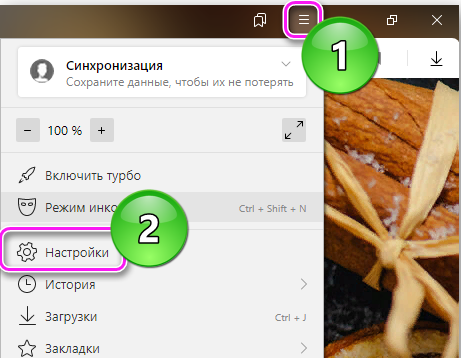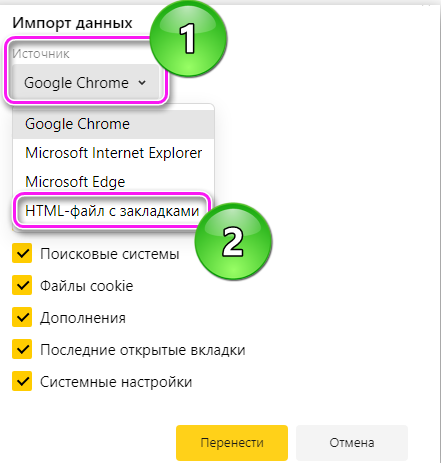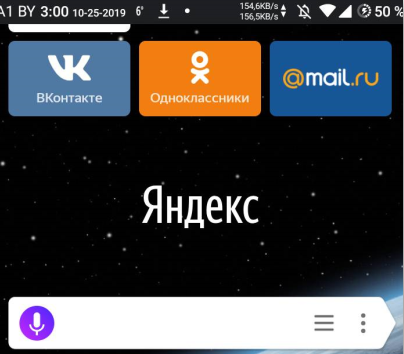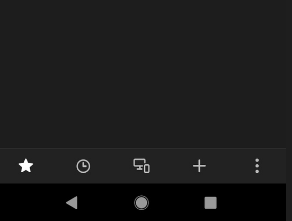Содержание
- 1 Почему пропадает «Панель задач» при открытии Яндекс браузера?
- 2 Как закрепить «Панель задач» при работе в браузере Яндекс?
- 3 Фиксируем верхнюю панель
- 4 Как восстановить панель закладок?
- 5 Как восстановить «Панель инструментов»?
- 6 Почему нет верхней панели закладок в браузере от Яндекс?
Почему пропадает «Панель задач» при открытии Яндекс браузера?
При запуске Яндекс обозревателя может пропадать нижняя панель со всеми ярлыками, отображением активных задач, времени, трея, кнопки «Пуск» и т.п. Стать первопричиной нарушения могут несколько основных состояний:
- Браузер переведён в полноэкранный режим, тогда обрамление программы и панель снизу пропадает. Эта функция полезна при использовании её по предназначению – просмотр контента без отвлечения на посторонние элементы экрана. Сам режим может создать существенные неудобства при неумышленном запуске;
- «Панель задач» находится в откреплённом состоянии. Панель с ярлыками приложений может скрываться при использовании различных программ. Если при запуске большинства программ не показывается панель, скорее всего проблема в отсутствии фиксации, а не в веб-обозревателе;
- Установлена настройка «Скрывать панель задач в режиме…», есть 2 варианта режима работы: планшета и рабочего стола. При активации пункта произойдёт скрытие панели при каждом отведении курсора от нижней части окна.
Как закрепить «Панель задач» при работе в браузере Яндекс?
Первым делом стоит проверить, не отображается «Панель задач» только находясь в Яндекс обозревателе или она прячется при запуске любой программы. В первом случае следует закрыть полноэкранный режим, а во втором – перейти к настройке самой панели.
Ещё один способ диагностики – навести курсор на место, где должна находиться нижняя панель. Если она не появляется, активен режим работы во весь экран. Если прячется после удаления мыши, причина в настройках Windows, а не самой программы.
Если пропала «Панель задач» при нахождении в обозревателе от Яндекс, рекомендуем выполнить следующий алгоритм действий, позволяющий решить все перечисленные проблемы.
Как закрепить панель во время работы с Yandex browser:
- Выходим из полноэкранного режима. Когда при использовании Яндекс браузера закрывается «Панель задач», следует нажать на клавишу F11 Она отвечает за вход и выход из FullScreen-режима. Есть альтернативный способ выхода, на случай неработоспособности кнопки – через меню обозревателя. Нажимаем на «Настройки Яндекс.браузера» (три горизонтальные линии слева от кнопки свернуть) и кликаем на иконку с двумя разнонаправленными стрелками, расположенную справа от масштаба.
- Закрепляем панель с активными задачами. Достаточно нажать правой кнопкой мыши (ПКМ) на панель снизу, затем выбираем «Закрепить панель задач». Возле пункта должна находиться галочка, свидетельствующая о закреплении элемента.
- Блокируем скрытие «Панели задач» во время открытия Яндекс браузера. Делаем ПКМ по соответствующей панели и нажимаем на «Параметры панели задач». Переводим в неактивное положение пункт 2 и 3 – «Автоматически скрывать панель задач…».
В редких случаях «Панель задач» скрывается при открытии браузера Яндекс из-за системных сбоев. Во время длительного зависания системы, Windows убирает все элементы экрана, так как для них не хватает системных ресурсов. Если исчезла нижняя панель из-за запуска веб-обозревателе Яндекс по этой причине, панель должна будет самостоятельно появиться через непродолжительное время (5-45 секунд в зависимости от производительности ПК). Процесс ускорится, если появится окно «Приложение Yandex не отвечает», нам лучше выбрать «Завершить работу».
Если «Панель задач» исчезает часто и независимо от запуска Яндекс браузера, то есть с такой же вероятностью может пропасть при активации иного приложения – высокий риск вирусного заражения. Первым делом рекомендуем исключить вероятность недостатка системных ресурсов из-за слабых технических характеристик ПК или чрезмерной нагрузки на него. Просто закрываем лишние программы и дожидаемся завершения копирования файлов, установки игр, затем повторяем запуск обозревателя.
Если система продолжает зависать и автоматически скрывает «Панель задач» во время открытия Яндекс браузера, стоит снять повышенную нагрузку с системы из-за работы вирусов, а затем убрать заражённые файлы.
Как вернуть нижнюю панель во время работы с браузером от Яндекс при зависаниях Windows:
- Открываем «Диспетчер задач». Одноимённый пункт появляется после нажатия ПКМ по панели снизу.
- Нажимаем на кнопку «Подробнее» (если отображается «Диспетчер задач» в уменьшенном виде).
- Нажимаем на графу «ЦП» на вкладке «Процессы», таким образом все действия расставятся по количеству требуемых ресурсов. Снимаем наиболее ресурсоёмкие задачи (занимающие от 20%), особенно при наличии неудобочитаемого названия и при отсутствии подписи. Чтобы завершить процесс, делаем клик правой кнопкой мыши и выбираем «Снять задачу».
- Сейчас компьютер должен начать работать лучше, но вирус снова запустится, если его не удалить. Стоит запустить антивирусный сканер, это может быть любой антивирус встроенный в систему или небольшие программные продукты типа: Dr. Web, Avira Free Antivirus, Kaspersky Free.
Все перечисленные способы, как вернуть «Панель задач» находясь в браузере Яндекс лучше выполнять поочерёдно. Если панель скрылась, обычно причина в её откреплении или случайном нажатии F11. Значительно реже причиной скрытия становится вирусная активность.
Фиксируем верхнюю панель
Режим работы браузера во весь экран также блокирует появление панели с вкладками, расположенной в верхней части браузера. Обычно после наведения на место, где должны находиться вкладки, панель всплывает. Если верхняя панель пропала в Яндекс браузере, достаточно нажать F11.
Ещё одной причиной исчезновения панели сверху является её перемещение на другую сторону экрана. Чтобы восстановить изначальную позицию элемента, достаточно сделать клик ПКМ по панели снизу и выбрать «Показывать вкладки сверху».
Как восстановить панель закладок?
Экспресс панель, появляющаяся при переходе на главную страницу браузера, не всегда подходит для быстрого доступа к конкретным ресурсам. Проблема в том, что на ней отображаются часто открываемые сайты и они постоянно меняются. Для составления списка нужных сайтов лучше использовать «Панель закладок».
Если браузер прячет закладки, панель легко вернуть одним из способов:
Как восстановить «Панель инструментов»?
Прежде всего стоит определить, что это за панель? – Это строка, на которой размещены расширения в Yandex обозревателе. Где находится «Панель инструментов» в Яндекс браузере? – Справа от «Умной строки», слева от кнопки «Загрузки», под кнопками «Свернуть», «Закрыть» и «Уменьшить окно» или «Сделать на полный экран».
Порой панель перестаёт отображаться. Скорее всего она скрылась и заменилась на троеточие из-за расширения поисковой строки. Просто наводим мышь на конец «Умной строки» до замены курсора на разнонаправленные стрелки и перетягиваем конец влево. Конечная точка отличается в зависимости от количества расширений.
Также причиной отсутствия панели может стать скрытие плагинов. Чтобы установить их отображение, следует активировать показ кнопок. Как это сделать:
- Переходим на вкладку «Дополнения» из панели управления Яндекс браузера (основного меню).
- Находим нужные расширения и нажимаем на тумблер для их включения.
- Наводим курсор на дополнение и нажимаем на кнопку «Подробнее».
- Кликаем на кнопку с названием «Показать кнопку».
Если непредумышленно пропала «Панель задач» после запуска Яндекс браузера, это вызывает дискомфорт и её нужно закрепить для привычного использования системы. Теперь, зная способы фиксации панелей, полноэкранный режим можно использовать с комфортом, активируя на моменты изучения информации, чтобы поступающие сообщения и посторонние вкладки не отвлекали. Режим особенно полезен владельцам небольших мониторов, на них поместится значительно больше информации.
Помогла ли вам эта статья?
<index>
Панель закладок в верхней части окна Яндекс браузера является очень удобным инструментом расположения наиболее посещаемых сайтов. Она всегда по умолчанию сразу после установки находится прямо под адресной строкой.
Некоторые пользователи сталкиваются с отсутствием этой самой панели. У кого — то ее нет изначально, а у кого — то она пропадает в процессе пользования браузером.
В данной статье мы расскажем и покажем почему данная панель с закладками может отсутствовать и где в настройках включается ее отображение.
Почему нет верхней панели закладок в браузере от Яндекс?
Ответ на данный вопрос прост — отключена опция, отвечающая за ее отображение. Причем если раньше она всегда было включена по умолчанию, то сейчас разработчики почему — то решили сделать ее отключенной сразу после установки браузера. Благо включается она очень просто.
Для этого достаточно зайти в настройки, нажав на кнопку в правом верхнем углу с изображением трех горизонтальных полос.
Вход в настройки яндекс браузера
В открывшемся меню выбираем «Настройки».
Появится главное окно настроек браузера Яндекс. В нем слева нужно нажать на «Интерфейс» для перехода в соответствующий раздел.
Настройка, отвечающая за отображение верхней панели закладок в яндекс браузере
Теперь в правой части окна, проматывая его немного вниз, нужно найти подпункт с названием «Панель закладок» и установить напротив него галочку, кликнув пустом белом квадратике один раз левой кнопкой мыши, и тем самым включив отображение этой панели в верхней части окна.
Дополнительные параметры отображения верхней панели закладок
Также обратите внимание, что можно указать где именно отображать панель с закладками: на всех страницах или только на новых вкладках.
Добавление сайта на панель закладок
Теперь при добавлении нужной вам страницы на панель закладок она будет отображаться сразу под адресной строкой браузера яндекс.
</index>
- 3-11-2018, 00:15
Браузеры
  данной статье показаны действия, с помощью которых вы сможете изменить положение вкладок в Яндекс.Браузере, выбрав отображение вкладок сверху или снизу окна браузера.
 По умолчанию в Яндекс.Браузере открытые вкладки отображаются вверху окна браузера. Но при необходимости вы можете изменить положение вкладок и включить отображение вкладок внизу окна браузера.
 СОДЕРЖАНИЕ:
 1Как изменить положение вкладок в Яндекс.Браузере
 2Как изменить положение вкладок в старых версиях Яндекс.Браузера
Как изменить положение вкладок в Яндекс.Браузере
 Чтобы изменить положение вкладок в Яндекс.Браузере, в верхней части окна браузера нажмите на кнопку 
  настройках браузера, в левой панели выберите раздел Интерфейс, затем в правой части окна в блоке Вкладки нажмите на ссылку Настройки внешнего вида вкладок
 Затем в настройках внешнего вида вкладок, в блоке Расположение, чтобы включить отображение вкладок внизу окна браузера установите переключатель в положение Снизу, а чтобы включить отображение вкладок вверху окна браузера установите переключатель в положение Сверху
В Вкладки снизу доступны только в светлой теме
 Ниже на скриншоте показан пример расположения вкладок сверху и снизу окна браузера.
Как изменить положение вкладок в старых версиях Яндекс.Браузера
 Чтобы изменить положение вкладок в Яндекс.Браузере, в верхней части окна браузера нажмите на кнопку 
 Затем в блоке Положение вкладок, чтобы включить отображение вкладок внизу окна браузера установите переключатель в положение Снизу, а чтобы включить отображение вкладок вверху окна браузера установите переключатель в положение Сверху
 Ниже на скриншоте показан пример расположения вкладок сверху и снизу окна браузера.
 Теперь, с помощью рассмотренных выше действий, вы сможете легко изменить положение вкладок, включив отображение вкладок сверху или снизу окна Яндекс.Браузера
Используемые источники:
- https://guidecomp.ru/pochemu-propala-i-kak-zakrepit-panel-zadach-pri-otkrytii-yandex-brauzera.html
- http://helpadmins.ru/kak-v-yandekse-sdelat-panel-zakladok/
- https://winnote.ru/browsers/499-kak-izmenit-polozhenie-vkladok-v-yandeksbrauzere.html
Содержание
- 1 Что такое закладки и вкладки: в чём разница?
- 2 Зачем их чистить?
- 3 Как удалить закладки в Яндекс браузере?
- 3.1 Метод 1: устранение из закладок активного сайта
- 3.2 Метод 2: поштучное освобождение из «панели закладок»
- 3.3 Метод 3: удаление из «диспетчера закладок»
- 3.4 Метод 4: полная очистка всех закладок
- 4 Как убрать «панель закладок» в Яндекс Браузере?
- 5 Как быстро очистить визуальные закладки в браузере Yandex?
- 6 Как убрать лишние вкладки в Яндекс браузере?
- 7 Другие популярные вопросы
- 8 На компьютере
- 8.1 Закрыть браузер
- 8.2 Всё, кроме выбранной страницы
- 8.3 Правее выбранной страницы
- 8.4 Зависшие вкладки
- 9 На телефоне
- 9.1 Android
- 9.2 iPhone
- 10 Пошаговая инструкция по удалению стартовой страницы в браузере
- 11 Как удалить нежелательную вкладку
- 11.1 Как вынести ярлык браузера Яндекс на рабочий стол
- 11.2 Видео — Как убрать сайт, который появляется пи запуске браузера
Что такое закладки и вкладки: в чём разница?
Закладками называются ссылки на сайты, размещённые на специальной панели и странице в браузере. Они предназначаются для быстрого доступа к заранее сохранённым страницам веб-сайтов. Ссылки отображаются на специальной панели под «Умной строкой», при условии, что она активна. Даже при изменении расположения вкладок, панель закладок всегда остаётся сверху страницы. Также есть специальная страница «Менеджер закладок», где отображаются все сохранённые ссылки, здесь их можно редактировать.
Вкладки – это элемент с открытой страницей сайта, обычно расположенный в самом верху страницы. Каждой запущенной странице выдаётся собственная вкладка. Чтобы перейти с одного сайта на другой ранее открытый, нужно всего лишь нажать на подходящую вкладку.
Чем они отличаются между собой:
- Закладки – это всего лишь ссылки, чтобы просмотреть их содержимое, нужно открыть сайты. Вкладка представляет собой уже запущенную веб-страницу.
- Вкладки расходуют оперативную память и ресурсы процессора, видеокарты, а закладки – нет.
- Закладки – своего рода библиотека интересных и полезных страниц, а вкладки – всё, что сейчас открыто в браузере, чаще всего здесь есть поисковик, несколько видео, страниц с музыкой и прочим.
Зачем их чистить?
Сохранённые ссылки вовсе не обязательно чистить, компьютер от этого не начнёт работать быстрее. Однако, с точки зрения удобства пользователя очистка важна, ведь со временем предпочтения и ценности меняются. Например, некогда важная ссылка на форум по решению какой-то проблемы, больше не актуальна. Зачем её хранить? Занимая место, она мешает найти другие полезные сейчас ссылки. Мы рекомендуем очистить ненужные закладки в Яндекс браузере только в целях упрощения поиска полезных элементов.
Освобождать ПК от вкладок – это не столько полезная, сколько обязательная процедура. Если скопится много открытых сайтов, браузер начнёт работать крайне медленно, как и вся система. Будут появляться мешающие звуки с рекламы, уведомлений веб-сайтов. Уборка в браузере должна производиться не реже, чем в доме. В чистом браузере гораздо проще найти всё необходимое. Лучше больше 10-20 вкладок не держать открытыми. Если есть масса сайтов с полезной информацией, которые не хочется потерять, следует использовать закладки.
Как удалить закладки в Яндекс браузере?
Есть как минимум 4 способа удалить отдельные или все сохранённые ссылки в Yandex browser.
Метод 1: устранение из закладок активного сайта
Это самый простой способ быстро удалить закладку в Яндекс.Браузере, так как нужно сделать всего 2 клика.
Инструкция:
- Находясь на странице, сохранённой в ссылки, нажимаем на значок книжной закладки – это крайняя правая иконка в «Умной строке».
- В выпадающем окне нажимаем на кнопку «Удалить».
Для удаления одной закладки метод подходит, но при необходимости отформатировать сразу много элементов или весь раздел сразу способ становится неудобным. Приходится каждый раз открывать сайт, что занимает много времени.
Метод 2: поштучное освобождение из «панели закладок»
Скорее всего в браузере от Яндекса уже активна «панель закладок», которую можем очистить из любого места в веб-обозревателе. Если её нет, включить панель поможет комбинация Ctrl + Shift + B. Удаление элементов в этом способе также происходит по одному элементу, но загружать каждый ненужный сайт уже не придётся.
Алгоритм действий:
- Находим лишнюю ссылку на панели и жмём по ней правой кнопкой мыши.
- Из выпадающего списка выбираем «Удалить».
- Повторяем процедуру необходимое количество раз, пока панель закладок не освободится полностью.
Важно! Если элементы занесены в папку «Другие закладки», они не отображаются на данной панели. Их список нужно дополнительно открыть через клик по одноимённому элементу в правой части панели закладок. Всё остальное выполняется аналогично – ПКМ по элементу и выбираем «Удалить».
Метод 3: удаление из «диспетчера закладок»
Данный способ позволяет удалить из Яндекс браузера несколько закладок сразу, в этом его главное достоинство.
Руководство:
- Нажимаем комбинацию клавиш Ctrl + Shift + O для перехода в менеджере закладок.
- Наводим курсор мыши на бесполезную ссылку и видим, что вместо значка сайта появляется пустой квадрат. Жмём на него, таким образом выделяя элемент.
- Делаем прошлое действие пару или много раз, в зависимости от количества закладок, подлежащих удалению.
- Снизу страницы жмём на кнопку «Удалить».
Важно! Все сохранённые ссылки пропадают сразу, поэтому заранее стоит проверить, что среди них нет полезных элементов, которые выделены случайно. Если после удаления вспомнили о нужном элементе, можем нажать ПКМ по рабочему меню и выбрать «Отменить удаление».
Метод 4: полная очистка всех закладок
В Яндекс веб-обозревателе есть возможность сразу очистить все закладки без остатка. Недостаток способа в том, что вместе с сохранёнными ссылками удаляются все параметры, дополнения и настройки табло. Это действие носит необратимый характер, поэтому нужно заранее взвесить все за и против.
Что нужно делать:
- Нажимаем на значок меню браузера и переходим в «Настройки».
- Одним из первых же пунктов появится графа «Пользователи», напротив активного профиля жмём на кнопку «Удалить».
- В появившемся уведомлении ещё раз кликаем на кнопку «Удалить».
Через пару секунд браузер восстановится к тому состоянию, в котором он находился на момент установки или перейдёт к другому, ранее созданному профилю. Все настройки и расширения придётся ставить заново.
Как убрать «панель закладок» в Яндекс Браузере?
Многие пользователи обходятся без использования «панели закладок», а смотреть на строку под вкладками с массой ненужных элементов как-то не очень хочется. В таком случае стоит всего лишь скрыть данный элемент, даже чистить закладки не придётся.
Есть 3 способа спрятать панель:
Как быстро очистить визуальные закладки в браузере Yandex?
Убрать весь список личных закладок можно таким же способом, как описан в методе 4. Важным его недостатком является то, что табло не будет полностью очищено от личных ссылок, но вместо них здесь появятся стандартные сайты: Яндекс и его продукты, Вконтакте, YouTube и ещё несколько веб-ресурсов. Чтобы нормально настроить визуальные закладки, придётся удалять их вручную.
Как освободить табло в Яндекс веб-обозревателе на компе:
- Открываем новую страницу.
- Кликаем на кнопку «Настроить экран» под табло.
- Щёлкаем по крестику в правом верхнем углу каждой ненужной закладки.
Как убрать лишние вкладки в Яндекс браузере?
По мере сёрфинга в Яндекс браузере на компьютере постоянно появляются вкладки, которые нужно удалить для освобождения рабочего пространства и перехода к более приоритетным задачам. Их можем закрыть тремя подобными способами, всё зависит от желаемого результата.
Как убрать вкладки с Яндекс веб-обозревателя:
Лучший способ, как удалить вкладку в Yandex браузере, стоит подбирать самостоятельно, смотря по тому, сколько ненужных страниц есть и как много из них нужно оставить.
Другие популярные вопросы
Осталось ещё несколько моментов, которые не были рассмотрены в предыдущих разделах и в то же время не нуждаются в детальном рассмотрении.
Ответы на распространённые вопросы:
- Останутся ли закладки, если удалить Яндекс браузер? Всё зависит от способа удаления. В процессе деинсталляции появляется вопрос: «Удалить настройки браузера?». Если согласиться с ним, то скорее всего сохранённые ссылки исчезнут после переустановки. Сохранятся ли данные зависит и от синхронизации с серверами Яндекс. Если функция была включена в отношении закладок, после входа в свой аккаунт даже на другом устройстве, данные восстановятся.
- Как убрать и переместить вкладки снизу-вверх в веб-обозревателе Яндекс? Способ закрытия нижних вкладок ничем не отличается, всё то же самое, что и в случае с верхним расположением панели. Что касается перемещения, нужно изменить один параметр. Изначально переходим в настройки браузера, а затем в разделе «Вкладки» нажимаем на «Настройки внешнего вида вкладок». Остаётся только установить флажок напротив пункта «Сверху» в графе «Расположение». Здесь же можем выбрать дизайн вкладок.
- Как удалить автооткрывание вкладки в Яндекс.Браузере? Если речь идёт об автоматическом открытии Яндекс поисковика, нужно в настройках убрать выделение напротив «Открывать yandex.ru, если нет вкладок». Говоря об автооткрытии других вкладок (с казино, неизвестными поисковыми системами, сайтами фильмов и т.п.), следует избавиться от вирусов. Предлагаем прочитать подробную инструкцию по очистке вирусов в другом нашем материале.
Мы постарались полностью раскрыть тему, почему и как очистить вкладки, закладки в Яндекс браузере показав все доступные способы достижения цели. Скорее всего после их закрытия пользоваться веб-обозревателем станет в разы удобнее, а сама система сможет значительно быстрее обрабатывать действия пользователя и новые сайты. И всё же предостерегаем от частого закрытия закладок и вкладок. Здесь нужно знать меру, если часто чистить эти элементы, полезный сайт будет очень сложно найти, придётся искать его в истории.
Рекомендуем для дальнейшего изучения:
- Где хранятся закладки в Яндекс браузере?
Помогла ли вам эта статья?
Пользователи браузеров часто не ограничиваются малым количеством открытых вкладок. Нередко это негативно сказывается на быстродействии браузера и возникает необходимость в оперативном закрытии большей их части. Сегодня мы расскажем, как закрыть все вкладки в Яндекс браузере на компьютере и телефоне.
На компьютере
Проблема кучи открытых страниц более актуальна для компьютеров, поскольку для поддержания их работоспособности требуется больше ресурсов. Кроме того, здесь нельзя организовать наглядную навигацию, как на смартфонах. Чтобы избавить процессор и оперативную память от лишней нагрузки, следует их закрывать. Чтобы закрыть сразу все парой кликов, существует несколько простых способов.
Закрыть браузер
Первый способ – закрыть браузер. Он самый простой, но сработать может не всегда. По умолчанию, Яндекс браузер запоминает, что было открыто пользователем, когда он закрывал приложение. Чтобы обеспечить автоматическое закрытие таких страниц при отключении, нужно выполнить несколько простых действий.
- Открываем меню браузера.
- Выбираем пункт «Настройки».
- Находим кнопку «Интерфейс» на левой панели и нажимаем её.
- Опускаемся вниз до пункта «Вкладки».
- Снимаем галочку с параметра «При запуске браузера открывать ранее открытые вкладки».
После проделанного пути можно закрывать браузер, вместе с ним закроются все запущенные страницы, а при следующем запуске будет открываться табло, о добавлении закладок на которое мы писали ранее. Но что делать, если не нужно закрывать всё? Для таких случаев придуман ещё один способ. Его реализация также потребует выполнения нескольких простых шагов.
Всё, кроме выбранной страницы
- Наводим курсор на вкладку, которую хотим оставить открытой.
- Нажимаем правую кнопку мыши.
- В контекстном меню выбираем параметр «Закрыть другие вкладки».
После выполнения этих действий закроются всё, кроме выбранной страницы, по которой был осуществлён клик правой кнопкой мыши. Иногда возникает потребность оставить открытыми несколько сайтов. Специально для этого разработан алгоритм закрытия справа, осуществление которого также пошаговое.
Правее выбранной страницы
- Определяем, какая из открытых вкладок окажется «граничной», то есть будет определять, какие страницы закроются по выполнению следующих шагов.
- Перетаскиваем все нужные страницы влево от «граничной».
- Нажимаем правой кнопкой по «граничной» вкладке.
- Выбираем параметр «Закрыть вкладки справа».
После этого всё, что окажется правее выбранной страницы будет закрыто, левее – останется открытым. Следующий способ закрытия подходит для страниц, которые зависли или «не отвечают» по разным причинам. Они могут затормаживать работу всего приложения, поэтому поступать с ними стоит радикально. Чтобы закрыть зависшие вкладки, нужно осуществить небольшое путешествие вглубь браузера.
Зависшие вкладки
- Открываем меню браузера.
- Наводим курсор на пункт «Дополнительно».
- Выбираем «Дополнительные инструменты».
- Запускаем «Диспетчер задач».
Чтобы в будущем не проделывать предыдущие 4 шага, рекомендуем использовать сочетание клавиш «Shift + Ecs».
- В открывшемся окне Диспетчера задач браузера сортируем процессы по типу, то есть нажимаем пункт «Задачи».
- Зажимаем клавишу Ctrl и выбираем вкладки, которые нужно закрыть.
- Нажимаем «Завершить процесс».
Когда вы выполните седьмой шаг, программа автоматически закроет всё выбранное, при этом, оставшись запущенной и готовой для дальнейшей работы.
На телефоне
Смартфоны обладают несколько уменьшенными версиями браузеров, причём такая особенность наблюдается не только с Яндекс браузером. Пункт массового закрытия вкладок такое уменьшение функциональности не затронуло, по крайней мере, если речь идёт про Android.
Android
Процесс, в целом, сравним с тем, что проводится на компьютере, только действий осуществить придётся чуть-чуть больше.
- Находим кнопку с количеством открытых выкладок, нажимаем её.
- Откроется список активных страниц. Трогать их не нужно, нам потребуется нажать на вертикальное троеточие справа внизу.
- Из открывшегося списка выбираем пункт «Закрыть все вкладки» и нажимаем его.
Таким образом мы можем закрыть всё, что было открыто, переместившись на стартовую страницу Яндекс браузера. Для того, чтобы закрыть, к примеру, все вкладки, кроме одной, или кроме нескольких, нужно дойти до второго шага вышеописанного алгоритма и осуществить длительное нажатие на одну из них. Браузер предложит три пункта на выбор, которые работают так же, как и вышеописанное «Закрыть вкладки справа» в компьютерной версии.
iPhone
С iPhone ситуация интересная. Здесь также нужно выполнить несколько простых шагов, как и на Android, однако, процесс закрытия интересным образом отличается.
- Открываем панель с открытыми вкладками нажав клавишу с их количеством.
- Закрываем одну из открытых страниц.
- На появившейся панели нажимаем пункт «Закрыть всё».
- Подтверждаем выбор.
На этом всё. Версия Яндекс браузера, к сожалению, не обучена закрытию нескольких вкладок, кроме выбранных, которые нужно оставить. Такова особенность яблочной версии.
Как удалить нежелательную вкладку, которая появляется при открытии Яндекс браузера? Когда вы запускаете браузер, каждый раз натыкаетесь на один и тот же рекламный сайт? Тогда эта статья для вас.
У самопроизвольного открытия вкладок (страниц) может быть несколько причин:
- Рекламная страница была добавлена по умолчанию самим разработчиком браузера в установочном пакете. А появилась она у вас, когда вы впервые установили или же обновили Яндекс браузер до последней версии.
- На вашем компьютере присутствуют программы или файлы, которые занесли вирус. В таком случае необходимо проверить свое устройство на наличие таковых (для этого можно использовать предустановленный антивирус, или же, за неимением такого, установить его самостоятельно), при обнаружении удалить вредоносные элементы.
Примечание! Если этого не получается сделать самостоятельно, обратитесь в специализированный центр, в противном случае, присутствует риск необратимой поломки устройства.

Пошаговая инструкция по удалению стартовой страницы в браузере
Проверьте внутренние настройки Яндекс браузера. Для этого:
Шаг 1. Один раз кликните на три горизонтальные полосы в верхнем правом углу, они расположены рядом с кнопками «закрыть» и «свернуть программу».

Шаг 2. После нажатия откроется ниспадающее меню, в котором найдите и нажмите на пункт «Настройки».

Шаг 3. Немного пролистав вниз, вы увидите пункт «При запуске открывать».

На заметку! Главные пункты находятся по левую сторону экрана, справа же располагаются подпункты.
Шаг 4. Выберите, подходящий пункт, который вам нужен при запуске:
Как удалить нежелательную вкладку
Если эти манипуляции не помогли вам решить проблему, то предлагаем прибегнуть к следующим шагам:
- Прежде всего, закройте Яндекс браузер. Этот шаг обязателен для выполнения во избежание проблем с зависаниями и для стабильной работы браузера.
- Если вы сохранили ярлык этого приложения на рабочем столе, один раз кликните по иконке правой кнопкой мыши.
Один раз кликаем по иконке браузера Яндекс правой кнопкой мыши
На заметку! Если браузер добавлен у вас только в панель быстрого доступа и отсутствует на рабочем столе, тогда перейдите к пунктам ниже.
- В проявившемся меню найдите самую последнюю строку – «Свойства». Нажмите на нее лишь один раз левой кнопкой мыши.
Находим самую последнюю строку «Свойства», нажимаем на нее лишь один раз левой кнопкой мыши
- При этом появятся «Свойства Яндекса», и курсором вы сразу попадете на строку «Объект».
Во вкладке «Ярлык» находим пункт «Объект»
Примечание! Если этого по какой-то причине не произошло, зайдите по вкладку «Ярлык» (вторая строчка сверху) и самостоятельно найдите этот пункт.
- После полного имени файла «C:Users … browser.exe» будет располагаться ссылка на нежелательную вам страницу. Удалите данную ссылку.
Аккуратно удаляем ссылку после полного имени объекта
Совет! Удаляйте не спеша, или частями, чтобы не стереть необходимое для работы имя файла самого браузера.
- Кликните по кнопке «Применить» в нижнем правом углу меню. Нажмите «ОК».
Кликаем по кнопке «Применить» в нижнем правом углу меню, затем «ОК»
Попробуйте открыть браузер. Если рекламный сайт всё же появится, проверьте внутренние настройки Яндекса (см. выше).
Как вынести ярлык браузера Яндекс на рабочий стол
Если же сохраненного ярлыка Яндекс браузера не имеется на рабочем столе, в данном случае:
- Нажмите на кнопку «Пуск».
Нажимаем на кнопку «Пуск» или на иконку с логотипом Виндовс
- Зайдите в список приложений и найдите Яндекс браузер («Yandex»).
Щелкаем по разделу «Все программы» или «Приложения»
- Продолжительно кликните на иконку и не отпускайте.
Щелкаем по папке «Yandex», затем нажимаем левой кнопкой мышки по ярлыку Яндекс
- Перетащите на рабочий стол.
Удерживая левую кнопку мышки, перетаскиваем ярлык на рабочий стол, затем отпускаем клавишу
- Повторите пункты 2-6 (см. выше).
На заметку! Также этот файл можно найти по пути: «Диск (C:)» -> «Папка «Program Files (х…)» -> «Ярлык «Yandex».

В случае возникновения каких-либо вопросов по решению данной проблемы, можете обратиться к информационному видео по ссылке ниже.
Видео — Как убрать сайт, который появляется пи запуске браузера
Используемые источники:
- https://guidecomp.ru/luchshie-sposoby-udalit-zakladki-i-vkladki-v-yandex-brauzere.html
- https://ya-browsers.ru/zakladki-i-kollektsii/kak-zakryt-vse-vkladki-v-yandeks-brauzere
- https://pc-consultant.ru/brauzery/kak-ubrat-vkladku-v-jandekse-pri-zapuske/
Панель закладок в Яндекс Браузере — самые быстрые способы ее включить и выключить
По мере развития IT-технологий эксплуатация сетевых ресурсов становится еще более комфортной. С каждым годом расширяется функционал, а вместе с ним и пользовательские возможности. Среди них использование такого универсального инструмента, как панель закладок, которая предусматривается практически в каждом браузере. Тем же юзерам, которые еще не успели освоить эту функцию, наверняка будет интересно узнать, что такое панель закладок и где она хранится, о чем далее и пойдет речь.
4 способа включить панель вкладок в Яндекс Браузере на ПК в 2023 году
Панель закладок была разработана для быстрого доступа к тем сайтам, которыми юзер привык пользоваться чаще всего. Кроме того, с ее помощью можно откладывать в дальний ящик какие-то ресурсы, чтобы не потерять их след в дальнейшем, как это часто случается. В общем, опция со всех сторон нужная и полезная, поэтому, если вы еще ее не опробовали, не примените это сделать, используя для ПК любой из приведенных ниже способов.
Через главное меню настроек
Существует несколько способов того, как включить панель закладок в Яндекс.Браузере, сделав ее видимой и, как следствие, быстродоступной. И прежде всего это можно сделать с помощью настроечного меню, используя для этих целей следующую универсальную пошаговую инструкцию:
- Откройте браузер.
- На любой вкладке или на экспресс-панели кликните левой кнопкой мыши по значку в виде трех горизонтальных полосок в самом верху справа.
- В открывшемся меню перейдите по пути «Еще» — «Интерфейс» и найдите опцию «Панель закладок», прокрутив открывшийся список донизу.
- Проставьте птичку напротив команды «Показывать панель закладок» в специальном квадратном окошке.
- Настройте вид панели, используя иконки сайтов на ней или отказавшись от этой возможности.
С этого момента все добавляемые в закладки сайты будут автоматически отображаться на браузерной экспресс-панели, находясь в поле зрения пользователя во время каждого сеанса.
При помощи дополнительного меню
Кроме того, можно быстро закрепить панель закладок в браузере, вызвав дополнительное меню. Как это сделать? Очень просто, если придерживаться следующего алгоритма:
- Вызовите контекстное меню, используя инструменты в верхней панели браузера.
- Выберите в открывшемся перечне раздел «Закладки», помеченный значком в виде звездочки.
- В новом контекстном меню выберите команду «Показывать панель закладок», после чего она появится под окном для ввода поисковых запросов.
По сути данный способ мало чем отличается от предыдущего, поэтому, какой вариант использовать из этих двух, не имеет особого значения.
При помощи горячих клавиш
Если вы использовали второй способ настройки доступа к панели закладок, то наверняка могли заметить комбинацию горячих клавиш напротив команды «Показывать панель закладок». И неспроста, ведь их использование также позволяет решать поставленную задачу.
А чтобы ее применить на практике, нужно выполнить следующие действия:
- Откройте браузер на экспресс-панели или любой вкладке, поскольку этот нюанс не имеет значения.
- Одновременно зажмите на клавиатуре ПК горячие клавиши Ctrl, Shift и B (можно не переходить на английскую раскладку и не использовать клавишу Caps Lock, поскольку система и так распознает набранную комбинацию).
И если все было сделано правильно, то вы моментально получите доступ к панели закладок. То есть этот способ по праву считается самым быстрым и простым, поэтому обязательно возьмите его на вооружение.
Импорт вкладок с других браузеров
Среди прочих пользовательских возможностей, которые предлагают разработчики – перенос закладок из одного браузера в другой. Для этого необходимо произвести следующие действия:
- Откройте браузер и используйте дополнительное меню.
- Перейдите по пути «Закладки» — «Импортировать закладки».
- Во вкладке «Импорт данных» используйте исходящий браузер или HTML-файл в качестве источника для дальнейшего переноса.
Примечательно, что в первом случае (при выборе исходящего браузера) укажите путь к файлу и поставьте птичку возле команды «Показывать панель», не забыв подтвердить свои действия.
Включаем панель вкладок на телефоне
Использовать панель закладок можно и на мобильном устройстве, поскольку возможности современных смартфонов в плане интернет-серфинга мало чем уступают десктопным. Яндекс.Браузер, а точнее его мобильная версия, не является исключением из правил, убедиться в чем вам поможет следующая инструкция:
- Запустите браузер и используйте три горизонтальных линии в поисковом меню.
- После перехода в историю посещений или экспресс-панель с вкладками вы увидите внизу значок в виде звездочки, по которому нужно будет кликнуть.
Далее вы будете автоматически перенаправлены в панель закладок, увидев ссылки на сохраненные ранее сайты или пустую коллекцию, если вы еще не успели внести в нее ни один ресурс. При этом не особо важно, какое устройство вы будете использовать – Android или iOS, поскольку интерфейс браузера и алгоритмы перехода в закладки не будут иметь существенных отличий.
Скрываем панель вкладок на ПК и на телефоне
Если же по каким-то причинам вы больше не захотите, чтобы сохраненные вами закладки оставались на верхней панели браузера, то вы можете легко их скрыть или вообще удалить из поля зрения.
К примеру, можно перенести вкладки с верхней панели в нижнюю, просто наведя на них курсор, чтобы вызвать контекстное меню и выбрать в нем команду «Показывать вкладки снизу».
Аналогичные манипуляции придется проделывать и в случае возникновения необходимости обратного переноса закладок из нижней области в верхнюю.
Кроме того, панель закладок исчезнет автоматически, если использовать браузер в развернутом виде. Другое дело, что такое положение вещей может не удовлетворить потребности юзера, и тогда на повестке дня встанет совершенно противоположный вопрос – как надежно защитить вкладки, чтобы они никуда не исчезали вне зависимости от используемого режима браузерного просмотра?
На самом деле, и это отнюдь не проблема, поскольку отменить автоматическое исчезновение вкладок из панели Яндекса можно во все том же дополнительном меню, просто использовав значок двух расходящихся по диагонали стрелочек.
Не должно возникнуть никаких проблем и с полным отключением панели закладок, которое осуществляется посредством перехода в ее меню любым описанным выше способом, где нужно будет снять птичку напротив команды «Показывать панель закладок». И что немаловажно – вы всегда можете отыграть эти свои действия назад, вновь закрепив закладки на верхней или нижней панели браузера.
В общем, как говорится, элементарно, Ватсон! И помните, что отсутствие панели закладок возле поисковой строки предусматривается по умолчанию, поэтому ее в любом случае нужно будет закреплять вручную в дальнейшем. Если, конечно, эта опция вам понадобится, чему есть ряд немаловажных причин.
Загрузка…
Как вернуть строку вкладок наверх Яндекс Браузер?
Как вернуть панель вкладок в Яндексе? Просто нажму на комбинацию клавиш Ctrl + Shift + T, и предыдущая закрытая вкладка вновь откроется.
- Как вернуть верхнюю строку в браузере?
- Как восстановить группы вкладок в Яндекс браузере?
- Как включить панель закладок Яндекс?
- Как вернуть закрытые вкладки?
- Как закрепить панель вкладок в Яндексе?
- Как отобразить панель инструментов?
- Как закрепить в браузере верхнюю строку?
- Как установить панель инструментов?
- Как вернуть группы вкладок?
- Как вернуть группу вкладок?
- Почему исчезли закрепленные вкладки?
- Куда делась панель закладок?
- Как показать панель закладок?
- Как настроить панель закладок?
- Почему пропали вкладки в Яндексе?
- Что делать если пропали все закладки?
- Где вкладки в Яндексе?
- Как добавить панель закладок в Яндекс браузере?
Как вернуть верхнюю строку в браузере?
Как скрыть и показать панели
Чтобы отобразить скрытые панели, используйте команду меню Окно > Показать панели или нажмите клавишу F4.
Как восстановить группы вкладок в Яндекс браузере?
Восстановление вкладок и групп Чтобы вкладки и группы вкладок восстанавливались после перезапуска Браузера: Нажмите → Настройки → Интерфейс. В разделе Вкладки и группы включите опцию При запуске восстанавливать вкладки и группы.
Как включить панель закладок Яндекс?
Нажмите → Настройки → Интерфейс. В разделе Панель закладок включите опцию Показывать панель закладок. Если вы хотите видеть панель закладок только при открытии новой вкладки, выберите из списка значение в новой вкладке.
Как вернуть закрытые вкладки?
Как вернуть закрытую вкладку: комбинация клавиш
Ctrl + Shift + T — открыть последнюю закрытую вкладку. Ctrl + W Ctrl + F4 — закрыть текущую вкладку. Ctrl + Shift + W — закрыть все вкладки в окне. Ctrl + 1-8 (от 1 до 
Как закрепить панель вкладок в Яндексе?
Закрепить вкладку — нажмите на вкладку правой кнопкой мыши и выберите Закрепить вкладку.
Как отобразить панель инструментов?
Включение панелей инструментов
Щелкните «Инструменты» > меню «Панели инструментов». Выберите нужные панели инструментов, чтобы включить их.
Как закрепить в браузере верхнюю строку?
Чтобы закрепить вкладку, нажмите на нее правой кнопкой мыши и выберите Закрепить вкладку. Она появится в левой части окна браузера и будет меньше остальных вкладок.
Как установить панель инструментов?
Установка Панели инструментов Google:
- Перейдите на сайт Панели инструментов.
- Нажмите кнопку Загрузить Панель инструментов Google.
- Откроется страница с Условиями использования и Политикой конфиденциальности.
- После завершения установки Панель инструментов будет отображаться в верхней части окна IE.
Как вернуть группы вкладок?
Способ такой:
- Закрыть все открытые вкладки и группы вкладок
- Нажимаем «+ новая вкладка» и в строке браузера набираем текст: chrome://flags.
- В открывшемся окне в строке поиска набираем: Tab Grid Layout.
- Меняем значение с «Default» на значение «Enabled Without auto»
Как вернуть группу вкладок?
Вы также можете восстановить последнюю закрытую вкладку или группу с помощью сочетания клавиш «Ctrl + Shift + T». Отныне Google Chrome больше не будет разделять закрытые группы на разные страницы.
Почему исчезли закрепленные вкладки?
Почему исчезли закрепленные вкладки
Если при запуске браузера у вас пропали закрепленные вкладки, то это может быть связано со следующим: Браузер был некорректно выключен: произошел какой-либо сбой, компьютер неожиданно выключился и т. д. Было запущено новое окно браузера, в котором не было закрепленных вкладок.
Куда делась панель закладок?
Если вы использовали панель Закладок для быстрого доступа к любимым закладкам и панель теперь отсутствует, вы, возможно, выключили опцию для отображения панели Закладок. Чтобы включить её обратно: Щёлкните правой кнопкой мыши на пустом участке панели навигации и выберите Панель Закладок в выпадающем меню.
Как показать панель закладок?
Чтобы показать (включить отображение) или скрыть панель закладок в браузере Chrome, в правом верхнем углу окна браузера нажмите на значок Настройка и управление Google Chrome и в открывшемся меню последовательно выберите Закладки > Показывать панель закладок.
Как настроить панель закладок?
Как организовать закладки:
- Откройте браузер Chrome на компьютере.
- В правом верхнем углу окна нажмите на значок «Настройка и управление Google Chrome» Закладки Диспетчер закладок.
- Перетащите закладку вверх, вниз или в одну из папок в левой части экрана. Вы также можете копировать и вставлять закладки в любом порядке.
Почему пропали вкладки в Яндексе?
Чтобы решить ситуацию, пожалуйста, нажмите сочетание клавиш Ctrl + Shift + T. После этого откроется окно с нужными вкладками. Далее закройте пустое окно и нажмите Ctrl + Shift + Q — эта комбинация должна закрыть все висящие процессы. После выполненных действий перезапустите Браузер.
Что делать если пропали все закладки?
Мои закладки исчезли
Выберите Закладки, а затем нажмите «Управление закладками» в нижней части панели. Импорт и резервные копии и затем выберите Восстановить. Выберите резервную копию, которую вы хотите восстановить, из списка датированных автоматических резервных копий.
Где вкладки в Яндексе?
Где мои вкладки? В правом нижнем углу нажмите значок с количеством вкладок (, если открыто три вкладки). Откроется список всех открытых в мобильном Яндекс Браузере вкладок.
Как добавить панель закладок в Яндекс браузере?
В том случае, если панель закладок у вас не отображается, нажмите на значок в виде трех полосочек в верхней части окна, а затем выберите «Настройки». На странице настроек необходимо найти подраздел «Показывать панель закладок» и выбрать «Всегда».
Ответить

































 Один раз кликаем по иконке браузера Яндекс правой кнопкой мыши
Один раз кликаем по иконке браузера Яндекс правой кнопкой мыши Находим самую последнюю строку «Свойства», нажимаем на нее лишь один раз левой кнопкой мыши
Находим самую последнюю строку «Свойства», нажимаем на нее лишь один раз левой кнопкой мыши Во вкладке «Ярлык» находим пункт «Объект»
Во вкладке «Ярлык» находим пункт «Объект» Аккуратно удаляем ссылку после полного имени объекта
Аккуратно удаляем ссылку после полного имени объекта Кликаем по кнопке «Применить» в нижнем правом углу меню, затем «ОК»
Кликаем по кнопке «Применить» в нижнем правом углу меню, затем «ОК» Нажимаем на кнопку «Пуск» или на иконку с логотипом Виндовс
Нажимаем на кнопку «Пуск» или на иконку с логотипом Виндовс Щелкаем по разделу «Все программы» или «Приложения»
Щелкаем по разделу «Все программы» или «Приложения» Щелкаем по папке «Yandex», затем нажимаем левой кнопкой мышки по ярлыку Яндекс
Щелкаем по папке «Yandex», затем нажимаем левой кнопкой мышки по ярлыку Яндекс Удерживая левую кнопку мышки, перетаскиваем ярлык на рабочий стол, затем отпускаем клавишу
Удерживая левую кнопку мышки, перетаскиваем ярлык на рабочий стол, затем отпускаем клавишу