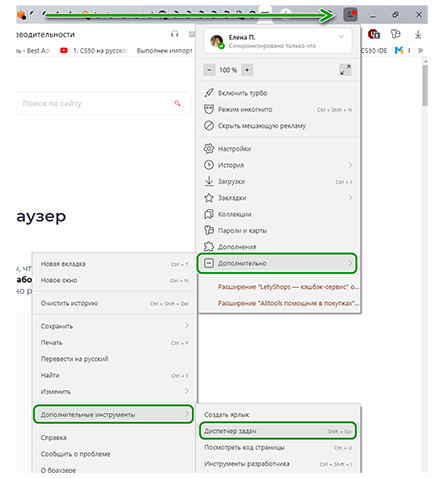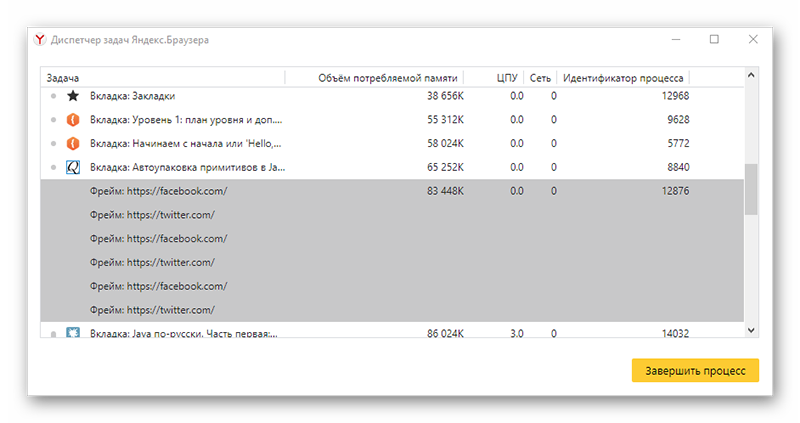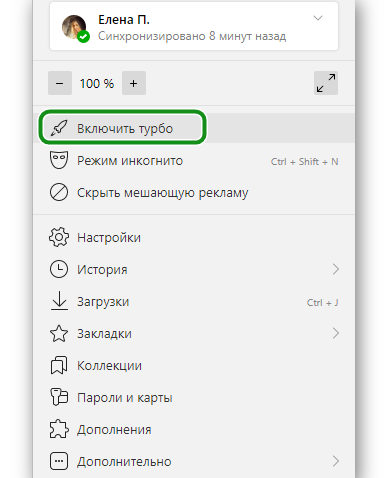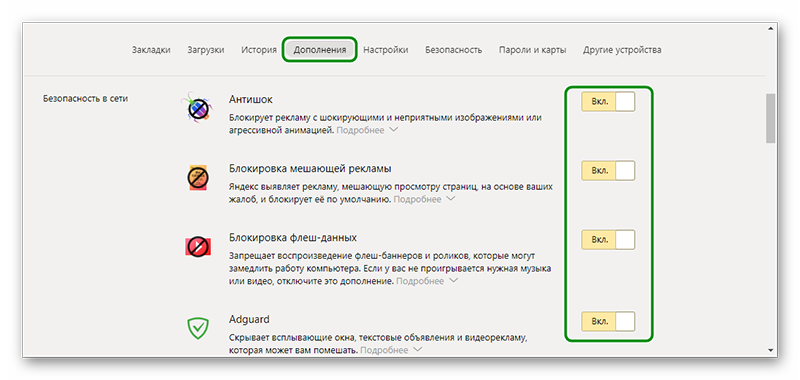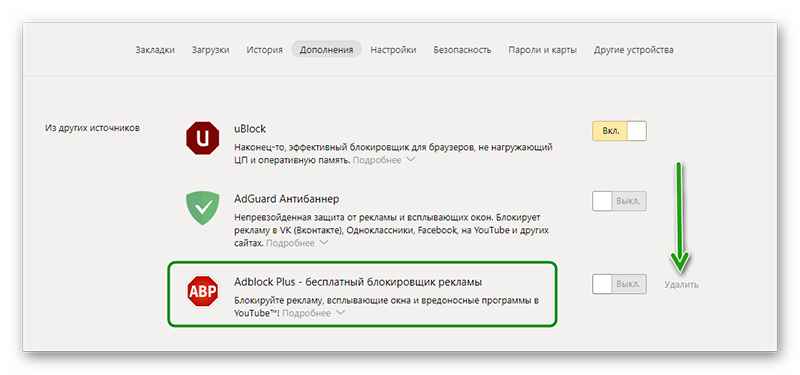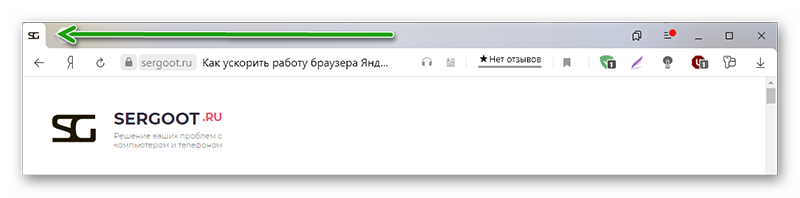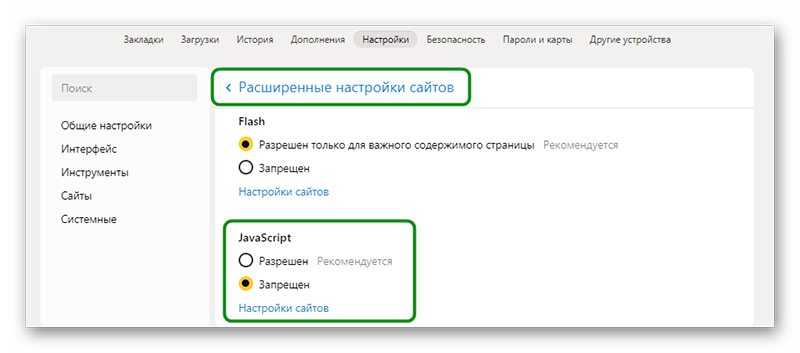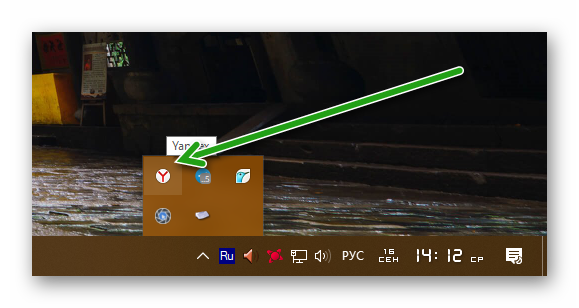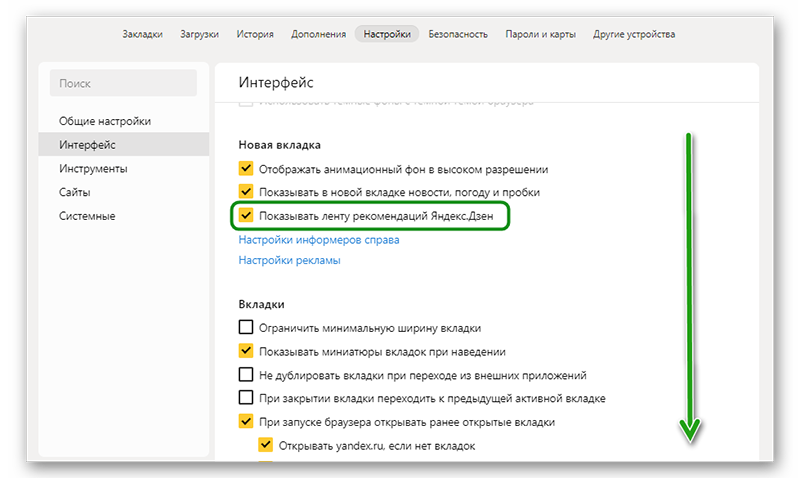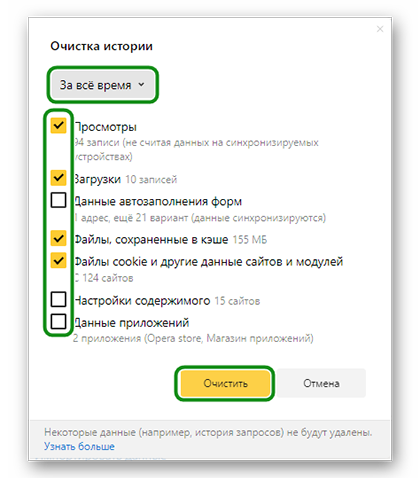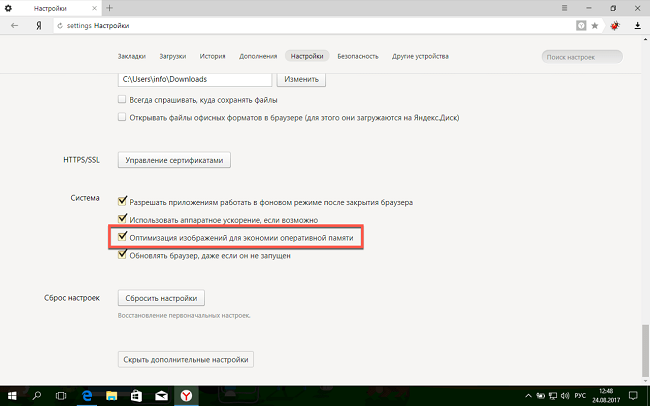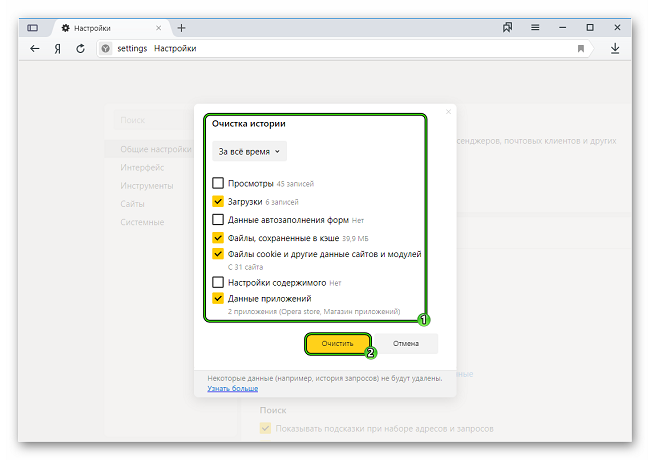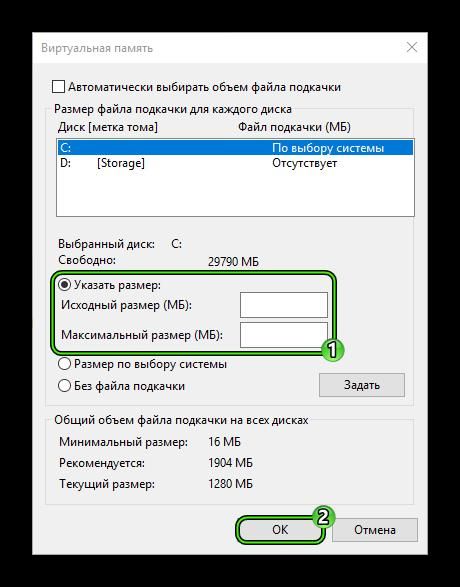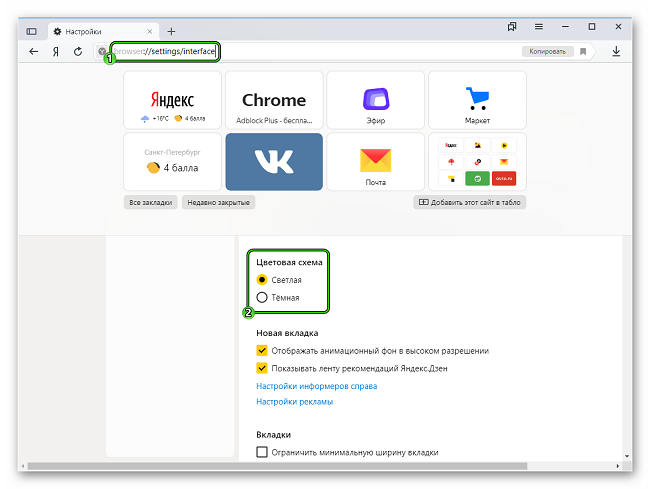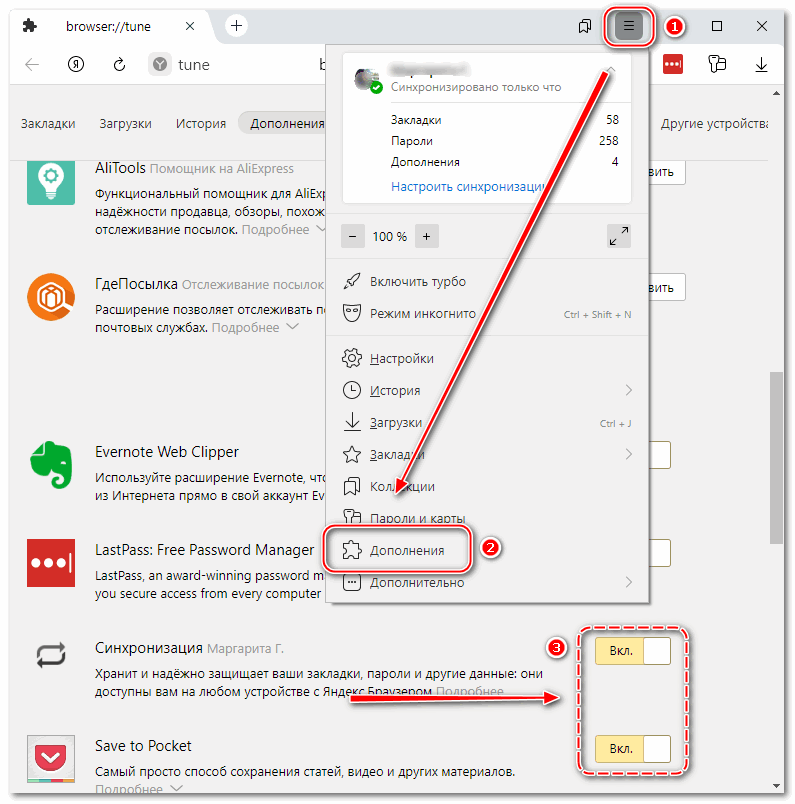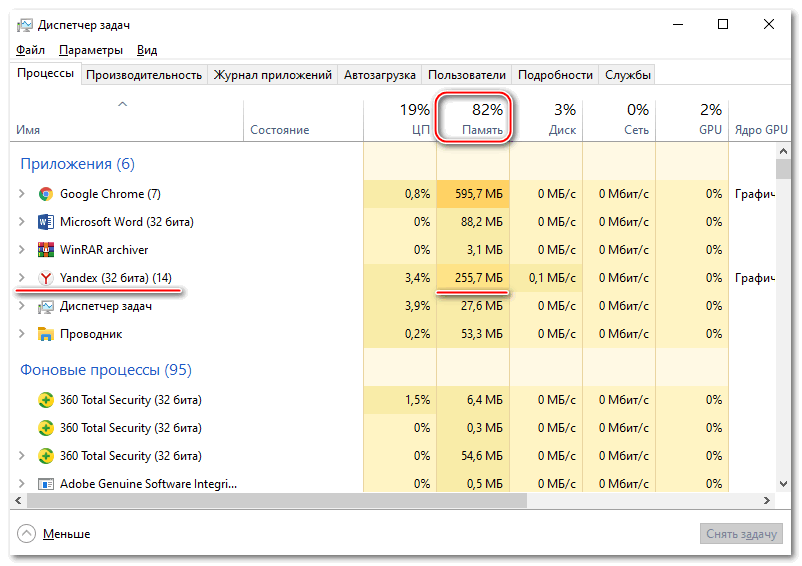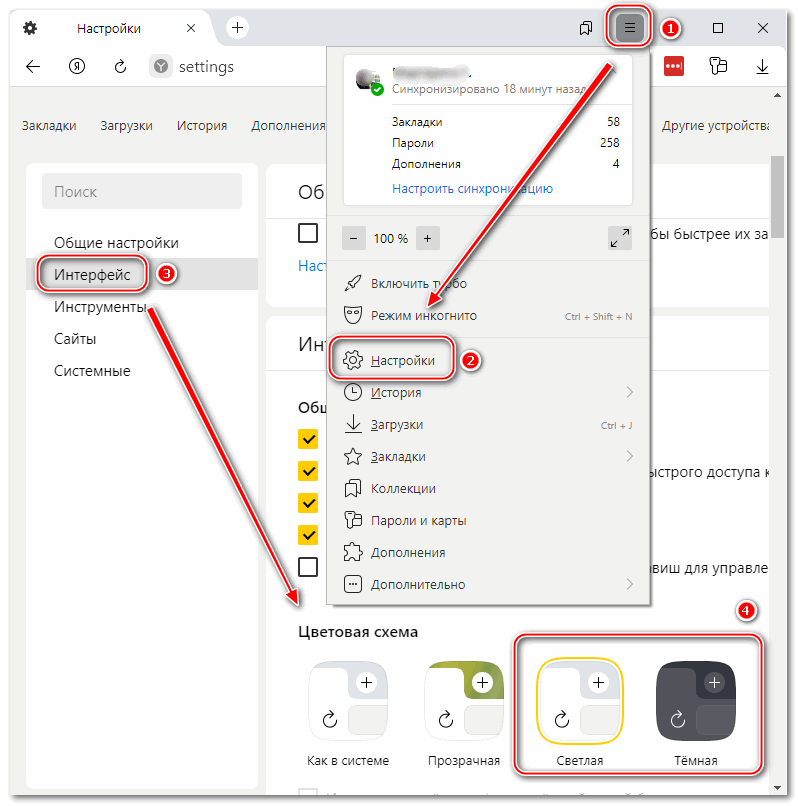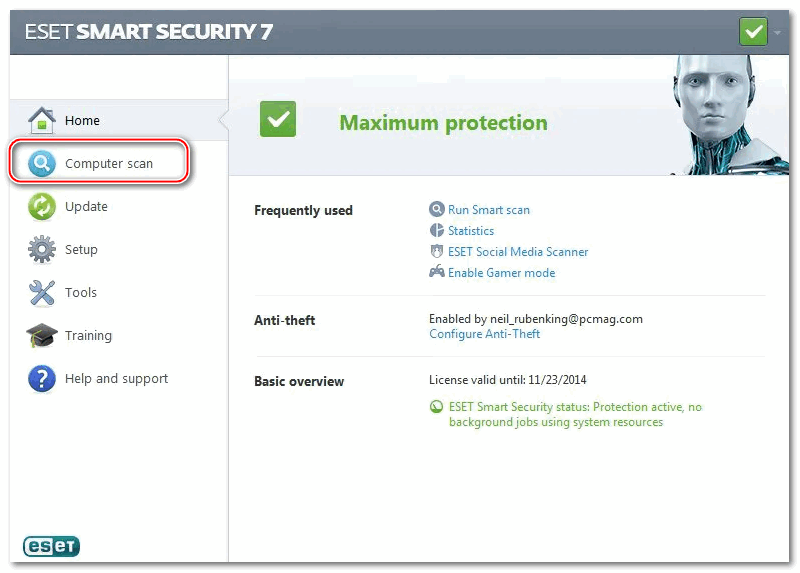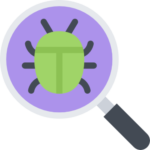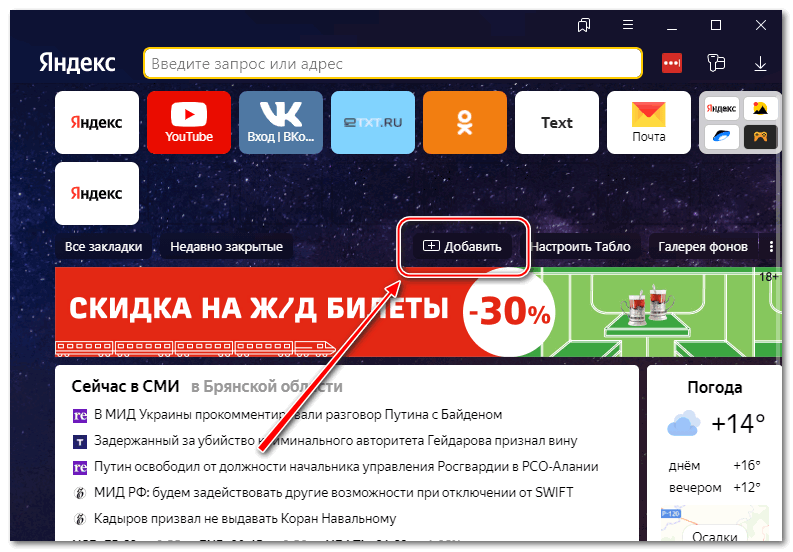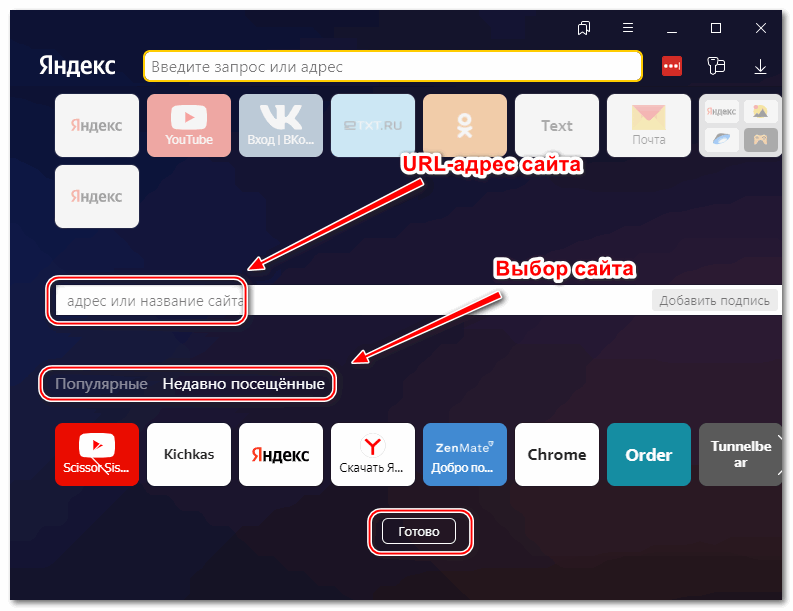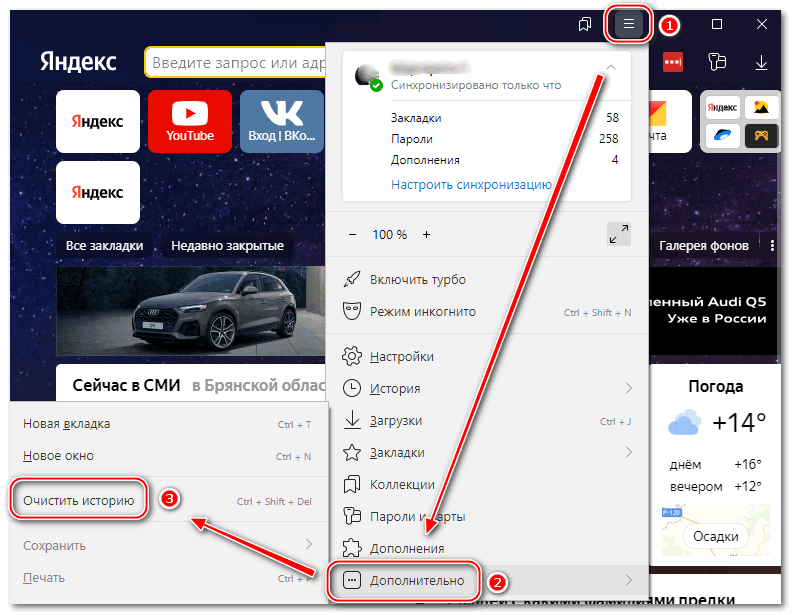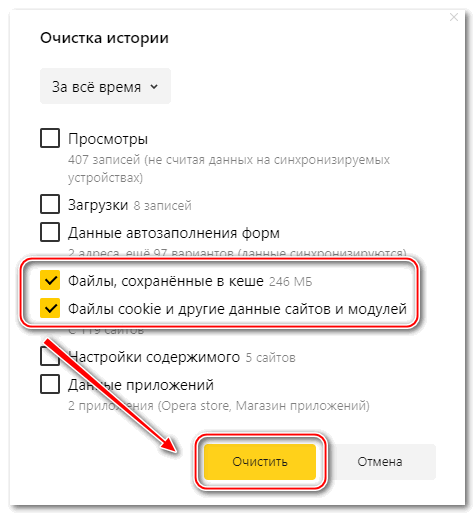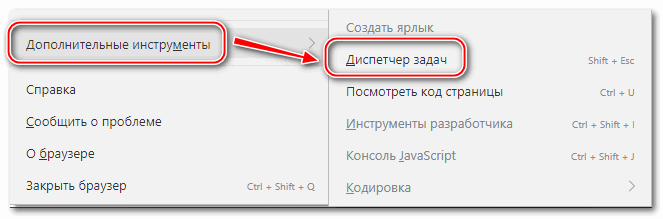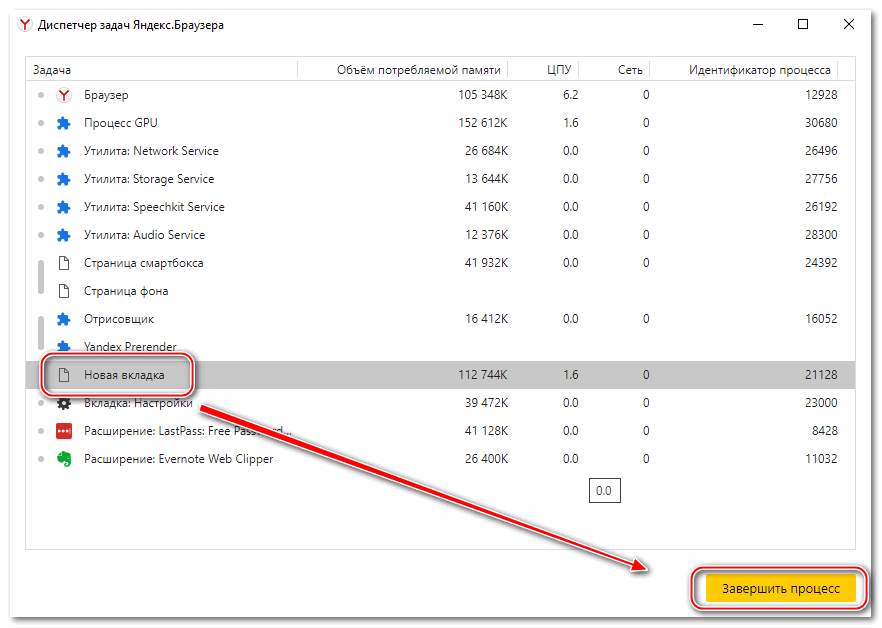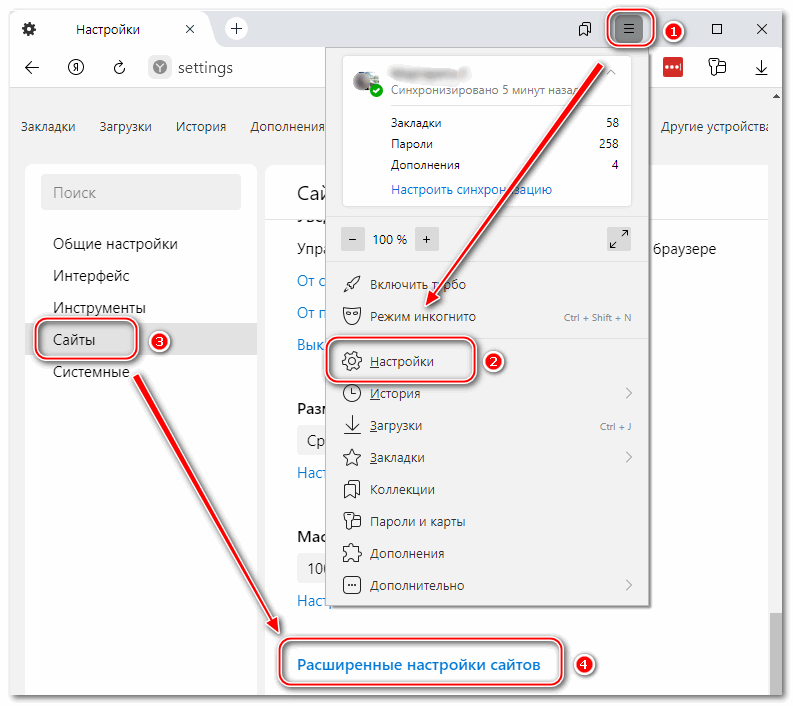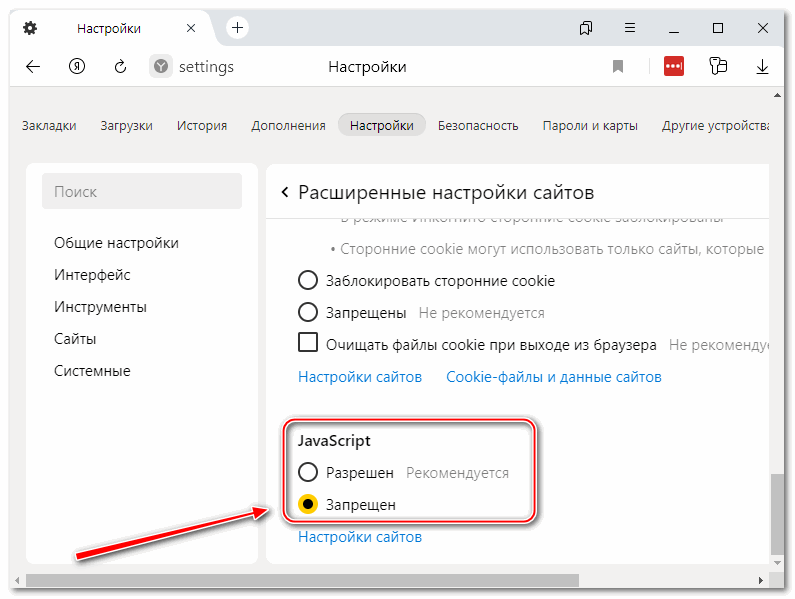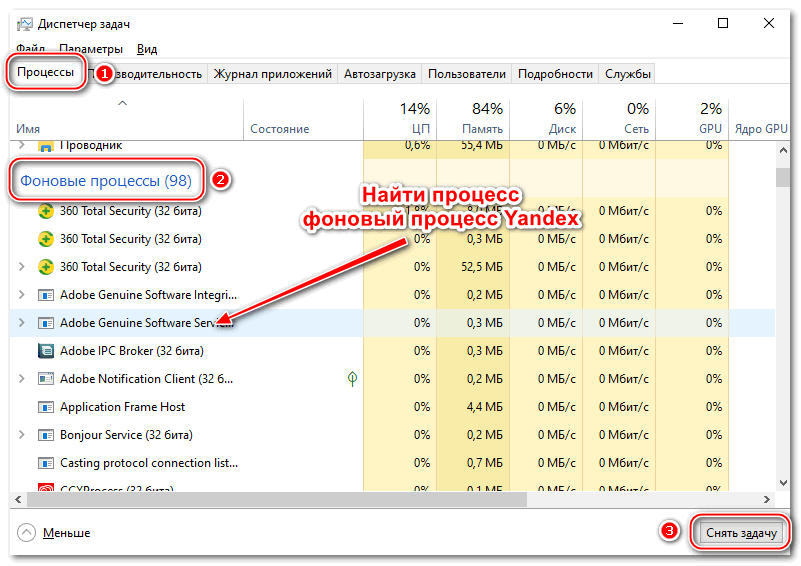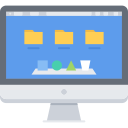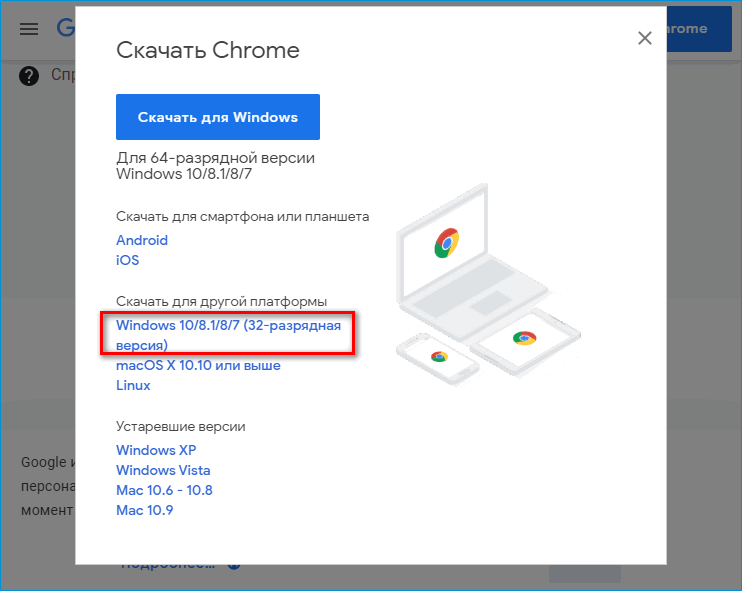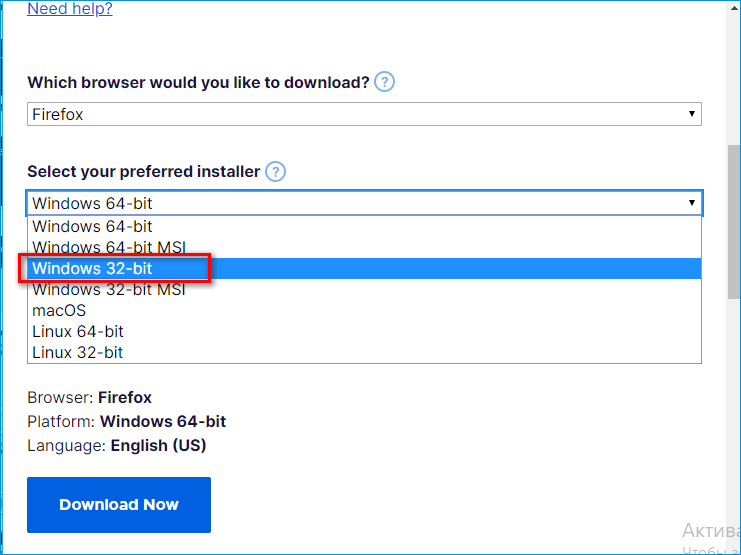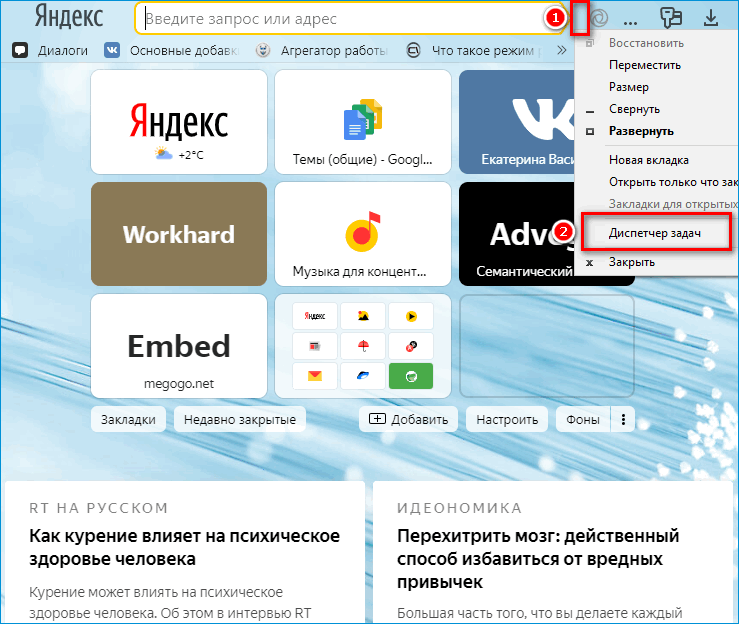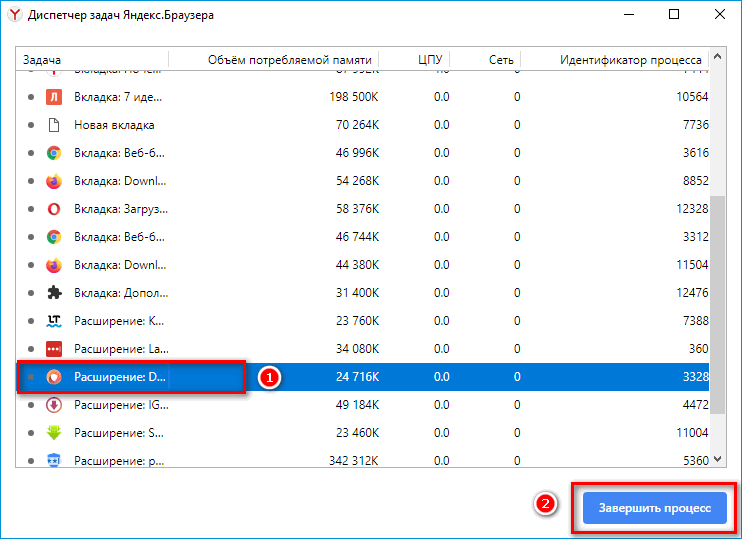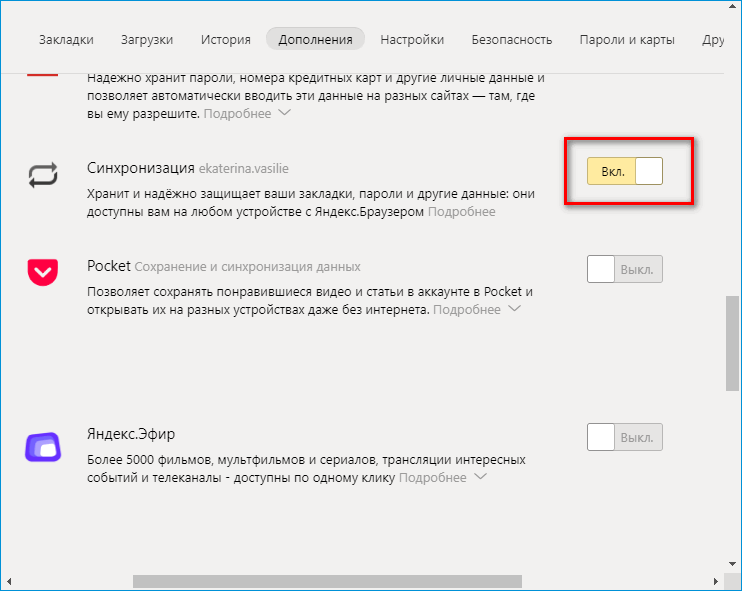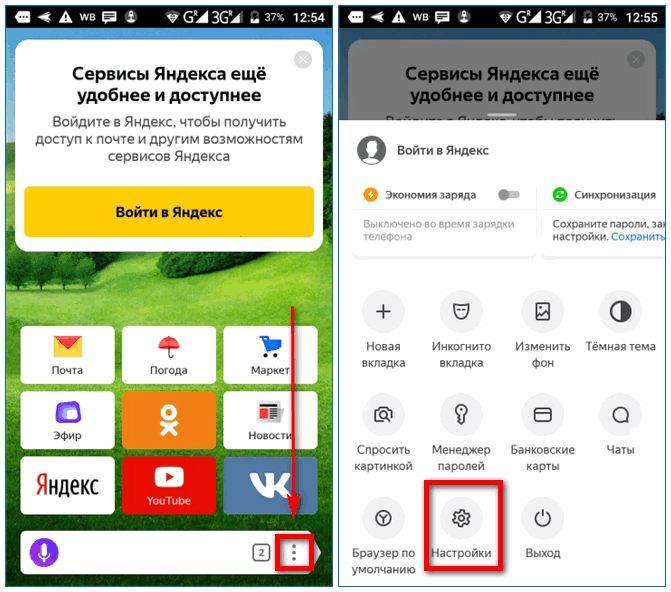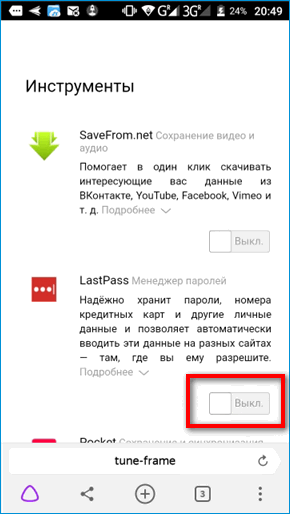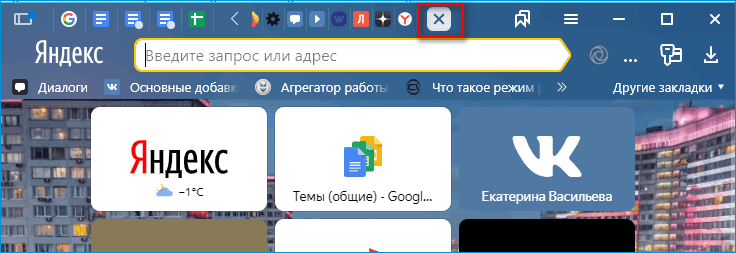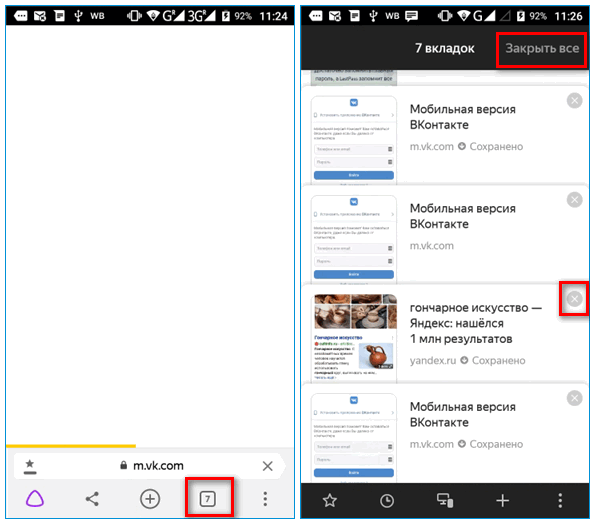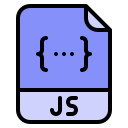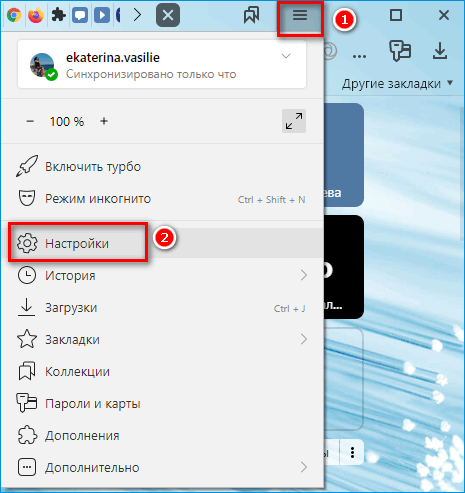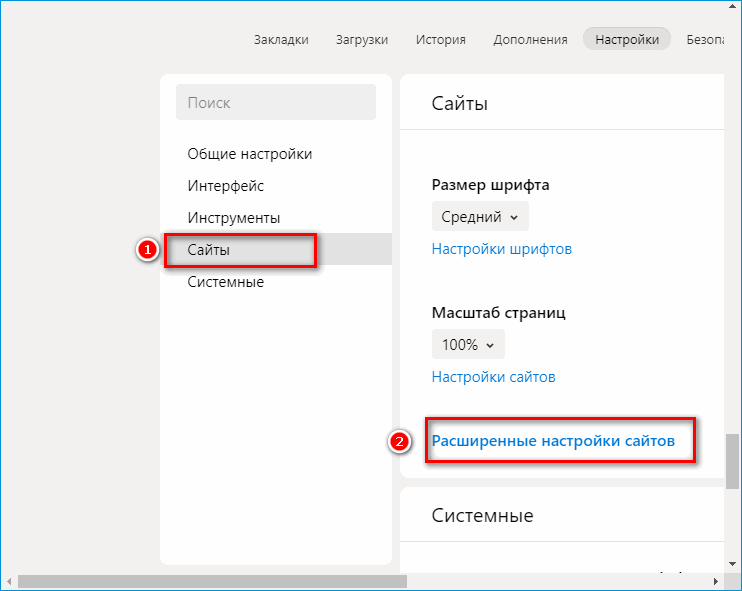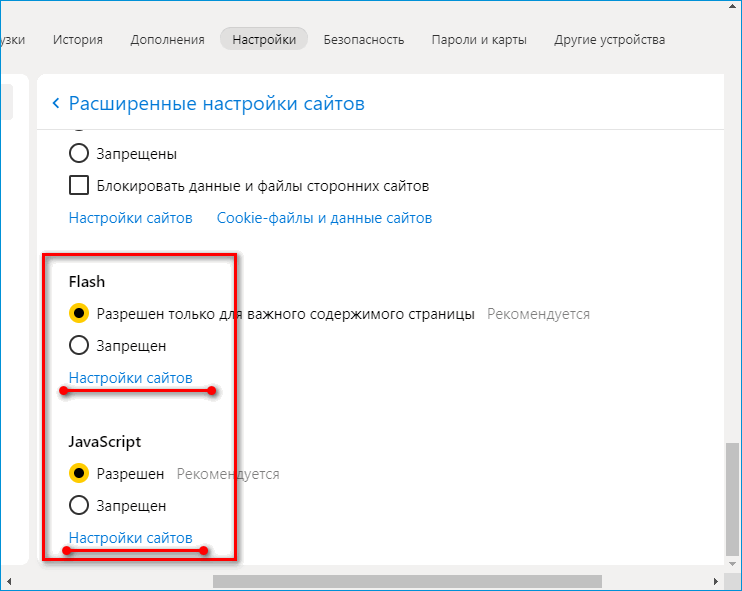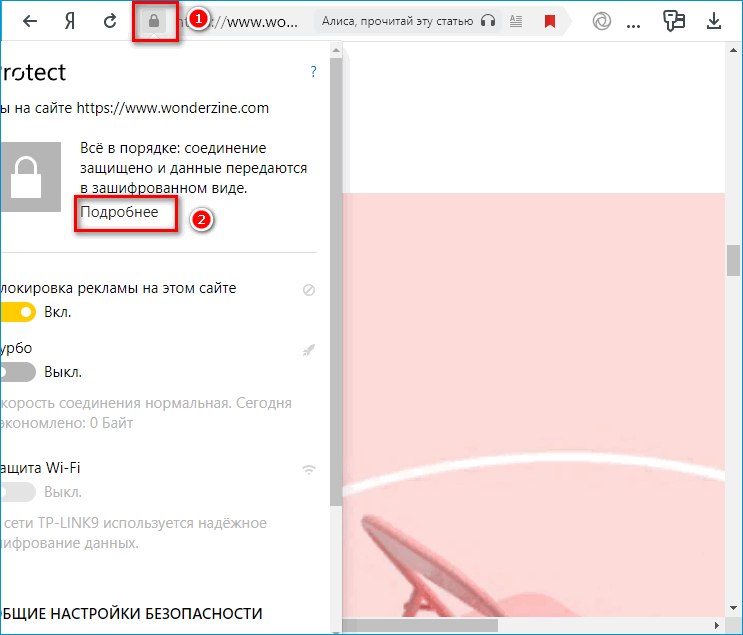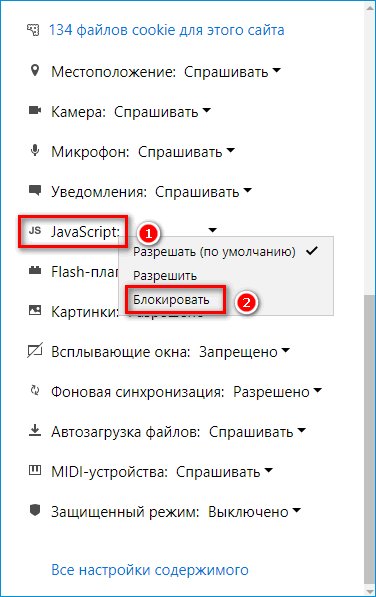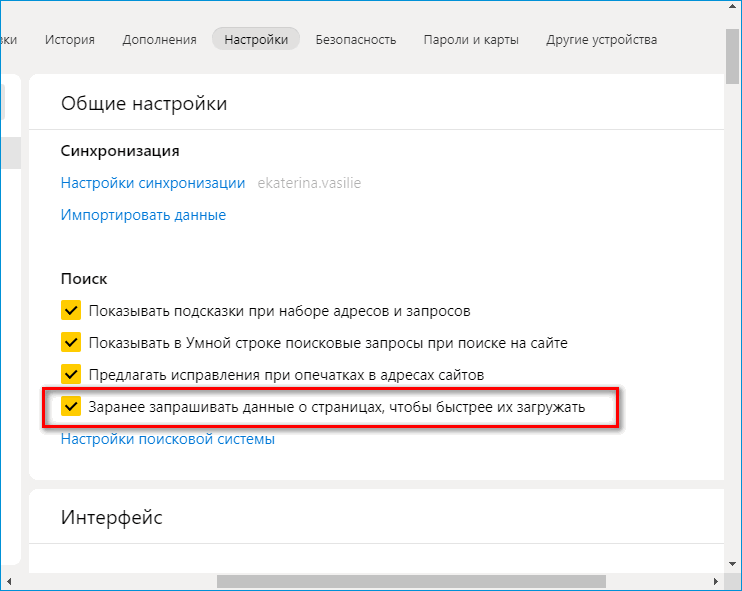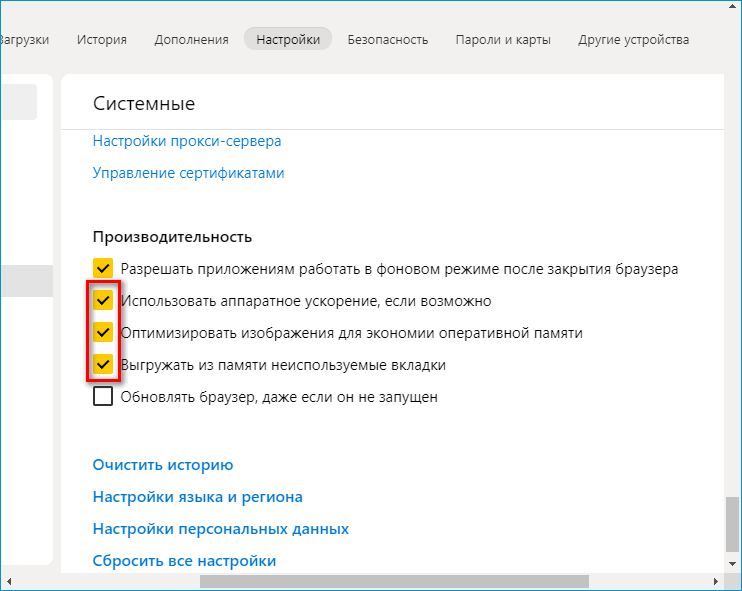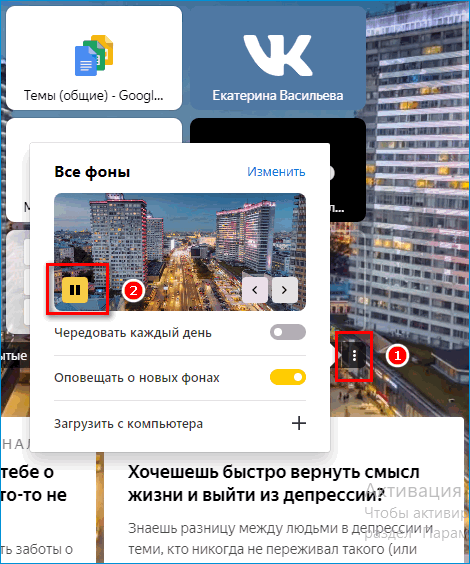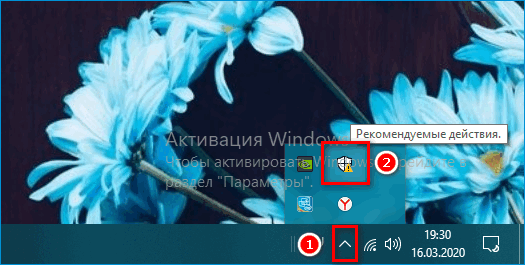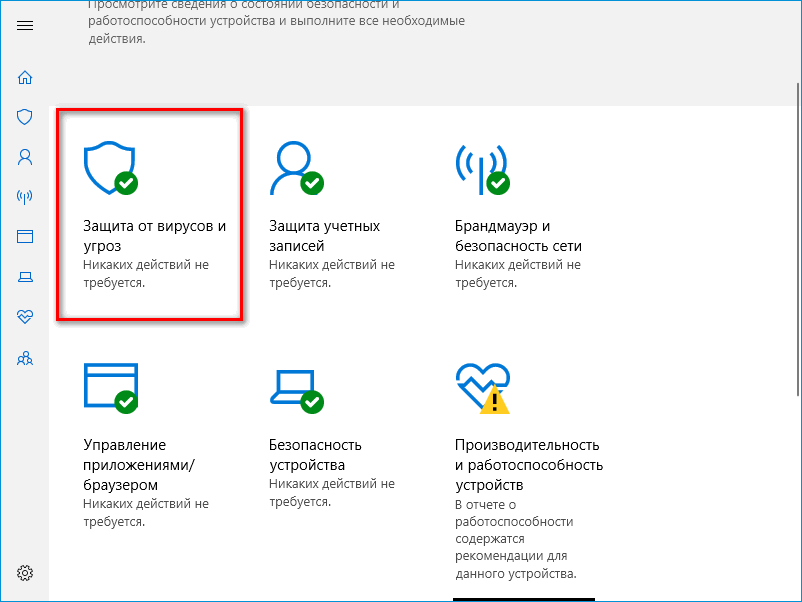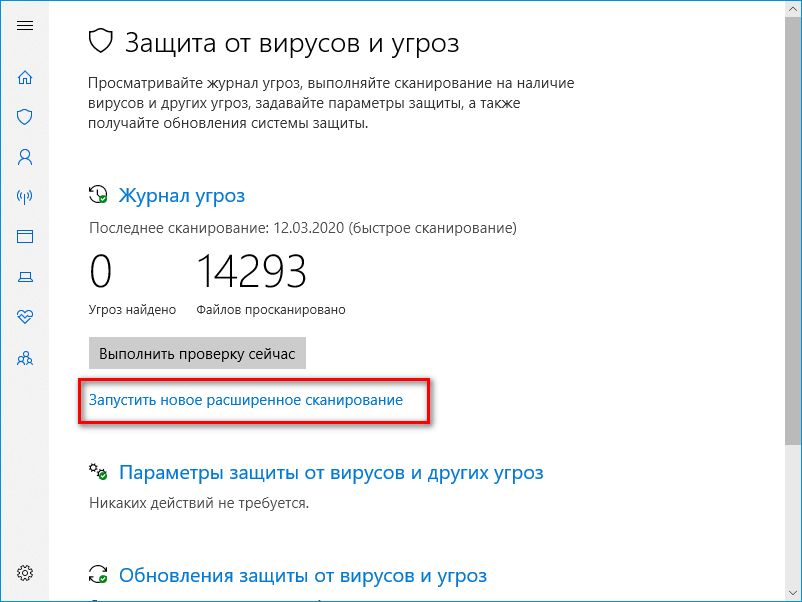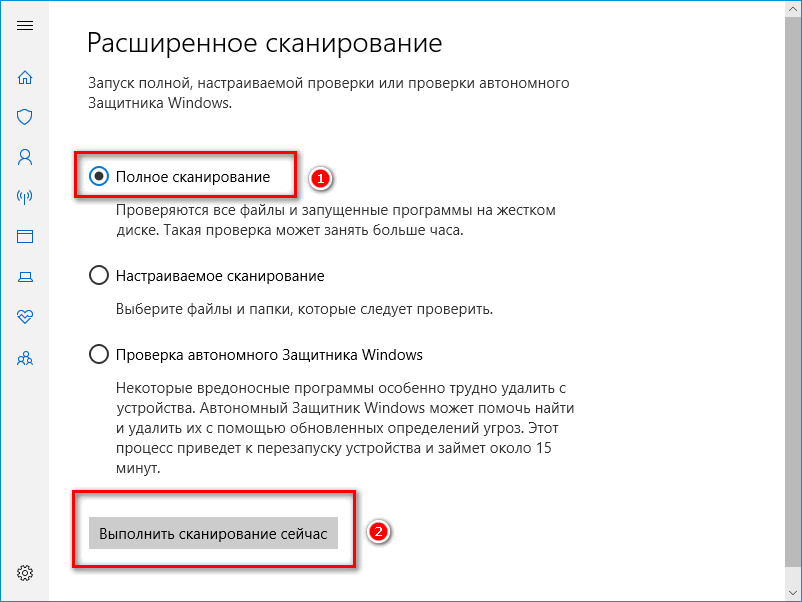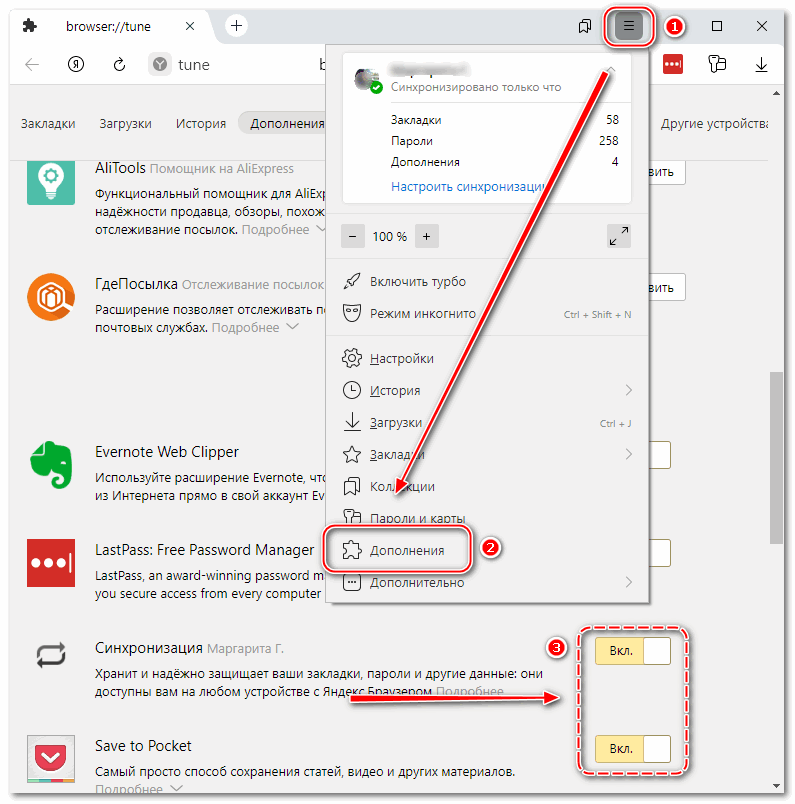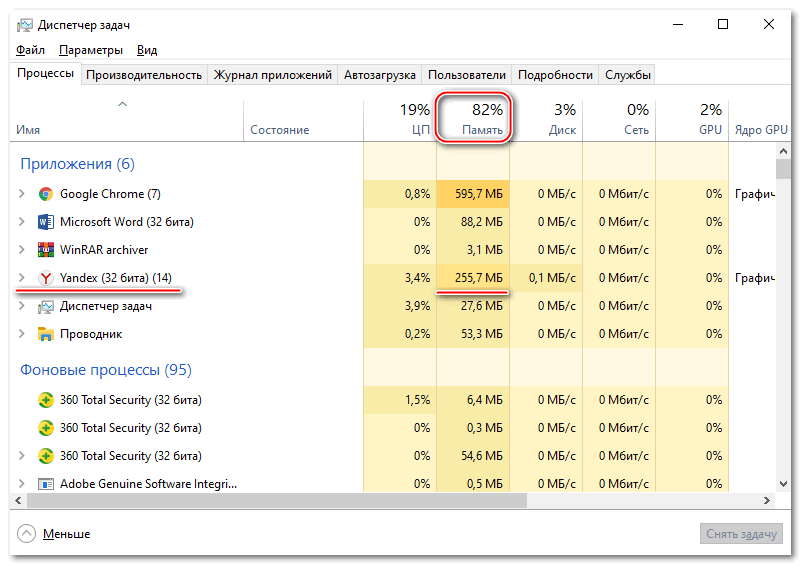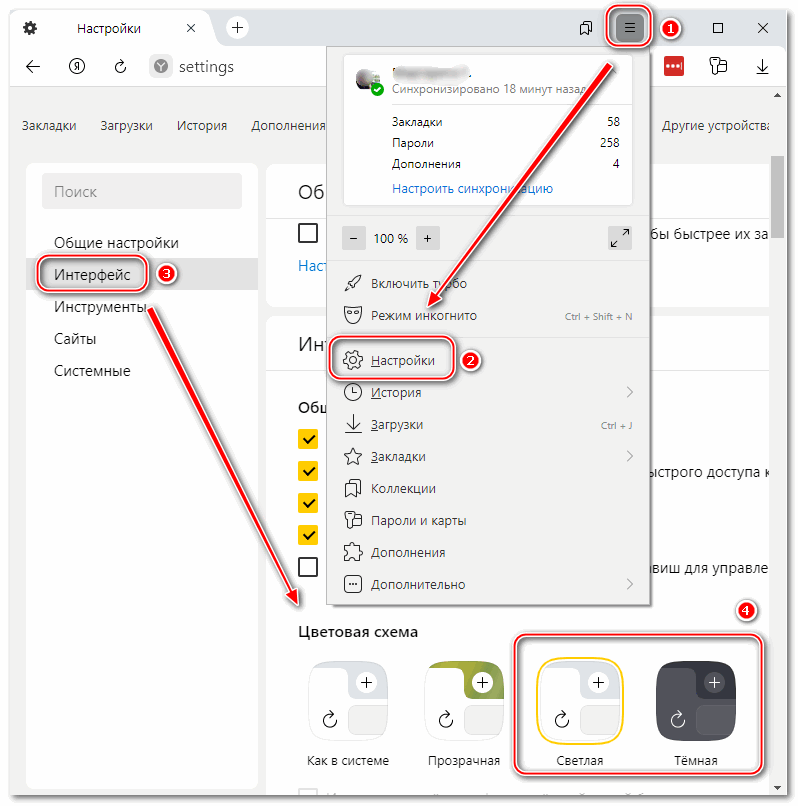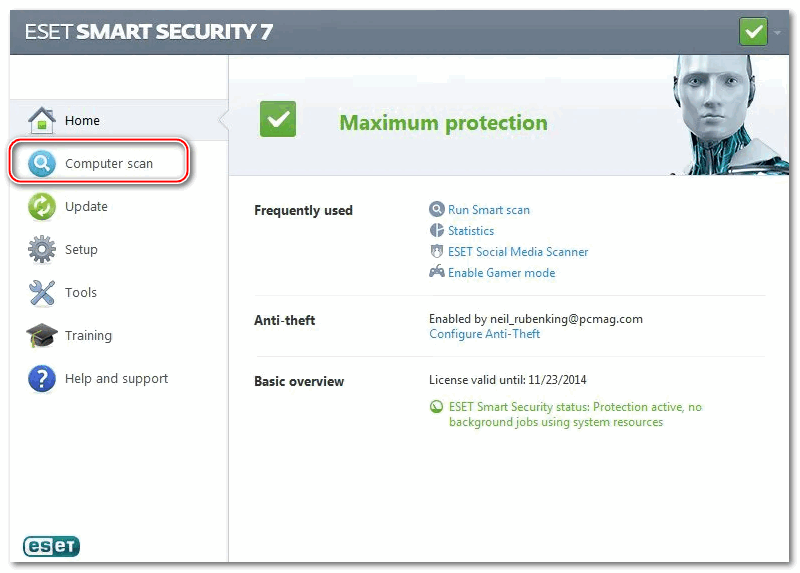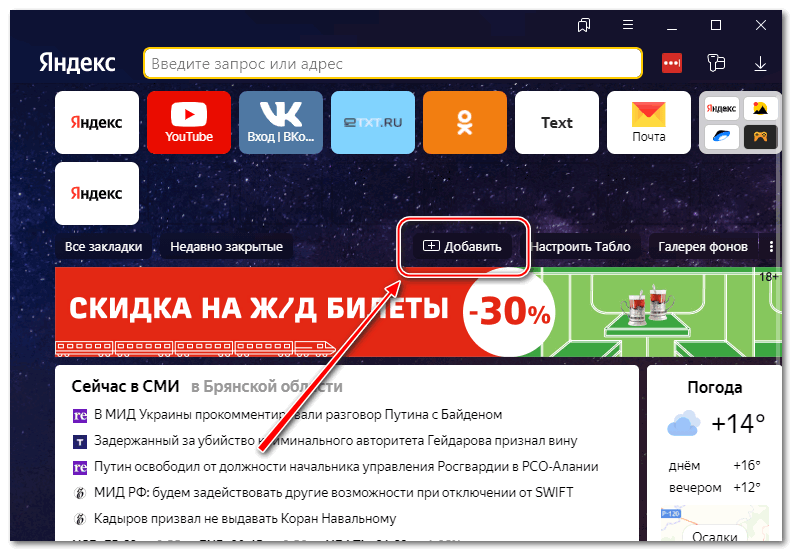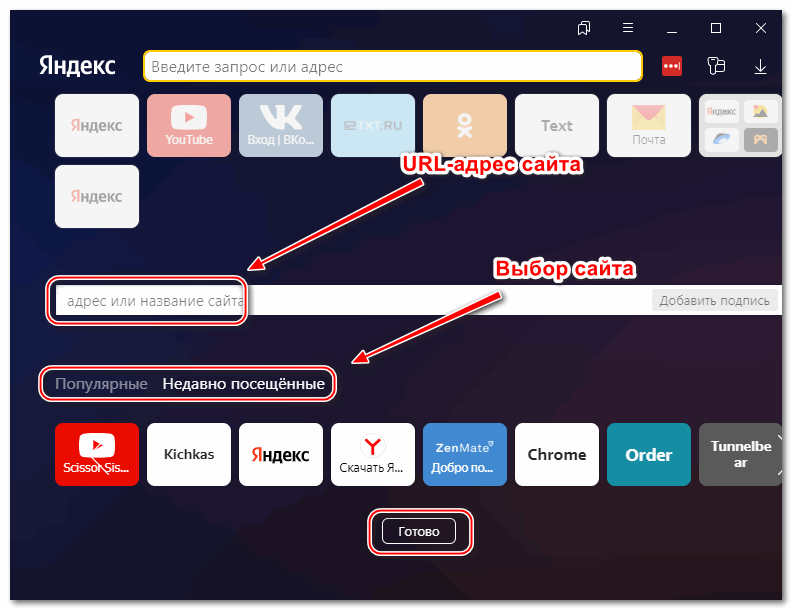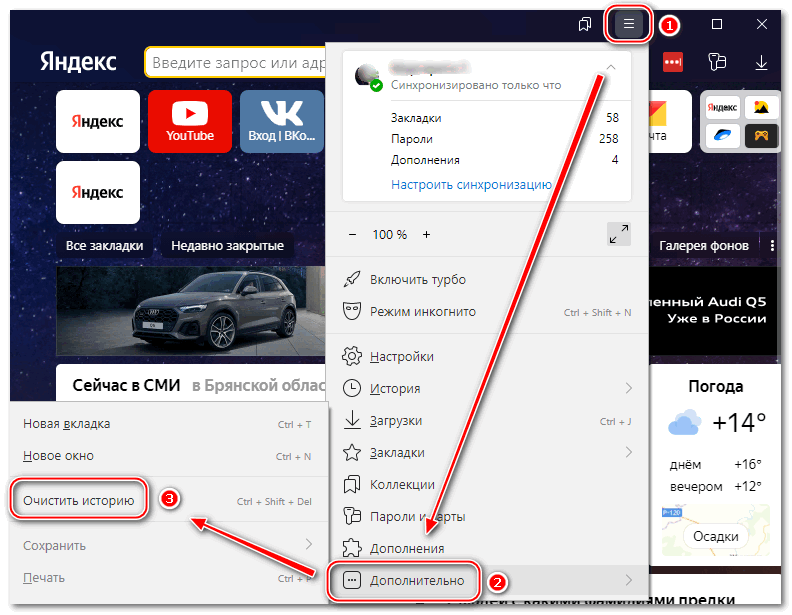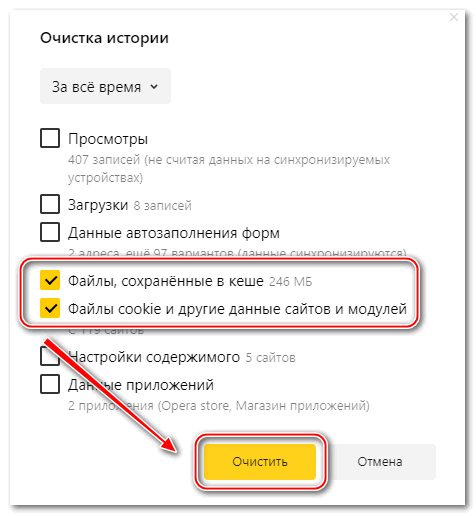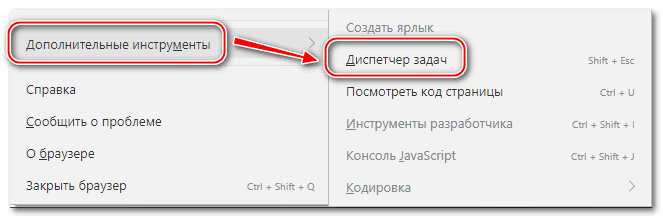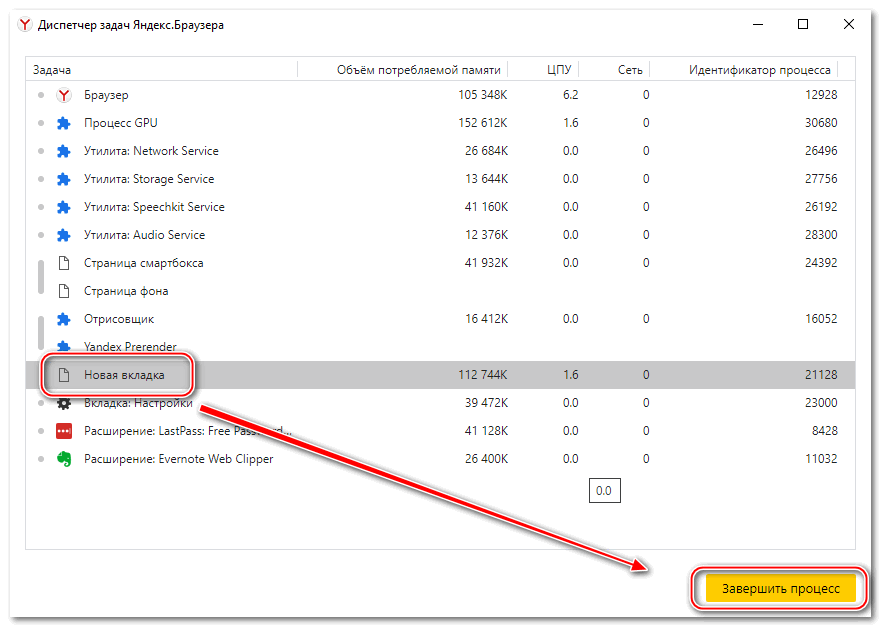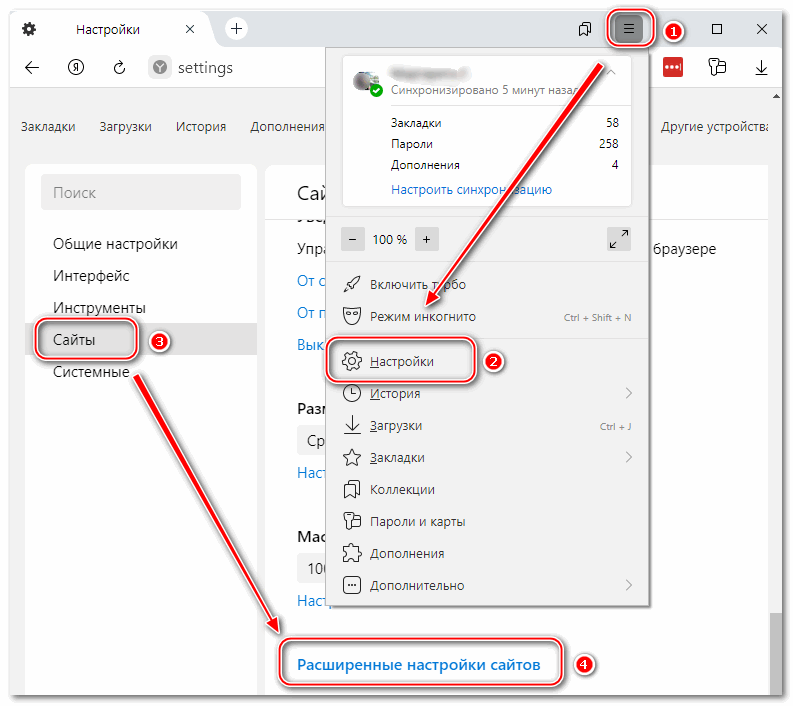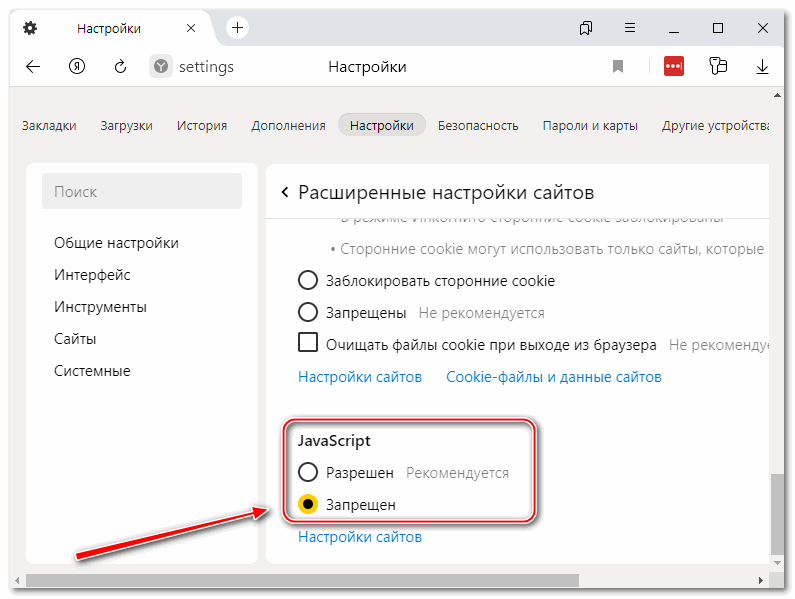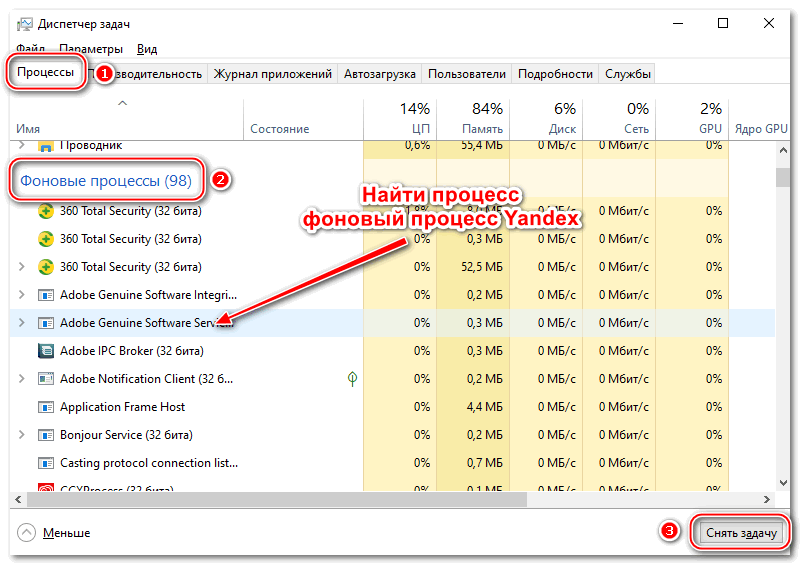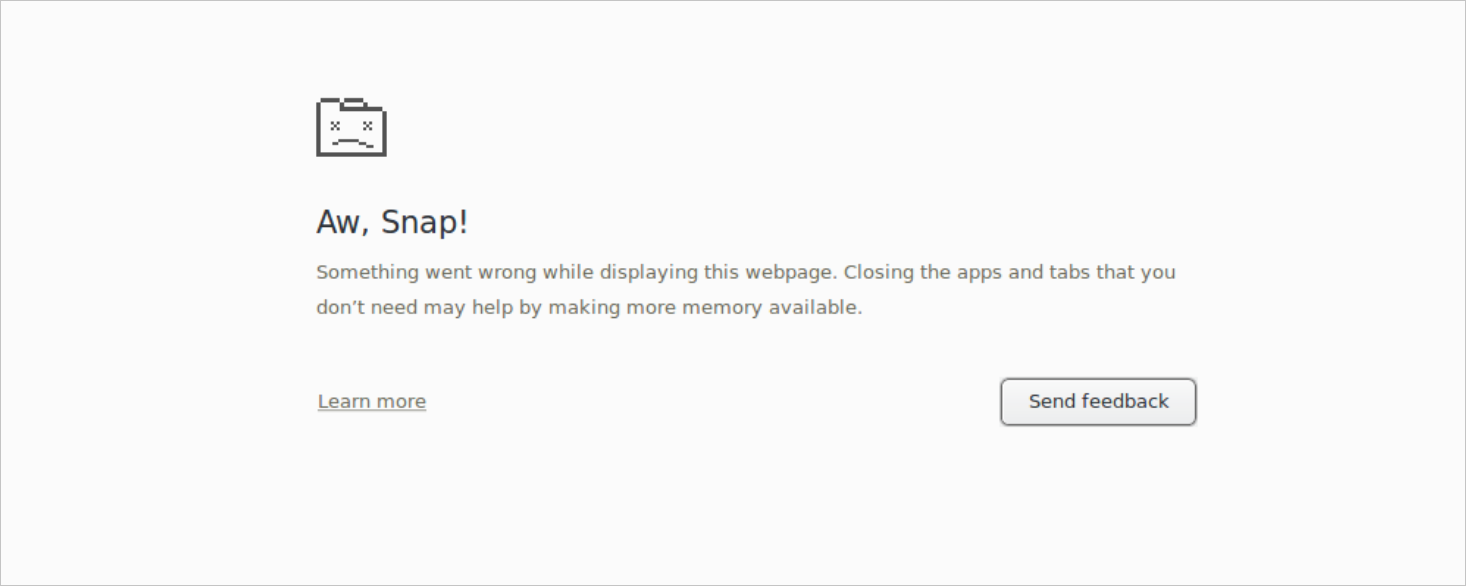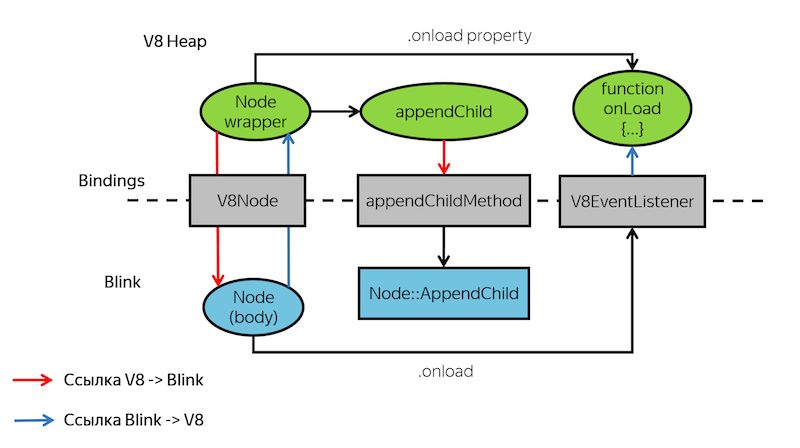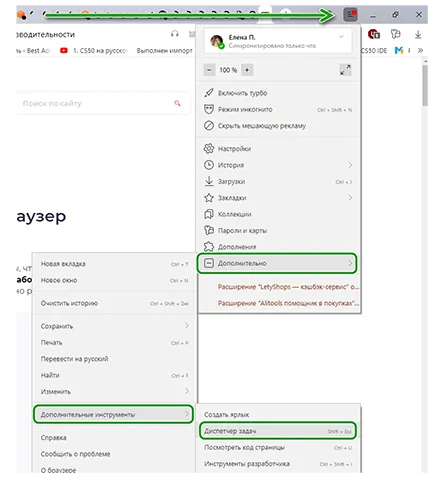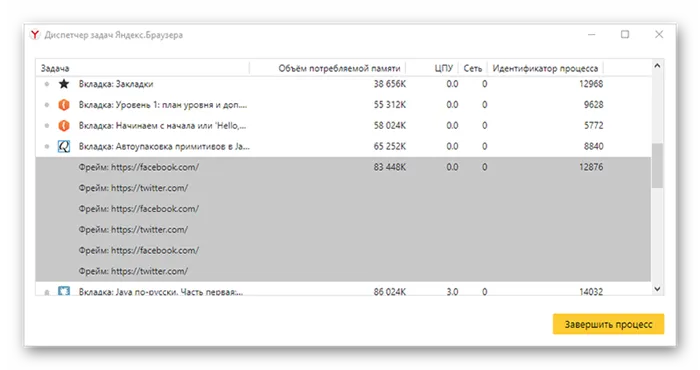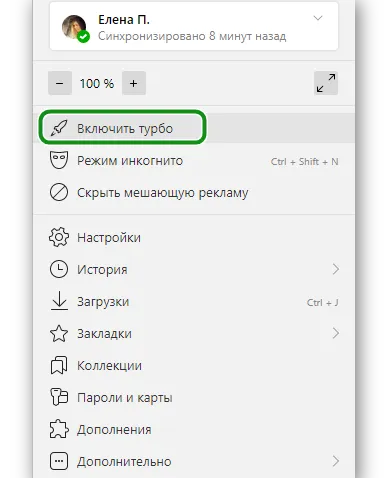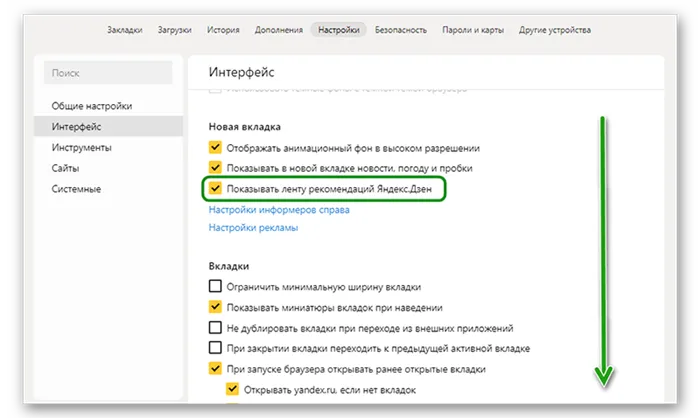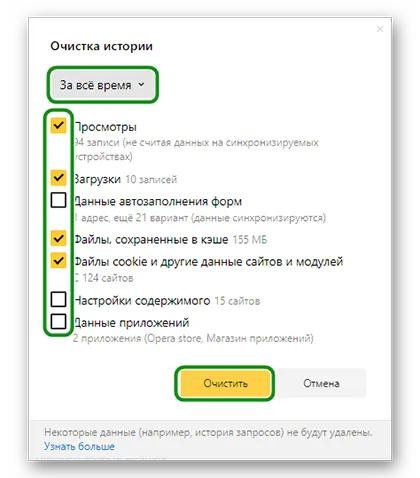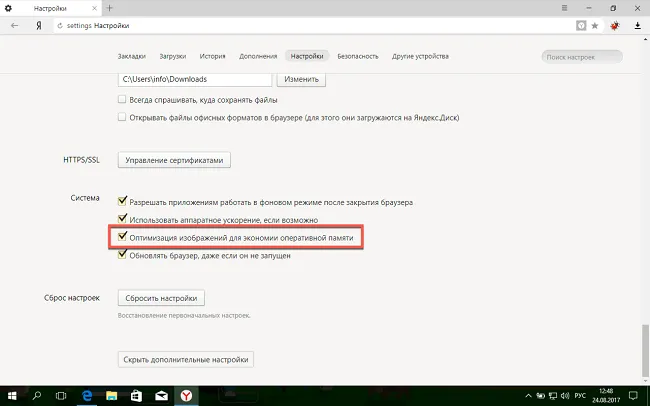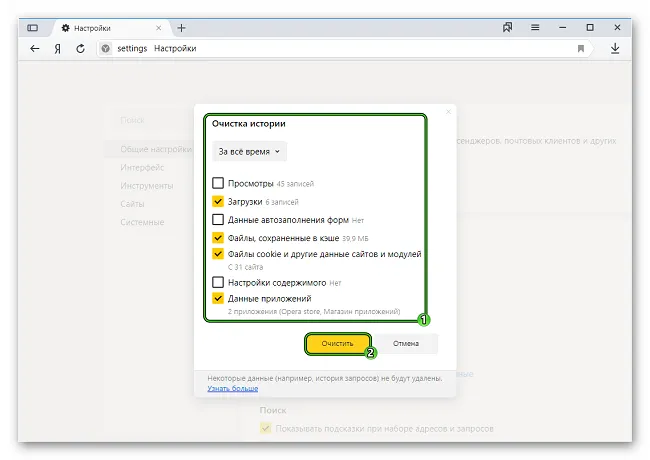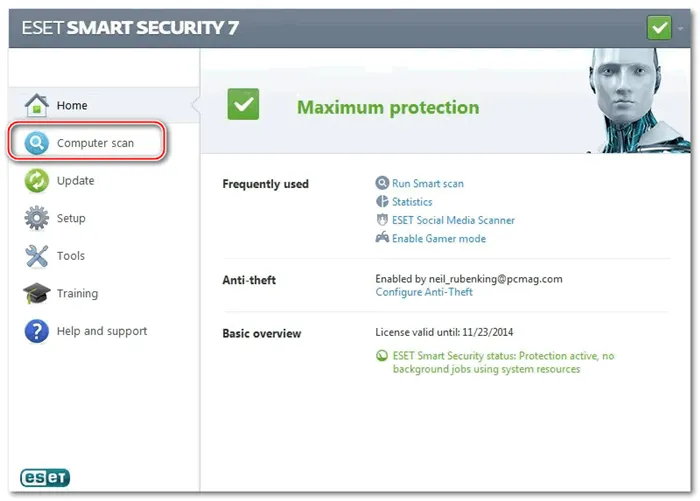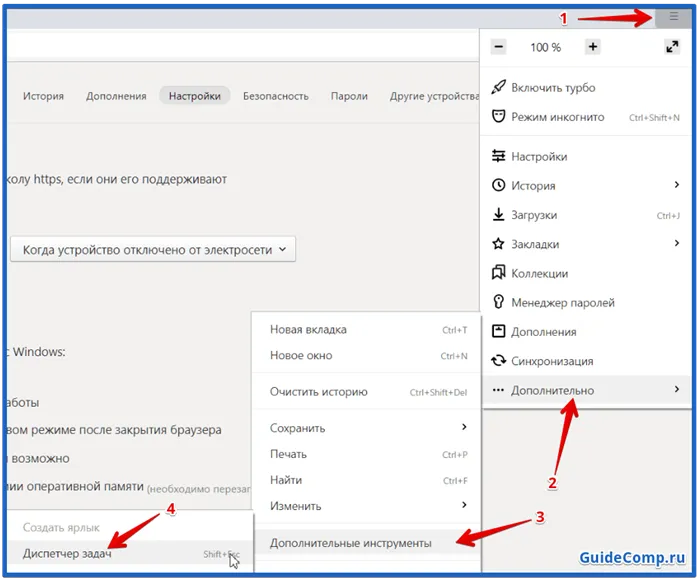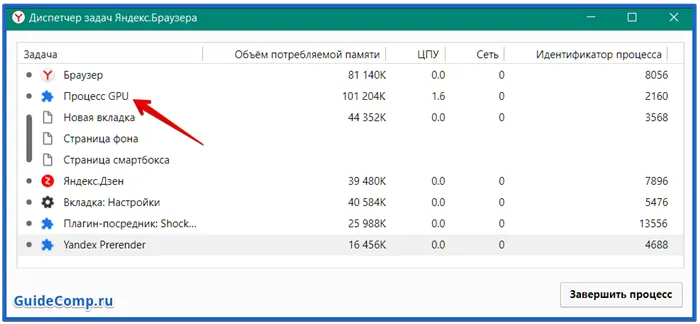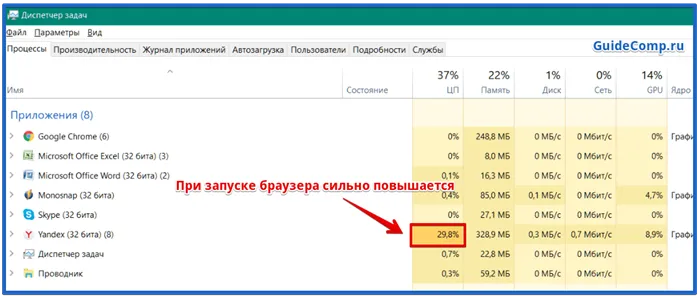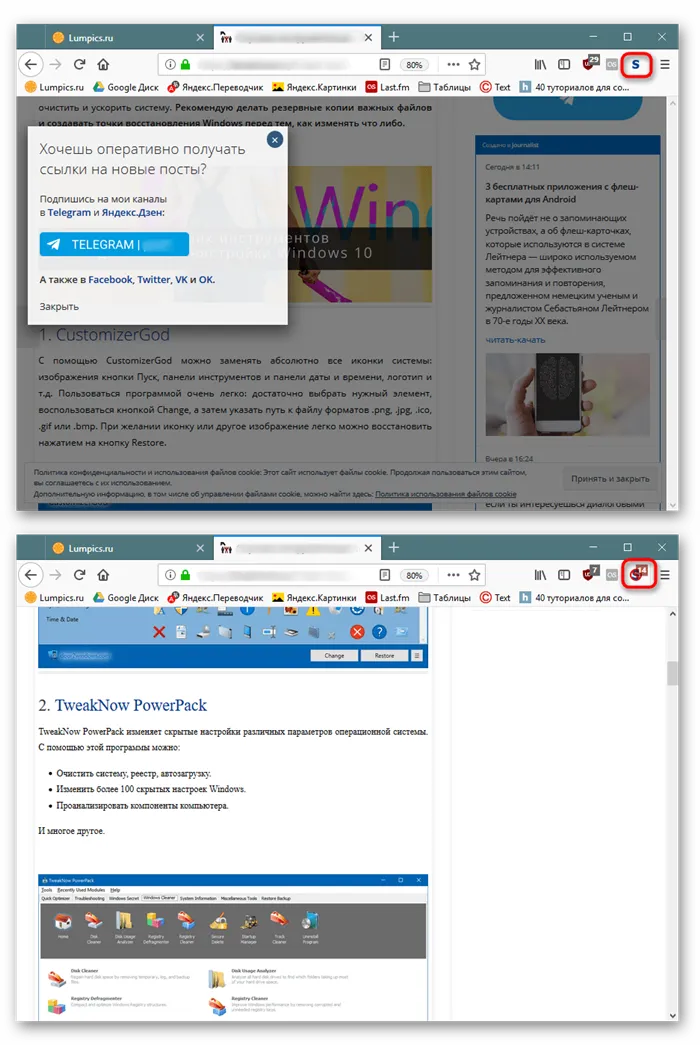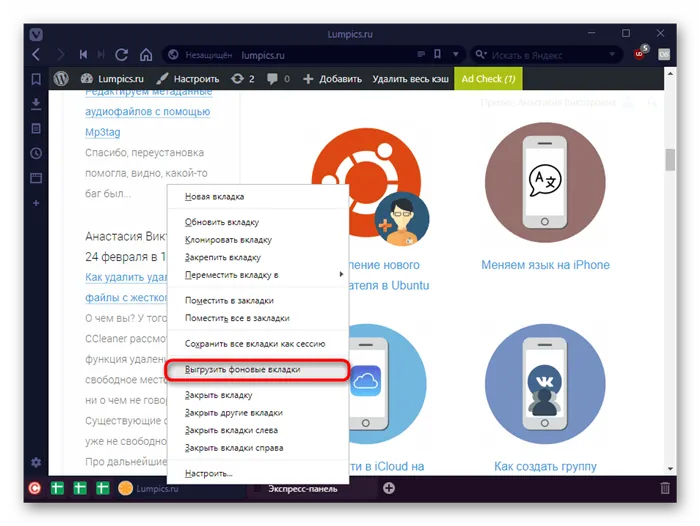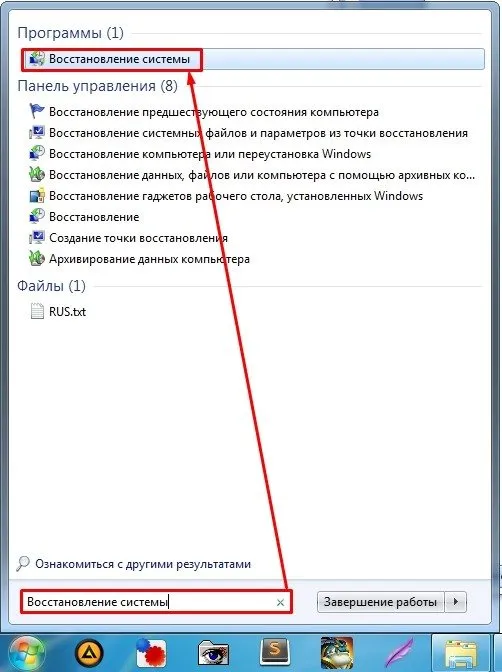На чтение 9 мин Просмотров 5к. Обновлено 17.09.2020
Интернет сейчас, это уже непросто статичные странички, состоящие только из HTML кода. Это целые сервисы, на которых могут выполняться различные сценарии. Естественно, они потребляют много ресурсов. Не говоря уже о программном обеспечении, которое из года в год становится все требовательней. В этой статье мы разберем проблему, когда Яндекс Браузер занимает много оперативной памяти, расскажем почему так происходит и как исправить ситуацию.
Содержание
- Причины повышенного потребления оперативной памяти у браузера
- Диспетчер задач в Яндекс.Браузере
- Особенности отдельных сайтов
- Разрядность браузера
- Установленные расширения
- Тип открытых вкладок
- Сайты с JavaScript
- Непрерывная работа браузера
- Вирусное заражение
- Что ещё можно сделать
- Провести оптимизацию загрузки и отображения картинок
- Очистить временные файлы
- Заключение
Причины повышенного потребления оперативной памяти у браузера
По заявлениям разработчиков Яндекс.Браузер быстрый и легкий. В технических характеристиках указано, что ему требуется не менее 512 мегабайт оперативной памяти. Но реальность оказывается немного иной. Для корректной работы нужно более 1 Гб, иначе лагов и зависаний не избежать.
Причин, почему Яндекс.Браузер потребляет много оперативной памяти огромное множество. Это и программная составляющая и активность пользователя, вирусное заражение и само железо.
Чтобы узнать причину нужно методично перебирать все варианты.
Диспетчер задач в Яндекс.Браузере
В Яндекс.Браузере есть свой «Диспетчер задач», где можно посмотреть, какая вкладка или плагин, сколько потребляют RAM.
- Нажмите на кнопку в виде трех полос в правом верхнем углу браузера.
- В открывшемся контекстном меню наведите курсор мыши на пункт «Дополнительно».
- Снова откроется всплывающее меню. Здесь наведите курсор на пункт «Дополнительные инструменты».
- И только в третьем окне мы увидим функцию «Диспетчер задач».
Быстрее «Диспетчер задач» можно открыть с помощью комбинации клавиш
Shift
+
Esc
.
Откроется небольшое окно со списком запущенных процессов:
- Его можно развернуть на весь экран. Посмотрите какие процессы занимают больше всего памяти. Если это плагин, посмотрите какой, может от него стоит отказаться, удалив или отключив соответствующее расширение.
- Или на сайте зависший скрипт вызывает сбои.
- Выделив процесс, его можно «убить», кликнув на кнопку «Завершить процесс».
Особенности отдельных сайтов
Браузер не всегда виноват, что он жрет так много оперативной памяти. Виновником может оказаться сам сайт, если на нем не оптимизированы изображения, есть автовоспроизведение видео в высоком качестве и прочие недоработки. Тут увы ничего не поделаешь, разве что включать «Режим Турбо» на момент работы с этим сайтом.
Чтобы включить Турбо откройте «Меню» и в появившемся всплывающем окне выберите соответствующий пункт.
Разрядность браузера
Раньше пользователи могли выбирать, какой версии браузер установить. Были доступны сборки 32-bit и 64-bit. Но после эту возможность убрали и на официальном сайте сейчас доступна только версия 64-bit. Она более требовательная к ресурсам и занимает больше памяти.
Единственный способ исправить ситуацию, это поискать кастомные сборки или старые версии на сторонних ресурсах. Естественно, делать это нужно с умом и не качать всё подряд, чтобы не заразить компьютер вирусами.
Качайте программное обеспечение только с проверенных ресурсов.
Установленные расширения
Расширения придумали, чтобы расширить возможности браузера, простите за тавтологию. В сети просто огромное множество различных дополнений, и для программистов, и для дизайнеров, и журналистов, и для рядовых пользователей. С их помощью можно копировать информацию с сайтов, где копирование запрещено, открывать заблокированные в регионе сайты, работать с кодом и многое другое.
Но тут стоит знать меру. Каждое расширение занимает часть оперативной памяти, так как это небольшая программа, которая выполняется в среде браузера. Чем больше таких расширений, тем меньше свободного места в оперативной памяти для выполнения важных процессов. Из-за чего может серьезно страдать производительность.
Просмотрите список установленных расширений/плагинов и отключите или удалите ненужные.
- Откройте «Меню» и во всплывающем окне перейдите в раздел «Дополнения».
- Отключите ненужные плагины. Достаточно переключить тумблер, в положение «Выкл.».
Если дополнение вы устанавливали лично, его можно удалить, кликнув на соответствующую кнопку, которая появляется при наведении курсора мыши на название плагина. Встроенные расширения можно только отключить.
Тип открытых вкладок
Закрепленные вкладки — если вы часто работаете с одними и теми же сайтами и для удобства закрепляете их в верхней панели, это также сказывается на занимаемом пространстве в оперативной памяти. По умолчанию скрипты на сайтах в закрепе выполняются в первую очередь. Чтобы разгрузить браузер стоит сохранить эти вкладки в закладки и закрыть их. Из закладок их в любой момент можно запустить в один клик. И они не будут висеть в фоне и не будут потреблять ресурсы.
Ленты социальных сетей — трудно сейчас представить себе человека, у которого бы не было странички в соцсетях. Естественно, в моменты досуга пользователи скролят ленту, читают новости, смотрят мемы, читают смешные и трогательные посты.
Все бы хорошо, но у ВК как и у других соцсетей нет кнопки «К следующему экрану», лента бесконечная и контент в связи с этим подгружается заранее. Чем дальше в ленту вы углубляйтесь, тем больше графического и медийного контента из постов оседает в ОЗУ.
Периодически обновляйте страницу с помощью комбинации клавиш
Ctrl
+
F5
, чтобы разгрузить оперативную память, от скопившихся там данных.
Сайты с JavaScript
Современные сайты по большей части представляют собой сложные порталы и сервисы, неотъемлемая часть которых, это JavaScript. Это скриптовый язык, требующий интерпретации кода (построчный анализ с последующим выполнением). Это существенно влияет на загрузку страниц, отъедает часть оперативной памяти и в целом замедляет работу браузера. Однако без него никуда не деться, JS в браузере нужен для корректного отображения страниц.
JS работает на подключаемых библиотеках, которые, конечно же, загружается в оперативную память, хоть это и не требуется для работы сайта.
Исправить ситуацию, можно полностью отключив JavaScript в расширенных настройках браузера — browser://settings/content. Или подыскать на просторах интернета плагин, который будет снижать нагрузку и блокировать JS, Java, Flash, выборочно для каждого отдельного сайта.
Непрерывная работа браузера
Особенность Яндекс.Браузера и весьма неприятная, в отличие от других обозревателей в том, что после закрытия он на самом деле остается работать в фоновом режиме. Если открыть системный трей, то можно обнаружить там иконку Яндекс.Браузера. Естественно, все запущенные на момент закрытия вкладки, расширения и плагины также остаются работать в фоновом режиме. В процессе такого простоя он спокойной может сожрать до 2 Гб ОЗУ.
Так всем понравившаяся геймификация в виде голосового ассистента Алисы также работает в фоновом режиме и отъедает часть ресурсов, так как она непрерывно прослушивает вас.
Вирусное заражение
Вирусная активность в компьютере может оказывать различное негативное действие на объем занимаемой памяти в ОЗУ. Например, вирусы могут подключаться в различным вредоносным сайтам. Предоставить доступ к вашему компьютеру для майнинга криптовалюты. Через ваш ПК может происходить передача данных и многое другое. Так или иначе, все это проходит через оперативную память.
При обнаружении, что Яндекс.Браузер начал поедать больше положенного ОЗУ стоит проверить систему на предмет вирусного заражения.
Например, одним из вот этих сканеров:
- Dr.Web CureIt;
- Kaspersky Virus Removal Tool;
- Malwarebytes AntiMalware.
Если нарушитель был пойман и обезврежен стоит установить на компьютер антивирус. Выбирать платный или бесплатный, конечно же, вам. Рекомендуем ориентироваться на отзывы и популярность антивируса.
Что ещё можно сделать
Вышеописанные инструкции, это только малая часть того, что может стать причиной большого потребления оперативной памяти браузером. В каждом конкретном случае нужно подходить системно — выполнить простые шаги. Если не поможет переходить к более сложным.
Например:
- Выполнить переустановку браузера с чисткой всех хвостов.
- Обновить браузер до последней версии. Устаревшие сборки вполне могут работать со сбоями из-за различных повреждений в том числе и вирусных.
- Обновить драйверы компьютера.
- Проверить обновления системы.
- Удалить неиспользуемые программы и утилиты. Вполне возможно какое-то ПО конфликтует с браузером, создавая проблемы.
Провести оптимизацию загрузки и отображения картинок
Браузер устанавливается с настройками по умолчанию. Условно эти настройки считаются оптимальными. Но если посмотреть внимательно, то часть из них стоит отключить, чтобы браузер потреблял меньше памяти.
Откройте «Настройки» — скопируйте вот этот адрес browser://settings/sites в «умную» строку и нажмите Enter. Здесь методично, двигаясь сверху вниз, выполняем следующие действия:
- в настройках новой вкладки отключить ленту Дзена;
- отключить отображение анимационного фона в высоком разрешении;
- отключить показ новостей, погоды, пробок новой вкладке;
- отключить помощницу Алису, особенно на ПК, если вы её не пользуетесь и у вас не подключен микрофон;
- отключить автоматическое открытие видео в отдельном окне;
- настроить автоматическое включение Турбо при медленном интернете;
- отключить автозагрузку браузера вместе с Windows;
- в разделе производительности отключить пункты «Разрешить приложениям работать в фоновом режиме после закрытия»;
- отключить аппаратное ускорение;
- отключить обновление браузера, даже если он не запущен.
После установки этих параметров перезагрузите браузер и посмотрите насколько быстрее он стал и насколько меньше стал занимать в оперативной памяти.
Очистить временные файлы
Процедуру очистки кеша стоит проводить регулярно. В зависимости от вашей активности. Может быть раз в месяц, а может и раз в неделю. Делается это буквально в несколько кликов:
- Откройте меню и перейдите по пути «История»/«История».
- В панели слева внизу нажмите кнопку «Очистить историю».
- Откроется окно. Выставьте период «За все время» и отметьте галочками пункты очистки интернет-кеша, журнала просмотров, журнала загрузки и файлов Cookie.
Не отмечайте пункты автозаполнения форм и сохранения паролей, иначе потеряете доступ на свои сайты, где вы регистрировались.
Заключение
При выполнении всех или хотя бы части их вышеописанных советов вы гарантированно решите проблему, когда Яндекс Браузер сильно грузит оперативную память.
Нехватка памяти в браузере Яндекс
Современные веб-обозреватели при работе потребляют достаточно большой объем оперативной памяти, что в некоторых случаях приводит к различным проблемам, в том числе и к невозможности открыть страницу. Не исключением является и Яндекс Браузер. В данном обзоре рассмотрим, почему приложение «жрет» оперативку, и что делать, чтобы решить проблему нехватки памяти.
Причины использования большого объема памяти
Яндекс Браузер наравне с другими программами подобного назначения в процессе работы использует большой объем ОЗУ – для его корректной работы необходимо хотя бы 1 Гб памяти, в противном случае не обойтись без различных сбоев в его работе. Сама по себе базовая версия приложения не отличается высокой скоростью работы, еще больше усугубляют ситуацию следующие факторы:
- множество установленных расширений, тем оформления, плагинов и подобного – каждому из них требуется своя часть «оперативки»;
- большое количество открытых вкладок;
- закрепленные страницы, которые в браузере от Яндекса загружаются автоматически;
- особенности открытых сайтов – «тяжелые» сайты способствуют большему потреблению RAM;
- работа приложения в фоне, когда оно свернуто в панель, но не закрыто.
Яндекс Браузер пользуется широкой популярностью среди наших соотечественников, поэтому вопрос о причинах чрезмерного использования «оперативки» и способах решения проблемы всегда актуальный. Рассмотрим, что можно сделать в таких ситуациях.
Оптимизация загрузки и отображения картинок
Один из способов решить проблему, когда не хватает памяти в браузере Яндекс – настроить оптимизацию картинок, что способствует существенной экономии потребления ОЗУ.
Такая настройка скрыта в параметрах обозревателя, для ее установки в нужное положение выполняется следующее:
- запустить браузер Яндекс;
- нажать на кнопку с тремя горизонтальными линиями в правом верхнем углу окна;
- из открывшегося меню выбрать пункт «Настройки»;
- открыть вкладку «Системные»;
- в следующем окне нужно найти пункт с параметром оптимизации картинок для экономии потребления оперативной памяти и перевести его в активное состояние;
- перезапустить браузер.
После этого в браузере будут отображаться далеко не самые качественные картинки, однако проблема, что программа использует много оперативной памяти, с высокой вероятностью будет решена. Если же соответствующие сообщения продолжают появляться – рассмотрим другие способы.
Чистка временных файлов
Еще одна причина, по которой браузер от Яндекса потребляет лишнюю ОЗУ – большой объем кэша – специального хранилища, где сохраняются данные посещенных сайтов, что способствует более быстрой их загрузке. Со временем его размер увеличивается, в результате чего свободной «оперативки» становится все меньше.
Чтобы очистить кэш, нужно сделать следующее:
- запустить программу;
- открыть параметры – кнопка с тремя горизонтальными линиями;
- из меню выбрать пункт «История»;
- на следующем шаге – кнопка с такой же надписью;
- «Очистить историю»;
- в новом окне отметить пункты «Загрузки», «Файлы кэша», «Файлы cookie» и «Данные приложений», после чего подтвердить очистку соответствующей кнопкой.
Для выполнения такого процесса потребуется несколько секунд, после этого обязательно потребуется перезапустить браузер, в результате чего при работе он не будет занимать лишнюю «оперативку». Если полностью проблему это не решило – перейти к следующему способу.
Оптимизация pagefile.sys
Pagefile.sys или файл подкачки – специальная настройка, которая отвечает за объем виртуальной памяти, которая может использоваться в случае нехватки оперативной, работает за счет свободного пространства накопителя.
Чтобы увеличить этот файл в случае Windows версий 7, 8 и 10 процесс будет аналогичным:
- перейти в панель управления, в списке выбрать «Система», в открывшемся окне слева – «Защита системы»;
- откроется новое окно, в котором следует перейти на вкладку «Дополнительно», в разделе с быстродействием системы – «Параметры»;
- самый простой вариант – активировать пункт «Обеспечить оптимальное быстродействие», в результате чего система сама будет увеличивать объем используемой памяти для приложений;
- есть возможность установить значение и вручную – в том же окне выбрать «Дополнительно», далее – «Изменить», после чего кликнуть опцию «Указать размер», увеличив значение для используемой памяти до необходимого уровня – в среднем 2 Гб для веб-обозревателя должно быть достаточно.
Если даже расширение максимального объема фала подкачки не решило проблему, остаются еще некоторые способы, воспользоваться которыми будет нелишним.
Расширения и темы оформления
Каждое установленное расширение для браузера использует определенный объем ОЗУ, так что чем больше их будет, тем меньше свободной памяти RAM останется. Зачастую именно из-за этого Яндекс Браузер слишком сильно потребляет «оперативку».
Но это легко исправить – достаточно просто отключить не самые важные плагины, в результате чего все быстро придет в норму. Для этого нужно сделать следующее:
- запустить браузер и открыть его настройки;
- в меню выбрать пункт «Дополнения»;
- отобразится список установленных плагинов, напротив каждого есть переключатель для его активации и деактивации;
- отключить не самые важные расширения;
- перезапустить обозреватель.
Не всем пользователям известно, но темы оформления браузера работают по принципу обычных расширений, так что тоже используют определенную часть ОЗУ. Так что если в Yandex.Browser установлена какая-то анимированная тема – рекомендуется отключить ее, установив стандартную.
- ввести в адресную строку запрос browser://settings/interface ;
- активировать стандартную тему оформления – темную или светлую;
- перезапустить браузер.
Таким образом, существует немало причин, по которым браузер от Яндекса использует слишком много оперативной памяти компьютера, но обычно все такие проблемы можно решить самостоятельно. Что именно для этого следует сделать – рассмотрено выше, так что никаких проблем у пользователей не должно возникать.
Содержание
- Причины использования большого объема памяти
- Оптимизация загрузки и отображения картинок
- Чистка временных файлов
- Оптимизация pagefile.sys
- Расширения и темы оформления
Современные веб-обозреватели при работе потребляют достаточно большой объем оперативной памяти, что в некоторых случаях приводит к различным проблемам, в том числе и к невозможности открыть страницу. Не исключением является и Яндекс Браузер. В данном обзоре рассмотрим, почему приложение «жрет» оперативку, и что делать, чтобы решить проблему нехватки памяти.
Причины использования большого объема памяти
Яндекс Браузер наравне с другими программами подобного назначения в процессе работы использует большой объем ОЗУ – для его корректной работы необходимо хотя бы 1 Гб памяти, в противном случае не обойтись без различных сбоев в его работе. Сама по себе базовая версия приложения не отличается высокой скоростью работы, еще больше усугубляют ситуацию следующие факторы:
- множество установленных расширений, тем оформления, плагинов и подобного – каждому из них требуется своя часть «оперативки»;
- большое количество открытых вкладок;
- закрепленные страницы, которые в браузере от Яндекса загружаются автоматически;
- особенности открытых сайтов – «тяжелые» сайты способствуют большему потреблению RAM;
- работа приложения в фоне, когда оно свернуто в панель, но не закрыто.
Яндекс Браузер пользуется широкой популярностью среди наших соотечественников, поэтому вопрос о причинах чрезмерного использования «оперативки» и способах решения проблемы всегда актуальный. Рассмотрим, что можно сделать в таких ситуациях.
Оптимизация загрузки и отображения картинок
Один из способов решить проблему, когда не хватает памяти в браузере Яндекс – настроить оптимизацию картинок, что способствует существенной экономии потребления ОЗУ.
Такая настройка скрыта в параметрах обозревателя, для ее установки в нужное положение выполняется следующее:
- запустить браузер Яндекс;
- нажать на кнопку с тремя горизонтальными линиями в правом верхнем углу окна;
- из открывшегося меню выбрать пункт «Настройки»;
- открыть вкладку «Системные»;
- в следующем окне нужно найти пункт с параметром оптимизации картинок для экономии потребления оперативной памяти и перевести его в активное состояние;
- перезапустить браузер.
После этого в браузере будут отображаться далеко не самые качественные картинки, однако проблема, что программа использует много оперативной памяти, с высокой вероятностью будет решена. Если же соответствующие сообщения продолжают появляться – рассмотрим другие способы.
Чистка временных файлов
Еще одна причина, по которой браузер от Яндекса потребляет лишнюю ОЗУ – большой объем кэша – специального хранилища, где сохраняются данные посещенных сайтов, что способствует более быстрой их загрузке. Со временем его размер увеличивается, в результате чего свободной «оперативки» становится все меньше.
Чтобы очистить кэш, нужно сделать следующее:
- запустить программу;
- открыть параметры – кнопка с тремя горизонтальными линиями;
- из меню выбрать пункт «История»;
- на следующем шаге – кнопка с такой же надписью;
- «Очистить историю»;
- в новом окне отметить пункты «Загрузки», «Файлы кэша», «Файлы cookie» и «Данные приложений», после чего подтвердить очистку соответствующей кнопкой.
Для выполнения такого процесса потребуется несколько секунд, после этого обязательно потребуется перезапустить браузер, в результате чего при работе он не будет занимать лишнюю «оперативку». Если полностью проблему это не решило – перейти к следующему способу.
Оптимизация pagefile.sys
Pagefile.sys или файл подкачки – специальная настройка, которая отвечает за объем виртуальной памяти, которая может использоваться в случае нехватки оперативной, работает за счет свободного пространства накопителя.
Чтобы увеличить этот файл в случае Windows версий 7, 8 и 10 процесс будет аналогичным:
- перейти в панель управления, в списке выбрать «Система», в открывшемся окне слева – «Защита системы»;
- откроется новое окно, в котором следует перейти на вкладку «Дополнительно», в разделе с быстродействием системы – «Параметры»;
- самый простой вариант – активировать пункт «Обеспечить оптимальное быстродействие», в результате чего система сама будет увеличивать объем используемой памяти для приложений;
- есть возможность установить значение и вручную – в том же окне выбрать «Дополнительно», далее – «Изменить», после чего кликнуть опцию «Указать размер», увеличив значение для используемой памяти до необходимого уровня – в среднем 2 Гб для веб-обозревателя должно быть достаточно.
Если даже расширение максимального объема фала подкачки не решило проблему, остаются еще некоторые способы, воспользоваться которыми будет нелишним.
Расширения и темы оформления
Каждое установленное расширение для браузера использует определенный объем ОЗУ, так что чем больше их будет, тем меньше свободной памяти RAM останется. Зачастую именно из-за этого Яндекс Браузер слишком сильно потребляет «оперативку».
Но это легко исправить – достаточно просто отключить не самые важные плагины, в результате чего все быстро придет в норму. Для этого нужно сделать следующее:
- запустить браузер и открыть его настройки;
- в меню выбрать пункт «Дополнения»;
- отобразится список установленных плагинов, напротив каждого есть переключатель для его активации и деактивации;
- отключить не самые важные расширения;
- перезапустить обозреватель.
Не всем пользователям известно, но темы оформления браузера работают по принципу обычных расширений, так что тоже используют определенную часть ОЗУ. Так что если в Yandex.Browser установлена какая-то анимированная тема – рекомендуется отключить ее, установив стандартную.
Для этого:
- ввести в адресную строку запрос browser://settings/interface;
- активировать стандартную тему оформления – темную или светлую;
- перезапустить браузер.
Таким образом, существует немало причин, по которым браузер от Яндекса использует слишком много оперативной памяти компьютера, но обычно все такие проблемы можно решить самостоятельно. Что именно для этого следует сделать – рассмотрено выше, так что никаких проблем у пользователей не должно возникать.
Почему в диспетчере задач много процессов Yandex
Если много процессов Яндекс Браузера в Диспетчере Задач Windows, то для этого, как правило, есть определенные причины. Однако некоторых пользователей категорически не устраивает такое положение вещей, и они стремятся исправить ситуацию. Стоит отметить, что для компьютеров с большим количеством оперативной памяти на борту такая ситуация не является угрожающей. Но если у вас ОЗУ менее 4 гигабайт, то большое количество процессов может стать критическим.
Откуда столько процессов
В том, что запущено много процессов, нет ничего страшного. Все браузеры на движке Chromium работают в таком режиме. Каждое окно браузера, а также некоторые расширения и плагины, представляют собой отдельный процесс, который в случае сбоя не приносит вреда другим открытым вкладкам и расширениям.
Соответственно, решить вопрос можно только двумя способами — закрытие лишних вкладок и отключение не нужных расширений.
Отключение расширений
Всевозможные дополнения, конечно, расширяют функционал браузера и делают работу с ним проще и интереснее. Но не стоит забывать, что каждый плагин – это отдельный процесс. И если у вас их установлено много, то ОЗУ точно будет не хватать для нормальной работы Яндекс Браузера. В том числе и для работы с самими расширениями.
К тому же, некоторые расширения могут конфликтовать друг с другом и поэтому могут блокировать работу некоторых компонентов веб-обозревателя. Наиболее правильным шагом будет отключение расширений. Не волнуйтесь, потом их можно будет вернуть. Сделать это можно в самом браузере. Вот подробная инструкция:
- Сначала потребуется запустить Яндекс Браузер.
- Затем нажимаем на кнопку с тремя горизонтальными полосами. Она находится в верхней правой части окна браузера.
- Далее в появившемся контекстном меню выбираем пункт «Дополнения».
- Появится список установленных дополнений. Напротив каждого из них будут переключатели. Нужно передвинуть ползунок в положение «Выкл».
- Повторяем процедуру для всех расширений в списке.
После отключения плагинов нужно обязательно перезапустить веб-обозреватель. Только тогда изменения вступят в силу. После рестарта нужно проверить стабильность работы браузера. А некоторые расширения все-таки можно вернуть в том случае, если данный способ не помог.
Закрытие лишних вкладок
Нет ни чего проще, просто кликаем по крестику в правом углу вкладки или наводим курсор мыши на вкладку и нажимаем на среднюю кнопку мыши (под скролом).
Либо, если вкладка, которую нужно закрыть активна, то можно просто нажать на клавиатуре сочетание клавиш Ctrl + W .
Почему Яндекс браузер сильно грузит процессор
Причины зависания и сбоев системы не всегда легко диагностировать, так как нам доступны лишь видимые проявления работы программ и Windows. Истинные первоисточники скрыты от глаз в «тоннах» машинного кода. Искать первопричины и устранять их – это задача разработчиков, мы, с точки зрения пользователя, просто пытаемся восстановить изначальную работу браузера доступными для нас средствами.
Всё же, понимание сферы, в которой произошла неисправность, поможет быстрее убрать проблему. Сегодня известно о таких причинах сбоев:
- Засорение системы временными файлами. С каждой минутой работы в системе появляются файлы, необходимые для кратковременных действий. Сюда относятся: кэш страниц, куки сайтов, картинки и т.п. Их задача – ускорение работы обозревателя во время выполнения одинаковых действий. Они же часто провоцируют сбои;
- Небольшая мощность компьютера. Старые, маломощные ПК изживают своё, сегодня мощности компьютера десятилетней давности достаточно для обработки процессов самой системы, а лишних ресурсов остаётся совсем немного. Очевидно, что на подобных компьютерах Яндекс браузер грузит процессор полностью;
- Недостаточное количество места на винчестере. При недостатке места для сохранения временных файлов и обработки системы появляются различные сбои, в том числе образуются бесконечные циклы. Обозреватель пытается сохранить файл, система блокирует эту попытку, затем браузер распознаёт, что ему не удалось выполнить сохранение, и он повторяет действие;
- Чрезмерное количество открытых вкладок и процессов. Простая закономерность, чем больше вкладок, тем больше объём ресурсов компьютера отводится под работу Яндекс обозревателя;
- Заражение системы вирусами. Некоторые вирусы научились маскироваться под другие программы. Есть вероятность, что вирус маскируется под процесс browser.exe. Проще всего отличить вирус, сделав в «Диспетчере задач» вид «Подробно» (на Windows 10) и изучив описание. Если в разделе «Описание» стоит запись, отличающаяся от Yandex, перед нами вирус.
Почему очень много процессов browser exe от Яндекс браузера
Внимательные пользователи заметили, что в «Диспетчере» отображается большое количество процессов с одноимённым названием. На самом деле, ничего страшного нет, браузер действительно генерирует множество различных процессов. Каждый отдельный элемент – это вкладка, расширение или встроенный компонент обозревателя.
Полезно! Яндекс обозреватель по умолчанию настроен так, что расширения продолжают работать после закрытия браузера. Если посмотреть в «Диспетчер», здесь продолжает отображаться n-ное количество процессов. После принудительного завершения работы часто появляется уведомление «Произошёл сбой работы [название расширения]…». Подобное поведение можем изменить, запретив работу расширений в фоне:
- Идём на страницу « Настройки » в Yandex browser.
- Нажимаем на «Показать дополнительные настройки» (кнопка появляется после пролистывания страницы до конца).
- Ищем раздел «Система» и снимаем выделение с первого пункта «Разрешать приложениям работать в фоновом режиме…».
Уже давно все браузеры пошли по принципу разделения процессов, это делает работу веб-обозревателей более стабильной. Раньше, в случае конфликта, сбоя или краша страницы, вылетал весь обозреватель. Сейчас в подобной ситуации выгружается один процесс, но браузер и остальные его функции остаются работоспособными.
Процесс GPU в Яндекс браузере что это
Для мониторинга распределения системных ресурсов обычно используется «Диспетчер задач». К сожалению, встроенный в Виндовс раздел не даёт полного понимания о причине загруженности системы. Чтобы наглядно изучить, куда уходят ресурсы компьютера, в Яндекс обозревателе есть подобный инструмент с одноимённым названием. Его открываем нажатием на «Настройки Яндекс.браузера», затем наводим курсор на «Дополнительно» и «Дополнительные инструменты».
Очень часто на этой странице большую часть ресурсов использует «Процесс GPU». Это нормальное состояние, так как процесс отвечает за обработку графического содержимого. При просмотре любой графики, на видео процесс создаётся повышенная нагрузка от графического ядра. После закрытия вкладок с видео, загрузка упадёт до минимума.
Какой информацией обеспечит Диспетчер задач
Опытный пользователь на основании предложенных входных параметров с приложения в обозревателе от Яндекс может сделать ряд выводов:
- Если процессор на 100 процентов грузит обычный сайт в Яндекс браузер, с большой долей вероятности причина в вирусе. Некоторые сайты используют ресурсы компьютера для майнинга криптовалюты. Достаточно закрыть вкладку, и нормальная работа восстановится;
- Если расширение в Yandex браузере загружает процессор и/или тянет на себя много ОЗУ, сети, то в системе вирус. Ситуация подобна предыдущему случаю — в систему закрался вирус: для майнинга, рекламное расширение, шпион, похититель данных и т.п. Единственное исключение – расширение обновляется, периодически плагины начинают автоматически скачивать обновления и устанавливать их, создавая высокую нагрузку. Для пущей уверенности можем подождать минуту или две, если нагрузка осталась – это вирус;
- Если периодически Яндекс браузер грузит процессор на 100%, затем нагрузка падает, это естественное поведение обозревателя. Пиковые нагрузки появляются во время открытия вкладки, запуска видео, инициации «Диспетчера задач» и т.п. Кратковременные скачки не страшны и могут появляться во всех системах. Если компьютер не начинает зависать, всё в порядке. Тревожным сигналом является появление зависаний;
- Если GPU-процесс в браузере Яндекс забирает много мощности процессора во время загрузки видео, а затем всё нормализуется, ничего делать не нужно;
- Если обозреватель работает штатно, ни один процесс не потребляет чрезмерное количество ресурсов, а в «Диспетчере» от Windows все равно есть загрузка на 100% от browser.exe – это замаскированный вредоносный код. Вирус в системе подделывает название процесса, чтобы ввести нас в заблуждение.
По перечисленным «симптомам» можем установить «диагноз» — заражение вирусом или отсутствие вирусной активности в обозревателе. К сожалению, остальные проблемы не поддаются столь лёгкой диагностике.
Как поможет знание, когда процессор работает на полную
Проблемы с Яндекс браузером, когда он жрёт процессор можно дифференцировать по времени появления. Благодаря простой наблюдательности, удастся сузить круг причин загрузки.
Время появления нагрузки:
- При запуске Яндекс браузера загрузка процессора достигает 100 процентов. Обозреватель является ресурсоёмкой программой и на её запуск расходуются большие объёмы ресурсов. В нормальном состоянии в процессе загрузки приложения нагрузка может достигать больших отметок. Если ситуация появляется только во время запуска обозревателя и быстро восстанавливается, причинами загрузки могут быть: множество вкладок, обилие расширений, автоматическое обновление браузера или модулей;
- После запуска Yandex браузера грузится процессор на 100 процентов. Если причина не в открытии многочисленных вкладок, то в сбоях, конфликтах или заражении системы;
- Если браузер Яндекс грузит процессор постоянно, даже после его закрытия. Наиболее вероятной причиной является наличие вируса, в том числе вирусного расширения.
В первом случае ничего предпринимать не нужно. Во втором и третьем случаях придётся устранять неисправность.
Что делать, если виснет Яндекс браузер, загружая CPU на 100%
Если Яндекс браузер грузит процессор в Windows 7, 8, 8.1, 10, всегда есть решение проблемы. Поочерёдно перебирая способы восстановления, на одном из этапов устранения неисправностей, мы полностью решим проблему зависания и чрезмерной загрузки процессора.
Удаляем временные файлы
Есть 3 основных способа удалить временные файлы: вручную, встроенными средствами обозревателя и с помощью посторонних программ. Рекомендуем воспользоваться последним методом:
- Скачиваем приложение CCleaner или подобное.
- После элементарной процедуры установки, запускаем приложение.
- В разделе «Очистка» нажимаем на кнопку «Анализ». Важно предварительно закрыть Яндекс обозреватель.
- Кликаем на кнопку «Очистка», а в новом окне нажимаем на «Продолжить».
Чтобы всё выполнить несколько быстрее, можем прямо в браузере нажать Ctrl + Shift + Del, запустится вкладка «Очистить историю». Нам остаётся выделить основные разделы с временными файлами, выбрать «Удалить записи:» — «За всё время» и нажать на соответствующую кнопку.
Проверяем систему на наличие вирусов
Windows является достаточно уязвимой системой, пользователи часто становятся жертвами злоумышленников, распространяющих вирусы в сети. Если Яндекс браузер постоянно виснет, одной из причин неисправности, первой приходящей в голову, является вирус.
Как удалить вирусы:
- Скачиваем антивирусный сканер AdwCleaner .
- Запускаем его и нажимаем «Сканировать».
- Если были обнаружены проблемы, нажимаем на кнопку «Очистить и восстановить».
Дополнительно рекомендуем воспользоваться полным сканированием системы стационарным антивирусом или скачать антивирусный сканер Dr. Web.
Обновляем обозреватель, компоненты и Windows
Как старая версия браузера, так и устаревшее состояние Виндовс способны спровоцировать нарушения, приводящие к чрезмерному расходу ресурсов процессора.
Как обновить компоненты браузера:
- Идём на вкладку « Компоненты » в Yandex browser.
- Под каждым пунктом нажимаем «Проверить обновления».
Как обновить обозреватель:
- Переходим в меню браузера слева от кнопки «Свернуть».
- Наводим указатель мыши на «Дополнительно».
- Кликаем на пункт «О браузере».
- Автоматически или вручную загружаем обновление.
Как обновить Windows:
- Нажимаем на кнопку поиска (в Windows 7 находится в меню «Пуск»).
- Вводим слово «Обновлений» и нажимаем на «Проверить наличие обновлений». В «семёрке» — «Центр обновлений».
- В «десятке» нажимаем на кнопку «Проверка наличия обновлений». В «семёрке» жмём на пункт «Поиск обновлений».
Проверяем расширения
Часто виснет Яндекс браузер из-за установки опасных и вредных расширений, обычно они попадают в систему без нашего ведома. Как их проверить:
- Идём на вкладку «Дополнения» через меню обозревателя.
- Ищем раздел «Из других источников».
- Отключаем все дополнения.
- Проверяем лагает ли браузер и сколько ЦПУ занято.
- Поочерёдно включаем расширения, к которым больше всего доверия и каждый раз проверяем поведение браузера.
- Выполняем процедуру до момента обнаружения проблемного плагина, из-за которого всё зависает и удаляем его.
Освобождаем место на системном диске
Для стабильной работы системы рекомендуем оставлять на системном разделе свободное место в размере 10-15% от всего объёма диска С (может быть другая буква). Эта память используется для перехода в режим гибернации, сохранения временных файлов программ и т.п.
Простейший способ освободить раздел:
- Переходим в любую папку и нажимаем на вкладку «Компьютер».
- Выбираем пункт «Удалить или изменить программу».
- Ищем ненужные или устаревшие программы, убираем их с системы.
- Переходим в раздел «Загрузки» и удаляем всё лишнее или переносим на другой диск.
Если в системе установлен один диск, можем убрать бесполезные фильмы, видео и музыку.
Полезно! Заодно можем ускорить работу системы выполним дефрагментацию диска:
- В разделе «Этот компьютер» делаем ПКМ по диску C (диск с системой) и выбираем «Свойства».
- Переходим на вкладку «Сервис».
- В разделе «Оптимизация и дефрагментация диска» нажимаем на кнопку «Оптимизировать».
Проверяем целостность системы
Вирусная активность могла нарушить состояние Windows, есть простой способ восстановить его – воспользоваться специальным инструментом sfc:
- Нажимаем Win + R и вставляем cmd, затем нажимаем Enter (необходимы права администратора).
- Вводим sfc /scannow.
- Дожидаемся завершения процедуры.
Сбрасываем настройки
Можем полностью восстановить обозреватель к заводским настройкам:
- Следуем на вкладку « Настройки » в Yandex Browser.
- Открываем весь список параметров и в конце нажимаем на кнопку «Сбросить настройки».
Переустанавливаем Яндекс браузер
Простой и радикальный способ восстановления работы – удалить и снова установить обозреватель.
Как переустановить обозреватель:
- В «Панели управления» выбираем «Удаление программы».
- Выделяем Yandex браузер и нажимаем «Удалить».
- Скачиваем дистрибутив программы с сайта .
- Устанавливаем обозреватель.
После перечисленных манипуляций Яндекс браузер должен перестать сильно грузить процессор и занимать много места на диске. Если же браузер все равно зависает и подобное явление наблюдается с остальными приложениями, стоит искать проблему в системе, есть смысл запустить восстановление Windows.
Какова причина?
Причин больше, чем вы могли подумать. При этом некоторые легко устранить, а с другими разберется только специалист. Не последнюю роль в этом процессе играет мощность самого компьютера. Иногда это определяющий фактор.
К основным причинам обычно относят:
📌 Открытие большого количества вкладок. Если вы что-то ищите в интернете и при этом открываете страницу за страницей, то компьютер может и не справиться с этим. В какой-то момент он начнет тормозить. Решение очень простое – закройте все вкладки и даже перезагружаться не нужно. Работа процессора восстановится. Чем мощнее компьютер, тем больше вкладок вы можете открыть за раз, грубо говоря.
📌 Слишком много рабочих процессов. Посмотрите в трее, а еще можно в диспетчер задач зайти (CTRL + Alt + Del). Иногда там скапливается много задач и активных процессов, о которых вы могли забыть. Например, запущенная игра, кипер, даже тяжелый файл exel может перегружать систему. Завершите хотя бы часть из них, и нагрузка снизится.
📌 Устаревшая версия браузера. Если вы давно не обновлялись и предыдущие пункты – это не про вас, попробуйте обновить браузер до последней версии. Скачивайте только из официального источника. Чтобы наверняка, после установки перезагрузитесь.
📌 Вирусы. Никогда не будет лишним проверить компьютер на вирусы. Стандартный прогон по базе поможет хотя бы исключить этот вариант.
📌 Расширения и плагины. У любого браузера есть расширения для более удобной и полноценной работы в нем. Часть из них может нагружать процессор или мешать нормальному функционированию. Если устанавливали только официальные приложения, рисков меньше. Чтобы проверить этот пункт, попробуйте отключать по одному приложению за раз и смотреть, как ведет себя компьютер.
Если в вашем случае виноваты были неофициальные плагины, старайтесь использовать только те, что предложены по следующим ссылкам: для Mozilla — addons.mozilla.org, для Opera — addons.opera.com, для Chrome — chrome.google.com/webstore.
Когда причина не в браузере
Бывает, что причина кроется не в браузере, а в самом компьютере:
📍 Конфликт драйверов. Такое бывает, когда устанавливаются драйвера вручную. Например, вы могли использовать устаревшие или несовместимые драйвера. Если сами ничего не делали, то вряд ли дело в них, но если устанавливали, то наверняка помните, какие. Обновив их или исключив, можно увидеть решение.
📍 Негативное влияние вирусного svchost.exe. Сам svchost.exe – это не вирус! Но вирус, который его имитирует, — да, он опасен для системы.
📍 Внешние факторы. В самом крайнем случае проверьте наличие грязи и пыли в компьютере. Возможно, слишком жарко или сломался вентилятор. Физические причины случаются не часто, но обычно они сразу дают о себе знать.
Как снять нагрузку в 100%
Изучая самые часто встречающиеся причины, вы могли уже разобраться с проблемой, но если это не так, попробуйте по шагам сделать следующее:
- Удалите кэш, историю, куки в своем браузере. Можно даже переподключить пользователя.
- Идем в «Диспетчер задач» (в десятой версии Windows нажмите на Пуск правой кнопкой мыши и выберете нужный пункт в открывшемся пеню). Просмотрите в «Диспетчере» все, что нагружает ЦПУ и смело отключайте.
Теперь для отдельных браузеров:
- Установите FlashBlock. Это приложение, которое подходит для Google Chrome и Yandex Browser, оно занимается блокировкой скриптов и нежелательных программ.
- Для Mozilla в поисковой строке введите about:config и напишите browser.cache.disk.capacity. Замените элемент на 16384, перезапустив компьютер. В ряде случаев помогает еще так: вводите about:config, пишете dom.ipc.plugins.enabled и меняете файлы на false. Не забудьте перезагрузиться.
- Для Chrome еще можно зайти в «Настройки», оттуда в «Дополнительно» — «Сброс настроек и удаление вредоносного ПО». Просканируйте. Кстати, если вы пройдете по пути C:Program FilesGoogleChromeApplicationchrome.exe и в конце будут еще слова, то это наверняка зараженная версия.
Что еще вы можете сделать?
Не помогло? Тогда действуем еще радикальнее. Можно делать отдельные шаги, а можно все сразу, чтобы наверняка:
- Обновите браузер. Убедитесь, что сделали это с официального сайта.
- Отключите JavaScript. Для этого идем в «Настройки» — «Инструменты» и там снимаем галочку с пункта «Включить JavaScript».
- Установите Sysinternals Suite, которым нужно просканировать «Диспетчер задач». Дело в том, что стандартно «Диспетчер задач» показывает не всю картину.
- Сделайте стандартную чистку компьютера с помощью CCleaner. Также с этим помогают AdwCleaner и Dr.Web Cureit.
- Можно отключить автообновление. Для этого идем в «Пуск» — «Панель управления» — «Администрирование» — «Службы», где выбираем «Центр обновления Windows» — «Остановить».
В качестве профилактики вы можете осуществить общую проверку Windows. Что можно сделать:
- Запустите командную строку (Win+R), пишем там sfc/scannow и ждем, когда процесс закончится. С помощью этой опции можно найти битые файлы.
- Для Windows 7 можно установить Microsoft Fix it и с ее помощью сбросить сеть. Делайте, только если понимаете, о чем это.
- Запустите строку cmd и напишите netsh int ip reset logfile.txt, перезагрузив компьютер.
Итак, мы разобрались, почему браузер грузит процессор на 100%. При этом, как видите, неважно, Яндекс браузер этот или Хром. В любом случае, начните с наиболее легких и очевидных решений, и они наверняка помогут. Делитесь опытом, если получилось.
Источник
Содержание
- Причины повышенного потребления оперативной памяти у браузера
- Причина 1: Разрядность браузера
- Причина 2: Установленные расширения
- Причина 3: Темы оформления
- Причина 4: Тип открытых вкладок
- Причина 5: Сайты с JavaScript
- Причина 6: Непрерывная работа браузера
- Как еще сэкономить потребление оперативной памяти
- Вопросы и ответы
Браузеры — одни из самых требовательных программ в компьютере. Потребление ими оперативной памяти нередко переходит порог 1 ГБ, из-за чего не слишком мощные компьютеры и ноутбуки начинают тормозить, стоит параллельно запустить еще какое-нибудь ПО. Однако нередко усиленное потребление ресурсов провоцирует и пользовательская кастомизация. Давайте разберемся во всех вариантах того, почему веб-обозреватель может занимать много места в ОЗУ.
Причины повышенного потребления оперативной памяти у браузера
Даже на не самых производительных компьютерам могут на приемлемом уровне работать браузеры и другие запущенные программы одновременно. Для этого достаточно разобраться в причинах высокого потребления оперативной памяти и избегать ситуаций, которые им способствуют.
Причина 1: Разрядность браузера
64-битные программы всегда больше требовательны к системе, а значит и оперативной памяти им надо больше. Такое утверждение справедливо и для браузеров. Если в ПК оперативной памяти установлено до 4 ГБ, можно смело выбрать 32-битный браузер в качестве основного или запасного, запуская его лишь при необходимости. Проблема в том, что разработчики хоть и предлагают 32-битный вариант, но делают это неочевидно: скачать его можно, открыв полный список загрузочных файлов, на главной странице же предлагается лишь 64-bit.
Google Chrome:
- Откройте главную страницу сайта, опуститесь вниз, в блоке «Продукты» кликните «Для других платформ».
- В окне выберите 32-разрядную версию.

Mozilla Firefox:
- Перейдите на главную страницу (обязательно должна быть версия сайта на английском языке) и опуститесь вниз, нажав по ссылке «Download Firefox».
- На новой странице найдите ссылку «Advanced install options & other platforms», если хотите скачать версию на английском.
Выберите «Windows 32-bit» и скачайте.
- Если нужен другой язык, жмите на ссылку «Download in other language».
Найдите в списке свой язык и кликните на иконку с надписью «32».


Opera:
- Откройте главную страницу сайта и нажмите по кнопке «ЗАГРУЗИТЬ OPERA» в правом верхнем углу.
- Прокрутите страницу в самый низ и в блоке «Архивные версии Opera» кликните по ссылке «Найти в архиве FTP».
- Выберите последнюю доступную версию — она находится в конце списка.
- Из операционных систем укажите «win».
- Скачайте файл «Setup.exe», не имеющий приписки «x64».


Vivaldi:
- Перейдите на главную страницу, опуститесь вниз страницы и в блоке «Загрузить» нажмите по «Vivaldi для Windows».
- Прокрутите страницу ниже и в разделе «Загрузить Vivaldi для других операционных систем» выберите 32-bit, исходя из версии Windows.


Браузер можно установить поверх уже существующей 64-битной или с предварительным удалением прошлой версии. Яндекс.Браузер не предоставляет 32-битной версии. Веб-обозреватели, предназначенные специально для слабых компьютеров, такие как Pale Moon или SlimJet, не ограничивают в выборе, поэтому в целях экономии нескольких мегабайт можно скачать 32-битную версию.
Читайте также: Какой выбрать браузер для слабого компьютера
Причина 2: Установленные расширения
Довольно очевидная причина, тем не менее требующая упоминания. Сейчас все браузеры предлагают большое количество надстроек, и многие из них действительно могут быть полезны. Однако каждое такое расширение может требовать как 30 МБ ОЗУ, так и более 120 МБ. Как вы понимаете, дело не только в количестве расширений, но и в их предназначении, функциональности, сложности.
Условные блокировщики рекламы — яркое тому доказательство. Всеми любимые AdBlock или Adblock Plus занимают куда больше оперативной памяти при активной работе, чем тот же uBlock Origin. Проверить, сколько ресурсов требует то или иное расширение, можно через Диспетчер задач, встроенный в браузер. Есть он практически у каждого обозревателя:
Chromium — «Меню» > «Дополнительные инструменты» > «Диспетчер задач» (либо нажмите сочетание клавиш Shift + Esc).
Firefox — «Меню» > «Еще» > «Диспетчер задач» (либо введите about:performance в адресной строке и нажмите Enter).
При обнаружении какого-либо прожорливого модуля поищите ему более скромный аналог, отключите или полностью удалите.
Причина 3: Темы оформления
В целом этот пункт вытекает из второго, однако не все установившие тему оформления вспоминают о том, что она тоже относится к расширениям. Если вы хотите добиться максимальной производительности, отключите или удалите тему, придав программе дефолтный внешний вид.
Причина 4: Тип открытых вкладок
В этот пункт можно внести сразу несколько моментов, которые так или иначе сказываются на количестве потребления ОЗУ:
- Многие пользователи используют функцию закрепления вкладок, однако они тоже требуют ресурсов, как и все остальные. Более того, поскольку они считаются важными, при запуске браузера они прогружаются в обязательном порядке. По возможности их стоит заменить закладками, открывая только тогда, когда нужно.
- Важно помнить и о том что именно вы делаете в браузере. Сейчас многие сайты не просто отображают текст и картинки, а еще показывают видео в высоком качестве, запускают аудиоплееры и другие полноценные приложения, которые, естественно, требуют гораздо более ресурсов, чем обычный сайт с буквами и символами.
- Не забывайте, что браузеры используют прогрузку прокручиваемых страниц заранее. Например, лента ВК не имеет кнопки перехода на другие страницы, поэтому следующая страница грузится еще тогда, когда вы находитесь на предыдущей, что требует оперативной памяти. К тому же, чем дальше вниз вы уходите, тем больший участок страницы помещается в ОЗУ. Из-за этого появляются тормоза даже в одной вкладке.
Каждая из этих особенностей возвращает пользователя к «Причине 2», а именно к рекомендации отслеживать встроенный в веб-обозреватель Диспетчер задач — вполне возможно, что много памяти занимает 1-2 конкретных страниц, что уже не относится к пользователю и не является виной браузера.
Причина 5: Сайты с JavaScript
Многие сайты используют для своей работы скриптовый язык JavaScript. Для того чтобы части страницы интернета на JS отображались корректно, требуется интерпретация его кода (построчный анализ с дальнейшим выполнением). Это не только замедляет загрузку, но и отнимает оперативную память для обработки.
Подключаемые библиотеки широко используются разработчиками сайтов, причем они могут быть довольно большими по объему и загружаются полностью (попадая, конечно же, в оперативную память), даже если функциональность самого сайта этого не требует.
Бороться с этим можно как радикально — отключением JavaScript в настройках браузера, так и более мягко — используя расширения по типу NoScript для Firefox и ScriptBlock для Chromium, блокирующие загрузку и работу JS, Java, Flash, но дающие возможность разрешать их отображение выборочно. Ниже вы видите пример одного и того же сайта сперва с отключенным блокировщиком скриптов, а потом с включенным. Чем чище страница, тем меньше она нагружает ПК.
Причина 6: Непрерывная работа браузера
Этот пункт следует из предыдущего, однако лишь на определенную его часть. Проблема JavaScript заключается и в том, что после завершения использования определенного скрипта инструмент управления памятью в JS под названием Garbage Collection функционирует не очень эффективно. Это не очень хорошо сказывается на занятом объеме ОЗУ уже в короткий промежуток времени, не говоря уже о длительном времени запуска браузера. Есть и другие параметры, отрицательно сказывающиеся на ОЗУ при длительной беспрерывной работе браузера, но останавливаться на их объяснении мы не будем.
Проверить это проще всего, посещая несколько сайтов и измерив количество занятой оперативной памяти, а затем перезапустив браузер. Таким образом можно освободить 50-200 МБ в рамках сессии продолжительностью несколько часов. Если не перезапускать браузер сутки и более, количество отнятой уже впустую памяти может достигать 1 ГБ и более.
Как еще сэкономить потребление оперативной памяти
Выше мы перечислили не только 6 причин, которые сказываются на количестве свободной оперативной памяти, но и рассказали, как их исправить. Однако не всегда этих советов хватает и требуются дополнительные варианты решения рассматриваемого вопроса.
Использование браузера, выгружающего фоновые вкладки
Многие популярные браузеры сейчас довольно прожорливы, и как мы уже поняли, виной этому далеко не всегда движок браузера и пользовательские действия. Сами страницы нередко перегружены контентом, и оставаясь в фоне, продолжают потреблять ресурсы ОЗУ. Для их выгрузки можно воспользоваться браузерами, поддерживающими эту функцию.
К примеру, подобное есть у Vivaldi — достаточно нажать ПКМ по вкладке и выбрать пункт «Выгрузить фоновые вкладки», после чего все они кроме активных будут выгружены из оперативной памяти.
В SlimJet функция автовыгрузки вкладок настраиваемая — вам нужно указать количество простаивающих вкладок и время, по истечении которого браузер выгрузит их из ОЗУ. Подробнее об этом написано в нашем обзоре браузера по этой ссылке.
Яндекс.Браузер с недавних пор добавил функцию Hibernate, которая подобно одноименной функции в Windows выгружает данные из оперативной памяти на жесткий диск. В данной ситуации вкладки, которые на протяжении определенного времени не использовались, переходят в режим гибернации, освобождая ОЗУ. При повторном обращении к выгруженной вкладке ее копия берется с накопителя, сохраняя ее сеанс, например, набор текста. Сохранение сеанса — важное преимущество перед принудительной выгрузкой вкладки из оперативной памяти, где весь прогресс сайта сбрасывается.
Подробнее: Технология Hibernate в Яндекс.Браузере
Помимо этого у Я.Браузера есть функция интеллектуальной загрузки страниц при старте программы: когда вы запускаете обозреватель с последним сохраненным сеансом, загружаются и попадают в ОЗУ те вкладки, которые были закреплены, и обычные часто использованные в прошлом сеансе. Менее популярные вкладки загрузятся только при обращении к ним.
Подробнее: Интеллектуальная загрузка вкладок в Яндекс.Браузере
Установка расширения для управления вкладками
Когда не удается побороть прожорливость браузера, но пользоваться совсем уж легкими и непопулярными браузерами тоже не хочется, можно установить расширение, которое управляет активностью фоновых вкладок. Аналогичное реализовано в браузерах, о которых речь шла чуть выше, но если они вам по каким-то причинам не подходят, предлагается сделать выбор в пользу стороннего ПО.
В раках этой статьи мы не будем расписывать инструкцию по использованию таких расширений, поскольку разобраться в их работе сможет даже начинающий пользователь. Кроме того, оставим выбор за вами, перечислив наиболее популярные программные решения:
- OneTab — при нажатии на кнопку расширения все открытые вкладки закрываются, остается лишь одна — та, через которую вы будете вручную повторно открывать каждый сайт по мере необходимости. Это легкий способ быстро освободить ОЗУ, не теряя текущую сессию.
Скачать из Google Webstore | Firefox Add-ons
- The Great Suspender — в отличие от OneTab вкладки здесь не помещаются в одну, а просто выгружаются из оперативной памяти. Это можно сделать вручную, кликнув по кнопке расширения, или настроить таймер, по истечении которого вкладки автоматически выгрузятся из ОЗУ. При этом они продолжат находиться в списке открытых вкладок, но при последующем обращении к ним перезагрузятся, снова начав отнимать ресурсы ПК.
Скачать из Google Webstore | Firefox Add-ons (расширение Tab Suspender, базирующееся на The Great Suspender)
- TabMemFree — автоматически выгружает неиспользуемые фоновые вкладки, но если те были закреплены, расширение обходит их стороной. Такой вариант подходит для фоновых плееров или открытых текстовых редакторов онлайн.
Скачать из Google Webstore
- Tab Wrangler — функциональное расширение, собравшее все лучшее из предыдущих. Здесь пользователь может настроить не только время, после которого открытые вкладки выгрузятся из памяти, но и их количество, при котором правило начнет действовать. Если конкретные страницы или страницы определенного сайта не нужно обрабатывать, можно занести их в «белый список».
Скачать из Google Webstore | Firefox Add-ons
Настройка браузера
В стандартных настройках практически нет параметров, которые могли бы повлиять на потребление ОЗУ браузером. Тем не менее по одной базовой возможности все же присутствует.
Для Chromium:
Возможности тонкой настройки у браузеров на Chromium ограниченные, но набор функций зависит от конкретного веб-обозревателя. В большинстве случаев из полезного у них вы можете отключить только предендер. Параметр находится в «Настройки» > «Конфиденциальность и безопасность» > «Использовать подсказки для ускорения загрузки страниц».
Для Firefox:
Перейдите в «Настройки» > «Общие». Отыщите блок «Производительность» и поставьте либо снимите галочку с пункта «Использовать рекомендуемые настройки производительности». Если вы снимете галочку, откроются дополнительные 2 пункта по настройке производительности. Вы можете отключить аппаратное ускорение, если видеокарта не очень корректно обрабатывает данные, и/или настроить «Максимальное число процессов контента», напрямую влияющее на ОЗУ. Более детально об этой настройке написано на русскоязычной странице поддержки Mozilla, куда вы можете попасть, кликнув на ссылку «Подробнее».
Для отключения ускорения загрузки страниц наподобие того, что было описано выше для Chromium, потребуется редактировать экспериментальные настройки. Об этом написано ниже.
К слову, в Firefox есть возможность минизмизации потребления оперативной памяти, но только в рамках одного сеанса. Это одноразовое решение, которое можно использовать в условиях сильного потребления ресурсов ОЗУ. Впишите в адресную строку about:memory, найдите и кликните по кнопке «Minimize memory usage».
Использование экспериментальных настроек
В браузерах на движке Chromium (и его форке Blink), а также в тех, что используют движок Firefox, есть страницы со скрытыми настройками, которые могут повлиять на количество выделяемой оперативной памяти. Сразу же стоит отметить, что этот способ является больше вспомогательным, поэтому не стоит на него полностью полагаться.
Для Chromium:
Впишите в адресную строку chrome://flags, пользователям Яндекс.Браузера нужно вписать browser://flags и нажать Enter.
Вставьте в поисковое поле следующий пункт и нажмите на Enter:
#automatic-tab-discarding — автоматическая выгрузка вкладок из ОЗУ, если в системе остается мало свободной оперативной памяти. При повторном обращении к выгруженной вкладке та будет сперва перезагружена. Задайте ему значение «Enabled» и перезапустите браузер.
Кстати, перейдя в chrome://discards (либо browser://discards), можно просматривать список открытых вкладок в порядке их приоритетности, определенном браузером, и управлять их активностью.
Для Firefox возможностей больше:
Впишите в адресное поле about:config и нажмите «Я принимаю на себя риск!».
В поисковую строчку вставляйте те команды, которые вы хотите изменить. Каждая из них напрямую или косвенно влияет на ОЗУ. Чтобы сменить значение, жмите по параметру ЛКМ 2 раза или ПКМ > «Переключить»:
browser.sessionhistory.max_total_viewers— регулирует количество оперативной памяти, которая выделяется на посещаемые страницы. По умолчанию используется для быстрого отображения страницы при возвращении к ней кнопкой «Назад» вместо повторной загрузки. В целях экономии ресурсов этот параметр следует изменить. Двойным кликом ЛКМ задайте ему значение «0».config.trim_on_minimize— выгружает браузер в файл подкачки, пока тот находится в свернутом состоянии.По умолчанию команды нет в списке, поэтому создадим ее сами. Для этого кликните по пустому месту ПКМ, выберите «Создать» > «Строка».
Введите название команды, указанное выше, а в поле «Значение» впишите «true».
browser.cache.memory.enable— разрешает или запрещает кэшу храниться в оперативной памяти в пределах сеанса. Не рекомендуется отключать, так как это снизит скорость загрузки страниц, поскольку кэш будет храниться на жестком диске, значительно уступающем в скорости ОЗУ. Значение «true» (по умолчанию) разрешает, если хотите отключить — задайте значение «false». Для работы этой настройки обязательно активируйте следующую:browser.cache.disk.enable— помещает кэш браузера на жесткий диск. Значение «true» разрешает хранение кэша и позволяет предыдущей настройке корректно функционировать.Вы можете настроить и другие команды browser.cache., например, указав место, куда будет сохраняться кэш на жестком диске вместо оперативной памяти и т.д.
browser.sessionstore.restore_pinned_tabs_on_demand— установите значение «true», чтобы отключить возможность загрузки закрепленных вкладок при запуске браузера. Они не будут загружены в фоновом режиме и потреблять много оперативной памяти до тех пор, пока вы перейдите к ним.network.prefetch-next— отключает предварительную загрузку страниц. Это тот самый пререндер, анализирующий ссылки и предугадывающий, куда вы перейдете. Задайте ему значение «false», чтобы отключить данную функцию.
Читайте также:
Как изменить размер файла подкачки в Windows XP / Windows 7 / Windows 8 / Windows 10
Определение оптимального размера файла подкачки в Windows
Нужен ли файл подкачки на SSD
Настройку экспериментальных функций можно было и продолжить, поскольку у Firefox есть множество других параметров, но они влияют на ОЗУ гораздо меньше, чем перечисленные выше. После изменения параметров не забудьте перезапустить веб-обозреватель.
Мы разобрали не только причины высокого потребления браузером оперативной памяти, но и разные по легкости и эффективности способы снизить расход ресурсов ОЗУ.

Проблема, когда Яндекс браузер жрет много оперативной памяти, достаточно распространена. Особенно критичной она может стать на старых компьютерах, которые просто не справляются с объемом, из-за чего приложение регулярно виснет, в его работе происходят сбои. Возможных причин может быть множество и не все они приятны, но это не значит, что стоит удалить браузер со своего компьютера и найти ему более «легкую» замену.
Установлено много расширений
Если вы регулярно скачиваете новые расширения для Yandex, через некоторое время появится нехватка памяти в браузере. Часть плагинов придется удалить, так как некоторые из них могут быть довольно тяжелыми.
Как удалить расширения:
- Откройте браузер на вашем устройстве.
- В правом верхнем углу откройте меню и перейдите в пункт «Дополнения».
- Откроется список всех установленных плагинов.
- Найдите в списке расширения, которые планируете отключить. Напротив каждой записи расположен переключатель – переставьте его в неактивное положение, чтобы остановить работу расширения.
- Перезапустите Yandex Browser, чтобы изменения вступили в силу. В качестве проверки откройте несколько вкладок, чтобы проверить скорость и качество загрузки страниц.
Если вовремя отключить лишние расширения, то освободится достаточное количество места оперативной памяти и работа браузера снова придет в норму.
Также вы можете проверить, действительно ли проблема с оперативной памятью была в установке ресурсоемких приложений:
- На панели задач своего устройства найдите «Диспетчер задач».
- В открывшемся списке найдите Yandex Browser. В правой части экрана проверьте данные в пункте «Память». Если число уменьшилось, значит проблема была решена.
Нередко проблемы с памятью ОЗУ связаны с установкой ресурсоемких тем оформления, которые добавляются в браузер как расширения (если вы используете не стандартные предложения от Яндекс, а скачиваете и устанавливаете темы дополнительно).
Как убедиться, что не хватает памяти в Яндекс браузере из-за установленных тем оформления:
- С любой страницы браузера откройте настройки – «Интерфейс».
- Перейдите в раздел режим «Цветовая схема» и переставьте выключатель в пункт от самого Yandex – «светлая» или «темная».
- Предварительно также можете отключить расширения, которые позволяют изменить тему интерфейса, в настройках, как показано выше.
- Перезагрузите браузер и проверьте качество и скорость его работы.
Компьютер заражен вирусами
Если вы используете не только проверенные сайты и ранее открывали подозрительные страницы, на ваш компьютер могли попасть вредоносные файлы. Это касается и устройств с рабочими антивирусами – многие современные вирусы стали «хитрыми» и научились обходить защиту ПО. Из-за заражения компьютера могут плохо работать и другие программы, не только Yandex Browser (поэтому перед поиском вредоносных файлов рекомендуется проверить работу других компонентов ПО).
Проверить заражение устройства можно через приложение ESET Smart Security (на большинстве компьютеров уже установлено в систему):
- Откройте приложение через панель задач или предварительно установите его с официального сайта.
- В открывшемся окне перейдите в раздел «Открыть ESET Smart Security».
- В главном окне программы перейдите в раздел «Сканирование ПК» – «Выборочное сканирование».
- Откроется новое окно со списком всех жестких дисков для данного устройства. Поставьте галочки напротив тех пунктов, которые хотите проверить.
- Подтвердите действие кнопкой «Сканировать как админ».
- Дождитесь окончания проверки. В зависимости от количества установленных на вашем ПК программ и приложений процесс может занять продолжительное время.
- Далее никаких действий и подтверждений не требуется – ESET Smart Security самостоятельно удалит обнаруженные вредоносные файлы.
Чтобы оценить работу ESET Smart Security, снова откройте Диспетчер задач и проверьте потребление оперативной памяти Яндекс браузером. Если число снизилось, проблема решена.
Работа со вкладками
Еще одна из причин, почему браузер потребляет много памяти – в вашем Yandex Browser открыто большое количество страниц. То же самое касается и закрепленных вкладок – при открытии браузера они загружаются автоматически, что также забирает существенное количество ОЗУ и замедляет скорость работы Yandex, некоторые страницы начинают зависать.
Решение простое: закройте вкладки, с которыми в данный момент не работаете. Если закрепленные страницы не нужны вам в данный момент, но вы боитесь потерять их в истории посещений, лучшим выходом будет добавить их на Табло (панель быстрого доступа) или в закладки.
Как это сделать:
- Создайте новую страницу в браузере.
- На нижней панели кликните на «Добавить».
- В открывшемся окне вставьте URL-адреса страниц, которые хотите сохранить (для каждой вкладки по-отдельности), добавьте короткое название. Вы также можете выбрать новые страницы из разделов «Популярные» и «Недавно посещенные».
- Нажмите «Готово», чтобы сохранить настройки.
Теперь вы можете спокойно закрыть лишние вкладки и проверить, улучшилась ли скорость работы Yandex Browser.
Очистить кэш
При открытии страниц в вашем браузере остается информация о посещении, в том числе куки-файлы, которые многие сайты собирают для статистики визитов. Для корректной работы браузера рекомендуется регулярно очищать кэш:
- Откройте браузер и перейдите в меню.
- Откройте разделы «Дополнительно» – «Очистить историю».
- Из открывшегося списка выберите «Файлы, сохраненные в кеше» (также вы можете поставить галочку в пункте «Файлы cookie и другие данные сайтов и модулей»).
- Подтвердите действие, нажав «Очистить».
Работа с диспетчером задач
Большую нагрузку на устройство оказывает и тот факт, что в диспетчере задач много процессов, большинство которых занимают много места или были некорректно завершены. Речь идет о диспетчере задач, установленном в сам браузер.
Чтобы его открыть и редактировать:
- На любой странице Yandex Brpwser перейдите в меню – «Дополнительно».
- Во всплывающем меню перейдите в раздел «Дополнительные инструменты».
- Перейдите в раздел «Диспетчер задач».
- Откроется новое окно со списком всех запущенных процессов. Возле каждого из них расположен столбец с количеством занимаемой памяти.
- Чтобы остановить процесс, кликните на него левой кнопкой мыши и нажмите «Завершить процесс».
- Перезапустите Yandex и проверьте корректность его работы.
Используются сайты со скриптом JavaScript
Большинство современных страниц браузера работает именно на JavaScript, который отличается большим потреблением памяти за счет дополнительной интерпретации кода. Чтобы не нарушить работу всего Yandex Browser, вы можете отключить JavaScript только для отдельных страниц:
- Перейдите через меню в раздел «Настройки».
- Откройте блок «Расширенные настройки».
- Вторым разделом идет JavaScript. Поставьте галочку возле пункта «Запрещен».
- Перезагрузите Yandex Browser.
Yandex работает непрерывно
Одна из причин, почему браузер грузит процессор, заключается в непрерывной работе веб-обозревателя. Даже после закрытия всех страниц Yandex не завершает работу полностью – он автоматически переходит в фоновый режим и по-прежнему занимает объем ОЗУ (до 2 Гб).
Закрыть все фоновые приложения вы можете в диспетчере задач на самом компьютере:
- Откройте диспетчер задач через поиск на вашем устройстве.
- В разделе «Процессы» перейдите к разделу «Фоновые процессы» и найдите в списке Yandex.
- Нажмите на него правой кнопкой мыши и во всплывающем окне кликните «Снять задачу».
Основной недостаток данного способа в том, что для корректной работы устройства снимать задачу с браузера придется регулярно (иногда – после каждого посещения).
Yandex Browser – самая популярная поисковая система среди русскоязычных пользователей. Расширенный и удобный интерфейс, а также поддержка многочисленных расширений приводит к тому, что Яндекс стал одним из самых ресурсоемких приложений. К счастью, существует достаточно способов понять причину неисправной работы и исправить ее самостоятельно.
Решение проблемы с большим потреблением памяти в Яндекс Браузере
Почему Яндекс Браузер жрет много оперативной памяти? Вроде и объем не самый маленький. А как откроешь Yandex, ничего другого ПК уже не дает запустить – все начинает тормозить. Вот и приходится попеременно открывать программы. Что сделать, чтобы Яндекс не сильно нагружал оперативку?
Браузер Yandex потребляет много RAM
Объяснений большому расходу оперативки много: от разрядности приложения до вирусов в системе. Однако чаще всего виной объемные страницы, открытые в браузере, либо активные расширения.
Разрядность ОС и веб-обозревателя
У многих приложений есть версии для 32- и 64-битных операционных систем. Вторые обычно съедают больше оперативки, чем первые.
На официальном сайте браузера сразу дается ссылка на скачивание именно 64-битного варианта. Однако в этом же официальном источнике можно найти и 32-битный обозреватель.
Важно! Такой трюк не сработает с Яндекс Браузером. Его разработчики уже не предоставляют 32-битную версию приложения. Однако она есть у Google Chrome, Opera и Firefox – ее легко можно скачать с официального источника.
В случае Гугл Хрома нужно перейти по ссылке, прокрутить страницу вниз, кликнуть по ссылке «Для других платформ» в блоке «Продукты». Выбрать 32-битную версию.
Если это Фаерфокс, нужно открыть ссылку, выбрать в меню 32-битный браузер и русский язык. Затем щелкнуть по Download.
Браузер можно установить поверх уже существующей 64-битной версии или с предварительным удалением прошлого варианта.
Много работающих расширений
Расширения – мини-приложения, которые работают внутри браузера. Они делают его более функциональным, но при этом тоже потребляют оперативку. Одно дополнение может отнимать от 30 МБ до 120 и выше.
Если в браузере будет одновременно включено много расширений, расход RAM будет большим. Посмотреть, сколько и какие расширения съедают памяти, можно во внутреннем «Диспетчере задач» Яндекс Браузера.
Чтобы открыть диспетчер, нужно:
- Зажать клавиши Shift + Esc либо кликнуть правой кнопкой по панели с иконками расширений справа и выбрать «Диспетчер задач».
- Просмотреть все процессы: в списке будут открытые вкладки и активные расширения. Найти самые объемные.
- Щелкнуть по одному процессу левой кнопкой – нажать на «Завершить» в правом нижнем углу.
Отключить или удалить ненужные расширения можно в специальном разделе «Дополнения». Его можно открыть через меню Яндекс Браузера (три линии справа вверху).
В мобильном устройстве Yandex расширения тоже могут отбирать оперативку. Чтобы их выключить, нужно:
- Нажать на три точки справа внизу. Выбрать «Настройки».
- Найти и открыть пункт «Каталог расширений».
- С помощью тумблеров отключить ненужные дополнения.
Если без прожорливого дополнения никак не обойтись, рекомендуется найти его аналог от другого разработчика, который потребляет меньше памяти.
Много открытых вкладок
Важно! Яндекс Браузер работает отдельно с каждой открытой вкладкой. Одна страница – отдельный процесс. Что дает такая схема работы: если выходит из строя один процесс, он не затрагивает другие – остальные вкладки продолжают работать в прежнем режиме.
Чтобы пользователь мог быстро переключаться между вкладками, браузер помещает их в оперативную память. Проблема в том, что сайты можно считать сейчас полноценными приложениями – там и аудио слушают, и видео смотрят. Все это занимает много оперативной памяти.
Несколько вкладок, открытых в Яндекс Браузере, может отбирать от 300 до 1000 МБ.
Что можно сделать: закрыть все ненужные вкладки, а также открепить все зафиксированные страницы и добавить их в закладки (если есть страх их потерять). Это можно сделать с помощью крестика на вкладке либо через тот же внутренний «Диспетчер задач».
Если пользователь будет долго просматривать ленты новостей, к примеру, во ВКонтакте, в оперативной памяти накопятся все прокрученные записи – отсюда и забитая RAM. Такую вкладку следует закрыть.
Чтобы закрыть вкладки в мобильном Яндексе, нужно нажать на квадратную иконку с количеством открытых страниц. Тапнуть по крестику в правом верхнем углу ненужных вкладок либо выбрать «Закрыть все» вверху справа.
Не лишним будет также перезапустить сам веб-обозреватель.
Сайты с JavaScript
Веб-ресурсы, которые работают с JavaScript (один из языков программирования), занимают много места. На таких сайтах много панелей, объявлений, окон и других элементов. Чем чище сайт, тем он меньше весит.
Чтобы убрать все ненужные панели с сайта, нужно отключить на нем ЯваСкрипт – в настройках Яндекс Браузера или с помощью расширений, к примеру, через NoScript или JavaScript Toggle On and Off.
Как отключить JavaScript в настройках Yandex:
- Щелкнуть по трем линиям справа вверху, чтобы открыть меню. Выбрать «Настройки».
- Перейти в списке слева в раздел «Сайты». Докрутить до ссылки «Расширенные настройки сайтов» и нажать на нее.
- Прокрутить список плагинов до JavaScript и Flash. Нажать на «Запрещен».
С помощью блока «Настройки сайтов» можно составить белый и черный списки веб-ресурсов, на которых будет включен или отключен плагин.
Выключить Ява Скрипт можно на отдельных сайтах:
- Кликнуть по замку в адресной строке.
- Нажать на «Подробнее» на панели Protect.
- Найти JavaScript. Раскрыть меню и выбрать «Блокировать».
Таким же образом можно отключить Flash, чтобы не воспроизводились лишние элементы.
Важно! Выключение плагинов может привести к тому, что с сайта пропадут важные для пользователя панели. В этом случае нужно будет включить их обратно.
Дополнительная настройка Yandex
Чтобы снизить нагрузку на оперативку, нужно :
- Открыть настройки. В общих параметрах в разделе «Поиск» отключить пункт «Заранее запрашивать данные».
- Опуститься до блока «Сайты». В разделе «Производительность» включить второй, третий и четвёртый параметры.
- Открыть новую вкладку. Под визуальными закладками кликнуть по трем точкам на кнопке «Фоны». Нажать на кнопку паузы на изображении, чтобы остановить анимацию.
Эти манипуляции помогут увеличить производительность Яндекс Браузера.
В мобильном Yandex как таковых параметров производительности нет. Единственное, можно отключить в настройках пункт «Сохранять копии открытых страниц» в блоке «Дополнительно».
Проверка на вирусы
Важно! Браузер Яндекс может потреблять много памяти, если на ПК есть вирусы. Нужно обновить свой антивирус и его базы данных, а затем запустить полное сканирование.
Взять можно как сторонний антивирус, так и встроенный Защитник Windows. Как запустить проверку в нем, если на ПК стоит Windows 10:
- Кликнуть по стрелке в правом нижнем углу экрана (рядом с часами, языком, громкостью). Выбрать значок в виде белого щита.
- Открыть «Защита от вирусов и угроз».
- Выбрать «Запустить расширенную проверку».
- Выделить полное сканирование и запустить его. Дождаться, когда проверка закончится. Если будут найдены вирусы, сразу выбрать их удаление с ПК.
Вместо установленного антивируса либо как дополнение к нему можно использовать портативный сканер для поиска вредоносных кодов: Dr.Web CureIt, Kaspersky Virus Removal Tool.
Сканеры не вступают в конфликт с основным антивирусом, так как работают без установки – просто нужно скачать файл exe с сайта и запустить проверку.
Важно! В телефоне тоже должен стоять антивирус. Нехватка оперативки в смартфоне может также наблюдаться из-за вирусов. Нужно скачать антивирус, если его еще нет, к примеру, Eset Mobile Security, либо Dr. Web, а затем запустить сканирование.
Yandex тратит много оперативки по многим причинам. Для начала нужно закрыть все ненужные и объемные вкладки с видео- и аудиоплеерами, а также отключить лишние расширения и анимацию на фоне. Если не помогло, попробовать настроить браузер (включить параметры для увеличения производительности) и просканировать устройство антивирусом.
Почему браузер использует много оперативной памяти
Браузеры — одни из самых требовательных программ в компьютере. Потребление ими оперативной памяти нередко переходит порог 1 ГБ, из-за чего не слишком мощные компьютеры и ноутбуки начинают тормозить, стоит параллельно запустить еще какое-нибудь ПО. Однако нередко усиленное потребление ресурсов провоцирует и пользовательская кастомизация. Давайте разберемся во всех вариантах того, почему веб-обозреватель может занимать много места в ОЗУ.
Причины повышенного потребления оперативной памяти у браузера
Даже на не самых производительных компьютерам могут на приемлемом уровне работать браузеры и другие запущенные программы одновременно. Для этого достаточно разобраться в причинах высокого потребления оперативной памяти и избегать ситуаций, которые им способствуют.
Причина 1: Разрядность браузера
64-битные программы всегда больше требовательны к системе, а значит и оперативной памяти им надо больше. Такое утверждение справедливо и для браузеров. Если в ПК оперативной памяти установлено до 4 ГБ, можно смело выбрать 32-битный браузер в качестве основного или запасного, запуская его лишь при необходимости. Проблема в том, что разработчики хоть и предлагают 32-битный вариант, но делают это неочевидно: скачать его можно, открыв полный список загрузочных файлов, на главной странице же предлагается лишь 64-bit.
- Откройте главную страницу сайта, опуститесь вниз, в блоке «Продукты» кликните «Для других платформ».
- Перейдите на главную страницу (обязательно должна быть версия сайта на английском языке) и опуститесь вниз, нажав по ссылке «Download Firefox».
- Откройте главную страницу сайта и нажмите по кнопке «ЗАГРУЗИТЬ OPERA» в правом верхнем углу.
- Перейдите на главную страницу, опуститесь вниз страницы и в блоке «Загрузить» нажмите по «Vivaldi для Windows».
Браузер можно установить поверх уже существующей 64-битной или с предварительным удалением прошлой версии. Яндекс.Браузер не предоставляет 32-битной версии. Веб-обозреватели, предназначенные специально для слабых компьютеров, такие как Pale Moon или SlimJet, не ограничивают в выборе, поэтому в целях экономии нескольких мегабайт можно скачать 32-битную версию.
Причина 2: Установленные расширения
Довольно очевидная причина, тем не менее требующая упоминания. Сейчас все браузеры предлагают большое количество надстроек, и многие из них действительно могут быть полезны. Однако каждое такое расширение может требовать как 30 МБ ОЗУ, так и более 120 МБ. Как вы понимаете, дело не только в количестве расширений, но и в их предназначении, функциональности, сложности.
Условные блокировщики рекламы — яркое тому доказательство. Всеми любимые AdBlock или Adblock Plus занимают куда больше оперативной памяти при активной работе, чем тот же uBlock Origin. Проверить, сколько ресурсов требует то или иное расширение, можно через Диспетчер задач, встроенный в браузер. Есть он практически у каждого обозревателя:
Chromium — «Меню» > «Дополнительные инструменты» > «Диспетчер задач» (либо нажмите сочетание клавиш Shift + Esc).
Firefox — «Меню» > «Еще» > «Диспетчер задач» (либо введите about:performance в адресной строке и нажмите Enter).
При обнаружении какого-либо прожорливого модуля поищите ему более скромный аналог, отключите или полностью удалите.
Причина 3: Темы оформления
В целом этот пункт вытекает из второго, однако не все установившие тему оформления вспоминают о том, что она тоже относится к расширениям. Если вы хотите добиться максимальной производительности, отключите или удалите тему, придав программе дефолтный внешний вид.
Причина 4: Тип открытых вкладок
В этот пункт можно внести сразу несколько моментов, которые так или иначе сказываются на количестве потребления ОЗУ:
- Многие пользователи используют функцию закрепления вкладок, однако они тоже требуют ресурсов, как и все остальные. Более того, поскольку они считаются важными, при запуске браузера они прогружаются в обязательном порядке. По возможности их стоит заменить закладками, открывая только тогда, когда нужно.
- Важно помнить и о том что именно вы делаете в браузере. Сейчас многие сайты не просто отображают текст и картинки, а еще показывают видео в высоком качестве, запускают аудиоплееры и другие полноценные приложения, которые, естественно, требуют гораздо более ресурсов, чем обычный сайт с буквами и символами.
- Не забывайте, что браузеры используют прогрузку прокручиваемых страниц заранее. Например, лента ВК не имеет кнопки перехода на другие страницы, поэтому следующая страница грузится еще тогда, когда вы находитесь на предыдущей, что требует оперативной памяти. К тому же, чем дальше вниз вы уходите, тем больший участок страницы помещается в ОЗУ. Из-за этого появляются тормоза даже в одной вкладке.
Каждая из этих особенностей возвращает пользователя к «Причине 2», а именно к рекомендации отслеживать встроенный в веб-обозреватель Диспетчер задач — вполне возможно, что много памяти занимает 1-2 конкретных страниц, что уже не относится к пользователю и не является виной браузера.
Причина 5: Сайты с JavaScript
Многие сайты используют для своей работы скриптовый язык JavaScript. Для того чтобы части страницы интернета на JS отображались корректно, требуется интерпретация его кода (построчный анализ с дальнейшим выполнением). Это не только замедляет загрузку, но и отнимает оперативную память для обработки.
Подключаемые библиотеки широко используются разработчиками сайтов, причем они могут быть довольно большими по объему и загружаются полностью (попадая, конечно же, в оперативную память), даже если функциональность самого сайта этого не требует.
Бороться с этим можно как радикально — отключением JavaScript в настройках браузера, так и более мягко — используя расширения по типу NoScript для Firefox и ScriptBlock для Chromium, блокирующие загрузку и работу JS, Java, Flash, но дающие возможность разрешать их отображение выборочно. Ниже вы видите пример одного и того же сайта сперва с отключенным блокировщиком скриптов, а потом с включенным. Чем чище страница, тем меньше она нагружает ПК.
Причина 6: Непрерывная работа браузера
Этот пункт следует из предыдущего, однако лишь на определенную его часть. Проблема JavaScript заключается и в том, что после завершения использования определенного скрипта инструмент управления памятью в JS под названием Garbage Collection функционирует не очень эффективно. Это не очень хорошо сказывается на занятом объеме ОЗУ уже в короткий промежуток времени, не говоря уже о длительном времени запуска браузера. Есть и другие параметры, отрицательно сказывающиеся на ОЗУ при длительной беспрерывной работе браузера, но останавливаться на их объяснении мы не будем.
Проверить это проще всего, посещая несколько сайтов и измерив количество занятой оперативной памяти, а затем перезапустив браузер. Таким образом можно освободить 50-200 МБ в рамках сессии продолжительностью несколько часов. Если не перезапускать браузер сутки и более, количество отнятой уже впустую памяти может достигать 1 ГБ и более.
Как еще сэкономить потребление оперативной памяти
Выше мы перечислили не только 6 причин, которые сказываются на количестве свободной оперативной памяти, но и рассказали, как их исправить. Однако не всегда этих советов хватает и требуются дополнительные варианты решения рассматриваемого вопроса.
Использование браузера, выгружающего фоновые вкладки
Многие популярные браузеры сейчас довольно прожорливы, и как мы уже поняли, виной этому далеко не всегда движок браузера и пользовательские действия. Сами страницы нередко перегружены контентом, и оставаясь в фоне, продолжают потреблять ресурсы ОЗУ. Для их выгрузки можно воспользоваться браузерами, поддерживающими эту функцию.
К примеру, подобное есть у Vivaldi — достаточно нажать ПКМ по вкладке и выбрать пункт «Выгрузить фоновые вкладки», после чего все они кроме активных будут выгружены из оперативной памяти.
В SlimJet функция автовыгрузки вкладок настраиваемая — вам нужно указать количество простаивающих вкладок и время, по истечении которого браузер выгрузит их из ОЗУ. Подробнее об этом написано в нашем обзоре браузера по этой ссылке.
Яндекс.Браузер с недавних пор добавил функцию Hibernate, которая подобно одноименной функции в Windows выгружает данные из оперативной памяти на жесткий диск. В данной ситуации вкладки, которые на протяжении определенного времени не использовались, переходят в режим гибернации, освобождая ОЗУ. При повторном обращении к выгруженной вкладке ее копия берется с накопителя, сохраняя ее сеанс, например, набор текста. Сохранение сеанса — важное преимущество перед принудительной выгрузкой вкладки из оперативной памяти, где весь прогресс сайта сбрасывается.
Помимо этого у Я.Браузера есть функция интеллектуальной загрузки страниц при старте программы: когда вы запускаете обозреватель с последним сохраненным сеансом, загружаются и попадают в ОЗУ те вкладки, которые были закреплены, и обычные часто использованные в прошлом сеансе. Менее популярные вкладки загрузятся только при обращении к ним.
Установка расширения для управления вкладками
Когда не удается побороть прожорливость браузера, но пользоваться совсем уж легкими и непопулярными браузерами тоже не хочется, можно установить расширение, которое управляет активностью фоновых вкладок. Аналогичное реализовано в браузерах, о которых речь шла чуть выше, но если они вам по каким-то причинам не подходят, предлагается сделать выбор в пользу стороннего ПО.
В раках этой статьи мы не будем расписывать инструкцию по использованию таких расширений, поскольку разобраться в их работе сможет даже начинающий пользователь. Кроме того, оставим выбор за вами, перечислив наиболее популярные программные решения:
- OneTab — при нажатии на кнопку расширения все открытые вкладки закрываются, остается лишь одна — та, через которую вы будете вручную повторно открывать каждый сайт по мере необходимости. Это легкий способ быстро освободить ОЗУ, не теряя текущую сессию.
Настройка браузера
В стандартных настройках практически нет параметров, которые могли бы повлиять на потребление ОЗУ браузером. Тем не менее по одной базовой возможности все же присутствует.
Возможности тонкой настройки у браузеров на Chromium ограниченные, но набор функций зависит от конкретного веб-обозревателя. В большинстве случаев из полезного у них вы можете отключить только предендер. Параметр находится в «Настройки» > «Конфиденциальность и безопасность» > «Использовать подсказки для ускорения загрузки страниц».
Перейдите в «Настройки» > «Общие». Отыщите блок «Производительность» и поставьте либо снимите галочку с пункта «Использовать рекомендуемые настройки производительности». Если вы снимете галочку, откроются дополнительные 2 пункта по настройке производительности. Вы можете отключить аппаратное ускорение, если видеокарта не очень корректно обрабатывает данные, и/или настроить «Максимальное число процессов контента», напрямую влияющее на ОЗУ. Более детально об этой настройке написано на русскоязычной странице поддержки Mozilla, куда вы можете попасть, кликнув на ссылку «Подробнее».
Для отключения ускорения загрузки страниц наподобие того, что было описано выше для Chromium, потребуется редактировать экспериментальные настройки. Об этом написано ниже.
К слову, в Firefox есть возможность минизмизации потребления оперативной памяти, но только в рамках одного сеанса. Это одноразовое решение, которое можно использовать в условиях сильного потребления ресурсов ОЗУ. Впишите в адресную строку about:memory , найдите и кликните по кнопке «Minimize memory usage».
Использование экспериментальных настроек
В браузерах на движке Chromium (и его форке Blink), а также в тех, что используют движок Firefox, есть страницы со скрытыми настройками, которые могут повлиять на количество выделяемой оперативной памяти. Сразу же стоит отметить, что этот способ является больше вспомогательным, поэтому не стоит на него полностью полагаться.
Впишите в адресную строку chrome://flags , пользователям Яндекс.Браузера нужно вписать browser://flags и нажать Enter.
Вставьте в поисковое поле следующий пункт и нажмите на Enter:
#automatic-tab-discarding — автоматическая выгрузка вкладок из ОЗУ, если в системе остается мало свободной оперативной памяти. При повторном обращении к выгруженной вкладке та будет сперва перезагружена. Задайте ему значение «Enabled» и перезапустите браузер.
Кстати, перейдя в chrome://discards (либо browser://discards ), можно просматривать список открытых вкладок в порядке их приоритетности, определенном браузером, и управлять их активностью.
Для Firefox возможностей больше:
Впишите в адресное поле about:config и нажмите «Я принимаю на себя риск!».
В поисковую строчку вставляйте те команды, которые вы хотите изменить. Каждая из них напрямую или косвенно влияет на ОЗУ. Чтобы сменить значение, жмите по параметру ЛКМ 2 раза или ПКМ > «Переключить»:
- browser.sessionhistory.max_total_viewers — регулирует количество оперативной памяти, которая выделяется на посещаемые страницы. По умолчанию используется для быстрого отображения страницы при возвращении к ней кнопкой «Назад» вместо повторной загрузки. В целях экономии ресурсов этот параметр следует изменить. Двойным кликом ЛКМ задайте ему значение «0».
По умолчанию команды нет в списке, поэтому создадим ее сами. Для этого кликните по пустому месту ПКМ, выберите «Создать» > «Строка».
browser.cache.disk.enable — помещает кэш браузера на жесткий диск. Значение «true» разрешает хранение кэша и позволяет предыдущей настройке корректно функционировать.
Вы можете настроить и другие команды browser.cache., например, указав место, куда будет сохраняться кэш на жестком диске вместо оперативной памяти и т.д.
Настройку экспериментальных функций можно было и продолжить, поскольку у Firefox есть множество других параметров, но они влияют на ОЗУ гораздо меньше, чем перечисленные выше. После изменения параметров не забудьте перезапустить веб-обозреватель.
Мы разобрали не только причины высокого потребления браузером оперативной памяти, но и разные по легкости и эффективности способы снизить расход ресурсов ОЗУ.

Помимо этой статьи, на сайте еще 12565 инструкций.
Добавьте сайт Lumpics.ru в закладки (CTRL+D) и мы точно еще пригодимся вам.
Отблагодарите автора, поделитесь статьей в социальных сетях.

Почему Яндекс.Браузер жрет много оперативной памяти: что делать
Яндекс.Браузер относится к программам, которые потребляют существенное количество RAM. Для корректной работы желтого браузера требуется более одного гигабайта оперативной памяти. В противном случае не избежать лагов, тормозов и других сбоев ПО.
Следует отметить тот факт, что желтый браузер сам по себе не отличается проворностью и тормозит даже на добротных конфигурациях прямо «из коробки».
Причины по которым Яндекс.Браузер жрет много оперативной памяти:
- Дополнительные расширения, модули и плагины браузера — блокировщики рекламы, встроенный диспетчер задач и так далее;
- Чрезмерное количество открытых вкладок, кстати, закрепленные вкладки в Яндекс.Браузере загружаются автоматически, что также забирает существенное количество оперативной памяти;
- Особенности каждого конкретного сайта — тяжелые сайты могут тормозить желтый браузер;
- Работа браузера в фоне — например, снесли на панель и забыли закрыть;
- Загрузка фоновых вкладок.
Яндекс.Браузер пользуется большой популярностью у русскоязычных пользователей — часто задаваемый вопрос почему Яндекс.Браузер жрет много оперативной памяти действительно справедлив.
Если желтый браузер не хочет работать быстрее проще всего установить другой. В любых условиях быстрее будет Хром, чуть медленнее — Фаерфокс. Если рассматривать работу российского браузера с точки зрения быстродействия, то здесь все понятно — по сравнению с другими браузер, на первый взгляд, он самый неповоротливый
Скорость загрузки веб-страниц в одинаковых условиях может довольно сильно различаться в разных браузерах.
Казалось бы преимущество, определенно, у Хрома, но здесь стоит немного вникнуть в процесс работы ПО — загрузка страниц в желтом браузере действительно медленнее чем в Хроме, кроме этого открытие сразу нескольких вкладок сулит существенные тормоза Яндекс.Браузеру
Рассматривая работу с большой нагрузкой мы выяснили, что Яндекс.Браузер является самым эффективным с точки зрения быстродействия.
Сравнительная таблица нагрузки RAM при 12 открытых вкладках:
| Браузер | среднее относительное значение RAM, Мб |
| Опера | 2800 |
| Гугл Хром | 2400 |
| Фаерфокс | 2060 |
| Яндекс.Браузер | 1970 |
Почему желтый браузер жрет много оперативной памяти мы выяснили. Каким же образом можно ускорить его?
Чтобы ускорить работу браузера Яндекса необходимо вовремя закрывать лишние вкладки, очищать кэш и историю загрузки, также не рекомендуется пользоваться блокировщиками рекламы — данные расширения часто замедляют работу компьютера, ограничивают функционал сайтов и нередко содержат в себе вредоносный код
Следует отметить, что браузер Яндекса, в отличие от других, при закрытии полностью не освобождает память — он висит в фоновых процессах и может потреблять дополнительные 2 МБ памяти, а голосовой ассистент Яндекса забирает еще 3 МБ. Это как раз ответ на вопрос почему Яндекс.Браузер жрет много оперативной памяти — достаточно отключить выше указанные процессы в диспетчере задач и работа компьютера заметно ускорится…
Почему Яндекс Браузер жрет много оперативной памяти?
Проблемы
Проблема, когда Яндекс браузер жрет много оперативной памяти, достаточно распространена. Особенно критичной она может стать на старых компьютерах, которые просто не справляются с объемом, из-за чего приложение регулярно виснет, в его работе происходят сбои. Возможных причин может быть множество и не все они приятны, но это не значит, что стоит удалить браузер со своего компьютера и найти ему более «легкую» замену.
Установлено много расширений
Если вы регулярно скачиваете новые расширения для Yandex, через некоторое время появится нехватка памяти в браузере. Часть плагинов придется удалить, так как некоторые из них могут быть довольно тяжелыми.
Как удалить расширения:
- Откройте браузер на вашем устройстве.
- В правом верхнем углу откройте меню и перейдите в пункт «Дополнения».
- Откроется список всех установленных плагинов.
- Найдите в списке расширения, которые планируете отключить. Напротив каждой записи расположен переключатель – переставьте его в неактивное положение, чтобы остановить работу расширения.
- Перезапустите Yandex Browser, чтобы изменения вступили в силу. В качестве проверки откройте несколько вкладок, чтобы проверить скорость и качество загрузки страниц.
Если вовремя отключить лишние расширения, то освободится достаточное количество места оперативной памяти и работа браузера снова придет в норму.
Также вы можете проверить, действительно ли проблема с оперативной памятью была в установке ресурсоемких приложений:
- На панели задач своего устройства найдите «Диспетчер задач».
- В открывшемся списке найдите Yandex Browser. В правой части экрана проверьте данные в пункте «Память». Если число уменьшилось, значит проблема была решена.
Нередко проблемы с памятью ОЗУ связаны с установкой ресурсоемких тем оформления, которые добавляются в браузер как расширения (если вы используете не стандартные предложения от Яндекс, а скачиваете и устанавливаете темы дополнительно).
Как убедиться, что не хватает памяти в Яндекс браузере из-за установленных тем оформления:
- С любой страницы браузера откройте настройки – «Интерфейс».
- Перейдите в раздел режим «Цветовая схема» и переставьте выключатель в пункт от самого Yandex – «светлая» или «темная».
- Предварительно также можете отключить расширения, которые позволяют изменить тему интерфейса, в настройках, как показано выше.
- Перезагрузите браузер и проверьте качество и скорость его работы.
Компьютер заражен вирусами
Если вы используете не только проверенные сайты и ранее открывали подозрительные страницы, на ваш компьютер могли попасть вредоносные файлы. Это касается и устройств с рабочими антивирусами – многие современные вирусы стали «хитрыми» и научились обходить защиту ПО. Из-за заражения компьютера могут плохо работать и другие программы, не только Yandex Browser (поэтому перед поиском вредоносных файлов рекомендуется проверить работу других компонентов ПО).
Проверить заражение устройства можно через приложение ESET Smart Security (на большинстве компьютеров уже установлено в систему):
- Откройте приложение через панель задач или предварительно установите его с официального сайта.
- В открывшемся окне перейдите в раздел «Открыть ESET Smart Security».
- В главном окне программы перейдите в раздел «Сканирование ПК» – «Выборочное сканирование».
- Откроется новое окно со списком всех жестких дисков для данного устройства. Поставьте галочки напротив тех пунктов, которые хотите проверить.
- Подтвердите действие кнопкой «Сканировать как админ».
- Дождитесь окончания проверки. В зависимости от количества установленных на вашем ПК программ и приложений процесс может занять продолжительное время.
- Далее никаких действий и подтверждений не требуется – ESET Smart Security самостоятельно удалит обнаруженные вредоносные файлы.
Чтобы оценить работу ESET Smart Security, снова откройте Диспетчер задач и проверьте потребление оперативной памяти Яндекс браузером. Если число снизилось, проблема решена.
Работа со вкладками
Еще одна из причин, почему браузер потребляет много памяти – в вашем Yandex Browser открыто большое количество страниц. То же самое касается и закрепленных вкладок – при открытии браузера они загружаются автоматически, что также забирает существенное количество ОЗУ и замедляет скорость работы Yandex, некоторые страницы начинают зависать.
Решение простое: закройте вкладки, с которыми в данный момент не работаете. Если закрепленные страницы не нужны вам в данный момент, но вы боитесь потерять их в истории посещений, лучшим выходом будет добавить их на Табло (панель быстрого доступа) или в закладки.
Как это сделать:
- Создайте новую страницу в браузере.
- На нижней панели кликните на «Добавить».
- В открывшемся окне вставьте URL-адреса страниц, которые хотите сохранить (для каждой вкладки по-отдельности), добавьте короткое название. Вы также можете выбрать новые страницы из разделов «Популярные» и «Недавно посещенные».
- Нажмите «Готово», чтобы сохранить настройки.
Теперь вы можете спокойно закрыть лишние вкладки и проверить, улучшилась ли скорость работы Yandex Browser.
Очистить кэш
При открытии страниц в вашем браузере остается информация о посещении, в том числе куки-файлы, которые многие сайты собирают для статистики визитов. Для корректной работы браузера рекомендуется регулярно очищать кэш:
- Откройте браузер и перейдите в меню.
- Откройте разделы «Дополнительно» – «Очистить историю».
- Из открывшегося списка выберите «Файлы, сохраненные в кеше» (также вы можете поставить галочку в пункте «Файлы cookie и другие данные сайтов и модулей»).
- Подтвердите действие, нажав «Очистить».
Работа с диспетчером задач
Большую нагрузку на устройство оказывает и тот факт, что в диспетчере задач много процессов, большинство которых занимают много места или были некорректно завершены. Речь идет о диспетчере задач, установленном в сам браузер.
Чтобы его открыть и редактировать:
- На любой странице Yandex Brpwser перейдите в меню – «Дополнительно».
- Во всплывающем меню перейдите в раздел «Дополнительные инструменты».
- Перейдите в раздел «Диспетчер задач».
- Откроется новое окно со списком всех запущенных процессов. Возле каждого из них расположен столбец с количеством занимаемой памяти.
- Чтобы остановить процесс, кликните на него левой кнопкой мыши и нажмите «Завершить процесс».
- Перезапустите Yandex и проверьте корректность его работы.
Используются сайты со скриптом JavaScript
Большинство современных страниц браузера работает именно на JavaScript, который отличается большим потреблением памяти за счет дополнительной интерпретации кода. Чтобы не нарушить работу всего Yandex Browser, вы можете отключить JavaScript только для отдельных страниц:
- Перейдите через меню в раздел «Настройки».
- Откройте блок «Расширенные настройки».
- Вторым разделом идет JavaScript. Поставьте галочку возле пункта «Запрещен».
- Перезагрузите Yandex Browser.
Yandex работает непрерывно
Одна из причин, почему браузер грузит процессор, заключается в непрерывной работе веб-обозревателя. Даже после закрытия всех страниц Yandex не завершает работу полностью – он автоматически переходит в фоновый режим и по-прежнему занимает объем ОЗУ (до 2 Гб).
Закрыть все фоновые приложения вы можете в диспетчере задач на самом компьютере:
- Откройте диспетчер задач через поиск на вашем устройстве.
- В разделе «Процессы» перейдите к разделу «Фоновые процессы» и найдите в списке Yandex.
- Нажмите на него правой кнопкой мыши и во всплывающем окне кликните «Снять задачу».
Основной недостаток данного способа в том, что для корректной работы устройства снимать задачу с браузера придется регулярно (иногда – после каждого посещения).
Yandex Browser – самая популярная поисковая система среди русскоязычных пользователей. Расширенный и удобный интерфейс, а также поддержка многочисленных расширений приводит к тому, что Яндекс стал одним из самых ресурсоемких приложений. К счастью, существует достаточно способов понять причину неисправной работы и исправить ее самостоятельно.
Почему Яндекс.Браузер жрет много оперативной памяти: что делать
Яндекс.Браузер относится к программам, которые потребляют существенное количество RAM. Для корректной работы желтого браузера требуется более одного гигабайта оперативной памяти. В противном случае не избежать лагов, тормозов и других сбоев ПО.
Следует отметить тот факт, что желтый браузер сам по себе не отличается проворностью и тормозит даже на добротных конфигурациях прямо «из коробки».
Причины по которым Яндекс.Браузер жрет много оперативной памяти:
- Дополнительные расширения, модули и плагины браузера — блокировщики рекламы, встроенный диспетчер задач и так далее;
- Чрезмерное количество открытых вкладок, кстати, закрепленные вкладки в Яндекс.Браузере загружаются автоматически, что также забирает существенное количество оперативной памяти;
- Особенности каждого конкретного сайта — тяжелые сайты могут тормозить желтый браузер;
- Работа браузера в фоне — например, снесли на панель и забыли закрыть;
- Загрузка фоновых вкладок.
Яндекс.Браузер пользуется большой популярностью у русскоязычных пользователей — часто задаваемый вопрос почему Яндекс.Браузер жрет много оперативной памяти действительно справедлив.
Как увеличить кэш в яндекс браузере
Если желтый браузер не хочет работать быстрее проще всего установить другой. В любых условиях быстрее будет Хром, чуть медленнее — Фаерфокс. Если рассматривать работу российского браузера с точки зрения быстродействия, то здесь все понятно — по сравнению с другими браузер, на первый взгляд, он самый неповоротливый
Скорость загрузки веб-страниц в одинаковых условиях может довольно сильно различаться в разных браузерах.
Казалось бы преимущество, определенно, у Хрома, но здесь стоит немного вникнуть в процесс работы ПО — загрузка страниц в желтом браузере действительно медленнее чем в Хроме, кроме этого открытие сразу нескольких вкладок сулит существенные тормоза Яндекс.Браузеру
Рассматривая работу с большой нагрузкой мы выяснили, что Яндекс.Браузер является самым эффективным с точки зрения быстродействия.
Сравнительная таблица нагрузки RAM при 12 открытых вкладках:
| Браузер | среднее относительное значение RAM, Мб |
| Опера | 2800 |
| Гугл Хром | 2400 |
| Фаерфокс | 2060 |
| Яндекс.Браузер | 1970 |
Почему желтый браузер жрет много оперативной памяти мы выяснили. Каким же образом можно ускорить его?
Чтобы ускорить работу браузера Яндекса необходимо вовремя закрывать лишние вкладки, очищать кэш и историю загрузки, также не рекомендуется пользоваться блокировщиками рекламы — данные расширения часто замедляют работу компьютера, ограничивают функционал сайтов и нередко содержат в себе вредоносный код
Следует отметить, что браузер Яндекса, в отличие от других, при закрытии полностью не освобождает память — он висит в фоновых процессах и может потреблять дополнительные 2 МБ памяти, а голосовой ассистент Яндекса забирает еще 3 МБ. Это как раз ответ на вопрос почему Яндекс.Браузер жрет много оперативной памяти — достаточно отключить выше указанные процессы в диспетчере задач и работа компьютера заметно ускорится…
«Из-за нехватки памяти страница была перезагружена» в Яндекс.Браузере. Как исправить?
Источник
Как сэкономить память на вкладках браузера, но не потерять их содержимое. Опыт команды Яндекс.Браузера
Когда браузерам не хватает памяти, они выгружают из нее наиболее старые вкладки. Это раздражает, потому что клик по такой вкладке приводит к принудительной перезагрузке страницы. Сегодня мы расскажем читателям Хабра о том, как команда Яндекс.Браузера решает эту проблему с помощью технологии Hibernate.
Браузеры, основанные на Chromium, создают по процессу на каждую вкладку. У этого подхода множество достоинств. Это и безопасность (изоляция сайтов друг от друга), и стабильность (падение одного процесса не тянет за собой весь браузер), и ускорение работы на современных процессорах с большим количеством ядер. Но есть и минус – более высокое потребление оперативной памяти, чем при использовании одного процесса на всё. Если бы браузеры ничего с этим не делали, то их пользователи постоянно видели бы что-то подобное:
В проекте Chromium борются с потреблением памяти фоновыми вкладками с помощью очистки различных кэшей. Речь не про тот кэш, в котором хранятся картинки загруженных страниц. С ним проблем нет – он живет на жестком диске. В современном браузере много другой закэшированной информации, которая хранится в оперативной памяти.
Также в Chromium уже достаточно давно работают над тем, чтобы останавливать JS-таймеры в фоновых вкладках. Иначе очистка кэшей теряет смысл, т.к. активности в фоновых вкладках их восстанавливают. Считается, что если сайты хотят работать в фоне, то нужно использовать service worker, а не таймеры.
Если эти меры не помогают, то остается только одно – выгрузить из памяти весь процесс рендеринга вкладки. Открытый сайт просто перестает существовать. Если переключиться на вкладку, то начнется загрузка из сети. Если во вкладке было видео на паузе, то оно начнет проигрываться с начала. Если на странице заполнялась форма, то введенная информация может быть утеряна.
Если во вкладке работало тяжелое JS-приложение, то понадобится запустить его заново.
Проблема выгрузки вкладок особенно неприятна при отсутствии доступа к сети. Отложили вкладку с Хабром для чтения на борту самолета? Будьте готовы, что полезная статья превратится в тыкву.
Разработчики браузеров понимают, что эта крайняя мера вызывает раздражение у пользователей (достаточно обратиться к поиску, чтобы оценить масштабы), поэтому применяют ее в последний момент. В этот момент компьютер уже тормозит из-за нехватки памяти, пользователи это замечают и ищут альтернативные способы решения проблемы, поэтому, к примеру, у расширения The Great Suspender более 1,4 млн пользователей.
Люди хотят, чтобы браузеры и память экономили, и тормозить при этом не начинали. Для этого вкладки нужно выгружать не в последний момент, а чуть раньше. А для этого нужно перестать терять содержимое вкладок, т.е. сделать процесс экономии незаметным. Но на чем тогда экономить? Круг замкнулся.
Но решение нашлось.
Hibernate в Яндекс.Браузере
Многие читатели Хабра уже могли догадаться, что очистить память, но сохранить состояние вкладки вполне возможно, если предварительно выгрузить состояние на жесткий диск. Если по клику восстановить вкладку с жесткого диска, то пользователь не заметит ничего.
Наша команда участвует в разработке проекта Chromium, куда отправляет значительные оптимизирующие правки и новые возможности. Ещё в 2015 году мы обсуждали с коллегами из проекта идею сохранения состояния вкладок на жесткий диск и даже успели внести ряд доработок, но это направление в Chromium решили заморозить. Мы решили иначе и продолжили разработку в Яндекс.Браузере. На это ушло больше времени, чем планировали, но это того стоило. Чуть ниже мы расскажем о технической начинке технологии Hibernate, а пока начнем с общей логики.
Несколько раз в минуту Яндекс.Браузер проверяет количество доступной памяти, и если ее меньше, чем пороговое значение в 600 мегабайт, то в дело вступает Hibernate. Всё начинается с того, что Браузер находит наиболее старую (по использованию) фоновую вкладку. Кстати, в среднем у пользователя открыто 7 вкладок, но у 5% их более 30.
Выгружать из памяти любую старую вкладку нельзя – можно сломать что-то действительно важное. Например, воспроизведение музыки или общение в веб-мессенджере. Таких исключений сейчас 28. Если вкладка не подошла хотя бы по одному из них, то Браузер переходит к проверке следующей.
Если найдена вкладка, которая удовлетворяет требованиям, то начинается процесс ее сохранения.
Сохранение и восстановление вкладок в Hibernate
Любую страницу можно условно разделить на две большие части, связанные с движками V8 (JS) и Blink (HTML/DOM). Рассмотрим небольшой пример:
У нас есть некоторое DOM-дерево и небольшой скрипт, который просто добавляет div в body. С точки зрения Blink, эта страница выглядит примерно так:
Давайте посмотрим на связь между Blink и V8 на примере HTMLBodyElement:
Можно заметить, что Blink и V8 имеют разные представления одних и тех же сущностей и тесно связаны друг с другом. Так мы пришли к первоначальной идее – сохранять полное состояние V8, а для Blink хранить лишь HTML-атрибуты в виде текста. Но это было ошибкой, потому что мы потеряли те состояния DOM-объектов, которые хранились не в атрибутах. А еще потеряли состояния, которые хранились не в DOM.
Решением этой проблемы было полное сохранение Blink. Но не всё так просто.
Для начала нужно собрать информацию об объектах Blink. Поэтому в момент сохранения V8 мы не только останавливаем JS и делаем его слепок, но и собираем в памяти ссылки на DOM-объекты и прочие вспомогательные объекты, доступные для JS. Мы также проходим по всем объектам, до которых можно дотянуться из объектов Document – корневых элементов каждого фрейма страницы. Так мы собираем информацию обо всем, что важно сохранить. Остается самое сложное – научиться сохранять.
Если посчитать все классы Blink, которые представляют DOM-дерево, а также разные HTML5 API (например, canvas, media, geolocation), то получим тысячи классов. Практически невозможно написать руками логику сохранения всех классов. Но хуже всего то, что даже если так сделать, то это будет невозможно поддерживать, потому что мы регулярно подливаем новые версии Chromium, которые вносят неожиданные изменения в любой класс.
Наш Браузер для всех платформ собирается с помощью clang. Чтобы решить задачу сохранения классов Blink, мы создали плагин для clang, который строит AST (абстрактное синтаксическое дерево) для классов. Например, вот этот код:
Превращается в такой XML:
Дальше другие написанные нами скрипты генерируют из этой информации код на C++ для сохранения и восстановления классов, который и попадает в сборку Яндекс.Браузера.
Всего у нас генерируется код примерно для 1000 классов Blink. Например, мы научились сохранять такой сложный класс как Canvas. В него можно рисовать из JS-кода, задавать множество свойств, устанавливать параметры кисточек для рисования и так далее. Мы сохраняем все эти свойства, параметры и саму картинку.
После успешного шифрования и сохранения всех данных на жесткий диск процесс вкладки выгружается из памяти до тех пор, пока пользователь не вернется на эту вкладку. В интерфейсе, как и раньше, она никак не выделяется.
Восстановление вкладки происходит не мгновенно, но существенно быстрее, чем при загрузке из сети. Тем не менее мы пошли на хитрый ход, чтобы не раздражать пользователей вспышками белого экрана. Мы показываем скриншот страницы, созданный на этапе сохранения. Это помогает сгладить переход.
В остальном процесс восстановления похож на обычную навигацию с той лишь разницей, что Браузер не делает сетевой запрос. Он воссоздает структуру фреймов и DOM-деревья в них, а затем подменяет состояние V8.
Записали видео с наглядной демонстрацией того, как Hibernate выгружает и восстанавливает по клику вкладки с сохранением прогресса в JS-игре, введенного в формах текста и положения видео:
Итоги
В ближайшее время технология Hibernate станет доступна всем пользователям Яндекс.Браузера для Windows. Мы также планируем начать экспериментировать с ней в альфа-версии для Android. С ее помощью Браузер экономит память более эффективно, чем раньше. К примеру, у пользователей с большим числом открытых вкладок Hibernate в среднем экономит более 330 мегабайт памяти и не теряет при этом информацию во вкладках, которая остается доступна в один клик при любом состоянии сети. Мы понимаем, что вебмастерам было бы полезно учитывать выгрузку фоновых вкладок, поэтому планируем поддержать Page Lifecycle API.
Hibernate – не единственное наше решение, направленное на экономию ресурсов. Мы не первый год работаем над тем, чтобы Браузер адаптировался под имеющиеся в системе ресурсы. К примеру, на слабых устройствах Браузер переходит в упрощенный режим, а при отключении ноутбука от источника питания – снижает энергопотребление. Экономия ресурсов – большая и сложная история, к которой мы еще обязательно вернемся на Хабре.
Источник
Почему Яндекс браузер жрет много оперативной памяти — Удаляем временные файлы Причина 3: Большое количество дополнений Почему очень много процессов browser exe от Яндекс браузера Как увеличить максимальный объем кэш Обновляем обозреватель, компоненты и Windows
Pagefile.sys или pagefile — это специальный параметр, отвечающий за объем виртуальной памяти, который может быть использован в случае нехватки оперативной памяти за счет свободного места на диске.
Почему Яндекс.Браузер занимает много оперативной памяти
Интернет — это уже не статичная страница, состоящая только из HTML-кода, а целый сервис, который может выполнять различные сценарии. Конечно, они потребляют много ресурсов. Не говоря уже о программном обеспечении, которое с годами становится все более сложным. В этой статье мы решим проблему того, что браузер Яндекс занимает много памяти, расскажем, почему это происходит и как можно исправить ситуацию.
По словам разработчиков, Яндекс.Браузер быстрый и легкий. В технических характеристиках указано, что требуется не менее 512 мегабайт оперативной памяти, но в реальности все обстоит несколько иначе. Для нормальной работы требуется более 1 Гб, иначе лаги и зависания неизбежны.
Существует множество причин, по которым Яндекс.Браузер потребляет много памяти: программное обеспечение и действия пользователя, заражение вирусами и само оборудование.
Для выяснения причины необходимо методично исследовать все варианты.
Диспетчер задач в Яндекс.Браузере
Яндекс.Браузер имеет собственный «Диспетчер задач», где можно увидеть, какая вкладка или дополнительная программа потребляет оперативную память.
- Нажмите на кнопку с тремя линиями в правом верхнем углу браузера.
- Переместите указатель мыши на пункт «Еще» в появившемся контекстном меню.
- Это снова откроет всплывающее меню. Переместите указатель мыши на пункт «Другие инструменты». .
- Только в третьем окне мы видим функцию «Диспетчер задач». …
Откроется небольшое окно со списком запущенных процессов:
- Вы можете развернуть его на весь экран. Выясните, какие процессы занимают больше всего памяти. Если это дополнение, посмотрите, что это такое. Возможно, вы сможете избавиться от него, удалив или отключив дополнительное расширение.
- Или это может быть скрипт наведения на веб-сайте, который вызывает сбой.
- Если вы выделили процесс, вы можете завершить его, нажав кнопку «Завершить процесс».
Особенности отдельных сайтов
Не всегда виноват браузер, когда он использует так много памяти, но и сам сайт, если изображения не оптимизированы, если он содержит высококачественные автовоспроизводящиеся видео и другие недостатки. Единственное, что вы можете сделать, это активировать «турбо-режим» при использовании сайта.
Чтобы активировать Turbo, откройте «Меню» и выберите соответствующий пункт в появившемся всплывающем окне.
Разрядность браузера
В прошлом пользователи могли выбирать, какую версию браузера они хотят установить. Были доступны как 32-битные, так и 64-битные версии. Однако позже эта возможность была удалена, и теперь на официальном сайте доступна только 64-битная версия. Она требует больше ресурсов и занимает больше памяти.
Единственный способ устранить проблему — искать кастомизированные сборки или старые версии на сторонних сайтах. Конечно, делать это нужно с умом и не скачивать все подряд, чтобы не заразить свой компьютер вирусами.
Приведенные выше рекомендации — это лишь малая часть того, что может привести к тому, что браузер потребляет много памяти. К каждому делу следует подходить системно — следуйте простым шагам. Если это не поможет, переходите к более сложным шагам.
Например:
- Переустановите браузер, очистив все очереди.
- Обновите браузер до последней версии. Более старые сборки могут работать некорректно из-за различных ошибок, включая вирусы.
- Обновите драйверы компьютера.
- Проверьте наличие обновлений системы.
- Удалите ненужные программы и утилиты. Возможно, что некоторые программы могут конфликтовать с вашим браузером и вызывать проблемы.
Провести оптимизацию загрузки и отображения картинок
Браузер установлен с настройками по умолчанию. Эти настройки по умолчанию считаются оптимальными. Однако, если вы внимательно посмотрите, возможно, стоит отключить некоторые из них, чтобы уменьшить потребление памяти браузером.
Откройте «Настройки» — скопируйте и вставьте адрес browser://settings/sites в строку «smart» и нажмите Enter. При этом методично выполняйте описанные ниже действия сверху вниз:
- В настройках новой вкладки отключите zen power,
- отключение анимированных фонов высокого разрешения,
- отключить отображение новостей, погоды и пробок в новой вкладке,
- Выключите Alice Assistant, особенно на компьютере, когда вы им не пользуетесь и нет подключенного микрофона,
- отключить автоматическое открытие видео в отдельном окне,
- установить режим Turbo Mode для автоматического включения при медленном Интернете,
- отключить автоматическую загрузку браузера в Windows,
- В разделе «Производительность» отключите опцию «Продолжать работу приложений в фоновом режиме после закрытия»,
- Отключите аппаратное ускорение,
- Отключите обновление браузера, даже если браузер не запущен.
После установки этих параметров перезапустите браузер и посмотрите, насколько он стал быстрее и насколько меньше памяти он использует.
Очистить временные файлы
Рекомендуется регулярно очищать кэш. В зависимости от вашей деятельности. Это может быть раз в месяц или раз в неделю. Это делается буквально несколькими щелчками мыши:
- Откройте меню и выберите «История»/»History».
- Нажмите на «Очистить историю» в нижней левой части окна.
- Откроется окно. Установите период на «Все время» и активируйте флажки для удаления кэша Интернета, истории просмотров, истории загрузок и файлов cookie.
Не устанавливайте флажки автозаполнения форм и сохранения паролей, иначе вы потеряете доступ к сайтам, на которые вошли.
Заключение
Если вы последуете всем или хотя бы некоторым из вышеперечисленных советов, вы гарантированно решите проблему высокой загрузки оперативной памяти Яндекс Браузера.
Мы рассмотрели не только причины высокого использования оперативной памяти браузером, но и некоторые простые и эффективные способы снижения использования оперативной памяти.
Причины использования большого объема памяти
Яндекс Браузер, как и другие подобные приложения, требует большого объема оперативной памяти во время работы — для корректной работы необходимо не менее 1 Гб, иначе будут возникать различные ошибки. Базовая версия приложения сама по себе не является быстрой, а следующие факторы усугубляют ситуацию:
- Множество установленных расширений, тем, дополнений и тому подобного — каждое из которых требует своей порции «оперативной памяти»,
- большое количество открытых вкладок,
- прикрепленные страницы, которые автоматически загружаются в браузере Яндекс,
- особенности открытых веб-сайтов — «тяжелые» веб-страницы способствуют повышенному потреблению оперативной памяти,
- запуск приложения в фоновом режиме, когда оно свернуто в панели, но не закрыто.
Яндекс браузер очень популярен среди наших соотечественников, поэтому вопрос о том, что вызывает чрезмерное использование «оперативной памяти» и как решить проблему, всегда актуален. Давайте рассмотрим, что можно сделать в таких ситуациях.
Оптимизация загрузки и отображения картинок
Одним из способов решения проблемы, когда не хватает памяти в Яндекс браузере, является установка оптимизации изображений, которая способствует значительной экономии потребления оперативной памяти.
Этот параметр скрыт в настройках браузера и может быть настроен следующим образом.
- Запуск Яндекс,
- Нажмите на кнопку с тремя горизонтальными линиями в правом верхнем углу окна,
- В открывшемся меню выберите «Настройки»,
- откройте вкладку «Система»,
- В следующем окне найдите опцию оптимизации изображений для уменьшения потребления оперативной памяти и переключитесь в активный режим,
- Перезапустите браузер.
После этого браузер больше не будет отображать изображения в наилучшем качестве, но проблема высокого потребления памяти должна быть решена. Если проблема сохраняется, следует рассмотреть другие варианты.
Чистка временных файлов
Еще одна причина, по которой браузер Yandex потребляет больше памяти, — большой объем кэша — специальной области памяти, где хранятся данные о посещенных сайтах, чтобы они загружались быстрее. Со временем размер кэша увеличивается, так что освобождается все меньше и меньше «оперативной памяти».
Чтобы очистить кэш, необходимо сделать следующее
- Начните программу,
- открыть опции — кнопка с тремя горизонтальными линиями,
- выберите в меню пункт «История»,
- на следующем этапе — пуговица с той же надписью,
- «Удалить историю»,
- в новом окне выберите «Загрузки», «Файлы кэша», «Cookies» и «Данные приложений» и подтвердите очистку соответствующей кнопкой.
Этот процесс занимает несколько секунд, после чего следует перезапустить браузер, чтобы он не расходовал излишне «оперативную память» во время работы. Если это не полностью устраняет проблему, перейдите к следующему методу.
После завершения процесса необходимо перезапустить браузер. После перезапуска он должен работать заметно быстрее. Кроме того, при отключенных расширениях требуется гораздо меньше памяти, что оптимизирует работу Яндекс браузера.
Компьютер заражен вирусами
Если вы посещаете сайты, отличные от проверенных, и ранее открывали подозрительные страницы, вредоносные файлы могут попасть на ваш компьютер. Это относится и к устройствам, на которых установлены антивирусные программы — многие современные вирусы стали «умными» и научились обходить программную защиту. Другие программы — не только Яндекс Браузер — могут плохо работать на вашем компьютере из-за заражения (поэтому рекомендуется проверить другие компоненты программного обеспечения перед проверкой на наличие вредоносных файлов).
Вы можете использовать ESET Smart Security (который уже установлен на большинстве компьютеров), чтобы проверить, заражено ли ваше устройство:
- Откройте приложение с панели задач или установите его заранее с официального сайта.
- В открывшемся окне перейдите к пункту Открыть ESET Smart Security.
- В главном окне программы перейдите в раздел Сканирование компьютера — Выборочное сканирование.
- Откроется новое окно со списком всех жестких дисков на машине. Отметьте галочками предметы, которые вы хотите отсканировать.
- Подтвердите действие, нажав кнопку Сканировать как администратор.
- Дождитесь завершения процесса сканирования. В зависимости от количества программ и приложений, установленных на вашем компьютере, это может занять много времени.
- Никаких дополнительных действий или подтверждений не требуется — ESET Smart Security самостоятельно удалит обнаруженные файлы вредоносных программ.
Чтобы проверить ESET Smart Security, снова откройте Диспетчер задач и проверьте потребление оперативной памяти Яндекс Браузером. Если число уменьшилось, проблема решена.
Работа со вкладками
Другая причина, по которой браузер потребляет много памяти, заключается в том, что у вас открыто большое количество страниц в Яндекс браузере. То же самое относится и к прикрепленным вкладкам — при открытии браузера они загружаются автоматически, что также занимает значительное количество памяти и замедляет скорость работы Яндекса, при которой некоторые страницы могут зависнуть.
Решение простое: закройте все вкладки, которые вы в данный момент не используете. Если вам не нужны привязанные страницы, но вы боитесь потерять их в истории просмотров, лучшим решением будет добавить их в таблу (панель доступа DeepL) или в закладки.
Как это сделать:
Теперь вы можете безопасно закрыть ненужные вкладки и проверить, улучшилась ли скорость работы Яндекс Браузера.
Очистить кэш
Когда вы открываете страницы, ваш браузер сохраняет информацию о ваших посещениях, включая файлы cookie, которые многие веб-сайты собирают для статистики посещений. Мы рекомендуем вам регулярно очищать кэш, чтобы убедиться, что ваш браузер работает правильно:
Многочисленные процессы в диспетчере задач, большинство из которых занимают много места или были завершены некорректно, также создают большую нагрузку на устройство. Это диспетчер задач, установленный в самом браузере.
Чтобы открыть и отредактировать его:
Отчет об использовании памяти можно просмотреть во встроенном диспетчере задач браузера, а не в диспетчере задач Windows. В Chrome его можно найти в меню настроек в разделе «Дополнительные инструменты». Вы также можете вызвать его с помощью комбинации клавиш Shift+Esc.
Процесс GPU в Яндекс браузере что это
Диспетчер задач» обычно используется для контроля за распределением системных ресурсов. К сожалению, встроенный в Windows модуль не дает полного представления о загрузке системы. Чтобы визуально проверить, куда уходят ресурсы вашего компьютера, Yandex Explorer предлагает одноименный инструмент. Вы откроете его, нажав на «Настройки Яндекс Браузера», а затем переместив указатель мыши на опции «Дополнительно» и «Дополнительные инструменты».
Очень часто на этой странице большую часть ресурсов потребляет «процесс GPU». Это нормальная ситуация, поскольку процесс отвечает за обработку графического содержимого. При отображении графики видеопроцесс создает повышенную нагрузку на графическое ядро. Если закрыть вкладки с видео, нагрузка снижается до минимума.
Какой информацией обеспечит Диспетчер задач
Опытный пользователь может сделать некоторые выводы из предложенных входных параметров приложения в Яндекс браузере:
- Если редактор загружается на 100 процентов на типичной странице браузера Яндекс, причина, скорее всего, в вирусе. Некоторые веб-сайты используют ресурсы компьютера для добычи криптовалют. Просто закройте вкладку, и нормальная работа будет восстановлена,
- Если расширение браузера Yandex нагружает процессор и/или потребляет много оперативной памяти и сетевого хранилища, в системе есть вирус. Ситуация аналогична предыдущему случаю — в систему проник вирус: Майнинг, рекламное расширение, шпионское ПО, похититель данных и т.д. Единственным исключением является обновление расширения. Затем автоматически загружаются и устанавливаются обновления через регулярные промежутки времени, что приводит к большой нагрузке. Мы можем подождать минуту или две, чтобы убедиться, что это вирус, если загрузка продолжается,
- Когда Яндекс браузер периодически использует процессор на 100%, нагрузка падает, это естественное поведение браузера. Максимальная нагрузка отображается при открытии вкладки, запуске видео, запуске диспетчера задач и т.д. Кратковременные скачки являются нормальным явлением и могут возникать во всех системах. Если компьютер не зависает, все в порядке. Возникновение зависания — тревожный сигнал,
- Если процесс GPU в браузере Yandex потребляет много мощности процессора при загрузке видео, а затем все нормально, вам не нужно ничего делать,
- Если браузер работает нормально, ни один процесс не потребляет чрезмерное количество ресурсов, а диспетчер Windows все еще показывает 100% использование browser.exe, это замаскированное вредоносное ПО. Вирус в системе подделывает имя процесса, чтобы ввести нас в заблуждение.
По сообщенным «симптомам» можно определить «диагноз» — заражение вирусом или отсутствие вирусной активности в браузере. К сожалению, другие проблемы не так легко диагностировать.
Как поможет знание, когда процессор работает на полную
Проблемы с браузером Яндекс, которые нагружают процессор, можно различать в зависимости от того, когда они возникают. Путем простого наблюдения можно сузить круг причин, вызывающих нагрузку.
Время загрузки:
- При запуске браузера Yandex загрузка процессора достигает 100 процентов. Браузер — это программа, для работы которой требуется много ресурсов. При нормальных обстоятельствах нагрузка может быть высокой, когда приложение загружается. Если состояние возникает только при запуске браузера и быстро повторяется, причинами загрузки браузера могут быть: много вкладок, большое количество расширений, автоматическое обновление браузера или модуля,
- Когда запускается браузер Yandex, редактор загружен на 100%. Если причина в том, что не открывается много вкладок, это связано со сбоями, конфликтами или заражением системы,
- Если браузер Yandex постоянно загружает процессор, даже когда он закрыт. Наиболее вероятной причиной является вирус, включая вирусное расширение.
В первом случае ничего не нужно делать. Во втором и третьем случаях необходимо устранить проблему.
Одна из причин, по которой браузер создает нагрузку на процессор, заключается в том, что веб-браузер работает непрерывно. Даже после того, как вы закрыли все страницы Яндекса, браузер не закрывается полностью: Он автоматически переходит в фоновый режим и продолжает занимать память (до 2 ГБ).
Причина 5: Сайты с JavaScript
Многие веб-сайты используют язык сценариев JavaScript. Для корректного отображения частей веб-страниц в JS требуется интерпретация их кода (построчный анализ с последующим выполнением). Это не только замедляет процесс загрузки, но и требует оперативной памяти для обработки.
Библиотеки дополнений широко используются разработчиками веб-сайтов и могут быть довольно большими и полностью загруженными (что, конечно, загружает память), даже если функциональность веб-сайта не требует этого.
С этим можно бороться либо радикально — отключив JavaScript в опциях браузера — либо более тонко — с помощью расширений, таких как NoScript для Firefox и ScriptBlock для Chromium, которые предотвращают загрузку и выполнение JS, Java и Flash, но позволяют их выборочное отображение. Ниже приведен пример одного и того же сайта, сначала с отключенной блокировкой сценариев, а затем с включенной. Чем чище страница, тем меньше нагрузка на компьютер.
Причина 6: Непрерывная работа браузера
Этот пункт вытекает из предыдущего, но только до определенной степени. Проблема с JavaScript заключается в том, что управление памятью в JS, называемое сборкой мусора, не очень эффективно после выполнения данного сценария. Это не лучшим образом сказывается на памяти RAM, которая и так занята за короткое время, не говоря уже о длительном времени запуска браузера. Есть и другие параметры, которые оказывают негативное влияние на оперативную память при длительной непрерывной работе браузера, но мы не будем рассматривать их подробно.
Самый простой способ проверить это — посетить различные веб-сайты, измерить потребление оперативной памяти, а затем перезапустить браузер. Это может освободить 50-200 МБ в течение сессии, длящейся несколько часов. Если вы не перезапускаете браузер в течение 24 часов или более, объем уже потраченной памяти может достигнуть 1 ГБ или более.
Как еще сэкономить потребление оперативной памяти
Выше мы не только перечислили 6 причин, влияющих на объем свободной памяти, но и рассказали, как их устранить. Однако этих советов не всегда достаточно, и для решения этой конкретной проблемы требуются дополнительные варианты.
Использование браузера, который удаляет фоновые вкладки
Многие популярные браузеры сегодня довольно расточительны, и, как мы выяснили, это не всегда связано с движком браузера и действиями пользователя. Сами страницы часто перегружены контентом и продолжают потреблять ресурсы оперативной памяти в фоновом режиме. Браузеры, поддерживающие эту функцию, могут быть использованы для их выгрузки.
В Vivaldi, например, есть такая функция — просто нажмите на вкладку и выберите «Разгрузить фоновые вкладки». Затем все, кроме активных, будут выгружены из оперативной памяти.
Функция SlimJet по автоматической выгрузке вкладок является настраиваемой — вам нужно указать количество неактивных вкладок и время, через которое браузер выгрузит их из оперативной памяти. Подробнее о нем читайте в нашем обзоре браузера здесь.
Яндекс.Браузер недавно добавил функцию Hibernate, которая, подобно одноименной функции в Windows, выгружает данные из оперативной памяти на диск. В этом случае вкладки, которые не использовались в течение длительного времени, переходят в спящий режим, чтобы освободить память. Когда вы снова вызываете выгруженную вкладку, ее копия берется с диска, сохраняя вашу сессию по мере набора текста. Сохранение сессии является большим преимуществом по сравнению с выгрузкой вкладки из памяти, которая сбрасывает весь прогресс сайта.
Ya.Browser также имеет функцию интеллектуальной загрузки страниц при запуске: когда вы запускаете браузер с последней сохраненной сессией, вкладки, которые вы прикрепили и чаще всего использовали в прошлом, загружаются и загружаются в рабочую память. Менее часто используемые вкладки загружаются только при их вызове.
Установка расширения управления вкладками
Если вы не можете победить прожорливость браузера, но не хотите пользоваться легкими и непопулярными браузерами, вы можете установить расширение, которое контролирует активность вкладок в фоновом режиме. Подобная функция есть в описанных выше браузерах, но если по каким-то причинам она вам не подходит, вы также можете воспользоваться сторонним программным обеспечением.
В этой статье не описывается, как использовать эти расширения, поскольку даже неопытный пользователь сможет понять, как они работают. Кроме того, мы оставляем выбор за вами, перечисляя наиболее популярные программные решения:
-
OneTab — При нажатии на кнопку расширения все открытые вкладки закрываются, оставляя только одну, которую при необходимости можно использовать для повторного открытия любого сайта вручную. Это быстрый и простой способ освободить память без потери текущего сеанса.
Настройки браузера
В настройках по умолчанию очень мало параметров, которые могут повлиять на использование памяти браузером. Однако один основной вариант остается.
Возможности тонкой настройки у браузеров на Chromium ограниченные, но набор функций зависит от конкретного веб-обозревателя. В большинстве случаев из полезного у них вы можете отключить только предендер. Параметр находится в «Настройки» > «Конфиденциальность и безопасность» > «Используйте подсказки для ускорения загрузки страницы» .
Windows — довольно уязвимая система, и пользователи часто становятся жертвами злоумышленников, распространяющих вирусы через Интернет. Когда Яндекс Браузер зависает, одна из причин сбоя, которая первой приходит на ум, — это вирус.
Дополнительные советы
Найдите и просканируйте весь компьютер антивирусной программой. В качестве альтернативы используйте бесплатное программное обеспечение или загрузите временную версию. Если это не поможет, один из вариантов — восстановление системы. Просто введите имя этой службы при запуске, а затем запустите ее. На определенном этапе необходимо выбрать точку восстановления — предпочтительно самую раннюю. Затем подождите, пока компьютер не перезагрузится.
Какой информацией обеспечит Диспетчер задач
Опытный пользователь может сделать некоторые выводы из предложенных входных параметров приложения в Яндекс браузере:
- Если редактор загружается на 100 процентов на типичной странице браузера Яндекс, причина, скорее всего, в вирусе. Некоторые веб-сайты используют ресурсы компьютера для добычи криптовалют. Просто закройте вкладку, и нормальная работа будет восстановлена,
- Если расширение браузера Yandex нагружает процессор и/или потребляет много оперативной памяти и сетевого хранилища, в системе есть вирус. Ситуация аналогична предыдущему случаю — в систему проник вирус: Майнинг, рекламное расширение, шпионское ПО, похититель данных и т.д. Единственным исключением является обновление расширения. Затем автоматически загружаются и устанавливаются обновления через регулярные промежутки времени, что приводит к большой нагрузке. Мы можем подождать минуту или две, чтобы убедиться, что это вирус, если загрузка продолжается,
- Когда Яндекс браузер периодически использует процессор на 100%, нагрузка падает, это естественное поведение браузера. Максимальная нагрузка отображается при открытии вкладки, запуске видео, запуске диспетчера задач и т.д. Кратковременные скачки являются нормальным явлением и могут возникать во всех системах. Если компьютер не зависает, все в порядке. Возникновение зависания — тревожный сигнал,
- Если процесс GPU в браузере Yandex потребляет много мощности процессора при загрузке видео, а затем все нормально, вам не нужно ничего делать,
- Если браузер работает нормально, ни один процесс не потребляет чрезмерное количество ресурсов, а диспетчер Windows все еще показывает 100% использование browser.exe, это замаскированное вредоносное ПО. Вирус в системе подделывает имя процесса, чтобы ввести нас в заблуждение.
На основании сообщенных «симптомов» мы можем определить «диагноз» — заражение вирусом или отсутствие вирусной активности в браузере. К сожалению, другие проблемы не так легко диагностировать.
Обновление Adobe Flash Player
Это всегда раздражающее дополнение, но без него вы не сможете нормально работать в Интернете. Проблема в том, что постоянно выходят новые версии, а пользователи не спешат их устанавливать.
Это может привести к разного рода проблемам, включая высокое потребление процессора. Но еще больше проблем возникает, когда вредоносные программы используют уязвимости в устаревших версиях Shockwave и выводят вашу систему из строя.
Откройте официальную страницу Adobe Flash Player. Вы увидите такие параметры, как архитектура Windows (32 или 64 бит), предпочитаемый язык браузера, для которого вы хотите загрузить Flash Player.
Убедитесь, что вы сняли флажки с других дополнений в середине окна, таких как McAfee, и нажмите кнопку Установить сейчас.
Запустите файл, загруженный из папки «Загрузки», дождитесь окончания загрузки установочных файлов и следуйте инструкциям на экране до завершения установки. Перезагрузите компьютер и проверьте, не потребляет ли Chrome ресурсы процессора.
Не все пользователи знают об этом, но темы для браузеров работают как обычные расширения, а это значит, что они также потребляют некоторое количество оперативной памяти. Поэтому, если в Яндекс.Браузере установлена анимированная тема, рекомендуется отключить ее и установить тему по умолчанию.
Кэш браузера – что это?
На сайте уже есть статья о том, как удалить кэш в Яндекс Браузере. В нем содержится определение этого термина. Он также указывает, в какой папке на вашем компьютере находится данная папка.
Все современные интернет-браузеры обеспечивают кэширование информации. Благодаря этой функции пользователь может играть в онлайн-игры, смотреть фильмы и экономить впустую интернет-трафик.
Когда вы посещаете веб-сайт, копия страницы сохраняется в кэше на локальном жестком диске компьютера. Предположим, вы покидаете этот сайт, нажав на гиперссылку, а затем возвращаетесь на него. В этом случае загрузка происходит быстрее, поскольку браузер уже извлекает необходимые файлы с компьютера и ему не нужно сначала обращаться к серверу.
Если вы смотрите фильм или видео, вы наверняка заметили, что серая полоса на панели воспроизведения продолжает бежать, когда вы ставите фильм на паузу. Это означает, что фильм загружается на ваш компьютер, т.е. кэшируется. После того как он полностью загрузится, вы также можете скачать его оттуда.
Файл кэша на вашем компьютере имеет определенный размер. А когда свободное место исчерпано, старые записи удаляются и записываются новые.
Вы можете уменьшить размер, если у вас недостаточно свободного места на компьютере. Например, если вы хотите загрузить фильм в определенную папку и затем сохранить его оттуда, или если вы хотите сэкономить интернет-трафик, то лучше увеличить размер файла.
Вывод
Для компьютера с ограниченным объемом памяти мы рекомендуем Flash Peak Slimjet. Экономность браузера основана на том, что в любой момент времени в оперативной памяти хранится только одна вкладка — активная. Остальные вкладки хранятся на диске и загружаются при обращении к ним, а предыдущая активная вкладка сохраняется на диске. Этот метод экономит память, но значительно замедляет работу.
Браузеры IE и Edge рекомендуется использовать только на компьютерах с не менее чем 8 ГБ оперативной памяти, поскольку они сохраняют все открытые вкладки в оперативной памяти. Если рабочей памяти не хватает, они пытаются сохранить часть вкладок на жестком диске, но разработчики не предусмотрели достаточного количества этой функции, поэтому браузеры «зависают» примерно после десятой открытой вкладки и больше не отвечают. Одним из положительных моментов является высокая скорость переключения между вкладками.
Mozilla, Opera, Chrome и Sea Monkey занимают промежуточное положение в плане требований к памяти и стабильности. Выбор одного из них зависит от привычек и личного вкуса пользователя.
Причины медлительности обозревателя сети
Некоторые из факторов, снижающих скорость работы интернет-браузера, следующие
- Слабое оборудование. Для комфортной работы в Интернете необходим процессор с частотой не менее 2 ГГц (двухъядерный) с операционной системой не старше Windows. Использование компонентов, которые были произведены намного раньше и являются менее мощными, приведет к нестабильной работе компьютера в сети и некорректному отображению страниц. То же самое относится и к запуску браузеров в целом,
- Запуск программ, потребляющих много ресурсов. К ним относятся игры, программы для редактирования видео, DAW и другое подобное программное обеспечение,
- Нестабильная скорость соединения оператора с компьютером.
Мы решим все эти проблемы, чтобы ускорить работу в Интернете на вашем компьютере без радикальной модернизации аппаратной части. Просто следуйте приведенным ниже инструкциям.