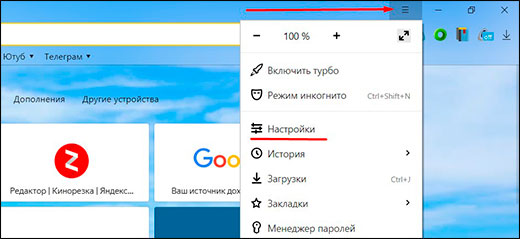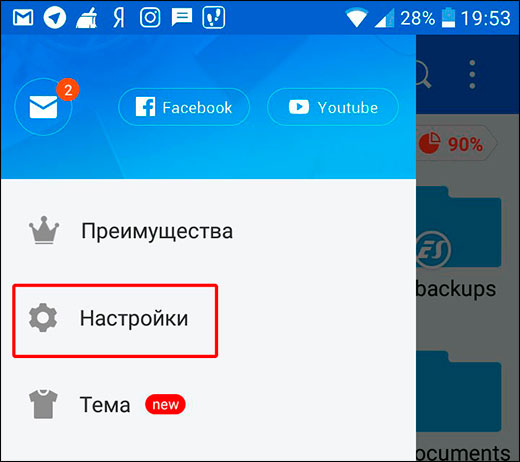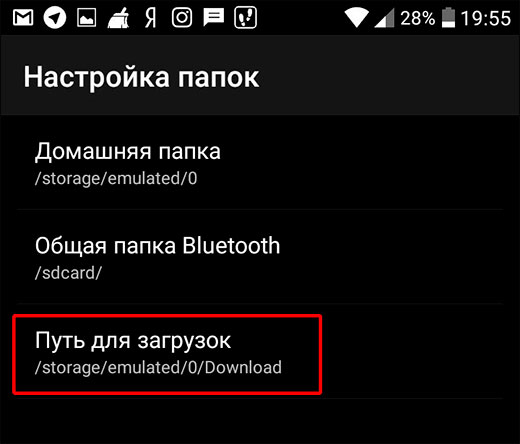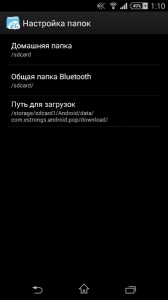обновлено: 2022-12-17
в колонке: в теме: Программы — софт
читали: 17800 чел.
…изменить место хранения папки с файлами Яндекс Диска дело необходимое! Почему? …те люди, которые испытали нехватку места на системном диске С, понимают всю важность выбора места хранения синхронизированных файлов Яндекс Диска…
Мало продвинутые пользователи устанавливают приложение Я. диск что значит по умолчанию… мало задумываясь о последствиях. …и через какое-то время — пользователей занимает вопрос о том, куда стремительно пропадает место на диске С? вопрос этот неизбежен!
синхронизированные файлы Яндекс.Диска хранятся на диске «С» операционной системы, поэтому вполне естественен дефицит места.
Вряд ли правильный подход, занимать системное место пользовательской документацией…
Ну, давайте… из статьи и узнаем, как за две минуты изменить место хранения файлов Яндекс диска:
-
перенести Яндекс.Диск в другой раздел жесткого диска
-
что значит синхронизация Яндекс Диска?
перенести Яндекс.Диск в другой раздел жесткого диска
…из этого поста разузнаем об установке, настройке приложения Яндекс Диск …Яндекс.Диск — всё что нужно знать о занимаемом файлами месте на диске С и в облаке… Обновлённый Яндекс диск имеет ряд отличительных свойств, о которых необходимо знать…
…ну, например, хранение файлов Яндекс Диска на диске D замечательно избавит от повторной долгой синхронизации (если заменяли Виндовс) …и ещё: если нам требуются файлы Облака, а соединения с интернетом нет и нет, то, воспользовавшись инструкцией этой статьи, все наши файлы будут всегда под рукой на диске D в безопасном месте! и если мы внесём в документацию какие-то изменения, то при следующем доступе к сети, все наши файлы будут синхронизированы!..
вернуться к оглавлению ↑
что значит синхронизация Яндекс Диска?
В этом случае синхронизация означает ни что иное как место хранения всех скопированных файлов из облака Яндекс на диск С! Да-с!
…однако нужно знать о том, что файлы, конечно, хранятся на серверах Яндекс, но!! если вы решаетесь синхронизировать все свои файлы, чтобы более доступно, быстро и удобно работать с ними, то те НЕПРЕМЕННО будут скопированы на свободное место диска компьютера — место диска С будет расходоваться пропорционально тяжести ваших Яндекс файлов!!
Опосля того, как Яндекс Диск установлен (ссылка чуть выше) приступаем к настройкам места хранения синхронизированных файлов для папки Яндекс.Диска: (отыскать и, соответственно, перенести папку возможно уже и установленного Я.Диска — об этом ниже).
Картинка ниже показывает расположение в трее значка «я.диска» кликаем правой клавишей мышки… откроется такое окно подсказок:
Избираем опцию «Настройки»…
…а в следующем окне делаем так…
Кстати сказать, помимо прочего возможно задавать и ещё кое-какие настроечки Диска Яндекс. Например, снять флажок с установки обновлений автоматически. …или добавим «дропзону» на рабочий стол. Все эти поправки регулируются путём расстановок флажков чекбоксов.
…ну и самое важное: тюкаем по «Настроить расположение папок»…
В окне настроек расположения папок… указываем нужные для нас опции, а именно изменим место хранения файлов папки Яндекс Диска: (более подробно описано в посте по ссылке в старте статьи) — скрин ниже я объединила в один…
Под номером 2 — указываем нужные папки на диске «D»:
первую — «Синхронизация» т .е. «Изменить» то место, куда будут помещены синхронизированные файлы облака…
…вторая настройка (папка) «Загрузки»… это место быстрого сохранения в ядро Я.Диска (в корневую папку).
Относительно создаваемых папок: создайте папки заранее на «D» в ручную, или кликните «Создать папку» в 3-м разделе, и после этого смело задавайте им имена…
Важное дополнение:
если вы решили изменить место хранение файлов по этой статье — в уже существующем у вас на компе Я.Диске — то не забудьте указать НОВЫЕ пути для расположенных у себя на рабочем столе ярлыков документов (это, если таковые были!), иначе следующие правки в файлах не сохранятся.
Или вообще, ловчее поступить так:
если пока мало понимаете технику)) советую поудалять с рабочего стола начисто все соответственные ярлыки документации «из облака» и установить их заново от имени нового места хранения.
Александра Брик
…А мне остаётся только раскланяться… и пожелать полезной работы в сети
Видео:
Расположение папки для синхронизированных файлов на диске C (то есть системном) НЕЦЕЛЕСООБРАЗНО!! Системный диск будет перегружен.
Как изменить место хранения папки Яндекс Диск — на диск D
все статьи: Александра Брик
автор, соавтор сайта Комплитра ру — менеджер, веб разработчик студии ATs media — запросто с Вордпресс
мой сайт
Как изменить расположение папки Яндекс диск?
Как выбрать другую папку для синхронизации с сервером
- Нажмите значок Диска в области уведомлений.
- Выберите Файл → Настройки.
- Нажмите кнопку Настроить расположение папок.
- Укажите другую папку для синхронизации с сервером.
- Как переместить папку с одного Яндекс Диска на другой?
- Как настроить папку Яндекс Диска?
- Как изменить путь скачивания с Яндекс Диска?
- Как отменить перемещение папки в Яндекс Диске?
- Как переместить папку из одного Диска на другой?
- Можно ли доверять Яндекс Диск?
- Как в Яндекс Диск загрузить целую папку?
- Как правильно сохранять с Яндекс Диска?
- Как настроить Яндекс Диск на компьютере?
- Как изменить путь для скачивания?
- Как выбрать путь скачивания?
- Куда Яндекс Диск сохраняет файлы?
- Как перенести данные с яндекс Диска на другой?
- Как перенести Яндекс на другой диск?
- Как связать папку с яндекс диском?
- Как переместить все письма из одной папки в другую Яндекс?
Как переместить папку с одного Яндекс Диска на другой?
Чтобы переместить объект в другую папку, выберите объект и на верхней панели свойств нажмите кнопку Переместить. Выберите, куда нужно переместить объект, и нажмите кнопку Переместить. Если вы хотите переместить объект в подпапку текущей папки, вы можете просто перетащить его туда.
Как настроить папку Яндекс Диска?
Выберите нужную папку и нажмите → Настроить доступ на верхней панели или в контекстном меню. Чтобы открыть доступ к папке на компьютере с установленной программой Яндекс Диск, нажмите правой кнопкой мыши на нужную папку и выберите пункт меню Яндекс Диск: Настроить общий доступ.
Как изменить путь скачивания с Яндекс Диска?
По умолчанию загруженные файлы сохраняются в папке «Downloads» (Загрузки), которая расположена в профиле пользователя:
- Нажмите на кнопку «Изменить».
- В открывшемся окне «Обзор папок» выберите новое расположение для хранения скаченных файлов.
Как отменить перемещение папки в Яндекс Диске?
False — отменить перемещение, не перезаписывать файлы. Используется по умолчанию.
Как переместить папку из одного Диска на другой?
Выберите вкладку Расположение (Location) в окне Свойства (Properties) и нажмите Переместить (Move) под путем папки. Выберите новую папку и следуйте инструкциям на экране, чтобы изменить путь.
Можно ли доверять Яндекс Диск?
Яндекс Диск невозможно сломать или потерять. Все загружаемые файлы автоматически проверяются антивирусом. Сохранность файлов обеспечивается самыми современными технологиями. Все приложения и сайт Яндекс Диска передают данные только по зашифрованному соединению.
Как в Яндекс Диск загрузить целую папку?
Загрузка с помощью браузера
Перейдите на страницу сервиса. Откройте папку на Яндекс Диске, в которую вы хотите добавить файлы. Перетащите на страницу отдельные файлы или всю папку целиком (для загрузки отдельных файлов также можно использовать кнопку Загрузить на панели слева или в контекстном меню). Примечание.
Как правильно сохранять с Яндекс Диска?
- Откройте страницу Яндекс Диска.
- Выберите файл.
- Нажмите → История изменений на верхней панели или в контекстном меню.
- Выберите нужную версию.
- Нажмите Восстановить → Сохранить как копию.
Как настроить Яндекс Диск на компьютере?
Установить программу:
- Скачайте программу на странице Яндекс. Диск. Когда файл начнет скачиваться, на странице отобразятся инструкции по запуску.
- После установки выберите ярлыки, которые появятся на рабочем столе и в меню Пуск. Примечание.
- Нажмите Готово. Значок программы появится в области уведомлений Windows.
Как изменить путь для скачивания?
Также вы можете выбирать ее при каждом скачивании:
- Откройте браузер Chrome на компьютере.
- В правом верхнем углу окна нажмите на значок с тремя точками Настройки.
- Слева нажмите Скачанные файлы.
- Измените настройки скачивания: Чтобы выбрать другую папку для сохранения файлов, нажмите Изменить и укажите ее.
Как выбрать путь скачивания?
В проводнике Windows 10 нажмите правой кнопкой мыши по папке «Загрузки» и откройте её свойства. На вкладке «Расположение» нажмите «Переместить» и выберите другую папку на компьютере, где вы хотите расположить папку загрузок.
Куда Яндекс Диск сохраняет файлы?
Все файлы, которые вы перемещаете или копируете в папку «Яндекс. Диск» загружаются на серверы Яндекса. На вашем компьютере также хранятся копии файлов. Таким образом, папка «Яндекс.
Как перенести данные с яндекс Диска на другой?
Чтобы скачать несколько файлов через браузер: Откройте страницу Яндекс Диска. Выделите файлы. На верхней панели нажмите Скачать:
- Откройте страницу Яндекс Диска.
- Выберите файл.
- Нажмите → История изменений на верхней панели или в контекстном меню.
- Выберите нужную версию.
- Нажмите Восстановить → Сохранить как копию.
Как перенести Яндекс на другой диск?
Для переноса папки Яндекс. Диск в другой раздел жесткого диска вашего компьютера, вам нужно будет нажать на кнопку «Изменить». В окне «Обзор папок» выберите другой локальный диск вашего компьютера. В этом окне, уже по умолчанию активирован пункт «Создать вложенную папку Яндекс.
Как связать папку с яндекс диском?
Нажмите значок Диска в области уведомлений. Выберите Файл → Настройки. Нажмите кнопку Настроить расположение папок. Укажите другую папку для синхронизации с сервером.
Как переместить все письма из одной папки в другую Яндекс?
Чтобы переместить письма в другую папку, выберите их, а затем нажмите в верхнем меню кнопку В папку или перетащите на название папки в списке слева. Также вы можете перемещать письма между папками с помощью правил автоматической сортировки писем.
Ответить
После установки программы Яндекс.Диск на компьютер, создается папка для синхронизации с сервером и расположена она по адресу: C:UsersadminYandexDisk. Есть большой минусов того, что папка «YandexDisk» расположена на диске «C»: файлы съедают свободное место на системном диске, который, как правило и так не слишком большой. К примеру, у меня, операционная система установлена на твердотельный диск (SSD) объемом 120 Гб, т.е. объем моего диска «C» тоже 120 Гб и сделать его больше я не могу. Что касается Яндекс.Диска, то в декабре 2013 года, его объем стал более 200 Гб, соответственно, желательно перенести папку «YandexDisk» на другой диск с большой ёмкостью.
Для хранения данных, на моем компьютере установлен жесткий диск на 2 Тб — именно на нем я и создам папку для хранения файлов Яндекс.Диска.
Шаг 1. Поскольку изначально папка «YandexDisk» была размещена у меня на диске «C», а в момент написания статьи шел процесс синхронизации, решил на всякий случай синхронизацию отключить, чтобы программа «не потеряла» общую папку. Щелкаем по значку программы в системном трее и в появившемся меню выбираем команду «Выключить синхронизацию».
Выключаем синхронизацию Яндекс.Диск
Шаг 2. Вырезаем папку «Яндекс.Диск» (C:UsersadminYandexDisk). Для этого щелкаем по папке правой клавишей мыши и выбираем команду «Вырезать».
Вырезаем папку «Яндекс.Диск»
Обратите внимание, что в настройках программы название папки числится как «YandexDisk», а из под Windows мы видим название написанное на кириллице «Яндекс.Диск».
Шаг 3. Вставляем папку на другой диск. Для этого переходим на интересующий нас диск, щелкаем на свободном месте правой клавишей мыши и выбираем команду «Вставить».
Вставляем папку на другой диск
Во время переноса файлов возникло сообщение «Операция не может быть завершена, поскольку это файл открыт в «Яндекс.Диск».
Сообщение о том, что файл используется и не может быть перенесен
По все видимости, сообщение появляется из-за того, что программа запущена и использует некоторые файлы. В конкретном случае я поставил галочку напротив пункта «Выполнять это действие для всех текущих объектов (найдено 4)» и нажал кнопку «Пропустить».
Шаг 4. Заходим в настройки Яндек.Диска.
Заходим в настройки Яндекс.Диска
Шаг 5. Указываем новый путь к папке «Яндекс.Диск»:
- Нажимаем кнопку изменить справа от поля «Папка»;
- Указываем новое место расположения папки «Яндекс.Диск»;
- Нажимаем на кнопку «ОК»;
Указываем новый путь к папке «Яндекс.Диск»
Шаг 6. В появившемся окне жмем «ОК».
Все, процесс переноса папки Яндекс.Диск на другой логический диск практически завершен. Осталось нажать «ОК»
Все, процесс изменения местонахождения папки Яндекс.Диск завершен.
Мне осталось лишь включить синхронизацию.
Остались вопросы по переносу папки Яндекс.Диск? Задавайте их в комментариях.
После регистрации и создания Яндекс Диска его можно настроить по своему усмотрению. Разберем основные настройки программы.
Настройка Яндекс Диска вызывается нажатием правой кнопкой мыши по значку программы в трее. Здесь мы видим список последних синхронизированных файлов и маленькую шестеренку в нижнем правом углу. Она-то нам и нужна. Нажимаем, в выпадающем контекстном меню находим пункт «Настройки».
Основные
На этой вкладке настраивается запуск программы при входе в систему, и включается возможность получения новостей от Яндекс Диска. Расположение папки программы также можно изменить.
Если работа с Диском ведется активно, то есть Вы постоянно обращаетесь к сервису и производите какие-то действия, то автозагрузку лучше включить – это экономит время.
Изменять расположение папки, по мнению автора, смысла особого не имеет, если только Вы не хотите освободить место на системном диске, а именно там папка и лежит. Перенести данные можно в любое место, даже на флешку, правда, в этом случае, при отключении накопителя от компьютера Диск работать перестанет.
И еще один нюанс: необходимо будет следить за тем, чтобы буква диска при подключении флешки соответствовала указанной в настройках, иначе программа не найдет путь к папке.
По поводу новостей от Яндекс Диска сложно что-то сказать, поскольку, за все время использования, ни одной новости не приходило.
Аккаунт
Это больше информативная вкладка. Здесь указан логин от аккаунта Яндекс, информация о расходе объема и кнопка отключения компьютера от Диска.
Кнопка выполняет функцию выхода из Яндекс Диска. При повторном нажатии придется заново вводить логин и пароль. Это может быть удобно, если возникла необходимость подключиться к другому аккаунту.
Синхронизация
Все папки, которые лежат в каталоге Диска, синхронизируются с хранилищем, то есть, все файлы, попадающие в каталог или подпапки, автоматически загружаются на сервер.
Для отдельных папок синхронизацию можно отключить, но в этом случае папка будет удалена с компьютера и останется только в облаке. В меню настроек она также будет видна.
Автозагрузка
Яндекс Диск дает возможность автоматически импортировать фотографии с подключенной к компьютеру камеры. При этом программа запоминает профили настроек, и при следующем подключении ничего настраивать не придется.
Кнопка «Забыть устройства» отвязывает все камеры от компьютера.
Скриншоты
На данной вкладке настраиваются горячие клавиши для вызова различных функций, вид имени и формат файла.
Программа, для производства скриншотов всего экрана, позволяет использовать стандартную клавишу Prt Scr, а вот для съемки определенной области придется вызывать скриншотилку через ярлык. Это очень неудобно, если нужно сделать скриншот части окна, развернутого во весь экран (браузера, например). Здесь и приходят на помощь горячие клавиши.
Сочетание можно выбрать любое, главное, чтобы данные комбинации не были заняты системой.
Прокси
Про эти настройки можно написать целый трактат, поэтому ограничимся коротким объяснением.
Прокси сервер – сервер, через который идут запросы клиента в сеть. Он является своеобразным экраном между локальным компьютером и интернетом. Такие сервера выполняют разные функции – от шифрования трафика до защиты клиентского ПК от атак.
В любом случае, если Вы пользуетесь прокси, и знаете, зачем он Вам нужен, то все настроите самостоятельно. Если же нет, то он и не нужен.
Дополнительно
На данной вкладке настраивается автоматическая установка обновлений, скорость соединения, отправка сообщений об ошибках и уведомления об общих папках.
Здесь все понятно, расскажу только о настройке скорости.
Яндекс Диск, при выполнении синхронизации, качает файлы в несколько потоков, занимая довольно большую часть интернет канала. Если есть необходимость ограничить аппетит программы, то можно поставить эту галку.
Теперь мы знаем, где находятся настройки Яндекс Диска и что они меняют в программе. Можно приступать к работе.
Сохраненные файлы из браузеров давно перевалили за гигабайты, поэтому требуется указывать новые пути при переполнении жестких дисков. Однако, некоторым пользователям эти гигабайты не помеха, но им все равно нужно поменять путь к загрузочной папке для удобного использования файлов. В яндекс браузере обновить папку с сохраненными данными очень просто и сегодня мы этому научимся. Разберемся как изменить папку загрузок в яндекс браузере и рассмотрим такой метод, когда пользователь указывает новую папку загрузок при каждом скачивании.
Как изменить папку «Загрузки» в Windows 10, Windows 8, Windows 7 — 1 способ
В операционной системе Windows открыть папку «Загрузки» можно из окна системного файлового менеджера — Проводника. Сделать это можно несколькими способами, рассмотрим некоторые из них.
1 способ:
- В окне Проводника, в области «Быстрые ссылки» нажмите правой кнопкой мыши по значку папки «Загрузки».
- В контекстном меню выберите «Свойства».
2 способ:
- Откройте в Проводнике расположение «Этот компьютер» (Мой компьютер), щелкните по папке загрузок правой кнопкой мыши.
- В открывшемся меню выберите пункт «Свойства».
Перед перемещением системной папки, на предполагаемом для размещения месте, создайте заранее папку с именем «Downloads» (Загрузки). Эта папка станет системным расположением папки «Загрузки» в новом месте.
Нам необходимо изменить свойства папки «Загрузки»:
- В окне «Свойства: Загрузки» откройте вкладку «Расположение». В поле показан путь до папки загрузки по умолчанию.
В поле можно сразу ввести путь до нового расположения папки загрузок, или выбрать нужную папку при помощи Проводника.
- Нажмите на кнопку «Переместить…».
- В окне «Выберите конечную папку» выделите папку, которая будет служить в качестве новой папки для загрузок, а затем нажмите на кнопку «Выбор папки».
- Снова откроется окно «Свойства: Загрузки», во вкладке «Расположение». Ознакомьтесь с новым местом для хранения файлов, нажмите на кнопку «ОК».
- В окне «Переместить папку» согласитесь на изменение расположения папки.
В окне Проводника откройте локальный диск, на который была перемещена папка, чтобы убедиться, что папка «Загрузки» изменила свое месторасположение.
Папка загрузки перемещается на новое место вместе со всеми загруженными файлами, которые находятся в этой папке в данный момент времени.
Вам также может быть интересно:
- Как перенести Документы, Загрузки, Рабочий стол на другой диск — 3 способа
- Как удалить папку Объемные объекты в Windows 10
На компьютере
Инструкция как сменить путь к сохраненным файлам в яндекс браузере на компьютере:
- Запускаем яндекс браузер с рабочего стола и переходим в настройки. Для этого кликаем на иконку с тремя полосками и выбираем «Настройки».
- Далее переходим в инструменты, которые открываются в левой части браузера.
- Затем находим блок «Загруженные файлы» и нажимаем на путь, который написан в строке «Сохранить в:». Также отмечаем этот пункт галочкой.
- После открывается небольшое окошко, в котором необходимо выбрать папку, куда в последующие разы будут сохраняться файлы. В любой момент вы можете вернуться в те же самые настройки и указать иной путь к сохраненным файлам.
Видео
Перемещение папки загрузки на другой диск — 2 способ
Сейчас разберем самый простой способ для изменения расположения папки загрузок на компьютере.
Выполните следующие действия:
- Откройте в одном окне Проводника профиль пользователя с системными папками.
- Затем откройте другое окно Проводника, куда необходимо переместить папку «Загрузки».
- Нажмите и удерживайте на клавиатуре клавишу «Shift».
- Выделите папку «Загрузки», зажмите левую клавишу мыши, перетащите папку в другое окно Проводника, в место нового расположения.
Google Chrome
Шаг 1. Нажмите на три точки в правом верхнем углу открытого вами окна браузера. Откройте окно общих настроек.
Шаг 2. В окне вашего браузера откроется новая вкладка со всеми основными настройками. Пролистайте страницу до конца и нажмите на стрелку «Дополнительные».
Шаг 3. В дополнительных настройках найдите раздел, касающийся скачанных файлов. Там же вы увидите текущую папку, куда сохраняются все ваши загрузки. Ее можно изменить, нажав на соответствующую кнопку.
Примечание! Здесь же вы можете настроить запрос на указания места для скачивания. Т.е. вы можете сделать так, чтобы браузер каждый раз запрашивал у вас новое место для сохранения файлов, или же, чтобы он вас не тревожил и сохранял все в одном и том же месте. Изменить этот параметр можно включив или отключив функцию «Всегда указывать место для скачивания».
Шаг 4. Нажав на кнопку «Изменить» на экране перед вами появится новое окно, в котором вам будет предложено выбрать папку для сохранения загрузок или же создать для этой цели новую. Действуйте по своему усмотрению. Выбрав папку, нажмите «ОК». Все изменения тут же вступят в силу. Теперь ваши загрузки будут храниться в ново папке.
Примечание! Это касается только браузера Chrome. Все остальные браузеры по-прежнему будут сохранять все свои файлы в стандартных папках.
Все изменения сохраняются в режиме реального времени, и как только вы настраиваете параметры загрузки, вы можете закрыть страницу и продолжить просмотр.
Как изменить расположение папки загрузки в редакторе реестра — 3 способ
Изменить расположение папки загрузки на компьютере можно с помощью системного приложения Редактор реестра.
Для этого, пройдите следующие шаги:
- Откройте Редактор реестра на компьютере.
- В окне «Редактор реестра» пройдите по пути:
HKEY_CURRENT_USERSoftwareMicrosoftWindowsCurrentVersionExplorerShell Folders
- Выделите параметр «{374DE290-123F-4565-9164-39C4925E467B}», а потом кликните по нему правой кнопкой мыши.
- В контекстном меню выберите пункт «Изменить…».
- Для папки загрузки необходимо изменить путь. В окне «Изменение строкового параметра» в поле «Значение:» введите новое расположение папки загрузок.
- Перезагрузите компьютер.
Всегда спрашивать, куда сохранять файлы
Нельзя не сказать и о такой функции сохранения файлов, когда пользователь выбирает при каждой загрузке новую папку сохранения. Разберемся ниже как это сделать на компьютере в яндекс браузере.
- Запускаем браузер на компьютере и открываем его настройки. Они запускаются из диалогового окна, которое всплывает после нажатия на иконку с тремя полосками.
- Далее в левой части дисплея устройства находим строку «Инструмент» и нажимаем на нее. Внутри этой вкладки выбираем «Всегда спрашивать, куда сохранять файлы».
Итак, сегодня вы узнали, как изменить папку загрузок в яндекс браузере. Чтобы это сделать следует перейти в настройки самого браузера и найти вкладку «Инструменты» на компьютере. На телефоне же вам понадобится скачать дополнительное приложение «ES проводник» и уже в нем поменять путь к загрузкам.
Как отключить группировку по дате в папке загрузки Windows 10
Начиная с версии Windows 10 1903 в папке «Загрузки» по умолчанию активирована настройка для группировки файлов по дате. Эта возможность присутствовала в предыдущих версиях ОС, но не была включена.
Для отключения группировки по дате в папке «Загрузки» сделайте следующее:
- Щелкните правой кнопкой мыши по свободному месту в окне Проводника.
- В контекстном меню сначала выберите «Группировка», а затем пункт «(Нет)».
В результате, файлы в папке «Загрузки» перестанут распределятся по датам появления в этом расположении.
Место сохранения файлов в Яндекс Браузере
Где сохраняются скачанные из интернета файлы в Яндекс.Браузер? При настройках по умолчанию, в Яндекс Браузере скачиваемые файлы сохраняются в папке «Загрузки» (Downloads), которая расположена в профиле пользователя по пути (в операционных системах Windows 10, Windows 8.1, Windows 8, Windows 7):
C:Usersимя_пользователяЗагрузки
Предполагается, что после скачивания файлов из интернета, данные некоторое время будут находиться в этой папке, пока пользователь не найдет им постоянное место на своем компьютере. Для удобной работы, я рекомендую навести порядок на компьютере, организовав удобное хранение информации для более эффективной работы.
Некоторым пользователям не подходит расположение папки загрузки, при настройках браузера по умолчанию. Пользователь может самостоятельно выбрать любую папку на компьютере для хранения скачанных файлов.
Причины для того, чтобы изменить загрузку в Яндексе бывают разными:
- неудобно;
- не подходит расположение папки загрузок;
- для большей сохранности важных данных.
В первом случае, имеется в виду, что для открытия папки (не в самом браузере) со скаченными файлами, нужно сделать несколько кликов мыши. Выбрав для сохранения файлов, например, папку Рабочий стол, загруженные файлы всегда будут на виду.
Второй случай, актуален, например, из-за того, что на компьютере недостаточно свободного места на системном диске. При загрузке файлов большого размера, на диске маленького размера, занимается почти все свободное место, что отрицательно сказывается на быстродействии работы компьютера.
Поэтому имеет смысл перенести папку загрузок браузера на другой локальный диск компьютера. Прочитайте в этой статье на моем сайте, как перенести системную папку «Загрузки» на другой диск компьютера.
Третий случай подразумевает сохранение файлов, скаченных из интернета, в папке для загрузок, расположенной на другом диске. Порой, пользователи загружают на компьютер из интернета важные для себя файлы. Не всегда есть время вовремя рассортировать файлы «по полочкам» на компьютере.
В случае, сбоя в работе операционной системы Windows, невозможности восстановления системы, пользователю придется выполнить переустановку Виндовс. В этом случае, загруженные файлы будут потеряны. Поэтому размещения места для сохранения файлов на другом диске позволит сохранить важную информацию, даже в случае серьезных неполадок в работе системы.
В этих случаях необходимо в Яндексе изменить путь загрузки в настройках браузера. Как изменить загрузку в Яндексе, выбрав другую папку на компьютере?
Путь для хранения скачанных файлов в Хроме
Осталось настроить путь к общей папке для хранения файлов в Хроме, скачиваемых через этот браузер. В правом верхнем углу браузера находим значок параметров, нажимаем на него левой кнопкой мыши и выбираем Настройки:
Далее в Настройках опускаемся в самый низ и нажимаем на Показать дополнительные настройки:
Далее в разделе Скачанные файлы нажимаем на кнопку Изменить. В открывшемся Обзоре папок находим на компьютере нашу папку, созданную для хранения скачанных файлов, и жмем ОК.
В результате мы видим, что место расположения загружаемых файлов через браузер Хром тоже поменялось на нашу выбранную папку:
По этому же принципу можно настроить путь для сохранения файлов и в других браузерах, кроме обсуждаемых в этом уроке, или в какой-нибудь программе, типа Download Master, специально предназначенной для удобного скачивания файлов с Интернета:
Настройка хранения скачанных файлов в общую папку завершена!
Сейчас хранение файлов, которые мы будем скачивать через любой браузер или программу, будет в одном месте:
Удобно и практично!
И, получается, что если до этого у Вас скачанные с Интернета файл загружались в папку Пользователя Загрузки, о чем говорили в первом уроке, то теперь Вы можете из той папки перенести все скачанные ранее файлы в созданную общую папку, чтобы они уже были все в одном месте.
А в следующем уроке мы настроим быстрый доступ к этой папке Загрузок, а также к Фото, Видео, Музыке и Документах. Это будет полезно для тех, у кого на компьютере есть свободный Локальный диск без установленной на нем операционной системы.
Путь для хранения скачанных файлов в Опере
Сделаем всё тоже самое, что и в предыдущих браузерах, только теперь в Опере. Находим в левом верхнем углу Оперы значок с таким названием, нажимаем на него левой кнопкой мыши и в появившемся меню выбираем Настройки -> Общие настройки:
В Настройках переходим во вкладку Расширенные, далее в Загрузки, находим на компьютере нашу общую папку для хранения скачанных файлов через браузеры (в моем случае созданная папка Загрузки с Интернета), жмем в этом окне ОК и в Настройках еще раз ОК, чтобы сохранить изменения:
Готово! Теперь в настройках Оперы тоже можем увидеть, что загруженные файлы через этот браузер будут сохраняться и храниться в выбранной нами папке:
Приложения из Microsoft Store
Программы из Microsoft Store можно запросто заставить устанавливаться не на системный, а на любой другой диск. Для этого откройте «Параметры» → «Система» → «Память устройства». Нажмите «Изменить место сохранения нового содержимого».
В появившемся окне в разделе «Новые приложения будут сохраняться здесь» выберите нужный диск и нажмите «Применить». Теперь все ваши программы из Microsoft Store будут устанавливаться в новое место.
Те программы же, что вы скачивали раньше, по‑прежнему будут находиться на диске C. Но их можно перенести вручную. Для этого откройте «Параметры» → «Приложения», выберите нужное и щёлкните «Переместить».
Учтите, это работает только с теми программами, что вы установили из Microsoft Store.
Кстати, когда вы пытаетесь загрузить из Microsoft Store большие приложения, например игры, магазин обязательно уточнит у вас, на какой диск их устанавливать.
Путь для хранения скачанных файлов в IE
Чтобы указать путь для хранения файлов скачанных через IE (Internet Explorer), в правом верхнем углу этого браузера находим значок в виде шестеренки (Сервис), нажимаем на него левой кнопкой мыши и в появившемся окне жмем на Просмотреть загрузки:
Далее заходим в Параметры:
Появится окошко Параметры загрузки, в котором по умолчанию указана папка для сохранения скачанных файлов. Меняем на свою папку. Для этого сначала нажимаем Обзор (1), далее ищем на компьютере и выбираем необходимую папку (2), жмем на Выбор папки (3) и ОК (4):
Всё! Видим, что место для сохранения скачанных файлов изменилось. Жмем ОК, чтобы сохранить изменения этой настройки:
Яндекс Диска – это облачное хранилище от одноимённой компании, которое также имеет своё собственное приложения для более быстрой и удобной работы за компьютером. Для того, чтобы вам удобнее использовать его, вы можете выполнить некоторые настройки. Давайте рассмотрим их более подробно.
Содержание
- Как настроить Яндекс Диск на компьютере
- Вкладка «Основные»
- Вкладка «Автозагрузка»
- Вкладка «Скриншоты»
- Вкладка «Прокси»
- Вкладка «Заметки»
- Вкладка «Дополнительно»
Как настроить Яндекс Диск на компьютере
После установки приложения Яндекс Диска на компьютер вы можете быстро перейти к его настройкам. Чтобы это сделать проделайте следующие действия:
- Обратите внимание на правую часть панели задач Windows. Там должна быть иконка Диска. Если её там нет, то воспользуйтесь иконкой со стрелочкой.
- Нажмите по ней. Откроется небольшое меню программы.
- В этом меню нажмите на иконку в виде шестерёнки. С его помощью будет вызвано ещё одно контекстное меню, где вам нужно перейти в пункт «Настройки».
Теперь подробно рассмотрим все имеющиеся вкладки с настройками Диска.
Вкладка «Основные»
Данная вкладка настроек открывается по умолчанию, когда вы вызываете соответстсвующий параметр. Здесь вы можете:
- Указать, нужно ли выполнять запуск Яндекс Диска вместе с загрузкой системы. По умолчанию этот пункт уже включён;
- Показывать новости Яндекс Диска при запуске программы. Этот пункт тоже включён по умолчанию;
- Показать дропзону, то есть интерфейс для переброски файлов. Так как файлы легко перебрасывать на Диск с помощью обычного проводника, то она по умолчанию отключена.
Также здесь можно выйти из текущего аккаунта на сервисе Яндекса. Для этого просто воспользуйтесь соответствующей кнопкой в блоке «Аккаунты».
Из пункта настроек «Основные» можно перейти непосредственно к настройке папок. Для этого воспользуйтесь кнопкой «Настроить расположение папок». В открывшемся окне вы можете изменить папки для синхронизации и загрузок, которые используются в Яндекс Диске по умолчанию. Для этого просто воспользуйтесь соответствующей кнопкой, расположенной напротив адреса папки.
Здесь настраиваются уведомления с помощью кнопки «Настроить уведомления». Её нажатие вызывает отдельное окно, где с помощью проставления или снятия галочек с тех или иных пунктов, происходит настройках приходящих уведомлений об этих событиях.
В качестве последнего пункта во вкладке с основными настройками присутствует параметр настройки показа разделов в новых окнах. Здесь вы можете выбрать, показывать ли папку «Быстрого доступа» или «Яндекс Диск».
Вкладка «Автозагрузка»
В этой вкладке настраивается возможность синхронизации фотографий и видео с Яндекс Диском и другими устройствами. Всего здесь доступно два параметра:
- «Безлимитная автозагрузка фото и видео с помощью мобильного приложения». Если вы включите эту настройку, то фотографии с телефона не будут занимать место на Яндекс Диске и будут доступны на сайте сервиса или в его мобильном приложении (в последнем нужно смотреть раздел «Все фото»). Если этот пункт оставить выключенным, то фотографии так и будут продолжать синхронизацию через папку «Фотокамера»;
- «Копировать фото и видео на компьютер». При выключении этого параметра все фотографии, которые расположены на вашем Диске будут автоматически копироваться и переноситься в определённую папку на вашем компьютере. Обычно это делается для того, чтобы иметь быстрый доступ к последним.
Вкладка «Скриншоты»
В Яндекс Диск встроен специальный инструмент, позволяющий делать скриншоты экрана компьютера. Этот инструмент настраивается с помощью одноимённой вкладки. Основную часть вкладки занимает блок с настройкой горячих клавиш, с помощью которых вы можете быстро сделать снимок всего экрана или какой-то его области. При желании вы можете задать для каждого пункта свою комбинацию клавиш, удалить её или убрать возможность вообще работать с любой комбинацией клавиш. Здесь вы вольны задавать любые комбинации клавиш для каждого из пункта, при необходимости вы сможете быстро открыть это окно, чтобы их просмотреть. Для последнего нужно будет просто снять галочку с пункта «Сочетания клавиш».
Также в этом разделе настроек расположены настройки имени файлов для создаваемых скриншотов.
Вкладка «Прокси»
Эту вкладку с настройками можно рассматривать очень долго, однако здесь можно ограничится небольшими разъяснениями для среднестатического пользователя. Прокси сервер – это сервер, через который клиентские запросы идут в глобальную или локальную сеть (чаще всего первый случай). С помощью этого сервера вы можете выполнять разного рода задачи – шифровать трафик, защищать свой или клиентский компьютер от хаккерских атак.
Для большинства пользователей Яндекс Диска эта вкладка не представляет особого интереса. Вам она может понадобиться либо для настройки VPN, либо для решения каких-либо профессиональных задач. В первом случае в инструкции по настройкам прокси будет написано, что и как настроить, а главное за что отвечает каждый пункт. Во втором же случае, вам придётся делать настройки в зависимости от типа решаемых вами задач.
Вкладка «Заметки»
В новых версиях Яндекс Диска вы можете быстро создавать новые заметки, которые будут синхронизированы со всеми подключаемыми устройствами. В настройках программы вы можете менять некоторые параметры этого инструмента в зависимости от своих потребностей, правда, все изменения касаются только возможности использования сочетания горячих клавиш и самих таковых клавиш.
Вкладка «Дополнительно»
Здесь происходит настройка автоматической установки нужных обновлений, предупреждений, которые будут появляться в случае, если на Диска начнёт заканчиваться место. Также в этой вкладке вы можете включить отображение расширений для файлов, которые расположены на Диске (по умолчанию они отключены).
Под блоком, где вам только требовалось расставить галочки, находятся специальные ссылки для управления Диском. С их помощью вы можете включить или отключить синхронизацию, а также восстановить настройки программы до тех, которые были по умолчанию.
Читайте также:
Настройка синхронизации данных на Яндекс Диске
Как создать скриншоты с помощью Яндекс Диска
Как создать свой Яндекс Кошелёк за несколько кликов
Как проложить маршрут на Яндекс Картах: инструкция
Как видите, настроек у Яндекс Диска не так много и с ними вполне может разобраться не самый опытный пользователь ПК. Правда, есть и некоторые исключения. Если у вас возникли вопросы по настройкам Яндекс Диска, то пишите их в комментариях ниже.
На чтение 7 мин Просмотров 1.3к. Опубликовано 10.03.2021
Содержание
- Компьютер
- Можно ли изменить загрузки для телефона на Android?
- ES проводник
- Зачем люди меняют папку загрузки по умолчанию?
- Всё что надо знать и с чего лучше не начинать при планировании заработать деньги в интернете
- Советуем почитать
- 6 thoughts on “ Как в android изменить папку загрузки файлов по умолчанию ”
В зависимости от версии Android, устройство по-разному может работать с внешней и внутренней памятью. Одним из недостатков непрозрачной работы с картой SD может быть невозможность прямо указать её как место для сохранения загруженных файлов в браузере на Android.
Попробуйте настроить SD-карту как место для сохранения в стандартном браузере Android (инструкция на примере для смартфона Samsung):
- откройте приложение «ИнтернетБраузер»
- нажмите клавишу «Меню»;
- выберите пункт «Настройки»;
- выберите пункт «Дополнительно»;
- выберите пункт «Параметры содержимого»;
- выберите пункт «Хранилище по умолчанию»;
- выберите пункт «Карта памяти».
Есть несколько альтернативных подходов к решению этой проблемы. Для начала попробуйте загрузить из Google Play браузер с собственным менеджером закачек (например Dolphin или даже Opera Mini). Проверьте появилась ли возможность указать карту SD в качестве целевого назначения для загруженных файлов. Аналогично проблему помогут решить менеджеры закачек, например ES File Downloader.
Однако если эти программы не видят SD-карту (выбор её как место загрузки файла невозможен), понадобится получить права root для вашего устройства и связать определенную папку на вашей карте SD с папкой во внутренней памяти. Помочь в этом может программа DirectoryBind , но использовать её следует осторожно. Альтернативным решением может стать программа FolderMount. В обоих этих программах следует связать директорию «Downloads» во внутренней памяти вашего устройства, с другой папкой (не обязательно одноименной) на SD-карте.
Всем привет. С вами Дмитрий Костин, и сегодня я расскажу вам, как в яндекс браузере изменить папку загрузки на компьютере и на телефоне под Andro >
Компьютер
Ну и по традиции начнем с Яндекс браузера для компьютеров, так как всё таки чаще им пользуются именно там.
- Для начала заходим в сам обозреватель и жмем на меню, которое обозначено тремя горизонтальными линиями. Из выпадающего меню выбираем «Настройки» .
- Далее, спускаемся в самый низ и жмем на кнопку «Показать дополнительные настройки» .
- Теперь спускаемся еще ниже, пока не найдем пункт «Загруженные файлы» . Здесь по умолчанию будет стоять адрес «C:UsersUserDownloads» . Это и означает, что скачанные файлы будут кидаться в папку «Загрузки» . Вы же можете сами изменить этот путь на любой другой, даже на диск D к примеру. Поcле этого нажмите «Изменить» .
Как вы уже наверняка заметили, здесь также есть возможность постоянного выбора места загрузки. То есть, если вы поставите галочку в пункте «Всегда спрашивать, куда сохранять файлы» , то никакая папка по умолчанию действовать не будет. Вы всегда будете сами указывать место загрузки при каждом скачивании.
Помню, что так было раньше по умолчанию, еще во времена Windows 98, Me и XP. Но как выяснилось, многие до сих пор предпочитают именно такой способ скачивания документов. Так что, если вы также приверженец такого способа, то можете им пользоваться.
Ну и конечно, нельзя не упомянуть и вторую позицию, а именно про открытие офисных документов. Если вы поставите галочку здесь, то при скачивании файла в формате Word, Excel и т.д. он не будет скачиваться на компьютер, а отроется сразу, загрузившись на Яндекс диск.
Кстати, если вы только начинаете осваивать Яндекс браузер, то я рекомендую вам прочитать мою статью про установку расширений для данного обозревателя.
Можно ли изменить загрузки для телефона на Android?
Многих интересует, как поменять папку загрузки файлов в яндекс браузере для телефонов на Android. На это я могу лишь ответить, что пока такой возможности нет. Как бы вы не хотели сменить место для сохранения на мобильном телефоне, у вас ничего не получится, даже если вы пересмотрите все настройки.
Единственное, что можно настроить, так это то, чтобы система спрашивала от вас п подтверждение на загрузку. И это всё, чем нас удостоил данный браузер.
Но не спешите расстраиваться. Вы можете скачать какой-нибудь файловый менеджер, после чего сменить путь загрузки прямо там. И никакой Yandex Browser вам даже не понадобится, так как это скачивание будет работать везде. Рассмотрим самый стабильный и популярный проводник для смартфонов на Андроиде.
ES проводник
Наверняка, многие из вас знакомы с ES проводником. Более того, на некоторых устройствах данное приложение уже установлено по умолчанию. Например, у меня, после покупки планшета, оно уже было установлено. Но если у вас его нет, то скачать бесплатно вы его сможете прямо из Google Play. Наберите ES проводник в поиске или просто перейдите по этой ссылке и установите программу.
Ну а теперь разберемся, как проводить в нем манипуляции с изменением директории Download.
- Заходим в приложение ES Проводник, после чего сразу жмем на меню (три горизонтальные полоски) и выбираем «Настройки» .
- Далее, ищем пункт «Настройка папок» и выбираем его.
- Теперь остается только выбрать пункт «Путь для загрузок» , после чего самостоятельно укажите место для сохранения файлов прямо посредством проводника. Вы также можете создать новую папку или выбрать карту паияти.
По сути всё. Теперь скачанные вами из интернета файлы будут автоматически загружаться туда, куда вы настроили загрузку в ES проводнике.
Но только учтите, что это касается только скачиваемых вами файлов из браузера. Если вы сохраняете картинки из ВК, то они идут в свою директорию и ее не изменить. То же касается и других приложений. Но не переживайте. Куда бы вы не скачивали изображения, галерея всегда их будет видеть.
На самом деле, подобных проводников довольно много, поэтому можете воспользоваться любым удобным для вас.
Зачем люди меняют папку загрузки по умолчанию?
Ну а теперь немного поговорим о том, почему люди вообще решаются на смену папки сохранения документов по умолчанию. Как правило, таких причин несколько:
- Не захламлять системный диск.
- Неудобство расположения
Дело в том, что если с операционной системой Windows что-то случится, то после восстановления или переустановки системы документы с диска C можно будет попросту потерять. Поэтому, иногда даже папку «Документы» переносят на другой локальный диск, чтобы не было проблем.
Ну а на этом я, пожалуй, буду заканчивать свою статью. Надеюсь, что она вам понравилась. Поэтому, обязательно подпишитесь на мой блог, чтобы не пропустить выхода новых интересных статей. Ну и про канал на ютубе не забываем, тем более, что я планирую активно развивать новую рубрику. Жду вас снова у себя на блоге. Удачи вам. Пока-пока!
Всё что надо знать и с чего лучше не начинать при планировании заработать деньги в интернете
Для того чтобы изменить папку загрузки файлов из браузера по умолчанию нужно сделать:
А теперь разберемся для чего это нам нужно. В моем случае я задался этим вопросом когда хотел скачать несколько альбомов музыки (большие mp3 файлы), но на внутренней памяти не было места и появилась необходимость загружать их на sd карточку.
Скажу сразу, chrome предустановленный перенастроить не получится, нужен сторонний download manager, в моем случае был уже установлен “ES проводник” и в него входит загрузчик. В настройках можно изменить путь загрузки и выбрать sd карточку, но начиная с версии android 4.4 нельзя приложениям что либо записывать на карточку памяти, но есть одно но: можно писать в папку android/data/имя_приложения (у нас com.estrongs.android.pop), создадим папку и вот в нее уже можно скачивать нашу музыку. Ура!
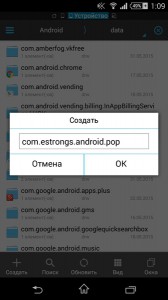
Советуем почитать
6 thoughts on “ Как в android изменить папку загрузки файлов по умолчанию ”
Пишите в том же духе, спасибо очень интересно
Огромное спасибо. Реально очень помогли, долго мучился, но все таки нашел данную статью.
Добрый день. Спасибо за статью. Как сделать,чтоб файлы закачивались по указанному вам пути?
Все равно загружаются в память телефона.
Все гораздо проще. Устанавливаем опера мини beta. В настройках загрузки находим карту памяти (там она шифруется серией цифр и букв) далее находим нужную папку и нажимаем «выбрать» Вот и все. Поддерживается на любой версии
Ребята. = Не Заморачивайтесь, Скачайте Последнюю Версию- Chrome-70-0-3538-64.
И Там Уже Предлогается Выбор, Куда Сохранять Файлы. Arrivederci.
- Распечатать
Оцените статью:
- 5
- 4
- 3
- 2
- 1
(0 голосов, среднее: 0 из 5)
Поделитесь с друзьями!