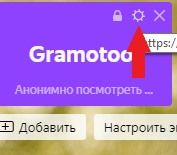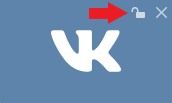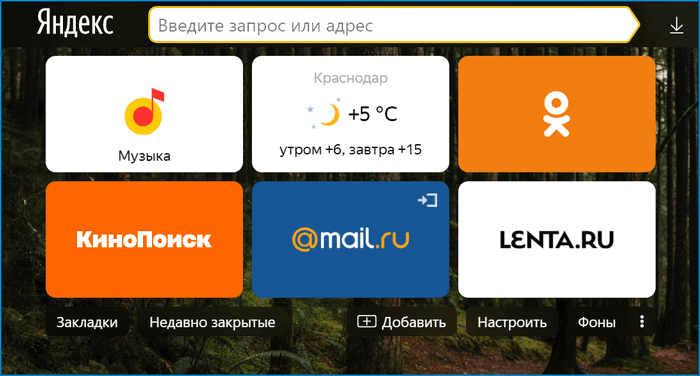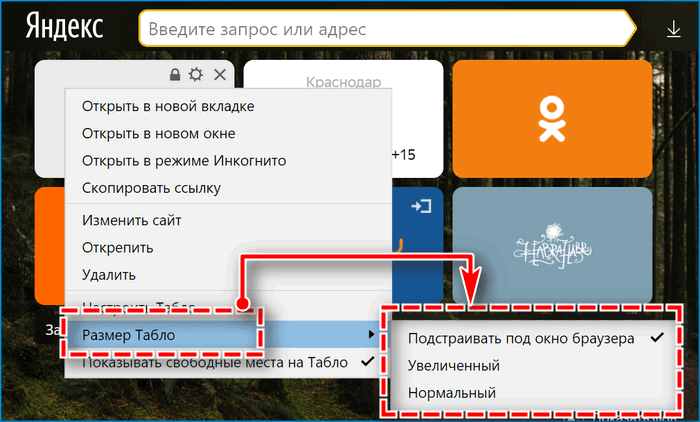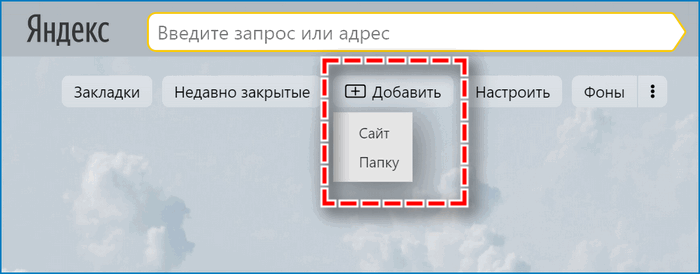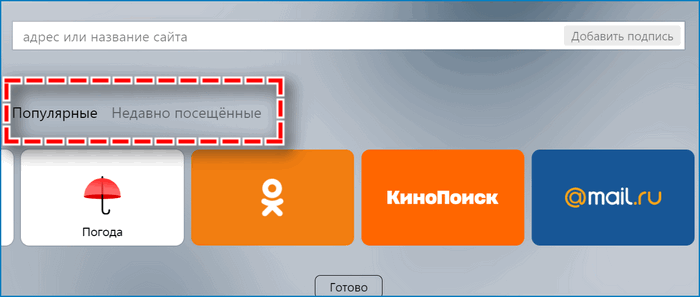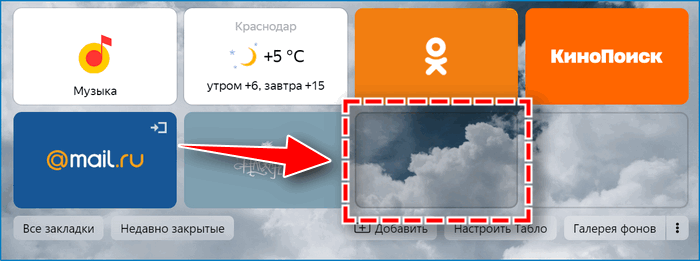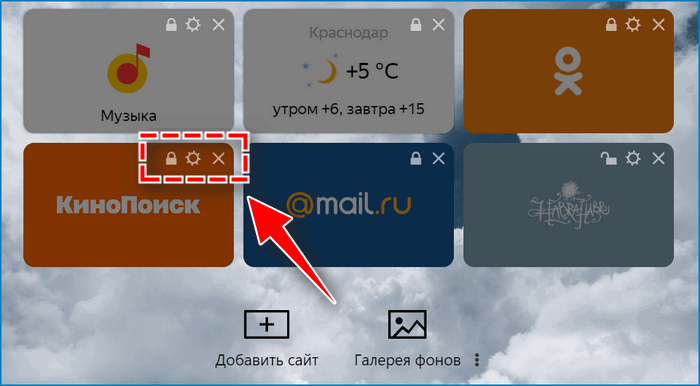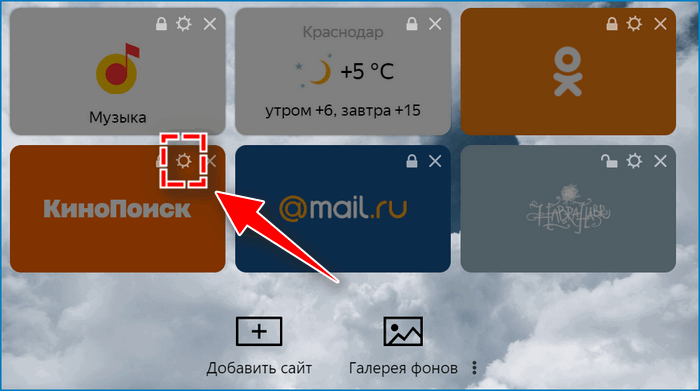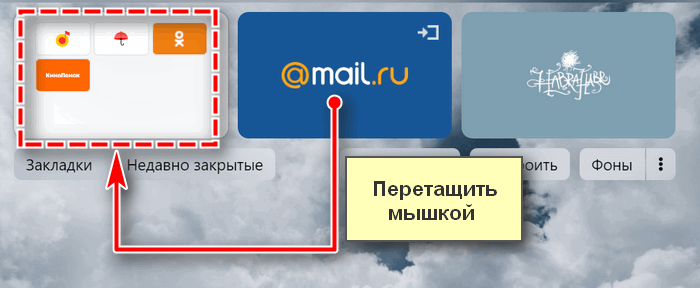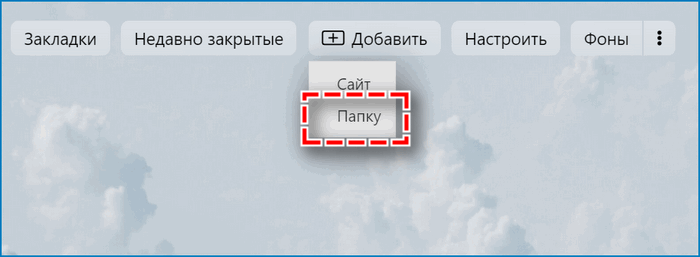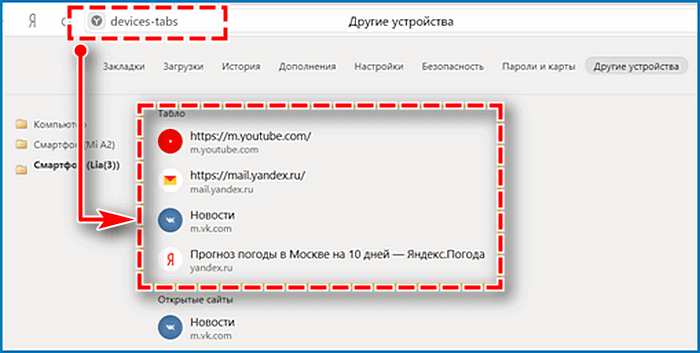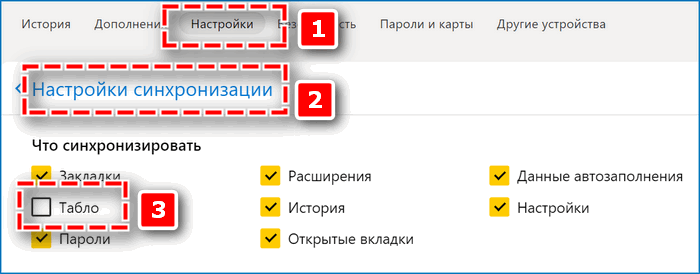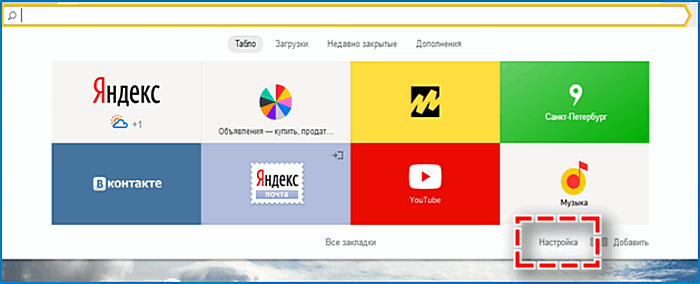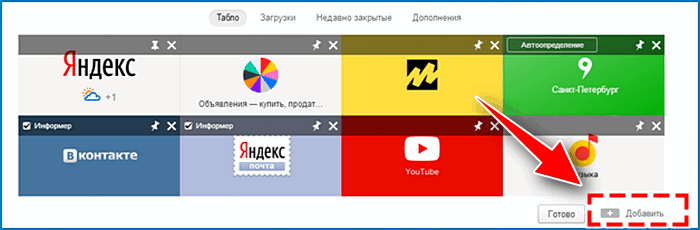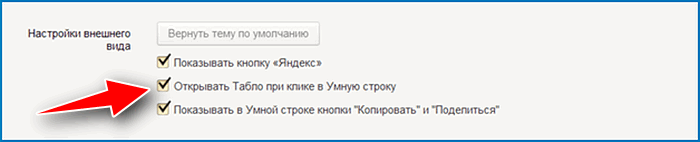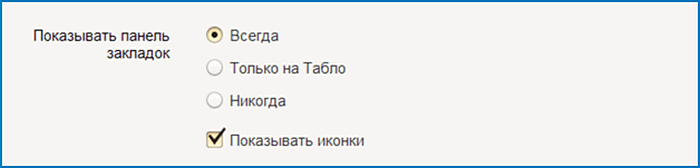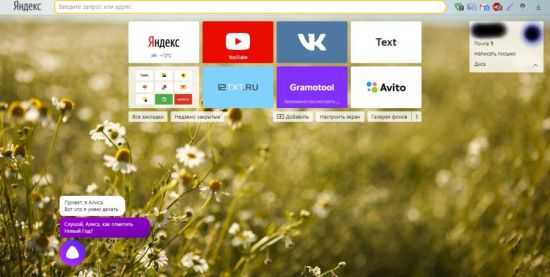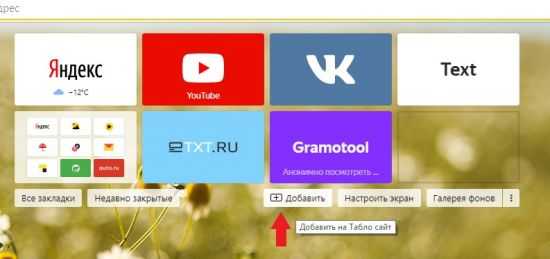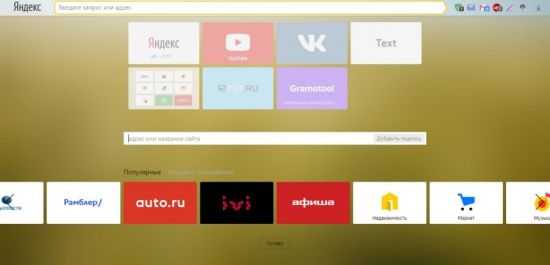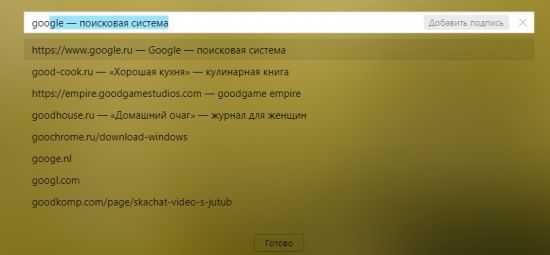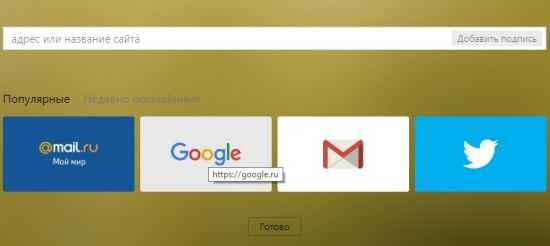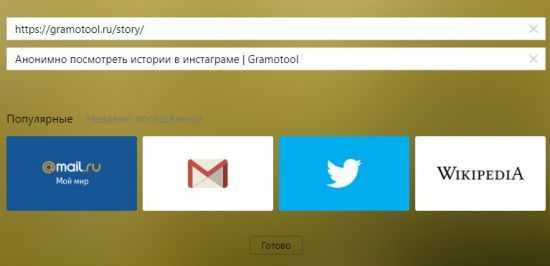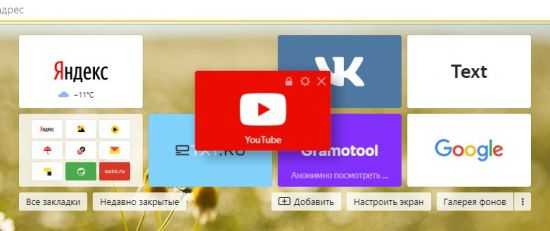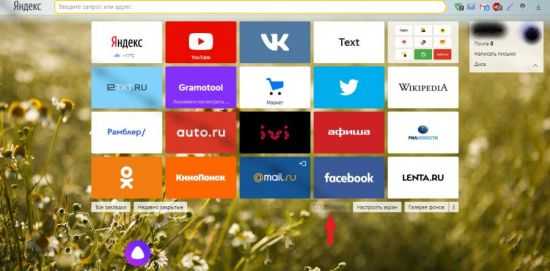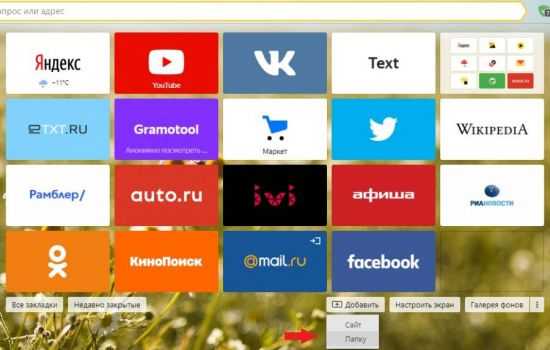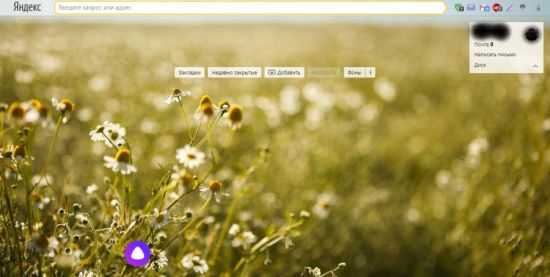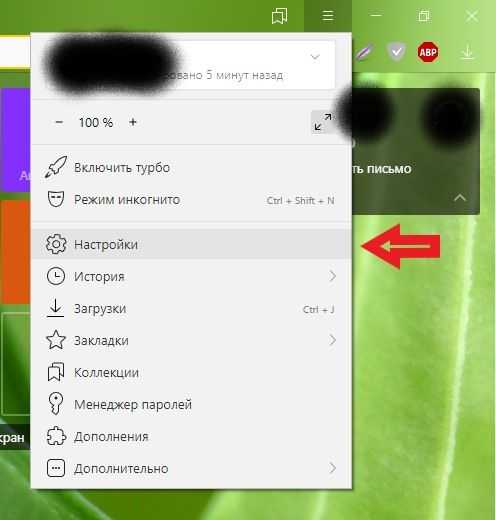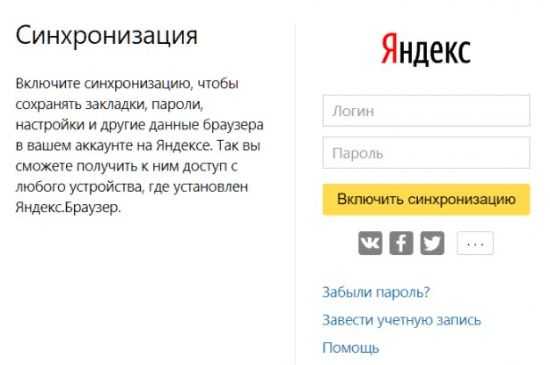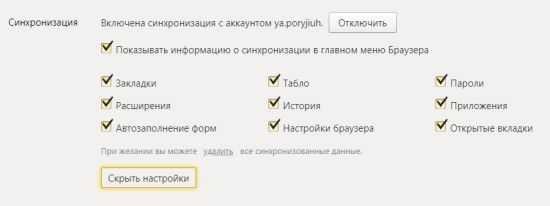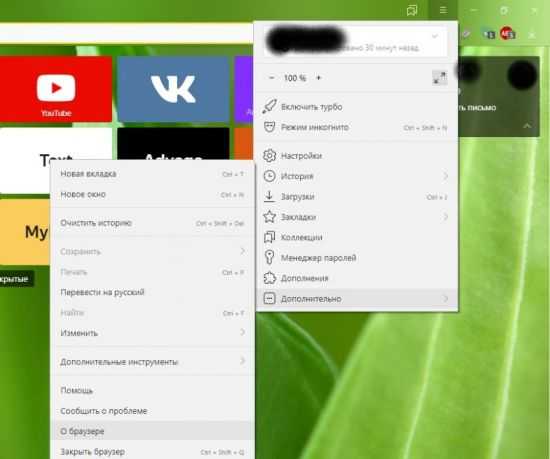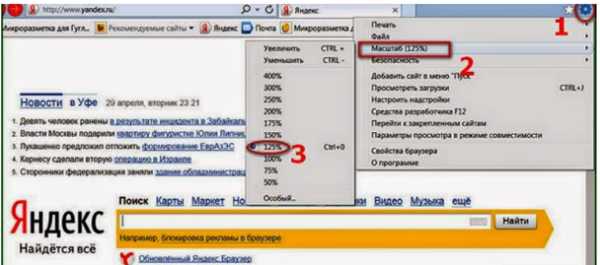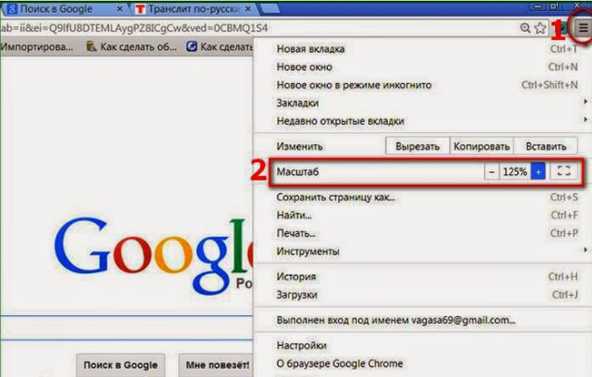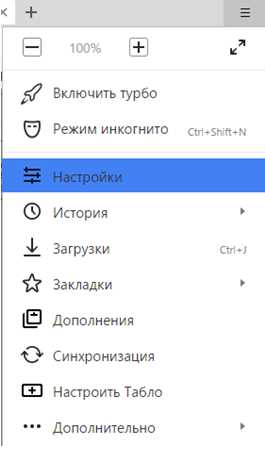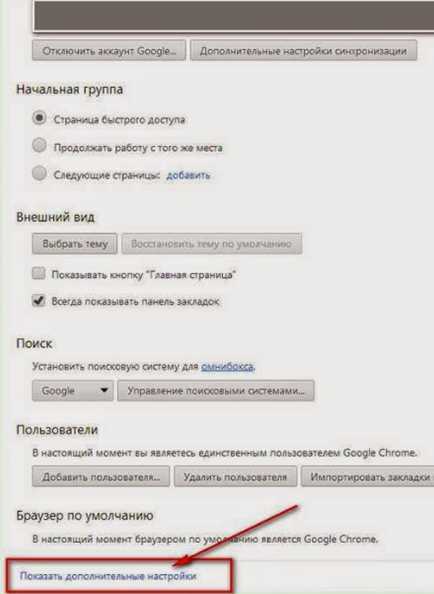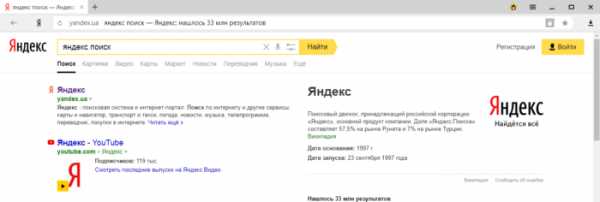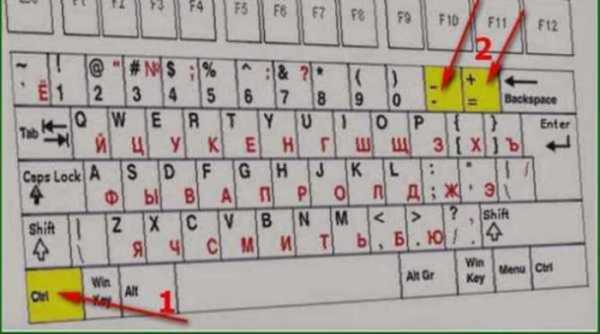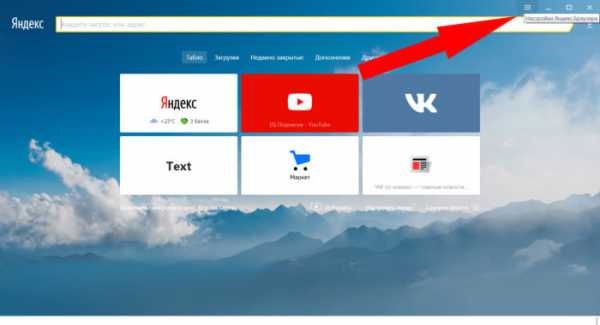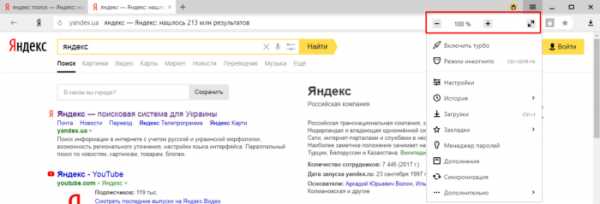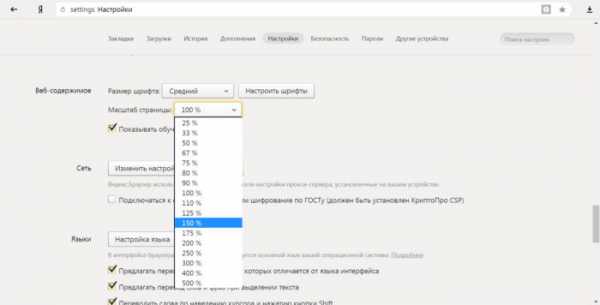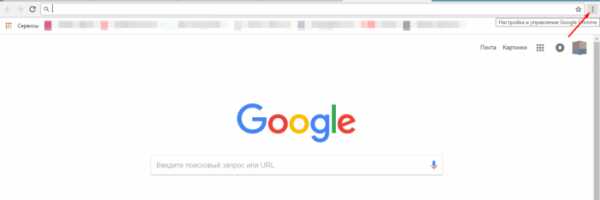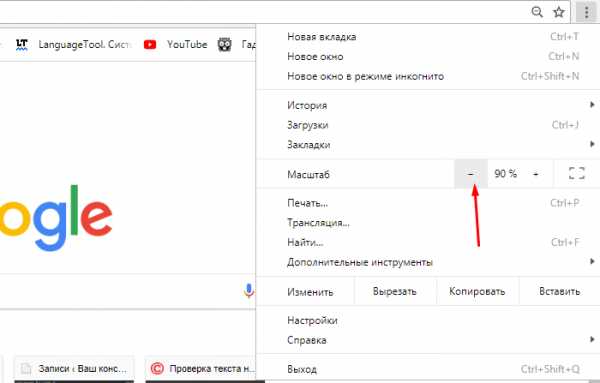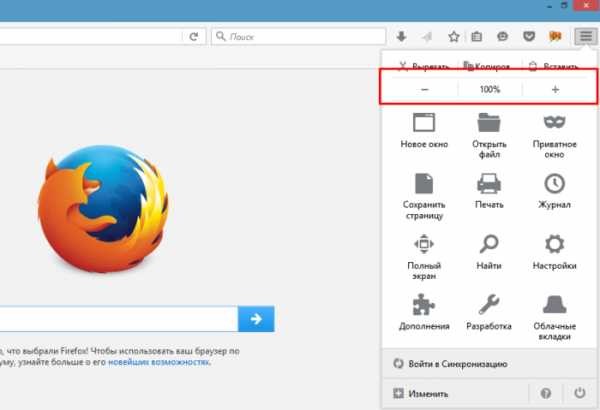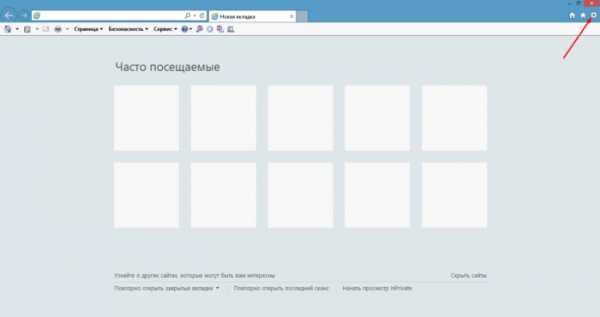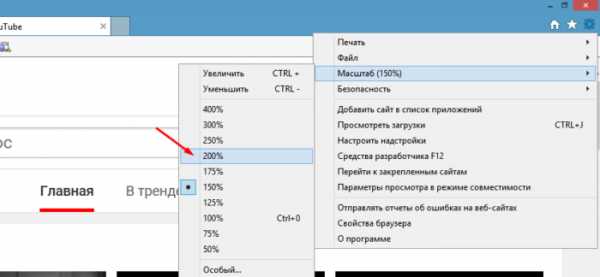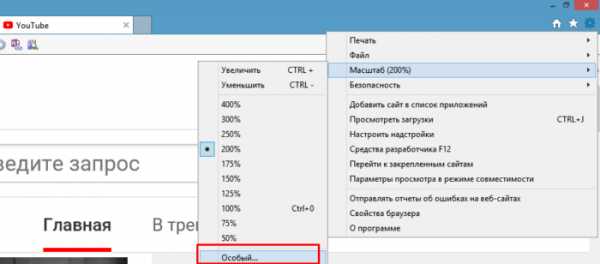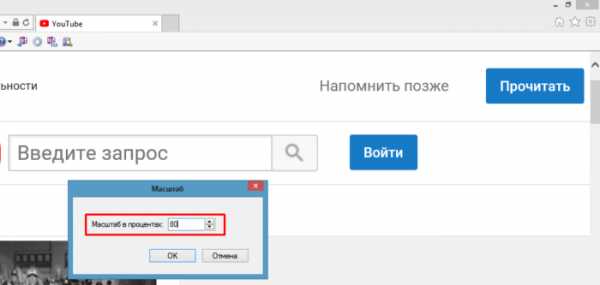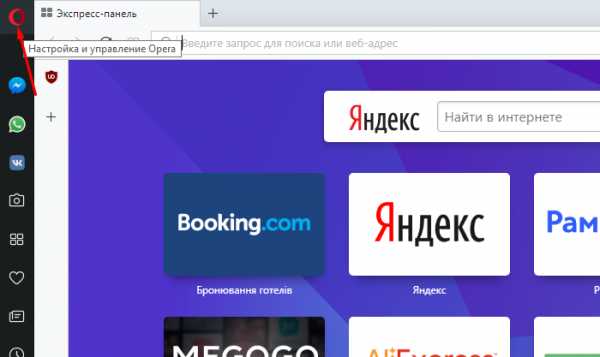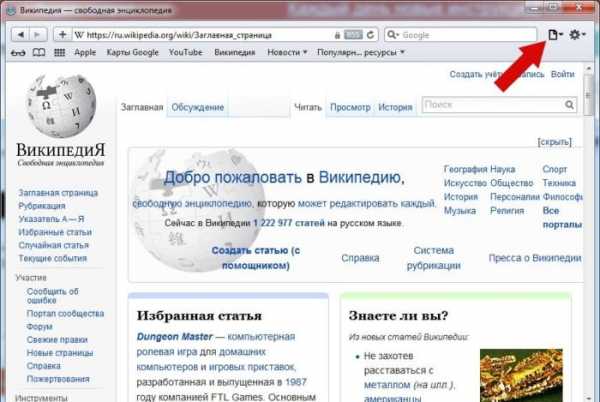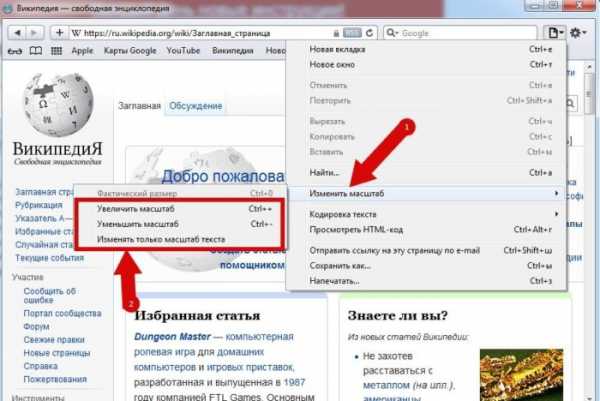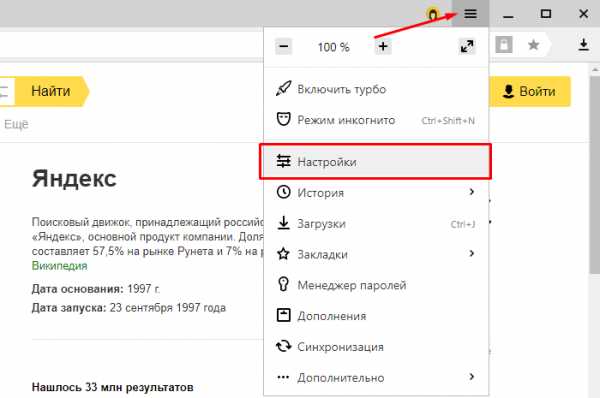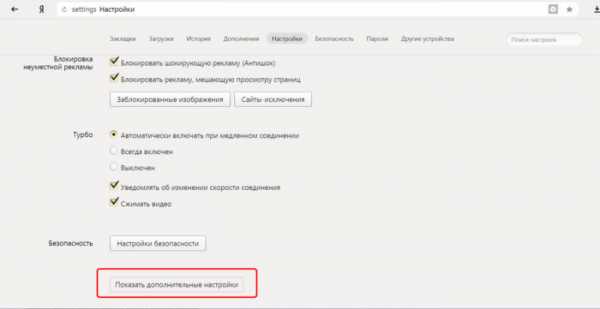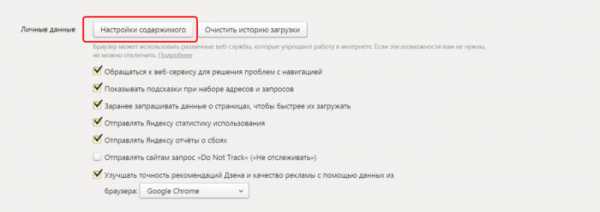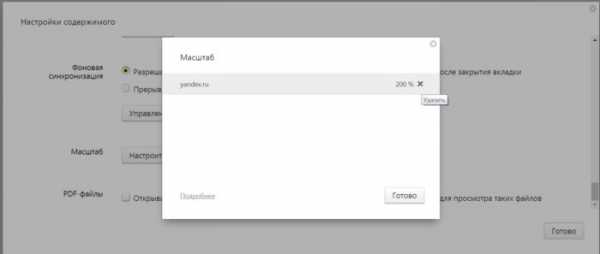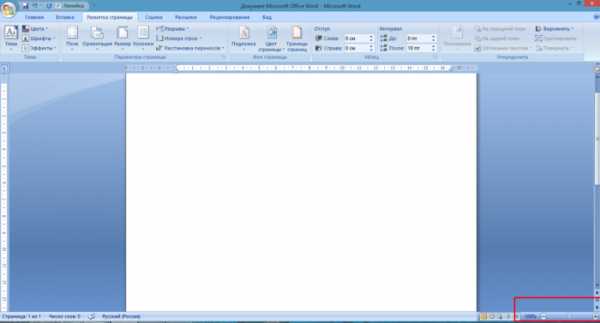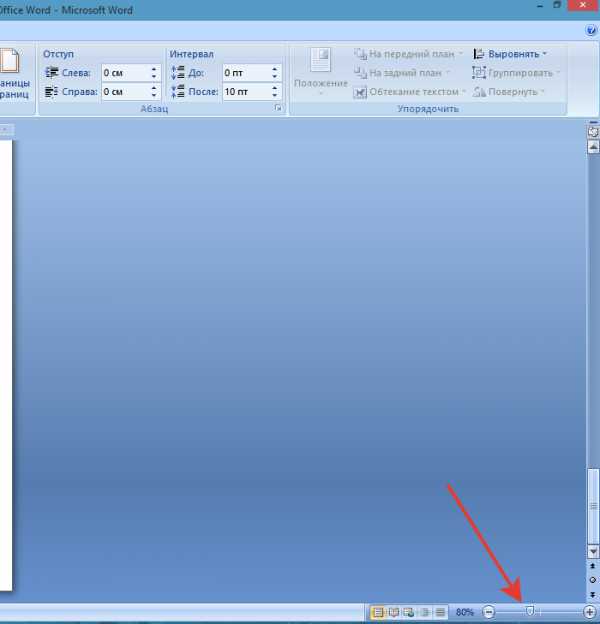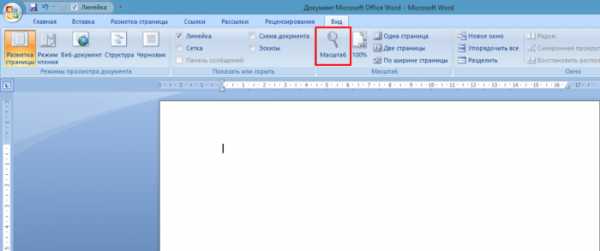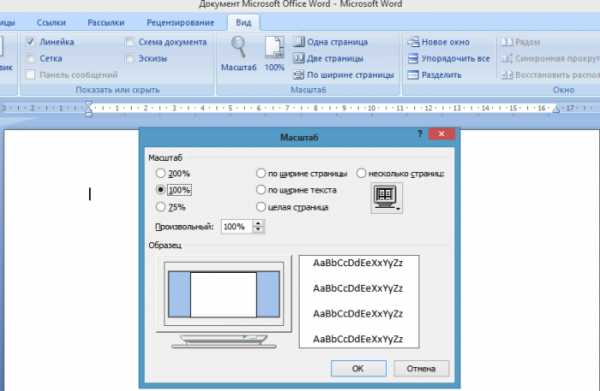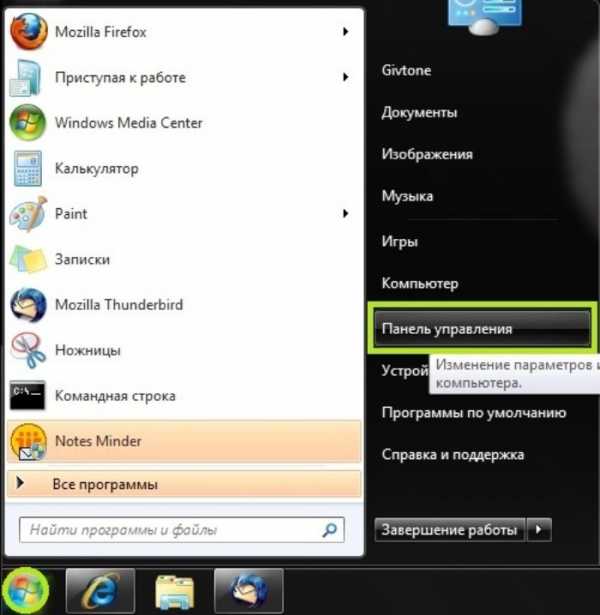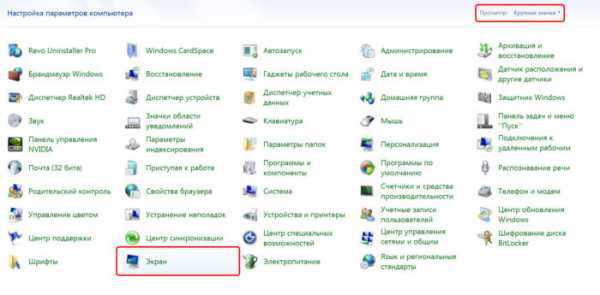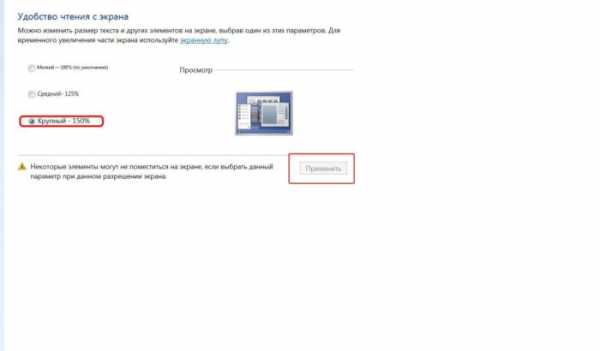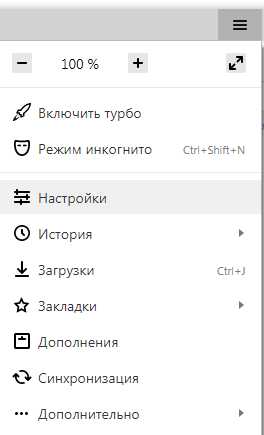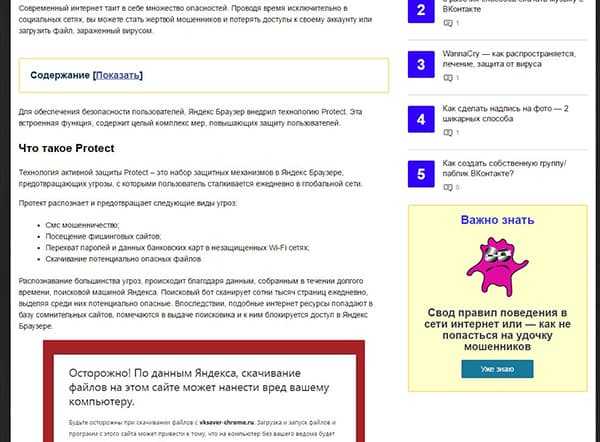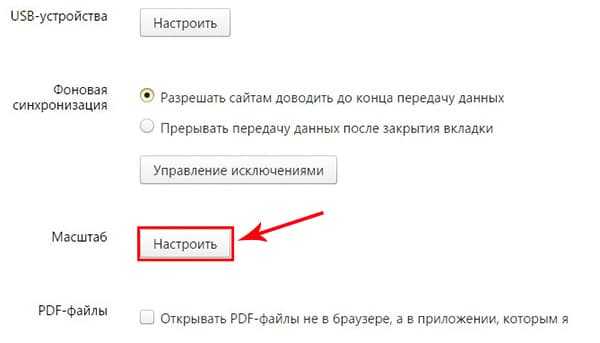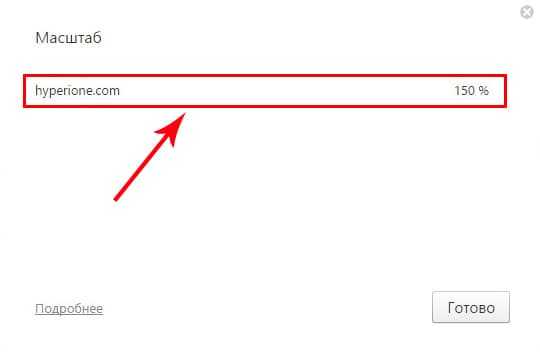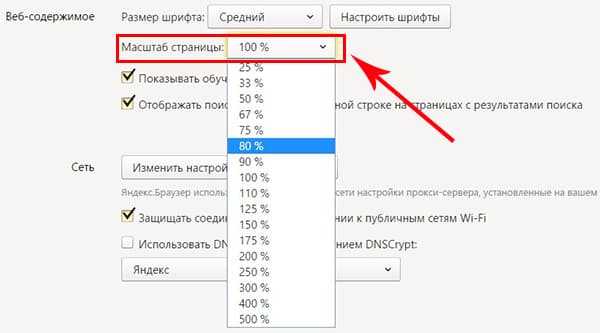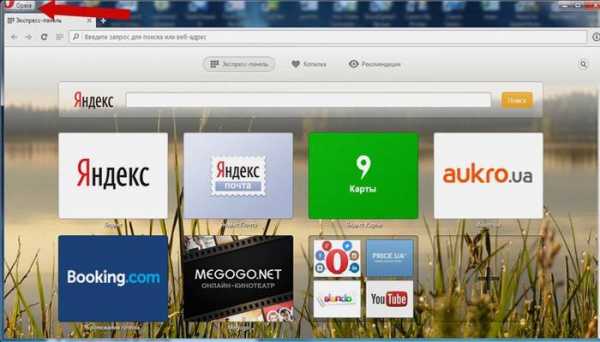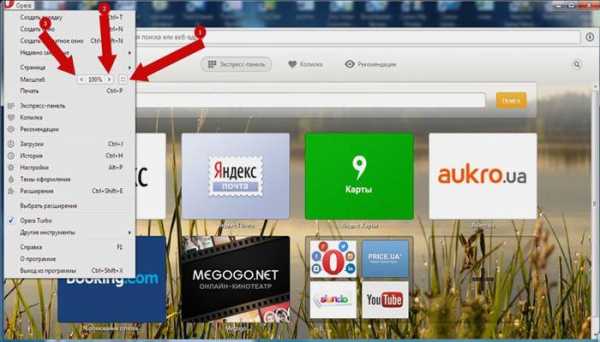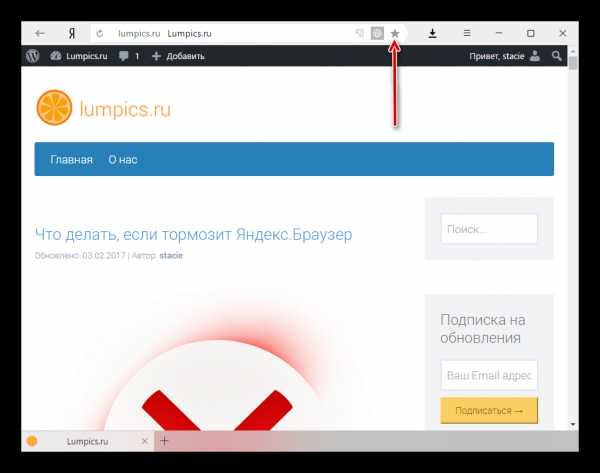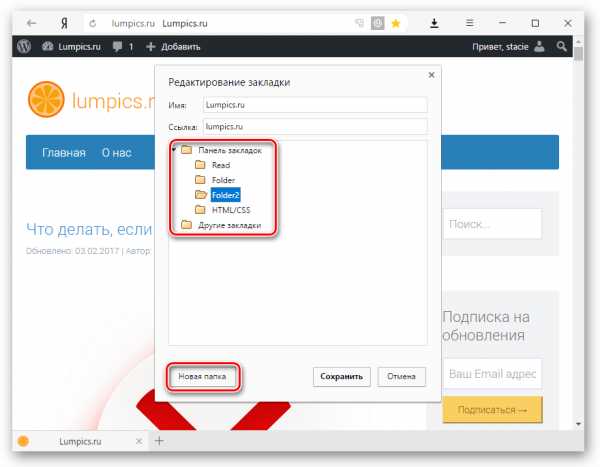- Что такое Табло?
- Автоматический подбор сайтов для Табло
- Добавление плиток на Табло
- Редактирование плиток
- Папки с плитками на Табло
- Синхронизация Табло
- Пропадают плитки на Табло
- Горячие клавиши и жесты мыши для работы с Табло
Когда вы открываете новую вкладку или нажимаете , появляется Табло. Это панель с плитками — виджетами сайтов, которые вы чаще всего посещаете. По умолчанию на Табло установлены плитки некоторых сервисов Яндекса.
Для перехода на нужный сайт нажмите плитку (на ней отображается логотип и, если по ссылке открывается не главная страница сайта, название страницы).
Совет. Чтобы быстро открыть сайт с помощью Табло, используйте клавиши:
-
в Windows: нажмите Ctrl + T, а затем Alt + 1, 2…;
-
в macOS: нажмите ⌘ + T, а затем Ctrl + 1, 2…
Здесь 1, 2… — это номера плиток на Табло (слева направо и сверху вниз).
Набор и последовательность плиток на Табло можно настроить вручную.
Примечание. Чтобы видеть больше фона, выберите режим Минимальный — в нем отображается только нижний ряд плиток Табло. Для просмотра остальных плиток на Табло, прокрутите страницу вверх.
-
Нажмите рядом с Табло значок
или на любую плитку правой кнопкой мыши.
-
Выберите , Средний или Большой.
-
Нажмите на любую плитку правой кнопкой мыши.
-
Выберите команду , Средняя или Большая.
-
Нажмите .
-
Откройте
-
В разделе Показывать Табло выберите нужную вам опцию:
-
Полное — если хотите видеть максимальное количество плиток.
-
Сокращённое — если хотите видеть минимальное количество плиток. Чтобы увидеть остальные плитки, прокрутите страницу вверх.
-
Изменить размер плиток
Изменить ширину Табло
Если выбрать Подстраивать под окно браузера, то при уменьшении окна Яндекс Браузера размер плиток тоже будет меняться.
Вид Табло
На новой вкладке вы можете видеть полный или сокращенный список плиток Табло, для этого:
При установке Браузер формирует Табло автоматически:
-
если вы выберете импорт данных из других браузеров, на Табло попадут сайты, которые вы открывали чаще всего;
-
если вы откажетесь от импорта данных, на Табло появится набор сайтов по умолчанию.
Периодически Браузер обновляет плитки на Табло, добавляет сайты, которые вы чаще других ищете через или открываете через Табло. Чтобы не потерять нужные вам плитки, закрепите их.
Если вы удалили сайт с Табло, вернуть его обратно сможете только вручную. Автоматически такие сайты на Табло не добавляются.
-
Откройте Табло.
-
Рядом с Табло нажмите .
-
Укажите сайт, который вы хотите добавить на Табло. Вы можете выбрать сайт из списков Популярные или Недавно посещённые или ввести его адрес вручную.
Другой вариант: нажмите пустую плитку на Табло и укажите нужный сайт.
Ограничение. На Табло можно разместить до 24 плиток.
Совет. Если нужный сайт открыт, нажмите на его странице и выберите Добавить этот сайт на Табло.
Плитки можно менять местами с помощью перетаскивания.
Чтобы управлять содержимым Табло, перейдите в режим редактирования:
-
для отдельной плитки — наведите указатель мыши на плитку и нажмите значок
;
-
для всех плиток — нажмите и удерживайте одну из плиток на Табло, либо нажмите рядом с Табло .
Примечание. Чтобы сохранить изменения после редактирования, нажмите кнопку Готово или клавишу Enter.
В режиме редактирования вы можете:
Вы можете группировать плитки в папки. Например, по умолчанию плитки со ссылками на сервисы Яндекса сгруппированы в одну папку.
-
Откройте Табло.
-
Наведите указатель на плитку одного из сайтов и перетащите ее на плитку другого сайта. Удерживайте 1–2 секунды.
-
Появится окно новой папки. Поместите в него плитку.
-
Закройте папку.
-
Перетащите в папку плитки всех сайтов, которые хотите сгруппировать.
-
Рядом с Табло нажмите .
-
Нажмите Добавить сайт и укажите адрес или название сайта.
-
Повторите действие для всех сайтов, плитки которых хотите добавить в папку.
-
Закройте папку.
-
Откройте Табло.
-
Наведите указатель мыши на папку.
-
В правом верхнем углу папки нажмите значок
.
Создать папку с плитками
Если на Табло нет плиток нужных сайтов, создайте папку и добавьте в нее плитки:
Удалить папку с плитками
На разных устройствах у вас могут быть разные любимые сайты, поэтому Табло на устройствах формируются независимо друг от друга. Синхронизация позволяет сохранить на сервере разные версии Табло, чтобы вы могли восстановить любую из них.
-
Нажмите .
-
Выберите нужную версию Табло.
-
Нажмите .
-
Отключите опцию Табло.
Восстановление Табло
При переустановке Браузер вернет прошлую версию вашего Табло или предложит выбрать из нескольких доступных.
Чтобы просмотреть сохраненные версии и восстановить нужную:
Отключить синхронизацию Табло
Плитки на Табло меняются, так как их список автоматически формируется из страниц, которые вы чаще всего посещаете. Чтобы плитки не пропадали, можно их закрепить.
-
Откройте Табло.
-
Наведите указатель на плитку и нажмите значок
. Если «замок» на значке закрыт
, то плитка уже закреплена.
-
Откройте Табло.
-
Под Табло нажмите Настроить экран и выберите Режим редактирования.
-
Закрепите нужные плитки, нажав значок
.
-
Нажмите Готово.
Закрепить одну плитку
Примечание. Чтобы закрепить плитку, можно также выбрать в контекстном меню пункт Закрепить.
Закрепить несколько плиток
| Горячие клавиши | |
|---|---|
| Открыть Табло |
Ctrl + T |
| Перейти на сайт после открытия Табло |
Alt + 1, 2… |
| Открыть Табло и установить курсор в Умную строку |
Ctrl + L Alt + D F6 |
Внимание. При выполнении жеста удерживайте правую кнопку мыши.
| Движения мыши | |
|---|---|
| Открыть Табло и установить курсор в Умную строку |
|
| Горячие клавиши | |
|---|---|
| Открыть Табло |
⌘ + T |
| Перейти на сайт после открытия Табло |
⌘ + 1, 2… |
Внимание. При выполнении жеста удерживайте правую кнопку мыши. Если вы пользуетесь однокнопочной мышью, выполняйте жесты, удерживая клавишу Ctrl и кнопку мыши.
| Движения мыши | |
|---|---|
| Открыть Табло и установить курсор в Умную строку |
|
Для выхода в Интернет каждый пользователь предпочитает определённый веб-обозреватель. Выбирать из существующих можно достаточно долго, так как их большое количество. Многие отдают предпочтение навигатору российского разработчика Yandex. Но не все знают, как его настроить. В этой статье мы расскажем вам о том, каким образом увеличить размер отображаемого табло в популярном Яндекс Браузере, и о других важных его параметрах.
- Каким образом открыть настройки Яндекс Браузера
- Установка расширения в веб-навигаторе
- Как быстро увеличить размер табло в Яндекс Браузере
- Закрепление сайта на табло Яндекс Браузера
- Удаление истории в веб-навигаторе
- Видео-инструкция
Каким образом открыть настройки Яндекс Браузера
О нынешних браузерах справедливо говорят, что они напоминают отдельную операционную систему. В них есть для этого практически всё — графическая оболочка, отдельные программы в виде плагинов или расширений, умеют работать сразу с несколькими программами (вкладками). Можно также добавить, что практически каждый из популярных браузеров можно настроить до неузнаваемости. Ведь существует масса обоев и тем, которые полностью меняют фон браузера, цвет панелей с инструментами.
Чтобы добраться до настроек Яндекс Браузера перед изменением размера табло:
- Вверху в правой части окна есть кнопка, изображённая в виде трёх полосок. Нажмите по ней курсором мыши;
Нажмите на кнопку в виде трёх полосок - Выпадет небольшое окно, в котором нужно нажать на строку «Настройки»;
Выберите пункт «Настройки» - В ЯБ удобно и грамотно реализованы блоки с настройками. Вверху среди вкладок выберите интересующую вас область, чтобы её настроить.
Вкладки с настройками Яндекс Браузера
В правой части этого окна можно найти строку поиска по всем настройкам браузера. Если вам нужно, к примеру, настроить закладки, введите в окне это слово. И Яндекс Браузер откроет параметры для изменения этих данных.
Читайте также: как включить режим инкогнито в Яндекс Браузере на телефоне.
Установка расширения в веб-навигаторе
У пользователей часто возникает необходимость добавить в браузер от Яндекса новые возможности. В том числе, увеличить размер табло в Яндекс Браузере. Ведь не все они есть в стандартном арсенале. Нередко появляется необходимость изменить свой IP адрес. Для Google Chrome таких расширений существует огромное количество.
Потому как есть отдельный собственный магазин дополнений, который так и называется магазин «Chrome». Браузер Яндекс пользуется маркетом Opera.
Сейчас мы в этом убедимся:
- Необходимо снова нажать на кнопку с тремя полосками по горизонтали вверху окна;
Нажмите на кнопку настроек вверху браузера - Выберите пункт «Дополнения». Он расположен вторым снизу;
- Мы попадаем в окно со всеми расширениями, которые установлены в браузере. Они могут быть включенными или выключенными, в зависимости от настроек;
- Чтобы найти новое другое расширение, необходимо опустить данную страницу вниз и найти кнопку «Каталог расширений»;
Нажмите на кнопку «Каталог расширений» - Попадая в маркет, в адресной строке мы можем видеть, что он принадлежит браузеру Opera. Но Яндекс Браузер построен таким образом, что практически все расширения для Оперы с ним совместимы. И это очень хорошо.
Маркет принадлежащий браузеру Opera
В этом окне вы можете найти любое дополнение под свою задачу. Воспользуйтесь строкой для поиска справа. Или выберите вкладку «Рекомендуемые расширения». Чтобы установить расширение, его нужно выбрать. И в окне с описанием нажать на кнопку «Установить».
Это интересно: расширения Яндекс Браузера для обхода блокировки сайтов.
Как быстро увеличить размер табло в Яндекс Браузере
Каждый браузер имеет визуальные закладки. Их мы видим, когда открываем новую вкладку веб-обозревателя или запускаем его. Здесь могут отображаться сайты, которые помещены в закладки. А также которые вы чаще всего посещаете и сервисы, с которых вы часто загружаете файлы. Блок с ссылками и сайтами в Яндекс Браузере можно настроить. Но эти параметры разрешают нам добавлять только новые окна или ссылки на сайты. Но нигде нет настроек размера браузера.
Нет надстроек ни над отдельными вкладками, ни над общим блоком табло. Так было до определённого момента, пока в одной из версий разработчики всё-таки не организовали эту возможность. Просьбы многих пользователей были услышаны.
Чтобы увеличить или уменьшить размер отображаемого табло в Яндекс Браузере:
- Нажмите ПКМ на одном из блоков в табло;
Нажмите ПКМ и выберите пункт «Размер табло» - Выберите пункт «Размер Табло»;
- Справа в выпадающем окне нажмите на «Увеличенный».
Нажмите на пункт «Увеличенный»
Существуют и другие настройки:
| Параметры: | Пояснение: |
|---|---|
| «Подстраивать под окно» | Плитки табло будут среднего размера. Но не будут заполонять экран. |
| «Показывать свободное место» | Будут показаны плитки без ссылок, то есть пустые. |
Так как на планшетах и ноутбуках с небольшими размерами экрана эти вкладки рассмотреть очень сложно. Но у нас есть возможность сделать их большими. Плитки представлены как обычные закладки на начальном экране. Они созданы лишь для клика в момент, когда вы открываете новую вкладку. По умолчанию Яндекс предлагает популярные сайты для того, чтобы мы добавили их в качестве плитки на табло.
Закрепление сайта на табло Яндекс Браузера
Пользователи могут добавлять разные сайты в увеличенное табло. И настраивать их показ. К примеру, вы можете разместить в любом окне сайт, который посещаете чаще всего. Это также легко, как и изменить размер плиток. Обычно алгоритм браузера изменяет периодически ссылки в окнах на табло. У нас же есть возможность сделать ссылку постоянной. Это значит, что браузер не сможет изменить её на другой сайт. А мы будем иметь удобную вкладку всегда под рукой.
Порядок действий в Яндекс Браузере:
- Нажмите на кнопку «Добавить» и выберите «Сайт»;
Выберите пункт «Добавить» и «Сайт» для создания новой плитки - В строке введите адрес сайта или выберите из предложенных;
Введите в строке адрес сайта - При добавлении новой плитки в табло, она автоматически становится статической. Что значит браузер не изменит её, это ссылка будет постоянно находится здесь. Об этом нам говорит иконка замка.
Иконка замка на плитке табло
Чтобы открепить плитку от табло, нажмите на эту иконку и закрытый замок сменится на открытый. Вы можете добавить 20 плиток.
Это предел для раздела «Табло» в браузере. Этот раздел может быть полезным так же, как и другие области настроек. Вы можете открыть из табло недавно закрытые окна. Для этого существует отдельная кнопка, расположенная под плитками табло. Из данного окна можно также настроить фон браузера.
Навигатор от Яндекса имеет огромную галерею фонов. Они могут быть статичными увеличенными картинками или фоновым видео. Чтобы настроить их отображение, выберите три точки на кнопке «Галерея фонов». Активируйте ползунок на пункте «Чередовать каждый день» или отключите его.
Удаление истории в веб-навигаторе
Ещё одно свойство, которое роднит браузер с ОС — возможность открыть настройки с разных мест.
В Яндекс Браузере историю можно открыть сразу с более чем трёх разных разделов:
- Панель с кнопками слева (иконка с часами);
Открыть историю в панели слева - Кнопка «Недавно закрытые» на табло;
- Пункт «История» в настройках браузера.
Это позволяет нам быстро вернуться на сайт, который мы случайно закрыли. Или решили вернуться по другим причинам. И теперь не имеем доступа даже из табло с увеличенным размером. Но нередко история может как быть полезной, так и стать ненужной. Особенно на компьютере, которым пользуются несколько людей. Появляется необходимость удалить её из вашего браузера.
Что нужно сделать:
- Переходим в настройки;
- Далее выбираем раздел «История» и в выпадающем окне слева выбираем ещё раз «История». Это окно можно открыть при помощи горячих клавиш — CTRL+H;
- В следующем окне нажмите внизу кнопку «Очистить»;
Нажмите на кнопку «Очистить историю» - Появится окно, где вы сможете выбрать какие данные нужно очистить и за какой срок.
Укажите параметры очистки данных браузера Яндекс
Рекомендуется очищать все типы данных браузера, кроме некоторых файлов cookie. Эти файлы помогают входить нам на сайты под своими учётными записями без ввода данных. В них также хранятся некоторые настройки сервисов, которыми мы пользуемся в интернете.
Видео-инструкция
Данный видео материал поможет вам узнать о настройках вашего веб-обозревателя практически всё. Каким способом увеличить размер табло с закладками в Яндекс Браузере, описано в текстовой инструкции. В ролике идёт речь о прочих не менее интересных его разделах.
Для современных браузеров характерно использование специальной страницы, на которую попадает пользователь при запуске программы или открытии новой вкладки. Яндекс Браузер тоже имеет такую страницу, одним из элементов которой является «Табло». Оно служит для отображения наиболее посещаемых сайтов и позволяет быстро совершить переход по нужному адресу. У многих людей возникает трудность с тем, как настроить, уменьшить или увеличить табло в Яндекс Браузере, поэтому стоит более подробно рассказать о нем.
Зачем нужно Табло
Предназначение этого элемента программы заключается в отображении на экране сайтов, которые пользователь посещает чаще всего. Каждая страница имеет небольшое изображение. Если кликнуть по нему, то будет открыта новая вкладка, на которой будет загружен нужный сайт. Яндекс браузер самостоятельно составляет топ посещаемых страниц исходя из данных истории и на основании этого выводит их на табло. Также здесь могут размещаться популярные сервисы Яндекса, такие как: карты, почта погода и многое другое.
При первой установке программы, будут отображены самые посещаемые страницы в других браузерах, установленных на компьютере или ноутбуке, такие как Google Chrome, Mozilla, Opera. Если же установка была произведена на новое устройство, то Яндекс самостоятельно сформирует на табло наиболее посещаемые интернет-ресурсы. Примечательно, что на разных устройствах: компьютер, планшет или смартфон, синхронизированных между собой, табло будет иметь отличия. Это связано с тем, что сфера применения каждого из устройств может быть отличной от других. Поэтому разработчики предусмотрительно отключили синхронизацию этого элемента браузера.
Алгоритм определения и вывода на табло популярных сайтов в большинстве случаев действует правильно. Тем не менее бывают случаи, когда программа по непонятным причинам убирает с панели те или иные виджеты, а на их место может добавить непопулярный ресурс. Поэтому разработчиками предусмотрена ручная корректировка данного элемента программы. Пользователь может самостоятельно установить в табло нужные ему сайты, убрать лишнее с экрана, изменить название и даже отключить табло.
Как настроить
Разработчиками предусмотрительно были добавлены различные настройки, которые позволяют изменять внешний вид табло и сделать его наиболее удобным для каждого пользователя.
Добавление страниц
Для того чтобы открыть табло в Яндекс Браузере достаточно кликнуть по кнопке, которая открывать новую вкладку вверху экрана.
Дальнейшие действия выполняются в следующем порядке:
1.Нажать кнопку «Добавить».
2.Выбрать вариант «Сайт» или «Папку».
3.Появятся прозрачное меню для добавления. Система предложит на выбор ввести адрес нужной страницы или же выбрать из списка ранее посещенных и популярных сайтов.
В поисковую строку можно скопировать адрес самостоятельно. Также, если пользователь начнет вводить название, система предложит ему популярные названия.
Остается только нажать кнопку «Готово».
В случае если пользователь видит нужный ему ресурс там, где расположены картинки, ему достаточно будет кликнуть по ней и система автоматически добавит ее на табло.
Редактирование вкладок
Разработчики добавили возможность изменить информацию по каждой вкладке и сделать описание. Для этого необходимо навести курсор мыши на изображение, после чего в правом верхнем углу появятся несколько значков. Нужно кликнуть по значку настроек, который выглядит как шестеренка механизма.
После этого можно наблюдать, что появилось меню, в котором пользователь может поменять адрес сайта и редактировать его описание в нижней строке. Чтобы сохранить изменения, нужно нажать кнопку «Готово» внизу экрана.
Если строка с описанием отсутствует, нужно нажать кнопку «Добавить подпись».
Для удаления сайта с табло необходимо навести курсор на картинку и нажать на значок крестика в правом верхнем углу.
По прошествии времени программа может самостоятельно вносить изменения на табло и убрать с экрана некоторые сайты, выводя другие им на замену. Чтобы этого не произошло, нужно закрепить страницу. Для этого следует навести курсор на изображение и нажать на значок открытого замка. После этого он сменится на значок закрытого замка, а сайт будет закреплен в табло.
Пользователи могут менять местами сохраненные в табло страницы. Для перемещения вкладки необходимо навести курсор на ее изображение и зажать левую кнопку мыши. Дальше следует, не отпуская левую кнопку, перетащить картинку на другое место, а затем отпустить ее.
Уменьшение и увеличение табло
В старых версиях была предусмотрена функция, позволявшая менять масштаб табло. Размер сохраненных вкладок в новых версиях программы не подлежит изменению. На экране они будут занимать место в соответствии с установленным разрешением и диагональю монитора. Количество столбцов может быть максимум 5, а вот количество рядов может быть от 1 до 4. Тем самым разработчики позволяют пользователям уменьшить или увеличить размер табло в Яндекс Браузер.
На данный момент предусмотрено 20 мест в табло. Для того чтобы увидеть его в полном размере, необходимо заполнить все 20 вкладок описанным выше способом через кнопку «Добавить».
После того как все вкладки будут заполнены, кнопка «Добавить» станет недоступной.
Для тех, кому требуется разместить больше сайтов в табло, предусмотрена функция создания папок. Для этого необходимо:
1.Оставить незаполненным одно место в табло.
2.Нажать кнопку «Добавить».
3.Выбрать пункт «Папку».
4.Нажать кнопку «Добавить сайт».
5.Нажать «Готово».
Теперь можно перетаскивать сайты в папку и освободить место под новые на табло.
Для уменьшения размеров табло на экране потребуется удалить сайты. Для этого наводят на изображение каждого виджета и нажимают на крестик в правом верхнем углу.
Как отключить и вернуть исчезнувшее табло
В новых версиях программы сделать так, чтобы табло пропало с экрана невозможно. Для тех, кому не нравится, что этот элемент браузера постоянно выскакивает при открытии новой вкладки можно посоветовать два решения проблемы.
При желании можно удалить все вкладки и табло полностью исчезнет с экрана. Для этого следует нажать на значок в виде крестика в углу изображения каждой закладки, отображенной на экране. Теперь можно наблюдать, что всплывающие ячейки табло исчезли и остались только несколько кнопок, отвечающих за открытие и добавление закладок и смену фона.
Другое решение проблемы того, что табло выскакивает при запуске программы заключается в настройке запуска стартовой страницы. При условии, что при закрытии браузера не осталось открытых вкладок, можно сделать запуск не рабочего стола программы, а стартовой страницы поисковой системы Яндекс.
Для этого нужно:
1.Зайти в настройки.
2.В графе «При запуске открывать» выбрать пункт «Ранее открытые вкладки».
3.Поставить галочку напротив пункта «Открывать yandex.ru, если нет вкладок».
4.Перезапустить программу.
Теперь при открытии браузера будут открываться используемые ранее вкладки или же стартовая страница поисковой системы.
Вернуть элементы табло на экран можно с помощью кнопки «Добавить». Процесс добавления закладок был описан выше.
В некоторых случаях табло может самостоятельно исчезнуть с экрана. Произойти это может по нескольким причинам, каждую стоит рассмотреть более подробно.
Вирусная атака
Одной из причин, почему исчезло табло в Яндекс Браузере является заражение компьютера вирусами. В этом случае необходимо скачать антивирус, такой как Kaspersky, Dr. Web, Avast или другой. Далее необходимо выполнить полную проверку компьютера на наличие вредоносных файлов.
Сбой в синхронизации
Для лучшей работы веб-обозревателя рекомендуется включить режим синхронизации. Доказано, что это улучшает работу браузера. Сделать это можно следующим образом:
1.Открыть настройки.
2.В разделе «Синхронизация» включить эту функцию, если она отключена.
3.Ввести логин и пароль от своего аккаунта.
4.Нажать кнопку «Показать параметры».
5.Убедиться в том, что возле пункта «Табло» поставлена галочка.
Устаревшая версия продукта
Регулярное обновление программы позволяет избежать сбоев в его работе. Рекомендуется устанавливать автоматическое обновление программы, но если этого не было сделано, то можно выполнить загрузку новой версии вручную. Для этого необходимо:
1.Открыть вкладку «Дополнительно» при вызове настроек в правом верхнем углу экрана.
2.Выбрать вкладку «О браузере».
3.На открывшейся странице будет показана информация о текущей версии. При выходе обновления будет отображаться кнопка «Обновить».
Как видите, табло в Яндекс Браузере – это удобный инструмент для быстрого доступа к любимым интернет-ресурсам. Возможность настройки и добавления множества вкладок ускоряет работу за компьютером. Для тех пользователей, кто не хочет использовать данный сервис предусмотрена возможность минимизировать его размер на экране монитора. Тем не менее, для большинства людей наличие такого элемента в программе является обязательным требованием, и они с большим удовольствием используют его.
Главная » Браузеры » Как добавить, увеличить или выключить Табло в Яндекс браузере
На чтение 7 мин Просмотров 1.1к. Опубликовано 16.11.2018
В большинстве веб-обозревателей отличается подход к формированию начальной страницы, на которую попадаем после создания нового окна. В Яндекс браузере роль стартовой страницы выполняет Табло, которое можем настраивать в соответствии с собственными предпочтениями: увеличивая количество страниц, изменяя фон, название, размер и т.п. Панель хоть и многофункциональна, но не совсем очевидна в настройке, приходится долго искать как изменить параметры Табло в Яндекс веб-обозревателе. На самом деле разработчики просто ограничивают количество настроек Табло, поэтому часто сложно или невозможно выполнить какое-либо действие.
Содержание
- Что такое Табло в Яндекс браузере
- Как изменить Табло в Яндекс браузере
- Добавление вкладок
- Редактирование закладок на Табло
- Удаление сайтов
- Изменение фона на Табло
- Отключение ленты Дзен
- Как увеличить Табло в браузере от Яндекса
- Можно ли убрать Табло в Яндекс веб-обозревателе
- Как вернуть Табло в Yandex browser если оно пропало
Что такое Табло в Яндекс браузере
Табло – это страница с миниатюрами часто посещаемых страниц и Дзен-лентой. Она по умолчанию появляется при открытии нового окна и после клика по адресной строке. Если открыть Табло в Яндекс браузере на новой странице, пользователю стандартно показывается 7-8 сайтов в виде виджетов. На Табло размещены виджеты сайтов, которые посещались чаще остальных, а также некоторые страницы Яндекс продуктов. Для составления списка веб-сайтов браузер использует данные истории, он определяет количество входов на определённый сайт и на этой основе составляет топ.
На только что установленном браузере на Табло показываются сайты, которые часто открываются через Google Chrome или другой веб-обозреватель, откуда импортируются настройки для Yandex browser.
Система составления виджетов на Табло достаточно умная, но все равно не способна предугадать все наши предпочтения. Порой это вызывает трудности, удаляя сайт с панели, вместо него снова добавляется какой-то посторонний веб-ресурс. Мы можем предотвратить автоматическое добавление сайтов на Табло, настроив виджеты вручную. Также есть возможность самостоятельно менять название виджета, сайта и ссылку.
Важно! Табло для каждого Яндекс браузера на разных устройствах пользователя настраивается отдельно. Если веб-обозреватель установлен на стационарном компьютере и ноутбуке или смартфоне, Табло в обоих браузерах работают независимо. Разработчики сделали это, понимая, что устройства могут предназначаться для различных целей.
Как изменить Табло в Яндекс браузере
Настройка Табло в Яндекс браузере позволяет персонализировать стартовую страницу под каждого пользователя. Таким образом можем улучшить работу браузера при выполнении частых задач. Например, можем сделать рабочий профиль и домашний аккаунт. При смене аккаунта, вместе с ним изменяется и Табло.
Дальше поговорим о всех доступных способах, позволяющих редактировать Табло.
Добавление вкладок
Это самая распространённая задача, которая позволяет получать быстрый доступ к нужным сайтам. Добавленный веб-ресурс начнёт всегда отображаться на стартовой странице браузера перед открытием новой вкладки. В будущем достаточно один раз нажать на виджет и автоматически начинает загружаться сайт или его страница. Добавить сайт в Табло Яндекс браузера можем всего в несколько кликов.
Как добавить на Табло в Яндекс браузере:
- Открываем новую страницу в веб-обозревателе, для этого нажимаем на знак плюса справа от открытых вкладок.
- Под виджетами находится кнопка «Настроить экран», нажимаем на неё, а затем — на появившуюся кнопку «Добавить сайт» или сразу жмём на кнопку «Добавить» на Табло.
- Можем выбрать сайт из списка снизу. Здесь есть две прокручиваемых полосы «Популярное» и «Недавно посещённые». Прокручиваем список и выбираем нужные сайты из него или вставляем ссылку на сайт в строку добавления виджета и нажимаем на кнопку «Добавить подпись». Далее вводим описание и нажимаем на кнопку «Готово».
При добавлении виджета можем пользоваться и ключевыми словами. Достаточно начать вводить адреса, названия или описания сайта и Яндекс браузер предложит возможные варианты URL-адресов.
Важный нюанс! В Яндекс веб-обозревателе есть такие понятия как закреплённые и откреплённые виджеты. Незакреплённые страницы самостоятельно меняются. Алгоритм браузера с определённой периодичностью подсчитывает частоту посещения сайтов и может менять сайты местами или полностью убирать их. Вручную добавленные виджеты являются закреплёнными, они автоматически не меняются.
В Яндекс браузере ограниченно количество виджетов на Табло. Максимально можем установить 20 сайтов.
Редактирование закладок на Табло
Возможностей для редактирования виджетов не слишком много, но мы можем:
- Закрепить и открепить вкладки. Наводим курсор мыши на виджет, спустя секунду появляется изображение закрытого или открытого навесного замка. Нажимаем на иконку замка и виджет открепляется или закрепляется;
- Изменить название сайта. Чтобы быстрее ориентироваться на начальной странице, можем указать собственное название виджета. Это может быть какая-то ассоциация: не Аvito, а доска объявлений, не Drom, а продажа авто и т.п. Слово или словосочетание отображается на самом виджете. Как внести изменения в название:
- Наводим курсор на любой сайт на Табло и нажимаем на шестерёнку.
- В появившейся строке с URL-адресом сайта справа есть кнопка «Изменить подпись», на неё и нажимаем.
- В строке «Подпись» вводим любое слово или выражение.
- Переместить виджеты. Можем изменить порядок расположения сайтов на табло, зажав левую кнопку мыши и двигая ею в любом направлении.
Удаление сайтов
Удалить любой виджет проще простого:
- Наводим мышь на плитку с виджетом.
- Нажимаем на крестик.
После ручного удаления, автоматически созданного виджета, больше этот сайт не попадёт на Табло независимо от количества переходов на него. Единственный способ его восстановить – вручную добавить на Табло.
Изменение фона на Табло
На Табло можем установить обычные фоны или анимацию, тогда браузер становится привлекательнее.
Как сменить фон:
- Находясь на Табло нажимаем на кнопку «Галерея фонов».
- Выбираем любую заставку кликом левой кнопки мыши.
- Нажимаем на кнопку «Применить фон».
Подробнее о фоне в Яндекс браузере можем прочитать в прошлой публикации.
Отключение ленты Дзен
Легко заметить, что на Табло расположены не только виджеты сайтов, но и лента новостей Дзен. Особый алгоритм подбирает новости по интересующей тематике и показывает их списком. Это далеко не всегда интересно, поэтому рекомендуем отключить ленту.
Как удалить Дзен с Табло:
- Переходим на страницу «Настройки» в Yandex browser.
- Ищем раздел «Настройки внешнего вида».
- Снимаем выделение со строки «Показывать в новой вкладке Дзен – ленту персональных рекомендаций».
При желании вернуть ленту, снова устанавливаем галочку возле той же строки.
Как увеличить Табло в браузере от Яндекса
Многие пользователи хотят сделать Табло в Яндекс браузере больше стандартного размера. Это может подразумевать:
- Расширение экрана с Табло в Яндекс браузере для вмещения большего количества страниц (лимит 20 виджетов);
- Увеличение размеров виджетов.
К сожалению, ни увеличить размер Табло в Яндекс браузере, ни превысить лимит виджетов на странице не представляется возможным. Разработчики заблокировали эту функцию. При этом в старых версиях веб-обозревателя реально сделать крупнее виджеты с помощью двух способов:
- Уменьшить количество сайтов. Чем меньше виджетов на Табло, тем крупнее каждый элемент. В новой версии это не актуально;
- Убрать Дзен ленту. Способ описан ранее. Сейчас также не работает.
Можно ли убрать Табло в Яндекс веб-обозревателе
Сейчас наши возможности по настройке Табло ущемлены. Выключить Табло в Яндекс браузере несколько версий назад было реально, но не сейчас. Раньше была соответствующая строка в «Настройках внешнего вида». Теперь приходится мириться с Табло в любом случае.
Табло действительно периодически пропадает, но это аномальное поведение браузера, связанное с ошибками в его работе. Обычно исчезновение указывает на системные ошибки.
Как вернуть Табло в Yandex browser если оно пропало
Вернуть Табло в Яндекс браузере реально с помощью нескольких действий:
- Проверяем отсутствие вирусов в системе. Заражённой операционной системе Windows помогают избавиться от вредоносного кода: Kaspersky, NOD32, Avast, Dr. Web и остальные антивирусы.
- Убираем сбой синхронизации. У пользователей с выключенной синхронизацией выше вероятность столкнуться со сбоями. Восстановление синхронизации должно решить проблему.
- Идём на вкладку «Настройки» в Yandex Browser.
- Нажимаем на кнопку «Включить синхронизацию».
- Выполняем вход в свой аккаунт Yandex и нас перебрасывает обратно на страницу «Настройки».
- Нажимаем кнопку снизу «Показать параметры».
- Проверяем, что возле пункта «Табло» установлено выделение.
- Проверяем наличие обновлений.
- Переходим в меню браузера (3 параллельных полосы).
- Наводим курсор на пункт «Дополнительно» и выбираем «О браузере».
- Обновляем браузер, если найдено актуальное обновление.
Табло в Яндекс браузере можем настроить под себя: установив собственные виджеты сайтов, изменив их расположение и удалив ненужные, но не все параметры поддаются изменению. При всём этом нельзя увеличить размер Табло, расширить количество доступных виджетов и вовсе отключить Табло.
Возможность увеличить табло в Яндекс браузере – удобная функция для тех, кто хочет превратить стартовую страницу в своего рода меню быстрого доступа. Табло представляет собой панель с виджетами наиболее посещаемых сайтов, а также набор плиток с некоторыми сервисами от Яндекс (например, «Погода», «Почта», «Музыка»). В последних версиях Yandex Browser управлять настройками табло можно через умную строку.
Настройки табло в Yandex Browser
Чтобы открыть Табло в Yandex Browser, достаточно создать новую вкладку или нажать на Умную строку (Умная строка – панель для поиска, рядом с которой расположен значок «Яндекса» и стрелка). Автоматически на Табло отображаются наиболее посещаемые веб-страницы на данном устройстве.
Как выглядит Табло в Yandex Browser:
Виджеты отображаются в порядке частоты посещения страниц. Открытое Табло можно прокрутить мышкой вниз, чтобы увидеть все отображенные там вкладки.
В Yandex Browser для Табло доступно несколько вариантов настройки. Первый – изменение размера плиток. Удобное решение для тех, кто регулярно использует большое количество веб-страниц и хочет переходить на них в один клик.
Как изменить размер всего Табло:
- Открываем панель виджетов.
- Правой кнопкой мыши нажимаем на значок любой веб-страницы, представленной в быстром доступе.
- В открывшемся окне выбираем команду «Размер Табло». Также доступны большой, средний и маленький размер.
Дополнительно можно установить галочку в пункте «Подстраивать под окно браузера» – в этом случае при увеличении или уменьшении экрана размер виджетов также будет меняться для удобства восприятия.
Добавление виджетов на панели быстрого доступа
Есть возможность самостоятельно добавить нужные веб-страницы на Табло или выбрать автоматический подбор.
Автоматический подбор предполагает, что на Табло будут закрепляться наиболее посещаемые на данном устройстве страницы на основе истории посещений. Если Yandex Browser открывается впервые после установки, то на панели быстрого доступа будут отображены виджеты по умолчанию – в основном это сервисы Yandex.
Как закрепить на Табло нужные веб-страницы:
- Открываем Табло через Умную строку или создание новой вкладки.
- Нажимаем «Добавить» под панелью виджетов.
- Вручную выбираем сайт, который нужно закрепить. Выбрать можно из списка «Популярные» или «Недавно посещенные», а также самостоятельно ввести URL/вставить скопированную ссылку с адресом.
- Нажимаем «Готово», чтобы сохранить настройки.
Второй вариант закрепить нужный сайт – нажать на любую пустую ячейку в открывшемся окне, вручную выбрать нужную страницу или ввести ее URL.
Если пользователь закрепил на панели быстрого доступа только несколько веб-страниц, в оставшихся ячейках будут отображаться наиболее посещаемые страницы из истории поиска. Их обновление происходит автоматически. Сайты, которые ранее вручную удалены из панели быстрого доступа, автоматически отображаться на ней больше не будут.
Редактирование виджетов
Все добавленные панели можно редактировать. Чтобы изменить порядок отображения виджетов, достаточно задержать на нужном мышку и перенести в конкретную ячейку.
Управлять виджетами также можно через панель редактирования:
- Нажимаем «Настроить Табло» под плитками.
- Откроется режим редактирования:
- чтобы удалить виджет – нажимаем крестик;
- чтобы закрепить/открепить виджет в нужной ячейке – нажимаем замок (если виджеты не закрепить в конкретных ячейках, их расположение будет регулярно меняться);
- чтобы редактировать конкретный виджет – нажимаем значок настроек.
Останется нажать «Готово», чтобы сохранить настройки.
Закрепить или редактировать можно только те виджеты, которые были добавлены самостоятельно. Сервисы Яндекс, которые отображаются на панели автоматически, доступны только для удаления.
Если в режиме редактирования выбрана настройку конкретного виджета, откроется доступ к следующим опциям:
- изменить сайт, на который ведет плитка – вводим URL или копируем нужную ссылку в открывшееся окно;
- добавить или изменить подпись (чтобы пользователю было удобнее ориентироваться между виджетами и быстро искать их по названию) – в строку «Добавить подпись» вводим нужное короткое название;
Сервисы от Yandex регулярно обновляются. Одна из последних добавленных функций – возможность объединять виджеты в папки для удобства их использования.
Как сгруппировать виджеты:
- Мышкой зажимаем нужный значок и перетягиваем его на другой виджет.
- Откроется окно с изображением папки – добавляем значок туда.
- Закрываем папку.
Группировать в папку можно не только страницы, отображенные на панели быстрого доступа:
- Открываем Табло.
- Нажимаем «Добавить» под плитками.
- Выбираем пункт «Папку», создаем для нее название.
- В открывшейся папке так же нажимаем «Добавить» и вводим/копируем адрес нужной веб-страницы. Единственный минус данной опции – каждую страницу придется добавлять по-отдельности.
- Закрываем папку, она отобразится на панели быстрого доступа рядом с остальными виджетами.
Удалить папку можно тем же способом, что и отдельные виджеты: выбираем «Настройки экрана» под панелями и нажимаем на крестик возле нужной папки.
Синхронизация виджетов
Если используется не один, а несколько компьютеров (например, домашний и рабочий), Табло можно синхронизировать, как и данные о посещенных страницах, историю поиска, данные аккаунта.
Как синхронизировать Табло между устройствами:
- В Умной строке вводим адрес «browser://devices-tabs/», нажимаем Enter.
- В открывшемся окне выбираем папку с названием нужного устройства (для удобства поиска можно заранее переименовать свой компьютер). Виджеты с панели быстрого доступа располагаются в верхней части экрана.
- Данные сайты или папки также отобразятся на Табло для текущего устройства. Способ позволяет не переносить все веб-страницы с одного устройства на другое вручную.
Как отключить синхронизацию Табло:
- Открываем Табло с любого из устройств.
- Переходим в меню браузера (три вертикальные черты в правом верхнем углу экрана).
- Выбираем «Настройки» – «Настройки синхронизации».
- В открывшемся окне снимаем галочку возле пункта «Табло».
Табло на старой версии Yandex Browser
Настроить табло можно и на старой версии Yandex (например, 2016–2017 года):
- Открываем браузер и создаем новую вкладку.
- Посередине экрана сразу же появляется панель с виджетами.
- Чтобы отредактировать блок, нажимаем кнопку «Настройка».
- Откроется доступ к редактированию виджетов. Можем менять их местами (просто перетянуть мышкой за нужную страницу), удалить из быстрого доступа, закрепить на панели.
- Чтобы добавить виджет, нажимаем «Добавить».
- Сохраняем изменения кнопкой «Готово».
Справа от табло также можно просмотреть загруженные файлы, историю посещений, дополнения и расширения для браузера.
Включить и убрать виджеты в Яндекс браузере старой версии очень просто:
- Переходим в меню (три горизонтальные полоски в правом верхнем углу экрана) – «Настройки».
- Находим второй блок «Настройки внешнего вида».
- Ставим галочку у пункта «Открывать Табло при клике в Умную строку».
Тем, кто предпочитает видеть в панели быстрого доступа большое количество страниц, помимо виджетов на Табло можно вывести на экран панель закладок:
- Переходим в меню – «Настройки».
- Находим третий блок – «Показывать панель закладок».
- Выбираем, где именно разместить панель быстрого доступа – можно выводить ее только вместе с Табло или на каждой странице браузера.
- Ставим галочку в пункте «Показывать иконки», чтобы было легче ориентироваться между сохраненными веб-страницами.
Преимущества и недостатки Табло в Яндекс браузере
Основные преимущества Табло в Яндекс браузере заключаются в большом количестве возможных настроек: можно менять размер Табло и конкретных виджетов, их можно закреплять в нужных ячейках, менять расположение, а также синхронизировать с другими устройствами.
Среди недостатков можно выделить ограниченное количество закрепленных на панели быстрого доступа страниц (24), а также то, что порядок их отображения будет регулярно изменяться, если виджеты предварительно не закрепить.
Табло – удобная функция от Yandex, которая позволяет настроить быстрый доступ к часто посещаемым веб-страницам. Настроить его можно вручную, а также «довериться» автоматической установке от Яндекс браузера.
Содержание
- Яндекс.Браузер для ПК
- Яндекс.Дзен
- Новости, пробки и погода
- Виджеты
- Реклама
- Визуальные закладки
- Фон
- Поисковая строка
- Закладки
- Яндекс.Браузер для смартфона
- Яндекс.Дзен
- Виджеты
- Визуальные закладки
- Фон
- Поисковая строка
- Вопросы и ответы
Яндекс.Браузер для ПК
Сразу после установки Яндекс.Браузера Табло, выполняющее функцию новой вкладки, выглядит перегруженным, поэтому некоторые желают убрать оттуда все ненужное. А вот давние пользователи, наоборот, могут захотеть включить новые возможности, но не знают, как это сделать и что вообще доступно. Сейчас только что инсталлированный браузер выглядит следующим образом:
По очереди разберем все, что сейчас доступно для настройки, с двух сторон: после установки и просто обновленный до последней версии Yandex.
Яндекс.Дзен
Предложение о включении фирменного развлекательного сервиса для чтения новостей и статей, просмотра видео — Яндекс.Дзен — отобразится на Табло при первом запуске браузера.

Вы сразу можете решить, включить или отключить его. Отображаться подборки будут прямо на Табло в виде ленты, а если начать ее прокручивать — отдельной вкладкой.
При клике интересующая новость будет открываться в новой вкладке, а при возвращении на ленту она побледнеет. Ее можно оценивать пальцем вверх или вниз, что поможет сервису корректировать последующие выдачи и персонализировать их для вас.
Отключить уже включенный или, наоборот, включить Яндекс.Дзен можно через «Меню» > «Настройки» (кстати, оставьте эту вкладку открытой, туда придется еще несколько раз обратиться).
В разделе «Интерфейс» найдите пункт «Показывать ленту рекомендаций Яндекс.Дзен» и установите/уберите галочку.
Новости, пробки и погода
Лента новостей, пробки и погода отображаются как на главной странице поисковика Яндекс, так и на Табло браузера.
Город, для которого отображается информация, меняется только в настройках самого Яндекса, например, на главной его странице.
В остальном тот блок настроить нельзя, можно только включать или отключать. Для этого в «Настройках» управляйте состоянием пункта «Показывать в новой вкладке новости, погоду и пробки».
Виджеты
Для быстрого получения разного рода информации в правой части окна есть панель с виджетами. Пользователь может настроить их в любой момент, наведя курсор мыши под последнюю плитку для появления кнопки «Настроить виджеты».
В окне с настройками снимите галочки с пунктов, которые не интересуют.
В дальнейшем их редактирование будет осуществляться таким же наведением под низ последней плитки, но уже с нажатием шестеренки, а не кнопки.
Реклама
В последние версии браузера была внедрена контекстная реклама на Табло. Конечно, этот факт не может не раздражать, ведь блок довольно большой, да еще и анимированный. Отключить его могут только те, у кого есть аккаунт Яндекс. Поэтому если он у вас отсутствует, создайте его — он пригодится в дальнейшем и для других настроек в качестве облачного хранения (синхронизации).
Подробнее:
Как зарегистрироваться в Яндексе
Как настроить синхронизацию в Яндекс.Браузере
После авторизации в своем Яндекс-профиле перейдите в «Настройки», кликните по разделу «Интерфейс» > «Настройки рекламы».
Снимите галочку с пункта «Показывать рекламу».
Тем, что желает поддержать ее демонстрацию, баннер можно не отключать, но решить, будет ли система учитывать интересы на основе действий в сети и местоположение. Оба пункта по умолчанию включены.
Визуальные закладки
На Табло поддерживается закрепление до 20 сайтов и папок. Любую плитку в дальнейшем можно отредактировать, заменить или закрепить, чтобы случайно ее не переместить и не удалить.
Однако этого нельзя сделать, не авторизовавшись в Яндекс-аккаунте.
После входа в свой профиль вы сможете заменить некоторые плитки на нужные, перемещать их, а также создавать папки — для этого достаточно перетянуть одну плитку на другую. Такой подход позволяет сохранять на Табло любое количество веб-адресов.
Фон
Особенность Яндекс.Браузера еще с момента его выхода — наличие анимационных и статичных фонов. Количество фонов постоянно увеличивается, благодаря чему каждый может выбрать подходящий для себя вариант: зацикленную анимацию, обычное изображение на разные темы, цветовая заливка одним цветом. Кроме того, позволяется установить собственное изображение. Любая картинка масштабируется автоматически в соответствии с размерами окна веб-обозревателя, что позволяет ей хорошо выглядеть в любом случае. О том, как менять фон всеми перечисленными способами, мы уже рассказывали в одной из наших статей.
Подробнее: Как изменить фон в Яндекс.Браузере
Дополнительно отметим, что если вы хотите включить анимированное изображение, не забывайте о наличии в «Настройках» пункта «Отображать анимационный фон в высоком разрешении». Этот параметр активирован изначально, а при отключении уменьшает качество картинки, тем самым снижая нагрузку на малопроизводительный компьютер. У некоторых фонов изменение качества заметно не сильно, особенно когда изначально размеры окна маленькие (например, если пользователь никогда не разворачивает браузер на весь экран или обладает ноутбуком/нетбуком с маленькой диагональю дисплея).
Поисковая строка
Этот параметр не полностью относится к Табло, поскольку многие обращаются к поисковику прямо через адресную строку или закладку, однако есть пользователи, предпочитающие делать запросы исключительно через новую вкладку, не заменяя текущую открытую страницу. По умолчанию здесь, естественно, установлен поисковик от Яндекс.
Перейдите в «Настройки» и, находясь в разделе «Общие настройки», щелкните по надписи «Настройки поисковой системы».
Здесь подберите вариант из выпадающего или обычного списка. Во втором случае понадобится навести на нужный пункт и нажать по появившейся кнопке «Использовать по умолчанию». Используя кнопку «Добавить» вверху справа, можете сохранить URL-адрес другой поисковой системы и назначить ее основной.
После этого внешний вид адресной строки слегка изменится.
Закладки
Панель закладок можно включить так, чтобы она отображалась только на Табло, или отключить вовсе. В «Настройках» перейдите в «Интерфейс» и поставьте либо снимите галочку напротив пункта «Показывать панель закладок». Включая, выберите вариант «в новой вкладке», чтобы видеть ее только при открытии Табло.
В зависимости от того, какой вариант был указан, панель под адресной строкой появится или пропадет. Обратите внимание, что добавлять на нее закладки можно только юзерам, авторизовавшимся в своем Яндекс-аккаунте.
Остальные настройки типа положения вкладок не относятся к Табло лично, поэтому рассмотрены не будут. Отдельно упомянем про боковую панель — отключить ее только на Табло, оставив на страницах (или наоборот), нельзя.
Яндекс.Браузер для смартфона
Вне зависимости от используемой операционной системы внешний вид этого веб-обозревателя уже долгое время не меняется и выглядит так:
Возможностей для настройки в мобильной версии гораздо меньше, чем в компьютерной, однако некоторые пункты все же редактируются.
Яндекс.Дзен
Изначально Яндекс.Дзен уже включен, поэтому все, что здесь можно сделать, — отключить ленту и изменить параметры воспроизведения видео. Для этого нажмите по сервисной кнопке «Меню» и перейдите в «Настройки».
Отыщите тут раздел «Персональные ленты» и нажмите по переключателю «Отображать ленты рекомендаций». Если цель — не отключить ленту, а изменить автовоспроизведение видео в Дзене, зайдите в соответствующий пункт и выберите подходящий вариант. Доступны 3 способа: только по Wi-Fi, мобильный интернет + Wi-Fi и отключено.
Стоит отметить, что строка с быстрым доступом к сервисам Яндекса при отключении Дзена так же исчезнет.
Виджеты
Под поисковой строчкой есть 3 виджета: погода, новости и пробки. Изменить их нельзя, поменять местами тоже — разрешено лишь полностью их отключить.
Для этого в настройках найдите раздел «Виджеты Яндекса» и тапните по единственному доступному пункту.
Визуальные закладки
Если свайпнуть вверх, отобразится список визуальных закладок. Максимальное их количество — 16 штук, в качестве стандартных добавлены Яндекс-сервисы и пара популярных адресов. Удерживая палец на плитке в течение одной секунды, можно настроить ее: удалить («крестиком») и заблокировать от случайного перемещения или удаления («замком»). Как уже было сказано, закладки доступны для перемещения, а вот папки создавать здесь нельзя, в отличие от браузера для ПК.
Добавлять новую визуальную закладку с Табло не удастся — разрешается это делать, находясь на самом сайте. Для этого потребуется вызвать «Меню» и коснуться пункта «Добавить на Табло».
Фон
Здесь также поддерживается установка фонов, но только статичных. Для перехода в галерею удерживайте палец на картинке в течение секунды. Вы также можете попасть туда через «Меню» > «Изменить фон», но только когда находитесь на новой вкладке.
Стандартно они чередуются при каждом новом открытии приложения (не учитываются разворачивания уже запущенного) — эту функцию можно отключить, выбрав понравившееся изображение или однотонный фон. Дополнительно поддерживается установка пользовательской фоновой картинки путем загрузки с телефона. Кнопка для этого находится в верхней правой части экрана.
Поисковая строка
Как и в ситуации с веб-обозревателем для компьютера, пользователи, осуществляющие поисковые запросы только или преимущественно через Табло, могут настроить и поисковик.
Для этого в «Настройках» пролистайте страницу до блока «Поиск» и измените один или несколько параметров на свое усмотрение.
Как увеличить табло в Яндекс Браузере, способы изменить размер или отключить его
Для современных браузеров характерно использование специальной страницы, на которую попадает пользователь при запуске программы или открытии новой вкладки. Яндекс Браузер тоже имеет такую страницу, одним из элементов которой является «Табло». Оно служит для отображения наиболее посещаемых сайтов и позволяет быстро совершить переход по нужному адресу. У многих людей возникает трудность с тем, как настроить, уменьшить или увеличить табло в Яндекс Браузере, поэтому стоит более подробно рассказать о нем.
Зачем нужно Табло
Предназначение этого элемента программы заключается в отображении на экране сайтов, которые пользователь посещает чаще всего. Каждая страница имеет небольшое изображение. Если кликнуть по нему, то будет открыта новая вкладка, на которой будет загружен нужный сайт. Яндекс браузер самостоятельно составляет топ посещаемых страниц исходя из данных истории и на основании этого выводит их на табло. Также здесь могут размещаться популярные сервисы Яндекса, такие как: карты, почта погода и многое другое.
При первой установке программы, будут отображены самые посещаемые страницы в других браузерах, установленных на компьютере или ноутбуке, такие как Google Chrome, Mozilla, Opera. Если же установка была произведена на новое устройство, то Яндекс самостоятельно сформирует на табло наиболее посещаемые интернет-ресурсы. Примечательно, что на разных устройствах: компьютер, планшет или смартфон, синхронизированных между собой, табло будет иметь отличия. Это связано с тем, что сфера применения каждого из устройств может быть отличной от других. Поэтому разработчики предусмотрительно отключили синхронизацию этого элемента браузера.
Алгоритм определения и вывода на табло популярных сайтов в большинстве случаев действует правильно. Тем не менее бывают случаи, когда программа по непонятным причинам убирает с панели те или иные виджеты, а на их место может добавить непопулярный ресурс. Поэтому разработчиками предусмотрена ручная корректировка данного элемента программы. Пользователь может самостоятельно установить в табло нужные ему сайты, убрать лишнее с экрана, изменить название и даже отключить табло.
Как настроить
Разработчиками предусмотрительно были добавлены различные настройки, которые позволяют изменять внешний вид табло и сделать его наиболее удобным для каждого пользователя.
Добавление страниц
Для того чтобы открыть табло в Яндекс Браузере достаточно кликнуть по кнопке, которая открывать новую вкладку вверху экрана.
Дальнейшие действия выполняются в следующем порядке:
1.Нажать кнопку «Добавить».
2.Выбрать вариант «Сайт» или «Папку».
3.Появятся прозрачное меню для добавления. Система предложит на выбор ввести адрес нужной страницы или же выбрать из списка ранее посещенных и популярных сайтов.
В поисковую строку можно скопировать адрес самостоятельно. Также, если пользователь начнет вводить название, система предложит ему популярные названия.
Остается только нажать кнопку «Готово».
В случае если пользователь видит нужный ему ресурс там, где расположены картинки, ему достаточно будет кликнуть по ней и система автоматически добавит ее на табло.
Редактирование вкладок
Разработчики добавили возможность изменить информацию по каждой вкладке и сделать описание. Для этого необходимо навести курсор мыши на изображение, после чего в правом верхнем углу появятся несколько значков. Нужно кликнуть по значку настроек, который выглядит как шестеренка механизма.
После этого можно наблюдать, что появилось меню, в котором пользователь может поменять адрес сайта и редактировать его описание в нижней строке. Чтобы сохранить изменения, нужно нажать кнопку «Готово» внизу экрана.
Если строка с описанием отсутствует, нужно нажать кнопку «Добавить подпись».
Для удаления сайта с табло необходимо навести курсор на картинку и нажать на значок крестика в правом верхнем углу.
По прошествии времени программа может самостоятельно вносить изменения на табло и убрать с экрана некоторые сайты, выводя другие им на замену. Чтобы этого не произошло, нужно закрепить страницу. Для этого следует навести курсор на изображение и нажать на значок открытого замка. После этого он сменится на значок закрытого замка, а сайт будет закреплен в табло.
Пользователи могут менять местами сохраненные в табло страницы. Для перемещения вкладки необходимо навести курсор на ее изображение и зажать левую кнопку мыши. Дальше следует, не отпуская левую кнопку, перетащить картинку на другое место, а затем отпустить ее.
Уменьшение и увеличение табло
В старых версиях была предусмотрена функция, позволявшая менять масштаб табло. Размер сохраненных вкладок в новых версиях программы не подлежит изменению. На экране они будут занимать место в соответствии с установленным разрешением и диагональю монитора. Количество столбцов может быть максимум 5, а вот количество рядов может быть от 1 до 4. Тем самым разработчики позволяют пользователям уменьшить или увеличить размер табло в Яндекс Браузер.
На данный момент предусмотрено 20 мест в табло. Для того чтобы увидеть его в полном размере, необходимо заполнить все 20 вкладок описанным выше способом через кнопку «Добавить».
После того как все вкладки будут заполнены, кнопка «Добавить» станет недоступной.
Для тех, кому требуется разместить больше сайтов в табло, предусмотрена функция создания папок. Для этого необходимо:
1.Оставить незаполненным одно место в табло.
2.Нажать кнопку «Добавить».
3.Выбрать пункт «Папку».
4.Нажать кнопку «Добавить сайт».
5.Нажать «Готово».
Теперь можно перетаскивать сайты в папку и освободить место под новые на табло.
Для уменьшения размеров табло на экране потребуется удалить сайты. Для этого наводят на изображение каждого виджета и нажимают на крестик в правом верхнем углу.
Как отключить и вернуть исчезнувшее табло
В новых версиях программы сделать так, чтобы табло пропало с экрана невозможно. Для тех, кому не нравится, что этот элемент браузера постоянно выскакивает при открытии новой вкладки можно посоветовать два решения проблемы.
При желании можно удалить все вкладки и табло полностью исчезнет с экрана. Для этого следует нажать на значок в виде крестика в углу изображения каждой закладки, отображенной на экране. Теперь можно наблюдать, что всплывающие ячейки табло исчезли и остались только несколько кнопок, отвечающих за открытие и добавление закладок и смену фона.
Другое решение проблемы того, что табло выскакивает при запуске программы заключается в настройке запуска стартовой страницы. При условии, что при закрытии браузера не осталось открытых вкладок, можно сделать запуск не рабочего стола программы, а стартовой страницы поисковой системы Яндекс.
Для этого нужно:
1.Зайти в настройки.
2.В графе «При запуске открывать» выбрать пункт «Ранее открытые вкладки».
3.Поставить галочку напротив пункта «Открывать yandex.ru, если нет вкладок».
4.Перезапустить программу.
Теперь при открытии браузера будут открываться используемые ранее вкладки или же стартовая страница поисковой системы.
Вернуть элементы табло на экран можно с помощью кнопки «Добавить». Процесс добавления закладок был описан выше.
В некоторых случаях табло может самостоятельно исчезнуть с экрана. Произойти это может по нескольким причинам, каждую стоит рассмотреть более подробно.
Вирусная атака
Одной из причин, почему исчезло табло в Яндекс Браузере является заражение компьютера вирусами. В этом случае необходимо скачать антивирус, такой как Kaspersky, Dr. Web, Avast или другой. Далее необходимо выполнить полную проверку компьютера на наличие вредоносных файлов.
Сбой в синхронизации
Для лучшей работы веб-обозревателя рекомендуется включить режим синхронизации. Доказано, что это улучшает работу браузера. Сделать это можно следующим образом:
1.Открыть настройки.
2.В разделе «Синхронизация» включить эту функцию, если она отключена.
3.Ввести логин и пароль от своего аккаунта.
4.Нажать кнопку «Показать параметры».
5.Убедиться в том, что возле пункта «Табло» поставлена галочка.
Устаревшая версия продукта
Регулярное обновление программы позволяет избежать сбоев в его работе. Рекомендуется устанавливать автоматическое обновление программы, но если этого не было сделано, то можно выполнить загрузку новой версии вручную. Для этого необходимо:
1.Открыть вкладку «Дополнительно» при вызове настроек в правом верхнем углу экрана.
2.Выбрать вкладку «О браузере».
3.На открывшейся странице будет показана информация о текущей версии. При выходе обновления будет отображаться кнопка «Обновить».
Как видите, табло в Яндекс Браузере – это удобный инструмент для быстрого доступа к любимым интернет-ресурсам. Возможность настройки и добавления множества вкладок ускоряет работу за компьютером. Для тех пользователей, кто не хочет использовать данный сервис предусмотрена возможность минимизировать его размер на экране монитора. Тем не менее, для большинства людей наличие такого элемента в программе является обязательным требованием, и они с большим удовольствием используют его.
brauzerok.ru
Как уменьшить масштаб в яндекс браузере: информация для новичков

Чтобы правильно настроить свой компьютер и не навредить программной системе, необходимо тщательно освоить определенные навыки.
В этой статье собрана информация, которая поможет в уменьшении масштаба в яндекс браузере. Ведь не секрет, что на некоторых веб-порталах, текст размещен в маленьком масштабе. Поэтому некоторым пользователям не удается читать представленную информацию. Они напрягают свое зрение в результате отказываются от восприятия необходимой информации.
В некоторых случаях пользователи нечаянно нажимают на клавиши своей клавиатуры и увеличивают масштаб. Поэтому данная статья посвящена для тех, кто хочет ознакомиться со способом уменьшение размера. Открывая страницу в социальной сети, часто можно увидеть неразборчивые словосочетания и буквы, которые размываются по всей странице.
Чтобы разрешить проблему, необходимо выполнить следующие пошаговые действия. Специально для вас, специалисты предоставили фотографии, в которых отображается процесс уменьшения шрифта (масштаба).
Самым быстрым и простым способом считается применение горячих клавиш. Всего лишь одним щелчком горячей клавиши можно как уменьшить, так и увеличить размер. Для этого придется нажать одновременно на 2 клавиши «Ctrl» и минус. Если же вам хочется увеличить масштаб, тогда вместо минуса, следует применить знак плюс. Второй способ предназначен для настроек яндекс обозревателя.
В правой части верхнего угла яндекса появится опция. Если навести курсор с помощью мышки, то появится слово «Масштаб». Это свидетельствует о том, что система запрашивает выбор определенного размера. В ниспадающем меню появится размер, который указывается в процентах. Выбрав соответствующий масштаб, можно сохранить необходимый размер.
Если, например, масштабность была установлена 150 процентов, то вам предоставляется возможность выбрать наиболее низкое процентное соотношение. Указав подходящее число, перед вами откроется новое окно. После выбранного варианта, число будет сохранено в автоматическом режиме. Установленный размер отмечается всего лишь точкой. Подобная процедура проводится и для гугла хрома.
Можно также воспользоваться настройками. Переходя по ссылке, в настройки яндекса, придется выбрать опцию «Показать дополнительные настройки». Воспользовавшись колесом прокрутки, можно спуститься до самого низа. После чего придется перейти в раздел веб-содержимого.
Перед вами откроются ячейки, где указывается размер: крупный, средний, мелкий или очень мелкий. Ознакомившись с основными требованиями программной системы, можно с легкостью установить соответствующий масштаб самостоятельно за считанные минуты.
brauzergid.ru
Как уменьшить масштаб экрана в браузере Яндекс
Все мы так или иначе ежедневно пользуемся компьютерами. Ежедневно мы проводим часы в браузерах или подобных приложениях. Замечали ли вы, что плохо видите текст, вглядываетесь и напрягаете глаза? Вы в этом не одиноки. К счастью, во всех популярных браузерах, а также программах можно увеличивать масштаб. Это значит, что вы будите видеть все содержимое программы лучше и четче.
Бывают случаи, когда некоторые элементы в браузере или в программе слишком крупные и вам из-за этого крайне проблематично пользоваться программой. Тогда необходимо уменьшить масштаб рабочей области. Вы сами можете выбрать, каким конкретно масштабом вам будет удобнее пользоваться.
Как уменьшить масштаб экрана в браузере Яндекс
Особый способ
Осуществить это довольно просто. Есть полностью универсальный способ, который подходит для большинства браузеров программ и прочих приложений. Для его использования вам понадобится работающая клавиатура и мышка. Все что вам нужно сделать, это:
- Зажать клавишу «Ctrl», которая традиционно находится в левом нижнем углу клавиатуры.
- Не отпуская клавишу «Ctrl» вращайте колесико вашей мышки вперед, если хотите приблизить изображение, или назад, если хотите его отдалить.
Примечание! Можно использовать не колесико мыши, а кнопку «+» или «-» на вашей клавиатуре. Эффект будет абсолютно одинаковый.
Для увеличения или уменьшения масштаба страницы используем сочетание клавиш «Ctrl+«+» или «Ctrl+«-»
В большинстве популярных браузерах вы увидите, как масштаб меняется, а вам становится гораздо лучше видно картинку или удобнее пользоваться компьютером.
Но если по каким-то причинам вы не смогли воспользоваться этим способом, то мы отдельно рассмотрим каждый браузер и некоторые программы, чтобы вы точно смогли найти решение проблемы.
Изменение масштаба в браузерах
Разберём конкретные случаи изменения масштаба именно в браузерах. Именно в таких программах люди часто читают книги, листают ленты социальных сетей – другими словами работают с элементами, которые требуют изменения масштаба. Во всех популярных браузерах этот процесс чем-то похож и сам по себе очень простой.
Примечание! По умолчанию во всех браузерах выставляется масштаб 100%.
Давайте начнем именно с этого браузера и разберём 3 способа изменения масштаба страницы в нем.
Яндекс Браузер
- Находясь на странице, которую вы хотите увеличить, нажмите на три небольших полоски в правом углу экрана. Это настройки браузера.
Нажимаем на три небольших полоски в правом углу экрана
- Появится небольшой список настроек. Над ним будет полоска масштаба, в центре вы видите текущее значение, а по бокам расположены кнопки, с помощью которых масштаб страницы можно менять.
В самом начале мы увидим строку с размером масштаба, для увеличения нажимаем «+», для уменьшения «-»
На заметку! Помните также про универсальный способ с клавишей «Ctrl», который вы сможете применить и тем самым поменять масштаб.
К еще одному способу можно отнести изменение масштаба во всем браузере. То есть, изменение масштаба экрана, а не конкретной станицы.
- Щелкаем на три точки в правом углу экрана и открываем настройки.
Нажимаем на три небольших полоски в правом углу экрана
- Пролистываем в самый низ страницы и нажимаем «Показать дополнительные настройки».
Пролистываем в самый низ страницы и нажимаем «Показать дополнительные настройки»
- Находим пункт «Веб-содержимое», а под ним возможность изменения масштаба. Кликаем на числовое значение масштаба, появится список, в котором мы выберем нужное значение.
Находим пункт «Веб-содержимое», кликаем на числовое значение масштаба и выбираем из списка подходящий масштаб
Важно! Обратите внимание, что такой масштаб будет отображаться абсолютно на всех сайтах и даже после перезапуска программы.
Google Chrome
- В правой части рабочей области найдет значок с тремя точками – это значок настроек браузера. Нажмите на него.
Нажимаем на три точки в правом верхнем углу браузера
- Откроется довольно внушительный список. Интересующая нас строчка будет находиться в середине этого списка, переходим непосредственно к ней.
Переходим к строчке «Масштаб»
- Процесс регулирования здесь организован так же, как в браузере от Яндекс. Если вы хотите увеличить масштаб, то кликайте на плюс справа от строки.
Для увеличения масштаба нажимаем на значок «+»
- Если же вы хотите уменьшить размер содержимого страницы, то кликайте на минус слева от строки с количеством процентов.
Для уменьшения масштаба нажимаем значок «-»
Mozilla Firefox
Аналогично меняется масштаб и в этом браузере. Для изменения нужно:
- Открываем браузер и кликаем на полоски в правом углу экрана.
В правом верхнем углу нажимаем на три полоски, перейдя в настройки браузера
- Вновь выпадает меню, в котором мы находим сточку «Масштаб» и меняем ее значение на нужное нам.
В самом начале увидим строчку масштаба страницы
Для уменьшения масштаба нажимаем на «-», для увеличения — на «+»
Internet Explorer
Здесь в процессе изменения масштаба появляются отличия:
- Нажимаем на шестеренку в правом углу браузера.
Нажимаем на шестеренку в правом углу браузера
- Вы увидите строчку «Масштаб». Реализована она не так, как в других браузерах. Там нет двух кнопок – плюс и минус по бокам. В скобках написано текущее значение масштаба. Нажимаем на эту строчку.
Наводим мышку на строчку «Масштаб»
- Появится список, из которого мы можем выбрать предложенные браузером значения. Например, 200%.
Щелкаем по нужному нам масштабу
- Для того, чтобы задать то число, которое нужно вам, необходимо найти строчку «Особый», которая находится под всеми остальными значениями.
Что бы задать свое значение, открываем пункт «Особый»
- Нажимаем на нее. Появится окно, в котором можно задать нужный вам масштаб.
Вводим необходимое значение, нажимаем «ОК»
Масштаб страницы изменился, нажав на значок шестеренки мы увидим какое значение масштаба установлено
Интересно! Internet Explorer оказался единственным в списке браузером, у которого масштаб по умолчания 150%.
Opera
В процессе изменения масштаба в этом браузере также нашлись некоторые отличия. Вам будет нужно:
- Открыть браузер, и уже в левом верхнем углу найти логотип «Оперы». Нажав на него, вы получите список настроек. В том числе и масштаб.
Нажимаем на логотип Оперы
- В этом браузере масштаб реализован строчкой, по бокам которой расположились кнопки увеличения и уменьшения, а на самой строчке написано текущее значение.
В пункте «Масштаб» для увеличения нажимаем значок «+», для уменьшения значок «-»
Safari
Этот браузер отличается от всех остальных, в том числе и способом изменения масштаба.
- Здесь нам сначала нужно включить режим изменения масштаба. Сделаем это комбинацией специальных клавиш «Command+Option+8».
- Далее меняем масштаб на больший или меньший. В зависимости от того, какой нам нужен. «Command+Option+«+» или «Command+Option+«-» соответственно.
- Изменить масштаб можно и нажав на значок страницы вверху браузера, кликнув в списке на «Изменить масштаб».
Нажимаем на значок, как показано на рисунке
Наводим мышку на пункт «Изменить масштаб», выбираем необходимый параметр
Интересно! Все вышеперечисленные инструкции для изменения масштаба актуальны не только для обычных компьютеров, но и для ноутбуков. Алгоритм действий там будет такой же.
Как вернуть исходный масштаб
Рассмотрим на примере Яндекс браузера. Что делать, если слишком сильно приблизили страницу, и теперь ей стало неудобно пользоваться. Конечно, можно просто аналогичным образом уменьшит масштаб, например, с помощью сочетание клавиш «Ctrl»+«+». Но есть и другой способ:
- Открываем настройки браузера и листаем до раздела «Личные данные».
Нажимаем на три полоски, затем на пункт «Настройки»
Пролистываем в самый низ страницы и нажимаем «Показать дополнительные настройки»
- Нажимаем на кнопку «Настройки содержимого» и листаем в низ, вплоть до кнопки «Масштаб».
В разделе «Личные данные» нажимаем на вкладку «Настройки содержимого»
Листаем вниз и находим пункт «Масштаб», нажимаем на кнопку «Настроить»
- Нажимаем на нее, появится страница, которая содержит все изменения на различных страницах браузера. Вы можете навести на мешающее вам изменение и нажать на крестик. После этого масштаб на выбранной странице вернется к исходному.
Нажимаем на крестик, что бы удалить настройку масштаба браузера Яндекс, затем жмем на кнопку «Готово»
Читайте также полезную информацию в статье — «Как изменить шрифт в браузере Яндекс».
Изменение масштаба в программе Microsoft Word
В текстовом редакторе очень важно хорошо рассматривать все элементы интерфейс, а также сам текст. Для этого иногда нужно увеличивать масштаб.
В этой программе есть два способа для изменения масштаба. Стоит отметить, что оба способа хорошо работают, как на Word 2010, так и на более современных версиях.
Первый способ. С помощью шкалы в правом углу экрана
Как только Вы откроете Word, на экране появится пустая белая рабочая область:
- В правом нижнем углу можно найти шкалу, которая отвечает за масштаб. Никаких дополнительных действий для ее появления совершать не нужно. Она уже будет там.
Открываем документ Ворд, в правом нижнем углу находим ползунок регулирующий масштаб страницы
- Двигайте ползунок в зависимости от нужного вам масштаба и наслаждайтесь комфортной работой.
Двигаем ползунок вправо или влево, что бы увеличить или уменьшить масштаб страницы документа
Второй способ. Во вкладке «Вид»
- Вверху рабочей области расположились вкладки «Файл», «Вставка», и так далее. Заметить их довольно просто. Последней, или одной из последних, будет вкладка «Вид». Переходим в нее.
В меню открываем вкладку «Вид»
- И находим кнопку «Масштаб». При нажатии на нее, появится окно, в котором можно задать нужный вам для нормальной работы масштаб.
Нажимаем на иконку «Масштаб»
Для выбора масштаба щелкаем на нужный пункт или вводим произвольное значение в соответствующем поле
Изменение масштаба экрана компьютера
Бывают случаи, когда не устраивает масштаб, не в конкретном браузере или программе, а в целом, во всем компьютере. Выход есть и из этой ситуации, вам будет нужно:
- Зайти в «Панель управления» через меню «Пуск».
В меню «Пуск» открываем «Панель управления»
- Выбрать там пункт «Экран» и перейти в него.
В категории «Просмотр» выставляем «Крупные значки», находим и открываем раздел «Экран»
- В открывшемся окне можно найти виды масштаба. Выберите нужный вам, больший или меньший и наслаждайтесь более комфортным использованием компьютера.
Ставим галочку на подходящий масштаб, нажимаем «Применить»
Итак, мы выяснили, что менять масштаб в браузерах и программах не так уж сложно. Это под силу сделать каждому. После этого Вы сможете наконец-то начать получать удовольствие от работы за компьютером, а не вглядываться и вчитываться в текст.
Видео — Как увеличить/уменьшить масштаб страницы в Яндекс Браузере
Понравилась статья?
Сохраните, чтобы не потерять!
pc-consultant.ru
Уменьшить размер вкладки в Яндекс Браузере
Пользователю, активно работающему во всемирной глобальной сети Интернет, частенько требуется открывать большое количество отдельных вкладок с различными интернет-страницами в процессе поиска информации. Иногда количество открытых страниц достигает трехзначных чисел. Естественно, возникает потребность быстрого доступа ко всем открытым сайтам, что гораздо проще сделать при малой ширине ярлыка.
Уменьшение размера ярлыка-вкладки Yandex Browser
Ниже подробно расписано, как добиться минимального размер ярлычка в Яндекс Браузере, для этого существует несколько способов.
Способ 1. Уменьшаем через настройки веб-обозревателя
Чтобы добиться уменьшения ширины интернет-браузере Yandex, необходимо выполнить следующие простейшие действия:
- Открыть веб-браузер.
- Активировать в нем требуемое количество вкладок (их может быть много).
- Войти в основное меню обозревателя, нажав пиктограмму из трех параллельных полосок в заголовке окна интернет-обозревателя. Появится перечень пунктов, среди которых активируем модуль «Настройки».
- В отобразившейся форме настроек переходим к блоку «Минимальный размер вкладок».
- Ставим маркер напротив надписи «Маленькие».
Способ 2. Альтернативный вариант без изменения параметров
Вкладку-ярлык уменьшать не обязательно, особенно, если необходимо видеть хоть часть названия интернет-ресурса. Вместо этого можно пролистать открытые ресурсы стрелочкой вправо, которая появится рядом с открытыми страницами при большом их количестве.
Важно. При малом значении ширины вкладки прочесть на ней информацию о соответствующей веб-странице будет невозможно.
Заключение
Как видите, процесс снижения ширины ярлыка-вкладки интернет-страницы очень прост и не подразумевает высокой квалификации пользователя персонального компьютера.
Понравилась статья? Поделиться с друзьями:
xn—-8sbcrj6cdv7h.xn--p1ai
Как увеличить/уменьшить масштаб страницы в Яндекс Браузере
Загружаемая в браузере страница имеет собственный дизайн, размер и название шрифтов. Для людей с плохим зрением или просматривающих сайт на маленьком экране, может понадобиться увеличить масштаб экрана или наоборот, уменьшить.
В Яндекс Браузере, предусмотрено несколько способов изменения масштаба – от применения горячих клавиш, до выбора масштаба в настройках.
Как изменить масштаб экрана в Яндекс Браузере
Инструмент для изменения масштаба не зависит от того, хотите вы уменьшить или увеличить размер страницы. Главное различие способов – необходимо применить изменение для всех просматриваемых сайтов или для одного конкретного.
Давайте рассмотрим все способы, начиная с самых простых и заканчивая наиболее сложными.
После очистки cookie в Яндекс Браузере, все настройки для отдельно взятых сайтов – сотрутся.
Горячие клавиши на клавиатуре
Применив горячие клавиши, вы измените масштаб для одного конкретного сайта или страницы. Яндекс Браузер сохранит размеры и при следующем открытии, от вас не потребуется дополнительных действий.
1. Откройте в обозревателе необходимый сайт или страницу.
2. Зажмите клавишу «CTRL» и прокрутите колесо мыши:
- От себя – для увеличения масштаба;
- На себя – для уменьшения.
3. В это время, под адресной строкой обозревателя, появится окошко, информирующее об изменениях.
4. В качестве альтернативы, вы можете использовать комбинацию клавиш «CTRL +» и «CRTL –».
Окно настроек
Аналогом горячих клавиш, выступает окно настроек, открыв которое, вы с той же легкостью измените масштаб.
1. Кликните на кнопку, с изображением трех горизонтальных линий.
2. С помощью кнопок «+» и «-» доведите размер страницы, до необходимого.
Как и при использовании предыдущего способа, поправки для этого сайта сохраняться.
Как отменить внесенные изменения
Все правки масштаба для отдельных сайтов, Яндекс Браузер сохраняет в отдельном файле, чтобы при следующей загрузке, страница отображалась с измененным размером.
Вернуть размер в прежнее состояние можно двумя способами:
- Использовать описанные выше средства;
- Удалив внесенные коррективы в настройках.
С первым пунктом не возникнет сложностей, а вот второй разберем подробнее.
1. В настройках Яндекс Браузера, найдите пункт «Личные данные».
2. Откройте «Настройки содержимого» и пролистайте страницу до конца.
3. Нажмите кнопку, указанную на скриншоте и удалите адрес ресурса, для которого необходимо вернуть масштаб в первоначальное состояние.
4. Нажмите на «Готово» и выйдите из настроек.
Изменение масштаба интерфейса браузера
Для изменения размера всех загружаемых страниц и интерфейса Яндекс Браузера, требуется покопаться в настройках.
1. Перейдите в настройки обозревателя и найдите раздел «Веб-содержимое».
2. В пункте «Масштаб страницы», выберите нужный процент увеличения или уменьшения.
3. Продолжайте просмотр страниц, не перезагружая обозреватель.
Вот так, с помощью всего пары кнопок и нескольких секунд времени, вы можете, как уменьшить, так и увеличить масштаб страниц и интерфейса в Яндекс Браузере.
hyperione.com
Как изменить масштаб окна браузера: пошаговая инструкция
Управление масштабом окон в браузере с помощью клавиатуры и специальных меню значительно снижает время, затрачиваемое на поиск информации и просмотр сайтов в интернете. Используя простые и доступные для запоминания комбинации кнопок, вы легко поместите в видимую область окна необходимый текст, картинки или видео.
Статьи по теме
Как уменьшить масштаб страницы
Работа с элементами страницы сайта и их габаритами чаще подразумевает увеличение размеров текста и изображений. Необходимость уменьшить текст или изображение возникает в нескольких случаях:
- пользователь является обладателем небольшого монитора (менее 19 дюймов) с ограниченным выбором разрешения;
- на странице расположены крупные картинки, мешающие восприятию текста;
- дизайнер страницы на сайте неудачно задал исходную ширину или высоту для значков или букв;
- иногда необходимо уменьшить масштаб экрана для помещения всех элементов в зону видимости.
Существует несколько популярных браузеров, каждый из которых по-своему предлагает функции изменения размера отображаемого контента. На основе этих программ создаются десятки похожих приложений со сходным функционалом, поэтому в статье рассматриваются лишь часто используемые программы:
- Google Chrome;
- Mozilla Firefox;
- Opera;
- Internet Explorer;
- Safari (платформа Apple Mac).
Чтобы узнать, как изменить масштаб окна внутри браузера от Яндекс, используйте данные по Google Chrome. Эта программа создавалась на основе бесплатно распространяемого исходного кода Chromium, так же, как браузер от Google. Менее популярные программные продукты используют похожие схемы управления содержимым. Программа иногда предусматривает возможность изменить горячие клавиши на более удобные для работы с окном.
В меню «Настройки»
С помощью мыши сделайте щелчок на меню, открываемое в верхней части. Это может быть как целая строка с надписью «Вид» среди прочих, так и одиночные иконки. В Опере это значок с соответствующим логотипом, а в Chrome такой элемент расположен в правой верхней части панели инструментов (кнопка с тремя горизонтальными полосами). Откройте меню одним из указанных методов, что приведет вас к нужному пункту и кнопкам для его увеличения или уменьшения. Нажимайте элемент со знаком «–» до тех пор, пока не останетесь удовлетворены результатом.
Горячими клавишами
Альтернативой для серии щелчков мышью в окне браузера будет использование горячих клавиш или комбинации клавиш для изменения габаритов иконок и символов. Большинство браузеров использует стандартную комбинацию «Ctrl+–», которая изменяет размер всех элементов в окне на фиксированное количество процентов относительно исходного значения. Платформа Apple Mac использует похожее сочетание клавиш с поправкой на иные символьные обозначения для управляющих клавиш.
Как увеличить масштаб экрана
Изменить размеры изображения веб-контента в большую сторону можно аналогично с действиями, указанными выше. Одно и то же меню используется для уменьшения или увеличения, а также для сброса параметра в исходное значение. Увеличивающая комбинация клавиш – «Ctrl» и «+». Используйте «+» на дополнительной клавиатуре, чтобы избежать конфликтов с другими клавиатурными сочетаниями. Возможность увеличить масштаб на экране используется в работе с текстом, написанным мелкими буквами.
Как изменить размер экрана на компьютере
Персональный компьютер оснащается полноформатной клавиатурой, поэтому здесь легко набираются необходимые клавиатурные сочетания. Расширение или уменьшение элементов страницы используется на любых сайтах. Во ВКонтакте и в Одноклассниках вам пригодится уменьшение для улучшения визуального восприятия страницы. Благодаря нескольким блокам кнопок вы можете все изменить, использовав клавиши, к которым проще дотянуться. Это значит, что увеличить экран в ВК можно минимум двумя сочетаниями клавиш, а уменьшить страницу В контакте можно теми же способами.
Как изменить масштаб на ноутбуке
Клавиатура ноутбуков незначительно ограничивает комбинации клавиш, используемых для того, чтобы изменить видео или размер строк в окне. Вы найдете на вашей клавиатуре хотя бы один комплект кнопок «+», «–» и «0» для такой цели. Сочетание «Ctrl+0» пригодится, чтобы изменить значения обратно в 100%, например, в ситуации, когда вы чрезмерно расширили текст или изображения. Это сочетание уменьшает контент и возвращает страницу в первоначальный вид. Затем вы можете увеличить масштаб страницы на другое значение.
Видео: как поменять расширение экрана

Нашли в тексте ошибку? Выделите её, нажмите Ctrl + Enter и мы всё исправим!Рассказать друзьям:
Статья обновлена: 13.05.2019
sovets.net
Как увеличить размер закладок в Яндекс браузере
Яндекс.Браузер позволяет создавать визуальные закладки с самыми часто посещаемыми сайтами. Каждый пользователь может создать на Табло несколько красивых закладок, которые не только позволяют быстро переходить на определенные сайты, но еще и имеют счетчики.
Как это часто бывает — любимых сайтов слишком много, от чего на Табло не хватает места для закладок, и все они выглядят какими-то маленькими. Есть ли способ увеличить их размер?
Увеличение закладок в Яндекс.Браузере
На данный момент разработчики этого веб-обозревателя остановились на 20 визуальных закладках. Так, вы можете добавить 4 ряда по 5 строк с любимыми сайтами, каждый из которых может иметь свой счетчик уведомлений (если такая возможность поддерживается сайтом). Чем больше закладок вы добавляете, тем меньше становится размер каждой ячейки с сайтом, и наоборот. Хотите большие визуальные закладки — сократите их количество до минимума. Сравните:
Увеличить их размер через какие-либо настройки не представляется возможным. Такое ограничение существует потому, что Табло в Яндекс.Браузере — это не только экран с закладками, а многофункциональная вкладка. Здесь также есть поисковая строка, панель с закладками-bookmarks (не путать с визуальными), и Яндекс.Дзен — новостная лента, работающая в соответствии с вашими персональными предпочтениями.
Поэтому всем желающим увеличить закладки в Яндекс.Браузере, придется смириться с особенностью их масштабирования в зависимости от количества. Просто выберите минимум 6 важных сайтов для визуальных закладок. Для других нужных сайтов вы можете использовать обычные закладки, которые сохраняются нажатием на иконку звездочки в адресной строке:
При желании для них можно создавать тематические папки.
- Для этого нажмите на кнопку «Изменить».
- Затем создайте новую папку или выберите существующую, чтобы переместить туда закладку.
- На Табло эти закладки вы найдете под адресной строкой.
Постоянные пользователи Яндекс.Браузера знают, что несколько лет назад, когда обозреватель только появился, в нем можно было создавать лишь 8 визуальных закладок. Затем это число выросло до 15, а теперь и до 20. Поэтому, несмотря на то, что в ближайшее время создатели не планируют увеличивать количество визуальных закладок, не стоит исключать такой возможности в будущем.
Мы рады, что смогли помочь Вам в решении проблемы.
Опишите, что у вас не получилось.
Наши специалисты постараются ответить максимально быстро.
Помогла ли вам эта статья?
ДА НЕТ
lumpics.ru

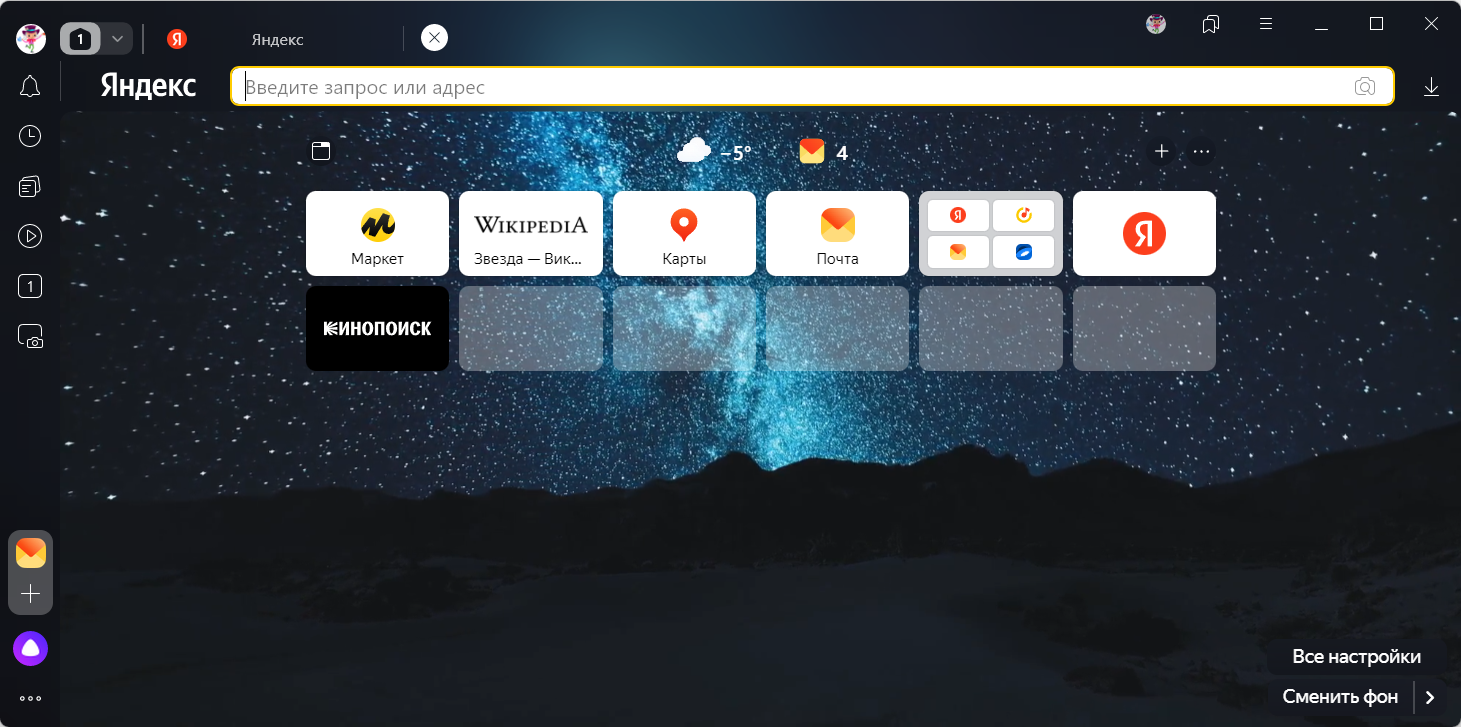
 или на любую плитку правой кнопкой мыши.
или на любую плитку правой кнопкой мыши.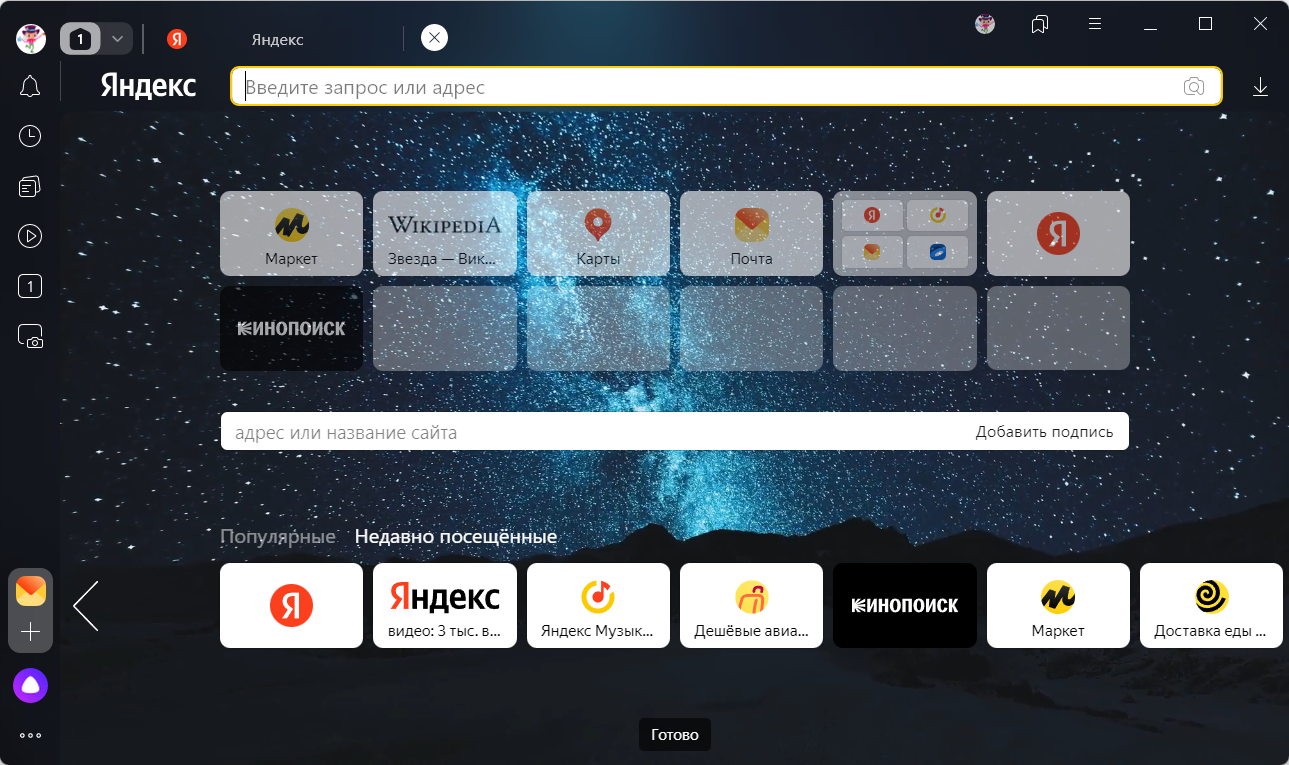
 ;
;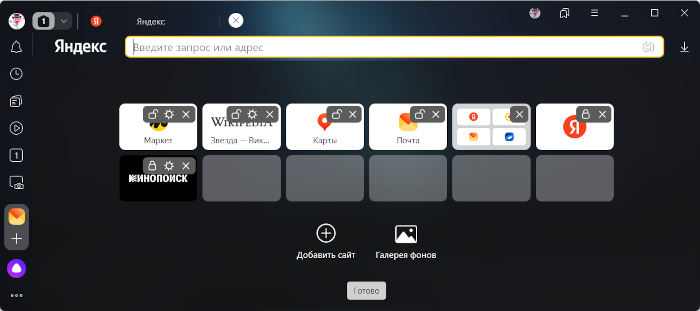
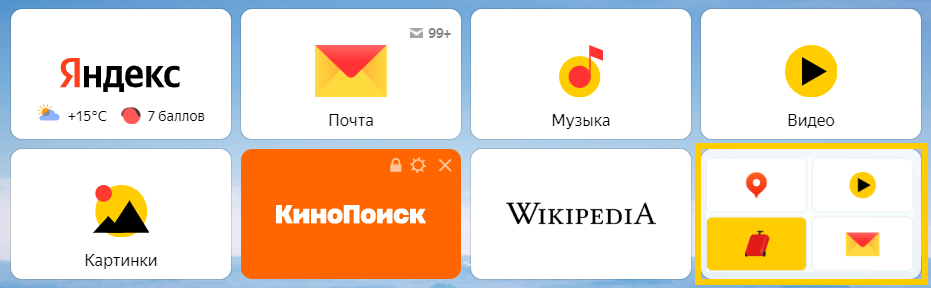
 .
. . Если
. Если  , то плитка уже закреплена.
, то плитка уже закреплена.