Новые стили для плеера!
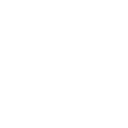
Да здравствует ностальгия winamp и walkman!
Или пускай смартфон превратится в радиоллу твоих дедушки и бабушки. Или может магнитофон времен юности твоих бати и мамы? 
А может вообще пускай будет космический вид будто твой плеер прямиком из вселенной Марвел.
Да пускай будет каким угодно: стимпанк, стиль первобытной пещеры, морской, раста, 80-х, 50-х 90-х, Luxury, анимэ, кошачьи лапки и любые другие.
Если вы это ребята сделаете будет беееспощадно круто =^о_о^=
Всем лучей добра с:
Дубликаты
Возможность изменить вид плеера (полосы прокрутки/прогресс-бара), как на сайте
На сайте можно изменить вид плеера (уточка, Бамблби, Веном, Хавейл, зима и ракета), а в приложении нельзя. Это, конечно, не очень важная фича, но если бы была, то нашла бы своих пользователей 
Кастомный плеер как в веб версии
Добавить в мобильные приложения кастомный плеер с утятами и машинками как в веб версии.
Идеи и предложения
Введите возможность в мобильном приложение яндекс музыка менять плеер как в версии на пк и так же добавьте больше тем
————————
В яндекс радио сократить появление оценных треков что бы было возможно находить больше новинок и любимых треков через радио когда у тебя более 400 оценёных треков в яндекс радио
Так же возможность смотреть клипы в яндекс музыке трека который ты прослушиваеш и можно так же замутить плейлист «Плейлист клипов дня» там будут собраны клипы которые могут понравиться человеку по его вкусам по типу плейлиста дня ток с клипами такая вешь
и так же возможность выбирать обложки для плейлистов уже готовые от Яндекса !
и возможность добавить ко всем загруженным трекам обложку плейлиста
Связаться с нами
Форумы других сервисов
Следите за нами
Подтверждение
Мы рассказали о неочевидных возможностях Apple Music и YouTube Music. Пришло время посмотреть, какие скрытые функции есть в «Яндекс.Музыке», втором по популярности платном стриминге у читателей «Афиши Daily».
Включите темную тему
Самое лучшее в темной теме «Яндекс.Музыки» — она есть и в приложении, и на сайте. Если будете на вечеринке ставить музыку с ноутбука, оцените, насколько удобно — свет от экрана не бьет в глаза.
Как это сделать
В приложении зайдите в «Мою музыку» — настройки — «Темная тема». На сайте зайдите в «Мою музыку» — настройки — «Прочее» — «Темная тема»
Ищите песню по строчке
Для тех, кто не помнит ни имени музыканта, ни названия песни, но почему-то знает какую-то случайную строчку. «Яндекс.Музыка» найдет песню по строчке, если в каталоге есть ее текст. Иногда песня ищется по напеву, например, «эрондондон» поможет найти песню «Get Low» из Need for Speed: Underground.
Слушайте редакторские и умные плейлисты
В «Яндекс.Музыке» три вида плейлистов: составленные пользователями, редакторами стриминга и алгоритмами. Последних четыре, и они уникальны для каждого слушателя: «Плейлист дня», «Дежавю», «Премьера» и «Тайник». Чем больше песен вы слушаете, чем больше лайкаете или дизлайкаете, тем более интересными они будут. Остальные составлены или редакторами «Яндекс.Музыки», например как «Хайп», или пользователями, например как сборники канала «Всякая годная попса».
Ищите в стриминге музыку, которую услышали в такси
Мобильное приложение распознает музыку, прямо как Shazam, и узнает даже ту песню, которой нет в библиотеке. Но если она есть в сервисе, «Яндекс.Музыка» сразу предложит добавить ее в медиатеку и сохранит в отдельный плейлист.
Как это сделать
В поиске в приложении нажмите на иконку с микрофоном
Настраивайте рекомендации, не заходя в приложение
Конечно, в «Яндекс.Музыке» есть радио. Оно включает треки или по жанру, занятию, настроению, новизне, или на основе каких-то альбомов, треков и плейлистов. Если понравился альбом или плейлист, а треки в нем закончились, включите радио — оно построит бесконечный поток песен по треклисту альбома или плейлиста. Это делается или в приложении для iOS, или на сайте. Треки в радио лайкают и дизлайкают — это повлияет на музыку, которую приложение предложит в будущем. Но самое удобное — лайкать и дизлайкать с экрана блокировки.
Как это сделать
Нажмите на иконку «гамбургера» на плеере и выберите, что сделать с текущим треком. Но работает это только с радио
Ищите музыку по лейблам
В веб-версии под каждым альбомом или синглом после списка треков есть название лейбла. Нажмите на название и посмотрите, например, все релизы, которые Ionoff Music выпустил и опубликовал в «Яндекс.Музыке».
Переключайте песни свайпом
На мини-плеере в приложении для iOS нет кнопки «Следующая песня». Если вы перешли из Apple Music, это может вызвать вопросы — неудобно же каждый раз открывать большой плеер, чтобы пропустить песню. Но есть решение — смахните по мини-плееру вправо или влево, и приложение переключится на другой трек.
Поменяйте музыкальные интересы
Стриминги разрешают поменять свои музыкальные предпочтения — список жанров и исполнителей, которые вы выбрали во время первого запуска. В «Яндекс.Музыке» это нельзя сделать в приложении, но можно на сайте.
Как это сделать
Зайдите в «Мою музыку» — настройки — «Музыкальные предпочтения»
Включите бережное повышение громкости
В настройках стриминга есть функция «Логарифмическая шкала громкости». Когда она включена, громкость на сайте повышается мягче. В «Яндексе» рассказали, что логарифмическое повышение громкости будет более комфортным для ушей.
Как это сделать
На сайте зайдите в «Мою музыку» — настройки — «Прочее» — «Логарифмическая шкала громкости»
Смотрите на статистику любимых музыкантов
Неочевидное применение музыкального приложения — смотреть статистику по музыкантам и искать их соцсети. В приложении и на сайте смотрите ссылки на соцсети музыкантов (жаль, что они есть не у всех), а только на сайте — сколько их слушали на сервисе и в каком регионе больше всего.
Как это сделать
В приложении — откройте страницу музыканта и скролльте в самый низ. На сайте — откройте страницу музыканта и перейдите в «Инфо»
Сделайте плейлист для вечеринки вместе с другом
Собирать плейлист на вечер вместе быстрее и веселее. Это можно сделать в веб-версии «Яндекс.Музыки»: копируйте ссылку на плейлист и отправляйте ее всем заинтересованным. Чтобы участвовать в чужих плейлистах, в стриминге нужно авторизоваться.
Как это сделать
На сайте зайдите в «Мою музыку» — «Плейлисты» — любой плейлист — иконка с тремя точками — «Добавить соавтора»
Импортируйте песни с другого стриминга
Если решили переехать с Apple Music, то можете перенести часть своей медиатеки в «Яндекс.Музыку». При импорте перенесутся все альбомы и плейлисты, даже если вы их не создавали, а просто добавили в медиатеку. Конечно, чтобы треки перенеслись, они должны быть в каталоге «Яндекс.Музыки». Треки можно импортировать вручную: вставьте текстовый список песен, сервис найдет их и предложит сохранить в отдельный плейлист.
Как это сделать
В приложении зайдите в «Мою музыку» — настройки — «Источники музыки». На сайте — перейдите по ссылке, вставьте названия, нажмите найти и «Сохранить в плейлист»
Вернитесь к песням, которые понравились
Приложение запоминает все, что вы залайкали на радиостанциях, и собирает эти треки в отдельный плейлист. Очень удобно — песни не потеряются.
Как их найти
В приложении зайдите в «Мою музыку» — плейлисты — «Понравилось на радио»
Не теряйте прослушанные песни в офлайне
Если на телефоне совсем нет музыки, а новую искать и скачивать некогда, то включите функцию, которая сохраняет для офлайна вообще все песни, которые прослушаны в приложении.
Как их найти
В приложении зайдите в «Мою музыку» — настройки — «Автосохранение треков»
Отмените подписку или получите бесплатную
На момент публикации заметки «Яндекс.Музыка» давала три месяца бесплатной музыки в телефоне и без рекламы. Если вы передумали или решили переехать, то вот два способа отменить подписку. Но также можно получить еще один бесплатный месяц. Для этого три человека должны установить приложение по вашей ссылке.
Как это сделать
На сайте — зайдите в «Мою музыку» — настройки — «Подписка». В айфоне зайдите в настройки — iTunes Store и App Store — Apple ID — «Посмотреть Apple ID» — «Подписки»
Как получить бесплатный месяц
В приложении зайдите в настройки, выберите «Рассказать о «Музыке» друзьям» и отправьте кому-нибудь личную ссылку
Содержание
- Вариант 1: Веб-сервис
- Оформление подписки
- Настройки аккаунта
- Работа с библиотекой
- Прослушивание музыки
- Настройки звука
- Вариант 2: Мобильное приложение
- Оформление подписки
- Общие настройки приложения
- Настройки уведомлений
- Очистка внутреннего хранилища
- Поиск музыки
- Работа с библиотекой
- Прослушивание музыки
- Вопросы и ответы
Вариант 1: Веб-сервис
Настольная версия сервиса предоставляет все основные возможности, включая прослушивание композиций и подкастов, а также инструменты для управления списками воспроизведений. Сразу отметим, что здесь, в отличие от далее рассмотренного мобильного клиента, практически все функции доступны изначально без дополнительных требований.
Перейти на сайт сервиса Яндекс.Музыка
Оформление подписки
Чтобы использовать доступные на сайте функции в полной мере, не сталкиваясь при этом с рекламой и низким качеством звучания, необходимо заранее произвести подключение подписки. Для этого, в свою очередь, потребуется авторизация через меню в правом верхнем углу главной страницы.
Подробнее: Оформление подписки на Яндекс.Музыку с компьютера
Подписка изначально предоставляется бесплатно, однако для подключения все же необходимо будет указать данные банковской карты, баланс которой должен составлять не менее 11 рублей. Также в качестве альтернативы можете воспользоваться мобильным клиентом, чтобы произвести подключение через Apple Pay или Google Pay и впоследствии авторизоваться на ПК.
Подробнее: Отключение подписки Яндекс Плюс с компьютера
В будущем управлять подпиской можно на отдельной странице, так как она напрямую связана не только с рассматриваемым сервисом, но и со многими другими. Конечно же, из-за этого отключение или смена тарифа одинаково повлияет на все сервисы Яндекса, включенные в состав подписки Плюс.
Настройки аккаунта
Для удобства использования сервиса во внутренних «Настройках» можно найти множество полезных параметров, связанных как со стилем оформления плеера, так и с предпочтениями. Чтобы попасть на нужную страницу, выполните авторизацию, нажмите по фотографии профиля в правом верхнем углу и выберите «Настройки».
На стартовой вкладке «Аккаунт» в рамках блока «Музыкальные предпочтения» можно нажать кнопку «Уточнить», чтобы перейти к параметрам рекомендаций. Здесь необходимо выставить метки рядом с наиболее интересными для вас направлениями, подобранными на основе предоставленной информации.
Если вами ранее использовались сервисы Deezer и Last.fm, в рамках категории «Импорт музыкальных коллекций» можете произвести подключение соответствующей учетной записи. За счет этого в медиатеку будут перенесены данные о прослушиваниях, играющие большое значение при составлении индивидуальных рекомендаций.
Рассматриваемый сервис позволяет не только работать с композициями напрямую, но и получать рассылки о тех или иных событиях. Для включения или отключения данной возможности, в том числе выборочной настройки, перейдите на вкладку «Уведомления», выберите «E-mail для уведомлений» и в блоке «Тип событий» установите нужные метки.
Последняя вкладка «Прочее» содержит параметры, влияющие на внешний вид и принцип работы основных элементов встроенного музыкального плеера. Самым незначительным является «Вид плеера», влияющий на небольшие косметические изменения самого плеера в нижней части экрана.
Параметр с говорящим названием «Темная тема» позволит обновить оформление всего сервиса сразу, исключив яркий белый фон в пользу темного. Изменения применяются моментально без необходимости обновления страницы.
Оставшиеся настройки связаны непосредственно со списками воспроизведения, где функция «Добавлять новые треки в начало плейлиста» позволит автоматически размещать композиции в самое начало выбранной папки вместо привычной последней позиции. Это распространяется только на новые записи, работа с которыми будет производиться после включения опции.
Функция «Бесконечный поток музыки» включает радио с похожими треками по завершении проигрывания, а «Музыка продолжается» синхронизирует прослушивание на разных устройствах. Таким образом, оба параметра призваны сделать воспроизведение постоянным, какой бы версией сервиса вы не пользовались.
Личную библиотеку из аккаунта по необходимости можно сделать общедоступной, если включить опцию «Публичный доступ к моей фонотеке» В этом случае каждый добавленный трек или плейлист смогут прослушивать другие пользователи.
Работа с библиотекой
Ознакомиться со списком треков, доступных на Яндекс.Музыке, можно на одной из вкладок на главной странице сервиса, где представлены как отдельные плейлисты по жанру или рекомендациям, так и просто новые релизы. По необходимости также можете использовать поиск в правом верхнем углу, если требуется найти определенного композитора или запись.
С помощью функции «Моя волна», появившейся сравнительно недавно, можете моментально начать воспроизведение наиболее подходящих под ваши предпочтения записей. Для этого достаточно будет кликнуть по соответствующему блоку на главной странице.
В общей библиотеке сервиса представлена не только музыка, но и подкасты, размещенные на отдельной вкладке, где также работают рекомендации. Каждый найденный здесь плейлист или определенный трек может быть добавлен в собственную коллекцию.
На странице «Радио», как можно догадаться, располагаются радиостанции для онлайн-прослушивания и разделенные по предпочтениям. Обратите внимание, что «Моя волна» технически является полноценной радиостанцией.
Последняя вкладка «Коллекции» объединяет в себе все когда-либо прослушанные или сохраненные треки с автоматическим разделением по нескольким категориям. Единственная заслуживающая здесь внимания возможность, это создание новых плейлистов, что делается путем нажатия кнопки «+».
Создание папки осуществляется на отдельной странице, где можно сразу выбрать дорожки из фонотеки, указать название и загрузить обложку. Кроме того, папка может быть добавлена в «Мою коллекцию» или скрыта от глаз других пользователей, какие бы параметры не были выставлены в настройках аккаунта.
Каждый отдельный трек или папка имеет собственное всплывающее меню при наведении курсора мыши на соответствующий блок, где доступна функция отправки, сохранения в избранное и исключение из рекомендаций. В целом, это едва ли отличается от аналогичных элементов управления плеера.
Прослушивание музыки
Основная возможность сервиса, а именно прослушивание композиций, осуществляется с помощью нижней панели, где одновременно доступны все необходимые инструменты. Непосредственно за само воспроизведение и перемотку треков в рамках плейлиста отвечают кнопки в левой части указанного блока.
При нажатии расположенной рядом иконки списка можно посмотреть текущую «Очередь прослушивания» и «Историю» на соответствующих вкладках. Кроме того, здесь доступна функция сохранения очереди в качестве отдельного плейлиста и моментальная очистка информации.
С помощью центральной области на нижней панели, где обычно отображается название трека и обложка альбома, можно перейти к подробной информации о композиции. То же самое относится и к исполнителю, каждый из которых имеет собственную карточку на Яндекс.Музыке.
Если вам понравилась та или иная композиция, можете произвести добавление в общую коллекцию с помощью кнопки с изображением сердечка. Идентичная кнопка может быть найдена не только на панели плеера, но и при наведении курсора на запись в любом другом месте сервиса, о чем мы подробно рассказывать не будем.
Чтобы добавить подкаст или музыку в определенный плейлист, используйте кнопку «+» на той же панели. В этом случае можно будет как выбрать существующую папку, так и создать новую, указав название в нижнее поле и нажав «Enter» на клавиатуре.
Оставшиеся две опции в рамках категории предназначены для быстрого получения ссылки на определенный трек и удаления композиции из рекомендаций. Во втором случае действие можно будет отменить только при повторном воспроизведении и нажатии идентичной кнопки.
Повысить качество звука, что доступно только при наличии подписки, можете с помощью иконки «HQ» в правой части плеера. Это приведет к появлению соответствующего уведомления, в то же время, не требуя обновления уже подгруженного кэша.
Дополнительные параметры в той же области экрана, как нетрудно догадаться по значкам, позволяют начать воспроизведение треков в случайном порядке или включить автоматический повтор. Сам же статус воспроизведения отображается над всеми представленными функциями в виде полосы.
Настройки звука
При прослушивании музыки огромное значение играет не только высокое качество аудиодорожки, но и правильно подобранные параметры эквалайзера. Изначально фильтры отключены, что можно исправить путем наведения курсора мыши на значок звука в нижней правой части экрана и последующего нажатия соответствующей кнопки.
Рассматривать каждый отдельный параметр мы не будем, так как едва ли данный эквалайзер отличается от аналогичных средств, но отметим, что настройки из стандартного набора могут быть выбраны из выпадающего списка, а само по себе включение осуществляется с помощью отдельного ползунка.
Вариант 2: Мобильное приложение
Официальный мобильный клиент Яндекс.Музыки предоставляет практически тот же набор возможностей и даже несколько дополнительных функций, включая офлайн-прослушивание. При этом в данной версии сервиса в любом случае потребуется заранее созданный единый аккаунт компании.
Скачать Яндекс.Музыку из Google Play Маркета
Скачать Яндекс.Музыку из App Store
Оформление подписки
В отличие от веб-сайта, мобильное приложение нельзя запустить и уж тем более использовать без предварительного оформления единой подписки Плюс. Проще всего это сделать прямо на главной странице программы, воспользовавшись аккаунтом Google или Apple, или выполнив подключение через оператора сотовой связи.
Подробнее: Оформление подписки на Яндекс.Музыку с телефона
Успешно оформленная подписка в будущем также может быть отключена или изменена через настройки приложения. Чтобы это сделать, необходимо коснуться фотографии профиля в правом верхнем углу экрана и коснуться блока «Подписка Плюс».
Подробнее: Отключение подписки Яндекс Плюс с телефона
Само по себе списание средств за подписку в любом случае осуществляется автоматически с использованием привязанной карты или системы бесконтактных платежей. При отмене подписка все равно будет действовать вплоть до завершения текущего расчетного периода, даже если был задействован бесплатный пробный период.
Общие настройки приложения
Пожалуй, самым объемный по количеству возможностей разделом официального мобильного клиента являются внутренние настройки. Для перехода на нужную страницу необходимо в нижней части экрана выбрать вкладку с изображением сердечка и на верхней панели коснуться шестеренки.
Управление сетью, через которую будет загружаться музыка, происходит с помощью кнопок в рамках категории «Подключение к интернету». Здесь можно как выбрать мобильную сеть, так и вовсе задействовать офлайн-режим, используемый для прослушивания без подключения к сети.
В рамках категории «Общие» можете включить опцию «Ограничить доступ к контенту, не подходящему для детей», если устройством пользуются дети. Данная функция, вместе с отдельным разделом «Детям», позволит воспроизводить только безопасный контент.
Чтобы значительно увеличить качество дорожек, можно включить «Высокое качество звука», при этом учитывая, что потребляться будет большее количество интернет-трафика. Если в процессе использования приложения возникают трудности с проигрыванием, обязательно попробуйте деактивировать данный пункт, равно как и следующий, отвечающий за легкую анимацию обложек исполнителей во время прослушивания композиций.
Опции «Бесконечный поток музыки» и «Музыка продолжается» можно использовать для постоянного прослушивания треков. В первом случае будут автоматически воспроизводится похожие композиции, тогда как во втором между разными устройствами будет установлена синхронизация.
При включении функции «Не засыпать при загрузке» можно временно деактивировать автоматическое затемнение экрана, тем самым исключая возможные ошибки во время скачивания записей на устройство. Работать это будет только при загрузке, тогда как во время прослушивания экран все равно заблокируется по системному таймеру бездействия.
Если нужно автоматически скачивать все отмеченные сердечком дорожки на устройство, можете включить функцию «Автосохранение треков», не забывая, что для этого требуется много места во внутренней памяти. В свою очередь, опцию «Импорт музыки» можно использовать, наоборот, для быстрого переноса сохраненных на смартфоне записей в Яндекс.Музыку.
Из параметров, влияющих на работу проигрывателя, остается опция «Добавлять в начало», позволяющая выводить каждый новый трек в рамках плейлиста на первую позицию. Также в рамках категории «Общих» настроек особого внимания заслуживают ползунки «Светлая тема» и «Системная тема», меняющие основное оформление клиента.
Последний оставшийся без внимания пункт «Эквалайзер», по сути, относится больше к плееру, нежели настройкам, и позволяет изменить звучание любой дорожки путем ручной настройки или выбора пресета. Особенно это будет полезно на iOS, где нет отдельных приложений с данной возможностью.
Настройки уведомлений
В рамках той же категории с общими настройками приложения предусмотрен отдельный раздел «Уведомления», позволяющий включить рассылку о рекомендациях в соответствии музыкальными интересами. Для включения функции необходимо будет предоставить доступ к системным настройкам.
Помимо самих уведомлений, здесь же может быть изменен номер телефона, используемый в единой учетной записи Яндекса. К сожалению, полностью удалить данные нельзя – только поменять на другой свободный телефон.
Очистка внутреннего хранилища
Данные приложения по необходимости легко можно удалить, если вдруг на устройстве не хватает места для хранения более важной информации. Чтобы это сделать, нужно перейти в настройки, найти категорию «Хранилище» и воспользоваться кнопкой «Освободить место».
Кроме места во внутренней памяти, через данный раздел можете произвести очистку истории с помощью соответствующего пункта. Это приведет к удалению всей истории прослушивания, но только на используемом устройстве.
Поиск музыки
В отличие от веб-сайта, где поиск сильно ограничен, в приложении можно использовать не только текстовое поле, но и полноценный аналог общеизвестного Шазама. Для этого необходимо коснуться лупы в левом верхнем углу экрана и нажать кнопку «Распознать музыку».
Каждый найденный трек будет автоматически добавлен в стандартный плейлист «Распознано» и отобразится на той же странице приложения, чтобы можно было как начать прослушивание, так и перенести в подходящий раздел. Более того, успешно распознанные записи сохраняются в отдельной истории.
Работа с библиотекой
Если вы хотите просто слушать музыку без поиска определенных композиций, сделать это можно прямо на главном экране приложения, коснувшись кнопки «Моя волна». В результате начнется воспроизведение в режиме интернет-радио с учетом интересов.
На том же главном экране, равно как и в любом другом разделе мобильного клиента, предусмотрено множество стандартных подборок, часть которых напрямую зависят от истории предыдущих прослушиваний, тогда как другие от популярности среди пользователей сервиса. Каждый отдельный плейлист или трек можно добавить в собственную фонотеку с помощью сердечка.
Помимо музыки, на отдельной вкладке приложения можно найти «Подкасты и книги». Здесь действуют точно такие же условия по части рекомендаций, равно как и предоставляются инструменты для быстрого сохранения.
Чтобы ознакомиться со списком сохраненных или скачанных записей, можете перейти на вкладку с изображением сердечка и выбрать нужную категорию. Даже в разделе «Плейлисты», в отличие от веб-версии, настройки более ограничены.
К сожалению, в последних версиях мобильного приложения были упразднены привычные радиостанции в пользу упомянутого ранее формата «Моя волна». По этой причине в библиотеке больше нет заслуживающих внимания возможностей.
Прослушивание музыки
Основная возможность приложения ничего не требует – достаточно просто начать воспроизведение, управление которым осуществляется с помощью миниатюрной копии плеера. В то же время, при нажатии по любой свободной области отмеченного блока можно развернуть более продвинутый вариант проигрывателя.
Для управления воспроизведением используются кнопки в центральной нижней части экрана и тонкая полосу с индикаторами времени. Также быстро перейти к следующей музыке или вернуться к предыдущей можно свайпом обложки в соответствующую сторону, но с некоторыми ограничениями, например, при прослушивании «Моей волны».
Воспроизводимый в определенный момент времени трек может быть сохранен или удален из личной фонотеки путем нажатия кнопки с обычным или зачеркнутым сердечком. Кроме этого, можно нажать кнопку с тремя горизонтально расположенными точками и выполнить дополнительные действия.
При выборе функции «Добавить в плейлист» трек может быть добавлен в определенную папку из общего списка коллекций на соответствующей вкладке приложения. Также можно напротив перейти к оригинальной странице альбома или исполнителя с помощью опции «Перейти к исполнителю» или «Перейти к альбому».
Чтобы сохранить публикацию в локальное хранилище клиента для последующего прослушивания без интернета, используйте опцию «Скачать» в том же меню. Обратите внимание, что функция доступна не только для треков, но и для целых плейлистов.
Подробнее: Офлайн-прослушивание Яндекс.Музыки
Если вами используются дополнительные устройства, в том числе и Яндекс.Станция, можно начать трансляцию напрямую через приложение. Для этого в правом верхнем углу нужно нажать соответствующую кнопку.
Сам по себе список текущего воспроизведения, включая историю прослушивания, можно найти в рядом расположенном разделе. В данном случае треки будут отсортированы от самого свежего к наиболее старому в очереди воспроизведения.
На главной странице плеера также доступен «Таймер сна», открыть и настроить который можете при нажатии отдельной кнопки в нижней правой части экрана. Используется данная функция для того, чтобы автоматически отключить воспроизведение, например, для экономии заряда батареи при прослушивании Яндекс.Музыки перед сном.
Отдельного внимания заслуживают настройки, доступные при нажатии по значку шестеренки в левой области экрана, где можно выбрать качество звучания и параметры эквалайзера. Выставленные в данном случае значения автоматически повлияют на все композиции в приложении.
В завершение отметим, что некоторые аспекты приложения не были описаны более подробно, так как требуют личного ознакомления в процессе реального использования. Однако, даже учитывая сказанное, благодаря интуитивно понятному интерфейсу вряд ли возникнут трудности.
Плеер
Выбор плеера
По умолчанию плеер выбирается автоматически. При этом учитывается тип и скорость работы браузера.
Если у вас Windows XP, вы можете выбрать плеер (Flash или HTML5):
Управление плеером
Вы можете управлять прослушиванием из строки плеера в нижней части экрана и из очереди воспроизведения. Чтобы открыть очередь воспроизведения, в строке плеера нажмите значок .
Управление прослушиванием из строки плеера
Чтобы управлять очередью воспроизведения из строки плеера, используйте значки:
| Значок | Действие |
|---|---|
| Перейти к предыдущему треку. | |
| или | Воспроизвести или приостановить трек. |
| Перейти к следующему треку. | |
| Открыть очередь воспроизведения. | |
| Добавить трек в фонотеку. | |
| Добавить трек в очередь воспроизведения или в плейлист. | |
| Поделиться треком. | |
| Больше не рекомендовать трек. | |
| Включить высокое качество звука. | |
| Воспроизводить треки в случайном порядке. | |
| , нажать один раз | Повторять список воспроизведения. |
| , нажать два раза | Повторять текущий трек. |
| Настроить громкость. |
Чтобы менять громкость постепенно, без резких перепадов, в настройках Яндекс.Музыки включите опцию Логарифмическая шкала громкости .
Изменять скорость воспроизведения подкаста.
| Значок | Действие |
|---|---|
| Перейти к предыдущему треку. | |
| или | Воспроизвести или приостановить трек. |
| Перейти к следующему треку. | |
| Открыть очередь воспроизведения. | |
| Добавить трек в фонотеку. | |
| Добавить трек в очередь воспроизведения или в плейлист. | |
| Поделиться треком. | |
| Больше не рекомендовать трек. | |
| Включить высокое качество звука. | |
| Воспроизводить треки в случайном порядке. | |
| , нажать один раз | Повторять список воспроизведения. |
| , нажать два раза | Повторять текущий трек. |
| Настроить громкость. |
Чтобы менять громкость постепенно, без резких перепадов, в настройках Яндекс.Музыки включите опцию Логарифмическая шкала громкости .
Изменять скорость воспроизведения подкаста.
Управление прослушиванием из очереди воспроизведения
На всех страницах Яндекс.Музыки для треков и альбомов отображаются значки (постоянно или при наведении курсора):
- — воспроизвести музыку;
- → — добавить музыку в очередь воспроизведения или в плейлист.
Чтобы посмотреть очередь воспроизведения, в плеере нажмите значок .
Настройка эквалайзера
Высокое качество звука
В каталоге сервиса может быть несколько вариантов одного и того же трека с разным качеством звука. В обычном режиме вариант для воспроизведения выбирается автоматически — обычно это формат MP3 с битрейтом 192 Кбит/с. Чтобы слушать музыку с качеством 320 Кбит/с, в строке плеера нажмите значок (High Quality). В режиме высокого качества звука всегда воспроизводится самый качественный вариант трека.
Высокое качество звука доступно только после оплаты подписки. Прослушивание музыки с высоким битрейтом увеличивает потребление трафика.
Горячие клавиши
На активной вкладке с Яндекс.Музыкой в большинстве браузеров можно управлять плеером с помощью горячих клавиш:
| Клавиша | Действие |
|---|---|
| + и – | Изменить громкость. |
| 0 | Отключить или включить звук без остановки воспроизведения. |
| P или пробел | Приостановить или начать воспроизведение. |
| K | Перейти к предыдущему треку. |
| L | Перейти к следующему треку. |
| F | Добавить трек в фонотеку. |
| D | Больше не рекомендовать трек. |
| Клавиша | Действие |
|---|---|
| + и – | Изменить громкость. |
| 0 | Отключить или включить звук без остановки воспроизведения. |
| P или пробел | Приостановить или начать воспроизведение. |
| K | Перейти к предыдущему треку. |
| L | Перейти к следующему треку. |
| F | Добавить трек в фонотеку. |
| D | Больше не рекомендовать трек. |
Плеер
Выбор плеера
По умолчанию плеер выбирается автоматически. При этом учитывается тип и скорость работы браузера.
Если у вас Windows XP, вы можете выбрать плеер (Flash или HTML5):
Управление плеером
Вы можете управлять прослушиванием из строки плеера в нижней части экрана и из очереди воспроизведения. Чтобы открыть очередь воспроизведения, в строке плеера нажмите значок 
Управление прослушиванием из строки плеера
Чтобы управлять очередью воспроизведения из строки плеера, используйте значки:
Чтобы менять громкость постепенно, без резких перепадов, в настройках Яндекс.Музыки включите опцию Логарифмическая шкала громкости .

Чтобы менять громкость постепенно, без резких перепадов, в настройках Яндекс.Музыки включите опцию Логарифмическая шкала громкости .

На всех страницах Яндекс.Музыки для треков и альбомов отображаются значки (постоянно или при наведении курсора):
Чтобы посмотреть очередь воспроизведения, в плеере нажмите значок 
Управление «Станцией», импорт треков, настройка предпочтений и не только.
1. Распознавание музыки
«Яндекс.Музыка» вполне может заменить Shazam и быстро добавить распознанный трек в вашу библиотеку.
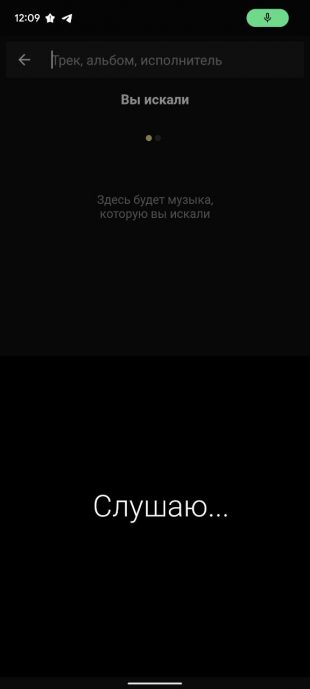
Как работает: в мобильном приложении откройте поиск, сверните клавиатуру и нажмите на фиолетовую кнопку для распознавания трека.
2. Таймер сна
Если вы привыкли слушать музыку перед сном, то в приложении можно настроить таймер отключения, который остановит воспроизведение через определённое время.
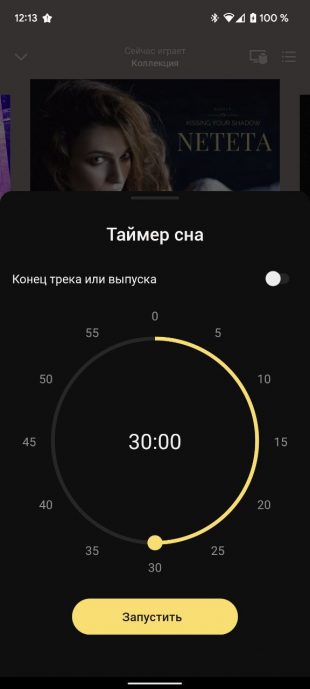
Как работает: откройте главный экран воспроизведения, где отображается обложка альбома, нажмите на иконку секундомера в самом низу и выберите нужное время.
3. Управление «Станцией» и другими устройствами
В конце прошлого года в «Яндекс.Музыке» наконец появилась функция управления «Станцией», которая позволяет быстро перенаправить звук на нужную колонку, отрегулировать громкость и переключать треки.
Эта же функция позволяет подключить «Яндекс.Музыку», например, к устройствам с AirPlay или к Android TV.
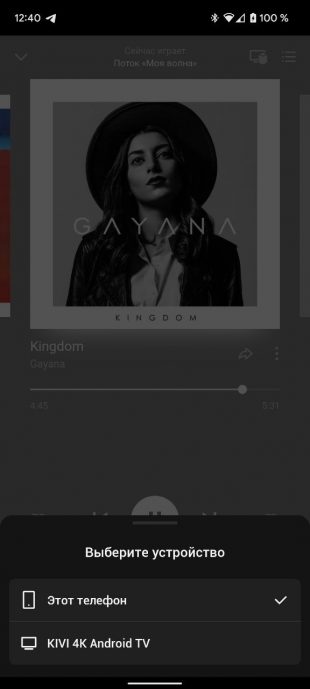
Как работает: на главном экране воспроизведения нажмите на кнопку с изображением монитора и колонки в правом верхнем углу, а после подключитесь к одному из обнаруженных устройств.
4. Детский раздел
Специально для самых маленьких слушателей «Яндекс.Музыка» предлагает огромное количество детских книг и плейлисты детской музыки — в том числе треки из различных мультфильмов.

Как работает: чтобы включить раздел детской музыки, в приложении откройте экран «Коллекция» (сердечко справа), нажмите на шестерёнку настроек и активируйте переключатель «Показывать раздел „Детям“».
5. Эквалайзер
В «Яндекс.Музыке» нет своего эквалайзера, но есть доступ к внешним, то есть к настройкам звука вашего смартфона. Они могут позволить настроить звучание треков под ваши предпочтения.

Как работает: откройте экран «Коллекция» (сердечко справа), нажмите на шестерёнку настроек, отмотайте вниз, нажмите «Эквалайзер» и включите его.
6. Автосохранение треков
Чтобы ваши плейлисты были доступны для прослушивания даже без подключения к Сети, их можно сохранять в память смартфона. Для этого у каждого есть кнопка «Скачать».
Однако если у вас десятки плейлистов и много свободной памяти, то проще включить автоматическое сохранение — так все песни будут скачиваться при первом же воспроизведении.
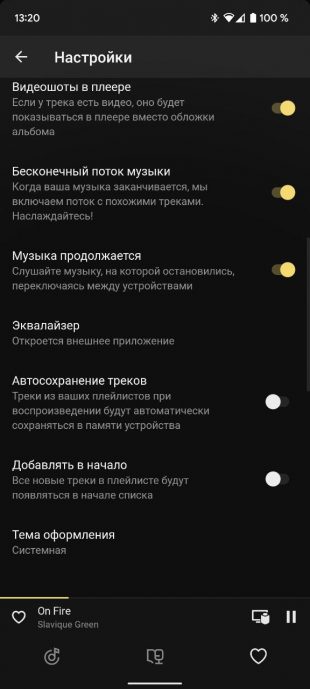
Как работает: откройте экран «Коллекция», нажмите на шестерёнку настроек и активируйте переключать напротив пункта «Автосохранение треков».
7. Ссылки на соцсети и концерты исполнителей
Если у исполнителя есть официальный сайт и группы в социальных сетях, то вы наверняка найдёте ссылки на них в «Яндекс.Музыке». Аналогично и с живыми выступлениями, анонсы которых часто отражаются в приложении.
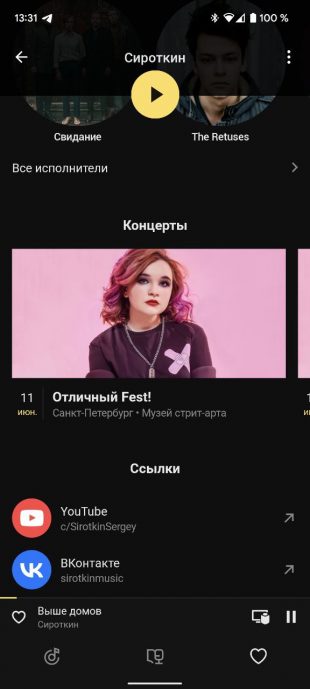
Как работает: откройте страницу группы или артиста и отмотайте её до самого низа — сначала там могут быть анонсы концертов, а дальше — и сайт, и ссылка на «ВКонтакте», и YouTube-профиль.
8. Импорт музыки из других сервисов
Мы уже рассказывали о трёх способах переноса музыку из Spotify, однако не так давно «Яндекс» запустил официальный инструмент для быстрого переезда — и не только из Spotify, но и из Apple Music, Deezer и Last.fm.
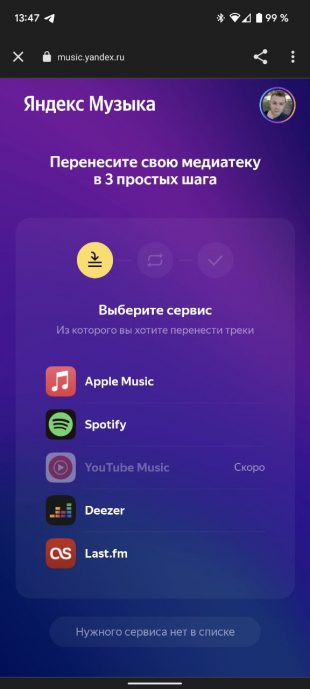
Как работает: откройте экран «Коллекция», нажмите на шестерёнку настроек, перейдите к пункту «Импорт медиатеки», выберите сервис и следуйте инструкциям.
9. Музыкальные предпочтения
Если ваши музыкальные вкусы сильно изменились и вы не хотите получать в рекомендациях треки определённых жанров и направлений, то нужно вручную уточнить свои предпочтения. Это можно сделать через веб-версию «Яндекс.Музыки».
Как работает: откройте раздел «Коллекция», нажмите «Настройки» и выберите «Уточнить» напротив пункта «Музыкальные предпочтения».
10. Статистика прослушиваний
Также в веб-версии есть статистика популярности исполнителей. Она не только отображает количество лайков и прослушиваний, но и показывает разницу от месяца к месяцу, регионы, где больше всего слушателей, а также цифры по похожим артистам.
Как работает: откройте экран любого исполнителя и перейдите к самому крайнему разделу с названием «Инфо».
«Яндекс.Музыка» →
Читайте также 🧐
- Обзор новой версии «Яндекс.Станции Мини» — громче звук и кнопки вместо жестов
- 15 полезных функций Telegram, о которых знают не все
- «Яндекс» представил второе поколение «Станции»





















































