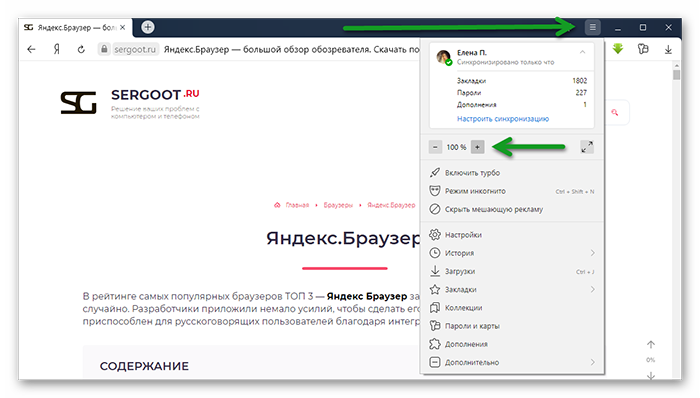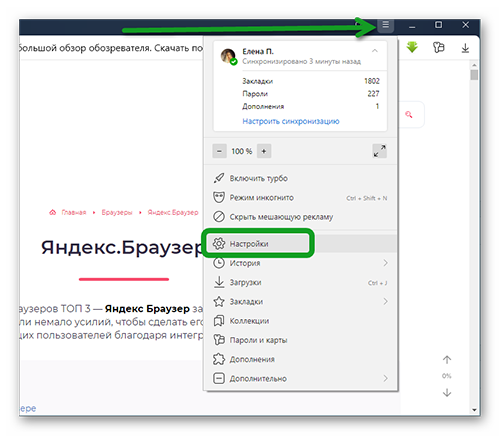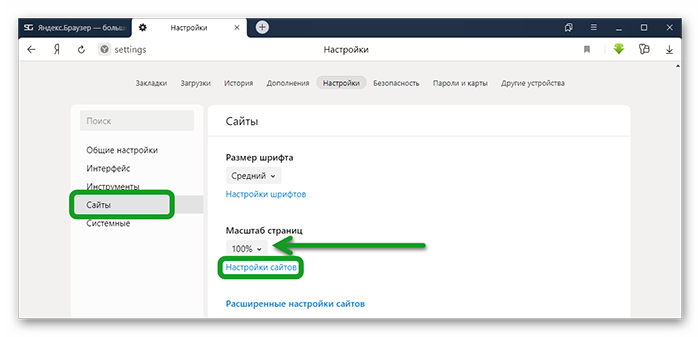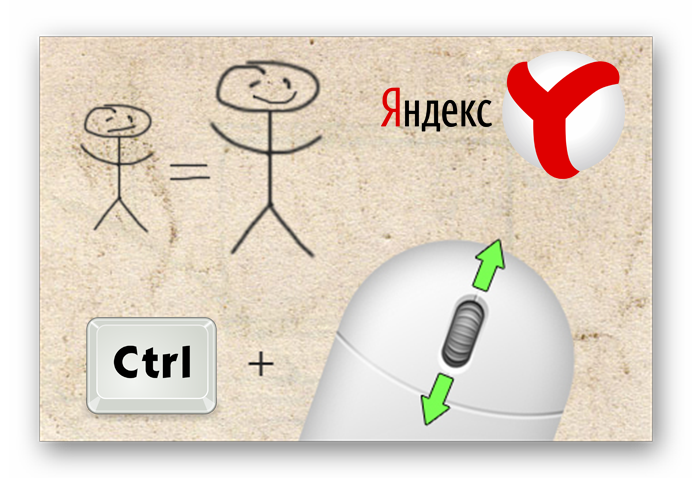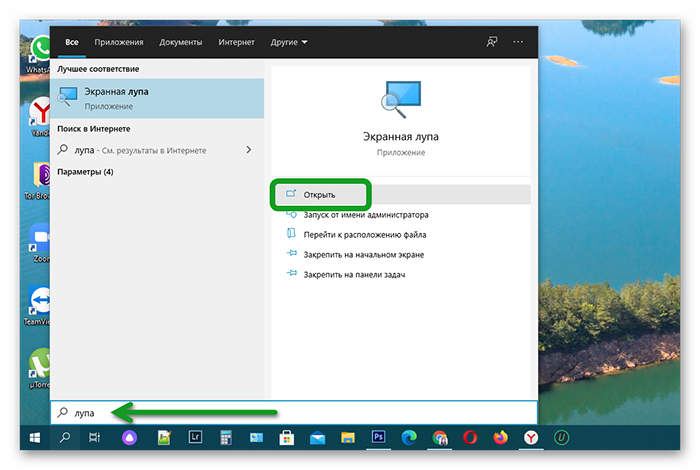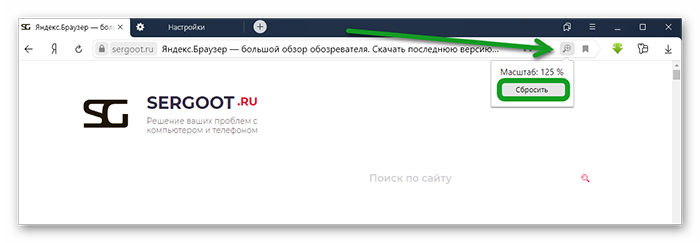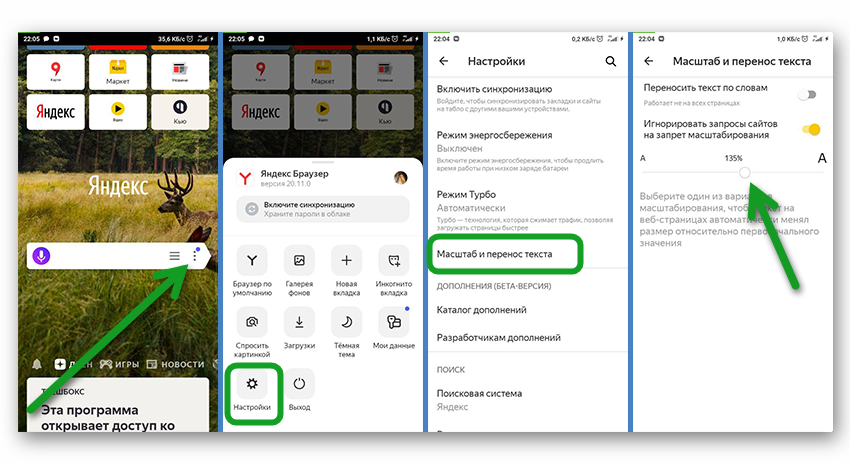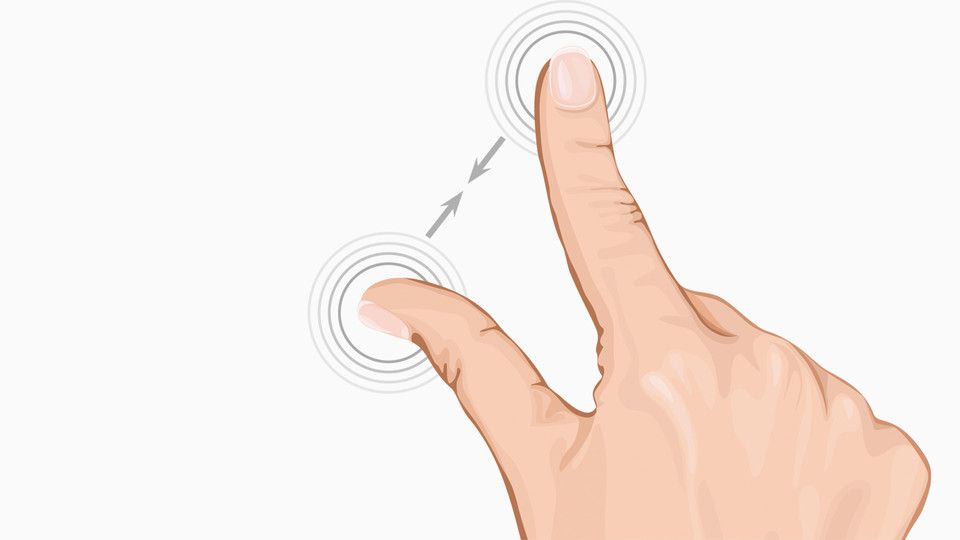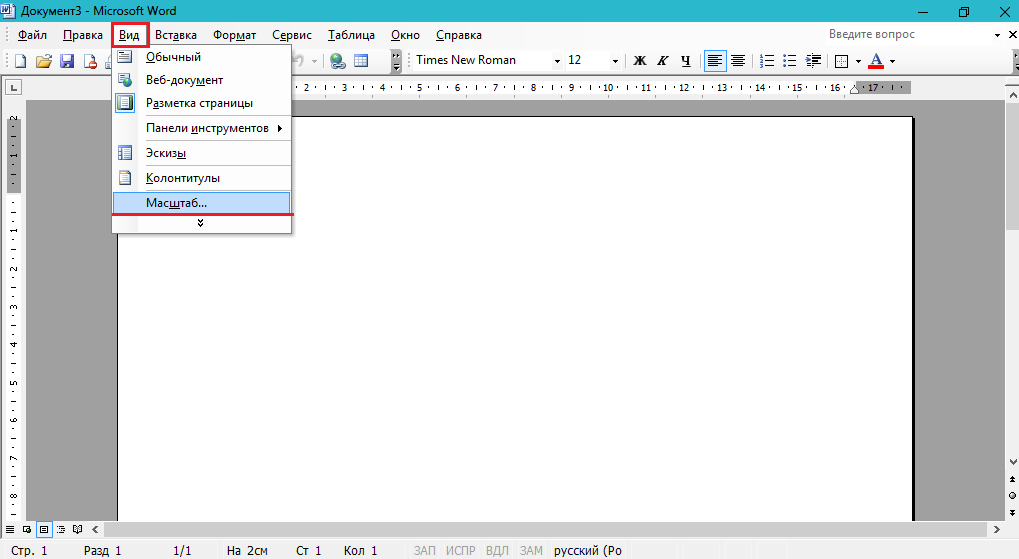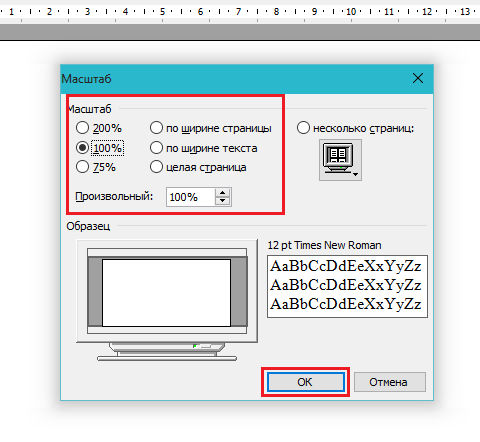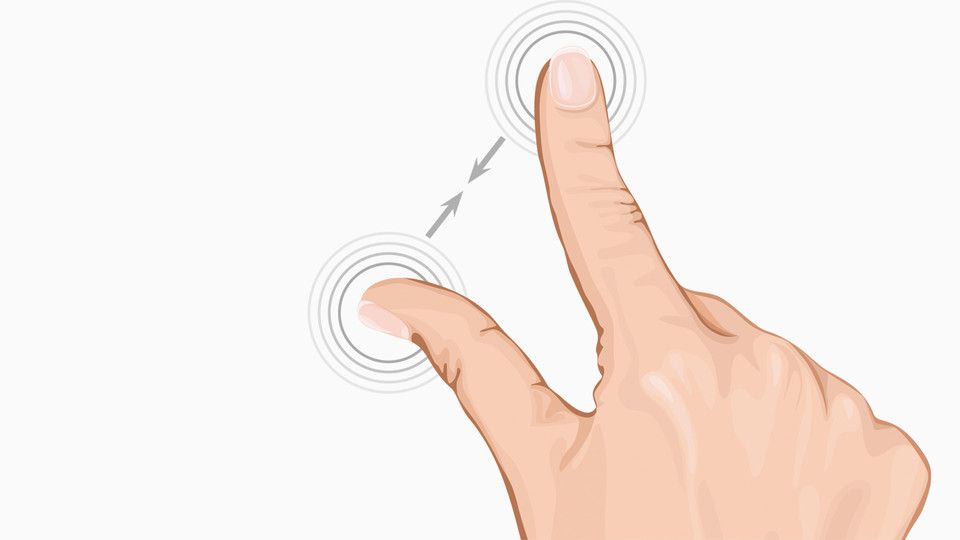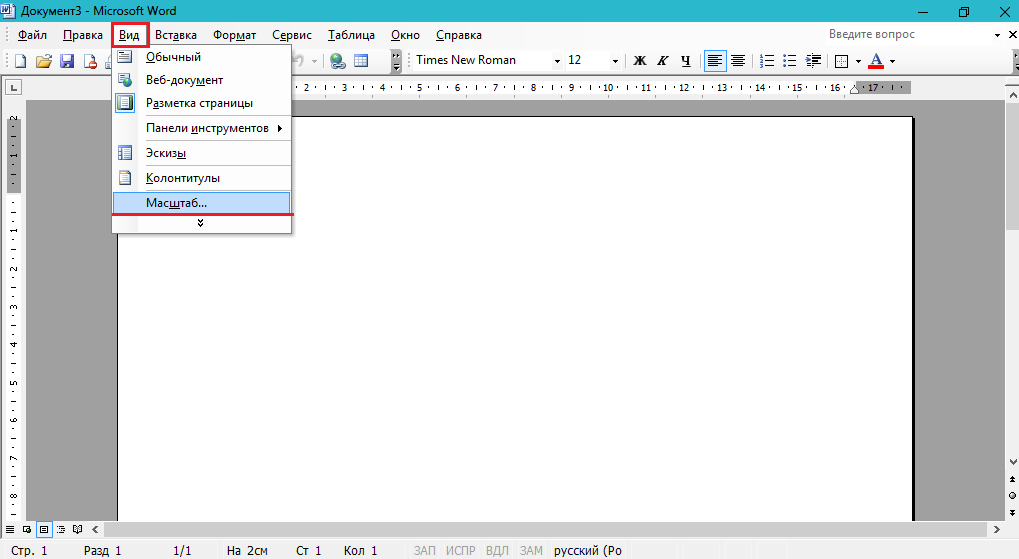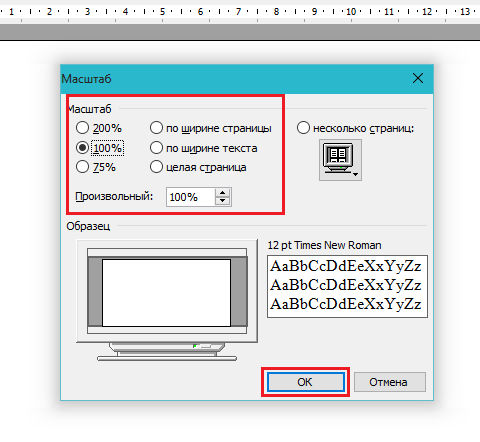- Масштаб
- Шрифт
- Кодировка
Примечание. Вы можете нечаянно изменить масштаб страницы — например, нажав при прокрутке колесика мыши клавишу Ctrl. Чтобы вернуть нормальный масштаб, в правой части нажмите значок 
-
Нажмите .
-
В разделе Масштаб страниц выберите из списка нужный Масштаб страницы.
-
Нажмите значок
.
-
В открывшемся меню нажмите кнопку:
— уменьшить масштаб;
— увеличить масштаб;
— развернуть окно во весь экран.
-
Нажмите .
-
В разделе Масштаб страниц нажмите Настройки сайтов.
-
Выделите нужные сайты.
-
В нижней части экрана нажмите Удалить.
Масштаб для всех страниц
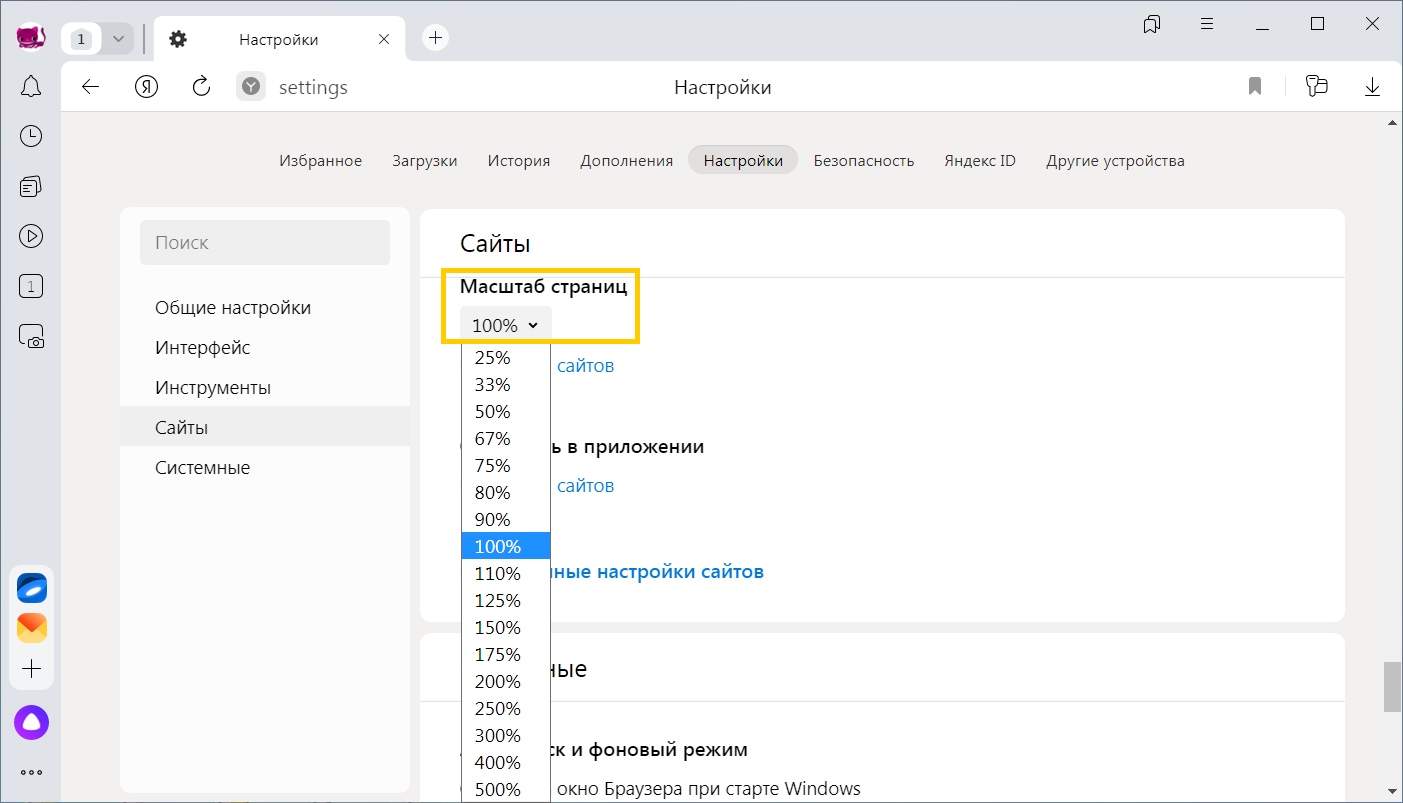
Масштаб конкретной страницы
Данные об измененном масштабе сохраняются в Яндекс Браузере. При повторном открытии страница будет отображаться в выбранном вами масштабе.
Чтобы удалить настройки масштаба для отдельных страниц:
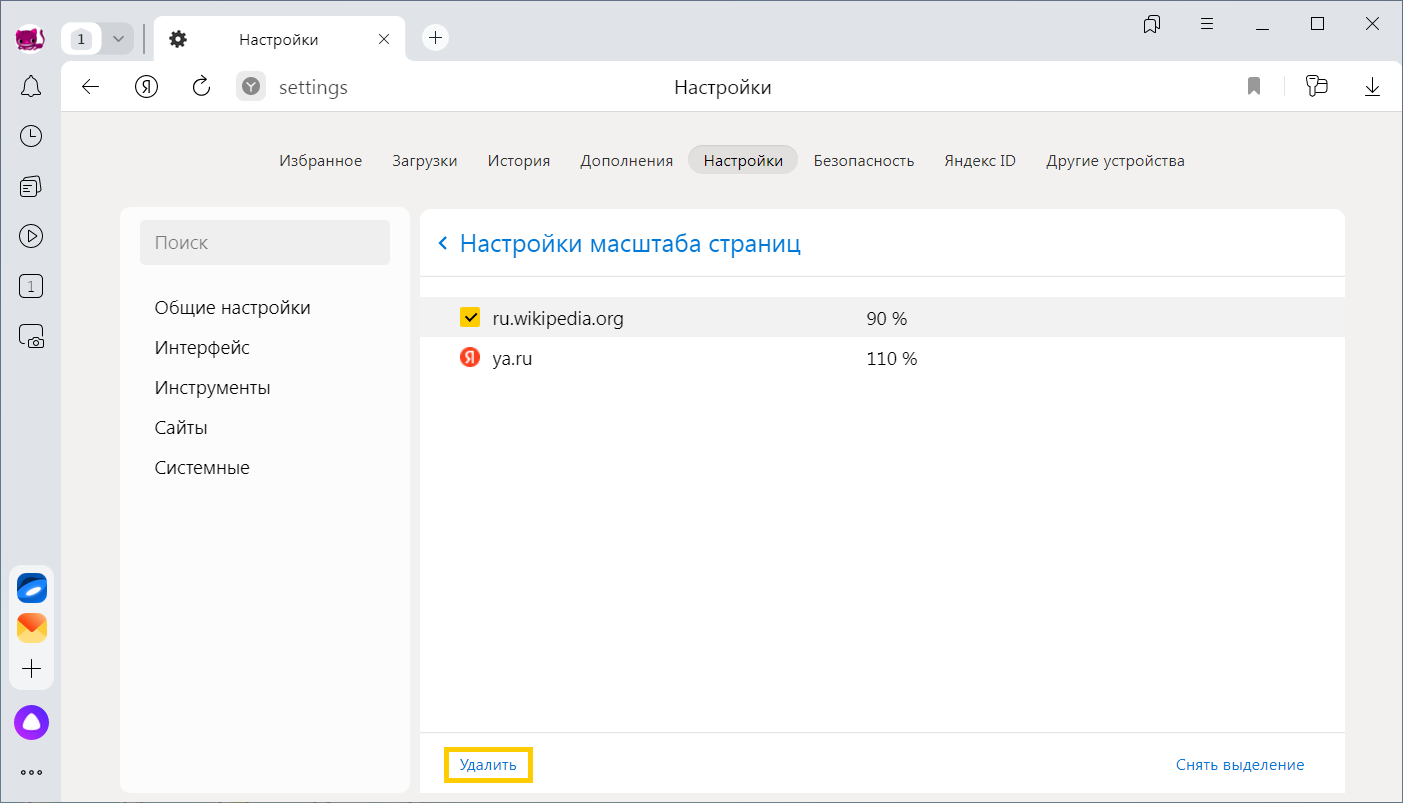
Горячие клавиши и жесты мыши для изменения масштаба
| Горячие клавиши | |
|---|---|
| Увеличить масштаб страницы |
Ctrl + Плюс |
| Уменьшить масштаб страницы |
Ctrl + Минус |
| Установить для страницы масштаб 100% |
Ctrl + 0 |
| Колесо мыши | |
| Увеличить масштаб страницы |
При нажатой клавише Ctrl прокрутите колесо мыши вперед. |
| Уменьшить масштаб страницы |
При нажатой клавише Ctrl прокрутите колесо мыши назад. |
Внимание. Если вы пользуетесь однокнопочной мышью в macOS, все жесты нужно выполнять, удерживая клавишу Ctrl и кнопку мыши.
| Горячие клавиши | |
|---|---|
| Увеличить масштаб страницы |
⌘ + Плюс |
| Уменьшить масштаб страницы |
⌘ + Минус |
| Установить для страницы масштаб 100% |
⌘ + 0 |
| Колесо мыши | |
| Увеличить масштаб страницы |
При нажатой клавише Ctrl прокрутите колесо мыши вперед. |
| Уменьшить масштаб страницы |
При нажатой клавише Ctrl прокрутите колесо мыши назад. |
Чтобы задать общий для всех страниц шрифт:
-
Нажмите .
-
В разделе Размер шрифта нажмите Настройки шрифтов.
-
Определите, какие шрифты и какого размера необходимо использовать.
Чтобы увеличить размер шрифта:
-
Нажмите .
-
В разделе Размер шрифта нажмите Настройки шрифтов.
-
На странице Настройки шрифтов в разделе Размер шрифта передвиньте ползунок вправо.
-
Откройте в Windows Панель управления.
-
Выберите Система и введите в поисковой строке Настройка текста ClearType.
-
Отключите опцию.
-
В области уведомлений Windows запустите программу управления видеокартой.
-
Перейдите в раздел управления трехмерной графикой.
-
Отключите сглаживание FXAA.
-
Откройте в Windows Панель управления.
-
Через поисковую строку откройте Шрифты.
-
Выберите шрифт Roboto и над списком шрифтов нажмите Удалить.
Отключите ClearType
Отключите сглаживание шрифтов ClearType в настройках Windows.
Отключите GDIPP
Если у вас установлена программа GDIPP, отключите ее на время и проверьте, как отображаются шрифты.
Отключите FXAA
Отключите глобальную функцию сглаживания FXAA в настройках видеокарты:
Более конкретные рекомендации вы найдете в Руководстве по использованию вашей видеокарты.
Удалите шрифт Roboto
В браузерах на основе Chromium шрифты иногда становятся блеклыми. В этом случае попробуйте удалить шрифт Roboto:
Если текст на странице отображается неправильно, воспользуйтесь автоматическим переопределением кодировки или попробуйте изменить кодировку страницы вручную:
-
Нажмите .
-
Укажите предполагаемую кодировку страницы или выберите из списка пункт Автоматически.
Внимание. Для отображения текста на редких языках потребуется установить дополнительные шрифты на компьютер.
На чтение 5 мин Просмотров 1.9к. Обновлено 09.12.2020
При серфинге по интернет-страницам нам часто попадаются сайты, где или слишком мелкий текст или наоборот. Читать статьи или просматривать контент на таких ресурсах просто неудобно, тогда возникает вопрос, как настроить масштаб в Яндекс.Браузере. В этой статье мы расскажем о всех способах масштабирования информации в окне браузера в ПК и в телефоне.
Содержание
- О масштабировании
- Меняем масштаб для одной страницы
- Меняем масштаб для всех страниц
- Горячие клавиши
- Инструмент Экранная лупа
- Сброс настроек изменения масштаба
- Изменяем масштаб на телефоне
О масштабировании
В Яндекс.Браузере есть возможность менять размер контента на сайте таким образом, что в видимой области экрана может отображаться несколько строк текста, одна картинка или, наоборот, много изображений и текста.
Увеличение масштаба доступно по шагам фиксированными числами: 110%, 125%, 150%, 175%, 200%, 250%, 300%, 400%, 500%. В обратную сторону каждый шаг уменьшает размер отображаемого контента на один порядок: 90%, 80%, 75%, 67%, 50%, 33%, 25%.
Меняем масштаб для одной страницы
Если вы открыли какой-то портал и вас не устраивает как отображается контент, можно изменить масштаб в 2 клика:
- Откройте «Меню», кликнув на кнопку в виде трех полос в правом левом углу браузера.
- Здесь в блоке «Масштабирование» кликом на кнопки «—» или «+» мыши увеличьте или уменьшите масштаб.
Таким образом можно увеличить масштаб страницы в Яндекс Браузере как на 10%, так и на все 500%.
Настройка будет перемена конкретно для этой страницы. Например, вы установили 125%, но при переходе на другой ресурс там будет стоять по умолчанию 100%.
Меняем масштаб для всех страниц
Если у вас небольшой монитор и или слабое зрение и нужно настроить масштаб таким образом, чтобы на всех сайтах контент был хорошо виден, можно настроить опцию масштабирования по умолчанию в параметрах браузера:
- Откройте «Меню» и во плавающем окне перейдите в раздел «Настройки».
- Переведите на вкладку «Сайты» и здесь выберите нужный масштаб.
Примечание: настройка масштабирования в разделе опций будет применена ко всем сайтам по умолчанию. Однако если на каком-то ресурсе у вас установлена пользовательская настройка, о которой мы писали выше, данный сайт будет отображаться в соответствии с этими настройками.
Например, если масштаб по умолчанию у вас стоит 125%, а для ВКонтакте вы поставили 150%, то при переходе на свою страничку ВК размер экрана будет соответствовать пользовательской настройке, то есть 150%.
Список сайтов с пользовательскими настройками вы можете посмотреть, пройдя по ссылке «Настройка сайтов».
Горячие клавиши
Яндекс.Браузер обладает набором горячих клавиш для работы с различными инструментами системы. Масштабирование экрана не исключение.
Увеличить или уменьшить масштаб в браузере можно зажав клавишу Ctrl и стрелочку ↑ или ↓ возле цифровой клавиатуры. Аналогичным образом работают и клавиши плюс + и минус — на цифровом блоке клавиатуре, если у вас такой есть.
Вместо кнопок плюс-минус и стрелок на клавиатуре можно использовать колесико мыши. Зажмите клавишу Ctrl и крутите колёсико. Каждый шаг отвечает одному пункту масштабирования.
Инструмент Экранная лупа
Специально для пользователей с плохим зрением в Windows есть инструмент под названием «Экранная лупа». Однако им можно пользоваться не только людям с ограниченными возможностями.
Если вы не хотите менять настройки браузера ни для всех страниц, ни для одной персонально, можно воспользоваться инструментом «Экранная лупа», чтобы прочитать какой-то отдельный кусок текста на сайте, если он плохо различим.
Настройки экранной лупы нельзя сохранить для последующего использования. Каждый раз включая данный инструмент, размер выделяемой области придётся настраивать вручную.
В отличие от настроек браузера лупа позволяет увеличить выделяемые объекты даже в 15 раз.
- Для активации инструмента нажмите на клавиатуре клавишу Win и кнопку +.
- В открывшемся окне мы можем настраивать приближение так как нам удобно.
Страница будет плавно перемещаться за курсором мышки.
Сброс настроек изменения масштаба
Бывает после экспериментов забываешь, где, что и куда включал и активировал, и нужно вернуться к исходному размеру контента на сайте. Можно, конечно, поочередно открывать страницы и через меню браузера возвращать их на 100%. Но есть способ проще.
- Находясь на странице с нестандартным масштабом в «умной строке» вы можете увидеть небольшую иконку с изображением лупы.
- Нажмите на неё и вы увидите в каком масштабе в данный момент отображается страница.
- Чтобы сбросить масштаб нажмите соответствующую кнопку.
Изменяем масштаб на телефоне
Мобильная версия Яндекс.Браузера также обладает инструментом масштабирования, что очень полезно, если у вас по умолчанию установлено 100%, но результат не отвечает ожиданиям и текст на экране слишком мелкий или наоборот крупный.
- Запустите браузер и перейдите в «Меню», кликнув на на кнопку в виде трех полос справа в умной строке.
- Здесь нажимаем на кнопку «Настройки».
- Переходим в раздел «Масштаб и перенос текста».
- Здесь есть ползунок, перетягиваем его вправо или влево и выбираем комфортный размер текста, который будет отображаться в браузере смартфона.
Быстро увеличить, например, или уменьшить масштаб страницы в браузере Яндекс на телефоне можно, если вам нужно рассмотреть картинку или текст — можно просто растянуть её с помощью 2 пальцев.
Установите пальцы по диагонали экрана. Раздвигайте их от центра и приближайте, вы увидите как меняется масштаб страницы. В сильно увеличенном виде, конечно, неудобно читать текст, так как придется перетаскивать его, ведь часть контента будет скрыта. Но для быстрого просмотра какой-нибудь мелкой картинки функция «Жесты» лучше других настроек.
Быстрая регистрация
После регистрации вы можете задавать вопросы и отвечать на них, зарабатывая деньги. Ознакомьтесь с правилами, будем рады видеть вас в числе наших авторов!
Создать аккаунт
- О сайте
- 10% от рефералов
- Лучшие авторы
- Про аниме
- Про деньги
- Инстаграм
- Майнкрафт
- О телефонах
- WildBerries
Яндекс на планшете стал узким как исправить?

Лучшие предложения
- Кредитные карты
- Быстрые займы

Совкомбанк

8 800 200-66-96
sovcombank.ru
Лицензия: №963
39 256 заявок

МТС Банк

Без процентов
до 111 дней
8 800 250-0-520
mtsbank.ru
Лицензия: №2268
17 943 заявок

Ренессанс Кредит

Без процентов
до 145 дней
8 800 200-09-81
rencredit.ru
Лицензия: №3354
31 949 заявок

ВебЗайм

8-800-700-8706
web-zaim.ru

ВэбБанкир

8 800 775-54-54
webbankir.com

МигКредит

8 800 700 09 08
migcredit.ru
Мне помогает только прогулка на свежем воздухе (не обязательно перед сном) и специальная музыка.
Неплохо выпить перед сном чай с мятой, если нет противопоказаний. Чабрец тоже успокаивает, поможет заснуть. Травки лучше выбирать в зависимости от особенностей организма. Некоторые от валерьянки … Читать далее
Если вы доверяете продажу своей квартиры кому бы то не было, то для оформления всех документов и сделок у этого человека должна быть доверенность от вашего имени. Доверенность написанная и заверенная только вашей подписью конечно не подойдет. Нужна нотариально заверенная доверенность, причем не … Читать далее
Если ваш лак для ногтей загустел, не спешите его выбрасывать. Загустевший лак для ногтей можно разбавить и вновь сделать пригодным для дальнейшего использования. Существуют специальные средства для разбавления лака. Их можно купить как в магазинах косметики и парфюмерии, так и в … Читать далее
А зачем новым жильцам (покупателям вашей квартиры) такой «подарок»? Мне кажется нужно вывести тараканов из квартиры, а уж потом продавать ее. В продаже имеется довольное большое разнообразие эффективных средств против этих насекомых. Если нет времени или желания самим этим заниматься, можно вызвать … Читать далее
Фактически это ограничение право собственности. Потому что кроме собственника участком могут пользоваться другие люди, даже против его воли. Например, часто публичный сервитут устанавливается для проезда через участок. В то же время является основанием возникновения права пользования участком. … Читать далее
Порой казалось бы счастливый брак, который длится не один год, дает трещину. И приходит пора подавать на развод. Так как понять, что пора уже писать заявление на развод?
Самое первое на что надо обратить внимание, так это на то как начинает вести ваша вторая половина. Задержки на работе … Читать далее
Проверка осуществляется следующим образом.
Прибор включается и устанавливается в режим омметра. Щупы прибора подключаются к двум крайним выводам подстроечного резистора. Прибор должен зафиксировать сопротивление равное номиналу резистора. Допускается десяти процентное отклонения от … Читать далее
Да легко.
Вооружившись ножовкой нужно аккуратно отделить приклад, оставив неповреждённой рукоять, похожую на рукоять старинного дуэльного пистолета. Далее, с помощью ножовки по металлу или более совершенного металлорежущего инструмента отпиливают часть стволов. После опиливания их длина должна … Читать далее
Я считаю (и убедилась давно на личном опыте), что для похудения не нужно сидеть на диетах и отказывать себе во многих полезных продуктах. Важно отказаться от пирожных, тортиков, конфет (особенно шоколадных), от белого хлеба и подобных продуктов (в общем, от выпечки и сладостей).
Такими продуктами … Читать далее
Я избавляюсь от ненужных вещей поэтапно. Например, провожу «ревизию» в шкафу: перебираю вещи на всех полках (время от времени это делаю), просматриваю одежду на вешалках. Если какие-то вещи протёрлись, поблёкли или стали маленькими по размеру, выбрасываю. Вещи из натуральных тканей (хлопка) … Читать далее
Инструкция по увеличению и уменьшению масштаба страницы в популярных браузерах и текстовых редакторах.
Навигация
- Как увеличить или уменьшить масштаб страницы в браузерах Google Chrome, Opera, Mozilla Firefox и Яндекс.Браузер но стационарных компьютерах и ноутбуках?
- Как увеличить или уменьшить масштаб страницы в браузерах Google Chrome, Opera, Mozilla Firefox и Яндекс.Браузер на смартфонах и планшетах?
- Как увеличить или уменьшить масштаб страницы в текстовых редакторах Microsoft Word и Exel?
- ВИДЕО: Как увеличить масштаб страницы в популярных браузерах?
Страницы браузеров по умолчанию автоматически подстраиваются под разрешение экрана на устройстве пользователя. Однако как на ноутбуках, так и на смартфонах с планшетами в браузерах существует опция увеличения масштаба одной отдельной страницы, или же всех без исключения. Данная функция крайне полезна для людей с проблемным зрением, но также она широко используется обычными пользователями и веб-дизайнерами.
В нашей статье мы рассмотрим несколько основных способов увеличения масштаба страницы в таких браузерах, как Google Chrome, Opera, Mozilla Firefox и Яндекс.Браузере на стационарных компьютерах, ноутбуках, смартфонах и планшетах, а также затронем тему увеличения масштаба в таких текстовых редакторах, как Microsoft Word и Exel.
Как увеличить или уменьшить масштаб страницы в браузерах Google Chrome, Opera, Mozilla Firefox и Яндекс.Браузер на ноутбуках, смартфонах и планшетах?
Как увеличить или уменьшить масштаб страницы в браузерах Google Chrome, Opera, Mozilla Firefox и Яндекс.Браузер но стационарных компьютерах и ноутбуках?
Опция увеличения масштаба страницы во всех браузерах активируется примерно одинаково, поэтому мы покажем Вам, как изменить масштаб, на примере Яндекс.Браузера:
- Шаг 1. В правом верхнем углу существует значок вызова настроек приложения. Если нажать на него, выскачет контекстное меню, где в пункте «Масштаб» потребуется нажать на плюс или минус, в зависимости от того, хотите ли Вы приблизить содержимое страницы или отдалить. Таким образом, Вы можете изменить масштаб текущей страницы.
Рисунок 1. Как увеличить или уменьшить масштаб страницы в браузерах Google Chrome, Opera, Mozilla Firefox и Яндекс.Браузер но стационарных компьютерах и ноутбуках?
- Шаг 2. Если же Вы хотите, чтобы все страницы браузера в будущем открывались в заданном Вами масштабе даже после перезапуска приложения, необходимо вызвать контекстное меню и выбрать пункт «Настройки».
Рисунок 2. Как увеличить или уменьшить масштаб страницы в браузерах Google Chrome, Opera, Mozilla Firefox и Яндекс.Браузер но стационарных компьютерах и ноутбуках?
- Шаг 3. Далее в самом низу окна нажать на пункт «Показать дополнительные настройки». В новой вкладке откроются дополнительные настройки браузера, где в разделе «Веб-содержимое» можно установить желаемый масштаб отображения всех страниц браузера, а так же настроить размер шрифта и его отображение (стиль). Масштаб страниц отображается в процентах и по умолчанию имеет значение 100%. Попробуйте изменить значение на 200% и Вы сразу же увидите результат.
Рисунок 3. Как увеличить или уменьшить масштаб страницы в браузерах Google Chrome, Opera, Mozilla Firefox и Яндекс.Браузер но стационарных компьютерах и ноутбуках?
- Шаг 4. Для более удобного изменения масштаба, можно воспользоваться специальными комбинациями клавиш. На клавиатуре зажмите клавишу «Ctrl» и нажмите «+» или «—» для увеличения или уменьшения масштаба текущей страницы. Кроме того, вместо плюса и минуса Вы можете использовать колёсико мыши. С зажатой кнопкой «Ctrl» крутаните колёсико вниз для отдаления содержимого страницы, или вверх для его приближения.
Рисунок 4. Как увеличить или уменьшить масштаб страницы в браузерах Google Chrome, Opera, Mozilla Firefox и Яндекс.Браузер но стационарных компьютерах и ноутбуках?
Как увеличить или уменьшить масштаб страницы в браузерах Google Chrome, Opera, Mozilla Firefox и Яндекс.Браузер на смартфонах и планшетах?
- Совсем недавно просмотр сайтов через смартфоны и планшеты был неудобен тем, что при их открытии на экране телефона отображалась только их центральная часть, а боковые были затемнены. Бывало и так, что на экране сайт отображался полностью, но требовал увеличения масштаба, т.к. на нём невозможно было прочитать текст. Особенно неудобно было пользоваться такими популярными социальными сетями, как ВКонтакте и Одноклассники.
- Сегодня же большинство сайтов оптимизированы под мобильные браузеры или имеют собственные мобильные приложения. Однако по-прежнему в некоторых случаях существует необходимость увеличения масштаба страницы на смартфонах или планшетах. Например, для того, чтобы посмотреть какую-нибудь картину в хорошем качестве в одной из выше перечисленных социальных сетей.
Рисунок 1. Как увеличить или уменьшить масштаб страницы в браузерах Google Chrome, Opera, Mozilla Firefox и Яндекс.Браузер на смартфонах и планшетах?
- В каждом мобильном браузере увеличение или уменьшение масштаба происходит совершенно одинаково. Для увеличения необходимо поставить два пальца на экран и, не отпуская развести их в разные стороны. Для уменьшения потребуется проделать то же самое действие в противоположном порядке. Поставьте два пальца на экран устройства и сведите их вместе. Для быстрого увеличения содержимого страницы быстро дважды коснитесь пальцем дисплея.
Как увеличить или уменьшить масштаб страницы в текстовых редакторах Microsoft Word и Exel?
Необходимость изменения масштаба может потребоваться и при работе с популярными текстовыми редакторами. В Microsoft Word данная опция может пригодиться для того, чтобы оценить оформление текста, а в Exel для просмотра полной таблицы. Вне зависимости от того, какую версию Microsoft Office Вы используете (Microsoft Office 2003, 2007 или 2010), изменение масштаба в них происходит совершенно одинаково:
- Шаг 1. Откройте нужный Вам текстовый редактор и в верхнем меню перейдите на вкладку «Вид». В появившемся контекстом меню выберите пункт «Масштаб».
Рисунок 1. Как увеличить или уменьшить масштаб страницы в текстовых редакторах Microsoft Word и Exel?
- Шаг 2. В открывшемся окне выберите одно из предлагаемых значений увеличения или введите собственное в процентах. Так Вы можете выбрать режим отображения целой страницы, по её ширине или по ширине текста.
Рисунок 2. Как увеличить или уменьшить масштаб страницы в текстовых редакторах Microsoft Word и Exel?
ВИДЕО: Как увеличить масштаб страницы в популярных браузерах?
Как увеличить или уменьшить масштаб страницы на телефоне, планшете Андроид, компьютере, ноутбуке мышкой и на клавиатуре?
Инструкция по увеличению и уменьшению масштаба страницы в популярных браузерах и текстовых редакторах.
Страницы браузеров по умолчанию автоматически подстраиваются под разрешение экрана на устройстве пользователя. Однако как на ноутбуках, так и на смартфонах с планшетами в браузерах существует опция увеличения масштаба одной отдельной страницы, или же всех без исключения. Данная функция крайне полезна для людей с проблемным зрением, но также она широко используется обычными пользователями и веб-дизайнерами.
В нашей статье мы рассмотрим несколько основных способов увеличения масштаба страницы в таких браузерах, как Google Chrome, Opera, Mozilla Firefox и Яндекс.Браузере на стационарных компьютерах, ноутбуках, смартфонах и планшетах, а также затронем тему увеличения масштаба в таких текстовых редакторах, как Microsoft Word и Exel.
Как увеличить или уменьшить масштаб страницы в браузерах Google Chrome, Opera, Mozilla Firefox и Яндекс.Браузер но стационарных компьютерах и ноутбуках?
Опция увеличения масштаба страницы во всех браузерах активируется примерно одинаково, поэтому мы покажем Вам, как изменить масштаб, на примере Яндекс.Браузера:
Рисунок 1. Как увеличить или уменьшить масштаб страницы в браузерах Google Chrome, Opera, Mozilla Firefox и Яндекс.Браузер но стационарных компьютерах и ноутбуках?
Рисунок 2. Как увеличить или уменьшить масштаб страницы в браузерах Google Chrome, Opera, Mozilla Firefox и Яндекс.Браузер но стационарных компьютерах и ноутбуках?
Рисунок 3. Как увеличить или уменьшить масштаб страницы в браузерах Google Chrome, Opera, Mozilla Firefox и Яндекс.Браузер но стационарных компьютерах и ноутбуках?
Рисунок 4. Как увеличить или уменьшить масштаб страницы в браузерах Google Chrome, Opera, Mozilla Firefox и Яндекс.Браузер но стационарных компьютерах и ноутбуках?
Как увеличить или уменьшить масштаб страницы в браузерах Google Chrome, Opera, Mozilla Firefox и Яндекс.Браузер на смартфонах и планшетах?
Рисунок 1. Как увеличить или уменьшить масштаб страницы в браузерах Google Chrome, Opera, Mozilla Firefox и Яндекс.Браузер на смартфонах и планшетах?
Как увеличить или уменьшить масштаб страницы в текстовых редакторах Microsoft Word и Exel?
Необходимость изменения масштаба может потребоваться и при работе с популярными текстовыми редакторами. В Microsoft Word данная опция может пригодиться для того, чтобы оценить оформление текста, а в Exel для просмотра полной таблицы. Вне зависимости от того, какую версию Microsoft Office Вы используете (Microsoft Office 2003, 2007 или 2010), изменение масштаба в них происходит совершенно одинаково:
Рисунок 1. Как увеличить или уменьшить масштаб страницы в текстовых редакторах Microsoft Word и Exel?
Рисунок 2. Как увеличить или уменьшить масштаб страницы в текстовых редакторах Microsoft Word и Exel?
ВИДЕО: Как увеличить масштаб страницы в популярных браузерах?
Источник
Решение частых проблем
В этом разделе приведены решения самых распространенных проблем, возникающих при работе с браузером.
Браузер зависает
Если браузер зависает, напишите нам через форму. Опишите как можно подробнее:
Если это не помогло, в сообщении в службу поддержки:
Браузер занимает много места
Проверьте, сколько места на вашем устройстве занимает кеш браузера. Для этого:
Если Данные занимают более 200 МБ, очистите кеш браузера:
Содержимое сайта отображается некорректно
Страница сайта может отображаться некорректно. Например, вместо букв — набор знаков, сбита верстка на странице. Также могут не работать кнопки, не открываться ссылки или может пропадать меню.
Попробуйте обновить страницу,nочистить кеш браузера.
Аудио тормозит, долго грузится
Если аудиофайл долго загружается, попробуйте очистить кеш браузера. Для этого:
Видео тормозит или в низком качестве
Звук может опережать видео или вместо видео будет отображаться черный экран.
Попробуйте на время отключить расширения и режим энергосбережения, очистите кеш и файлы cookie. Проверьте, не перенесен ли кеш браузера на карту памяти: если перенесен, верните его.
Качество воспроизведения видео обычно зависит от скорости интернета.
Браузер долго запускается
Если браузер долго запускается, попробуйте очистить кеш браузера и на время отключить расширения.
Куда пропал режим Турбо?
Режим Турбо в Яндекс.Браузере был необходим для ускорения доступа к различным сайтам, однако работал он только по протоколу HTTP. Сейчас таких сайтов осталось очень мало, поэтому мы отключили режим Турбо в Яндекс.Браузере и убрали его из настроек. Мы внедрили иные способы ускорения, позволяющие Яндекс.Браузеру оставаться быстрым без специального режима, и продолжим повышать его скорость.
Если вы не нашли информацию в Справке или у вас возникает проблема в работе Яндекс.Браузера, опишите все свои действия по шагам. По возможности сделайте скриншот. Это поможет специалистам службы поддержки быстрее разобраться в ситуации.
Источник
Настройка масштаба интерфейса на Android
Масштаб интерфейса на устройстве Андроид – это размер всех элементов меню. Благодаря возможности его настроек, можно легко отрегулировать все под максимально удобный вид. Изменять масштаб можно, начиная с версии ОС Android 7.0 Nougat. Но на устройствах некоторых производителей, имеющих свою фирменную оболочку, функция уменьшения или увеличения масштаба присутствует уже давно. Они внедрили её еще на более ранних версиях Андроид.
Из статьи вы узнаете
Зачем менять масштаб?
В первую очередь, его можно изменять для того, чтобы на экран телефона помещалось больше информации. Это особенно полезно, если вы часто проводите время в мессенджерах, социальных сетях и так далее.
Также если пользователь постоянно не попадает в нужное место на экране, то для комфортной работы необходимо отрегулировать интерфейс чтобы кнопки управления были больше. Соответственно, по ним уже будет легче попасть.
В качестве примера посмотрите на эти два скриншота. На одном масштаб маленький, а на другом большой:
На что влияет масштаб?
Как видим из вышеприведенного скриншота, в первую очередь он влияет на количество информации на экране в один кадр. То есть, чем больше масштаб, тем больше помещается на экран полезной информации от приложений. Соответственно, становится удобнее пользоваться смартфоном из-за того, что не нужно всегда пролистывать экран для получения скрытой информации. С большим масштабом на экране больше текста, больше картинок, ведь сам интерфейс занимает меньше места.
На примере скриншота отлично видно, что с большим масштабом поместилось сразу четыре линии настроек, в то время как на маленьком масштабе всего две. Таким образом, мы увеличиваем количество информации на экране и делаем работу с гаджетом более удобной, быстрой и комфортной.
Также стоит отметить, что такие настройки задевают размеры только частиц интерфейса, при этом, не трогая размер шрифта, вставленных картинок, видео, фото и так далее.
При изменении размера интерфейса меняются только те параметры, что заданы как программа, а не как графический элемент. То есть если картинка будет одного размера, то она не станет меньше либо больше с изменением масштаба, так как картинка не относится к интерфейсу, она уже считается как контент. Следственно, размер интерфейса никак не повлияет на отображение в играх, при просмотре фильмов в плеере, в галерее и так далее. Данный метод делает размер интерфейса только для полигонов системы, которые создаются в виде кода, а не графики.
Масштаб будет применен к следующим частям системы:
А вот эти элементы не будут изменяться:
Первый способ
В данном случае доступно лишь 4 режима:
Увы, в этом методе нельзя более широко настроить масштаб интерфейса, все ограничивается лишь четырьмя пучками. Зато все очень быстро и удобно. Также при изменении масштаба есть картинка, показывающая, как будет выглядеть интерфейс в разных приложениях.
Второй способ
Более сложный, но и более гибкий. Во втором способе можно изменять размер насколько угодно, хоть до мельчайшего интерфейса, который не будет видно, хоть до очень большого, где одна кнопка будет на весь экран. Конечно, так сильно выкручивать интерфейс не стоит, но сам факт такой возможности говорит нам о полной свободе выбора через второй способ.
Для применения нужно зайти в режим «Для разработчиков». Делаем следующие шаги:
4 Replies to “ Настройка масштаба интерфейса на Android ”
я решил попробовать это на устройстве BQ SPRING я использовал второй способ и изменил ширину с 320 на 3200 и у меня произошёл сбой в системе то есть появилось окно: сбой в приложении «интерфейс системы» (и 1 вариант) закрыть приложение, я нажимаю появляется чёрный экран. Я пробовал включить безопасный режим, просто перезагрузить, подключил к ПК, посмотрел, единственная информация о телефоне — это заряд батареи издатель модель и серийный номер ВСЁ. ПОЖАЛУЙСТА СКАЖИТЕ КАК ИСПРАВИТЬ.
У меня тоже такая проблема как ты решил? Скажи пожалуйста
я решил попробовать это на устройстве doogee x60l я использовал второй способ и изменил ширину с 320 на 648 и у меня произошёл сбой в системе то есть появилось окно: сбой в приложении «интерфейс системы» (и 1 вариант) закрыть приложение, я нажимаю появляется чёрный экран. Я пробовал включить безопасный режим, просто перезагрузить, подключил к ПК, посмотрел, единственная информация о телефоне — это заряд батареи издатель модель и серийный номер ВСЁ. ПОЖАЛУЙСТА СКАЖИТЕ КАК ИСПРАВИТЬ.
У меня тоже такая проблема что ты сделал скажи пожалуйста?
Источник
Решение частых проблем
В этом разделе приведены решения самых распространенных проблем, возникающих при работе с браузером.
Браузер зависает
Если браузер зависает, напишите нам через форму. Опишите как можно подробнее:
Если некоторые страницы долго загружаются, проверьте, не перенесен ли кеш браузера на карту памяти: если перенесен, верните его. Для этого:
Если это не помогло, в сообщении в службу поддержки:
Браузер занимает много места
Проверьте, сколько места на вашем устройстве занимает кеш браузера. Для этого:
Если Данные занимают более 200 МБ, очистите кеш браузера:
Содержимое сайта отображается некорректно
Страница сайта может отображаться некорректно. Например, вместо букв — набор знаков, сбита верстка на странице. Также могут не работать кнопки, не открываться ссылки или может пропадать меню.
Попробуйте обновить страницу,nочистить кеш браузера.
Аудио тормозит, долго грузится
Если аудиофайл долго загружается, попробуйте очистить кеш браузера. Для этого:
Браузер долго запускается
Если браузер долго запускается, попробуйте очистить кеш браузера и на время отключить расширения.
Куда пропал режим Турбо?
Режим Турбо в Яндекс.Браузере был необходим для ускорения доступа к различным сайтам, однако работал он только по протоколу HTTP. Сейчас таких сайтов осталось очень мало, поэтому мы отключили режим Турбо в Яндекс.Браузере и убрали его из настроек. Мы внедрили иные способы ускорения, позволяющие Яндекс.Браузеру оставаться быстрым без специального режима, и продолжим повышать его скорость.
Если вы не нашли информацию в Справке или у вас возникает проблема в работе Яндекс.Браузера, опишите все свои действия по шагам. По возможности сделайте скриншот. Это поможет специалистам службы поддержки быстрее разобраться в ситуации.
Источник
Как изменить размер экрана в браузере яндекс
Содержание
- Как сделать окно браузера на весь экран
- Как сделать браузер на полный экран (полноэкранный режим)
- Как сделать браузер в окне
- Как изменить размер окна браузера: уменьшить или увеличить
- Как сделать браузер на пол экрана
- Как убрать браузер во все окно, если нет кнопки «Свернуть»
- Браузер за пределами экрана – что делать
- Почему браузер открывается не на весь экран
- Особый способ
- Изменение масштаба в браузерах
- Яндекс Браузер
- Google Chrome
- Mozilla Firefox
- Internet Explorer
- Opera
- Safari
- Как вернуть исходный масштаб
- Изменение масштаба в программе Microsoft Word
- Первый способ. С помощью шкалы в правом углу экрана
- Второй способ. Во вкладке «Вид»
- Изменение масштаба экрана компьютера
- Видео — Как увеличить/уменьшить масштаб страницы в Яндекс Браузере
- Как изменить размеры шрифта сразу всех страниц на яндекс браузере?
- Можно ли поменять размер только одной страницы?
Автор: Юрий Белоусов · 07.01.2019
Каждый современный браузер имеет ряд гибких настроек и полезных функций, которые позволяют пользоваться браузером с комфортом. Одна из таких настроек, введенная очень и очень давно – возможность изменить размер окна браузера. Можно сделать окно браузера на весь экран, а можно сделать браузер в окне, занимающем лишь определенную часть экрана. Масштаб окна можно легко изменять: увеличивать и уменьшать по необходимости.
О ток, как работать с размерами окон, их видом и пойдет речь в этой статье, а также рассмотрим некоторые проблемы, с которыми иногда могут столкнуться начинающие пользователи ПК.
Стоит отметить, что данная инструкция универсальная и подходит абсолютно для всех браузеров. Изменить размер окна описанным в статье способом можно в Google Chrome, Opera, Яндекс браузере, Mozilla Firefox, Internet Explorer и других веб-обозревателях.
Как сделать окно браузера на весь экран
Если вы столкнулись с ситуацией, когда браузер отображается в небольшом окошке, т.е. его размер развернут не на весь экран, а занимаешь лишь неполную часть рабочего стола, при этом это окно может перемещаться по рабочему столу и масштабироваться, то чтобы сделать окно браузера на весь экран нужно:
- Открыть браузер;
- В правом верхнем углу кликнуть на значок прямоугольника (кнопка: «Развернуть»), который расположен между кнопками «Свернуть» и «Закрыть». (См. скриншот ниже);
После нажатия кнопки «Развернуть» окно браузера снова станет занимать весь полный рабочий экран.
Еще один способ открыть окно браузера на весь экран:
- Зажать левую кнопку мыши на области, в которой располагаются закладки (При этом не сами закладки);
- Удерживая мышь зажатой нужно перенести окно браузера в самый верх экрана;
- После чего по периметру всего экрана появится контур, указывающий на то, что если отпустить браузер в этот момент, то он будет занимать всю указанную область.
Как сделать браузер на полный экран (полноэкранный режим)
Есть еще один способ сделать браузер на весь экран — включить полноэкранный режим. В отличие от способов, описанных выше, окно браузера будет действительно развернуто на весь экран, скрывая даже панель задач Windows.
F11 — клавиша для отображения окна браузера на весь экран.
Достаточно ее нажать и вся рабочая область будет занята окном браузера.
Чтобы отключить полноэкранный режим нужно повторно нажать клавишу F11 на клавиатуре.
Как сделать браузер в окне
Чтобы сделать отображение браузера в окне следует:
- Открыть браузер;
- В правом верхнем углу нажать на значок с двумя прямоугольниками, расположенными один поверх другого. Сам значок размещен между значками «Свернуть» и «Закрыть».
Второй способ, позволяющий отобразить браузер в окне:
- Зажать левой кнопкой мыши область, в которой располагаются закладки;
- Начать перемешать мышь ближе к центру экрана, после чего окно браузера уменьшится.
Как изменить размер окна браузера: уменьшить или увеличить
Мы разобрались с тем, что можно сделать отображение браузера в окне. Но можно еще и менять размер окна браузера: уменьшить или увеличить, сделать его величину такой, чтобы было удобно.
Чтобы изменить размер окна браузера нужно:
- Переместить курсор на самый край окна браузера;
- После появления значка с двумя стрелками зажать левую кнопку мыши;
- Переместить курсор в нужном направлении для изменения масштаба окна: уменьшая или увеличивая по необходимости.
Выделить можно как одну из 4 сторон и изменять лишь ее, так и угол, чтобы изменять размер сразу 2-х сопряженных сторон.
Собственно, ничего сложно, все те же стандартных действия что и при изменении размера окон Windows.
Как сделать браузер на пол экрана
Рассмотрим еще одну фишку, позволяющую разместить окно так, чтобы оно занимало ровно половину экрана.
Чтобы сделать браузер на пол экрана нужно:
- Открыть браузер;
- Зажать левой кнопкой мышки в области закладок браузера;
- Удерживая перенести окошко браузера в левую или правую часть экрана, по необходимости;
- После появления контура – отпустить мышь.
С помощью этого способа можно открыть 2 окна браузера, разделив экран пополам и выполнять работу в обоих окнах параллельно.
Можно также переместить окно в самый угол, тогда оно будет занимать ¼ область экрана.
Ну вот мы рассмотрели основные свойства, возможности и настройки размера окна браузера. Теперь вы знаете, как свернуть браузер в окно или растянуть на весь экран, как уменьшить или увеличить окно браузера, изменяя его длину и ширину.
А теперь перейдем к возможным проблемам.
Как убрать браузер во все окно, если нет кнопки «Свернуть»
Одна из ситуаций, с которыми могут столкнуться пользователи – развертывание браузера на весь экран. При этом нет ни крестика, чтобы закрыть браузер, ни – кнопки свернуть. Даже панель задач не видна.
В таком случае, чтобы убрать браузер во все полное окно экрана нужно воспользоваться заветной кнопкой F11, уже описанной в этой статье. При ее нажатии окошко станет стандартного размера.
Если не помогло, то следует нажать Esc (Escape) на клавиатуре.
Браузер за пределами экрана – что делать
Что делать, если браузер вылез за пределы и занимает область больше экрана, окно при этом не уменьшается, так как кнопки «Закрыть» и «Свернуть» не видны?
Если ушло окно браузера за экран, то аналогично описанному выше способу, решаем проблему с помощью нажатия кнопкок F11 и Esc.
Почему браузер открывается не на весь экран
Если каждый раз после запуска браузер открывается не на весь экран и его приходится разворачивать вручную, то основной причиной, почему такое происходит является неисправность работы браузера, либо каких-либо компонентов Windows. Для решения данной проблемы лучше всего переустановить веб-обозреватель и сделать откат системы – вернуть ее в предыдущее состояние, когда проблема не наблюдалась.
Не нашли ответ? Тогда воспользуйтесь формой поиска:
Все мы так или иначе ежедневно пользуемся компьютерами. Ежедневно мы проводим часы в браузерах или подобных приложениях. Замечали ли вы, что плохо видите текст, вглядываетесь и напрягаете глаза? Вы в этом не одиноки. К счастью, во всех популярных браузерах, а также программах можно увеличивать масштаб. Это значит, что вы будите видеть все содержимое программы лучше и четче.
Бывают случаи, когда некоторые элементы в браузере или в программе слишком крупные и вам из-за этого крайне проблематично пользоваться программой. Тогда необходимо уменьшить масштаб рабочей области. Вы сами можете выбрать, каким конкретно масштабом вам будет удобнее пользоваться.
Особый способ
Осуществить это довольно просто. Есть полностью универсальный способ, который подходит для большинства браузеров программ и прочих приложений. Для его использования вам понадобится работающая клавиатура и мышка. Все что вам нужно сделать, это:
- Зажать клавишу «Ctrl», которая традиционно находится в левом нижнем углу клавиатуры.
- Не отпуская клавишу «Ctrl» вращайте колесико вашей мышки вперед, если хотите приблизить изображение, или назад, если хотите его отдалить.
Примечание! Можно использовать не колесико мыши, а кнопку «+» или «-» на вашей клавиатуре. Эффект будет абсолютно одинаковый.
В большинстве популярных браузерах вы увидите, как масштаб меняется, а вам становится гораздо лучше видно картинку или удобнее пользоваться компьютером.
Но если по каким-то причинам вы не смогли воспользоваться этим способом, то мы отдельно рассмотрим каждый браузер и некоторые программы, чтобы вы точно смогли найти решение проблемы.
Изменение масштаба в браузерах
Разберём конкретные случаи изменения масштаба именно в браузерах. Именно в таких программах люди часто читают книги, листают ленты социальных сетей – другими словами работают с элементами, которые требуют изменения масштаба. Во всех популярных браузерах этот процесс чем-то похож и сам по себе очень простой.
Примечание! По умолчанию во всех браузерах выставляется масштаб 100%.
Давайте начнем именно с этого браузера и разберём 3 способа изменения масштаба страницы в нем.
Яндекс Браузер
- Находясь на странице, которую вы хотите увеличить, нажмите на три небольших полоски в правом углу экрана. Это настройки браузера.
На заметку! Помните также про универсальный способ с клавишей «Ctrl», который вы сможете применить и тем самым поменять масштаб.
К еще одному способу можно отнести изменение масштаба во всем браузере. То есть, изменение масштаба экрана, а не конкретной станицы.
-
Щелкаем на три точки в правом углу экрана и открываем настройки.
Важно! Обратите внимание, что такой масштаб будет отображаться абсолютно на всех сайтах и даже после перезапуска программы.
Google Chrome
- В правой части рабочей области найдет значок с тремя точками – это значок настроек браузера. Нажмите на него.
Mozilla Firefox
Аналогично меняется масштаб и в этом браузере. Для изменения нужно:
-
Открываем браузер и кликаем на полоски в правом углу экрана.
Internet Explorer
Здесь в процессе изменения масштаба появляются отличия:
-
Нажимаем на шестеренку в правом углу браузера.
Интересно! Internet Explorer оказался единственным в списке браузером, у которого масштаб по умолчания 150%.
Opera
В процессе изменения масштаба в этом браузере также нашлись некоторые отличия. Вам будет нужно:
-
Открыть браузер, и уже в левом верхнем углу найти логотип «Оперы». Нажав на него, вы получите список настроек. В том числе и масштаб.
Safari
Этот браузер отличается от всех остальных, в том числе и способом изменения масштаба.
- Здесь нам сначала нужно включить режим изменения масштаба. Сделаем это комбинацией специальных клавиш «Command+Option+8».
- Далее меняем масштаб на больший или меньший. В зависимости от того, какой нам нужен. «Command+Option+«+» или «Command+Option+«-» соответственно.
- Изменить масштаб можно и нажав на значок страницы вверху браузера, кликнув в списке на «Изменить масштаб».
Интересно! Все вышеперечисленные инструкции для изменения масштаба актуальны не только для обычных компьютеров, но и для ноутбуков. Алгоритм действий там будет такой же.
Как вернуть исходный масштаб
Рассмотрим на примере Яндекс браузера. Что делать, если слишком сильно приблизили страницу, и теперь ей стало неудобно пользоваться. Конечно, можно просто аналогичным образом уменьшит масштаб, например, с помощью сочетание клавиш «Ctrl»+«+». Но есть и другой способ:
-
Открываем настройки браузера и листаем до раздела «Личные данные».
Изменение масштаба в программе Microsoft Word
В текстовом редакторе очень важно хорошо рассматривать все элементы интерфейс, а также сам текст. Для этого иногда нужно увеличивать масштаб.
В этой программе есть два способа для изменения масштаба. Стоит отметить, что оба способа хорошо работают, как на Word 2010, так и на более современных версиях.
Первый способ. С помощью шкалы в правом углу экрана
Как только Вы откроете Word, на экране появится пустая белая рабочая область:
-
В правом нижнем углу можно найти шкалу, которая отвечает за масштаб. Никаких дополнительных действий для ее появления совершать не нужно. Она уже будет там.
Второй способ. Во вкладке «Вид»
- Вверху рабочей области расположились вкладки «Файл», «Вставка», и так далее. Заметить их довольно просто. Последней, или одной из последних, будет вкладка «Вид». Переходим в нее.
Изменение масштаба экрана компьютера
Бывают случаи, когда не устраивает масштаб, не в конкретном браузере или программе, а в целом, во всем компьютере. Выход есть и из этой ситуации, вам будет нужно:
-
Зайти в «Панель управления» через меню «Пуск».
Итак, мы выяснили, что менять масштаб в браузерах и программах не так уж сложно. Это под силу сделать каждому. После этого Вы сможете наконец-то начать получать удовольствие от работы за компьютером, а не вглядываться и вчитываться в текст.
Видео — Как увеличить/уменьшить масштаб страницы в Яндекс Браузере
Понравилась статья?
Сохраните, чтобы не потерять!

В некоторых из них статьи написаны мелким шрифтом, что значительно усложняет чтение его людям, имеющим проблемы со зрением.
Даже если глаза работают хорошо, посетителю может просто не нравиться шрифт.
И вообще нежелательно напрягать глаза, пытаясь рассмотреть совсем мелкие буквы.
Чтобы пользователям браузера было удобнее, Яндекс внес функции изменения размеров букв и масштаба страницы.
Как изменить размеры шрифта сразу всех страниц на яндекс браузере?
Чтобы не возиться, каждый раз переделывая размеры шрифта на сайтах (что неудобно и занимает много времени), нужно ввести настройки сразу для всех страниц, которые будете посещать с браузера. Это сделать не так сложно, поэтому даже «новичок» в пользовании браузером яндекс во всем разберется.
Неважно, на какой страничке вы находитесь, посмотрите на верхний правый угол, где есть иконка в виде трех горизонтальных прямых. Нажав на нее, вы увидите перечень функций браузера, выбираете «Настройки».
Проведите курсором до самой нижней части страницы и увидите значок «Дополнительные настройки». На это и нужно нажать.
Здесь вам нужно найти «Веб-содержимое», где и необходимо производить изменения. Можно справиться быстрее: изменить масштаб страницы, отчего изменят свои габариты все ее элементы.
Шрифт по габаритам делится на:
При желании вы можете поменять только размер шрифта.
Но также можете полностью заменить его новый, изменив размер и поменяв вид стиля. Для этого нужно нажать на «Настроить шрифты», и выйдет следующее окно.
Сами размеры выставляются стандартные. Но, как видите, заменить их на более удобные и красивые не так сложно.
Рассмотрим, как может меняться вид сайта после изменений.
Вы же оформите все так, как понравится вам (при желании можно убрать измененный шрифт). Работа станет более приятной: нет ни слишком крупных шрифтов, ни мелких — все имеет одинаковый вид, в том числе:
- ваши почты (емейл, янлекс);
- ваши социальные сети, к примеру, ВКонтакте.
Иногда результаты разочаровывают пользователей яндекса браузера: планировалось создать удобную и красивую страницу сайта, а получилась не лучшим образом оформленная интернет-площадка. Это нормально, и винить тут создателей сайта нельзя. Когда дизайнеры выполняют оформление сайта, они обращают внимание на все мелочи (вплоть до размера и типа шрифтов). Поэтому после ваших изменений ресурс может выглядеть непривычно.
Яндекс- очень удобный браузер. Если через телефон или планшет попасть на свой профиль яндекс (синхронизированный с мобильным устройством), то настройки, измененные вами при пользовании компьютера, применяются также, не изменяются.
Можно ли поменять размер только одной страницы?
Что делать, если вы не хотите изменять шрифт сразу на всех посещаемых сайтах? Поменять габариты лишь одной странички. Чтобы добиться этого, необходимо нажать сразу на клавиши «Ctrl» и знаки «-» и «+».
В жизни большинства пользователей планшетов Android может возникнуть ситуация, требующая сменить разрешение экрана планшета. Ситуация нерядовая и возникает в случаях активного использования возможностей устройства. Производитель, при выборе разрешение экрана, руководствуется своими мотивами, поэтому оно не всегда удобно для потребителя.
Чаще всего эта проблема возникает на планшетах с маленьким экраном, на которых специально ставят низкое разрешение, что приводит к большим иконкам и шрифтам. Или, к примеру, необходимо при подключении планшета к телевизору обеспечить вхождение устройства в режим двух дисплеев. Рассмотрим подробнее способы изменения разрешения экрана.
Как определить текущее разрешение
Для того, чтобы узнать, с каким разрешением экран планшета отображает картинку, необходимо сделать снимок экрана. Это можно осуществить с помощью одновременного нажатия кнопок «питание» и «громкость –» во время работы. Изображение экрана сохранится в галерее планшета, после чего картинку следует открыть. Далее необходимо ознакомиться сведениями об изображении. В них будет пункт «разрешение», который и будет отображать реальные показатели дисплея.
Как изменить разрешение экрана
Это действие можно произвести как с помощью соответствующей программы, например SecondScreen, или собственными силами. Рассмотрим оба способа.
Для изменения разрешения установленными средствами планшета, необходимо иметь Root права на планшет и обычный файловый менеджер, например, ES Explorer. При наличии прав, посредством файлового менеджера ищем в корневом каталоге папку «system» и в ней файл «build.prop». Открываем его любым текстовым редактором, например, ES редактор и меняем настройки. Для этого жмем клавишу «операции», выбираем «изменить», после чего ищем строку «ro.sf.lcd_density=(цифровое значение)».
В ней необходимо изменить цифру в меньшую сторону, после чего картинка экрана станет занимать меньшее пространство, чем весь экран. На моем устройстве стоит цифра 160, которую изменим на 130. Сильно менять значение не стоит, поскольку разборчивость сильно снизится, но это дело вкуса. Следующим шагом станет сохранение изменений, произведенных в файле настроек, и перезагрузка планшета. После этих действий изменения вступят в силу.
Также для принудительного изменения разрешения экрана можно воспользоваться специальной программой. Довольно неплохим вариантом может стать SecondScreen или Resolution Changer Pro. Правда, могут потребоваться root права на доступ к программному обеспечению. Программы помогут изменить разрешение экрана, поднять параметр DPI с имеющегося 720р до 1080р или понизить его, также возможна смена режима отображения «смартфон-планшет».
SecondScreen, кроме описанных возможностей, предоставляет ряд довольно неплохих функций. К ним относятся самостоятельное соединение устройства с интернетом через Wi-Fi или Bluetooth, если возникает необходимость, принудительное отключение подсветки матрицы, для интернет-серфинга на большом экране. В последнем случае работать в устройстве остается только сенсорная панель.

 .
. — уменьшить масштаб;
— уменьшить масштаб; — увеличить масштаб;
— увеличить масштаб; — развернуть окно во весь экран.
— развернуть окно во весь экран.