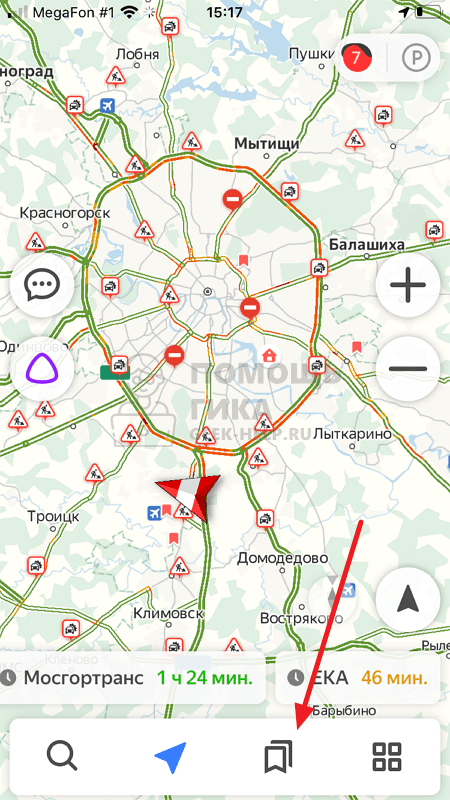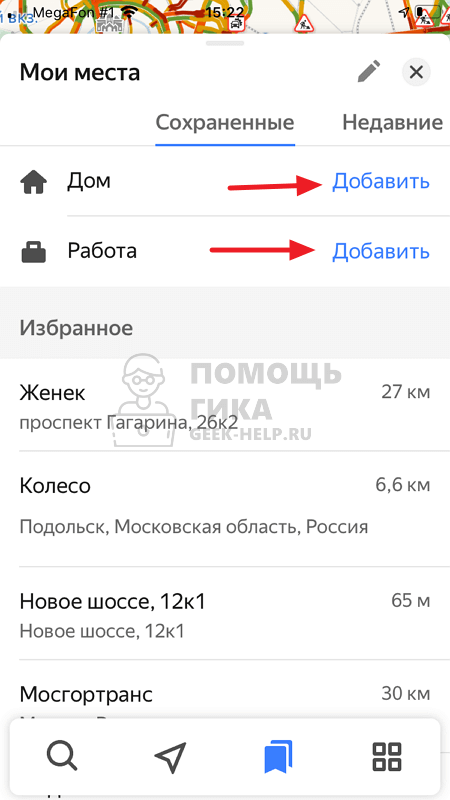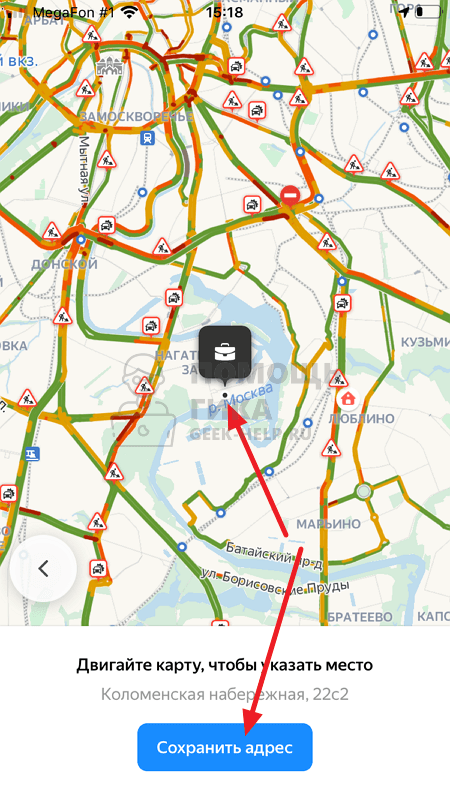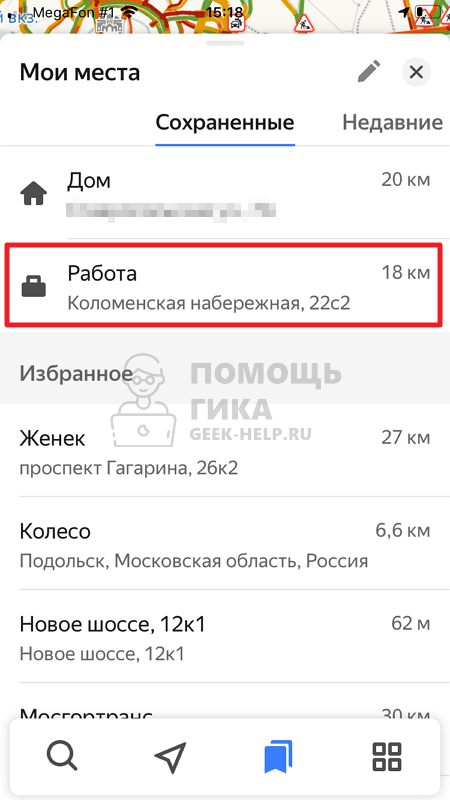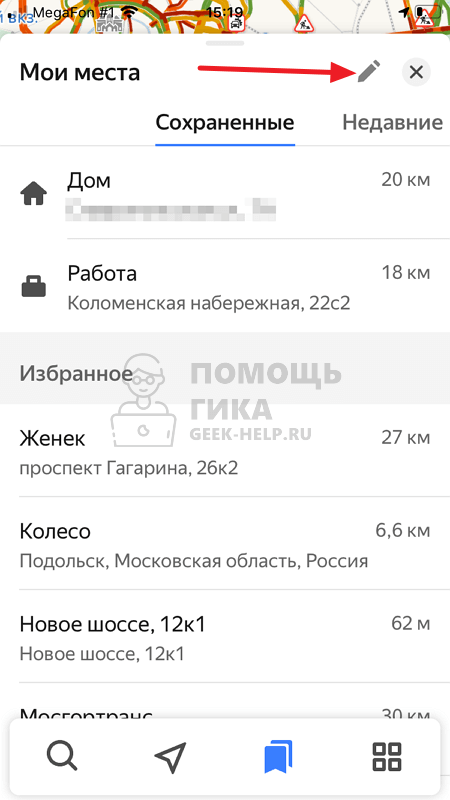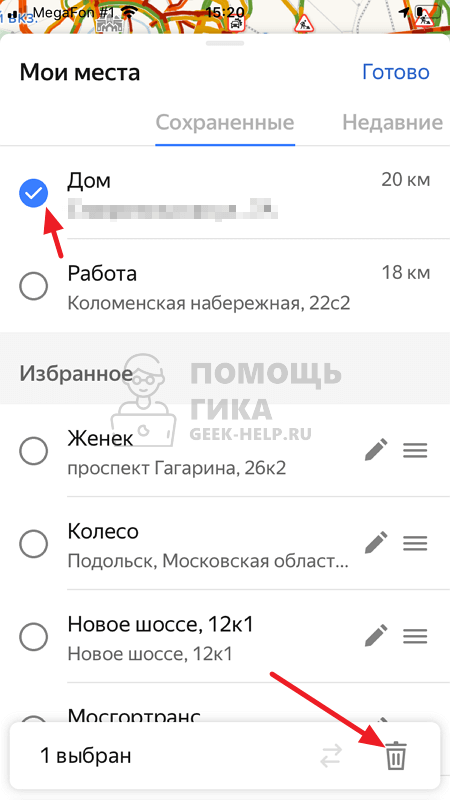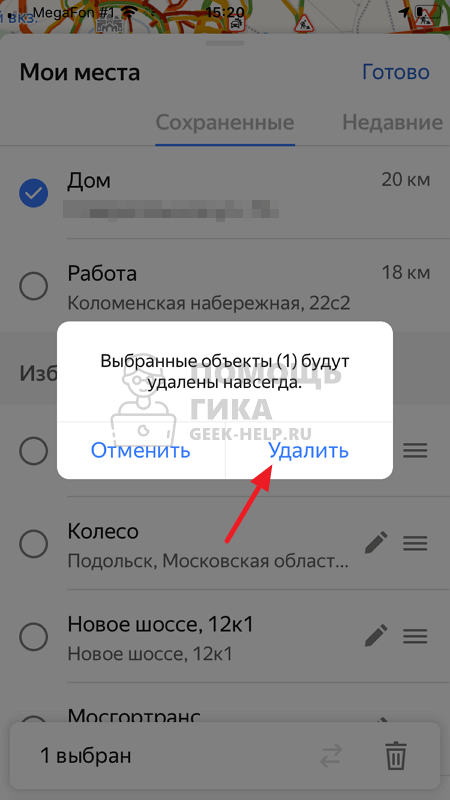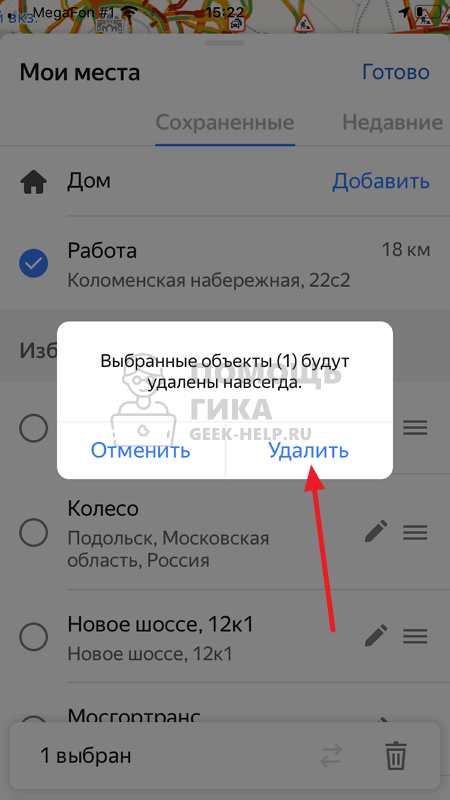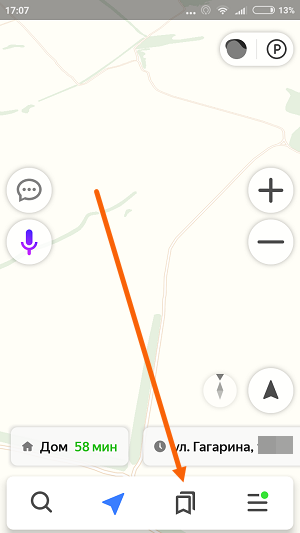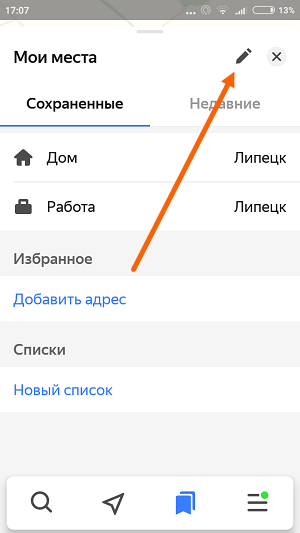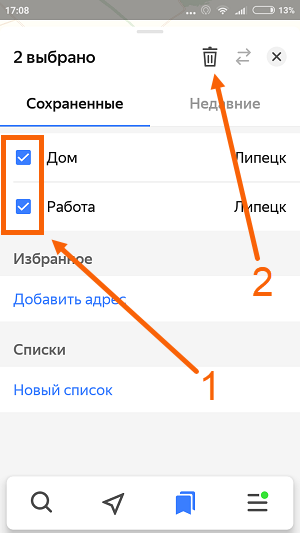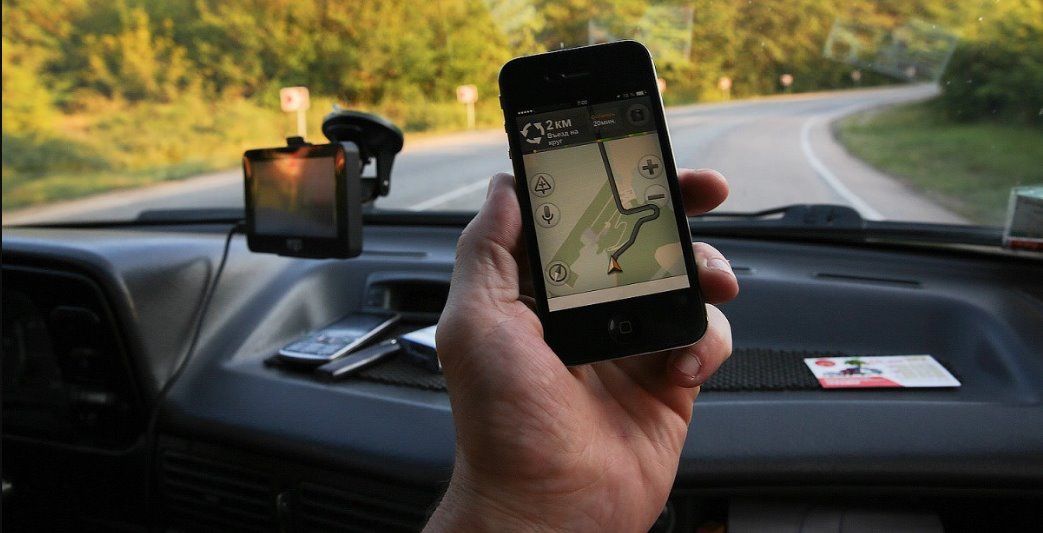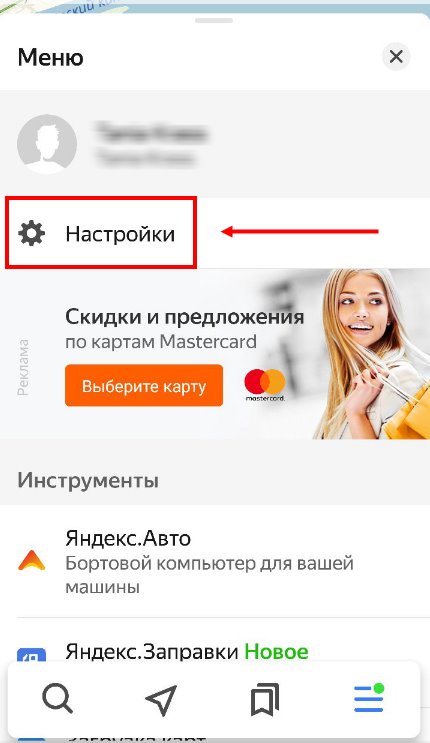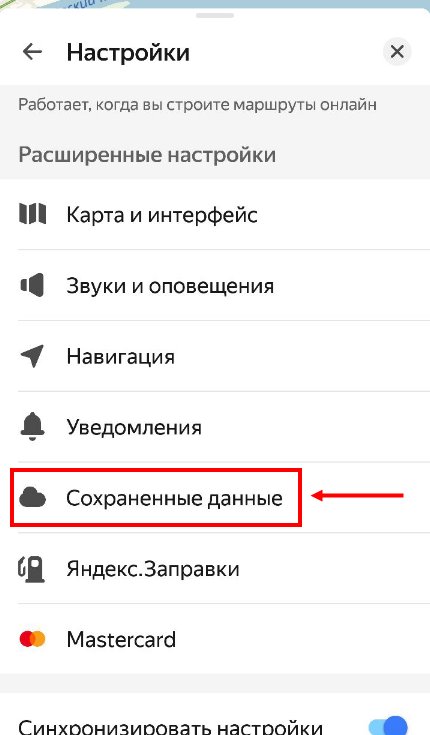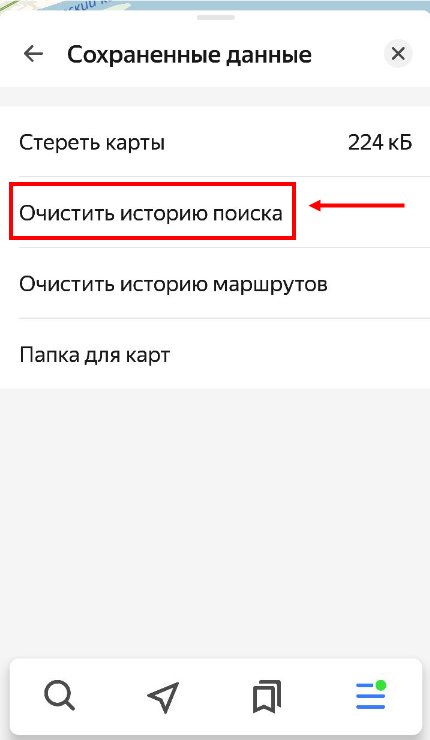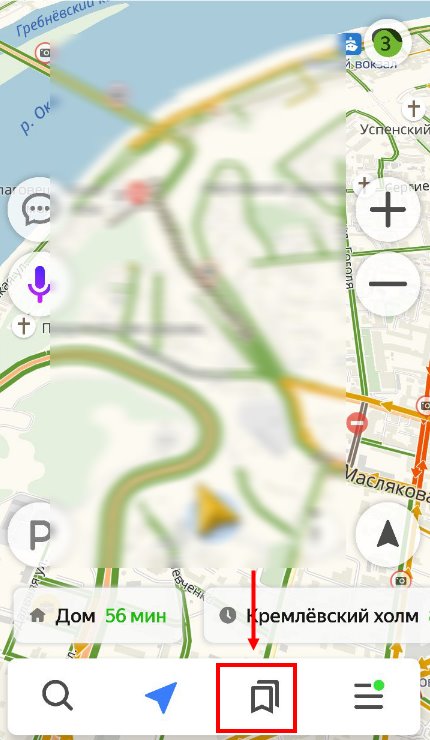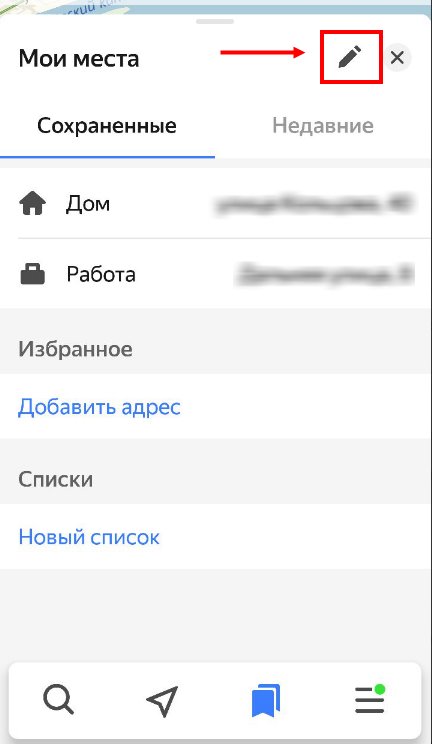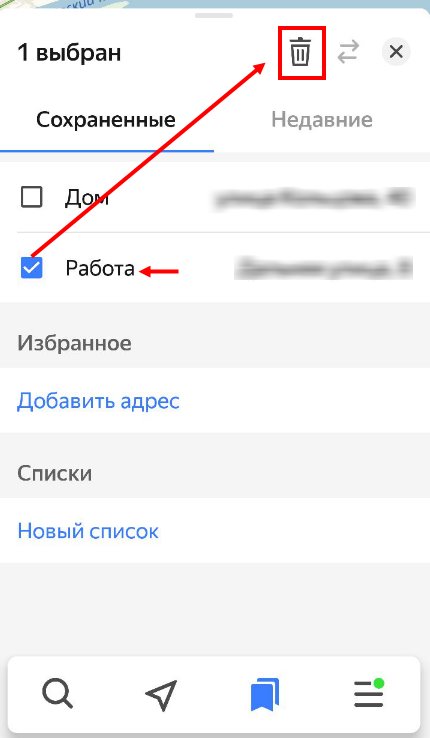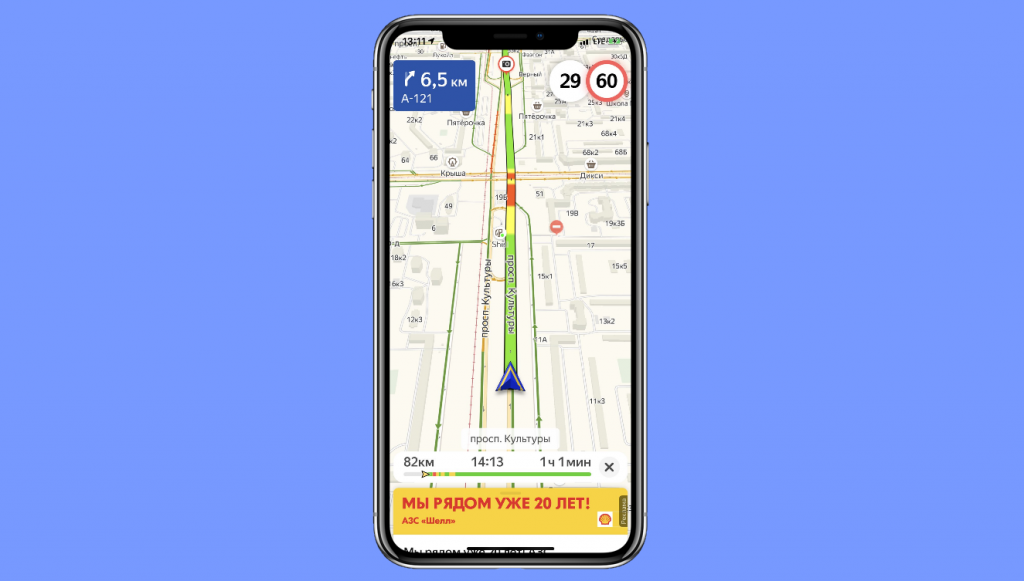Как в Яндекс Навигаторе задать адрес дома или работы
Если пользователь еще не задал адрес дома или работы, что предлагается сделать при первичной настройке приложения, у него есть возможность в любой момент их указать. Для этого нужно запустить на мобильном устройстве приложение Яндекс Навигатор и нажать внизу на значок с закладками.
Далее нажмите “Добавить” около пункта “Дом” или “Работа”.
Обратите внимание
Для удобства, лучше правильно назначить на выбранные закладки адреса. Позже можно использовать названия этих закладок для быстрого построения маршрутов через голосового ассистента.
Двигайте указатель до того места на карте, которое вы хотите указать в качестве адреса дома или работы, после чего нажмите “Сохранить адрес”.
Таким образом место дома или работы будет сохранено в соответствующие закладки.
Обратите внимание
Есть возможность указать только один домашний адрес и один рабочий адрес.
Как в Яндекс Навигаторе изменить адрес дома
Чтобы изменить в приложении Яндекс Навигатор ранее указанный адрес дома, откройте приложение на своем телефоне. Далее в нижнем меню нажмите на раздел с закладками.
Выберите в правом верхнем углу пункт “Редактировать”, нажав на карандаш.
Нажмите на “Дом” и выберите “Удалить”, нажав в правом нижнем углу на значок мусорного ведра.
Подтвердите желание удалить закладку.
Теперь домашний адрес удален. Можно заново его настроить по инструкции, которую мы указали выше.
Как в Яндекс Навигаторе изменить адрес работы
Адрес работы приходится менять чаще, чем адрес дома. Но делается это таким же способом. Откройте Яндекс Навигатор и внизу переключитесь в раздел с закладками.
Далее в правом верхнем углу нажмите на карандаш, чтобы перейти в режим редактирования.
Выделите пункт “Работа” и нажмите на мусорное ведро в правом нижнем углу, чтобы удалить сохраненный адрес.
После этого подтвердите желание удалить адрес.
Когда адрес работы будет удален, задайте его стандартным образом, по инструкции, которая приведена выше.
Содержание
- Как сохранить домашний или рабочий адрес
- Как изменить домашний или рабочий адрес
- Как удалить домашний или рабочий адрес
- Как проложить маршрут до дома или работы
- Как создавать маршруты домой и на работу
- Как добавить адрес в Яндекс навигатор
В этой статье, я покажу как в Яндекс навигаторе поменять адрес дома, работы, а также избранный адрес.
Яндекс навигатор имеет множество полезных и нужных функций, благодаря чему, он так популярен среди пользователей.
Одной из таких функций, является вкладка «Мои места»с часто используемыми адресами, «Дом», «Работа», «Избранное».
Сохранив которые, Вам не придётся постоянно прописывать адреса вручную.
Однако у многих пользователей, возникает вопрос, как же сменить старые адреса, на новые, здесь тоже всё очень просто.
Как поменять адрес
1. Запускаем навигатор, и переходим во вкладку «Мои места».
2. Далее необходимо нажать на значок «Ручка», в правом верхнем углу.
3. Выделяем галочкой пункты (адреса), которые нужно удалить, после жмём на значок корзина. 
Чтобы быстрее прокладывать маршруты, добавьте на карту домашний и рабочий адреса. На смартфоне или планшете вы можете также выбрать значки для этих адресов.
Примечание. Чтобы изменять, сохранять и просматривать домашний и рабочий адреса, необходимо войти в аккаунт. Подробнее…
Как сохранить домашний или рабочий адрес
- Откройте Google Карты на компьютере и войдите в аккаунт.
- Нажмите на значок меню Ваши местаС ярлыками.
- Нажмите Дом или Работа.
- Введите адрес и нажмите Сохранить.
Примечание. В упрощенном режиме добавить домашний и рабочий адреса нельзя.
Как изменить домашний или рабочий адрес
- Откройте Google Карты и войдите в аккаунт.
- Введите дом или работа в окне поиска.
- Нажмите Изменить рядом с адресом.
- Введите новый адрес и нажмите Сохранить.
Как удалить домашний или рабочий адрес
- Откройте Google Карты и войдите в аккаунт.
- Нажмите на значок меню Ваши местаС ярлыками.
- Рядом с домашним или рабочим адресом нажмите на значок .
Как проложить маршрут до дома или работы
- Откройте Google Карты и войдите в аккаунт.
- Введите дом или работа в окне поиска.
- Нажмите на значок
в строке поиска.
- Выберите «На автомобиле», «На общественном транспорте», «Пешком» или «На велосипеде».
Совет. Вы также можете использовать сохраненные адреса в качестве пунктов отправления и назначения. Для этого введите дом или работа в соответствующем поле.
Как создавать маршруты домой и на работу
Чтобы создавать маршруты до сохраненного домашнего или рабочего адреса, включите историю приложений и веб-поиска. Подробнее…
Привет! Сегодня я покажу вам как добавить адрес в навигатор Яндекс. Вы можете создать адрес маршрута и сохранить его, чтобы потом быстро построить маршрут до этого адреса. Всё очень просто и быстро! Смотрите далее!
Как добавить адрес в Яндекс навигатор
Откройте на своём смартфоне приложение навигатор. Внизу, в меню, нажмите на кнопку Мои места (смотри скриншот ниже).
Далее, на открывшейся странице, нажмите на вкладку Добавить адрес .
Далее, введите вверху, в поле поиска, необходимый адрес.
Можно выбрать из доступных категорий.
Когда вы укажите адрес, у вас откроется карта с вашим адресом. Нажмите на кнопку Сохранить .
Далее, в открывшемся окне, вы можете указать название закладки. Нажмите Сохранить .
Далее, в сохранённых местах, у вас появится ваш адрес.
Нажав по сохранённому адресу, у вас сразу же построится маршрут до вашего адреса!
Всё готово! Вот так просто и быстро вы можете добавить адрес в Яндекс навигатор.
Содержание
- Изменение домашнего адреса
- Вариант 1: Веб-сайт
- Вариант 2: Приложение
- Исправление неточностей
- Вариант 1: Веб-сайт
- Вариант 2: Приложение
- Управление народными картами
- Вопросы и ответы
Изменение домашнего адреса
На официальном сайте и в мобильном приложении Яндекс.Карт можно менять домашний адрес, который всегда отображается на карте и может использоваться для быстрого прокладывания маршрутов, в том числе с использованием Навигатора. Данный параметр никак не проверяется на достоверность, и потому указаны могут быть совершенно любые адреса, но только в одном единственном количестве.
Вариант 1: Веб-сайт
Если вами используется настольная версия сервиса в интернет-браузере, для начала выполните авторизацию с использованием единой учетной записи Яндекс, в которой ранее был указан домашний адрес. Связано это с тем, что данные хранятся на серверах компании исключительно в рамках вашего личного аккаунта и попросту недоступны ни для просмотра, ни для изменения без входа.
- Всего в Яндекс.Картах предусмотрено два раздела для изменения одних и тех же данных, связанных с домашним адресом. Проще всего для этого щелкнуть левой кнопкой мыши по фотографии профиля в правом верхнем углу и в карточке учетной записи выбрать категорию «Закладки».
- Оказавшись на странице с одноименным заголовком, перейдите на вкладку «Места», найдите пункт «Дом» и воспользуйтесь кнопкой с тремя горизонтально расположенными точками. Из представленного меню нужно выбрать опцию «Изменить», чтобы перейти к настройкам дома.
- На свое усмотрение можете вручную ввести точное расположение дома, используя текстовое поле в рамках блока «Добавить домашний адрес», не забывая про всплывающие подсказки. Кроме этого, изменить расположение, например, если нужный адрес по каким-либо причинам отсутствует на карте, можно путем зажатия и перемещения отмеченной иконки дома в нужное место.
- Упомянутый выше альтернативный раздел с настройками можно найти в параметрах непосредственно аккаунта Яндекс. Для быстрого доступа к нужной категории необходимо вновь щелкнуть по фотографии профиля в правом верхнем углу рассматриваемого сервиса, навести курсор мыши на значок с изображением шестеренки и выбрать «Настройки».
- После этого с помощью верхней навигационной панели перейдите на страницу «Мои адреса» и найдите текстовое поле «Дом». Управление данным параметром осуществляется точно так же, как и в первом случае, включая возможность перетаскивания маркера дома по виджету карты, расположенного в верхней части экрана.
- Главным отличием выступает дополнительная опция, а именно автоматическое определение местоположения на основе IP-адреса, передаваемого браузером. И хотя обычно данные ведут максимум до дата-центра интернет-провайдера, в некоторых случаях с помощью данной опции вполне можно заполнить поле домашнего адреса одним кликом по изображению самолетика.
Чтобы применить внесенные изменения, достаточно воспользоваться кнопкой «Сохранить». При этом во втором случае также придется в обязательном порядке указать рабочий адрес, так как без этого кнопка будет попросту недоступна.
Вариант 2: Приложение
По аналогии с настольной версией, чтобы изменить домашний адрес в Яндекс.Картах, придется для начала выполнить авторизацию, воспользовавшись кнопкой «Войти» в главном меню приложения. Также отметим, что мобильный клиент сервиса для iOS и Android имеет идентичный интерфейс, и потому последующая инструкция будет полностью актуальна независимо платформы.
- Находясь на главном экране официального приложения, в левой части верхней панели коснитесь кнопки с фотографией профиля и во всплывающем окне выберите категорию «Закладки и мой транспорт». В отличие от настольной версии, здесь настройки дома, равно как и рабочего адреса, ограничены всего лишь одним разделом.
- С помощью верхнего навигационного меню перейдите на вкладку «Места» и найдите «Дом», обозначенный специальным значком. Чтобы перейти к настройкам, необходимо тапнуть по расположенному рядом значку с тремя горизонтальными точками и выбрать «Указать другой адрес».
- Изменение адреса в данном случае производится путем смещения карты таким образом, чтобы расположенный в центре экрана маркер оказался на нужном месте. Также по необходимости можете коснуться текстового блока в верхней части экрана и вручную указать адрес, используя автоматические подсказки сервиса.
Так как мобильное устройство по умолчанию позволяет определяться точное местоположение, находясь в нужном доме, можно просто нажать кнопку с изображением самолетика, тем самым указав текущий адрес. Для того чтобы завершить редактирование, используйте кнопку «Сохранить адрес» в нижней части экрана.
Исправление неточностей
Некоторые параметры жилых и не только зданий на Яндекс.Картах могут содержать ошибки, которые не были своевременно замечены и исправлены специалистами компании. Специально на такой случай в настройках каждого здания на сайте и в приложении сервиса предусмотрены инструменты для управления адресами и некоторыми другими данными.
Читайте также: Добавление мест на Яндекс.Карту
Вариант 1: Веб-сайт
- Чтобы изменить определенный дом на карте Яндекса, найдите и кликните по нужному месту, тем самым открыв карточку в левой части рабочей области сайта. После этого пролистайте блок с информацией практически до самого низа и воспользуйтесь ссылкой «Исправить неточность».
- На открывшейся странице можно перейти в одну из дочерних категорий в зависимости от требований. Как правило, сами изменения ограничены адресом, представленным в качестве первого пункта.
- Указанные поля необходимо заполнить в соответствии с наименованием улицы и номером дома, по желанию также добавив комментарии и фотографии места. Сохранение изменений выполняется с помощью кнопки «Отправить», однако сами правки на карте не отобразятся, пока не пройдут модерацию со стороны специалистов.
- Если представленных категорий недостаточно для исправления обнаруженной неточности, можно перейти в раздел «Другое» и добавить комментарий, описывающий проблему. В качестве доказательства, опять же, можете предоставить фотографии места.
Отдельно заметим, что здания бывают не только жилые, но и рабочие, где, обычно, размещаются какие-либо компании. При выборе такого места будут доступны дополнительные параметры, рассматривать которые более подробно мы не будем.
Вариант 2: Приложение
- При использовании мобильного клиента правки на карту добавляются похожим образом. Для этих целей необходимо коснуться нужного места, развернуть карточку с подробной информацией и воспользоваться ссылкой «Исправить неточность».
- Для обычных домов, как правило, доступно только «Изменение адреса», тогда как прочие пункты позволяют добавлять новые данные. В случае же с адресом можно отредактировать наименование улицы и номер дома, а также оставить комментарий и загрузить фотографии, впоследствии коснувшись кнопки «Отправить» в нижней части экрана.
- Если редактируемый дом является местом размещения организации, как на сайте сервиса, будут предоставлены совершенно другие пункты. В частности, можете отметить компанию в качестве недоступной или отредактировать основную информацию.
Не стоит также забывать и про возможность отправки комментариев через раздел «Другое». В данном случае доступно одно единственное текстовое поле и возможность загрузки изображений.
Управление народными картами
Менять непосредственно сами дома на Яндекс.Картах можно с помощью дополнительного онлайн-сервиса «Народные карты», доступного по указанной ниже ссылке. В данном случае допускаются как несущественный правки, которые вполне могут быть внесены и на основном сайте, так и более радикальные изменения от размеров дома до создания совершенно нового здания.
Перейти на сайт онлайн-сервиса Народная Карта
- Чтобы перейти к изменению определенного места, можете воспользоваться представленной выше ссылкой и вручную найти дом на карте. В плане навигации сервис практически не отличается от Яндекс.Карты, и потому это не станет проблемой.
- В качестве альтернативы можно воспользоваться опцией «Исправить неточность» в карточке места на сайте основного сервиса, как было указано в предыдущем разделе инструкции. Единственное, что важно учитывать – Народные Карты могут быть открыты только при использовании веб-сайта, тогда как в приложении инструменты редактирования ограничены.
- Кликнув по нужному дому на карте, во всплывающем блоке справа можно ознакомиться с основной информацией. Чтобы внести изменения, необходимо воспользоваться кнопкой редактирования в левом верхнем углу, доступной на любом здании.
- С помощью того же блока с настройками можете изменить основные параметры вроде «Состояния» и «Высоты». Помимо этого, непосредственно на самой карте будут доступны элементы управления областью дома, с помощью которых здание можно как просто перенести, так и отредактировать форму.
- Адрес выбранного дома меняется вне режима редактирования на начальной странице путем нажатия ссылки с текущими данными или кнопки «Добавить». В обоих случаях новые параметры применяются кнопкой «Сохранить» в нижней части всплывающего окна.
Каждая внесенная правка проходит строгую модерацию, время которой сильно варьируется в зависимости от места и степени изменений. Лишь после утверждения достоверности можно ожидать появления обновленного места на основной карте Яндекса в общем доступе, тогда как в Народных Картах данные применяются сразу и доступны для просмотра другим пользователям.
Еще статьи по данной теме:
Помогла ли Вам статья?
Как изменить домашний адрес в навигаторе?
Как изменить домашний или рабочий адрес
- Откройте приложение «Google Карты» на смартфоне или планшете Android.
- Нажмите на значок Сохраненные.
- Рядом с пунктом «Дом» или «Работа» нажмите «Ещё» Изменить домашний адрес или Изменить рабочий адрес.
- Удалите указанный адрес и введите новый.
- Как в Яндекс навигаторе изменить адрес дома?
- Как добавить адрес дома в навигатор?
- Как отметить свой дом на карте?
- Как изменить свое местоположение в Яндекс картах?
- Как исправить адрес дома?
- Как изменить дом на карте?
- Как указать адрес в навигаторе?
- Почему на картах нет номера дома?
- Как исправить неточность в Гугл картах?
- Как называется карта где видно дома?
- Как установить номер дома на карте?
- Как убрать домашний адрес в айфоне?
- Почему меня определяет в другом городе?
- Как изменить данные на Яндекс Картах?
- Как настроить местоположение в Яндекс?
- Как можно изменить дом?
- Как изменить свое местоположение в Гугл картах?
- Как убрать дом на Яндекс Картах?
- Как в Яндекс навигаторе изменить начальную точку?
- Как изменить маршрут в Яндекс навигаторе?
Как в Яндекс навигаторе изменить адрес дома?
Изменить адрес
На вкладке Места откройте список, адрес в котором нужно изменить. Наведите указатель на значок и выберите Изменить. Внесите изменения и нажмите Сохранить.
Как добавить адрес дома в навигатор?
Добавить дом и работу:
- Нажмите кнопку.
- Выберите строку Дом или Работа и нажмите Добавить.
- Нажмите Сохранить адрес.
Как отметить свой дом на карте?
Как добавить адрес:
- Откройте приложение «Google Карты» на устройстве Android.
- Нажмите «Добавить» Изменить карту Исправление адреса.
- Переместите карту таким образом, чтобы нужное строение было расположено в центре.
- Введите новый адрес.
- Нажмите Опубликовать.
Как изменить свое местоположение в Яндекс картах?
О том, как изменить геонастройки, см.Установить город вручную:
- На главной странице под строкой поиска нажмите название города — вы попадете в раздел Местоположение.
- Отключите опцию Определять город автоматически.
- В поле ввода укажите нужный город и нажмите Сохранить.
Как исправить адрес дома?
Для изменения адреса объекта недвижимости любое лицо может обратиться в орган кадастрового учета с соответствующим заявлением об осуществлении кадастрового учета изменений объекта недвижимости.
Как изменить дом на карте?
Как изменить домашний или рабочий адрес:
- Откройте Google Карты и войдите в аккаунт.
- Введите дом или работа в окне поиска.
- Рядом с нужным адресом нажмите Изменить.
- Введите новый адрес и нажмите Сохранить.
Как указать адрес в навигаторе?
Список доступен только авторизованным пользователям.Добавить точку в Мои места:
- Нажмите и удерживайте нужную точку на карте.
- В контекстном меню нажмите кнопку В «Мои места».
- Выберите список, в который вы хотите добавить точку, или введите название нового списка.
- Введите название точки и нажмите Сохранить.
Почему на картах нет номера дома?
Почему нет дома на кадастровой карте Если жилой дом, здание или сооружение не отображаются на кадастровой карте и в выписке ЕГРН нет раздела со схемой расположения объекта недвижимости на участке, то это означает, что не сделан Технический План.
Как исправить неточность в Гугл картах?
Предлагать исправления на Google Картах можно не во всех странах и регионах.Совет:
- Откройте Google Карты.
- Найдите место, на которое вы хотите пожаловаться.
- Выберите место Предложить исправление
- Выберите причину.
- Нажмите Отправить.
Как называется карта где видно дома?
Google Maps или «Карты Google» явились настоящим открытием для пользователей интернета да и вообще всем пользователям ПК дав неслыханную и невиданную ранее возможность взглянуть на свой дом, на свою деревню, дачу, озеро или речку где они отдыхали летом — со спутника.
Как установить номер дома на карте?
- Откройте приложение «Google Карты».
- Нажмите на значок «Меню» Добавить отсутствующее место.
- Выберите нужный вариант и следуйте инструкциям на экране.
Как убрать домашний адрес в айфоне?
Как удалить домашний или рабочий адрес:
- Откройте приложение «Google Карты» на iPhone или iPad.
- Нажмите Сохраненные. В разделе «Ваши списки» нажмите С ярлыками.
- Рядом с пунктом «Дом» или «Работа» нажмите Удалить домашний адрес или Удалить рабочий адрес.
Почему меня определяет в другом городе?
Факторы, влияющие на определение местоположение
Облачность и сильные порывы ветра, а также ливни. Из-за туннелей, эстакад и в горной местности сигнал может не ловить или показывать неправильную геолокацию. GPS выключен в настройках. Плохое качество или блокировка антенны GPS в смартфоне (встречается у Galaxy Z Flix).
Как изменить данные на Яндекс Картах?
Изменение данных на Яндекс Картах:
- Найдите организацию на Яндекс Картах, перейдите в ее карточку и нажмите ссылку Исправить неточность.
- В открывшемся окне выберите один из вариантов изменений, исправьте данные или напишите комментарий. Нажмите Отправить. Примечание.
Как настроить местоположение в Яндекс?
Яндекс:
- Нажимаем на точку на карте;
- В нижнем меню выбираем пункт меню Что здесь?;
- Копируем координаты в буфер обмена (чтобы вставить куда-то точные цифровые значения), либо нажимаем на кнопку Поделиться;
- Дальше действуем как в предыдущей инструкции.
Как можно изменить дом?
Как изменить домашний или рабочий адрес:
- Откройте приложение «Google Карты» на смартфоне или планшете Android.
- Нажмите на значок Сохраненные.
- Рядом с пунктом «Дом» или «Работа» нажмите «Ещё» Изменить домашний адрес или Изменить рабочий адрес.
- Удалите указанный адрес и введите новый.
Как изменить свое местоположение в Гугл картах?
Как изменить название места, адрес и другую информацию:
- Откройте Google Карты.
- Выберите место на карте или найдите его с помощью поиска.
- Нажмите Предложить исправление Изменить название или другие данные.
- Следуйте инструкциям на экране.
Как убрать дом на Яндекс Картах?
Удалить точку:
- Нажмите кнопку.
- Нажмите значок и выделите одну или несколько нужных строк.
- Нажмите значок и подтвердите удаление.
Как в Яндекс навигаторе изменить начальную точку?
Нажмите и удерживайте нужную точку на карте. В контекстном меню нажмите кнопку В «Мои места». Выберите список, в который вы хотите добавить точку, или введите название нового списка. Введите название точки и нажмите Сохранить.
Как изменить маршрут в Яндекс навигаторе?
Построить маршрут между двумя точками:
- Найдите начальную точку маршрута на карте или с помощью поиска.
- Нажмите и удерживайте ее.
- Нажмите кнопку Отсюда.
- Найдите конечную точку маршрута на карте или с помощью поиска.
- Нажмите и удерживайте ее.
- Нажмите кнопку Сюда.
- Выберите нужный вариант маршрута:
- Нажмите Поехали.
Ответить
Как в Яндекс навигаторе поменять адрес дома и работы
В этой статье, я покажу как в Яндекс навигаторе поменять адрес дома, работы, а также избранный адрес.
Яндекс навигатор имеет множество полезных и нужных функций, благодаря чему, он так популярен среди пользователей.
Одной из таких функций, является вкладка «Мои места»с часто используемыми адресами, «Дом», «Работа», «Избранное».
Сохранив которые, Вам не придётся постоянно прописывать адреса вручную.
Однако у многих пользователей, возникает вопрос, как же сменить старые адреса, на новые, здесь тоже всё очень просто.
Как поменять адрес
1. Запускаем навигатор, и переходим во вкладку «Мои места».
2. Далее необходимо нажать на значок «Ручка», в правом верхнем углу.
3. Выделяем галочкой пункты (адреса), которые нужно удалить, после жмём на значок корзина.
Выполнив эти действия, мы удалили старые адреса, остаётся ввести новые, как видите всё очень просто.
Как в яндекс навигаторе удалить дом
Вопрос, как очистить историю в Яндекс Навигаторе, часто встречается на разных форумах, сайтах по интересам и сообществах автовладельцев. Такое намерение может быть обусловлено разными причинами — необходимостью продать устройство другому человеку, желанием скрыть информацию о передвижении от мужа/жены или другого человека, намерением очистить внутреннюю память и т. д. Вне зависимости от причины, удалить историю поездок в Яндекс Навигаторе — вопрос нескольких минут. Ниже рассмотрим, какая информация сохраняется в приложении, и как ее быстро очистить.
Какие данные сохраняет навигатор
Многие считают, что приложение от Яндекс хранит только карты, загруженные пользователем. Это не так. Для удобства в памяти сохраняется и другая полезная информация:
- Совершенные поездки. В настройках предусмотрен раздел Мои поездки, куда фиксируется информация о перемещениях в период пользования приложением. При желании можно получить подробные сведения о маршруте, времени в пути, скорости и т. д. Также доступны общие статистические данные за определенный период. Фиксация истории полезна в ситуации, когда нужно восстановить какую-то информацию в памяти или вспомнить интересующий маршрут.
- История поиска. Яндекс Навигатор хранит сведения о путях, которые ранее прокладывал водитель, а также введенных адресах. С помощью опции можно вспомнить, куда и когда вы планировали съездить.
Если необходимо очистить историю поиска в Яндекс Навигаторе, работа выполняется через специальный раздел приложения. И здесь важно учесть, что удаленные данные восстановлению не подлежат.
В процессе пользования многие водители добавляют точки на карте в раздел Мои места. Такая возможность появляется после авторизации в программе. При желании можно добавить координаты дома или работы. В дальнейшем эти сведения также можно очистить, чтобы избежать их попадания в чужие руки.
Как удалить данные
Теперь рассмотрим, как правильно стереть историю в Яндекс Навигаторе. Алгоритм действий зависит от типа информации, от которой планирует избавиться водитель.
Чтобы очистить данные поиска, сделайте следующее:
- перейдите в настройки;
- войдите в раздел сохраненных данных;
- найдите пункт очистить историю поиска;
- выберите его.
Чтобы удалить «Мои места», сделайте такие шаги:
- жмите на кнопку с двумя флажками;
- кликните на иконку с карандашом;
- жмите на картинку с изображением корзины (удаления).
Указанных действий достаточно, чтобы очистить Яндекс Навигатор от конфиденциальной информации. При этом загруженные ранее карты сохраняются. В дальнейшем их можно удалить отдельно для освобождения места на карте памяти. Учтите, что удаленные сведения теряются безвозвратно и восстановлению не подлежат.
В этой статье, я покажу как в Яндекс навигаторе поменять адрес дома, работы, а также избранный адрес.
Яндекс навигатор имеет множество полезных и нужных функций, благодаря чему, он так популярен среди пользователей.
Одной из таких функций, является вкладка «Мои места»с часто используемыми адресами, «Дом», «Работа», «Избранное».
Сохранив которые, Вам не придётся постоянно прописывать адреса вручную.
Однако у многих пользователей, возникает вопрос, как же сменить старые адреса, на новые, здесь тоже всё очень просто.
Как в Яндекс навигаторе поменять адрес дома, работы и избранное
1. Запускаем навигатор, и переходим во вкладку «Мои места».
2. Далее необходимо нажать на значок «Ручка», в правом верхнем углу.
3. Выделяем галочкой пункты (адреса), которые нужно удалить, после жмём на значок корзина. 
«Яндекс.Навигатор» — один из лучших картографических сервисов для путешествий и ежедневных перемещений по российским городам. И так как он полностью бесплатен, иногда при его использовании можно встретить рекламу. Но не все знают, что ее можно отключить.
Что примечательно, отключение рекламы доступно прямо в настройках мобильного приложения «Навигатора», поэтому никакие «блокировщики» в виде стороннего ПО не потребуются. Для этого:
- Откройте панель управления свайпов слева в «Навигаторе», зайдите в «Настройки» → «Карта и интерфейс» → «Другие настройки»;
- Отключите все тумблеры рекламных предложений. Это работает как в Android-, так и в iOS-версии приложения.
Готово: никакой рекламы в навигаторе вы больше не встретите. Кстати, аналогичные действия можно провести и в других приложениях «Яндекса», например, «Картах» или «Транспорте».
Как очистить историю поиска и поездок в Яндекс Навигаторе
В программах online-навигации сохраняется информация, касающаяся всех выполненных поездок и просмотренных когда-то маршрутов. Интересно, как очистить историю в Яндекс Навигаторе, чтобы освободить место в памяти смартфона или сделать ее недоступной для посторонних глаз.
Сведения, сохраняемые навигатором
В период использования навигатора сохраняются карты, предназначенные для offline-поездок, сведения о самих поездках, включающие в себя адреса и проложенный путь следования. Все это можно найти в разделе «Сохраненные данные».
Полное удаление ненужных данных в Яндекс.Навигаторе
Попробуем разобраться, как удалить историю в навигаторе и сделаем это на примере OS Android. Что касается Windows и iOS, то процедура утилизации здесь ничем не отличается от OS Android.
Это очень важно! Утилизированные данные с историей Яндекс.Навигатора не восстанавливаются.
Вариант 1. Утилизация истории поиска
Для ее удаления сделайте следующие шаги:
- Зайдите в Меню программы;
- Перейдите к пункту «Настройки»;
- Активируйте «Сохраненные данные»;
- Выберите «Очистить историю поиска»;
- Дайте согласие на очищение.
После этого все выбранное будет удалено безвозвратно.
Вариант 2. Утилизация построенных маршрутов
Построенные маршруты стираются следующим образом:
- Зайдите в Яндекс Навигатор, кликните по клавише «Меню» и выберите «Настройки»;
- Активируйте пункт «Сохраненные данные»;
- Нажмите на «Очистить историю маршрутов»;
- Подтвердите свои намерения, нажав на «Да».
Минуточку внимания! Маршруты, проложенные последними, будут отображены внизу карты для быстрого доступа. После процедуры очищения они не сохранятся.
Как частично стереть хронику поездок:
- Запустив программу, нажмите на клавишу с двумя флажками;
- Выберите пункт «Недавние» и откройте его;
- Нажмите на кнопку редактирования, на которой изображен карандаш;
- Отметьте маршруты для удаления;
- Нажмите на клавишу с изображением урны и подтвердите действие с помощью клавиши «Удалить».
Таким образом останется только необходимая информация, а то, что давно не используется моментально исчезнет.
Удаление карт из приложения
Платформа используется как в online, так и в offline-режиме. Для использования атласа в офлайн-режиме его загружают в память мобильного устройства. Чтобы освободить место в памяти смартфона, нужно уничтожить давно неиспользуемые карты, а те, которые необходимы для поездок, перенести на внешний накопитель.
Чтобы уничтожить или переместить атлас на Micro SD, сделайте следующее:
- Зайдите в Яндекс Навигатор и активируйте «Меню»;
- Перейдите к настройкам;
- Выберите пункт «Сохраненные данные»;
- Для удаления атласа кликните «Стереть карты»;
- Чтобы переместить карты активируйте «Папку для карт»;
- Сохраненные файлы можно сохранить в двух местах: на внешнем либо на внутреннем накопителе;
- Ожидайте завершения процедуры переноса.
Благодаря этим нехитрым действиям, загруженный атлас будет сохранен на Micro SD.
Итог: теперь вы знаете, что в разделе «Сохраненные данные» можно удалить построенные маршруты и завершенные поездки. Также в этом разделе можно стереть или перенести на внешний накопитель загруженный атлас, чтобы освободить память смартфона.