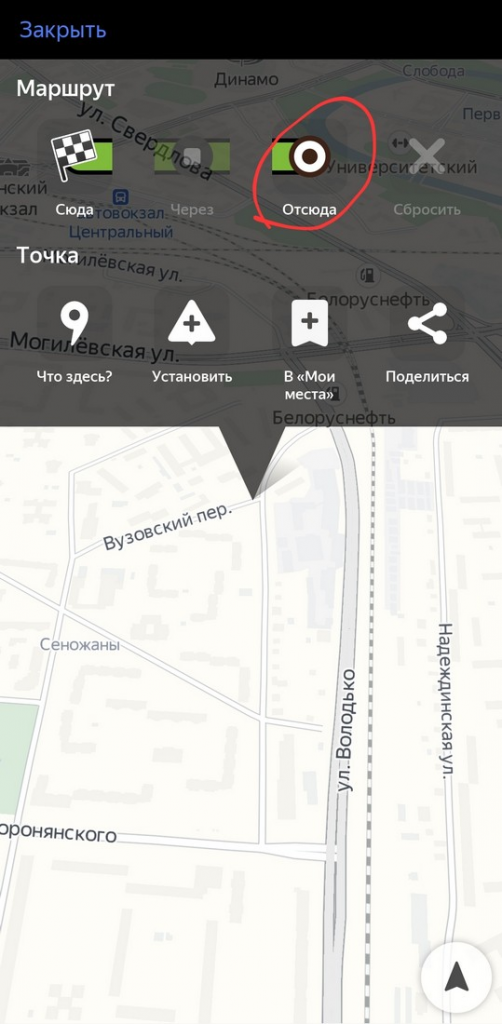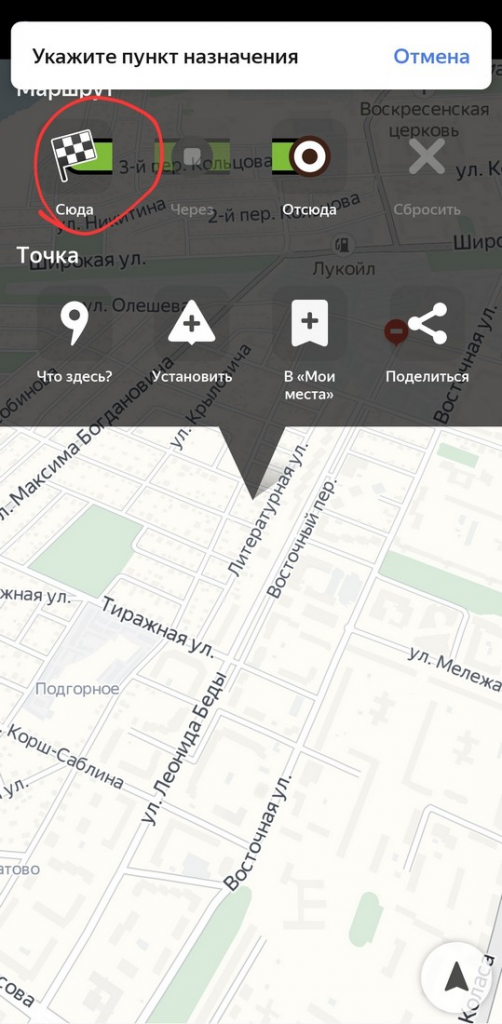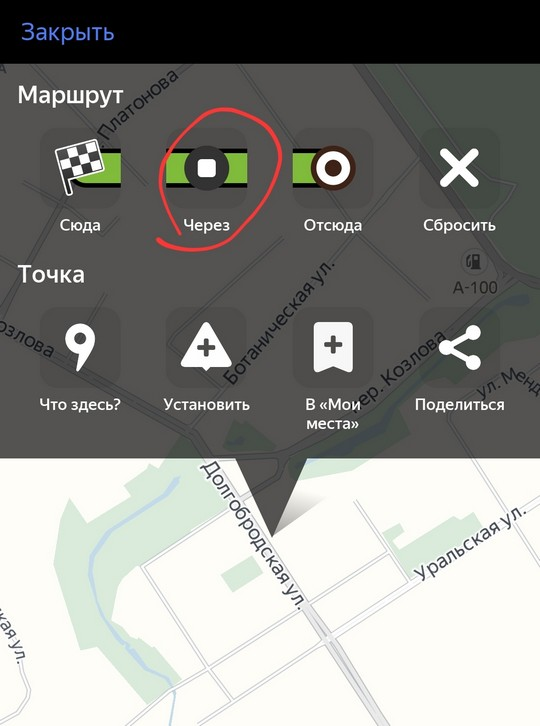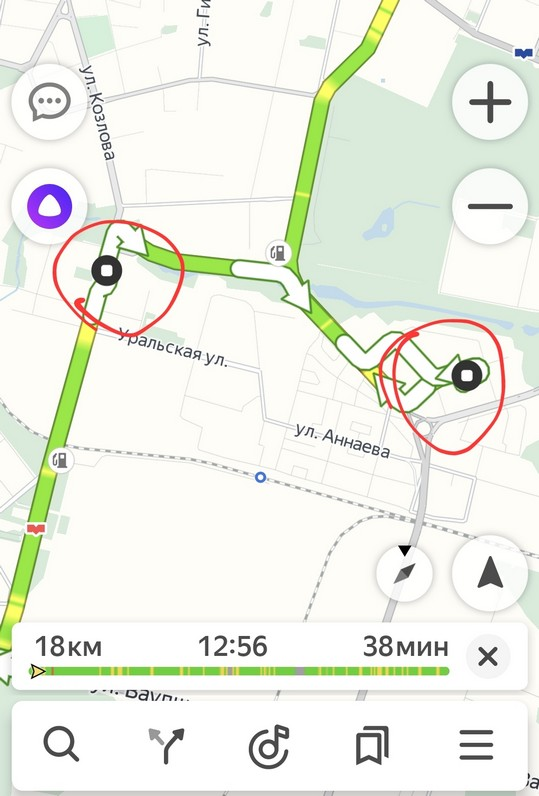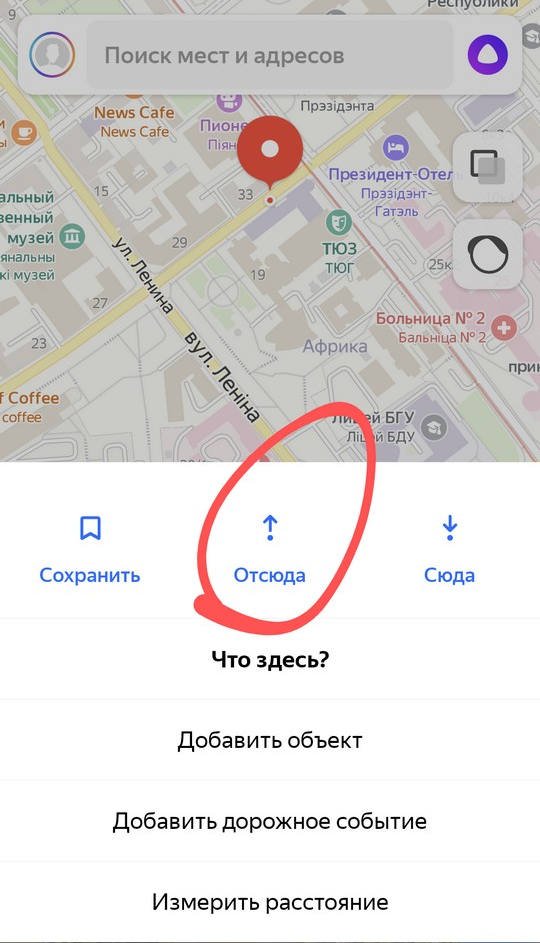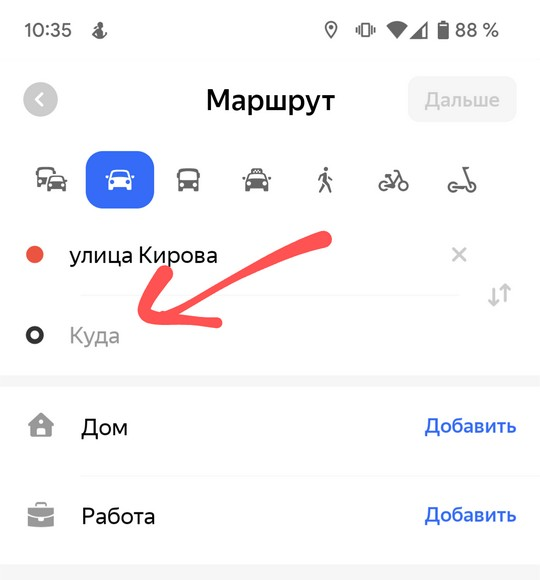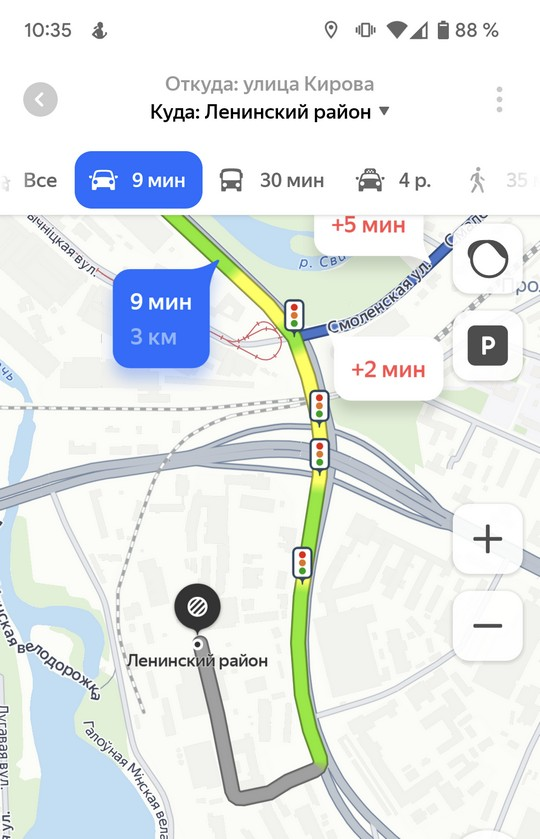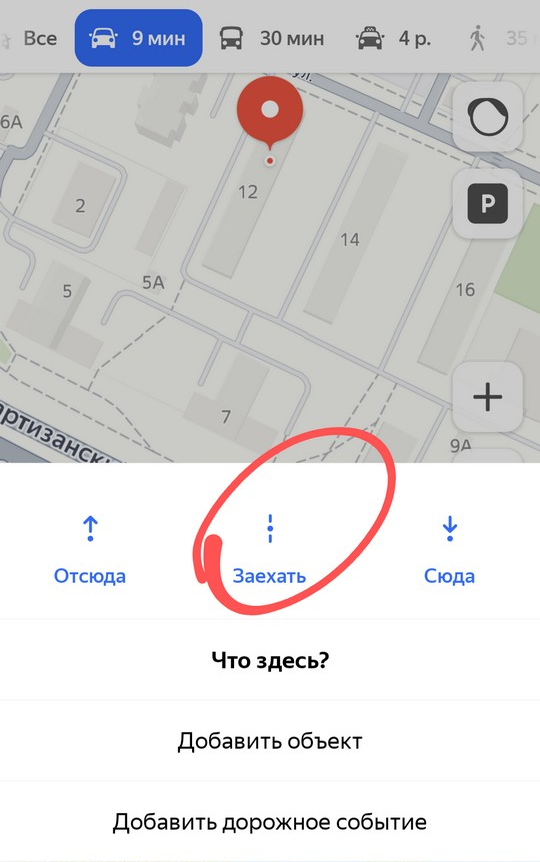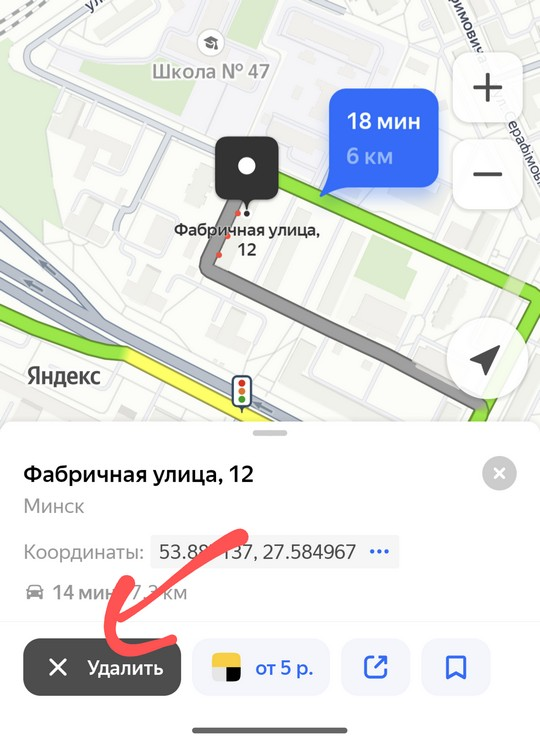В этой статье, я покажу различные варианты построения маршрута, в Яндекс навигаторе.
Как в Яндекс навигаторе построить маршрут
- Стандартный маршрут
- Через несколько точек
- Не из точки нахождения а от точки до точки
- Пешком
- По координатам
Стандартный маршрут
Стандартное построение маршрута, выглядит следующим образом. Пользователь запускает Яндекс навигатор на своём устройстве, навигатор автоматически определяет место нахождения, от этой точки будет прокладываться маршрут.
Остаётся:
1. Нажать на кнопку «Поиск».
2. В строке поиска ввести Адрес конечной точки, после нажать кнопку найти.
3. Дождаться пока навигатор найдёт адрес на карте, далее нажать на кнопку «Поехали».
4. После построения маршрута навигатором, выбрать оптимальный вариант и ещё раз нажать на кнопку «Поехали».
5. Если у места куда вы собираетесь ехать, нет конкретного адреса, и вы не знаете его координаты (какой-то участок дороги). Найдите эту точку на карте и нажмите на неё, удерживая несколько секунд, до появления меню, в меню выберите пункт «Сюда».
Через несколько точек
В предыдущем разделе, мы прокладывали стандартный маршрут из точки A в точку B, где навигатор предложил нам кратчайший путь.
В этом разделе, мы построим маршрут через несколько точек, двумя способами.
Способ первый
1. Прокладываем обычный маршрут, от начальной до конечной точки, к примеру из Москвы в Санкт-Петербург.
2. Устанавливаем на карте, дополнительную точку, через которую будет пролегать маршрут, я выбрал город Псков. Нажимаем на эту точку и удерживаем некоторое время, в открывшемся меню, жмём на кнопку «Через». Карту можно увеличить, чтобы детально указать нужное место.
3. Наш маршрут перестроился, через указанную промежуточную точку, если он устраивает вас, жмите кнопку «Поехали». При необходимости, можете указать ещё несколько промежуточных точек. Повторюсь, что карту можно увеличить, для более детального просмотра.
Способ второй
1. Прокладываем маршрут от начальной, до конечной точки. Обращаем внимание на значок «Плюс», расположенный в середине маршрута.
2. Зажимаем значок «Плюс», и перетаскиваем его в промежуточную точку.
3. Маршрут перестроился через указанную точку, и поделился на два отрезка. Посередине каждого, имеется ещё по значку «Плюс», которые тоже можно перенести. Таким образом, можно проложить свой маршрут.
Не из точки нахождения а от точки до точки
1. Запускаем навигатор, далее ищем на карте точку, от которой нужно проложить маршрут.
2. Нажимаем на эту точку и удерживаем несколько секунд, в открывшемся меню, выбираем пункт «Отсюда».
3. Теперь, когда начальная точка указана, необходимо найти на карте конечную точку, зажать её до появления меню, после выбрать пункт «Сюда».
4. Перед нами отобразился маршрут, не из точки нахождения.
Пешком
Этот вопрос довольно часто задают пользователи, однако на момент написания статьи, такой возможности в Яндекс навигаторе, не предусмотрено.
Для того чтобы прокладывать пешие маршруты, воспользуйтесь приложением Яндекс карты, которое можно бесплатно скачать в Плей Маркете.
После загрузки и установки Яндекс карт, прокладываем обычный маршрут, после выбираем режим «Пешехода».
По координатам
Помимо стандартного построения маршрута по адресу, или через точку на карте. В Яндекс навигаторе, имеется возможность прокладки маршрута по координатам. Как это сделать:
1. Нажимаем на кнопку «Поиск».
2. В строке поиска вводим координаты (широты и долготы) через запятую, без пробела, не более семи знаков после точки. Далее, жмём кнопку найти.
По умолчанию в Яндекс навигаторе используется (Северная широта, Восточная долгота). Если вы хотите использовать другие значения, изучите инструкцию на сайте разработчика.
3. После того как Яндекс навигатор нашёл нужную точку, жмём на синий значок, чтобы открыть карточку данного объекта.
4. В открывшейся карточке, мы можем нажать кнопку «Поехали», после чего будет проложен маршрут, от вашего места нахождения, до этой точки.
Либо кнопку «Отсюда», данная точка станет началом маршрута. Далее, таким-же способом вводим координаты конечной точки, жмём «Поехали».
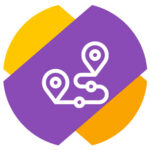
Обратите внимание
Инструкция актуальна для пользователей Яндекс Навигатор на iPhone и Android.
Как в Яндекс Навигаторе построить маршрут через несколько известных точек
Чтобы построить маршрут через несколько известных точек, нужно сделать следующее:
- Запустите приложение Яндекс Навигатор и укажите итоговую точку прибытия. Можно выбрать точку из закладок или путем указания ее адреса через поиск, разницы нет.
- Когда маршрут будет построен, нажмите “Поехали”.
- Далее необходимо снизу нажать на значок лупы.
- Появится меню поиска. Введите в строку название объекта, куда вам необходимо заехать. Например, номер школы.
- При помощи поиска найдите нужный объект и выберите его из выпадающего списка.
- Если объектов несколько, они выделятся все на карте. Нажмите на нужный.
- Далее выберите пункт “Заехать”, чтобы проложить маршрут до изначально установленной точки через это место.
- Далее выберите оптимальный для себя маршрут и нажмите “Поехали”, после чего Яндекс Навигатор поведет через указанную точку в конечную точку назначения.
- Если необходимо указать еще одну точку в маршруте, тоже найдите ее при помощи поиска, нажмите на точку и выберите “Заехать”.
Важно
Вторая, третья и последующие точки маршрута будут следовать друг за другом в том порядке, как их вы будете выбирать. То есть, если даже третья точка следования ближе второй, изначально Навигатор построит маршрут до второй точки, потом до третьей, а далее до финальной.
Как в Яндекс Навигаторе построить маршрут через неизвестные точки
Указанная выше инструкция актуальна в том случае, если вы знаете точное название мест, куда нужно заехать, или их точные адреса. Но бывает часто так, что доехать до финальной точки маршрута нужно через определенную зону на карте, но точное название этого места вы не знаете. Либо требуется проехать через определенную улицу, поскольку поездка по ней более комфортна.
Чтобы таким образом построить маршрут через несколько точек, сначала задайте финальную точку поездки и нажмите “Поехали”.
После этого найдите на карте то место, которое нужно включить маршрут. Сделать это можно перемещение по карте, приближением и удалением. Зажмите палец на том месте, которое должно быть в маршруте.
Появится меню. В нем нужно выбрать пункт “Через”.
Обратите внимание
После появления меню указатель можно перемещать для установки более точной точки на карте.
Теперь маршрут построен через нужную точку.
Важно
Когда маршрут устанавливается таким образом, путь из начальной точки в финальную будет лежать по всем выбранным точкам по оптимальному маршруту, а не последовательно друг за другом, как в первом варианте.
Вопрос перемещения по крупным городам можно решить довольно просто. Для этого следует воспользоваться помощью такого приложения как Яндекс навигатор. Но как он работает, и самое главное, как построить маршрут в Яндекс навигаторе, чтобы с первого раза попасть в нужное место?
Голосовой способ
Чтобы узнать, как построить маршрут в Яндекс навигаторе голосовым способом, попробуйте через загруженное приложение в вашем телефоне сделать следующие манипуляции:
- Открыть приложение, нажав на микрофон.
- Удерживайте микрофон и назовите адрес. Если вы не знаете конкретный адрес, но известно вам место нахождения, то скажите, удерживая кнопку микрофона, следующее «поехали в …».
Многоточие будет тем местом, куда вы поедете.
- В дальнейшем надо немного подождать, когда будет рассчитан маршрут.
- Последним этапом будет предложен 1 или несколько маршрутов, с помощью которых можно добраться до места.
- Подтверждайте любой и идите по нужному направлению.
Ручной способ
В Яндекс навигатор существует возможность ручным способом ввести маршрут, добравшись до места. Как это сделать:
- Раздел «пункт А» – вводите место вашего нынешнего нахождения.
- Раздел «пункт Б» – пишете место, в которое вам нужно будет прибыть.
- Подтверждаете все действием «проложить маршрут».
- Выбираете подходящий вариант для поездки и направляетесь в нужную точку.
Способ отличается от предыдущего тем, что здесь просто нет голосового ввода.
Не забывайте
Перед тем как прокладывать маршрут через Яндекс навигатор, не забудьте проверить следующее:
- Включено ли на вашем мобильном GPS соединение.
- Включен ли интернет на мобильном.
- Обновлены ли карты города, если они не обновлялись 4-6 месяцев, то следует провести обновление.
Добавляйте свои места
Чтобы каждый раз не прокладывать маршрут голосовым или ручным вводом, сохраните имеющиеся маршруты в папке «мои места».
Она есть в приложении, а при созданном маршруте просто следует нажать на эту кнопку. Новый маршрут будет обязательно перенесен туда.
 Можно ли поделиться маршрутом?
Можно ли поделиться маршрутом?
Если вы перемещаетесь вместе с кем-либо по одному и тому же маршруту, то вы можете пользователю отправить скриншот дороги, куда надо передвигаться вам.
Делать все это можно очень просто. Нажмите на кнопку «поделиться».
Многофункционален
Как видно, Яндекс навигатор обладает высокой функциональностью в плане прокладывания городских маршрутов. Пользоваться этим приложением может любой.
Видео по теме
Подпишитесь на наши интересные статьи в соцетях!
Или подпишитесь на рассылку
Автор публикации
Готов помочь полезными советами. За свою небольшую жизнь накопил большую мудрость
Комментарии: 11Публикации: 189
Вам будет интересно также:
- Правила отдыха в Италии
- Как торговаться на рынках Турции
- Что посмотреть в Южной Корее
- Где находится Ленин?
- Как добраться от Шереметьево до метро
Вам бывает сложно проложить оптимальный автомобильный маршрут даже в своем городе? Приложение Яндекс.Навигатор сделает это за вас. Оно определит кратчайший путь за секунды и автоматически скорректирует маршрут при изменениях дорожных условий.
Содержание
- Обзор функций и интерфейса приложения
- Функции
- Интерфейс
- Инструкция по работе с навигатором
- Первый запуск
- Выбор карты
- Построение маршрута
- Движение по маршруту
- Использование дополнительных функций
Обзор функций и интерфейса приложения
Яндекс.Навигатор – бесплатное приложение, предназначенное для построения автомобильных маршрутов. В памяти программы сохранены карты всех стран мира, но упор сделан на СНГ.
Данные о текущих дорожных условиях появляются в приложении благодаря совместным усилиям искусственного интеллекта, сотрудников ООО «Яндекс» и пользователей. Любой человек может добавить информацию о ДТП, ремонтных работах, камерах контроля скорости и засадах ГИБДД.
Функции
Основные функции приложения:
- Построение оптимальных маршрутов. Если навигатор обнаружит несколько равнозначных вариантов, то укажет все, а итоговый выберете вы.
- Сопровождение водителя в пути. Благодаря голосовым оповещениям вы не пропустите нужный поворот и успеете снизить скорость перед камерой ГИБДД. Время оповещения подбирается так, чтобы вы спокойно завершили маневр. Озвучиванием приложения занимались Дмитрий Нагиев, Вера Брежнева, Федор Бондарчук и другие известные личности.
- Оценка дорожной обстановки. Даже если вы хорошо знаете маршрут, изучите информацию о пробках на нужных улицах перед выездом.
Чтобы облегчить поездку, Яндекс.Навигатор предлагает несколько дополнительных функций:
- Голосовое управление. Достаточно произнести: «Слушай, Алиса», – или нажать на кнопку в виде микрофона, чтобы Яндекс.Навигатор воспринимал голосовые команды.
- Автокорректировка маршрута. Если дорожная обстановка изменится по ходу езды, программа среагирует и найдет другой путь.
- В программу добавлена информация о парковках в крупных городах стран СНГ и ближнего зарубежья.
Интерфейс
Первое, что вы увидите при запуске Яндекс.Навигатора – карту местности с панелью инструментов внизу. На ней обозначено ваше текущее положение, загруженность улиц и информация о дорожных событиях.
Если не можете найти себя на карте, нажмите на кнопку внизу экрана – и система переведет вас в нужную область.
Яндекс.Навигатор отмечает загруженность улиц тремя цветами:
- зелёным – дорога свободна;
- желтым – движение частично затруднено;
- красным – пробки на маршруте.
Приложение также оценивает среднюю плотность движения на дорожном участке по шкале от 0 до 10, где 0 – свободно, а 10 – многочасовые пробки. Значение отображается в верхнем правом углу экрана на кнопке включения/выключения анализа загруженности дорог.
Дорожные происшествия отмечены значками в красной оправе. Например, на скриншоте ниже под №1 указана камера ГИБДД, №2 – ДТП, №3 – ремонтные работы, №4 – движение перекрыто. Если нажать на значок, система укажет дополнительную информацию, например, данные о количестве полос, перекрытых из-за ДТП.
Если вы запустили движение по маршруту, дополнительно в верхней части экрана появится информация о ближайшем маневре (1), значения текущей (2) и максимально допустимой скорости (3).
Инструкция по работе с навигатором
Чтобы установить приложение, зайдите на его страницу в Play Market.
Первый запуск
После включения приложения:
- Прочитайте Лицензионное соглашение программы и нажмите «Далее».
- Выберите «Далее» еще 2 раза и разрешите Яндекс.Навигатору доступ к данным о местоположении устройства, чтобы не вводить свой адрес каждый раз вручную.
- Отметьте пункт «Далее» в том же месте и разрешите приложению запись аудио, чтобы пользоваться голосовым управлением навигатора.
Выбор карты
Чтобы изменять внешний вид и функции Яндекс.Навигатора, зайдите в раздел «Настройки». Для этого:
- Нажмите на кнопку меню в нижнем правом углу экрана.
- Откройте раздел «Настройки».
- Нажмите «Вид карты».
- Для наиболее удобного ориентирования выберите один из 2 видов карт – спутник или схема.
Чтобы пользоваться картой без интернета:
- Откройте меню.
- Нажмите «Загрузка карт».
- Выберите необходимую карту из перечня или воспользуйтесь поиском.
- Для скачивания нажмите на кнопку в виде вертикальной стрелки в круге.
Карта скачается, даже если вы перейдете на другую страницу навигатора. Её вес – 110-170 МБ для средних по площади областей.
Построение маршрута
Для построения маршрута выберите начальную, конечную и промежуточные точки. При включенной функции геолокации на смартфоне ваше текущее местоположение автоматически устанавливается как пункт отправления.
Внести любую точку в маршрут можно 3 способами: с помощью поиска, карты или голосового управления.
С помощью поиска:
- Нажмите на кнопку в виде лупы.
- Введите адрес в текстовое поле.
- Выберите подходящий вариант в появившемся списке.
- Если выбираете пункт назначения, нажмите «Поехали».
- Если хотите указать промежуточный пункт, выберите «Заехать».
- Чтобы отметить пункт отправления, коснитесь синего значка и выберите «Отсюда».
С помощью карты:
- Найдите необходимое место на карте. Для изменения масштаба нажимайте на кнопки «+» и «-».
- Чтобы поставить точку в нужном месте, задержите на нем палец в течение 1 секунды.
- Выберите тип маршрутного пункта из списка:
- сюда – конечный пункт назначения;
- через – промежуточный пункт;
- отсюда – пункт отправления.
С помощью голосового управления:
- Нажмите на кнопку в виде микрофона или произнесите: «Слушай, Алиса».
- Произнесите команду. Например, «Маршрут до Ленина, 3А».
Установка промежуточных точек маршрута доступна только после определения местоположения старта и финиша.
После выбора всех точек:
- Выберите маршрут из предложенных приложением. Для этого нажимайте на вкладки со временем в пути. Они находятся в верхней части экрана. Выбранный вариант на карте обозначен красным, желтым и зеленым цветами, альтернативные пути – синим.
- Нажмите «Поехали».
Чтобы построить маршрут в обход платных дорог:
- Откройте раздел «Настройки», как мы описывали выше.
- Выберите пункт «Избегать платных дорог». При этом переключатель напротив надписи станет синим.
Даже после перезапуска приложение вспомнит незаконченный маршрут.
Движение по маршруту
Во время передвижения Яндекс.Навигатор заранее оповещает о поворотах. Информация отображается на экране и воспроизводится вслух.
В нижней части экрана система указывает расстояние до финиша (1) и примерное время в пути (2).
Использование дополнительных функций
Как найти ближайшую парковку:
- Нажмите на значок «P» в верхнем правом углу экрана.
- Теперь коснитесь кнопки, появившейся ниже предыдущей.
- Следуйте проложенному маршруту.
Как поменять голос оповещений:
- В разделе «Настройки» нажмите на кнопку «Голос».
- Выберите озвучку из списка «Загруженные».
- Если хотите скачать вариант из блока «Доступные для загрузки», нажмите на кнопку левее названия желаемой озвучки.
Как сохранять историю поездок:
- Откройте меню кнопкой в правом нижнем углу.
- Нажмите «Мои поездки».
- Выберите «Сохранять», чтобы система начала запоминать ваши маршруты.
Теперь в этом разделе будет доступна информация о построенных маршрутах.
Как добавить информацию о происшествии на дороге:
- Найдите нужное место на карте навигатора.
- Удерживайте палец на нем пару секунд.
- Нажмите «Установить».
- Выберите тип события из списка и нажмите на него. На скриншоте ниже: 1 – неопределенное событие, 2 – ДТП, 3 – дорожные работы, 4 – камера ГИБДД, 5 – внимание, 6 – проезд закрыт.
- Введите комментарий к дорожному событию в текстовое поле.
- Нажмите «Готово».
- Выберите «Установить».
Как проверить штрафы ГИБДД:
- В меню выберите пункт «Штрафы ГИБДД».
- Укажите номера СТС и водительского удостоверения.
- Нажмите «Проверить штрафы».
Яндекс.Навигатор установили более 50 миллионов раз. Это доказывает удобство и востребованность приложения. Чтобы уже сегодня начать им пользоваться, следуйте нашим инструкциям.
Практически каждый водитель на сегодняшний день пользуется Яндекс Навигатором или Яндекс Картами. Мы уже с трудом представляем себе жизнь, когда приходиться пользоваться бумажными картами для построения маршрута.
Яндекс Навигатор одно из популярных решений для построения маршрутов, которое может также работать и оффлайн, но это еще не все фишки программы, о которых пользователи могут и не знать. Одной из таких вещей является построение маршрута не из точки А в точку Б, а когда нужно заехать сразу в несколько мест. Из А в Б, затем в С и Д. Яндекс навигатор позволяет построить маршрут с несколькими точками остановок и в этой статье я расскажу, как это сделать.
Содержание
- Как в Яндекс Навигаторе построить маршрут с несколькими точками
- Маршрут с несколькими остановками в Яндекс Картах
- Как в Яндекс Навигаторе указать карту памяти для загрузки карт
- Изменение языка навигации в Яндекс Картах на Андроид
- Как использовать Яндекс Карты офлайн (без интернета)
Как в Яндекс Навигаторе построить маршрут с несколькими точками
Яндекс Навигатор довольно старая программа и некоторые вещи в ней кажутся нетривиальными. Как, например, построение маршрута из нескольких точек остановок. Сделать это можно следующим образом.
Если вам лень читать, то можно сразу посмотреть видео и сразу будет понятно, как это сделать.
Предположим, нам нужно сделать маршрут из А, через Б, С и Д. Д — конечная точка маршрута. Для начала, нам нужно построить маршрут из А в Д, а остальные точки мы добавим позже. В Яндекс Навигаторе долгим тапом или через поиск указываем последнюю точку нашего маршрута. Для примера я буду строит маршрут не от своего местоположения, а просто из одной точки в другую. Это не принципиально, главное просто построить маршрут в последнюю точку.
Выбираю конечную точку.
После этого будет построен маршрут. Теперь нам необходимо добавить точки, через которые мы будем ехать. Для этого находим эти места на карте и ДОЛГИМ КАСАНИЕМ по месту вызываем меню и выбираем пункт Через.
После этого маршрут перестроиться с учетом этой точки. Дальше таким же образом выбираем остальные точки, через которые нужно проехать. После построения жмем Поехали и маршрут будет учитывать эти точки. Они отображаются на карте соответствующими метками.
И это все, маршурт с несколькими точками построен.
Маршрут с несколькими остановками в Яндекс Картах
Построить путь с несколькими пунктами назначения в Яндекс Картах можно практически так же, как и в Яндекс Навигаторе. Строим маршрут как обычно. Долгим тапом на карте указываем, откуда нужно построить маршрут. Этот шаг можно пропустить, если строим маршрут с вашей текущей позиции (тогда сразу находим конечную точку маршрута и выбираем Сюда).
Дальше, как обычно, указываем конечную точку и строим маршрут. Точки остановки добавляются после этого.
После этого, находим ту точку, куда нужно заехать по пути. Долгим тапом вызываем меню и выбираем Заехать.
Таким образом можно добавить столько точек остановок, сколько вам нужно. На выходе получим маршрут с несколькими точками остановок.
Чтобы удалить один из пунктов назначения, находим его, тапаем по нему и выбираем Удалить.

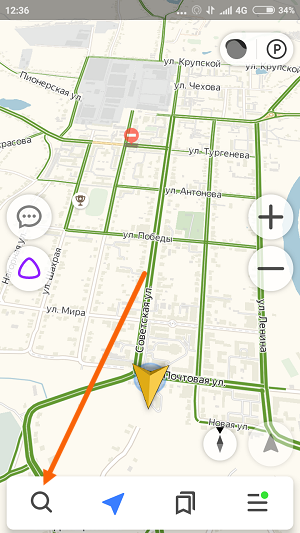
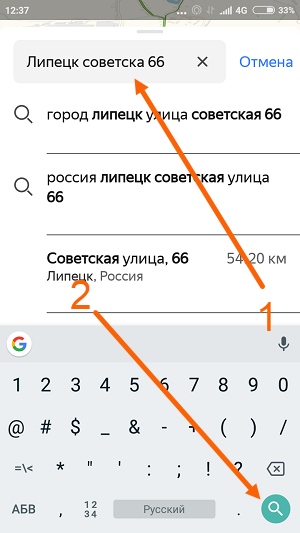
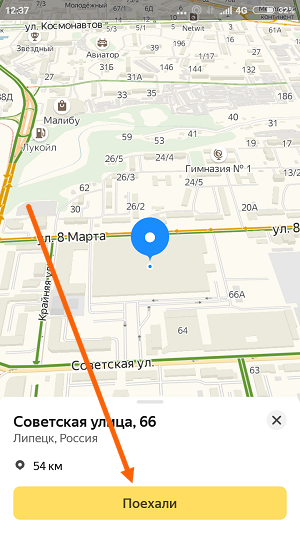
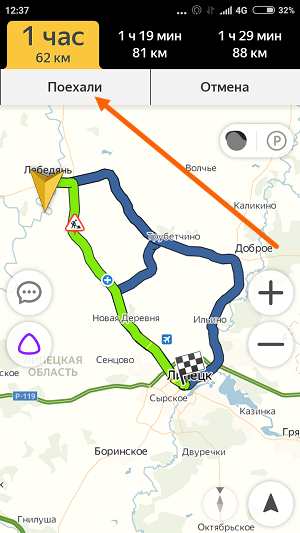
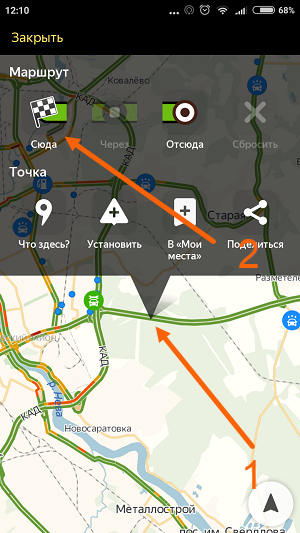
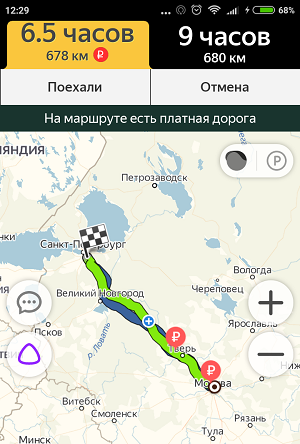
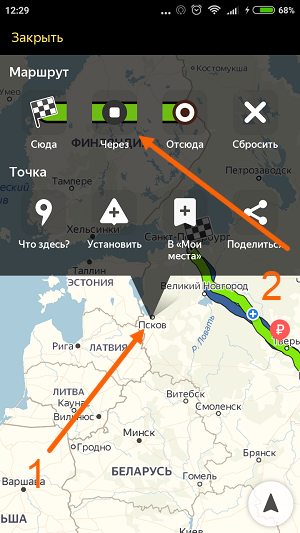
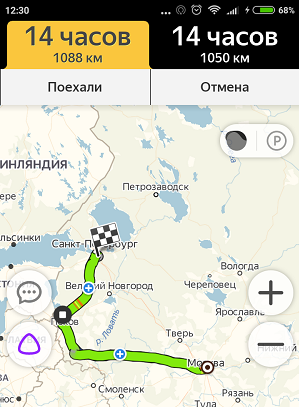
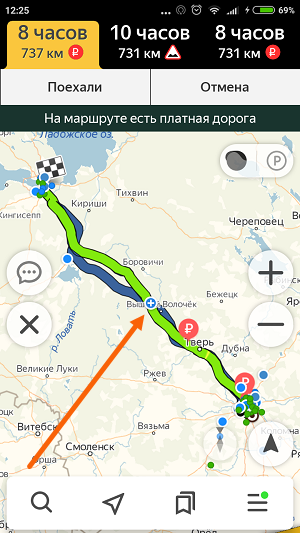
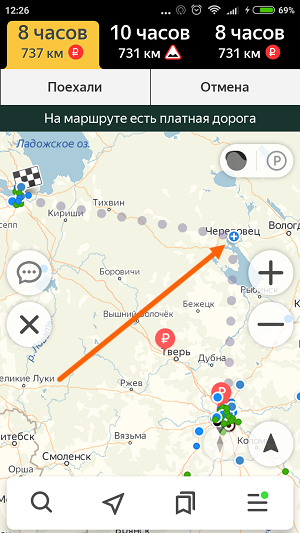
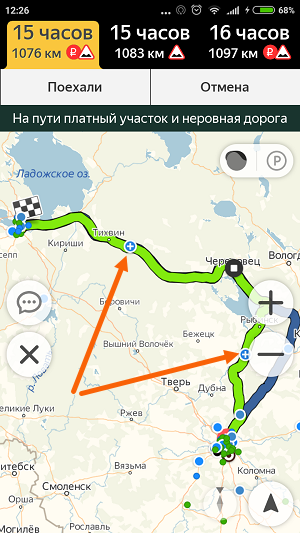
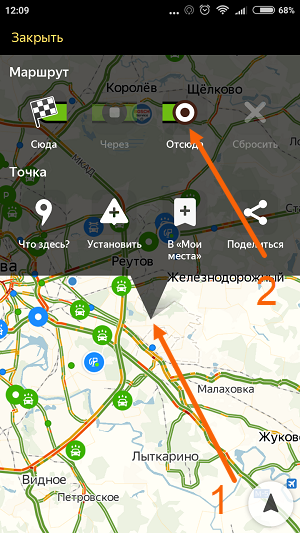
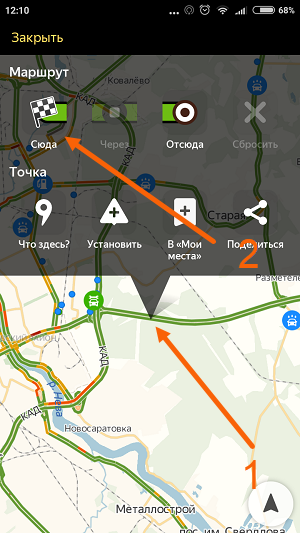
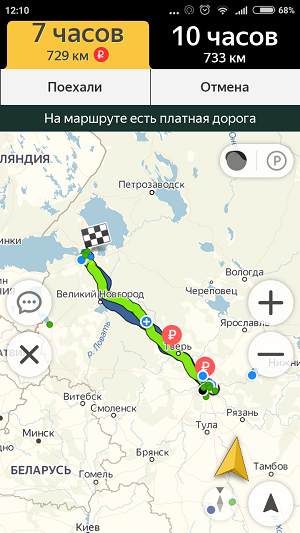
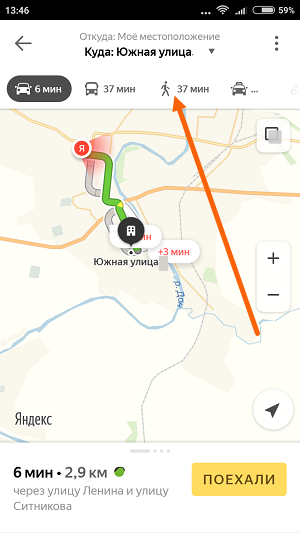
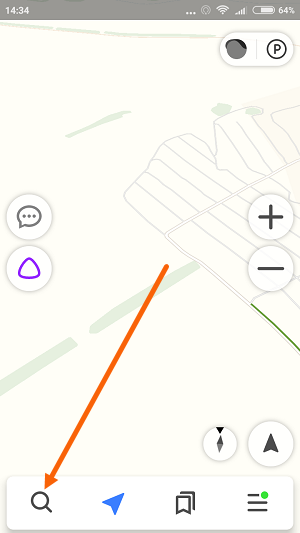
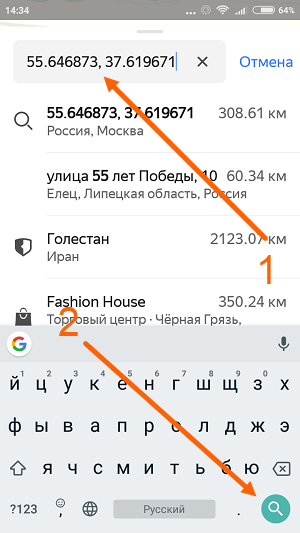
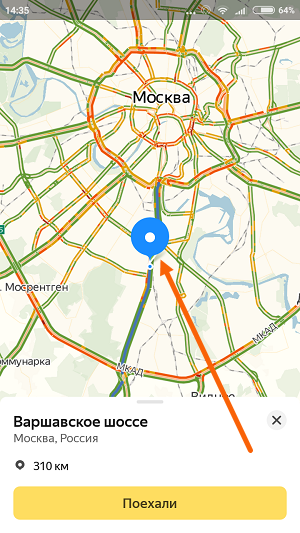
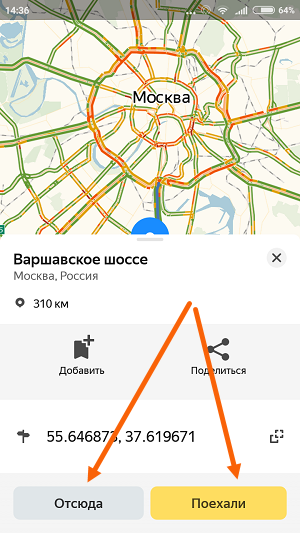
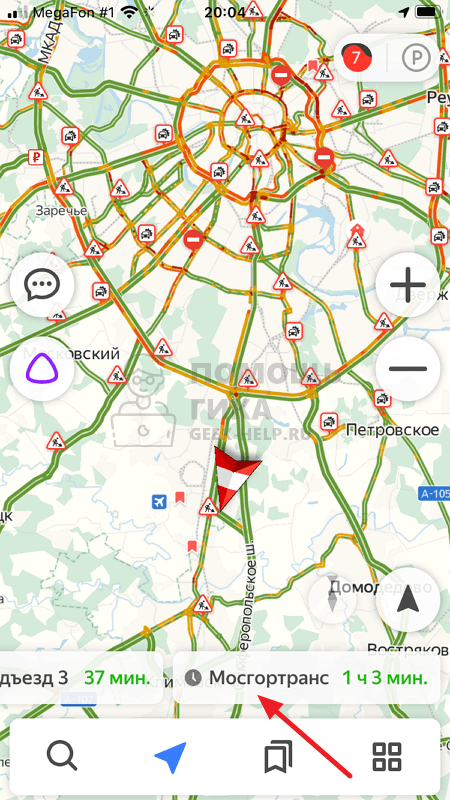
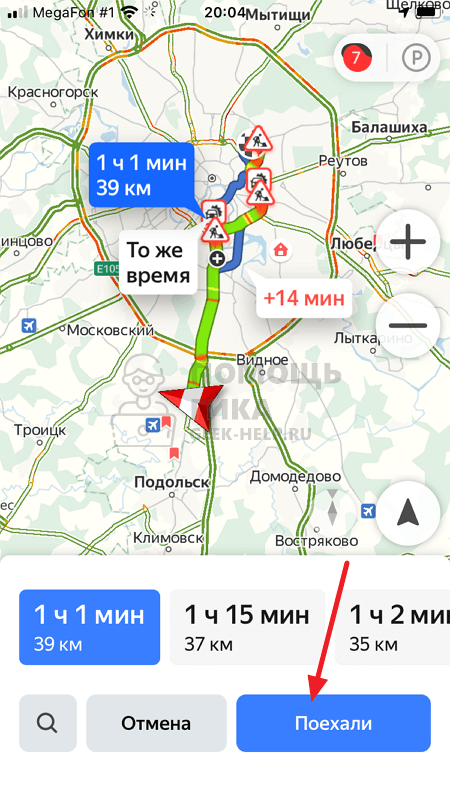

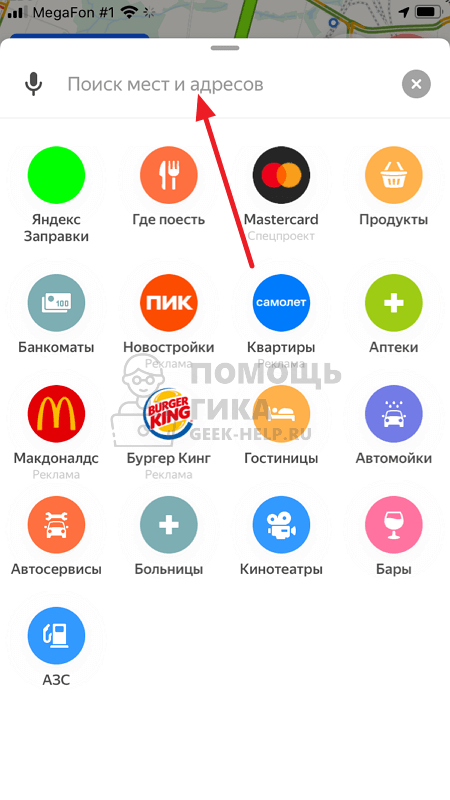
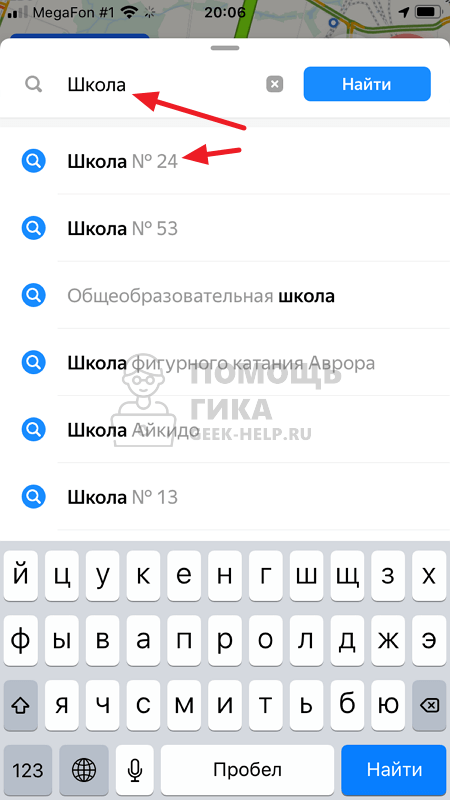
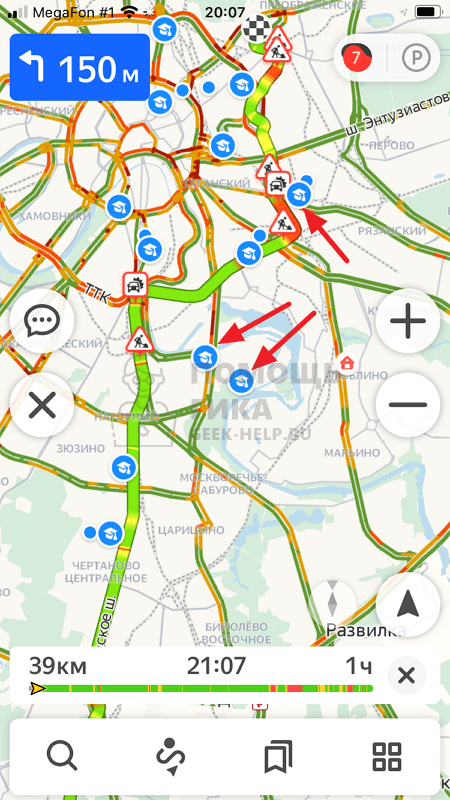
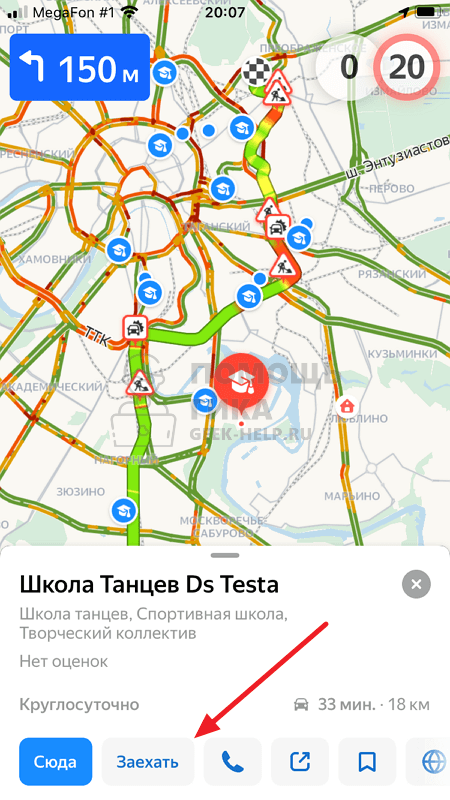
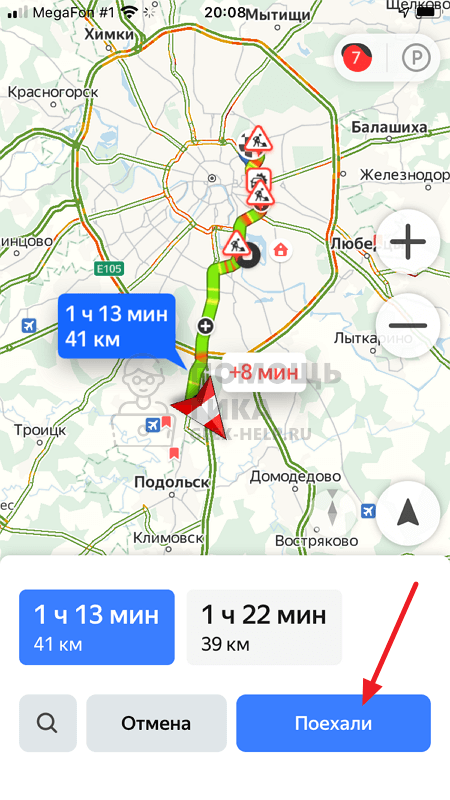
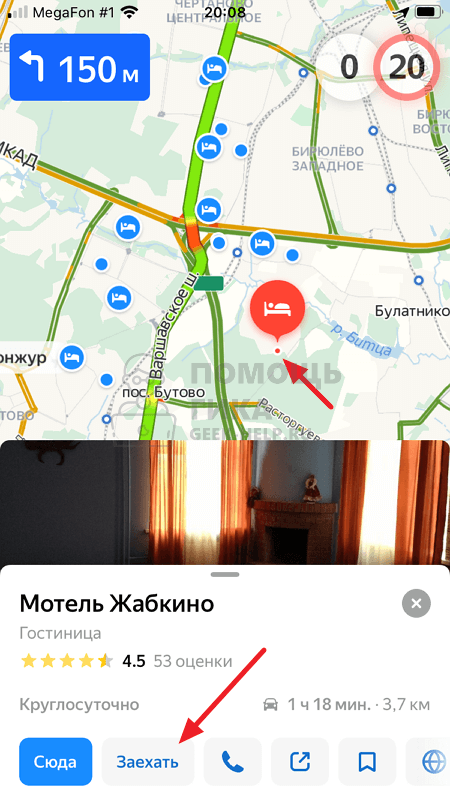
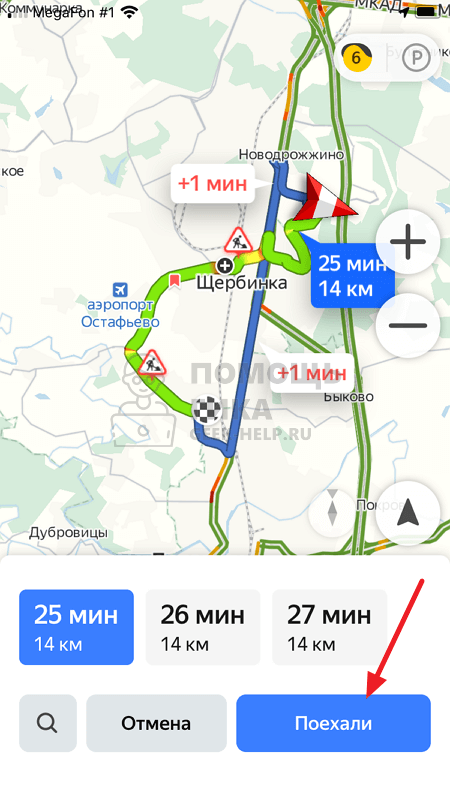
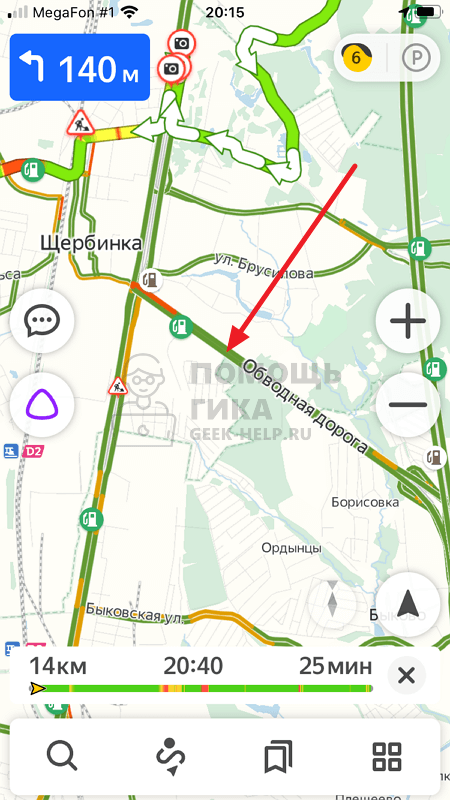
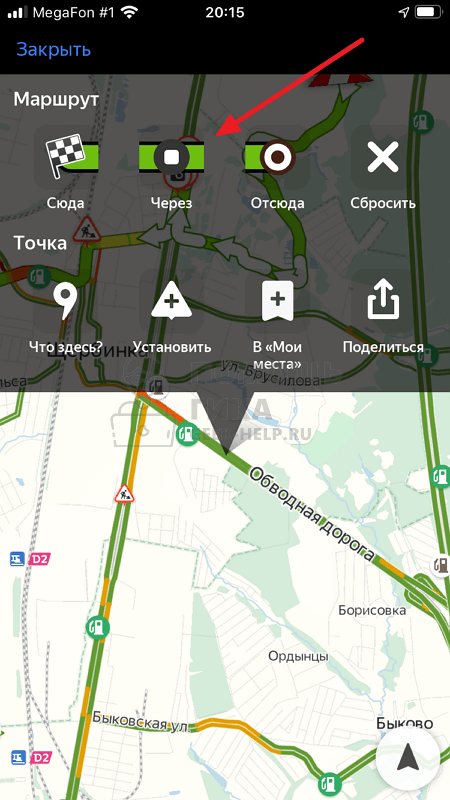
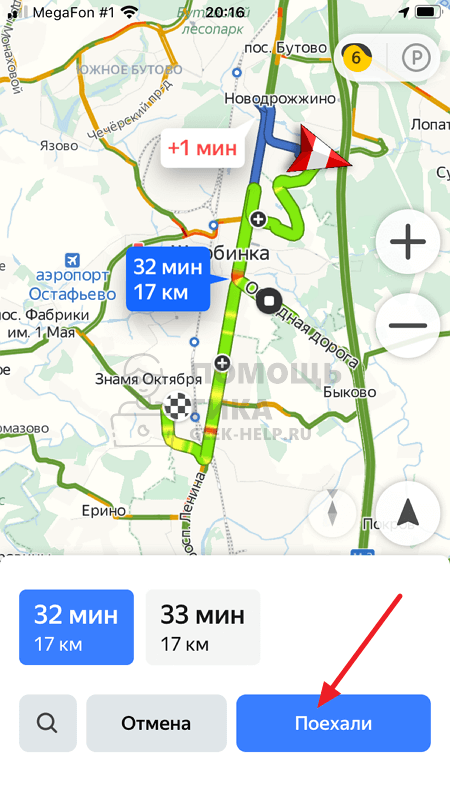


 Можно ли поделиться маршрутом?
Можно ли поделиться маршрутом?