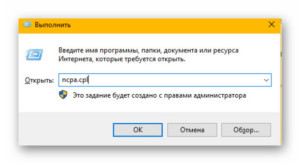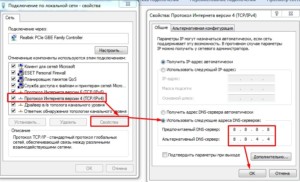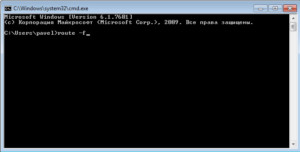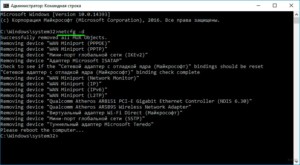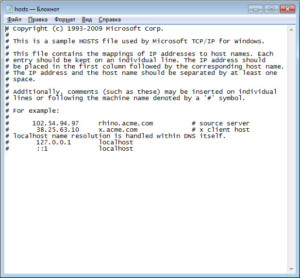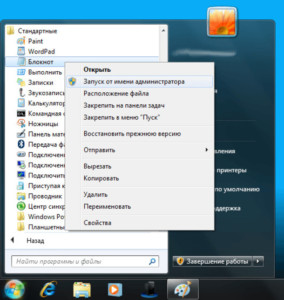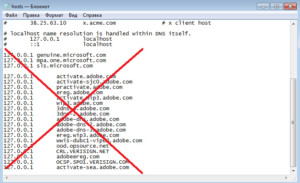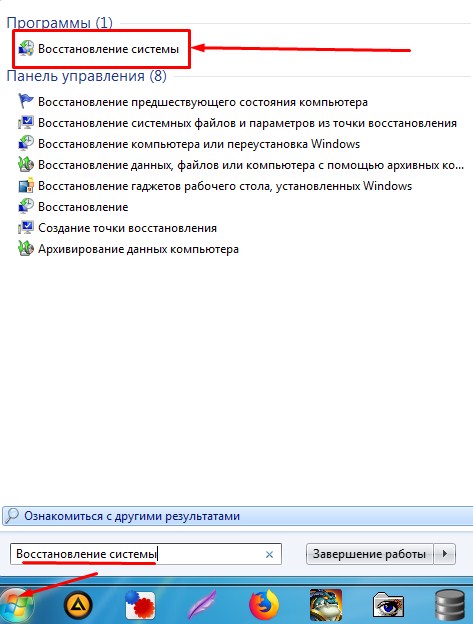Не удаётся установить соединение с сайтом. Не открываются сайты в Яндекс.Браузере
Чаще всего ошибка «Не удаётся установить соединение с сайтом» появляется в Яндекс.Браузере. Эту ошибку можно наблюдать и в других браузерах, при попытке перейти на какой-то сайт. Просто в браузере от Яндекс она выглядит именно так. Снизу можно еще увидеть описание: «Не удается определить DNS-адрес сервера…» Это сообщение может появляться при открытии какого-то конкретного сайта, или всех сайтов. В итоге, сайт в браузере просто не открывается.
Так же в описании ошибки может быть написано: «Страница по адресу … может быть временно недоступна или перенесена на новый адрес».
Я сам не редко в Яндекс.Браузере встречал сообщения: «Соединение сброшено», или «Сайт (например, youtube.com) не позволяет установить соединение».
Сейчас мы постараемся выяснить, что делать в такой ситуации, как исправить ошибку и получить доступ к сайту. Обратите внимание, что в данном случае не важно, какой сайт у вас не открывается: YouTube, Вконтакте, Одноклассники, или какой-то менее популярный ресурс.
Что нужно сделать (проверить) в первую очередь:
- Подключен ли ваш ноутбук, или ПК к интернету.
- Перезагрузить компьютер и роутер (если он есть).
- Проверить, открываются ли сайты (определенный сайт) в других браузерах.
- Ошибка «Не удаётся установить соединение с сайтом» в Яндекс.Браузере появляется при открытии одного (нескольких) сайтов, или всех.
- Отменить настройки, которые, возможно, вы делали перед появлением ошибки. В том числе установку программ, антивирусов и т. д.
- Отключить VPN. Если такие программы, или дополнения в браузере у вас установлены.
- Попробуйте зайти в систему под другим пользователем. Например, под учетной записью администратора. Если у вас не одна учетная запись.
- Если проблема с каким-то одним сайтом, то вполне возможно, что проблема на стороне сайта. Попробуйте зайти на него с другого браузера/устройства.
Если описанные ниже решения не помогут, то можете описать свой случай в комментариях к этой статье. Напишите о результатах проверки по каждому пункту.
Есть ли подключение к интернету?
Чаще всего, конечно, сайты в браузере не открываются даже когда компьютер подключен к интернету (из-за проблем с DNS, прокси, антиврусом, вирусами и т. д.). Да и когда наш компьютер не подключен к интернету, то браузер так и сообщит нам: «Нет подключения к интернету».
Браузеры сейчас умные 🙂 Но все же, первым делом советую проверить, есть ли подключение к интернету. Обратите внимание на иконку подключения, на панели уведомлений. Нет ли возле значка Wi-Fi, или подключения по локальной сети желтого восклицательного знака. И вообще, подключен ли ваш компьютер к интернету. Статус подключения должен быть таким:
Если у вас подключение без доступа к интернету, то смотрите решения в статьях:
- Без доступа к интернету в Windows 7
- «Подключение ограничено» в Windows 10
Как правило, статус подключения нормальный, но доступа к сайту (или сайтам) все ровно нет.
Если не удаётся установить соединение с сайтом только в Яндекс.Браузере
Если ошибка «Соединение сброшено» (или другая) появляется только в одном браузере, то в таком случае нужно очистить куки и кэш в самом браузере. И проверить настройки прокси и установленные дополнения (отключить для проверки все дополнения, особенно VPN, антивирусы и т. д.).
И так, чистим кэш и Cookie. Откройте Яндекс.Браузер и нажмите сочетание клавиш Ctrl + Shift + Del. Или зайдите в «Меню» – вкладка «История» и нажмите на ссылку «Очистить историю».
Выбираем «За все время» и выделяем галочками два пункта: «Файлы, сохраненные в кэше» и «Файлы cookie…».
Дальше нажимаем «Очистить историю».
Проверяем настройки прокси-сервера. Зайдите в «Меню» – «Настройки». Снизу нажмите на кнопку «Показать дополнительные настройки». Найдите, и нажмите на «Изменить настройки прокси-сервера». Затем нажимаем на кнопку «Настройка сети» и проверяем, чтобы были убраны все галочки. Как на скриншоте.
Дальше можно попробовать отключить все дополнения. В меню откройте настройки и перейдите на вкладку «Дополнения». Отключите все сторонние дополнения.
После проверки включите нужные дополнения обратно.
Обновление: включаем DNSCrypt
В настройках Яндекс Браузера, в разделе «Безопасность» – «Защита от угроз» – «Защита соединения» нужно поставить галочку возле «Использовать DNS-сервер для шифрования DNSCrypt».
Это решение уже несколько раз советовали в комментариях. Не знаю как у вас, но у меня DNS-сервер для шифрования DNSCrypt был включен по умолчанию.
Если сайты не открываются во всех браузерах
Дальше внимание! Если ни один браузер (Chrome, Opera, Mozilla, Internet Explorer, Microsoft Edge) не открывает сайты, то проблема скорее всего в настройках прокси-сервера, или в DNS-сервере. Вполне возможно, что браузер не может установить соединение с сайтом из-за вирусов, или антивируса. О всех этих решениях я писал в следующих статьях (они общие для всех браузеров):
- Не удается найти DNS-адрес сервера
- Браузер не открывает страницы (сайты)
- Ошибка «Не удается преобразовать DNS-адрес сервера»
- Ваше подключение не защищено в Chrome, Opera, Яндекс.Браузер, Амиго
По инструкциям, ссылки на которые я дал выше, обязательно попробуйте следующее:
- Прописать DNS от Google (8.8.8.8 / 8.8.4.4).
- Проверить настройки прокси-сервера.
- Сделать сброс сетевых настроек.
- Временно отключить антивирус.
- Проверить компьютер на вирусы, с помощью антивирусных утилит.
Эти действия должны вам помочь. Правда, если проблема не на стороне самого сайта, или провайдера. Возможно, провайдер просто заблокировал доступ к сайту, или еще что-то.
Что делать, если ничего не помогло и Яндекс.Браузер не открывает сайты
Для устранения ошибки в браузере, когда не удаётся установить соединение с сайтом, попробуйте выполнить еще несколько действий:
- При возможности, подключите компьютер к интернету другим способом (к другой Wi-Fi сети, например). Проверьте, будет ли появляться ошибка «Соединение сброшено».
- Удалите, и установите заново проблемный браузер. В нашем случае это скорее всего браузер от Яндекс. Только обратите внимание, что удалив браузер, будут удалены все ваши пароли, закладки, настройки и т. д. Можете настроить синхронизацию, или сохранить их в файл.
- Создайте на компьютере еще одного пользователя, и зайдите от его имени. Решение такое себе, но может помочь.
- Не забываем о проверке компьютера на вирусы и вредоносное ПО.
- Сделайте сброс сетевых настроек. Вот инструкция. Подойдет как для Windows 7 и Windows 8, так и для Windows 10 (хот там есть и другой способ, через параметры).
- Определите в чем причина, и напишите об этом в комментариях. Как определить? Открыв сайты в другом браузере, через другое подключение и т. д. Если, например, не открывается Ютуб, или Вконтакте, то проверьте, открываются ли другие сайты. Если ошибка в Яндекс.Браузер, то проверяем все в других браузерах. На других устройствах, через это же подключение к интернету.
Жду от вас обратной связи. Пишите о решениях, которые помогли вам. Задавайте вопросы. Только описывайте все подробно. Всего хорошего!
Распространённая ситуация: «Яндекс.Браузер» не открывает страницы сайтов, а все остальные приложения работают в штатном режиме. С большой долей вероятности проблема заключается в сбитых настройках сети и протоколов или нестабильном интернет-соединении.
Проверка работоспособности интернет-подключения
Отказать может как само соединение, так и некоторые его протоколы, службы и отдельно взятые веб-адреса: например, соцсети или видеопортал YouTube. Причины таковы:
- антивирус или файервол заблокировал сайт,
- произошло вмешательство в системные файлы Windows,
- сбились настройки интернет-соединения,
- проблемы на веб-узле.
Каждую из проблем рассмотрим отдельно.
Проверка качества интернета пингованием
Пинг — это промежуток времени между отправкой запроса на конкретный сервер в интернете и его ответом. В отличие от замера скорости, являющегося лишь итогом мониторинга пропускной способности канала в течение нескольких секунд, пингование — это проверка стабильности соединения с конкретным веб-узлом. Для пингования подключения в Windows 7/8/8.1/10 проделайте следующие действия:
- Запустите «Командную строку Windows» с правами суперпользателя: «Пуск» — «Все программы» — «Стандартные» — правый клик мышью на «Командной строке» — «Запуск от имени администратора». Подойдёт и усовершенствованная командная строка — Windows PowerShell (запускается по поиску в меню «Пуск» вводом одноимённой команды).
Для работы с общими файлами и сетевыми подключениями необходимо включить права администратора
- Наберите (и подтвердите клавишей ввода) команду ping <,доменное_имя>,, подставив имя нужного веб-узла. Часто пользователи пингуют сайт ya.ru (команда ping ya.ru). Можно использовать дополнительные параметры. Например, команда ping ok.ru -t пингует веб-узел соцсети «Одноклассники» в течение t секунд, а при добавлении параметра «-a» пинг будет выполняться постоянно — это необходимо, когда веб-узел часто выдаёт большие потери пакетов.
Команда ping может вводиться с дополнительными параметрами
- Обратите внимание на полученный результат: в идеале время пинга не должно превышать 20 миллисекунд, а потери пакетов должны быть равны нулю.
Уделите внимание качеству соединения, если пинг завышен, а TCP-пакеты теряются в значительном количестве
При пинге, большем 165 мс, соединение считается недостаточно надёжным — такое наблюдается у сотовых операторов, где из-за обилия дешёвого скоростного трафика на тарифе базовые станции зачастую перегружены.
Если в вашей локальной сети есть другие гаджеты и ПК, активно потребляющие трафик, выключите те, которыми вы сейчас не пользуетесь, и повторите пингование.
Восстановление работы DNS
DNS — это служба интернета, преобразующая доменные имена в числовые IP-адреса. Публичные серверы DNS, отличные от тех, что система Windows получает сама при новом сеансе работы в сетях, решают проблему нестабильного интернет-трафика.
Ручная настройка DNS-адресов
Чтобы сменить DNS-значения, в Windows 7/8/8.1/10? выполните следующие действия:
- Нажмите правой кнопкой мыши на значок интернет-подключения и в открывшемся меню перейдите в раздел «Центр управления сетями и общим доступом». Откроется мастер сетей Windows.
Мастер сетей Windows даёт возможность сконфигурировать доступ к любой IP-сети
- В графе «Просмотр активных сетей» нажмите на ссылку работающего сетевого подключения.
Нажмите на строку с описанием текущего подключения к интернету
- В окне статуса вашего соединения нажмите на кнопку «Свойства».
В окне состояния интернет-подключения нажмите на кнопку «Свойства»
- Выберите компонент «Протокол Интернета (IPv4)». Версия 6 TCP/IP пока ещё недостаточно распространена при работе с большинством интернет-сервисов. Нажмите кнопку «Свойства».
Протокол IPv4 пока ещё отвечает за работу большинства служб интернета, поэтому все настройки выполняются именно для него
- Проверьте, что переключатель адресации DNS установлен в положение ручной настройки. Введите, например, DNS-адреса от Google: 8.8.8.8 и 8.8.4.4. В качестве альтернативы попробуйте также IP-адреса DNS общего назначения от компании «Яндекс»: 77.88.8.8 и 77.88.8.1.
Служба Google DNS каталогизирует сайты по возрасту пользователей
Перезапустите Windows и попробуйте зайти на «Одноклассники» или в YouTube. Страницы должны открываться, а видео — воспроизводиться.
Видео: как прописать IP DNS вручную
Очистка DNS-кэша посредством командной строки Windows
Бывает, что настройки DNS верные, сайты пингуются, но открыть нужный сайт не удаётся. Возможно, мешают устаревшие записи DNS в системном кэше Windows. Для очистки DNS-кэша придерживайтесь следующей инструкции:
- Войдите в командную строку Windows с привилегиями администратора.
- Наберите и подтвердите команду ipconfig /flushdns.
Команда ipconfig/flushdns стирает все имеющиеся DNS-записи из кэша Internet Explorer
Для избирательной очистки кэша DNS в «Яндекс.Браузере» выполните следующие шаги:
- Запустите «Яндекс.Браузер» и введите в его адресной строке команду browser://net-internals/#dns.
При вводе команды browser://net-internals/#dns производится автоматический переход на страницу сведений о DNS-истории, где от неё можно избавиться
- На открывшейся странице (автоматически выполнится переход в подраздел «Аппаратные события — DNS») нажмите кнопку «Удалить кэш хостов».
Перезагрузите Windows, запустите «Яндекс.Браузер» повторно и перейдите на любой сайт. Запрашиваемые страницы должны открываться.
Очистка файла hosts
Файл hosts в Windows выступает в роли своеобразного фильтра «свой-чужой»: адреса, прописанные в нём, задают либо правило блокировки (перенаправление на IP-адрес 0.0.0.0 или 127.0.0.1), либо переадресацию на другой сайт. При изменениях файла hosts, вызванных вирусами, вместо полезного сайта (например, поисковика yandex.ru) открывается «вирусный» портал, продвигающийся за счёт принудительного скачивания десятка бесполезных программ, замусоривающих память и процессор ПК, а также рекламы мошеннических проектов и предложений в интернете. В норме же файл hosts содержит только записи, добавленные самим пользователем.
Вначале в файле hosts находится лишь краткая инструкция по его правке
Для этого и нужна проверка файла hosts на наличие вирусных записей. Инструкция одинакова для Windows 7/8/8.1/10. Выполните следующие шаги:
- Откройте системную папку «(Этот) Компьютер», затем диск C: и перейдите в папку WindowsSystem32driversetc.
Файл hosts находится в папке WindowsSystem32driversetc
- Откройте файл hosts и выберите в качестве обозревателя системное приложение «Блокнот», для подтверждения нажмите кнопку OK.
Приложение «Блокнот» Windows позволит быстро отредактировать файл hosts
- Удалите всё содержимое файла hosts — инструкции в его описании не влияют на работу «Яндекс.Браузера». Нажмите правую кнопку мыши (ПКМ) и в контекстном меню выберите пункт «Выделить всё», затем снова нажмите ПКМ на выделенном тексте и выберите «Удалить». В текстовом документе hosts не должно остаться никакого текста.
При отсутствии конкретных правил, ранее назначенных пользователем, файл hosts нужно полностью очистить
- Для сохранения изменений выполните команду «Файл — Сохранить».
Видео: как отредактировать файл hosts
Проверка Windows и содержимого дисков на вирусы
Антивирусные программы дают 99-процентную гарантию защиты от вирусов. И всё же модифицированного «червя» новой серии выпуска пропустить они могут, особенно когда проверка обновлений антивирусных баз выполняется не ежедневно, а, например, раз в неделю/месяц или и вовсе в режиме офлайн, с внешних накопителей.
В качестве примера рассмотрим антивирусную программу Avast Premier. Команды в этой инструкции, единой для всех версий Windows начиная с XP, русифицированы. Чтобы запустить проверку, выполните следующие действия:
- Откройте средство слежения за безопасностью Avast Premier и перейдите в подраздел «Защита — Антивирус» (Protection — Antivirus).
Запустить процесс сканирования компьютера можно из раздела Antivirus программы Avast Premier
- Перейдите в подраздел «Другие проверки» (Other scans).
Для провеки нужных папок следует выбрать режим «Другие проверки» (Other scans)
- Выберите режим сканирования конкретных папок (Folder Scan) и укажите конкретные папки с файлами, например, C:Windows.
В режиме сканирования папок можно задать проверку каждого диска по отдельности
При обнаружении вирусов Avast сообщит о расположении заражённых файлов и попытается их вылечить (переименовать, изменить содержимое вирусного сценария в самом файле для деактивации вирусного кода и т. д.). «Неизлечимые» файлы будут изолированы в программный карантин Avast — защищённую папку, откуда они уже не смогут заражать другие файлы. После удаления/изоляции вирусных файлов перезапустите Windows и попытайтесь открыть проблемный сайт в «Яндекс.Браузере».
Отмена блокировки сайта антивирусом или в Firewall
Файервол — сетевой барьер, не дающий «Яндекс.Браузеру» перейти на заведомо опасные сайты. Функция файервола заложена в программы следующих категорий:
- антивирусы,
- брандмауэр Windows,
- прокси-серверы,
- браузерные плагины, блокирующие рекламу и порносайты,
- прошивка маршрутизатора (например, домашнего роутера Wi-Fi).
Задача пользователя — проверить (и разблокировать) сайт, при открытии которого возникла проблема.
Как разблокировать сайт в настройках антивирусной программы
В качестве примера будем рассматривать антивирусный пакет ESet NOD32.
Браузер не может открыть страницу, т. к. её адрес является потенциально опасным
Инструкция едина для всех версий Windows. Для отмены блокировки сайта сделайте следующее:
- Откройте окно основных настроек NOD32 и перейдите в подраздел «Интернет и электронная почта — Защита доступа в Интернет — Управление URL-адресами».
Удалив ошибочно запрещённый сайт, проверяют, доступен ли он в браузере
- Выберите перечень адресов, для которых выключена фильтрация, проверьте, что опция «Список активизирован» отмечена, и с помощью кнопок «Добавить», «Изменить» и/или «Удалить» управляйте выбранными адресами. Так, если сайт youtube.com вдруг оказался заблокированным, выберите этот веб-адрес и нажмите кнопку «Удалить».
По окончании необходимых правок перейдите в «Яндекс.Браузере» на сайт, ранее закрытый приложением NOD32.
Проверка доступности сайта в файерволе
В качестве файервола часто используется встроенное приложение — «Брандмауэр Windows». Необходимая функциональность по настройке сайтов в нём уже есть. Для брандмауэра, как и для любого файервола, требуется IP-адрес разблокируемого сайта, который можно получить с помощью всё того же пингования.
Чтобы разблокировать сайт с помощью брандмауэра в Windows 7/8/8.1/10, придерживайтесь следующей инструкции:
- Запустите брандмауэр Windows («Пуск» — ввод слова «брандмауэр» в поисковой строке главного меню — нажатие кнопки «Найти» — запуск программы «Брандмауэр Windows в режиме повышенной безопасности»).
Брандмауэр Windows можно запустить, набрав его название в поисковой строке Windows
- Выберите подменю «Правила для исходящего подключения» и в графе «Действия» нажмите на ссылку «Создать правило».
Управление доступом к отдельным сайтам достигается настройками правил брандмауэра
- В графе «Тип правила» выберите «Настраиваемые», нажмите кнопку «Далее».
Настраиваемое правило задаёт конкретный веб-адрес и/или порт
- В графе «Программа» выберите путь к исполняемому файлу программы, например, C:Program FilesYandexbrowser.exe.
Брандмауэр Windows разрешит указанному приложению обращаться к конкретному веб-узлу
- Пропустите настройку протоколов и портов (следующая графа), нажав на кнопку «Далее» заранее — браузер будет использовать любой из протоколов на открываемом сайте.
- Графа «Область» даёт возможность выбрать IP-адреса в интернете, для которых разрешены переходы. Используя функцию «Укажите удалённые IP-адреса, к которым применяется правило», поставьте программный переключатель в положение «Указанные IP-адреса» и укажите IP-адрес открываемого сайта.
Конкретный IP (или диапазон IP-адресов), к которому открывается доступ, вписывается в соответствующую область ввода
- В графе «Действие» выберите пункт «Разрешить подключение».
Последним шагом к разблокированию IP-адреса указанного сайта является отметка о разрешении подключения в соответствующем окне
- Графы «Профиль» и «Имя» не требуют никаких особых настроек. В последнем окне настройки правила нажмите на кнопку «Готово».
Перейдите на сайт, для которого открыт доступ. «Яндекс.Браузер» теперь будет исправно загружать его страницы.
Очистка списка статических маршрутов
В процессе работы в интернете Windows собирает и хранит список статических маршрутов IP, без которых доступ в локальную сеть и в сам интернет был бы затруднён. Чтобы очистить список маршрутов, запустите командную строку (или её усовершенствованную версию PowerShell) с правами администратора и введите команду route -f.
После удаления старых IP-маршрутов обновлённые пропишутся при повторном заходе на те же сайты
Об успешной очистке приложение «Командная строка» сообщит лишь уведомлением OK, после чего вновь пригласит вас вводить очередные команды (будет показан путь к последней папке, с которой вы работали). Перезапустите Windows и попытайтесь вновь открыть сайт, с которыми возникли проблемы.
Сброс настроек IP
Настройки IP сбрасываются, когда в результате непредвиденного вмешательства вирусов и прочих вредоносов, случайно подхваченных на сомнительного происхождения сайте, перестают загружаться страницы других, нормальных сайтов, а пользователь может вообще остаться без работающего интернет-соединения.
Наиболее быстрый способ сбросить настройки стека IP-протокола — всё та же «Командная строка». Всего две команды — и настройки IP-соединения будут прежними, как после недавней переустановки Windows.
- Введите команду netsh int ip reset. Будут последовательно сброшены текущие маршруты IP (информация о промежуточных серверах), журнал соединений в локальной сети, DNS-настройки и т. д.
Сброс настроек IP вернёт сетевой адаптер в исходное состояние
- Введите команду netsh winsock reset. Компонент WinSock — это посредник между «Яндекс.Браузером» и TCP-протоколом, по которому браузер отправляет/принимает данные. Настройки WinSock будут сброшены.
Обязательно перезапустите Windows после сброса настроек IP. Выполните повторный вход на сайт, который прежде не открывался.
Несмотря на кажущуюся сложность при временном отказе веб-сёрфинга в «Яндекс.Браузере», проблема недоступности некоторых (или всех) сайтов легко решаема. До переустановки Windows дело вряд ли дойдёт — вывести таким образом из строя саму операционную систему непросто.
Как вам статья?
Что делать если Яндекс блокирует сайт?
Чтобы отключить блокировку опасных страниц:
- Нажмите → Настройки.
- В верхней части страницы перейдите на вкладку Безопасность.
- В разделе Защита от угроз отключите опцию Проверять безопасность посещаемых сайтов и загружаемых файлов.
- Почему Яндекс блокирует все сайты?
- Как разблокировать сайт в Яндексе?
- Как разрешить доступ к сайту в Яндексе?
- Как убрать защиту от сайтов?
- Как убрать блокировку в Яндекс?
- Как отключить блокировку сайтов в Яндексе?
- Как разрешить доступ к сайту?
- Почему не открываются сайты в Яндексе?
- Почему не открывается сайт в Яндексе?
- Как обойти блокировку Яндекса в хроме?
- Как отключить проверку безопасности в Яндексе?
- Что делать если не получается получить доступ к сайту?
- Почему пишет что подключение не защищено?
- Как убрать конфиденциальность?
- Почему на некоторых сайтах написано небезопасно?
- Почему блокируют Яндекс?
- Что блокирует Яндекс DNS?
- Что случилось с Яндекс?
- Как в Яндексе поднять сайт?
- Что такое секретный ключ в Яндексе?
- Как изменить разрешение браузера Яндекс?
- Как включить VPN на Яндексе?
- Как включить безопасный поиск в Яндексе?
- Как в Яндексе сделать частный доступ?
- Что делать если сайт не может обеспечить безопасное соединение?
- Какие сайты могут быть опасны?
- Почему Гугл Хром блокирует сайты?
- Что блокирует Яндекс Днс?
- Как обойти блокировку ВК в Яндекс браузере?
Почему Яндекс блокирует все сайты?
В Яндекс Браузере включена защита от вредоносного ПО, которая блокирует зараженные сайты и страницы. Эту защиту вы можете отключить. Кроме вас защиту могут отключить без вашего ведома другие пользователи компьютера или вредоносное расширение.
Как разблокировать сайт в Яндексе?
Чтобы заблокировать сайт в один клик, достаточно открыть интересующий вас проект и нажать кнопку «Блокировать этот сайт». Если же вы не желаете посещать потенциально вредоносный сайт, то переходим ко вкладке «Редактировать список заблокированных сайтов».
Как разрешить доступ к сайту в Яндексе?
Нажмите → Настройки → Сайты. Прокрутите страницу вниз и нажмите Расширенные настройки сайтов. В разделе с названием нужного элемента нажмите Настройки сайтов. Перейдите на вкладку Разрешен или Запрещен и в правом верхнем углу окна нажмите Добавить.
Как убрать защиту от сайтов?
Важно!:
- Откройте Chrome на компьютере.
- В правом верхнем углу окна нажмите на значок с тремя точками Настройки.
- Выберите Конфиденциальность и безопасность Безопасность.
- В разделе «Безопасный просмотр» включите параметр Защита отключена (не рекомендуется).
Как убрать блокировку в Яндекс?
Отключение блокировки:
- Нажмите → Настройки.
- В верхней части страницы перейдите на вкладку Безопасность.
- В разделе Защита от угроз отключите опцию Проверять безопасность посещаемых сайтов и загружаемых файлов.
Как отключить блокировку сайтов в Яндексе?
Отключение защиты
Чтобы отключить блокировку опасных страниц: Нажмите → Настройки. В верхней части страницы перейдите на вкладку Безопасность. В разделе Защита от угроз отключите опцию Проверять безопасность посещаемых сайтов и загружаемых файлов.
Как разрешить доступ к сайту?
Как изменить настройки для определенного сайта:
- Откройте Chrome на компьютере.
- Перейдите на сайт.
- Слева от веб-адреса нажмите на нужный значок: блокировка; информация; предупреждение.
- Выберите Настройки сайтов.
- Измените настройки разрешений.
Почему не открываются сайты в Яндексе?
Доступ к сайту могут осложнять различные ограничения в вашей сети. Например, работа программного обеспечения (антивирусы, файрволы, вирусы) или особенности настройки сети на стороне провайдера (прокси-серверы и т. п.). Проверьте доступ к сайту на другом компьютере из другой сети и убедитесь, что сайт работает.
Почему не открывается сайт в Яндексе?
Для начала давайте ответим на вопрос — почему «Яндекс браузер» не открывает страницы: Интернет не подключен или есть сбои на линии у провайдера. Компьютер использует неправильные DNS адреса. Вирусы или сторонние программы каким-то образом побили системные файлы или изменили системные настройки.
Как обойти блокировку Яндекса в хроме?
Все что нам нужно, это установить последнюю версию браузера. Затем зайти в «Меню» — «Настройки», на вкладку «Безопасность», и поставить галочку возле «Включить VPN». Осталось просто включить VPN, и можете заходить на сайты, которые вам заблокировал интернет-провайдер. Можно менять виртуальное местоположение.
Как отключить проверку безопасности в Яндексе?
Отключение защиты от вредоносных сайтов и программ
Чтобы отключить проверку загружаемых файлов: Нажмите → Настройки. В верхней части страницы перейдите на вкладку Безопасность. В разделе Защита от угроз отключите опцию Проверять безопасность посещаемых сайтов и загружаемых файлов.
Что делать если не получается получить доступ к сайту?
Как правило, эта проблема может произойти из-за следующих факторов: Не работает интернет к Интернету. Сайт просто недоступен, больше не поддерживается. Неправильно настроенный прокси.
Почему пишет что подключение не защищено?
Что означает ошибка «Ваше подключение не защищено»
Когда ваше соединение не защищено, чаще всего это связано с ошибкой в SSL-сертификате — это технология, которая создает безопасную связь между браузером пользователя и веб-сервером путем шифрования данных.
Как убрать конфиденциальность?
Настройки конфиденциальности:
- Откройте Google Chrome на компьютере.
- В правом верхнем углу нажмите на значок «Ещё» Настройки.
- Выберите Конфиденциальность и безопасность и перейдите в нужный раздел настроек.
Почему на некоторых сайтах написано небезопасно?
Надпись «Небезопасно» не означает, что сайт угрожает вашему устройству. Сайты не стали опаснее после того, как вы обновили систему и начали видеть эту надпись. Это лишь означает, что сайт использует HTTP, а не HTTPS. HTTP расшифровывается как «HyperText Transfer Protocol», и он был стандартным веб-протоколом много лет.
Почему блокируют Яндекс?
Аккаунт может быть заблокирован из-за нарушения правил рекламы, некачественного сайта, ошибки в объявлении, предоставлении некачественных товаров или услуг. Как разблокировать логин Яндекс.
Что блокирует Яндекс DNS?
DNS», так и в «семейном поиске» ограничивается страницами, содержащими порнографический контент, но не блокирует доступ к сайтам, с обсценной и агрессивной лексикой, а также к ресурсам, предположительно призывающим к суициду или информирующим о способах приготовления наркотиков.
Что случилось с Яндекс?
Домен Yandex.ru перестал существовать. Теперь главная страница «Яндекса» находится по адресу Ya.ru. Оттуда можно зайти в свою почту, посмотреть погоду, пробки и курсы валют, а также воспользоваться поиском. Поиск по «Яндексу» и погода доступны и на «Дзене».
Как в Яндексе поднять сайт?
Как поднять сайт в поиске:
- Контент. Размещайте только уникальные статьи (по возможности и изображения тоже).
- Юзабилити. Заранее продумайте удобный и интуитивно понятный интерфейс.
- Мета-теги. Не забывайте прописывать title, description для страниц.
- Технические параметры. К ним относятся карта sitemap.
- Перелинковка.
Что такое секретный ключ в Яндексе?
Яндекс Ключ включит фотокамеру, чтобы сканировать показанный в браузере QR-код. Если считать QR-код не получается, нажмите в браузере ссылку Показать секретный ключ, а в приложении — ссылку или добавьте его вручную. На месте QR-кода браузер отобразит последовательность символов, которую следует ввести в приложении.
Как изменить разрешение браузера Яндекс?
Нажмите → Настройки → Сайты. В разделе Масштаб страниц выберите из списка нужный Масштаб страницы.
Как включить VPN на Яндексе?
Как установить и настроить VPN-расширение в Яндекс. Браузере:
- Запускаем.
- В нижней части окна нажимаем на кнопку «Каталог расширений для Яндекс.
- Следующим шагом вводим запрос «ZenMate VPN» и жмем «Enter».
- Выбираем «Добавить в Яндекс.
Как включить безопасный поиск в Яндексе?
Как в Яндексе сделать частный доступ?
Войти в режим Инкогнито и выйти из него
Нажмите ссылку правой кнопкой мыши и выберите Открыть ссылку в режиме Инкогнито. Нажмите клавиши Ctrl + Shift + N (в Windows и Linux) или ⌘ + Shift + N (в macOS).
Что делать если сайт не может обеспечить безопасное соединение?
Ответ:
- Очистите в брайзере кэш и куки, сбросьте SSL кэш
- Отключите сторонние расширения в браузере
- Проверьте настройки антивируса и файрвола
- Проверьте настройки даты и времени
- Обновите корневые сертификаты Windows.
- Отключите поддержку протокола QUIC.
- Проверьте версии протоколов TLS, поддерживаемых вашим браузером и сайтом
Какие сайты могут быть опасны?
Это сайты, где собраны материалы, негативно влияющие на эмоциональный фон человека:
- Шокирующая, тревожная информация;
- Новости о самоубийствах;
- Ресурсы для каннибалов;
- Сайты для матерей, родивших мертворожденных детей или с фотографиями малышей с врожденными уродствами;
- Фотографии после терактов или катастроф;
Почему Гугл Хром блокирует сайты?
Если Google заблокировал сайт, т. е. добавил Ваш ресурс в число небезопасных, то в поисковых выдачах и в определенных браузерах появится нелицеприятное сообщение: «этот сайт может нанести вред Вашему компьютеру», иногда его содержание варьируется: «возможно, данный сайт был взломан».
Что блокирует Яндекс Днс?
DNS», так и в «семейном поиске» ограничивается страницами, содержащими порнографический контент, но не блокирует доступ к сайтам, с обсценной и агрессивной лексикой, а также к ресурсам, предположительно призывающим к суициду или информирующим о способах приготовления наркотиков.
Как обойти блокировку ВК в Яндекс браузере?
Достаточно зайти в магазин расширений Chrome или Firefox и установить ZenMate VPN, anonymoX, Browsec или FriGate. Они обеспечивают неплохую скорость соединения, но все платные с пробным месячным доступом. Бесплатных VPN для браузеров крайне мало, и они работают со сбоями или при очень медленном соединении.
Ответить
На чтение 9 мин Просмотров 5.4к. Опубликовано 03.10.2018
Все программы не идеальны и имеют уязвимости или недоработки, вероятность столкнуться с ней есть у каждого пользователя, даже во время выполнения ежедневных задач. Одной из частых и сложных неисправностей является ситуация, когда не загружается Яндекс браузер, так как не очевидно, что нужно делать для восстановления работы обозревателя. Помимо невозможности запустить сам браузер, встречаются проблемы с обработкой и загрузкой веб-ресурсов. Статья посвящена всем перечисленным нарушениям.
Содержание
- Почему не загружается обозреватель
- Что делать, если не грузится Яндекс браузер
- Устраняем временные сбои
- Проверяем правильность ярлыка
- Удостоверяемся в наличии доступа к сети
- Обновляем обозреватель
- Освобождаем системные ресурсы
- Восстанавливаем реестр
- Снимаем блокировку программы с антивируса
- Переустанавливаем браузер
- Что можем сделать, если не загружаются сайты в Яндекс браузере
- Почему не загружаются файлы в Яндекс браузере
Почему не загружается обозреватель
Самые распространённые причины:
- Файлы обозревателя повреждены по причине неаккуратных действий пользователя или вирусного воздействия;
- Браузер заблокирован брандмауэром Windows или антивирусом. В случае заражения файла вредоносным кодом антивирус может самостоятельно добавить приложение в опасные и блокировать его запуск;
- Произошёл однократный сбой в системе;
- Нет выхода в сеть;
- Неправильный путь в ярлыке;
- Недостаточно ресурсов ПК для обработки задачи;
- Компьютер не удовлетворяет минимальные требования браузера;
- В файлах обозревателя произошёл сбой.
Все перечисленные неисправности поддаются решению относительно простыми способами.
Что делать, если не грузится Яндекс браузер
Рассмотрим все способы восстановления работы Yandex браузера, который не загружается, начиная от самых простых в реализации и заканчивая относительно сложными методами. Под сложными способами подразумеваются действия, способные причинить некоторый дискомфорт пользователю, например, требуют удаление пользовательских файлов.
Устраняем временные сбои
Рекомендуем начать борьбу с проблемой с простейшего метода – перезагрузки компьютера. Порой из-за продолжительной работы системы и различных сбоев, Windows не способна корректно обрабатывать программы. Интересно, что в половине случаев этого действия достаточно для восстановления работоспособности.
Ещё один метод – перезагрузка браузера. Чтобы процедура прошла успешно, важно полностью закрыть обозреватель и все его процессы, так как в фоновом режиме могут работать различные расширения браузера.
Как перезагрузить браузер:
- Нажимаем правой кнопкой мыши (ПКМ) по «Панели задач» (полоса снизу экрана) и выбираем «Диспетчер задач».
- Снова выполняем ПКМ по процессу и нажимаем «Подробно».
- Делаем ПКМ по любому процессу browser.exe, у которого в графе «Описание» указано «Yandex» и выбираем «Завершить дерево процессов».
- Повторно запускаем ярлык обозревателя.
Проверяем правильность ярлыка
Очевидно, что при обращении к файлу по неправильному пути, никаких процессов не произойдёт. Чтобы наверняка убедиться в отсутствии проблем в этой области, рекомендуем создать новый ярлык. Действие заодно поможет избавиться от постоянного открытия новых вкладок с рекламой, если подобное наблюдается на компьютере.
Как создать новый ярлык:
- Переходим по пути к файлу browser.exe. Стандартно он размещён здесь — C:UsersИмя вашей учетной записи в WindowsAppDataLocalYandexYandexBrowserApplication. Если ранее переносили обозреватель или пользуемся портативной версией, путь может отличаться.
- Делаем ПКМ по файлу и выбираем «Отправить».
- Кликаем на «Рабочий стол (создать ярлык)».
Удостоверяемся в наличии доступа к сети
Проблемы с выходом в интернет могут привести к сбоям в загрузке обозревателя. Хотя это и не является ожидаемым поведением браузера, но подобное явление встречается нередко. Самый быстрый способ проверить доступ к сети – запустить любой иной веб-обозреватель (Chrome, Edge и т.д.) и попытаться загрузить сайт. Лучше использовать домен, на который мы нечасто заходим, иначе может подтянуться оффлайн-версия веб-ресурса.
Не будем углубляться, но во время настройки сети важно обратить внимание на тип DNS, и проверить параметры Wi-Fi маршрутизатора. Процедуру подключения рекомендуем выполнять согласно инструкции провайдера.
Обновляем обозреватель
Если браузер установлен на компьютере давно и в нём выключены автоматические обновления, это может стать причиной сбоев. Особенно часто проблема встречается у пользователей, которые обновились с «семёрки» на Windows 10. Проще всего обновить обозреватель уже после его загрузки, но можно это сделать и в выключенном состоянии:
- Идём в раздел C:UsersИмя вашей учетной записи в WindowsAppDataLocalYandexYandexBrowserApplication, выбираем папку с названием версии браузера.
- Запускаем файлы service_update.exe и yupdate-exec.exe. Они работают в фоновом режиме, поэтому видимых операций после их запуска не происходит.
Заметка! Найти файл service_update.exe также можем по пути C:Program Files (x86)YandexYandexBrowser во внутреннем каталоге с цифровым названием.
Освобождаем системные ресурсы
Если компьютер относительно мощный, не предвидится проблем по освобождению памяти. Ну а если не очень мощный, простейший способ – открыть «Диспетчер устройств» (Ctrl + Alt + Del) и снять задачи с приложений, которыми мы не пользуемся.
Восстанавливаем реестр
Чтобы понять, что такое реестр, рассмотрим аналогию с человеком. Процессор – это «ум», а реестр – «память». Если нарушено воспоминание, куда идти или к какому файлу обратиться в подходящий момент, весь алгоритм нарушится. Простейший способ восстановить «воспоминания» — воспользоваться приложением CCleaner:
- Скачиваем приложение с официального сайта.
- После установки утилиты и её запуска переходим в раздел «Реестр».
- Нажимаем на кнопку «Поиск проблем».
- Кликаем на пункт «Исправить выбранное».
- В окне «Сохранить резервные копии сделанных изменений» можем выбирать «Нет», так как приложение работает достаточно стабильно и надёжно. При наличии важных данных в реестре, лучше всё же создавать резервную точку.
- Нажимаем на кнопку «Исправить отмеченные».
Снимаем блокировку программы с антивируса
Все антивирусы и брандмауэры имеют раздел настроек, где можем установить тип поведения с определёнными файлами. Снимаем ограничение в самом популярном, а именно – в стандартном брандмауэре:
- В поиск Виндовс вводим слово «брандмауэр» и нажимаем на «Монитор Брандмауэра Защитника Windows».
- Разворачиваем список «Наблюдение» и выделяем пункт «Брандмауэр».
- Ищем пункт «Яндекс.браузер» и проверяем стоит ли в графе «Действие» слово «Блокировать».
- Если модуль заблокирован, нам придётся очистить список и во время повторного запуска разрешить открываться обозревателю. Нажимаем на вкладку «Файл» в левом верхнем углу, выбираем «Параметры…».
- Кликаем на «Удалить файлы».
В сторонних антивирусах всё также интуитивно понятно. Приблизительный алгоритм действий:
- Открываем интерфейс приложения.
- В разделе «Защита» ищем пункт «Брандмауэр» или «Файервол».
- Найдя среди заблокированных приложений Яндекс, разрешаем ему работать.
- Дополнительно ищем файлы в «Карантине» или «Хранилище вирусов» и поступаем с ними также. Для надежности можем поместить Яндекс.Браузер в «Исключения» антивирусника.
Переустанавливаем браузер
Метод помогает восстановить работу Яндекс обозревателя в большинстве случаев, так как обновляет все файлы программы и устанавливает новые, корректные записи в реестр.
Важно! Если установлена старая версия Windows: XP, Vista, ME, 98 и т.п., нет смысла ставить новый обозреватель. Браузер Яндекс стабильно работает в Windows начиная от 7 версии и младше. В Виндовс XP также можем пользоваться веб-обозревателем, но придётся скачивать последнюю подходящую версию – 17.4 от 27 марта 2017 года.
Как переустановить:
- Идём в «Поиск Windows» и вводим «Панель управления».
- Выбираем «Удаление программы».
- Выделяем элемент Yandex и нажимаем на «Удалить».
- Скачиваем браузер Яндекс по ссылке.
- Устанавливаем обозреватель, следуя инструкции.
Что можем сделать, если не загружаются сайты в Яндекс браузере
Устранить неисправность обычно достаточно легко. Правда, возможно, придётся попробовать несколько или даже все методы, прежде, чем устранить проблему.
Не загружаются или медленно грузятся страницы в Яндекс браузере? – Решение есть:
- Проверяем расширения, влияющие на доступ к сети в Яндекс обозревателе. Часто причина медленного подключения кроется в использовании VPN. Лагает из-за перенаправления трафика через сторонний сервер, сильно снижается скорость подключения, порой приходится ждать минуту и больше. Проверяем установлены ли VPN расширения на вкладке «Дополнения» в Яндекс.Браузере. Отключаем расширения типа ZenMate, Browsek, FriGate и т.п.;
- Проверяем настройки прокси.
- Идём на страницу «Настроек» и находим графу «Сеть» (предварительно придётся развернуть весь список).
- Нажимаем на кнопку «Изменить настройки прокси-сервера», затем в новом окне – на «Настройки сети». Важно, если кнопка заблокирована, предварительно выключаем VPN-расширения.
- Снимаем выделение с «Использовать прокси-сервер…».
- Проверяем DNS-сервер. Если установлен общественный DNS-сервер, физически расположенный на другом конце земли, не удивительно, что Яндекс браузер плохо грузит веб-страницы. Как проверить корректность установленного DNS:
- Делаем ПКМ по изображению подключения к сети и выбираем «Центр управления сетями и общим доступом».
- Следуем на вкладку «Изменение параметров адаптера».
- Двойным кликом открываем текущее подключение и нажимаем на «Свойства».
- Дважды нажимаем на «IP версии 4».
- Если провайдер использует DHCP-сервер для передачи параметров подключения, выбираем «Получить адрес DNS-сервера автоматически». Также вручную можем задать адреса 8.8.8.8 – 8.8.8.4.
- Проверяем файл hosts. Если Яндекс браузер не грузит некоторые сайты, вероятная причина заключается в наличии правил, записанных в hosts. Идём по пути C:WindowsSystem32driversetc, открываем файл блокнотом и удаляем все лишние записи (Пример на скриншоте);
- Высокая нагрузка в браузере. Порой плохо загружается Яндекс браузер как по естественным причинам (большое количество вкладок), так и по причине конфликтов, сбоев и вирусов. В первом случае достаточно сократить число вкладок, а во втором – найти первопричину проблемы и убрать её. Нажимаем Shift + Esc, ищем расширение или страницу, забирающую слишком много ресурсов и убираем первоисточник неисправности;
- Проверяем активность необходимых модулей. Яндекс браузер не показывает контент страницы, если необходимые для этого модули были выключены. Важнейшими дополнениями являются: Flash, JavaScript и cookie. Как проверить и включить:
- Находясь на проблемной странице нажимаем на изображение сферы или замка справа в адресной строке (левее от расширений).
- Нажимаем «Подробнее» и проверяем, чтобы возле «JavaScript» и «Flash-плагин» стояли отметки «Разрешено».
Почему не загружаются файлы в Яндекс браузере
Отличительной особенностью обозревателя является контроль загрузок. Браузер проверяет все загружаемые файлы с помощью системы Protect и определяет, представляет ли опасность тот или иной контент. К сожалению, браузер часто ругается на вполне безопасные файлы с расширением .exe. Если функция мешает комфортному сёрфингу, её можно отключить.
Как отключить систему Protect:
- Идём на вкладку «Безопасность».
- Снимаем выделение с первого пункта «Проверять безопасность посещаемых сайтов и загружаемых файлов».
Дополнительные причины:
- Папка, установленная для загрузок по умолчанию, была удалена или переименована. Достаточно изменить расположение файлов для загрузки;
- Скорость сети слишком низкая. Проверяем наличие прокси и активных VPN;
- На логическом диске не хватает места для файла. Освобождаем место, и работа функции возобновится.
Всегда можно найти выход из проблемы, когда Яндекс браузер не грузит файлы, сайты или сам не загружается, нужно только набраться немного терпения и следовать представленным инструкциям. Менять любимый браузер в случае сбоев стоит только в крайних случаях, которых за многолетний опыт пользования ни разу не отмечалось.
Что делать, если ничего не помогло и яндекс.браузер не открывает сайты
Для устранения ошибки в браузере, когда не удаётся установить соединение с сайтом, попробуйте выполнить еще несколько действий:
- При возможности, подключите компьютер к интернету другим способом (к другой Wi-Fi сети, например). Проверьте, будет ли появляться ошибка “Соединение сброшено”.
- Удалите, и установите заново проблемный браузер. В нашем случае это скорее всего браузер от Яндекс. Только обратите внимание, что удалив браузер, будут удалены все ваши пароли, закладки, настройки и т. д. Можете настроить синхронизацию, или сохранить их в файл.
- Создайте на компьютере еще одного пользователя, и зайдите от его имени. Решение такое себе, но может помочь.
- Не забываем о проверке компьютера на вирусы и вредоносное ПО.
- Сделайте сброс сетевых настроек. Вот инструкция. Подойдет как для Windows 7 и Windows 8, так и для Windows 10 (хот там есть и другой способ, через параметры).
- Определите в чем причина, и напишите об этом в комментариях. Как определить? Открыв сайты в другом браузере, через другое подключение и т. д. Если, например, не открывается Ютуб, или Вконтакте, то проверьте, открываются ли другие сайты. Если ошибка в Яндекс.Браузер, то проверяем все в других браузерах. На других устройствах, через это же подключение к интернету.
Жду от вас обратной связи. Пишите о решениях, которые помогли вам. Задавайте вопросы. Только описывайте все подробно. Всего хорошего!
Анализ проблемы
Первым делом нужно убедиться, что доступ в интернет действительно присутствует и работает корректно. Как правило, другие программы, использующие сеть, в такой ситуации работают (доступен скайп, аська и т.п).
Блокировка сайтов в файле hosts
Первое, и самое распространенное явление, почему яндекс браузер не работает, это вирус заблокировал сайт, и вписал это в систему. Для разблокировки нужно пройти в папку с установленной WINDOWS далее выбрать system32, после проследовать в drivers –папка etc, и найти файл hosts и открыть при помощи блокнота.
Далее прилагаю скриншоты с пошаговыми действиями, для тех кто не совсем понял, как правильно сделать вышеуказанное.
Теперь вам нужно будет найти файл с названием «hosts» и открыть его с помощью блокнота.
Также можно сразу запустить приложение блокнот, по адресу «Пуск»->»Стандартные»->»Блокнот», но предварительно нажать правой клавишей и выбрать пункт «Запуск от имени Администратора«.
Затем открыть файл «hosts» по уже указанной выше директории и следовать дальнейшим действиям. Они указаны ниже.Теперь остался самый последний этап, почистить файл hosts от лишнего. Удаляем весь список сайтов которые у вас будут, как указано на картинке и после этого сохраняем файл.
После действий которые мы проделали, обычно решаются 80% всех проблем.
Вирусы и сторонние программы
В первую очередь проверьте ваш ПК на вирусы антивирусной программой. Это должно помочь избавиться от большого количества мусора. После проверки вспомните не устанавливали ли вы ранее какую-то программу.
Некоторые приложения напрямую влияют на сетевое соединение и может менять конфигурацию или вовсе отключать интернет. Есть программы, который устанавливают виртуальные сетевые карты – например WPN приложения или проги, строящие виртуальные локальные соединения.
Зайдите в раздел установленных программ (как это сделать я писал выше) и поставьте сортировку по дате. Некоторое ПО может устанавливаться в фоновом режиме без вашего ведома. Посмотрите – нет ли подозрительных приложений. Если что – удалите их и перезапустите ЭВМ.
Влияние вирусов и вредоносных программ
Также проблема, когда не открываются сайты в браузере, но при этом доступ в интернет есть и DNS работает, может быть связана с влиянием вирусов и вредоносных программ. В этом случае поможет решить вопрос «Почему не открываются страницы в браузере?» проверка системы специализированными программами:
Восстановление работы dns
DNS — это служба интернета, преобразующая доменные имена в числовые IP-адреса. Публичные серверы DNS, отличные от тех, что система Windows получает сама при новом сеансе работы в сетях, решают проблему нестабильного интернет-трафика.
Если не удаётся установить соединение с сайтом только в яндекс.браузере
Если ошибка “Соединение сброшено” (или другая) появляется только в одном браузере, то в таком случае нужно очистить куки и кэш в самом браузере. И проверить настройки прокси и установленные дополнения (отключить для проверки все дополнения, особенно VPN, антивирусы и т. д.).
И так, чистим кэш и Cookie. Откройте Яндекс.Браузер и нажмите сочетание клавиш Ctrl Shift Del. Или зайдите в “Меню” – вкладка “История” и нажмите на ссылку “Очистить историю”.
Выбираем “За все время” и выделяем галочками два пункта: “Файлы, сохраненные в кэше” и “Файлы cookie…”.
Дальше нажимаем “Очистить историю”.
Проверяем настройки прокси-сервера. Зайдите в “Меню” – “Настройки”. Снизу нажмите на кнопку “Показать дополнительные настройки”. Найдите, и нажмите на “Изменить настройки прокси-сервера”. Затем нажимаем на кнопку “Настройка сети” и проверяем, чтобы были убраны все галочки. Как на скриншоте.
Дальше можно попробовать отключить все дополнения. В меню откройте настройки и перейдите на вкладку “Дополнения”. Отключите все сторонние дополнения.
После проверки включите нужные дополнения обратно.
Если сайты не открываются во всех браузерах
Дальше внимание! Если ни один браузер (Chrome, Opera, Mozilla, Internet Explorer, Microsoft Edge) не открывает сайты, то проблема скорее всего в настройках прокси-сервера, или в DNS-сервере. Вполне возможно, что браузер не может установить соединение с сайтом из-за вирусов, или антивируса. О всех этих решениях я писал в следующих статьях (они общие для всех браузеров):
По инструкциям, ссылки на которые я дал выше, обязательно попробуйте следующее:
Эти действия должны вам помочь. Правда, если проблема не на стороне самого сайта, или провайдера. Возможно, провайдер просто заблокировал доступ к сайту, или еще что-то.
Есть ли подключение к интернету?
Чаще всего, конечно, сайты в браузере не открываются даже когда компьютер подключен к интернету (из-за проблем с DNS, прокси, антиврусом, вирусами и т. д.). Да и когда наш компьютер не подключен к интернету, то браузер так и сообщит нам:
Браузеры сейчас умные 🙂 Но все же, первым делом советую проверить, есть ли подключение к интернету. Обратите внимание на иконку подключения, на панели уведомлений. Нет ли возле значка Wi-Fi, или подключения по локальной сети желтого восклицательного знака. И вообще, подключен ли ваш компьютер к интернету. Статус подключения должен быть таким:
Если у вас подключение без доступа к интернету, то смотрите решения в статьях:
Как правило, статус подключения нормальный, но доступа к сайту (или сайтам) все ровно нет.
Исправляем файл «hosts»
Заходим в директорию как на картинке ниже и открываем файл hosts с помощью блокнота. Для этого нажимаем правой кнопкой по файлу. Удалите все содержимое, сохранитесь и закройте файл.
Как разблокировать сайт в настройках антивирусной программы
В качестве примера будем рассматривать антивирусный пакет ESet NOD32.
Инструкция едина для всех версий Windows. Для отмены блокировки сайта сделайте следующее:
Обновление: включаем dnscrypt
В настройках Яндекс Браузера, в разделе “Безопасность” – “Защита от угроз” – “Защита соединения” нужно поставить галочку возле “Использовать DNS-сервер для шифрования DNSCrypt”.
Это решение уже несколько раз советовали в комментариях. Не знаю как у вас, но у меня DNS-сервер для шифрования DNSCrypt был включен по умолчанию.
Откат системы
Система может быть поломана как вирусами, так и программами. Восстановить её можно двумя способами:
- С загрузочного диска;
- С помощью служебной программы Windows;
Мы будем использовать второй вариант. В поисковой строке пуска впишите «Восстановление системы» и запустите службу. Далее, ничего сложно нет, просто действуйте согласно инструкции. Лучше всего в процессе выбрать самую раннюю точку доступа. Когда служба будет запущена, подождите, пока система перезагрузится – и вы увидите окно об успешном выполнении процедуры.
Отключение прокси-сервера в параметрах подключения
Еще одной причиной, по которой у вас могли возникнуть сложности с переходами на различные ресурсы в сети, является активированная функция по использованию прокси-сервера для локальных подключений. Возможно, вы сами активировали эту функцию, возможно, это сделало какое-то приложение в вашей системе. Так или иначе вам нужно проверить, не включена ли она. Чтобы сделать это, выполните следующее:
- нажмите Windows S;
- впишите в поисковик «Панель управления» и выберите найденный элемент системы;
- откройте в панели раздел «Параметры браузера»;
- перейдите во вкладку «Подключения» и кликните на кнопку «Настройка сети»;
- если возле опции «Использовать прокси-сервер для локальных подключения (не применяется для коммутируемых или VPN-подключений)» стоит галочка, то уберите ее, и сохраните внесенные изменения;
- перезагрузите свой компьютер.
Если у вас действительно была по какой-то причине активирована указанная функция, то, отключив ее, откройте браузер и проверьте, сможете ли перейти на какую-то страничку в сети.
Отмена блокировки сайта антивирусом или в firewall
Файервол — сетевой барьер, не дающий «Яндекс.Браузеру» перейти на заведомо опасные сайты. Функция файервола заложена в программы следующих категорий:
- антивирусы;
- брандмауэр Windows;
- прокси-серверы;
- браузерные плагины, блокирующие рекламу и порносайты;
- прошивка маршрутизатора (например, домашнего роутера Wi-Fi).
Задача пользователя — проверить (и разблокировать) сайт, при открытии которого возникла проблема.
Очистка dns-кэша посредством командной строки windows
Бывает, что настройки DNS верные, сайты пингуются, но открыть нужный сайт не удаётся. Возможно, мешают устаревшие записи DNS в системном кэше Windows. Для очистки DNS-кэша придерживайтесь следующей инструкции:
- Войдите в командную строку Windows с привилегиями администратора.
- Наберите и подтвердите команду ipconfig /flushdns.
Для избирательной очистки кэша DNS в «Яндекс.Браузере» выполните следующие шаги:
- Запустите «Яндекс.Браузер» и введите в его адресной строке команду browser://net-internals/#dns.
- На открывшейся странице (автоматически выполнится переход в подраздел «Аппаратные события — DNS») нажмите кнопку «Удалить кэш хостов».
Перезагрузите Windows, запустите «Яндекс.Браузер» повторно и перейдите на любой сайт. Запрашиваемые страницы должны открываться.
Очистка списка статических маршрутов
В процессе работы в интернете Windows собирает и хранит список статических маршрутов IP, без которых доступ в локальную сеть и в сам интернет был бы затруднён. Чтобы очистить список маршрутов, запустите командную строку (или её усовершенствованную версию PowerShell) с правами администратора и введите команду route -f.
Об успешной очистке приложение «Командная строка» сообщит лишь уведомлением OK, после чего вновь пригласит вас вводить очередные команды (будет показан путь к последней папке, с которой вы работали). Перезапустите Windows и попытайтесь вновь открыть сайт, с которыми возникли проблемы.
Проблемы со службой dns
Частым виновником ситуации, когда браузер не открывает сайты, но при этом доступ в интернет не закрыт, является работа сервера DNS. Определить эту проблему можно описанным выше способом, когда необходимо было открыть командную строку и пинговать адрес любого ресурса по доменному имени и по ip.
Каждый сайт имеет свой индикационный номер расположения, называемый IP-адресом. В глобальной паутине множество разнообразных ресурсов и все они имеют уникальный адрес. Чтобы не мучить память человека было придумано создать сервис, который при вводе имени сайта (например, яндекс) мог определить его IP-адрес.
Иногда случаются ситуации, когда DNS сервер провайдера не работает или, сбились настройки сети в маршрутизаторе, компьютере. Причина того, почему не открываются странички сайтов выяснена, осталось объяснить, как решить эту проблему.
Есть два варианта решения. Если сбились настройки сети, то здесь нужно исправить их на верные и при необходимости перезагрузить оборудования. В случае аварии DNS можно поменять установки на сетевом адаптере. Для этого нажимаем «Пуск» — «Панель управления» — «Сеть и Интернет» — «Центр управления сетями и общим доступом» — «Изменения параметров сетевого адаптера». Здесь на значке «Подключен к локальной сети» кликаем правой кнопкой и выбираем параметр «Свойство». Затем выделяем пункт TCP версии 4 и в появившемся окне выбираем пункт «Использовать следующие адреса DNS». Ниже в окне вводим 8.8.8.8 (публичный Google DNS сервер) или 77.88.8.8 (публичный DNS яндекс). После нажмите кнопку «Сохранить» или «Применить».
Проверка windows и содержимого дисков на вирусы
Антивирусные программы дают 99-процентную гарантию защиты от вирусов. И всё же модифицированного «червя» новой серии выпуска пропустить они могут, особенно когда проверка обновлений антивирусных баз выполняется не ежедневно, а, например, раз в неделю/месяц или и вовсе в режиме офлайн, с внешних накопителей.
В качестве примера рассмотрим антивирусную программу Avast Premier. Команды в этой инструкции, единой для всех версий Windows начиная с XP, русифицированы. Чтобы запустить проверку, выполните следующие действия:
- Откройте средство слежения за безопасностью Avast Premier и перейдите в подраздел «Защита — Антивирус» (Protection — Antivirus).
- Перейдите в подраздел «Другие проверки» (Other scans).
- Выберите режим сканирования конкретных папок (Folder Scan) и укажите конкретные папки с файлами, например, C:Windows.
При обнаружении вирусов Avast сообщит о расположении заражённых файлов и попытается их вылечить (переименовать, изменить содержимое вирусного сценария в самом файле для деактивации вирусного кода и т. д.). «Неизлечимые» файлы будут изолированы в программный карантин Avast — защищённую папку, откуда они уже не смогут заражать другие файлы. После удаления/изоляции вирусных файлов перезапустите Windows и попытайтесь открыть проблемный сайт в «Яндекс.Браузере».
Проверка доступности сайта в файерволе
В качестве файервола часто используется встроенное приложение — «Брандмауэр Windows». Необходимая функциональность по настройке сайтов в нём уже есть. Для брандмауэра, как и для любого файервола, требуется IP-адрес разблокируемого сайта, который можно получить с помощью всё того же пингования.
Чтобы разблокировать сайт с помощью брандмауэра в Windows 7/8/8.1/10, придерживайтесь следующей инструкции:
- Запустите брандмауэр Windows («Пуск» — ввод слова «брандмауэр» в поисковой строке главного меню — нажатие кнопки «Найти» — запуск программы «Брандмауэр Windows в режиме повышенной безопасности»).
- Выберите подменю «Правила для исходящего подключения» и в графе «Действия» нажмите на ссылку «Создать правило».
- В графе «Тип правила» выберите «Настраиваемые», нажмите кнопку «Далее».
- В графе «Программа» выберите путь к исполняемому файлу программы, например, C:Program FilesYandexbrowser.exe.
- Пропустите настройку протоколов и портов (следующая графа), нажав на кнопку «Далее» заранее — браузер будет использовать любой из протоколов на открываемом сайте.
- Графа «Область» даёт возможность выбрать IP-адреса в интернете, для которых разрешены переходы. Используя функцию «Укажите удалённые IP-адреса, к которым применяется правило», поставьте программный переключатель в положение «Указанные IP-адреса» и укажите IP-адрес открываемого сайта.
- В графе «Действие» выберите пункт «Разрешить подключение».
- Графы «Профиль» и «Имя» не требуют никаких особых настроек. В последнем окне настройки правила нажмите на кнопку «Готово».
Перейдите на сайт, для которого открыт доступ. «Яндекс.Браузер» теперь будет исправно загружать его страницы.
Проверка качества интернета пингованием
Пинг — это промежуток времени между отправкой запроса на конкретный сервер в интернете и его ответом. В отличие от замера скорости, являющегося лишь итогом мониторинга пропускной способности канала в течение нескольких секунд, пингование — это проверка стабильности соединения с конкретным веб-узлом. Для пингования подключения в Windows 7/8/8.1/10 проделайте следующие действия:
Рекомендации
Чтобы соединение постоянно не отваливалось, соблюдайте эти правила:
- Всегда держите включенным антивирусную программу с последними базами данных. Лучше всего проверять свой ноут или компьютер на вирусы – как минимум раз в два месяца;
- Старайтесь скачивать программы только с официальных сайтов;
- Если роутер постоянно отваливается и Wi-Fi пропадает – то купите новый маршрутизатор;
- Старайтесь использовать проводное соединение;
- Обновляйте браузер – делается это в настройках ПО;
- Проверяйте «флэшки» антивирусом.
Ручная настройка dns-адресов
Чтобы сменить DNS-значения, в Windows 7/8/8.1/10? выполните следующие действия:
- Нажмите правой кнопкой мыши на значок интернет-подключения и в открывшемся меню перейдите в раздел «Центр управления сетями и общим доступом». Откроется мастер сетей Windows.
- В графе «Просмотр активных сетей» нажмите на ссылку работающего сетевого подключения.
- В окне статуса вашего соединения нажмите на кнопку «Свойства».
- Выберите компонент «Протокол Интернета (IPv4)». Версия 6 TCP/IP пока ещё недостаточно распространена при работе с большинством интернет-сервисов. Нажмите кнопку «Свойства».
- Проверьте, что переключатель адресации DNS установлен в положение ручной настройки. Введите, например, DNS-адреса от Google: 8.8.8.8 и 8.8.4.4. В качестве альтернативы попробуйте также IP-адреса DNS общего назначения от компании «Яндекс»: 77.88.8.8 и 77.88.8.1.
Сайты блокируются антивирусом
Третье, это посмотреть настройки антивируса, возможно, он сам блокирует доступ к сайтам.
Для проверки TCP/IP нужно запустить командную строку посредством команды Пуск, после чего выбираем – Выполнить, и вписать CMD и нажать Enter. Набираем route-f и нажимаем далее. Далее вводим команду netsh winsock reset и снова Enter. Перезагружаем компьютер и пробуем пользоваться.
Сброс настроек ip
Настройки IP сбрасываются, когда в результате непредвиденного вмешательства вирусов и прочих вредоносов, случайно подхваченных на сомнительного происхождения сайте, перестают загружаться страницы других, нормальных сайтов, а пользователь может вообще остаться без работающего интернет-соединения.
Наиболее быстрый способ сбросить настройки стека IP-протокола — всё та же «Командная строка». Всего две команды — и настройки IP-соединения будут прежними, как после недавней переустановки Windows.
- Введите команду netsh int ip reset. Будут последовательно сброшены текущие маршруты IP (информация о промежуточных серверах), журнал соединений в локальной сети, DNS-настройки и т. д.
- Введите команду netsh winsock reset. Компонент WinSock — это посредник между «Яндекс.Браузером» и TCP-протоколом, по которому браузер отправляет/принимает данные. Настройки WinSock будут сброшены.
Обязательно перезапустите Windows после сброса настроек IP. Выполните повторный вход на сайт, который прежде не открывался.
Несмотря на кажущуюся сложность при временном отказе веб-сёрфинга в «Яндекс.Браузере», проблема недоступности некоторых (или всех) сайтов легко решаема. До переустановки Windows дело вряд ли дойдёт — вывести таким образом из строя саму операционную систему непросто.
Сброс сетевых настроек
Заходим в командную строку из-под администратора и прописываем поочередно две команды:
route -f
ipconfig /flushdns
Перезагрузите компьютер и снова попытайтесь зайти на какой-нибудь сайт. Если не помогает – снова перезагрузите роутер, чтобы ПК поймал новые сетевые настройки.
Проблемы с отображением интернет страниц в Яндекс Браузере при наличии интернета
Яндекс-браузер дает возможность пользователю просматривать нужные ему сайты. Однако иногда связь установить не получается, хотя соединение с интернетом исправно. Что делать в таких случаях, зависит от причины произошедшего. В статье рассмотрены возможные ситуации и то, как можно их исправить.
Содержание
- Возможные причины
- Решение проблемы
- Очистка кэша DNS
- Влияние настроек прокси-сервера на загрузку страниц
- Сброс сетевых настроек
- Проблема в антивирусе
- Отмена блокировки сайта антивирусом или в Firewall
- Разблокировка сайта в настройках антивируса
- Проверка доступности сайта в файерволе
- Ошибка в файле hosts
- Очистка списка статических маршрутов
Возможные причины
Если интернет есть, а браузер не загружает страницы, возможно попробовать несколько решений:
- Если попробовать выйти во всемирную сеть с помощью другого обозревателя, то можно определить, где искать проблему. Если попытка выйти онлайн будет успешной, возникает необходимость переустановки приложения. Его удаляют с компьютера, затем скачивают свежую версию и устанавливают ее.
- Иногда достаточно провести очистку данных браузера Yandex. Для этого открывают меню, выбирают «Дополнительно», затем «Очистка». После этого будет предложен список того, что нужно удалять. В нем обязательно нужно отметить строку, которая указывает на данные посещенных ранее сайтов. После этого на ноутбуке нужно перезапустить операционную систему.
- Иногда в плохой работе связи виноват провайдер. Для уточнения этого обстоятельства необходимо связаться с ним по контактному телефону. Так можно будет получить информацию, когда будет восстановлена связь. В этом случае в трее пропадет значок интернета.
- В некоторых случаях проблемы доступа могут относиться к конкретной странице. Это возможно, например, в тех случаях, когда сайт не может открыться из-за того, что на нем проводятся технические работы. Чтобы убедиться в том, что сайт на самом деле не работает, достаточно попытаться на него зайти с помощью другого браузера. Если это удалось, но интернет есть, причина относится к сайту.
Существует также ряд других причин, почему Яндекс браузер не открывает страницы, а интернет работает, которые будут рассмотрены далее в этой статье.
Решение проблемы
Для того, чтобы исправить ситуацию, необходимо определить причину, по которой не открывается интернет. После этого нужно действовать в зависимости от того, что произошло.
Очистка кэша DNS
В некоторых случаях причиной того, что браузер не открывает страницы, а интернет есть, может быть использование неправильных DNS-серверов. Это можно исправить, если произвести очистку кэша DNS.
Для этого необходимо сделать следующее:
- Запустить командную строку.
- Набрать команду «ipconfig /flushdns» и нажать Enter.
- Если используется Windows 7, производится перезапуск DNS-клиента. Для этого потребуется набрать ещё две команды: «net stop dnscache» и «net start dnscache».
У Яндекс-браузера есть собственный кэш DNS. Его надо очистить. Для этого в адресной строке пишут «browser://net-internals/#dns». На появившейся странице необходимо нажать кнопку «Clear host cash».
После этого ситуация, когда интернет работает, а браузер не грузит страницы, должна разрешиться.
Влияние настроек прокси-сервера на загрузку страниц
Использование прокси-серверов может помочь получить доступ к различным сайтам. Однако они могут быть перегружены или не работать с определенными адресами. Иногда бесплатные прокси-сервера могут прекратить работать. Это может быть одной из причин того, почему не загружаются страницы в браузере, а интернет есть.
Если невозможно получить таким образом доступ к нужной странице, то имеет смысл попытаться разыскать другую возможность получить его.
Этот сервис поможет замаскировать IP адрес, но не шифрует данные, которые через него проходят. Прокси-серверы могут быть бесплатными или платными. Первые обычно перегружены и существуют в течение ограниченного времени. Вторые — работают качественно и надёжно.
Существуют две основных разновидности: HTTP и SOCKS. Вторые имеют более широкие возможности: они поддерживают не только http-соединения но и те, которые используют другие протоколы, например, работу торрентов. Однако они работают медленнее по сравнению с HTTP.
Прокси-серверы предоставляются, например, следующими компаниями:
- NordVPN (https://nordvpn.com/) предоставляет, в частности, возможность использовать прокси. Эта компания предоставляет доступ более, чем к 3000 вариантов. В тех случаях, когда у пользователей возникают сложности, предоставляется круглосуточная поддержка.
- Компания IPVanish (https://www.ipvanish.com/) также даёт возможность работать с такими серверами, предоставляя возможность использовать протокол SOCKS5. В этом случае имеется возможность не только просматривать страницы, но и использовать клиенты Torrent.
В тех случаях, когда предпочтительнее воспользоваться бесплатным вариантом, можно воспользоваться поиском, чтобы найти страницы со списками действующих вариантов. Примером может быть http://foxtools.ru/Proxy/. В нём, например, указаны:
- адрес: 189.36.12.71, порт 8080 (Бразилия);
- адрес: 202.167.248.186, порт 80 (Гонконг)
- десятки других IP-адресов.
Для того, чтобы использовать такие адреса, необходимо их установить в настройках.
Сброс сетевых настроек
Для того, чтобы провести сброс, если не загружается интернет, нужно запустить консоль. После этого набирают две команды: route -f, ipconfig /flushdns.
В результате после перезагрузки операционная система установит, чтобы подключить всемирную сеть, правильные сетевые настройки. В некоторых случаях будет полезно также перезагрузить роутер. После этого появится возможность открыть нужный сайт.
На Windows 10 возможно полностью сбросить настройки подключений с помощью WiFi или сетевого кабеля следующим образом:
- Запустить командную строку с правами администратора.
- Набрать команду «netcfg -d» и нажать Enter.
После этого сетевые настройки будут сброшены.
Чтобы выполнить такую операцию, можно использовать панель управления или утилиту Easy Fix с графическим интерфейсом.
В первом случае нужно выполнить такие действия:
- Открыть панель управления.
- Перейти в раздел сетевых настроек.
- Перейти по ссылке «Сброс сети» (доступно в Windows 10).
Чтобы воспользоваться утилитой (работает в Windows 7, 8 и 10), нужно её скачать и запустить. После запуска нажимают кнопку «Далее». Программа произведёт нужные изменения и закончит работу. После этого компьютер надо перезапустить.
Проблема в антивирусе
Антивирус позволяет не только обнаружить зараженные файлы, но и предотвратить открытые или скрытые угрозы, исходящие от вредоносных сайтов. Если он по каким-либо причинам считает, что определенный IP-адрес опасен, то он сделает невозможным доступ к нему.
В этом случае для просмотра такой страницы нужно будет временно произвести отключение антивирусной программы.
Важно! Нужно помнить, что посещение такого сайта может быть опасным из-за вирусов.
Отмена блокировки сайта антивирусом или в Firewall
Доступ к искомой странице может быть запрещен операционной системой или используемым антивирусом. Когда браузер не заходит в интернет его можно разблокировать.
Разблокировка сайта в настройках антивируса
В большинстве антивирусов предусмотрен список сайтов, которые не будут грузиться. Обычно он формируется в автоматическом режиме. В большинстве случаев антивирусы получают регулярные обновления, в которых содержится информация о вредоносных сайтах. Это может быть объяснением того, что Яндекс браузер не подключается к интернету.
Важно! Если сайт попал в такой список, то, возможно, туда заходить не стоит. Чтобы это все-таки сделать, нужно быть уверенным, что посещение не нанесет вреда компьютеру.
В этом случае, если браузер не видит сайты в интернете, необходимо зайти в настройки антивирусной программы и внести корректировки в указанный список. Если приложение этого не позволяет сделать, то антивирус на планшете или ноутбуке можно временно отключить или деинсталлировать, зайти на сайт, просмотреть его, после этого включить антивирусную программу или заново установить ее. После этого загрузка снова станет невозможной.
Например, в ESET NOD32 открывают настройки, переходят в раздел управления интернет-адресами. После этого будет показан список запрещенных сайтов с возможностью его редактировать. Если необходимо, сайт из него можно исключить, и после этого он сможет загрузиться.
Проверка доступности сайта в файерволе
Важно! Это системное приложение предназначено для ограничения связи приложений со всемирной сетью. В нем устанавливаются правила, которые могут запрещать или разрешать выход в интернет.
Если интернет есть, но браузер не открывает приложения, то причина может быть в настройках брандмауэра.
Чтобы открыть файервол, нужно сделать следующее:
- Нажать на кнопку «Пуск».
- В окне поиска набрать «Брандмауэр», затем в списке найденных программ выбрать соответствующую строчку.
В открывшемся окне надо обратить внимание на правила для исходящих подключений браузера. С помощью меню можно создать новое правило. Это можно сделать в несколько шагов. Для этого потребуется указать исполняемый файл браузера, выбрать требуемое действие («Разрешить»), затем написать IP-адрес. После подтверждения доступ к нужной странице будет открыт.
Дополнительно можно будет проверить уже существующие правила на предмет того, не относятся ли они к Яндекс-браузеру, и откорректировать их, если это необходимо, чтобы он мог загружать страницы.
Ошибка в файле hosts
Иногда антивирусные программы могут вносить туда информацию в фоновом режиме. Это также могут делать некоторые приложения в рекламных целях.
Этот файл необходимо открыть текстовым редактором. После этого все его содержимое необходимо удалить. Писать в этот текстовый файл при этом ничего не надо. После этого проводят сохранение файла.
Очистка списка статических маршрутов
Такие маршруты используются при доставке сетевых пакетов. Для того, чтобы их удалить, необходимо выйти в консоль и набрать команду «route -f». После этого пропадет доступ к интернету, и страницы не будут загружаться.
Статический маршрут указывает конкретный IP-адрес, по которому должны доставляться сетевые пакеты. Если он отсутствует, то интернет работать не будет.
Чтобы это исправить, необходимо добавить статический маршрут по умолчанию. Для этого будет нужно набрать команду route -p add, в которой далее должен быть указан адрес шлюза.
Эту операцию можно осуществить, воспользовавшись утилитой AVZ.
После запуска будет показан список опций по восстановлению настроек. Нужно выбрать ту, которая относится к удалению статических маршрутов.
После перезапуска операционной системы можно будет загрузить нужный сайт.
Если браузер не показывает определенную страницу, для этого должна быть конкретная причина. Для того, чтобы восстановить возможность просмотра, нужно предпринять действия в зависимости от имеющейся ситуации. В большинстве случаев такую проблему можно исправить.
Подгорнов Илья Владимирович
Всё статьи нашего сайта проходят аудит технического консультанта. Если у Вас остались вопросы, Вы всегда их можете задать на его странице.
Браузер от самой крупной интернет компании в России набирает популярность, но всё же ему пока далеко до того же Google Chrome. Зачастую проблемы, связанные с подключением к интернету в разных браузерах, решаются примерно одинаково. Для начала давайте ответим на вопрос – почему «Яндекс браузер» не открывает страницы:
- Интернет не подключен или есть сбои на линии у провайдера.
- Компьютер использует неправильные DNS адреса.
- Вирусы или сторонние программы каким-то образом побили системные файлы или изменили системные настройки. Например, внесли изменение в файл Hosts.
- Роутер, если через него идёт подключение – просто завис.
- Блокировка сайта.
- Поломка в самом браузере.
ПОМОЩЬ! Если в процессе возникнут трудности или вопросы – пишите об этом в комментариях и я сразу вам помогу. Также будет полезно узнать – какой способ помог именно вам.
Также можно лицезреть ошибку при поиске в Яндексе – «По вашему запросу ничего не найдено». Если страничка в браузере не открывается и произошло это очень резко, то в первую очередь позвоните вашему провайдеру и разузнайте у него – может есть поломка на линии. Также они могут вас прозвонить.
Содержание
- Первые действия
- DNS
- Сброс сетевых настроек
- Исправляем файл «hosts»
- Вирусы и сторонние программы
- Откат системы
- Рекомендации
- Задать вопрос автору статьи
Первые действия
Попробуйте сначала открыть другой сайт. Если не открывается только одна страница – то возможно данный ресурс заблокирован на территории вашей страны. Перезагрузите роутер, для этого выдерните его из розетки и вставьте питание обратно.
Проверьте, чтобы в правом нижнем углу над подключением не было красного крестика – что означает, что есть проблема с подключением. Проверьте целостность кабеля и вставьте его посильнее как в маршрутизатор, так и в сетевой разъёма на компе. Если подключение идёт по Wi-Fi – то переподключитесь к сети заново.
Попробуем открыть любую страницу через другой браузер, можете попробовать стандартный Internet Explorer. Если он открыл страницы, то значит проблема в самом браузере и стоит его переустановить.
- Открываем «Пуск».
- Вписываем «Программы и компоненты» и открываем раздел.
- Далее ставим сортировку по имени и ищем нашу программу. Удаляем её.
- После этого с рабочего браузера скачиваем новую версию Yandex браузера.
DNS
Иногда проблема встает из-за кривых ДНС-серверов. Но их можно прописать в конфигурации сети.
- Заходим в сетевое окружение, нажав + R и прописав команду «ncpa.cpl».
- Заходим в свойства четвертого протокола и ставим автономное определение ДНС. Устанавливаем значение как на картинке выше и жмём «ОК».
Сброс сетевых настроек
Заходим в командную строку из-под администратора и прописываем поочередно две команды:
route -f
ipconfig /flushdns
Перезагрузите компьютер и снова попытайтесь зайти на какой-нибудь сайт. Если не помогает – снова перезагрузите роутер, чтобы ПК поймал новые сетевые настройки.
Исправляем файл «hosts»
Заходим в директорию как на картинке ниже и открываем файл hosts с помощью блокнота. Для этого нажимаем правой кнопкой по файлу. Удалите все содержимое, сохранитесь и закройте файл.
Вирусы и сторонние программы
В первую очередь проверьте ваш ПК на вирусы антивирусной программой. Это должно помочь избавиться от большого количества мусора. После проверки вспомните не устанавливали ли вы ранее какую-то программу.
Некоторые приложения напрямую влияют на сетевое соединение и может менять конфигурацию или вовсе отключать интернет. Есть программы, который устанавливают виртуальные сетевые карты – например WPN приложения или проги, строящие виртуальные локальные соединения.
Зайдите в раздел установленных программ (как это сделать я писал выше) и поставьте сортировку по дате. Некоторое ПО может устанавливаться в фоновом режиме без вашего ведома. Посмотрите – нет ли подозрительных приложений. Если что – удалите их и перезапустите ЭВМ.
Откат системы
Система может быть поломана как вирусами, так и программами. Восстановить её можно двумя способами:
- С загрузочного диска.
- С помощью служебной программы Windows.
Мы будем использовать второй вариант. В поисковой строке пуска впишите «Восстановление системы» и запустите службу. Далее, ничего сложно нет, просто действуйте согласно инструкции. Лучше всего в процессе выбрать самую раннюю точку доступа. Когда служба будет запущена, подождите, пока система перезагрузится – и вы увидите окно об успешном выполнении процедуры.
Рекомендации
Чтобы соединение постоянно не отваливалось, соблюдайте эти правила:
- Всегда держите включенным антивирусную программу с последними базами данных. Лучше всего проверять свой ноут или компьютер на вирусы – как минимум раз в два месяца.
- Старайтесь скачивать программы только с официальных сайтов.
- Если роутер постоянно отваливается и Wi-Fi пропадает – то купите новый маршрутизатор.
- Старайтесь использовать проводное соединение.
- Обновляйте браузер – делается это в настройках ПО.
- Проверяйте «флэшки» антивирусом.
Содержание
- 1 Возможные причины
- 2 Решение проблемы
- 2.1 Очистка кэша DNS
- 2.2 Влияние настроек прокси-сервера на загрузку страниц
- 2.3 Сброс сетевых настроек
- 2.4 Проблема в антивирусе
- 3 Отмена блокировки сайта антивирусом или в Firewall
- 3.1 Разблокировка сайта в настройках антивируса
- 3.2 Проверка доступности сайта в файерволе
- 3.3 Ошибка в файле hosts
- 4 Очистка списка статических маршрутов
- 5 Первые действия
- 6 DNS
- 7 Сброс сетевых настроек
- 8 Исправляем файл «hosts»
- 9 Вирусы и сторонние программы
- 10 Откат системы
- 11 Рекомендации
- 11.1 Блокировка сайтов в файле hosts
- 11.2 Вирусы блокируют Яндекс Браузер
- 11.3 Сайты блокируются антивирусом
- 11.4 Вывод
Яндекс-браузер дает возможность пользователю просматривать нужные ему сайты. Однако иногда связь установить не получается, хотя соединение с интернетом исправно. Что делать в таких случаях, зависит от причины произошедшего. В статье рассмотрены возможные ситуации и то, как можно их исправить.
Возможные причины
Если интернет есть, а браузер не загружает страницы, возможно попробовать несколько решений:
- Если попробовать выйти во всемирную сеть с помощью другого обозревателя, то можно определить, где искать проблему. Если попытка выйти онлайн будет успешной, возникает необходимость переустановки приложения. Его удаляют с компьютера, затем скачивают свежую версию и устанавливают ее.
- Иногда достаточно провести очистку данных браузера Yandex. Для этого открывают меню, выбирают «Дополнительно», затем «Очистка». После этого будет предложен список того, что нужно удалять. В нем обязательно нужно отметить строку, которая указывает на данные посещенных ранее сайтов. После этого на ноутбуке нужно перезапустить операционную систему.
- Иногда в плохой работе связи виноват провайдер. Для уточнения этого обстоятельства необходимо связаться с ним по контактному телефону. Так можно будет получить информацию, когда будет восстановлена связь. В этом случае в трее пропадет значок интернета.
- В некоторых случаях проблемы доступа могут относиться к конкретной странице. Это возможно, например, в тех случаях, когда сайт не может открыться из-за того, что на нем проводятся технические работы. Чтобы убедиться в том, что сайт на самом деле не работает, достаточно попытаться на него зайти с помощью другого браузера. Если это удалось, но интернет есть, причина относится к сайту.
Существует также ряд других причин, почему Яндекс браузер не открывает страницы, а интернет работает, которые будут рассмотрены далее в этой статье.
Решение проблемы
Для того, чтобы исправить ситуацию, необходимо определить причину, по которой не открывается интернет. После этого нужно действовать в зависимости от того, что произошло.
Очистка кэша DNS
Подключение к Wifi на ноутбуках Dell — распространенные проблемы
В некоторых случаях причиной того, что браузер не открывает страницы, а интернет есть, может быть использование неправильных DNS-серверов. Это можно исправить, если произвести очистку кэша DNS.
Для этого необходимо сделать следующее:
- Запустить командную строку.
- Набрать команду «ipconfig /flushdns» и нажать Enter.
- Если используется Windows 7, производится перезапуск DNS-клиента. Для этого потребуется набрать ещё две команды: «net stop dnscache» и «net start dnscache».
У Яндекс-браузера есть собственный кэш DNS. Его надо очистить. Для этого в адресной строке пишут «browser://net-internals/#dns». На появившейся странице необходимо нажать кнопку «Clear host cash».
После этого ситуация, когда интернет работает, а браузер не грузит страницы, должна разрешиться.
Влияние настроек прокси-сервера на загрузку страниц
Использование прокси-серверов может помочь получить доступ к различным сайтам. Однако они могут быть перегружены или не работать с определенными адресами. Иногда бесплатные прокси-сервера могут прекратить работать. Это может быть одной из причин того, почему не загружаются страницы в браузере, а интернет есть.
Если невозможно получить таким образом доступ к нужной странице, то имеет смысл попытаться разыскать другую возможность получить его.
Этот сервис поможет замаскировать IP адрес, но не шифрует данные, которые через него проходят. Прокси-серверы могут быть бесплатными или платными. Первые обычно перегружены и существуют в течение ограниченного времени. Вторые — работают качественно и надёжно.
Существуют две основных разновидности: HTTP и SOCKS. Вторые имеют более широкие возможности: они поддерживают не только http-соединения но и те, которые используют другие протоколы, например, работу торрентов. Однако они работают медленнее по сравнению с HTTP.
Прокси-серверы предоставляются, например, следующими компаниями:
- NordVPN (https://nordvpn.com/) предоставляет, в частности, возможность использовать прокси. Эта компания предоставляет доступ более, чем к 3000 вариантов. В тех случаях, когда у пользователей возникают сложности, предоставляется круглосуточная поддержка.
- Компания IPVanish (https://www.ipvanish.com/) также даёт возможность работать с такими серверами, предоставляя возможность использовать протокол SOCKS5. В этом случае имеется возможность не только просматривать страницы, но и использовать клиенты Torrent.
В тех случаях, когда предпочтительнее воспользоваться бесплатным вариантом, можно воспользоваться поиском, чтобы найти страницы со списками действующих вариантов. Примером может быть http://foxtools.ru/Proxy/. В нём, например, указаны:
- адрес: 189.36.12.71, порт 8080 (Бразилия);
- адрес: 202.167.248.186, порт 80 (Гонконг)
- десятки других IP-адресов.
Для того, чтобы использовать такие адреса, необходимо их установить в настройках.
Сброс сетевых настроек
Для того, чтобы провести сброс, если не загружается интернет, нужно запустить консоль. После этого набирают две команды: route -f, ipconfig /flushdns.
В результате после перезагрузки операционная система установит, чтобы подключить всемирную сеть, правильные сетевые настройки. В некоторых случаях будет полезно также перезагрузить роутер. После этого появится возможность открыть нужный сайт.
На Windows 10 возможно полностью сбросить настройки подключений с помощью WiFi или сетевого кабеля следующим образом:
- Запустить командную строку с правами администратора.
- Набрать команду «netcfg -d» и нажать Enter.
После этого сетевые настройки будут сброшены.
Чтобы выполнить такую операцию, можно использовать панель управления или утилиту Easy Fix с графическим интерфейсом.
В первом случае нужно выполнить такие действия:
- Открыть панель управления.
- Перейти в раздел сетевых настроек.
- Перейти по ссылке «Сброс сети» (доступно в Windows 10).
Чтобы воспользоваться утилитой (работает в Windows 7, 8 и 10), нужно её скачать и запустить. После запуска нажимают кнопку «Далее». Программа произведёт нужные изменения и закончит работу. После этого компьютер надо перезапустить.
Проблема в антивирусе
Антивирус позволяет не только обнаружить зараженные файлы, но и предотвратить открытые или скрытые угрозы, исходящие от вредоносных сайтов. Если он по каким-либо причинам считает, что определенный IP-адрес опасен, то он сделает невозможным доступ к нему.
В этом случае для просмотра такой страницы нужно будет временно произвести отключение антивирусной программы.
Важно! Нужно помнить, что посещение такого сайта может быть опасным из-за вирусов.
Отмена блокировки сайта антивирусом или в Firewall
Доступ к искомой странице может быть запрещен операционной системой или используемым антивирусом. Когда браузер не заходит в интернет его можно разблокировать.
Разблокировка сайта в настройках антивируса
Keenetic 4G поколения III — многофункциональный интернет-центр
В большинстве антивирусов предусмотрен список сайтов, которые не будут грузиться. Обычно он формируется в автоматическом режиме. В большинстве случаев антивирусы получают регулярные обновления, в которых содержится информация о вредоносных сайтах. Это может быть объяснением того, что Яндекс браузер не подключается к интернету.
Важно! Если сайт попал в такой список, то, возможно, туда заходить не стоит. Чтобы это все-таки сделать, нужно быть уверенным, что посещение не нанесет вреда компьютеру.
В этом случае, если браузер не видит сайты в интернете, необходимо зайти в настройки антивирусной программы и внести корректировки в указанный список. Если приложение этого не позволяет сделать, то антивирус на планшете или ноутбуке можно временно отключить или деинсталлировать, зайти на сайт, просмотреть его, после этого включить антивирусную программу или заново установить ее. После этого загрузка снова станет невозможной.
Например, в ESET NOD32 открывают настройки, переходят в раздел управления интернет-адресами. После этого будет показан список запрещенных сайтов с возможностью его редактировать. Если необходимо, сайт из него можно исключить, и после этого он сможет загрузиться.
Проверка доступности сайта в файерволе
Важно! Это системное приложение предназначено для ограничения связи приложений со всемирной сетью. В нем устанавливаются правила, которые могут запрещать или разрешать выход в интернет.
Если интернет есть, но браузер не открывает приложения, то причина может быть в настройках брандмауэра.
Чтобы открыть файервол, нужно сделать следующее:
- Нажать на кнопку «Пуск».
- В окне поиска набрать «Брандмауэр», затем в списке найденных программ выбрать соответствующую строчку.
В открывшемся окне надо обратить внимание на правила для исходящих подключений браузера. С помощью меню можно создать новое правило. Это можно сделать в несколько шагов. Для этого потребуется указать исполняемый файл браузера, выбрать требуемое действие («Разрешить»), затем написать IP-адрес. После подтверждения доступ к нужной странице будет открыт.
Дополнительно можно будет проверить уже существующие правила на предмет того, не относятся ли они к Яндекс-браузеру, и откорректировать их, если это необходимо, чтобы он мог загружать страницы.
Ошибка в файле hosts
Иногда антивирусные программы могут вносить туда информацию в фоновом режиме. Это также могут делать некоторые приложения в рекламных целях.
Этот файл необходимо открыть текстовым редактором. После этого все его содержимое необходимо удалить. Писать в этот текстовый файл при этом ничего не надо. После этого проводят сохранение файла.
Очистка списка статических маршрутов
Обзор и настройка роутера TP-Link модели Archer C2
Такие маршруты используются при доставке сетевых пакетов. Для того, чтобы их удалить, необходимо выйти в консоль и набрать команду «route -f». После этого пропадет доступ к интернету, и страницы не будут загружаться.
Статический маршрут указывает конкретный IP-адрес, по которому должны доставляться сетевые пакеты. Если он отсутствует, то интернет работать не будет.
Чтобы это исправить, необходимо добавить статический маршрут по умолчанию. Для этого будет нужно набрать команду route -p add, в которой далее должен быть указан адрес шлюза.
Эту операцию можно осуществить, воспользовавшись утилитой AVZ.
После запуска будет показан список опций по восстановлению настроек. Нужно выбрать ту, которая относится к удалению статических маршрутов.
После перезапуска операционной системы можно будет загрузить нужный сайт.
Если браузер не показывает определенную страницу, для этого должна быть конкретная причина. Для того, чтобы восстановить возможность просмотра, нужно предпринять действия в зависимости от имеющейся ситуации. В большинстве случаев такую проблему можно исправить.
Браузер от самой крупной интернет компании в России набирает популярность, но всё же ему пока далеко до того же Google Chrome. Зачастую проблемы, связанные с подключением к интернету в разных браузерах, решаются примерно одинаково. Для начала давайте ответим на вопрос – почему «Яндекс браузер» не открывает страницы:
- Интернет не подключен или есть сбои на линии у провайдера;
- Компьютер использует неправильные DNS адреса;
- Вирусы или сторонние программы каким-то образом побили системные файлы или изменили системные настройки. Например, внесли изменение в файл Hosts;
- Роутер, если через него идёт подключение – просто завис;
- Блокировка сайта;
- Поломка в самом браузере;
ПОМОЩЬ! Если в процессе возникнут трудности или вопросы – пишите об этом в комментариях и я сразу вам помогу. Также будет полезно узнать – какой способ помог именно вам.
Также можно лицезреть ошибку при поиске в Яндексе – «По вашему запросу ничего не найдено». Если страничка в браузере не открывается и произошло это очень резко, то в первую очередь позвоните вашему провайдеру и разузнайте у него – может есть поломка на линии. Также они могут вас прозвонить.
Содержание
Первые действия
Попробуйте сначала открыть другой сайт. Если не открывается только одна страница – то возможно данный ресурс заблокирован на территории вашей страны. Перезагрузите роутер, для этого выдерните его из розетки и вставьте питание обратно.
Проверьте, чтобы в правом нижнем углу над подключением не было красного крестика – что означает, что есть проблема с подключением. Проверьте целостность кабеля и вставьте его посильнее как в маршрутизатор, так и в сетевой разъёма на компе. Если подключение идёт по Wi-Fi – то переподключитесь к сети заново.
Попробуем открыть любую страницу через другой браузер, можете попробовать стандартный Internet Explorer. Если он открыл страницы, то значит проблема в самом браузере и стоит его переустановить.
- Открываем «Пуск»;
- Вписываем «Программы и компоненты» и открываем раздел;
- Далее ставим сортировку по имени и ищем нашу программу. Удаляем её.
- После этого с рабочего браузера скачиваем новую версию Yandex браузера.
DNS
Иногда проблема встает из-за кривых ДНС-серверов. Но их можно прописать в конфигурации сети.
- Заходим в сетевое окружение, нажав «Win+R» и прописав команду «ncpa.cpl»;
- Заходим в свойства четвертого протокола и ставим автономное определение ДНС. Устанавливаем значение как на картинке выше и жмём «ОК».
Сброс сетевых настроек
Заходим в командную строку из-под администратора и прописываем поочередно две команды:
route -f
ipconfig /flushdns
Перезагрузите компьютер и снова попытайтесь зайти на какой-нибудь сайт. Если не помогает – снова перезагрузите роутер, чтобы ПК поймал новые сетевые настройки.
Исправляем файл «hosts»
Заходим в директорию как на картинке ниже и открываем файл hosts с помощью блокнота. Для этого нажимаем правой кнопкой по файлу. Удалите все содержимое, сохранитесь и закройте файл.
Вирусы и сторонние программы
В первую очередь проверьте ваш ПК на вирусы антивирусной программой. Это должно помочь избавиться от большого количества мусора. После проверки вспомните не устанавливали ли вы ранее какую-то программу.
Некоторые приложения напрямую влияют на сетевое соединение и может менять конфигурацию или вовсе отключать интернет. Есть программы, который устанавливают виртуальные сетевые карты – например WPN приложения или проги, строящие виртуальные локальные соединения.
Зайдите в раздел установленных программ (как это сделать я писал выше) и поставьте сортировку по дате. Некоторое ПО может устанавливаться в фоновом режиме без вашего ведома. Посмотрите – нет ли подозрительных приложений. Если что – удалите их и перезапустите ЭВМ.
Откат системы
Система может быть поломана как вирусами, так и программами. Восстановить её можно двумя способами:
- С загрузочного диска;
- С помощью служебной программы Windows;
Мы будем использовать второй вариант. В поисковой строке пуска впишите «Восстановление системы» и запустите службу. Далее, ничего сложно нет, просто действуйте согласно инструкции. Лучше всего в процессе выбрать самую раннюю точку доступа. Когда служба будет запущена, подождите, пока система перезагрузится – и вы увидите окно об успешном выполнении процедуры.
Рекомендации
Чтобы соединение постоянно не отваливалось, соблюдайте эти правила:
- Всегда держите включенным антивирусную программу с последними базами данных. Лучше всего проверять свой ноут или компьютер на вирусы – как минимум раз в два месяца;
- Старайтесь скачивать программы только с официальных сайтов;
- Если роутер постоянно отваливается и Wi-Fi пропадает – то купите новый маршрутизатор;
- Старайтесь использовать проводное соединение;
- Обновляйте браузер – делается это в настройках ПО;
- Проверяйте «флэшки» антивирусом.
При пользовании интернетом встречаются некоторые ошибки, которые способны предотвратить вход в интернет при помощи браузера, хотя сам интернет работает беспрекословно. Чтобы избежать этого заранее рекомендуется установить антивирус, который изрядно защитит Ваш компьютер и данные, хранящиеся на нем. Ведь никому не хочется терять что-то личное, тем более что сейчас по сети гуляет множество вирусов, способных вывести из строя Ваш ПК за считанные минуты. Но все же, ПК включен, вы открываете браузер, и тут вопрос, почему яндекс браузер не открывает страницы а интернет работает? Для начала под такую угрозу попадают такие известные сайты как, Одноклассники и Вконтакте. Однако вместе с этим могут и блокироваться поисковики, и любые другие сайты.
Блокировка сайтов в файле hosts
Первое, и самое распространенное явление, почему яндекс браузер не работает, это вирус заблокировал сайт, и вписал это в систему. Для разблокировки нужно пройти в папку с установленной WINDOWS далее выбрать system32, после проследовать в drivers –папка etc, и найти файл hosts и открыть при помощи блокнота. Там вы увидите список сайтов вместе с IP-адресом. Так вот, все эти сайты нужно удалить из списка и сохранить в таком виде документ.
Далее прилагаю скриншоты с пошаговыми действиями, для тех кто не совсем понял, как правильно сделать вышеуказанное.
Заходим в папку «Мой компьютер»
Теперь в диск «C» или другой диск где находится папка «Windows»
Заходим в папку Windows
Здесь находим папку «System32» и заходим в нее.
Здесь мы ищем папку «Drivers» и опять заходим.
В папке «Drivers» находит последнюю нужную нам папку с названием «etc» и также заходим в нее.
Теперь вам нужно будет найти файл с названием «hosts» и открыть его с помощью блокнота.
Также можно сразу запустить приложение блокнот, по адресу «Пуск»->»Стандартные»->»Блокнот», но предварительно нажать правой клавишей и выбрать пункт «Запуск от имени Администратора«.
Нажимаем «Пуск» или значек «Windows». Выбираем «Стандартные», затем жмем правой кнопкой на «Блокнот» и нажимаем на ««Запуск от имени Администратора«

Теперь остался самый последний этап, почистить файл hosts от лишнего. Удаляем весь список сайтов которые у вас будут, как указано на картинке и после этого сохраняем файл.
После действий которые мы проделали, обычно решаются 80% всех проблем.
Вирусы блокируют Яндекс Браузер
Второе, это проверить антивирусом всю систему. Если антивируса нет, то скачать его можно с другого компьютера. Вирус попросту может заблокировать доступ именно к страницам, в то время как Skype и другие менеджеры будут работать в обычном режиме.
Сайты блокируются антивирусом
Третье, это посмотреть настройки антивируса, возможно, он сам блокирует доступ к сайтам.
Для проверки TCP/IP нужно запустить командную строку посредством команды Пуск, после чего выбираем – Выполнить, и вписать CMD и нажать Enter. Набираем route-f и нажимаем далее. Далее вводим команду netsh winsock reset и снова Enter. Перезагружаем компьютер и пробуем пользоваться.
Вывод
Теперь вы знаете, почему яндекс браузер не открывает страницы, а интернет работает. Хочется отметить, что дело может быть и в самом браузере, сбились настройки, или вирус атаковал в корни программу. Для этого можно попробовать воспользоваться другими обозревателями, и убедиться в работоспособности подключения. Если все улажено, то лучше переустановить Яндекс Браузер со сбросом всех параметров системы обозревателя.
comments powered by HyperCommentsИспользуемые источники:
- https://vpautinu.com/internet/pochemu-yandeks-brauzer-ne-otkryvaet-stranitsy-a-internet-rabotaet
- https://wifigid.ru/raznye-sovety-dlya-windows/yandeks-brauzer-ne-otkryvaet-stranitsy
- http://pcsovet.ru/pochemu-yandeks-brauzer-ne-otkryvaet-stranicy-a-internet-rabotaet/
</h2></ol></h3>