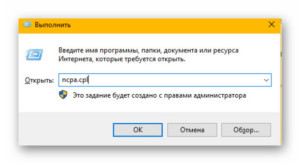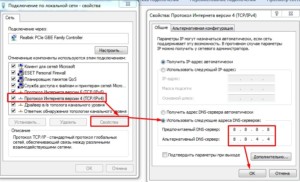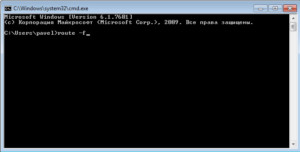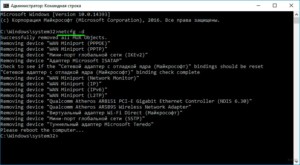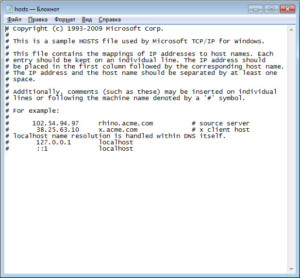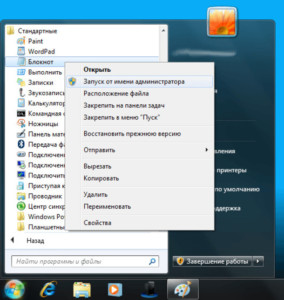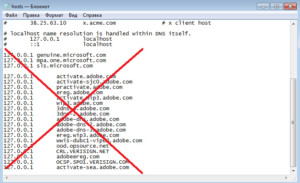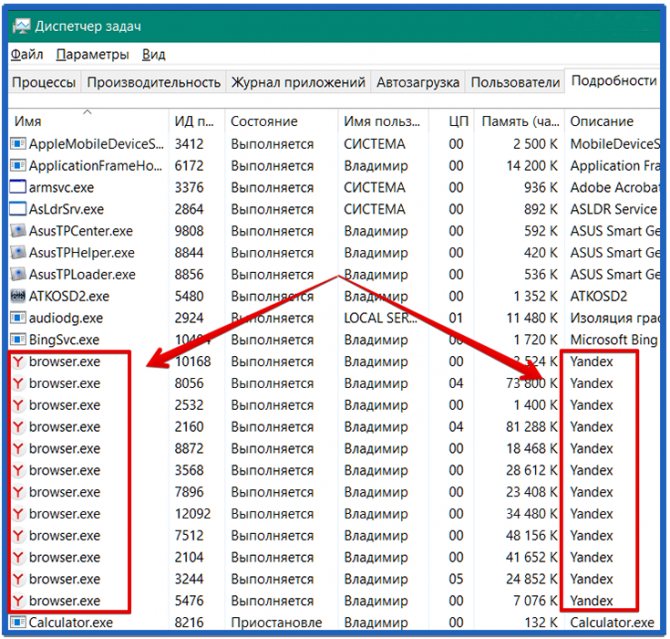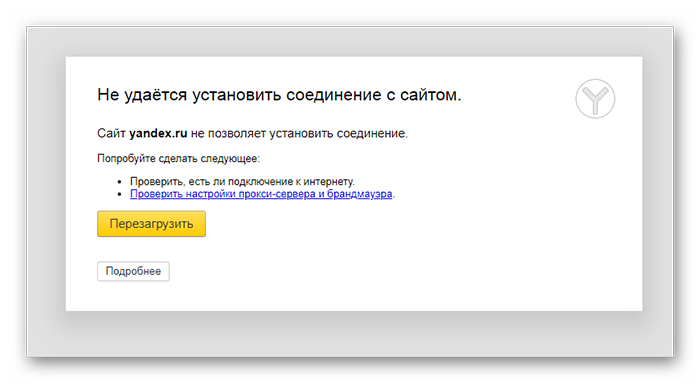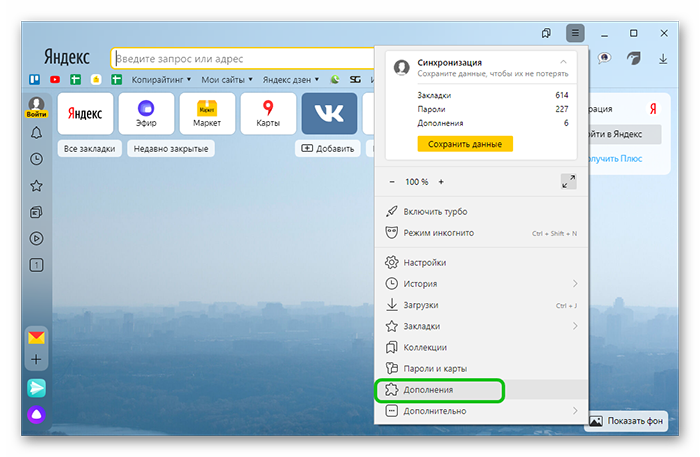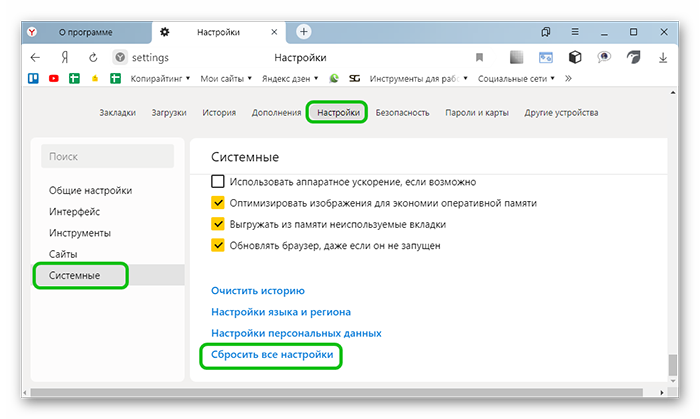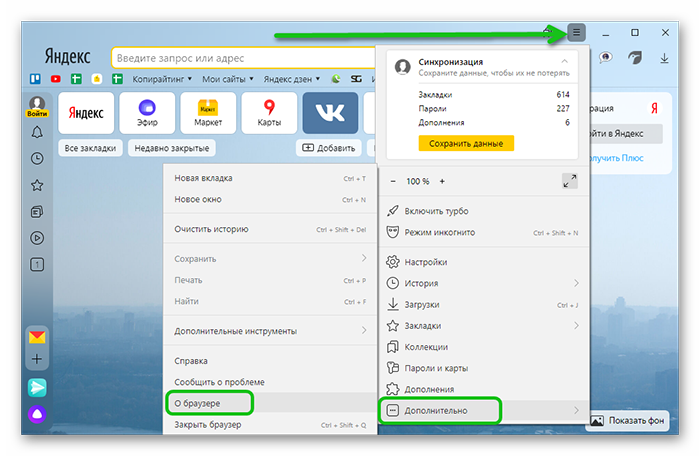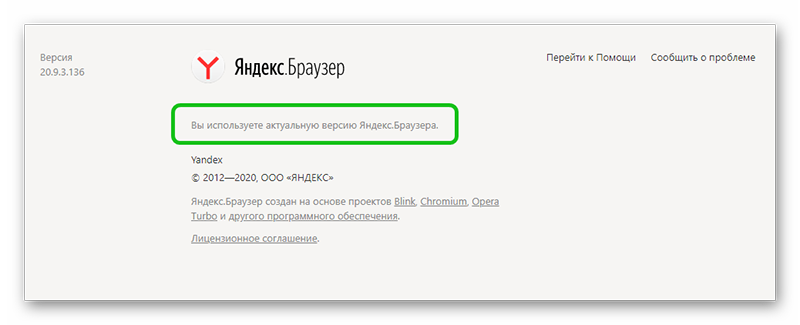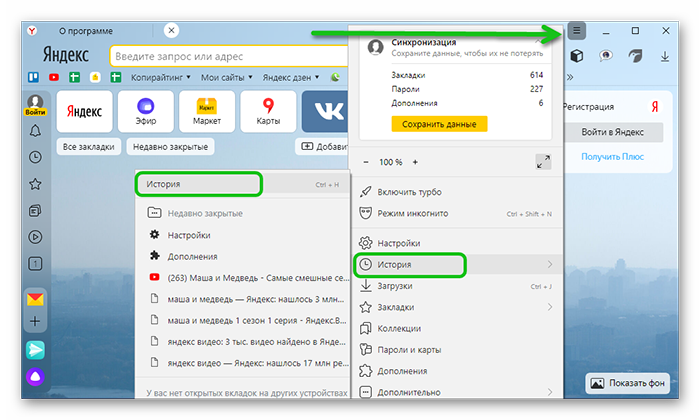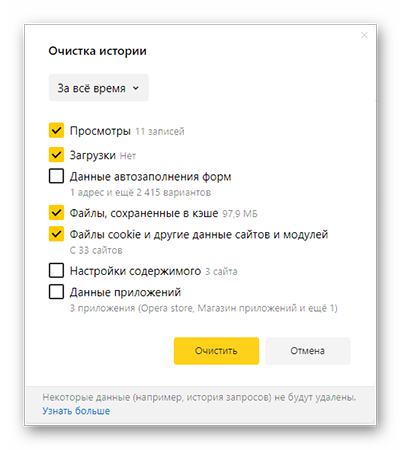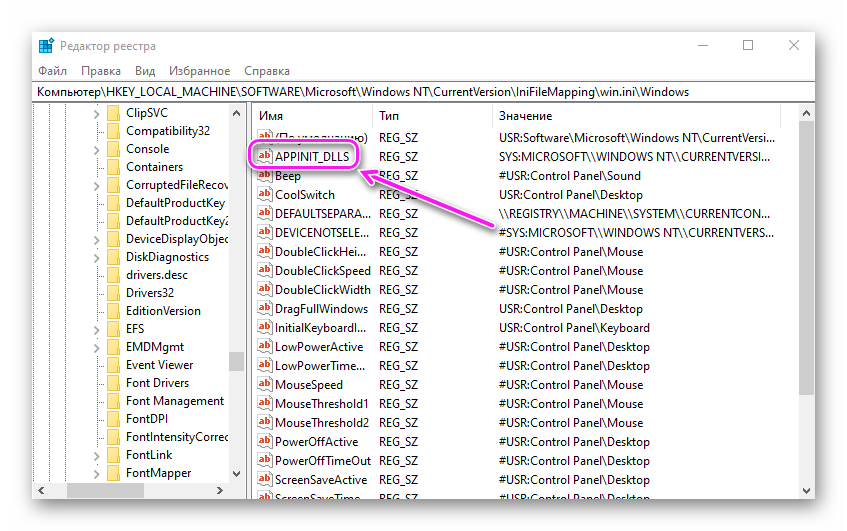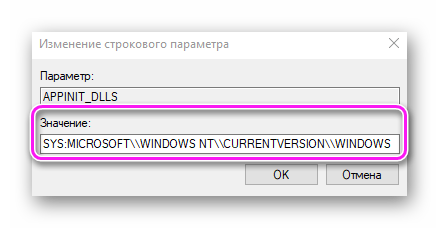Не удаётся установить соединение с сайтом. Не открываются сайты в Яндекс.Браузере
Чаще всего ошибка «Не удаётся установить соединение с сайтом» появляется в Яндекс.Браузере. Эту ошибку можно наблюдать и в других браузерах, при попытке перейти на какой-то сайт. Просто в браузере от Яндекс она выглядит именно так. Снизу можно еще увидеть описание: «Не удается определить DNS-адрес сервера…» Это сообщение может появляться при открытии какого-то конкретного сайта, или всех сайтов. В итоге, сайт в браузере просто не открывается.
Так же в описании ошибки может быть написано: «Страница по адресу … может быть временно недоступна или перенесена на новый адрес».
Я сам не редко в Яндекс.Браузере встречал сообщения: «Соединение сброшено», или «Сайт (например, youtube.com) не позволяет установить соединение».
Сейчас мы постараемся выяснить, что делать в такой ситуации, как исправить ошибку и получить доступ к сайту. Обратите внимание, что в данном случае не важно, какой сайт у вас не открывается: YouTube, Вконтакте, Одноклассники, или какой-то менее популярный ресурс.
Что нужно сделать (проверить) в первую очередь:
- Подключен ли ваш ноутбук, или ПК к интернету.
- Перезагрузить компьютер и роутер (если он есть).
- Проверить, открываются ли сайты (определенный сайт) в других браузерах.
- Ошибка «Не удаётся установить соединение с сайтом» в Яндекс.Браузере появляется при открытии одного (нескольких) сайтов, или всех.
- Отменить настройки, которые, возможно, вы делали перед появлением ошибки. В том числе установку программ, антивирусов и т. д.
- Отключить VPN. Если такие программы, или дополнения в браузере у вас установлены.
- Попробуйте зайти в систему под другим пользователем. Например, под учетной записью администратора. Если у вас не одна учетная запись.
- Если проблема с каким-то одним сайтом, то вполне возможно, что проблема на стороне сайта. Попробуйте зайти на него с другого браузера/устройства.
Если описанные ниже решения не помогут, то можете описать свой случай в комментариях к этой статье. Напишите о результатах проверки по каждому пункту.
Есть ли подключение к интернету?
Чаще всего, конечно, сайты в браузере не открываются даже когда компьютер подключен к интернету (из-за проблем с DNS, прокси, антиврусом, вирусами и т. д.). Да и когда наш компьютер не подключен к интернету, то браузер так и сообщит нам: «Нет подключения к интернету».
Браузеры сейчас умные 🙂 Но все же, первым делом советую проверить, есть ли подключение к интернету. Обратите внимание на иконку подключения, на панели уведомлений. Нет ли возле значка Wi-Fi, или подключения по локальной сети желтого восклицательного знака. И вообще, подключен ли ваш компьютер к интернету. Статус подключения должен быть таким:
Если у вас подключение без доступа к интернету, то смотрите решения в статьях:
- Без доступа к интернету в Windows 7
- «Подключение ограничено» в Windows 10
Как правило, статус подключения нормальный, но доступа к сайту (или сайтам) все ровно нет.
Если не удаётся установить соединение с сайтом только в Яндекс.Браузере
Если ошибка «Соединение сброшено» (или другая) появляется только в одном браузере, то в таком случае нужно очистить куки и кэш в самом браузере. И проверить настройки прокси и установленные дополнения (отключить для проверки все дополнения, особенно VPN, антивирусы и т. д.).
И так, чистим кэш и Cookie. Откройте Яндекс.Браузер и нажмите сочетание клавиш Ctrl + Shift + Del. Или зайдите в «Меню» – вкладка «История» и нажмите на ссылку «Очистить историю».
Выбираем «За все время» и выделяем галочками два пункта: «Файлы, сохраненные в кэше» и «Файлы cookie…».
Дальше нажимаем «Очистить историю».
Проверяем настройки прокси-сервера. Зайдите в «Меню» – «Настройки». Снизу нажмите на кнопку «Показать дополнительные настройки». Найдите, и нажмите на «Изменить настройки прокси-сервера». Затем нажимаем на кнопку «Настройка сети» и проверяем, чтобы были убраны все галочки. Как на скриншоте.
Дальше можно попробовать отключить все дополнения. В меню откройте настройки и перейдите на вкладку «Дополнения». Отключите все сторонние дополнения.
После проверки включите нужные дополнения обратно.
Обновление: включаем DNSCrypt
В настройках Яндекс Браузера, в разделе «Безопасность» – «Защита от угроз» – «Защита соединения» нужно поставить галочку возле «Использовать DNS-сервер для шифрования DNSCrypt».
Это решение уже несколько раз советовали в комментариях. Не знаю как у вас, но у меня DNS-сервер для шифрования DNSCrypt был включен по умолчанию.
Если сайты не открываются во всех браузерах
Дальше внимание! Если ни один браузер (Chrome, Opera, Mozilla, Internet Explorer, Microsoft Edge) не открывает сайты, то проблема скорее всего в настройках прокси-сервера, или в DNS-сервере. Вполне возможно, что браузер не может установить соединение с сайтом из-за вирусов, или антивируса. О всех этих решениях я писал в следующих статьях (они общие для всех браузеров):
- Не удается найти DNS-адрес сервера
- Браузер не открывает страницы (сайты)
- Ошибка «Не удается преобразовать DNS-адрес сервера»
- Ваше подключение не защищено в Chrome, Opera, Яндекс.Браузер, Амиго
По инструкциям, ссылки на которые я дал выше, обязательно попробуйте следующее:
- Прописать DNS от Google (8.8.8.8 / 8.8.4.4).
- Проверить настройки прокси-сервера.
- Сделать сброс сетевых настроек.
- Временно отключить антивирус.
- Проверить компьютер на вирусы, с помощью антивирусных утилит.
Эти действия должны вам помочь. Правда, если проблема не на стороне самого сайта, или провайдера. Возможно, провайдер просто заблокировал доступ к сайту, или еще что-то.
Что делать, если ничего не помогло и Яндекс.Браузер не открывает сайты
Для устранения ошибки в браузере, когда не удаётся установить соединение с сайтом, попробуйте выполнить еще несколько действий:
- При возможности, подключите компьютер к интернету другим способом (к другой Wi-Fi сети, например). Проверьте, будет ли появляться ошибка «Соединение сброшено».
- Удалите, и установите заново проблемный браузер. В нашем случае это скорее всего браузер от Яндекс. Только обратите внимание, что удалив браузер, будут удалены все ваши пароли, закладки, настройки и т. д. Можете настроить синхронизацию, или сохранить их в файл.
- Создайте на компьютере еще одного пользователя, и зайдите от его имени. Решение такое себе, но может помочь.
- Не забываем о проверке компьютера на вирусы и вредоносное ПО.
- Сделайте сброс сетевых настроек. Вот инструкция. Подойдет как для Windows 7 и Windows 8, так и для Windows 10 (хот там есть и другой способ, через параметры).
- Определите в чем причина, и напишите об этом в комментариях. Как определить? Открыв сайты в другом браузере, через другое подключение и т. д. Если, например, не открывается Ютуб, или Вконтакте, то проверьте, открываются ли другие сайты. Если ошибка в Яндекс.Браузер, то проверяем все в других браузерах. На других устройствах, через это же подключение к интернету.
Жду от вас обратной связи. Пишите о решениях, которые помогли вам. Задавайте вопросы. Только описывайте все подробно. Всего хорошего!
На чтение 9 мин Просмотров 5.5к. Опубликовано 03.10.2018
Все программы не идеальны и имеют уязвимости или недоработки, вероятность столкнуться с ней есть у каждого пользователя, даже во время выполнения ежедневных задач. Одной из частых и сложных неисправностей является ситуация, когда не загружается Яндекс браузер, так как не очевидно, что нужно делать для восстановления работы обозревателя. Помимо невозможности запустить сам браузер, встречаются проблемы с обработкой и загрузкой веб-ресурсов. Статья посвящена всем перечисленным нарушениям.
Содержание
- Почему не загружается обозреватель
- Что делать, если не грузится Яндекс браузер
- Устраняем временные сбои
- Проверяем правильность ярлыка
- Удостоверяемся в наличии доступа к сети
- Обновляем обозреватель
- Освобождаем системные ресурсы
- Восстанавливаем реестр
- Снимаем блокировку программы с антивируса
- Переустанавливаем браузер
- Что можем сделать, если не загружаются сайты в Яндекс браузере
- Почему не загружаются файлы в Яндекс браузере
Почему не загружается обозреватель
Самые распространённые причины:
- Файлы обозревателя повреждены по причине неаккуратных действий пользователя или вирусного воздействия;
- Браузер заблокирован брандмауэром Windows или антивирусом. В случае заражения файла вредоносным кодом антивирус может самостоятельно добавить приложение в опасные и блокировать его запуск;
- Произошёл однократный сбой в системе;
- Нет выхода в сеть;
- Неправильный путь в ярлыке;
- Недостаточно ресурсов ПК для обработки задачи;
- Компьютер не удовлетворяет минимальные требования браузера;
- В файлах обозревателя произошёл сбой.
Все перечисленные неисправности поддаются решению относительно простыми способами.
Что делать, если не грузится Яндекс браузер
Рассмотрим все способы восстановления работы Yandex браузера, который не загружается, начиная от самых простых в реализации и заканчивая относительно сложными методами. Под сложными способами подразумеваются действия, способные причинить некоторый дискомфорт пользователю, например, требуют удаление пользовательских файлов.
Устраняем временные сбои
Рекомендуем начать борьбу с проблемой с простейшего метода – перезагрузки компьютера. Порой из-за продолжительной работы системы и различных сбоев, Windows не способна корректно обрабатывать программы. Интересно, что в половине случаев этого действия достаточно для восстановления работоспособности.
Ещё один метод – перезагрузка браузера. Чтобы процедура прошла успешно, важно полностью закрыть обозреватель и все его процессы, так как в фоновом режиме могут работать различные расширения браузера.
Как перезагрузить браузер:
- Нажимаем правой кнопкой мыши (ПКМ) по «Панели задач» (полоса снизу экрана) и выбираем «Диспетчер задач».
- Снова выполняем ПКМ по процессу и нажимаем «Подробно».
- Делаем ПКМ по любому процессу browser.exe, у которого в графе «Описание» указано «Yandex» и выбираем «Завершить дерево процессов».
- Повторно запускаем ярлык обозревателя.
Проверяем правильность ярлыка
Очевидно, что при обращении к файлу по неправильному пути, никаких процессов не произойдёт. Чтобы наверняка убедиться в отсутствии проблем в этой области, рекомендуем создать новый ярлык. Действие заодно поможет избавиться от постоянного открытия новых вкладок с рекламой, если подобное наблюдается на компьютере.
Как создать новый ярлык:
- Переходим по пути к файлу browser.exe. Стандартно он размещён здесь — C:UsersИмя вашей учетной записи в WindowsAppDataLocalYandexYandexBrowserApplication. Если ранее переносили обозреватель или пользуемся портативной версией, путь может отличаться.
- Делаем ПКМ по файлу и выбираем «Отправить».
- Кликаем на «Рабочий стол (создать ярлык)».
Удостоверяемся в наличии доступа к сети
Проблемы с выходом в интернет могут привести к сбоям в загрузке обозревателя. Хотя это и не является ожидаемым поведением браузера, но подобное явление встречается нередко. Самый быстрый способ проверить доступ к сети – запустить любой иной веб-обозреватель (Chrome, Edge и т.д.) и попытаться загрузить сайт. Лучше использовать домен, на который мы нечасто заходим, иначе может подтянуться оффлайн-версия веб-ресурса.
Не будем углубляться, но во время настройки сети важно обратить внимание на тип DNS, и проверить параметры Wi-Fi маршрутизатора. Процедуру подключения рекомендуем выполнять согласно инструкции провайдера.
Обновляем обозреватель
Если браузер установлен на компьютере давно и в нём выключены автоматические обновления, это может стать причиной сбоев. Особенно часто проблема встречается у пользователей, которые обновились с «семёрки» на Windows 10. Проще всего обновить обозреватель уже после его загрузки, но можно это сделать и в выключенном состоянии:
- Идём в раздел C:UsersИмя вашей учетной записи в WindowsAppDataLocalYandexYandexBrowserApplication, выбираем папку с названием версии браузера.
- Запускаем файлы service_update.exe и yupdate-exec.exe. Они работают в фоновом режиме, поэтому видимых операций после их запуска не происходит.
Заметка! Найти файл service_update.exe также можем по пути C:Program Files (x86)YandexYandexBrowser во внутреннем каталоге с цифровым названием.
Освобождаем системные ресурсы
Если компьютер относительно мощный, не предвидится проблем по освобождению памяти. Ну а если не очень мощный, простейший способ – открыть «Диспетчер устройств» (Ctrl + Alt + Del) и снять задачи с приложений, которыми мы не пользуемся.
Восстанавливаем реестр
Чтобы понять, что такое реестр, рассмотрим аналогию с человеком. Процессор – это «ум», а реестр – «память». Если нарушено воспоминание, куда идти или к какому файлу обратиться в подходящий момент, весь алгоритм нарушится. Простейший способ восстановить «воспоминания» — воспользоваться приложением CCleaner:
- Скачиваем приложение с официального сайта.
- После установки утилиты и её запуска переходим в раздел «Реестр».
- Нажимаем на кнопку «Поиск проблем».
- Кликаем на пункт «Исправить выбранное».
- В окне «Сохранить резервные копии сделанных изменений» можем выбирать «Нет», так как приложение работает достаточно стабильно и надёжно. При наличии важных данных в реестре, лучше всё же создавать резервную точку.
- Нажимаем на кнопку «Исправить отмеченные».
Снимаем блокировку программы с антивируса
Все антивирусы и брандмауэры имеют раздел настроек, где можем установить тип поведения с определёнными файлами. Снимаем ограничение в самом популярном, а именно – в стандартном брандмауэре:
- В поиск Виндовс вводим слово «брандмауэр» и нажимаем на «Монитор Брандмауэра Защитника Windows».
- Разворачиваем список «Наблюдение» и выделяем пункт «Брандмауэр».
- Ищем пункт «Яндекс.браузер» и проверяем стоит ли в графе «Действие» слово «Блокировать».
- Если модуль заблокирован, нам придётся очистить список и во время повторного запуска разрешить открываться обозревателю. Нажимаем на вкладку «Файл» в левом верхнем углу, выбираем «Параметры…».
- Кликаем на «Удалить файлы».
В сторонних антивирусах всё также интуитивно понятно. Приблизительный алгоритм действий:
- Открываем интерфейс приложения.
- В разделе «Защита» ищем пункт «Брандмауэр» или «Файервол».
- Найдя среди заблокированных приложений Яндекс, разрешаем ему работать.
- Дополнительно ищем файлы в «Карантине» или «Хранилище вирусов» и поступаем с ними также. Для надежности можем поместить Яндекс.Браузер в «Исключения» антивирусника.
Переустанавливаем браузер
Метод помогает восстановить работу Яндекс обозревателя в большинстве случаев, так как обновляет все файлы программы и устанавливает новые, корректные записи в реестр.
Важно! Если установлена старая версия Windows: XP, Vista, ME, 98 и т.п., нет смысла ставить новый обозреватель. Браузер Яндекс стабильно работает в Windows начиная от 7 версии и младше. В Виндовс XP также можем пользоваться веб-обозревателем, но придётся скачивать последнюю подходящую версию – 17.4 от 27 марта 2017 года.
Как переустановить:
- Идём в «Поиск Windows» и вводим «Панель управления».
- Выбираем «Удаление программы».
- Выделяем элемент Yandex и нажимаем на «Удалить».
- Скачиваем браузер Яндекс по ссылке.
- Устанавливаем обозреватель, следуя инструкции.
Что можем сделать, если не загружаются сайты в Яндекс браузере
Устранить неисправность обычно достаточно легко. Правда, возможно, придётся попробовать несколько или даже все методы, прежде, чем устранить проблему.
Не загружаются или медленно грузятся страницы в Яндекс браузере? – Решение есть:
- Проверяем расширения, влияющие на доступ к сети в Яндекс обозревателе. Часто причина медленного подключения кроется в использовании VPN. Лагает из-за перенаправления трафика через сторонний сервер, сильно снижается скорость подключения, порой приходится ждать минуту и больше. Проверяем установлены ли VPN расширения на вкладке «Дополнения» в Яндекс.Браузере. Отключаем расширения типа ZenMate, Browsek, FriGate и т.п.;
- Проверяем настройки прокси.
- Идём на страницу «Настроек» и находим графу «Сеть» (предварительно придётся развернуть весь список).
- Нажимаем на кнопку «Изменить настройки прокси-сервера», затем в новом окне – на «Настройки сети». Важно, если кнопка заблокирована, предварительно выключаем VPN-расширения.
- Снимаем выделение с «Использовать прокси-сервер…».
- Проверяем DNS-сервер. Если установлен общественный DNS-сервер, физически расположенный на другом конце земли, не удивительно, что Яндекс браузер плохо грузит веб-страницы. Как проверить корректность установленного DNS:
- Делаем ПКМ по изображению подключения к сети и выбираем «Центр управления сетями и общим доступом».
- Следуем на вкладку «Изменение параметров адаптера».
- Двойным кликом открываем текущее подключение и нажимаем на «Свойства».
- Дважды нажимаем на «IP версии 4».
- Если провайдер использует DHCP-сервер для передачи параметров подключения, выбираем «Получить адрес DNS-сервера автоматически». Также вручную можем задать адреса 8.8.8.8 – 8.8.8.4.
- Проверяем файл hosts. Если Яндекс браузер не грузит некоторые сайты, вероятная причина заключается в наличии правил, записанных в hosts. Идём по пути C:WindowsSystem32driversetc, открываем файл блокнотом и удаляем все лишние записи (Пример на скриншоте);
- Высокая нагрузка в браузере. Порой плохо загружается Яндекс браузер как по естественным причинам (большое количество вкладок), так и по причине конфликтов, сбоев и вирусов. В первом случае достаточно сократить число вкладок, а во втором – найти первопричину проблемы и убрать её. Нажимаем Shift + Esc, ищем расширение или страницу, забирающую слишком много ресурсов и убираем первоисточник неисправности;
- Проверяем активность необходимых модулей. Яндекс браузер не показывает контент страницы, если необходимые для этого модули были выключены. Важнейшими дополнениями являются: Flash, JavaScript и cookie. Как проверить и включить:
- Находясь на проблемной странице нажимаем на изображение сферы или замка справа в адресной строке (левее от расширений).
- Нажимаем «Подробнее» и проверяем, чтобы возле «JavaScript» и «Flash-плагин» стояли отметки «Разрешено».
Почему не загружаются файлы в Яндекс браузере
Отличительной особенностью обозревателя является контроль загрузок. Браузер проверяет все загружаемые файлы с помощью системы Protect и определяет, представляет ли опасность тот или иной контент. К сожалению, браузер часто ругается на вполне безопасные файлы с расширением .exe. Если функция мешает комфортному сёрфингу, её можно отключить.
Как отключить систему Protect:
- Идём на вкладку «Безопасность».
- Снимаем выделение с первого пункта «Проверять безопасность посещаемых сайтов и загружаемых файлов».
Дополнительные причины:
- Папка, установленная для загрузок по умолчанию, была удалена или переименована. Достаточно изменить расположение файлов для загрузки;
- Скорость сети слишком низкая. Проверяем наличие прокси и активных VPN;
- На логическом диске не хватает места для файла. Освобождаем место, и работа функции возобновится.
Всегда можно найти выход из проблемы, когда Яндекс браузер не грузит файлы, сайты или сам не загружается, нужно только набраться немного терпения и следовать представленным инструкциям. Менять любимый браузер в случае сбоев стоит только в крайних случаях, которых за многолетний опыт пользования ни разу не отмечалось.
Проблемы с отображением интернет страниц в Яндекс Браузере при наличии интернета
Яндекс-браузер дает возможность пользователю просматривать нужные ему сайты. Однако иногда связь установить не получается, хотя соединение с интернетом исправно. Что делать в таких случаях, зависит от причины произошедшего. В статье рассмотрены возможные ситуации и то, как можно их исправить.
Содержание
- Возможные причины
- Решение проблемы
- Очистка кэша DNS
- Влияние настроек прокси-сервера на загрузку страниц
- Сброс сетевых настроек
- Проблема в антивирусе
- Отмена блокировки сайта антивирусом или в Firewall
- Разблокировка сайта в настройках антивируса
- Проверка доступности сайта в файерволе
- Ошибка в файле hosts
- Очистка списка статических маршрутов
Возможные причины
Если интернет есть, а браузер не загружает страницы, возможно попробовать несколько решений:
- Если попробовать выйти во всемирную сеть с помощью другого обозревателя, то можно определить, где искать проблему. Если попытка выйти онлайн будет успешной, возникает необходимость переустановки приложения. Его удаляют с компьютера, затем скачивают свежую версию и устанавливают ее.
- Иногда достаточно провести очистку данных браузера Yandex. Для этого открывают меню, выбирают «Дополнительно», затем «Очистка». После этого будет предложен список того, что нужно удалять. В нем обязательно нужно отметить строку, которая указывает на данные посещенных ранее сайтов. После этого на ноутбуке нужно перезапустить операционную систему.
- Иногда в плохой работе связи виноват провайдер. Для уточнения этого обстоятельства необходимо связаться с ним по контактному телефону. Так можно будет получить информацию, когда будет восстановлена связь. В этом случае в трее пропадет значок интернета.
- В некоторых случаях проблемы доступа могут относиться к конкретной странице. Это возможно, например, в тех случаях, когда сайт не может открыться из-за того, что на нем проводятся технические работы. Чтобы убедиться в том, что сайт на самом деле не работает, достаточно попытаться на него зайти с помощью другого браузера. Если это удалось, но интернет есть, причина относится к сайту.
Существует также ряд других причин, почему Яндекс браузер не открывает страницы, а интернет работает, которые будут рассмотрены далее в этой статье.
Решение проблемы
Для того, чтобы исправить ситуацию, необходимо определить причину, по которой не открывается интернет. После этого нужно действовать в зависимости от того, что произошло.
Очистка кэша DNS
В некоторых случаях причиной того, что браузер не открывает страницы, а интернет есть, может быть использование неправильных DNS-серверов. Это можно исправить, если произвести очистку кэша DNS.
Для этого необходимо сделать следующее:
- Запустить командную строку.
- Набрать команду «ipconfig /flushdns» и нажать Enter.
- Если используется Windows 7, производится перезапуск DNS-клиента. Для этого потребуется набрать ещё две команды: «net stop dnscache» и «net start dnscache».
У Яндекс-браузера есть собственный кэш DNS. Его надо очистить. Для этого в адресной строке пишут «browser://net-internals/#dns». На появившейся странице необходимо нажать кнопку «Clear host cash».
После этого ситуация, когда интернет работает, а браузер не грузит страницы, должна разрешиться.
Влияние настроек прокси-сервера на загрузку страниц
Использование прокси-серверов может помочь получить доступ к различным сайтам. Однако они могут быть перегружены или не работать с определенными адресами. Иногда бесплатные прокси-сервера могут прекратить работать. Это может быть одной из причин того, почему не загружаются страницы в браузере, а интернет есть.
Если невозможно получить таким образом доступ к нужной странице, то имеет смысл попытаться разыскать другую возможность получить его.
Этот сервис поможет замаскировать IP адрес, но не шифрует данные, которые через него проходят. Прокси-серверы могут быть бесплатными или платными. Первые обычно перегружены и существуют в течение ограниченного времени. Вторые — работают качественно и надёжно.
Существуют две основных разновидности: HTTP и SOCKS. Вторые имеют более широкие возможности: они поддерживают не только http-соединения но и те, которые используют другие протоколы, например, работу торрентов. Однако они работают медленнее по сравнению с HTTP.
Прокси-серверы предоставляются, например, следующими компаниями:
- NordVPN (https://nordvpn.com/) предоставляет, в частности, возможность использовать прокси. Эта компания предоставляет доступ более, чем к 3000 вариантов. В тех случаях, когда у пользователей возникают сложности, предоставляется круглосуточная поддержка.
- Компания IPVanish (https://www.ipvanish.com/) также даёт возможность работать с такими серверами, предоставляя возможность использовать протокол SOCKS5. В этом случае имеется возможность не только просматривать страницы, но и использовать клиенты Torrent.
В тех случаях, когда предпочтительнее воспользоваться бесплатным вариантом, можно воспользоваться поиском, чтобы найти страницы со списками действующих вариантов. Примером может быть http://foxtools.ru/Proxy/. В нём, например, указаны:
- адрес: 189.36.12.71, порт 8080 (Бразилия);
- адрес: 202.167.248.186, порт 80 (Гонконг)
- десятки других IP-адресов.
Для того, чтобы использовать такие адреса, необходимо их установить в настройках.
Сброс сетевых настроек
Для того, чтобы провести сброс, если не загружается интернет, нужно запустить консоль. После этого набирают две команды: route -f, ipconfig /flushdns.
В результате после перезагрузки операционная система установит, чтобы подключить всемирную сеть, правильные сетевые настройки. В некоторых случаях будет полезно также перезагрузить роутер. После этого появится возможность открыть нужный сайт.
На Windows 10 возможно полностью сбросить настройки подключений с помощью WiFi или сетевого кабеля следующим образом:
- Запустить командную строку с правами администратора.
- Набрать команду «netcfg -d» и нажать Enter.
После этого сетевые настройки будут сброшены.
Чтобы выполнить такую операцию, можно использовать панель управления или утилиту Easy Fix с графическим интерфейсом.
В первом случае нужно выполнить такие действия:
- Открыть панель управления.
- Перейти в раздел сетевых настроек.
- Перейти по ссылке «Сброс сети» (доступно в Windows 10).
Чтобы воспользоваться утилитой (работает в Windows 7, 8 и 10), нужно её скачать и запустить. После запуска нажимают кнопку «Далее». Программа произведёт нужные изменения и закончит работу. После этого компьютер надо перезапустить.
Проблема в антивирусе
Антивирус позволяет не только обнаружить зараженные файлы, но и предотвратить открытые или скрытые угрозы, исходящие от вредоносных сайтов. Если он по каким-либо причинам считает, что определенный IP-адрес опасен, то он сделает невозможным доступ к нему.
В этом случае для просмотра такой страницы нужно будет временно произвести отключение антивирусной программы.
Важно! Нужно помнить, что посещение такого сайта может быть опасным из-за вирусов.
Отмена блокировки сайта антивирусом или в Firewall
Доступ к искомой странице может быть запрещен операционной системой или используемым антивирусом. Когда браузер не заходит в интернет его можно разблокировать.
Разблокировка сайта в настройках антивируса
В большинстве антивирусов предусмотрен список сайтов, которые не будут грузиться. Обычно он формируется в автоматическом режиме. В большинстве случаев антивирусы получают регулярные обновления, в которых содержится информация о вредоносных сайтах. Это может быть объяснением того, что Яндекс браузер не подключается к интернету.
Важно! Если сайт попал в такой список, то, возможно, туда заходить не стоит. Чтобы это все-таки сделать, нужно быть уверенным, что посещение не нанесет вреда компьютеру.
В этом случае, если браузер не видит сайты в интернете, необходимо зайти в настройки антивирусной программы и внести корректировки в указанный список. Если приложение этого не позволяет сделать, то антивирус на планшете или ноутбуке можно временно отключить или деинсталлировать, зайти на сайт, просмотреть его, после этого включить антивирусную программу или заново установить ее. После этого загрузка снова станет невозможной.
Например, в ESET NOD32 открывают настройки, переходят в раздел управления интернет-адресами. После этого будет показан список запрещенных сайтов с возможностью его редактировать. Если необходимо, сайт из него можно исключить, и после этого он сможет загрузиться.
Проверка доступности сайта в файерволе
Важно! Это системное приложение предназначено для ограничения связи приложений со всемирной сетью. В нем устанавливаются правила, которые могут запрещать или разрешать выход в интернет.
Если интернет есть, но браузер не открывает приложения, то причина может быть в настройках брандмауэра.
Чтобы открыть файервол, нужно сделать следующее:
- Нажать на кнопку «Пуск».
- В окне поиска набрать «Брандмауэр», затем в списке найденных программ выбрать соответствующую строчку.
В открывшемся окне надо обратить внимание на правила для исходящих подключений браузера. С помощью меню можно создать новое правило. Это можно сделать в несколько шагов. Для этого потребуется указать исполняемый файл браузера, выбрать требуемое действие («Разрешить»), затем написать IP-адрес. После подтверждения доступ к нужной странице будет открыт.
Дополнительно можно будет проверить уже существующие правила на предмет того, не относятся ли они к Яндекс-браузеру, и откорректировать их, если это необходимо, чтобы он мог загружать страницы.
Ошибка в файле hosts
Иногда антивирусные программы могут вносить туда информацию в фоновом режиме. Это также могут делать некоторые приложения в рекламных целях.
Этот файл необходимо открыть текстовым редактором. После этого все его содержимое необходимо удалить. Писать в этот текстовый файл при этом ничего не надо. После этого проводят сохранение файла.
Очистка списка статических маршрутов
Такие маршруты используются при доставке сетевых пакетов. Для того, чтобы их удалить, необходимо выйти в консоль и набрать команду «route -f». После этого пропадет доступ к интернету, и страницы не будут загружаться.
Статический маршрут указывает конкретный IP-адрес, по которому должны доставляться сетевые пакеты. Если он отсутствует, то интернет работать не будет.
Чтобы это исправить, необходимо добавить статический маршрут по умолчанию. Для этого будет нужно набрать команду route -p add, в которой далее должен быть указан адрес шлюза.
Эту операцию можно осуществить, воспользовавшись утилитой AVZ.
После запуска будет показан список опций по восстановлению настроек. Нужно выбрать ту, которая относится к удалению статических маршрутов.
После перезапуска операционной системы можно будет загрузить нужный сайт.
Если браузер не показывает определенную страницу, для этого должна быть конкретная причина. Для того, чтобы восстановить возможность просмотра, нужно предпринять действия в зависимости от имеющейся ситуации. В большинстве случаев такую проблему можно исправить.
Подгорнов Илья Владимирович
Всё статьи нашего сайта проходят аудит технического консультанта. Если у Вас остались вопросы, Вы всегда их можете задать на его странице.
Содержание
- Проблемы с интернетом или с сайтом
- Проблема в системном реестре
- Модифицированный файл hosts
- Другое заражение компьютера
- Очистка кэша DNS
- Вопросы и ответы
Яндекс.Браузер — надежный и стабильный веб-обозреватель, который имеет собственную технологию защиты пользователя в интернете. Однако даже он иногда может перестать работать корректно. Порой пользователи попадают в непростую ситуацию: яндекс браузер не открывает страницы или не отвечает. Причин решения этой проблемы несколько, и в этой статье мы их и рассмотрим.
Проблемы с интернетом или с сайтом
Да, это очень банально, но порой пользователи начинают паниковать раньше времени и пытаются «починить» неработающий браузер разными способами, хотя проблема всего-навсего в интернете. Это могут быть причины как на стороне провайдера, так и с вашей стороны. Проверьте, открывает ли страницы стандартный браузер Internet Explorer (или Microsoft Edge в Windows 10), можно ли подключиться со смартфона/планшета/ноутбука (если есть Wi-Fi). В случае, если связи нет ни с какого устройства, то искать проблему следует в интернет-соединении.
Если не получается открыть конкретный сайт, а другие сайты работают, то, скорее всего, с вашей стороны ни с интернетом, ни с браузером проблем нет. Виновником в этом случае может быть недоступный ресурс, например, из-за технических работ, проблем с хостингом или замены оборудования.
Проблема в системном реестре
Частая причина, по которой браузер не открывает страницы, кроется в заражении компьютера, при котором редактируется один файл системного реестра. Чтобы проверить, был ли он модифицирован, открываем системный реестр, нажав сочетание клавиш Win+R (клавиша Win на клавиатуре со значком кнопки «Пуск»). В открывшемся окне пишем «regedit» и нажимаем «ОК»:
Если откроется окно «Контроль учетных записей», то нажмите «Да».
В окне редактора реестра нажмите «Правка» > «Найти» (или нажмите сочетание клавиш Ctrl+F), в окне поиска пропишите «AppInit_DLLs» и нажмите «Найти далее»:
Обратите внимание, что если вы уже заходили в реестр и остались в какой-либо ветке, то поиск будет осуществляться внутри ветки и ниже ее. Чтобы выполнить по всему реестру, в левой части окна переключитесь с ветки на «Компьютер».
Если поиск найдет нужный файл (их может быть и 2), то нажмите по нему дважды и удалите все, что написано в разделе «Значение». То же самое сделайте и со вторым файлом.
Модифицированный файл hosts
Вирусы могут изменить файл hosts, который напрямую влияет на то, какие сайт открываются в вашем браузере и открываются ли вообще. Сюда злоумышленники могут прописать все, что угодно, в том числе и рекламные сайты. Чтобы проверить, был ли он изменен, делаем следующее.
Заходим в C:WindowsSystem32driversetc и находим файл hosts. Нажимаем по нему два раза левой кнопкой мыши и на предложение выбрать способ открытия файла выбираем «Блокнот»:
Удаляем все, что прописано НИЖЕ строчки ::1 localhost. Если этой строчки нет, то значит удаляем все, что идет НИЖЕ строчки 127.0.0.1 localhost.
Сохраните файл, перезагрузите компьютер и попробуйте открыть какой-нибудь сайт в браузере.
Будьте внимательны! Иногда злоумышленники специально прячут опасные записи внизу файла, отделяя их от основной записи большим количеством новых строк. Поэтому прокрутите колесо мыши до самого конца, чтобы удостовериться, нет ли скрытых записей внизу документа.
Другое заражение компьютера
Причина, по которой браузер не открывает страницы, чаще всего кроется в вирусной атаке, и если у вас нет антивируса, то, вероятнее всего, ваш ПК заражен. Вам потребуются антивирусные утилиты. Если у вас на компьютере нет никаких программ-антивирусов, то их следует немедленно скачать.
Сделайте это через другой браузер, а если не открывается никакой браузер, то скачайте установочный файл антивируса через другой компьютер/ноутбук/смартфон/планшет и скопируйте его на зараженный компьютер. Будьте осторожны, так как антивирус может заразить и устройство, через которое вы передаете антивирус (обычно это флешка).
На нашем сайте уже есть обзоры популярных антивирусов и сканеров, вам же остается выбрать подходящий для себя софт:
Условно-бесплатные:
1. ESET NOD 32;
2. Dr.Web Security Space;
3. Kaspersky Internet Security;
4. Norton Internet Security;
5. Kaspersky Anti-Virus;
6. Avira.
Бесплатные:
1. Kaspersky Free;
2. Avast Free Antivirus;
3. AVG Antivirus Free;
4. Comodo Internet Security.
Если у вас уже есть антивирус, и он ничего не нашел, то в пору будет использовать сканеры, которые специализируются на ликвидации рекламного, шпионского и прочего вредоносного ПО.
Условно-бесплатные:
1. SpyHunter;
2. Hitman Pro;
3. Malwarebytes AntiMalware.
Бесплатные:
1. AVZ;
2. AdwCleaner;
3. Kaspersky Virus Removal Tool;
4. Dr.Web CureIt.
Очистка кэша DNS
Этот способ помогает не только очистить память DNS, но и удалить перечень статических маршрутов. Иногда это также становится причиной, почему страницы в браузере не открываются.
Нажмите Win+R, наберите «cmd» и нажмите «ОК»;
В открывшемся окне пропишите «route -f» и нажмите Enter:
Затем пропишите «ipconfig /flushdns» и нажмите Enter:
Откройте браузер и попробуйте зайти на какой-нибудь сайт.
В некоторых случаях даже после совершенных действий браузер по-прежнему не открывает сайты. Попробуйте полностью удалить и установить браузер. Вот инструкции по полному удалению браузера и его установке с нуля:
Подробнее: Как полностью удалить Яндекс.Браузер с компьютера
Подробнее: Как установить Яндекс.Браузер
Это были основные причины, почему не работает яндекс браузер, и способы их решения. Обычно этого достаточно, чтобы восстановить работу программы, но если у вас перестал работать браузер после обновления до новой версии, то, скорее всего вам следует сразу перейти к последнему пункту, а именно полному удалению браузера с повторной установкой. Можете попробовать установить старую версию браузера или наоборот beta-версию Яндекс.Браузера.
Почему не удается открыть страницу
В первую очередь, нужно удостовериться, что вы работаете с официальной версией программы. Скачать ее можно только с официального сайта Yandex. Решить проблему открытия сайтов можно следующим образом:
- Проверить, не ведутся ли на сайте ремонтные работы.
- Выполнить сброс сетевых настроек.
- Проверить подключение к интернету.
- Обновить браузер и нужные расширения.
Сайт может не работать исключительно в Яндекс.Browser. Проверить это можно, открыв онлайн-ресурс в другой программе. Популярные браузеры для ПК:
- Opera;
- Mozilla Firefox;
- Google Chrome;
- Microsoft Edge;
- Safari (MacOS).
Некорректная работа сайта
В обычном случае при невозможности открытия веб-страницы программа выдаст сообщение: не удается установить соединение с сайтом. Чтобы разобраться, почему не открываются некоторые сайты, достаточно провести простую проверку их работоспособности. На веб-ресурсах вполне могут проводиться технические работы или они просто не функционируют из-за поломки.
Проверить это легко. Достаточно перейти в Яндекс.Браузере на другой сайт и удостовериться в корректности его открытия. Если остальные веб-ресурсы нормально открываются, значит это точно проблема с сайтом. В этом случае нужно ждать восстановления работы ресурса.
Решение для слабых или перегруженных процессоров
Если наблюдается высокая нагрузка на процессор – порядка 85% и выше, а работа в Яндексе еще не завершена, необходимо завершить остальные процессы. Увидеть степень нагрузки можно во вкладке «Производительность», где отображается текущий уровень загрузки ЦП. А степень влияния каждого процесса на память устройства можно в перечне активных работ на вкладке «Процессы». Достаточно отсортировать их по вкладке «Память» или ЦП. Самые тяжелые необходимо закрыть. Для этого есть традиционно два метода – простой и сложный. Простой можно назвать «товарищ крестик». Он заключается в последовательном завершении работы приложений тем самым крестиком. Будьте готовы к длительному завершению работы некоторых из них. Сложный, но быстрый метод предусматривает завершение всех программ через Диспетчер задач. Нужно снимать задачи, которые выполняют сторонние программы. Но важно не перестараться – по идее, должны остаться ключевые системные программы, антивирус и Яндекс.Браузер. На следующем этапе происходит регулировка автозагрузки. Перечень программ должен быть минимальным. У настоящего делового человека он состоит из:
- Микропрограмм системы;
- Антивируса;
- Программы отслеживания производительности труда;
- Одного коммуникатора или сборщика почты.
А вот Яндекс.Браузер – факультативный. Его можно добавлять или же не делать этого. Все зависит от предпочтений юзера.
Обновление
Иногда браузер не работает из-за необходимости обновить приложение. Самый лучший способ – войти в меню Яндекс серфера. Заветная кнопка обновления находится по следующему пути: Дополнительно – О браузере. По завершении обновления кнопка сменится на перезапуск. Второй способ подойдет тем, у кого нет доступа к меню Яндекс.Браузера. Для этого необходимо с помощью резервного отображателя интернета скачать установочный файл с официального сайта. Затем с помощью инструмента «Удаление программы» панели управления удаляют предыдущую версию программы. Осталось лишь выполнить установку из инсталляционного файла. Недостаток этого метода – потеря ранее сохраненных панелей и вкладок фаворитов.
Проблемы с подключением к Интернету
Если не открывается новая вкладка и соединение пропало на любом веб-ресурсе, стоит убедиться в корректности подключения к Интернету. В первую очередь проверяют целостность интернет-кабеля, его соединение с сетевой картой компьютера, а также беспроводное соединение (Wi-Fi). Если все хорошо, рекомендуется обратиться в техподдержку провайдера. Возможно, у него ведутся технические работы.
Что такое Яндекс.Дзен
Мы постоянно посещаем различные сайты в интернете, в том числе информационные, с познавательными статьями, новостями и юмористическими заметками. Со временем появляются любимые темы и веб-ресурсы.
Яндекс.Дзен – это сервис на русском языке, который собирает публикации по интересным нам вопросам с самых посещаемых сайтов и других похожих страниц. То есть мы можем просматривать анонсы статей и заметок с разных ресурсов в персональной новостной ленте, и если увидим что-то интересное, тогда уже перейдем по ссылке и прочитаем текст целиком.
Приятные особенности этого сервиса:
- можно быстро находить и читать онлайн бесплатно полезные и интересные материалы;
- не нужна никакая регистрация, желательно иметь аккаунт в Яндексе, но не обязательно;
- индивидуальный выбор информации на основе ваших интересов;
- простая настройка;
- автоматическая фильтрация дублей и подозрительных сайтов.
Мне Дзен немного напоминает ленту новостей в социальных сетях, где мы видим посты от своих друзей и со страниц, на которые подписаны, и никакой лишней информации.
А для тех, кто ищет новые источники дохода, есть и дополнительный бонус – на Яндекс.Дзен можно зарабатывать.
Сброс сетевых настроек браузера
Причиной сбоя открытия сайтов в браузере Яндекс могут быть некорректные сетевые настройки. Выходом из этой ситуации является общий сброс всех параметров сети.
Операция приведет к полному возврату сетевых настроек браузера в статус «По умолчанию». Поэтому перед ее выполнением следует запомнить индивидуальные настройки подключения к сети, чтобы впоследствии их восстановить при необходимости.
Сброс настроек в Яндекс.Браузере выполняется по следующему алгоритму:
- Нажать на кнопку, расположенную в правом верхнем углу браузера.
- Далее кликнуть по очереди «Настройки», «Системные», «Сброс всех настроек».
В открывшемся окне нажать кнопку «Сбросить» (галочку напротив пункта об отправке отчетности можно убрать по желанию). Далее автоматически произойдет сброс сетевых настроек.
Причины, по которым Яндекс.Браузер не работает
Проблемы с интернетом или с сайтом
Да, это очень банально, но порой пользователи начинают паниковать раньше времени и пытаются «починить» неработающий браузер разными способами, хотя проблема всего-навсего в интернете. Это могут быть причины как на стороне провайдера, так и с вашей стороны. Проверьте, открывает ли страницы стандартный браузер Internet Explorer (или Microsoft Edge в Windows 10), можно ли подключиться со смартфона/планшета/ноутбука (если есть Wi-Fi). В случае, если связи нет ни с какого устройства, то искать проблему следует в интернет-соединении.
Если не получается открыть конкретный сайт, а другие сайты работают, то, скорее всего, с вашей стороны ни с интернетом, ни с браузером проблем нет. Виновником в этом случае может быть недоступный ресурс, например, из-за технических работ, проблем с хостингом или замены оборудования.
Проблема в системном реестре
Частая причина, по которой браузер не открывает страницы, кроется в заражении компьютера, при котором редактируется один файл системного реестра. Чтобы проверить, был ли он модифицирован, открываем системный реестр, нажав сочетание клавиш Win+R (клавиша Win на клавиатуре со значком кнопки «Пуск»). В открывшемся окне пишем «regedit» и нажимаем «ОК»:
Если откроется окно «Контроль учетных записей», то нажмите «Да».
В окне редактора реестра нажмите «Правка» > «Найти» (или нажмите сочетание клавиш Ctrl+F), в окне поиска пропишите «AppInit_DLLs» и нажмите «Найти далее»:
Обратите внимание, что если вы уже заходили в реестр и остались в какой-либо ветке, то поиск будет осуществляться внутри ветки и ниже ее. Чтобы выполнить по всему реестру, в левой части окна переключитесь с ветки на «Компьютер».
Если поиск найдет нужный файл (их может быть и 2), то нажмите по нему дважды и удалите все, что написано в разделе «Значение». То же самое сделайте и со вторым файлом.
Модифицированный файл hosts
Вирусы могут изменить файл hosts, который напрямую влияет на то, какие сайт открываются в вашем браузере и открываются ли вообще. Сюда злоумышленники могут прописать все, что угодно, в том числе и рекламные сайты. Чтобы проверить, был ли он изменен, делаем следующее.
Заходим в C:WindowsSystem32driversetc и находим файл hosts. Нажимаем по нему два раза левой кнопкой мыши и на предложение выбрать способ открытия файла выбираем «Блокнот»:
Удаляем все, что прописано НИЖЕ строчки ::1 localhost. Если этой строчки нет, то значит удаляем все, что идет НИЖЕ строчки 127.0.0.1 localhost.
Сохраните файл, перезагрузите компьютер и попробуйте открыть какой-нибудь сайт в браузере.
Будьте внимательны! Иногда злоумышленники специально прячут опасные записи внизу файла, отделяя их от основной записи большим количеством новых строк. Поэтому прокрутите колесо мыши до самого конца, чтобы удостовериться, нет ли скрытых записей внизу документа.
Другое заражение компьютера
Причина, по которой браузер не открывает страницы, чаще всего кроется в вирусной атаке, и если у вас нет антивируса, то, вероятнее всего, ваш ПК заражен. Вам потребуются антивирусные утилиты. Если у вас на компьютере нет никаких программ-антивирусов, то их следует немедленно скачать.
Сделайте это через другой браузер, а если не открывается никакой браузер, то скачайте установочный файл антивируса через другой компьютер/ноутбук/смартфон/планшет и скопируйте его на зараженный компьютер. Будьте осторожны, так как антивирус может заразить и устройство, через которое вы передаете антивирус (обычно это флешка).
На нашем сайте уже есть обзоры популярных антивирусов и сканеров, вам же остается выбрать подходящий для себя софт:
Условно-бесплатные:
1. ESET NOD 32; 2. Dr.Web Security Space; 3. Kaspersky Internet Security; 4. Norton Internet Security; 5. Kaspersky Anti-Virus; 6. Avira.
Бесплатные:
1. Kaspersky Free; 2. Avast Free Antivirus; 3. AVG Antivirus Free; 4. Comodo Internet Security.
Если у вас уже есть антивирус, и он ничего не нашел, то в пору будет использовать сканеры, которые специализируются на ликвидации рекламного, шпионского и прочего вредоносного ПО.
Условно-бесплатные:
1. SpyHunter; 2. Hitman Pro; 3. Malwarebytes AntiMalware.
Бесплатные:
1. AVZ; 2. AdwCleaner; 3. Kaspersky Virus Removal Tool; 4. Dr.Web CureIt.
Очистка кэша DNS
Этот способ помогает не только очистить память DNS, но и удалить перечень статических маршрутов. Иногда это также становится причиной, почему страницы в браузере не открываются.
Нажмите Win+R, наберите «cmd» и нажмите «ОК»;
В открывшемся окне пропишите «route -f» и нажмите Enter:
Затем пропишите «ipconfig /flushdns» и нажмите Enter:
Откройте браузер и попробуйте зайти на какой-нибудь сайт.
В некоторых случаях даже после совершенных действий браузер по-прежнему не открывает сайты. Попробуйте полностью удалить и установить браузер. Вот инструкции по полному удалению браузера и его установке с нуля:
Подробнее: Как полностью удалить Яндекс.Браузер с компьютера
Подробнее: Как установить Яндекс.Браузер
Это были основные причины, почему не работает яндекс браузер, и способы их решения. Обычно этого достаточно, чтобы восстановить работу программы, но если у вас перестал работать браузер после обновления до новой версии, то, скорее всего вам следует сразу перейти к последнему пункту, а именно полному удалению браузера с повторной установкой. Можете попробовать установить старую версию браузера или наоборот beta-версию Яндекс.Браузера.
Мы рады, что смогли помочь Вам в решении проблемы. Помимо этой статьи, на сайте еще 12001 инструкций. Добавьте сайт Lumpics.ru в закладки (CTRL+D) и мы точно еще пригодимся вам. Отблагодарите автора, поделитесь статьей в социальных сетях.
Опишите, что у вас не получилось. Наши специалисты постараются ответить максимально быстро.
Помогла ли вам эта статья?
НЕТ
Содержание
- Яндекс.Браузер перестал открывать страницы
- Определяем причину: исправляем неполадки
- Шаг №1: проверка сайта в других браузерах
- Шаг №2: проверка расширений
- Некорректные сетевые настройки
- Устаревшая версия
- Мусор и временные файлы
- Заключение
- Яндекс.Браузер перестал открывать страницы
- О чем нужно знать
- Очистка истории
- Отключение VPN и прокси
- Нарушение системного реестра
- Файл hosts
- Очистка статических маршрутов
- Другие причины
- Проблемы с отображением интернет страниц в Яндекс Браузере при наличии интернета
- Возможные причины
- Решение проблемы
- Очистка кэша DNS
- Влияние настроек прокси-сервера на загрузку страниц
- Сброс сетевых настроек
- Проблема в антивирусе
- Отмена блокировки сайта антивирусом или в Firewall
- Разблокировка сайта в настройках антивируса
- Проверка доступности сайта в файерволе
- Ошибка в файле hosts
- Очистка списка статических маршрутов
- Доступ к Интернету есть, но странички не грузятся — как исправить?
- Интернет доступен, но браузер не работает. Как исправить проблему?
- Смените адрес DNS-сервера сетевого подключения
- Очистите кэш DNS на компьютере
- Отключение прокси-сервера в параметрах подключения
- Сбросьте настройки своего сетевого подключения
- Яндекс браузер перестал запускаться на windows
- Почему не открывается Яндекс браузер
- Решение проблемы на компьютере и ноутбуке
- Перезагрузка Windows
- Очистка кэша DNS
- Установлены блокировщики рекламы
- Зачистка файла hosts
- Обновить версию браузера
- Некорректное обновление браузера
- Ручное обновление
- Автоматическое обновление
- Ошибка «Без имени»
- Сброс сетевых настроек
- Влияние настроек прокси-сервера на загрузку страниц
- Много программ в автозагрузке
- Вирусы на ПК
- Устранение проблем «Яндекс.Браузера» из-за брандмауэра
- Повреждение компонентов интернет-обозревателя
- Поврежденный ярлык
- Зависание операционной системы
- Восстановления параметров запуска exe файлов
- Чрезмерное потребление оперативной памяти
- Перегрев оборудования
- Что предпринять, если ни один из способов восстановления браузера не помог
Яндекс.Браузер перестал открывать страницы
Яндекс браузер – это удобный в использовании поисковик для повседневного серфинга, а также скачивания пользовательских файлов в виде картинок, роликов, музыки или документов. Несмотря на все старания команды разработчиков, у пользователей иногда возникают вопросы, почему Яндекс браузер не открывает страницы, когда интернет работает.
Определяем причину: исправляем неполадки
Страницы в Яндекс Браузере могут не открываться из-за следующих причин:
Отдельно можно сказать про интернет-соединение. Стоит проверить оптоволоконный кабель и порты маршрутизатора на предмет механических повреждений. Также полезно связаться с провайдером для выяснения ситуации на линии.
Шаг №1: проверка сайта в других браузерах
Для начала важно определить, где находится проблема. Сделать это довольно просто – использовать альтернативный браузер. К примеру, встроенный Edge или Opera, Google Chrome. Если веб-ресурс откроется в одном из этих обозревателей, это доказывает некорректную работу Yandex Browser. От этого уже можно отталкиваться и предпринимать определенные действия.
Если же страничка не работает и в других обозревателях, тогда стоит подождать пока администраторы сайта исправят проблему и попробовать открыть его позже.
Шаг №2: проверка расширений
Зачастую, пользователи скачивают дополнения для определенной цели, а после забывают об их существовании. Их количество постепенно растет, что повышает риск возникновения конфликтов в будущем.
Чтобы проверить это достаточно поочередно отключить все дополнения, попутно проверяя работоспособность к нужному сайту.
Некорректные сетевые настройки
За время использования браузера, в системной папке накапливается масса временных файлов, пользовательских настроек и надстроек, которые со временем захламляют приложение, они могут создавать конфликты и ошибки.
Чтобы исправить ситуацию:
По желанию можно отправить анонимную статистику о работе браузера.
Устаревшая версия
Важно регулярно обновлять версию Яндекс.Браузера, установленного на ПК, чтобы в системе не возникали ошибки и конфликты:
Здесь представлена информация о текущей сборке. Если вы используете устаревшую сборку тут будет кнопка для установки обновлений.
Мусор и временные файлы
Есть вероятность того, что доступа к сайту нет при активном интернет-соединении, из-за мусора в системе:
Для чистки системы от мусорных файлов:
После чистки проверяем отрывается ли нужный ресурс.
Если это сделать не получается, остается два варианта. Первый состоит в полном удалении браузера с устройства при повторной установке свежей версии. Либо же обратитесь за помощью к специалистам службы поддержки Яндекса. Максимально подробно опишите те действия, которые делали, что ускорить процесс рассмотрения заявки.
Заключение
Есть масса причин, почему пользователь не может получить доступ к одному или другому веб ресурсу. Определить сразу и точно причину довольно сложно, поэтому важно использовать комплексный подход. Проблема может быть связана с некорректной работой браузера или расширений, захламлением кеша, с конфликтами ПО, устаревшей версией приложения. чтобы исправить ситуацию можно только поэтапно выполнять рекомендации из статьи и конце концов найти и устранить неполадку.
Источник
Яндекс.Браузер перестал открывать страницы
Почему Яндекс Браузер не открывает страницы, а интернет работает — это проблема может быть связана с повреждением системного реестра, активной работой VPN или внесением сайта в файл hosts. Как решить эти неисправности, рассказываем далее.
О чем нужно знать
Если ошибка вызвана сбоем в работе операционной системы или вирусом, то переустановка браузера не поможет. Поэтому, используйте инструкции, представленные ниже.
Очистка истории
Если другие браузеры открывают страницы, а Яндекс Браузер нет — почистите временные файлы. Если их слишком много, а сайт недавно претерпевал изменение, то случится ошибка загрузки и ресурс не откроется :
Отключение VPN и прокси
Причина, почему не работает Яндекс в Яндекс Браузере, способна скрываться в смене основного IP-адреса, вызванного использованием VPN или прокси. Как отключить ВПН :
Аналогичное действие повторяют для ПК-клиента сервиса или при выборе сети подключения — переключитесь с VPN на обычное соединение.
Для прокси повторяют инструкцию, изложенную выше или:
Попробуйте снова зайти в интернет через VPN спустя время — возможно сервис перезапускал выбранный сервер.
Нарушение системного реестра
При добавлении записей в файлы реестра, обозреватель начинает работать со сбоями. В этом случае :
В реестре может содержаться 2 файла с одинаковым названием. Значения необходимо удалить из каждого.
Файл hosts
Вирусная активность на компьютере способна привести к изменению отдельных файлов системы. Если необходимый сайт не открывается ни на одном из браузеров :
Этот способ подходит, чтобы заблокировать нежелательные сайты на любом браузере или программе на ПК.
Очистка статических маршрутов
Этот вариант помогает избавиться от кэша DNS, который работает аналогично временным файлам браузера. Как это происходит :
Эту операцию рекомендовано проводить 1 раз в 6 месяцев.
Другие причины
Если вышеописанные варианты не возымели эффекта:
Последний вариант — обновить обозреватель или попробовать установить его Beta-версию.
Проблемы с запуском страниц в Яндекс.Браузере решаются 1 из 5 представленных вариантов. Бывают исключения, когда приходится проверять устройство на вирусы.
Источник
Проблемы с отображением интернет страниц в Яндекс Браузере при наличии интернета
Яндекс-браузер дает возможность пользователю просматривать нужные ему сайты. Однако иногда связь установить не получается, хотя соединение с интернетом исправно. Что делать в таких случаях, зависит от причины произошедшего. В статье рассмотрены возможные ситуации и то, как можно их исправить.
Возможные причины
Если интернет есть, а браузер не загружает страницы, возможно попробовать несколько решений:
Существует также ряд других причин, почему Яндекс браузер не открывает страницы, а интернет работает, которые будут рассмотрены далее в этой статье.
Решение проблемы
Для того, чтобы исправить ситуацию, необходимо определить причину, по которой не открывается интернет. После этого нужно действовать в зависимости от того, что произошло.
Очистка кэша DNS
В некоторых случаях причиной того, что браузер не открывает страницы, а интернет есть, может быть использование неправильных DNS-серверов. Это можно исправить, если произвести очистку кэша DNS.
Для этого необходимо сделать следующее:
У Яндекс-браузера есть собственный кэш DNS. Его надо очистить. Для этого в адресной строке пишут «browser://net-internals/#dns». На появившейся странице необходимо нажать кнопку «Clear host cash».
После этого ситуация, когда интернет работает, а браузер не грузит страницы, должна разрешиться.
Влияние настроек прокси-сервера на загрузку страниц
Использование прокси-серверов может помочь получить доступ к различным сайтам. Однако они могут быть перегружены или не работать с определенными адресами. Иногда бесплатные прокси-сервера могут прекратить работать. Это может быть одной из причин того, почему не загружаются страницы в браузере, а интернет есть.
Если невозможно получить таким образом доступ к нужной странице, то имеет смысл попытаться разыскать другую возможность получить его.
Этот сервис поможет замаскировать IP адрес, но не шифрует данные, которые через него проходят. Прокси-серверы могут быть бесплатными или платными. Первые обычно перегружены и существуют в течение ограниченного времени. Вторые — работают качественно и надёжно.
Существуют две основных разновидности: HTTP и SOCKS. Вторые имеют более широкие возможности: они поддерживают не только http-соединения но и те, которые используют другие протоколы, например, работу торрентов. Однако они работают медленнее по сравнению с HTTP.
Прокси-серверы предоставляются, например, следующими компаниями:
В тех случаях, когда предпочтительнее воспользоваться бесплатным вариантом, можно воспользоваться поиском, чтобы найти страницы со списками действующих вариантов. Примером может быть http://foxtools.ru/Proxy/. В нём, например, указаны:
Для того, чтобы использовать такие адреса, необходимо их установить в настройках.
Сброс сетевых настроек
В результате после перезагрузки операционная система установит, чтобы подключить всемирную сеть, правильные сетевые настройки. В некоторых случаях будет полезно также перезагрузить роутер. После этого появится возможность открыть нужный сайт.
На Windows 10 возможно полностью сбросить настройки подключений с помощью WiFi или сетевого кабеля следующим образом:
После этого сетевые настройки будут сброшены.
Чтобы выполнить такую операцию, можно использовать панель управления или утилиту Easy Fix с графическим интерфейсом.
В первом случае нужно выполнить такие действия:
Чтобы воспользоваться утилитой (работает в Windows 7, 8 и 10), нужно её скачать и запустить. После запуска нажимают кнопку «Далее». Программа произведёт нужные изменения и закончит работу. После этого компьютер надо перезапустить.
Проблема в антивирусе
Антивирус позволяет не только обнаружить зараженные файлы, но и предотвратить открытые или скрытые угрозы, исходящие от вредоносных сайтов. Если он по каким-либо причинам считает, что определенный IP-адрес опасен, то он сделает невозможным доступ к нему.
В этом случае для просмотра такой страницы нужно будет временно произвести отключение антивирусной программы.
Важно! Нужно помнить, что посещение такого сайта может быть опасным из-за вирусов.
Отмена блокировки сайта антивирусом или в Firewall
Доступ к искомой странице может быть запрещен операционной системой или используемым антивирусом. Когда браузер не заходит в интернет его можно разблокировать.
Разблокировка сайта в настройках антивируса
В большинстве антивирусов предусмотрен список сайтов, которые не будут грузиться. Обычно он формируется в автоматическом режиме. В большинстве случаев антивирусы получают регулярные обновления, в которых содержится информация о вредоносных сайтах. Это может быть объяснением того, что Яндекс браузер не подключается к интернету.
Важно! Если сайт попал в такой список, то, возможно, туда заходить не стоит. Чтобы это все-таки сделать, нужно быть уверенным, что посещение не нанесет вреда компьютеру.
В этом случае, если браузер не видит сайты в интернете, необходимо зайти в настройки антивирусной программы и внести корректировки в указанный список. Если приложение этого не позволяет сделать, то антивирус на планшете или ноутбуке можно временно отключить или деинсталлировать, зайти на сайт, просмотреть его, после этого включить антивирусную программу или заново установить ее. После этого загрузка снова станет невозможной.
Например, в ESET NOD32 открывают настройки, переходят в раздел управления интернет-адресами. После этого будет показан список запрещенных сайтов с возможностью его редактировать. Если необходимо, сайт из него можно исключить, и после этого он сможет загрузиться.
Проверка доступности сайта в файерволе
Важно! Это системное приложение предназначено для ограничения связи приложений со всемирной сетью. В нем устанавливаются правила, которые могут запрещать или разрешать выход в интернет.
Если интернет есть, но браузер не открывает приложения, то причина может быть в настройках брандмауэра.
Чтобы открыть файервол, нужно сделать следующее:
В открывшемся окне надо обратить внимание на правила для исходящих подключений браузера. С помощью меню можно создать новое правило. Это можно сделать в несколько шагов. Для этого потребуется указать исполняемый файл браузера, выбрать требуемое действие («Разрешить»), затем написать IP-адрес. После подтверждения доступ к нужной странице будет открыт.
Дополнительно можно будет проверить уже существующие правила на предмет того, не относятся ли они к Яндекс-браузеру, и откорректировать их, если это необходимо, чтобы он мог загружать страницы.
Ошибка в файле hosts
Иногда антивирусные программы могут вносить туда информацию в фоновом режиме. Это также могут делать некоторые приложения в рекламных целях.
Этот файл необходимо открыть текстовым редактором. После этого все его содержимое необходимо удалить. Писать в этот текстовый файл при этом ничего не надо. После этого проводят сохранение файла.
Очистка списка статических маршрутов
Статический маршрут указывает конкретный IP-адрес, по которому должны доставляться сетевые пакеты. Если он отсутствует, то интернет работать не будет.
Эту операцию можно осуществить, воспользовавшись утилитой AVZ.
После запуска будет показан список опций по восстановлению настроек. Нужно выбрать ту, которая относится к удалению статических маршрутов.
После перезапуска операционной системы можно будет загрузить нужный сайт.
Если браузер не показывает определенную страницу, для этого должна быть конкретная причина. Для того, чтобы восстановить возможность просмотра, нужно предпринять действия в зависимости от имеющейся ситуации. В большинстве случаев такую проблему можно исправить.
Источник
Доступ к Интернету есть, но странички не грузятся — как исправить?
В данной статье мы рассмотрим достаточно неоднозначную проблему: подключение в сети присутствует, но вот в браузере невозможно перейти на какой-то веб-ресурс. Верно, порой, может возникнуть такая ситуация, при которой в области уведомлений отчетливо будет указано, что у пользователя открыт доступ к Интернету, т.е. на значке подключения отсутствуют красный крестик или желтый восклицательный знак, но вот браузер настойчиво пытается доказывать ему обратное, выдавая различные ошибки и уведомления о проблемах.
Читая эти строки, вы наверняка и сами столкнулись с этой странной проблемой. К счастью, существует ряд методов, с помощью которых вы можете попытаться устранить эту неурядицу. Также стоит заметить, что данная проблема может возникнуть абсолютно на всех версиях операционной системы Windows, типах подключения и браузерах, так что за бортом никого не останется. Итак, давайте же посмотрим, что вы можете сделать, если доступ к сети наблюдается, но браузер отказывается работать.
Интернет доступен, но браузер не работает. Как исправить проблему?
Что же, как мы уже сказали в самом начале статьи, проблема крайне неоднозначная — и за ней может стоять огромное количество причин. Тем не менее мы рекомендуем вам попросту выполнить ряд из нескольких решений, который, вероятно, смогут вытащить вас из этой не самой понятной ситуации. Давайте же посмотрим, что вы можете сделать…
Смените адрес DNS-сервера сетевого подключения
Самым первым делом, попробуйте использовать другой DNS-сервер, чтобы понять, а не заключается ли проблема в вашем, предоставляемым провайдером. Все дело в том, что порой DNS-сервер провайдера может испытывать какие-то проблемы при своей работы, вследствие чего подключение к сети технически остается, но вот выполнить переход на какой-либо веб-ресурс становится невозможно. Как правило, такие проблемы провайдеры решают крайне быстро, тем не менее вы можете проверить эту вероятность просто воспользовавшись услугами публичных DNS-серверов Google.
Как это сделать? Вам просто нужно изменить адрес DNS-сервера для вашего сетевого подключения — и дело в шляпе. Выполняется это элементарно(шаги проведены на примере ОС Windows 10, но вы можете воспользоваться ими и для иных версий системы):
Изменив параметры своего сетевого подключения, попробуйте зайти в ваш браузер и перейдите на какой-то веб-ресурс. Как правило, данная проблема возникает все же из-за временно неработающего DNS-сервера провайдера, что, как вы уже знаете, можно запросто обойти.
Ну что, получилось устранить проблему? Если нет, то давайте двигаться дальше. А дальше у нас еще одно решение, которое касается DNS.
Очистите кэш DNS на компьютере
Возможно, вы потеряли возможность переходить на веб-ресурсы посредством браузера из-за кэша DNS, который скопился в вашей системе. Такое порой происходит — и решается эта проблема с помощью простой команды, вводимой в системной консоли.
Итак, чтобы сбросить кэш сопоставителя DNS, вам нужно сделать следующее:
Откройте браузер и попробуйте зайти на какой-нибудь сайт. Если результат нулевой, то попробуйте после выполнения команды перезагрузить компьютер, а затем снова проверьте браузер. Не помогло — двигаемся дальше.
Отключение прокси-сервера в параметрах подключения
Еще одной причиной, по которой у вас могли возникнуть сложности с переходами на различные ресурсы в сети, является активированная функция по использованию прокси-сервера для локальных подключений. Возможно, вы сами активировали эту функцию, возможно, это сделало какое-то приложение в вашей системе. Так или иначе вам нужно проверить, не включена ли она. Чтобы сделать это, выполните следующее:
Если у вас действительно была по какой-то причине активирована указанная функция, то, отключив ее, откройте браузер и проверьте, сможете ли перейти на какую-то страничку в сети.
Сбросьте настройки своего сетевого подключения
Кто знает, может что-то было изменено в настройках параметров вашего сетевого подключения, после чего вы больше не можете нормально использовать его для выхода в Интернет. Благо, вы запросто можете сбросить эти параметры с помощью нескольких команд. Чтобы применить их, вам нужно сделать следующее:
Снова откройте браузер и проверьте, встало ли все на свои места. Как правило, к этому моменту у многих пользователей получается устранить проблему. Однако, если у вас так и не получилось, то у нас остался для вас последний совет: воспользуйтесь каким-то антивирусом и просканируйте систему на наличие вирусов. Да, если вам так и не удалось нормально использовать свое сетевое подключение, то, скорее всего, тут замешан какой-то вирус, который попал в систему.
Источник
Яндекс браузер перестал запускаться на windows
Почему не открывается Яндекс браузер
Существует несколько причин того, почему не открывается Яндекс.браузер, так что найти одно универсальное решение не получится.
Вот основные проблемы, из-за которых перестает запускаться Yandex:
Решение проблемы на компьютере и ноутбуке
Если Яндекс.браузер не отвечает, то решение проблемы будет зависеть от того, какой именно сбой произошел. Перечислим способы от простых к сложным. Если у вас есть идея насчет того, что стало причиной, вроде недавней установки новых программ, антивируса или странного поведения компьютера, то сразу переходим к нужному пункту. Если предположение оказалось неверным, то идите по списку и попробуйте исправить другим способом.
Перезагрузка Windows
Этот вариант может быть эффективен лишь в случаях, когда произошел временный сбой программы. Тогда можно просто перезагрузить систему, и проблема сама устранится. Либо же, метод может быть полезен, когда программа зависла. Короче говоря, таким образом можно решить лишь ошибку, которая возникла вследствие перегруженности системы, либо сбоя файлов программы.
Если же проблема кроется гораздо глубже, то придется прибегать к более сложным и кардинальным методам лечения недугов браузера.
Очистка кэша DNS
Этот метод оказывается весьма действенным в большинстве случаев и почти всегда позволяет избавится от проблемы неработоспособности Yandex Browser. В DNS кэше могут сохраняться различные статичные маршруты, вследствие которых браузер прекращает нормальную работу и отказывается запускаться, или начинает очень тормозить и не хочет загружать никаких страницы. Его очистка устраняет все эти ошибки и возвращает нормальную работу обозревателя.
Как очистить кэш DNS:
Первое, что вам надо сделать – открыть командную строку (cmd). Сделать это можно, перейдя в Пуск – Выполнить – затем ввести в строку “ cmd”. После этих действий нажать кнопку “ОК”.
Откроется окошко с темным фоном. В нем необходимо написать следующий текст: route –f. Чтобы подтвердить свои действия нажмите на клавиатуре кнопку Enter…
Теперь впишите в командную строку “ipconfig /flushdns” и нажмите Ентер.
Все, очистка кэша завершена. Чтобы проверить, получилось ли убрать неполадку подобными действиями, запустите браузер. Но перед этим рекомендуется сделать перезапуск Windows. Если он откроется, тогда все отлично, ошибка убрана. Если же нет, то придется еще “поколдовать”, чтобы добиться желаемого результата и привести Яндекс браузер в полную работоспособность.
Установлены блокировщики рекламы
И снова про расширения — никто не хочет смотреть рекламу в Ютубе при просмотре видео каждые 5 минут, а то и чаще. Баннерная реклама на сайтах тоже не радует и пользователи в попытках избавиться от этой напасти устанавливают блокировщики. Не все они работают корректно, а многие так вообще могут создавать сильные помехи, из-за которых браузер будет тормозить и зависать.
Если ваш ПК не заражен вирусами, а реклама которую вы видите на сайте, отображается в правой (левой) части сайта, ненавязчива, и не нападает на вас, стоит отключить или вообще удалить эти расширения. Или сменить на то, которое потребляет меньше ресурсов и не вызывает конфликты.
Зачистка файла hosts
Главная страница “Яндекса” и другие сайты могут не открываться из-за изменений в системных файлах “Виндовс”. Обычно такая ситуация встречается при вирусном заражении ПК.
Наладить работу браузера поможет инструкция следующего типа:
Теперь можно перезагрузить операционную систему и повторить попытку работы с браузером и отключенными ранее сайтами.
Обновить версию браузера
Если всё ещё не грузится Яндекс браузер, рекомендуем просто обновить его. Возможно, что он слишком устарел и не способен работать в данной операционной системе. Неисправность часто встречается у пользователей, что недавно сделали апгрейд Windows до «десятки».
После установки обновления браузер должен запуститься.
Некорректное обновление браузера
Как уже было сказано ранее, Яндекс.Браузер устанавливает новую версию автоматически. В этом процессе всегда есть шанс (пусть и очень небольшой) на то, что обновление пройдет не совсем гладко, и браузер перестанет запускаться. Иногда вы также можете получать сообщение с ошибкой «Произошла ошибка, Яндекс.Браузер не может продолжить работу. Перезапустить?» при попытке открыть его.
Вместо этого могут быть и другие ошибки, например, «Не удалось запустить приложение, поскольку его параллельная конфигурация неправильна». Чтобы это исправить, понадобится вручную удалить старую версию браузера и установить его заново.
Если у вас включена синхронизация, то это отлично, потому что после переустановки (мы рекомендуем делать исключительно полную переустановку программы) вы потеряете все пользовательские файлы: историю, закладки, пароли и др. Достаточно удалить браузер как любую другую программу и скачать установочный файл с официального сайта, а затем произвести синхронизацию
Когда синхронизация не включена, но сохранить состояние браузера (закладки, пароли и т.д.) очень важно, перенесите в другое место (например, на Рабочий стол) папку «User Data», которая находится здесь: C:ПользователиИМЯ_ПОЛЬЗОВАТЕЛЯAppDataLocalYandexYandexBrowser.
Возможно, вы не увидите папку «AppData», тогда включите просмотр скрытых папок, чтобы перейти по указанному пути.
Затем, после полного удаления и установки браузера, верните папку «User Data» на то же самое место. Учтите, что после новой установки браузера уже будет создана новая папка с таким же названием — удалите ее и на ее место переместите ту, что сохранили ранее. О том, как полностью удалить Yandex (мы рекомендуем использовать Способ 1) и установить его, мы уже писали на нашем сайте. Читайте об этом ниже.
Ручное обновление
Ручное обновление можно выполнить из любой поисковой системы:
Автоматическое обновление
Автоматическое обновление «Яндекс.Браузера» проводится независимо от того, запущен веб-обозреватель или нет. Процесс проводится непосредственно в браузере. Для запуска обновления необходимо выполнить следующую пошаговую инструкцию:
Ошибка «Без имени»
Бывает что пытаешься загрузить какой-то сайт или страницу, но вместо этого отображается только белый экран и надпись в адресной строке Яндекс.Браузера «Без имени». Для решения подобной проблемы перезагрузите страницу с помощью комбинации клавиш Ctrl + F5 и почистите кеш браузера, как мы описывали выше.
Возможно понадобится перезагрузить компьютер. Но если ситуация не возымела положительного эффекта придется переустановить браузер. О чем мы будем более подробно рассказывать в конце статьи.
Сброс сетевых настроек
Заходим в командную строку из-под администратора и прописываем поочередно две команды:
Перезагрузите компьютер и снова попытайтесь зайти на какой-нибудь сайт. Если не помогает – снова перезагрузите роутер, чтобы ПК поймал новые сетевые настройки.
Влияние настроек прокси-сервера на загрузку страниц
Использование прокси-серверов может помочь получить доступ к различным сайтам. Однако они могут быть перегружены или не работать с определенными адресами. Иногда бесплатные прокси-сервера могут прекратить работать. Это может быть одной из причин того, почему не загружаются страницы в браузере, а интернет есть.
Если невозможно получить таким образом доступ к нужной странице, то имеет смысл попытаться разыскать другую возможность получить его.
Этот сервис поможет замаскировать IP адрес, но не шифрует данные, которые через него проходят. Прокси-серверы могут быть бесплатными или платными. Первые обычно перегружены и существуют в течение ограниченного времени. Вторые — работают качественно и надёжно.
Существуют две основных разновидности: HTTP и SOCKS. Вторые имеют более широкие возможности: они поддерживают не только http-соединения но и те, которые используют другие протоколы, например, работу торрентов. Однако они работают медленнее по сравнению с HTTP.
Прокси-серверы предоставляются, например, следующими компаниями:
В тех случаях, когда предпочтительнее воспользоваться бесплатным вариантом, можно воспользоваться поиском, чтобы найти страницы со списками действующих вариантов. Примером может быть http://foxtools.ru/Proxy/. В нём, например, указаны:
Для того, чтобы использовать такие адреса, необходимо их установить в настройках.
Много программ в автозагрузке
Автозагрузка — это раздел системы Windows, который отвечает за то, какие программы будут запускаться вместе с системой, когда вы включаете компьютер. Многие программы без спроса прописываются в автозагрузку и потом работают в фоновом режиме, даже если они нужны раз в месяц, на самом деле.
Это создает проблемы с тем, что для работы браузера в итоге не хватает системных ресурсов, а именно оперативной памяти. Если пользователь часто и много устанавливает программ. Чтобы разгрузить систему и отключить ненужное ПО следуйте дальнейшей инструкции. Для ОС Windows 10 и 7 инструкции немного отличаются, поэтому мы подготовили разные инструкции.
Выполните на панели правый клик мыши в контекстном меню выберите «Диспетчер задач»
Переключитесь здесь на вкладку «Автозагрузка».
Посмотрите список программ, которые загружаются вместе с системой. Если какие-то не нужны отключите их.
Выделите строчку с названием программы и в нижней части экрана нажмите «Отключить».
Повторите процедуру со всеми ненужными программами.
Не рекомендуется отключать драйверы видеокарты, аудиокарты и центрального процессора.
Запустите утилиту «Выполнить» с помощью комбинации клавиш Win + R.
В диалоговом окне утилиты впишите команду msconfigи нажмите «Ок».
Здесь переключитесь на вкладку «Автозагрузка».
Дальше действия не отличаются от инструкции выше.
Перезагрузите компьютер для внесения изменений. Вы увидите как быстрее стал работать компьютер, когда ему не приходится обрабатывать тонны ненужных процессов. А программы которые вы отключили также можно будет запускать с рабочего стола или панели задач, если там закреплены их ярлыки.
Вирусы на ПК
Вредоносное ПО на компьютере или ноутбуке осуществляет свои коварные планы. Результатом их деятельности может стать выход из строя различных программ, в том числе и Яндекс Браузера. Программа просто не хочет запускаться.
В связи с этим обязательно иметь на устройстве установленный и обновленный антивирус. Если базы сигнатур постоянно в актуальном состоянии, пользователь может серфить в интернете, не боясь «подцепить» вирус.
Если Яндекс Браузер не отвечает, и простая перезагрузка программы и ОС не помогает, запустите сканирование всех жестких дисков. Желательно, чтобы это была полная проверка, чтобы исключить вирусы как причину и идти дальше.
Если какой-то файл будет заражен, программа постарается «вылечить» его. Если попытка будет неудачной, придется его удалить.
Рекомендуется сканировать регулярно систему на наличие вирусов. Так вы обезопасите свой компьютер и утилиты от повреждений.
Устранение проблем «Яндекс.Браузера» из-за брандмауэра
При блокировке запуска «Яндекс.Браузера» брандмауэром нужно провести его отключение и проверить работу приложения:
Щёлкнуть правой клавишей мыши по клавише «Пуск» в «Панели задач».
В развёрнутом меню щёлкнуть по строке «Система».
В открывшемся окне «Параметры» щёлкнуть по строке «Просмотреть сведения о Защитнике Windows».
В окне параметров щёлкните по строке «Просмотреть сведения о Защитнике Windows»
В консоли «Центра безопасности Защитника Windows» щёлкнуть по пиктограмме «Брандмауэр и
В консоли щёлкните по пиктограмме «Брандмауэр и безопасность сети»
В следующей консоли щёлкнуть по строке «Разрешить работу с приложением через брандмауэр».
Щёлкните по строке «Разрешить работу с приложением через брандмауэр»
В консоли «Разрешённые программы» выделить приложение Yandex, нажать на клавишу «Изменить» и убрать «галку» у приложения.
Уберите «галку» у приложения Yandex
Щёлкнуть по клавише «OK».
Проверить запуск «Яндекс.Браузера».
Повреждение компонентов интернет-обозревателя
Ну а самая неприятная ситуация – повреждение отдельных файлов Яндекс.Браузера. Их восстановление не представляется возможным. Так что остается только переустановка программы. Но перед ее выполнением следует зарезервировать пользовательские данные, чтобы сохраненные пароли и прочая важная информация не были утеряны. Во всех деталях данная процедура изложена в этой статье.
Если интернет-обозреватель у вас не открывается, то просто сразу же переходите к разделу «Деинсталляция».
Поврежденный ярлык
Это довольно нестандартный и нечасто встречаемый случай, обычно появляющийся после удаления вирусов, необъяснимых действий пользователя или редких ошибок. Просто попробуйте пересоздать ярлык и поместить его туда, откуда привыкли запускать Яндекс.Браузер.
Зайдите в папку с Яндексом по этому пути: C:UsersИМЯ_ПОЛЬЗОВАТЕЛЯAppDataLocalYandexYandexBrowserApplication. Здесь нужно найти файл «browser.exe». Если не видите папку «AppData», прочитайте в инструкции выше (шаг 3), как включить отображение скрытых файлов и папок.
Нажмите правой кнопкой мыши по этому файлу и выберите пункт «Создать ярлык». Сразу же проверьте, открывается ли программа.
После успешного запуска можете перетащить ярлык в любое место на ПК, переименовав его в привычный «Yandex».
Это были основные причины, по которым не запускается Яндекс.Браузер. Если ничего из этого вам не помогло, попробуйте сделать восстановление системы, выбрав последнюю точку по дате, когда ваш браузер еще запускался.
Вы также можете обратиться в Техническую поддержку Яндекса, используя специальную форму, где специалисты постараются помочь с проблемой. Используйте для этого любой другой браузер, по возможности прикрепите скриншот проблемы и укажите e-mail, по которому сотруднику компании можно будет с вами связаться.
Зависание операционной системы
Другой причиной, почему не запускается Яндекс.Браузер, может стать зависание, сбои Windows или каких-то ее служб, напрямую отражающихся на запуске программ. Или же Яндекс.Браузер, который скачивает и устанавливает обновления автоматически, не смог корректно завершить эту процедуру до конца. Перезагрузите операционную систему стандартным способом и проверьте, как запускается веб-обозреватель.
Восстановления параметров запуска exe файлов
Сбой в работе системы может вызвать, последствия вируса или обычное неправильное определения параметров запуска файлов. Изменениям подвергаются *.exe файлы, запускаться программы, такие как browser не будет. Для решения этой проблемы нужно скачать антивирус AVZ он абсолютно бесплатный.
Открываем его и там переходим во вкладку «Файл». Пятая строка под названием «Восстановление системы».
Восстановление параметров запуска
Чрезмерное потребление оперативной памяти
Современные обозреватели потребляют много ресурсов ПК. Открытые вкладки с воспроизводимым видео, запущенный фоторедактор или музыкальный плеер сильно влияют на производительность Windows 7 / 10.
Яндекс.Браузеру требуется намного больше оперативной памяти по следующим причинам:
Что делать, чтобы снизить нагрузку обозревателя на систему? Для этого выполните шаги:
Некоторые Flash-плагины запускаются автоматически, и иногда из-за них не открывается Яндекс.Браузер. Для их отключения перейдите в расширенные настройки сайтов через раздел «Сайты».
Пролистайте до радела под названием «Flash» и запретите его автозапуск. Если браузер не включается на ноутбуке. Это происходит, потому что у устаревших моделей не достаточно оперативной памяти.
Перегрев оборудования
Проблема может возникать из-за высокой температуры ЦП или видеоадаптера. В этом случае наблюдается существенное замедление работы всей системы. Здесь температура поднимается, кулер с радиатором не справляются, начинаются лаги, но до критической температуры дело не доходит. Решение ситуации – это почистить систему охлаждения, возможно некоторые детали требуют замены.
Что предпринять, если ни один из способов восстановления браузера не помог
Если ни один из вышеприведённых способов не устранил ошибку при запуске «Яндекс.Браузера», то необходимо обратиться в службу поддержки компании «Яндекс». Сделать это можно следующим образом:
Ввести в поисковой строке ссылку http://tinyurl.com/zywjjbj/.
Заполните анкету и отправьте в службу поддержки
В разделе «Описание проблемы» указать проблему и действия, которые были предприняты для её устранения.
Прикрепить скриншот, если ошибка возникает при запуске «Яндекс.Браузера».
Если ошибка проявляется при переходе по какой-то ссылке, то в разделе «Ссылка» указать веб-страницу, на которой появляется проблема.
Указать свою почту для ответа от службы поддержки.
Нажать на клавишу «Отправить» и ожидать ответа в течение двух-трёх дней.
Браузер, разработанный компанией «Яндекс», приобрёл широкую популярность среди пользователей. Этому способствует то, что он имеет множество таких интегрированных сервисов, как «Яндекс.Деньги», «Яндекс.Карты», «Яндекс.Такси», и прекрасно синхронизируется на всех устройствах. Если «Яндекс.Браузер» не запускается или перестают загружаться веб-страницы, пользователям рекомендуется последовательно применить для устранения проблемы все указанные в этой статье способы. Один из них обязательно приведёт к нужному результату.
Источник
На чтение 9 мин Просмотров 46.4к.
Максим aka WisH
Высшее образование по специальности «Информационные системы». Опыт работы системным администратором — 5 лет.
На компьютере, смартфоне и ноутбуке не обойтись без интернета. Стандартные браузеры от Windows используют немногие, остальные скачивают Хром, Яндекс, Опера или Firefox. Но часто бывает, что через некоторое время они перестают открываться. Расскажем, что делать, если на компьютере или на телефоне не работает Яндекс.браузер.
Содержание
- Почему не открывается Яндекс браузер
- Решение проблемы на компьютере и ноутбуке
- Перезагрузка браузера
- Перезагрузка компьютера
- Проверка исправности сетевого подключения
- Проверка и завершение процессов в диспетчере задач
- Очистка старых файлов кэша
- Избыток включенных плагинов
- Конфликт с другими приложениями
- Обновление или переустановка браузера
- Вирусы на ПК
- Файл hosts
- Проблемы из за брандмауэра
- Проблемы из-за антивирусных программ
- Алгоритм решения проблемы на телефоне
- Что делать, если ничего не помогло
Почему не открывается Яндекс браузер
Существует несколько причин того, почему не открывается Яндекс.браузер, так что найти одно универсальное решение не получится.
Вот основные проблемы, из-за которых перестает запускаться Yandex:
- зависание браузера при открытии;
- нехватка мощности устройства;
- проблемы из-за вирусов и антивирусов;
- сбой при обновлении браузера;
- проблемы при установке программы;
- повреждение пути ярлыка;
- отсутствие подключения к Интернету;
- сбои на сайте;
- конфликт с другими программами;
- повреждение записей реестра;
- модификация файла hosts;
- некорректная работа DNS.
Решение проблемы на компьютере и ноутбуке
Если Яндекс.браузер не отвечает, то решение проблемы будет зависеть от того, какой именно сбой произошел. Перечислим способы от простых к сложным. Если у вас есть идея насчет того, что стало причиной, вроде недавней установки новых программ, антивируса или странного поведения компьютера, то сразу переходим к нужному пункту. Если предположение оказалось неверным, то идите по списку и попробуйте исправить другим способом.
Перезагрузка браузера
В случае если не грузится Яндекс, сначала стоит попробовать перезапустить только его. Проблема могла возникнуть внутри программы. Если она была локальной, то чистый запуск обозревателя сможет устранить причину. Чтобы сделать это из самой системы, потребуется запустить диспетчер задач. Он вызывается сочетанием клавиш Ctrl+Shift+Esc.
Когда откроется окно, нажмите на стрелочку «Подробнее» и перейдите во вкладку «Подробности» или «Процессы», в зависимости от версии вашей операционной системы. Здесь найдите все процессы, которые связаны с Яндексом. Обычно они идут под именем «browser», выберите каждый по очереди и завершите их.
Делается это при помощи кнопки внизу, она называется «Снять задачу» или «Завершить процесс». После этого снова запустите программу с ярлыка на рабочем столе.
Перезагрузка компьютера
Если первый пункт не помог, и Яндекс.браузер все еще не запускается, попробуйте полностью перезагрузить компьютер или телефон. Чтобы сделать это, нужно нажать на «Пуск», потом на значок выключения и выбрать «Перезагрузка». Сделать стоит именно так, а не использовать завершение работы с последующим включением. Тем более не стоит выключать гаджет удержанием кнопки питания.
После включения сразу же попробуйте запустить Яндекс. Если получилось, то значит произошел какой-то сбой именно в системных процессах. При периодическом повторении ошибки стоит проверить систему на сбои и вирусы. Если она возникает через некоторое время после запуска Винды, то причина в каком-то процессе, подключаемом позднее. В этом случае стоит отключить все ненужные приложения и несистемные службы.
Проверка исправности сетевого подключения
Если сам Яндекс.Браузер запускается, а не открывается сайт или страницы, то стоит проверить интернет-подключение. Это же относится и к случаю установки программы. Она загружает данные из интернета, а если его нет, то может просто зависнуть или выдать ошибку. Для проверки лучше использовать любой другой обозреватель, например, встроенный в систему, если нет других.
Откройте его и перейдите на любой сайт. Лучше использовать крупные порталы вроде Гугла и Мейла. Если все загрузилось, то проблема не в этом. Часто в этом месте выдается сообщение от провайдера об отсутствии денег на счете. Компьютер отображает, что соединение есть, а подключиться по нему нельзя.
Проверка и завершение процессов в диспетчере задач
Провести проверку и отключение других программ стоит в нескольких случаях. Если вы думаете, что какое-то приложение блокирует работу обозревателя и если у вас слабый компьютер. Нажмите сочетание Ctrl+Shift+Esc, перед вами откроется диспетчер задач. В Виндовс 10 производительность можно посмотреть на соответствующей вкладке. В Виндовс 7 и 8 она тоже есть, хотя и выглядит по-другому. Если здесь указана загрузка в 100%, то компьютеру не хватает ресурсов.
Перейдите на кладку «Процессы» и завершите там все, что не относится к системе или браузеру. Выбирайте нужный процессор и жмите на «Снять задачу» или «Завершить».
Потом перейдите в автозагрузку и поотключайте все программы, не относящиеся к системе. В семерке, чтобы попасть сюда, нужно нажать на «Пуск» и набрать в нижней строке «msconfig».
Очистка старых файлов кэша
Браузер от Яндекса может выдавать ошибки из-за того, что были повреждены файлы кэша. Это могло произойти из-за сбоя в работе компьютера или из-за неправильного завершения работы. Самостоятельно чистить не рекомендуется, лучше использовать программы CCleaner или Advanced SystemCare Free. Проведите с их помощью полное сканирование компьютера и устраните все найденные ошибки. Если такой возможности нет, то перейдите на системный диск и пройдите по пути AppData — Local — Yandex — YandexBrowser — UserData — Default — Cache. Удалите содержимое последней папки.
Избыток включенных плагинов
Если установлено много плагинов или расширений, они могут конфликтовать друг с другом. В этом случае некоторые сайты могут не открываться. Или будут постоянно вылетать ошибки. Откройте меню настроек, нажав на три полоски вверху и выберите «Дополнения».
На открывшейся странице переведите все в положение «Выключено», а лучше совсем удалите их. После того, как все заработает, включайте или устанавливайте по одному и смотрите, в чем была проблема.
Конфликт с другими приложениями
Завершить работу всех сторонних приложений вы должны были еще в одном из прошлых шагов. В Яндексе есть возможность посмотреть, какие программы он сам считает мешающими его работе. Для этого наберите в адресной строке browser://conflicts. Обычно там пусто, но если что-то есть, то такие программы не стоит запускать одновременно, а возможно придется и удалить.
Обновление или переустановка браузера
Если браузер все еще не хочет загружаться, то его можно обновить или переустановить. Первый способ доступен тем, у кого обозреватель запускается и работает. Откройте его и перейдите в настройки, нажав на три палочки сверху. Выберите «Дополнительно», потом «О браузере», в открывшемся окне нажмите на «Обновить» и дождитесь окончания загрузки.
Во втором случае вам придется удалить программу. Нажмите на «Пуск» и перейдите в панель управления. Найдите раздел с удалением программ и приложений, перейдите в него, выберите там Яндекс.Браузер и нажмите «удалить». Вас спросят, хотите ли вы сохранить настройки. В идеале, стоит их удалить, но можно попробовать и сохранить. После этого скачайте через другой обозреватель установочный файл и запустите его.
Вирусы на ПК
Обозреватель может не включаться из-за завирусованности системы. Здесь есть несколько способов решения, которые зависят от того, насколько плоха ситуация. Если нет платного антивируса, для начала попробуйте скачать Dr.Web CureIt! и Malwarebytes. Проверьте компьютер с их помощью и удалите все зараженные файлы.
Это поможет только если не накопилось критическое количество вирусов, которые влияют на работу операционной системы. Если все плохо, то нужна долгая и кропотливая чистка с восстановлением поврежденных файлов, либо полная переустановка системы.
Файл hosts
Проблема может возникать из-за того, что вирусы переписали файл hosts и перепутали там адреса и ссылки. Самостоятельно копаться не стоит. Скачайте программу AVZ и выберите «Очистка файла Hosts».
Если проблема была в этом, то теперь сайты должны грузиться.
Проблемы из за брандмауэра
Брандмауэр часто бывает встроенным в антивирусы, но как разобраться с этим, мы расскажем в следующем пункте. Для начала вам стоит отключить встроенный в систему брандмауэр, ведь он тоже может блокировать работу программ и передачу интернет-трафика. На разных системах он отключается по-разному, но обычно достаточно набрать в пуске «брандмауэр» и высветится нужная программа. Откройте его и отключите все возможные пункты, после чего перезагрузите компьютер. Если именно он был причиной сбоев, то работа восстановится.
Проблемы из-за антивирусных программ
Встроенные брандмауэры есть почти в каждом антивирусе. Настройки для каждого из них отличаются, к тому же их огромное количество видов. Да и не только брандмауэры могут блокировать работу, но и сами антивирусы блокируют файлы, которые кажутся им подозрительными.
Чтобы проверить, не антивирус ли блокирует работу Яндекс.браузера, временно отключите все пункты защиты. Нажмите на стрелку вверх, которая находится рядом с часами и найдите значок своего антивируса. Нажмите на него правой кнопкой мыши и выберите «Отключить», «Отключить все экраны» или «Выйти». Подтвердите действие. Если нужно, выберите время отключения. Если теперь браузер запускается, то причина именно здесь. Нужно искать настройки для конкретной версии антивируса и добавлять там Яндекс в исключения.
Алгоритм решения проблемы на телефоне
Есть несколько причин того, почему Яндекс.браузер не работает на телефоне. А вот методов решения гораздо меньше. Если вы можете зайти в браузер, то запустите, перейдите в настройки и отключите все расширения, а также очистите историю и кэш.
Если это не помогло, то придется полностью удалить браузер на телефоне и установить заново. Из обычных методов решения больше выбирать не приходится. Если проблема не только с этим приложением, то, возможно, происходят сбои в самой системе. Тогда нужно сбросить телефон до заводских настроек и установить все заново.
Что делать, если ничего не помогло
Если ни одна попытка запустить браузер не увенчалась успехом, то вам поможет только Яндекс.Помощь. Найдите её через любой другой браузер, заполните анкету, опишите ситуацию и все ваши действия. Укажите почту для связи.
Поддержка отвечает довольно быстро, вот только в начале предлагает стандартные методы решения. Возможно, придется с ними переписываться некоторое время, зато решение точно будет найдено.
Почему не работает Яндекс Браузер
Существует множество причин, из-за которого Яндекс может выдавать ошибку:
- Отсутствует интернет-соединение — из-за этого доступ к странице будет отсутствовать.
- Невозможно открыть целевую страницу из-за проводимых на ней сервисных работ.
- У браузера вышло обновление, старая версия перестала открываться.
- Веб-обозреватель не открывается, потому что его поразил вирус.
- У браузера конфликт с расширениями или файлами, установленными на ПК.
- Установленным на устройстве программам требуется для работы много памяти и системных ресурсов, что негативно отражается на загрузке интернет-страниц.
- Были повреждены записи реестра.
- Произошла модификация файла hosts.
- Проблемы в DNS.
- Сбой случился, когда проводилась загрузка браузера и его установка.
Из-за чего бы ни произошел сбой на настольном компьютере или ноутбуке, волноваться не стоит. Все проблемы можно легко устранить. Единственное, не удастся сразу выяснить, из-за чего все-таки произошел сбой, чтобы сразу же устранить эту причину. Поэтому придется поочередно пробовать все методы восстановления работы Яндекс Браузера. Только так можно будет устранить неисправность и приступить к работе.
Для восстановления надо начать с самых простых действий — устранения системного сбоя. Убедитесь в том, что проблема системная, а не техническая, связанная с работами на сервере или на стороне провайдера. Если устранение случайных проблем не поможет, то надо заняться точечными.
Проблемные расширения в Яндекс Браузере
Зачастую причина того, что страница интернета не открывается, кроется в сбое в расширениях. Чтобы исправить эту ошибку, достаточно будет удалить все недавно установленные расширения и перезагрузить браузер. Для этого надо действовать следующим образом:
- Сначала открыть диспетчер задач. Используйте комбинацию «Ctrl-Alt-Del».
- Когда откроется диспетчер, надо кликнуть по кнопке «Подробнее» — это поможет открыть все процессы.
- Из открывшегося перечня надо нажать на процесс, который называется «Яндекс».
- Кликните по кнопке «Del», чтобы закрыть все процессы браузера.
- Дважды нажмите левой кнопкой по ярлыку Яндекс Браузера.
После этих действий он может заработать, если была указанная ошибка.
Проблемы с конкретным сайтом
Бывает, что пользователь хочет открыть сайт, страница начинает открываться, но вас постоянно выбрасывает. Причина в том, что этот конкретный сайт нельзя открыть в вашем регионе. Сделать с этим ничего нельзя. Можно только попробовать установить VPN и снова попытаться открыть нужную страницу.
Вирусы на компьютере
Никто из пользователей техники не застрахован от вирусов. Им подвержены ноутбуки, компьютеры, планшеты. Если на устройстве «поселился» вирус, то это может стать причиной того, что пользователь не может зайти в интернет через браузер Яндекса. Из-за вирусов повреждается и заражается большая часть файлов в системе. Зачастую они приводят к нарушению работы любого веб-обозревателя.
Для проверки устройства следует установить хороший антивирус, например, Касперский или Avast. В интернете представлено большое количество бесплатных приложений, которые находят вирусы на компьютере и устраняют их. После анализа системы также советуем преустановить браузер.
Конфликтные приложения
Если браузер Yandex не работает после того, как пользователь установил новую версию какой-либо программы, подключил оборудование или обновил драйвера, то, значит, произошел конфликт в ПО. Есть такие приложения, совместно с которыми веб-обозреватель не может работать в привычном режиме. Также ошибка может заключаться в том, что бранмауэр признал браузер за ошибочную программу и заблокировал его.
Чтобы устранить конфликты, вам надо будет вспомнить, какие приложения или программы вы загружали в последнее время. Необходимо проверить именно те файлы, которые были установлены незадолго до того, как начались проблемы с браузером. Если все дело в устройстве, которое было недавно подключено, то его надо отсоединить. Если же причиной является неисправность программ или драйверов, то во время использования Яндекс Браузера их также надо отключить.
Настройка брандмауэра:
- Кликнете по кнопке «Пуск», в поисковой строке введите «Брандмауэр», в выпавшем списке надо выбрать «Брандмауэр Windows».
- В появившемся окошке надо выбрать пункт «Разрешение запуска программы через брандмауэр Windows».
- Вам надо найти строчку «Яндекс» и поставить галочку в графах «Частная» и «Публичная».
- После того, как все сделаете, нажмите кнопку «ОК».
Восстановление реестра в Виндоус
Без помощи приложений нельзя проверить, насколько правильно работают все параметры реестра, поскольку этот раздел включает в себя слишком много данных. Чтобы не терять много времени, следует скачать приложение CCleaner, которое поможет почистить реестр.
Установите программу, запустите ее и откройте вкладку «Реестр». Запустите поиск проблем и кликните по кнопке «Исправить выбранное». При необходимости подтвердите создание резервной копии и далее нажмите на «Исправить отмеченное». Дождитесь, когда завершится процесс. После этого вам надо заново открыть браузер, он должен работать исправно.
Переустановка браузера Яндекс
Если вы перепробовали все вышеперечисленные варианты, а браузер так и не хочет запускаться и работать, его надо скачать заново и переустановить.
Важно! Перед переустановкой следует позаботиться о том, чтобы сохранились все важные данные. Для этого надо включить синхронизацию на всех устройствах: так ваши пароли и доступы к сайтам не потеряются и не надо будет их восстанавливать.
Очистка файлов hosts
Благодаря этим файлам обеспечивается переход с URL-адресов на необходимые IP-адреса. На адреса с неправильными инструкциями пользователь перейти не сможет при модифицированном hosts-файле. Чтобы браузер заработал, требуется проверить файл и удалить с него все неподходящие настройки. В этом вам поможет программа AVZ. Открыв ее вам надо выбрать пункт «Очистка файла Hosts».
Устранение ошибки в настройках DNS
Если браузер не открывается из-за настроек DNS, то выполнение предложенных ниже действий поможет вам успешно его запустить.
Так, необходимо очистить данные со статических маршрутов браузера при доступе к DNS. Для очистки данных вам понадобится в поисковике «Windows» ввести «cmd», далее необходимо запустить команду route –f. В предложенных вариантах выберете команду ipconfig /flushdns. После проделанных действий снова подключитесь к интернету и попробуйте открыть браузер.
В статье мы рассмотрели практически все возможные причины, почему браузер Яндекс может не открываться и не загружать страницы. В случае, если вышеперечисленные методы не помогли, то необходимо проверить работу системы Windows. Это можно сделать при помощи команды SFS и Scannow. Также вы можете обратиться в техническую поддержку Яндекса и воспользоваться советами саппорта.
Читайте также:
- Как копировать данные с флешки на флешку
- Программы для восстановления данных: топ-5 лучших
На чтение 5 мин Просмотров 1.5к. Обновлено 05.11.2020
Яндекс браузер – это удобный в использовании поисковик для повседневного серфинга, а также скачивания пользовательских файлов в виде картинок, роликов, музыки или документов. Несмотря на все старания команды разработчиков, у пользователей иногда возникают вопросы, почему Яндекс браузер не открывает страницы, когда интернет работает.
Содержание
- Определяем причину: исправляем неполадки
- Шаг №1: проверка сайта в других браузерах
- Шаг №2: проверка расширений
- Некорректные сетевые настройки
- Устаревшая версия
- Мусор и временные файлы
- Заключение
Определяем причину: исправляем неполадки
Страницы в Яндекс Браузере могут не открываться из-за следующих причин:
- на сайте ведутся технические работы;
- конфликты внутри Yandex Browser;
- устаревшие обновления системы;
- конфликты установленных плагинов.
Отдельно можно сказать про интернет-соединение. Стоит проверить оптоволоконный кабель и порты маршрутизатора на предмет механических повреждений. Также полезно связаться с провайдером для выяснения ситуации на линии.
Шаг №1: проверка сайта в других браузерах
Для начала важно определить, где находится проблема. Сделать это довольно просто – использовать альтернативный браузер. К примеру, встроенный Edge или Opera, Google Chrome. Если веб-ресурс откроется в одном из этих обозревателей, это доказывает некорректную работу Yandex Browser. От этого уже можно отталкиваться и предпринимать определенные действия.
Если же страничка не работает и в других обозревателях, тогда стоит подождать пока администраторы сайта исправят проблему и попробовать открыть его позже.
Шаг №2: проверка расширений
Зачастую, пользователи скачивают дополнения для определенной цели, а после забывают об их существовании. Их количество постепенно растет, что повышает риск возникновения конфликтов в будущем.
Чтобы проверить это достаточно поочередно отключить все дополнения, попутно проверяя работоспособность к нужному сайту.
- Переходим в «Меню» и здесь в выпадающем списке кликаем по строчке «Дополнения». Или вставляем в поисковую строку вот эту ссылку
browser://tune/. - Кликаем поочередно по ползункам напротив каждого объекта для его деактивации.
Обратите внимание: в начале страницы находятся плагины, которые поставляются из коробки. То есть их нельзя удалить, можно только отключить. Но если вы устанавливали расширения из магазина расширений Chrome или из каталога Opera эти дополнения можно удалить полностью. При наведении курсора мышки на название плагина появляется соответствующая кнопка.
Некорректные сетевые настройки
За время использования браузера, в системной папке накапливается масса временных файлов, пользовательских настроек и надстроек, которые со временем захламляют приложение, они могут создавать конфликты и ошибки.
Чтобы исправить ситуацию:
- Открываем «Меню» и в выпадающем списке переходим в «Настройки».
- Кликаем по вкладке «Системные» на панели слева.
- Пролистываем открывшуюся страничку до упора.
- Кликаем по последней ссылке «Сбросить все настройки».
- Подтверждаем соответствующей кнопкой.
По желанию можно отправить анонимную статистику о работе браузера.
Учтите, что откат системы до «заводских» параметров приведет к потере части пользовательских данных. Поэтому рекомендуем синхронизировать работу браузера с облачным хранилищем, чтобы не потерять важную информацию.
Устаревшая версия
Важно регулярно обновлять версию Яндекс.Браузера, установленного на ПК, чтобы в системе не возникали ошибки и конфликты:
- Переходим в «Меню» и здесь нас интересует раздел «Дополнительно».
- Наводим на него курсор и в соседнем всплывающем окне выбираем «О браузере».
Здесь представлена информация о текущей сборке. Если вы используете устаревшую сборку тут будет кнопка для установки обновлений.
Есть и альтернативный вариант обновления браузера. Перейдите на официальный сайт и загрузите свежую версию. Система по умолчанию определит, какая у вас операционная система и разрядность.
Мусор и временные файлы
Есть вероятность того, что доступа к сайту нет при активном интернет-соединении, из-за мусора в системе:
Для чистки системы от мусорных файлов:
- Открываем «Меню» Яндекс.Браузера и во всплывающем окне выбираем «История»/«История».
- Активируем кнопку «Очистить историю» в открывшейся страничке.
- Откроется небольшое окно, здесь выбираем временной промежуток для очистки (за все время).
- Ниже галочками выделяем типы данных, подлежащих удалению: просмотры, загрузки, cookie, данные приложений.
- Нажимаем кнопку «Очистить» в нижней части программного интерфейса.
После чистки проверяем отрывается ли нужный ресурс.
Если это сделать не получается, остается два варианта. Первый состоит в полном удалении браузера с устройства при повторной установке свежей версии. Либо же обратитесь за помощью к специалистам службы поддержки Яндекса. Максимально подробно опишите те действия, которые делали, что ускорить процесс рассмотрения заявки.
Есть также вероятность того, что на сайт не получается перейти из-за региональных блокировок со стороны провайдеров. Поэтому скачайте VPN-сервис, распространяющийся на бесплатной основе, и повторите попытку.
Заключение
Есть масса причин, почему пользователь не может получить доступ к одному или другому веб ресурсу. Определить сразу и точно причину довольно сложно, поэтому важно использовать комплексный подход. Проблема может быть связана с некорректной работой браузера или расширений, захламлением кеша, с конфликтами ПО, устаревшей версией приложения. чтобы исправить ситуацию можно только поэтапно выполнять рекомендации из статьи и конце концов найти и устранить неполадку.