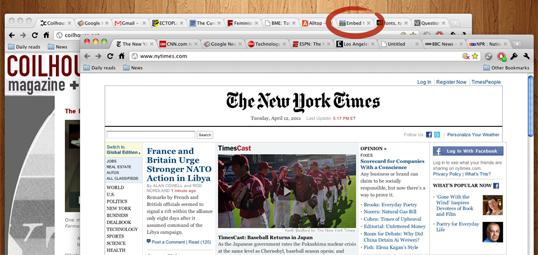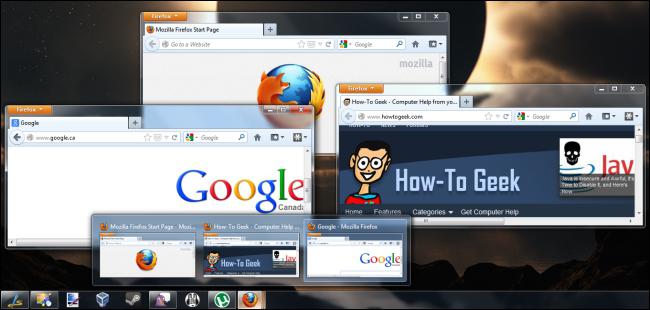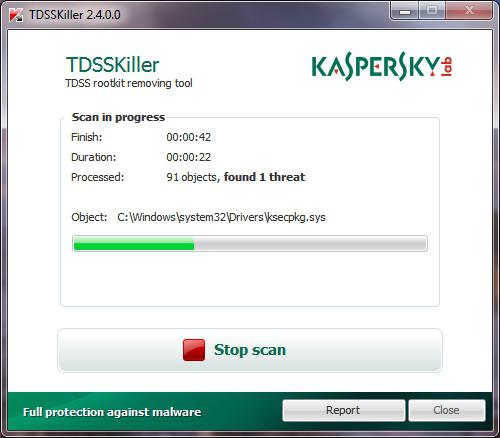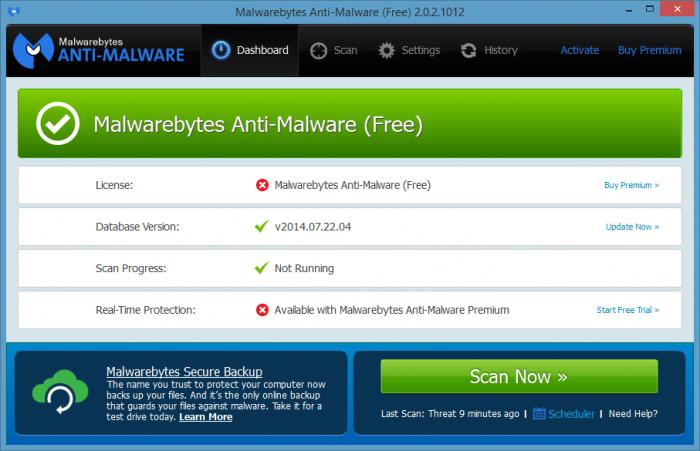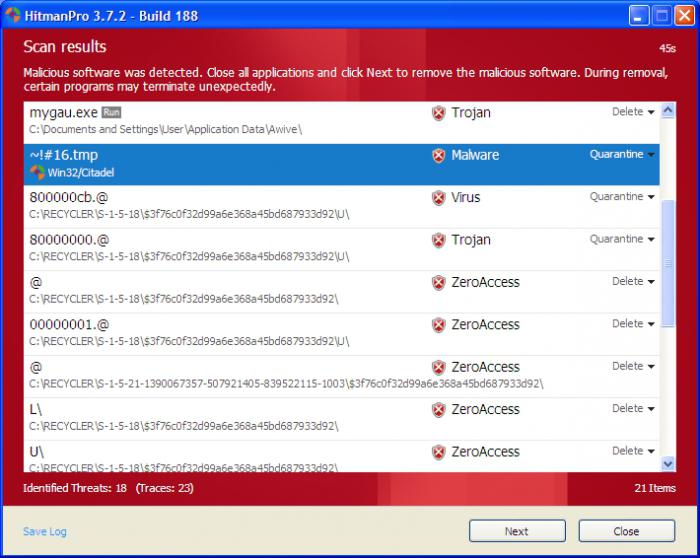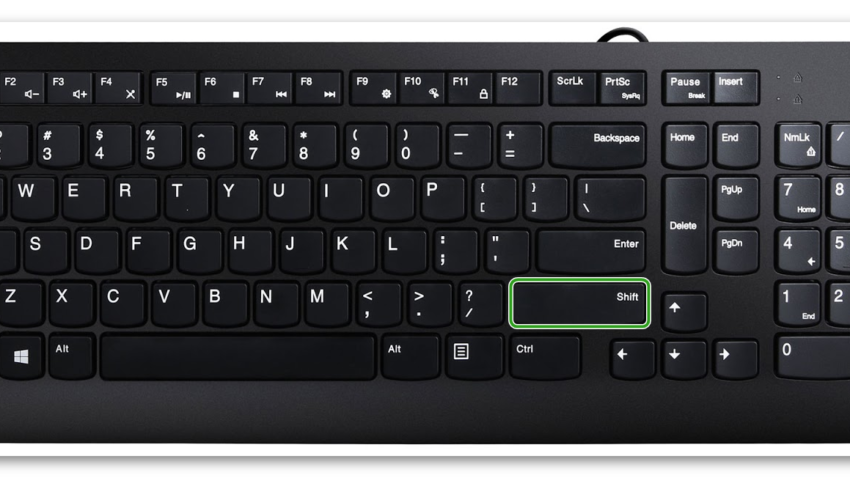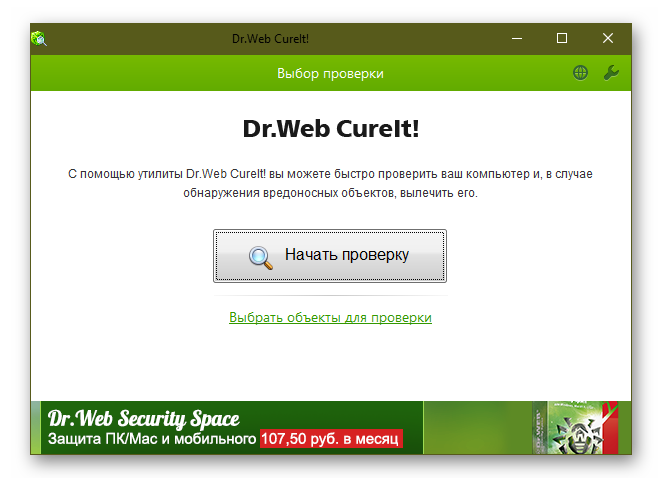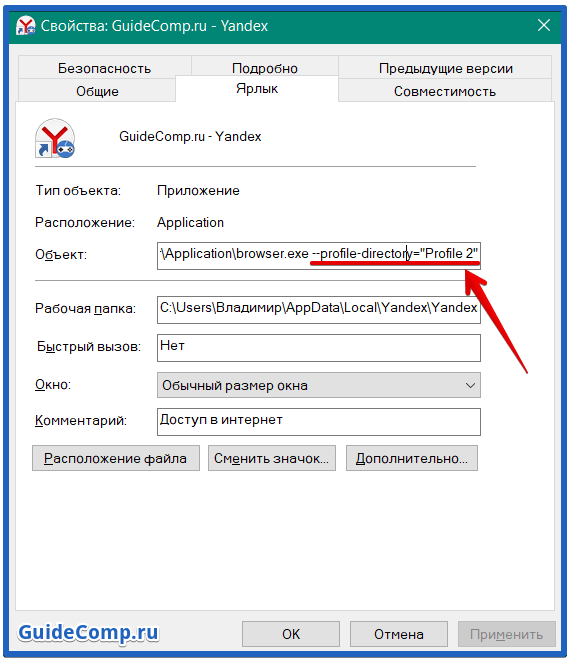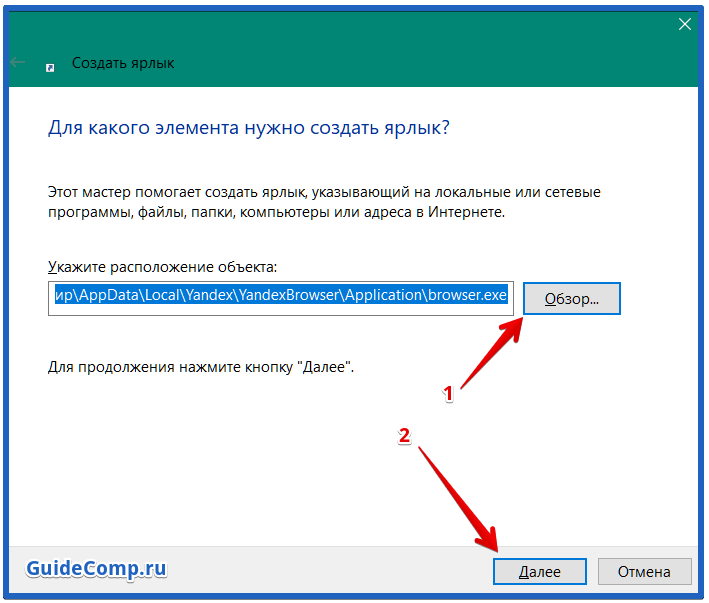Яндекс браузер открывает вкладки в новом окне — как исправить?
Сначала нужно понять — это происходит со всеми Web-страницами или с какими-то страницами отдельно.
Если Яндекс браузер открывает только некоторые страницы в новом окне, то скорее всего это реклама. Просто на некоторых Интернет-ресурсах настроен автоматический запуск рекламной страницы после того, как вы совершите определённое действие на данном сайте. Лучше всего установить специальную программу, которая позволяет блокировать всплывающие рекламные окна в браузере.
Когда любая страница в Яндексе открывается в отдельном окне — это вирусы, думаю. Ведь в Яндекс Браузере в настройках нет пункта, который позволил бы настроить открытие каждой Web-страницы в новом окне. Здесь совет стандартный — попробуйте переустановить браузер и проверьте компьютер на вредоносные программы.
Почему вкладки открываются в новом окне Яндекс: лечим браузер
Ситуация, когда браузер Яндекс открывает вместо вкладки новое окно может возникнуть в нескольких случаях.
Чаще всего дело в залипании клавиш клавиатуры — необходимо проверить наличие застрявших клавиш.
Вкладки в Яндекс.Браузере будут открываться в новом окне если застряла клавиша Ctrl или Shift.
Вкладки будут открываться в новом окне если на сайте используется скрытая реклама или используются так называемые поп-ап блоки. Яндекс.Браузер не имеет встроенного блокировщика рекламы
Вирусная реклама имеет назойливый характер — на многих сайтах используется скрипт, который запускает открытие рекламируемого сайта сразу после того как пользователь совершит любое действие на главной странице.
Вирусная реклама в Яндекс.Браузере всегда будет открываться в новом окне. Избавиться от назойливой рекламы нельзя — можно только не посещая подобные сайты, которые, к тому же, часто являются распространителями вирусов.
Крайне не рекомендуется устанавливать расширения которые блокируют рекламу — они не только сильно тормозят браузер, но и ограничивают функционал многих сервисов, например, с блокировщиком рекламы не будет работать сервис поиска ключевых слов Wordstat Яндекса — придется бесконечно вводить капчу. С установленным блокировщиком рекламы нам также не удалось выбрать и заказать билеты на сайте РЖД
Еще одна причина по которой вкладки в Яндекс.Браузере будут открываться в новом окне — это вирусы. Именно найденный вредоносный код может стать ответом на вопрос почему вкладки открываются в новом окне Яндекс.
В последнем случае необходимо проверить компьютер на наличие вредоносных программ — после этого необходимо переустановить браузер.
Постоянно окна открываются в новом окне браузера, что делать?
Наверное, каждый из вас, уважаемый читатель, согласится с тем, что интернет-браузер — это самый удобный на сегодняшний день программный инструмент, посредством которого пользователь может с особым комфортом взаимодействовать с различного рода веб-контентом. Однако ни один из популярных софт-продуктов, будь то Google Chrome, FireFox или Opera, не обладает достаточно эффективным функционалом, который оградил бы новичка от развития зловредного сценария: «Окна открываются в новом окне». Браузерные средства безопасности порой бессильны против хитроумных приемов программистов-рекламщиков. В итоге пользователь становится жертвой навязанных переходов.
Итак, давайте разберемся, что можно предпринять в таких ситуациях. Как противодействовать цифровому обману и как «излечить» браузер от такого рода заражения? Предлагаем вашему вниманию, уважаемый читатель, эффективные методы борьбы с вредоносным перенаправлением!
Как работает механизм «рекламного беспредела»?
«Окна открываются в новом окне» — это довольно распространенный прием среди технарей, зарабатывающих на генерации трафика! Пропустим описание сложно воспринимаемого непосвященным пользователем рабочего алгоритма процесса перенаправления. Заметим только, что «переадресация» может происходить по нескольким причинам:
- На пользовательской машине установлено вредоносное программное обеспечение, что наиболее вероятно.
- На странице сайта используется вирусный скрипт.
- Предусмотрительный «бизнесмен» приобрел плагин конкретного браузера и модифицировал его в своих, так сказать, интересах.
Как поможет такая информация предотвратить «браузерный произвол», когда окна открываются в новом окне без нашего с вами участия? Ответ находится ниже.
Признаки заражения компьютерной системы
Совсем не важно, каким поисковиком вы пользуетесь: Google, Bing или Yandex. Рекламные модули используются в каждом из них. Но если вы заметили, что открывшаяся страница не соответствует введенному адресу или на один запрос открывается одновременно несколько окон — это признак заражения! Если программная часть вашего ПК во власти вируса, то вполне понятно, почему во время интернет сеанса компьютер так своевольно себя ведет.
Итак, типичные симптомы браузерного заболевания:
- Самопроизвольно изменилась стартовая страница браузера.
- Без каких-либо действий со стороны пользователя непонятные окна открываются в новом окне обозревателя.
- Ранее работавшие безотказно закладки не активируются.
- В расширениях появились неизвестные плагины и приложения.
- Самый явный признак беды — загружается некая интернет-страница, которую невозможно закрыть.
Собрав достаточно различных сведений о вас и неустанно формируя ваше «сетевое портфолио», вирус начинает оперировать накопленными данными, мастерски подменяя ваши поисковые запросы и перенаправляя вас в качестве «жертвы» на ресурс, владелец которого оплачивает работу мошенника-оптимизатора. Несмотря на колоссальные финансовые затраты могущественных IT-компаний, направленных на борьбу с «черными» методами рекламы, промысел нечестных на руку программистов все так же является прибыльным делом и сегодня.
Что делать, когда открывается реклама в новом окне: программные решения
На первый взгляд, такое «безобидное» поведение браузера может просто раздражать человека. Супер-функциональный вирус способен напрочь лишить пользователя спокойствия. Ведь рекламная страница вполне может не закрываться либо достаточно капризно реагировать на все попытки пользователя её закрыть. В таком случае необходимо воспользоваться специальным антивирусным ПО.
Удаление руткитов и троянов с помощью Kaspersky TDSSKiller
- Загрузите с официального сервера бесплатную утилиту.
- Запустив приложение, активируйте пункт «Изменить параметры».
- В следующем окне отметьте чек-бокс «Детектировать файловую систему…».
- После произведенных настроек нажмите кнопку «Начать проверку».
Через несколько минут будет выведен отчет. Проблема «постоянно открываются новые окна» будет разрешена после того, как вы активируете кнопку «Продолжить».
Очистка системы от шпионских модулей посредством Malwarebytes Anti-Malware
Не менее эффективная программа, позволяющая достаточно быстро привести систему в порядок.
- Установите скачанную из Сети утилиту.
- При первичном запуске «Malwarebytes» самопроизвольно начнет обновлять антивирусное ПО.
- После кратковременной загрузки новой вирусной БД нажмите на кнопку «Fix Now».
- Продолжительность сканирования зависит от емкости вашего накопителя.
- В случае, когда ПК заражен, в рабочей области программы будет выведен список обнаруженных «инфекций», которые будут уничтожены после того, как вы активируете кнопку «Apply Action».
- Закройте программу и перезагрузите компьютер.
Эффективный нейтрализатор вирусов — HitmanPro
Данная программа поможет вам разрешить ситуацию, когда постоянно открывается новое окно браузера. Превосходные скоростные параметры программы не влияют на качество работы HitmanPro. Алгоритм действий:
- Загрузите вышеуказанную утилиту.
- Сразу после инсталляции HitmanPro последует процесс сканирования системы на предмет инфицированных объектов.
- После полной проверки ПК в окне программы будет отображен список вируссодержащих файлов.
- Нажмите кнопку «Дальше».
- После процесса деинсталляции закройте антивирусное ПО.
О некоторых возможных затруднениях
Некоторые вирусные программы могут достаточно эффективно препятствовать установке и полноценной работе вышеописанных ad-aware-сканеров. В таких случаях следует загрузить ОС в безопасном режиме и только тогда запускать антивирусные утилиты.
- В тот момент, когда компьютер проходит процесс инициализации, нажмите клавишу «F8» (в некоторых БИОС-версиях функциональная кнопка может быть другой).
- Из предложенного списка загрузки выберите «Безопасный режим с поддержкой сети».
Незаменимый помощник для веб-серфинга
В некоторых случаях целесообразно использовать стороннее программное обеспечение. Например, установив на свой компьютер небольшое приложение Ad-Mancher, вы избавите себя от просмотра постоянно мелькающих баннеров и другого вида рекламы. Вместе с тем, процесс ознакомления с интернет-контентом станет действительно приятным и максимально безопасным удовольствием. Нетребовательная к ресурсам программа лишь иногда будет напоминать о своем присутствии уведомлением о том, что необходимо загрузить обновление. После того как бесплатная утилита интегрируется в работу браузера, скорость загрузки интернет-страниц увеличится в разы. В общем, как только пользователь заметит, как несанкционированно открываются новые окна в его интернет-обозревателе, стоит установить Ad-Mancher, и проблема исчезнет.
Почему Яндекс.Браузер открывает вкладки в новом окне
На чтение 3 мин Просмотров 1.4к. Обновлено 19.01.2021
Несмотря на то что в корпорации гиганте Яндекс над браузером работают десятки разработчиков, временами он ведет себя неадекватно. Появляются различные сбои и глюки. В попытке решить проблему пользователи задаются вопросом, почему каждая вкладка открывается в новом окне Яндекс Браузера. В этой статье мы расскажем почему так происходит и как исправить неполадку.
Содержание
- Причины почему Яндекс.Браузер открывается в новом окне
- Залипла клавиша
- Вирусная активность
- Заключение
Причины почему Яндекс.Браузер открывается в новом окне
Причин странного поведения браузера может быть несколько. От банальных с залипанием клавиш, до сложных заражений вирусами.
Залипла клавиша
Одна из распространенных причин, почему Яндекс.Браузер открывается в отдельном окне — это клавиша Shift, которая банально залипла. Внешне этого может быть не видно. Или под клавишу попал мусор, который давит на контакт, создавая эффект длинного нажатия. И потом, если вы хотите открыть новую вкладку или, находясь на сайте, пытаетесь перейти по ссылке, получается она открывается в новом окне.
- Подденьте клавишу пинцетом или пилочкой для ногтей. Она должна легко выскочить из гнезда.
- Почистите саму клавишу с помощью салфетки и спиртового раствора и также почистите гнездо. Часто клавиша залипать может, если был факт залития клавиатуры сладкими напитками.
- Вставьте клавишу на место и проверьте как она работает. Она должна легко нажиматься и возвращаться в исходное положение.
Вирусная активность
Ситуация с вирусным заражением более серьезная. Здесь просто так отключить открытие вкладок в другом окне Яндекс не получится. Потребуется сканирование антивирусной программой. Вирус может прописаться в запланированные задачи и при попытке открыть новую вкладку или перейти на сайт может открывать новое окно с рекламой. В этом случае рекомендуется выполнить проверку системы на предмет вирусного заражения.
Сделать это можно с помощью сторонних облачных сервисов:
- Dr.Web CureIt!
- Free Virus Removal Tool
- ESET Online Scanner
Также в сети есть ещё много подобных антивирусных сервисов. Большая часть из них бесплатные. Не требуют установки. Достаточно скачать с официального сайта утилиту и запустить сканирование. По результатам проверки вы можете вылечить свой ПК и установить новый антивирус. Старый стационарный лучше удалить.
Если ничего не помогло можно переустановить обозреватель. Здесь мы рассказываем откуда скачать Яндекс.Браузер, как установить и настроить.
Заключение
Проблема с открытием новых окон в Яндекс Браузере, как ни странно, может ещё заключаться в работе отдельных сайтов. На некоторых могут быть запрограммированы скрипты, которые запускают рекламу или модалки в новых окнах. Если ситуация с открытием новых окон не регулярная и наблюдается в редких случаях тут, увы ничего не поделаешь. Так решил владелец сайта, ну или у него программисты проглядели эту недоработку.
Главная » Браузеры » Постоянно сам по себе запускается Yandex browser: как отменить автозапуск
Все веб-обозреватели стремятся занять в системе место «по умолчанию», ведь через них будут открываться все ссылки в сети. Подобные склонности свойственны Opera, Google Chrome, исключением не стал и Yandex обозреватель. Но что делать, если Яндекс браузер запускается автоматически, тем самым мешая в выполнении повседневных задач? Вся проблема скорее всего в невнимательности, реже — в вирусах.
Содержание
- Причины самопроизвольного запуска браузера от Яндекса
- Как выключить автоматический запуск Яндекс браузера
- Очистка раздела «Автозапуск»
- Работа с «Планировщиком заданий»
- Как бороться с вирусом
- Почему автоматически открывается окно в браузере Яндекс
- Работа с ярлыком
- Восстановление реестра
- Неправильная настройка Яндекс обозревателя
- Появляется реклама во время открытия сайта
- Дополнительные способы решения проблемы
Причины самопроизвольного запуска браузера от Яндекса
Проблеме предшествует несколько характерных причин:
- Обозреватель добавлен в качестве браузера по умолчанию и находится в автозапуске системы;
- В систему проник вирус. Преимущественно – это рекламный вирус, который не несёт опасности безопасности пользователя, а создан исключительно с целью заработка на партнёрских программах. Компания Яндекс предлагает определённую оплату партнёрам, которые привлекают пользователей к их продукции, чем пользуются недобросовестные программисты, хакеры и т.п.;
- Браузер попал вследствие бандлинга – это способ пакетного распространения продукции. Во время установки любой программы часто появляется выбор «Полная установка (рекомендуется)» и «Ручная установка», здесь пишут, что ручная инсталляция подходит лишь системным администраторам, но это неправда. Выбрав первый способ, Яндекс обозреватель автоматически установится в систему, а во втором случае — представится выбор программ, которые будут загружены в систему.
Отменить автозапуск Яндекс браузера обычно не представляется сложной задачей, единственное исключение – рекламный вирус. Если в системе «сидит» вредоносный код, борьба с проблемой осложняется, но остаётся посильной задачей.
Как выключить автоматический запуск Яндекс браузера
Если Yandex browser активируется без ведома пользователя, самостоятельно загружаясь в системе, рекомендуем убрать нежелательное поведение с помощью последующих способов.
Очистка раздела «Автозапуск»
При запуске системы Windows машинально проверяет раздел автозагрузки и подгружает приложения, находящиеся в нём. Это самая распространённая проблема нежелательного поведения обозревателя.
Что делать, если регулярно открывается Яндекс браузер:
- Делаем ПКМ по «Панели задач» (строка снизу экрана).
- Выбираем «Диспетчер задач».
- Снизу окна нажимаем «Подробнее».
- Переходим на вкладку «Автозагрузка».
- Выполняем ПКМ по строке с Яндекс браузером и кликаем на опцию «Отключить». Эта же кнопка находится в нижнем правом углу вкладки.
Работа с «Планировщиком заданий»
Если выключить автозапуск Яндекс браузера по предыдущей инструкции, есть риск, повторного добавления обозревателя в данный раздел. Приложение в процессе установки добавляется в «Планировщик заданий», где в определённое время произойдёт обновление или изменение поведения обозревателя.
Если браузер Яндекс сам открывается, и он начал запускаться без видимых причин, убираем записи из планировщика:
- Нажимаем на кнопку поиска на «Панели задач» или прямо в меню «Пуск» вводим «Планировщик заданий».
- Делаем активным локальный планировщик и обращаем внимание на раздел «Библиотека планировщика заданий».
- В правом окне ищем все пункты, где есть имя «Яндекс» или «Yandex», обычно это: «Системное обновление Браузера Яндекс», «Обновление Браузера Яндекс» и т.д.
- Делаем ПКМ и выбираем «Отключить».
Важно! В случае с вирусом следует обращать внимание не только на обновления обозревателя, но и на любые подозрительные задачи. При отсутствии подписи и удобочитаемого названия, должно появиться подозрение к событию. Лучше проверить его рейтинг доверия в интернете, вдруг что-то важное, если нет — отключить.
Как бороться с вирусом
Периодически поступают жалобы, что Яндекс браузер стал сам по себе открываться, постоянно добавляться в автозапуск и настройка «Диспетчером заданий» не помогает. Первым делом рекомендуем вспомнить, после чего браузер начал открываться произвольно. Также обращаем внимание на остальные необычные проявления в системе. Если система начала неправильно себя вести после установки отдельных программ, высока вероятность заражения вирусами.
Вручную сложно добиться полного удаления вируса, лучше воспользоваться специальным антивирусным сканером. Что делать, если Яндекс браузер открывается сам из-за вируса:
- Скачиваем приложение AdwCleaner с официального сайта и устанавливаем.
- Нажимаем на кнопку «Сканировать».
- Выбираем «Очистить и восстановить».
Приложение направлено на выявление и борьбу с вирусами рекламного характера. Если постоянно открывается Яндекс браузер сам по себе по причине вирусов, после выполнения сканирования проблема должна решиться. Порой обозреватель продолжает запускаться без участия пользователя, тогда придётся повторно выполнить шаги из предыдущих пунктов.
Почему автоматически открывается окно в браузере Яндекс
Не менее актуальная проблема – когда при запуске обозревателя появляется окно, преимущественно рекламного направления. Здесь причина наверняка кроется в вирусе, который проник в систему и изменил несколько настроек. Для эффективного устранения проблемы рекомендуем сразу удалить вирусный код с помощью антивируса. Дальше выполняем восстановление базовых настроек.
Работа с ярлыком
Разработчики ядра Chromium внесли возможность задавать параметры запуска обозревателя с помощью специальных флагов. Хакеры используют функцию в своих целях, указывая обозревателю необходимость открывать определённый сайт. По этой причине после открытия обозревателя попадаем на сайты казино, кинотеатров, разнообразных интернет-афер. Продвинутые вирусы способны открывать каждый раз разные сайты.
Удаляем флаги с ярлыка:
- Делаем ПКМ по ярлыку Яндекс обозревателя на «Рабочем столе» и выбираем опцию «Свойства».
- Листаем строку «Объект» до конца, в норме после …/browser.exe ничего стоять не должно.
- Удаляем все последующие команды, стоящие после .exe.
Альтернативный метод решения неисправности – полностью удалить ярлык и создать новый: ПКМ по свободному месту на рабочем столе, наводим курсор на «Создать» и выбираем «Ярлык», остаётся только указать путь. Исполняющий файл находится по пути C:UsersUserAppDataLocalYandexYandexBrowserApplicationbrowser.exe, только вместо User необходимо указать имя вашей учетной записи в Windows.
Полезно! Если постоянно активируется Яндекс браузер сам по себе с новым окном, придётся выполнить полный комплекс процедур, что были описаны ранее. Одним изменением флагов с проблемой не справиться.
Восстановление реестра
Простейший способ восстановить правильную настройку реестра – воспользоваться приложением CCleaner, хотя неплохие результаты показывает и Windows Repair.
Если открывается само новое окно браузера Яндекс с рекламой, чистим реестр:
- Скачиваем приложение по ссылке.
- Следуя инструкции, устанавливаем программу.
- Переходим в раздел «Реестр».
- Нажимаем на кнопку «Поиск проблем».
- После кратковременного поиска покажется перечень неисправностей. Если нет желания вникать во все настройки, просто нажимаем «Исправить выбранное…».
Важно! Лучше перед восстановлением реестра сделать резервную копию, так как любые вмешательства в этот раздел способны привести к сбоям в системе.
Автоматическое восстановление не всегда помогает в борьбе с вирусами, ещё выполним процедуру вручную:
- Нажимаем одновременно Win + R и вводим regedit.
- Зажимаем сочетание клавиш Ctrl + F, а в поиск вводим адрес страницы, появляющейся при запуске.
- Удаляем все параметры с найденными ссылками.
Если каждый раз открывается разный сайт, нам придётся вычислить ресурс-источник, который перебрасывает на различные рекламные сайты. Проще всего это сделать через историю, открываем её сочетанием Ctrl + H, находясь в браузере Яндекс.
Неправильная настройка Яндекс обозревателя
Если Яндекс браузер сам открывается в новом окне, тому причина заключается в добавлении обозревателя по умолчанию. Изменив обозреватель, который будет обрабатывать все ссылки, явление должно пропасть.
Простейший способ убрать Яндекс обозреватель из программ по умолчанию – перейти в желаемый браузер, кроме Яндекса, и во время запуска выбрать «Сделать по умолчанию». Если уведомление не показывается, переходим в настройки и ищем пункт с аналогичным названием.
Ещё одним интересным фактором является поведение после открытия. Большинство из нас пользуется настройкой «Ранее открытые вкладки», но периодически случается сбой, при котором поведение изменяется, открываются посторонние вкладки. Восстановить настройку несложно следуя инструкции:
- В браузере нажимаем на «Настройки Яндекс.браузера» — это три параллельные полосы в правом верхнем углу экрана.
- Выбираем пункт «Настройки».
- Ищем графу «При запуске открывать».
- Выделяем «Ранее открытые вкладки».
Появляется реклама во время открытия сайта
В последнее время появился ещё один хитрый способ установить в систему рекламу – внести изменения в файл hosts. Хакеры устанавливают свой IP вместо IP-адреса Yandex или другого сервиса. Во время запуска обозревателя, он пытается открыть страницу поисковика Яндекс, а вместо этого переходит на ресурс злоумышленника или на рекламу. Подобные операции могут происходить при получении доступа к любому ресурсу.
Восстанавливаем состояние файла hosts:
- Переходим по ссылке C:WindowsSystem32driversetc.
- Дважды нажимаем на файл и выбираем среди программ-обработчиков любой текстовый редактор.
- Ищем все подозрительные записи, которые перенаправляют при доступе к сайту на конкретные IP-адреса. Браузер автоматически находит DNS, IP и остальные данные для открытия ресурса, поэтому все указанные параметры изменяют изначальное поведение обозревателя.
- Убираем все подозрительные записи, вроде: 23.34.12.238 yandex.ru и т. п.
Важно! Если в строке стоит 127.0.0.1 или 0.0.0.0, ничего менять здесь не следует – это своеобразные заглушки, часто используются для отключения телеметрии в Windows 10.
Дополнительные способы решения проблемы
Если компьютер самостоятельно переходит к запуску обозревателя или рекламных страниц в нём, можем воспользоваться относительно радикальными способами.
Как деактивировать нежелательное поведение:
- Сбрасываем настройки обозревателя. Независимо от того, какие параметры были повреждены, восстановление поможет справиться с проблемой:
- Изначально переходим на вкладку «Настройки».
- Пролистываем страницу и кликаем на «Показать дополнительные настройки».
- В конце страницы нажимаем на кнопку «Сбросить настройки».
- Повторно нажимаем на кнопку «Сбросить».
- Проверка расширений. Часто вирусы поражают систему комплексно, оставив хоть одно место неочищенным, вредоносный код повторно загрузится. Одним из мест хранения и источников заражения являются расширения обозревателя. Как их проверить:
- Переходим в меню браузера и выбираем «Дополнения».
- Находим раздел «Из других источников» и отключаем все модули.
- Проверяем репутацию расширений в сети Интернет, включаем только доверенные плагины (поочередно).
- Определяем дополнение, которое является источником проблемы.
- Восстановление Windows. Потребуется наличие созданной точки восстановления в момент, когда проблемы ещё не было, зато результат будет наверняка. Как выполнить:
- В поиск Виндовс вводим «Восстановление» и открываем одноимённое меню.
- Нажимаем на строку «Запуск восстановления системы».
- Выбираем точку отката и строго следуем инструкции.
- Переустановить обозреватель. Важнейшее условие – удалить браузер придётся полностью, иначе способ вряд ли поможет. Переустанавливаем обозреватель от Яндекса:
- Переходим в меню «Этот компьютер».
- Нажимаем на вкладку «Компьютер» в верхней части окна слева.
- Выбираем «Удалить или изменить программу».
- Ищем строку с именем Яндекс и кликаем на «Удалить».
- Подтверждаем действие с удалением всех пользовательских данных.
- Перезагружаем ПК.
- Устанавливаем браузер Яндекс снова.
Теперь автоматический запуск Яндекс браузера должен завершиться, а сам обозреватель продолжит показываться только по клику мыши. Выполнив восстановление настроек, после запуска обозревателя начнут отображаться вкладки, которые были закрыты при прошлой сессии.
Содержание
- Вариант 1: Изменение настроек браузера
- Вариант 2: Открепление вкладки
- Вариант 3: Поиск рекламных вирусов
- Вопросы и ответы
Вариант 1: Изменение настроек браузера
Пользователи Яндекс.Браузера под запросом отключения вкладки при запуске подразумевают разные варианты, и далее мы рассмотрим методы, подходящие, соответственно, в индивидуальных случаях. Сейчас речь пойдет об отключении новой вкладки и/или вкладки с поисковой системой Яндекс, которая открывается автоматически при старте браузера, если у него нет других открытых вкладок.
- Разверните меню и перейдите в «Настройки».
- Через левую панель переключитесь в раздел «Интерфейс», там найдите блок «Вкладки». Если хотите убрать открытие сайта Яндекс, снимите галочку с пункта «Открыть yandex.ru, если не вкладок». После этого при каждом следующем запуске веб-обозревателя без вкладок вы будете видеть новую вкладку с визуальными закладками и фоном. Если же вам не нравится, что при загрузке последнего сеанса (тех вкладок, что были в Yandex перед его последним закрытием) открывается не последний просмотренный сайт, а новая вкладка, уберите галочку с пункта «Открывать новую вкладку вместе с восстановленными».

Вариант 2: Открепление вкладки
При закреплении вкладки ее содержимое будет отображаться каждый раз после открытия Яндекс.Браузера, даже если кроме нее никаких других сайтов нет. Следовательно, вам достаточно открепить эту страницу, и сделать это можно достаточно легко, но не уже всем известным способом, поскольку привычный крестик на такой вкладке отсутствует. Кликните по ней правой кнопкой мыши и выберите пункт «Закрыть вкладку», либо воспользуйтесь горячей клавишей Ctrl + W.

Вариант 3: Поиск рекламных вирусов
Когда речь идет об открытии незнакомого вам сайта вместе с запуском браузера, следует проверить операционную систему на наличие уязвимостей. Даже если вирусы недавно были удалены, в ОС могут остаться их следы. Первым делом загляните в свойства ярлыка, через который вы запускаете обозреватель.
- Правой кнопкой мыши кликните по ярлыку Яндекс.Браузера, через который запускаете это приложение, и перейдите в «Свойства».
- Находясь на вкладке «Ярлык», поставьте курсор в поле «Объект» и при помощи мышки или стрелки на клавиатуре переместитесь в самый конец строки. Последними словами в ней должно быть либо
browser.exe, либо--profile-directory="Profile №", если в веб-обозревателе несколько профилей. На скриншоте ниже вы видите пример, где после допустимого пути отображается адрес сайта с рекламой. Если прописать любой такой адрес сайта в конец данной строки, он будет загружаться каждый раз, когда вы открываете браузер. Удалите URL и не забудьте применить изменения кнопкой «ОК». - Рекомендуем также обратить внимание на то, какой ярлык вы запускаете. Некоторые вирусы умеют подменять данные в ярлыках, в результате чего вы будете запускать модифицированный, зараженный Яндекс.Браузер. Чтобы узнать, так ли это, посмотрите на поле «Рабочая папка». Здесь указан путь того приложения, которое и открывается через данный ярлык. По умолчанию это
C:UsersИМЯ_ПОЛЬЗОВАТЕЛЯAppDataLocalYandexYandexBrowserApplication, где ИМЯ_ПОЛЬЗОВАТЕЛЯ — название вашей учетной записи в Windows. Он может быть другим только в случае, если вы самостоятельно меняли этот путь и знаете его. В подавляющем большинстве случаев указанный путь одинаков для всех. - Если путь из предыдущего пункта не совпадает с вашим и вместо этого вы видите какой-то странный адрес установки, скорее всего, там находится вирусный файл. Обязательно перейдите к этой директории (ниже есть кнопка «Расположение файла») и удалите всю папку. Ярлык для запуска настоящего браузера можете создать, опять же обратившись к указанному выше пути. При отсутствии папки «AppData», включите отображение скрытых папок, используя инструкцию по ссылке ниже.
Подробнее: Отображение скрытых папок в Windows 10 / Windows 7
- Найдите файл «browser.exe», кликните по нему правой кнопкой мыши и выберите пункт «Создать ярлык». Его останется переименовать на «Yandex» и перетащить на рабочий стол.

Помимо этого, обязательно проверьте компьютер на наличие вредоносных программ, даже если на это нет видимых причин. Часть из них работает скрытно для пользователя, но менее опасной от этого не становится.
Подробнее:
Борьба с рекламными вирусами
Борьба с компьютерными вирусами
Еще статьи по данной теме:
Помогла ли Вам статья?
Решение проблем с рекламой и вирусами в Яндекс.Браузере
15.03.2017
Не всегда использование интернета может быть безопасным. Скачав или открыв сомнительные файлы, можно получить различные вирусы и массу рекламы, что может не только мешать корректной работе компьютера, но и способно украсть ваши данные. Реклама, небезопасные поисковики и сайты — одна из самых распространенных проблем, с которой сталкиваются пользователи.
Читайте далее: 7 способов решить эту проблему
Причины проблем с непроизвольным открыванием Яндекс.Браузера
Чаще всего браузер не открывается с пустыми вкладками, это могут быть различные стартовые страницы и сайты с рекламой. Также можно заметить подмену рекламы от того же Google на различных сайтах. «Подцепить» такого рода вирусы пользователи могут несколькими способами:
- Посещение сайтов порнографической тематики.
- Переход на фишинг порталы. Это может быть одностраничный сайт, на который вы перешли по завлекающей надписи «Получи миллион рублей прямо сейчас» или другим подобным. Цель таких сайтов – завладеть личной информацией пользователя, что может привести к неприятным последствиям.
- Установка сомнительных программ, а также невнимательная установка, то есть, некоторые пользователи не замечают, что соглашаются с установкой того же самого Амиго. Этого можно избежать, просто убрав необходимую галочку.
Устранение проблемы
Действие 1: Проверка и исправление файла «Hosts»
Читайте подробнее: Как отредактировать файл «Hosts»
Получить доступ к этому файлу, можно только обладая правами администратора. Его можно очень просто исправить и проверить с помощью блокнота. Для этого необходимо:
- Откройте «Пуск» и найдите «Блокнот», который нужно запустить от имени администратора. Для этого нажмите правой кнопкой мыши на «Блокнот» и выберете «Запуск от имени администратора».
- Теперь в блокноте на верхней панели нажмите на «Файл», а после – «Открыть».
- Вам необходимо выбрать, чтобы показывало все файлы, после чего введите в строку поиска «C:WindowsSystem32driversetc », где C – это раздел, где установлена Windows. Нажмите «Enter» и откройте файл «Hosts».
- Теперь вам необходимо удалить все, что находится ниже строчки «::1 localhost». Именно тут находятся те строчки, которые вместо нужных сайтов открывают другие или не дают вовсе возможности открыть определенный сайт.
- Теперь закройте блокнот, сохранив изменения.
Действие 2: Уборка лишнего с планировщика заданий
Как раз причиной того, что Яндекс.Браузер открывает окна с рекламой через определенное время, есть планировщик заданий. Чтобы вкладки не открывались, их необходимо отключить в планировщике. Сделать это можно так:
- Откройте «Пуск» и в поиске напишите «Планировщик», после чего в списке выберете «Планировщик заданий».
- Перейдите в «Библиотека планировщика заданий», где вы сможете увидеть список, где будет указано время, какая программа выполняет какое действие.
- В планировщике также имеется несколько заданий связанных с Яндекс браузером, если вы их удалите, ничего не случится. Обратите особое внимание на задания с названием «InternetEF».
- Кликните на подозрительное задание 2 раза и перейдите во вкладку «Действия», где вы сможете увидеть, какой файл запускается. Если запуск задания происходит каждые полчаса или меньше, а в некоторых случаях и чаще, то это задание необходимо удалить.
- Нажмите на задание правой кнопкой мыши, выберете «Удалить» и подтвердите свои действия.
Действие 3: Очистка лишнего с автозагрузки
Провести очистку лишних и вредоносных задач с автозагрузки можно довольно простым способом. Для этого понадобится только программа CCleaner, о которой мы уже писали:
- Скачайте актуальную версию приложения для вашего устройства.
- После загрузки следуйте простой установке и откройте программу.
- Перейдите во вкладку «Сервис», а после – «Автозагрузка».
- Удалите ненужные и подозрительные процессы.
Действие 4: Удаление вредоносного ПО
В диспетчере задач могут находится активные процессы, которые мешают нормальной работе компьютера и являются вредоносными. Их название может меняться каждый раз и демонстрировать их нет смысла, однако их обнаружение и удаление должно быть обязательным. Сделать все действия можно и без помощи софта, но это будет сложнее и дольше по времени, поэтому лучше воспользоваться удобными бесплатными программами.
Скачайте бесплатную программу Adwcleaner и совершите простую установку. Запустите программу и начните сканирование. После того, как сканирование завершится, просто нажмите кнопку «Очистить».
Также вы можете воспользоваться еще одной бесплатной программой, чтобы очистить компьютер от вирусов. Скачайте программу Malwarebytes и следуйте простой установке. Бесплатной версии программы сроком на 14 дней вам хватит, чтобы полностью очистить ваш компьютер от вредоносного ПО. Совершите сканирование и после нажмите на «Поместить выбранные объекты в карантин».
Действие 5: удаление расширений и изменение домашней страницы
Если на вашем компьютере присутствовали вирусы, которые связаны с браузером, то, скорее всего, у вас поменялась домашняя страница, и установились ненужные расширения. Вернуть все на свои места можно довольно просто:
- Перейдите в настройки и выберете необходимую поисковую систему.
- Перейдите во вкладку «Дополнения» и проверьте на подозрительные расширения, при надобности их можно отключить или удалить.
После этого перезагрузите браузер и пользуйтесь им безопасно, быстро и удобно.
Все пять действий, приведенных в статье, помогут вам досконально очистить компьютер от вредоносных программ, которые заставляют открываться Яндекс.Браузер с различной рекламой. Также своевременное обнаружение вредоносного ПО поможет вам сохранить свои личные данные.