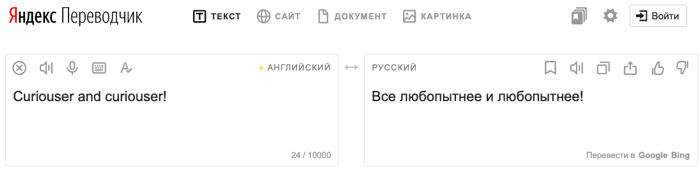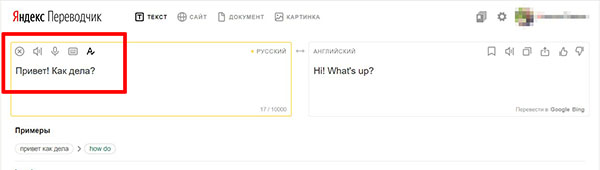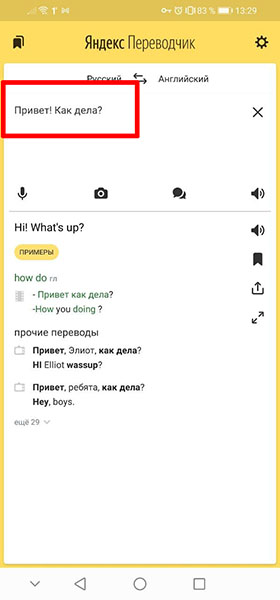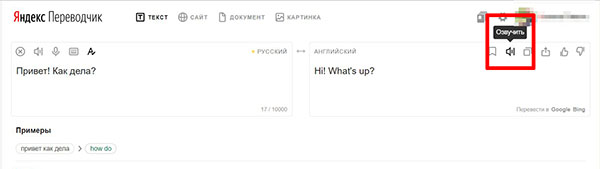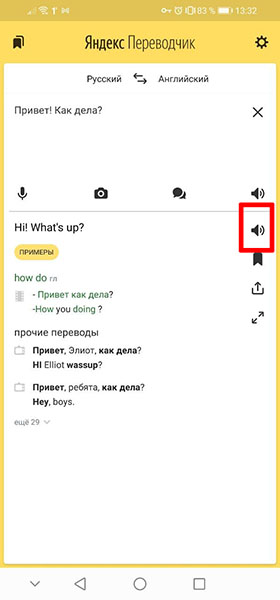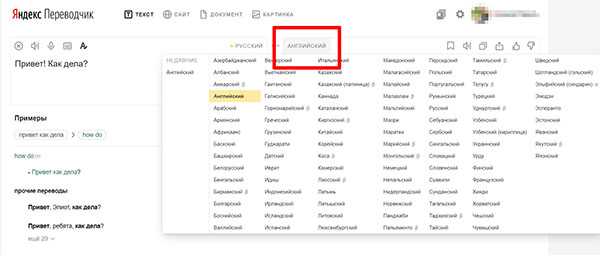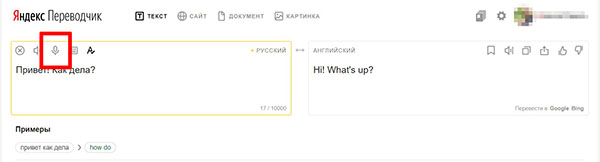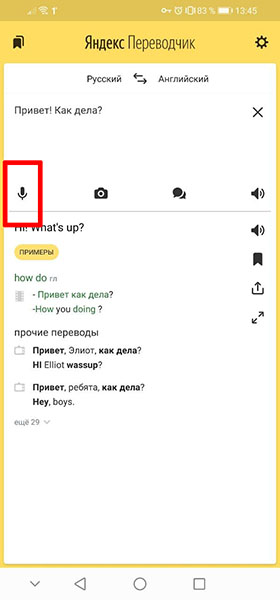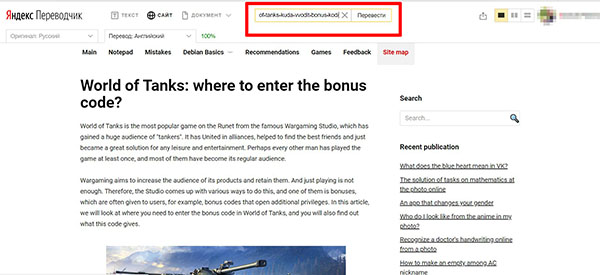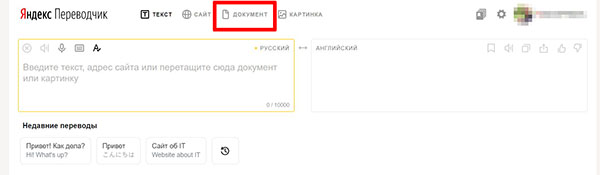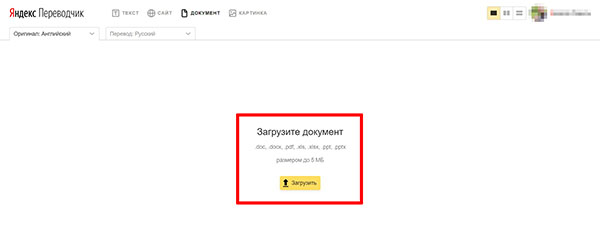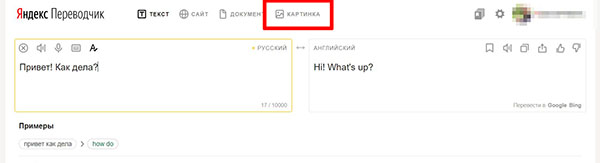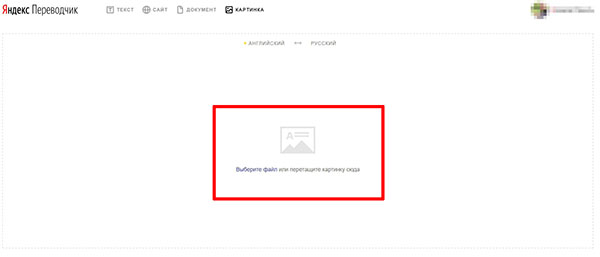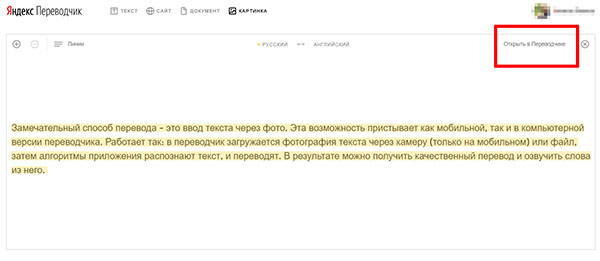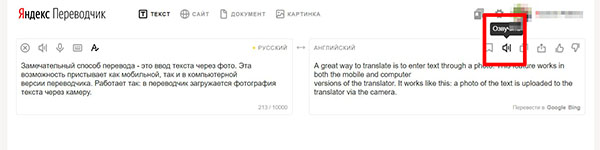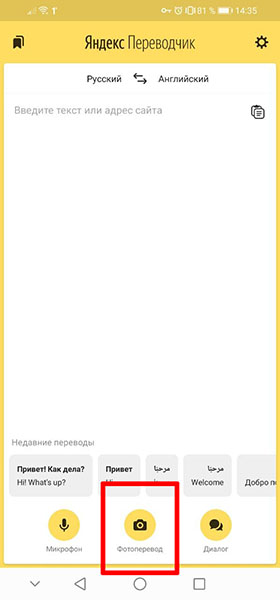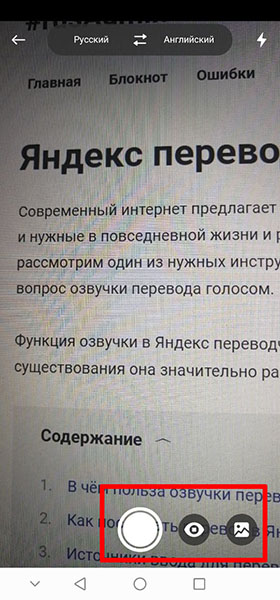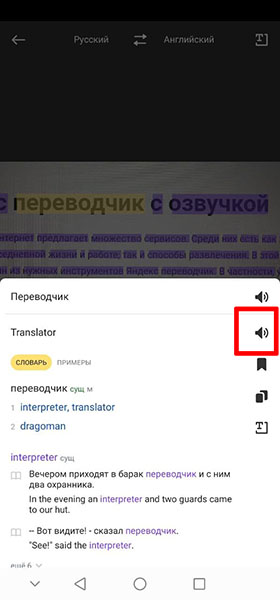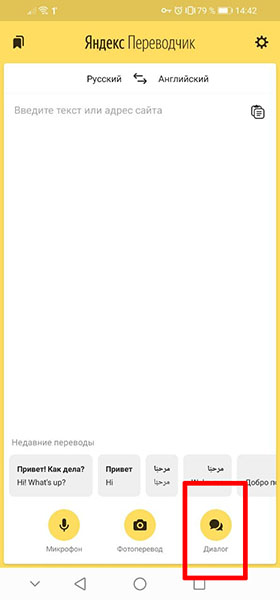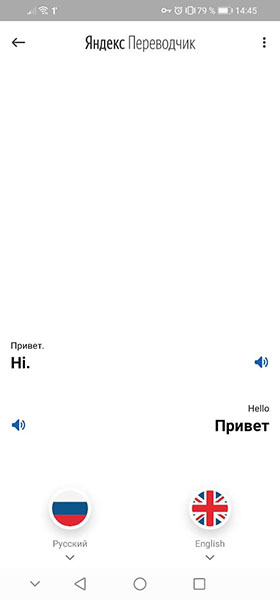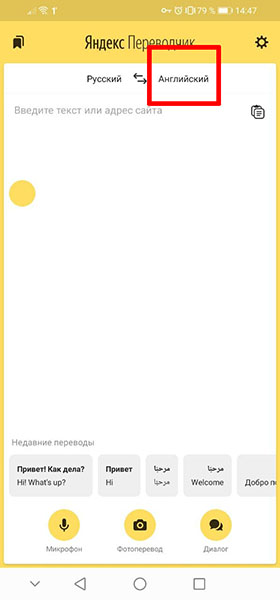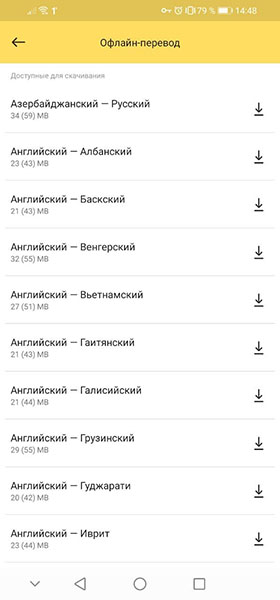Закадровый автоперевод в «Яндекс Браузере» теперь озвучивают двенадцать разных голосов вместо двух
Статьи редакции
Статьи редакции
До этого был один мужской и один женский.
- По подсчётам «Яндекса», около половины иноязычных роликов на YouTube — это видеозаписи с тремя и более спикерами. Раньше перевод их реплик в «Яндекс Браузере» озвучивало всего два голоса — один мужской и один женский. Теперь к ним добавились ещё десять — пять мужских и пять женских.
- Помимо этого, компания также улучшила алгоритмы распознавания голосов, так что сервису закадрового автоперевода будет проще различать участников.
-
«Яндекс» добавил автоматический закадровый перевод англоязычных видео в YouTube и других сервисах в «Браузере» в сентябре 2021 года. В ноябре пополнил список доступных языков французским, испанским и немецким.
- Работает сервис так: он распознаёт устную речь и определяет пол говорящего, превращает речь в текст и разбивает его на предложения, переводит получившийся текст на русский язык, а затем синтезирует озвучку перевода — и накладывает её поверх исходной аудиодорожки.
- К августу компания также представила технологию закадрового перевода прямых трансляций и подробно рассказала, как она устроена и что умеет. В будущем «Яндекс» надеется добавить поддержку китайского языка.
Содержание
- Перевести текст
- Способы ввода
- Настройки перевода
- Решение проблем
- Перевести текст
- Способы ввода
- Настройки перевода
- Голосовой ввод
- Доступ к микрофону
- Запрет на грубые слова
- Голосовой ввод не работает
- Голосовой ввод
- Доступ к микрофону
- Запрет на грубые слова
- Голосовой ввод не работает
- Голосовой ввод
- Доступ к микрофону
- Запрет на грубые слова
- Голосовой ввод не работает
- Голосовой ввод
- Доступ к микрофону
- Запрет на грубые слова
- Голосовой ввод не работает
- Голосовой ввод текста: топ-5 бесплатных инструментов
- 5 бесплатных онлайн-сервисов для голосового ввода
- 1. SpeechPad
- 2. VoiceNote
- 3. Voice Notepad
- 4. Speechtexter.com
- 5. TalkTyper
- Дополнительные инструменты для голосового ввода текста
- Яндекс.Клавиатура и GBoard (Google Клавиатура)
- Google Docs
- Рекомендации, которые помогут улучшить качество распознавания текста
Перевести текст
Яндекс.Переводчик помогает переводить отдельные слова и выражения, тексты с сайтов и мобильных приложений.
Способы ввода
Если вы хотите перевести отдельное слово фразы, в блоке с исходным текстом выделите слово, которое нужно перевести.
Настройки перевода
Значок в правом верхнем углу открывает меню настроек перевода. Доступны следующие опции:
По умолчанию все опции включены. Вы можете отключить ненужные.
Решение проблем
Яндекс.Переводчик корректно работает в следующих браузерах:
| Название | Версия |
|---|---|
| Yandex | 16.7 и выше |
| Internet Explorer | 11.0 и выше |
| Microsoft Edge | 25.0 и выше |
| Opera | 36.0 и выше |
| Safari | 11.0 и выше |
| Mozilla Firefox | 47.0 и выше |
| Google Chrome | 49.0 и выше |
| Название | Версия |
|---|---|
| Yandex | 16.7 и выше |
| Internet Explorer | 11.0 и выше |
| Microsoft Edge | 25.0 и выше |
| Opera | 36.0 и выше |
| Safari | 11.0 и выше |
| Mozilla Firefox | 47.0 и выше |
| Google Chrome | 49.0 и выше |
Нажмите название языка в блоке с исходным текстом и снимите отметку Автоопределение .
Возможно, заблокирован голосовой ввод или не поддерживается язык перевода.
Чтобы разблокировать голосовой ввод:
Если возникли проблемы с озвучиванием, проверьте:
Перевести текст
Яндекс.Переводчик помогает переводить отдельные слова и выражения, тексты с сайтов и мобильных приложений.
Способы ввода
Если вы хотите перевести отдельное слово фразы, в блоке с исходным текстом выделите слово, которое нужно перевести.
Настройки перевода
Значок 
Источник
Голосовой ввод
Чтобы быстрее набирать сообщения на ходу, используйте голосовой ввод.
Доступ к микрофону
При первой активации голосового ввода Яндекс.Клавиатура запрашивает разрешение на доступ к микрофону. Без доступа к микрофону голосовой ввод работать не будет. Яндекс не использует микрофон устройства для других целей.
Запрет на грубые слова
Если вы продиктовали грубое слово, а Клавиатура заменила его на звездочки или [censored] , это значит, что включена блокировка нецензурных слов.
Чтобы ее отключить:
Зажмите значок рядом с пробелом и выберите Настройки .
Голосовой ввод не работает
Если при нажатии пробела включается перемещение курсора, это значит, что голосовой ввод выключен. Чтобы его включить:
Зажмите значок рядом с пробелом и выберите Настройки .
Голосовой ввод
Чтобы быстрее набирать сообщения на ходу, используйте голосовой ввод.
Доступ к микрофону
При первой активации голосового ввода Яндекс.Клавиатура запрашивает разрешение на доступ к микрофону. Без доступа к микрофону голосовой ввод работать не будет. Яндекс не использует микрофон устройства для других целей.
Запрет на грубые слова
Если вы продиктовали грубое слово, а Клавиатура заменила его на звездочки или [censored] , это значит, что включена блокировка нецензурных слов.
Чтобы ее отключить:
Зажмите значок 
Голосовой ввод не работает
Если при нажатии пробела включается перемещение курсора, это значит, что голосовой ввод выключен. Чтобы его включить:
Зажмите значок 
Источник
Голосовой ввод
Чтобы быстрее набирать сообщения на ходу, используйте голосовой ввод.
Доступ к микрофону
При первой активации голосового ввода Яндекс.Клавиатура запрашивает разрешение на доступ к микрофону. Без доступа к микрофону голосовой ввод работать не будет. Яндекс не использует микрофон устройства для других целей.
Запрет на грубые слова
Если вы продиктовали грубое слово, а Клавиатура заменила его на звездочки или [censored] , это значит, что включена блокировка нецензурных слов.
Чтобы ее отключить:
Зажмите значок рядом с пробелом и выберите Настройки .
Голосовой ввод не работает
Если при нажатии пробела включается перемещение курсора, это значит, что голосовой ввод выключен. Чтобы его включить:
Зажмите значок рядом с пробелом и выберите Настройки .
Голосовой ввод
Чтобы быстрее набирать сообщения на ходу, используйте голосовой ввод.
Доступ к микрофону
При первой активации голосового ввода Яндекс.Клавиатура запрашивает разрешение на доступ к микрофону. Без доступа к микрофону голосовой ввод работать не будет. Яндекс не использует микрофон устройства для других целей.
Запрет на грубые слова
Если вы продиктовали грубое слово, а Клавиатура заменила его на звездочки или [censored] , это значит, что включена блокировка нецензурных слов.
Чтобы ее отключить:
Зажмите значок 
Голосовой ввод не работает
Если при нажатии пробела включается перемещение курсора, это значит, что голосовой ввод выключен. Чтобы его включить:
Зажмите значок 
Источник
Голосовой ввод текста: топ-5 бесплатных инструментов
Если вы работаете в digital-маркетинге, вам постоянно нужно взаимодействовать с текстом: записывать идеи, задачи, описывать концепции, писать статьи и многое другое. Иногда проще и быстрее надиктовать текст, чтобы не забыть важную мысль или задачу. Диктофон для этого подходит плохо: запись потом нужно будет расшифровывать и переводить в текст. А если оставлять голосовые заметки часто, то потом просто нереально быстро найти нужную информацию или бегло ее просмотреть.
Голосовой ввод текста помогает решить эту проблему. Вы диктуете — программа сразу переводит речь в текст, который вы можете сохранить как обычную заметку и дальше работать с ней спокойно работать.
В статье мы собрали подборку бесплатных сервисов голосового ввода, которые помогут вам:
- быстро и удобно делать заметки, когда нет возможности или времени записывать вручную;
- записывать голосом список задач;
- надиктовывать черновики статей и других текстов.
Берите на вооружение сервисы из подборки и тестируйте — все они бесплатные и неплохо распознают русский язык.
5 бесплатных онлайн-сервисов для голосового ввода
1. SpeechPad
Speechpad — бесплатный сервис для голосового ввода текста. Доступен в трех форматах:
- онлайн-сервис;
- браузерное расширение — с его помощью можно вводить текст в любое поле для ввода;
- мобильное приложение для Android и iOS.
У сервиса также есть платные функции. Их два вида:
- дополнительные (расширенные). Включают в себя голосовой ввод в режиме интеграции с OS Linux и Windows, а также транскрибирование аудиофайлов длиной более 15 минут;
- премиум. Пакетное транскрибирование аудио и видео (больше двух файлов).
Онлайн-сервис
Интерфейс сервиса выглядит так:
Здесь есть несколько настроек, кнопки управления и поле, в котором отображается распознаваемый текст.
Что можно сделать сделать:
- настроить язык голосового ввода. Базово с списке доступно 14 языков (среди них русский, украинский, английский, немецкий). Если нужен другой язык, необходимо зарегистрироваться в сервисе. После этого в личном кабинете появится возможность добавить этот язык (если для него поддерживается распознавание речи);
- активировать опцию «Включить команды». Если вы авторизованы в личном кабинете, вы можете добавлять голосовые команды и использовать их при надиктовке текста. Например, удалить последний распознанный фрагмент текста;
- отключить управление заглавными буквами Google. По умолчанию в речи распознается начало предложений и автоматически проставляются заглавные буквы. Вы можете отключить эту опцию и самостоятельно редактировать предложения.
Обратите внимание! Онлайн-сервис Speechpad корректно работает только в браузере Google Chrome. Можно запускать его и в Яндекс.Браузере, но все же для корректной работы рекомендуется использовать именно Chrome.
Для начала распознавания текста нажмите кнопку «Включить запись» и предоставьте доступ к микрофону.
Затем надиктовывайте текст. Сначала распознанные слова появятся в поле справа от кнопки «Включить запись». После небольшой паузы они попадут в поле ниже (результирующее поле).
Над результирующем полем есть кнопки со знаками пунктуации. По ходу диктовки вы можете добавлять их вручную.
После того как вы закончили диктовку, просмотрите текст, исправьте ошибки (если есть). Затем скопируйте текст или скачайте в виде txt-файла.
Транскрибация
Также с помощью Speechpad можно переводить аудиозаписи разговоров в текст с помощью опции «Транскрибация».
Здесь можно будет загрузить аудио- или видеофайл, а также добавить ссылку на видео с Youtube.
После нажатия на кнопку «Включить запись» файл начнет проигрываться и система переведет речь в текст.
Расширение SpeechPad
Установите расширение из магазина расширений Google Chrome. После установки в контекстном меню в браузере (при клике правой кнопкой мыши на любой области экрана) появится пункт «SpeechPad».
Кликните правой кнопкой мыши по любому полю для ввода текста и выберите расширение из контекстного меню. Поле подсветится, и вы сможете голосом произнести фразу, которую нужно ввести в поле. Расширение распознает ее и отобразит в виде текста.
Мобильное приложение
Доступно две версии: для Android и iOS.
Приложение может работать в автономном режиме (без подключения к интернету). Так выглядит интерфейс приложения на Android:
В настройках можно управлять голосовыми командами (для расстановки знаков препинания и спецсимволов с помощью голоса):
2. VoiceNote
VoiceNote — еще один сервис для преобразования голоса в текст, который работает только в Google Chrome (также может работать в Яндекс.Браузере). При попытке запустить его в другом браузере появляется сообщение об ошибке.
Для голосового ввода через VoiceNote можно использовать Live Demo или отдельное приложение для Chrome.
Как пользоваться сервисом
Откройте редактор и выберите язык, на котором нужно распознавать речь. Для этого кликните по иконке земного шара и укажите нужный язык.
Затем кликните по значку микрофона и предоставьте сервису доступ к микрофону вашего компьютера или ноутбука.
После этого система начнет запись и вы сможете надиктовывать текст. Распознанный текст появится в редакторе. Возможности:
- можно проговаривать знаки препинания словами;
- голосовой командой можно перевести текст на новую строчку;
- с помощью панели инструментов можно вручную добавлять знаки препинания и спецсимволы прямо во время диктовки;
- готовый текст можно отредактировать и сохранить в txt-файле.
3. Voice Notepad
Еще один сервис для голосового ввода текста. Как и остальные сервисы, работает только в браузере Google Chrome.
У сервиса простой интерфейс. Здесь есть:
- возможность выбрать язык распознавания (сервис работает на основе движка Google Speech Recognition и может распознавать речь на более чем 100 языках);
- текстовое поле — здесь будет появляться распознанный текст, который можно отформатировать: выделить полужирным, курсивом или подчеркиванием, оформить списки, добавить или убрать отступы, задать выравнивание;
- кнопки управления — кнопка Start активирует распознавание речи. С помощью остальных кнопок можно копировать текст, сохранять в txt-файл, публиковать и совершать другие действия.
Сервис поддерживает голосовые команды. Например, с помощью команды можно перевести текст на новую строку, поставить тире или другие знаки препинания, спецсимволы и т. д.
Полный список поддерживаемых команд для русского языка — здесь.
4. Speechtexter.com
Бесплатный онлайн-сервис для распознавания речи. Достаточно неплохо распознает русский язык. Всего поддерживает более 60 языков.
У SpeechTexter есть веб-версия (работает только в Google Chrome) и мобильное приложение для Android.
Для начала работы с сервисом необходимо выбрать язык распознавания и нажать кнопку Start (предоставив доступ к микрофону).
В текстовом поле есть несколько полезных функций:
- счетчик слов, распознанных системой;
- инструменты редактирования текста: выделение полужирным, курсивом, подчеркиванием, выравнивание текста, изменение размера шрифта. Также можно менять цвет текста, создавать нумерованные и ненумерованные списки;
- можно включить ночной режим — полезно, если вы используете сервис вечером или ночью.
В правой части интерфейса размещен блок со стандартными голосовыми командами для добавления знаков препинания и нового абзаца:
На вкладке Custom можно создать свои команды, например для добавления кавычек.
После завершения диктовки текст можно отредактировать и сохранить в файле:
- в txt-файле;
- документом Microsoft Word.
5. TalkTyper
Простой онлайн-сервис для голосового ввода с поддержкой 37 языков.
В этом сервисе минимум функций, однако с распознаванием русского языка он справляется вполне неплохо. Для начала распознавания речи необходимо нажать на значок микрофона, разрешить его использование в браузере и начать диктовку текста.
Если сервис распознал фразу неправильно, нажмите на значок «Варианты»:
Если среди предложенных вариантов нет правильного, текст можно поправить вручную.
После завершения распознавания вы можете сохранить текст в txt-файле, скопировать, распечатать или отправить на почту.
Дополнительные инструменты для голосового ввода текста
Яндекс.Клавиатура и GBoard (Google Клавиатура)
Если вы большую часть времени работаете со смартфона и хотите использовать возможность голосового ввода текста, воспользуйтесь функционалом голосового ввода, который есть в клавиатурах от Google и Яндекс:
- GBoard — клавиатура от Google. Для Android и iOS;
- Яндекс.Клавиатура. Для Android и iOS.
Так вы сможете надиктовывать текст в любом приложении, которое вы обычно используете для организации личных и рабочих заметок, задач и подобного (Google Keep, Notion, Trello и т. д.).
Воспользоваться голосовым вводом просто:
- Откройте нужное приложение (например, Google Keep) и создайте заметку;
- Откройте клавиатуру и нажмите на значок микрофона (ниже пример, как это сделать в GBoard);
- Начните диктовать заметку. Система распознает речь и преобразует ее в текст.
Голосовой ввод на GBoard (клавиатуре от Google)
Google Docs
Тем, кто много работает с Google Документами, пригодится встроенная функция голосового ввода (поддерживает русский язык).
Если вы еще не знали о ней, вот как ее включить: «Инструменты» → «Голосовой ввод».
Слева появится всплывающее окошко с выпадающим списком для выбора языка речи и кнопкой с иконкой микрофона.
Выберите нужный язык, нажмите на кнопку и начните диктовать текст.
Рекомендации, которые помогут улучшить качество распознавания текста
Все сервисы, которые мы привели в подборке, достаточно хорошо распознают русский язык, однако иногда качество распознанного текста может быть посредственным. Чтобы такого не происходило, следуйте нескольким базовым рекомендациям.
- Используйте хороший микрофон. Идеально, если у вас есть качественная гарнитура или внешний микрофон с шумоподавлением. Если же используете встроенный микрофон компьютера/ноутбука, убедитесь, что микрофон исправно работает, ничем не прикрыт, а вы находитесь достаточно близко, чтобы звук хорошо улавливался устройством.
- Произносите слова четко и неторопливо. Хорошая дикция определенно будет плюсом. Чем четче вы произносите слова, тем выше вероятность, что сервис сможет корректно распознать речь (даже если качество микрофона оставляет желать лучшего). Также не стоит произносит фразы слишком быстро, в этом случае часть слов может быть не распознана и текст придется редактировать.
- Позаботьтесь, чтобы вокруг вас не было посторонних звуков и шумов. Для качественного распознавания речи вокруг не должно быть музыки и других громких звуков.
Соблюдайте эти рекомендации и необходимость правок будет минимальной.
Источник
Современный Интернет предлагает множество сервисов. Среди них есть, как крайне полезные и нужные в повседневной жизни и работе инструменты, так и способы развлечения. В этой статье мы рассмотрим один из нужных сервисов — Яндекс Переводчик. В частности, углубимся в вопрос озвучки перевода голосом.
Функция озвучки в Яндекс Переводчике присутствует уже давно. И за время её существования она значительно развилась, улучшилась, и продолжает расти.
Содержание
- В чём польза озвучки перевода
- Как послушать перевод в Яндекс Переводчике
- Источники ввода текста для перевода
- Ввод через микрофон
- Ввод по URL
- Ввод из документа
- Ввод через фото
- Режим диалога
- Ещё особенности Яндекс Переводчика
В чём польза озвучки перевода
Произнесение перевода голосом имеет очевидное достоинство. В первую очередь это полезно для тех, кто общается голосом с иностранцем. Благодаря такой возможности Яндекс Переводчика, можно не только прочитать перевод слова, но и услышать его, и понять, как его правильно сказать. Таким образом языковой барьер между вами и носителем другого языка уменьшается. Вы без стеснения и опасения ошибиться сможете сказать нужное слово.
Озвучка перевода также полезна и тем, кто изучает иностранный язык. Особенно, если это происходит без преподавателя, а самостоятельно. Если понять грамматику и пунктуацию языка можно самому по учебным пособиям, то выучить самостоятельно звучание слов для многих будет затруднительно. Яндекс Переводчик с голосом станет отличным учебным пособием.
Многократно увеличивает эффект этих достоинство тот факт, что Яндекс Переводчик работает как на компьютере, так и на мобильном. И с ним послушать перевод можно в любом месте. Нужно только иметь под рукой смартфон.
Если вы всё ещё не пользуетесь Яндекс переводчиком, то версию для Android вы можете скачать здесь, для iOs — здесь, а для компьютера можно открыть по этой ссылке в браузере https://translate.yandex.ru. В обзорном видео ниже вы можете поближе познакомиться с мобильной версией Яндекс Переводчика.
Как послушать перевод в Яндекс Переводчике
Озвучка есть не у всех языков. У некоторых редко используемых языков она, к сожалению, отсутствует. Количество озвученных языков увеличивается и со временем их станет ещё больше. Так, на момент создания этого обзора, озвучены:
- русский;
- английский;
- французский;
- испанский;
- итальянский;
- арабский;
- японский;
- турецкий и ещё десятки других популярных языков.
- переводчики с немецкого здесь.
Озвучить приложение может не все объёмы текста. Большинство языков можно прослушать, если текст имеет размер до 290 символов.
Чтобы прослушать перевод, нужно ввести слово или фразу, которую следует перевести в левое поле в компьютерной версии.
Или в верхнее на мобильном устройстве.
И вы сразу увидите результат перевода. Чтобы прослушать его правильное произношение, нужно в поле, где указан перевод, нажать на кнопку в виде динамика. В версии для компьютера она находится здесь.
А в мобильной версии здесь.
Нажав на список языков, вы можете выбрать, на какой язык следует произвести перевод фразы. На данный момент сервис работает с более сотней языков. В компьютерной версии Яндекс переводчика можно изменить язык с помощью этой опции.
А в мобильной здесь:
Подробнее: Голосовой переводчик для Андроид без Интернета.
Источники ввода текста для перевода
Ввести текст, который нужно перевести и озвучить, можно не только с помощью клавиатуры. Есть ещё несколько удобных способов ввода, которые делают Яндекс переводчик более удобным.
Ввод через микрофон
Переводимую фразу можно просто сказать компьютеру или смартфону, и он, распознав речь, запишет её в нужное поле, а затем переведёт. Для этого нужно нажать на кнопку в виде микрофона на компьютере.
Или на смартфоне.
Необходимо выдать разрешение на использование приложением микрофона устройства. Уведомление об этом появится при первом нажатии на микрофон.
Ввод по URL
В компьютерной версии переводчика можно перевести целую веб-страницу. Для этого нужно нажать на кнопку «Сайт» в верхней панели.
Введите URL страницы, которую нужно перевести, и нажмите кнопку «Перевести». Не забудьте выбрать нужный язык. Перевод будет готов за несколько мгновений.
В мобильной версии такого функционала не присутствует. Также озвучить сразу весь результат перевода в этом случае нельзя, в связи с его большим объёмом. Если нужно озвучить какие-то фразы из него, то можно просто скопировать фрагмент и вставить в обычный переводчик с вводом с клавиатуры.
Ввод из документа
Также в мобильной версии нет и загрузки текста из документа. Эта возможность тоже есть только в компьютерном варианте, и находится в разделе «Документ».
Здесь можно загрузить из компьютера документ в формате .doc, .docx, .pdf, .xls, .xlsx, .ppt, или .pptx весом до 5 Мб. Полученный перевод можно также озвучить, если размер текста соответствует норме.
Ввод через фото
Замечательный способ перевода — это ввод текста через фото. Эта возможность присутствует как в мобильной, так и в компьютерной версии переводчика. Работает так: в переводчик загружается фотография текста через камеру (только на мобильном) или файл, затем алгоритмы приложения распознают текст, и переводят. В результате можно получить качественный перевод и озвучить слова из него.
Качество перевода зависит от качества сделанного фото с текстом. Чем оно лучше, тем эффективнее произойдёт распознание текста и минимизируются ошибки.
В компьютерной версии нет возможности использовать фотокамеру и текст можно загрузить только из фото-файла. Для этого нажмите «Картинка».
И загрузите файл изображения с текстом.
Текст распознается и вы сможете его перевести, нажав «Открыть в переводчике».
И озвучить, если он соответствует норме по количеству символов.
Чтобы в мобильной версии переводчика ввести текст с помощью фото, нужно нажать на кнопку «Фотоперевод».
Текст можно ввести из галереи устройства файлом, с помощью фото камеры или распознать сразу в объективе. Для выбора есть кнопки внизу экрана. В последнем случае вы получите только перевод на нужный язык, который нельзя будет озвучить, а в остальных перевод можно послушать. Выберите удобный вам способ загрузки текста в приложение и сделайте перевод.
В результате перевода вы можете нажимать на слова, о которых хотите узнать подробную информацию, и озвучить их на иностранном языке, прикоснувшись к иконке в виде динамика.
Режим диалога
Ещё один интересный способ ввода текста в Яндекс Переводчике — это режим диалога. Он присутствует только в мобильной версии приложения. Он незаменим при живом общении с иностранцем и значительно упрощает языковой барьер, так как выполняет и озвучивает перевод в реальном времени. Для запуска режима нажмите на «Диалог».
Теперь каждый участник диалога прежде, чем сказать фразу, должен нажать на смартфоне на кнопку с флагом своей страны. После произнесения фраза распознается, затем будет переведена и её можно будет прослушать, нажав на кнопку в виде динамика.
Ещё особенности Яндекс Переводчика
Яндекс переводчик многофункционален и полезен при работе с иностранными языками. И кроме описанных выше функций у него есть ещё несколько интересных особенностей.
Мобильное приложение скачивает новые языки из интернета. Они бесплатны. В случае, если вы окажетесь в месте, где интернета нет, например, в самолёте, вам следует заранее скачать нужный язык. Для этого нужно нажать на кнопку вызова списка языков.
А затем на «Оффлайн перевод».
На этой странице выберите, какой язык вам пригодится в месте, где нет интернета и скачайте его заранее. Таким образом вы сможете пользоваться переводчиком без интернета.
Ещё одна интересная особенность, которая нужна скорее для развлечения, чем для работы — это перевод на специфические языки. Так, в Яндекс Переводчике можно посмотреть значение фразы на языке эмодзи или даже на вымышленных языках — эльфийском писателя Толкина и эсперанто лингвиста Заменгофома.
Как включить микрофон в Яндекс переводчике?
Чтобы его включить: Зажмите значок рядом с пробелом и выберите. Нажмите Жесты и голос → Голосовой ввод.
- Как включить голосовой поиск в Яндексе?
- Как включить разрешение на голосовой ввод?
- Как включить звук в Яндекс клавиатуре?
- Как включить голосовой ввод в Windows 10?
- Как включить микрофон на Яндекс?
- Как включить голосовой поиск в переводчике?
- Как настроить голосовой ввод в Яндексе?
- Почему не работает голосовой ввод?
- Где находится голосовой ввод?
- Как настроить голосовой ввод на клавиатуре?
- Как настроить микрофон в Яндекс телемост?
- Как включить Нейромузыку Яндекс?
- Как набирать текст голосом?
- Как включить голосовой помощник на компьютере?
- Как разблокировать голосовой ввод?
- Почему не работает микрофон в Яндексе?
- Как поговорить с Алисой в Яндексе?
- Как управлять Алисой голосом?
- Как добавить Язык голосового ввода?
- Как можно надиктовать текст?
- Как включить ввод?
- Как включить Яндекс клавиатуру?
- Как переключить Яндекс клавиатуру?
- Как включить Яндекс клавиатуру на айфоне?
- Как включить распознавание речи в Windows 10 русский язык?
- Как добавить русский язык в голосовой ввод Windows 10?
- Можно ли в ворде набирать текст голосом?
- Куда делся голосовой поиск?
- Как добавить микрофон в поисковую строку?
- Как сделать Яндекс голосовым помощником?
- В каком браузере есть голосовой поиск?
Как включить голосовой поиск в Яндексе?
Чтобы активировать функцию, нажмите значок c микрофоном рядом с поисковой строкой. При первом включении вы увидите диалоговое окно: разрешите или запретите использовать микрофон. Внимание. Если вы просто закроете диалоговое окно (кнопка), доступ к микрофону будет автоматически заблокирован.
Как включить разрешение на голосовой ввод?
Как включить или отключить голосовой ввод с помощью Ассистента:
- На телефоне откройте любое приложение, в котором можно набирать текст, например Gmail или Сообщения.
- Нажмите на текстовое поле.
- В верхней части клавиатуры нажмите «Настройки»
- Включите или отключите параметр Голосовой ввод с помощью Ассистента.
Как включить звук в Яндекс клавиатуре?
Зажмите значок рядом с пробелом и выберите. Перейдите в раздел Звук и вибрация и включите нужные опции.
Как включить голосовой ввод в Windows 10?
Голосовой ввод:
- Нажмите клавиши Windows + H или нажмите кнопку микрофона на сенсорной клавиатуре.
- Нажмите кнопку микрофона.
Как включить микрофон на Яндекс?
Нажмите → Настройки → Сайты. Прокрутите страницу вниз и нажмите Расширенные настройки сайтов. В разделе Доступ к микрофону выберите из списка микрофон.Микрофон:
- Откройте сайт.
- В Умной строке нажмите значок статуса соединения.
- В открывшемся окне включите или отключите опцию Использовать микрофон.
Как включить голосовой поиск в переводчике?
Как изменить настройки голосового ввода:
- Откройте приложение «Google Переводчик» на устройстве Android.
- Нажмите на значок меню Настройки.
- Выберите настройку, которую нужно изменить. Примеры: Чтобы переведенный текст автоматически озвучивался, нажмите Голосовой ввод и включите функцию Синтез речи.
Как настроить голосовой ввод в Яндексе?
Чтобы его включить: Зажмите значок рядом с пробелом и выберите. Нажмите Жесты и голос → Голосовой ввод.
Почему не работает голосовой ввод?
Если Google Ассистент не работает или не реагирует на команду «Окей, Google» на вашем устройстве Android, убедитесь, что виртуальный помощник, команда Окей, Google и функция Voice Match включены. и скажите «Настройки Ассистента». В разделе «Популярные настройки» выберите Voice Match.
Где находится голосовой ввод?
На экранной клавиатуре нажмите и удерживайте значок микрофона. Вы также можете открыть панель «Уведомления» и перейти в меню Изменить клавиатуру > Голосовой ввод Google. При появлении анимированного значка в виде микрофона и слова «Говорите» проговорите слова, которые вы хотите ввести.
Как настроить голосовой ввод на клавиатуре?
Как включить или отключить голосовой ввод с помощью Ассистента:
- На телефоне откройте любое приложение, в котором можно набирать текст, например Gmail или Сообщения.
- Нажмите на текстовое поле.
- В верхней части клавиатуры нажмите «Настройки»
- Включите или отключите параметр Голосовой ввод с помощью Ассистента.
Как настроить микрофон в Яндекс телемост?
Доступ к микрофону и камере:
- Откройте настройки устройства.
- Нажмите Приложения и уведомления → Разрешения приложений → Показать все приложения.
- В списке приложений выберите то приложение, где используете Телемост (Яндекс Почта или Яндекс Диск).
- Нажмите Разрешения.
- Включите опции Камера и Микрофон.
Как включить Нейромузыку Яндекс?
Для запуска «Нейромузыки» на «Яндекс Станции» необходимо произнести голосовую команду «Алиса, включи Нейромузыку». Для смены режимов нужно сказать колонке «Алиса, включи «Нейромузыку» спокойствие/вдохновение/бодрость».
Как набирать текст голосом?
Как использовать голосовой ввод
Установите приложение Gboard на смартфон или планшет Android. Откройте любое приложение, в котором можно набирать текст, например Gmail или Google Keep. Нажмите на текстовое поле. Когда появится надпись «Говорите», продиктуйте текст.
Как включить голосовой помощник на компьютере?
Вот что вам нужно сделать, чтобы настроить Google Assistant для ответа из любого места:
- Откройте приложение Google.
- Нажмите на три точки в правом нижнем углу, а затем нажмите «Настройки».
- Нажмите «Голос», а затем нажмите «Voice Match».
- На экране Voice Match включите «Доступ с Voice Match», проведя ползунком вправо.
Как разблокировать голосовой ввод?
На телефоне или планшете Android скажите «Окей, Google, открой настройки Ассистента». Также вы можете сами перейти в настройки Ассистента. В разделе «Все настройки» нажмите Заблокированный экран. Включите или отключите параметр Доступ к Ассистенту на заблокированном экране.
Почему не работает микрофон в Яндексе?
В Яндекс браузере нажимаем на кнопку в виде трех линий и переходим в меню «Настройки». Далее переходим в раздел «Сайты» и открываем «Расширенные настройки сайтов». Пролистываем немного вниз и находим пункт «Доступ к микрофону». Убедитесь, что у вас отмечен пункт «Запрашивать разрешение».
Как поговорить с Алисой в Яндексе?
Как общаться с Алисой:
- Запустите приложение «Яндекс — с Алисой».
- Нажмите значок или произнесите «Слушай, Яндекс» / «Слушай, Алиса» (если вы настроили голосовую активацию). Внимание.
- Начните устный диалог или нажмите значок клавиатуры, чтобы набрать текст вручную.
Как управлять Алисой голосом?
Чтобы спросить Алису о чем-то:
- Разблокируйте экран компьютера, если он заблокирован.
- Запустите помощника одним из способов: Произнесите фразу «Слушай, Алиса» или «Слушай, Яндекс». На боковой панели Браузера нажмите значок.
- Задайте Алисе вопрос или произнесите команду. Совет.
Как добавить Язык голосового ввода?
Как изменить или добавить язык:
- Скажите «Окей, Google» или нажмите и удерживайте кнопку главного экрана на телефоне или планшете Android.
- В правом нижнем углу экрана коснитесь значка компаса.
- В правом верхнем углу экрана нажмите на фото профиля или значок с первой буквой имени Настройки Ассистент Языки.
- Выберите язык.
Как можно надиктовать текст?
Воспользоваться голосовым вводом просто:
- Откройте нужное приложение (например, Google Keep) и создайте заметку;
- Откройте клавиатуру и нажмите на значок микрофона (ниже пример, как это сделать в GBoard);
- Начните диктовать заметку. Система распознает речь и преобразует ее в текст.
Как включить ввод?
Как включить рукописный ввод
Нажмите на текстовое поле. В нижней части экрана появится клавиатура. выберите нужный вариант. Проведите по экрану вправо и включите Рукописный ввод.
Как включить Яндекс клавиатуру?
Запустите Яндекс Клавиатуру. В мастере настройки нажмите Включить и выберите Яндекс Клавиатуру основной для ввода текста. Примечание. Во время настройки доступов появляется стандартное оповещение о сборе личных данных (паролей, номеров кредитных карт).
Как переключить Яндекс клавиатуру?
Смена раскладки
Это можно сделать в настройках: откройте приложение Яндекс Клавиатура и перейдите в раздел Клавиши → Позиция глобуса. На Яндекс Клавиатуре вы можете переключать язык, не отрывая палец от экрана. Это удобно, если, например, вы едете в транспорте и попасть по нужной клавише трудно.
Как включить Яндекс клавиатуру на айфоне?
Достаточно открыть мобильное приложение «Яндекс» и сказать «Алиса, включи клавиатуру». В новой клавиатуре вводить текст можно голосом и свайпом. Она работает на 73 языках, а встроенный переводчик поддерживает более 60 языков.
Как включить распознавание речи в Windows 10 русский язык?
Использование распознавания речи в Windows:
- Выберите (Начните)> Параметры > Time & language > Speech.
- В разделе Микрофоннажмите кнопку Начать.
- Откроется окно мастера речи, и настройка начнется автоматически. Если мастер обнаружит проблемы с микрофоном, они будут указаны в диалоговом окне мастера.
Как добавить русский язык в голосовой ввод Windows 10?
Скачать языковой пакет для голосовых функций:
- Перейдите в меню Пуск и откройте раздел Параметры.
- Выберите Время и язык > Язык.
- Выберите язык, к которому хотите добавить речь, а затем нажмите кнопку Далее.
- Выберите параметры речи, которые вы хотите включить в язык.
Можно ли в ворде набирать текст голосом?
Использование диктовки
Во время входа в Microsoft 365 на устройстве с поддержкой микрофона. Совет: Вы также можете начать диктовку с помощью сочетания клавиш: ⌥ (Option) + F1. Дождитесь появления кнопки Диктофон, чтобы включить ее для начала прослушивания.
Куда делся голосовой поиск?
Если Google Ассистент не работает или не реагирует на команду «Окей, Google» на вашем устройстве Android, убедитесь, что виртуальный помощник, команда Окей, Google и функция Voice Match включены. и скажите «Настройки Ассистента». В разделе «Популярные настройки» выберите Voice Match.
Как добавить микрофон в поисковую строку?
Как настроить доступ к камере и микрофону для сайта:
- Откройте приложение Chrome. на устройстве Android.
- Справа от адресной строки нажмите на значок «Ещё» Настройки.
- Выберите Настройки сайтов.
- Нажмите Микрофон или Камера.
- Включите или выключите микрофон или камеру.
Как сделать Яндекс голосовым помощником?
Откройте настройки телефона. Перейдите в раздел «Приложения», а затем — «Приложения по умолчанию» (этот пункт может скрываться в контекстном меню, вызываемом нажатием на три точки). Откройте вкладку «Голосовой помощник» и выберите Яндекс.
В каком браузере есть голосовой поиск?
Какие есть браузеры с голосовым поиском
Хотя разработчики каждого браузера постоянно работают над его усовершенствованием, программным обеспечением функции речевого ввода пока снабжены только Google Chrome и Яндекс. Браузер. Mozilla Firefox, Opera или Edge этой функции не имеют.
Ответить