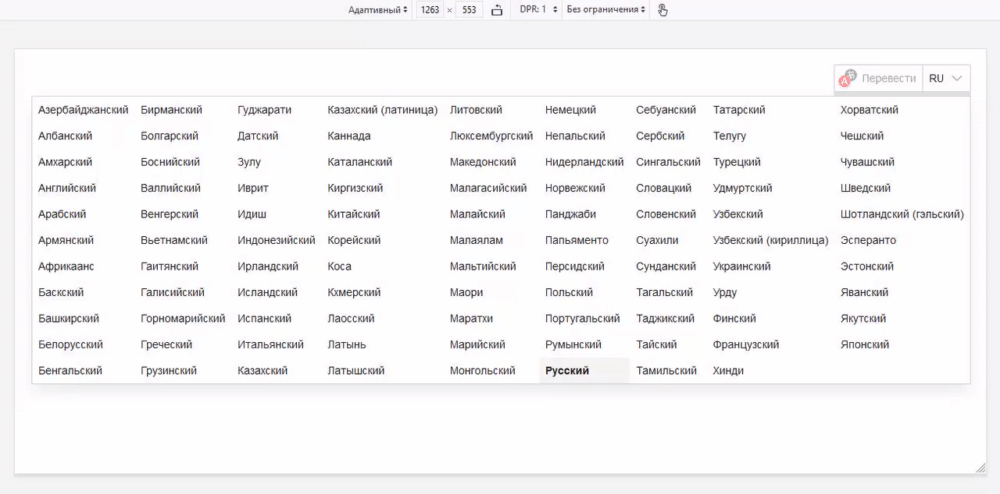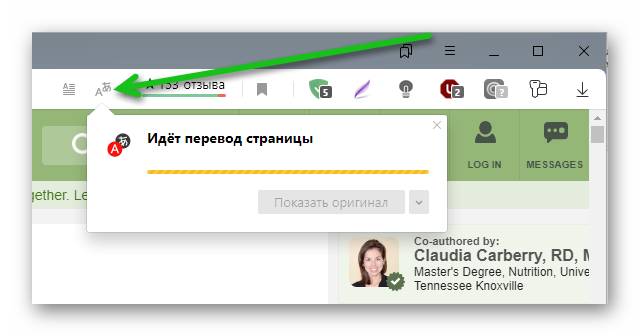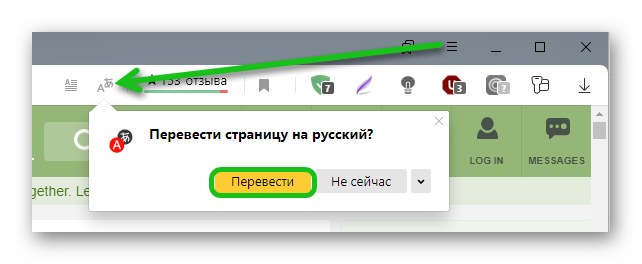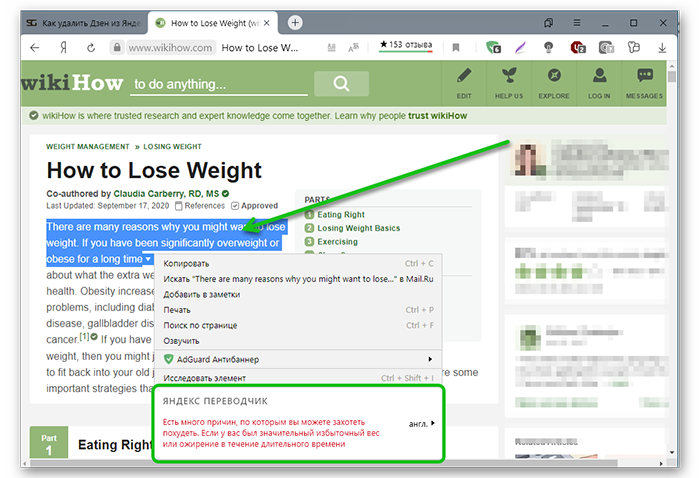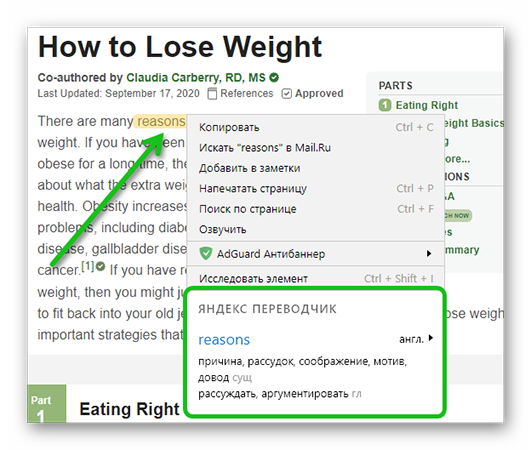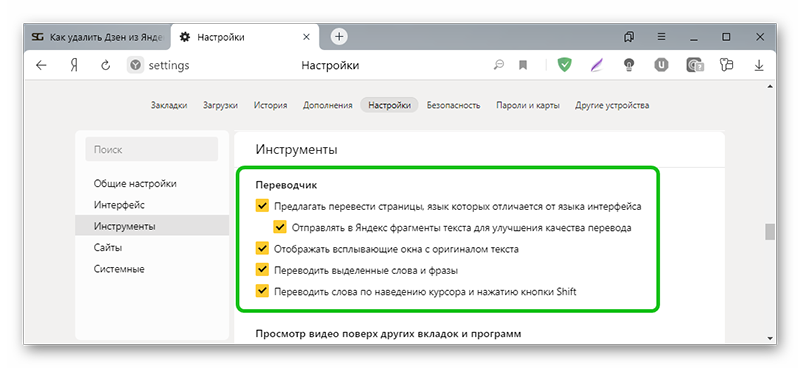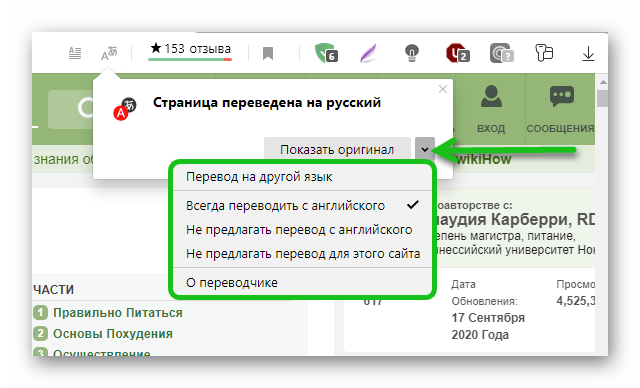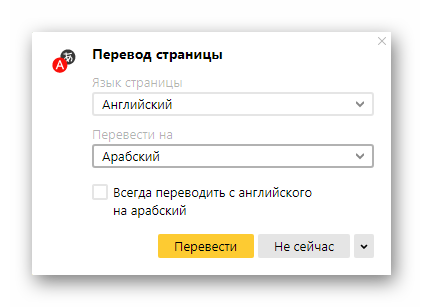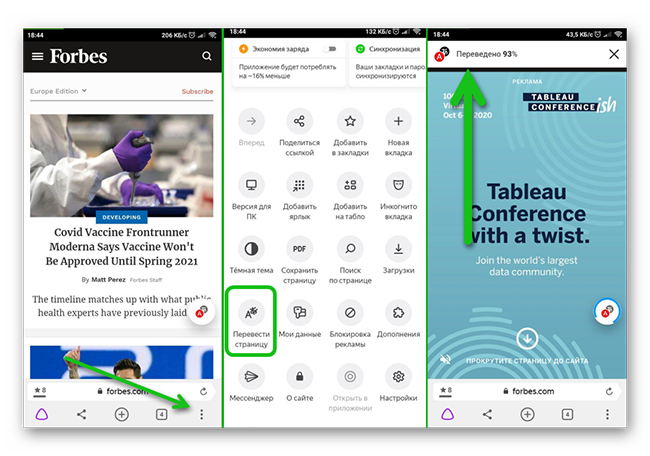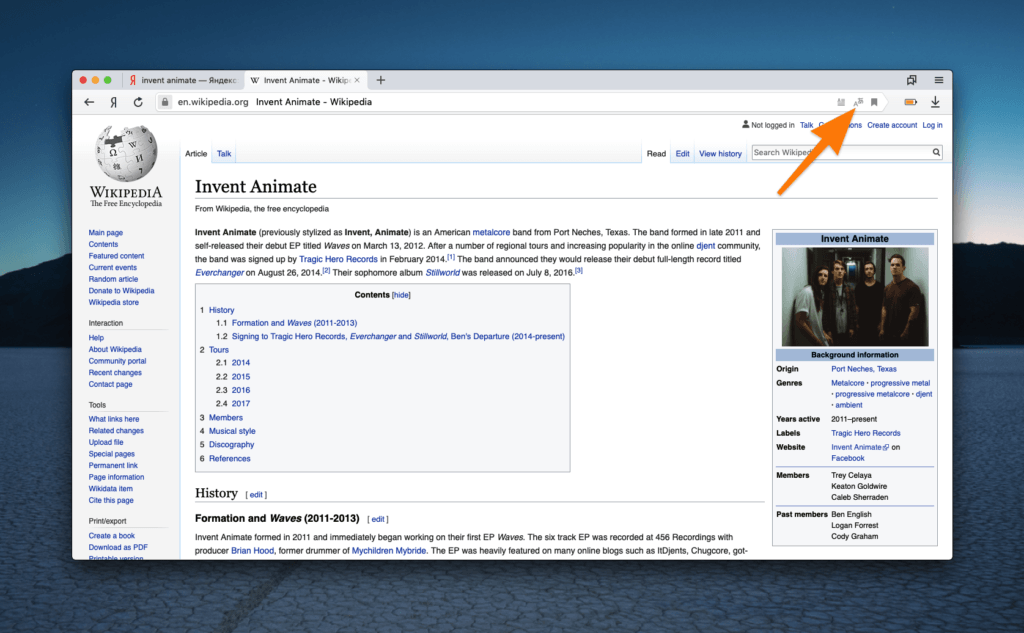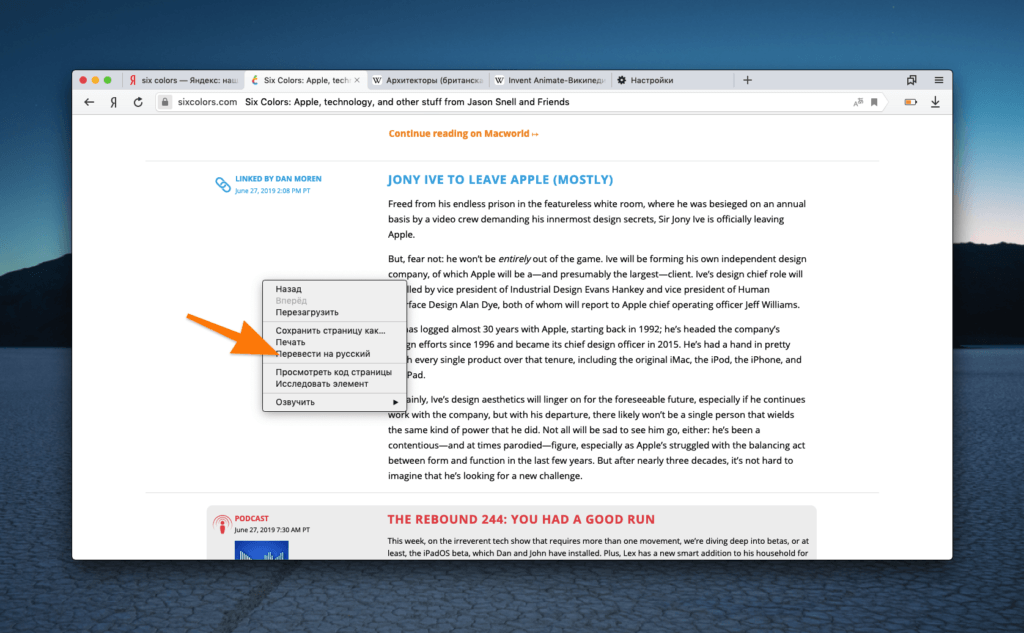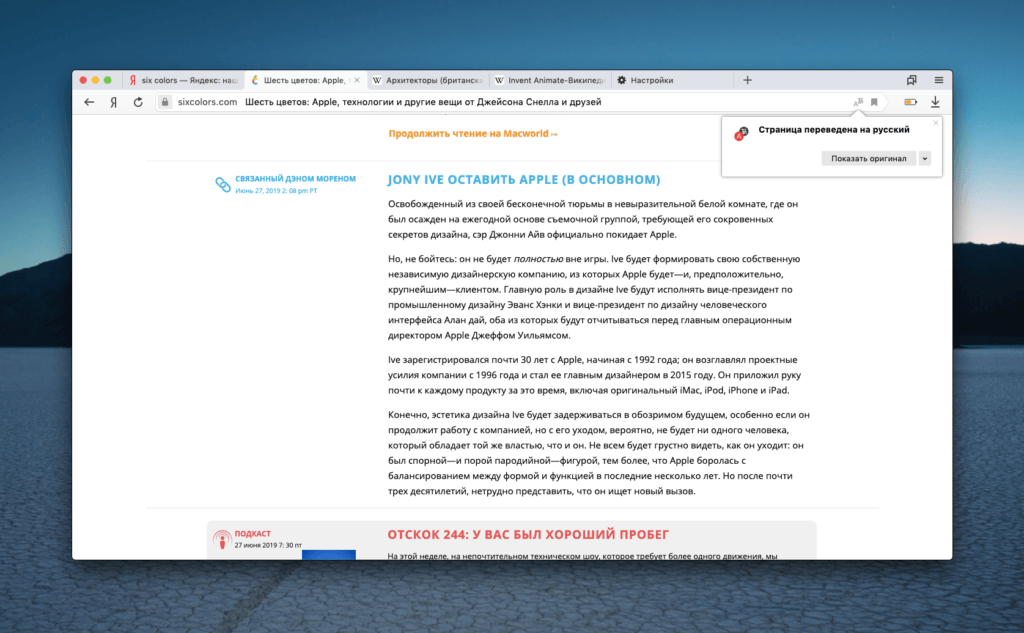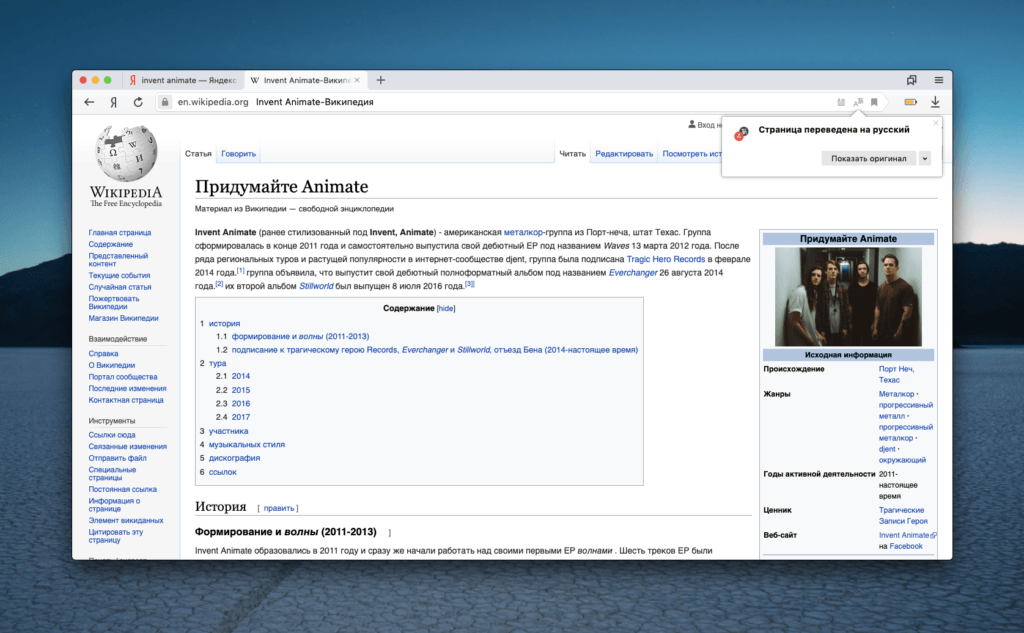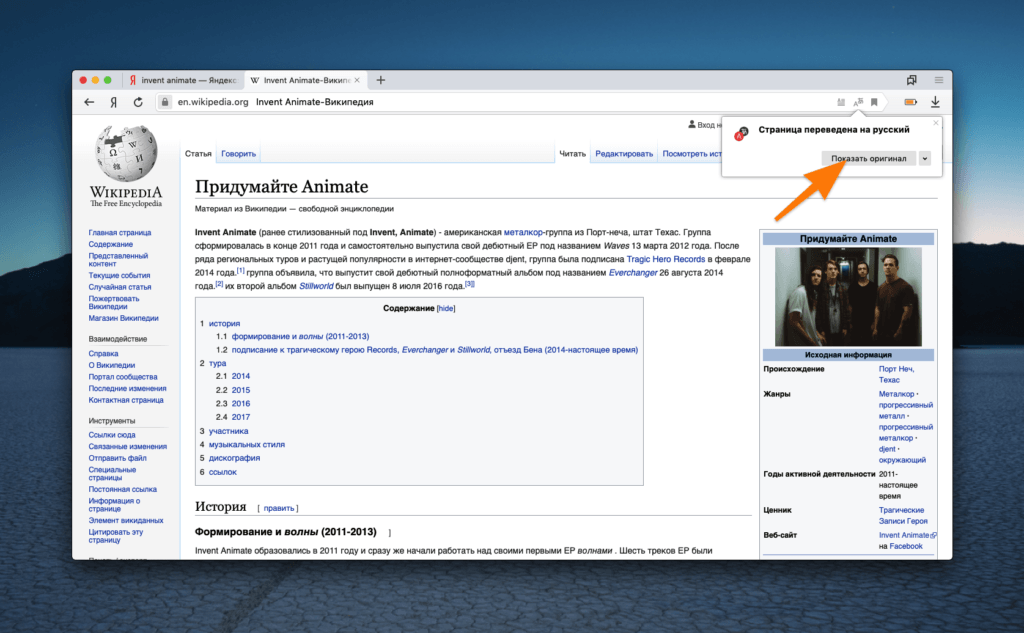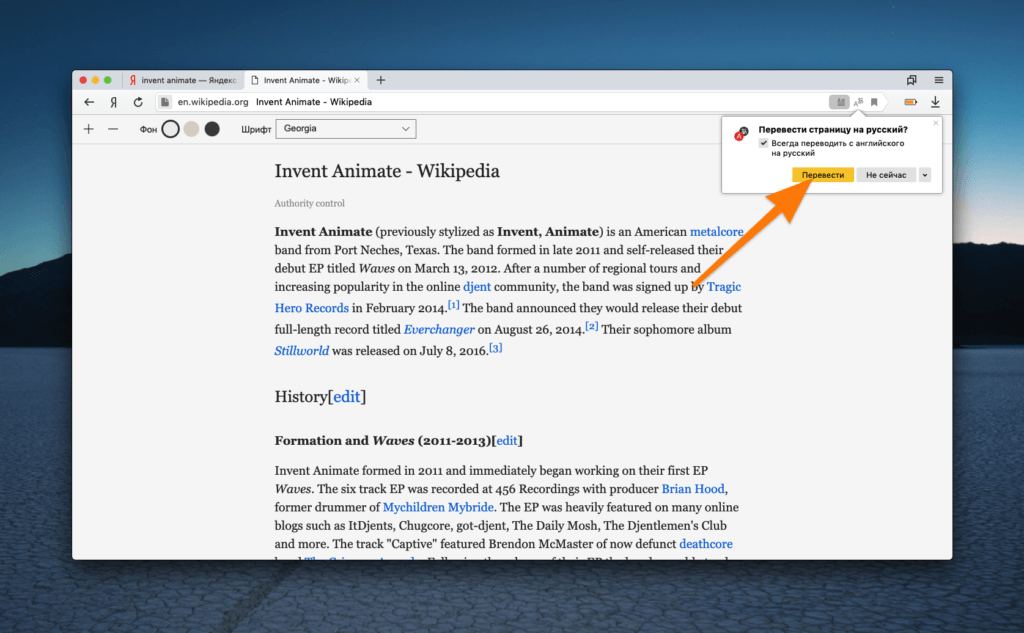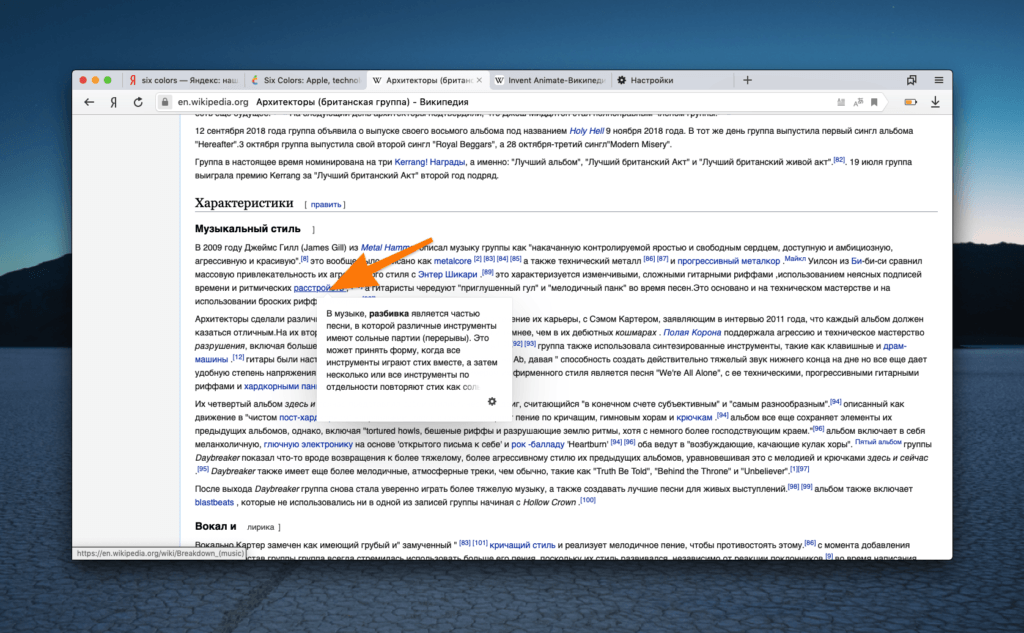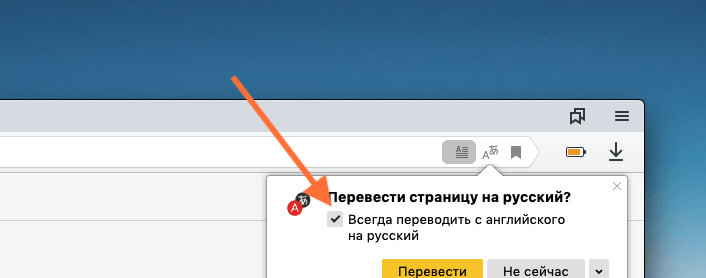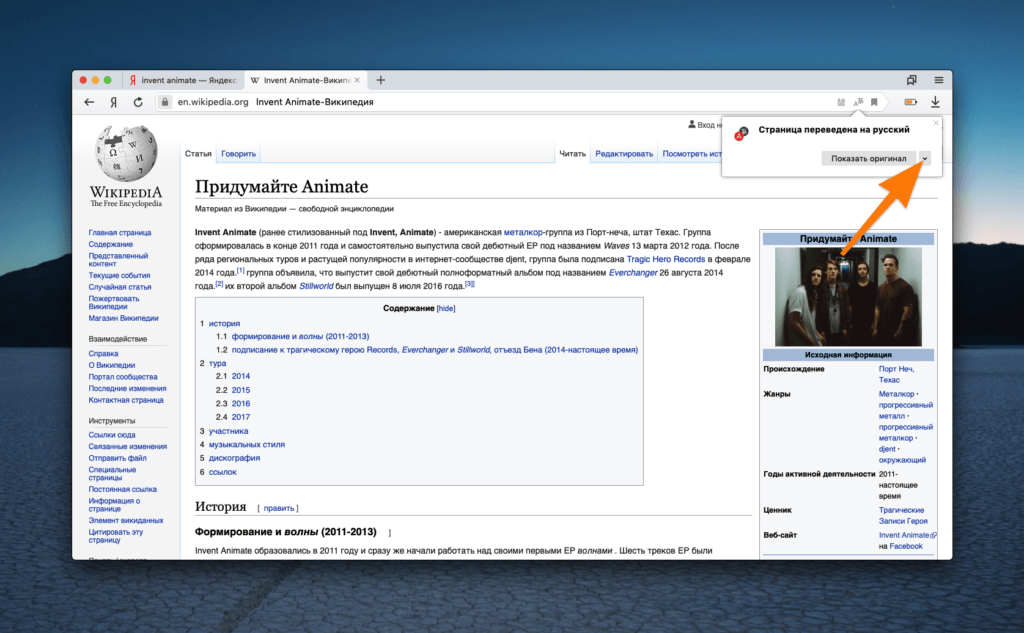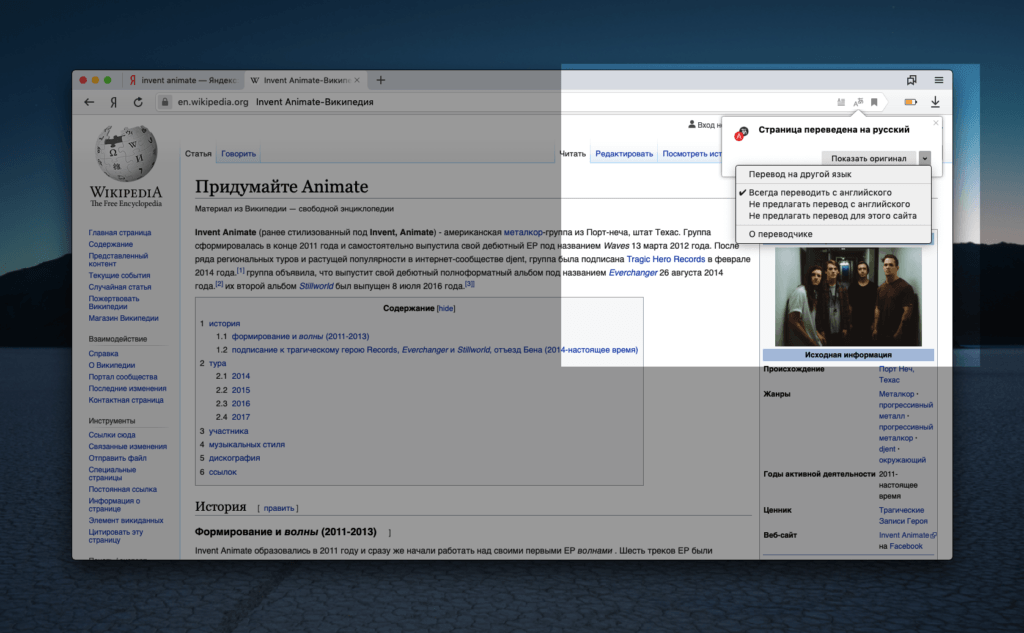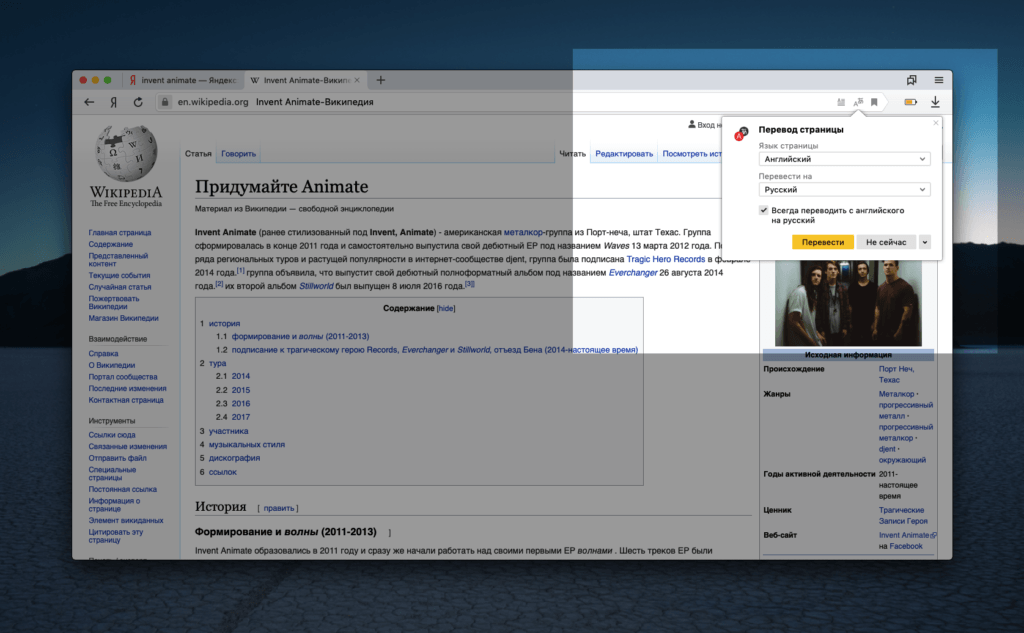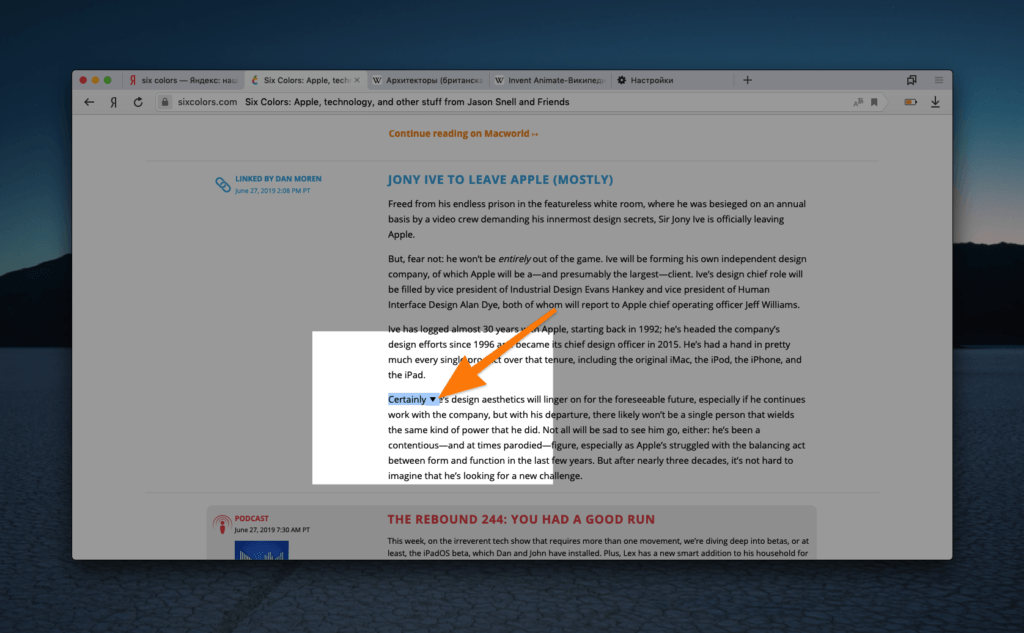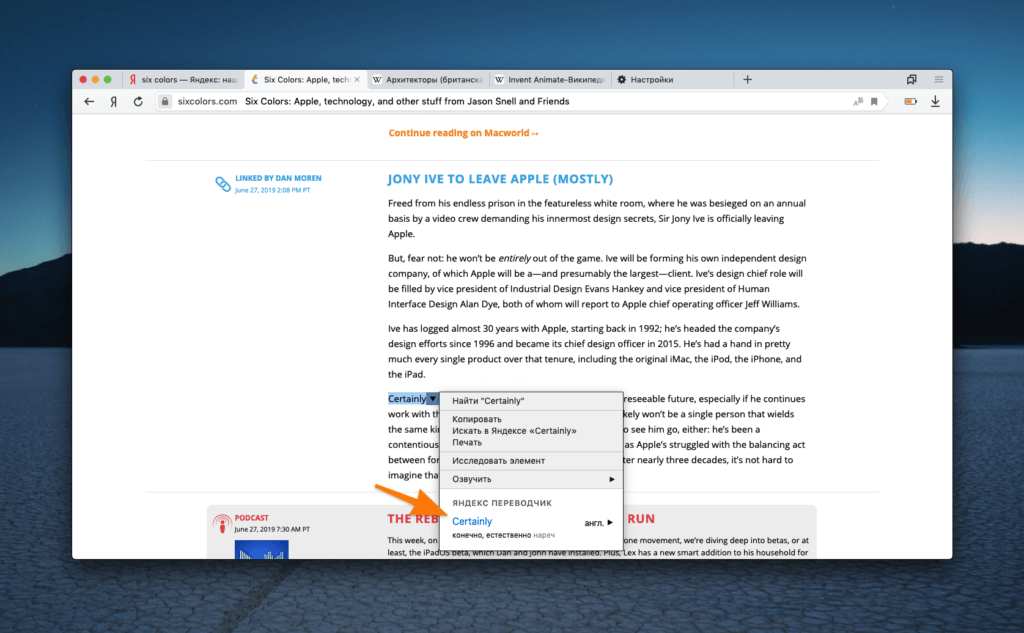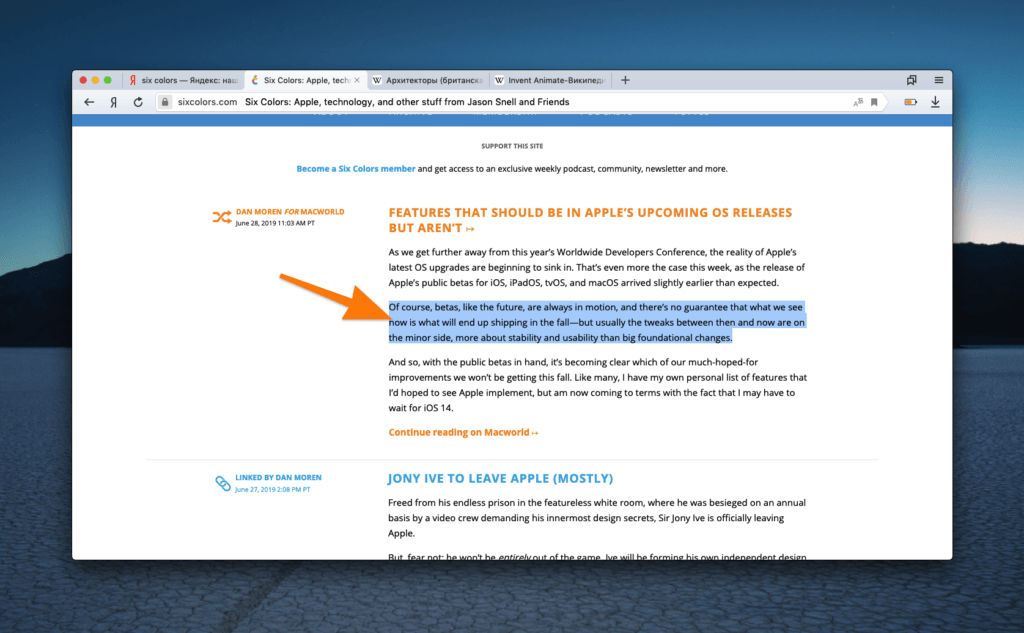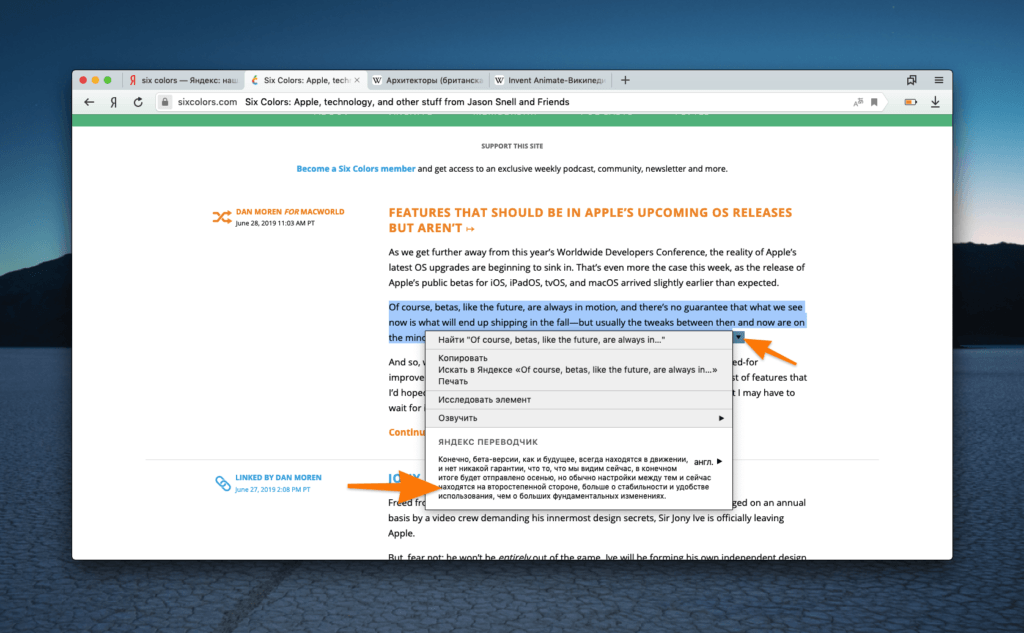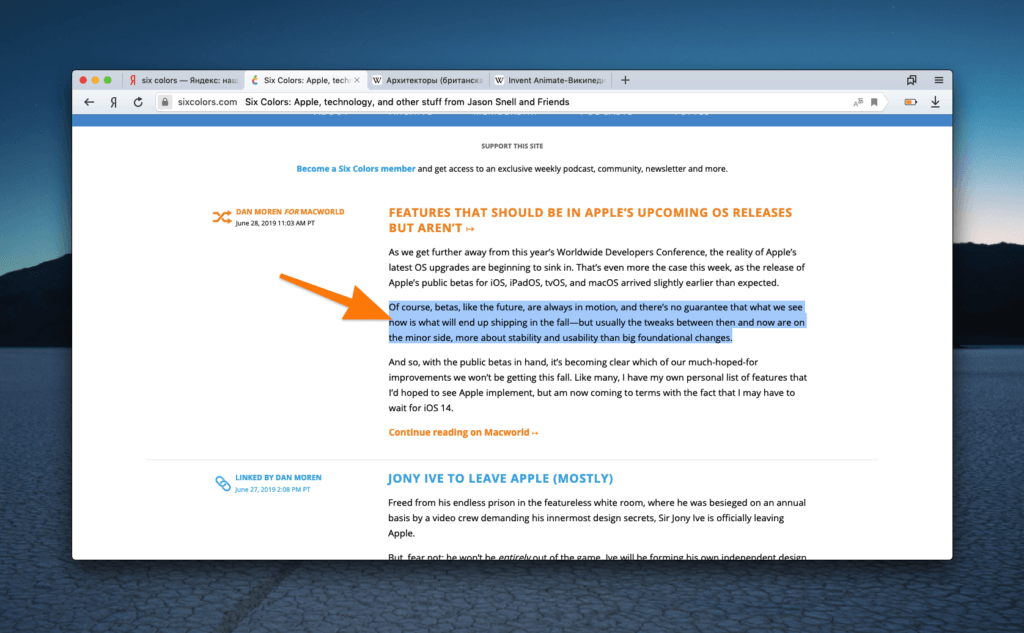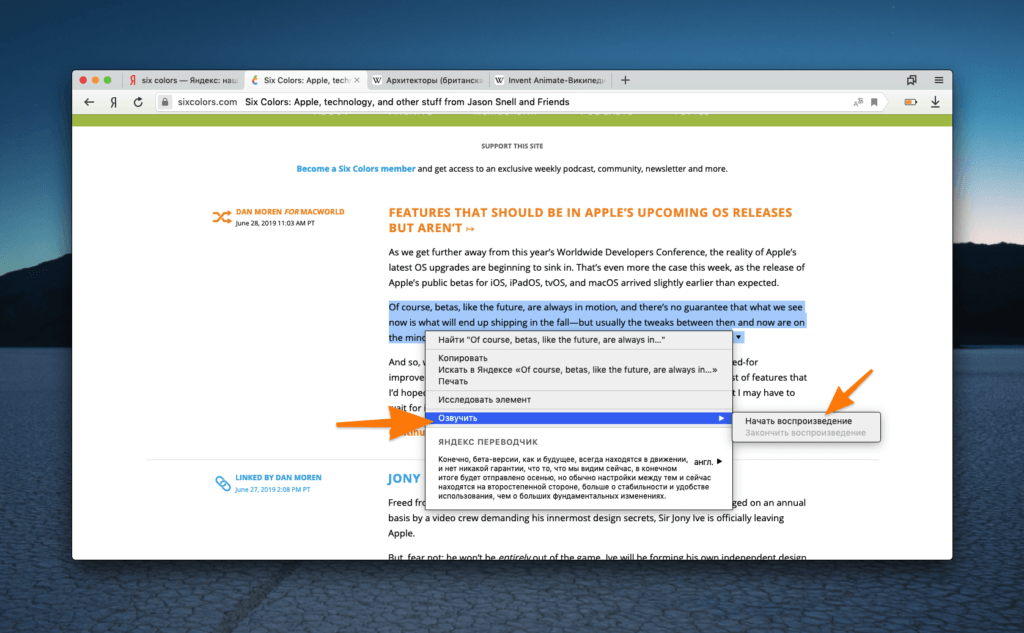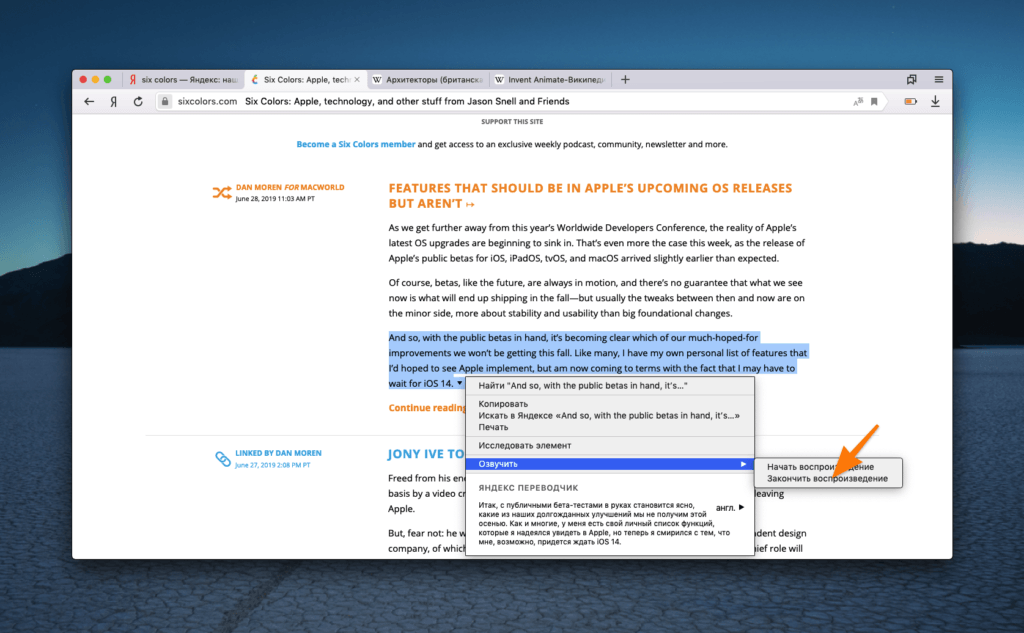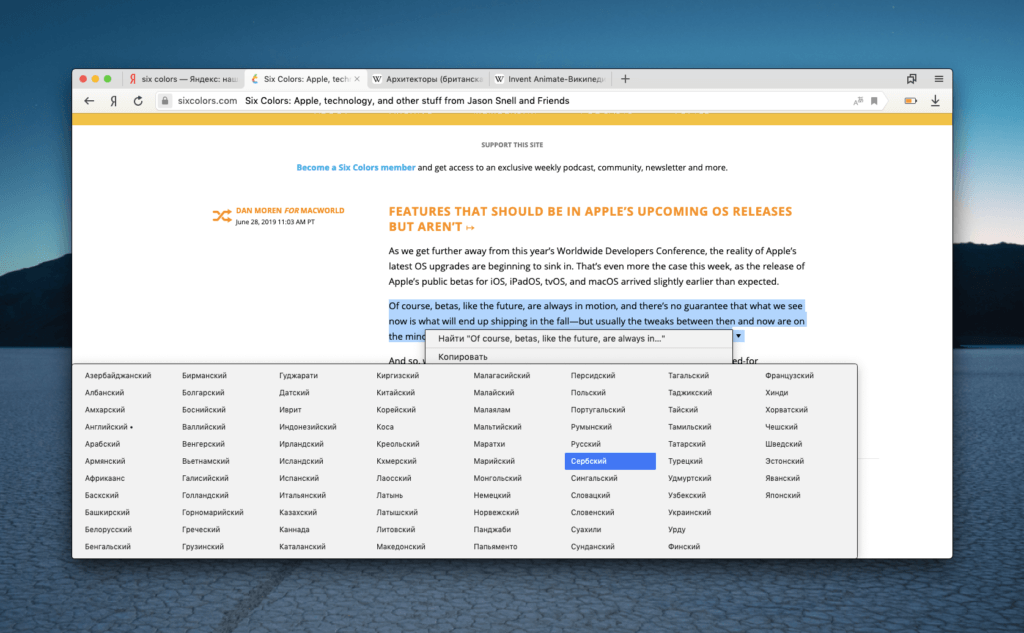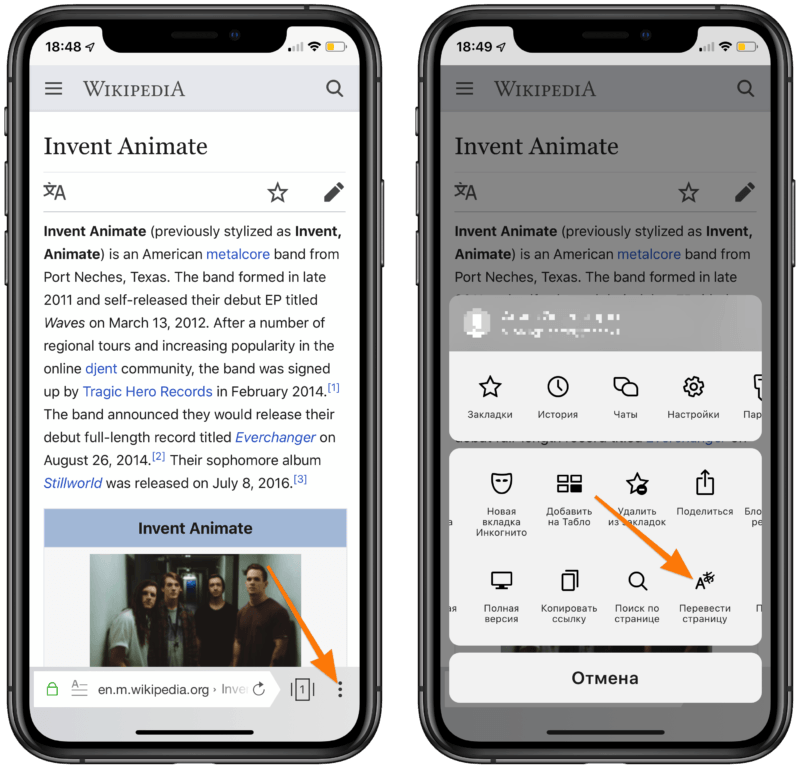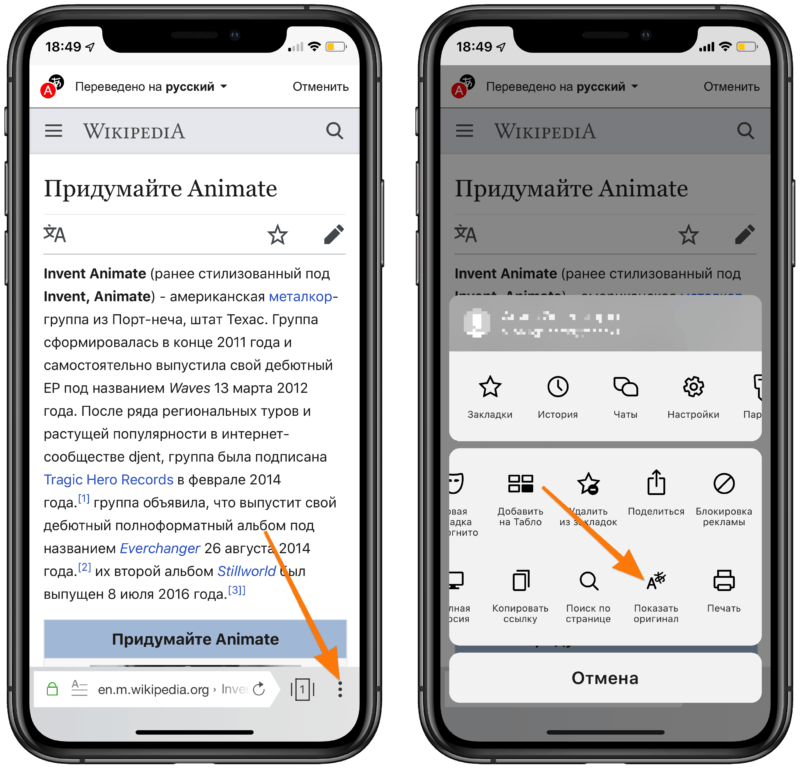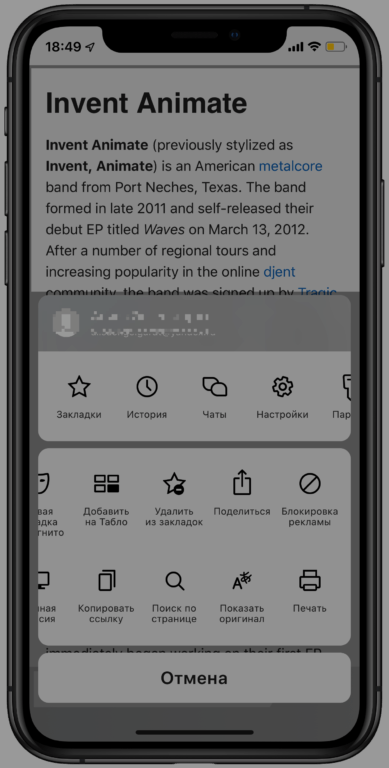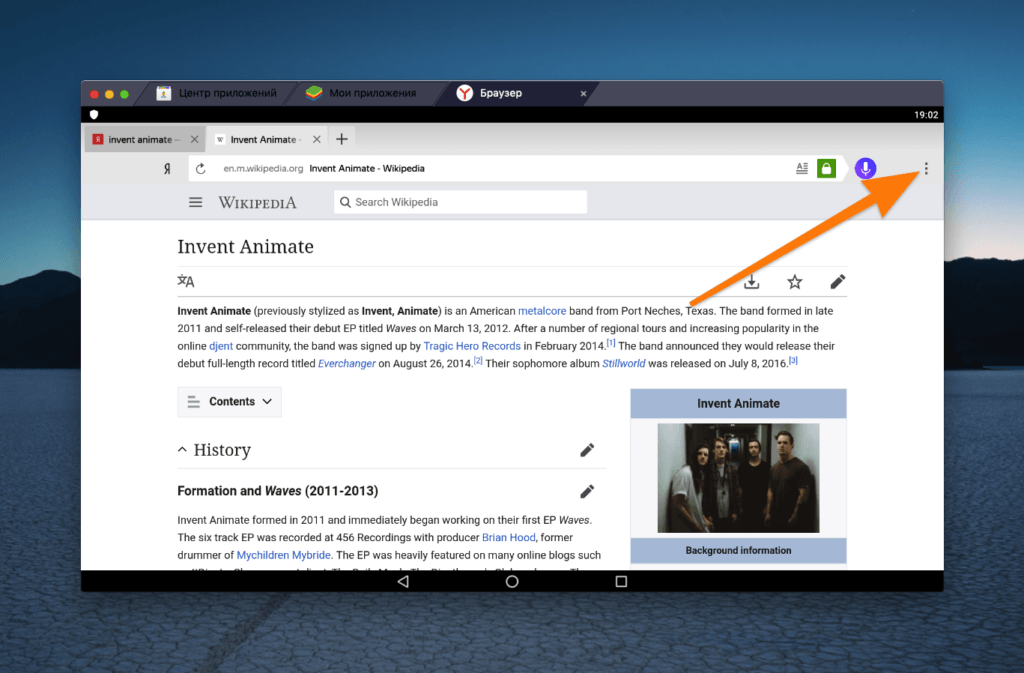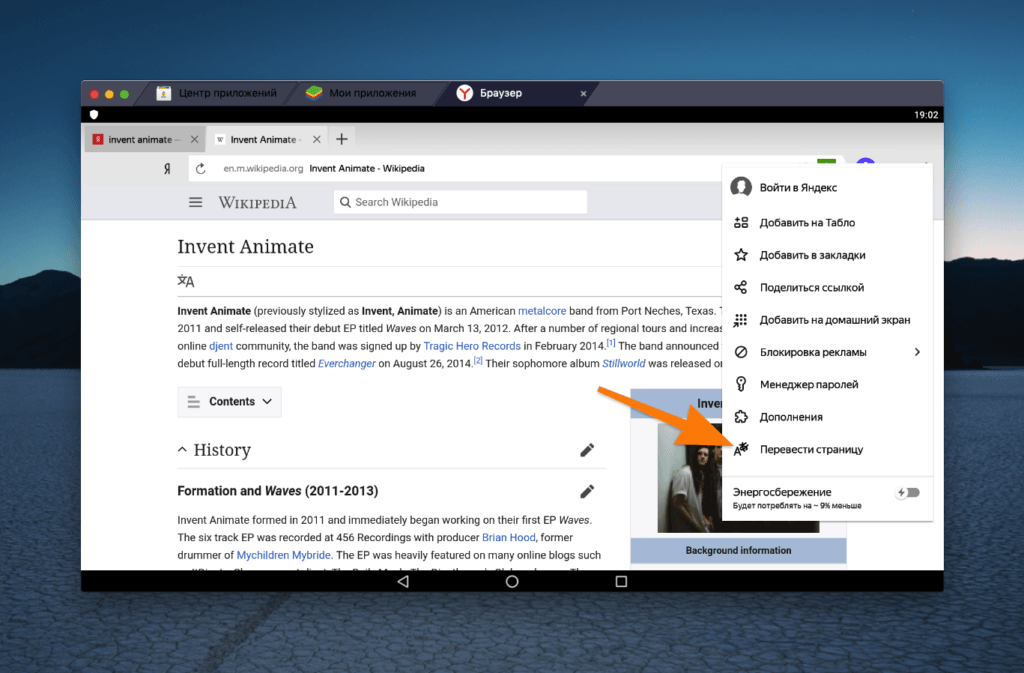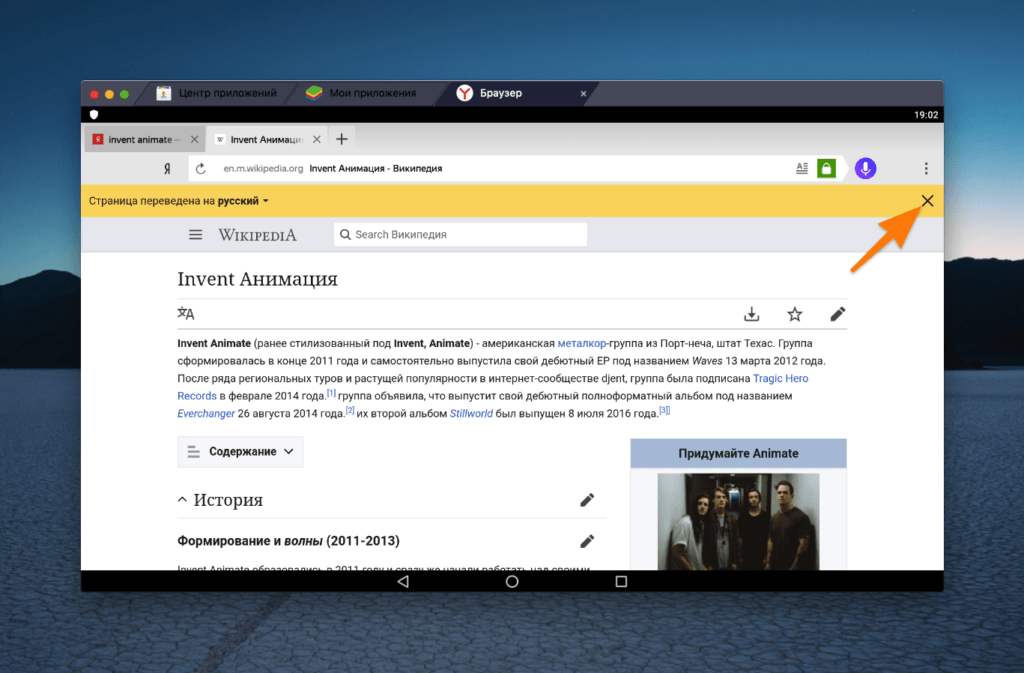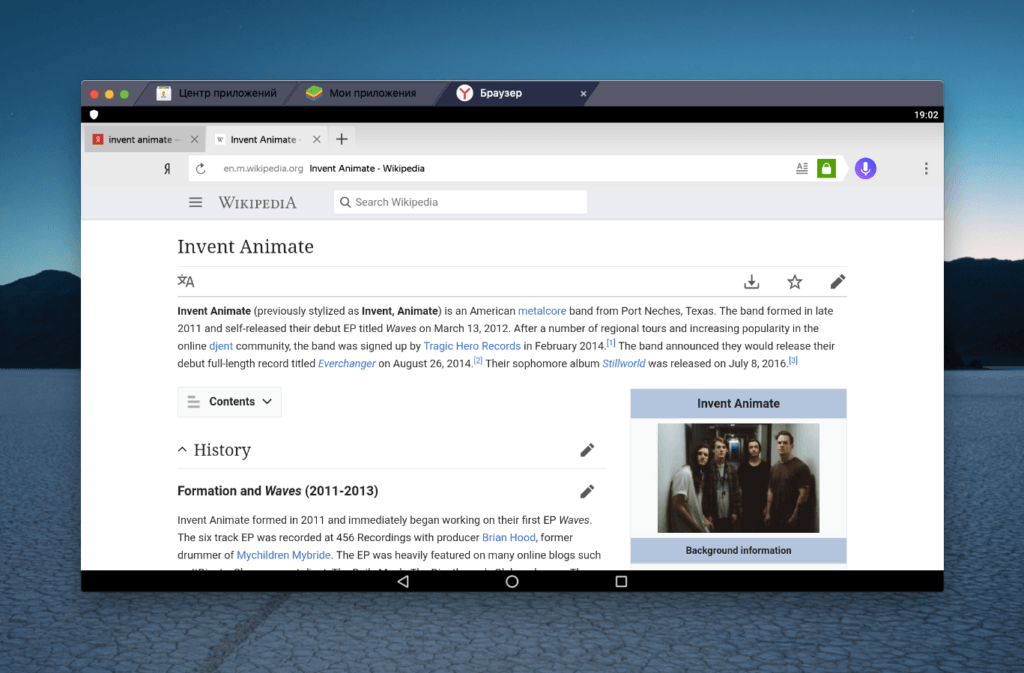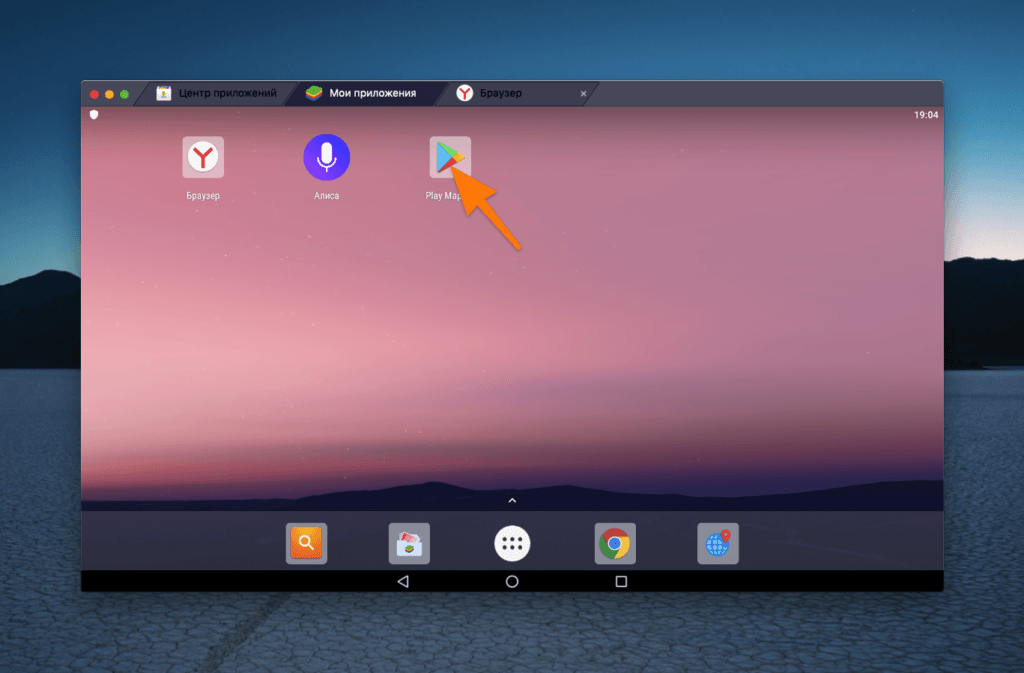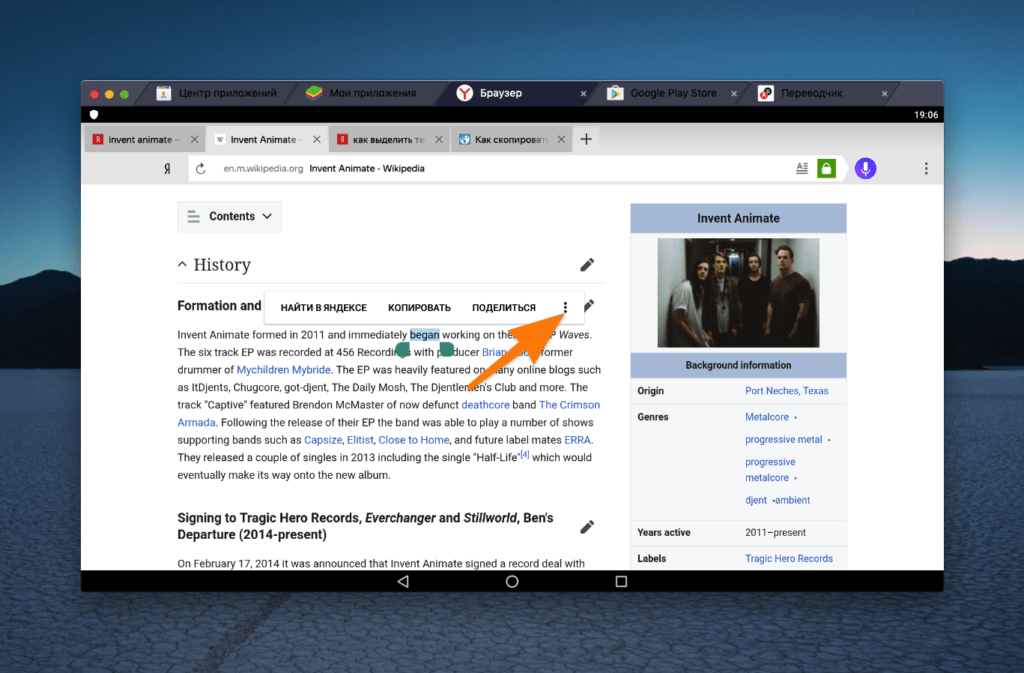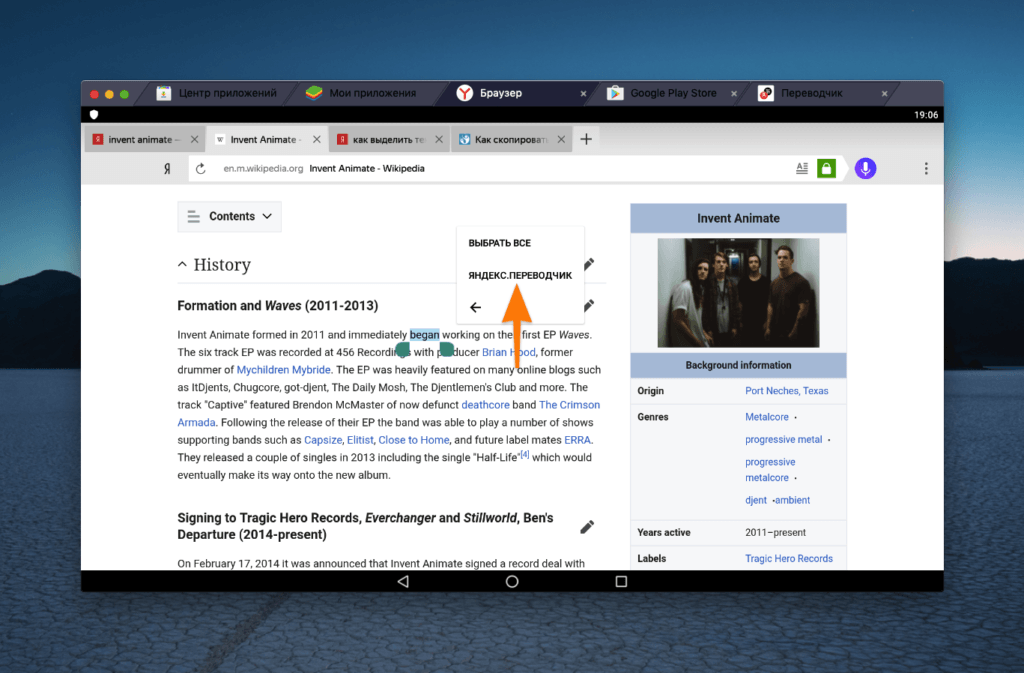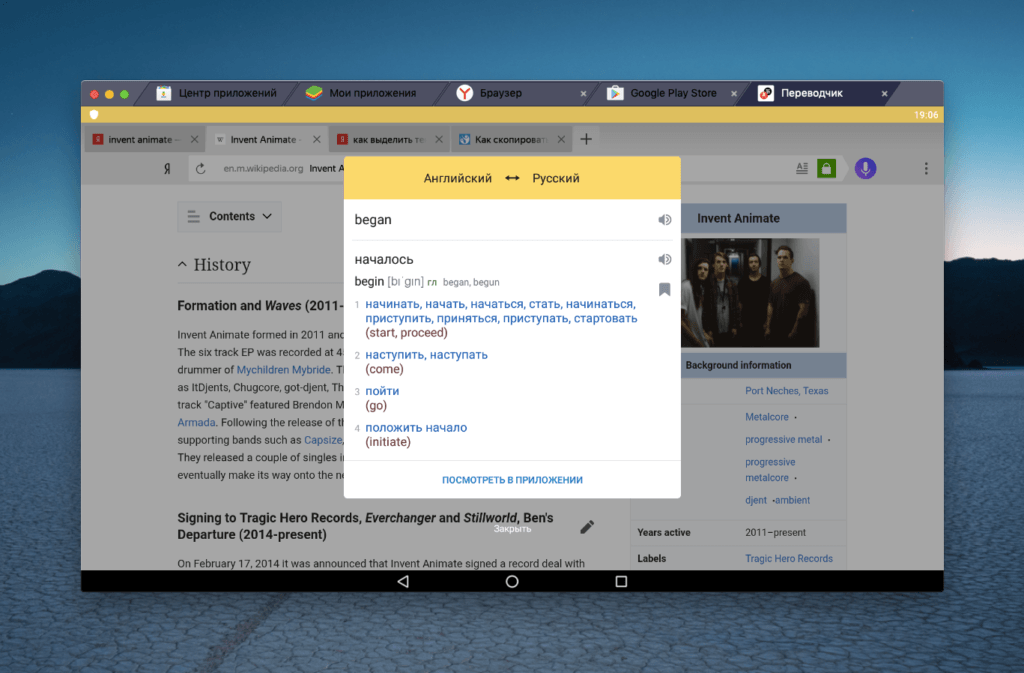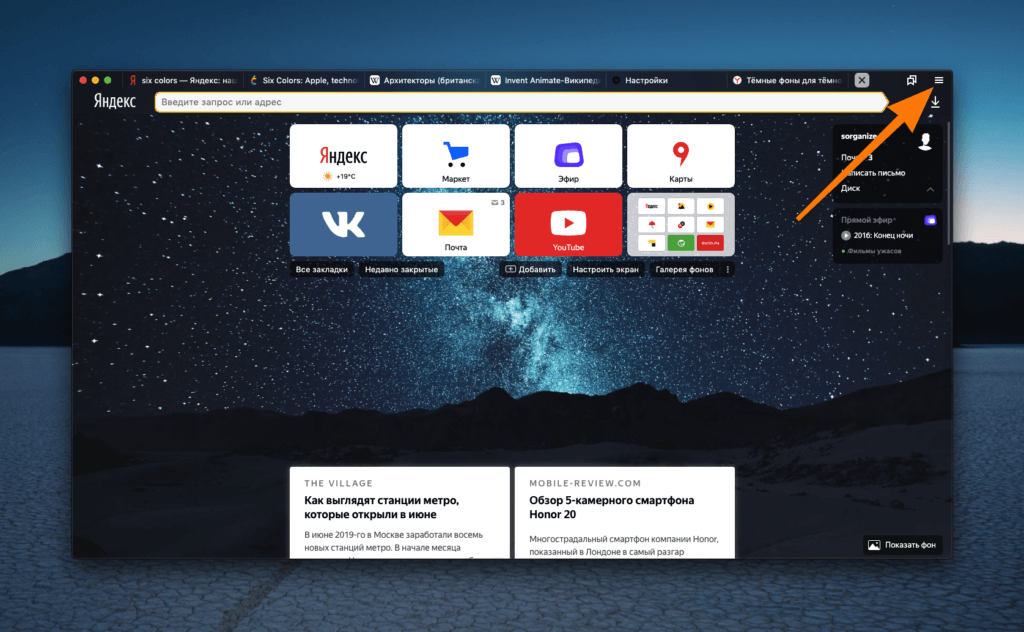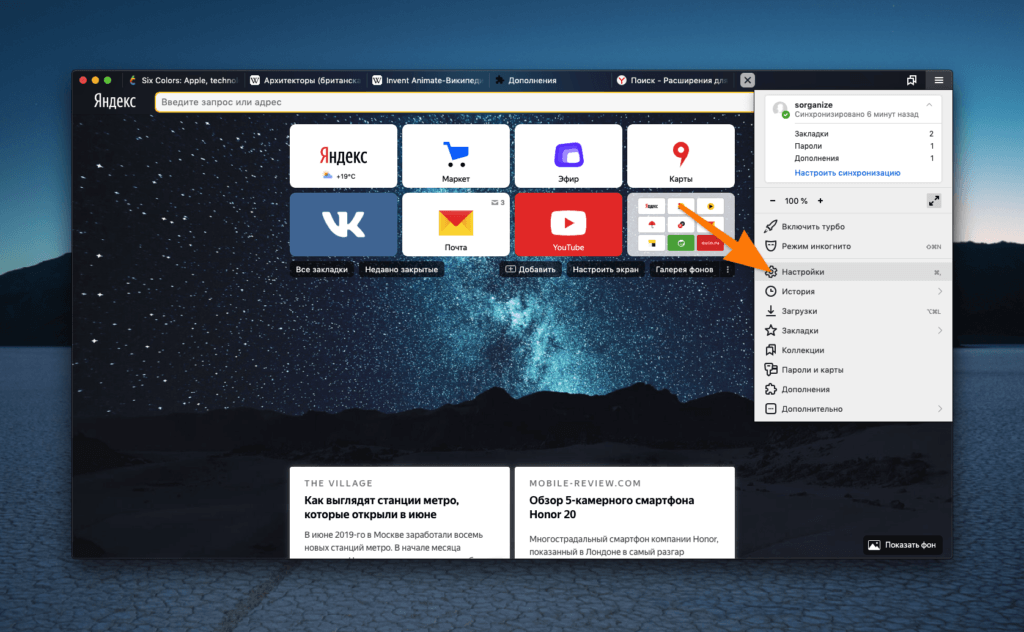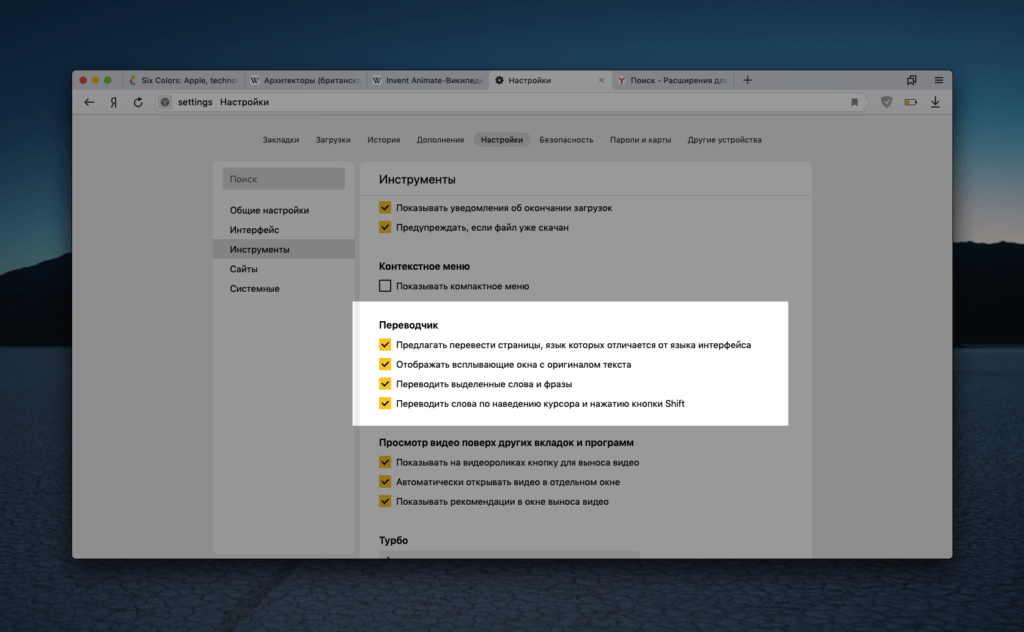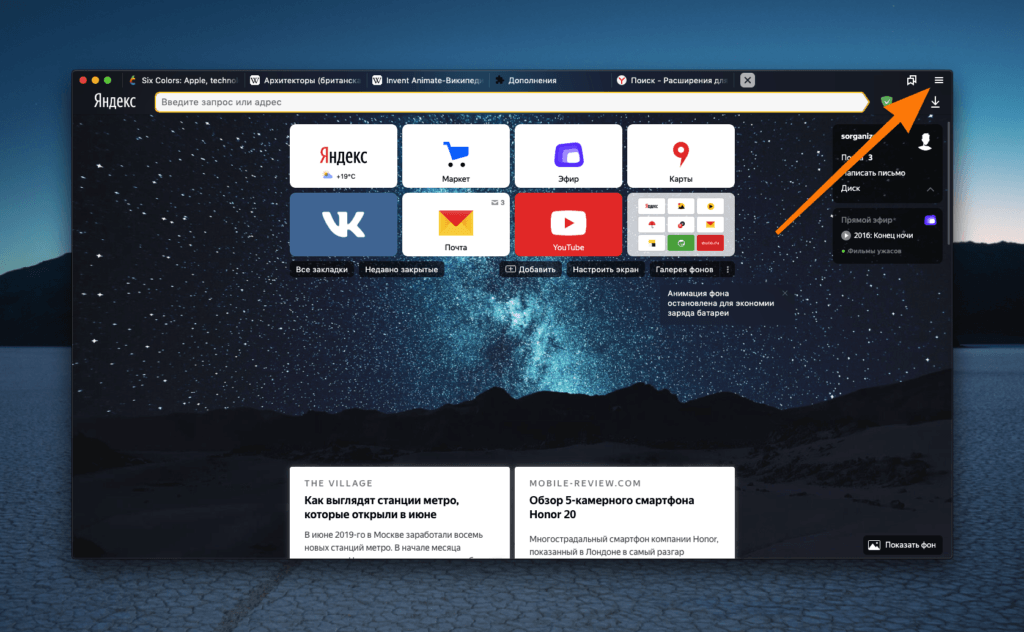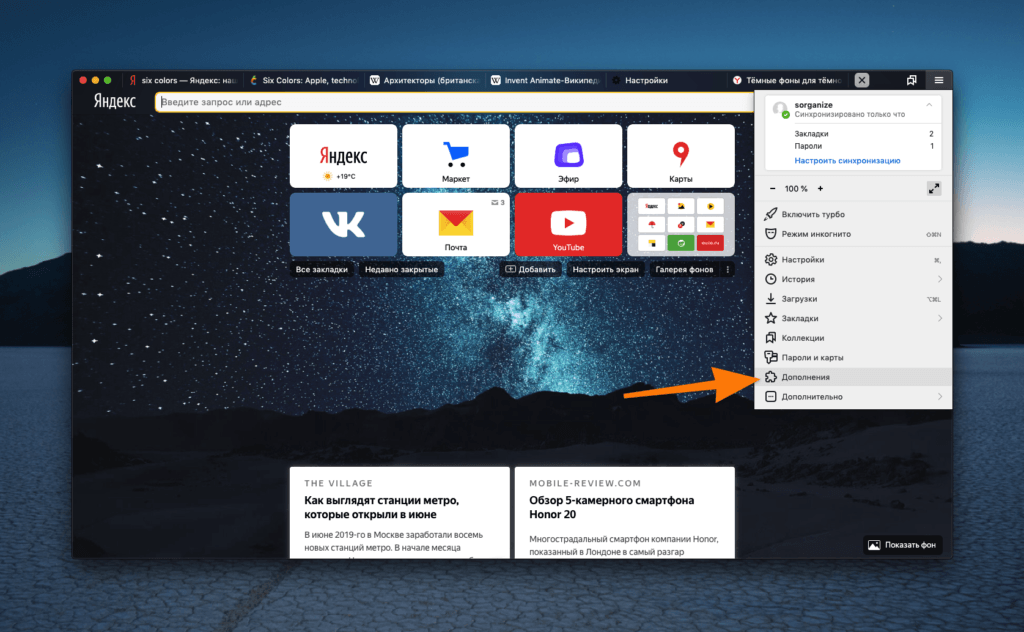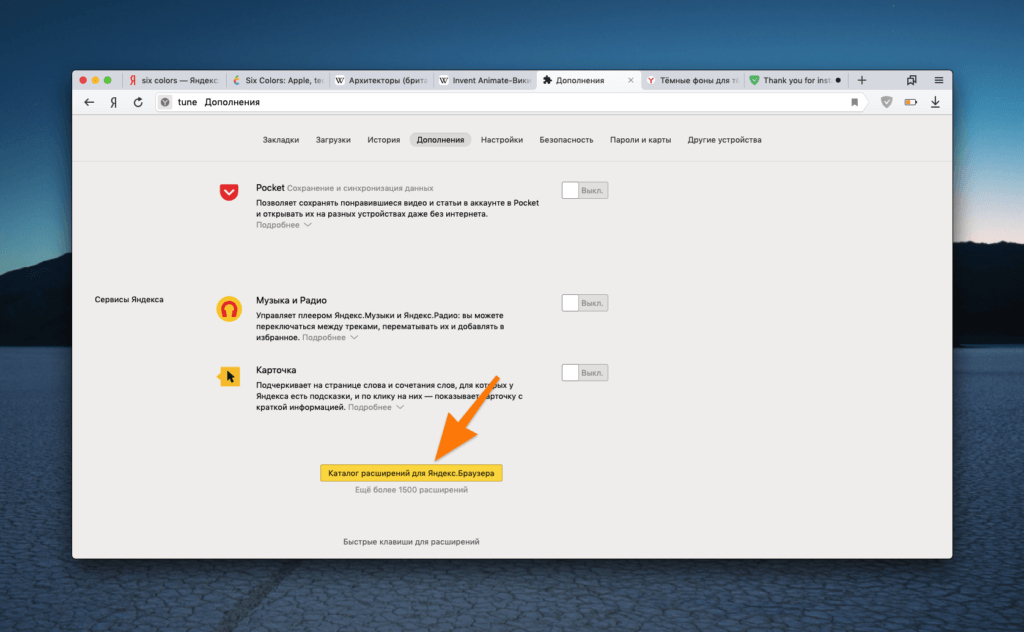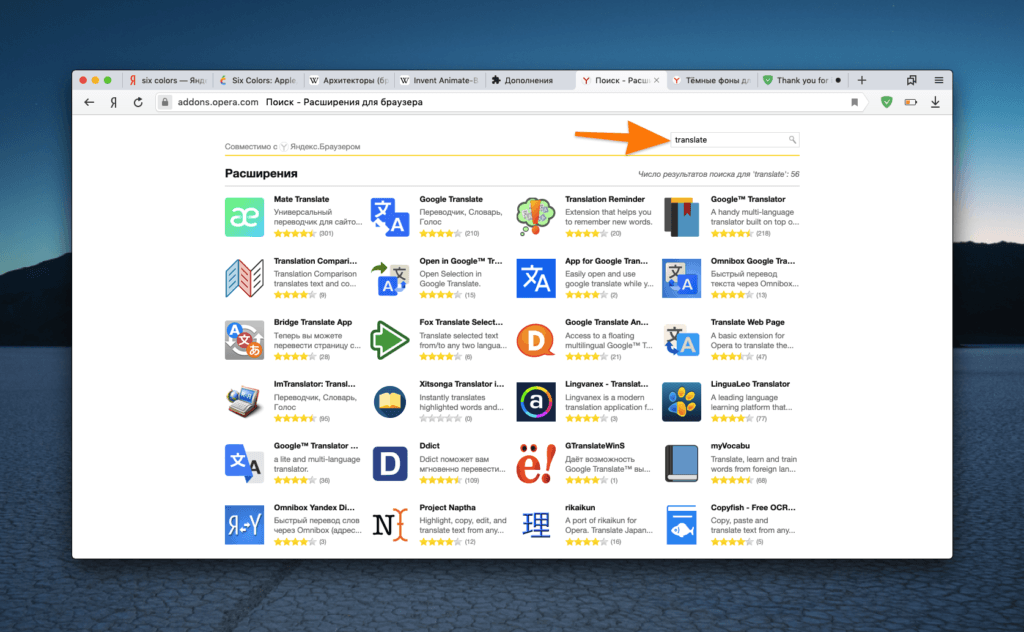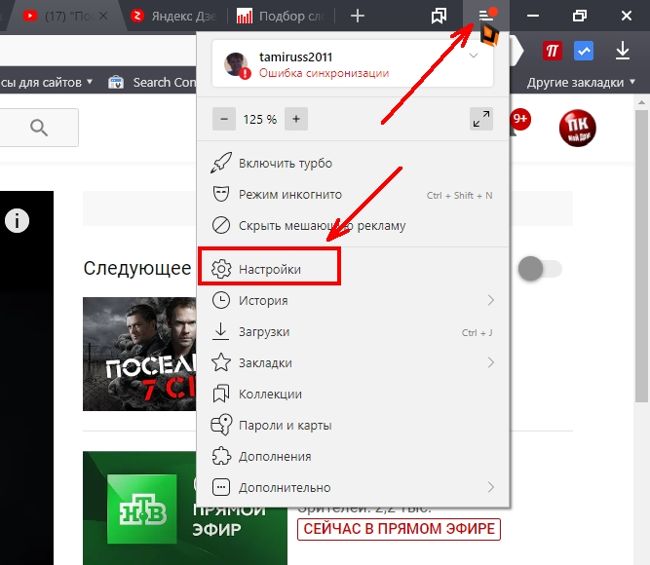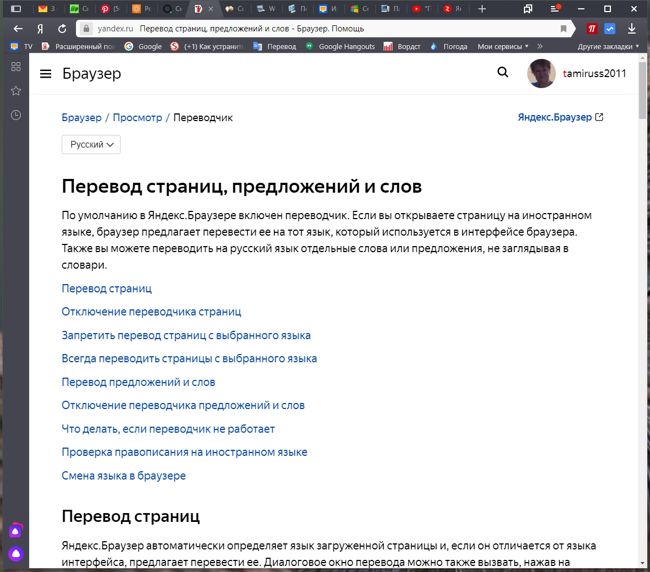Браузер автоматически определяет язык загруженной страницы и, если он отличается от языка интерфейса, предлагает перевести ее. Окно перевода можно также вызвать, нажав значок 
-
Чтобы перевести текст страницы на язык интерфейса Браузера, нажмите в окне Перевести. Чтобы вернуть страницу на языке оригинала, нажмите в окне Показать оригинал.
-
Если вам нужно перевести страницу на другой иностранный язык, укажите его вручную, нажав в окне .
Если вы перевели страницу на один язык, а затем изменили язык перевода, то картинки автоматически переведутся на новый язык.
-
Чтобы увидеть текст переведенной страницы на языке оригинала, наведите указатель мыши на предложение. Оригинальный текст появится во всплывающем окне.
Примечание.
Если всплывающее окно с текстом не появилось:
-
Нажмите .
-
В разделе Переводчик включите опцию Отображать всплывающие окна с оригиналом текста.
-
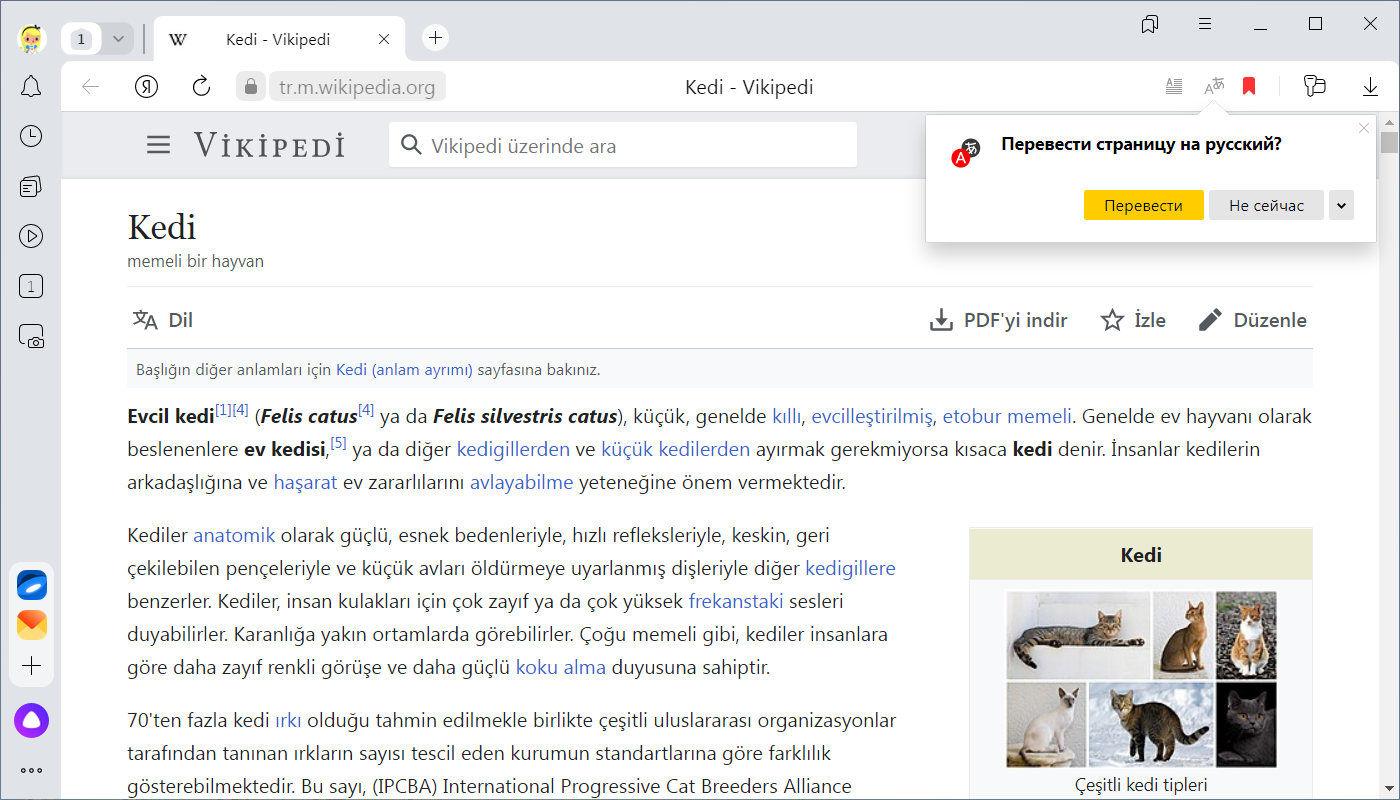
Браузер может переводить на русский язык отдельные слова или предложения на странице. Чтобы увидеть перевод слова или словосочетания, выделите их и нажмите значок 
Браузер проверяет правописание в формах ввода (например, при работе с почтой).
-
Нажмите .
-
Откройте Настройки языка и региона.
-
В разделе Проверка правописания нажмите Добавить язык.
-
В левой части окна Языки выберите язык.
Примечание. Если в списке нет нужного вам языка, вернитесь на страницу Настройки языка и региона. В разделе Язык отображения страниц нажмите Добавить язык и выберите из полного списка языков, поддерживаемых Браузером, нужный.
-
Нажмите .
-
Откройте Настройки языка и региона.
-
В разделе Проверка правописания нажмите Пользовательский словарь.
-
Отредактируйте словарь:
-
В правом верхнем углу страницы нажмите Добавить.
-
Введите слово.
-
Нажмите Добавить.
-
Наведите указатель мыши на нужное слово.
-
Справа нажмите Удалить.
-
Включить проверку правописания с использованием встроенного словаря
Добавить слово в пользовательский словарь
Когда вы вводите текст, Браузер подчеркивает незнакомые слова. Если вы уверены в написании подчеркнутого слова, нажмите на него правой кнопкой мыши и выберите Добавить в словарь.
Вы можете редактировать пользовательский словарь:
Нажмите на изображение правой кнопкой мыши и выберите в контекстном меню Перевести картинку.
Чтобы перевести остальные картинки:
-
Наведите указатель мыши на изображение, а затем на появившуюся панель
.
-
Нажмите Перевести картинку.
-
Наведите указатель мыши на изображение, а затем на появившуюся панель
.
-
Нажмите Перевести картинку.
Если страница переведена автоматически
Примечание. Если картинка небольшая, то кнопка переводчика не отображается. Нажмите на изображение правой кнопкой мыши и выберите в контекстном меню Перевести картинку.
Чтобы посмотреть оригинал картинки, используйте один из способов:
-
Наведите указатель мыши на изображение, а затем на появившуюся панель
. Нажмите Показать оригинал.
-
Нажмите на изображение правой кнопкой мыши и выберите в контекстном меню Показать оригинал.
-
Наведите указатель мыши на изображение и нажмите .
Чтобы скрыть кнопку переводчика на всех картинках, наведите указатель мыши на любое изображение и нажмите .
Вы всегда можете вернуть кнопку переводчика, для этого наведите указатель мыши на изображение, а затем на появившуюся панель 
Примечание. Если вы хотите вернуть кнопку переводчика сразу после того, как скрыли ее, то обновите страницу, чтобы увидеть панель 
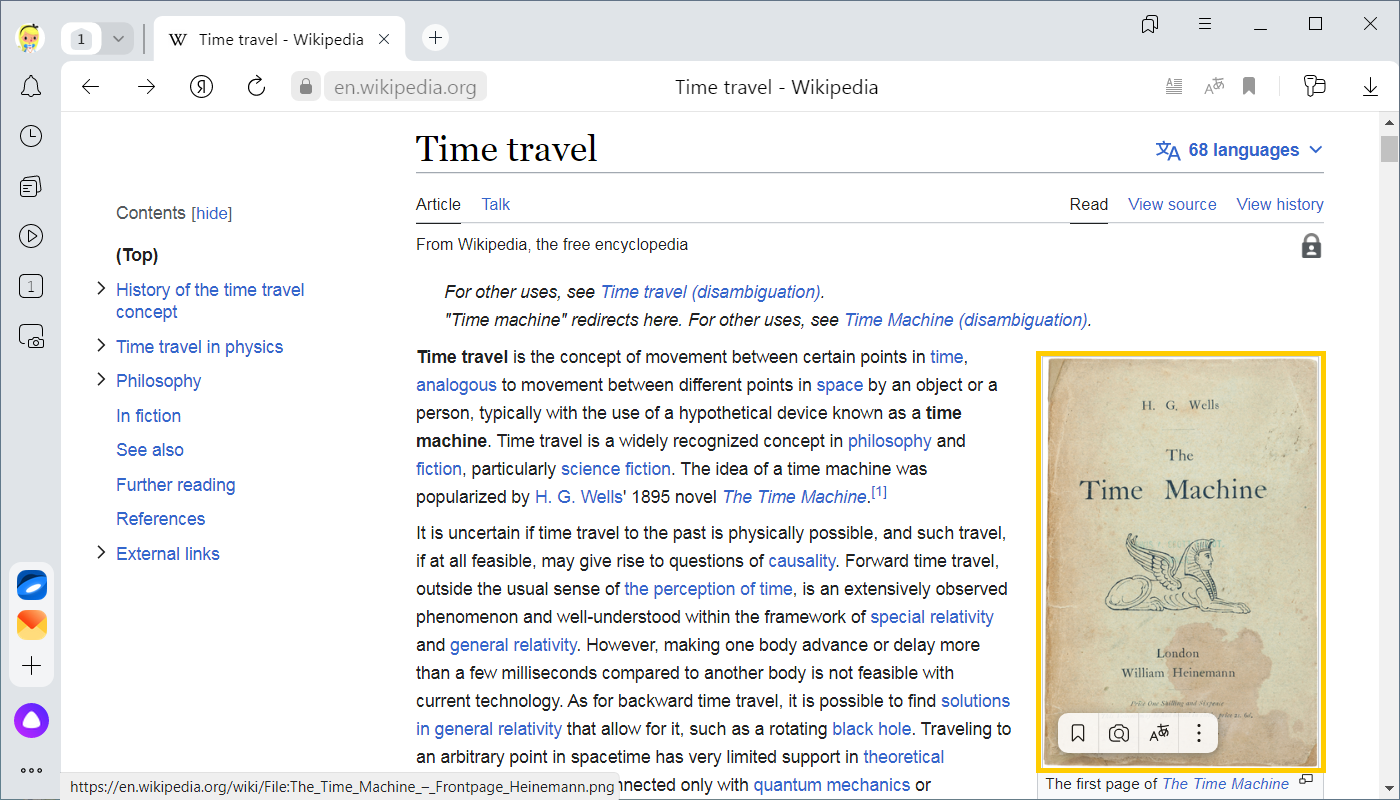
-
Переведите страницу автоматически или вручную.
-
В открывшемся окне Страница переведена на <название языка> нажмите Перевести все картинки.
Примечание. Окно не открывается, когда на сайте нет картинок с текстом.
Чтобы посмотреть страницу и картинки на языке оригинала, нажмите в окне Показать оригинал.
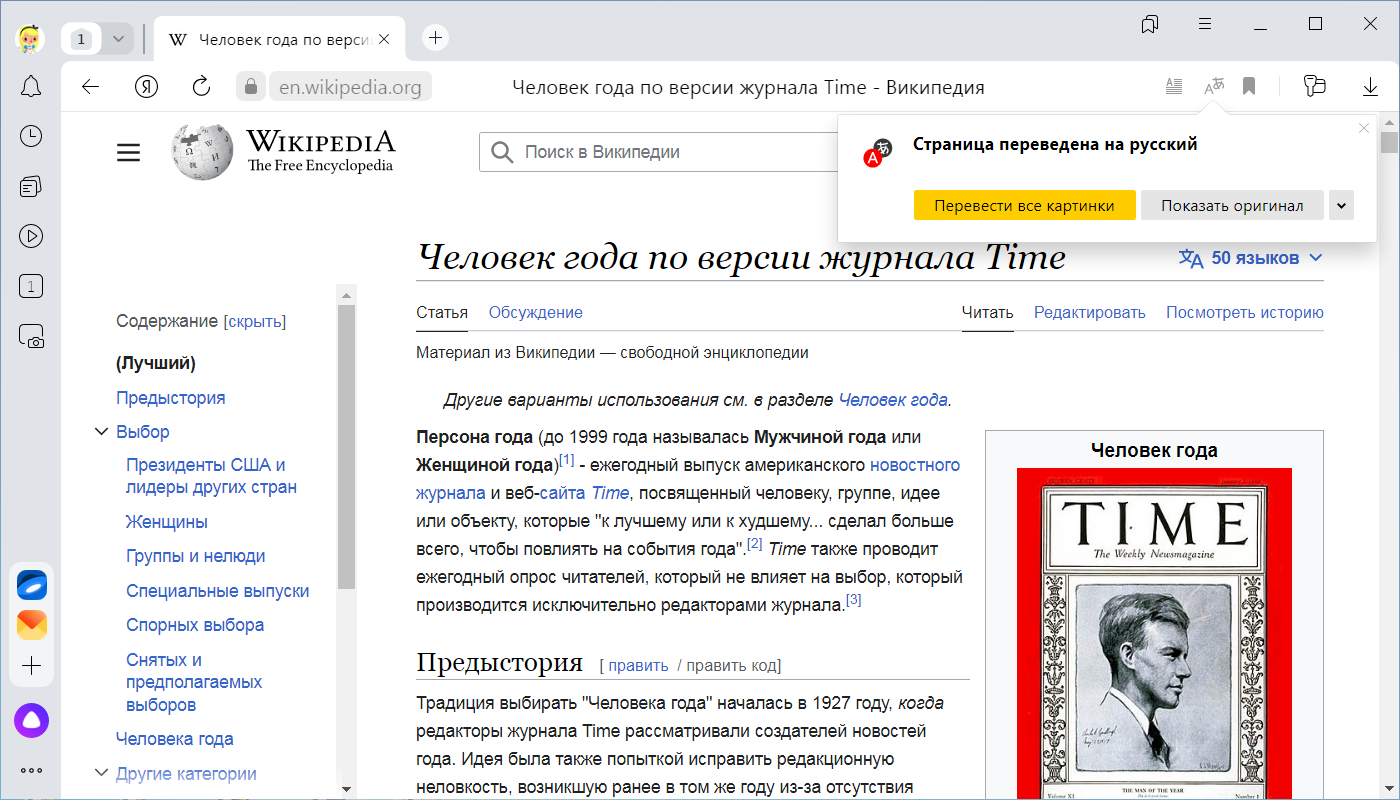
Ограничение. Сейчас видео переводится на русский с английского, французского, немецкого и испанского языков. Технология находится в разработке, поэтому перевод доступен не для всех видео.
Чтобы посмотреть видео на русском языке, наведите указатель мыши на ролик, а затем нажмите появившийся значок 
Если язык видео не определен или определен неправильно, укажите верное значение в окне Перевод видео.
Иногда перевод видео занимает некоторое время. Вам придет всплывающее уведомление, когда всё будет готово.
Если вы смотрите видео с переводом, можно изменить громкость оригинального видео:
-
Наведите указатель мыши на ролик.
-
Нажмите значок
.
-
Установите желаемый уровень ползунком Громкость оригинала.
Если вы хотите вернуться к оригиналу, нажмите значок 
Браузер умеет переводить видео в прямом эфире (стримы, прямые трансляции). На некоторых YouTube-каналах вы можете смотреть трансляции на русском языке в режиме реального времени.
В отличие от записанных роликов, где нейросеть получает аудиодорожку сразу целиком, в случае прямых трансляций она работает «на лету», как синхронный переводчик. На распознавание и озвучку нужно время, поэтому перевод появляется не с самого начала трансляции, а через несколько секунд.
Ограничение. Сейчас субтитры работают только для видео на YouTube.
Яндекс Браузер поддерживает субтитры для видео, которое может перевести. Можно включить субтитры для языка оригинала, для языка перевода, а также в видео на русском языке. Чтобы включить и настроить субтитры:
-
Наведите указатель мыши на ролик.
-
Нажмите значок
.
-
Включите опцию Субтитры.
-
Настройте субтитры:
-
Язык субтитров — вы можете выбрать язык оригинала или перевода. Если видео уже имело субтитры, можно показывать субтитры сервиса, а не Яндекса.
-
Подсветка по словам — будет подсвечиваться слово, которое произносится в данный момент. Полезно тем, кто изучает иностранный язык, а также любителям караоке. Опция доступна только для субтитров на языке оригинала.
-
Примечание. Чтобы посмотреть перевод слова в субтитрах, нажмите на неизвестное слово — во всплывающем окне появится перевод слова и фразы, а видео встанет на паузу. Нажмите в любом месте окна с видео, чтобы продолжить просмотр.
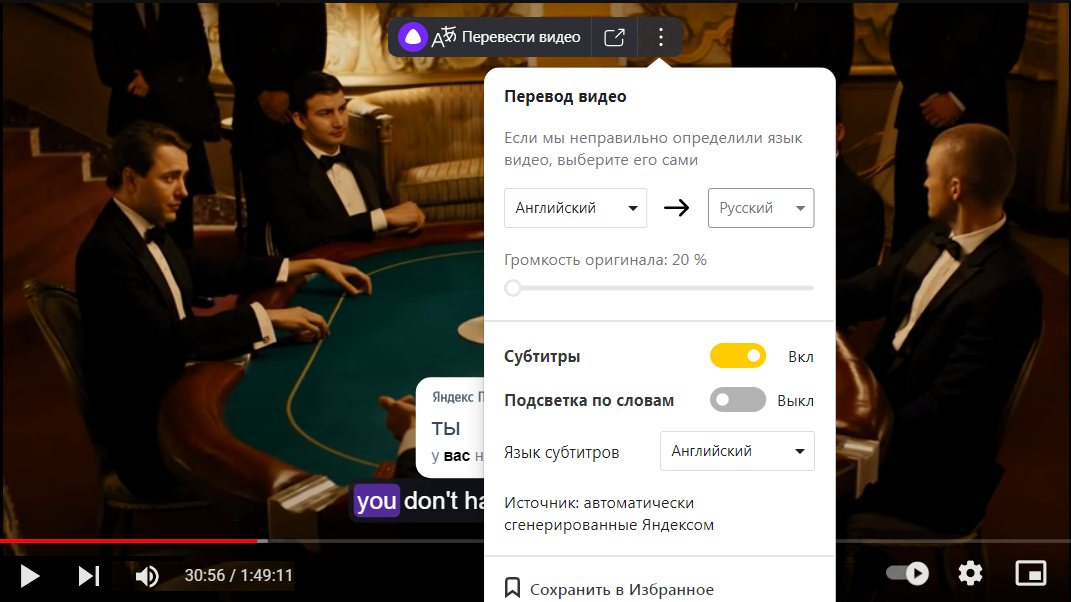
-
Откройте любую страницу на языке, для которого вы хотите включить перевод по умолчанию.
-
Нажмите .
-
Включите опцию Всегда переводить с <название языка> на <название языка>.
-
Нажмите Перевести.
-
Откройте любую страницу на языке, для которого вы хотите отключить перевод.
-
Нажмите .
-
Нажмите .
-
Откройте Настройки языка и региона.
-
В разделе Язык отображения страниц удалите выбранный язык.
-
Откройте любую страницу на языке, для которого вы хотите снова включить перевод.
-
Нажмите и отключите опцию Не предлагать перевод с <название языка>.
-
Нажмите .
-
Откройте Настройки языка и региона.
-
В разделе Язык отображения страниц нажмите Добавить язык.
-
Выберите язык из полного списка языков, поддерживаемых Браузером.
-
Нажмите .
-
Убедитесь, что в разделе Переводчик включена опция Отправлять в Яндекс фрагменты текста для улучшения качества перевода.
Включить перевод по умолчанию
Чтобы Браузер переводил страницы на конкретном языке, не запрашивая разрешения:
Отключить перевод по умолчанию
Вернуть перевод по умолчанию
Улучшить автоопределение языка страницы
Если вы не хотите, чтобы Браузер предлагал перевод иноязычных страниц:
-
Нажмите .
-
В разделе Переводчик отключите опцию Предлагать перевести страницы, язык которых отличается от языка интерфейса.
-
Нажмите .
-
В разделе Переводчик отключите опции Переводить выделенные слова и фразы и Переводить слова по наведению курсора и нажатию кнопки Shift.
-
Нажмите .
-
В разделе Переводчик отключите опцию Показывать кнопку перевода картинок.
-
Нажмите .
-
В разделе Переводчик отключите опцию Показывать на видео кнопку перевода.
-
Нажмите .
-
В разделе Переводчик должны быть включены опции:
-
Предлагать перевести страницы, язык которых отличается от языка интерфейса;
-
Переводить выделенные слова и фразы;
-
Показывать кнопку перевода картинок.
-
-
Нажмите правой кнопкой мыши на странице.
-
В контекстном меню выберите пункт Перевести на русский.
-
Проверьте настройки Браузера:
-
Нажмите .
-
В разделе Переводчик проверьте, включена ли опция Показывать на видео кнопку перевода.
-
-
Для корректной работы переводчика нужен Браузер последней версии.
-
Чтобы узнать версию, нажмите .
-
Если доступно обновление, то на странице будет кнопка Перезапустить. Нажмите ее и подождите, пока Браузер обновится. Обычно это занимает не больше минуты.
-
-
Перезапустите Браузер. Нажмите или сочетание клавиш Ctrl + Shift + Q, а затем откройте его снова.
-
Отключите расширение, блокирующее перевод:
-
Нажмите и отключите все расширения.
-
Перезапустите Браузер: закройте его сочетанием клавиш Ctrl + Shift + Q (в Windows и Linux) или ⌘ + Q (в macOS), затем снова откройте.
-
Очистите кеш, чтобы в Браузер не подгружалась ранее сохраненная копия страницы.
-
Если проблема исчезла, методом перебора найдите расширение, которое ее вызывает. Каждый раз перезапускайте Браузер.
-
Отключите это расширение. Вы можете также написать его разработчикам о проблеме.
-
-
Нажмите .
-
В разделе Уведомления нажмите От сервисов Яндекса.
-
На вкладке В Яндекс Браузере включите опцию Перевод видео.
Переводчик не работает
Переводчик в Браузере включён по умолчанию. Убедитесь, что ранее вы не отключили переводчик вручную:
Также страница может не переводиться, если когда-то при ее просмотре вы отказались от перевода. В этом случае:
Картинка не переводится
Если на картинке появляется значок 
Если картинка маленькая (например, кнопка с текстом), перевод может быть скрыт. Наведите указатель мыши на картинку, чтобы его увидеть.
Видео не переводится
Попробуйте решить проблему одним из способов:
Нет уведомления об окончании перевода видео
Проверьте, включено ли уведомление:
Кастомный виджет Яндекс.Переводчик для сайтов
Время прочтения
6 мин
Просмотры 8.6K
Когда-то я предложил свое решение по кастомизации виджета googleTranslate, тема оказалась действительно полезной и актуальна по сей день. Репозиторий с проектом на gitHub набрал немного звезд, а я рад тому, что мои труды не напрасны. И вот недавно мне понадобилось сделать пользовательский выпадающий список с выбором языков, но уже с виджетом яндекс переводчика. Вообще сам по себе виджет вполне устраивал заказчика, но проблема заключается в том что в нем по умолчанию находится более 90 языков и этот список нельзя никак ограничить. Нельзя выставить 2-3 или 5 необходимых вам языков, будут показаны все 90+, но проблема еще и в том, что виджет не адаптивен, он занимает 1221 пиксель в ширину и никак не подстраивается под размер экрана:
В отличии от виджета гугл переводчика, в котором вся разметка находилась в iframe, в яндекс переводчике можно переопределить стили, но это все не то чего хотелось бы…
На сайте, где генерируется виджет есть ссылка на документацию, и конечно же я её начал изучить, но документация на самом деле об API и никакой информации по работе с виджетом не имеет. Я решил написать в тех. поддержку яндекса:
Здравствуйте. Виджет переводчика, ведет на документацию в которой вообще о виджете не слова. В частности, как для виджета выбрать для перевода не весь список из 80 языков, а например 5, которые необходимы. И как используя виджет запретить переводить определенные слова в html разметке. Например гугл виджет для этого использует класс notranslate и все что в нем не будет переведено.
И довольно быстро получил ответ:
Здравствуйте, Виталий!
Такой возможности в нашем виджете сейчас нет.
Спасибо за желание сделать Яндекс.Переводчик удобнее! Я передал ваше предложение команде разработки.
И теперь окончательно убедившись, что готового решения нет, я принялся за дело.
Как будет выглядеть пример:
<!DOCTYPE html>
<html>
<head>
<meta charset="utf-8" />
<title>Пользовательский виджет yatranslate для сайта на чистом js</title>
<meta name="viewport" content="width=device-width, initial-scale=1">
<!-- yatranslate -->
<script src="./js/yatranslate.js"></script>
<link rel="stylesheet" href="./css/yatranslate.css">
<!-- END yatranslate -->
</head>
<body class="body">
<div class="lang lang_fixed">
<div id="ytWidget" style="display: none;"></div>
<div class="lang__link lang__link_select" data-lang-active>
<img class="lang__img lang__img_select" src="./images/lang/lang__ru.png" alt="Ru">
</div>
<div class="lang__list" data-lang-list>
<a class="lang__link lang__link_sub" data-ya-lang="ru">
<img class="lang__img" src="./images/lang/lang__ru.png" alt="ru">
</a>
<a class="lang__link lang__link_sub" data-ya-lang="en">
<img class="lang__img" src="./images/lang/lang__en.png" alt="en">
</a>
<a class="lang__link lang__link_sub" data-ya-lang="de">
<img class="lang__img" src="./images/lang/lang__de.png" alt="de">
</a>
<a class="lang__link lang__link_sub" data-ya-lang="zh">
<img class="lang__img" src="./images/lang/lang__zh.png" alt="zh">
</a>
<a class="lang__link lang__link_sub" data-ya-lang="fr">
<img class="lang__img" src="./images/lang/lang__fr.png" alt="fr">
</a>
</div>
</div>
<section class="content">
<h1 class="content__title">Автоматический перевод сайта</h1>
<div class="content__desc">
<p>Перевод сайта на другие языки при помощи виджета "Яндекс.Переводчик для сайтов"</p>
<p>Пример настраиваемого виджета</p>
<p>Hello World!!!</p>
</div>
</section>
<style>
/* Стили для демонстрации */
/* Styles for demonstration */
body {
display: flex;
justify-content: center;
align-items: center;
min-height: 100vh;
margin: 0;
padding: 0;
font-family: tahoma;
}
.content {
text-align: center;
margin: auto;
}
</style>
</body>
</html>
Для корректной работы виджета необходимо подключить файлы:
<script src="./js/yatranslate.js"></script>
<link rel="stylesheet" href="./css/yatranslate.css">Содержимое yatranslate.css
/* lang */
.lang {
position: relative;
z-index: 10;
text-align: center;
background: rgba(157, 157, 157, 0.3);
perspective: 700px;
}
.lang_fixed {
position: fixed;
right: 20px;
top: 20px;
}
.lang__link {
cursor: pointer;
transition: .3s all;
display: flex;
justify-content: center;
align-items: center;
flex-direction: column;
flex-shrink: 0;
box-sizing: border-box;
text-decoration: none;
border-radius: 2px;
padding: 4px;
}
.lang__img {
width: 30px;
height: 18px;
flex-shrink: 0;
font-size: 10px;
display: block;
transition: .3s all;
}
.lang__link_sub:hover {
filter: drop-shadow(0 0 3px rgb(136, 136, 136)) brightness(130%);
}
.lang__name {
color: #737b84;
font-size: 12px;
line-height: 12px;
flex-shrink: 0;
text-transform: uppercase;
}
.lang__link_sub {
width: 100%;
height: auto;
position: relative;
padding: 0;
margin-bottom: 2px;
}
.lang__list {
background: rgba(157, 157, 157, 0.3);
display: flex;
justify-content: center;
align-items: center;
flex-direction: column;
width: 100%;
opacity: 0;
visibility: hidden;
transition: .3s all;
transform: rotateX(-90deg);
position: absolute;
left: 0;
top: 100%;
z-index: 10;
line-height: 13px;
padding: 4px;
transform-origin: center top;
box-sizing: border-box;
}
.lang:hover .lang__list {
opacity: 1;
visibility: visible;
transform: rotateX(0);
}
.lang__link_select {
align-items: flex-start;
text-align: center;
font-size: 0;
}Содержимое yatranslate.js
/*!***************************************************
* yatranslate.js v1.0.0
* author: Vitalii P.
*****************************************************/
const yatranslate = {
/* Original language */
lang: "ru",
/* The language we translate into on the first visit */
/* Язык, на который переводим при первом посещении */
// langFirstVisit: 'en',
};
document.addEventListener('DOMContentLoaded', function () {
// Start
yaTranslateInit();
})
function yaTranslateInit() {
if (yatranslate.langFirstVisit && !localStorage.getItem('yt-widget')) {
/* Если установлен язык перевода для первого посещения и в localStorage нет yt-widget */
/* If the translation language is installed for the first visit and in localStorage no yt-widget */
yaTranslateSetLang(yatranslate.langFirstVisit);
}
// Подключаем виджет yandex translate
// Connecting the yandex translate widget
let script = document.createElement('script');
script.src = `https://translate.yandex.net/website-widget/v1/widget.js?widgetId=ytWidget&pageLang=${yatranslate.lang}&widgetTheme=light&autoMode=false`;
document.getElementsByTagName('head')[0].appendChild(script);
// Получаем и записываем язык на который переводим
// We get and write down the language into which we translate
let code = yaTranslateGetCode();
// Показываем текущий язык в меню
// Show the current language in the menu
yaTranslateHtmlHandler(code);
// Вешаем событие клик на флаги
// We hang the event click on the flags
yaTranslateEventHandler('click', '[data-ya-lang]', function (el) {
yaTranslateSetLang(el.getAttribute('data-ya-lang'));
// Перезагружаем страницу
// Reloading the page
window.location.reload();
})
}
function yaTranslateSetLang(lang) {
// Записываем выбранный язык в localStorage объект yt-widget
// Writing the selected language to localStorage
localStorage.setItem('yt-widget', JSON.stringify({
"lang": lang,
"active": true
}));
}
function yaTranslateGetCode() {
// Возвращаем язык на который переводим
// Returning the language to which we are translating
return (localStorage["yt-widget"] != undefined && JSON.parse(localStorage["yt-widget"]).lang != undefined) ? JSON.parse(localStorage["yt-widget"]).lang : yatranslate.lang;
}
function yaTranslateHtmlHandler(code) {
// Получаем язык на который переводим и производим необходимые манипуляции с DOM
// We get the language to which we translate and produce the necessary manipulations with DOM
document.querySelector('[data-lang-active]').innerHTML = `<img class="lang__img lang__img_select" src="./images/lang/lang__${code}.png" alt="${code}">`;
document.querySelector(`[data-ya-lang="${code}"]`).remove();
}
function yaTranslateEventHandler(event, selector, handler) {
document.addEventListener(event, function (e) {
let el = e.target.closest(selector);
if (el) handler(el);
});
}Используемые флаги
Логика виджета довольно простая. При выборе языка в локальное хранилище записывается объект с ключем yt-widget. В объекте хранится язык на который будет переведен сайт:
{
"lang":"en",
"active":true
}К локальному хранилищу без проблем можно получить доступ и я применил ту же технику что и с гугл переводчиком. Виджет яндекса прячем, а кликая на свой кастоный флажок с атрибутом data-ya-lang назначаем записаный в нем язык свойству lang и перезагружаем страницу. После перезагрузки страницы язык, который мы сами установили, будет подхвачен виджетом и сайт будет на него переведен. В функции yaTranslateHtmlHandler проводим необходимые манипуляции с разметкой, в моем случае я показываю флаг текущего языка перевода и удаляю его из общего списка. В js каждый этап я разбил на функции и добавил описание, чтобы было легче доработать код под себя.
Репозиторий с проектом на GitHub
Демонстрация
На чтение 6 мин Просмотров 2.1к. Обновлено 02.10.2020
Если требуется изучить информацию из иностранных сайтов, а оригинального языка источника не знаешь, приходится прибегать к переводчикам. В Yandex Browser есть такой встроенный инструмент и при установке он должен быть включен, но бывают случаи, когда функция не срабатывает. В этой статье разберем, как перевести страницу на русский в Яндекс Браузере.
Содержание
- Зачем в браузере нужен переводчик
- О переводчике в Яндекс.Браузере
- Перевод всей страницы
- Перевод произвольного участка страницы
- Перевод выделенного слова
- Как включить переводчик
- Дополнительные настройки переводчика
- Переводчик в мобильном Яндекс.Браузере
- Расширения переводчики
Зачем в браузере нужен переводчик
Мы привыкли, что в Рунете мы видим сайты и ресурсы практически все на русском языке. Поиск автоматически выстраивает выдачу таким образом, чтобы мы не потерялись в океане сайтов на самых разнообразных языках от арабского, до китайского.
Но если мы их не видим, не натыкаемся на них, это не означает что их нет. И часто нам нужно целенаправленно искать информацию конкретно в источниках на иностранных ресурсах. Например, сайты по программированию, маркетингу, психологии и мотивации в буржунете — лучшие.
О переводчике в Яндекс.Браузере
Осложняет ситуацию незнание языка источника. Но для этих целей в Яндекс.Браузере, как мы уже сказали, есть встроенный переводчик и весьма неплохой. При переходе, допустим, на американский сайт Яндекс.Браузер, если он «понимает», что он на иностранном языке, включает данную функцию.
Выглядит это следующим образом — в адресной строке появляется небольшая кнопка, при нажатии на которую текст на сайте в автоматическом режиме заменяется русским. Браузер проверяет настройки: какой язык установлен, настройки браузера, язык страницы. Текст на странице изменится автоматически не нужно обновлять страницу. Это происходит благодаря асинхронному режиму работы. Переводчик работает только онлайн. При отключенном интернет-соединении сохраненные страницы не получится перевести.
Перевод всей страницы
В некоторых случаях данная функция не включается. Чтобы активировать её, находясь на иностранном сайте, если язык поддерживается браузером, следуйте дальнейшей инструкции:
- Выполните правый клик мыши на свободном месте и в контекстном меню выберите «Перевести страницу».
- Чтобы вернуть всё назад нажмите в адресной строке на кнопку «Показать оригинал».
Перевод произвольного участка страницы
Также в Яндекс.Браузере можно переводить произвольный кусок текста:
- Для этого выделяем его. В правом нижнем углу выделенного объекта появится кнопка в виде синего треугольника направленного вниз, нажимаем на него.
- Во всплывающем окошке появится выделенный текст на русском.
Перевод выделенного слова
Чтобы выполнить перевод отдельного слова наведите курсор на нужное слово и нажмите на кнопку Shift. Во всплывающем окошке появятся возможные варианты выделенного слова.
Как включить переводчик
Включить или выключить автоматический переводчик с английского на русский в браузере Яндекс можно в настройках:
- Заходим в настройки Яндекс.Браузера — для этого кликаем по кнопке в виде трёх горизонтальных полос в правом верхнем углу и в выпадающем контекстном меню выбираем пункт «Настройки».
- В левой колонке переключаемся на вкладку «Инструменты».
- Ищем группу настроек, которая называется «Переводчик».
Здесь четыре опции:
- Предлагать перевести страницы, язык которых отличается от языка интерфейса — по умолчанию функция работает только с английского на русский, если вы установили русскую версию браузера.
- Отображать плавающее окно с оригиналом текста.
- Переводить выделенные слова и фразы.
- Переводить слова по наведению курсора и нажатию клавиши Shift.
Выставляем галочки в соответствии со своими потребностями. Настройки будут автоматически применены.
Бывают ситуации, когда вы при переходе на иностранный ресурс один или несколько раз отказались от функции, в дальнейшем браузер может уже не предлагать перевести его на русский.
Дополнительные настройки переводчика
После того как вы попали на иностранный сайт можно установить дополнительные параметры функции. Во всплывающем окне инструмента возле кнопки «Показать оригинал» есть маленькая стрелочка, при нажатии на которую появляется всплывающее меню.
Здесь есть несколько пунктов:
- «Всегда переводить с английского на русский» — если вы установите этот параметр, то текст будет меняться на русский язык без появления всплывающего окна.
- «Не предлагать перевод с английского» — тоже самое, окошко появляться не будет. Текст иностранных ресурсах не будет переводиться автоматически.
- «Не предлагать перевод для этого сайта» — соответственно, при переходе на конкретный сайт, для которого установлена данная опция перевод предлагаться не будет.
- «О переводчике» — ведет на ресурс Яндекс.Помощи, где указана подробная информация о сервисе.
Кроме автоматического перевода с английского на русский переводчик умеет переводить с других языков и на другие языки, отличных от установленного в браузере по умолчанию.
- Точно также находясь на иностранном сайте, вызываем окошко переводчика, кликнув правой клавишей мыши на свободном месте экрана и в контекстном меню выбираем «Перевести на русский».
- Во всплывающем окне переводчика нажимаем на ссылку «Перевести на другой язык».
- Параметры переводчика установлены по умолчанию. Кликнув по по первому пункту выбираем язык, с которого нужно перевести сайт.
- Во второй графе выбираем язык, на который нужно перевести.
Например, вы находитесь на сайте русском и вам нужно его перевести на китайский.
Если отметить чекбокс с пунктом «Всегда переводить» с одного языка на другой (который вы установили вручную), соответственно, браузер, страницы сайтов на указанных языках, всегда будет переводить на язык, установленный в настройках данного окна.
Переводчик в мобильном Яндекс.Браузере
При работе с иностранными ресурсами с мобильного телефона может возникнуть вопрос, как перевести страницу на русский в Яндексе Браузере на телефоне. На самом деле технология аналогична версии для ПК. В мобильном Яндекс.Браузере также по умолчанию встроен переводчик и вам не придется мучится.
При при включении опции страница автоматически обновится, если язык сайта поддерживается Яндекс.Браузером. Однако работает переводчик в смартфоне для страницы целиком и не переводит отдельные слова или фразы.
- Чтобы перевести страницу в смартфоне перейдите на сайт, язык которого отличается от установленного в браузере по умолчанию.
- Нажмите в панели инструментов кнопку в виде трех точек, чтобы вызвать меню.
- В открывшемся всплывающем окне тапните по кнопке переводчика.
Вот и вся инструкция. По умолчанию мобильный Яндекс.Браузер не предлагает перевести страницу. Активировать инструмент нужно вручную .
Расширения переводчики
Помимо встроенных инструментов, которые мы только что рассмотрели можно установить переводчик в браузер Яндекс в виде расширений или дополнений. Самые популярные это:
- LinguaLeo English Translator
- Google Translate
- Reverso Context
Простые в работе, устанавливаются в среду браузера. Расширения как правило прописываются в контекстное меню мыши, так что проблем с использованием не должно возникнуть. Достаточно выделить кусок текста, нажать правую клавишу мыши и выбрать в меню соответствующий пункт.
Рассказываем про переводчик в Яндекс.Браузере. Как он работает, как переводить всю страницу и отдельные фразы. Настройки переводчика и дополнительные функции. А также поговорим об альтернативных переводчиках для браузера.
Как работает переводчик в Яндекс.Браузере
Принцип работы встроенной системы перевода прост. У Яндекса уже давно есть свой переводчик на одноименном сайте. Собственно, его база и используется внутри браузера как для ручного, так и для автоматического перевода.
Что касается конкретно автоматического перевода, то сначала браузер проверяет язык страницы (судя по всему, по HTML-коду), и если он не совпадает с языком системы, то пользователю приходит сообщение с предложением перевести текст страницы.
Перевод происходит не на компьютере, а на серверах Яндекса. Это значит, что каждый текст отправляется в Яндекс.Переводчик. Поэтому без интернета ничего не заработает.
Как пользоваться переводчиком в Яндекс.Браузере
Переводчик можно запустить сразу несколькими способами. Как я уже сказал выше, он нередко сам определяет язык сайта и предлагает сделать перевод, но это не единственный метод. При необходимости (когда браузер не предложил перевести страницу автоматически) можно включить эту функцию вручную.
Ручной перевод
Чтобы перевести страницу самостоятельно, не дожидаясь реакции со стороны браузера:
- Открываем страницу на неродном для системы языке.
- Нажимаем на пиктограмму в виде логотипа Яндекс.Переводчика.
Нужная нам иконка находится в правой части поисковой строки. Обычно правее «Режима чтения».
Также переводчик можно активировать следующим образом:
- Выбираем любое свободное место на странице и кликаем по нему правой кнопкой мыши.
- Затем нажимаем на пункт «Перевести на русский».
Главное кликнуть по пустому пространству, чтобы появилось именно это контекстное меню
Результат получаем тот же. Страница переведена
После этого язык сайта изменится в реальном времени. Не нужно перезагружать страницу или переходить на отдельный сайт переводчика. Для пользователя этот процесс выглядит бесшовно.
Вот результат перевода. На самом деле, не очень качественный
К качеству перевода, конечно, есть вопросы. Но это уже проблема нейросетей и алгоритмов Яндекса. С ними ничего не поделаешь.
Естественно, переведенный текст можно вернуть к исходному состоянию. Для этого:
- Нажимаем на кнопку «Показать оригинал».
В правой части экрана всегда висит окно с кнопкой отмены перевода
Стоит отметить, что Яндекс.Браузер не переводит текст из PDF-документов, несмотря на то, что умеет их открывать как оффлайн, так и на сторонних серверах.
Автоматический перевод
Проще всего переводить тексты, когда браузер сам определяет язык и предлагает изменить его. В этом случае в верхнем правом углу программы появляется сообщение с предложением перевести страницу. Чтобы это сделать:
- Дожидаемся оповещения браузера.
- Нажимаем на кнопку «Перевести».
Так выглядит всплывающее окно. Оно появляется на иностранных сайтах
Если вам достаточно оригинала, то пользоваться переводом необязательно. Просто нажимаем «Не сейчас» и все.
Яндекс.Браузер переводит все, что попадает в его поле зрения. Даже всплывающие окна в Википедии
Наряду с этим, в окне автоматического перевода есть несколько других опций.
- Над кнопками управления переводчиком появляется галочка, установив которую, можно заставить Яндекс.Браузер всегда переводить страницы с определенного языка автоматически. Либо снять эту галочку и переводить только по требованию.
Поставив эту галочку один раз, обрекаем себя на постоянный автоматический перевод без спроса. Иногда это неудобно
- Справа от кнопок управления переводчиком есть стрелка, которая раскрывает список дополнительных функций.
Та самая стрелочка
Здесь можно скорректировать поведение переводчика в автоматическом режиме
-
Первая функция – это расширенный переводчик. Прямо в браузере можно открыть виджет. Это как мини-версия сайта Яндекс.Переводчик. Можно помочь браузеру правильно определить язык и указать другой язык для перевода. Это удобно, когда нужно перевести с русского на английский.
Тут также можно отменить автоматический перевод с определенного языка
- Вторая функция отвечает за автоматический перевод с конкретного языка, который он обнаружил на открытой странице.
- Третья функция запрещает автоматический перевод с конкретного языка. Стоит ее включить, если вы, например, хорошо знаете английский. Перевод-то все равно так себе.
- Четвертая функция блокирует перевод с конкретного сайта. Если вас устраивает английская Википедия или Яндекс.Браузер где-то некорректно определяет язык, то эта опция запретит ему переводить тексты на открытой странице.
Перевод отдельных слов и параграфов
Для удобства можно переводить не весь текст, а отдельные слова или фразы. К тому же перевод по одному слову можно использовать для поиска словарных единиц с дополнительной информацией.
Для перевода отдельного слова:
- Выделяем любое слово на веб-странице.
- Кликаем по стрелке, которая появляется справа или слева от выделенного текста.
После выделения текста стрелка переводчика появляется автоматически справа или слева от текста
В самом низу контекстного меню появится перевод слова из словаря с разными вариантами значения, а также с частью речи.
Так выглядит словарная единица в контекстном меню Яндекс.Браузера
Еще один вариант для перевода отдельного слова — навести курсор на это слово, а потом зажать клавишу Shift
Для перевода фразы или абзаца:
- Выделяем ту часть текста, которую хотим перевести.
Если стрелка для перевода не появилась, нужно заново выделить текст
- Нажимаем на иконку в виде стрелки справа от текста.
Так выглядит переведенный текст в контекстном меню Яндекс.Браузера
В нижней части контекстного меню появится перевод, выполненный с помощью алгоритмов Яндекс.Переводчика.
В этом же меню есть несколько дополнительных опций. Во-первых, переведенный текст можно воспроизвести. При переводе на иностранные языки так удобно сразу услышать звучание слов. А еще это нужно слабовидящим людям.
Чтобы озвучить текст:
- Выделяем текст, который хотим послушать и нажимаем на стрелку рядом с ним.
Можно озвучить текст на любом языке
- Наводим курсор на пункт «Озвучить».
- Кликаем по пункту «Начать воспроизведение».
Процессом озвучки можно управлять, запуская и останавливая его из одного и того же меню
Браузер будет зачитывать текст, пока вы не остановите его вручную
Во-вторых, можно выбрать другой язык.
Можно менять язык перевода прямо в контекстном меню
Как пользоваться переводчиком в мобильной версии Яндекс.Браузера
На iOS
- Открываем страницу, которую хотим перевести.
- Нажимаем на иконку в виде трех точек в правом нижнем углу.
- Во всплывшем меню пролистываем второй блок, пока не найдем пункт «Перевести страницу». Нажимаем на него и ждем.
Этот элемент скрыт на стартовой странице
Чтобы откатить перевод:
- Снова нажимаем на пиктограмму в виде трех точек.
- Ищем тот же пункт. Теперь он будет переименован в «Показать оригинал». Нажимаем на него.
Вернуться к оригиналу можно с помощью той же кнопки
В отличие от компьютерной версии браузера, мобильный Яндекс не умеет переводить текст в «Режиме чтения» (когда со страницы удаляются все лишние элементы, включая рекламные баннеры, и остается только текст).
Подтверждение того, что текст не переводится в «Режиме чтения»
На Android
- Открываем страницу, которую хотим перевести.
- Нажимаем на иконку в виде трех точек в правом верхнем углу.
Интерфейс мобильной версии для планшетов похож на таковой в Windows и macOS
- В появившемся списке выбираем пункт «Перевести страницу».
Кнопка перевода выглядит так же, как и в iOS
После этого в верхней части сайта появится желтый баннер, указывающий на язык перевода. Чтобы отменить перевод:
- Нажимаем на крестик в правой части баннера.
В отличие от iOS в Android есть более наглядный индикатор переведенного текста
Так выглядит страница, если закрыть баннер
В Android можно переводить отдельные слова и фразы. Для этого:
- Открываем приложение Google Play.
У вас иконка магазина приложений может располагаться в общем списке программ
- Ищем в поиске приложение Яндекс.Переводчик и устанавливаем его.
- Затем открываем любую страницу в Яндекс.Браузере.
- Выделяем текст, который нужно перевести.
- Над выделенным текстом появится меню. Нажимаем на три точки в правой части этого меню.
Дополнительные функции по умолчанию скрыты
- В выпавшем списке выбираем Яндекс.Переводчик.
В этом списке могут быть и другие дополнения из Google Play
В открывшемся окне можно поменять языки местами, добавить слово в избранные или воспроизвести вслух выделенный текст.
Переводчик может работать и в других приложениях
Как настроить или выключить переводчик в Яндекс.Браузере
- Открываем браузер.
- Кликаем по иконке в виде трех полосок в правом верхнем углу.
Нужное нам меню расположено над поисковой строкой
- Выбираем пункт «Настройки».
Также в это меню можно попасть, нажав одновременно клавиши Win + Shift
- Листаем открывшуюся страницу вниз, пока не увидим блок «Переводчик».
Чтобы облегчить себе поиск, можно нажать на вкладку «Инструменты» в боковой панели
Здесь можно более тонко настроить поведение переводчика (обо всех перечисленных здесь функциях я уже написал выше). Или выключить его, убрав все четыре галочки.
А затем заменить более удачным приложением.
Другие переводчики
Если по какой-то причине вас не устраивает, как работают алгоритмы перевода Яндекса, в браузер можно загрузить другой переводчик.
По сути, Яндекс.Браузер – это тот же Chrome или Opera. Просто с другой оболочкой. Поэтому он без проблем поддерживает расширения для этих браузеров.
Чтобы их загрузить:
- Кликаем на меню в виде трех полос в правом верхнем углу.
Нужное нам меню расположено над поисковой строкой
- Выбираем пункт «Дополнения».
Здесь можно загрузить блокировщики рекламы и другие дополнения
- Листаем открывшееся окно вниз до кнопки «Каталог расширений для Яндекс.Браузера». Нажимаем на нее.
- Пишем в поиске слово «translate» и выбираем из множества переводчиков для браузера наиболее подходящий.
Вообще, этот магазин себе сделала компания Opera, но разработчики из Яндекса не постеснялись привязать свой браузер к нему
Я бы рекомендовал загрузить Google Translate. Разработчики Google пока лидируют в этой области. Перевод будет лучше. Он так же работает из контекстного меню и умеет переводить целые страницы, поэтому никаких ограничений вы не почувствуете. В идеале вообще установить Google Translator.
Это неофициальное дополнение, но оно использует сервис перевода компании Google. У него аккуратный и понятный интерфейс, а перевод осуществляется прямо в расширении (обычно такие расширения просто перебрасывают пользователя на сайт переводчика). Очень практичная штука. К тому же, ее можно установить и в другие браузеры, если пользуетесь несколькими.
Похожим образом работает Mate Translate. У него даже есть приложения для Windows и macOS. Правда, они не бесплатные. Так что если пользуетесь переводчиком очень часто и готовы за него даже платить, то рассмотрите в качестве альтернативы Mate.
Post Views: 1 102
Раньше мне нравился браузер Гугл Хром. Он и сейчас не плох, но сейчас я больше пользуюсь браузером Яндекс. А подкупило меня в нем то, что он тоже имеет неплохие дополнения, плагины, довольно гибкие настройки, и живые обои на главной странице. Обои это что-то. Такое чувство, что ты летишь на дельтаплане. Именно из-за них я и перешла на этот браузер, и пока не жалею об этом. Даже переводчик в нем не хуже, чем в гугл хроме. Правда, не все знают об этом. Вот сегодня мы и поговорим о том, как включить переводчик в яндекс браузере.
Если при скачивании какой-то программы вы сталкиваетесь с тем, что сайт разработчика написан на языке отличном от русского, то для браузера яндекс это уже не проблема. Достаточно изменить одну единственную настройку и на таких страницах вам будет предложен их перевод.
Содержание:
- Включаем переводчик в яндекс браузере
- Открываем настройки браузера яндекс
- Переходим в инструменты браузера яндекс
- Как перевести страницу в браузере яндекс
- Как изменить языки перевода страниц браузера яндекс
- Если не выскочило окошко с предложением перевода страницы
- Видеоролик «Как включить переводчик в яндекс браузере»
Включаем переводчик в яндекс браузере
Открываем настройки браузера яндекс
Кнопка настроек яндекс браузера находится наверху справа, рядом с копкой «Свернуть». Выглядит она как три горизонтальные черные полоски.
Кликаем по этой кнопке и выбираем в открывшемся списке пункт «Настройки».
Переходим в инструменты браузера яндекс
Откроется окно браузера на вкладке «Настройки». Слева имеется меню, в котором необходимо перейти на пункт «Инструменты», и справа чуть ниже находим блок «Переводчик», и устанавливаем галочки на все четыре функции:
- Предлагать перевести страницы, язык которых отличается от языка интерфейса
- Отображать всплывающие окна с оригиналом текста
- Переводить выделенные слова и фразы
- Переводить слова по наведению курсора и нажатию кнопки Shift
Последний пункт позволяет переводить только отдельные слова при наведении на них курсора и нажатию на клавиатуре кнопки Shift.
Как перевести страницу в браузере яндекс
Теперь, как только вы попадете на страницу браузера с другим языком, так наверху справа будет выскакивать окошко с предложением перевести эту на страницу на русский язык. Вам остается только нажать на желтую кнопку «Перевести», и тут же вся страница будет переведена.
По умолчанию, переводчик запрограммирован на перевод с английского языка на русский.
Как изменить языки перевода страниц браузера яндекс
Если вам необходимо перевести страницу браузера с другого языка, отличного от английского, тогда в окошке с предложением перевода необходимо кликнуть на голубую ссылку «Перевод на другой язык».
Откроется новое окошко, в котором можно выбрать другой язык для перевода, как изначальный, так и конечный.
Для этого надо открыть список с языками, кликнув по маленькой стрелочке справа, напротив наименования языка.
Если не выскочило окошко с предложением перевода страницы
Иногда бывает такое, что окошко с предложением перевода по какой-то причине не не появилось, хотя все настройки сделаны правильно.
В этом случае можно кликнуть правой кнопкой мыши по любому свободному месту на странице, которую необходимо перевести, и выбрать в выпадающем списке пункт «Перевести на русский».
Страница тут же будет переведена на русский язык. А наверху справа появится небольшое окошко, в котором можно выбрать либо «Перевод на другой язык», либо «Показать оригинал». А если кликнуть на маленькую черную стрелочку напротив кнопки «Показать оригинал», то откроется небольшой список, в котором можно выбрать:
- Всегда переводить с английского
- Не предлагать перевод с английского
- Не предлагать перевод этого сайта
- О переводчике
Последний пункт «О переводчике» перебросит вас на полную инструкцию по Переводчику яндекса. Можете почитать. Там много интересного и полезного.
Видеоролик «Как включить переводчик в яндекс браузере»
Так что, если вы не владеете языками, то вам достаточно включить переводчик в яндекс браузере.
Удачи Вам!
Содержание
- 1 Как Яндекс.Переводчик определяет язык статьи?
- 2 Как включить Переводчик, как отключить и как отменить перевод
- 2.1 Чтобы включить переводчик надо:
- 2.2 Чтобы отключить переводчик надо:
- 2.3 Отменить перевод
- 3 Как отключить автоматический перевод в Яндекс.Brawser?
- 3.1 На телефоне Android, IOS
- 3.2 Как отключить предложенный перевод?
- 4 Для переводчика имеются различные плагины и дополнения
- 4.1 Вот примеры самых популярных:
В каждом Яндекс.Браузер установлен переводчик, он доступен как на ПК версии, так и на Android и IOS версиях браузера
Как Яндекс.Переводчик определяет язык статьи?
Переводчик определяет язык статьи и сравнивает его с языком выбранным по умолчанию. Если они не совпадают, то Яндекс.Переводчик автоматически переводит статью на язык, установленный по умолчанию в вашем браузере.
Как включить Переводчик, как отключить и как отменить перевод
Чтобы включить переводчик надо:
- Зайти в настройки
- Перейти в раздел инструменты
- Затем в подраздел Переводчик
- Установить все галочки
- Перевод производится автоматически.
Чтобы отключить переводчик надо:
- Зайти в настройки
- Перейти в раздел инструменты
- Затем В подраздел Переводчик
- Снять все галочки
Отменить перевод
Перевод можно отменить в любой момент. Сейчас я расскажу, как это сделать.
После перевода, в правом верхнем углу будет написана статистика перевода: с какого языка переведен текст, на какой язык переведен текст и хотите ли вы увидеть оригинал текста. Эта функция нам и нужна. Мы просто нажимаем на эту кнопку и нам показывается оригинальный текст.
Как отключить автоматический перевод в Яндекс.Brawser?
Для того, чтобы отключить автоматический перевод статьи, надо:
- Найти на в строке с ссылкой кнопку “Перевод Страницы”
- В открытом окне найти кнопку в виде стрелки и нажать на нее
- В открывшихся настройках нажать на кнопку “Не предлагать перевод с … языка” или “ Не предлагать перевод для этого сайта”.
Это для ПК
На телефоне Android, IOS
При открытии сайта на языке, отличавшимся от языка интерфейса браузера появится кнопка перевода страницы (Если нет этой кнопки, надо нажать на кнопку в виде 3 точек (или трех горизонтальных полосок) и выберите там пункт “Перевести страницу”)
При нажатии на эту кнопку будет доступен перевод страницы.
Как отключить предложенный перевод?
Когда Яндекс.Барузер определяет язык, при отключенной функции автоперевод, он будет спрашивать разрешение о переводе, для отказа нужно в открывшимся окне перевода нажать на кнопку отмены перевода (кнопка в виде креста).
Аналогичная ситуация с мобильными версиями браузера.
При переводе статьи в мобильной версии, в верхней части экрана, будет кнопка в виде креста, которая прервет перевод и покажет оригинальный текст сайта.
Для переводчика имеются различные плагины и дополнения
Вот примеры самых популярных:
- LinguaLeo English Translator. Он нужен для того, чтобы переводить сайты на более 100 языков мира, может проговорить переведенное слово и показывает транскрипцию. Главной особенностью этого плагина, является полная синхронизация с сервером. Это позволяет изучать переведенные слова с помощью карточек, на которых будет написано переведенное слово.
- Google Translate. Переводчик от Google, так же является дополнением для Яндекс.Переводчика. Он может переводить с более 190 языков мира. Этот переводчик также имеет свой синтезатор речи, что позволяет ему проговаривать текст.
- ImTranslator. Этот плагин позволяет одновременно использовать одновременно 2 переводчика, для достижения большей эффективности перевода.
Это 3 самые популярных плагина для Яндекс.Переводчика на ПК. Для мобильных версий на Android и IOS нельзя установить различный дополнения.

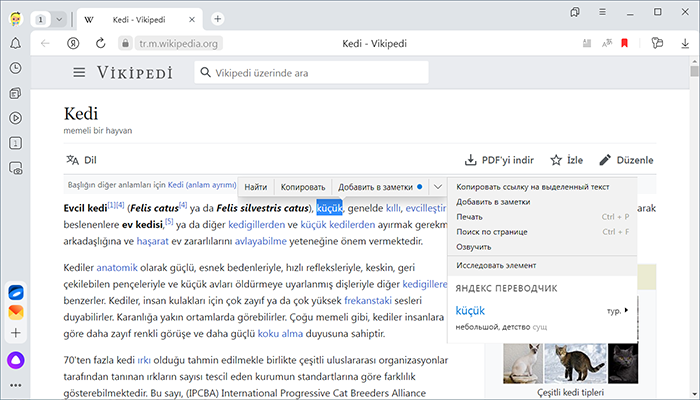
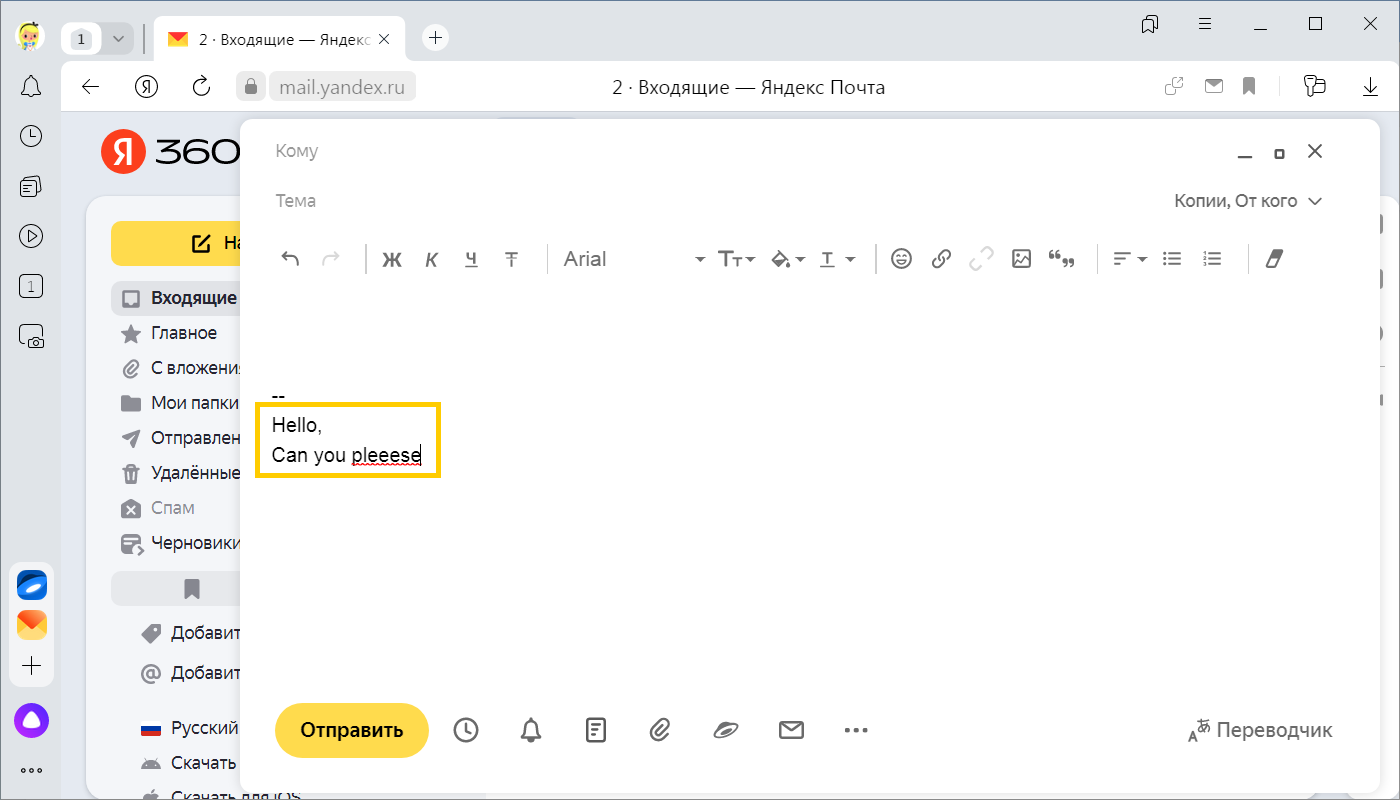
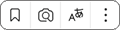 .
.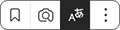 . Нажмите
. Нажмите  .
.