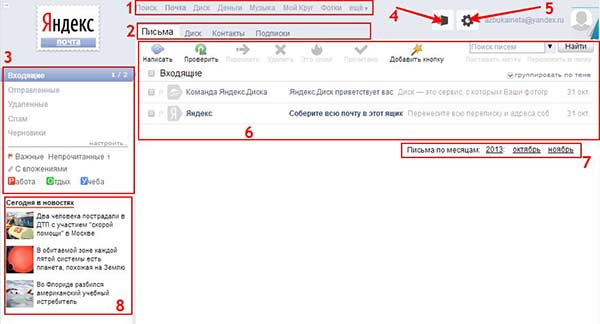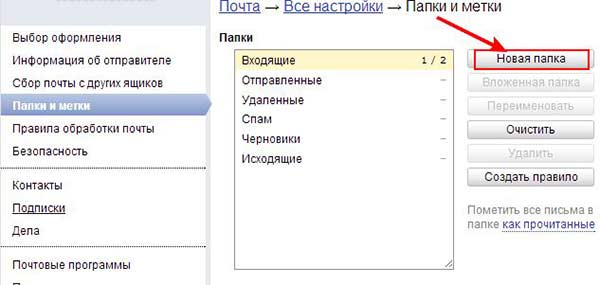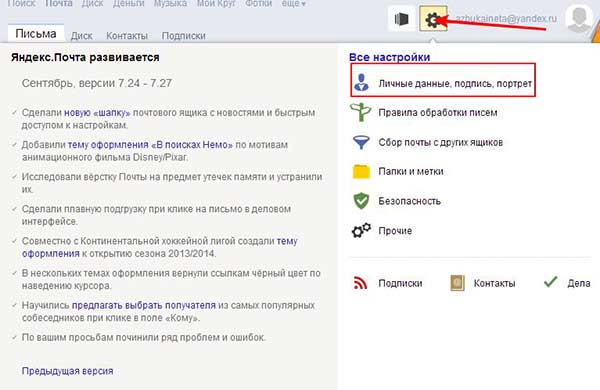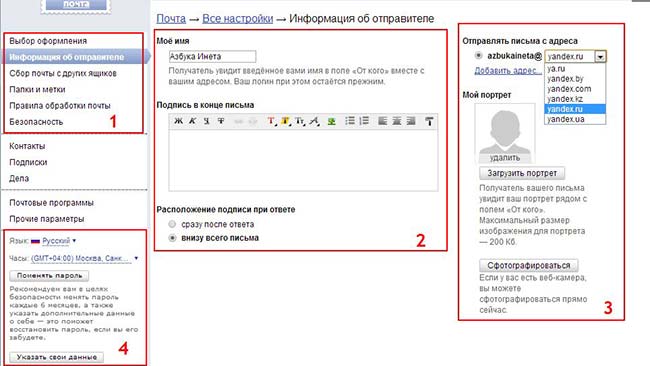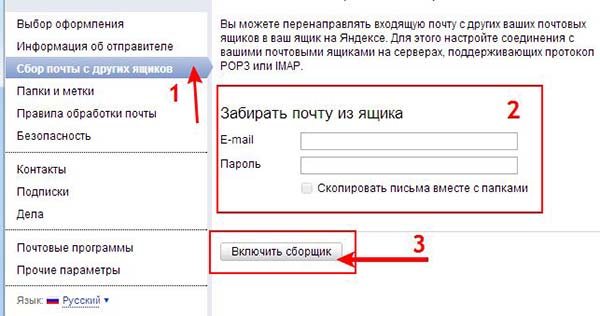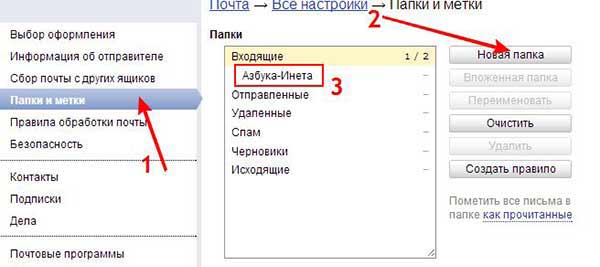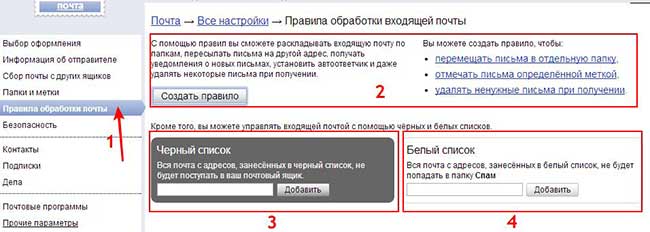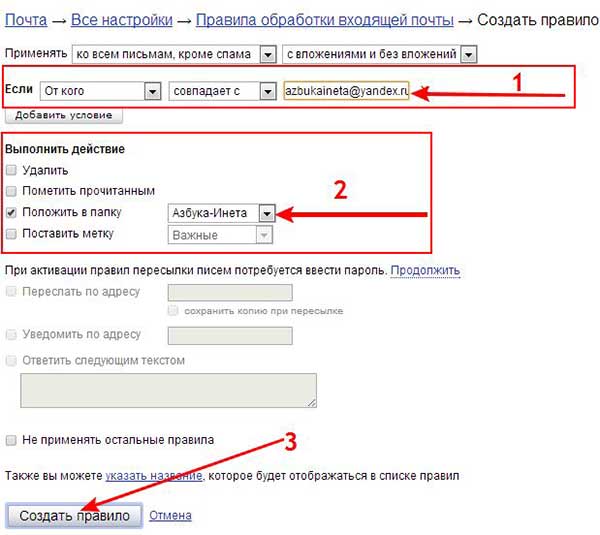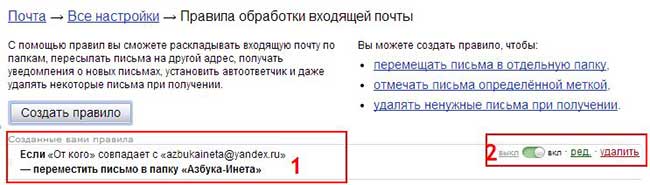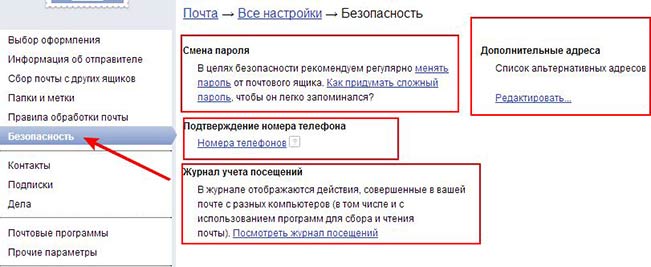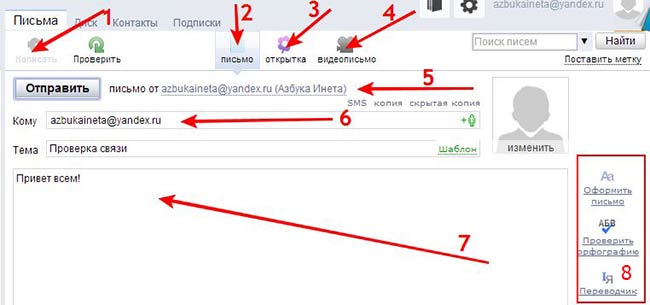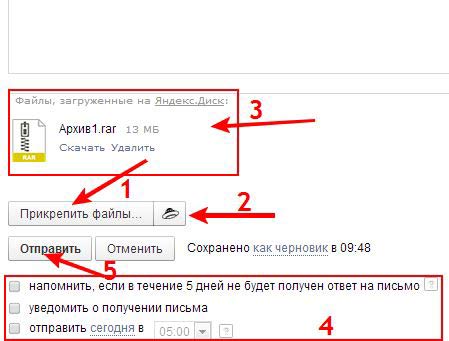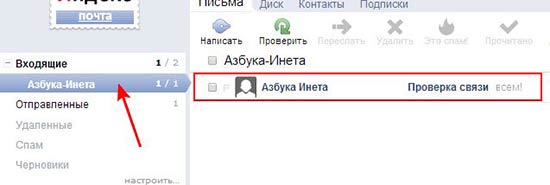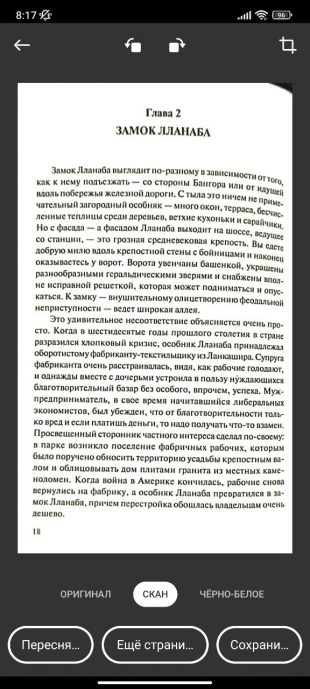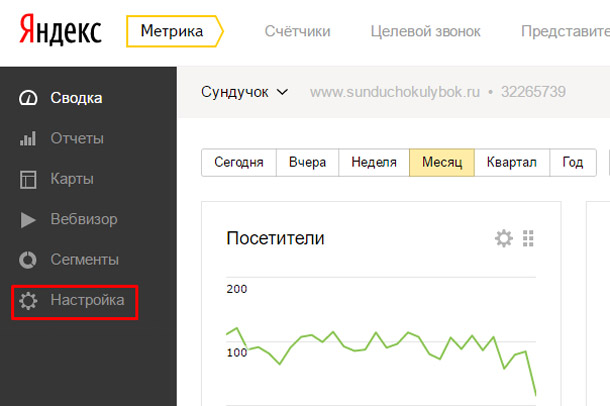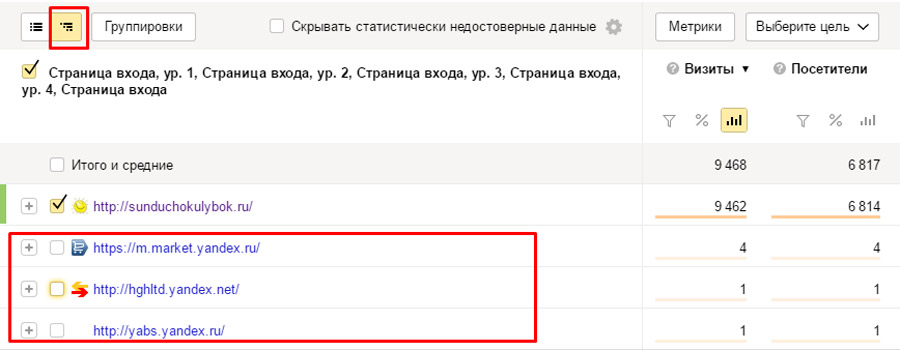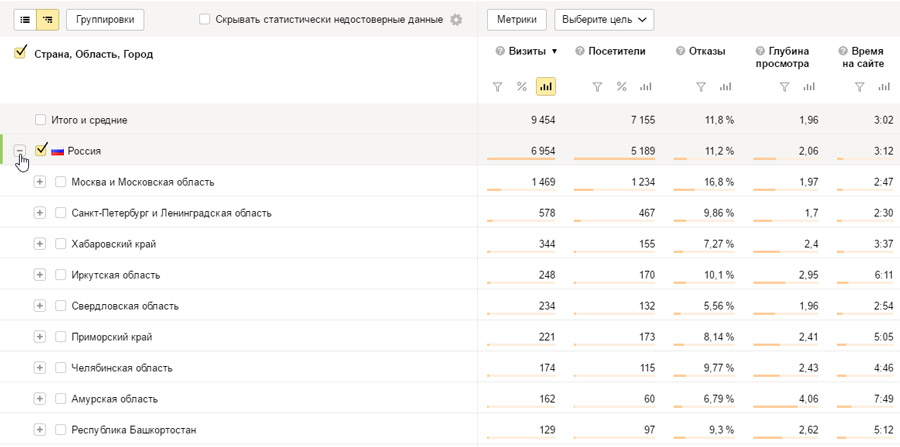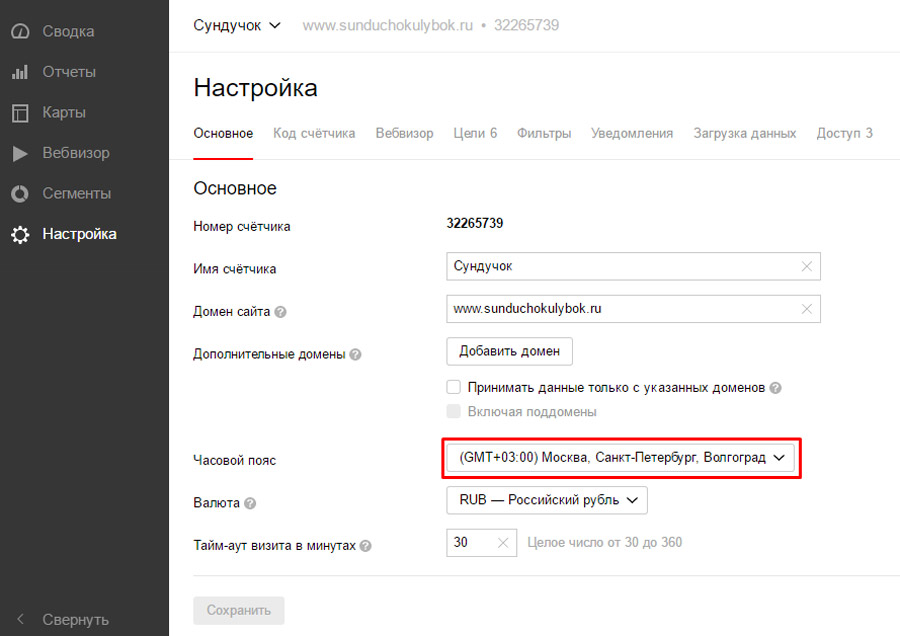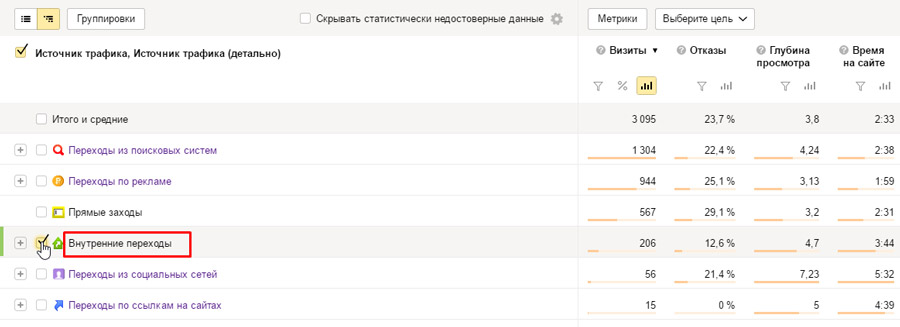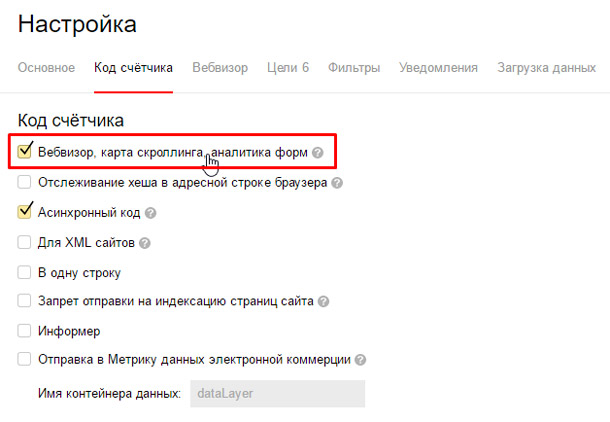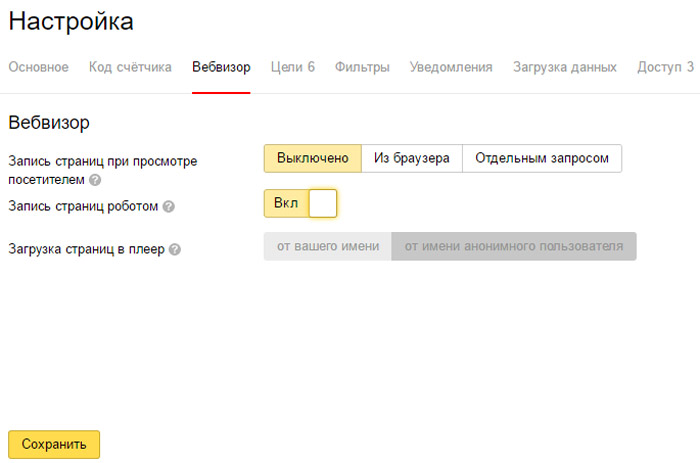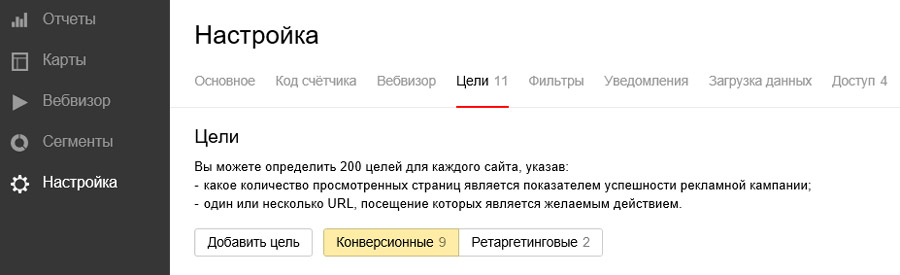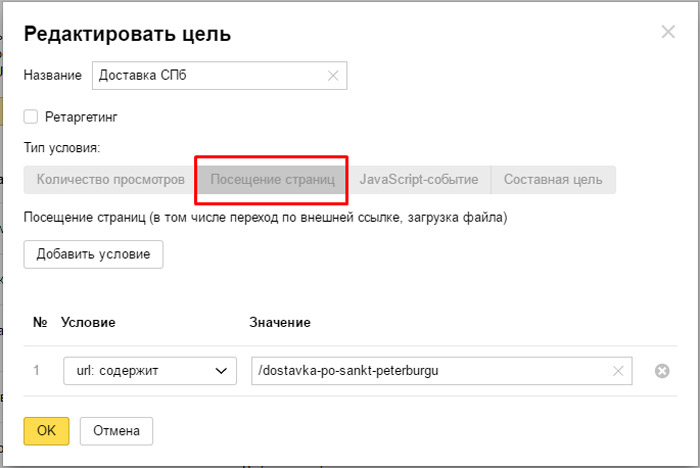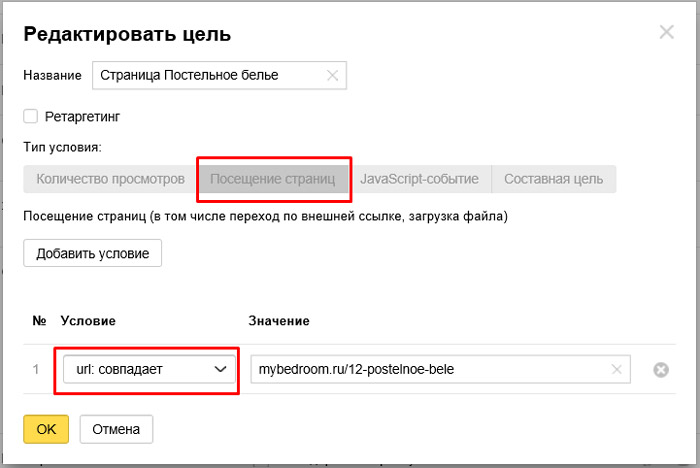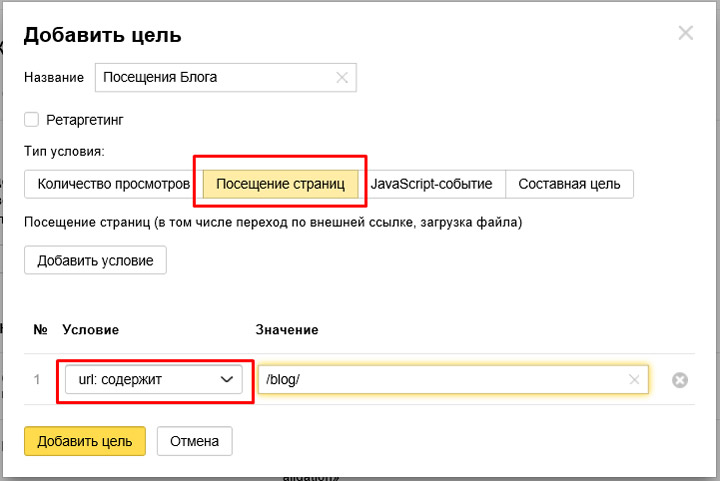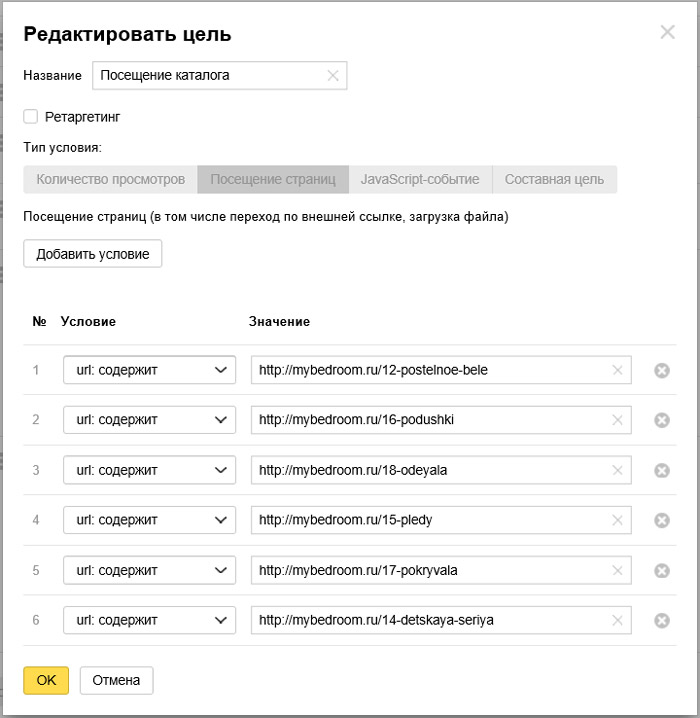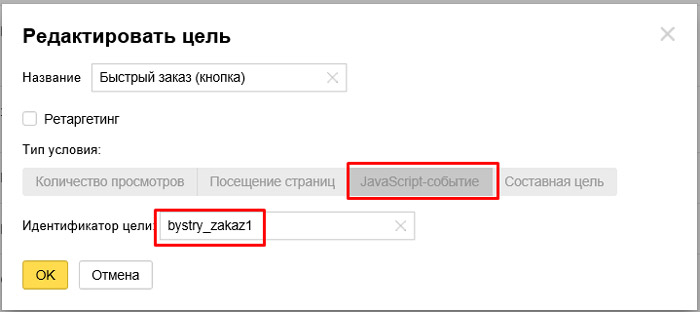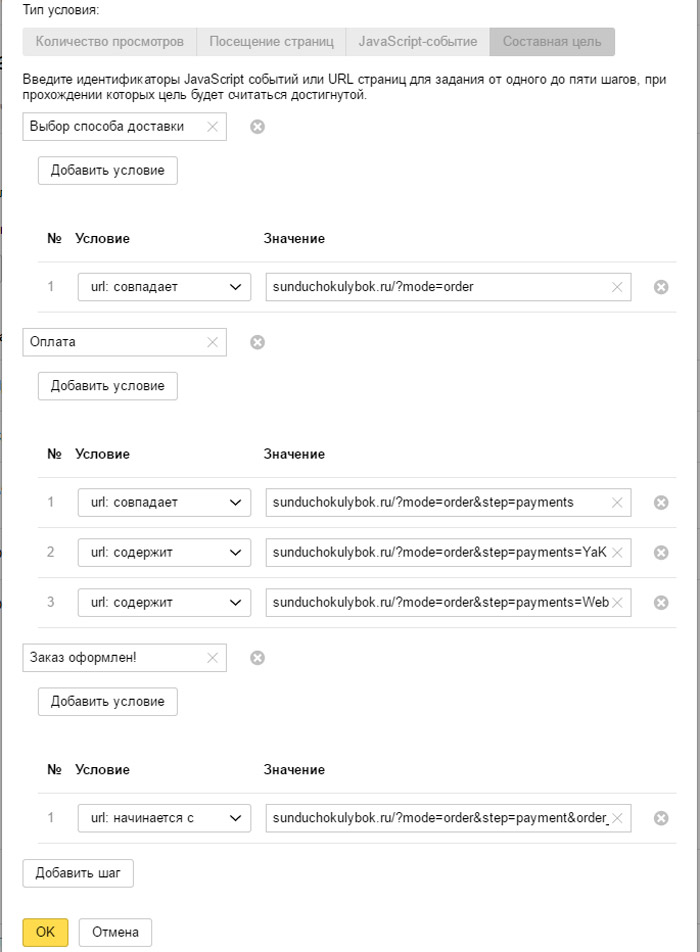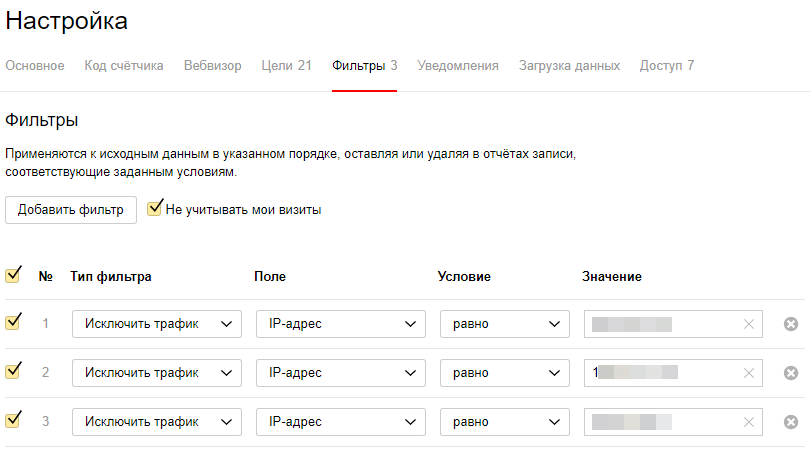Содержание
- Настроить часовой пояс, дату и время
- Как изменить время в почте яндекс
- Создание сайта. Продвижение сайта. Заработок на сайте.
- Как запланировать отправку письма в почте Mail
- Как настроить отложенную отправку письмо в почте Yandex
- Отложенная отправка писем в Gmail
- Настроить часовой пояс, дату и время
Настроить часовой пояс, дату и время
Ваш компьютер и мобильное устройство синхронизируются с сервером точного времени. При синхронизации обеспечивается защита информации при передаче данных, правильная работа программ и авторизация на сервисах.
Если вы отключили синхронизацию на вашем устройстве и указали время вручную, настройте правильный часовой пояс, иначе возникнут проблемы в работе с сайтами и приложениями.
Проверить правильность часового пояса можно на сервисе Яндекс.Время. Если время установлено неправильно, вы увидите предупреждение. Тогда обновите операционную систему вашего устройства или выберите часовой пояс вашего региона.
В 2014 году в России отменили летнее время — в результате изменились часовые зоны. Но операционная система на вашем устройстве может продолжать автоматически переводить часы. Поэтому установите новую часовую зону вместо старой:
В Северо-Курильском районе Сахалинской области — UTC+11:00, MSK+8
В Республике Саха (Якутии):
| Часовая зона | Старый UTC, MSK | Новый UTC, MSK |
|---|---|---|
| Калининградское время | UTC+03:00, MSK | UTC+02:00, MSK-1 |
| Московское время | UTC+04:00, MSK | UTC+03:00, MSK |
| Самарское время | UTC+04:00, MSK+1 | UTC+04:00, MSK+1 |
| Екатеринбургское время | UTC+06:00, MSK+3 | UTC+05:00, MSK+2 |
| Омское время | UTC+07:00, MSK+4 | UTC+06:00, MSK+3 |
| Красноярское время | UTC+07:00, MSK+4 | |
| Иркутское время | UTC+09:00, MSK+6 | UTC+08:00, MSK+5 |
| Якутское время | ||
| Владивостокское время | UTC+11:00, MSK+8 | UTC+10:00, MSK+7 |
| Магаданское время | UTC+12:00, MSK+9 | UTC+11:00, MSK+8 |
| Камчатское время | UTC+12:00, MSK+9 | UTC+12:00, MSK+9 |
В Северо-Курильском районе Сахалинской области — UTC+11:00, MSK+8
В Республике Саха (Якутии):
| Часовая зона | Старый UTC, MSK | Новый UTC, MSK |
|---|---|---|
| Калининградское время | UTC+03:00, MSK | UTC+02:00, MSK-1 |
| Московское время | UTC+04:00, MSK | UTC+03:00, MSK |
| Самарское время | UTC+04:00, MSK+1 | UTC+04:00, MSK+1 |
| Екатеринбургское время | UTC+06:00, MSK+3 | UTC+05:00, MSK+2 |
| Омское время | UTC+07:00, MSK+4 | UTC+06:00, MSK+3 |
| Красноярское время | UTC+07:00, MSK+4 | |
| Иркутское время | UTC+09:00, MSK+6 | UTC+08:00, MSK+5 |
| Якутское время | ||
| Владивостокское время | UTC+11:00, MSK+8 | UTC+10:00, MSK+7 |
| Магаданское время | UTC+12:00, MSK+9 | UTC+11:00, MSK+8 |
| Камчатское время | UTC+12:00, MSK+9 | UTC+12:00, MSK+9 |
Чтобы настроить часовой пояс, дату и время, выберите операционную систему вашего устройства:
Источник
Как изменить время в почте яндекс
Не так давно в статье «Регистрация почты на Яндекс» мы подробно разобрали для новичков создание почтового ящика на Яндекс. Сегодня мы продолжим знакомится с почтой Яндекс.ру, рассмотрим основные ее настройки, расскажем о некоторых маленьких хитростях, которые помогут вам в дальнейшем удобно пользоваться данным сервисом.
Сейчас мы узнаем как настроить почту Яндекс для того, чтобы было удобно пользоваться.
Итак, начнем. Если вы же создали электронный ящик, то зайдите в него, используя логин и пароль. Если же нет, то вернитесь к указанной выше статье и создайте свой почтовый ящик на Яндекс.ру
При входе в почтовый ящик, мы видим список входящей почты. В нашем примере в папке Входящие только 2 письма. Одно прочитанное, второе нет. Непрочитанные письма выделяются жирным. Рассмотрим поподробней интерфейс ящика, разбив его на блоки для удобства.
1 блок – осуществляет доступ к другим сервисам компании Яндекс. Для раскрытия полного списка, нажмите на «Еще» в этом блоке. Один из таких сервисов мы уже рассматривали. Это – Диск. Более подробно, о том, что это такое, как его установить, читайте в статье «Как установить Яндекс Диск»
2 блок состоит из следующих вкладок:
Письма – отображает входящие письма, которые находятся в ящике.
Диск. Поскольку мы уже установили Яндекс.Диск, то эта вкладка непосредственно открывает сам Диск, где мы можем управлять своими файлами.
Контакты – здесь будут отображаться все контакты, которые мы занесем.
Подписки – перейдя на эту вкладку вы увидите различные рассылки, на которые можно подписаться и получать свежие новости.
3 блок – показывает нам список папок. Для добавления, удаления или изменения папки, нажмите «Настроить»
В новом окне вы можете создать Новую папку, потом переименовать, удалить. Папки, которые установлены по умолчанию, их нельзя изменить и удалить.
При нажатии на кнопку, указанной стрелочкой 4, вы сможете изменить вашу тему оформления интерфейса.
Стрелка 5 указывает на иконку быстрого доступа к настройкам.
В 6 блоке находится вся ваша входящая почта.
7 блок нам поможет отсортировать все письма по месяцам, годам.
8 блок – новостной блок.
Теперь давайте рассмотрим Настройки Яндекс почты. Щелкаем по значку (см. стрелку) и выбираем первый пункт настроек «Личные данные, подпись, портрет»
Откроется окно с настройками данного пункта.
1 блок дублирует блок на предыдущей картинке, когда мы выбирали пункт «Личные данные». Сейчас выделена графа «Информация об отправителе».
Ее мы изменяем в блоке 2: пишем имя, которое будет видеть получатель в графе «От кого». В конце письма мы ставим подпись, например, «С уважением, Азбука-Инета.ру». Чтобы в каждом письме не писать такую подпись, ее достаточно один раз тут, в настройках, написать и она автоматически будет вставляться в конец вашего нового письма.
3 блок. Здесь вы можете выбрать адрес почтового ящика из выпадающего списка.
Загрузить вашу фотографию для портрета. Обратите внимание, размер фотографии не должен превышать 200 Кб. Или же, если у вас есть web-камера, сфотографироваться прямо сейчас.
В 4 блоке вы можете настроить ваш часовой пояс, язык, сменить текущий пароль.
Идем дальше. Переключаемся на графу «Сбор почты с других ящиков»
Если у вас есть другой, дополнительный, потовый ящик, то можете подключить его на яндекс почту, заполнить поля в блоке 2Вводите свой почтовый ящик с другого сервера, например, [email protected], пароль о него и нажимаете кнопку «Включить сборщик».
Переходи в настройки «Папки и метки» (1)
Давайте создадим папку «Азбука-Инета». Она нам пригодится на следующем этапе. Нажимаем на кнопку «Новая папка» (2). В новом окне даем название папки «Азбука-Инета» и жмем «Создать папку». Теперь наша папка появилась в списке папок (3). Созданную папку можно переименовать, создать вложенную папку. Для этого выделите папку и соответствующие пункты будут доступны.
Переходим, пожалуй, к интересному пункту настроек – «Правила обработки почты» (1)
Суть этих настроек в следующем. Предположим, вы часто переписываетесь с одним человеком или подписались на какую-то интересную рассылку. Все письма от рассылки будут поступать в папку Входящие вместе со всеми другими письмами. И чтобы найти нужное письмо от рассылки, надо заняться поиском. А это трата времени и нервов. Как раз для быстроты доступа к нужным письмам и сделали правила обработки почты. Можно создать такое правило, при котором все письма с одного адресата отправлялись в одну папку (см. блок 2).
Если к вам поступают письма от адресата, который рассылает реклама, спам, то вы можете его адрес добавить в Черный список (блок 3). Или же наоборот, если вы доверяете адресату, то добавьте его в Белый список (блок 4).
Давайте сделаем так, чтобы когда мы отправим сами себе письмо, оно приходила в папку, которую мы ранее создали, Азбука-Инета.
Нажимаем на кнопку «Создать правило» (блок 2) и нам откроется окно со следующими настройками:
Проверяем условие: Если поле «От кого» совпадает с адресом почты. В нашем случае это [email protected] (блок 1), то нужно выполнить действие. А именно: мы хотим, чтобы письмо с данным адресатом доставлялось в папку Азбука-Инета. Поэтому ставим галочку Положить в папку и выбираем нашу папку (блок 2). Все, жмем на кнопку «Создать правило» (3).
Созданное правило отображается в списке (блок 1). Вы сможете это правила редактировать, выключить, удалить (блок 2).
Таким образом, вы сможете создать несколько правил для удобства пользования почтовым ящиком Яндекс.
Здесь вы сможете поменять пароль, подтвердить ваш номер телефона, (мы его подтверждали в статье «Регистрация почты на Яндекс»), ввести дополнительные электронные адреса, просмотреть журнал ваших посещений электронного ящика.
На этом мы закончим обзор настроек и проверим: работает ли наше правило обработки писем. Давайте отправим сами себе письмо, то есть на адрес [email protected] и посмотрим, придет ли оно в папку Азбука-Инета, которую мы заранее создали и указали в правиле.
Переходим на вкладку Письма и выбираем пункт «Написать» (1) Поскольку окно большое из-за поля ввода письма (стрелка 7), мы разобьём его на верхнюю часть и нижнюю. Верхняя часть.
После того, как мы нажали «Написать, у нас автоматически открывается вкладка «Письмо» (2), обратите внимание, что можно не только письма отправлять, но и открытки (3) и видеозаписи (4), достаточно только щелкнуть по ним. В поле «От кого» подставился наш адрес и имя, которое мы указали в настройках. (5) В поле «Кому» вставляем снова наш адрес (6), поскольку мы отправляем сами себе письмо для проверки. Ниже пишем тему письма. В поле письма (7) набираем текст письма. Для того, чтобы украсить письмо, проверить орфографию, перевести, воспользуйтесь блоком 8.
После того, как мы все заполнили, спускаемся ниже. Нижняя часть письма.
Здесь мы видим, что можно прикрепить файлы как с компьютера (1), так и с самого Яндекс.Диск (2). О том, что это такое, читайте в статье «Как установить Яндекс.Диск». Здесь мы прикрепляем файл-архив Архив1, который мы загружали в указанной статье. В блоке 4 мы устанавливаем, если нужно, дополнительные настройки. Жмем кнопку «Отправить» (5), либо сочетание клавиш Ctrl + Enter.
Буквально через 2 секунды в папку Азбука-Инета, пришло наше письмо. Заметьте, не в папку Входящие, куда поступают все письма, а в папку, которую мы указали в правиле.
Вы также можете создать свои правила от своих получателей, рассылок, чтобы они автоматически поступали в свои папки. Так вы будете иметь все письма в одной папке.
На этом все, следите за нашими новостями.
Подписыватесь на наш Telegram-канал, чтобы не пропустить свежие статьи с нашего сайта
Если вам понравилась наша статья, поделитесь с вашими друзьями.
Создание сайта. Продвижение сайта. Заработок на сайте.
Настройки даты и времени важны для нормальной работы вашего устройства. Из-за неправильных настроек могут возникнуть проблемы с авторизацией на сайтах, с доступом к электронной почте и с работой в других программах.
На каждом устройстве по умолчанию настроена синхронизация с сервером точного времени. Если вы укажете время вручную, но не установите правильный часовой пояс (часовую зону), после синхронизации ваши настройки собьются. Поэтому для корректного отображения даты и времени важно правильно указать часовой пояс.
Как обновить операционную систему
Для Windows — установите обновление KB2998527.
Для Android — установите приложение TimeZone Fixer.
Для Mac OS X и iOS отдельных пакетов с обновлениями нет. Правильные настройки выполняются автоматически для Mac OS X — в версии OSX 10.8 Mavericks и выше, для iOS — в версии 8 и выше.
Как выбрать часовой пояс с правильным смещением UTC
Таким образом для каждой прежней часовой зоны можно найти соответствие и установить новый пояс с правильным UTC.
| Часовая зона или регион | Правильное смещение относительно UTC |
|---|---|
| UTC+04:00 Волгоград, Москва, Санкт-Петербург | UTC+03:00 |
| UTC+06:00 Екатеринбург | UTC+05:00 |
| UTC+07:00 Новосибирск | UTC+06:00 |
| UTC+08:00 Красноярск | UTC+07:00 |
| UTC+09:00 Иркутск | UTC+08:00 |
В Северо-Курильском районе Сахалинской области — UTC+11:00.
В Республике Саха (Якутия):
В Республике Беларусь выберите часовой пояс со смещением UTC+03:00. Перехода на летнее и зимнее время в Беларуси нет.
Чтобы настроить часовой пояс, дату и время, выберите операционную систему вашего устройства и следуйте инструкции:
Отложенная отправка писем электронной почты сегодня предоставляется почтовыми сервисами Mail и Yandex, а в Gmail есть возможность настроить отправку писем по расписанию через приложение для современных браузеров.
Эта полезнейшая функция экономит время и позволяет спланировать отправку электронной почты по графику, в заданное время. Например, вам нужно отправить завтра важное письмо, но вы знаете, что будете в поездке. В этом случае вы можете подготовить письмо и вложенные материалы, указать дату и время отправки, а почтовый сервис отправит письмо по расписанию.
Как запланировать отправку письма в почте Mail
Для того чтобы запланировать отправку письмо в сервисе Mail.ru нужно нажать войти в свой почтовый ящик и нажать кнопку «Написать письмо».
Указать получателя, тему, текст письма (при необходимости) и добавить вложения.
Чтобы запланировать отправку нажмите на иконку часов в панели инструментов, как показано на скриншоте, и укажите дату и время отправки.
Запланированное письмо до отправки будет храниться в папке «Исходящие», где можно отменить отправку или изменить дату и время.
Как настроить отложенную отправку письмо в почте Yandex
Также входите в почту, готовите письмо к отправке и рядом с кнопкой «Отправить» жмёте на иконку часов.
Задаёте дату и время и жмёте на кнопку «Отправить».
Письмо можно будет найти и отредактировать в папке «Исходящие».
Отложенная отправка писем в Gmail
К сожалению, у пользователей почтового сервиса Gmail нет стандартных инструментов в почтовом, ящике для того чтобы запланировать отправку писем. По крайней мере, на момент написания статьи такой возможности нет.
Но есть возможность установить плагин Boomerang for Gmail, который отлично справляется с планированием писем на отправку. К тому же он отлично интегрируется в почтовый ящик Гугл-почты.
Скачать и установить плагин вы сможете по ссылке выше. А это видео, с официальной страницы покажет, как работает этот инструмент.
Друзья, поддержите нас! Поделитесь статьёй в социальных сетях:
Источник
Настроить часовой пояс, дату и время
Ваш компьютер и мобильное устройство синхронизируются с сервером точного времени. При синхронизации обеспечивается защита информации при передаче данных, правильная работа программ и авторизация на сервисах.
Если вы отключили синхронизацию на вашем устройстве и указали время вручную, настройте правильный часовой пояс, иначе возникнут проблемы в работе с сайтами и приложениями.
Проверить правильность часового пояса можно на сервисе Яндекс.Время. Если время установлено неправильно, вы увидите предупреждение. Тогда обновите операционную систему вашего устройства или выберите часовой пояс вашего региона.
В 2014 году в России отменили летнее время — в результате изменились часовые зоны. Но операционная система на вашем устройстве может продолжать автоматически переводить часы. Поэтому установите новую часовую зону вместо старой:
В Северо-Курильском районе Сахалинской области — UTC+11:00, MSK+8
В Республике Саха (Якутии):
| Часовая зона | Старый UTC, MSK | Новый UTC, MSK |
|---|---|---|
| Калининградское время | UTC+03:00, MSK | UTC+02:00, MSK-1 |
| Московское время | UTC+04:00, MSK | UTC+03:00, MSK |
| Самарское время | UTC+04:00, MSK+1 | UTC+04:00, MSK+1 |
| Екатеринбургское время | UTC+06:00, MSK+3 | UTC+05:00, MSK+2 |
| Омское время | UTC+07:00, MSK+4 | UTC+06:00, MSK+3 |
| Красноярское время | UTC+07:00, MSK+4 | |
| Иркутское время | UTC+09:00, MSK+6 | UTC+08:00, MSK+5 |
| Якутское время | ||
| Владивостокское время | UTC+11:00, MSK+8 | UTC+10:00, MSK+7 |
| Магаданское время | UTC+12:00, MSK+9 | UTC+11:00, MSK+8 |
| Камчатское время | UTC+12:00, MSK+9 | UTC+12:00, MSK+9 |
В Северо-Курильском районе Сахалинской области — UTC+11:00, MSK+8
В Республике Саха (Якутии):
| Часовая зона | Старый UTC, MSK | Новый UTC, MSK |
|---|---|---|
| Калининградское время | UTC+03:00, MSK | UTC+02:00, MSK-1 |
| Московское время | UTC+04:00, MSK | UTC+03:00, MSK |
| Самарское время | UTC+04:00, MSK+1 | UTC+04:00, MSK+1 |
| Екатеринбургское время | UTC+06:00, MSK+3 | UTC+05:00, MSK+2 |
| Омское время | UTC+07:00, MSK+4 | UTC+06:00, MSK+3 |
| Красноярское время | UTC+07:00, MSK+4 | |
| Иркутское время | UTC+09:00, MSK+6 | UTC+08:00, MSK+5 |
| Якутское время | ||
| Владивостокское время | UTC+11:00, MSK+8 | UTC+10:00, MSK+7 |
| Магаданское время | UTC+12:00, MSK+9 | UTC+11:00, MSK+8 |
| Камчатское время | UTC+12:00, MSK+9 | UTC+12:00, MSK+9 |
Чтобы настроить часовой пояс, дату и время, выберите операционную систему вашего устройства:
Источник
Не так давно в статье «Регистрация почты на Яндекс» мы подробно разобрали для новичков создание почтового ящика на Яндекс. Сегодня мы продолжим знакомится с почтой Яндекс.ру, рассмотрим основные ее настройки, расскажем о некоторых маленьких хитростях, которые помогут вам в дальнейшем удобно пользоваться данным сервисом.
Сейчас мы узнаем как настроить почту Яндекс для того, чтобы было удобно пользоваться.
Итак, начнем. Если вы же создали электронный ящик, то зайдите в него, используя логин и пароль. Если же нет, то вернитесь к указанной выше статье и создайте свой почтовый ящик на Яндекс.ру
При входе в почтовый ящик, мы видим список входящей почты. В нашем примере в папке Входящие только 2 письма. Одно прочитанное, второе нет. Непрочитанные письма выделяются жирным. Рассмотрим поподробней интерфейс ящика, разбив его на блоки для удобства.
1 блок – осуществляет доступ к другим сервисам компании Яндекс. Для раскрытия полного списка, нажмите на «Еще» в этом блоке. Один из таких сервисов мы уже рассматривали. Это – Диск. Более подробно, о том, что это такое, как его установить, читайте в статье «Как установить Яндекс Диск»
2 блок состоит из следующих вкладок:
Письма – отображает входящие письма, которые находятся в ящике.
Диск. Поскольку мы уже установили Яндекс.Диск, то эта вкладка непосредственно открывает сам Диск, где мы можем управлять своими файлами.
Контакты – здесь будут отображаться все контакты, которые мы занесем.
Подписки – перейдя на эту вкладку вы увидите различные рассылки, на которые можно подписаться и получать свежие новости.
3 блок – показывает нам список папок. Для добавления, удаления или изменения папки, нажмите «Настроить»
В новом окне вы можете создать Новую папку, потом переименовать, удалить. Папки, которые установлены по умолчанию, их нельзя изменить и удалить.
При нажатии на кнопку, указанной стрелочкой 4, вы сможете изменить вашу тему оформления интерфейса.
Стрелка 5 указывает на иконку быстрого доступа к настройкам.
В 6 блоке находится вся ваша входящая почта.
7 блок нам поможет отсортировать все письма по месяцам, годам.
8 блок – новостной блок.
Теперь давайте рассмотрим Настройки Яндекс почты. Щелкаем по значку (см. стрелку) и выбираем первый пункт настроек «Личные данные, подпись, портрет»
Откроется окно с настройками данного пункта.
1 блок дублирует блок на предыдущей картинке, когда мы выбирали пункт «Личные данные». Сейчас выделена графа «Информация об отправителе».
Ее мы изменяем в блоке 2: пишем имя, которое будет видеть получатель в графе «От кого». В конце письма мы ставим подпись, например, «С уважением, Азбука-Инета.ру». Чтобы в каждом письме не писать такую подпись, ее достаточно один раз тут, в настройках, написать и она автоматически будет вставляться в конец вашего нового письма.
3 блок. Здесь вы можете выбрать адрес почтового ящика из выпадающего списка.
Загрузить вашу фотографию для портрета. Обратите внимание, размер фотографии не должен превышать 200 Кб. Или же, если у вас есть web-камера, сфотографироваться прямо сейчас.
В 4 блоке вы можете настроить ваш часовой пояс, язык, сменить текущий пароль.
Идем дальше. Переключаемся на графу «Сбор почты с других ящиков»
Если у вас есть другой, дополнительный, потовый ящик, то можете подключить его на яндекс почту, заполнить поля в блоке 2Вводите свой почтовый ящик с другого сервера, например, test@mail.ru, пароль о него и нажимаете кнопку «Включить сборщик».
Переходи в настройки «Папки и метки» (1)
Давайте создадим папку «Азбука-Инета». Она нам пригодится на следующем этапе. Нажимаем на кнопку «Новая папка» (2). В новом окне даем название папки «Азбука-Инета» и жмем «Создать папку». Теперь наша папка появилась в списке папок (3). Созданную папку можно переименовать, создать вложенную папку. Для этого выделите папку и соответствующие пункты будут доступны.
Переходим, пожалуй, к интересному пункту настроек – «Правила обработки почты» (1)
Суть этих настроек в следующем. Предположим, вы часто переписываетесь с одним человеком или подписались на какую-то интересную рассылку. Все письма от рассылки будут поступать в папку Входящие вместе со всеми другими письмами. И чтобы найти нужное письмо от рассылки, надо заняться поиском. А это трата времени и нервов. Как раз для быстроты доступа к нужным письмам и сделали правила обработки почты. Можно создать такое правило, при котором все письма с одного адресата отправлялись в одну папку (см. блок 2).
Если к вам поступают письма от адресата, который рассылает реклама, спам, то вы можете его адрес добавить в Черный список (блок 3). Или же наоборот, если вы доверяете адресату, то добавьте его в Белый список (блок 4).
Давайте сделаем так, чтобы когда мы отправим сами себе письмо, оно приходила в папку, которую мы ранее создали, Азбука-Инета.
Нажимаем на кнопку «Создать правило» (блок 2) и нам откроется окно со следующими настройками:
Проверяем условие: Если поле «От кого» совпадает с адресом почты. В нашем случае это azbukaineta@yandex.ru (блок 1), то нужно выполнить действие. А именно: мы хотим, чтобы письмо с данным адресатом доставлялось в папку Азбука-Инета. Поэтому ставим галочку Положить в папку и выбираем нашу папку (блок 2). Все, жмем на кнопку «Создать правило» (3).
Созданное правило отображается в списке (блок 1). Вы сможете это правила редактировать, выключить, удалить (блок 2).
Таким образом, вы сможете создать несколько правил для удобства пользования почтовым ящиком Яндекс.
Вкладка «Безопасность»
Здесь вы сможете поменять пароль, подтвердить ваш номер телефона, (мы его подтверждали в статье «Регистрация почты на Яндекс»), ввести дополнительные электронные адреса, просмотреть журнал ваших посещений электронного ящика.
На этом мы закончим обзор настроек и проверим: работает ли наше правило обработки писем. Давайте отправим сами себе письмо, то есть на адрес azbukaineta@yandex.ru и посмотрим, придет ли оно в папку Азбука-Инета, которую мы заранее создали и указали в правиле.
Переходим на вкладку Письма и выбираем пункт «Написать» (1) Поскольку окно большое из-за поля ввода письма (стрелка 7), мы разобьём его на верхнюю часть и нижнюю. Верхняя часть.
После того, как мы нажали «Написать, у нас автоматически открывается вкладка «Письмо» (2), обратите внимание, что можно не только письма отправлять, но и открытки (3) и видеозаписи (4), достаточно только щелкнуть по ним. В поле «От кого» подставился наш адрес и имя, которое мы указали в настройках. (5) В поле «Кому» вставляем снова наш адрес (6), поскольку мы отправляем сами себе письмо для проверки. Ниже пишем тему письма. В поле письма (7) набираем текст письма. Для того, чтобы украсить письмо, проверить орфографию, перевести, воспользуйтесь блоком 8.
После того, как мы все заполнили, спускаемся ниже. Нижняя часть письма.
Здесь мы видим, что можно прикрепить файлы как с компьютера (1), так и с самого Яндекс.Диск (2). О том, что это такое, читайте в статье «Как установить Яндекс.Диск». Здесь мы прикрепляем файл-архив Архив1, который мы загружали в указанной статье. В блоке 4 мы устанавливаем, если нужно, дополнительные настройки. Жмем кнопку «Отправить» (5), либо сочетание клавиш Ctrl + Enter.
Буквально через 2 секунды в папку Азбука-Инета, пришло наше письмо. Заметьте, не в папку Входящие, куда поступают все письма, а в папку, которую мы указали в правиле.
Вы также можете создать свои правила от своих получателей, рассылок, чтобы они автоматически поступали в свои папки. Так вы будете иметь все письма в одной папке.
На этом все, следите за нашими новостями.
Если вам понравилась наша статья, поделитесь с вашими друзьями.
Использование телефонного номера вместо обычного адреса, быстрый просмотр переписки с одним адресатом, сканирование документов и не только.
1. Использование номера телефона вместо стандартного адреса
В сервисах «Яндекса» можно использовать свой номер телефона как дополнительный логин. Этот же номер «Яндекс.Почта» позволяет привязать к почтовому ящику и настроить его в качестве добавочного адреса. Он может выглядеть как [email protected] или [email protected], при этом все письма будут приходить в один ящик.
Вспомогательным логином может быть только один набор цифр. Почтовый адрес перестанет работать, если отвязать номер от аккаунта или отключить функцию входа по телефону.
Для настройки номера нужно перейти в раздел «Личные данные, подпись, портрет». Там в пункте «Отправлять письма с адреса» следует нажать «Сделать адресом номер телефона» и активировать настройку «Телефон как логин».
Стоит помнить, что адрес почты может перейти к другому человеку, если вы смените номер, а ваш старый передадут другому абоненту. Чтобы не допустить такую ситуацию, вам нужно привязать к ящику новый номер.
2. Переключение доменных имён
Это полезная возможность на случай, если ваш адрес почты с доменом .ru не будет принимать какой-то сервис. Также это удобный вариант для отправки письма сразу с нескольких адресов.
Пользователю «Почты» выделяют доменные зоны yandex.ru, ya.ru, yandex.kz, yandex.by и yandex.com. Если вы укажете при регистрации на каких-то сайтах адреса с любым из этих доменов, то письма всё равно будут попадать в один ящик.
На странице отправки письма нужно выбрать пункт «От кого», а затем кликнуть по своему адресу. В выпадающем списке будут альтернативные варианты.
3. Метки для писем
С помощью меток можно упорядочить письма и быстро находить нужные. Для каждого сообщения доступно неограниченное количество меток. По умолчанию есть стандартные ярлыки «Важные» и «Непрочитанные». Список всех меток находится в основном меню «Почты».
Метки могут быть разного цвета и с выбранными пользователем краткими подписями. Если кликнуть по значку, то откроется список всех писем с этим ярлыком. Метки «Яндекс.Почта» умеет присваивать автоматически, но на каждое сообщение их можно установить вручную.
На странице с письмом можно выбрать одну из имеющихся меток или создать новую. Для нового ярлыка доступен выбор цвета и строка названия. Присваивать значки можно прямо в списке писем. Достаточно нажать правой кнопкой мыши по сообщению и из предложенных вариантов выбрать «Поставить метку».
В мобильном приложении «Почты» также можно добавлять ярлыки письмам. Долгим нажатием по соответствующей строке из списка почты вы вызовете меню действий, в котором будет пункт «Метки».
4. Отложенная отправка
Не все используют отправку по времени, но это полезная фишка, которая поможет спланировать рабочий процесс. Функция отложенных сообщений подойдёт, например, для отчётов, которые нужно присылать в определённые моменты.
Опция также будет полезна, если сотрудники компании живут в разных часовых поясах. Так можно общаться с коллегами в их рабочее время. Для вызова меню выбора даты и времени отправки нужно нажать на значок часов рядом с кнопкой «Отправить».
5. Напоминание об ответе на письмо
Возможность пригодится, если вы регулярно пишете письма, на которые обязательно должны получить ответ. Это важно в рабочем общении с коллегами, от которых нужна какая-то критическая информация. Вы будете уверены, что позаботились обо всех важных вопросах.
Под текстом письма рядом с кнопкой отложенной отправки есть иконка колокольчика, которая и скрывает настройки напоминания. Если адресат не ответит на письмо, то вы получите оповещение об этом через выбранный отрезок времени.
В том же меню есть пункт «Сообщить о доставке письма». Это тоже полезная функция, которая позволит убедиться, что сообщение точно получено адресатом. Её можно использовать, например, при первой отправке на новый почтовый адрес.
6. Просмотр всех сообщений в переписке
Иногда нужно просмотреть письма от одного конкретного адреса, чтобы найти пропущенную информацию или удалить все сообщения. Чтобы взглянуть на нужный список, в открытом письме нажмите на имя отправителя, а затем на кнопку «Переписка».
Далее можно быстро расставить метки, добавить всё в отдельную папку, переслать на другой адрес либо просто избавиться от всей переписки.
7. Сканер документов
Эта функция доступна только в мобильном приложении «Яндекс.Почты». Она позволяет быстро снять камерой смартфона информацию из бумажной книги или документа. «Сканер» находится в разделе «Ещё» основного меню.
Полученные сканы можно отправить почтой, сохранить в память гаджета и загрузить на «Яндекс.Диск». Доступны форматы PNG, PDF или JPEG. «Сканер» обрезает страницу по контуру, убирает тени, корректирует контрастность, добавляет чёткости. В настройках можно выбрать область обработки. Но текст не получится перенести в редактируемый формат.
- Как зарегистрироваться в электронной почте на yandex.ru
- Вход и выход из почтового ящика
- Обзор возможностей почтового ящика
- Горячие клавиши
- Написать письмо
- Оформление письма, открытки
- Список контактов
- Внешний вид — выбор фона и быстрый просмотр писем
- Личные данные и подпись
- Создание папки — создание, удаление и редактирование
- Создание метки — создание, удаление и редактирование
- Планировщик дел
- Создание правил (фильтров) — автоматическое распределение писем по папкам и защита от спама
- Сбор почты с других почтовых ящиков
В этих настройках можно изменить количество писем на странице, убрать рекламу, включить или отключить различную функциональность (например, горячие клавиши, перетаскивание писем в другие папки и т.п.) и многое другое.
Полезная реклама: многие российские банки уже ввели комиссию на валютные счета, чтобы сохранить накопления и оплачивать зарубежные сервисы, рекомендуем открыть банковскую карту в Белоруссии, Казахстане или Киргизии. Это можно сделать без посещения страны через надежного посредника.
Переходим в меню настроек, для этого нажимаем кнопку .
В меню выбираем раздел «Прочие».
Здесь имеются несколько подразделов, для удобства выбора и понимания настроек.
После любых изменений, не забываем нажимать кнопку «Сохранить изменения»!
Подраздел «В списке писем», соответственно эти настройки применяются тогда, когда Вы находитесь в любой из папок, где можно увидеть список имеющихся писем.
1 — по … писем на странице (по умолчанию 30). Вместо 30 можно поставить любое другое число не превышающее 200. При этом не обязательно вводить круглые цифры (10,20,50,100 и тому подобное), можно ввести 21, 38 или 199 письмо на странице, лишь бы это Вам было удобно.
2 — показывать первую строчку письма. Если убрать флажок в этой графе, то в письмах будут показываться только отправитель и тема письма, а когда флажок установлен, то после темы видно начало текста.
3 — разрешить перетаскивание писем и папок. Пока флажок установлен, Вы можете перетащить любое письмо в другую папку (наводим на письмо, зажимаем левую клавишу мышки, переводим курсор мышки на нужную папку и отпускаем клавишу мышки). Так же можно перетаскивать папки (только те, что сами создали). Например, я создавал папку «от Васи», которая вложена в другую папку «Заявки». Перетаскиваю папку «от Васи» в папку «Входящие» и она теперь уже не вложена в «Заявки», а существует параллельно ей.
Даже если Вы пока не разобрались с этим пунктом, отключать его не стоит.
4 — показывать портреты отправителей. Если убрать флажок, то из списка исчезнут логотипы и аватарки отправителей (если есть). Отключив этот пункт, автоматически отключается и шестой пункт — показ вложенных файлов.
5 — выделять письма с бронями гостиниц и билетами. Соответственно такого рода письма будут отмечаться особыми метками. При отключении пункта, меток не будет.
6 — показывать вложения. Все файлы вложенные в письма будут показаны в виде иконок, обозначающих расширение файла (картинка, документ, видео и т.п.) и размер. То есть, если убрать метку, то Вы не сможете увидеть, пока не откроете письмо, какое там вложение.
Подраздел «В интерфейсе почты», здесь можно настроить внешний вид.
В первом пункте можно убрать рекламу из почты Яндекс, новости и промо.
Можно убрать использование горячих клавиш, но думаю этого делать не стоит. Чтобы убрать рекламу или новости, достаточно убрать флажок перед этим словом.
Во втором пункте, на мой взгляд, флажок устанавливать не стоит, иначе исчезнут все папки, в которых нет непрочитанных писем, что довольно не удобно. Примерно будет такой вид:
Изменения в подразделе «На странице письма», мало что изменят во внешнем виде письма. Автоматический перевод письма установлен по умолчанию, но при надобности можно выключить или включить снова.
Подраздел «Редактирование и отправка писем», из названия уже можно понять, что все функции предназначены для создания нового письма или редактирования письма из черновиков.
Цитирование исходного письма означает, что при ответе на письмо, текст входящего письма автоматически добавляется в Ваше новое письмо. Это удобно при деловой переписке, сразу понятно на какое письмо Вам ответили.
В следующих двух пунктах о сохранении писем, флажки лучше оставить. Автоматическое сохранение писем может сэкономить Вам время. Все Ваши письма будут сохраняться в папку «Отправленные». При создании письма, оно будет автоматически сохраняться в «черновики» и каждые несколько секунд обновляться, после отправки письмо будет удалено из черновиков. Если письмо не отправится или случайно нарушится работа компьютера, интернета, браузера или тому подобное, то не придется по новой создавать письмо.
Подраздел «Поиск писем». «Показывать мои запросы в подсказках поиска» — удобно использовать, когда часто приходится искать среди писем по одинаковым запросам. При клике в поле поиска по письмам, у Вас сразу появятся самые популярные запросы, которые Вы уже вводили при поиске.
Следующие три пункта — выбор переходов после удаления, перемещения или отправки письма. Там все довольно понятно описывается — кликаем по кнопке и выбираем то место, куда мы перемещаемся после какого-либо действия.
Чтобы вернуться к письмам, нажимаем «Почта» над списком папок, или выше «Письма», или вверху страницы «Почта».
Как настроить время в Яндекс почте?
Все довольно просто. Надо зайти в Яндекс. Паспорт, связанный с почтовым ящиком —> нажать «Изменить персональную информацию» —> в открывшемся окошке изменить часовой пояс. Время получения у писем в ящике сразу переопределится.
Как изменить часовой пояс в Алисе?
Откройте приложение Часы и нажмите → Настройки. Измените настройки часов: стиль домашний часовой пояс, дату, время.
Как сделать правильное время?
- На телефоне откройте приложение «Часы» .
- Нажмите «Ещё» Настройки.
- В разделе «Часы» выберите домашний часовой пояс или измените дату и время. Если вы находитесь за пределами домашнего часового пояса и хотите показать или скрыть время в нем, нажмите Показывать время дома.
Как установить время на Алисе?
- Сначала на смартфон необходимо установить приложение для смарт-часов. .
- Далее включаете на смартфоне Bluetooth, в настройках функции разрешаете обнаружение вашего устройства по этому каналу.
- На часах также включаете Bluetooth, если он не подключен автоматически.
Как поменять время в браузере Хром?
- Войдите в аккаунт на устройстве Chromebook.
- Выберите время в правом нижнем углу экрана.
- Нажмите на значок «Настройки» .
- Прокрутите экран вниз и выберите Дополнительные.
- В разделе «Дата и время»: Нажмите Часовой пояс Выбрать из списка стрелка вниз .
Как изменить часовой пояс в айфоне?
Выберите «Настройки» > «Основные» > «Дата и время». Отключите функцию «Автоматически». Теперь можно изменить часовой пояс или дату и время 3 . Нажмите «Часовой пояс» и укажите город с нужным часовым поясом.
Часы отстают, Часы спешат, Подключение не защищено, Сайт не открывается и всё это в Google Chrome.
Как правильно установить время и дату на компьютере?
- Нажмите на время и дату в правом нижнем углу экрана.
- Нажмите «Изменение настроек даты и времени. ».
- В появившемся окне нажмите «Изменить дату и время. ».
- Чтобы узнать точное время и дату, воспользуйтесь поиском.
- Измените данные на корректные и нажмите ОК.
Почему на телефоне неправильное время?
Синхронизация даты и времени на смартфонах Android иногда может работать некорректно, из-за чего происходит сбой настроек. Чтобы исправить эту проблему, необходимо отключить параметры «Дата и время сети» и «Часовой пояс сети», после чего задать настройки вручную.
Источник
Как изменить часовой пояс в Яндекс почте?
Все довольно просто. Надо зайти в Яндекс. Паспорт, связанный с почтовым ящиком —> нажать «Изменить персональную информацию» —> в открывшемся окошке изменить часовой пояс.
Как изменить часовой пояс в Алисе?
Откройте приложение Часы и нажмите → Настройки. Измените настройки часов: стиль домашний часовой пояс, дату, время.
Как изменить часовой пояс в телефоне?
- На телефоне откройте приложение «Часы» .
- Нажмите «Ещё» Настройки.
- В разделе «Часы» выберите домашний часовой пояс или измените дату и время. Если вы находитесь за пределами домашнего часового пояса и хотите показать или скрыть время в нем, нажмите Показывать время дома.
Как поменять время в браузере Хром?
- Войдите в аккаунт на устройстве Chromebook.
- Выберите время в правом нижнем углу экрана.
- Нажмите на значок «Настройки» .
- Прокрутите экран вниз и выберите Дополнительные.
- В разделе «Дата и время»: Нажмите Часовой пояс Выбрать из списка стрелка вниз .
Почему на телефоне не правильно показывает время?
Синхронизация даты и времени на смартфонах Android иногда может работать некорректно, из-за чего происходит сбой настроек. Чтобы исправить эту проблему, необходимо отключить параметры «Дата и время сети» и «Часовой пояс сети», после чего задать настройки вручную.
Как изменить часовой пояс в айфоне?
Выберите «Настройки» > «Основные» > «Дата и время». Отключите функцию «Автоматически». Теперь можно изменить часовой пояс или дату и время 3 . Нажмите «Часовой пояс» и укажите город с нужным часовым поясом.
Как изменить время?
- Нажмите на время и дату в правом нижнем углу экрана.
- Нажмите «Изменение настроек даты и времени. ».
- В появившемся окне нажмите «Изменить дату и время. ».
- Чтобы узнать точное время и дату, воспользуйтесь поиском.
- Измените данные на корректные и нажмите ОК.
Почему сбивается время на андроид?
Часовой пояс может сбиваться в разных ситуациях: неправильно выставленный регион в планшете или смартфоне, неправильно работающая автосинхронизация (здесь потребуется активировать ручной выбор пояса). Переходим в меню «Дополнительно» и «Регион». Этот пункт можно вывести в «Главное меню» или «Систему».
Как выставить время на мобильном телефоне?
- Коснитесь свободного участка на главном экране и удерживайте его.
- В нижней части экрана выберите Виджеты.
- Нажмите на виджет и удерживайте его.
- Вы увидите изображения главных экранов. Перетащите часы на главный экран.
Как перевести время в браузере?
- Откройте вкладку Администратор.
- Щелкните меню Дата и время в левой панели навигации.
- Введите дату в поля Дата.
- В поле Тип часов выберите тип часов.
- Введите время в полях Время.
Как в фейсбуке изменить часовой пояс?
- Перейдите в настройки платежей в Ads Manager. Вам может потребоваться снова ввести пароль.
- Нажмите значок в разделе Информация о компании.
- Найдите раздел Валюта и часовой пояс и в раскрывающемся меню выберите нужный часовой пояс. .
- Выберите Создать аккаунт.
Как поменять часовой пояс в аккаунте гугл?
Откройте Календарь Google. Нажмите настройки в правом верхнем углу Календаря Google. Выбрать настройки в раскрывающемся меню. Выберите правильный часовой пояс под Ваш текущий часовой пояс: раздел.
Как изменить время в приложении погода?
- Настройки—>Общие настройки—>Дата и время. Отключаем автоматическое определение времени
- Ниже появятся дополнительные пункты, в которых необходимо вручную установить часовой пояс, время и дату.
Что сделать чтобы не сбивалось время на телефоне?
В настройках зайдите в раздел «Система». Если у вас старая версия Андроида, то интересующий нас пункт будет называться «Дата и время». Теперь поставьте галочку напротив двух пунктов, а именно «Дата и время сети» и «Часовой пояс сети».
Источник
Как изменить время и дату на компьютере: автоматическая синхронизация
Всем привет! Сегодня я расскажу вам, как поменять время на компьютере или ноутбуке. Мы рассмотрим инструкции для всех операционных систем Windows (XP, 7, 8, 10, 11). Я расскажу вам, как настроить автоматическую синхронизацию времени и часового пояса. В конце мы рассмотрим проблему, когда время и дата постоянно сбивается на ПК.
Если что-то у вас будет не получаться или возникнут вопросы – пишите в комментариях.
Универсальный способ для всех версий Windows
Данный способ помогает автоматически установить время и дату на вашем компьютере или, наоборот, установить ручной режим. Но нужно помнить, что в 99% случаев вам нужно просто установить правильные настройки, а дальше компьютер будет периодически синхронизировать дату и время с серверами в интернете.
- Заходим в «Панель управления» – для этого одновременно нажимаем на клавиши + R и вводим команду:
- Применяем команду, нажав по кнопке «ОК». Установите «Просмотр», как на картинке ниже и найдите раздел «Дата и время».
- В первую очередь вам нужно правильно установить часовой пояс, ведь от этого и будет зависеть время, которое устанавливается в системе. Кликаем по кнопке «Изменить часовой пояс…».
- Открываем все варианты и устанавливаем нужный. Если вы не знаете, какой часовой пояс в вашем городе, то можете погуглить эту информацию в интернете, или спросите у друзей или знакомых.
- Уже на этом этапе время должно будет установить автоматом, если вы подключены к интернету. Если же к интернету вы не подключены, то можно установить время вручную – жмем по кнопке «Изменить дату и время».
- ОЧЕНЬ ВАЖНО понимать, что информацию тут стоит менять только в том случае, если вы не подключены к интернету. Тут все очень просто – устанавливаем сначала дату и год, и потом время. Вы можете дополнительно изменить формат времени и даты, нажав по ссылке ниже. В конце не забудьте нажать «ОК».
- Если со временем что-то не так, можно проверить сервер, с которым идет синхронизация. Перейдите на третью вкладку «Время по Интернету» и нажмите по кнопке изменения.
- Проверьте, чтобы обязательно стояла настройка «Синхронизировать с сервером времени в Интернете». Далее можете поменять сервер из списка и нажать «Обновить сейчас». Если же вам, наоборот, синхронизация не нужна, то эту галочку стоит выключить.
- Не забываем обязательно нажать по кнопке «Применить», чтобы все настройки сохранились.
Можно поменять время на компе и через командную строку с помощью команды:
После команды просто вводим 2 цифры часа и две цифры минут с разделителем (:). Самое главное запустить консоль с правами администратора. Минус этого способа в том, что время потом, скорее всего, слетит, так как по умолчанию во всех современных версиях Windows стоит синхронизация с интернет сервером.
Windows 10
Поменять и установить дату, изменить время на компьютере и ноутбуке можно через стандартный интерфейс.
- Нажимаем по логотипу «Windows» в левом нижнем углу экрана и заходим в параметры операционной системы.
- Среди всех разделов находим и открываем «Время и язык».
- Второй вариант попасть туда, это кликнуть по времени в трее и из списка команд выбрать «Настройки даты и времени».
- Если вы подключены к интернету, то включите конфигурацию «Установить время автоматически» и обязательно проверьте, чтобы у вас стоял правильный часовой пояс. Настройка «Автоматической установки часового пояса» и ставить не советую, так как система может ошибиться.
- Если же вам нужно установить значение в ручном режиме (если нет доступа к интернету), то выключаем верхнюю галочку и жмем по кнопке «Изменить».
- Далее устанавливаем необходимые значения.
Windows 11
Здесь все аналогично вышесказанному:
- Щелкаем правой кнопкой мыши в трее прямо по времени и выбираем «Настроить дату и время».
- Обычно ползунок «Установить время автоматически» – если надо установить время вручную, выключаем его, а ниже станет доступна кнопка «Изменить».
Сразу же обращаем внимание на такой же тумблер автоматической установки часового пояса – если нужно менять и его, отключаем.
- Устанавливаем нужные дату и время.
Изменение времени и даты в BIOS/EUFI
Еще один проверенный вариант – это поменять время и дату в BIOS или UEFI. Для начала вам нужно туда попасть. Обычно при перезагрузке нужно зажать вспомогательную кнопку: Del , F2 или Esc .
Далее просто ищем раздел, в котором настраивается время. В BIOS настройка находится в «Main» или на главной. В UEFI достаточно просто кликнуть по часам.
Как отключить синхронизацию времени
На самом деле это можно сделать и прошлыми способами, просто убрав соответствующую галочку. Но есть еще один интересный вариант. Вам нужно просто деактивировать соответствующую службу.
+ R
- Находим службу времени.
- Открываем свойства, двойным щелчком левой кнопкой мыши. Установите тип запуска в режим «Откл…».
- Применяем настройку и перезагружаем комп.
Время постоянно слетает или сбрасывается – что делать?
Давайте рассмотрим второй вариант, когда время по каким-то причинам не устанавливается или слетает после перезагрузки или выключения/включения компьютера. По данному вопросу я уже писал отдельную инструкцию – поэтому идем сюда (ссылка).
Если у вас возникли дополнительные вопросы или трудности, то вы всегда можете обратиться в комментариях в самом низу статьи. Или можете воспользоваться отдельной формой нашего портала WiFiGiD.RU – «Задать вопрос» в самом верху этой странички.
Видео
Источник
Настройка счетчика «Яндекс.Метрики»
Правильная настройка «Яндекс.Метрики» позволит получать чистую статистику по сайту и эффективно тратить рекламный бюджет. Есть определенные тонкости в работе, о них расскажем ниже.
Как проверить корректность настроек установленного счетчика?
Необходимо проверить корректность настройки перед тем, как провести анализ данных счетчика. Рассмотрим проблемные поля, при заполнении которых чаще всего допускают ошибки.
По умолчанию при переходе на счетчик вы увидите сводку по сайту. Чтобы проверить данные, выберите вкладку «Настройка» из бокового меню.
Основные настройки
Заполните поля во вкладке «Основное»:
- «Имя счетчика» — это название счетчика (латинскими или кириллическими буквами).
- «Домен сайта» — адрес ресурса без http://
- «Дополнительные домены» — дополнительные адреса, по которым доступен сайт. Если таковых нет, поле оставьте пустым.
- «Принимать данные только с указанных доменов» — отметьте галочкой, если в отчетах есть данные просмотров с конкретных сайтов. Статистика доступна в отчетах: «Содержание — Страницы входа».
Часовой пояс и время визита: распространенные ошибки при заполнении полей
Нередко при настройке счетчика «Яндекс.Метрика» пользователи допускают ошибки, заполняя поля «Часовой пояс» и «Тайм-аут визита в минутах». Разберемся, как избежать проблем.
Часовой пояс
Если неверно выбран часовой пояс, статистика по времени собирается некорректно.
Важно! Указывайте регион присутствия большинства клиентов, а не место, где находится офис. Время в отчетах определяется, исходя из этого параметра.
Если счетчик корректно настроен, смотрите статистику в отчете «Посетители — География».
Статистика показывает, из какой страны и региона идет трафик. Если регион не совпадает с целями бизнеса, меняйте стратегию продвижения.
Тайм-аут визита в минутах
Это период бездействия пользователя на сайте. По истечении установленного временного интервала визит завершается в автоматическом режиме.
Если посетитель загрузил сайт и отвлекся от просмотра, а на 31-й минуте вернулся (при тайм-ауте в 30 минут), создается новый визит этого пользователя, а источник указывается как внутренние переходы. Посмотреть объемы таких переходов можно в отчете «Источники — Источники, Сводка».
При наличии более 50 % внутренних переходов следует изменить настройки тайм-аута, а также проверить, на всех ли страницах установлен счетчик «Яндекс.Метрики». Это поможет узнать настоящий источник посещений. В остальных случаях поле оставляют без изменений.
Код счетчика и «Вебвизор»
Обязательно отметьте галочкой «Вебвизор, карта скроллинга, аналитик форм». Если этого не сделать, работать инструменты не будут. Записи «Вебвизора» полезны для оценки поведения посетителей.
Бывает так, что при правильной настройке записи не показываются. Проверьте, не включена ли защита показа страниц внутри фреймов. Если это так, отключите ее в коде сайта.
По умолчанию «Вебвизор» записывает действия посетителей без содержания страниц. Запись содержания требуется только в случае, если контент на сайте меняется регулярно.
Включить запись содержания страниц можно двумя способами:
- из браузера — страница загружается из браузера посетителя;
- отдельным запросом — загруженная страница сохраняется без учета изменений, вызванных JavaScript-кодом.
Чтобы выполнить настройку счетчика вторым способом, адреса страниц вносят в список для сохранения вручную, используя клавишу Enter, или через регулярное выражение «regexp:».
Настроенный «Вебвизор», записывающий страницы без учета кода JavaScript, выглядит так:
Цели в «Яндекс.Метрике» настраивают сразу, поскольку без них не будет статистики по конверсии сайта. Так выглядит вкладка в настройках счетчика:
Все цели делят на конверсионные и ретаргетинговые. По умолчанию новые цели — конверсионные. Для создания ретаргентовых целей в «Метрике» поставьте галочку «ретаргетинг» напротив нужного пункта. Такие цели используются для настройки показов с учетом ретаргентинга в «Директе». Они позволяют сэкономить рекламный бюджет.
Расскажем об основных типах целей.
Количество просмотров
Показывает, сколько страниц открыли за день. В настройках укажите, сколько страниц за визит должен увидеть посетитель, чтобы цель можно было считать достигнутой. Параметр настраивают для информационных сайтов.
Посещение страниц
Показывает, какие конкретно страницы посетили. Для достижения одной цели можно использовать несколько условий, объединенных оператором «ИЛИ». Это значит, что цель считают достигнутой, если пользователь посетит любую страницу из списка.
Какие условия целей можно указать?
- URL совпадает. При этом в поле копируют полный адрес страницы. Актуально для отслеживания посещений определенной страницы.
- URL содержит. Добавьте любую часть ссылки, чтобы при достижении целей учитывалось посещение всех страниц, адрес которых частично совпадает с указанным. Параметр используют для объединения под одним условием урлов, которые имеют что-то общее. Так собирают в единую цель статьи в блоге.
Если разделы каталога имеют разные адреса, параметр используют, чтобы понимать, как часто посетители просматривают карточки товаров. Допустим, в магазине есть каталог, где для каждого раздела введен отдельный адрес вида site/podushki/tovar или site/pledi/tovar. В этом случае цели настраивают так:
Все разделы каталога объединяют условием «ИЛИ». Цель достигается при просмотре любого товара из списка.
JavaScript-событие
При настройке цели «Событие» в счетчике укажите тот же идентификатор, что и в коде сайта. Этот момент считается самым сложным. Поэтому его обычно доверяют программистам.
Составная цель
Указывает последовательность действий пользователя. Объединяет все шаги условием «И». Это значит, что для достижения цели необходимо двигаться по заданной цепочке. Классика — покупка товара в онлайн-магазине.
Важно! Внутри отдельных шагов задают условие «ИЛИ», которое пригодится, например, для перечисления нескольких способов оплаты/доставки.
Фильтры
Поставьте фильтр посещений в настройках. Для этого выберите пункт «Не учитывать мои визиты». Если этого не сделать, статистика будет вестись с учетом посещений владельца сайта и разработчиков. Так что, если будете дорабатывать ресурс, вносите IP-адреса подрядчиков в фильтр, используя кнопку «Добавить фильтр».
Как видите, при настройке счетчика в «Яндекс.Метрике» необходимо учитывать много особенностей. Если не хотите сами разбираться в этом непростом вопросе, доверьте задачу «Оптимизм.ру». Специалисты в сжатые сроки установят счетчик и настроят цели для отслеживания конверсии сайта.
Источник
Электронная почта — это метод обмена сообщениями через Интернет между людьми, использующими электронные устройства. Хотя электронные письма первоначально форматировались в виде простого текста (ASCII), электронная почта с годами стала более сложной, чтобы включать более сложное форматирование, включая HTML и CSS.
Иногда вам может потребоваться изменить дату и время отправки сообщения. Вы можете вручную настроить дату любого электронного письма, чтобы отразить, когда оно было отправлено изначально. Для этого требуется сделать это «вручную», и для правильного экспорта / импорта должен использоваться почтовый клиент.
Пример, который мы будем использовать в этом учебном пособии, является обычным делом: пересылка вашей электронной почты с одного адреса на другой, что меняет время по сравнению с исходным сообщением. Вы можете настроить сообщение так, чтобы оно отражало время, когда отправитель фактически отправил исходное сообщение.
Почта Windows Live, Microsoft Outlook, старая Outlook Express 6 и последняя версия Mozilla Thunderbird позволяют перетаскивать / копировать электронные письма с клиента на рабочий стол. В этом примере мы будем использовать Почту Windows Live.
Вот как выглядит перенаправленное сообщение в папке входящих сообщений Windows Live Mail:
Здесь я хочу изменить это, чтобы оно отражало первоначальную дату отправки. Чтобы получить эту информацию, сначала откройте соответствующее электронное письмо:
Первоначальная дата отправки была 28 сентября 2010 года в 5:55 вечера. Эта информация может не отображаться таким же образом в вашем почтовом клиенте. Тем не менее, он будет отображаться аналогичным образом.
Затем перетащите письмо за пределы почтового клиента и на Рабочий стол, чтобы сделать копию письма.
Затем щелкните правой кнопкой мыши и выберите «Редактировать с помощью Notepad ++» или другого текстового редактора.
Примечание: мы настоятельно рекомендуем вам установить Notepad ++ текстовый редактор, поскольку это сделает этот процесс намного более удобным для завершения. Notepad ++ вставляет контекстное меню, вызываемое правой кнопкой мыши, чтобы вы могли быстро и легко редактировать файлы. В противном случае вам придется запустить Windows Notepad вручную и вручную указать местоположение файла EML, который вы хотите редактировать на рабочем столе.
В Notepad ++ найдите строку, начинающуюся с Свидание:
Вы найдете дату и время электронной почты в следующем формате: сокращенный день недели, день месяца, сокращенный месяц, год, 24-часовое время получения, часовой пояс.
Начиная с информации о времени и дате, которую я нашел в самом письме, ее нужно изменить на 28 сентября 2010 года, 17:55 по восточному поясному времени. Это будет записано как:
Вт, 28 сен 2010 17:55:00 -0400
Вы можете найти исходный день недели с помощью своего календаря Windows (дважды нажмите на часы, установите дату в момент, когда отправитель отправил вам электронное письмо).
Вы также можете использовать альтернативные календари, такие как Google Calendar или Yahoo! Календарь, если вы предпочитаете.
Затем удалите часть «Fw:» из строки темы):
Единственный другой заголовок, необходимый для Получил, и если вы видите ПолучилТакже измените дату и время:
Важная заметка: «Получил»Может присутствовать или не присутствовать в электронном письме, но если это так, вам необходимо изменить его в соответствии с« датой », в противном случае Windows Live Mail будет читать Получил сначала и игнорируй Свидание полностью.
После завершения изменений сохраните файл и выйдите из текстового редактора.
Наконец, просто перетащите файл электронной почты с рабочего стола обратно в папку «Входящие» ваших почтовых клиентов.
Если вы видите электронное письмо с указанными вами датой и временем, то вы успешно завершили процесс изменения данных и отметки времени вашего электронного письма. Отлично сработано. Требуется немного практики, чтобы быстро освоить изменение даты и времени электронной почты.
Финальные заметки
Смотреть на других свидание типы заголовков
При изменении даты электронного письма вручную, как описано выше, вы должны тщательно просканировать все сообщение во время его редактирования, чтобы убедиться, что вы изменили все даты и время получения почты.
Microsoft использует «Получил«, Но другие клиенты могут иметь разные заголовки даты и времени. Ищите упоминание даты в заголовках писем, и вы быстро увидите соответствующий заголовок метки времени.
Что делать, если к письму прикреплены файлы?
Поскольку заголовки писем всегда можно найти в самом верху письма, вложения не повлияют на вашу способность изменить дату и время отправки письма. Однако это еще более веская причина для использования Notepad ++, поскольку он может легко обрабатывать большие текстовые файлы.
Пока вы ничего не трогаете в той части сообщения, где находится вложение (это будет выглядеть как программный код), оно не должно быть затронуто при импорте сообщения обратно в почтовый клиент. Так что просто следуйте обычному процессу, описанному выше, уделяя особое внимание, чтобы вы по ошибке не изменили ничего, связанного с вложением.
Влияет ли редактирование файлов электронной почты вручную?
Пока вы используете текстовый редактор, который хорошо подходит для этой работы (опять же, Notepad ++, чтобы спасти здесь), вы не повредите само сообщение электронной почты. Notepad ++ редактирует эти файлы электронной почты, не повреждая их.
Могу ли я что-то изменить, кроме даты получения?
Вы можете изменить что-либо в заголовке письма, которое вы хотите. Скорее всего, вы захотите изменить «С», «К», «Дата» (очевидно) и «Тема».
Имейте в виду, что, как и в случае с «Дата» и «Получено», вам также может потребоваться иметь дело с дополнительными заголовками в зависимости от того, какой почтовый клиент отправил сообщение изначально.
Есть ли способ массово изменить партию электронных писем?
Нет. К сожалению, вам нужно следовать описанному выше процессу для каждого сообщения электронной почты, для которого вы хотите изменить дату и время,
Если учетной записью электронной почты является Hotmail или Gmail через IMAP, будет ли новая дата отражена сразу после импорта измененного сообщения в почтовый клиент?
Да. Как Hotmail, так и Gmail будут правильно читать заголовок измененной даты, что позволит вам следовать этому процессу для Hotmail, Gmail и большинства других служб Inbox Provider, которые позволяют вам читать почту по протоколу IMAP.
Могу ли я использовать этот метод для изменения писем, отправленных мной в прошлом?
Если вы оказались в ситуации, когда вы переправили все свои послал электронной почты на ваш новый адрес электронной почты и хотите изменить адрес электронной почты обратно на исходные данные и время без перенаправленной информации, вы можете выполнить процедуру, описанную в этой статье.
Папка «отправлено» обрабатывается так же, как и любая другая папка электронной почты, поэтому вы можете извлекать почту из этой папки и вносить те же изменения, которые вы можете внести в полученное вами письмо. Используйте тот же процесс, как описано выше для электронных писем в вашем послал папки.
Могу ли я использовать этот метод для отправки «будущих» писем?
Нет. Импорт электронной почты полностью отличается от почтового клиента, который их отправляет. Почтовый клиент всегда будет указывать время и дату в письме с точной датой и временем отправки письма. Лишь после того, как электронное письмо будет отправлено, отметка времени и даты будет изменена.
Когда я доволен измененными электронными письмами, импортируемыми в мой клиент, безопасно ли удалять старые?
Да. Импортируемые вами сообщения будут обрабатываться как отдельные, поэтому это не повлияет на измененные вами импортированные сообщения. Мы рекомендуем вместо удаления старых писем переместить их в резервную папку на тот случай, если что-то пойдет не так в процессе, и вам нужно начать все сначала.
Ссылаясь на электронные письма
Как серверы Outlook, так и серверы Gmail позволяют вам отозвать электронные письма после их отправки. Если вы случайно отправили электронное письмо или хотите сохранить его как черновик и отправить его позже, вы можете это сделать.
- Пользователям Gmail нужно будет включить настройку из Gmail — Перейдите к шестерне настроек в верхнем правом углу пользовательского интерфейса и щелкните по ней. Оттуда вы увидите опцию «Отменить отправку». По умолчанию это 5-секундный период возврата, но вы можете изменить его на 30-секундный, чтобы вы могли вспомнить ваши сообщения.
- Пользователи Outlook могут отозвать сообщение, если оно еще не открыто. Перейдите в папку «Отправленные» и дважды щелкните сообщение, которое хотите отозвать. Нажмите «Действия» и «Восстановить это сообщение», затем перейдите к удалению непрочитанных копий сообщения электронной почты.
Письма прошли долгий путь с тех пор, как они впервые стали популярными. Знание и понимание всех возможностей, имеющихся в вашем распоряжении, снижает риск смущения неудач при общении с другими людьми.