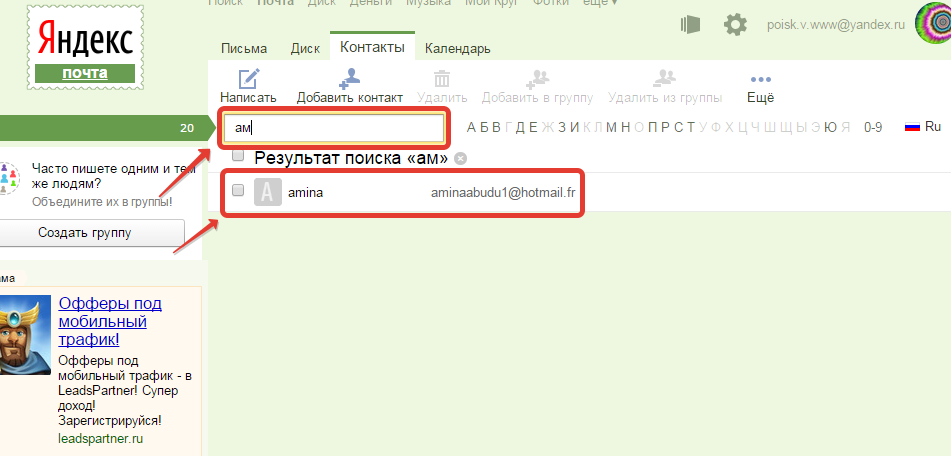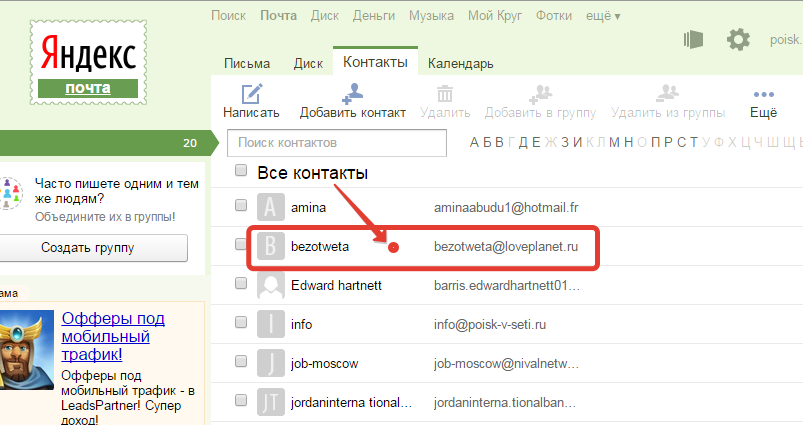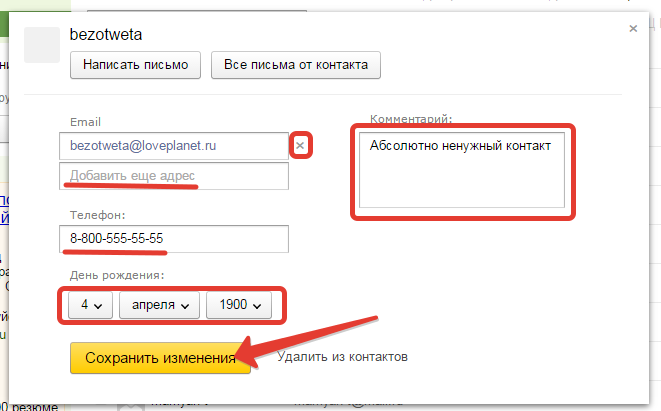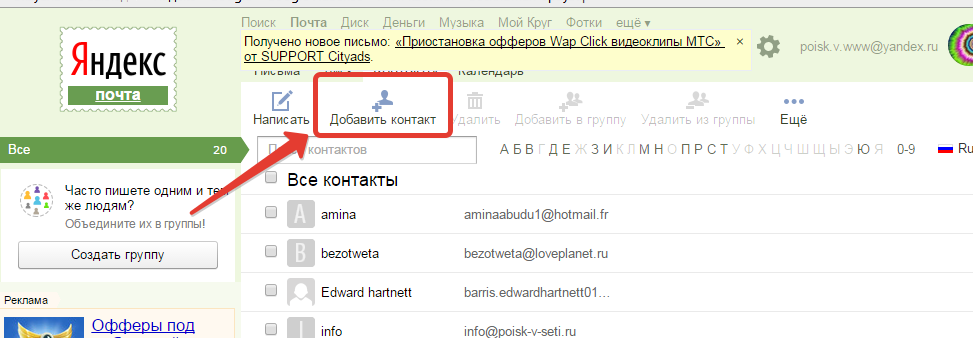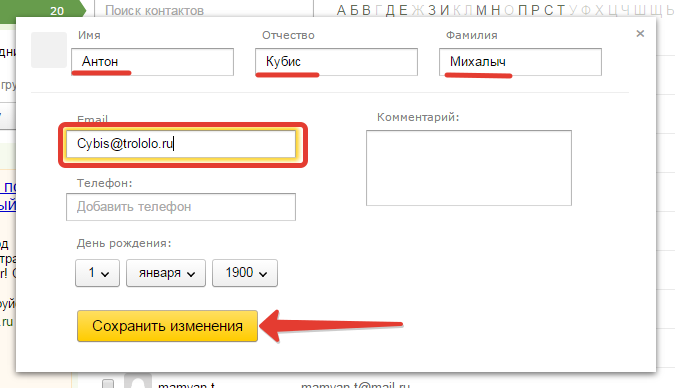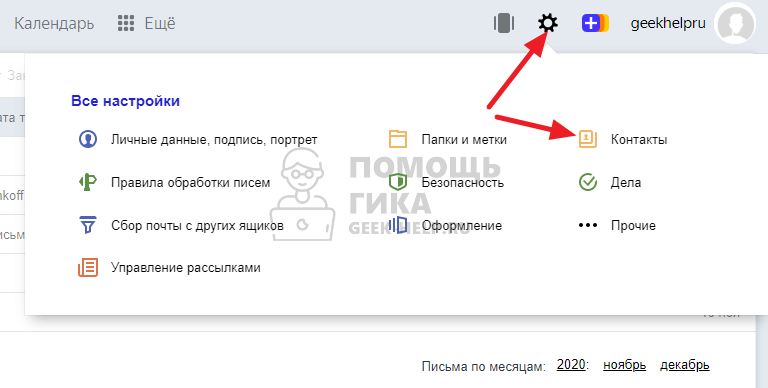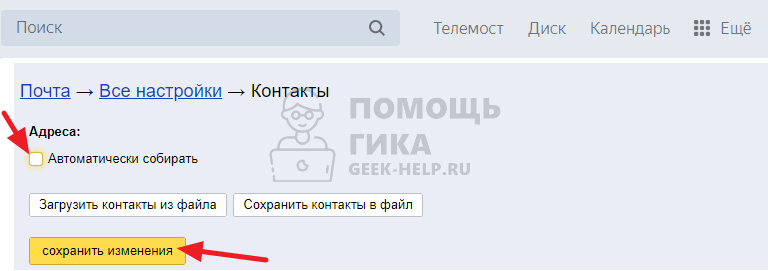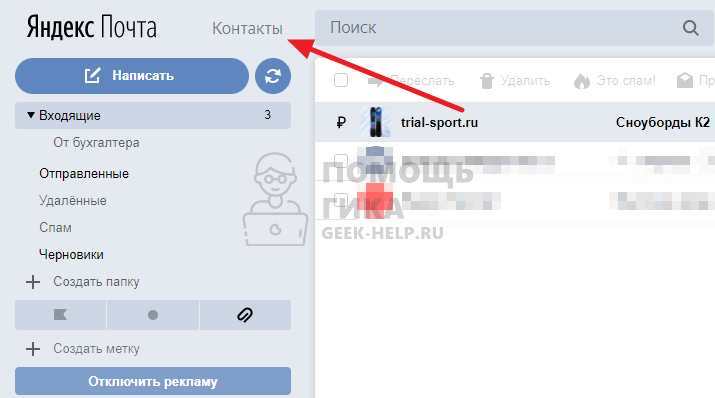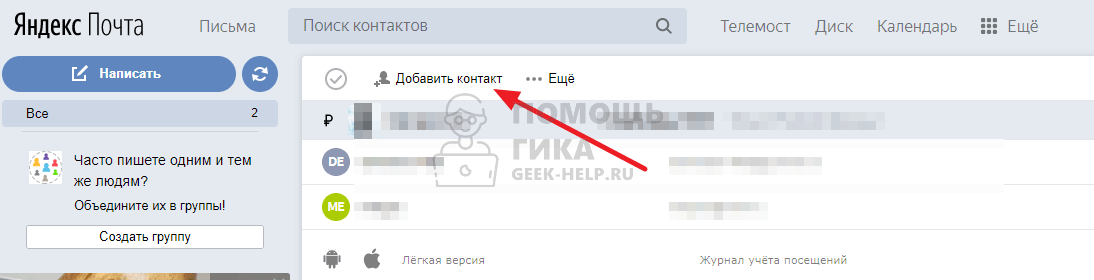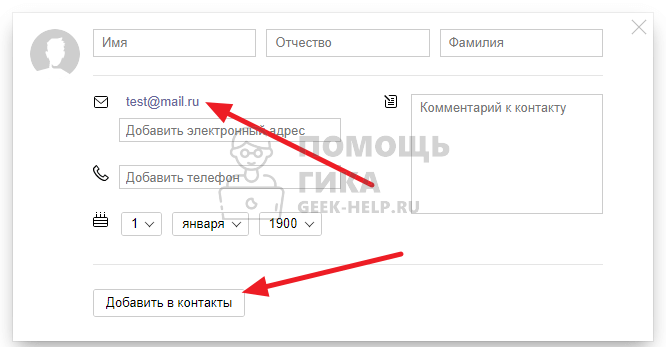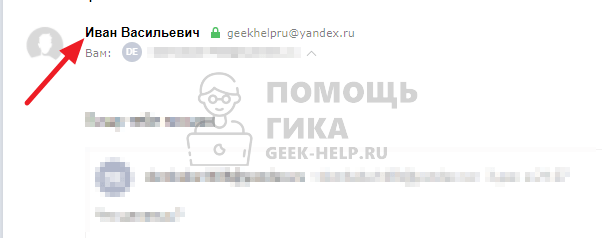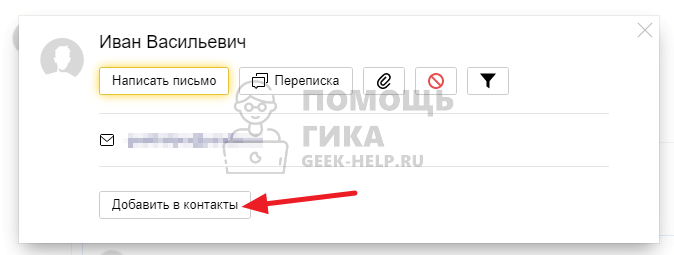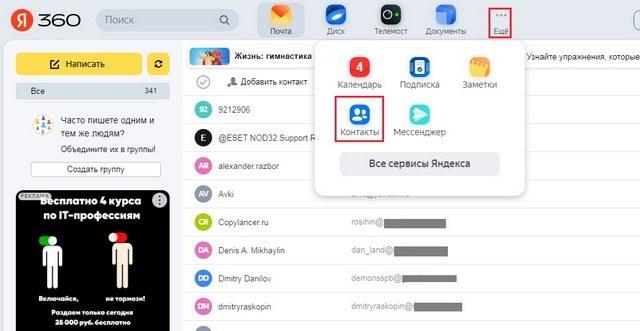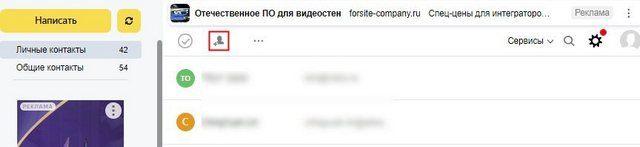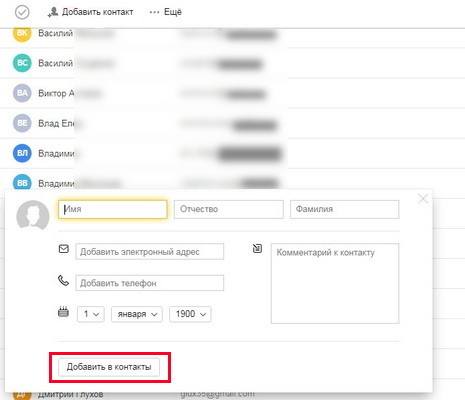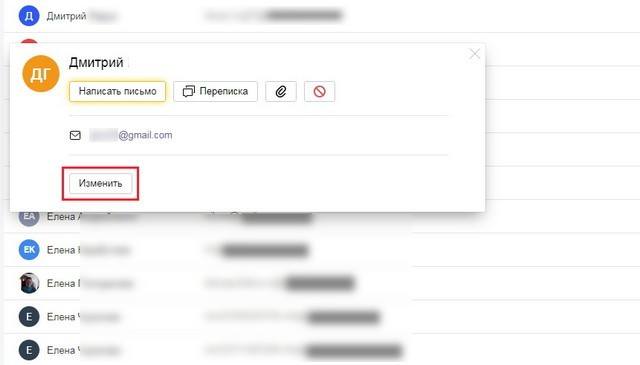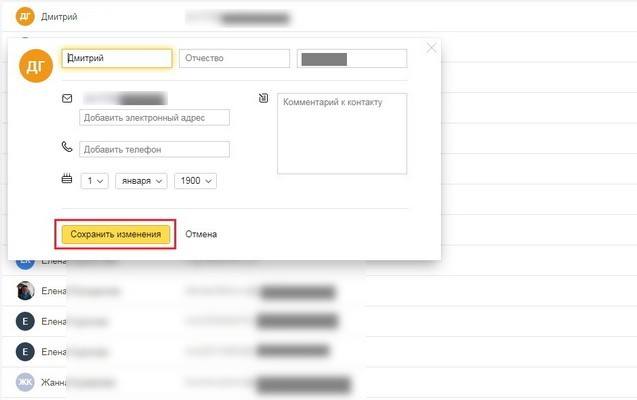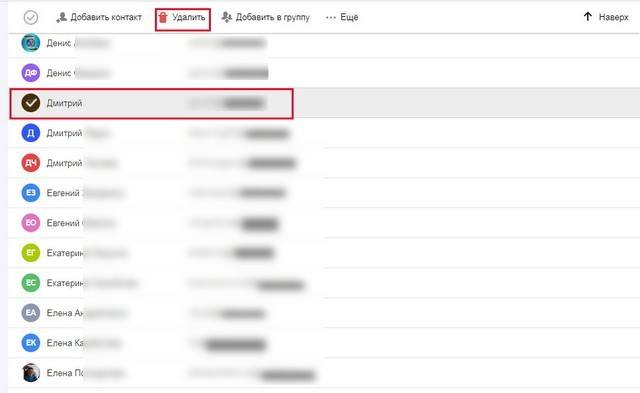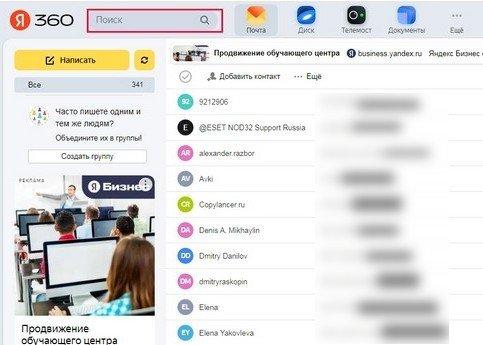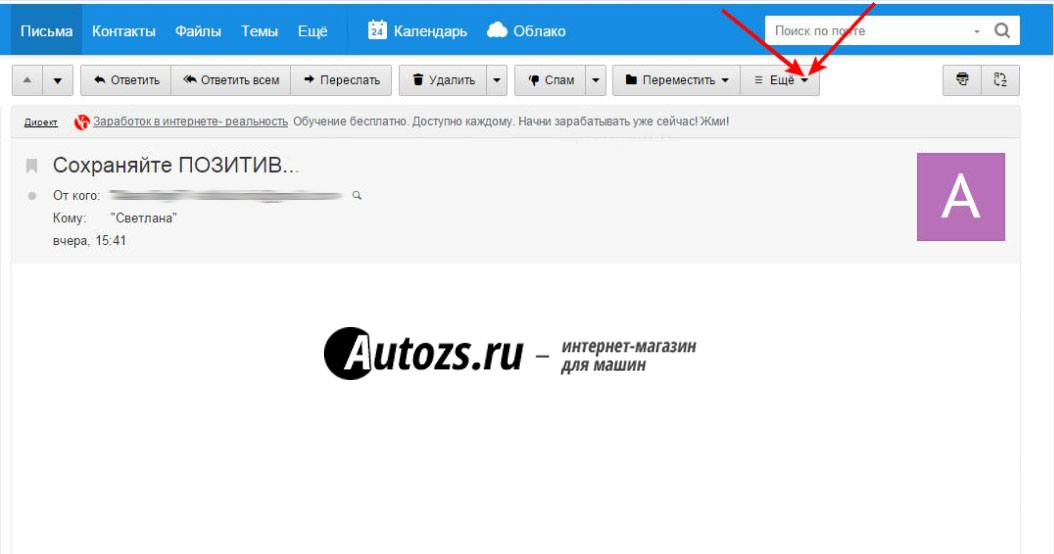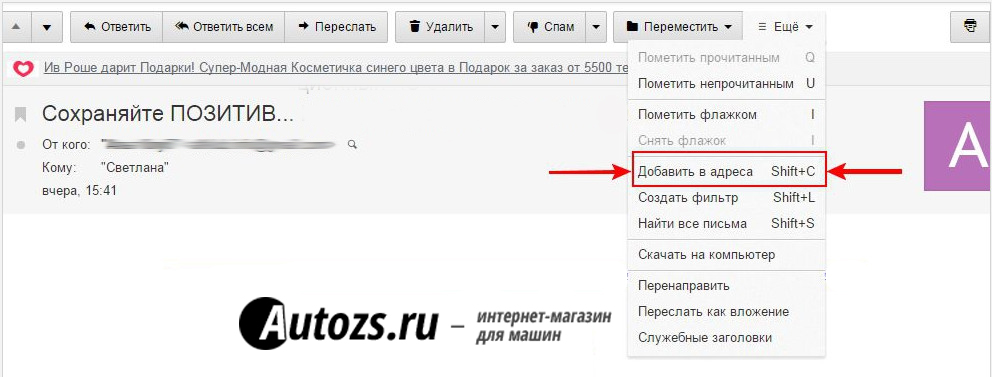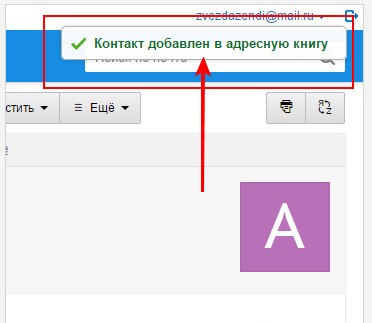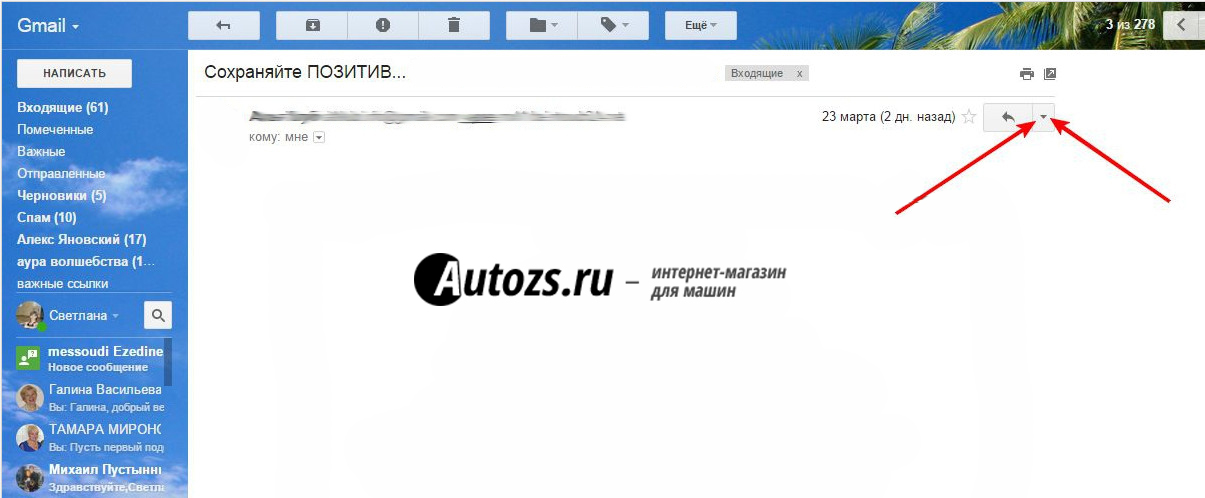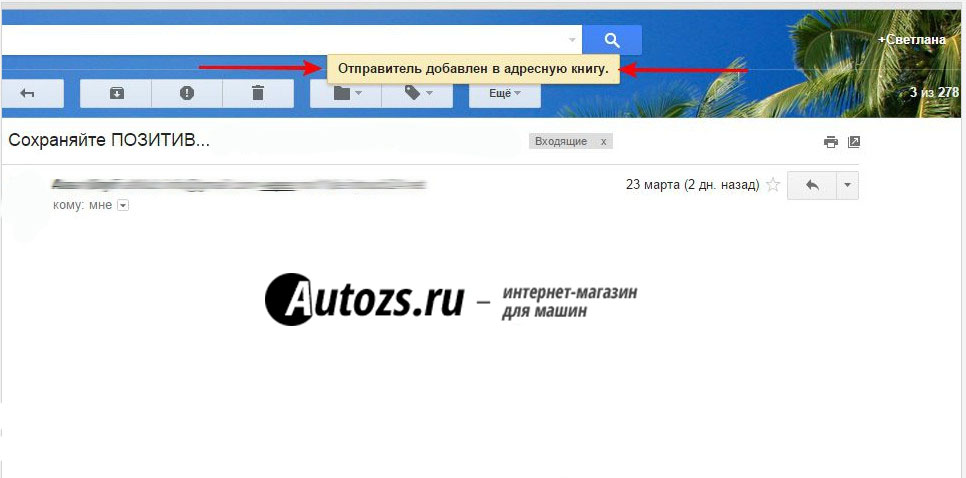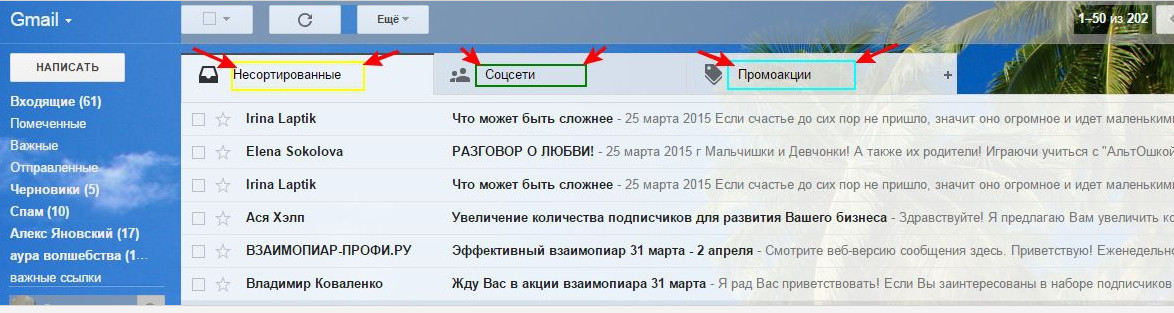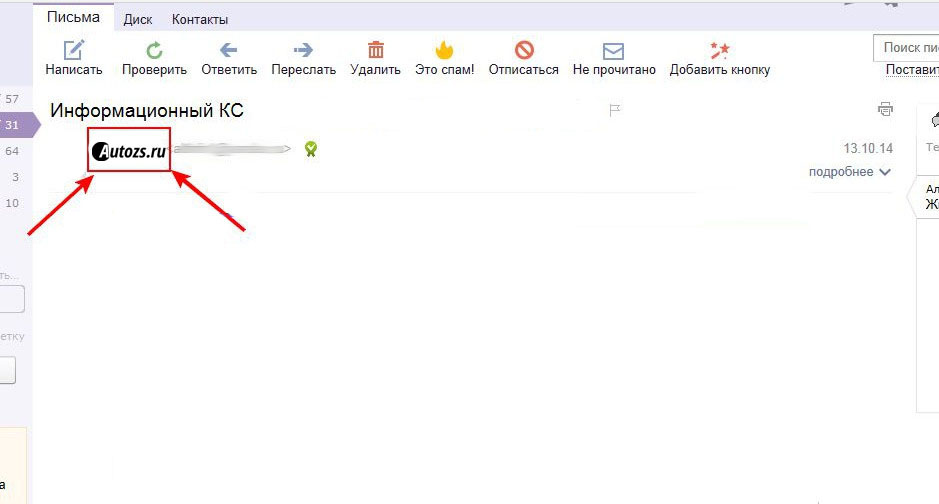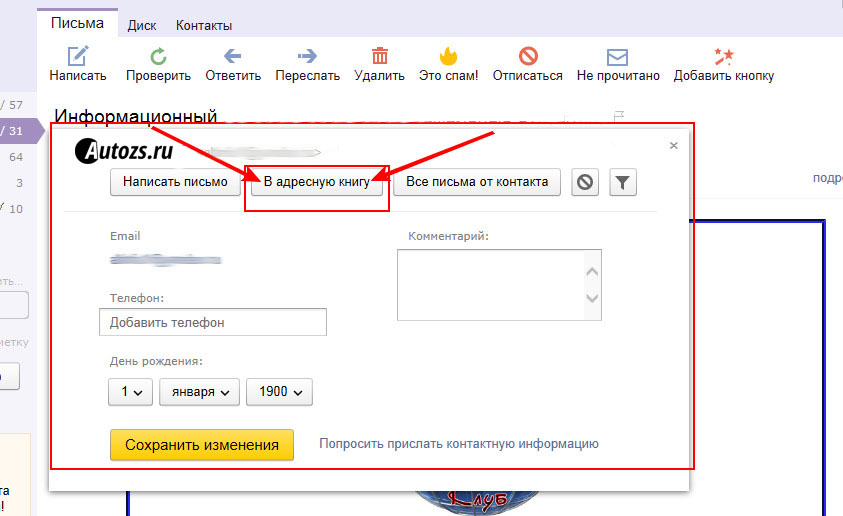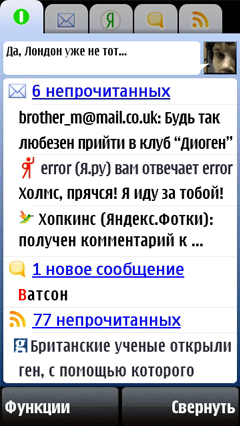При отправке писем с помощью Яндекс.Почты получателю передается не только само содержание, тема и адрес электронной почты, но также и имя отправителя. Данная информация автоматически применяется ко всем новым сообщениям, однако по желанию вполне может быть изменена на ваше усмотрение с помощью внутренних настроек рассматриваемого сервиса.
Перейти к Яндекс.Почте
- Находясь на веб-сайте почтового сервиса, кликните левой кнопкой мыши по значку с изображением шестеренки в правом верхнем углу страницы. Здесь необходимо выбрать «Личные данные, подпись, портрет».
В качестве альтернативы можете воспользоваться пунктом «Информация об отправителе» в разделе «Все настройки».
- Оказавшись в итоге на странице «Информация об отправителе», найдите текстовое поле «Ваше имя» и укажите новые данные на свое усмотрение. Использовать можно практически любые символы, включая текстовые смайлики, без каких-либо видимых ограничений на количество или регистр букв.
По желанию дополнительно можете поменять или удалить подпись в соответствующем блоке, так как тут, обычно, используется имя отправителя.
Читайте также: Управление подписью в Яндекс.Почте
- Для применения новых настроек пролистайте страницу до самого низа и нажмите кнопку «Сохранить изменения». Сразу после этого можете покинуть раздел и убедиться в успешном изменении, например, отправив сообщение самому себе.
Читайте также: Отправка писем по электронной почте
Если все было сделано правильно, в списке входящих и внутри самого письма рядом с адресом почты должны будут отображаться установленные данные. При этом единственным исключением может стать полная очистка указанного поля, что в свою очередь приведет к подмене имени на логин аккаунта.
Рассмотренный порядок действий на примере веб-сайта в настоящее время актуален для всех устройств, так как ни официальное приложение, ни мобильная версия не предоставляют нужных параметров. Кроме того, внутренние настройки Яндекс.Почты никак не связаны с пользовательскими данными из паспорта, и потому изменение учетной записи также не принесет нужных результатов.
Еще статьи по данной теме:
Помогла ли Вам статья?
- Как зарегистрироваться в электронной почте на yandex.ru
- Вход и выход из почтового ящика
- Обзор возможностей почтового ящика
- Горячие клавиши
- Написать письмо
- Оформление письма, открытки
- Внешний вид — выбор фона и быстрый просмотр писем
- Личные данные и подпись
- Создание папки — создание, удаление и редактирование
- Создание метки — создание, удаление и редактирование
- Планировщик дел
- Дополнительные настройки для удобства и комфортной работы
- Создание правил (фильтров) — автоматическое распределение писем по папкам и защита от спама
- Сбор почты с других почтовых ящиков
Мало кто пользуется этим разделом, хотя адресная книга очень полезная функция в электронной почте. В списке контактов легко найти нужного адресата, просмотреть все его письма и написать письмо. Кроме этого в адресную книгу можно добавлять номер телефона адресата, дополнительные адреса электронной почты, день рождения и дополнительную информацию.
Полезная реклама: многие российские банки уже ввели комиссию на валютные счета, чтобы сохранить накопления и оплачивать зарубежные сервисы, рекомендуем открыть банковскую карту в Белоруссии, Казахстане или Киргизии. Это можно сделать без посещения страны через надежного посредника.
Переходим в раздел «Контакты», переход осуществляется с помощью ссылки в верхней панели из основной страницы электронной почты на Яндексе.
На странице контактов, у Вас скорее всего уже будут какие-либо пользователи, с которыми Вы обменивались письмами. Большинство контактов добавляется автоматически при переписке.
Для поиска определенного пользователя в наличии имеется поисковая строка. Вводим начальные буквы имени или электронного адреса и Яндекс убирает из списка лишние контакты.
При этом, даже если Вы будете набарать русскими буквами, латинские имена и адреса все равно будут оставаться. То есть, если Вы набираете «Вас», то, допустим, пользователь с именем «Vasya», останется в списке.
Еще удобнее функция «буквенного поиска», все буквы находятся правее поисковой строки. Нажимаем любую букву и остаются лишь те контакты, которые начинаются с данной буквы. Допустим, нажимаем «П», отстаются контакты, чьи электронные адреса начинаются с «p»(англ) — prorab@mail.ru, prohorov@yandex.ru или тому подобное, еще остаются пользователи, чьи имена или фамилии начинаются с «П» или «P» (английской) — Петр, Petr, Полина, Поляков, Петров, Petrov и т.д.
При наведении курсором мышки на любого пользователя, справа появляется кнопка «Написать письмо».
Для редактирования контакта кликаем в любом месте с его именем или электронным адресом.
При редактировании, можно добавлять дополнительный электронный адрес, номер телефона, установить дату рождения и добавить комментарий. После редактирования нажимаем «Сохранить».
Для удаления одного или нескольких контактов, выделяем флажком в чек-боксе и нажимаем «Удалить контакт».
Для добавление нового контакта, в верхней панели нажимаем «Добавить контакт».
Для добавления контактов, открывается точно такое же окно, как и для редактирования, с той лишь разницей, что при создании самостоятельно потребуется вводить адрес электронной почты пользователя, имя, фамилию и отчество.
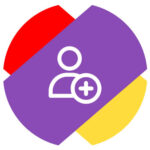
Контакты — это пользователи, которым будет максимально удобно отправлять письма при их написании. Достаточно при отправке письма ввести пару букв от электронного адреса пользователя, который добавлен в контакты, и Яндекс автоматически предложит его почту в качестве адресата. В нашей статье рассмотрим способы добавить пользователя в Яндекс Почте в контакты или удалить его.
Как добавить контакт в Яндекс Почте
Есть несколько способов добавить контакт. Один из них автоматический, другой ручной. Рассмотрим оба этих варианта.
Автоматически
Яндекс Почта обучена понимать, по каким адресам наиболее часто пользователь отправляет письма. Распознав это, почтовый сервис автоматически добавляет в список контактов таких адресатов.
Например, вы переписывались с пользователем — получали от него сообщения и отправляли ему ответные. Яндекс понимает, что это важный для вас адрес электронной почты, который может потребоваться использовать в будущем. Поэтому данный адрес будет автоматически добавлен в список контактов.
Обратите внимание
Данная функция работает на стороне самого почтового клиента. Точные ее алгоритмы не раскрываются, и момент добавления пользователя в контакты автоматически зависит от многих факторов — от количества этих контактов до периодичности переписки.
Если нужно отключить автоматическое добавление контактов в Яндекс Почте, необходимо перейти в настройки — в раздел “Контакты”.
Здесь следует снять галочку с пункта “Автоматически собирать”, после чего сохранить изменения.
Все, теперь Яндекс перестанет автоматически собирать контакты, основываясь на частоте переписки с ними.
Обратите внимание
Все ранее собранные автоматически контакты будут сохранены. Ниже мы рассмотрим способ их удалить.
В ручном режиме
Можно добавить адрес электронной почты в список контактов в ручном режиме. Для этого необходимо перейти к списку всех контактов, нажав на соответствующий пункт над списком папок.
В списке контактов нажмите “Добавить контакт”.
Далее нужно ввести сведения о контакте — имя, фамилию, отчество, адрес электронной почты и так далее. И нажать “Добавить в контакты”.
Важно
Можно ограничиться только адресом электронной почты.
Теперь этот контакт будет значиться в списке контактов и предлагаться автоматически в качестве адресата при вводе адреса электронной почты.
Есть еще один способ добавить в контакты — более быстрый, если вы уже находитесь в письме с пользователем. Достаточно нажать на его имя в письме.
И выбрать пункт “Добавить в контакты”.
После этого адрес будет добавлен в контакты.
Как удалить контакт из Яндекс Почты
Добавленный любым способом в Яндекс Почте контакт можно удалить, если он больше не нужен. Это может быть полезно, например, если пользователь сменил почту, а Яндекс по привычке постоянно предлагает его старый контакт для отправки письма.
Чтобы удалить контакт из Яндекс Почты, перейдите к списку контактов.
Выделите контакт (или несколько контактов), который больше не нужен. И нажмите “Удалить”.
После этого контакты будут удалены.
Обратите внимание
В мобильной версии Яндекс Почты, а также в приложении для мобильных устройств, нельзя редактировать и просматривать список контактов. Однако при написании письма адресаты из списка контактов будут предлагаться. Единственный вариант изменить список контактов на телефоне в Яндекс Почте — открыть полную версию сайта и внести необходимые изменения.
—}}
������� �������� �������
��������� ������
��������� �����
����������� / Covid-19
��������� ����� ��� ��������
������������� ��������
�������� �����
������� �����
�������
��������� ����������� �����
�������� �������
����������
��������� �������
������� �� �����
��� �����
4�4 �����
��������
������� �����
�����
������������
�������� �����
KIA-�����
���� �����
Hyundai �����
VAG �����
������ �������
����� ������: �������������� �����
����-�������� (�� ���� �������, ��������)
���������� �������
���������� �������: �����������
���������� �������: ��������
���������� �������: �������
���������� �������: ���� � �����
���������� �������: ������
���������� �������: ���� ����������, �������
���������� �������: ������
���������� �������: �������
���������� �������: ���������
���������� �������: �����
���������� ��������-�������
�������� ������
�������� ������: ��������
�������� ������: ������� ������ (��������)
�������� ������: ����-��� (�������)
�������� ������: �������
�������� ������: ���������
�������� ������: ���� ����������, �������
�������� ������: ��������
�������� ������: ������
�������� �������
�������� ������� — ����� �������
�������� ������� — ��������
�������� ������� — �������
�������� ������� — ���� ����������, �������
�������� ������� — ����������
����� �������
��� �����
��� ����� — ��������
��� ����� — ����������. �����
��� ����� — ����������: ������� ������
��� ����� — ����������: ������� �����
��� ����� — ����������: ������� ���������, �������, ������
��������
�������� (��������)
������ � ��. ��������
������� (������� ����������� �������)
������
�����������
�������� �����
������� ��������
����������� �����
�����������
��������� �����
����� ���������� �����
������. ��������.
������� �������
����������
��������� ��������
������ �� ���������
���������� �����
������� � ����
�����������
���� �����
������������� � �������������
����������
���������
�������� �����
�����, ������, ����������
���������
��������
�������� ��������
������ �����
����������
�����������
����������� �����
������� �����
������� �����: ��������
������� �����: �������� ��������
���� ����
���� ����
�������� �����
������ ����
�����������
��������-��
GPS �����
��������� �����
�����-�����
���������
����. � ������ ������
������ �����
������� � PR
����������
������������
���������� �����
��������
����� ���������
������� � �����
�����������
�����������
������ ���������
������������ ��
������������ ������
������������ ����� (��������)
����
����� ����������
������
����������������� � ����������
����� ������������ ����������
����� ���������������
��� ������������ ������
������, �����, �������
������, �����, �������
���������� ������
���� �����������
�������������
������ ���������
���������� ������� ���������
��������� ������� ���������
�����������
������������� �������
������������
������������
�������
��������� �����
���
������������� ������������
����� ������
������������� �����
���������� �����
��������� �����
��� ������ �������
������ �����
�������
����� ���������
������ �� (��. ����� ����������)
���������� ��
��������� �� (������������� ��.)
���������� ������� ��
�� ������������� ���� ��
������� ������ �� (��������� �����)
������� ���� �� (��������� �-��)
������ �� (����������� �-��)
�� �������� �� (�������� ��., � ���� 18)
������ ����� �� (�. �������)
����� �� (��. ��������� ��������)
������� ������ �� (��������� �-��)
������� �� (��������� �-��)
�� ���. (����� �������)
����������� ������ ���.
������������ ���.
����� ����� ���. (60-��� ������� ��.)
����� �� (�������� ��.)
������� ���� ��
��� ������ �����
������� ������
��������� �����
��������� ���� �����������
������� �� ����� iHerb
�������� �������
���������� � �������� �������
����� �������� ����
������ �����
����������� ������ ������
��� ������ ���������!
������-�������� �����-�������
����� ����������
������������
����� �������
������������ ���� ��������
������� ��� �����
���� �����!
����������� �����
������-��������
�����������
����� ������������ �����
��������
����� �����������
����� ����������
����� ����� �����������
������ � ����������� (������������)
�� ������ ������� ������ �� �������.
���������� ���������������� ������.
- �������
- �����������
- �����-�����
������ ����� ��������������� ��������
����� ����� (����� ������� ��������. �� ��� �����-�������)
� �������� �� NN.RU
� ��� ���� ��� ������ �� NN.RU, ������� ������ �� ���� �� ����� ���� ����������.
�������������� �������, ����� ����� ����� ������.
� ���������� �����
����������
���������� ���������, ���� ������: ������ ����� ��������������� �������� �� �������� �����. � �������, ��������, ����� ��������� ����� ����� ������� ������������. ��� �� �������, ��� ��������.
�� ����, ��� �� �� ������� ������ )
� �������� � ����� ��������� ������ )
+
��� �� ������ ����� — ������ ����������.
����� ������������� � ��� ��?
����� ��� � ���������, �� ��� � �� ����� ��� ��������� ��� ��������
����… ���������, � ����� ������ ��������������?
����:
�����:
����: ��� ��
�����: ������ ������
�������������� ������� � ��� ��
����� ��������� ����� ������������ ������ )
���� ���� ������ �������� ������ �����, � ��� ��������� ������ ������������ vcard �����������, �������� ���� � ���� ���� ������ �����
�ӣ ����� ������ ���� ������ ��������� ����� ������������� ������� ���, ��� ������ ���, � �� ��������������.
���������� �����, �����, � ������ ����� ���������� ����� �� ���� ������ ���������������. ����� � � ��������� ��� ������������, ���� �������� )
� ����� �� ������� ����� ����� ������ � �������� 
��� ��� �� ���� ��� 
��.. � ���� ��� � �����. ������ ����� ������ ����� ))
� � � �� ����� (��� �� �����, ��� ��� ������) )
�� �����? ��� �� ��������?
���� ����������� �� ���������� �����������, �� ����� �� �������������� � ���������������
��, ���� ����� ��� ��������������, �������� �������� �� �������� ����
���������, ������ ��������� ��� � �������� �������� (
�� ����� � �������� �� ������� � ������ ����� ����������� ��������� ��� �������� (
��������� ������������� ��������� … ������ ��������� ������������� ������� ��������
� �������� �� NN.RU
� ��� ���� ��� ������ �� NN.RU, ������� ������ �� ���� �� ����� ���� ����������.
�������������� �������, ����� ����� ����� ������.
� ���������� �����
����������
������� �������� �������
��������� ������
��������� �����
����������� / Covid-19
��������� ����� ��� ��������
������������� ��������
�������� �����
������� �����
�������
��������� ����������� �����
�������� �������
����������
��������� �������
������� �� �����
��� �����
4�4 �����
��������
������� �����
�����
������������
�������� �����
KIA-�����
���� �����
Hyundai �����
VAG �����
������ �������
����� ������: �������������� �����
����-�������� (�� ���� �������, ��������)
���������� �������
���������� �������: �����������
���������� �������: ��������
���������� �������: �������
���������� �������: ���� � �����
���������� �������: ������
���������� �������: ���� ����������, �������
���������� �������: ������
���������� �������: �������
���������� �������: ���������
���������� �������: �����
���������� ��������-�������
�������� ������
�������� ������: ��������
�������� ������: ������� ������ (��������)
�������� ������: ����-��� (�������)
�������� ������: �������
�������� ������: ���������
�������� ������: ���� ����������, �������
�������� ������: ��������
�������� ������: ������
�������� �������
�������� ������� — ����� �������
�������� ������� — ��������
�������� ������� — �������
�������� ������� — ���� ����������, �������
�������� ������� — ����������
����� �������
��� �����
��� ����� — ��������
��� ����� — ����������. �����
��� ����� — ����������: ������� ������
��� ����� — ����������: ������� �����
��� ����� — ����������: ������� ���������, �������, ������
��������
�������� (��������)
������ � ��. ��������
������� (������� ����������� �������)
������
�����������
�������� �����
������� ��������
����������� �����
�����������
��������� �����
����� ���������� �����
������. ��������.
������� �������
����������
��������� ��������
������ �� ���������
���������� �����
������� � ����
�����������
���� �����
������������� � �������������
����������
���������
�������� �����
�����, ������, ����������
���������
��������
�������� ��������
������ �����
����������
�����������
����������� �����
������� �����
������� �����: ��������
������� �����: �������� ��������
���� ����
���� ����
�������� �����
������ ����
�����������
��������-��
GPS �����
��������� �����
�����-�����
���������
����. � ������ ������
������ �����
������� � PR
����������
������������
���������� �����
��������
����� ���������
������� � �����
�����������
�����������
������ ���������
������������ ��
������������ ������
������������ ����� (��������)
����
����� ����������
������
����������������� � ����������
����� ������������ ����������
����� ���������������
��� ������������ ������
������, �����, �������
������, �����, �������
���������� ������
���� �����������
�������������
������ ���������
���������� ������� ���������
��������� ������� ���������
�����������
������������� �������
������������
������������
�������
��������� �����
���
������������� ������������
����� ������
������������� �����
���������� �����
��������� �����
��� ������ �������
������ �����
�������
����� ���������
������ �� (��. ����� ����������)
���������� ��
��������� �� (������������� ��.)
���������� ������� ��
�� ������������� ���� ��
������� ������ �� (��������� �����)
������� ���� �� (��������� �-��)
������ �� (����������� �-��)
�� �������� �� (�������� ��., � ���� 18)
������ ����� �� (�. �������)
����� �� (��. ��������� ��������)
������� ������ �� (��������� �-��)
������� �� (��������� �-��)
�� ���. (����� �������)
����������� ������ ���.
������������ ���.
����� ����� ���. (60-��� ������� ��.)
����� �� (�������� ��.)
������� ���� ��
��� ������ �����
������� ������
��������� �����
��������� ���� �����������
������� �� ����� iHerb
�������� �������
���������� � �������� �������
����� �������� ����
������ �����
����������� ������ ������
��� ������ ���������!
������-�������� �����-�������
����� ����������
������������
����� �������
������������ ���� ��������
������� ��� �����
���� �����!
����������� �����
������-��������
�����������
����� ������������ �����
��������
����� �����������
����� ����������
����� ����� �����������
������ � ����������� (������������)
�� ������ ������� ������ �� �������.
���������� ���������������� ������.
�����
���� (�����)
��������� �����
�������
Разбираемся как работать с Контактами в Яндекс Почте
Каждый раз при написании писем в строке «Кому» приходится писать адрес получателя вручную. Это занимает достаточно много времени, особенно если логин получателя состоит из случайных комбинаций букв и цифр. Для решения этой проблемы Яндекс Почта имеет раздел Контакты, куда можно самостоятельно добавить данные пользователей, а при написании писем просто выбирать нужный адрес из списка. Адресную книгу не требуется создавать самостоятельно: ее лишь нужно заполнить. Помимо ручного добавления можно сделать импорт из большинства почтовых клиентов и телефонных книг, что позволяет легко связывать разные ящики.
Где найти адресную книгу в Яндекс Почте
Адресную книгу в Яндекс почте открыть можно всего в несколько шагов:
- Открыть главную страницу Яндекс Почты.
- Нажать на три точки с надписью «Еще».
- Выбрать иконку с надписью «Контакты».
После этого пользователю будет доступен список контактов, а также меню для добавления новых в ручном режиме и путем загрузки файлов CSV, которые предварительно выгружаются из других почтовых клиентов или телефонных книг.
Карточка
При выборе из общего списка нужного контакта открывается его карточка. Она содержит всю доступную информацию о данном пользователе.
На странице с карточкой можно осуществить следующие действия:
- Перейти к просмотру переписки с пользователем.
- Посмотреть письма по интересующим параметрам: по содержанию, вложениям, дате отправки.
- Одним нажатием перейти к написанию сообщения пользователю.
- Создать запись для встречи в Календаре Яндекс.
- Совершить звонок по указанному телефону.
Добавление нового контакта
Формирование контактов в адресной книге совершается в автоматическом режиме из адресов, на которые уже писал пользователь. Как добавить контакт вручную за несколько шагов:
- Перейти в Контакты по ранее описанной инструкции, нажать кнопку «Добавить» в верхней части страницы.
- Заполнить все необходимые поля в появившемся окне.
- Нажать Добавить в контакты в нижней части окна.
В случае, если не указать имя для контакта, а переписка с созданным таким методом будет начата, система переименовывает получателя в никнейм, который он выбрал себе при регистрации.
Редактирование контакта
Редактировать данные о пользователе можно двумя методами. Первый метод заключается в изменении данных прямо через интерфейс адресной книги:
- Откройте по вышеописанному способу в адресную книгу.
- Найти интересующего пользователя.
- Щелкнуть по строке с именем пользователя для выделения.
- В появившемся окне нажать Изменить.
- Переименовать или ввести другие новые данные в соответствующие поля.
- Сохранить изменения.
Второй метод заключается в изменении данных прямо из переписки с пользователем. Для этого нужно:
- Открыть письмо с вызывающим интерес пользователем.
- В верхнем правом углу нажать на три точки.
- Выбрать «Изменить контакт».
- Ввести обновленные данные в соответствующие поля.
- Сохранить изменения.
Данный метод не работает на компьютере и доступен только в мобильном приложении.
Как удалить контакт
Чтобы удалить контакт из адресной книги, нужно:
- Открыть список контактов.
- Выделить строку с нужным пользователем щелчком мыши (можно воспользоваться поиском).
- В верхней части страницы нажать на Удалить.
- Подтвердить удаление ненужного пользователя из списка.
Поиск в адресной книге
При наличии множества контактов в адресной книге поиск по списку может быть затруднен. Однако для этого в электронной почте предусмотрен быстрый и удобный поиск. Введенный в поисковую строку текст может не совпадать с регистром или транслитерацией с именем, но он все равно будет найден.
Поиск может осуществляться и в том случае, если Вы находитесь на странице с перепиской. При введении в строку «Кому» первых нескольких букв будет представлен всплывающий список с подсказками. При этом в первую очередь будут высвечиваться те пользователи, с которыми недавно был обмен сообщениями.
Видео по теме
Содержание
- Управление контактами
- Добавить контакт
- Изменить контакт
- Удалить контакт
- Группы контактов
- Написать письмо группе контактов
- Добавление контакта в группу
- Удаление контакта из группы
- Настройка групп
- Импорт и экспорт контактов
- Экспорт контактов из разных почтовых программ
- Синхронизация контактов с мобильным устройством
- Поиск контакта
- Карточка контакта
- Управление контактами
- Добавить контакт
- Изменить контакт
- Удалить контакт
- Группы контактов
- Написать письмо группе контактов
- Добавление контакта в группу
- Удаление контакта из группы
- Настройка групп
- Импорт и экспорт контактов
- Сайт с нуля
- Создание сайта. Продвижение сайта. Заработок на сайте.
- Управление контактами в Яндекс.Почте
- Добавление и редактирование контакта
- Группы контактов
- Добавление контакта в группу
- Удаление контакта из группы
- Настройка групп
- Импорт и экспорт контактов
- Восстановление контактов
- Поиск контакта
- Карточка контакта
- Социальные профили контакта
- Карточка организации
- Управление контактами
- Карточка контакта
- Добавить контакт
- Изменить контакт
- Удалить контакт
- Поиск контакта
- Синхронизация контактов Почты с телефоном
- Управление контактами
- Карточка контакта
- Добавить контакт
- Изменить контакт
- Удалить контакт
- Поиск контакта
- Синхронизация контактов Почты с телефоном
- Где адресная книга в яндекс почте
- Адресная книга в Яндекс почте
- Как добавить email адрес в адресную книгу
- Сайт с нуля
- Создание сайта. Продвижение сайта. Заработок на сайте.
- Управление контактами в Яндекс.Почте
- Добавление и редактирование контакта
- Группы контактов
- Добавление контакта в группу
- Удаление контакта из группы
- Настройка групп
- Импорт и экспорт контактов
- Восстановление контактов
- Поиск контакта
- Карточка контакта
- Социальные профили контакта
- Карточка организации
- Где адресная книга в яндекс почте
Управление контактами
Добавить контакт
Адресная книга формируется автоматически из адресов, на которые вы когда-либо писали. Если вы хотите отключить автоматический сбор контактов, откройте страницу Контакты, отключите опцию Автоматически собирать и сохраните изменения.
Вы также можете добавить адрес вручную любым из следующих способов:
Если имя контакта явно не задано и адресат вам ответил, в адресную книгу подставится имя, которое он указал в настройках своей почты.
Изменить контакт
Изменить информацию о контакте — имя, электронный адрес, телефон, дату рождения — можно одним из способов:
Удалить контакт
Чтобы удалить контакт из адресной книги, в списке нажмите на его портрет и выберите Удалить в верхнем меню.
Группы контактов
Написать письмо группе контактов
Чтобы отправлять письма сразу нескольким личным контактам, не вводя их адресов, вы можете группировать контакты — в поле Кому нужно будет ввести только название группы.
Добавление контакта в группу
Удаление контакта из группы
Настройка групп
Импорт и экспорт контактов
Экспорт контактов из разных почтовых программ
Синхронизация контактов с мобильным устройством
Вы можете синхронизировать контакты с адресной книгой вашего смартфона. Контакты со смартфона появятся в Яндекс.Почте в группе Контакты с телефона при соединении с интернетом (группа создается автоматически при первой синхронизации). Чтобы контакты Яндекс.Почты появились на мобильном устройстве, добавьте их в эту группу.
Контакты синхронизируются по протоколу CardDAV. CardDAV — это интернет-протокол, который позволяет синхронизировать с мобильным устройством адресные книги. Учетную запись CardDAV можно настроить стандартными средствами смартфона или с помощью стороннего приложения.
Выберите платформу вашего мобильного устройства:
Поиск контакта
Карточка контакта
Чтобы посмотреть дополнительную информацию о контакте, нажмите на имя отправителя на странице чтения письма.
Вы можете самостоятельно добавить телефон, дату рождения или комментарий — для этого нажмите кнопку Изменить в карточке контакта.
Из карточки контакта вы также можете посмотреть все письма, которые приходили от этого отправителя, создать правило для всех похожих писем или отправить адрес в черный список.
Управление контактами
Добавить контакт
Адресная книга формируется автоматически из адресов, на которые вы когда-либо писали. Если вы хотите отключить автоматический сбор контактов, откройте страницу Контакты, отключите опцию Автоматически собирать и сохраните изменения.
Вы также можете добавить адрес вручную любым из следующих способов:
Если имя контакта явно не задано и адресат вам ответил, в адресную книгу подставится имя, которое он указал в настройках своей почты.
Изменить контакт
Изменить информацию о контакте — имя, электронный адрес, телефон, дату рождения — можно одним из способов:
Удалить контакт
Чтобы удалить контакт из адресной книги, в списке нажмите на его портрет и выберите Удалить в верхнем меню.
Группы контактов
Написать письмо группе контактов
Чтобы отправлять письма сразу нескольким личным контактам, не вводя их адресов, вы можете группировать контакты — в поле Кому нужно будет ввести только название группы.
Добавление контакта в группу
Удаление контакта из группы
Настройка групп
Импорт и экспорт контактов
Источник
Сайт с нуля
Создание сайта. Продвижение сайта. Заработок на сайте.
Управление контактами в Яндекс.Почте
Здравствуйте, читатели блога Сайт с нуля.
Для управления контактами в Почте используется адресная книга. Чтобы ее открыть, нажмите кнопку Контакты в верхнем меню Почты.
Добавление и редактирование контакта
Адресная книга формируется автоматически из адресов, на которые вы когда-либо писали. Если вы хотите отключить автоматический сбор контактов, откройте меню Настройка 
Вы также можете добавить адрес вручную любым из следующих способов:
Если имя контакта явно не задано и адресат вам ответил, в адресную книгу подставится имя, которое он указал в настройках своей почты.
Чтобы удалить контакт из адресной книги, откройте окно редактирования контакта и нажмите кнопку Удалить из контактов.
Группы контактов
Чтобы отправлять письма сразу нескольким контактам, не вводя их адресов, вы можете группировать контакты — в поле Кому нужно будет ввести только название группы.
Добавление контакта в группу
Для добавления в группу выполните следующие действия:
Удаление контакта из группы
Чтобы удалить контакты из группы, выполните следующие действия:
Настройка групп
Любую группу можно переименовать или удалить. Чтобы перейти к настройкам, нажмите кнопку 
Импорт и экспорт контактов
Чтобы экспортировать контакты из адресной книги Яндекс.Почты, нажмите в верхнем меню раздела Контакты кнопку Ещё и выберите пункт Сохранить контакты в файл. В открывшемся окне выберите название почтового клиента, язык интерфейса и нажмите кнопку Сохранить.
Восстановление контактов
Если вы случайно удалили нужные контакты, вы можете их восстановить:
Поиск контакта
Для быстрого нахождения контакта в адресной книге вы можете воспользоваться встроенным поиском, который поддерживает прямую и обратную транслитерацию имен и фамилий. Например, для поиска контакта «Безумный Шляпник» используется как латинская «b», так и кириллическая «б».
Если вы введете при написании письма первые буквы имени, фамилии или адреса электронной почты в поле Кому, вы увидите список подходящих контактов в виде всплывающих подсказок. Для подстановки в первую очередь будут выбираться те адресаты, с которыми вы недавно переписывались.
Карточка контакта
Чтобы посмотреть дополнительную информацию о контакте, нажмите на адрес отправителя левой кнопкой мыши на странице чтения письма.
Вы можете самостоятельно добавить в карточку контакта телефон, дату рождения или комментарий или попросить адресата прислать эту информацию — для этого нажмите ссылку Попросить прислать контактную информацию.
Из карточки контакта вы также можете посмотреть все письма, которые приходили от этого отправителя, создать правило для всех похожих писем или отправить адрес в черный список.
Социальные профили контакта
Если у вашего собеседника есть профили в социальных сетях, вы можете их посмотреть в карточке контакта, нажав кнопку Найти в интернете.
Почта использует для поиска профилей информацию из открытых источников — социальных сервисов Facebook, «Мой Круг», «Одноклассники», «Мой Мир» и других сайтов, поддерживающих возможность поиска изображений и профилей пользователя по адресу электронной почты.
Карточка организации
Если вам пришло письмо от организации, на странице чтения письма в заголовке вы увидите ее название, номер телефона и физический адрес.
Чтобы посмотреть дополнительную информацию, нажмите на адрес отправителя левой кнопкой мыши. В карточке организации вы можете посмотреть описание, ссылку на сайт, телефон, адрес и расположение на Яндекс.Картах.
Вся информация об организациях хранится в Яндекс.Справочнике, там же вы можете добавить или изменить данные о своей компании.
Если вы не хотите видеть информацию об организациях, откройте меню Настройка — Прочие, отключите опцию с пункта показывать карточку контакта и организации и сохраните изменения.
Источник
Управление контактами
Карточка контакта
Информация о каждом контакте собрана в его карточке. Чтобы увидеть ее, нажмите на имя контакта в адресной книге или на странице чтения письма.
Из карточки контакта можно:
Добавить контакт
Адресная книга формируется автоматически из адресов, на которые вы когда-либо писали.
Вы также можете добавить адрес вручную:
Заполните поля в окне редактирования контакта.
Если имя контакта не задано в явном виде, а адресат ответил вам, в адресную книгу подставится имя, которое он указал в настройках своей почты.
Изменить контакт
Изменить или добавить информацию о контакте — имя, электронный адрес, телефон, дату рождения, комментарий — можно одним из способов:
Удалить контакт
Удалить контакт из адресной книги можно одним из способов:
Поиск контакта
Синхронизация контактов Почты с телефоном
Вы можете синхронизировать контакты с адресной книгой вашего смартфона. Подробнее см. в разделе Синхронизация контактов с мобильным устройством в Справке для веб-интерфейса Почты.
Если вы столкнулись с проблемой в работе приложения Яндекс.Почта, пожалуйста, сообщите нам об ошибке через форму обратной связи в самом приложении:
Управление контактами
Карточка контакта
Информация о каждом контакте собрана в его карточке. Чтобы увидеть ее, нажмите на имя контакта в адресной книге или на странице чтения письма.
Из карточки контакта можно:
Добавить контакт
Адресная книга формируется автоматически из адресов, на которые вы когда-либо писали.
Вы также можете добавить адрес вручную:
Нажмите кнопку 
Заполните поля в окне редактирования контакта.
Если имя контакта не задано в явном виде, а адресат ответил вам, в адресную книгу подставится имя, которое он указал в настройках своей почты.
Изменить контакт
Изменить или добавить информацию о контакте — имя, электронный адрес, телефон, дату рождения, комментарий — можно одним из способов:
Удалить контакт
Удалить контакт из адресной книги можно одним из способов:
Поиск контакта
Синхронизация контактов Почты с телефоном
Вы можете синхронизировать контакты с адресной книгой вашего смартфона. Подробнее см. в разделе Синхронизация контактов с мобильным устройством в Справке для веб-интерфейса Почты.
Если вы столкнулись с проблемой в работе приложения Яндекс.Почта, пожалуйста, сообщите нам об ошибке через форму обратной связи в самом приложении:
Источник
Где адресная книга в яндекс почте
Адресная книга в Яндекс почте
Мало кто пользуется этим разделом, хотя адресная книга очень полезная функция в электронной почте. В списке контактов легко найти нужного адресата, просмотреть все его письма и написать письмо. Кроме этого в адресную книгу можно добавлять номер телефона адресата, дополнительные адреса электронной почты, день рождения и дополнительную информацию.
Переходим в раздел «Контакты», переход осуществляется с помощью ссылки в верхней панели из основной страницы электронной почты на Яндексе.
На странице контактов, у Вас скорее всего уже будут какие-либо пользователи, с которыми Вы обменивались письмами. Большинство контактов добавляется автоматически при переписке.
Для поиска определенного пользователя в наличии имеется поисковая строка. Вводим начальные буквы имени или электронного адреса и Яндекс убирает из списка лишние контакты.
При этом, даже если Вы будете набарать русскими буквами, латинские имена и адреса все равно будут оставаться. То есть, если Вы набираете «Вас», то, допустим, пользователь с именем «Vasya», останется в списке.
Еще удобнее функция «буквенного поиска», все буквы находятся правее поисковой строки. Нажимаем любую букву и остаются лишь те контакты, которые начинаются с данной буквы. Допустим, нажимаем «П», отстаются контакты, чьи электронные адреса начинаются с «p»(англ) — prorab@mail.ru, prohorov@yandex.ru или тому подобное, еще остаются пользователи, чьи имена или фамилии начинаются с «П» или «P» (английской) — Петр, Petr, Полина, Поляков, Петров, Petrov и т.д.
При наведении курсором мышки на любого пользователя, справа появляется кнопка «Написать письмо».
Для редактирования контакта кликаем в любом месте с его именем или электронным адресом.
При редактировании, можно добавлять дополнительный электронный адрес, номер телефона, установить дату рождения и добавить комментарий. После редактирования нажимаем «Сохранить».
Для удаления одного или нескольких контактов, выделяем флажком в чек-боксе и нажимаем «Удалить контакт».
Для добавление нового контакта, в верхней панели нажимаем «Добавить контакт».
Для добавления контактов, открывается точно такое же окно, как и для редактирования, с той лишь разницей, что при создании самостоятельно потребуется вводить адрес электронной почты пользователя, имя, фамилию и отчество.
Так и не понял, как адресовать письмо нескольким контакттам. Раньше адресаты отмечались галочками и была кнопка «написать». Теперь кнопки нет. Как же быть?
Как добавить email адрес в адресную книгу
Добавление в адресную книгу на ящиках mail.ru, list.ru, inbox.ru, bk.ru:
1. Зайдите на свой почтовый ящик и откройте письмо, которое Вы очень ждали и не хотите вылавливать его из СПАМа по причине некорректной работы сервиса email.
2. Откройте его и в верхней панели найдите иконку «ещё» и возле этого слова Вам нужно кликнуть на треугольник еще
3. Далее в выпадающей форме найдите » Добавить в адреса» добавить в адреса
4. У Вас всплывёт в правом верхнем углу предупреждение, что контакт добавлен в адресную книгу контакт добавлен
Ура! Теперь письма этого адресата никогда не попадут в спам и будут Вам доставляться в целости и сохранности
Добавление в адресную книгу на gmail.com:
1. Так же откройте письмо, но будьте внимательны, сейчас Вам нужно найти совсем небольшой значок треугольника в правом верхнем углу открытого письма, а не в верхней панели треугольник
3. Сразу же вас извещают, что отправитель добавлен в адресную книгу добавлен
И вот здорово! Теперь Вы всегда будете получать письма от этого адресата
В гугле есть один нюанс, который Вы должны учитывать!
Письма, попадающие в почтовый сервис gmail автоматически разделяются на три подгруппы несортированные
— несортированные ( личные сообщения и цепочки писем, которые не попали в другие разделы)
— соц.сети ( сообщения из соц. сетей, файлообменных сервисов, с сайтов знакомств и т.д.)
— промоакции ( рекламные рассылки, сообщения о промоакциях и другие маркетинговые материалы)
Добавление в адресную книгу yandex.ru:
1. В почтовом сервисе яндекс нужно также открыть письмо. но на этом и заканчивается похожесть действий. Потому что здесь нужно кликнуть на имя отправителя письма альтклуб
2.Нам открывается интерфейс адресной книги. в адресную книгу
3. Где вы с лёгкостью найдёте вкладку » В адресную книгу»
Теперь вы ни за что не пропустите ни одно полезное письмо. и всегда будете в курсе событий!
Сайт с нуля
Создание сайта. Продвижение сайта. Заработок на сайте.
Управление контактами в Яндекс.Почте
Здравствуйте, читатели блога Сайт с нуля.
Для управления контактами в Почте используется адресная книга. Чтобы ее открыть, нажмите кнопку Контакты в верхнем меню Почты.
Добавление и редактирование контакта
Адресная книга формируется автоматически из адресов, на которые вы когда-либо писали. Если вы хотите отключить автоматический сбор контактов, откройте меню Настройка 
Вы также можете добавить адрес вручную любым из следующих способов:
Если имя контакта явно не задано и адресат вам ответил, в адресную книгу подставится имя, которое он указал в настройках своей почты.
Чтобы удалить контакт из адресной книги, откройте окно редактирования контакта и нажмите кнопку Удалить из контактов.
Группы контактов
Чтобы отправлять письма сразу нескольким контактам, не вводя их адресов, вы можете группировать контакты — в поле Кому нужно будет ввести только название группы.
Добавление контакта в группу
Для добавления в группу выполните следующие действия:
Удаление контакта из группы
Чтобы удалить контакты из группы, выполните следующие действия:
Настройка групп
Любую группу можно переименовать или удалить. Чтобы перейти к настройкам, нажмите кнопку 
Импорт и экспорт контактов
Чтобы экспортировать контакты из адресной книги Яндекс.Почты, нажмите в верхнем меню раздела Контакты кнопку Ещё и выберите пункт Сохранить контакты в файл. В открывшемся окне выберите название почтового клиента, язык интерфейса и нажмите кнопку Сохранить.
Восстановление контактов
Если вы случайно удалили нужные контакты, вы можете их восстановить:
Поиск контакта
Для быстрого нахождения контакта в адресной книге вы можете воспользоваться встроенным поиском, который поддерживает прямую и обратную транслитерацию имен и фамилий. Например, для поиска контакта «Безумный Шляпник» используется как латинская «b», так и кириллическая «б».
Если вы введете при написании письма первые буквы имени, фамилии или адреса электронной почты в поле Кому, вы увидите список подходящих контактов в виде всплывающих подсказок. Для подстановки в первую очередь будут выбираться те адресаты, с которыми вы недавно переписывались.
Карточка контакта
Чтобы посмотреть дополнительную информацию о контакте, нажмите на адрес отправителя левой кнопкой мыши на странице чтения письма.
Вы можете самостоятельно добавить в карточку контакта телефон, дату рождения или комментарий или попросить адресата прислать эту информацию — для этого нажмите ссылку Попросить прислать контактную информацию.
Из карточки контакта вы также можете посмотреть все письма, которые приходили от этого отправителя, создать правило для всех похожих писем или отправить адрес в черный список.
Социальные профили контакта
Если у вашего собеседника есть профили в социальных сетях, вы можете их посмотреть в карточке контакта, нажав кнопку Найти в интернете.
Почта использует для поиска профилей информацию из открытых источников — социальных сервисов Facebook, «Мой Круг», «Одноклассники», «Мой Мир» и других сайтов, поддерживающих возможность поиска изображений и профилей пользователя по адресу электронной почты.
Карточка организации
Если вам пришло письмо от организации, на странице чтения письма в заголовке вы увидите ее название, номер телефона и физический адрес.
Чтобы посмотреть дополнительную информацию, нажмите на адрес отправителя левой кнопкой мыши. В карточке организации вы можете посмотреть описание, ссылку на сайт, телефон, адрес и расположение на Яндекс.Картах.
Вся информация об организациях хранится в Яндекс.Справочнике, там же вы можете добавить или изменить данные о своей компании.
Если вы не хотите видеть информацию об организациях, откройте меню Настройка — Прочие, отключите опцию с пункта показывать карточку контакта и организации и сохраните изменения.
Где адресная книга в яндекс почте
Яндекс.Почта
Версия 3.40 (3758)
Последнее обновление программы в шапке 30.03.2012
Описание:
Яндекс.Почта — это удобный клиент вашей почты на Яндексе. Получайте и пишите письма, а также общайтесь со всеми, кто использует Jabber-протокол (Яндекс, LiveJournal, QIP, GTalk).
Благодаря реализованной в приложении технологии push-email новые письма сразу загружаются в мобильную Яндекс.Почту, поэтому вам больше не придется тратить время на проверку своей почты, и вы всегда будете в курсе, кто и на какую тему вам написал.
Список горячих клавиш
1 — Сменить статус;
* — быстрый поиск (к устройствам на платформе Java применимо только для списка контактов);
Общая информация
Что нужно знать, чтобы начать пользоваться мобильной Яндекс.Почтой?
Прочитайте описание приложения в разделе «Справка». Этой информации вполне достаточно для начала работы.
Я установил приложение в телефон. Что делать дальше?
Вам необходимо авторизоваться. Для этого, на экране приветствия мобильной Яндекс.Почты перейдите по ссылке «Авторизация», и введите ваши логин и пароль на Яндексе.
Если вы никогда ещё не регистрировались ни на одном проекте Яндекса, это можно сделать, перейдя по соответствующей ссылке в самом приложении.
Как выглядит мобильная Яндекс.Почта?
Приложение содержит две основные вкладки, которые отображаются в верхней части экрана.
Вкладка «Почта» представляет собой список входящих писем из вашего почтового ящика. Письма отсортированы по дате получения, непрочитанные письма выделяются жирным шрифтом. В списке для каждого письма отображается отправитель, тема, дата/время получения письма. Во вкладке «Почта» вы можете выбрать любую из папок, доступных в Яндекс.Почте.
Вкладка «Я.Онлайн» — это список контактов из адресной книги и Я.Ру, с которыми можно обмениваться сообщениями. В этот список вы можете сами добавлять контакты из других Jabber-сетей: Gtalk, LiveJournal, QIP и другие.
У меня в почтовом ящике много писем, а на экране я вижу всего 15? Где остальные?
По умолчанию мобильная Яндекс. Почта загружает письма порциями по 15 штук. Чтобы загрузились следующие 15 писем, достаточно просто переместится ниже последнего письма в списке.
Где моя адресная книга?
Адресная книга – это ваши контакты из Яндекс.Почты либо те, кому вы уже писали письма. Чтобы выбрать из нее получателя письма, на экране создания письма вызовите из меню «Функции» команду «Выбор адресов».
Как добавить адресата в копию?
Если вы хотите, чтобы у вашего письма были адресаты в поле «Копия», то на экране создания письма в меню «Функции» выберите команду «Добавить в копию».
Что такое «Настроение» и «Статус»?
Статус — это ваше состояние в сети: «доступен», «нет на месте», «занят», «отключен». Ваш статус будет отображаться соответствующим значком рядом с вашим ником в списке контактов. Статус вы можете изменить, перейдя в меню «Функции» — «Статус» и выбрав нужный статус джойстиком или кнопкой «Выбрать».
Настроение — это ваше эмоциональное состояние на данный момент. Вы можете указать, какое у вас сейчас настроение, и эту запись ваши друзья смогут увидеть в своих Jabber-клиентах и на сервисе Я.Ру. Чтобы указать ваше настроение, перейдите во вкладку «Контакты», выберите в меню «Функции» — «Дополнительно» команду «Сменить настроение».
Я.Онлайн запущен на компьютере и в мобильной Яндекс.Почте. Куда будут приходить сообщения?
Это зависит от приоритетов, выставленных в настройках мобильной Яндекс.Почты в пункте «Настройки» — «Я.Онлайн» — «Приоритет ресурса».
У программы Я.Онлайн, запущенной на компьютере, приоритет равен 5, а у мобильной Яндекс.Почты — 10 (значение «важнее мобильный»). При таких настройках сообщения будут приходить в мобильную Яндекс.Почту. Чтобы сообщения приходили на компьютер, нужно понизить приоритет мобильной Яндекс.Почты: выбрать значение «важнее компьютер», тогда приоритет будет равен 4.
Почему команды «Отправить, где я» и «Отправить карту» есть в моем приложении, а у друзей их нет?
Отправка координат из Яндекс.Карт возможна на платформах Symbian и Windows Mobile, но недоступна пользователям Java-версии.
Как добавить контакт во вкладку «Я.Онлайн»?
Чтобы добавить новый контакт, откройте вкладку «Я.Онлайн», перейдите в меню «Функции», «Дополнительно» и выберите пункт «Добавить контакт».
В открывшемся окне укажите группу, в которую вы хотите добавить контакт, введите адрес собеседника (Jabber ID), а в поле «Имя» — имя, которое будет отображаться в списке контактов.
Какой способ установки приложения вы посоветуете?
Вы можете просто ввести номер вашего телефона в форме на сайте mobile.yandex.ru/ymail. Вам придет SMS со ссылкой — перейдите по ссылке и загрузите приложение.
Если вы умеете открывать интернет-страницы на своем мобильном устройстве, просто наберите в строке браузера адрес m.ya.ru/ymail. Модель вашего телефона определится автоматически и вам будет предложена наиболее подходящая версия мобильной Яндекс.Почты.
Модель моего устройства не определилась. Я могу пользоваться мобильной Яндекс.Почтой?
Мы привели список основных моделей телефонов, но он не является полным. Чтобы определить, сможете ли вы работать с мобильной Яндекс.Почтой, вам нужно знать платформу вашего телефона. В настоящий момент поддерживаются мобильные устройства на основе платформ Symbian, Windows Mobile и J2ME.
Мне прислали автонастройки GPRS-интернета, они сохранились в телефоне, но приложение не запускается. В чем дело?
Для некоторых моделей телефонов нужно вручную указать необходимый для работы профиль GPRS-интернета. Для этого откройте меню «Настройки» в вашем телефоне и выберите пункт с параметрами интернет-соединения для Java-приложений. Этот пункт может называться «Подключение», «Параметры интернета» или «Передача данных» — в зависимости от модели телефона. В параметрах интернет-соединения укажите профиль: Yandex «ваш оператор». Например, если у вас оператор МТС — вам необходимо использовать профиль: Yandex MTS. Если ничего не помогло, попробуйте удалить все профили интернет-соединений и запросите автонастройки с нашего сайта еще раз.
При загрузке приложения мне предлагается принять неподписанный сертификат.
Производители телефонов традиционно предупреждают о факте установки несертифицированных приложений. Со временем мобильная Яндекс.Почта будет сертифицирована для всех моделей.
Мое приложение работает медленно и часто зависает. Что делать?
Проверьте ваше интернет-соединение. Возможно, оно было разорвано. Если этого не произошло, попробуйте выполнить следующие действия (по порядку):
1. выйдите из приложения, потом заново зайдите;
2. выключите и включите телефон.
На моем телефоне не отображаются шрифты (надписи). В чем дело?
Скорее всего, причина этого — в присутствии в вашем мобильном устройстве программ, которые при определенных условиях могут подменять шрифты. К таким программам часто относятся приложения для чтения книг, изменения внешнего вида интерфейса телефона (темы), работы со шрифтами и др. Проверьте, пожалуйста, не устанавливались ли сторонние шрифты или программы, которые их подменяют.



версия 2.20:


Источник
Как переименовать контакт в яндекс почте?
Как изменить имя, которое отображается при отправке электронного письма?
Как изменить свое имя
- На вашем компьютере откройте Gmail.
- В правом верхнем углу нажмите «Настройки». Посмотреть все настройки.
- Щелкните вкладку Учетные записи и импорт или Учетные записи.
- В разделе «Отправить письмо как» нажмите Изменить информацию.
- Введите имя, которое вы хотите отображать при отправке сообщений.
- Внизу нажмите Сохранить изменения.
Как добавить псевдоним в Яндекс Почту?
- Авторизуйтесь в Яндекс. Подключитесь как администратор.
- Откройте страницу Все сотрудники.
- Выберите сотрудника из списка или воспользуйтесь окном поиска на верхней панели в Яндекс. Соединять.
- В профиле сотрудника щелкните, затем выберите Управление псевдонимами. …
- Щелкните Добавить новый псевдоним.
- Введите адрес электронной почты для псевдонима и нажмите «Добавить».
Какое поле настоящего имени в электронном письме?
Когда вы отправляете электронные письма с этой учетной записью, ваше настоящее имя отображается в поле От: заголовка электронного письма. Однако вы можете изменить свое имя, чтобы отображалось только ваше имя из соображений конфиденциальности, или использовать совершенно другое имя просто для развлечения.
Как изменить регистр имени сайта в яндексе
Как изменить электронную почту Яндекса на английский?
Если у вас возникла проблема с мобильной версией Яндекс.Почты, свяжитесь с нами через мобильную форму обратной связи Яндекс.Почты: нажмите в левом верхнем углу.
…
Измените язык интерфейса
- Нажмите «Настройки» в правом нижнем углу страницы.
- Выберите язык в соответствующем поле.
- Коснитесь Сохранить изменения.
Как изменить отображаемое имя в командах?
Как изменить отображаемое имя учетной записи Microsoft
- Войдите на страницу «Ваша информация» на веб-сайте учетной записи Microsoft.
- Под своим именем выберите Изменить имя. Если имя еще не указано, выберите Добавить имя.
- Введите желаемое имя, затем введите CAPTCHA и выберите Сохранить. Некоторые имена могут быть запрещены, если они содержат заблокированные слова или фразы.
Как изменить имя отправителя в почтовом приложении Windows 10?
Как изменить имя отправителя электронной почты в приложении Почта Windows 10
- Запустите приложение Почта.
- Щелкните значок шестеренки (настройки) в левом нижнем углу приложения Почта.
- Щелкните «Управление учетными записями».
- Щелкните учетную запись электронной почты, которую хотите изменить.
- Нажмите «Изменить настройки синхронизации почтового ящика».
- Введите желаемое имя в поле «Отправлять сообщения, используя это имя».
- Щелкните Готово.
Как мне восстановить свой аккаунт на Яндексе?
- Перейдите на страницу управления доступом.
- Заполните форму и нажмите Далее.
- Подтвердите номер телефона, который привязан к вашему Яндекс ID: …
- После того, как вы правильно введете код из SMS, вам будет предложено ввести PIN-код, который вы создали при настройке одноразовых паролей.
Как сменить адрес электронной почты на Яндексе?
Как добавить адрес электронной почты
- Перейдите на страницу Мои адреса электронной почты.
- Введите свой адрес в поле Добавить резервный адрес для восстановления доступа.
- Щелкните Добавить адрес электронной почты. …
- Откройте письмо и щелкните ссылку или скопируйте код и вставьте его в поле Введите код из электронной почты. …
- После того, как вы ввели код, нажмите «Подтвердить».
Как мне восстановить почту на Яндексе?
Сбор потерянной электронной почты
- Авторизуйтесь в Яндекс. Подключитесь как администратор.
- Откройте страницу настроек почты.
- Откройте вкладку Настройки.
- Введите имя или имя пользователя сотрудника, ответственного за сбор утерянных писем, в поле Почтовый ящик утерянных писем.
- Сохраните изменения.
Как я могу отправить электронное письмо, не показывая своего имени?
Как отправить анонимное письмо
- # 1: Создайте новую учетную запись электронной почты. Самый простой способ анонимной отправки электронных писем — это создать новую учетную запись электронной почты с помощью любого популярного почтового сервиса, такого как Gmail или Yahoo. …
- №2: Используйте электронное письмо с функцией записи. Учетные записи электронной почты Burner позволяют отправлять и получать электронные письма, не раскрывая свою личность. …
- # 3: Используйте зашифрованную электронную почту. …
- №4: Используйте VPN.
Почему у моего электронного письма другое имя?
Отображаемое имя фактически полностью игнорируется всей почтовой системой. Это не имеет ничего общего с доставкой вашей электронной почты из пункта А в пункт Б; это просто своего рода любезность для людей, чтобы они могли распознать отправителя или получателя электронной почты без необходимости знать конкретный адрес электронной почты.
Как мне удалить свое имя из адреса электронной почты?
Как удалить адрес электронной почты из Gmail
- Начните вводить либо имя вашего контакта, либо адрес электронной почты в строке поиска вверху. Щелкните запись контакта. …
- В раскрывающемся меню выберите Удалить. Щелкните Удалить.
- Теперь, когда вы составляете сообщение электронной почты и начинаете вводить текст в поле «Кому:», ваши изменения должны быть отражены.
Как изменить Яндекс ест на английский?
Чтобы изменить язык интерфейса Яндекс.Браузера:
- Нажмите → Настройки.
- Зайдите в систему.
- Щелкните Настройки языка и региона.
- Выберите нужный язык из списка в поле Язык интерфейса.
Как изменить приложение Яндекс на английский язык?
Как изменить язык в приложении или на сайте
- Перейдите в настройки телефона → Общие → Язык и регион.
- Коснитесь «Изменить».
- В списке предпочтительного языкового порядка коснитесь и перетащите свой язык в верхнюю часть списка.
- Нажмите Готово → Далее. Если вашего языка нет в списке, нажмите ссылку «Добавить язык» на экране «Язык и регион».
Как перейти с Яндекса на Яндекс?
Вы можете изменить его в настройках Яндекс Почты -> Информация об отправителе, выбрав адрес электронной почты по умолчанию. Смотрите картинку в приложении. Вы можете изменить его в настройках Яндекс Почты -> Информация об отправителе, выбрав адрес электронной почты по умолчанию. Смотрите картинку в приложении.
Источник
6 потрясающих способа изменить имя в Вконтакте. Максимально подробно
4 — й год работаю удалённо и создаю различные источники дохода. Строю бизнес в интернете и активно инвестирую.
Доброго времени суток, шикарные читатели моего блога. На связи Федор Лыков. Продолжаем знакомиться с потрясающей социальной сетью под названием «Вконтакте». Сегодня разберем весьма актуальный вопрос: как изменить имя в вк. А также и фамилию.
Думаю практически каждый второй, сталкивался с такой проблемой. У кого-то она решалась просто и быстро, а для кого-то оказывалась каторгой. Поэтому, я решил вам помочь. Рассмотрим самые часто встречающиеся проблематичные варианты, которые могут у вас возникнуть. Например, как это сделать без проверки администратора, с телефона и пк.
Кстати насчет имени, его можно поменять не только в вк, но и на компьютере.
Официальный способ: меняем имя и фамилию в вк с компьютера
Самый простой и быстрый способ добиться желаемого. К сожалению, этот вариант не всем подходит, но все-таки стоит начать с него. Так вы сможете сделать вывод и идти дальше в поиске решения этого вопроса.
Итак, от нас требуется:
- Кого еще нет с нами, то для начала регистрируемся в вк, а затем заходим на свою страничку.
- Дальше два верных пути решения. Либо под нашей аватаркой жмем «Редактировать».
- Либо выбираем «Показать подробную страницу».
- Затем в графе «Основная информация» напротив находим «Редактировать» и нажимаем на него.
- Перед нами возникнет новая страница, где мы сможем изменить задуманное.
- А после не забудьте нажать в конце страницы «Сохранить»
Если у вас популярное имя и фамилия, то смена произойдет автоматически сразу. А если нет, то у вас появиться письмо с информацией: Заявка отправлена на рассмотрение администраторам. Тогда придется подождать.
Смена без проверки администратора 2020
Как говорится, раньше было время золотое. Например, в Вконтакте можно было менять на любое имя, которое только пожелаете. И благодаря им и различным фейкам, возникли недостоверные данные.
В наше же время произошли огромные изменения. Теперь для смены личных данных Вконтакте, требуется пройти проверку администрацией. Кстати, которая не всегда положительно заканчивается. Но не переживайте, не все так печально. Есть два способа осуществить смену имени и фамилии вк без проверки.
Способ №1: через семейное положение
Вполне комфортный вариант для смены фамилии. Обычно таким способом пользуются наши обладательницы прекрасного пола, но может воспользоваться лакомым кусочком и мужская половина.
- Сменить свой пол на женский.
- Для этого добавляем в друзья выбранного человека.
- Затем заходим в «Профиль», потом «Редактировать» и теперь «Семейное положение».
- Выбираем «Замужем» или «Влюблена», либо «В гражданском браке» и ставим конкретного и нужного нам пользователя из нашего списка друзей.
Теперь переходим к сладенькому. В этом случае имя не получится сменить, а вот фамилию очень даже да, на ту, которая стоит у «Супруга». Теперь, вы знаете, как изменить имя в вк без проверки.
Способ №2: использование популярных имен и фамилий
Существует еще одна лазейка для изменения имени, ну и, конечно же, фамилии.
Суть этого способа, в том чтобы использовать банальные и обычные фамилии. Например, Петров, Сидоров ну и, конечно же, всеми знаменитый Иванов. Эти ребята не проверяются администрацией.
От нас требуется выбрать более простое сочетание.
Заметьте, даже если вас отправят на проверку, то 100% вы ее пройдете. Если вам откажут — вы будете первым в истории. Как не посмотри с любой стороны положительный исход.
Меняем имя и фамилию в вк с телефона
Для любителей мобильной версии, существует два варианта развития событий:
- Используем обычный браузер
- Через приложение
Разберем каждый более детально.
Вариант №1: через браузер
Нужно выполнить следующие шаги:
- Ищем под блоком с нашими личными данными «Подробная информация». Внизу под нашей аватаркой.
- Дальше кликаем на «Редактировать страницу»
- Затем мы вносим изменения, которые желаем сделать. После не забываем нажать «Сохранить»
Через несколько дней наша заявка с новыми данными будет одобрена или отклонена.
Вариант №2: через приложение
Для того, чтобы сменить имя в вк с помощью приложения, нам потребуется:
- Для начала заходим на свой профиль и нажимаем на три горизонтальные черты, которые находятся в правом верхнем углу. После нажать на «Профиль, который находится в правом нижнем углу.
- Затем открываем «Настройки»
- Теперь переходим в «Управление аккаунтом»
- Открываем «Личные данные».
- Изменяем личные данные, а именно имя и фамилию.
Учимся писать ФИО латиницей
Время идет и все меняется. Раньше можно было в вк выбрать ник на любом языке. Сейчас же нет такого раздолья. Вряд ли администрация примет ваши английские ФИО.
Вероятнее всего, ваш формат будет переведен в кириллицу, тем самым вы получите отказ в замене данных, либо регистрации. Если в вас бушует огромное желание все-таки это сделать, то можно прибегнуть к маленькой хитрости:
- Заходим в наш аккаунт через VPN, еще можно через анонимайзер, для этого указываем американский IP.
- Затем нужно нам сменить язык в настройках
- Теперь переходим в «Редактирование страницы» и совершаем смену ФИО
- Конечно же, сохраняем изменения.
Какие наши действия в случае отклонения заявки?
С того момента, как мы отправили нашу заявку, в течение 24 часов нам должны ответить модераторы. Их ответ придет в виде сообщения.
Что делать если мы указали достоверные данные о себе, а нас все равно отклонили?Нужно им отправить обращение в виде письма в службу поддержки.
- После авторизации на сайте заходим в «Помощь». Находим «Смена имени» и переходим туда.
- Тут выбираем подходящую под наш случай проблему. Если из перечисленных таковой нет, то нажимаем «Задать свой вопрос» и отправляем.
- Я выбираю первый вариант «Уберите лимит, хочу сменить имя прямо сейчас». И жмякаю «Решить проблему с именем».
- Перед нами возникнет новое окно, где мы сообщим о нашей проблеме. Максимально подробно ее, описав и прикрепив разворот документа, т.е. паспорта.
Не забудьте замазать серию и номер. Рекомендую для этого воспользоваться Paint.
В течение суток придет положительный ответ. И наконец-то смена имени произойдёт.
Заключение
Ну, вот друзья наша статья на тему: как изменить имя в вк подошла к концу. Как вы поняли решение этого вопроса не в единичном экземпляре. Читайте и применяйте на практике.
Советуйте друзья, чтоб ни у кого не возникало таких проблем. В случае сложностей, не стесняйтесь, обращайтесь за помощью ко мне в комментариях. С радостью помогу.
На этой доброй нотке я прощаюсь с вами. До скорых встреч в следующих статьях. Не болейте.
Источник
Как поменять Имя и Фамилию в ВКонтакте (Простой способ)
Соцсети
Личные страницы в социальной сети «ВКонтакте» редактируются множеством способов. Разработчики разрешают свободно менять аватарки, дату рождения, родной город и даже количество братьев, сестер и детей. С именем и фамилией дела с недавних пор обстоят иначе – конфиденциальная информация отныне редактируется исключительно через VK ID, а еще требует почти обязательного подтверждения службой поддержки. Реально ли обойти ограничения? Время разобраться в вопросе на наглядных примерах.
Меняем Имя и Фамилию через официальные настройки профиля
Новые правила, связанные с редактированием имен и фамилий, в ВК появились неслучайно, а для защиты профилей от взлома и повышения безопасности сторонних пользователей социальной сети. И, хотя подобные ограничения свободно обходятся регистрацией нового аккаунта, владельцам страниц, зарегистрированных еще много лет назад, придется свыкнуться с реальностью.
Вместе с новыми правилами разработчики поменяли и порядок внесения изменения. Если раньше приходилось обращаться к «Настройкам» профиля, то теперь конфиденциальная информация меняется через сервис VK ID, выбираемый из правой верхней части веб-страницы (после взаимодействия с аватаркой личного профиля).
После перехода на соседнюю вкладку социальная сеть отобразит текстовое поле, включающее вкладки «Пол» и «Дата рождения», а еще – «Имя» и «Фамилия».
Редактируется информация просто – лишние символы несложно стереть, а новые – добавить. После проделанных действий достаточно нажать на кнопку «Сохранить». Как события начнут развиваться дальше – зависит от того, какие имена и фамилии добавлялись. Например, если «Света» менялась на «Светлану», то изменения станут заметны в профиле уже через несколько секунд. Если же «Антон» превратился в «Антонио» или в Antony, то на экране появится предупреждение – «Заявка на смену имени отправлена на модерацию».
Подобное сообщение – плохой знак: почти со 100% вероятностью администрация отклонит заявки и предложит повторить попытку, проверив правильность ввода, а заодно избавившись от латиницы.
Как поменять Имя и Фамилию в ВКонтакте на телефоне
Мобильные операционные системы придерживаются правил, появившихся в браузерной версии социальной сети, а потому менять имя и фамилию тоже предлагают через VK ID. Порядок действий во многом схожий: перейти на «Главную» страницу с помощью панели быстрого доступа, расположенной в нижней части интерфейса, и нажать на аватарку профиля, появившуюся слева сверху.
Слева сразу появится контекстное меню с действиями, включающее в том числе и раздел «Управление VK ID».
После перехода мобильная версия VK отобразит набор разделов, а вместе с тем и «Личные данные», прямо, как и в браузере на ПК. Последний шаг – отредактировать значения в полях «Имя» и «Фамилия» и нажать на кнопку «Сохранить».
Как поменять Имя и Фамилию в ВКонтакте, чтобы его сразу приняли
С появлением новых правил в сети стали появляться целые наборы с инструкциями, якобы обеспечивающими 100% результативность при смене имени и фамилии. На деле же почти никакие ухищрения уже не сработают. Сразу принимается конфиденциальная информация, соответствующая следующим категориям и характеристикам:
- Перевод имен и фамилий, записанных латиницей, на кириллицу – в 99% случаев служба поддержки одобряет и стандартную транслитерацию, и глобальную смену ФИО;
- Ввод полного имени вместо сокращенного варианта (Света – Светлана) или клички («Светочка», «Светик», «Светланочка»);
- Исправление ошибок, незамеченных при регистрации (пропущенные буквы, лишние и случайно добавленные символы);
- Вынужденная смена фамилии из-за смены семейного положения (речь о девушках, вышедших замуж).
Кстати, женской части аудитории VK доступно необычное преимущество: возможность в «Настройках» личного профиля выбрать семейное положение и кроме «новой» фамилии, полученной после замужества, добавить еще и девичью. Результатом проделанных действий станет отображение сразу двух фамилий (одна – в скобках) в личном профиле.
Как часто можно менять Имя и Фамилию в ВКонтакте
Задокументированных ограничений, связанных со сменной конфиденциальной информации в VK, не представлено. Владельцы страниц в социальной сети способны хоть каждые полчаса открывать раздел с личными данными в VK ID и вписывать новые имена и фамилии.
Проблемы возникнут позже – на этапе одобрения внесенных изменений. Если в текстовые поля вписывались ненастоящие имена, да еще и на латинице, то «ВКонтакте» почти сразу выдаст соответствующее предупреждение и забракует происходящие перемены. Логично предположить – конфиденциальная информация меняется всего раз, а после почти навсегда закрепляется в профиле. И единственный способ хоть как-то повлиять на ситуацию – обратиться в техническую поддержку и прикрепить сканы документов, подтверждающих личность.
Почему не могу поменять Имя и Фамилию в ВКонтакте
Проблемы со сменой конфиденциальной информации в социальной сети возникают по трем официальным причинам:
- Ввод вымышленных или позаимствованных из фильмов и книг (и сторонних источников) имен и фамилий. При попытке назваться Джоном Сноу или Алисой из Страны Чудес даже дополнительную проверку и ту проходить не придется – с вероятностью в 99% система сразу отклонит заявку на смену ФИО;
- Добавление имени и фамилии на английском/французском/немецком языках. Разработчики запрещают вписывать данные, которые не связаны с информацией из официальных документов;
- Попытка закрепить в профиле не полное имя, а сокращенное или адаптированное. Если ранее в VK ID вводилась «Светлана», то ту же «Светочку» разработчики уже не одобрят.
Периодически проблемы возникают и в тех ситуациях, когда девушки слишком уж часто виртуально «разводятся» и вновь «сходятся» со вторыми половинками. Служба поддержки почти сразу меняет фамилии молодоженов, но не каждую неделю.
Как поменять Имя и Фамилию в ВКонтакте, если заявку отклоняют
Если даже при вводе настоящего имени появляется предупреждении об отклонении заявки на смену конфиденциальной информации, то без обращения в службу поддержки уже не обойтись.
Сразу перейти на страницу с «Новым вопросом» быстрее всего по прямой ссылке – браузер мгновенно отобразит пустующую текстовую форму и разрешит рассказать о возникшей проблеме.
Начать стоит с заполнения заголовка: подойдут варианты в духе «Имя не изменить» или «Почему заявка на смену ФИО отклоняется». Следующий шаг – подробная расшифровка проблемы. Важно помнить – агенты службы поддержки не рассматривают сообщения от тех, кто пытается обойти правила социальной сети и вписать вымышленное имя.
Принимаются лишь те данные, которые вписаны в официальные документы. В качестве подтверждения последнего пригодятся сканы – паспорта гражданина Российской Федерации, водительских прав или даже свидетельства о рождении (в крайнем случае). Добавляются картинки в форматах JPG и PNG к сообщению с помощью кнопки «Прикрепить».
После подготовки сообщения достаточно нажать на кнопку «Отправить». Рассматриваются обращения в течение 12-48 часов. Результаты пройденной проверки появятся в разделе FAQ в каталоге «Мои вопросы».
Как поменять Имя и Фамилию в ВКонтакте на английское
Специалисты технической поддержки VK сразу предупреждают – социальная сеть при редактировании конфиденциальной информации принимает лишь те сведения, которые закреплены в официальных документах (паспорт гражданина Российской Федерации, свидетельство о рождении, водительские права). Если имя и фамилия записаны кириллицей, то об использовании латиницы не идет и речи. Любые попытки обновить профиль приведут к появлению целой коллекции ошибок и всплывающих уведомлений.
Не спасет ситуацию и обращение в техническую поддержку – «агенты», разбирающие вопросы пользователей в VK, сразу запросят сканы документов. Не сработают и аргументы, связанные с переездом в другую страну – социальная сеть уже давно знакома с функцией транслитерации имен и активно адаптирует русские имена под англоговорящую публику. Светлана в VK мгновенно превратится в Svetlana, стоит лишь сменить язык интерфейса.
Раз уж официальные способы смены имени и фамилии не работают, то пользоваться предстоит экспериментальными, но едва ли гарантирующими положительный результат махинациями. Речь о виртуальных частных сетях и смене языка интерфейса.
Быстро сменить IP-адрес (а заодно и виртуальное географическое положение) разрешают тематические VPN-плагины, адаптированные почти под каждый браузер, включая Google Chrome, Mozilla Firefox и Opera. Тот же Browsec перед работой не требует даже регистрации, и не вынуждает оформлять подписки или совершать хоть какие-то платежи. И, раз уж в работе Browsec неприхотлив, то для наглядности дальнейшие действия будут связанны именно с этим плагином.
После загрузки и установки Browsec появится в виде иконки в правой верхней части браузера – на панели быстрого доступа. Именно оттуда предстоит выбирать подходящий сервер (США) и активировать смену IP-адреса с помощью ползунка OFF-ON. Проверить сменился ли IP-адрес разрешает сервис 2IP – в верхней части веб-страницы сразу появится информация о примерном местоположении и текущем IP-адресе.
Следующий обязательный шаг – запуск новой вкладки в браузере в режиме «Инкогнито» (комбинация клавиш Ctrl + Shift+ N) для прохождения повторной авторизации в социальной сети – небольшой трюк, способный хотя бы немного, но обхитрить систему безопасности в VK.
После авторизации необходимо в правой верхней части интерфейса нажать на иконку профиля и из выпадающего списка выбрать пункт «Настройки», а уже после спуститься до категории «Язык» и выставить «Английский» в качестве наиболее подходящего варианта.
Дальнейшие действие уже знакомы – открыть раздел VK ID, перейти на вкладку «Личные данные», а уже после добавить новую информацию в пустующие текстовые поля. Как на перемены отреагирует служба поддержки – сложно даже представить.
Заключение
Редактировать конфиденциальную информацию в социальной сети «ВКонтакте» после недавних обновлений приходится уже не в параметрах профиля, а в сервисе VK ID. Кроме перемен, связанных с переносом настроек, разработчики реорганизовали и порядок модерации имен и фамилий. При каждой смене ФИО социальная сеть оформляет специальную заявку, а после передает агентам, проверяющим корректность ввода. Ненастоящие и выдуманные имена почти сразу отклоняются.
Столь строгие правила появились совсем недавно, но с предсказуемой целью – для обеспечения дополнительной безопасности пользовательских страниц. Несмотря на нововведения, обойти часть ограничений вполне реально – с помощью распространенных имен и фамилий или через смену параметров семейного положения. Последний способ до сих пор экспериментальный и напрямую связанный с VPN и сменой языка – в 90% случаев для ввода имени на латинице предстоит заново регистрировать страницу.
Источник
В этой статье я хочу рассказать вам о том, как в разных почтовых сервисах поменять адрес электронной почты. Сразу уточню важный момент — изменить адрес электронной почты просто как имя пользователя не получится, поскольку такая возможность не предусмотрена ни на одном из сервисов. Единственное, что могут предложить такие сайты — настройка сборщика писем или выбор псевдонимов при отправке писем. Исключением является лишь Gmail, где изменение адреса доступно в исключительных случаях.
Содержание
- Gmail
- Изменение адреса электронной почты
- Настройка пересылки писем на другой аккаунт
- Использование функции «Отправлять письма как»
- Яндекс.Почта
- Использование псевдонимов
- Настройка сборщика писем
- Mail.ru
- Outlook
- Использование псевдонимов
- Настройка пересылки писем
Gmail
Раз в предыдущем абзаце я упомянул Gmail, то как раз и предлагаю начать с этого популярного почтового сервиса. В нем есть как и инструмент для изменения некоторых адресов электронных почт, так и средство перенаправления писем. Вместе с этим поддерживается добавление дополнительного электронного ящика, от имени которого можно отправлять письма. Предлагаю разобрать во всех этих настройках по порядку.
Изменение адреса электронной почты
Для большинства личных аккаунтов изменение адреса электронной почты в Gmail будет недоступно, однако есть и исключения. Узнать, поддерживается ли на вашем аккаунте изменение имени, можно только самостоятельно, выполнив нехитрый алгоритм действий.
Обладателям рабочих и учебных записей чаще всего доступно изменение адреса электронной почты в Gmail, однако для этого понадобится обратиться к администратору. Он сменит имя пользователя и, по необходимости, пароль для авторизации в группе. Если вы являетесь членом рабочей или учебной группы, не вносите изменения в авторизационные данные аккаунта самостоятельно, иначе можно потерять к нему доступ и придется все равно обращаться к администратору для восстановления.
- Откройте Gmail на странице своего аккаунта, нажмите по значку с аватаркой и из появившегося меню выберите пункт «Управление аккаунтом Google».
- На новой вкладке слева выберите раздел «Личная информация» и нажмите по стрелке в блоке «Контактная информация» — «Электронная почта».
- Обратите внимание на блок «Адрес электронной почты аккаунта Google» и прочитайте уведомление от разработчиков. Если в нем есть «Вы не можете сменить его», значит, описанная возможность редактирования вам недоступна.
Если речь идет об устройствах на базе Android, выполнение тех же самых действий осуществляется через настройки аккаунта. Вам не придется открывать сайт или его полную версию в браузере, поскольку все доступно через параметры смартфона.
- Разверните шторку с уведомлениями и нажмите кнопу с шестеренкой для перехода в настройки.
- В списке разделов найдите «Google» и тапните по данному пункту.
- Нажмите кнопку «Управление аккаунтом Google».
- Перейдите на вкладку и в блоке «Контактная информация» нажмите по «Электронная почта» для перехода к ее изменению.
- Теперь может быть два варианта: появление сообщения о невозможности изменить ящик или наличие кнопки с карандашом для редактирования. Во втором случае вам понадобится тапнуть по этой кнопке, ввести новый адрес и сохранить изменения.
Настройка пересылки писем на другой аккаунт
Если вам недоступно изменение имени пользователя в Gmail, можно настроить пересылку писем. Для этого подойдет новый аккаунт, настройки почты которого нужно изменить так, чтобы на него приходили письма со старого. Все действия доступны для выполнения исключительно на компьютере, обладателям мобильных устройств организовать такое перенаправление не получится.
- Откройте свой старый аккаунт Gmail, письма с которого хотите пересылать на новый. Справа вверху нажмите по кнопке с шестеренкой и из появившегося меню выберите пункт «Все настройки».
- Выберите вкладку «Пересылка и POP/IMAP», затем нажмите кнопку «Добавить адрес пересылки».
- Введите новый адрес электронной почты, на который будут пересылаться сообщения с вашего старого ящика, и подтвердите внесение изменений.
- На новый аккаунт будет отправлен код для подтверждения. Введите его или перейдите по закрепленной в сообщении ссылки для подтверждения адреса для пересылки.
- Теперь в этом же разделе с настройками вы видите вариант «Пересылать копии входящих на адрес». В нем вы можете выбрать вариант сохранения копий.
Использование функции «Отправлять письма как»
Еще хочу обратить ваше внимание на доступную в Gmail функцию под названием «Отправлять письма как». С ее помощью осуществляется добавление второго адреса в аккаунт, от имени которого можно осуществлять рассылку. Настройка тоже доступна исключительно на компьютерах, а ее выполнение выглядит так:
- Откройте настройки и нажмите кнопку «Все настройки».
- В параметрах выберите вкладку «Аккаунт и импорт», затем нажмите по ссылке «Добавить другой адрес электронной почты».
- Введите для него удобное имя и сам адрес, чтобы использовать как псевдоним.
- Отправьте подтверждение на указанную почту и введите код, чтобы завершить прикрепление второго адреса для отправки писем.
- Теперь можете указать свое новое имя в «Отправлять письма как» как используемый по умолчанию, что не переключать его постоянно при отправке.
- При наборе писем в поле «От» теперь появится выпадающий список, из которого можно выбрать имя отправителя.
Яндекс.Почта
Обладатели аккаунтов в Яндекс.Почте не могут изменить свое имя для авторизации, которое и выступает адресом электронной почты. Однако поддерживается использование псевдонимом и настройка сборщика, который нужен для получения писем со старого ящика на новый.
Использование псевдонимов
В Яндекс.Почте по умолчанию настроены разные домены для одного и того же имени электронной почты. То есть вы можете отправлять с одного ящика сообщения как под @yandex.ru, так и под @yandex.by или @yandex.kz. Вместе с этим разработчики позволяют указывать дополнительные адреса, которые участвуют как при восстановлении доступа, так и могут быть указаны в качестве отправителя при наборе письма. Предлагаю вам более детально ознакомиться с этими возможностями Яндекс.Почты. Учитывайте, что на мобильном устройстве внести такие изменения не получится, обязательно нужно использовать компьютер.
Войти с Яндекс ID
- Воспользуйтесь ссылкой выше, чтобы попасть на главную страницу авторизации в Яндекс ID, и нажмите кнопку для входа.
- На странице своего профиля перейдите к разделу «Безопасность».
- Опуститесь к категории с параметрами «Способы восстановления» и щелкните по «Добавить запасную почту».
- Теперь понадобится указать адрес почты, который вы хотите использовать для отправки писем. Если его еще нет, зарегистрируйте через любой удобный для вас почтовый сервис, это не обязательно должен быть адрес, созданный в Яндексе.
- После подтверждения добавленного адреса давайте проверим, как осуществляется выбор имени отправителя в Яндекс.Почте. Для этого на странице с входящими нажмите кнопку для создания нового письма.
- Справа разверните список «От кого».
- Нажмите по выбранному по умолчанию адресу электронной почты и посмотрите, какие варианты покажутся в новом списке. Здесь будут отображаться как варианты вашего имени с разными доменами, так и адреса подключенных дополнительно почт. В любой момент можно нажать снова по выбранному адресу, чтобы исправить его на другой до отправки сообщения.
Завершая эту инструкцию, отмечу, что когда вы хотите поменять email и отправить сообщение от другого имени при использовании совершенно иного адреса электронной почты, а не просто домена текущего, то и ответы тоже придут на него. Если у кого-то есть доступ к выбранной почте, он сможет прочитать входящие сообщения, поэтому учитывайте эту особенность при использовании других адресов.
Настройка сборщика писем
В Яндекс.Почте вы можете создать сборщик писем, куда будут пересылаться все сообщения с вашего старого ящика в данном почтовом сервисе или из любого другого. Доступно подключение разных адресов, поэтому все старые аккаунты можно сгруппировать и получать с них письма в указанные папки на новой учетной записи. Настройка доступна исключительно на компьютерах.
- Откройте Яндекс.Почту и авторизуйтесь в своем новом аккаунте. Нажмите по значку с шестеренкой и перейдите во «Все настройки».
- Выберите инструмент «Сборщик почты».
- Укажите, с какого именно почтового сервиса вы хотите получать сообщения на новый адрес.
- Если это ваша старая учетная запись Яндекс, то укажите ее адрес и пароль для подтверждения авторизации, после чего активируйте сборщик.
- Если не хотите, чтобы письма со старого ящика просто помещались во входящие, можете присвоить им особую отметку или выбрать папку для сбора. Через 10 минут все сообщения уже будут пересылаться.
- Используемые адреса в сборщике можно указывать как псевдонимы при отправке писем.
Mail.ru
Смена адреса электронной почты в Mail.ru доступна только путем настройки сборщика. Суть всех манипуляций заключается в том, что вы создаете новый ящик, затем указываете на него перенаправление всех писем со старого. Вы можете на них отвечать, а получатели увидят, что вы теперь отправляете сообщения с другого адреса. Настроить такое перенаправление можно много раз, указывая все ваши существующие почты как в Мэйл.ру, так и на других сервисах, но я в следующей инструкции покажу это только один раз.
- Сначала откройте главную страницу Mail.ru и создайте себе новый аккаунт с желаемым именем.
- После этого перейдите на страницу настройки «Почта с других ящиков» и добавьте свой старый адрес Mail.ru, чтобы все письма, приходящие на него, автоматически пересылались на новый.
- Нажмите кнопку «Добавить ящик», чтобы подтвердить свое действие.
- Теперь вы можете выбрать папку для сохранения новых писем. По умолчанию будет создана новая, но ничего не мешает помещать эти сообщения во «Входящие» или любые другие пользовательские папки.
- На странице с настройкой у вас появится первая запись с адресом. Можно отключать перенаправление или вовсе удалить этот ящик. Поддерживается и добавление других адресов с Яндекса, Gmail, Yahoo или Outlook.
Outlook
Пользователи Outlook тоже могут вносить изменения исключительно с компьютеров, поскольку в мобильном приложении необходимые настройки отсутствуют. Поддерживается изменение псевдонима, от имени которого будут отправляться сообщения, а также настройка сборщика, что актуально при переезде на новый адрес.
Использование псевдонимов
Для переименования аккаунта Microsoft предлагает использовать псевдонимы, которые указываются в качестве логинов или добавляются в контакты другим пользователям, соответственно, подходящие для получения писем. Псевдонимов может быть много, относящихся как к определенному адресу почты, так и даже к номеру телефона.
- На компьютере откройте outlook.live.com, справа нажмите по значку со своим изображением и нажмите по ссылке «Мой профиль».
- Найдите строку «Сведения о счете» и нажмите по надписи «Изменить данные учетной записи».
- Основной псевдоним, выбранный вашим адресом электронной почты, можно удалить, поскольку дальше вы будете использовать новое имя для авторизации.
- Нажмите «Добавить адрес электронной почты», чтобы указать новый ящик.
- Изначально будет предложено создать новый емайл для использования его как псевдонима. Все письма, приходящие на него, будут отображаться в основном аккаунте, а также этот адрес можно будет использовать для дальнейшей рассылки писем.
- Если у вас уже есть существующий адрес электронной почты, отметьте маркером второй пункт, введите ящик и подтвердите добавление псевдонима.
Настройка пересылки писем
Как и в случае с другими почтовыми сервисами, в Outlook можно настроить пересылку писем на другую учетную запись. Этот вариант — единственный выход для пользователей, переезжающих на другой электронный ящик данной почтовой службы. Для выполнения настройки вам понадобится войти в старый аккаунт на компьютере и задать параметры пересылки.
- На верхней панели нажмите по значку с шестеренкой для вызова настроек, затем в меню выберите «Просмотреть все параметры Outlook».
- Перейдите в раздел «Пересылка» и поставьте галочку возле пункта «Включить пересылку».
- Введите новый адрес для автоматической отправки на него сообщений с этого аккаунта, затем решите, сохранять ли копии переадресованных писем или сразу удалять их на старом аккаунте.
***
Выше, по большей части, вы увидели лишь обходные пути того, что делать, если понадобилось поменять адрес электронной почты. Если у вас есть такая возможность, всегда лучше создать новый ящик, перенести на него все логины и переделать настройки в социальных сетях и на сайтах, где выполняется авторизация. Конечно, для этого у вас должен быть доступ к старому ящику.
Обложка: Wikimedia