Почему фон яндекса стал черным
Google Chrome или Яндекс Браузер порой может отображать черный экран на компьютере под управлением Windows 10/8/7. Есть много причин, почему браузер может отображать черный экран в Windows. Если вы часто сталкиваетесь с проблемой, когда появляется черный экран в Google Chrome или Яндекс Браузер, то разберем несколько причин, которые могут помочь вам решить эту проблему. Я буду опираться на примере «гугл хрома», но яндекс браузер сделан точно так же, так что я думаю у вас не будет при решении проблем.
1. Отключить расширения браузера
Расширения могут вызвать проблемы. В моем случае именно расширение LastPass для Chrome создало черный экран в браузере. Поэтому, если вы установили некоторые расширения в Google Chrome, Яндекс Браузер, и у вас возникает проблема в виде черного экрана. Отключите все расширения и проверьте, решает ли это проблему или нет. Если решает, вам нужно включить установленные расширения один за другим, чтобы узнать проблемное расширение. После выяснения, вы можете переустановить его или удалить навсегда.
2. Очистить папку GPUCache
Один пользователь в комментариях указал, что решил проблему черного экрана в браузере с помощью очистки папки. Перейдите по пути:
- C:UsersВаше_ИмяAppDataLocalGoogleChromeUser DataShaderCacheGPUCache
- Удалите все содержимое в папке GPUCache.
У вас путь может отличаться, если вы используете браузер Янкдекс, вместо Chrome у вас будет Chromium.
3. Отключить аппаратное ускорение
По умолчанию Google Chrome, Яндекс Браузер используют аппаратное ускорение для повышения производительности. Однако иногда ваше оборудование (точнее, графический процессор) может не соответствовать требованиям. Следовательно, вы можете видеть черный экран. В этом случае вы можете попробовать отключить аппаратное ускорение с панели настроек. Для этого откройте страницу настроек Google Chrome или Яндекс Браузера:
- Нажмите на три горизонтальных точки в правом верхнем углу браузера, чтобы отрыть настройки.
- Выберите из выпадающего меню «Настройки«.
- Пролистайте в самый низ и нажмите на «Дополнительно«.
- Найдите строку «Использовать аппаратное ускорение» и отключите его.
4. Отключить flags Chrome
Если вы используете Chrome или Яндекс браузер в течение длительного времени, вы наверное знаете, что есть некоторые параметры, доступные по адресу Chrome://flags. Вам нужно отключить некоторые флаги, чтобы проверить, решена ли проблема. Для этого откройте браузер и введите вот такой адрес Chrome://flags в строке URL. После этого найдите следующие флаги и отключите их:
- GPU compositing on all pages
- Threaded compositing
- Do SHOW Presents with GD
Примечание: Не во всех версиях есть три этих вышеперечисленных опции. Отключите что найдете и перезапустите браузер.
5. Обновите или загрузите Adobe Flash Player
Если вы еще не загрузили Adobe Flash Player на свой компьютер, настало время это сделать. Кроме того, если у вас установлена более старая версия этого приложения, вам следует сразу же обновить его. Так же вы можете зайти на официальный сайт Adobe и скачать Flash Player, но мы проделаем встроенным способом.
- Введите в адресную строку браузера chrome://components
- Найдите Adobe Flash Player и нажмите обновить.
6. Сброс браузера Google Chrome
Сброс параметров по умолчанию всегда и везде считается самым надежным способом. Зайдите в настройки браузера, как описано выше с нажатием на троеточие, пролистайте в самый низ и нажмите «Сбросить«. Если ничего не помогло, то просто удалите браузер и скачайте заново для чистой, новой установки.
В старой версии браузера на движке Chrome 29 этот параметр не включен по умолчанию, нужно его активировать, для этого проделайте следующие шаги:
Российский скорбит по своему сооснователю Илье Сегаловичу, ушедшему из жизни в возрасте 48 лет.
Поисковик «Яндекс» сменил логотип на главной странице в знак траура по одному из создателей компании Илье Сегаловичу. Надпись стала полностью черной, а ссылка с нее ведет на запись в корпоративном блоге о смерти Сегаловича.
Как уже сообщал НТВ.Ru, один из самых известных российских скончался минувшей ночью на году жизни. Сегалович боролся с раком желудка, но это не мешало ему до последних дней работать в «Яндексе», читать лекции, писать научные статьи, заниматься благотворительностью и участвовать в общественной жизни.
Гендиректор компании Аркадий Волож, сообщая о смерти своего давнего соратника, написал, что «все случилось слишком быстро и неожиданно». По словам Воложа, Сегалович оставил за собой «целую школу» программистов.
Аркадий Волож и Илья Сегалович познакомились еще в школьные годы и четыре года провели за одной партой. Уже после учебы в вузе Сегалович пришел в основанную Воложем компанию «Аркадия», которая позже превратилась сначала в CompTek, а затем — в «Яндекс». Само слово «Яндекс» придумал он же в 1993 году.
Большинство пользователей яндекс браузера пользуются живыми обоями. Иногда они даже их не включали, но они все равно появились. Безусловно, это придает более приятный вид браузеру. Но бывают ситуации, когда такой фон нужно отключить. Если вы не знаете, как убрать фон в яндекс браузере, то моя инструкция поможет вам это сделать. Читайте ниже и разбирайтесь.
На компьютере
Сразу стоит сказать, что существует два вида фонов в браузере. Анимированный, который устанавливает гиф-картинку, и обычный, который ставит обычную, недвижимую картинку. Убрать его несложно, но для этого нужно будет выполнить несколько простых действий.
Убрать анимированный фон
Живые обои могут значительно тормозить работу компьютера, поэтому пользователям слабых ПК рекомендуется их отключить. Лучше будет установить обычный вид обоев, с какой-нибудь красивой картинкой. Сделать это можно следующим образом:
- Запускаем яндекс браузер и находим строчку «галерея фонов», нам нужны три точки рядом с этой графой. Кликаем на них левой кнопкой мыши.
- Во всплывшем окне ищем пункт «Изменить» и кликаем на него.
- Откроется новая вкладка в браузере под названием «Галерея фонов Яндекс». Анимированные фоны будут находиться в разделе «Видео», нам они не нужны. Поэтому заходим в любой другой раздел, в моем случае это «Небоскребы», «Поля», «Рассветы».
Такие нам не подойдут, поэтому их не выбираем. Ищем без такого значка.
- Как выбрали фон, жмем на него ЛКМ. Появится окошечко, в котором будут видны ваши потенциальные обои. Чтобы их установить, жмем на желтую кнопку «Применить фон».
- Готово! После этого фон в яндекс браузере будет обычный, а не анимированный.
- Вернемся к главной странице яндекса. Нам понадобятся все те же три точки, рядом с разделом «Галерея фонов».
- Жмем на них и находим графу «Анимация фонов». Нам нужно переключить данный пункт, чтобы он загорелся серым. Если он горит желтым, значит анимированный фон активен. Было так:
- А должно стать вот так:
- Готово! После этих действий живые обои станут обычной фоновой картинкой.
Таким образом, можно сделать любые живые обои простой заставкой на фоне.
Сделать фон по умолчанию
Для некоторых людей вообще не нужны картинки на фоне, в таком случае можно установить стандартный, белый фон. Сделать это очень просто, требуется лишь следовать данной инструкции:
- Запускаем браузер и кликаем на три точки возле графы «Галерея фонов».
- Тут придется немного схитрить. Загрузим свой фон. Заранее скачаем из интернета белый лист и закачаем его. Для этого левой кнопкой мыши жмем на раздел «Загрузить с компьютера».
- Открывается окно, в котором нужно будет найти ранее скачанный белый фон. Один раз жмем на него и кликаем на строчку «Открыть».
- На этом все, после этого обои в нашем браузере станут белыми.
На телефоне
Анимированный фон может быть не только на компьютерном браузере, но и на телефонном. Он может мешать человеку, поэтому в некоторых ситуациях его лучше отключить. Нужно лишь выполнить несколько простых шагов:
- Открываем браузер и рядом с поисковой строчкой находим три вертикальные точки. Жмем на них.
- Всплывает окно с различными настройками браузера. Нам понадобится раздел «Изменить фон». Открываем его.
- После этого запустится «Галерея фонов». Можно будет найти заставку в альбомах, или просмотреть все, листая вниз.
- После того, как выбор сделан, жмем на понравившуюся картинку. Она откроется и появится строчка «Применить». Кликаем на неё.
- Все готово! После этого фон в яндекс браузере станет обычным, а не анимированным.
Сделать фон по умолчанию
Чтобы установить обычный, белый фон, воспользуемся следующим способом:
- Откроем графу в яндекс браузере в виде трех точек. Найти её можно рядом с поисковой строчкой.
- В открывшемся окне найдем строчку «Изменить фон».
- В запустившейся галерее фонов, воспользуемся функцией «Загрузить с телефона». Находится эта строчка вверху страницы.
- После этого запустится папка с фотографиями, сохраненными на телефоне. Если у вас на смартфоне нет простой белой фотографии, её нужно будет скачать из интернета. Или поступить как я, создав скриншот с белым фоном.
- Жмем на этот скриншот. Готово! После этого у нашего браузера будут обычные, белые обои.
Благодаря данной статье, вы теперь знаете, как убрать фон в яндекс браузере. На телефоне и на компьютере шаги немного разные, но суть у них одна. Если следовать всем действиям из моей инструкции, то у вас обязательно получится убрать ненужный фон.
Как убрать темную тему в Яндекс Браузере
Для любителей изменять внешний вид веб-обозревателей предусмотрена темная тема для браузера Яндекс. Альтернативное оформление помогает больше сконцентрироваться на содержании страниц и меньше отвлекаться на интерфейс. Приглушенные тона, в частности, полезны при длительном пользовании компьютером или работе перед экраном в ночное время суток.
- Активация темной темы через десктоп
- Через настройки браузера
- Dark Mode — темный режим
- Включение темной темы на смартфоне
- Варианты черной темы
Активация темной темы через десктоп
Включить темную тему в Яндекс.Браузере можно на компьютере или ноутбуке любой операционной системы – Windows и Mac OS.
Через настройки браузера
Самый простой вариант сделать в Яндекс.Браузере темную тему – переключить режим оформления через настройки.
Минусом способа является то, что затемнится только интерфейс обозревателя – обрамление, всплывающие окна, вкладки. Заливка на страницах сайтов останется базовой.
Как поменять светлую цветовую схему Yandex Browser на темную:
- Перейдите в настройки – кнопка в верхней части в виде трех параллельных черточек.
- Откройте раздел «Интерфейс».
- Кликните на иконку «Темная» в блоке «Цветовая схема».
Отметьте галочкой пункт «Использовать темные фоны с темной темой», чтобы на главной странице веб-обозревателя автоматически устанавливались изображения в черных тонах.
Описанный алгоритм действий активации черной темы подойдет для Яндекс.Браузера обновления 19.6 и выше . В старых версиях необходимо в параметрах интерфейса поставить галочку рядом с пунктом «Темная тема». Новые параметры автоматически применятся к облику страниц.
Dark Mode — темный режим
Темный фон на веб-страницах в Яндекс.Браузере в рамках базовых настроек невозможно. Нужно добавить дополнительные инструменты в обозревателе:
- Перейдите в расширение Dark Mode по ссылке для Яндекс.Браузера.
- Нажмите на кнопку «Добавить».
- Подтвердите установку в открывшемся окне.
- Кликните на появившийся ползунок в верхней части экрана для переключения на темную тему.
Для загрузки файла потребуется 252,5 Кб свободной памяти на диске .
Управлять расширением можно через раздел «Дополнения» в настройках браузера. Доступно изменить возможность использования в режиме «Инкогнито» и при открытии файлов разных форматов.
Через настройки дополнения можно также изменить цвета Dark Mode. В открывшейся вкладке столбцом представлены вариации оформления. Например, добавить оранжевый цвет для обрамления и кнопок в черной теме социальной сети ВКонтакте.
Проблемы с установкой расширения могут возникнуть из-за заражения ПК вирусами. Проверьте наличие вредоносных файлов с помощью антивируса или специальных утилит.
Включение темной темы на смартфоне
Активировать темную тему на смартфоне Андроид или Айфоне в Яндекс.Браузере можно через базовые настройки:
При желании можно добавить любую картинку из памяти мобильного устройства по ссылке «Загрузить с телефона».
Варианты черной темы
В последних версиях Яндекс.Браузера предусмотрена возможность через настройки черное оформление разнообразить цветными вкладками. Для этого в параметрах интерфейса выберите тему «Цветная». В открывшемся окне отобразятся доступные варианты.
Вариации темного интерфейса расположены на последней строке. Сейчас доступно выбрать семь цветов вкладок. После выбора нажмите на «Сохранить», чтобы применить понравившееся оформление.
Через «Настройки внешнего вида вкладок» дополнительно можно изменить формат вкладок. Можно выбрать округлую или квадратную форму, заменить окраску и расположение.
Смена фоновой темы в Яндекс.Браузере
В браузере от Яндекс есть возможность, связанная с изменением интерфейса. Пользователь может установить статичный или живой фон из предложенной галереи, что выгодно отличает этот веб-обозреватель от остальных. О том, как это сделать, мы сейчас и расскажем.
Установка темы в Яндекс.Браузере
Не все начинающие пользователи знают, как установить фон для Яндекс.Браузера. Между тем, это крайне легкий процесс, не требующий длительных временных затрат и выполнения сложных манипуляций. У программы есть свой каталог красивых заставок, позволяющих разнообразить вкладку «Табло» (так в Яндекс.Браузере называется новая вкладка). На свой вкус каждый пользователь может выбрать обычную картинку и анимацию.
Хотим сделать несколько уточнений касательно анимированных изображений:
- Воспроизведение анимации потребляет немного больше ресурсов компьютера или ноутбука, поэтому на старых и слабых устройствах возможны подвисания при открытии «Табло».
- После нескольких минут бездействия анимация приостанавливается браузером автоматически в целях экономии ресурсов. Это происходит, например, когда открыто «Табло» и вы ничего не делает за ПК, либо окно браузера развернуто, но неактивно, и вы пользуетесь другой программой. Повторное воспроизведение начинается при движении мышкой или переключения из другого приложения в веб-обозреватель.
- Вы можете самостоятельно управлять воспроизведением и остановкой анимации через настройки «Табло». В первую очередь это актуально для владельцев ноутбуков, периодических работающих от заряда батареи.
Способ 1: Установка готовых фонов
Долгое время Яндекс никак не обновлял собственную галерею, однако теперь веб-обозреватель почти полностью избавился от прежних картинок и обзавелся большим количеством новых. Практически каждый пользователь сможет подобрать для себя красивые обои, которые будут украшать новую вкладку. Давайте разберемся, как устанавливать классические и анимированные картинки.
- Откройте новую вкладку и найдите кнопку «Галерея фонов».
Сперва отображаются новые или популярные категории, чуть ниже в виде тегов расположены категории. Во всех них находятся стандартные тематические изображения.
Для анимированных обоев есть отдельный раздел «Видео».
Перейдя в раздел с изображениями, подберите понравившееся. Если нравится все (или почти все), сразу же кликните по кнопке «Чередовать эти фоны». После этого каждый день на новой вкладке будут отображаться разные обои. Когда список закончится, начнется его повторение с первой же картинки. Картинку, которая вам не понравится, можно будет пролистнуть. Об этом мы расскажем чуть ниже.
Если вы зашли в раздел с «Видео», здесь никаких кардинально других отличий от вышенаписанного нет. Единственное — можно навести курсор мышки на плитку со стоп-кадром, чтобы быстро просмотреть полную версию анимации.
Чтобы не пропускать обновлений, последние заставки отображаются ниже, во «Все фоны». У анимированных есть значок видеокамеры, чтобы вы могли быстро отличить их.
Параметры фона
Как таковые настройки для устанавливаемых фонов отсутствуют, но есть пара параметров, которые могут вам пригодиться.
Откройте «Табло» и нажмите на кнопку с тремя вертикальными точками рядом с «Галерея фонов», чтобы появилось выпадающее меню с настройками.
- Используйте стрелки влево и вправо, чтобы переключать на предыдущие и последующие обои соответственно. Если вы включили чередование картинок определенной тематики (допустим, «Море») изображения будут меняться последовательно этому списку. А если делали выбор из раздела «Все фоны», стрелки переключат на те картинки, что были выпущены разработчиками ранее или позднее текущего фона.
Параметр «Чередовать каждый день» говорит сам за себя. Правила изменения картинок полностью аналогичны пункту выше с ручной их сменой.
Функция «Анимация фона» появляется только при установке анимированных фонов. Вы можете выключить анимацию, например, если ресурсы компьютера нужны для других программ или чтобы анимация не разряжала ноутбук, работающий от батареи. Когда тумблер сменит цвет с желтого на черный, воспроизведение остановится. Включить его можно будет точно так же в любой момент.
Способ 2: Установка собственного изображения
Помимо стандартной галереи фонов доступна установка и персональных картинок, причем сделать это можно сразу двумя вариантами.
Загрузка с компьютера
Хранящиеся файлы на жестком диске вашего ПК могут быть установлены в качестве фона браузера. Для этого картинка должна быть формата JPG либо PNG, желательно с высоким разрешением (не ниже разрешения вашего дисплея, иначе при растягивании она будет выглядеть некрасиво) и хорошим качеством.
- Откройте «Табло», нажмите на троеточие рядом с «Галерея фонов» и выберите пункт «Загрузить с компьютера».
Используя проводник Windows, отыщите нужный файл и кликните по нему.
Фон в Яндекс.Браузере автоматически сменится на выбранный.
Через контекстное меню
Очень удобная функция установки фона прямо с сайта поддерживается Яндекс.Браузером. Вам даже не надо скачивать картинку на ПК, чтобы затем установить ее методом, описанным выше. Поэтому если вы нашли какое-то красивое изображение, устанавливайте его на фон за пару кликов.
В другой нашей статье мы подробно описали все рекомендации и советы касательно этого процесса. Нажмите по ссылке ниже и прочитайте информацию из «Способа 2».
Теперь вы знаете, как можно быстро и легко менять фон в Яндекс.Браузере. Напоследок заметим, что установка темы в привычном понимании этого слова невозможна — программа поддерживает лишь установку встроенных или персональных изображений.

Добавьте сайт Lumpics.ru в закладки и мы еще пригодимся вам.
Отблагодарите автора, поделитесь статьей в социальных сетях.

Как в Яндекс.Браузере включить темную тему
Как включить ночной режим в Яндекс.Браузере на компьютере? Этот вопрос задают многие. И практически никто не нашел адекватного ответа. Но мы попытаемся ответить на этот вопрос как можно подробнее.
Инструкция
Начнем с того, что ночного режима как такового в PC версии Яндекс.Браузера в настоящее время нет. Присутствует только темная тема. Которая, кстати, появилась недавно. И ее можно попытаться включить. Об этом мы и поговорим.
А если вам нужно сделать все страницы в черных тонах, тогда придется использовать расширение. Только так можно решить проблему. И об этом мы тоже поговорим. В общем, попытаемся максимально качественно решить проблему.
Итак, сначала мы поговорим о включении темной темы в Яндекс.Браузере, а потом рассмотрим расширение, позволяющее сделать все страницы темными. Но сначала о самом веб-обозревателе. Начнем, пожалуй.
Включение черной темы в браузере
Как поставить темную тему в Яндекс.Браузере? Да очень просто. Для этого потребуется воспользоваться настройками веб-обозревателя. Стоит отметить, что эта опция появилась в приложении относительно недавно.
Если вы обновляли веб-обозреватель, то она у вас уже есть. А если нет, то придется сначала обновить и только потом заниматься настройкой. Вот и инструкция, которая подробно расскажет о правильном алгоритме действий.
- Сначала запускаем веб-обозреватель при помощи соответствующего значка на рабочем столе.
- Далее нажимаем на кнопку с тремя горизонтальными полосками, которая располагается в правом верхнем углу главного окна.
- Появится меню, в котором нужно кликнуть по пункту «Настройки».
- Теперь нужно пролистать список параметров до раздела «Интерфейс» и найти блок «Цветовая схема».
- Отмечаем пункт «Темная» и заодно «Использовать темные фоны…».
Вот и все. Теперь веб-обозреватель будет иметь полностью темное оформление. Но это не касается открываемых страниц. Если вам нужно также их сделать темными, то об этом можно будет прочесть в следующей главе.
Включение черного оформления страниц
Как сделать Яндекс темным фоном, а вместе с ним и другие страницы? В этом нам поможет расширение под названием Dark Reader. Его можно без проблем найти в интернет-магазине Google Chrome. Плагин отличается очень простыми настройками и наличием русского языка в интерфейсе.
Данное дополнение весьма неплохо заменяет расцветку страниц на черные тона. Причем никакого конфликта шрифтов и фона нет. Так что стоит попробовать. Вот подробная инструкция, рассказывающая о том, как и что нужно делать.
- Сначала запускаем веб-обозреватель при помощи соответствующего значка на рабочем столе.
- Далее, открываем страницу https://chrome.google.com/webstore/detail/dark-reader/eimadpbcbfnmbkopoojfekhnkhdbieeh?hl=ru.
- Откроется страница с описанием расширения. Просто нажимаем на кнопку «Установить» и подтверждаем процедуру.
- Через некоторое время иконка дополнения появится в панели инструментов. Кликаем по ней.
- Нажимаем на кнопку «Вкл».
- Загружаем какую-нибудь страницу и проверяем работу плагина.
Теперь все страницы, загружаемые в браузере, будут иметь черное оформление. Настраивать плагин не нужно. Он работает в автоматическом режиме и без проблем справляется даже с самыми сложными страницами.
Заключение
Пришла пора подвести итоги, обобщить полученную информацию и сделать соответствующие выводы. В данном материале мы поговорили о том, как в Яндекс.Браузере включить темную тему и настроить фон страниц, отображаемых в веб-обозревателе.
Темная тема доступна в последних версиях браузера. А вот для того, чтобы страницы тоже были темными, придется использовать расширение Dark Reader. Это наиболее приемлемый вариант для многих. Инструкция по установке прилагается.
Как в браузере Microsoft Edge включить тёмную тему оформления
21.01.2021 | Браузеры IT-Actual.ru Нет комментариев
Разработчики браузера Microsoft Edge постарались на славу, внедрив множество инноваций в свой новый Интернет браузер, который пришёл на смену старому доброму Internet Explorer-у, которым долгое время «комплектовался» Windows на протяжении нескольких поколений. Среди обширного списка нововведений Microsoft Edge имеется и возможность изменить тему оформления с традиционной светлой на тёмную. Благодаря переключению оформления интерфейса браузера на тёмный дизайн, к примеру, лучше воспринимается отображаемый в окне браузера контент, если внешнее освещение достаточно слабое.
К тому же это какое-никакое разнообразие, которое едва ли можно было реализовать ранее в интерфейсе браузера от Microsoft.
Непосредственное переключение цветовой гаммы интерфейса осуществляется столь же просто, как и использование самого браузера Microsoft Edge. Далее мы детально рассмотрим, как осуществить переключение темы оформления во встроенном по умолчанию браузере Майкрософт Идге в Windows 10.
Включаем тёмную тему оформления в Microsoft Edge
- Данная задача осуществляется в параметрах Microsoft Edge. Дабы открыть их, следует осуществить нажатие по кнопке меню. Оная кнопка расположена в углу интерфейса браузера, на ней изображено несколько точек.
Нажав по кнопке, что вызывает главное меню в браузере Microsoft Edge, далее следует выбрать в появившемся меню пункт Параметры.
В той же боковой области интерфейса браузера будет выведено меню с настройками параметрами. Первым пунктом настройки, который там располагается как раз и будет необходимый нам переключатель темы оформления.
Как можно заметить невооружённым взглядом, разработчики сделали всё, дабы процедура переключения интерфейса на тёмный цвет в браузере Microsoft Edge была максимально быстрой и не представляла особых сложностей для самого широкого круга пользователей. Буквально несколько кликов и результат не заставит себя ждать – теперь вы сможете работать в браузере, интерфейс и в целом концепция которого была переосмыслена, дабы понравиться как можно большему количеству как действующих, так и потенциальных пользователей. И добавленная кастомизация цвета интерфейса окна Интернет браузера это лишь подтверждает.
Мы рады, что смогли помочь Вам в решении поставленной задачи или проблемы.
В свою очередь, Вы тоже можете нам очень помочь.
Просто поделитесь статьей в социальных сетях и мессенджерах с друзьями.
Поделившись результатами труда автора, вы окажете неоценимую помощь как ему самому, так и сайту в целом. Спасибо!
Включаем темную тему в Яндекс браузере
Темный режим, снижающий нагрузку на глаза при работе за компьютером, появился в Windows летом 2016 года с выходом версии 1607 Anniversary Update. Яндекс тянул с полноценной реализацией Night Mode еще два года, добавив ее только осенью 2018. В течение всего этого времени обозреватель оставался «белым пятном» в операционной системе, выбиваясь из общего фона. Сегодня мы рассказываем, как включается темная тема в Яндекс.Браузере и разбираемся с нюансами ее работы.
Настройка цветовой схемы в Яндекс браузере
Разница между браузером и большинством системных программ заключается в том, что ему приходится работать с внешними данными. Говоря иными словами, пользователь в соответствии со своими предпочтениями может сделать черным интерфейс Проводника, но никак не может повлиять на оформление веб-страниц.
- Запустив обозреватель, нажимаем на указанную стрелкой область верхней панели. В открывшемся управляющем меню выбираем пункт «Настройки».
Открываем настройки в управляющем меню Яндекс.Браузера
- Переключаемся в боковой области навигации на раздел «Интерфейс». Прямой доступ к нему можно получить, набрав в адресной строке или скопировав в нее без кавычек путь: «browser://settings/interface». В области «Цветовая схема» устанавливаем переключатель в указанное стрелкой место, активируя темный вариант оформления.
Изменяем цветовую схему оформления с системной на темную
- На следующем скриншоте показано, как изменяется внешний вид обозревателя. Панели и «умная строка» получают окраску в темных тонах, но основной фон по-прежнему остается светлым. Веб-страницы будут отображаться в Dark Mode, только если это предусмотрено их собственными настройками. Изменения не затронут также «табло», открывающееся по умолчанию в каждой новой вкладке. Для усиления полученного эффекта ставим еще одну галочку в обозначенном цифрой «2» пункте.
Подключаем фоновое изображение для темной темы
- Яндекс.Браузер автоматически подберет фоновое изображение, подходящее к общей теме оформления. В результате «табло» приобретет вид аналогичный показанному на следующей картинке.
Итоговый вид обозревателя после включения темной темы и подключения фона
Настройка режима чтения
Режим чтения, используемый в современных браузерах, – это еще один способ снизить нагрузку на глаза пользователя. Он приходит на помощь в тех случаях, когда необходимо много читать с монитора, но нет возможности обеспечить яркое освещение рабочего пространства.
- Оставаясь в том же разделе «Интерфейс», в котором меняли цветовую гамму оформления, спускаемся на несколько пунктов ниже, в область «Умная строка». Проверяем наличие галочки в поле, указанном стрелкой.
Активируем кнопку «режим чтения» в адресной строке обозревателя
- При посещении большинства веб-страниц в правой части строки адреса будет отображаться указанная стрелкой иконка. Нажав на нее, переводим обозреватель в режим чтения.
Увеличенное изображение кнопки «режим чтения» в адресной строке
- Включение Read Mode оптимизирует текстовую информацию, приводя ее в удобный «газетный вид». Со страницы убираются стили, рекламные блоки, фоновые картинки и прочие отвлекающие внимание элементы оформления. Одновременно под адресной строкой появляется дополнительная панель управления видом. С ее помощью корректируются три основных параметра: размер шрифта, его гарнитура и цвет подложки. Изменяем последний на черный, переключая значение в обозначенной цифрой «2» области.
Переключаем фоновое изображение страницы в режиме чтения
- Оставаясь в режиме чтения, получаем страницу, полностью оформленную в темных тонах.
Вид Яндекс.Браузера с темной темой оформления и черным фоном в режиме чтения
Загрузка темного фона
Не всегда настроение совпадает с автоматическим выбором алгоритмов Яндекса. В этом случае фоновую картинку обозревателя можно сменить, подобрав более подходящую.
- Переключаем Яндекс.Браузер в режим «табло». Нажимаем на троеточие у пункта «Галерея фонов», показанное на скриншоте цифрой «1». В выпадающем меню имеется два варианта замены изображения. Первый предусматривает загрузку картинок с серверов Yandex, а второй с компьютера пользователя.
Меню настройки фонового изображения с вариантами выбора источника
- Войдя в галерею, в верхней ее части видим несколько тематических подборок с указанием количества содержащихся в них миниатюр. Ниже расположены менее популярные в данный момент коллекции, которые представлены только названием. Выбираем соответствующую настроению подборку фото и заменяем автоматически установленный фон.
Устанавливаем фоновое изображение из галереи Яндекса
- При загрузке с компьютера процедура напоминает смену фоновой картинки рабочего стола. Используя интерфейс Проводника, находим подходящее по тональности изображение в своей коллекции. Выделяем его в окне мышкой и щелкаем по кнопке «Открыть».
Загружаем фоновое изображения для «табло» браузера с компьютера
- В приведенном примере изображение, установленное на «табло» обозревателя, делает боковые рамки более контрастными.
Итоговый вид браузера с выбранным на ПК фоновым изображением
Включение темного фона с помощью расширений
С помощью расширений можно добиться максимально эффекта при использовании темной темы, заставив браузер подменять основной фон почти на любой странице.
- Открываем управляющее меню, щелкнув по указанной стрелкой области на верхней панели. Переходим в раздел «Дополнения».
Открываем раздел «Дополнения» в основном меню обозревателя
- Опускаемся на странице до самого конца, прокрутив список предлагаемых и установленных плагинов. Нажимаем на кнопку желтого цвета, содержащую ссылку на интернет-каталог.
Переходим в каталог расширений Яндекс.Браузера
- Ищем дополнения, изменяющие внешний вид обозревателя с применением темной темы. Поиск лучше выполнять по английским названиям: «dark mode» или «night mode». Обращаем внимание на дату выхода последнего обновления. Посмотреть ее можно в поле, указанном цифрой «1». В каталоге часто попадаются не совсем «свежие» расширения, которые могут некорректно работать с новыми версиями браузера. Определившись с параметрами, нажимаем кнопку «Добавить». Разрешение на загрузку и установку необходимо будет дополнительно подтвердить во всплывающем окне.
Устанавливаем выбранное дополнение в Яндекс.Браузер
- Выбранное для тестирования расширение «Dark Mode» устанавливает на панели обозревателя кнопку, представляющую собой двухпозиционный переключатель. На следующем скриншоте показано, как преображается страница поисковика Google при активации темной темы. Расширенные параметры дополнения содержат почти четыре десятка готовых стилей, позволяя подстраивать оформление для комфортного восприятия.
Вид поисковой страницы Google после активации темной темы в плагине «Dark Mode»
В заключение
Описанные методы активации темной темы Яндекс.Браузера можно комбинировать, быстро меняя внешний вид в соответствии с выполняемыми задачами.
Как в Яндекс.Браузере сделать темную тему
Несмотря на то что функция ночного режима в Chrome, Firefox, Opera появилась довольно давно, до Яндекс.Браузера она дошла только осенью 2018 года. До этого приходилось пользоваться сторонними приложениями и дополнениями, однако теперь данная возможность встроена в функционал программы, и включить темную тему в яндекс браузере можно буквально в пару кликов.
Как настроить цветовую схему
При включении тёмного режима стоит помнить, что это повлияет только на оформление самого браузера, но содержимое страниц веб-сайтов так и будет иметь стандартную белую цветовую схему. Но всё же это поможет уберечь зрение от излишнего напряжения особенно при работе за компьютером в ночное время суток.
Алгоритм включения тёмного режима:
- Для начала необходимо зайти в меню, нажав на соответствующую кнопку в правом верхнем углу экрана.
| Варианты цветовой схемы | ||||
| Синий | Светлый | С белой вкладкой | С цветной вкладкой | Тёмная тема с цветной вкладкой |
| Голубой | ||||
| Зелёный | ||||
| Жёлтый | ||||
| Оранжевый | ||||
| Красный | ||||
| Фиолетовый |
После включения ночного режима браузер будет открываться в тёмном формате – умная строка и верхняя панель будут отображаться в соответствующей цветовой схеме. Однако, на содержимое страниц это никак не повлияет. К тому же Яндекс будет автоматически подбирать изображение под выбранную цветовую схему, чтобы оно максимально гармонично сочеталось и не резало глаз.
Как включить тёмную тему при помощи дополнений
Этот способ использовался раньше, когда такой функционал ещё не был внедрён в сам браузер на ПК. Однако стоит знать о нём и сегодня. Для того чтобы включить Night Mode через дополнения необходимо снова открыть меню и там выбрать соответствующий пункт.
Далее нужно скачать из магазина дополнений одно из расширений для изменения фона браузера, например, «Dark Mode». Его необходимо загрузить в браузер, чтобы увидеть в списке других расширений. Затем при помощи меню нужно снова зайти в этот раздел и включить его вручную. Обычно после этого вверху, рядом с адресной строкой, появляется ярлык этого приложения, позволяющий его быстро включить или выключить.
Чаще всего такие расширения перекрашивают не только сам браузер, но и многие сайты, включая, например, Google или YouTube, но из-за этого могут быть проблемы с отображением информации, так как не каждый сайт настроен под работу в ночном режиме.
Режим чтения
Чтобы читать в темноте было ещё проще, Яндекс рекомендует включить специальный режим, позволяющий снизить нагрузку на глаза. Использование этой функции позволит скрыть мешающую рекламу, настроить газетное отображение, выбрать необходимый фон. Для этого следует в том же разделе «Интерфейс» в «Настройках» спуститься к разделу «Умная строка» и там выбрать пункт, отображающий кнопку, позволяющую включить или отключить режим чтения. После этого на любой открытой вкладке в строке поиска будет отображаться кнопка, нажав на которую пользователь увидит весь функционал данного сервиса.
Как сменить фон браузера
Чтобы установить автоматическую смену фона или выбрать своё изображение, необходимо сначала открыть новую вкладку в браузере. Затем под основными виджетами нажать на три вертикальные точки рядом с «Галерея фонов» и настроить браузер под себя. Можно сделать так, чтобы фон сменялся каждый день, найти его в галерее или выбрать загруженную из интернета картинку. Благодаря этому тёмная тема станет ещё более приятной и не настолько строго чёрной.
Как сменить тему на YouTube
Чтобы сменить тему YouTube, необходимо зайти на сам сайт. Даже несмотря на включение тёмной темы в самом браузере, на Ютубе будет всё та же светлая цветовая гамма. Чтобы это исправить необходимо в правом верхнем углу нажать на иконку, отображающую аккаунт Google. В выпадающем меню можно включить тёмную тему, после чего Ютуб станет намного приятнее смотреть в вечернее время. Там же её можно и убрать.
Читайте также:
Как активировать турбо режим в Яндекс.Браузере
Как включить ночной режим в Яндекс.Браузере на Андроид
В мобильном приложении также есть функция включения ночного режима. Чтобы найти тёмную тему, необходимо:
- Войти в меню (три точки, расположенные по вертикали в правом нижнем углу).
- Выбрать пункт «Тёмная тема».
Так будет выглядеть браузер на Андроид после активации тёмной цветовой схемы:
Фон не полностью чёрный, так как браузер на Android тоже автоматически подстраивает изображение под выбранную тему. Изменяется нижняя панель, иконки и вкладки. Оформление сайтов точно так же, как и в десктопной версии, остаётся прежним. Поэтому чтобы снизить нагрузку на зрение, необходимо уменьшить уровень яркости экрана.
Советы
Совет №1
Лучше не использовать расширения, так как из-за них информация на сайте может отображаться некорректно. Особенно это касается тех дополнений, что давно не обновлялись, то есть стали устаревшими.
Совет №2
Лучше не использовать тёмную тему в дневное время суток, так как из-за этого тоже будет напрягаться зрения, а глаза будут болеть.
Совет №3
Тёмная тема позволяет сэкономить заряд батареи на устройстве, поэтому можно пользоваться этой функцией, чтобы продлить время его работы без подзарядки.
Ответы на частые вопросы
Много ли фонов есть в коллекции браузера?
Яндекс.Браузер предлагает множество фонов, рассортированных по категориям. Они постоянно обновляются, сюда добавляются новые картинки, как статичные, так и динамические (GIF-изображения).
Можно ли открыть Галерею фонов через Алису?
К сожалению, такой возможности пока нет – необходимо всё делать вручную.
Что ещё может режим чтения?
Помимо предоставления сайта в более удобном для чтения формате, данная функция позволяет скрыть большинство баннеров и картинок, чтобы они не мешали читать.
Черный фон в Яндекс Браузере как убрать
Если для оформления главной страницы вы выбрали опцию Как в системе, но тема не изменилась — возможно, в настройках Браузера вы выбрали светлую или темную тему. Выберите опцию Как в системе и для Браузера. Нажмите → Галерея фонов → Выключить смену фона.
- Как убрать черную тему?
- Как убрать фон в Яндекс браузере?
- Как убрать темную тему в браузере?
- Как вернуть белый фон в гугле?
- Почему фон гугла стал черным?
- Как выйти из ночного режима?
- Почему Яндекс черный экран?
- Как изменить тему в Яндексе?
- Как убрать фон из хрома?
- Как сделать белый фон в гугле?
- Как убрать черную тему на Windows 10?
- Как убрать черный Экран в гугле на телефоне?
- Как поменять темную тему в Яндексе?
- Как поменять темную тему на светлую?
- Как убрать черную тему на компьютере?
- Как поменять темную тему?
- Как сделать светлый Экран на телефоне?
- Как поменять цвет в настройках?
- Как сменить темную тему на светлую?
- Как убрать темную тему в айфоне?
- Как убрать черную тему с компа?
Как убрать черную тему?
Как изменить настройки тёмной темы:
- На устройстве Android нажмите Настройки Экран.
- Включите или отключите параметр Тёмная тема.
Как убрать фон в Яндекс браузере?
В правом нижнем углу страницы нажмите Сменить фон или Все настройки → Галерея фонов. Совет. Чтобы выбрать случайный фон, в правом нижнем углу страницы нажмите Сменить фон:
- Откройте новую вкладку.
- В правом нижнем углу нажмите Все настройки.
- Отключите опцию Менять фон каждый день.
Как убрать темную тему в браузере?
Шаг 1: Откройте Google.com в браузере Хром. Шаг 2: Нажмите «Настройки» в правом нижнем углу. Шаг 3: Выберите «Настройки поиска» → «Вид». Шаг 3: Выберите «Светлая тема» и нажмите кнопку «Сохранить».
Как вернуть белый фон в гугле?
Нажмите Войти в правом верхнем углу экрана.
В разделе «Вид» выберите Вариант по умолчанию, Тёмная тема или Светлая тема:
Почему фон гугла стал черным?
По умолчанию — тёмная тема будет использоваться в Chrome в режиме энергосбережения (или всегда, если вы включили ее в настройках мобильного устройства). Тёмный — Chrome будет затемнен. Светлый — оформление Chrome станет светлее.
Как выйти из ночного режима?
Кроме того, включить или выключить «Тёмный режим» можно из настроек смартфона:
- откройте настройки;
- найдите пункт «Экран»;
- перейдите в него и выберите «Тёмный режим».
Почему Яндекс черный экран?
Одной из причин появления черного экрана в Google Chrome или Яндекс Браузере может стать установленные расширения. В этом случае необходимо их поочередно отключить, чтобы узнать какое именно влияет.
Как изменить тему в Яндексе?
Темы меняют интерфейс Android: цвет меню всех приложений, обои, внешний вид иконок и папок.Для этого:
- Откройте настройки Лончера.
- В группе Персонализация выберите пункт Обои или Стиль иконок.
- Выберите обои и стиль иконок.
Как убрать фон из хрома?
Как удалить тему для Chrome:
- Запустите браузер Chrome на компьютере.
- Нажмите на значок в правом верхнем углу экрана Настройки.
- В разделе «Внешний вид» нажмите Восстановить тему по умолчанию. Тема изменится на классическую.
Как сделать белый фон в гугле?
Если вы используете готовую тему:
- В правом верхнем углу нажмите на значок «Настройки».
- В окне «Настройки» перейдите к разделу Навигация Цвет.
- Выберите вариант Прозрачный, Белый или Черный.
- Нажмите Опубликовать в правом верхнем углу экрана.
Как убрать черную тему на Windows 10?
Отключение темного режима для приложения Майкрософт:
- Перейдите к настройкам приложения (например, в Word выберите Word > Параметры).
- Перейдите на вкладку Общие.
- В разделе Персонализация выберите Отключить темный режим.
Как убрать черный Экран в гугле на телефоне?
Решение этой проблемы:
- Параметр «Android web contents dark mode» переключите в «Default», а «Android Chrome UI dark mode» — в Перезапустите браузер кнопкой Relaunch Now и включите темный режим в настройках Chrome.
- Теперь они работают одновременно: и интерфейс и содержимое страниц отображается в темном режиме.
Как поменять темную тему в Яндексе?
В приложении «Яндекс» появилась тёмная тема оформления. Как включить?:
- Откройте профиль, выберите меню «Настройки приложения», зайдите в раздел «Оформление» и выберите тёмную тему.
- Запустите приложение и скажите «Алиса, включи тёмную тему».
Как поменять темную тему на светлую?
Откройте настройки телефона. Выберите Экран. Включите или отключите параметр Тёмная тема.
Как убрать черную тему на компьютере?
Настройки Цвета в Windows 10
В правой части окна, в разделе Выбрать цвет, в выпадающем списке Выбор цвета выберите нужный цвет, доступны варианты Светлый, Темный, Настраиваемый.
Как поменять темную тему?
Когда вы включаете тёмную тему в настройках телефона, некоторые приложения тоже ее используют:
- Откройте настройки телефона.
- Выберите Экран.
- Включите или отключите тёмную тему.
Как сделать светлый Экран на телефоне?
Как настроить автоматическое затемнение фона на устройстве и в приложениях:
- Откройте приложение «Настройки» на телефоне.
- Нажмите Экран Тёмная тема.
- Выберите Расписание.
- Нажмите В выбранное время, От заката до рассвета или При переходе в ночной режим.
Как поменять цвет в настройках?
Подробнее о том, как узнать версию Android…Как включить инверсию цветов:
- Откройте настройки устройства.
- Нажмите Спец. возможности.
- В разделе «Цвет и движение» выберите Инверсия цветов.
- Включите параметр Инверсия цветов.
Как сменить темную тему на светлую?
Откройте настройки телефона. Выберите Экран. Включите или отключите параметр Тёмная тема.
Как убрать темную тему в айфоне?
Выполните любое из указанных действий:
- Откройте Пункт управления, коснитесь кнопки и удерживайте ее, затем коснитесь кнопки
- Откройте «Настройки» > «Экран и яркость», затем выберите параметр «Темный», чтобы включить Темный режим, или выберите параметр «Светлый», чтобы выключить Темный режим.
Как убрать черную тему с компа?
Чтобы отключить темный режим в Windows 10, откройте «Настройки» и перейдите в «Персонализация». В левом столбце выберите «Цвета», а затем выберите следующие параметры: В раскрывающемся списке «Выберите свой цвет» выберите «Пользовательский». В разделе «Выберите режим Windows по умолчанию» выберите «Темный».
Оставить отзыв
Содержание
- Google Chrome или Яндекс Браузер выдают черный экран
- Установленные расширения
- Аппаратное ускорение
- Автор
- Как в Яндекс брузер сделать тёмный фон, изменить его и убрать
- Как поменять фон в Яндекс браузере
- Способ 1: Установить фото из галереи фонов
- Способ 2: Поставить анимированный или видеофон
- Способ 3: Добавить собственную картинку
- Способ 4: Установить любое фото из интернета
- Как настроить фон в Yandex browser
- Как сделать тёмный фон в Яндекс браузере
- Как отключить фон в обозревателе от Яндекса
- Как поменять фон ВК в Яндекс и в других браузерах
- Яндекс Браузер или Google Chrome выдают черный экран
- 1. Отключить расширения браузера
- 2. Очистить папку GPUCache
- 3. Отключить аппаратное ускорение
- 4. Отключить flags Chrome
- 5. Обновите или загрузите Adobe Flash Player
- 6. Сброс браузера Google Chrome
- Почему фон яндекса стал черным
- 1. Отключить расширения браузера
- 2. Очистить папку GPUCache
- 3. Отключить аппаратное ускорение
- 4. Отключить flags Chrome
- 5. Обновите или загрузите Adobe Flash Player
- 6. Сброс браузера Google Chrome
- Российский скорбит по своему сооснователю Илье Сегаловичу, ушедшему из жизни в возрасте 48 лет.
- На компьютере
- Убрать анимированный фон
- Сделать фон по умолчанию
- На телефоне
- Сделать фон по умолчанию
- How-To: переходим на темный режим в браузерах и почте
- Плюсы есть, но с оговорками
- Как включить темный режим
- Ночная тема в операционных системах на ПК
- Переключение темы в мобильных операционках
- Включаем ночную тему в браузере
- Браузерное расширение Night Eye
- Как включить Dark Mode в почте
Google Chrome или Яндекс Браузер выдают черный экран
В браузерах Google Chrome или Яндекс Браузер иногда может отображаться черный экран. Есть несколько причин, по которым это может происходить.
Установленные расширения
Одной из причин появления черного экрана в Google Chrome или Яндекс Браузере может стать установленные расширения. В этом случае необходимо их поочередно отключить, чтобы узнать какое именно влияет. После этого вы можете удалить расширение, попробовать переустановить или понять причину почему выдается черный экран и настроить расширение. Чтобы отключить расширения сделайте следующие действия:
Шаг 1. В правом верхнем углу нажмите три точки.
Шаг3. Выберите расширение, которое хотите отключить и нажмите переключатель.
Аппаратное ускорение
Google Chrome или Яндекс Браузер используют аппаратное ускорение, чтобы повысить производительность. Но может возникнуть конфликт с графическим процессором на вашем компьютере. Поэтому нужно отключить аппаратное ускорение. Для этого сделайте следующие действия:
Шаг 1. В правом верхнем углу нажмите три точки.
Шаг 2. Выберите в меню пункт «Настройки»
Шаг 3. В нижней части страницы настроек нажмите «Дополнительные»
Шаг 4. Отключите флажок у пункта «Использовать аппаратное ускорение (при наличии)»
Шаг 5. Перезапустите браузер
Это наиболее частые причины, по которым браузеры Google Chrome или Яндекс Браузер выдают черный экран. Кроме этого вы всего можете сделать сброс настроек браузера, чтобы вернуть все настройки по умолчанию в исходное состояние.
Автор
Программист с образованием в области IT и опытом разработки на разных языках. Автор статей по программированию. Общий опыт работы в сфере IT и интернета более 5 лет.
Источник
Как в Яндекс брузер сделать тёмный фон, изменить его и убрать
Современные веб-обозреватели научились неплохо подстраиваться под желания пользователя, изменяя собственный внешний вид и поведение. Яндекс браузер в этом вопросе преуспел больше остальных, в нём можем изменить фон на фото из официального каталога, интернета, компьютера и даже сделать анимированную заставку. Задний план браузера на вкладке «Табло» имеет достаточно широкий выбор настроек: ежедневное перелистывание, видео, анимация и т.п. Дополнительно Яндекс веб-обозреватель помогает менять фон на некоторых популярных сайтах, таких как Вконтакте.
Как поменять фон в Яндекс браузере
Перед тем, как сменить фон в Яндексе браузере рекомендуем подумать над тем, что должно стоять на фоне. Чтобы помочь сориентироваться, перечислим несколько советов:
Важно! Ежедневное перелистывание фонов для собственных картинок не работает. В браузере нельзя создать свою галерею фото. В этом случае придётся только выбирать из существующих галерей.
Способ 1: Установить фото из галереи фонов
Компания Яндекс создала каталог из более чем 200 разных фонов. Среди них есть видеофоны и стандартные картинки. Обычно среди этого списка удаётся найти подходящий вариант заставки на задний план. Удобно, что здесь есть сортировка по категориям: архитектура, пейзаж, космос и т.п.
Как установить картинку:
Способ 2: Поставить анимированный или видеофон
Принцип установки приблизительно такой же, но есть несколько отличий:
Видеозаставки – это короткие зацикленные ролики длительностью до 30 секунд. Они постоянно повторяются. Большие видео устанавливать нельзя, это привело бы к чрезмерной нагрузке на систему.
Способ 3: Добавить собственную картинку
Если на компьютере есть изображение, которое может заменить задний план в Яндекс веб-обозревателе, можем его поставить на фон.
Важно! Для установки в качестве фона подходят лишь изображения в форматах jpeg и png. По умолчанию в Проводнике (открывается после клика на кнопку «Загрузить с компьютера») отображаются только jpeg-фотографии. Чтобы выбрать картинку с png расширением, нужно нажать на строку «JPEG Image» в правом нижнем углу окна и выбрать «PNG Image».
Способ 4: Установить любое фото из интернета
Чтобы максимально персонализировать веб-обозреватель, разработчики Яндекс браузера добавили функцию установки картинок с интернета.
Как настроить фон в Yandex browser
В браузере Яндекс можем поставить практически любой фон, но это лишь часть заложенных функций. Обозреватель ещё поддерживает некоторую настройку картинок и видео на заднем плане.
Несколько полезных изменений:
Раньше ещё была возможность сделать прозрачный фон в Яндекс браузере, то есть фон панелей подстраивался под цвет страницы, как бы сливаясь воедино и не отвлекая во время чтения. Эта функция не прижилась и быстро пропала.
Как сделать тёмный фон в Яндекс браузере
Сделать черный фон в Яндекс браузере можем и на сайтах, и на странице с «Табло». Это особенно полезно при использовании браузера в ночное время. Тусклые цвета в темноте меньше нагружают глаза.
Как установить «ночной режим»:
Выключить функцию также просто – нажимаем один раз на «Режим чтения».
Как отключить фон в обозревателе от Яндекса
Сразу хочется отметить, что полностью удалить фон в Яндекс браузере не получится. На заднем плане должна быть хоть какая-то картинка. Обычно при желании убрать фон в Яндекс браузере идёт речь об анимации или ежедневном изменении картинок. Способ отключения слайд-шоу описан в пункте настройки фона. Теперь подробнее о том, как выключить стандартную анимацию.
Важно! Отключение анимации полезно, если анимированный фон замедляет работу браузера или просто анимация мешает сконцентрироваться.
Как отключить галерею фонов в веб-обозревателе от Яндекса:
Ещё один способ убрать галерею фонов в Яндекс браузере – это заменить на собственную картинку, при чём любую, хоть и однотонную. Подробнее смотрим в третьем способе статьи «Добавить собственную картинку».
Как поменять фон ВК в Яндекс и в других браузерах
В веб-обозревателях нет встроенных инструментов для изменения CSS-кода сайтов. Чтобы поставить оригинальные фоны на популярные сервисы, придётся использовать дополнительные расширения.
Какие есть плагины для того, чтобы изменить фон Вконтакте в Яндекс браузере:
Хоть у Яндекс браузера и есть недостаток, в виде отсутствия поддержки тем из магазина Google, все равно функций достаточно для комфортной работы в программе. Яндекс браузер без дополнений позволяет сделать анимированный фон, поддерживает слайд шоу и загрузку собственных изображений на задний план. Уже зная все способы изменения фона, можем экспериментировать и подобрать лучшую заставку по собственному вкусу. При многообразии методов персонализации браузера, темы Google и вовсе не нужны.
Источник
Яндекс Браузер или Google Chrome выдают черный экран
Google Chrome или Яндекс Браузер порой может отображать черный экран на компьютере под управлением Windows 10/8/7. Есть много причин, почему браузер может отображать черный экран в Windows. Если вы часто сталкиваетесь с проблемой, когда появляется черный экран в Google Chrome или Яндекс Браузер, то разберем несколько причин, которые могут помочь вам решить эту проблему. Я буду опираться на примере «гугл хрома», но яндекс браузер сделан точно так же, так что я думаю у вас не будет при решении проблем.
1. Отключить расширения браузера
Расширения могут вызвать проблемы. В моем случае именно расширение LastPass для Chrome создало черный экран в браузере. Поэтому, если вы установили некоторые расширения в Google Chrome, Яндекс Браузер, и у вас возникает проблема в виде черного экрана. Отключите все расширения и проверьте, решает ли это проблему или нет. Если решает, вам нужно включить установленные расширения один за другим, чтобы узнать проблемное расширение. После выяснения, вы можете переустановить его или удалить навсегда.
2. Очистить папку GPUCache
Один пользователь в комментариях указал, что решил проблему черного экрана в браузере с помощью очистки папки. Перейдите по пути:
У вас путь может отличаться, если вы используете браузер Янкдекс, вместо Chrome у вас будет Chromium.
3. Отключить аппаратное ускорение
По умолчанию Google Chrome, Яндекс Браузер используют аппаратное ускорение для повышения производительности. Однако иногда ваше оборудование (точнее, графический процессор) может не соответствовать требованиям. Следовательно, вы можете видеть черный экран. В этом случае вы можете попробовать отключить аппаратное ускорение с панели настроек. Для этого откройте страницу настроек Google Chrome или Яндекс Браузера:
4. Отключить flags Chrome
Если вы используете Chrome или Яндекс браузер в течение длительного времени, вы наверное знаете, что есть некоторые параметры, доступные по адресу Chrome://flags. Вам нужно отключить некоторые флаги, чтобы проверить, решена ли проблема. Для этого откройте браузер и введите вот такой адрес Chrome://flags в строке URL. После этого найдите следующие флаги и отключите их:
Примечание: Не во всех версиях есть три этих вышеперечисленных опции. Отключите что найдете и перезапустите браузер.
5. Обновите или загрузите Adobe Flash Player
Если вы еще не загрузили Adobe Flash Player на свой компьютер, настало время это сделать. Кроме того, если у вас установлена более старая версия этого приложения, вам следует сразу же обновить его. Так же вы можете зайти на официальный сайт Adobe и скачать Flash Player, но мы проделаем встроенным способом.
6. Сброс браузера Google Chrome
Сброс параметров по умолчанию всегда и везде считается самым надежным способом. Зайдите в настройки браузера, как описано выше с нажатием на троеточие, пролистайте в самый низ и нажмите «Сбросить«. Если ничего не помогло, то просто удалите браузер и скачайте заново для чистой, новой установки.
В старой версии браузера на движке Chrome 29 этот параметр не включен по умолчанию, нужно его активировать, для этого проделайте следующие шаги:
Источник
Почему фон яндекса стал черным
Google Chrome или Яндекс Браузер порой может отображать черный экран на компьютере под управлением Windows 10/8/7. Есть много причин, почему браузер может отображать черный экран в Windows. Если вы часто сталкиваетесь с проблемой, когда появляется черный экран в Google Chrome или Яндекс Браузер, то разберем несколько причин, которые могут помочь вам решить эту проблему. Я буду опираться на примере «гугл хрома», но яндекс браузер сделан точно так же, так что я думаю у вас не будет при решении проблем.
1. Отключить расширения браузера
Расширения могут вызвать проблемы. В моем случае именно расширение LastPass для Chrome создало черный экран в браузере. Поэтому, если вы установили некоторые расширения в Google Chrome, Яндекс Браузер, и у вас возникает проблема в виде черного экрана. Отключите все расширения и проверьте, решает ли это проблему или нет. Если решает, вам нужно включить установленные расширения один за другим, чтобы узнать проблемное расширение. После выяснения, вы можете переустановить его или удалить навсегда.
2. Очистить папку GPUCache
Один пользователь в комментариях указал, что решил проблему черного экрана в браузере с помощью очистки папки. Перейдите по пути:
У вас путь может отличаться, если вы используете браузер Янкдекс, вместо Chrome у вас будет Chromium.
3. Отключить аппаратное ускорение
По умолчанию Google Chrome, Яндекс Браузер используют аппаратное ускорение для повышения производительности. Однако иногда ваше оборудование (точнее, графический процессор) может не соответствовать требованиям. Следовательно, вы можете видеть черный экран. В этом случае вы можете попробовать отключить аппаратное ускорение с панели настроек. Для этого откройте страницу настроек Google Chrome или Яндекс Браузера:
4. Отключить flags Chrome
Если вы используете Chrome или Яндекс браузер в течение длительного времени, вы наверное знаете, что есть некоторые параметры, доступные по адресу Chrome://flags. Вам нужно отключить некоторые флаги, чтобы проверить, решена ли проблема. Для этого откройте браузер и введите вот такой адрес Chrome://flags в строке URL. После этого найдите следующие флаги и отключите их:
Примечание: Не во всех версиях есть три этих вышеперечисленных опции. Отключите что найдете и перезапустите браузер.
5. Обновите или загрузите Adobe Flash Player
Если вы еще не загрузили Adobe Flash Player на свой компьютер, настало время это сделать. Кроме того, если у вас установлена более старая версия этого приложения, вам следует сразу же обновить его. Так же вы можете зайти на официальный сайт Adobe и скачать Flash Player, но мы проделаем встроенным способом.
6. Сброс браузера Google Chrome
Сброс параметров по умолчанию всегда и везде считается самым надежным способом. Зайдите в настройки браузера, как описано выше с нажатием на троеточие, пролистайте в самый низ и нажмите «Сбросить«. Если ничего не помогло, то просто удалите браузер и скачайте заново для чистой, новой установки.
В старой версии браузера на движке Chrome 29 этот параметр не включен по умолчанию, нужно его активировать, для этого проделайте следующие шаги:
Российский скорбит по своему сооснователю Илье Сегаловичу, ушедшему из жизни в возрасте 48 лет.
Поисковик «Яндекс» сменил логотип на главной странице в знак траура по одному из создателей компании Илье Сегаловичу. Надпись стала полностью черной, а ссылка с нее ведет на запись в корпоративном блоге о смерти Сегаловича.
Как уже сообщал НТВ.Ru, один из самых известных российских скончался минувшей ночью на году жизни. Сегалович боролся с раком желудка, но это не мешало ему до последних дней работать в «Яндексе», читать лекции, писать научные статьи, заниматься благотворительностью и участвовать в общественной жизни.
Гендиректор компании Аркадий Волож, сообщая о смерти своего давнего соратника, написал, что «все случилось слишком быстро и неожиданно». По словам Воложа, Сегалович оставил за собой «целую школу» программистов.
Аркадий Волож и Илья Сегалович познакомились еще в школьные годы и четыре года провели за одной партой. Уже после учебы в вузе Сегалович пришел в основанную Воложем компанию «Аркадия», которая позже превратилась сначала в CompTek, а затем в «Яндекс». Само слово «Яндекс» придумал он же в 1993 году.
Большинство пользователей яндекс браузера пользуются живыми обоями. Иногда они даже их не включали, но они все равно появились. Безусловно, это придает более приятный вид браузеру. Но бывают ситуации, когда такой фон нужно отключить. Если вы не знаете, как убрать фон в яндекс браузере, то моя инструкция поможет вам это сделать. Читайте ниже и разбирайтесь.
На компьютере
Сразу стоит сказать, что существует два вида фонов в браузере. Анимированный, который устанавливает гиф-картинку, и обычный, который ставит обычную, недвижимую картинку. Убрать его несложно, но для этого нужно будет выполнить несколько простых действий.
Убрать анимированный фон
Живые обои могут значительно тормозить работу компьютера, поэтому пользователям слабых ПК рекомендуется их отключить. Лучше будет установить обычный вид обоев, с какой-нибудь красивой картинкой. Сделать это можно следующим образом:
Такие нам не подойдут, поэтому их не выбираем. Ищем без такого значка.
Таким образом, можно сделать любые живые обои простой заставкой на фоне.
Сделать фон по умолчанию
Для некоторых людей вообще не нужны картинки на фоне, в таком случае можно установить стандартный, белый фон. Сделать это очень просто, требуется лишь следовать данной инструкции:
На телефоне
Анимированный фон может быть не только на компьютерном браузере, но и на телефонном. Он может мешать человеку, поэтому в некоторых ситуациях его лучше отключить. Нужно лишь выполнить несколько простых шагов:
Сделать фон по умолчанию
Чтобы установить обычный, белый фон, воспользуемся следующим способом:
Благодаря данной статье, вы теперь знаете, как убрать фон в яндекс браузере. На телефоне и на компьютере шаги немного разные, но суть у них одна. Если следовать всем действиям из моей инструкции, то у вас обязательно получится убрать ненужный фон.
Источник
How-To: переходим на темный режим в браузерах и почте
При его включении фон сайтов и сервисов становится темным, а шрифт светлым. Многие разработчики программ и мобильных приложений внедряют такой пользовательский интерфейс. Например, весной и летом 2020 года темный режим экрана появился в приложениях Google Play, Google Docs, Sheets и Slides для Android. Его можно найти в Android 10 и iOS 13, в Windows 10, macOS Mojave, в Messenger, Instagram и других популярных системах и сервисах.
Плюсы есть, но с оговорками
Одними из ярых сторонников повсеместного внедрения такого пользовательского интерфейса стали компании Apple и Google. Они подчеркивали следующие преимущества темного режима:
В подтверждение первого тезиса в Google провели собственное исследование. Специалисты тестировали Dark Theme в приложении YouTube, которое адаптировали одним из первых.
Выяснилось, что цвет пикселя влияет на энергопотребление дисплея, и самым энергоемким является белый. Если поставить ночной режим экрана, то расход заряда аккумулятора снижается до 63%. Но этот вывод касается исключительно дисплеев OLED (органический светодиоид). В случае с LCD-дисплеями (жидкокристаллические) изменений в энергопотреблении не происходит.
Довод о снижении нагрузки на глаза также неоднозначен. Действительно, черный экран помогает снизить усталость глаз, но только при недостаточном внешнем освещении, например, если человек находится на вечерней улице, в кинотеатре и т. д. В таких случаях ночной режим спасет вас от того, чтобы не быть на мгновение ослепленным, и глаза не будут болеть из-за яркого экрана. Но при обычных обстоятельствах в нем практически нет смысла.
Более того, есть исследование, утверждающее, что человеческий мозг лучше воспринимает информацию, изложенную черным шрифтом на белом фоне. А на обработку светлого текста на темном фоне он тратит больше времени.
Что же касается довода об улучшении дизайна, то это дело вкуса.
Как включить темный режим
В разных системах активация ночного режима работы экрана отличается. Рассмотрим, как подключить его в популярных программах и сервисах.
Ночная тема в операционных системах на ПК
В случае с Microsoft 10 нужно открыть Настройки (кнопка «Пуск» и значок шестеренки) и перейти в раздел «Персонализация». Затем нажмите на вкладку «Цвета» и в пункте «Выберите режим приложения по умолчанию» кликните на вариант «Темный».
После этого функция «ночной режим» подключится, и все окна в Windows станут черного цвета.
В MacOS переключение на черный фон появилось вместе с версией операционки Mojave. Включается эта опция в «Системных настройках» (щелкните по значку Apple вверху экрана). В настройках выберите пункт «Основные». В новом окне в пункте «Оформление» находятся переключатели на темный и светлый режимы работы дисплея.
Переключение темы в мобильных операционках
Черная тема доступна на мобильных устройствах Apple, управляемых iOS 13 и iPadOS 13. Проще всего активировать ее через «Центр управления». Найдите там «Управление яркостью дисплея», нажмите на него и удерживайте палец пару секунд. Откроется функция «Внешний свет» — кликните по ней, и включится ночной режим.
С Android 10 дело обстоит сложнее, так как операционка от Google адаптируется каждым производителем гаджетов исходя из его предпочтений. Поэтому ответ на вопрос «как установить темный режим в Android-устройстве» зависит от его модели. Например, если вы пользуетесь одним из смартфонов Google Pixel, работающих на «чистом» Android, то для активации нужной функции зайдите в «Настройки» → «Экран» → «Дополнительно» → «Тема устройства». А вот в смартфонах линейки Samsung Galaxy нужно открыть «Настройки» → «Дисплей» → «Режим затемнения». Вероятно, вам придется немного покопаться в настройках, но если устройство работает под управлением Android 10, то у него точно есть общесистемный ночной режим.
Включаем ночную тему в браузере
Уже с версии Chrome 73 и Chrome 74 (для macOS и Windows соответственно) этот браузер автоматически подстраивается под режим освещения экрана, настроенный в операционке ПК. То есть вы можете установить ночной режим на компьютере, как было описано выше, и браузер самостоятельно перестроится под него. Аналогично работает мобильная версия.
К сожалению, темный режим во всех браузерах, включая Chrome, работает неполноценно. Верхняя панель страниц станет черной, и даже главная Google не вызывает вопросов. Но когда вы, например, введете поисковый запрос, и откроется новое окно с результатами, весь экран будет белым. И так происходит с любым сайтом.
То есть общий дизайн браузера немного изменится, но рассчитывать на полноценный ночной режим не приходится.
Можно также отдельно настроить темную тему непосредственно в браузере. Для этого откройте «Настройки» → «Внешний вид» → «Темы» → «Открыть интернет-магазин Chrome».
В новом окне откроется несколько вариантов оформления экрана, первым из которых будет дизайн «Just Black».
Работает он точно так же — страницы сайтов останутся белыми, а черный появится только на верхней панели.
В Firefox для включения этой опции нужно открыть «Меню» → «Дополнения» → «Темы» → «Темная».
В Microsoft Edge нужно открыть «Меню» → «Настройки» → «Внешний вид» → «Стандартная тема» → «Темная».
Проще всего переключить режим отображения в Opera. Нужно лишь открыть меню параметров и нажать на соответствующий переключатель.
Но и в этом случае черный фон задействуется лишь частично.
Браузерное расширение Night Eye
Как видим, в браузерах полноценный режим Dark Mode пока особо не встретишь, но можно установить расширение Night Eye, которое добавляет черный фон практически на все сайты и популярные соцсети.
Вы найдете его в интернет-магазинах Chrome, Microsoft Edge, Firefox, iTunes (для Safari). Расширение предложит выбрать один из трех вариантов отображения.
Первый переводит фон в черный, а второй оставляет сайты со светлым фоном, но пользователь может на свое усмотрение настроить яркость, контрастность и другие параметры. Третий — вернет все показатели в изначальное положение. Активация этого расширения может немного тормозить скорость загрузки страниц, поэтому вам судить, стоит ли игра свеч. Кроме того, следует учитывать, что первые три месяца пользование сервисом бесплатно, а затем стоит по 2 цента в день.
Как включить Dark Mode в почте
В браузерной версии почты Gmail черный фон можно выбрать в темах. Откройте «Быстрые настройки» → «Тема» → «Просмотреть все» → «Темная».
Минус ее в том, что она не распространяется на всю систему. Фон становится черным, а текст белым и светло-серым, но только в основном интерфейсе. А вот сами письма Gmail не адаптирует.
К слову, в мобильном приложении Gmail такой проблемы нет.
В аналогичной ситуации оказались пользователи Яндекс.Почты — с мобильной версией все ОК, а в браузерной версии темный дизайн не идеален, так как не меняет отображение писем. Чтобы его оценить, нажмите на иконку, расположенную в правом верхнем углу экрана.
Откроется окно с темами оформления. В Яндекс.Почте представлено художественное осмысление темного режима — темы «Ночная» и «Космос». Вместо простого черного фона появится тематический рисунок.
А вот в почте Outlook функция Dark Mode работает корректно и полностью адаптирует тело письма под черный фон. Для переключения на ночную тему откройте «Файл» → «Учетная запись Office» → «Тема Office» → «Черный».
Кроме того, если часть контента плохо считывается, можно нажатием одной кнопки быстро выключить темный режим в письме. Для этого кликните по иконке в виде солнца.
Похожим образом работает почта Mail.ru. Для включения этой опции откройте настройки (иконка шестеренки) → «Темы оформления» → «Темная тема».
Вы получаете черный экран и адаптированные под него письма. Чтобы увидеть контент на светлом фоне, нужно нажать на иконку лампочки, расположенную справа вверху.
Разработчики продолжают трудиться над адаптацией мобильных приложений, в частности почтовиков, чтобы дать пользователям возможность полноценно использовать темный режим экрана. Веб-версии программ пока немного отстают в этом, но уже ясно, что Dark Mode будет и дальше распространяться все шире и шире. Поэтому email-маркетологам нужно сразу создавать рассылки, подходящие под ночной режим.
Источник
- Решение проблем
Используйте в качестве фона:
-
фотографии из Галереи фонов, с вашего компьютера или с любого сайта;
-
видео или динамические подборки фотографий из Галереи фонов.
Примечание. Анимированные фоны недоступны на Linux.
-
В правом нижнем углу страницы нажмите Сменить фон или .
Совет. Чтобы выбрать случайный фон, в правом нижнем углу страницы нажмите Сменить фон
.
-
Выберите фотографию или видео из нужного альбома.
-
Нажмите Применить фон.
Примечание. Вы можете включить чередование случайных изображений или видео из Галереи фонов, которые будут сменяться раз в день.
- Для одного альбома. Выберите альбом в Галерее фонов и нажмите Чередовать эти фоны.
- Для всех альбомов. В Галерее фонов в разделе Все фоны нажмите кнопку Чередовать.
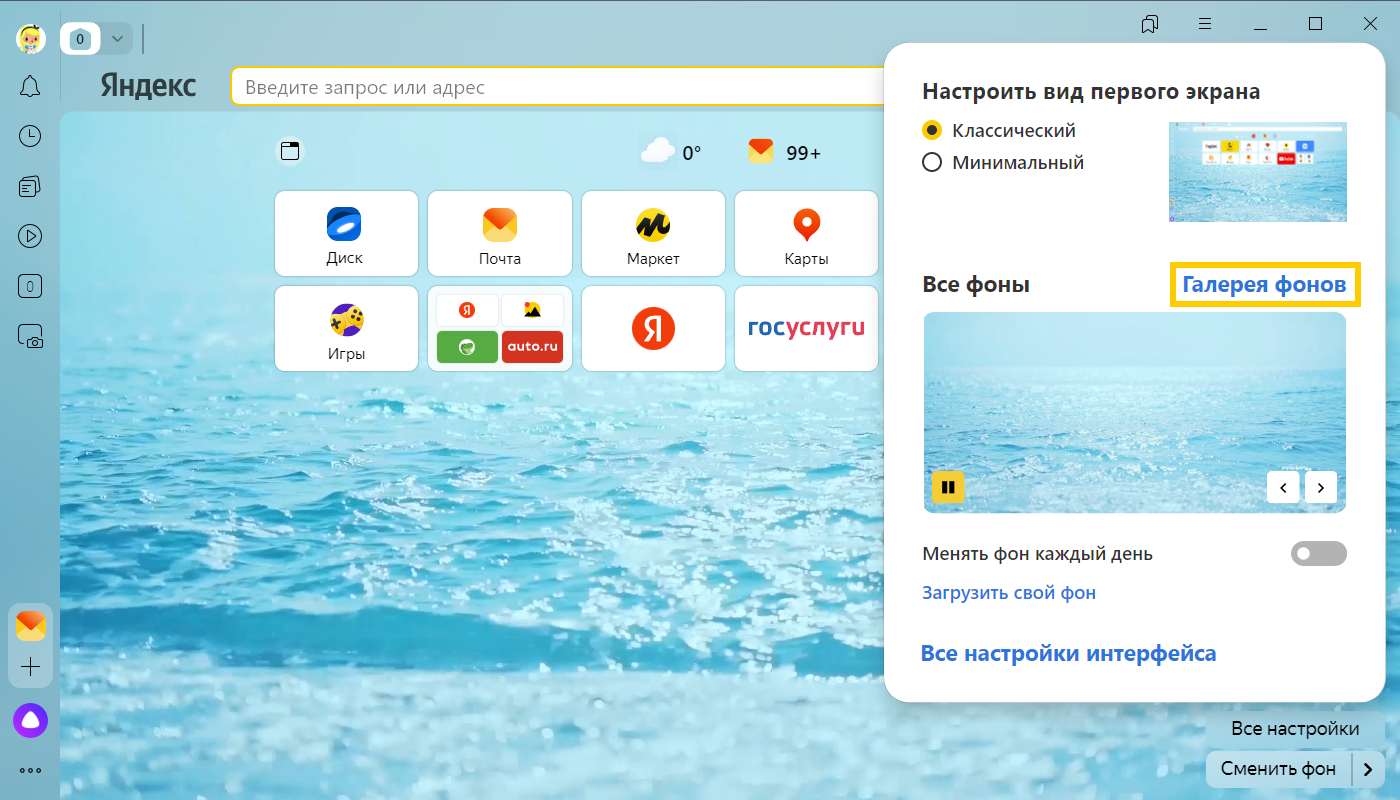
Примечание. Чтобы тексты ссылок и названия кнопок на новой вкладке читались легко, на все фоны, загруженные с компьютера, накладывается фильтр затемнения. Отменить этот фильтр невозможно. Если вы хотите получить более яркий фон, увеличьте яркость исходной картинки.
-
В правом нижнем углу страницы нажмите .
-
Выберите изображение.
-
Нажмите Открыть.
Ограничение. В качестве фона можно загружать файлы с расширениями png, jpg.
-
В правом нижнем углу страницы нажмите Все настройки.
-
На превью фона нажмите
.
-
Нажмите .
-
Откройте Инструменты.
-
В разделе Режим энергосбережения сделайте неактивной опцию Отключать анимацию видеофона при низком заряде батареи.
-
Нажмите .
-
В разделе Вид первого экрана отключите опцию Отображать анимационный фон в высоком разрешении.
Запуск и остановка анимации
Анимационный фон выглядит привлекательно, но быстрее расходует заряд батареи. Если вы хотите избежать этого, поставьте анимацию на паузу:
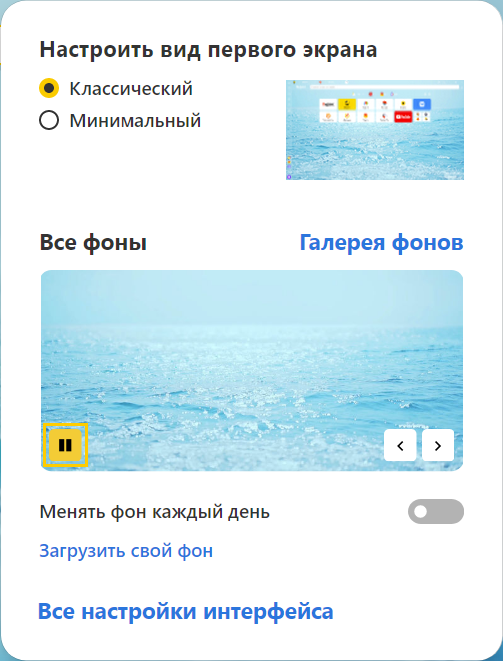
Анимация при низком заряде батареи
При низком заряде батареи анимация фона отключается автоматически. Если вы хотите, чтобы анимация воспроизводилась при любом заряде батареи:
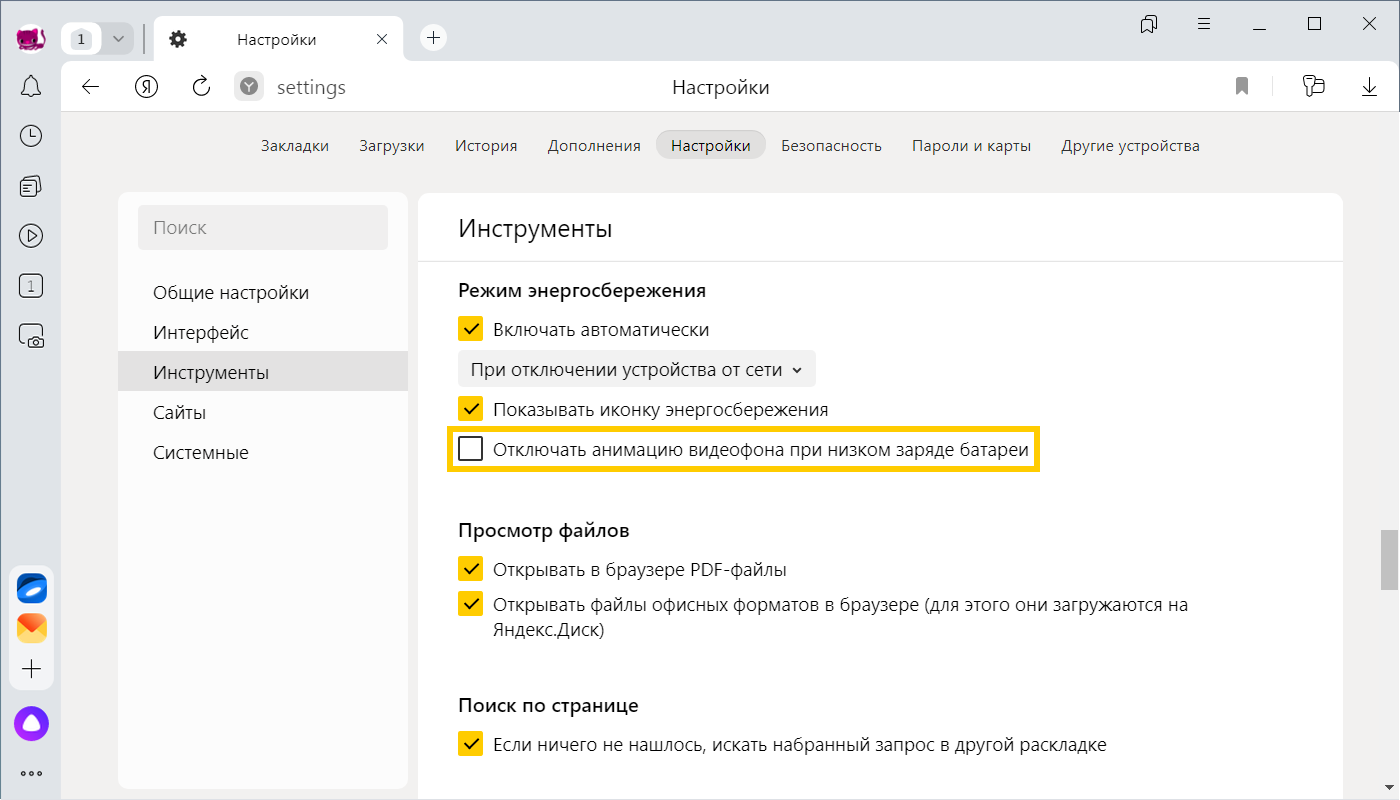
Анимация в высоком разрешении
Анимация воспроизводится по умолчанию в высоком разрешении. Если это замедляет работу Яндекс Браузера, установите стандартное качество анимации:
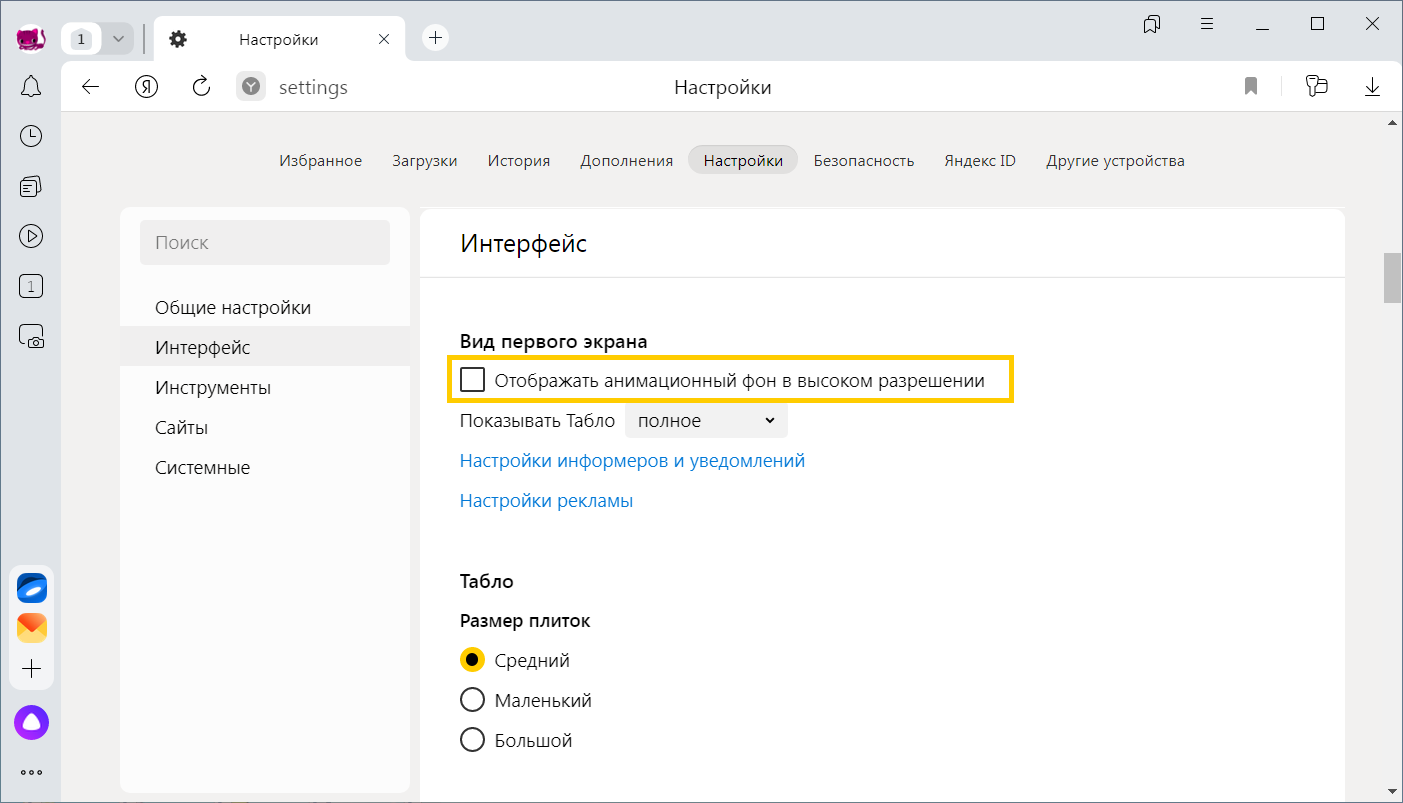
-
В правом нижнем углу страницы нажмите Все настройки.
-
На превью фона нажмите
.
-
Нажмите .
-
Откройте Видеоадаптеры — появится список видеокарт.
-
Правой кнопкой мыши нажмите название вашей видеокарты.
-
В контекстном меню выберите пункт Обновить драйверы.
-
Нажмите и отключите все расширения.
-
Перезапустите Браузер: закройте его сочетанием клавиш Ctrl + Shift + Q (в Windows и Linux) или ⌘ + Q (в macOS), затем снова откройте.
-
Очистите кеш, чтобы в Браузер не подгружалась ранее сохраненная копия страницы.
-
Если проблема исчезла, методом перебора найдите расширение, которое ее вызывает. Каждый раз перезапускайте Браузер.
-
Отключите это расширение. Вы можете также написать его разработчикам о проблеме.
-
Откройте поле поиска файлов в Windows версии 7, 8 и 10).
-
Скопируйте строку
[%USERPROFILE%AppDataLocalYandexYandexBrowserUser DataDefault] (без квадратных скобок)
и вставьте ее в поле поиска файлов.
-
Нажмите клавишу Enter.
-
В правом нижнем углу нажмите Все настройки.
-
Отключите опцию Менять фон каждый день.
Не работает анимация фона
Анимация поставлена на паузу
Устарел драйвер видеокарты
Обновите драйвер для каждой установленной в компьютере видеокарты:
Анимация блокируется расширением
Проверьте расширения Браузера:
Если рекомендации не помогли, напишите в службу поддержки через форму. Как можно подробнее опишите ситуацию, по возможности приложите скриншот.
Не меняется фон на странице с Табло
Попробуйте удалить папку File System и проверить, возникает ли проблема после этого. Папка находится в папке профиля Браузера:
Примечание. Поддержка операционных систем Microsoft Windows XP и Vista прекращена с апреля 2017 года.
Не могу удалить фон
Полностью отключить или удалить фон в Браузере невозможно. Попробуйте поставить однотонный фон вместо изображения. Откройте альбом «Цвета» в Галерее фонов Браузера, выберите понравившийся цвет и нажмите кнопку Применить фон.
Ограничение. Белый фон выбрать невозможно. Это необходимо, чтобы элементы Браузера (например, тексты ссылок, виджеты, названия кнопок) были видны на любом фоне.
Фон изменился без моего ведома
В последнее время «ночной режим» стал одной из самых востребованных опций любого приложения, и веб-обозреватели не стали исключением. Благо разработчики некоторых программ подумали об этом заблаговременно: сделать тёмную тему в Яндекс.Браузере можно в несколько кликов — прямо в настройках, причём как в приложении для компьютера, так и в версии для смартфонов.
Как включить тёмную тему в Яндекс.Браузере на телефоне Android и iOS
В Яндекс.Браузере для телефонов тёмная тема охватывает далеко не все элементы интерфейса — она перекрашивает только меню, умную строку, каталог вкладок, историю и некоторые другие разделы. К ним не относятся, к примеру, настройки приложения.
- Откройте Яндекс.Браузер и нажмите на кнопку меню (⋮).
- Нажмите на кнопку «Тёмная тема». Обратите внимание, что этот значок может отображаться в разных местах в зависимости от открытой страницы — если его не видно, прокрутите список.
Как включить тёмную тему в Яндекс.Браузере на компьютере
Как и на телефоне, тёмная тема оформления Яндекс.Браузера на компьютере окрашивает только некоторые элемента интерфейса, но не все.
- Нажмите на значок меню (≡) в правом верхнем углу и перейдите в «Настройки».
- Выберите слева вкладку «Интерфейс» и активируйте Тёмную тему в пункте «Цветовая схема». Если у вас на компьютере настроена автоматическая смена темы оформления системы, вы можете выбрать вариант «Как в системе» — оформление браузера будет меняться вместе с оформлением операционной системы.
Как включить принудительную тёмную тему на всех сайтах в Яндекс.Браузере
Тёмная тема в Яндекс.Браузера окрашивает только элементы управления самого приложения, но абсолютно не изменяет сайты: если они по умолчанию выполнены в светлом стиле, в таком виде они и останутся. Но можно установить одно из расширений, которое будет автоматически и принудительно окрашивать светлые сайты в тёмный цвет, если вы его активируете. Разработчики Яндекс.Браузера рекомендуют использовать дополнение под названием Dark Mode, но можно установить и любой его аналог.
Чтобы установить Dark Mode, перейдите по ссылке и кликните на кнопку «Добавить в Яндекс.Браузер», а затем на «Установить» — расширение опубликовано в магазине для Opera, но оно совместимо и с Яндекс.Браузером. После установки иконка Dark Mode появится в правом верхнем углу — чтобы активировать или деактивировать тёмный режим, достаточно нажать на неё.
Будьте готовы, что при активации тёмного режима с помощью расширения элементы веб-страниц могут некорректно отображаться на некоторых сайтах — это обусловлено принципом работы Dark Mode и его аналогов, которые принудительно «перекрашивают» сайты.
Как включить и убрать темную тему в Яндекс Браузере
На чтение 2 мин. Просмотров 1.1k. Опубликовано 19.10.2020
Доброго времени суток, дорогие читатели. Вы наверняка сталкивались с ситуациями, когда от долгой работы за компьютером, а в особенности от ярких заголовков и страниц браузера, начинают болеть глаза. Разработчики Яндекс Браузера учли этот момент и добавили в свое детище темную тему, которая хоть немного снижает нагрузку на зрение. И в этой статье мы расскажем вам, как ее включить.
Примечательно, что страницы поисковика, а также дизайны сайтов останутся по-прежнему светлыми, если они были таковыми и ранее. Изменится лишь оформление заглавной страницы и верхняя строка, на которой находятся открытые вкладки. Давайте посмотрим, как выглядит браузер со светлой темой:
Как видите, заглавная картинка будет в светлых тонах, а верхняя строка – либо соответствовать тону картинки, либо будет светлой. Чтобы изменить тему, нажмите на 3 полоски в правом верхнем углу браузера и выберите пункт «настройки». Далее, в левой части экрана, выберите подпункт «интерфейс».
Там, практически сразу, вы увидите пункт «цветовая схема». Это и будет темой оформления вашего браузера. Выберите темную, вернитесь на заглавную страницу браузера и посмотрите, что получилось.
Как видите, изменилось не только оформление браузера, но даже заглавная картинка, которая была до этого. На этом мы хотим закончить нашу статью, всем удачи и пока.
( 2 оценки, среднее 3 из 5 )
Для любителей изменять внешний вид веб-обозревателей предусмотрена темная тема для браузера Яндекс. Альтернативное оформление помогает больше сконцентрироваться на содержании страниц и меньше отвлекаться на интерфейс. Приглушенные тона, в частности, полезны при длительном пользовании компьютером или работе перед экраном в ночное время суток.
- Активация темной темы через десктоп
- Через настройки браузера
- Dark Mode — темный режим
- Включение темной темы на смартфоне
- Варианты черной темы
Активация темной темы через десктоп
Включить темную тему в Яндекс.Браузере можно на компьютере или ноутбуке любой операционной системы – Windows и Mac OS.
Через настройки браузера
Самый простой вариант сделать в Яндекс.Браузере темную тему – переключить режим оформления через настройки.
Минусом способа является то, что затемнится только интерфейс обозревателя – обрамление, всплывающие окна, вкладки. Заливка на страницах сайтов останется базовой.
Как поменять светлую цветовую схему Yandex Browser на темную:
- Перейдите в настройки – кнопка в верхней части в виде трех параллельных черточек.
- Откройте раздел «Интерфейс».
- Кликните на иконку «Темная» в блоке «Цветовая схема».
Отметьте галочкой пункт «Использовать темные фоны с темной темой», чтобы на главной странице веб-обозревателя автоматически устанавливались изображения в черных тонах.
Описанный алгоритм действий активации черной темы подойдет для Яндекс.Браузера обновления 19.6 и выше . В старых версиях необходимо в параметрах интерфейса поставить галочку рядом с пунктом «Темная тема». Новые параметры автоматически применятся к облику страниц.
Dark Mode — темный режим
Темный фон на веб-страницах в Яндекс.Браузере в рамках базовых настроек невозможно. Нужно добавить дополнительные инструменты в обозревателе:
- Перейдите в расширение Dark Mode по ссылке для Яндекс.Браузера.
- Нажмите на кнопку «Добавить».
- Подтвердите установку в открывшемся окне.
- Кликните на появившийся ползунок в верхней части экрана для переключения на темную тему.
Для загрузки файла потребуется 252,5 Кб свободной памяти на диске .
Управлять расширением можно через раздел «Дополнения» в настройках браузера. Доступно изменить возможность использования в режиме «Инкогнито» и при открытии файлов разных форматов.
Через настройки дополнения можно также изменить цвета Dark Mode. В открывшейся вкладке столбцом представлены вариации оформления. Например, добавить оранжевый цвет для обрамления и кнопок в черной теме социальной сети ВКонтакте.
Проблемы с установкой расширения могут возникнуть из-за заражения ПК вирусами. Проверьте наличие вредоносных файлов с помощью антивируса или специальных утилит.
Включение темной темы на смартфоне
Активировать темную тему на смартфоне Андроид или Айфоне в Яндекс.Браузере можно через базовые настройки:
При желании можно добавить любую картинку из памяти мобильного устройства по ссылке «Загрузить с телефона».
Варианты черной темы
В последних версиях Яндекс.Браузера предусмотрена возможность через настройки черное оформление разнообразить цветными вкладками. Для этого в параметрах интерфейса выберите тему «Цветная». В открывшемся окне отобразятся доступные варианты.
Вариации темного интерфейса расположены на последней строке. Сейчас доступно выбрать семь цветов вкладок. После выбора нажмите на «Сохранить», чтобы применить понравившееся оформление.
Через «Настройки внешнего вида вкладок» дополнительно можно изменить формат вкладок. Можно выбрать округлую или квадратную форму, заменить окраску и расположение.
Смена фоновой темы в Яндекс.Браузере
В браузере от Яндекс есть возможность, связанная с изменением интерфейса. Пользователь может установить статичный или живой фон из предложенной галереи, что выгодно отличает этот веб-обозреватель от остальных. О том, как это сделать, мы сейчас и расскажем.
Установка темы в Яндекс.Браузере
Не все начинающие пользователи знают, как установить фон для Яндекс.Браузера. Между тем, это крайне легкий процесс, не требующий длительных временных затрат и выполнения сложных манипуляций. У программы есть свой каталог красивых заставок, позволяющих разнообразить вкладку «Табло» (так в Яндекс.Браузере называется новая вкладка). На свой вкус каждый пользователь может выбрать обычную картинку и анимацию.
Хотим сделать несколько уточнений касательно анимированных изображений:
- Воспроизведение анимации потребляет немного больше ресурсов компьютера или ноутбука, поэтому на старых и слабых устройствах возможны подвисания при открытии «Табло».
- После нескольких минут бездействия анимация приостанавливается браузером автоматически в целях экономии ресурсов. Это происходит, например, когда открыто «Табло» и вы ничего не делает за ПК, либо окно браузера развернуто, но неактивно, и вы пользуетесь другой программой. Повторное воспроизведение начинается при движении мышкой или переключения из другого приложения в веб-обозреватель.
- Вы можете самостоятельно управлять воспроизведением и остановкой анимации через настройки «Табло». В первую очередь это актуально для владельцев ноутбуков, периодических работающих от заряда батареи.
Способ 1: Установка готовых фонов
Долгое время Яндекс никак не обновлял собственную галерею, однако теперь веб-обозреватель почти полностью избавился от прежних картинок и обзавелся большим количеством новых. Практически каждый пользователь сможет подобрать для себя красивые обои, которые будут украшать новую вкладку. Давайте разберемся, как устанавливать классические и анимированные картинки.
-
Откройте новую вкладку и найдите кнопку «Галерея фонов».
Сперва отображаются новые или популярные категории, чуть ниже в виде тегов расположены категории. Во всех них находятся стандартные тематические изображения.
Для анимированных обоев есть отдельный раздел «Видео».
Перейдя в раздел с изображениями, подберите понравившееся. Если нравится все (или почти все), сразу же кликните по кнопке «Чередовать эти фоны». После этого каждый день на новой вкладке будут отображаться разные обои. Когда список закончится, начнется его повторение с первой же картинки. Картинку, которая вам не понравится, можно будет пролистнуть. Об этом мы расскажем чуть ниже.
Если вы зашли в раздел с «Видео», здесь никаких кардинально других отличий от вышенаписанного нет. Единственное — можно навести курсор мышки на плитку со стоп-кадром, чтобы быстро просмотреть полную версию анимации.
Чтобы не пропускать обновлений, последние заставки отображаются ниже, во «Все фоны». У анимированных есть значок видеокамеры, чтобы вы могли быстро отличить их.
Параметры фона
Как таковые настройки для устанавливаемых фонов отсутствуют, но есть пара параметров, которые могут вам пригодиться.
Откройте «Табло» и нажмите на кнопку с тремя вертикальными точками рядом с «Галерея фонов», чтобы появилось выпадающее меню с настройками.
-
Используйте стрелки влево и вправо, чтобы переключать на предыдущие и последующие обои соответственно. Если вы включили чередование картинок определенной тематики (допустим, «Море») изображения будут меняться последовательно этому списку. А если делали выбор из раздела «Все фоны», стрелки переключат на те картинки, что были выпущены разработчиками ранее или позднее текущего фона.
Параметр «Чередовать каждый день» говорит сам за себя. Правила изменения картинок полностью аналогичны пункту выше с ручной их сменой.
Функция «Анимация фона» появляется только при установке анимированных фонов. Вы можете выключить анимацию, например, если ресурсы компьютера нужны для других программ или чтобы анимация не разряжала ноутбук, работающий от батареи. Когда тумблер сменит цвет с желтого на черный, воспроизведение остановится. Включить его можно будет точно так же в любой момент.
Способ 2: Установка собственного изображения
Помимо стандартной галереи фонов доступна установка и персональных картинок, причем сделать это можно сразу двумя вариантами.
Загрузка с компьютера
Хранящиеся файлы на жестком диске вашего ПК могут быть установлены в качестве фона браузера. Для этого картинка должна быть формата JPG либо PNG, желательно с высоким разрешением (не ниже разрешения вашего дисплея, иначе при растягивании она будет выглядеть некрасиво) и хорошим качеством.
-
Откройте «Табло», нажмите на троеточие рядом с «Галерея фонов» и выберите пункт «Загрузить с компьютера».
Используя проводник Windows, отыщите нужный файл и кликните по нему.
Фон в Яндекс.Браузере автоматически сменится на выбранный.
Через контекстное меню
Очень удобная функция установки фона прямо с сайта поддерживается Яндекс.Браузером. Вам даже не надо скачивать картинку на ПК, чтобы затем установить ее методом, описанным выше. Поэтому если вы нашли какое-то красивое изображение, устанавливайте его на фон за пару кликов.
В другой нашей статье мы подробно описали все рекомендации и советы касательно этого процесса. Нажмите по ссылке ниже и прочитайте информацию из «Способа 2».
Теперь вы знаете, как можно быстро и легко менять фон в Яндекс.Браузере. Напоследок заметим, что установка темы в привычном понимании этого слова невозможна — программа поддерживает лишь установку встроенных или персональных изображений.

Добавьте сайт Lumpics.ru в закладки и мы еще пригодимся вам.
Отблагодарите автора, поделитесь статьей в социальных сетях.

Как в Яндекс.Браузере включить темную тему
Как включить ночной режим в Яндекс.Браузере на компьютере? Этот вопрос задают многие. И практически никто не нашел адекватного ответа. Но мы попытаемся ответить на этот вопрос как можно подробнее.
Инструкция
Начнем с того, что ночного режима как такового в PC версии Яндекс.Браузера в настоящее время нет. Присутствует только темная тема. Которая, кстати, появилась недавно. И ее можно попытаться включить. Об этом мы и поговорим.
А если вам нужно сделать все страницы в черных тонах, тогда придется использовать расширение. Только так можно решить проблему. И об этом мы тоже поговорим. В общем, попытаемся максимально качественно решить проблему.
Итак, сначала мы поговорим о включении темной темы в Яндекс.Браузере, а потом рассмотрим расширение, позволяющее сделать все страницы темными. Но сначала о самом веб-обозревателе. Начнем, пожалуй.
Включение черной темы в браузере
Как поставить темную тему в Яндекс.Браузере? Да очень просто. Для этого потребуется воспользоваться настройками веб-обозревателя. Стоит отметить, что эта опция появилась в приложении относительно недавно.
Если вы обновляли веб-обозреватель, то она у вас уже есть. А если нет, то придется сначала обновить и только потом заниматься настройкой. Вот и инструкция, которая подробно расскажет о правильном алгоритме действий.
- Сначала запускаем веб-обозреватель при помощи соответствующего значка на рабочем столе.
- Далее нажимаем на кнопку с тремя горизонтальными полосками, которая располагается в правом верхнем углу главного окна.
- Появится меню, в котором нужно кликнуть по пункту «Настройки».
- Теперь нужно пролистать список параметров до раздела «Интерфейс» и найти блок «Цветовая схема».
- Отмечаем пункт «Темная» и заодно «Использовать темные фоны…».
Вот и все. Теперь веб-обозреватель будет иметь полностью темное оформление. Но это не касается открываемых страниц. Если вам нужно также их сделать темными, то об этом можно будет прочесть в следующей главе.
Включение черного оформления страниц
Как сделать Яндекс темным фоном, а вместе с ним и другие страницы? В этом нам поможет расширение под названием Dark Reader. Его можно без проблем найти в интернет-магазине Google Chrome. Плагин отличается очень простыми настройками и наличием русского языка в интерфейсе.
Данное дополнение весьма неплохо заменяет расцветку страниц на черные тона. Причем никакого конфликта шрифтов и фона нет. Так что стоит попробовать. Вот подробная инструкция, рассказывающая о том, как и что нужно делать.
- Сначала запускаем веб-обозреватель при помощи соответствующего значка на рабочем столе.
- Далее, открываем страницу https://chrome.google.com/webstore/detail/dark-reader/eimadpbcbfnmbkopoojfekhnkhdbieeh?hl=ru.
- Откроется страница с описанием расширения. Просто нажимаем на кнопку «Установить» и подтверждаем процедуру.
- Через некоторое время иконка дополнения появится в панели инструментов. Кликаем по ней.
- Нажимаем на кнопку «Вкл».
- Загружаем какую-нибудь страницу и проверяем работу плагина.
Теперь все страницы, загружаемые в браузере, будут иметь черное оформление. Настраивать плагин не нужно. Он работает в автоматическом режиме и без проблем справляется даже с самыми сложными страницами.
Заключение
Пришла пора подвести итоги, обобщить полученную информацию и сделать соответствующие выводы. В данном материале мы поговорили о том, как в Яндекс.Браузере включить темную тему и настроить фон страниц, отображаемых в веб-обозревателе.
Темная тема доступна в последних версиях браузера. А вот для того, чтобы страницы тоже были темными, придется использовать расширение Dark Reader. Это наиболее приемлемый вариант для многих. Инструкция по установке прилагается.
Как в браузере Microsoft Edge включить тёмную тему оформления
21.01.2021 | Браузеры IT-Actual.ru Нет комментариев
Разработчики браузера Microsoft Edge постарались на славу, внедрив множество инноваций в свой новый Интернет браузер, который пришёл на смену старому доброму Internet Explorer-у, которым долгое время «комплектовался» Windows на протяжении нескольких поколений. Среди обширного списка нововведений Microsoft Edge имеется и возможность изменить тему оформления с традиционной светлой на тёмную. Благодаря переключению оформления интерфейса браузера на тёмный дизайн, к примеру, лучше воспринимается отображаемый в окне браузера контент, если внешнее освещение достаточно слабое.
К тому же это какое-никакое разнообразие, которое едва ли можно было реализовать ранее в интерфейсе браузера от Microsoft.
Непосредственное переключение цветовой гаммы интерфейса осуществляется столь же просто, как и использование самого браузера Microsoft Edge. Далее мы детально рассмотрим, как осуществить переключение темы оформления во встроенном по умолчанию браузере Майкрософт Идге в Windows 10.
Включаем тёмную тему оформления в Microsoft Edge
- Данная задача осуществляется в параметрах Microsoft Edge. Дабы открыть их, следует осуществить нажатие по кнопке меню. Оная кнопка расположена в углу интерфейса браузера, на ней изображено несколько точек.
Нажав по кнопке, что вызывает главное меню в браузере Microsoft Edge, далее следует выбрать в появившемся меню пункт Параметры.
В той же боковой области интерфейса браузера будет выведено меню с настройками параметрами. Первым пунктом настройки, который там располагается как раз и будет необходимый нам переключатель темы оформления.
Кликните по пункту Светлая и в выпадающем меню выберите вариант Тёмная. Тема будет моментально переключена в тёмный вариант в браузере Майрософт Идге.
Как можно заметить невооружённым взглядом, разработчики сделали всё, дабы процедура переключения интерфейса на тёмный цвет в браузере Microsoft Edge была максимально быстрой и не представляла особых сложностей для самого широкого круга пользователей. Буквально несколько кликов и результат не заставит себя ждать – теперь вы сможете работать в браузере, интерфейс и в целом концепция которого была переосмыслена, дабы понравиться как можно большему количеству как действующих, так и потенциальных пользователей. И добавленная кастомизация цвета интерфейса окна Интернет браузера это лишь подтверждает.
Мы рады, что смогли помочь Вам в решении поставленной задачи или проблемы.
В свою очередь, Вы тоже можете нам очень помочь.
Просто поделитесь статьей в социальных сетях и мессенджерах с друзьями.
Поделившись результатами труда автора, вы окажете неоценимую помощь как ему самому, так и сайту в целом. Спасибо!
Включаем темную тему в Яндекс браузере
Темный режим, снижающий нагрузку на глаза при работе за компьютером, появился в Windows летом 2016 года с выходом версии 1607 Anniversary Update. Яндекс тянул с полноценной реализацией Night Mode еще два года, добавив ее только осенью 2018. В течение всего этого времени обозреватель оставался «белым пятном» в операционной системе, выбиваясь из общего фона. Сегодня мы рассказываем, как включается темная тема в Яндекс.Браузере и разбираемся с нюансами ее работы.
Настройка цветовой схемы в Яндекс браузере
Разница между браузером и большинством системных программ заключается в том, что ему приходится работать с внешними данными. Говоря иными словами, пользователь в соответствии со своими предпочтениями может сделать черным интерфейс Проводника, но никак не может повлиять на оформление веб-страниц.
- Запустив обозреватель, нажимаем на указанную стрелкой область верхней панели. В открывшемся управляющем меню выбираем пункт «Настройки».
Открываем настройки в управляющем меню Яндекс.Браузера
- Переключаемся в боковой области навигации на раздел «Интерфейс». Прямой доступ к нему можно получить, набрав в адресной строке или скопировав в нее без кавычек путь: «browser://settings/interface». В области «Цветовая схема» устанавливаем переключатель в указанное стрелкой место, активируя темный вариант оформления.
Изменяем цветовую схему оформления с системной на темную
- На следующем скриншоте показано, как изменяется внешний вид обозревателя. Панели и «умная строка» получают окраску в темных тонах, но основной фон по-прежнему остается светлым. Веб-страницы будут отображаться в Dark Mode, только если это предусмотрено их собственными настройками. Изменения не затронут также «табло», открывающееся по умолчанию в каждой новой вкладке. Для усиления полученного эффекта ставим еще одну галочку в обозначенном цифрой «2» пункте.
Подключаем фоновое изображение для темной темы
- Яндекс.Браузер автоматически подберет фоновое изображение, подходящее к общей теме оформления. В результате «табло» приобретет вид аналогичный показанному на следующей картинке.
Итоговый вид обозревателя после включения темной темы и подключения фона
Настройка режима чтения
Режим чтения, используемый в современных браузерах, – это еще один способ снизить нагрузку на глаза пользователя. Он приходит на помощь в тех случаях, когда необходимо много читать с монитора, но нет возможности обеспечить яркое освещение рабочего пространства.
- Оставаясь в том же разделе «Интерфейс», в котором меняли цветовую гамму оформления, спускаемся на несколько пунктов ниже, в область «Умная строка». Проверяем наличие галочки в поле, указанном стрелкой.
Активируем кнопку «режим чтения» в адресной строке обозревателя
- При посещении большинства веб-страниц в правой части строки адреса будет отображаться указанная стрелкой иконка. Нажав на нее, переводим обозреватель в режим чтения.
Увеличенное изображение кнопки «режим чтения» в адресной строке
- Включение Read Mode оптимизирует текстовую информацию, приводя ее в удобный «газетный вид». Со страницы убираются стили, рекламные блоки, фоновые картинки и прочие отвлекающие внимание элементы оформления. Одновременно под адресной строкой появляется дополнительная панель управления видом. С ее помощью корректируются три основных параметра: размер шрифта, его гарнитура и цвет подложки. Изменяем последний на черный, переключая значение в обозначенной цифрой «2» области.
Переключаем фоновое изображение страницы в режиме чтения
- Оставаясь в режиме чтения, получаем страницу, полностью оформленную в темных тонах.
Вид Яндекс.Браузера с темной темой оформления и черным фоном в режиме чтения
Загрузка темного фона
Не всегда настроение совпадает с автоматическим выбором алгоритмов Яндекса. В этом случае фоновую картинку обозревателя можно сменить, подобрав более подходящую.
- Переключаем Яндекс.Браузер в режим «табло». Нажимаем на троеточие у пункта «Галерея фонов», показанное на скриншоте цифрой «1». В выпадающем меню имеется два варианта замены изображения. Первый предусматривает загрузку картинок с серверов Yandex, а второй с компьютера пользователя.
Меню настройки фонового изображения с вариантами выбора источника
- Войдя в галерею, в верхней ее части видим несколько тематических подборок с указанием количества содержащихся в них миниатюр. Ниже расположены менее популярные в данный момент коллекции, которые представлены только названием. Выбираем соответствующую настроению подборку фото и заменяем автоматически установленный фон.
Устанавливаем фоновое изображение из галереи Яндекса
- При загрузке с компьютера процедура напоминает смену фоновой картинки рабочего стола. Используя интерфейс Проводника, находим подходящее по тональности изображение в своей коллекции. Выделяем его в окне мышкой и щелкаем по кнопке «Открыть».
Загружаем фоновое изображения для «табло» браузера с компьютера
- В приведенном примере изображение, установленное на «табло» обозревателя, делает боковые рамки более контрастными.
Итоговый вид браузера с выбранным на ПК фоновым изображением
Включение темного фона с помощью расширений
С помощью расширений можно добиться максимально эффекта при использовании темной темы, заставив браузер подменять основной фон почти на любой странице.
- Открываем управляющее меню, щелкнув по указанной стрелкой области на верхней панели. Переходим в раздел «Дополнения».
Открываем раздел «Дополнения» в основном меню обозревателя
- Опускаемся на странице до самого конца, прокрутив список предлагаемых и установленных плагинов. Нажимаем на кнопку желтого цвета, содержащую ссылку на интернет-каталог.
Переходим в каталог расширений Яндекс.Браузера
- Ищем дополнения, изменяющие внешний вид обозревателя с применением темной темы. Поиск лучше выполнять по английским названиям: «dark mode» или «night mode». Обращаем внимание на дату выхода последнего обновления. Посмотреть ее можно в поле, указанном цифрой «1». В каталоге часто попадаются не совсем «свежие» расширения, которые могут некорректно работать с новыми версиями браузера. Определившись с параметрами, нажимаем кнопку «Добавить». Разрешение на загрузку и установку необходимо будет дополнительно подтвердить во всплывающем окне.
Устанавливаем выбранное дополнение в Яндекс.Браузер
- Выбранное для тестирования расширение «Dark Mode» устанавливает на панели обозревателя кнопку, представляющую собой двухпозиционный переключатель. На следующем скриншоте показано, как преображается страница поисковика Google при активации темной темы. Расширенные параметры дополнения содержат почти четыре десятка готовых стилей, позволяя подстраивать оформление для комфортного восприятия.
Вид поисковой страницы Google после активации темной темы в плагине «Dark Mode»
В заключение
Описанные методы активации темной темы Яндекс.Браузера можно комбинировать, быстро меняя внешний вид в соответствии с выполняемыми задачами.

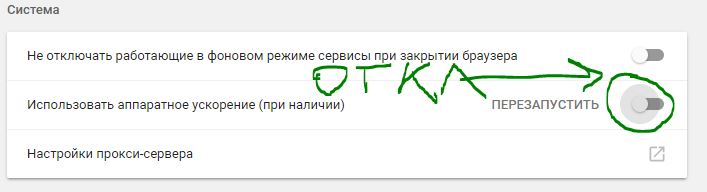
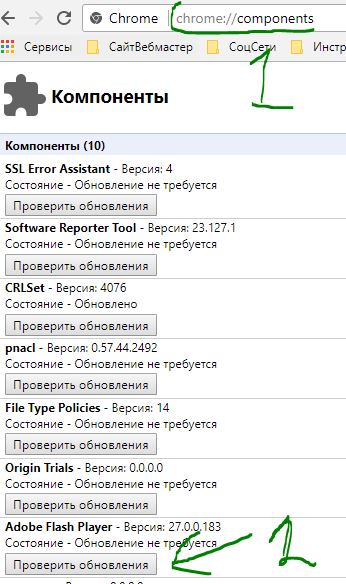














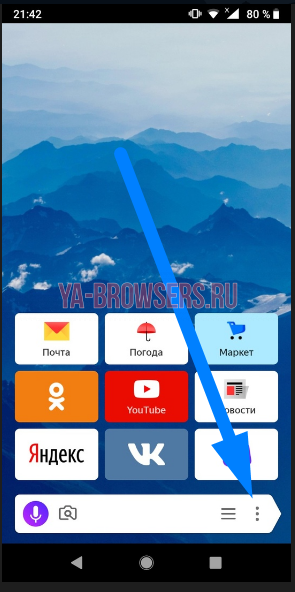
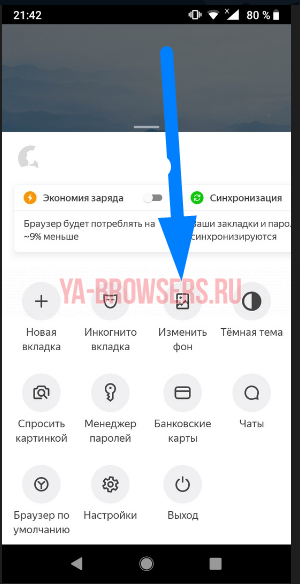

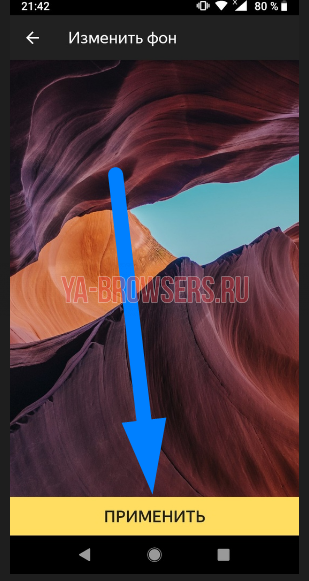
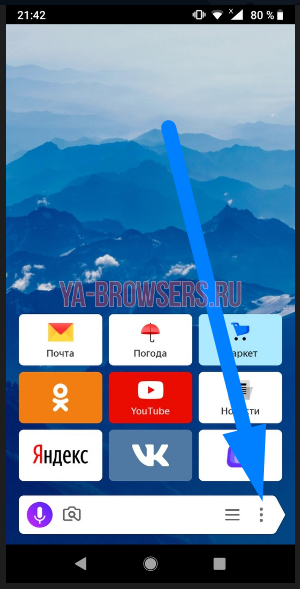


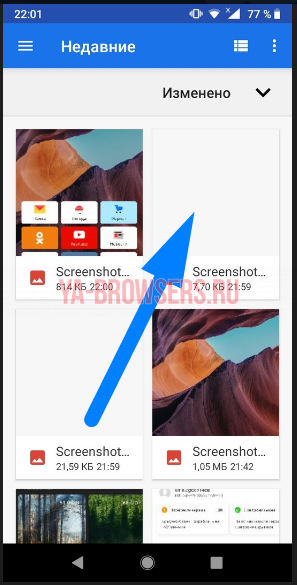
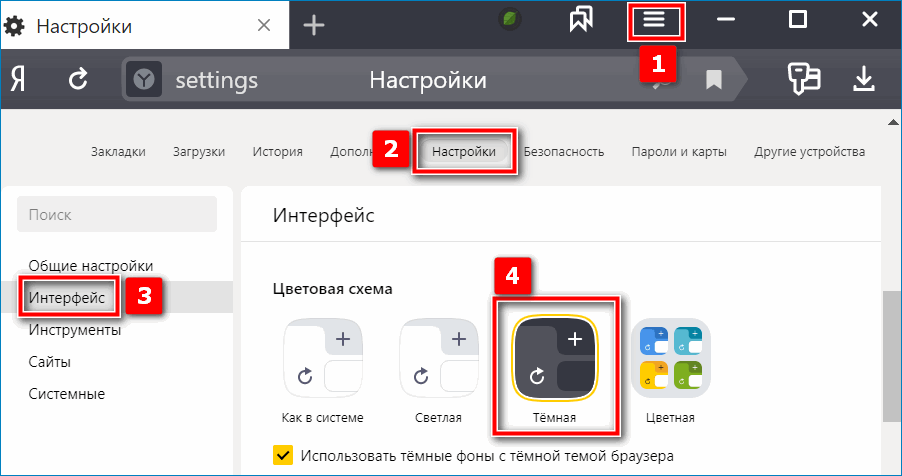
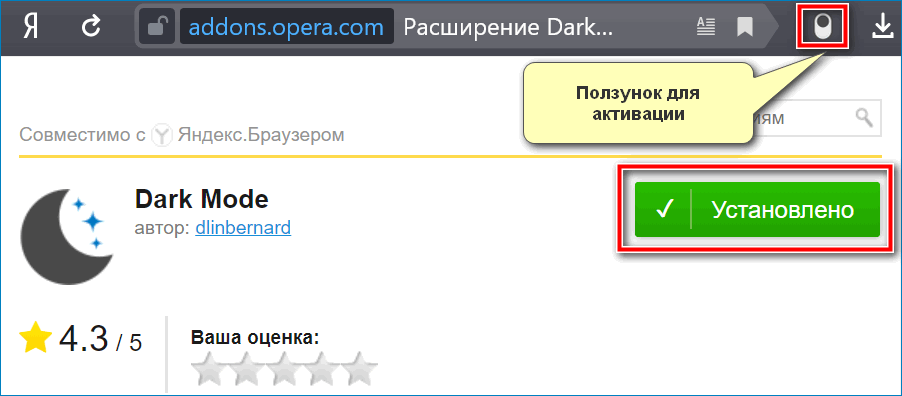
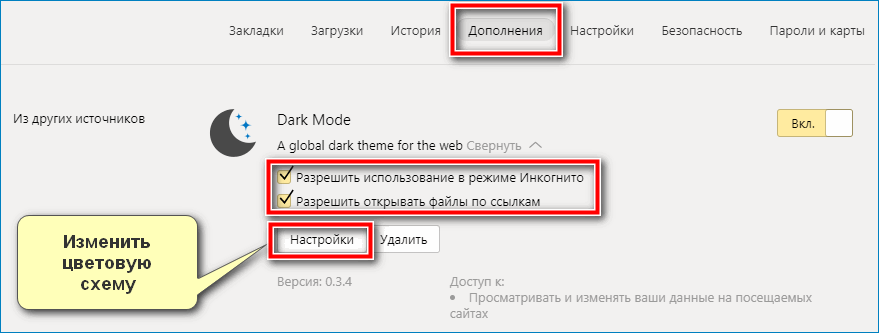
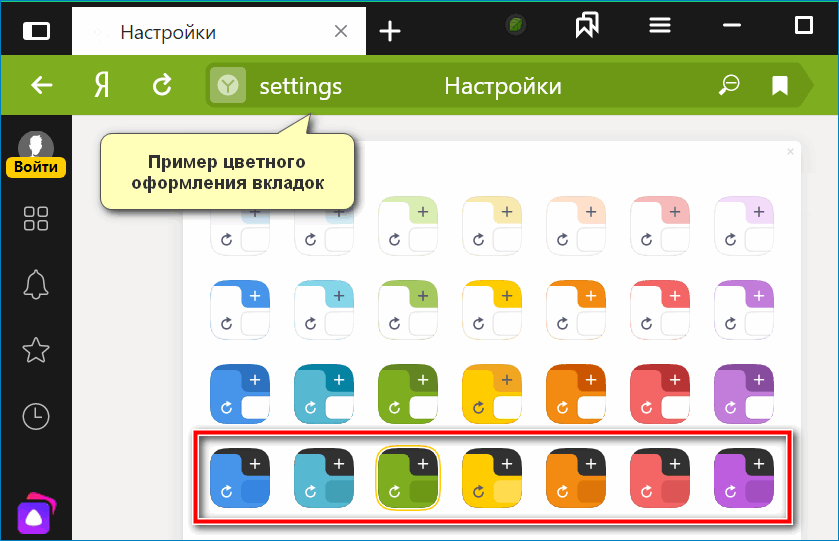













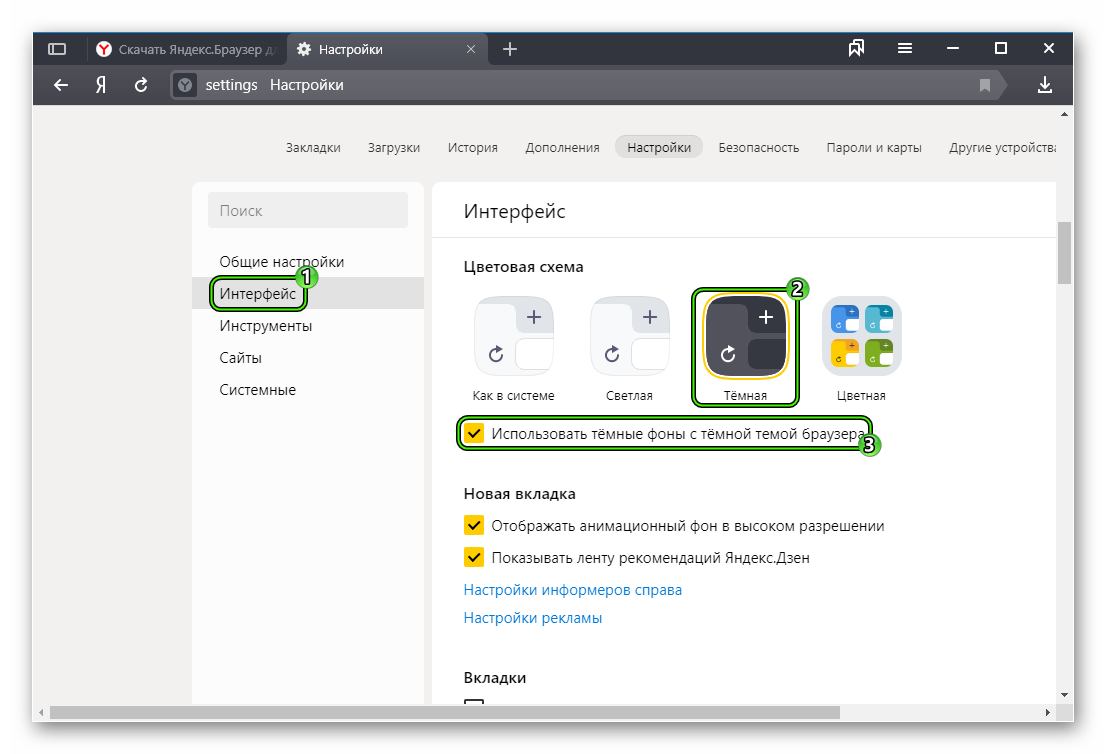
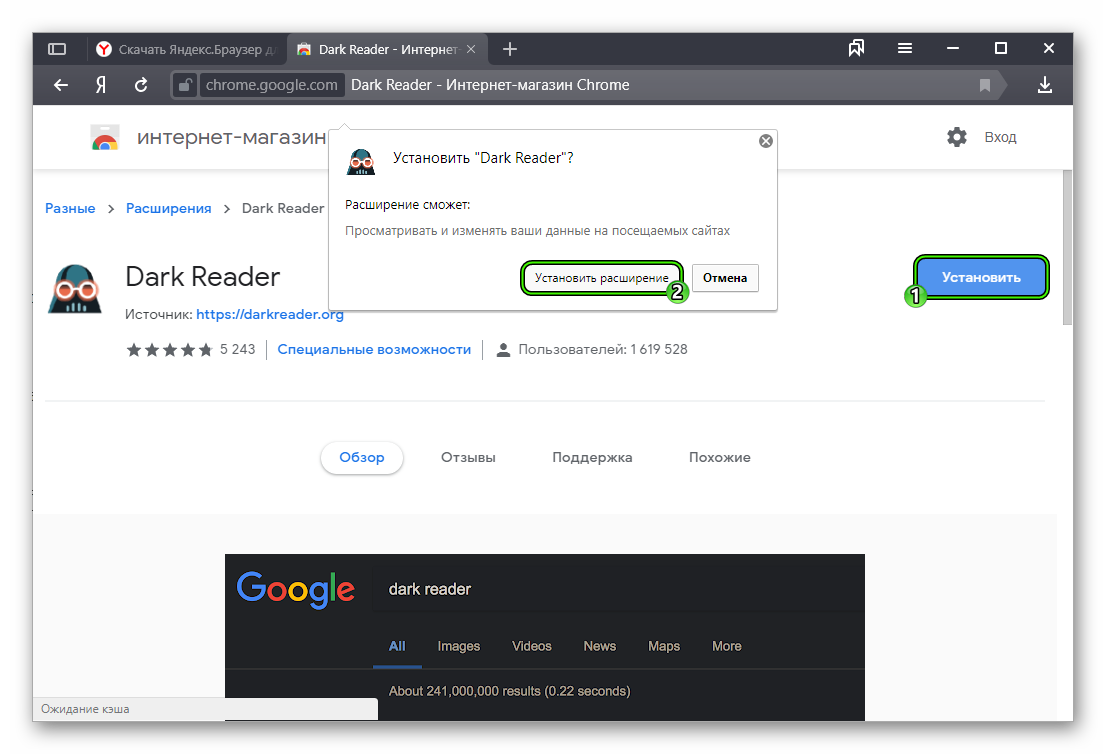
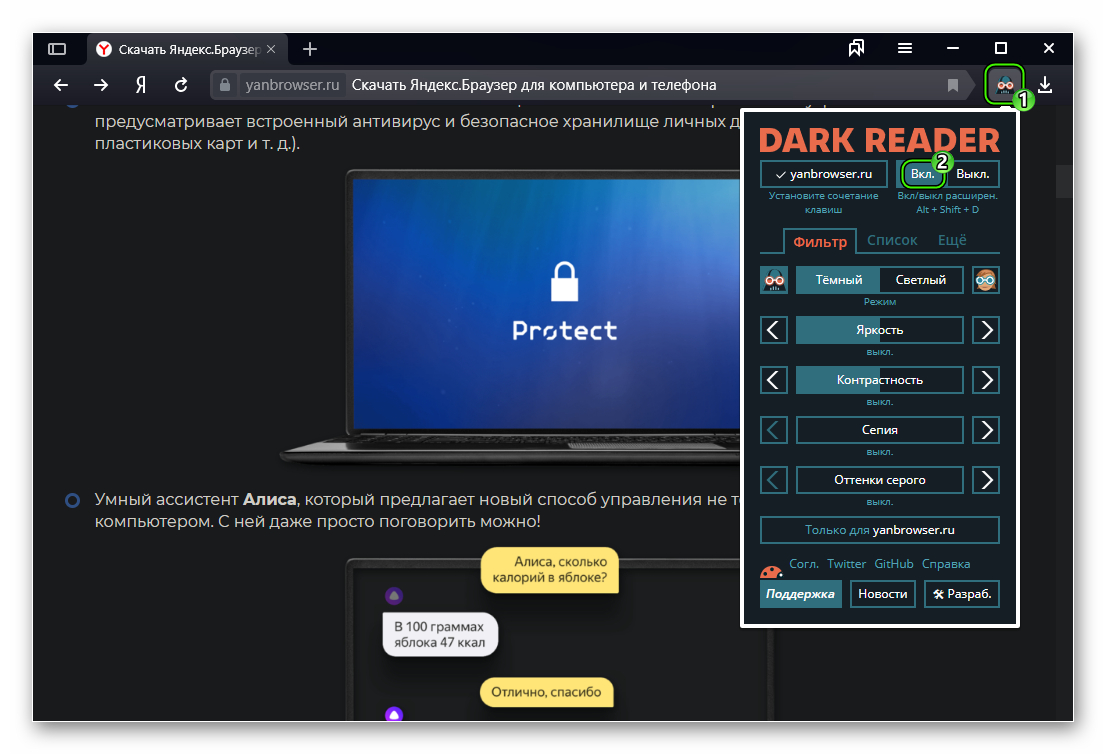
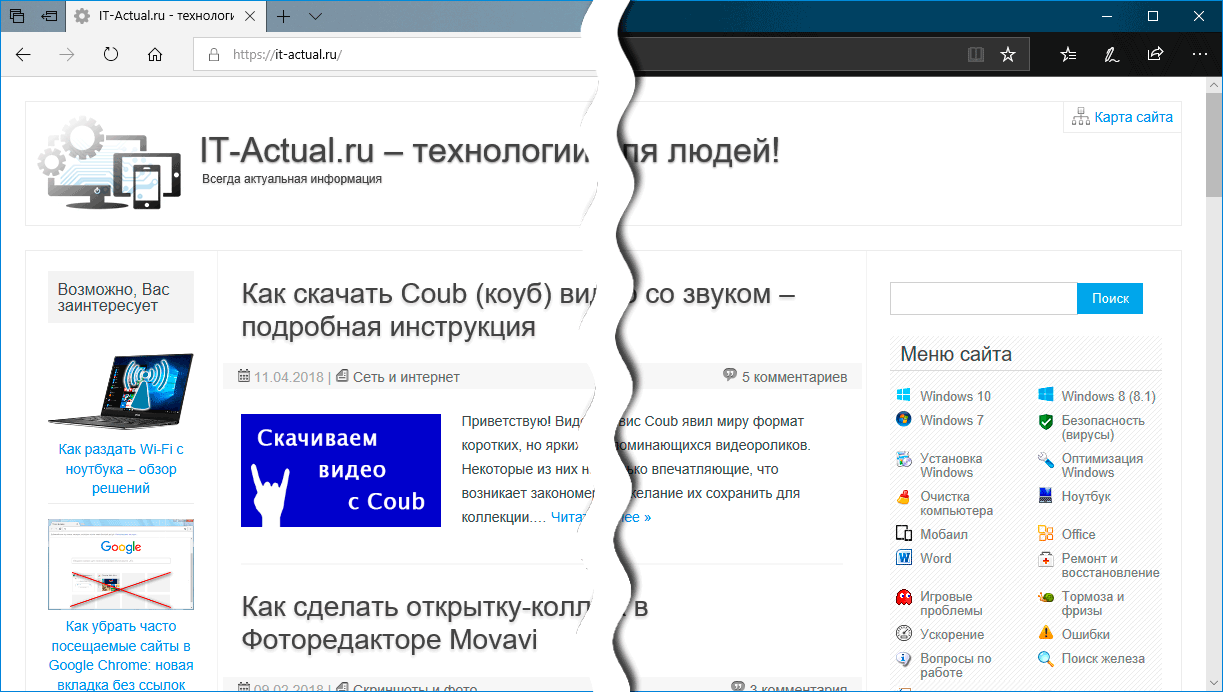
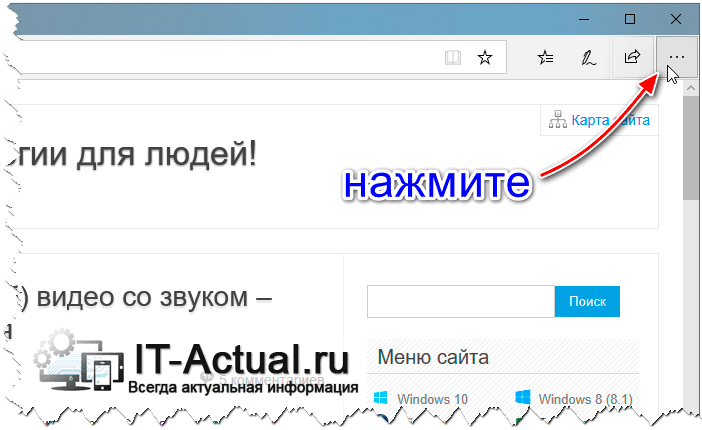
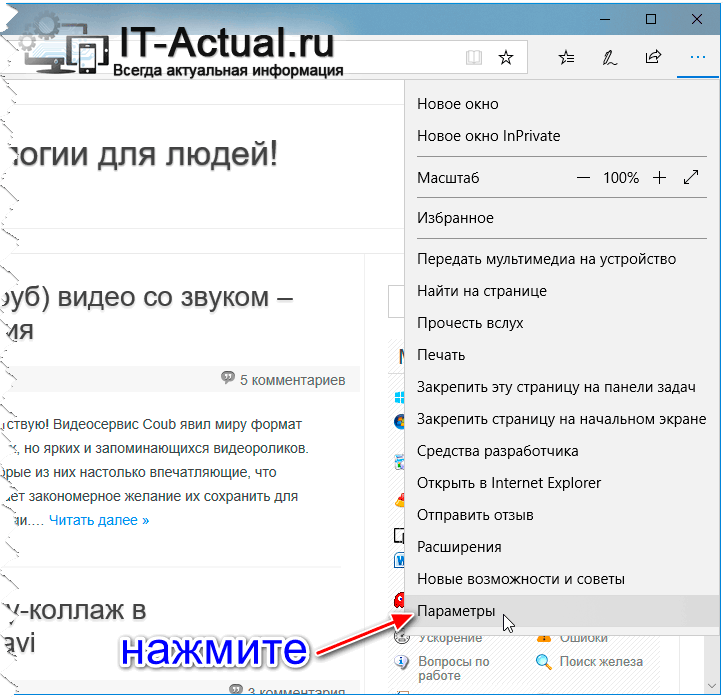
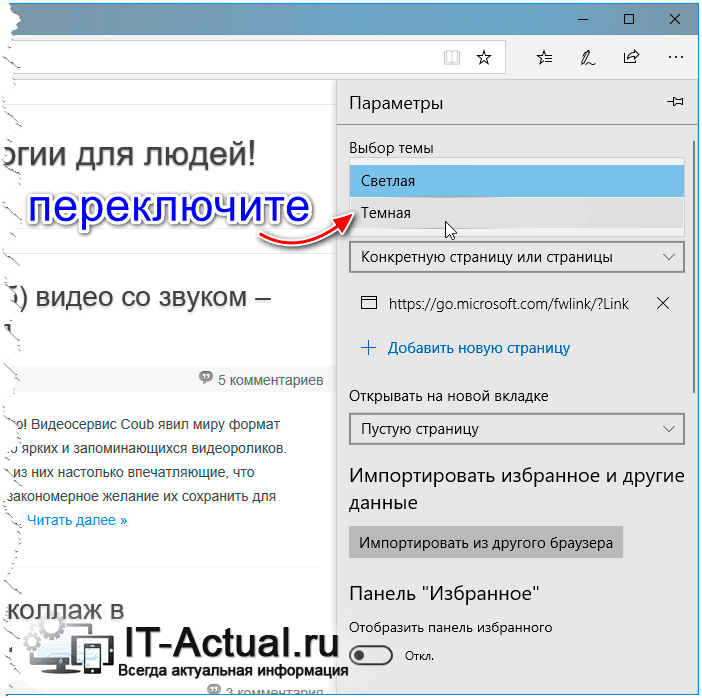
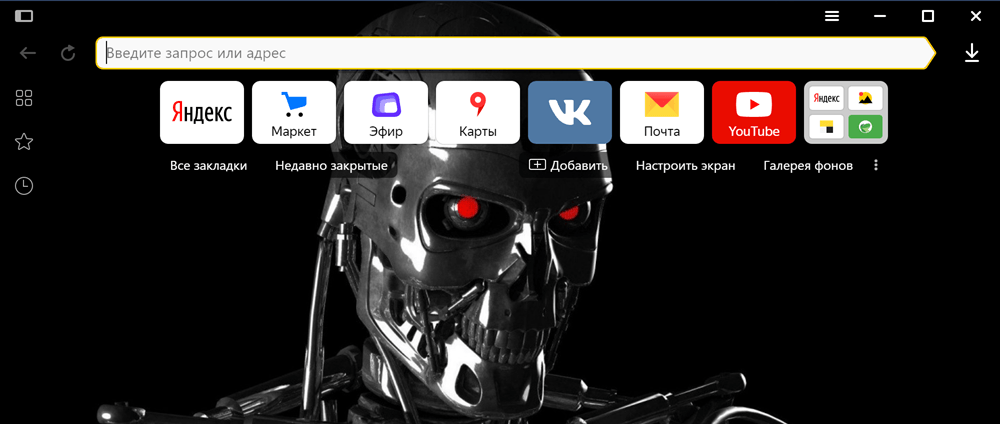
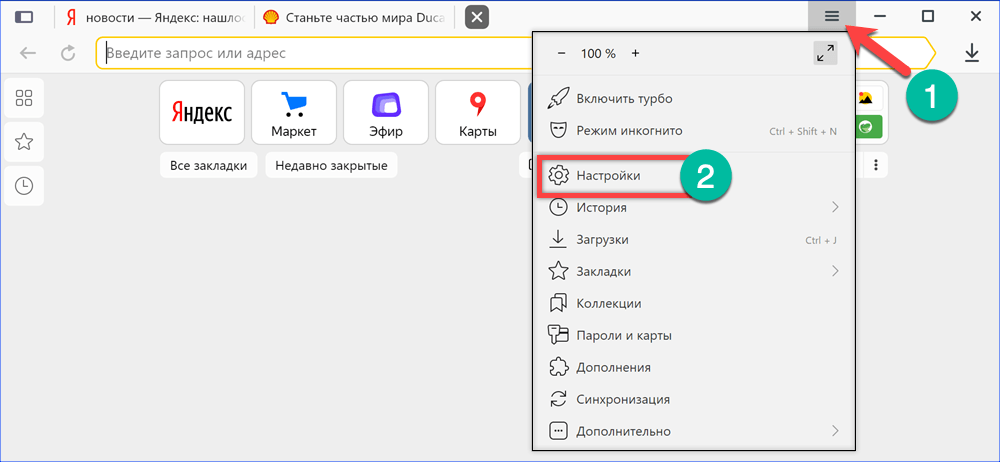
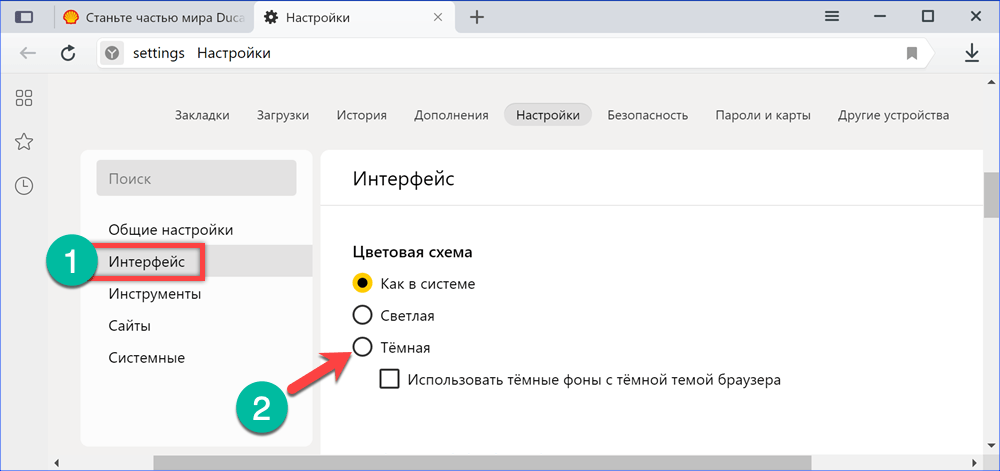
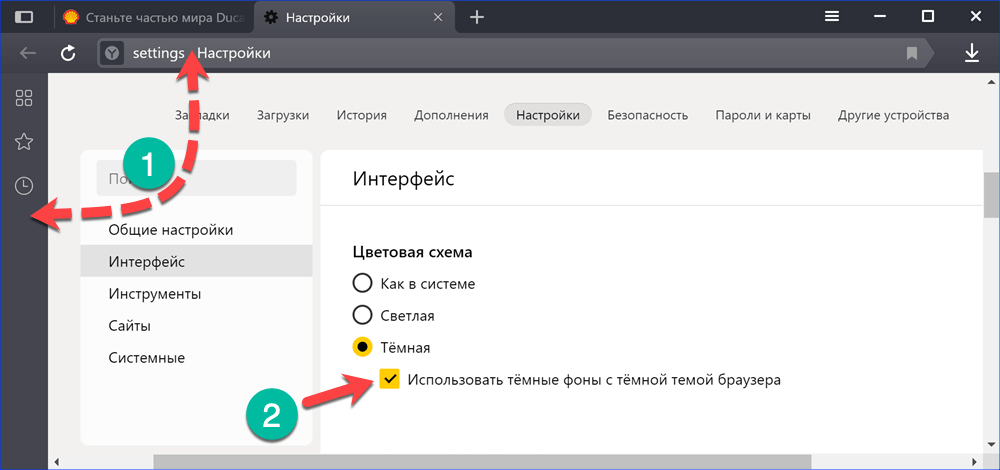
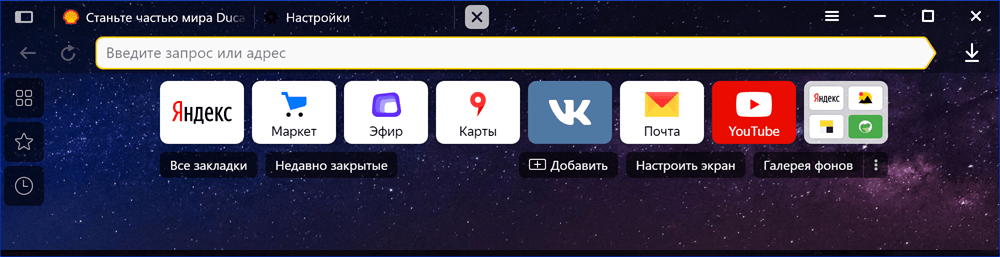
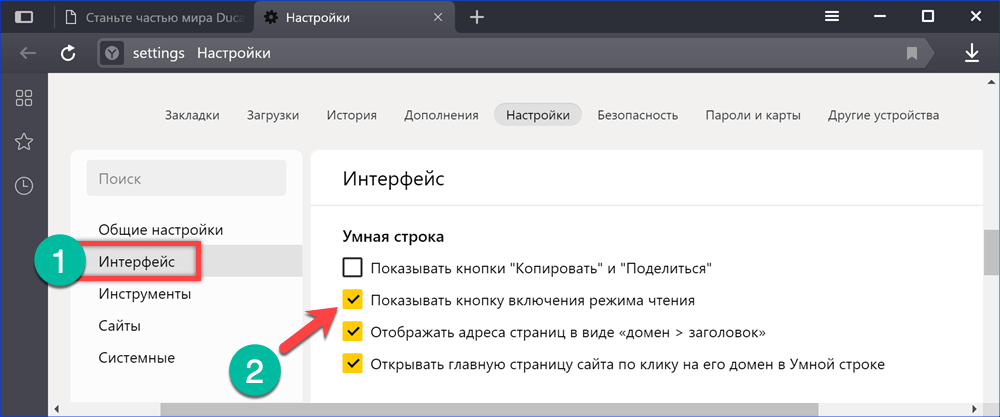
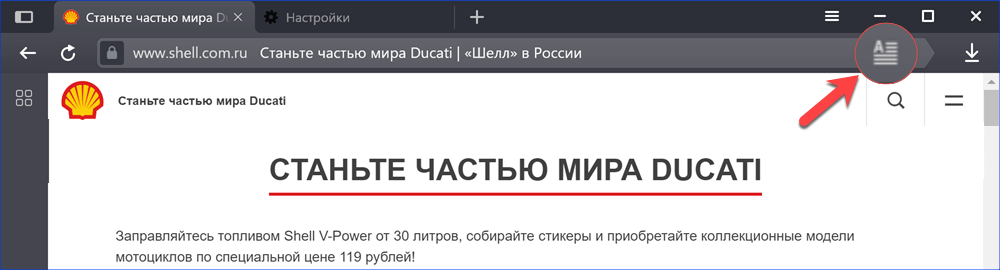
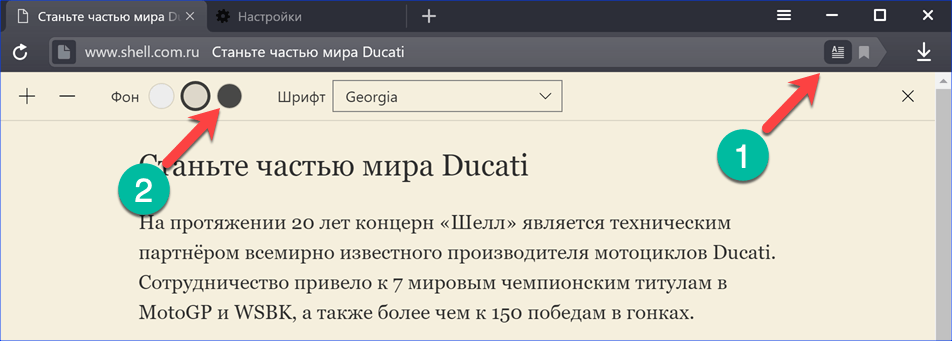
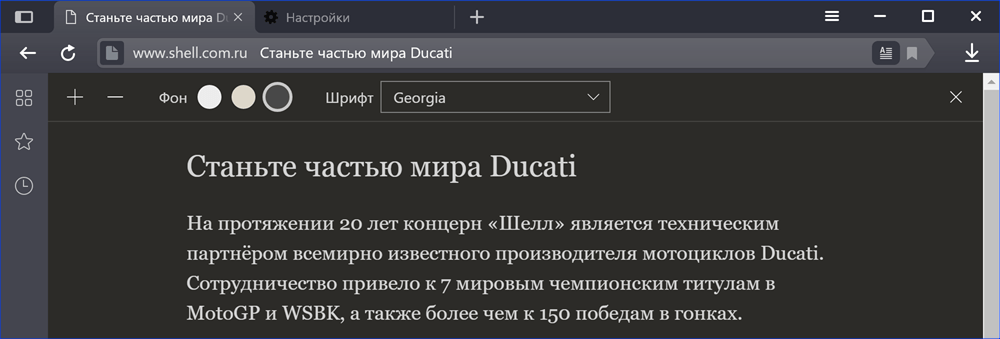
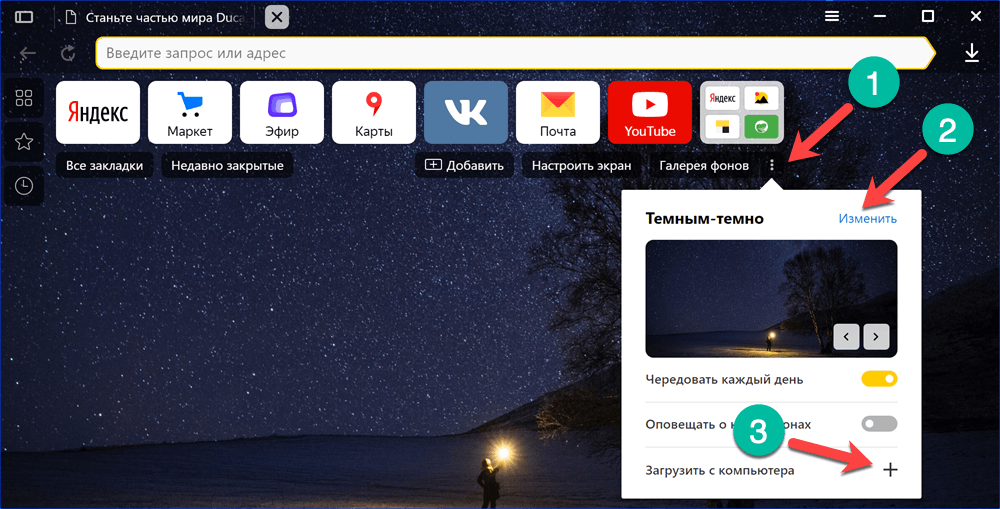
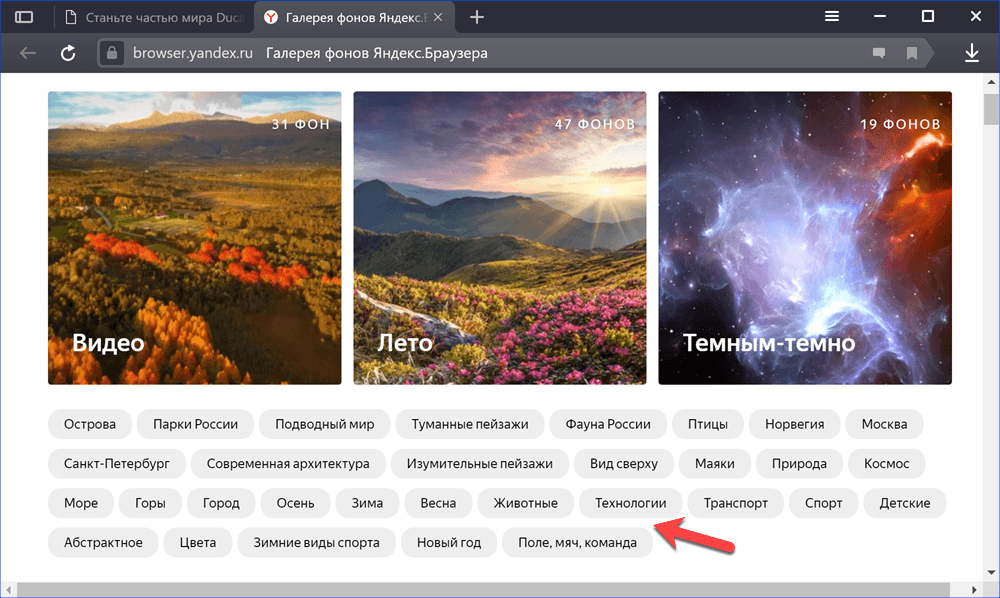
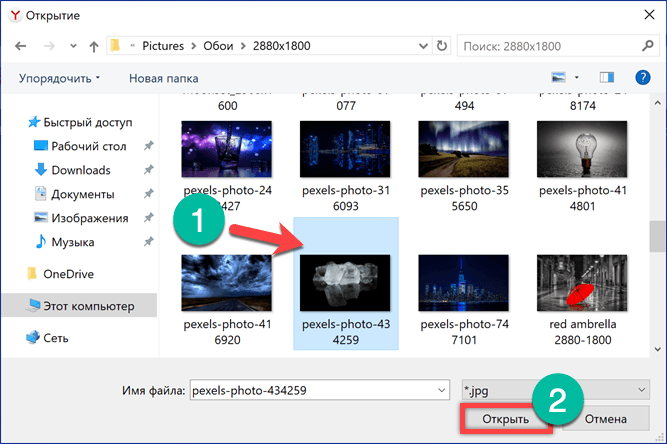
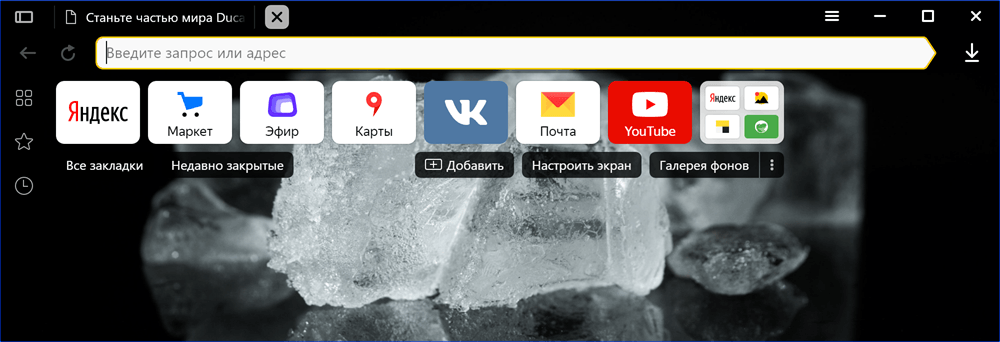
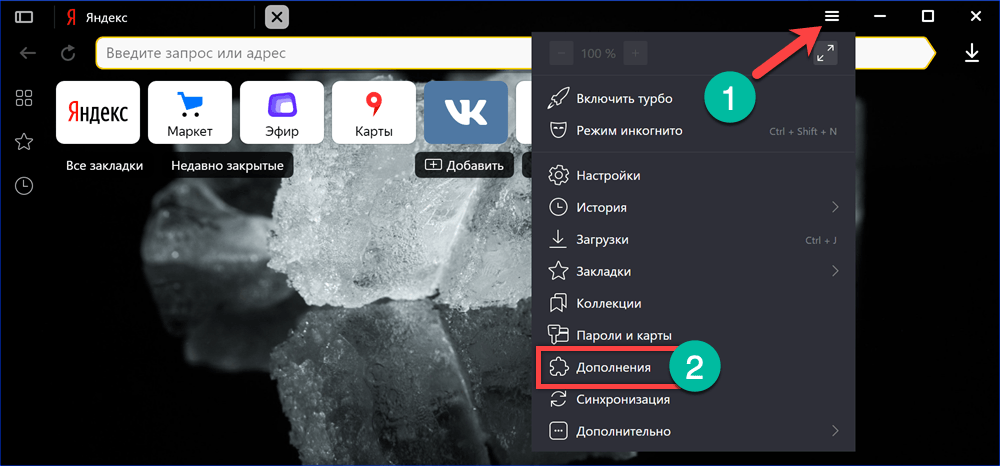
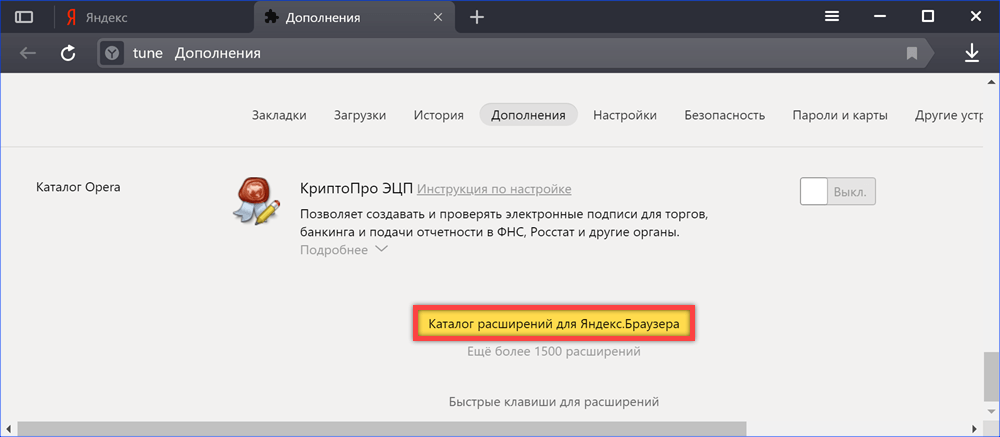
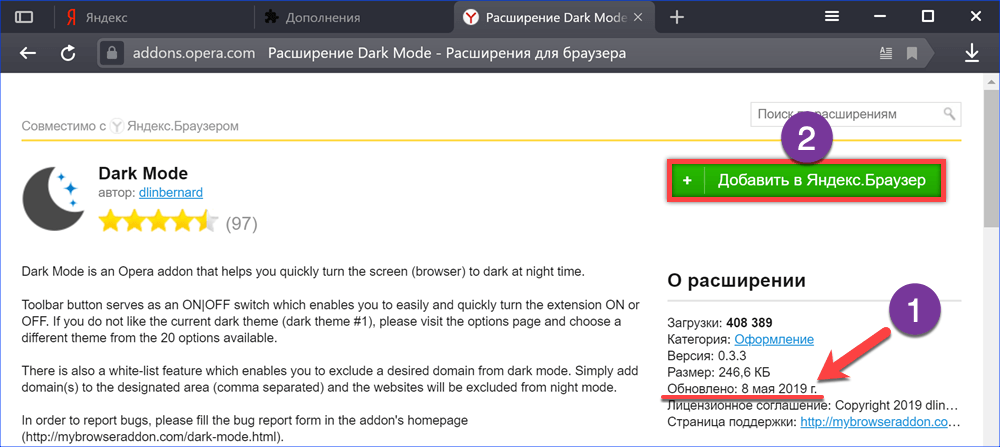
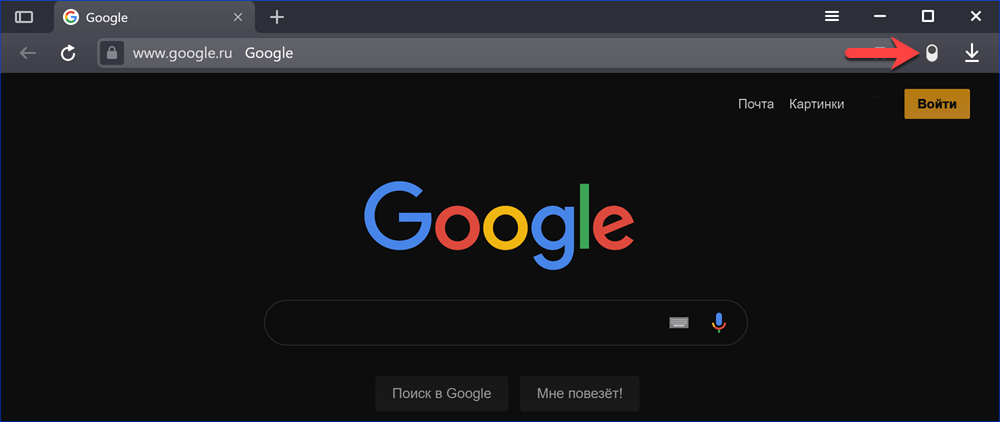

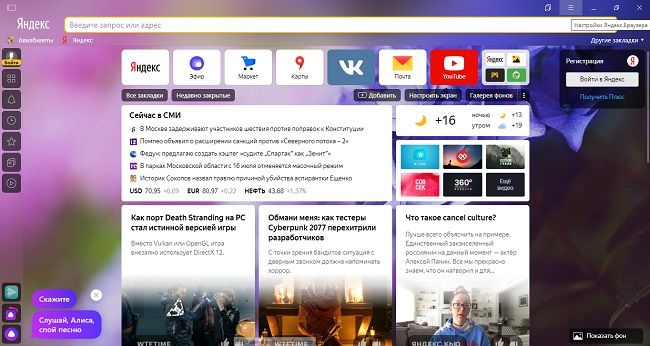
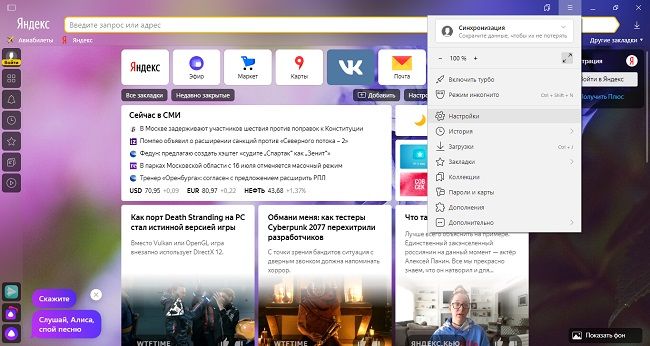
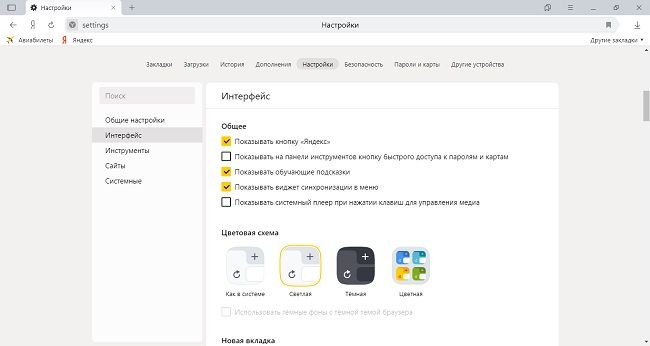
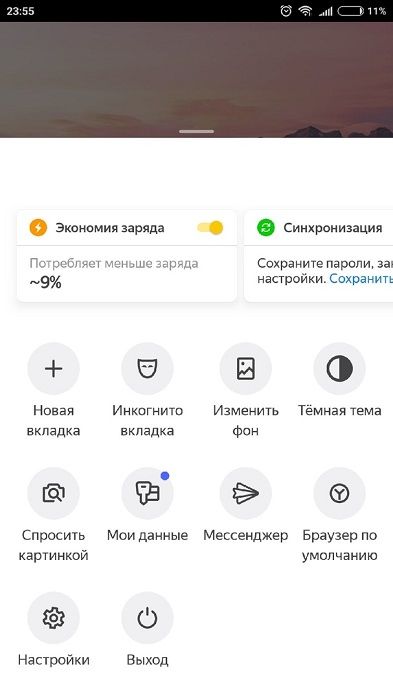
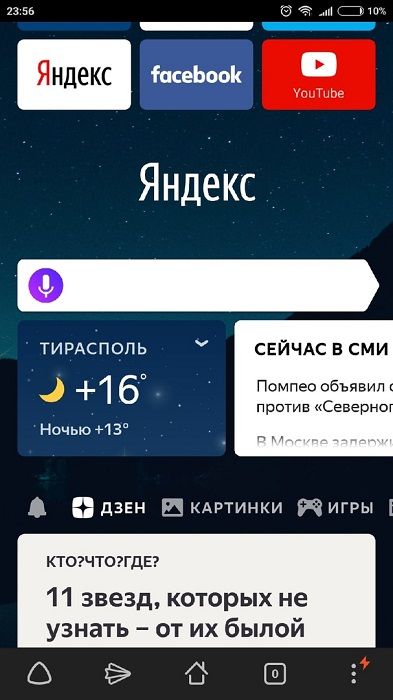
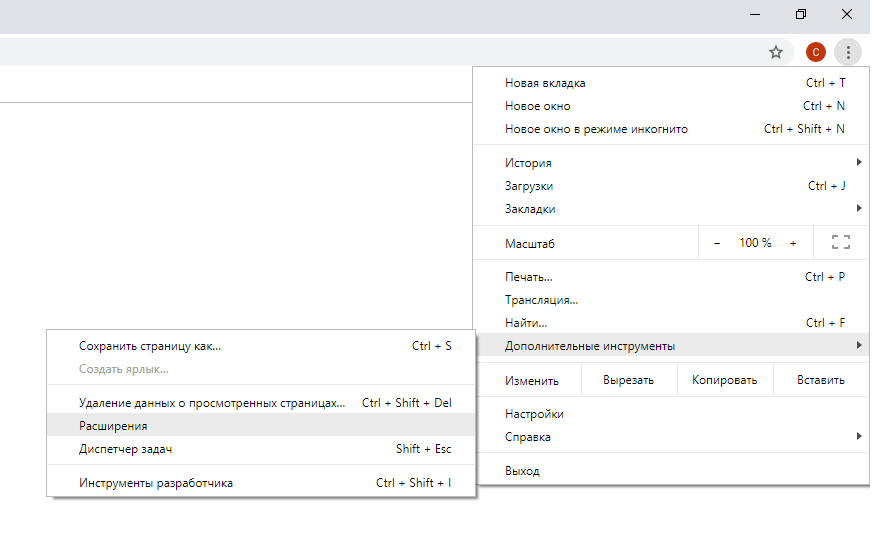
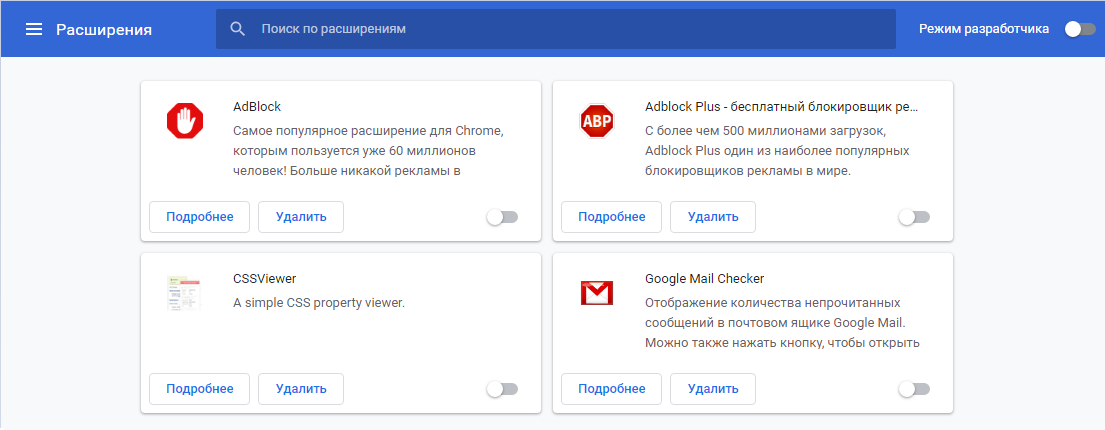
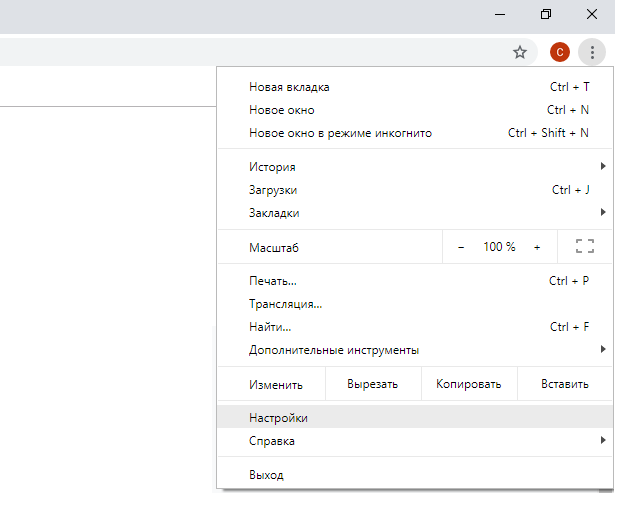
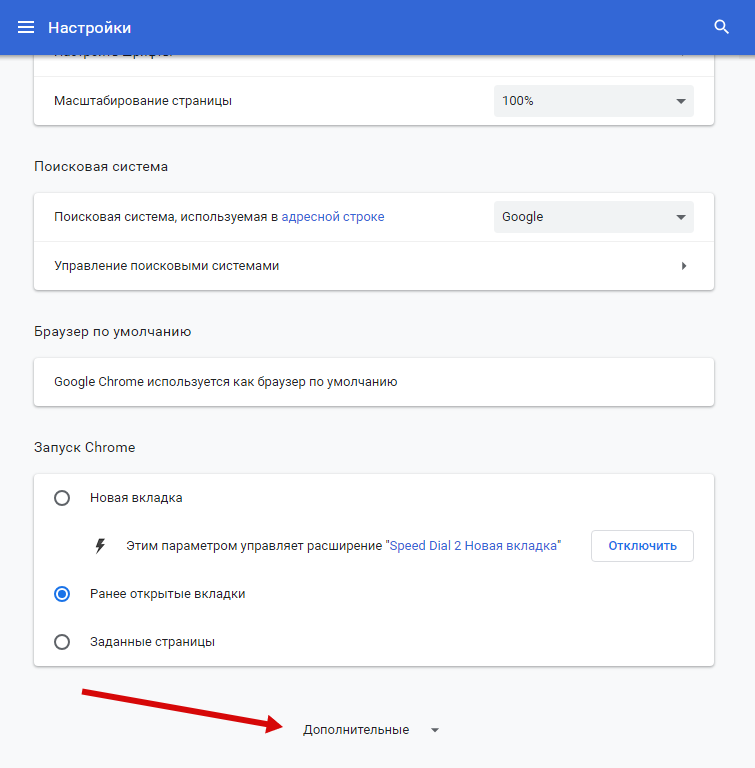
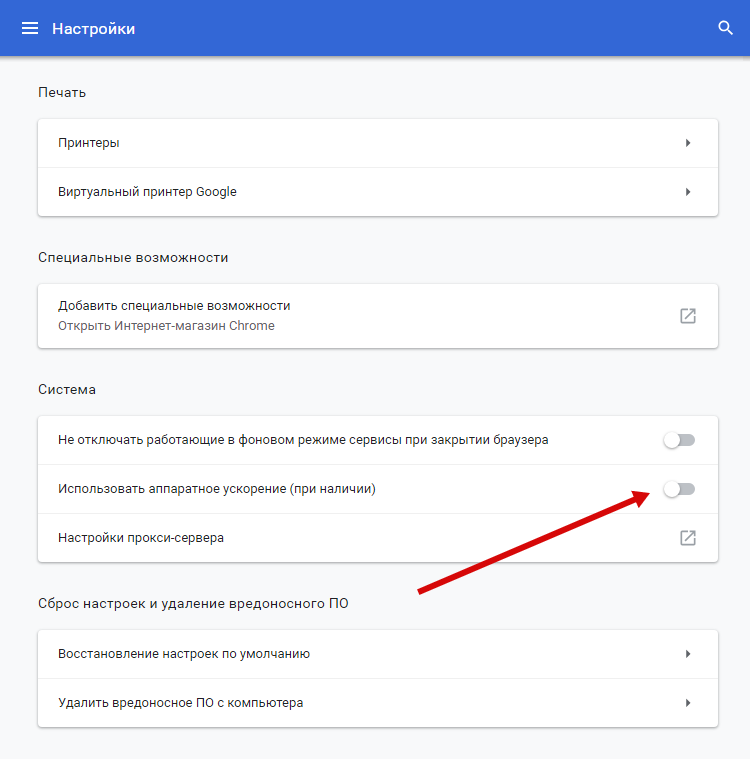





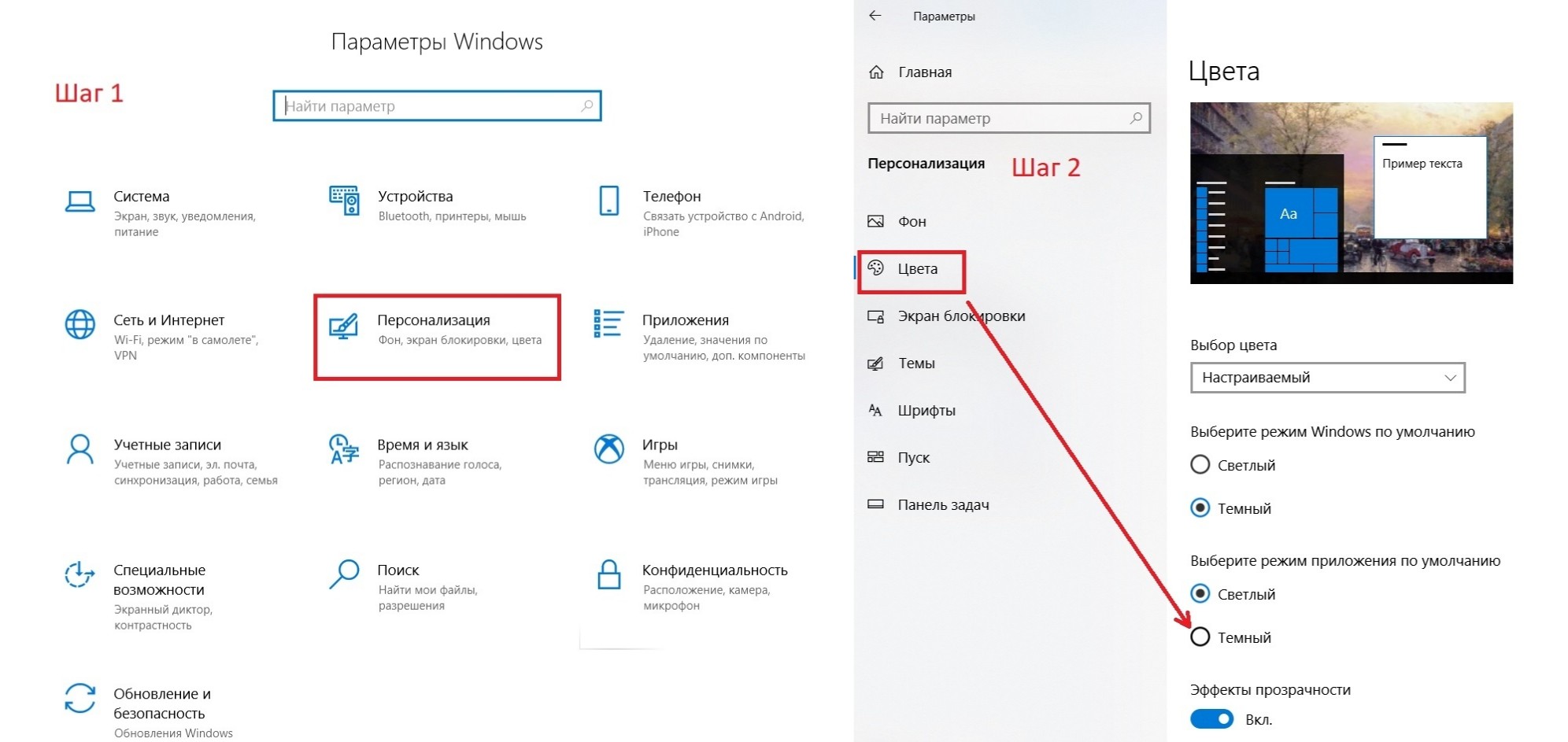
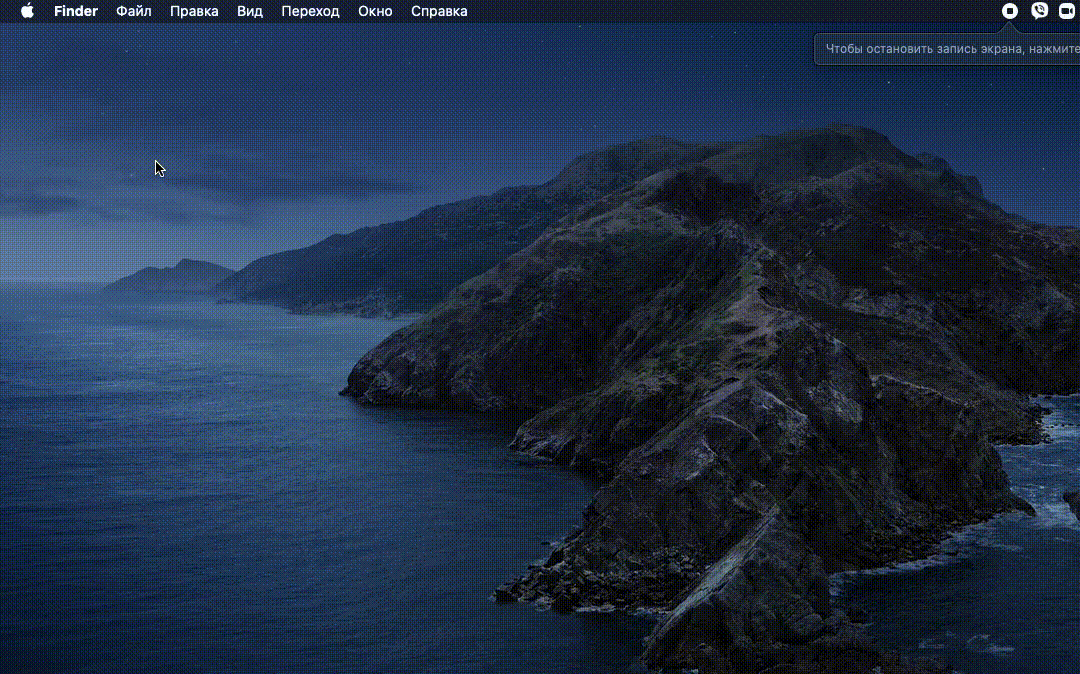




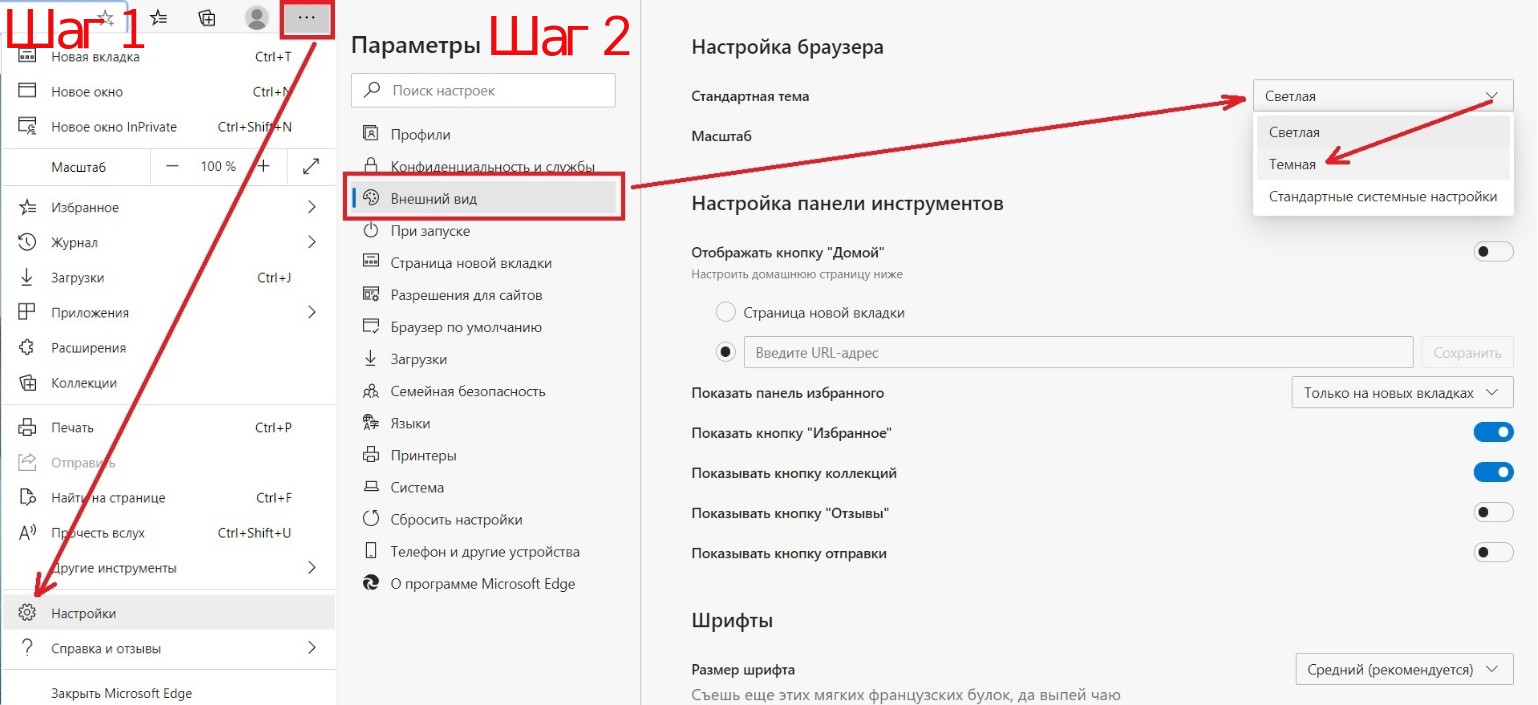







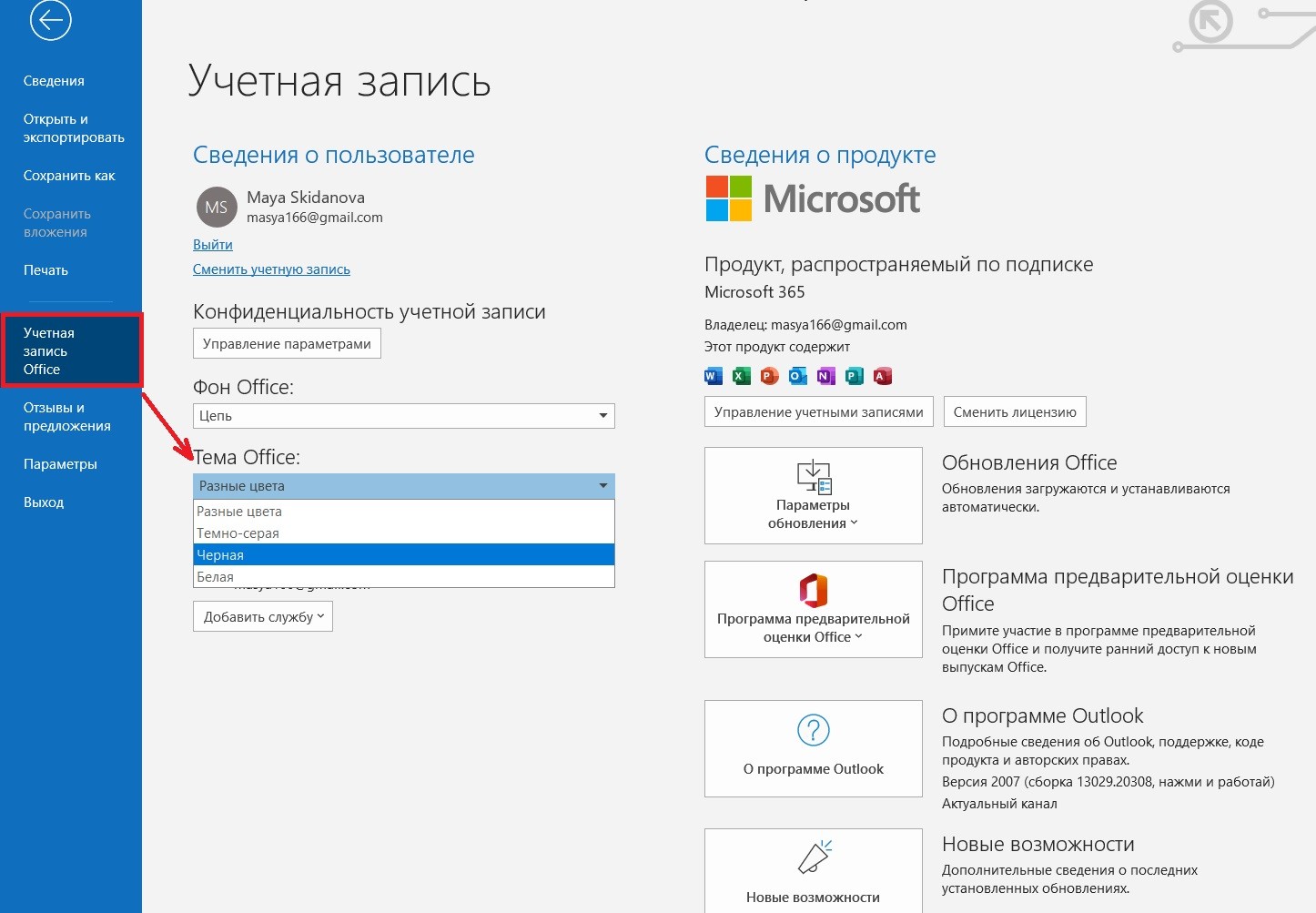

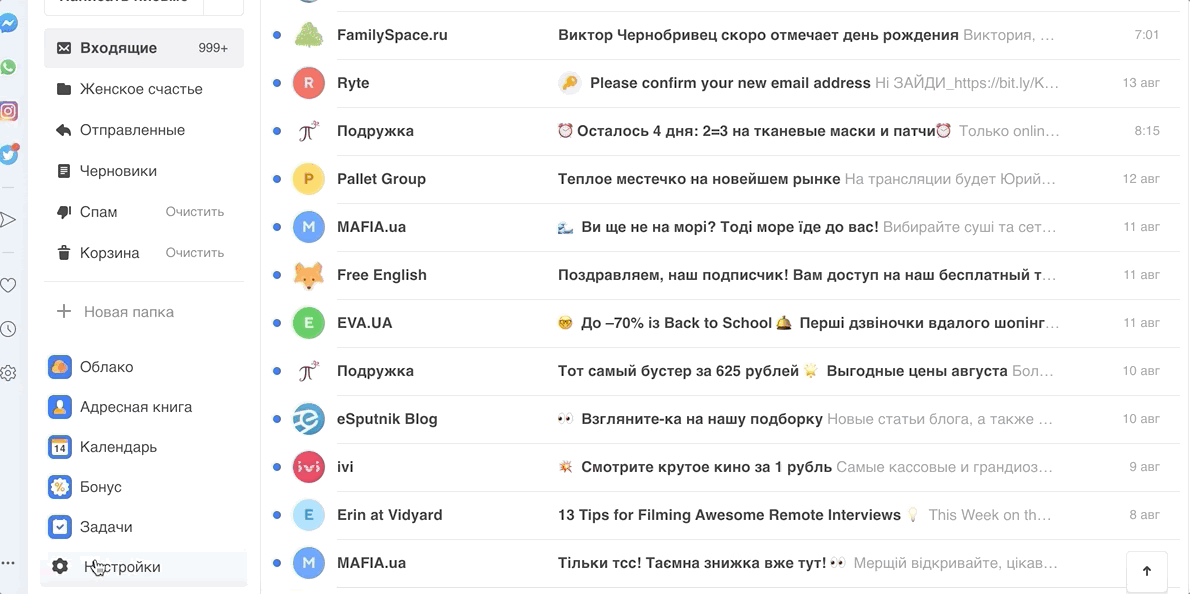


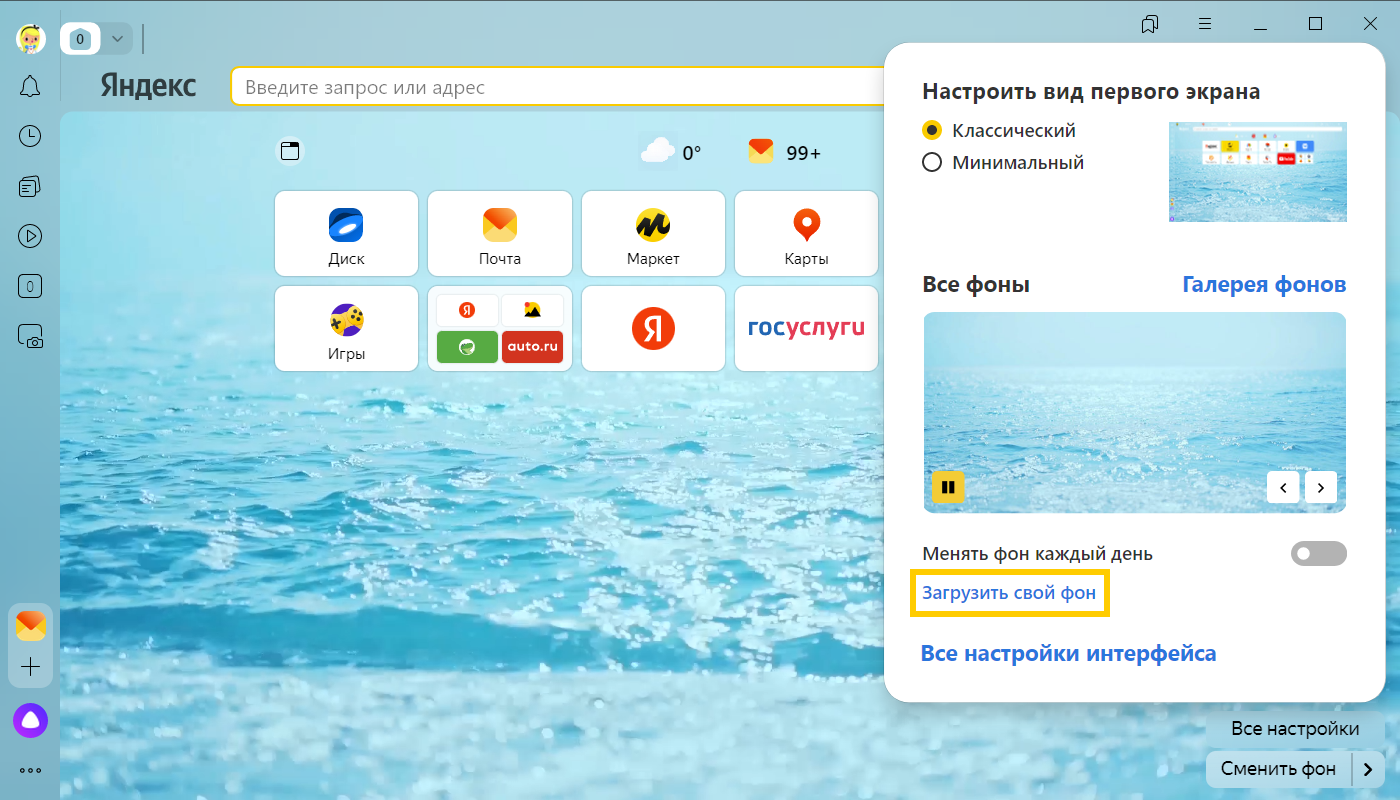
 .
. .
.




