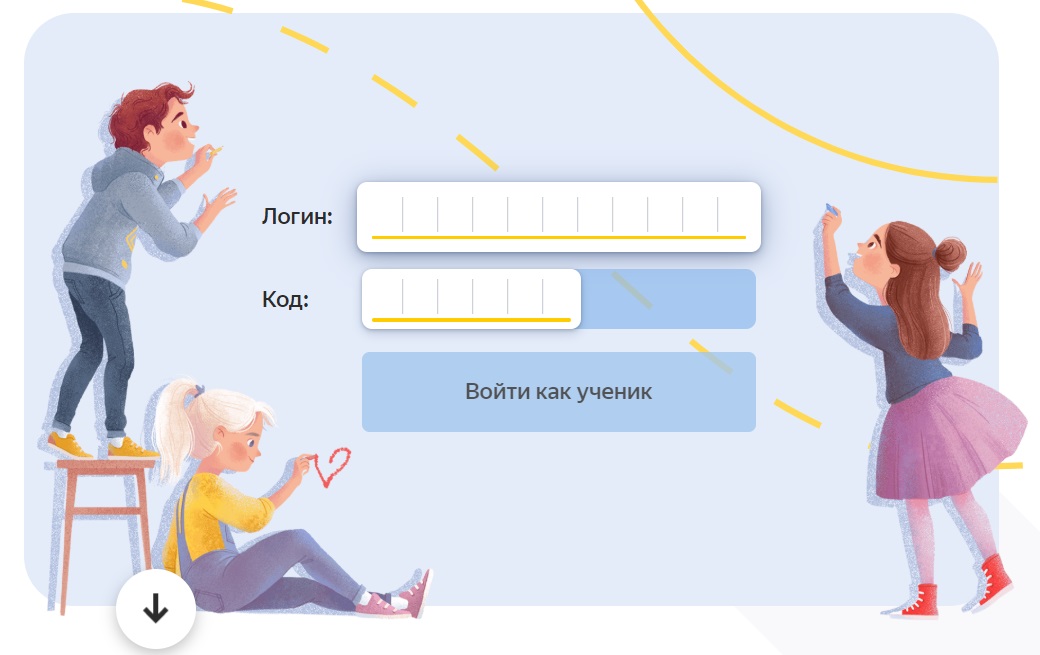Семинар «Цифровые образовательные ресурсы в начальной школе на примере Яндекс.Учебника»: вернуться на главную страницу мероприятия
Регистрация учителя
Для работы в Яндекс.Учебнике учителю необходимо зарегистрироваться, подключить класс и добавить учеников, с которыми учитель готов начать работу в сервисе. Это не обязательно должен быть сразу весь класс.
Сначала нужно создать ваш аккаунт учителя.
1. Откройте любой браузер (программу, которая позволяет работать с интернет-ресурсами): Яндекс, Гугл Хром, Опера, Файрфокс или любую другую программу, которая позволяет работать с интернет-ресурсами.
2. В адресной строке наберите 123.ya.ru и нажмите Enter. Или можно просто открыть любой поисковик, Яндекс или Гугл, в строке поиска набрать «Яндекс.Учебник» и перейти по первой ссылке.
Вы попадаете на главную страницу сайта. Листая вниз, вы найдёте подробную информацию о Яндекс.Учебнике.
3. Нажмите жёлтую кнопку «Войти»
— Если у вас есть почта на Яндексе, в появившейся форме введите свой логин и пароль. Нажмите «Войти».
— Если почты в Яндексе нет, нажмите «Зарегистрироваться», заполните все поля формы, и нажмите «Войти».
Важно! Далее работа с сервисом будет привязана к той учётной записи, под которой вы вошли или зарегистрировались. Не к устройству, а именно к учётной записи. То есть под этой учётной записью вы сможете работать со своего домашнего компьютера, в школе с компьютера в своём классе или в школьном компьютерном классе. В любой ситуации достаточно будет ввести свои данные.
Поэтому если вы регистрируетесь сейчас, запишите свои логин и пароль, чтобы не забыть их. Сервис гарантирует безопасность персональных данных.
4. В следующем окне выберите роль «Учитель».
5. Откроется форма выбора школы. В первой строке необходимо ввести название населённого пункта.
После того как вы начнете вводить название, появится выпадающий список. Выберите в нём свой
населённый пункт, не вводя дальше вручную.
6. Перейдите на вторую строку и введите номер или название своей школы. Лучше именно номер или определение из названия, а не «МБОУ» или «СОШ» и т. п., так как по таким запросам найдётся слишком много школ.
При введении номера/названия или сразу появится список с похожими школами, или вам нужно будет нажать на стрелочку справа, после чего появится список школ. Выберите в нём свою школу и нажмите «Далее».
Если вы не видите свою школу в этом списке, выберите «Не нашли свою школу?» Укажите адрес, номер школы и впишите название школы как можно более подробно. Нажмите «Далее».
7. В следующей форме нажмите «Пропустить». Код указывать не надо.
8. В появившейся форме укажите название класса: номер и букву/вторую цифру/название класса. Нажмите «К списку учеников».
9. В следующей форме введите имена учеников. Не обязательно сразу подключать всех детей из вашего класса: достаточно нескольких, с которыми вы готовы начать работу в Яндекс.Учебнике. Позже вы сможете подключить остальных учеников.
Для подключения введите фамилию и имя ученика, нажмите Enter или «Добавить ещё ученика».
Аналогично укажите данные по остальным детям, которые начнут работу с Яндекс.Учебником. Нажмите «Начать работу».
10. В появившейся форме укажите электронный адрес, по которому с вами можно связаться. На него мы будем присылать ваши сертификаты, а также информацию об обновлениях и тематических подборках заданий (в будущем вы всегда сможете отказаться от рассылки: в каждом письме есть ссылка «Отписаться»). Нажмите «Подтвердить».
Указывая электронный адрес, выбирайте почту, которой вы действительно пользуетесь, чтобы в случае каких-то технических сложностей мы смогли вас идентифицировать.
11. На следующем экране открывается журнал – список подключённых учеников. Сверху слева находится переключатель между предметами – русским языком, математикой и окружающим миром. Сверху справа – ваша учётная запись, разделы «Создать занятие» и подключённый вами класс.
Обратите внимание: справа внизу есть знак вопроса. При нажатии на него появляются телефон горячей линии, ссылка на форму для отправки письма в поддержку и ссылка на инструкции в разделе «Справочник», где подробно описана работа с сервисом.
Список учеников
Учитель может самостоятельно вносить правки в список класса в Яндекс.Учебнике.
В списке класса вы всегда можете добавить в журнал новых учеников:
1) нажать «Добавить ученика»;
2) ввести фамилию и имя ученика;
3) нажать Enter или «Сохранить»;
4) аналогично добавить остальных учеников.
Если вы ошиблись при указании фамилии или имени ученика, вы можете исправить это в любой момент: выбрать справа в строке с именем ученика «•••» → нажать «Редактировать фамилию и имя».
Таким же способом можно удалить ученика из списка: выбрать «•••» в строке → нажать «Удалить».
Важно! Если ученик уже решал задания, то, удаляя его имя из списка, вы удалите и все его результаты. При повторном внесении этого же ученика в список данные по решённым им ранее заданиям не восстановятся.
При добавлении в журнал у учеников сразу отображается логин и код школы: эти данные им потребуются для входа на сайт Яндекс.Учебника.
Обратите внимание! При корректировке данных логин ученика не меняется. Но если вы удалите ученика из списка, а потом заведёте повторно, ему будет присвоен новый логин.
В момент подключения строчки с учениками располагаются в хронологическом порядке, но, если вы обновите страницу или закроете и снова откроете браузер и войдёте в Яндекс.Учебник, фамилии будут расположены в алфавитном порядке.
Если вы выберете сверху слева русский язык, математику или окружающий мир, то у вас в этих курсах в журнале отобразятся подключённые вами ученики.
Если вы работаете с несколькими классами, вы можете добавить новый класс. Для этого вам необходимо:
а) нажать кнопку «Добавить класс»;
б) в открывшейся форме указать название класса: номер и букву/вторую цифру/название класса и нажать «К списку учеников»;
в) в следующей форме внести в список имена учеников. Не обязательно сразу подключать всех детей из класса: достаточно нескольких учеников, с которыми вы готовы начать работу в Яндекс.Учебнике. Позже вы сможете подключить остальных учеников.
Для подключения введите фамилию и имя ученика, нажмите Enter или «Добавить ещё ученика». Таким образом укажите данные по всем детям, с кем будете работать в этом классе. Нажмите «Начать работу».
Теперь у вас подключено 2 класса. Таким же образом вы можете подключить любое количество классов.
Задания для каждого класса вы будете выдавать отдельно. Статистика тоже будет формироваться отдельно по каждому классу. Чтобы переключиться на необходимый класс, нужно выбрать его в верхнем правом углу экрана.
Вход для учеников
Ученик заходит в Яндекс.Учебник по распечатанному учителем логину и коду школы.
Для работы с Яндекс.Учебником ученикам нужен логин и код школы. Чтобы получить логин и код, откройте список класса:
— если вам нужно распечатать карточку одного или нескольких учеников, в строке с любым учеником нажмите справа три точки (•••) и выберите «Распечатать». Откроется карточка с данными выбранного ученика – необходимо нажать «Печать» и передать распечатанную карточку ученику.
— если вам нужно распечатать карточки всех учеников, нажмите «Распечатать логины и код школы» внизу справа под списком учеников. Откроется форма с карточками всех учеников. Распечатайте карточки, разрежьте и передайте их ученикам.
Для работы из дома ученику необходимо открыть любой браузер на планшете или компьютере и зайти на сайт 123.ya.ru.
Затем в правой части экрана ученику необходимо ввести в соответствующие поля свой логин и код школы. Дальше выбрать «Войти как ученик». Кнопка должна стать жёлтой.
На следующем экране нужно выбрать предмет – русский язык, математика или окружающий мир. Если учитель выдавал задания, ученик их увидит.
Важно! Ученик увидит только те задания, которые были выданы после того, как ученик был добавлен в журнал. Если ученик был добавлен в журнал после выдачи заданий, он их не увидит.
Подключение родителей
Родители могут создать учётную запись в Яндекс.Учебнике по коду от учителя. Это позволит родителям отслеживать, как ребёнок выполняет задания.
При желании родители могут зарегистрироваться в Яндекс.Учебнике и быть в курсе результатов своего ребёнка. Для этого учитель должен выдать родителям специальный код – он распечатывается вместе с логином ученика и кодом школы и расположен в нижней части формы для печати.
Чтобы получить доступ по коду, родителю нужно:
1) Зайти на сайт Яндекс.Учебника:
— открыть любой браузер: Яндекс, Гугл Хром, Опера, Файрфокс.
— в адресной строке набрать 123.ya.ru и нажать Enter или просто открыть любой поисковик,
Яндекс или Гугл, в строке поиска набрать «Яндекс.Учебник» и перейти по ссылке.
2) Нажать жёлтую кнопку «Войти».
— Если у родителя есть почта на Яндексе, в появившейся форме ввести свой логин и пароль. Нажать «Войти».
— Если у родителя почты в Яндексе нет, нажать «Зарегистрироваться», заполнить все поля формы, и нажать «Войти».
3) В появившейся форме выбрать «Родитель».
4) В следующей форме ввести код родителя, распечатанный учителем (в той же форме, где указан логин ученика и код школы).
5) На следующей странице родитель сразу увидит фамилию и имя своего ребёнка, а во вкладках «Русский язык», «Математика» и «Окружающий мир» сможет отслеживать статистику его успеваемости.
Регистрация родителя не является обязательной: ученик может работать в Яндекс.Учебнике в любом случае, вне зависимости от того, есть ли у его родителей учётная запись.
Важно! Если родитель зарегистрируется самостоятельно, без кода от учителя, он не сможет отслеживать статистику ребёнка. Именно код родителя позволяет видеть информацию о конкретном ребёнке.
Российская компания Yandex развивает собственные онлайн-сервисы, тем самым даёт возможность пользователям эффективнее выполнять свою работу. Речь идёт об интерактивном инструменте, который уже является незаменимым в процессе образования детей средних школ по всей России и не только. В этой статье вы узнаете, каким образом войти в качестве учителя в Яндекс.Учебник.
- Что важно знать о Яндекс Учебнике?
- Регистрация в личном кабинете для учителя
- Каким образом войти как учитель в Яндекс Учебник
- Особенности использования образовательного портала Yandex
- Создание занятий в Яндекс Учебнике
- Инструкция, которая поможет войти в онлайн-кабинет ученику
Что важно знать о Яндекс Учебнике?
Каждый родитель может вспомнить своих учителей, проверяющих горы тетрадей. Ученикам давались самостоятельные работы, в то время, как сами учителя усаживались за проверку работ школьников. Разработчики из Яндекс Учебник хотят помочь быстрее справляться с рутинной работой учителей. Поэтому сегодня учебники представляют собой комплексный электронный документ, где ученики могут выполнять домашнее задание и сразу же узнать оценку, которую заслужили.
В электронном учебнике от Yandex уже расписаны все уроки на целый год. Эти задания полностью соответствуют государственному стандарту. После небольшой настройки учебника учителем документ готов к использованию. Нужно зарегистрироваться и составить список фамилий учащихся. После чего школьники могут получать доступ к своей учётной записи и выполнять задания.
| Преимущества: | Особенности: |
|---|---|
| Доказанная эффективность. | Яндекс Учебник прошёл тестирование в 26 регионах России. |
| Использование компьютерных технологий для обучения. | Для создания заданий в школе достаточно компьютера. Для выполнения заданий школьники могут использовать в домашних условиях компьютер или планшет. |
| Возможность персональной настройки. | Можно пользоваться как готовой предоставленной версией, так и задавать свой индивидуальный вектор обучения по тому или иному предмету. |
Сегоня доступна полноценная версия сервиса по адресу https://education.yandex.ru/home/.
Читайте также: Яндекс Карты: проложить маршрут пешком в Москве.
Регистрация в личном кабинете для учителя
Если вы ещё ни разу не использовали Яндекс Учебник, то по инструкции, которую мы вам предоставим вы сможете просто зарегистрироваться как учитель и войти. И использовать онлайн-документ для облегчения своей работы. Зарегистрироваться можно по одной из ссылок выше.
Перейдите на онлайн учебник и нажмите вверху кнопку «Я учитель или родитель»:
- На следующей странице появится два варианта на выбор: «Я учитель» и «Я родитель». Выберите подходящий;
- Затем укажите город или населённый пункт, в котором находится ваша школа и введите номер школы;
Укажите город, номер школы и пр. - На третьем шаге нужно создать список своего класса. Введите по очереди имена и фамилии учеников и нажмите кнопку внизу формы для продолжения.
Выберите класс и букву для его создания
Учётная запись в Яндекс Учебнике создана.
Теперь вам необходимо создать и упорядочить задания для школьников. Это также сделать довольно просто.
Это интересно: как скачать видео с Яндекс Видео.
Каким образом войти как учитель в Яндекс Учебник
Если у вас уже есть учётная запись Yandex, вам нужно только авторизоваться со своим готовым профилем. Даже если у вас их несколько, система предоставит вам выбор, какой использоваться для личного кабинета педагога.
Нажмите на кнопку «Войти» на главной странице Яндекс Учебника:
- Выберите аккаунт из формы для авторизации;
Выберите аккаунт для авторизации в учебнике - Введите пароль от аккаунта Yandex, который вы выбрали для авторизации в Учебнике;
- Авторизация учителя завершена. Теперь можно создать занятия для своего класса.
В форме авторизации есть также кнопки для регистрации. Это значит, что вы можете создать отдельный аккаунт Яндекс. Если при выборе аккаунтов вы ошиблись, внизу нажмите на кнопку «Выбрать другой аккаунт».
Особенности использования образовательного портала Yandex
Как только вы войдёте в аккаунт в Яндекс Учебнике в качестве учителя, на главной странице появится кнопка для создания занятий для вашего класса. В этом сервисе доступны занятия для двух предметов: русского языка и математики. Выберите нужный предмет и нажмите кнопку «Создать занятие».
Прежде, чем переходить к заданиям, вам нужно ознакомиться с основным меню, которое расположено вверху страницы сайта:
- Раздел «Мои занятия» перенесёт вас на главную страницу, где находится кнопка «Создать занятие»;
Кнопки главного меню в Учебнике Яндекс - «Библиотека» — этот пункт меню открывает библиотеку вашего онлайн инструмента. Страница, на которой находятся все занятия для детей. На ней учитель может изменить любое занятие или целый их комплекс. А также изменять расписание тем, последовательность и прочие параметры уроков;
Библиотека Учебника Яндекс - «Журнал» в Яндекс Учебнике — представляет собой аналог учительского журнала, где находится список учеников по фамилиям, их медали, занятия и средняя успеваемость. Список фамилий детей можно сортировать по алфавиту, начиная с буквы «А» или «Я» (то есть в обратном направлении). Для изменения порядка списка нажмите на кнопку возле «Фамилия и имя»;
- Кнопка «Помощь» существует для поддержки пользователей. Выберите подпункт «Как начать», чтобы получить текстовую и графическую подсказку по дальнейшим действиям в учебнике.
Помощь по Яндекс Учебнику
Создавать занятия мы будем в разделе «Библиотека». Поэтому куда бы форма вас не перенесла, в этот раздел можно вернуться, нажав вверху на ссылку «Библиотека».
Это может быть полезным: Как включить режим инкогнито в Яндекс Браузере на телефоне.
Создание занятий в Яндекс Учебнике
С меню и основным управление в Yandex Учебника мы с вами разобрались. Теперь давайте рассмотрим, как создать учителю занятие для учеников.
Для этого:
- Нажмите «Создать занятие» на главной странице;
- Слева в меню находятся темы, которые по образовательным стандартам проходят школьники во всех российских средних школах. Выберите тему;
Выберите тему занятий в Учебнике Яндекс - Далее найдите список занятий и карточки к ним. Их можно просмотреть, а также добавить к занятиям;
Карточки занятий в Учебнике Яндекс - Когда вы соберёте весь урок, добавляя занятия, справа появится кнопка «Занятие собрано» — нажмите её;
Нажмите на кнопку «Занятие собрано» - Появится новая форма, где нужно указать дату выполнения заданий. Здесь можно также оставить комментарий для себя, пояснительную метку и прочее;
Заполните форму на Учебнике Яндекс - Вверху нажмите кнопку «Далее» и появится новая форма, где нужно указать, когда ученикам приступать к заданию и до какого времени его нужно сдать. В форме можно указать, каким ученикам его нужно выполнять — всему классу или выборочно;
- Нажмите кнопку для завершения создания занятия.
Завершение создания занятий в учебнике
Таким образом педагог может сделать урок по русскому языку или математике. В указанный срок ученики примутся делать ваше задание. А результаты вы сможете отслеживать в режиме реального времени. Все оценки дети также смогут видеть сразу же после сдачи готовой работы.
Инструкция, которая поможет войти в онлайн-кабинет ученику
Чтобы в созданный учителем виртуальный класс смогли войти дети, им нужны логины и пароли. Но не от аккаунтов системы Яндекс, а выданные учителем, который уже создал занятия по русскому языку или математике.
Эти коды педагог может найти в своём личном кабинете:
- Нажмите вверху на название вашего класса;
Выберите пункт «Мои ученики» - В выпадающем списке выберите «Мои ученики»;
- В форме на следующей странице находятся нужные вам коды и логины.
Раздайте ученикам данные для входа
Нажав на три точки возле любой фамилии, данные для определённого ученика можно распечатать. Вы можете распечатать всю информацию на этой странице, нажав на кнопку вверху «Распечатать логины и код школы». Внизу формы находится кнопка «Добавить ученика». Таким образом список можно в любой момент увеличить, добавив новых учащихся. По мере их добавления коды и логины также будут генерироваться.
Когда вы войдёте в виртуальные Яндекс Учебник в качестве учителя, появится возможность создавать несколько классов. Это можно сделать как на главной странице, так и в списке логинов и паролей для учащихся. Если вам будет что-нибудь непонятно, нажмите на кнопку «Помощь» и выберите «Обратиться в службу поддержки». Или позвоните на телефон 8 800 234-79-67. Обращаться можно по любым вопросам, касательно онлайн-службы Yandex. Оператор должен помочь вам в оформлении своего класса.
Яндекс.Учебник — это сервис с занятиями и видеоуроками для начальной и средней школы с автоматической проверкой ответов. Исследователи Института образования НИУ ВШЭ пришли к выводу, что выполнение заданий в Яндекс.Учебнике положительно влияет на учебные результаты, особенно у отстающих учеников.
Более 80 000 учителей в России выбрали Яндекс.Учебник как удобный инструмент для работы
Над заданиями работает команда методистов, иллюстраторов и психологов. Это специалисты с опытом работы в школе, авторы учебников и исследований в области образования. Все задания в Учебнике соответствуют федеральным образовательным стандартам.
Яндекс.Учебник — часть образовательной инициативы Яндекса. Компания стремится повысить качество и доступность образования на русском языке.
Ссылки:
Официальный сайт: education.yandex.ru (ранее располагался по адресу 123ya.ru)
Вход для ученика: education.yandex.ru
Регистрация: education.yandex.ru/registration
Экспертиза сервиса: открыть PDF
| Предмет | Классы |
| Русский язык | 1–5 |
| Математика | 1–5 |
| Окружающий мир | 1–4 |
| Музыка | 1–8 |
Войти как ученик
Для входа на Яндекс Учебник ученику 1-5 класса младшей школы понадобится пароль и логин, который обязан предоставить учитель данного ученика. Если у вас нет логина и пароля, обратитесь к вашему учителю.
В справке сервиса Яндекса рассказали, что необязательно переходить в личный кабинет ученика. Все данные для входа уже есть в кабинете родителя. Сделать это можно несколькими способами:
Если с Яндекс.Учебником у вас работает только один ребенок, в правом верхнем углу нажмите кнопку Войти как ученик рядом с именем ребенка.
Если с Яндекс.Учебником у вас работает несколько детей:
-
В правом верхнем углу нажмите имя ребенка.
-
Выберите в списке ребенка, в кабинет которого вы хотите перейти.
-
Нажмите кнопку Войти как ученик.
Чтобы перейти в кабинет ученика, нажмите кнопку Войти как ученик в карточке нужного ребенка:
Вход и регистрация для учителя
У вас должен быть зарегистрирован аккаунт в Яндексе. Обычно это означает, что вы пользуетесь Яндекс Почтой.
Зайдите на страницу регистрации. Нажмите на кнопку Выбрать в разделе для Учителя. Заполните регистрационные данные согласно подсказкам на экране.
При добавлении учеников для каждого создается уникальный логин.
Как создать задание
Чтобы создать первое задание на платформе, понадобится:
- Открыть базу с задачками.
- Выбрать подходящий предмет (русский язык или математику), нужную категорию и класс.
- Указать подходящее упражнение.
- Добавить его в готовящуюся работу.
При возникновении сложностей можно обратиться за помощью в службу поддержки.
Для подключения учеников к онлайн-сервису Яндекс учебник 123.ya.ru понадобится:
- Кликнуть иконку с номером класса на верхней панели.
- Выбрать пункт «Мои ученики».
- Нажать надпись, предлагающую добавить школьника.
- Ввести фамилию и имя.
- Сохранить.
После чего напротив фамилии появится логин и код школы, который требуется сообщить ребёнку или его родителям.
Как посмотреть успеваемость
После регистрации на портале вы сможете просматривать успеваемость вашего ребенка.
Сначала смотрим занятия ребенка:
1) На странице Мои дети в левом верхнем углу нажмите кнопку К занятиям или просто перейдите на главную страницу по ссылке education.yandex.ru.
2) Если у вас добавлено несколько детей, в правом верхнем углу нажмите имя ребенка и выберите из списка другого.
Список занятий разбит на две вкладки: в Активных — занятия, которые доступны ребенку сейчас, в Завершенных — занятия, которые ребенок уже решил или срок выполнения которых прошел.
Чтобы посмотреть результаты отдельного занятия, выберите его в списке. Откроется страница с карточками:
Карточка выделена рамкой:
— если ответ верный;
— если ответ неверный;
— если ребенок еще не начинал решать карточку.
Справа от каждого задания указаны:
- Подходы к заданию — количество попыток, которые потратил ребенок. На каждое задание дается не более трех попыток.
- Время на решение — сколько минут ребенок потратил на решение задания.
Плюсы сервиса
Функционал ресурса позволяет учителю сделать подготовку домашних заданий, контрольных и самостоятельных работ более быстрой, удобной и комфортной. На формирование комплекта заданий на урок учитель здесь тратит в среднем 15 минут. Для прохождения заданий ученику достаточно зарегистрироваться в системе 123.ya.ru (логин и пароль ученик получает от преподавателя), и решить приготовленные для него задания.
Учитель в свою очередь получит общую статистику об успеваемости в его классе, особенностями прогресса или регресса ребят, другую справочную информацию.
Использовать Учебник или нет решает учитель или администрации школы. Учителя выбирают Яндекс.Учебник, потому что там бесплатно предоставляется большое количество учебных материалов в удобной форме. С их помощью педагоги составляют учебные программы и могут индивидуально подходить к обучению каждого ребенка.
| Плюсы для родителей | Плюсы для учителей | Плюсы для учеников |
|
|
|
Дистанционные уроки на Яндекс Учебнике
Вы можете продолжать образовательный процесс в комфортном режиме, без потерь для ученика.
Видеоуроки — новый формат, адаптироваться к которому приходится как учителю, так и ученику. В Яндекс Учебнике рассказали, как организовать видеоурок с помощью Яндекс.Учебника, и дали практические рекомендации, которые помогут провести трансляцию с комфортом и пользой.
Инструкция по проведению дистанционного урока
- Запланируйте видеоурок в разделе с занятиями. Один урок длится 30 минут. Дети смогут подключиться к трансляции в любой момент.
- О начале видеоурока напомнит таймер.
- Трансляция будет идти только в одну сторону ― от учителя к детям. Вам не придется модерировать дискуссию.
- Для общения используйте встроенный чат ― он доступен в любое время. В нем можно обмениваться не только сообщениями, но и файлами.
- Показывайте ученикам презентации или разбирайте задания с помощью функции демонстрации экрана.
- После проведения урока прямо на Яндекс.Учебнике можно выдать детям домашнее задание. Собирайте их самостоятельно или используйте готовые подборки заданий. Задания можно выдать их всему классу или отдельным ученикам.
- Все задания в Учебнике проверяются автоматически. Отслеживайте статистику класса или отдельных учеников в журнале.