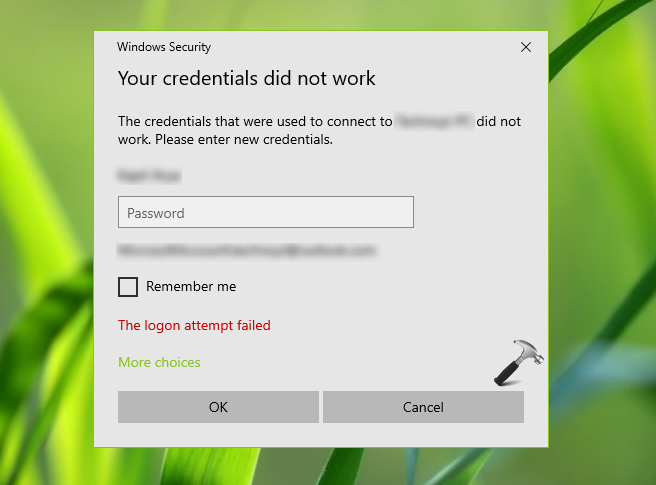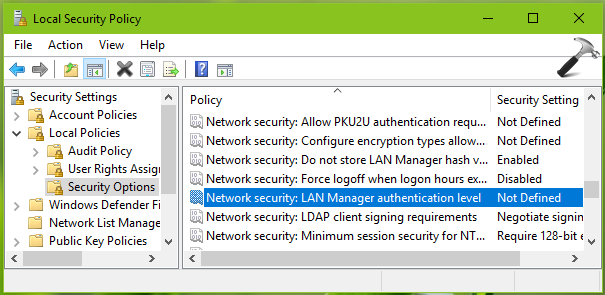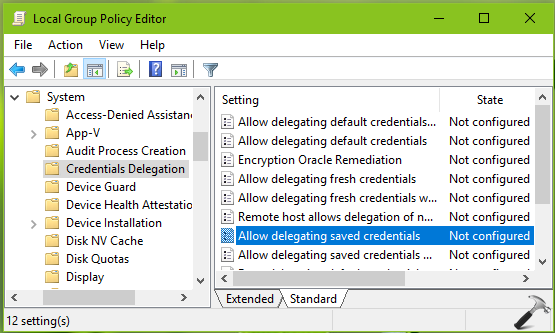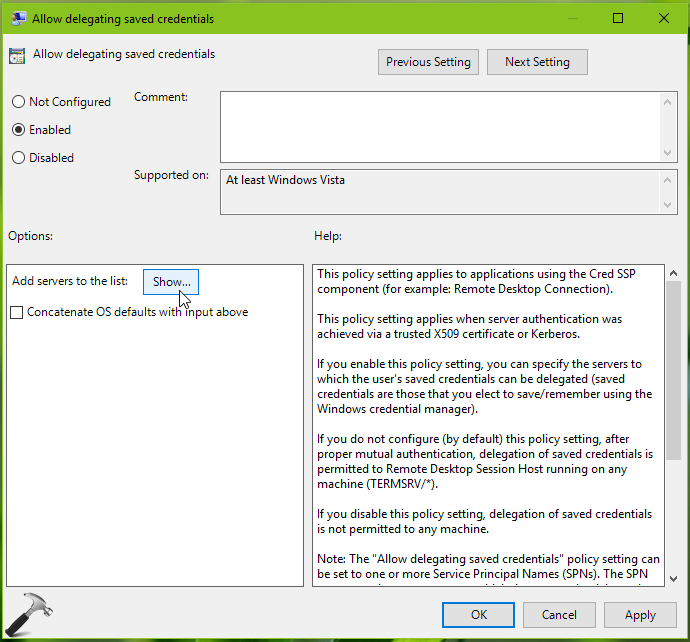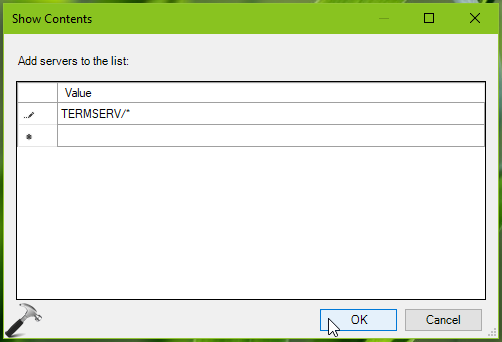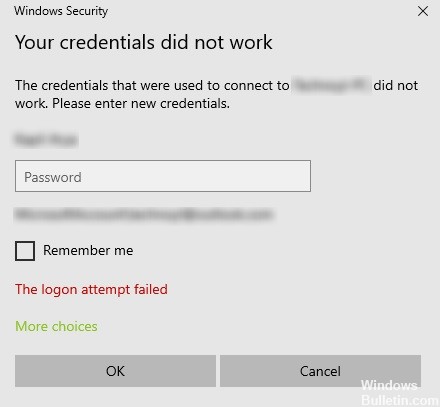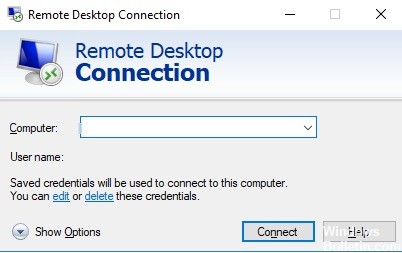Сообщение об ошибке « Ваши учетные данные не работают » появляется, когда вам не удается подключиться к удаленной системе с помощью подключения к удаленному рабочему столу. Эта ошибка часто вызвана политиками Windows, которые предотвращают входящие соединения RDP, или просто именем пользователя вашей системы. Работа с этой конкретной ошибкой может приводить в ярость, поскольку ошибка не в учетных данных, а в другом месте. Такое сообщение об ошибке может появиться даже в том случае, если вы вводите правильные учетные данные, что делает это испытанием.
Если вы получаете сообщение об ошибке после установки новой копии Windows 10, значит, вы не единственная жертва. Многие пользователи зависят от подключения к удаленному рабочему столу, и такие ошибки обычно становятся для них кошмаром, однако не беспокойтесь, так как вы сможете решить эту проблему, следуя этому руководству.
Что вызывает сообщение об ошибке «Удаленный рабочий стол, ваши учетные данные не работают» в Windows 10?
Следующие факторы часто оказываются причиной указанного сообщения об ошибке:
- Изменение имени пользователя: иногда, когда вы недавно устанавливаете Windows или переименовываете текущую учетную запись пользователя, это может вызвать такую проблему. На самом деле, когда вы меняете свое имя пользователя, оно не меняется для подключения к удаленному рабочему столу, из-за чего создается сообщение об ошибке.
- Политика Windows: в некоторых случаях сообщение об ошибке возникает из-за политики безопасности Windows, которая не позволяет пользователям без прав администратора входить в систему.
Теперь, когда вы знаете причины появления сообщения об ошибке, вы можете следовать приведенным ниже решениям, чтобы решить вашу проблему. Убедитесь, что вы следуете данным решениям в том же порядке, что и предоставленные.
Решение 1. Восстановление имени пользователя
Как мы уже упоминали, сообщение об ошибке иногда возникает из-за того, что пользователь, от которого вы пытаетесь подключиться, не существует на сервере удаленного рабочего стола. Это происходит, когда вы пытаетесь изменить свое имя пользователя или установить новую копию Windows. Изменение вашего имени пользователя не обязательно приводит к его изменению для подключения к удаленному рабочему столу, поэтому ваши учетные данные будут неверными, поскольку пользователя нет на сервере. Таким образом, чтобы изолировать проблему, вам придется вернуться к имени пользователя, которое вы использовали до появления сообщения об ошибке.
Решение 2. Редактирование политики безопасности Windows
Существует политика безопасности Windows для подключения к удаленному рабочему столу, которая не позволяет пользователям без прав администратора входить в систему с помощью RDP. Таким образом, если вы хотите войти в систему, используя учетную запись пользователя без прав администратора, вам нужно будет предоставить доступ пользователям удаленного рабочего стола. Вот как это сделать:
- Нажмите Windows Key + R, чтобы открыть диалоговое окно « Выполнить ».
- Введите secpol.msc и нажмите Enter. Это откроет окно локальной политики безопасности.
- Разверните « Локальные политики» и выберите « Назначение прав пользователя» .
- С правой стороны найдите и дважды щелкните « Разрешить вход через службы удаленных рабочих столов » или « Разрешить вход через службы терминалов ».
- Щелкните Добавить пользователя или группу, а затем введите Пользователи удаленного рабочего стола .
- Нажмите ОК , нажмите Применить, а затем еще раз нажмите ОК .
- Перезагрузите систему, чтобы изменения вступили в силу.
- Проверьте, устраняет ли это проблему.
Решение 3. Редактирование локальной групповой политики
Если вышеупомянутые решения не работают для вас, вы можете попытаться изолировать проблему, изменив несколько локальных групповых политик. По сути, вам нужно будет присвоить набору политик делегирования учетных данных конкретное значение, которое, скорее всего, решит вашу проблему. Вот как это сделать:
- Нажмите Windows Key + R, чтобы открыть Выполнить .
- Введите « gpedit.msc », чтобы открыть редактор локальной групповой политики.
- После этого перейдите по следующему пути:
Конфигурация компьютера> Административные шаблоны> Система> Делегирование учетных данных
- Дважды щелкните политику « Разрешить делегирование учетных данных по умолчанию с проверкой подлинности сервера только NTLM », чтобы изменить ее.
- Установите для него значение « Включено» и нажмите « Показать» .
- Дважды щелкните в разделе « Значение» , введите TERMSRV / * и нажмите «ОК».
- Сделайте то же самое для следующих политик:
Разрешить делегирование учетных данных по умолчанию Разрешить делегирование сохраненных учетных данных Разрешить делегирование сохраненных учетных данных с проверкой подлинности сервера только NTLM
- Наконец, закройте редактор локальной групповой политики и перезапустите систему.
- Проверьте, сохраняется ли проблема.
Решение 4. Редактирование реестра
В некоторых случаях внесение некоторых изменений в реестр может избавить от ошибки. Поэтому на этом этапе мы изменим некоторые конфигурации в реестре. Для этого:
- Нажмите «Windows» + «R», чтобы открыть реестр.
- Введите «Regedit» и нажмите «Enter».
- Перейдите по следующему адресу.
Компьютер HKEY_LOCAL_MACHINE SYSTEM CurrentControlSet Control Lsa
- Щелкните на опции « LsaCompatiblityLeve l».
- Дважды щелкните параметр « REG_DWORD » и измените значение на «1».
- Проверьте, сохраняется ли проблема.
Примечание. Также убедитесь, что вы входите в систему локально, а не через подключение к удаленному рабочему столу, потому что это может не работать с включенной двухфакторной аутентификацией.
The error message ‘Your credentials did not work’ appears when you fail to connect to the remote system using Remote Desktop connection. This error is often caused by Windows policies that prevent incoming RDP connections, or simply your system’s username. Dealing with this particular error can be infuriating as the fault isn’t in the credentials but rather somewhere else. Such an error message might appear even if you are entering the correct credentials, thus, making it an ordeal.
If you are receiving the error message after installing a fresh copy of Windows 10, then you are not the only victim. Many users depend on Remote Desktop Connections and such errors are usually a nightmare to them, however, do not worry as you will be able to get over the issue after following this guide.
What causes the ‘Remote Desktop Your Credentials Did not Work’ Error Message on Windows 10?
The following factors are often found to be the cause of the said error message —
- Username Change: Sometimes, when you freshly install Windows or rename your current user account, it can cause such an issue. Actually, when you change your username, it doesn’t get changed for the Remote Desktop Connection due to which the error message is generated.
- Windows Policy: In some cases, the error message is because of a Windows Security Policy which prevents non-admin users from signing in.
Now that you know the causes of the error message, you can follow the solutions provided down below to resolve your issue. Please make sure you follow the given solutions in the same order as provided.
Solution 1: Reverting Username
As we have mentioned, the error message is sometimes caused because the user you are trying to connect from does not exist on the Remote Desktop server. This happens when you try to change your username or install a fresh copy of Windows. Changing your username does not necessarily change it for Remote Desktop Connection and thus, your credentials will be incorrect as the user is not on the server. Thus, to isolate the issue, you will have to revert to the username that you had been using prior to the appearance of the error message.
Solution 2: Editing Windows Security Policy
There is a Windows Security Policy for Remote Desktop Connection that does not allow non-Admin users to log in using RDP. Thus, if you want to login using a non-admin user account, you will have to grant the remote desktop users access. Here is how to do it:
- Press Windows Key + R to open the Run dialog box.
- Type in ‘secpol.msc’ and press Enter. This will open up the Local Security Policy window.
- Expand Local Policies and then select User Rights Assignment.
- On the right-hand side, locate and double-click either ‘Allow log on through Remote Desktop Services’ or ‘Allow log on through Terminal Services’.
- Click Add User or Group and then type in Remote Desktop Users.
Adding User to Grant Access - Click OK, hit Apply and then click OK again.
Allowing Remote Desktop Users Access - Restart your system for the change to take effect.
- Check if it isolates the issue.
Solution 3: Editing Local Group Policy
If the above-mentioned solutions do not work out for you, you can try to isolate the issue by modifying a few Local Group Policies. Basically what you will have to do is give a set of Credential Delegation policies a specific value which will most likely fix your issue. Here’s how to do it:
- Press Windows Key + R to open Run.
- Type in ‘gpedit.msc’ to open the Local Group Policy Editor.
- Afterward, navigate to the following path:
Computer Configuration > Administrative Templates > System > Credentials Delegation
- Double-click the ‘Allow delegating default credentials with NTLM-only server authentication’ policy to edit it.
- Set it to Enabled and then click Show.
Editing Local Group Policy - Double-click under Value, type in TERMSRV/* and then click OK.
Adding Server to the List - Do the same for the following policies as well:
Allow delegating default credentials Allow delegating saved credentials Allow delegating saved credentials with NTLM-only server authentication
- Finally, close the Local Group Policy Editor and restart your system.
- Check if the issue persists.
Solution 4: Editing Registry
In some cases, making some changes in the registry might get rid of the error. Therefore, in this step, we will be changing some configurations in the registry. For that:
- Press “Windows” + “R” to open the registry.
- Type in “Regedit” and press “Enter”.
Opening the Registry Editor - Navigate to the following address.
ComputerHKEY_LOCAL_MACHINESYSTEMCurrentControlSetControlLsa
- Click on the “LsaCompatiblityLevel” option.
- Double-click on the “REG_DWORD” option and change the Value to “1”.
- Check to see if the issue persists.
Note: Also make sure that you are logging in locally and not through a Remote Desktop Connection because it might not work with Two factor Authentication enabled.
Solution 5: Disabling Windows Hello sign-in (If applicable)
Sometimes the Windows Hello sign-in can be problematic. Therefore, in this step, we will be replacing the Windows Hello sign-in with the normal Password. Try this:
-
- Press and hold the “Windows” + “I” keys together to open the Settings app.
- Once the Settings app is opened, Navigate to “Accounts > Sign-in options“. Now Disable Windows Hello sign-in.
Turning off Windows Hello sign-in - Now we will set a normal password, for doing that click on the “Password” option then click on “Add”.
Settings a normal Password - Once you press the “Add” button you will get a pop-up asking for your new “Password” and a Hint for that password. It should look like this.
Creating a new password - Now simply put the new password and the hint for it and you should be good to go.
- Check to see if the issue persists.
Kevin Arrows
Kevin is a dynamic and self-motivated information technology professional, with a Thorough knowledge of all facets pertaining to network infrastructure design, implementation and administration. Superior record of delivering simultaneous large-scale mission critical projects on time and under budget.
Встроенный RDP клиент Windows (mstsc.exe) позволяет сохранить на компьютере имя и пароль пользователя для подключения к удаленному рабочему столу. Благодаря этому пользователю не нужно каждый раз вводить пароль для подключения к удаленному RDP компьютеру/серверу. В этой статье мы рассмотрим, как разрешить сохранять учетные данные для RDP подключений в Windows, и что делать, если несмотря на все настройки, у пользователей не сохраняются пароли для RDP подключения (пароль запрашивается каждый раз)
Содержание:
- Как сохранить пароль для RDP подключения в Windows?
- Что делать, если в Windows не сохраняется пароль для RDP подключения?
- Политика проверки подлинности сервере не допускает подключение сохраненными учетными данными
- Credential Guard в Защитнике Windows не разрешает использовать сохраненные учетные данные
Как сохранить пароль для RDP подключения в Windows?
По умолчанию Windows разрешает пользователям сохранять пароли для RDP подключений. Для этого в окне клиента Remote Desktop Connection (mstsc.exe) пользователь должен ввести имя удаленного RDP компьютера, учетную запись и поставить галку “Разрешить мне сохранять учетные данные” (Allow me to save credential). После того, как пользователь нажимает кнопку “Подключить”, RDP сервер запрашивает пароль и компьютер сохраняет его в Windows Credential Manager (не в .RDP файл).
При следующем подключении к удаленному RDP серверу под этим же пользователем, клиент автоматически получит сохраненный пароль из менеджера паролей Windows и использует его для RDP-аутентификации.
Если для данного компьютера имеется сохраненный пароль, в окне RDP клиента будет указано:
При подключении к данному компьютеру будут использоваться сохранённые учетные данные. Эти учетные данные можно изменить или удалить.
Saved credentials will be used to connect to this computer. You can edit or delete these credentials.
В большинстве случаев администраторы не рекомендуют пользователям сохранять пароли подключений в Windows. Например, в домене Active Directory лучше настроить SSO (Single Sign-On) для прозрачной RDP аутентификации.
По умолчанию Windows не разрешает пользователю использовать сохраненный пароль RDP подключения с компьютера, добавленного в домен Active Directory, к компьютеру/серверу, который находится в другом домене или рабочей группе. Несмотря на то, что пароль для подключения сохранен в Credentials Manager, Windows не позволяет его использовать, и требует от пользователя каждый раз вводить пароль. Также Windows не разрешает использовать сохраненный пароль для RDP, если вы подключаетесь не под доменной, а под локальной учетной записью.
При попытке RDP подключения с сохраненным паролем в этой ситуации появляется окно с ошибкой:
Your Credentials did not work
Your system administrator does not allow the use of saved credentials to log on to the remote computer CompName because its identity is not fully verified. Please enter new credentials.
Или (в русской редакции Windows 10):
Недопустимые учетные данные
Системный администратор запретил использовать сохраненные учетные данные для входа в систему удаленного компьютера CompName, так как его подлинность проверена не полностью. Введите новые учетные данные.
Windows считает такое подключение небезопасным, т.к. отсутствуют доверительные отношения между этим компьютером и удаленным компьютером/сервером в другом домене (или рабочей группе).
Вы можете изменить эти настройки на компьютере, с которого выполняется RDP подключение:
- Откройте редактор локальной GPO, нажав Win + R -> gpedit.msc ;
- В редакторе GPO перейдите в раздел Computer Configuration –> Administrative Templates –> System –> Credentials Delegation (Конфигурация компьютера -> Административные шаблоны -> Система -> Передача учетных данных). Найдите политику с именем Allow delegating saved credentials with NTLM-only server authentication (Разрешить передачу сохраненных учетных данных с проверкой подлинности сервера только NTLM);
- Дважды щелкните по политике. Включите политику (Enable) и нажмите на кнопку Показать (Show);
- В открывшемся окне нужно будет указать список удаленных компьютеров (серверов), для которых будет разрешено использовать сохранные пароли для RDP подключения. Список удаленных компьютеров нужно указать в следующих форматах:
-
TERMSRV/server1
— разрешить использование сохранённых паролей для RDP подключения к одному конкретному компьютеру/серверу; -
TERMSRV/*.winitpro.ru
— разрешить RDP подключение ко всем компьютерам в домене winitpro.ru; -
TERMSRV/*
— разрешить использование сохранённого пароля для подключения к любым компьютерам.
Примечание. TERMSRV нужно обязательно писать в верхнем регистре, а имя компьютера должно полностью соответствовать тому, которое вы указываете в поле подключения RDP клиента.
-
- Аналогичным образом включите и добавьте ваши значения TERMSRV/ в параметр Allow Delegating Saved Credentials (“Разрешить передачу сохранённых учетных данных”);
Этим настройкам GPO соответствуют следующие параметры реестра:
Windows Registry Editor Version 5.00 [HKEY_LOCAL_MACHINESOFTWAREPoliciesMicrosoftWindowsCredentialsDelegation] "AllowSavedCredentialsWhenNTLMOnly"=dword:00000001 “AllowSavedCredentials”=dword:00000001 [HKEY_LOCAL_MACHINESOFTWAREPoliciesMicrosoftWindowsCredentialsDelegationAllowSavedCredentialsWhenNTLMOnly] "1"="TERMSRV/*" [HKEY_LOCAL_MACHINESOFTWAREPoliciesMicrosoftWindowsCredentialsDelegationAllowSavedCredentials] "1"="TERMSRV/*" [HKEY_LOCAL_MACHINESOFTWAREWOW6432NodePoliciesMicrosoftWindowsCredentialsDelegation] “AllowSavedCredentialsWhenNTLMOnly”=dword:00000001 “AllowSavedCredentials”=dword:00000001 [HKEY_LOCAL_MACHINESOFTWAREWOW6432NodePoliciesMicrosoftWindowsCredentialsDelegationAllowSavedCredentialsWhenNTLMOnly] "1"="TERMSRV/*" [HKEY_LOCAL_MACHINESOFTWAREWOW6432NodePoliciesMicrosoftWindowsCredentialsDelegationAllowSavedCredentials] "1"="TERMSRV/*"
- Проверьте, что политика Deny delegating saved credentials / Запретить передачу сохраненных учетных данных отключена (или не настроена). Запретительные политики GPO имеют более высокий приоритет, чем разрешающие;
- Также должен быть отключен параметр Network access: Do not allow storage of passwords and credentials for network authentication (Computer Configuration -> Windows Settings -> Security Settings -> Local Policies -> Security Options); Если этот параметр включен, то при попытке сохранить пароль в хранилище пользователь получит ошибку:
Credential Manager ErrorUnable to save credentials. To save credentials in this vault, check your computer configuration.Error code: 0x80070520 Error Message: A specified logon session does not exist. It may already have been terminated.
- Сохраните изменения и обновите групповые политики командой
gpupdate /force
Теперь при выполнении RDP подключения клиент mstsc сможет использовать сохранённый пароль.
Вы можете вывести список сохранённых паролей для RDP подключений с помощью команды:
cmdkey /list ^| findstr "target=TERMSRV"
Чтобы очистить сохраненные пароли подключений, выполните команду:
For /F "tokens=1,2 delims= " %G in ('cmdkey /list ^| findstr "target=TERMSRV"') do cmdkey /delete %H
С помощью локального редактора групповых политик вы сможете переопределить политику только на локальном компьютере. Если вы хотите чтобы политика разрешения использования сохранённых паролей для RDP подключения действовала на множество компьютеров домена, используете доменные политики, которые настраиваются с помощью консоли gpmc.msc.
Что делать, если в Windows не сохраняется пароль для RDP подключения?
Если вы настроили Windows по инструкции выше, но клиент все равно при каждом повторном RDP подключении требует ввести пароль следует проверить следующее:
- В окне RDP подключения нажмите на кнопку “Показать параметры” и убедитесь, что опция “Всегда запрашивать учетные данные” (Always ask for credentials) не выбрана;
- Если вы используете для подключения сохранённый RDP файл, проверьте, что параметр “prompt for credentials” равен 0 (
prompt for credentials:i:0
); - Запустите редактор локальной групповой политики
gpedit.msc
, перейдите в раздел Конфигурация компьютера -> Компоненты Windows -> Службы удаленных рабочих столов -> Клиент подключения к удаленному рабочему столу (Computer Configuration -> Administrative Templates -> Windows Components -> Remote Desktop Services -> Remote Desktop Connection Client). Параметры “Запретить сохранение паролей” (Do not allow passwords to be saved) и Prompt for credentials on the client computer должны быть не заданы или отключены. Также убедитесь, что он отключен в результирующей политике на вашем компьютере (html отчет с применёнными настройками доменных политик можно сформировать с помощью gpresult); - Удалите все сохраненные пароли в менеджере паролей Windows (Credential Manager). Наберите
control userpasswords2
и в окне “Учетные записи пользователей” перейдите на вкладку “Дополнительно” и нажмите на кнопку “Управление паролями”;В открывшемся окне выберите “Учетные данные Windows”. Найдите и удалите все сохраненные RDP пароли (начинаются с TERMSRV/…).
Из этого окна вы можете самостоятельно добавить учетных данные для RDP подключений. Обратите внимание, что имя удаленного RDP сервера (компьютера) нужно указывать в формате TERMSRVserver_name1. При очистке истории RDP подключений на компьютере, не забывайте удалять сохраненные пароли.
- Вход с сохраненным паролем также не будет работать, если удаленный RDP сервер давно не обновлялся и при подключении к нему появляется ошибка CredSSP encryption oracle remediation.
После этого, пользователи смогут использовать свои сохраненные пароли для rdp подключений.
Политика проверки подлинности сервере не допускает подключение сохраненными учетными данными
При подключении к RDP хосту или ферме RDS с помощью сохраненного пароля может появится ошибка:
Windows Security Your credentials did not work The server’s authentication policy does not allow connection requests using saved credentials. Please enter new credentials.
Политика проверки подлинности на сервере не допускает запросы на подключение с использованием сохраненных учетных данных.
В этом случае на удаленном сервере нужно отключить параметр “Always prompt for password upon connection” в разделе Computer Configuration -> Administrative Templates -> Windows Components -> Remote Desktop Services -> Remote Desktop Session Host -> Security.
Если эта политика включена, RDP хост всегда запрашивает у клиента пароль для подключения.
Можно включить этот параметр через реестр:
REG add "HKLMSOFTWAREPoliciesMicrosoftWindows NTTerminal Services" /v fPromptForPassword /t REG_DWORD /d 0 /f
Credential Guard в Защитнике Windows не разрешает использовать сохраненные учетные данные
После обновления до Windows 11 22H2 пользователи стали жаловаться, что теперь они не могут использовать сохраненные пароли для RDP подключений:
Windows Security: Your credentials did not work Windows Defender Credential Guard does not allow using saved credentials. Please enter your credentials.
Credential Guard в Защитнике Windows не разрешает использовать сохраненные учетные данные.
Представленные еще в Windows 10 1607 компонент Windows Defender Remote Credential Guard должен защищать ваши учетные данные для RDP подключений. В обновлении 22H2 по умолчанию он разрешает использовать сохраненные учетные данные только при использовании Kerberos аутентификации на RDP хосте. Если нельзя использовать Kerberos (контроллер домена не доступен, или вы подключаетесь к хосту в рабочей группе), Remote Credential Guard блокирует аутентификацию с помощью NTLM.
Для решения этой проблемы придется отключить Credential Guard через реестр:
New-ItemProperty -Path "HKLM:SystemCurrentControlSetControlLSA" -Name "LsaCfgFlags" -PropertyType "DWORD" -Value 0 -Force
Содержание
- Невозможно подключиться к удаленному ПК
- Отключение удаленного управления
- Отсутствие пароля
- Спящий режим
- Антивирус
- Обновление безопасности
- Сторонние программы для шифрования
- Удаления обновления KB2992611
- Понижение требования к уровню шифрования
- Исправление ошибки с RDP-подключением
- Причины и история появления ошибки
- Удаление конфликтного ПО
- Снижение требований к уровню шифрования
- Откат изменений обновления KB2992611
- 2. Удаленные подключения не разрешены
- 3. Подключение к удаленному рабочему столу для Windows 10 Home с использованием библиотеки RDP Wrapper
- 4. Вы не можете копировать текст с удаленного компьютера
- 5. Удаленное окно не правильного размера
- 6. Удалите свои учетные данные для сброса подключения к удаленному рабочему столу.
- 8. Удобные ярлыки подключения к удаленному рабочему столу
- Настройки сохранения пароля для RDP подключения
- Что делать, если в Windows не сохраняется пароль для RDP подключения?
- Настройка удаленного десктопа средствами Windows
- Отключение прокси-сервера
- Сброс настроек браузера
- Использование командной строки
Невозможно подключиться к удаленному ПК
Проблема, о которой пойдет речь, возникает при попытке получить доступ к другому ПК или серверу с помощью встроенного в Windows RDP-клиента. Мы его знаем под именем «Подключение к удаленному рабочему столу».
Данная ошибка возникает по нескольким причинам. Далее мы подробнее поговорим о каждой и приведем способы решения.
Отключение удаленного управления
В некоторых случаях пользователи или системные администраторы выключают возможность удаленного подключения в настройках системы. Делается это в целях повышения безопасности. При этом изменяются некоторые параметры, отключаются службы и компоненты. Ниже приведена ссылка на статью, описывающую данную процедуру. Для того чтобы обеспечить удаленный доступ, необходимо включить все опции, которые мы в ней отключали.
Локальные групповые политики
На обоих компьютерах также необходимо проверить, не отключен ли компонент RDP в настройках локальных групповых политик. Данная оснастка присутствует только в профессиональных, максимальных и корпоративных редакциях ОС Windows, а также в серверных версиях.
- Для доступа к оснастке вызываем строку «Выполнить» комбинацией клавиш Windows+R и прописываем команду
gpedit.msc - В разделе «Конфигурация компьютера» открываем ветку с административными шаблонами, а затем «Компоненты Windows».
- Далее по очереди раскрываем папки «Службы удаленных рабочих столов», «Узел сеансов удаленных рабочих столов» и кликаем по подпапке с настройками подключений.
- В правой части окна дважды кликаем по пункту, разрешающему удаленное подключение с использованием служб удаленных рабочих столов.
- Если параметр имеет значение «Не задано» или «Включить», то ничего не предпринимаем, в противном случае ставим переключатель в нужное положение и жмем «Применить».
- Перезагружаем машину и пробуем получить удаленный доступ.
Отсутствие пароля
Если на целевом компьютере, а точнее, на учетной записи того пользователя, по которым мы входим в удаленную систему, не установлена защита по паролю, то подключение выполнить не удастся. Для того чтобы исправить ситуацию, необходимо создать пароль.
Спящий режим
Спящий режим, включенный на удаленном ПК, может воспрепятствовать нормальному соединению. Решение здесь простое: необходимо отключить данный режим.
Антивирус
Еще одной причиной невозможности подключения может стать антивирусное программное обеспечение и входящий в его состав брандмауэр (файервол). Если такой софт установлен на целевом ПК, то его необходимо временно отключить.
Обновление безопасности
Данное обновление под номером KB2992611 призвано закрыть одну из уязвимостей Windows, связанную с шифрованием. Варианта исправления ситуации два:
- Полное обновление системы.
- Удаление этого апдейта.
Сторонние программы для шифрования
Некоторые программы, такие, как, например, КриптоПро, могут стать причиной возникновения ошибки удаленного подключения. Если вы пользуетесь подобным софтом, то его необходимо удалить с компьютера. Для этого лучше использовать Revo Uninstaller, так как кроме простого удаления нам еще придется почистить систему от оставшихся файлов и параметров реестра.
Если без использования криптографического софта обойтись нельзя, то после удаления установите самую последнюю версию. Обычно такой подход помогает решить проблему.
Удаления обновления KB2992611
Следующим методом я вам посоветую установка новых обновлений, которые это решают, могу посоветовать KB3018238 (оно идет теперь вместе с KB2992611) и KB3011780, с ходом времени, данные обновления могут перекрываться уже более новыми, так, что следите за ними на официальном сайте Microsoft. Если KB2992611 установлено, то попробуйте его удалить, проверить возможность подключения и снова поставить.
Понижение требования к уровню шифрования
Не самое правильное решение, так как уменьшает уровень защиты и шифрования трафика, но может быть палочкой-выручалочкой в некоторых ситуациях. В настройках сервера терминалов снизить уровень «безопасности/уровень шифрования». Для этого заходите в «Пуск > Администрирование > Удаленный рабочий стол > Конфигурация узла сеансов удаленного рабочего стола», выбираете «Настройка для сервер», далее вкладка «Общие» и два пункта:
- Уровень безопасности > Уровень безопасности RDP
- Уровень шифрования > Низкий
Все теперь повторите подключение и повторите попытку зайти по RDP, ошибка должна исчезнуть, но поищите возможность все же обновиться.
Исправление ошибки с RDP-подключением
Существует несколько способов исправить системную ошибку с RPD-подключением. Следует выбрать способ решения проблемы, наиболее подходящий для конкретной ситуации, в зависимости от вызвавшей ошибку причины. При помощи советов ниже можно исправить ошибку «Не удается подключиться к удаленному компьютеру. Повторите попытку подключения. Если проблема повторится, обратитесь к владельцу удаленного компьютера» в 9 из 10 случаев.
Первое, что следует сделать:
- Удалить программы «Крипто ПРО» и VipNet. Может помочь обновление данного ПО до последних версий. Если нужны конкретно эти программы, то следует убедиться, что установлены их последние версии. Если установлено другое ПО с аналогичным функционалом, его тоже может потребоваться удалить.
- Удалить обновления KB2992611 или другие, вызывающие проблему. Установить другие пакеты обновлений, где ошибка не возникает.
- Понизить системные требования Windows к шифрованию.
После выполнения этих действий Windows должна перестать конфликтовать с удаленным компьютером, и подключение успешно установится.
Причины и история появления ошибки
Возникновение ошибки «Не удается подключиться к удаленному компьютеру» после ввода логина и пароля говорит о том, что порт доступен. Проблема началась с 2014 года, после того, как было выпущено обновление KB2992611. Этот пакет обновлений существенно ужесточил параметры безопасности.
Уровень безопасности и шифрования поднялся, но при этом появились непредвиденные последствия вроде этой ошибки. Последующие обновления ситуацию не исправили, а только ухудшали. Усиление безопасности Windows приводило к новым программным конфликтам между разными версиями ОС и сторонним ПО. К примеру, конкретно эта ошибка имеет одинаковые шансы появиться на Windows XP, 7, 8, 10, Windows Server 2012 и даже менее популярных версиях системы.
Причины возникновения ошибки:
- — Установка обновления KB2992611 и последующих.
- — Установка программного обеспечения, использующего шифрование — КриптоПро, VipNet.
- — Использование другого ПО, так или иначе связанного с шифрованием данных.
Это основные, но не единственные причины, по которым Windows вступает в конфликт с ПО и выдает ошибку с сообщением «Не удается подключиться к удаленному компьютеру. Повторите попытку подключения. Если проблема повторится, обратитесь к владельцу удаленного компьютера.»
Если начать просматривать логи Windows, то можно увидеть следующее системное предупреждение: «Возникло следующее неустранимое предупреждение: 80 (или 36888). Внутренне состояние ошибки: 1250.»
Помимо этого, можно найти информацию об ошибке в компоненте протокола: «Компонент X.224 RDP-протокола обнаружил ошибку в потоке протокола и отключил этого клиента.» Именно эта ошибка ответственна за то, что не удается установить соединение с удаленным компьютером по RDP-клиенту.
Если причиной появления проблемы стала конкретная программа, установленная недавно, самым простым способом будет ее удаление с компьютера. Практически всегда можно найти аналогичное по функционалу ПО, которое не будет вступать в конфликт с операционной системой. Если это невозможно, либо возникновение ошибки не связано с недавно установленным софтом, можно попробовать исправить ситуацию при помощи одного из советов ниже.
Удаление конфликтного ПО
Удаление «Крипто ПРО», VipNet и других программ с аналогичным функционалом или связанных с шифрованием — самый простой способ исправление проблемы. Деинсталляция ПО также является правильным и самым безопасным способом, поскольку исключает вмешательство в систему.
Если требуются конкретно эти программы, следует все равно удалить их и очистить систему от мусора при помощи CCleaner или аналогичного софта. После этого следует перезагрузить компьютер и убедиться, что ошибка при подключении к удаленному компьютеру более не появляется. Затем можно заново установить нужный софт, только использовать последнюе лицензионные версии — они не вызывают ошибки при RDP-подключении.
Снижение требований к уровню шифрования
Этот способ советуется использовать в самом конце, так как он снижает общий уровень безопасности соединения. Тем не менее, уменьшение защиты RDP-соединения и понижение требований к шифрованию может помочь во многих случаях. Для того, чтобы это сделать, потребуется изменить настройки безопасности удаленного рабочего стола.
- Нажать кнопку «Пуск».
- Перейти во вкладку «Администрирование» -> «Удаленный рабочий стол».
- Открыть окно «Конфигурация узла сеансов удаленного рабочего стола».
- Выбрать пункт «Настройка для сервера».
- Открыть вкладку «Общее».
- Напротив строки «Уровень безопасности:» выбрать «Уровень безопасности RDP».
- В строке «Уровень шифрования» выбрать вариант «Низкий».
После того, как указанные действия были сделаны, ошибка должна исчезнуть. Можно сразу пробовать подключиться по RDP при помощи логина и пароля — соединение успешно установится. Если это не помогло, то следует воспользоваться одним из альтернативных вариантов решения проблемы.
Откат изменений обновления KB2992611
В случае с обновлением KB2992611 есть два способа действий: переустановка этого обновление и установка других, перекрывающих проблемное.
Можно пойти двумя путями:
- Способ 1: установка пакетов обновлений KB3011780 и KB3018238 (последнее теперь идет вместе с пакетом обновлений KB2992611).
- Способ 2: удаление обновления KB2992611. После удаления следует попробовать еще раз подключиться к удаленному компьютеру, прежде чем ставить его снова. Повторная установка этой же версии обновления может привести к повторению проблемы со временем.
Указанные версии обновлений со временем могут становиться недействительными, поскольку будут перекрываться более новыми версиями. Следует посетить сайт Microsoft и проверить наличие обновлений. Для версий операционной системы начиная с Windows 7, все нужные обновления можно устанавливать через «Центр обновлений» в Панели управления.
Данные обновления системы безопасности предназначены для Windows Server 2008 R2 x64 Edition. Это логично, так как ошибка часто возникает при попытке подключения компьютера к удаленному серверу, работающему под управлением Windows Server 2008.
2. Удаленные подключения не разрешены
Вы можете обнаружить, что удаленные соединения отключены на терминале, к которому вы пытаетесь связаться. Вы можете изменить эту настройку на том же система страница как указано выше. Справа от имени компьютера и рабочей группы выберите Изменить настройки открыть Свойства системы меню. Выберите Дистанционный пульт Вкладка.
Windows 10 предлагает те же параметры подключения к удаленному рабочему столу, что и старые версии Windows. Под Удаленный рабочий столЕсть два варианта:
- Разрешить удаленное подключение к этому компьютеру
- Разрешить подключения только с компьютеров, на которых запущен удаленный рабочий стол с проверкой подлинности на уровне сети (рекомендуется)
Как только вы разрешите удаленные подключения, у вас также будет возможность принимать только удаленные подключения с использованием аутентификации на уровне сети. Аутентификация на уровне сети – это «метод аутентификации, который завершает аутентификацию пользователя, прежде чем установить полное подключение к удаленному рабочему столу и появится экран входа в систему».
Он обеспечивает дополнительный уровень защиты от вредоносного программного обеспечения и пользователей, используя при этом меньше ресурсов.
Однако, если вам трудно создать подключение к удаленному рабочему столу после включения проверки подлинности на уровне сети, попробуйте отключить его.
Вы можете проверить, поддерживает ли ваша версия Remote Desktop аутентификацию на уровне сети, щелкнув в верхнем левом углу диалогового окна, как показано ниже, и выберите Около,
3. Подключение к удаленному рабочему столу для Windows 10 Home с использованием библиотеки RDP Wrapper
Пользователи Windows 10 Home борются с удаленным рабочим столом. Зачем? Поскольку Windows 10 Home не поддерживает входящий соединения. По крайней мере, не изначально. Пользователи Windows 10 Home могут установить исходящее подключение удаленного рабочего стола к другому компьютеру (не работающему под управлением Windows 10 Home!), Но не наоборот. К счастью, есть простое, основанное на программном обеспечении исправление, которое обходит эту проблему: библиотека RDP Wrapper.
(В качестве альтернативы, посмотрите 7 лучших инструментов для совместного использования экрана и удаленного рабочего стола
7 лучших программ для совместного использования экрана и удаленного доступа
7 лучших программ для совместного использования экрана и удаленного доступа
Совместное использование экрана Windows имеет много преимуществ. Используйте эти бесплатные инструменты, чтобы поделиться экранами или получить удаленный доступ к другому компьютеру.
Библиотека RDP Wrapper использует существующую службу терминалов Windows и добавляет новые правила брандмауэра Windows, чтобы разрешить подключение к удаленному рабочему столу. Библиотека RDP Wrapper также предоставляет интерфейс для управления подключениями к удаленному рабочему столу (поскольку в Windows 10 Home нет интегрированного решения).
Вот как вы разрешаете подключения к удаленному рабочему столу в Windows 10 Home с помощью библиотеки RDP Wrapper:
- Перейдите на страницу Rit Wrapper Library GitHub Releases.
- Загрузите файл RDPWInst.zip. После загрузки щелкните файл правой кнопкой мыши и извлеките архив в новую папку. Например, используя 7-Zip, я бы выбрал 7-Zip> Извлечь в RDPWrap-v1.6.2,
- Откройте новую папку, затем запустите летучая мышь,
- После установки запустите летучая мышь,
- Теперь беги EXE чтобы убедиться, что процесс работает.
- Ты можешь использовать EXE управлять расширенными настройками конфигурации.
4. Вы не можете копировать текст с удаленного компьютера
Вы можете использовать Remote Desktop Connection для копирования текста с одного терминала на свой. Если функция копирования текста не работает, необходимо включить функцию перенаправления буфера обмена, чтобы использовать ее на удаленном компьютере.
Откройте диалоговое окно «Подключение к удаленному рабочему столу», напечатав «remote» в строке поиска в меню «Пуск», а затем выбрав лучшее соответствие. Выбрать Показать параметры, Голова к Местные Ресурсы Вкладка. Под Локальные устройства и ресурсыпоставьте галочку в буфер обмена коробка. Опция должна быть включена по умолчанию.
5. Удаленное окно не правильного размера
Неправильный размер окна является еще одной распространенной проблемой подключения к удаленному рабочему столу. При создании подключения к удаленному рабочему столу окно слишком большое, слишком маленькое или не соответствует введенным вами настройкам.
У вас есть два возможных исправления здесь.
Во-первых, вы можете принудительно настроить подключение к удаленному рабочему столу с помощью функции «Выполнить». Удар Windows ключ + R, затем введите:
mstsc.exe / h: X / w: XГде «X» – высота и ширина желаемого окна просмотра удаленного рабочего стола. Удаленный рабочий стол запомнит ваши настройки для будущих настроек удаленного просмотра.
Клиент подключения к удаленному рабочему столу имеет удобный ползунок разрешения экрана, который прокручивается от 640 × 480 до полного экрана для вашего экрана. Обязательно установите ползунок в полноэкранный режим, если вы хотите полноэкранное удаленное соединение для каждого соединения.
6. Удалите свои учетные данные для сброса подключения к удаленному рабочему столу.
Иногда подключение к удаленному рабочему столу Windows вводит в заблуждение ваши данные для входа. Существует также вероятность того, что данные для входа в систему для вашей системы или удаленной системы отличаются от вашего последнего удаленного подключения. Вы можете удалить и заменить существующие учетные данные, чтобы попытаться устранить проблему.
В клиенте подключения к удаленному рабочему столу перейдите к продвинутый Вкладка. Выбрать настройкизатем убедитесь Автоматически определять настройки сервера RD Gateway выбран.
8. Удобные ярлыки подключения к удаленному рабочему столу
Вы можете повысить производительность подключения к удаленному рабочему столу, используя несколько сочетаний клавиш. Эти ярлыки предназначены для работы при доступе к удаленному рабочему столу с помощью диалогового окна «Выполнить».
- Запустите Remote Desktop в полноэкранном режиме: mstsc / f
- Запустите удаленный рабочий стол в режиме администратора: mstsc / admin
- Сопоставляет сеанс удаленного рабочего стола с локальным виртуальным рабочим столом: mstsc / span
- Сопоставляет ваш сеанс удаленного рабочего стола с макетом клиента: mstsc / multimon
- Откройте файл .RDP для редактирования – перед запуском команды измените «файл подключения» на имя вашего файла: mstsc / edit «файл подключения»
Вы можете использовать следующие ярлыки удаленного рабочего стола, когда ваше подключение к удаленному рабочему столу работает:
- Переключает ваш клиент удаленного рабочего стола между полноэкранным и оконным режимами: Ctrl + Alt + Pause
- Переведите удаленный рабочий стол в полноэкранный режим: Ctrl + Alt + Break
- Делает скриншот активного окна удаленного рабочего стола: Ctrl + Alt + Minus
- Делает скриншот всего удаленного рабочего стола: Ctrl + Alt + Plus
- Перезагружает удаленный компьютер: Ctrl + Alt + End
Настройки сохранения пароля для RDP подключения
По умолчанию Windows разрешает пользователям сохранять пароли для RDP подключений. Для этого в окне клиента RDP (mstsc) пользователь должен ввести имя удаленного RDP компьютера, учетную запись и поставить галку “Разрешить мне сохранять учетные данные” (Allow me to save credential). После того, как пользователь нажимает кнопку “Подключить”, RDP сервер запрашивает пароль и компьютер сохраняет его в Windows Credential Manager (не в .RDP файл).
В результате при следующем подключении к удаленному RDP серверу под этим же пользователь, пароль автоматически берется из Credential Manager и используется для RDP-авторизации.
Как вы видите, если для данного компьютера имеется сохраненный пароль, в окне RDP клиента указано:
При подключении к данному компьютеру будут использоваться сохранённые учетные данные. Эти учетные данные можно изменить или удалить.
Я как администратор обычно не рекомендую пользователям сохранять пароли. Намного лучше в домене для прозрачной RDP авторизации использовать SSO.
Если вы подключаетесь с компьютера, включенного в домен, к компьютеру/серверу, который находится в другом домене или рабочей группе, по-умолчанию Windows не разрешает пользователю использовать сохраненный пароль RDP подключения. Несмотря на то, что пароль для подключения сохранен в Credentials Manager, система не позволяет его использовать, каждый раз требуя от пользователя вводить пароль. Также Windows не разрешает использовать сохраненный пароль для RDP, если вы подключаетесь не под доменной, а под локальной учетной записью.
При попытке RDP подключения с сохраненным паролем в этой ситуации появляется окно с ошибкой:
Your Credentials did not work
Your system administrator does not allow the use of saved credentials to log on to the remote computer CompName because its identity is not fully verified. Please enter new credentials.
Или (в русской редакции Windows 10):
Недопустимые учетные данные
Системный администратор запретил использовать сохраненные учетные данные для входа в систему удаленного компьютера CompName, так как его подлинность проверена не полностью. Введите новые учетные данные.
Windows считает такое подключение небезопасным, т.к. отсутствуют доверительные отношения между этим компьютером и удаленным компьютером/сервером в другом домене (или рабочей группе).
Вы можете изменить эти настройки на компьютере, с которого выполняется RDP подключение:
- Откройте редактор локальной GPO, нажав Win + R -> gpedit.msc</strong> ;
- В редакторе GPO перейдите в раздел Computer Configuration –> Administrative Templates –> System –> Credentials Delegation (Конфигурация компьютера -> Административные шаблоны -> Система -> Передача учетных данных). Найдите политику с именем Allow delegating saved credentials with NTLM-only server authentication (Разрешить делегирование сохраненных учетных данных с проверкой подлинности сервера только NTLM);
- Дважды щелкните по политике. Включите политику (Enable) и нажмите на кнопку Показать (Show)</strong>;
- В открывшемся окне нужно будет указать список удаленных компьютеров (серверов), для которых будет разрешено использовать сохранные пароли для RDP подключения.Список удаленных компьютеров нужно указать в следующих форматах:
- TERMSRV/server1 — разрешить использование сохранённых паролей для RDP подключения к одному конкретному компьютеру/серверу;
- TERMSRV/*.winitpro.ru — разрешить RDP подключение ко всем компьютерам в домене winitpro.ru;
- TERMSRV/* — разрешить использование сохранённого пароля для подключения к любым компьютерам.
Примечание. TERMSRV нужно обязательно писать в верхнем регистре, а имя компьютера должно полностью соответствовать тому, которое вы указываете в поле подключения RDP клиента.
- Сохраните изменения и обновите групповые политики командой
gpupdate /force
Теперь при выполнении RDP подключения клиент mstsc сможет использовать сохранённый пароль.
С помощью локального редактора групповых политик вы сможете переопределить политику только на локальном компьютере. В том случае, если вы хотите, чтобы эта политика разрешения использования сохраенных паролей для RDP подключения действовала на множество компьютеров домена, используете доменные политики, которые настраиваются с помощью консоли gpmc.msc.
Если при RDP подключении у пользователя все равно запрашивается пароль, попробуйте аналогичным образом включить и настроить политику “Разрешить передачу сохранённых учетных данных” (Allow delegating saved credentials). Также проверьте, что не включена политика “Запретить передачу сохраненных учетных данных” (Deny delegation saved credentials), т.к. у запретительной политике приоритет.
Что делать, если в Windows не сохраняется пароль для RDP подключения?
Если вы настроили Windows по инструкции выше, но клиент все равно при каждом повторном RDP подключении требует ввести пароль следует проверить следующее:
- В окне RDP подключения нажмите на кнопку “Показать параметры” и убедитесь, что опция “Всегда запрашивать учетные данные” (Always ask for credentials) не выбрана;
- Если вы используете для подключения сохранённый RDP файл, проверьте, что параметр “prompt for credentials” равен 0 (
prompt for credentials:i:0</code>); - Откройте редактор GPO gpedit.msc, перейдите в раздел Конфигурация компьютера -> Компоненты Windows -> Службы удаленных рабочих столов -> Клиент подключения к удаленному рабочему столу (Computer Configuration -> Administrative Templates -> Windows Components -> Remote Desktop Services -> Remote Desktop Connection Client). Параметр “Запретить сохранение паролей” (Do not allow passwords to be saved) должен быть не задан или отключен. Также убедитесь, что он отключен в результирующей политике на вашем компьютере (html отчет с применёнными настройками доменных политик можно сформировать с помощью gpresult);
- Удалите все сохраненные пароли в менеджере паролей Windows (Credential Manager). Наберите
control userpasswords2и в окне “Учетные записи пользователей” перейдите на вкладку “Дополнительно” и нажмите на кнопку “Управление паролями”;В открывшемся окне выберите “Учетные данные Windows”. Найдите и удалите все сохраненные RDP пароли (начинаются с TERMSRV/…).
Из этого окна вы можете самостоятельно добавить учетных данные для RDP подключений. Обратите внимание, что имя удаленного RDP сервера (компьютера) нужно указывать в формате TERMSRVserver_name1. При очистке истории RDP подключений на компьютере, не забывайте удалять сохраненные пароли.
- Вход с сохраненным паролем также не будет работать, если удаленный RDP сервер давно не обновлялся и при подключении к нему появляется ошибка CredSSP encryption oracle remediation.
После этого, пользователи смогут использовать свои сохраненные пароли для rdp подключений.
Настройка удаленного десктопа средствами Windows
Чтобы компьютеры могли взаимодействовать, они должны быть правильно настроены. Технически задача не выглядит слишком сложной, хотя здесь есть свои нюансы, особенно в случае управления через интернет. Итак, давайте посмотрим, как настроить удаленный рабочий стол средствами системы. Во-первых, на ПК, к которому будет осуществляться доступ, должна быть установлена версия Windows не ниже Pro, управлять же можно и с домашней версии. Второе и очень важно условие – это необходимость наличия статического IP-адреса на удаленном ПК.
Конечно, можно попробовать настроить его вручную, но тут есть проблема. Дело в том, что внутренний IP дается ПК DHCP-сервером интернет-центра на определенный срок, по истечении которого компьютеру нужно будет запросить новый IP. Он может оказаться тем же самым, но может и измениться, тогда вы не сможете использовать протокол RDP. Так бывает с серыми, динамическими адресами, и, надо сказать, именно такие адреса выделяют своим клиентам большинство провайдеров. Поэтому самым правильным было бы обращение в службу поддержки провайдера с просьбой выделить вашему компьютеру статический адрес.
Если не хотим платить за белый IP (услуга предоставляется за дополнительную плату), пробуем настроить подключение вручную. Командой control /name Microsoft.NetworkAndSharingCenter откройте «Центр управления сетями и общим доступом», кликните по вашему подключению и нажмите в открывшемся окошке кнопку «Сведения».
A generated by theme end A
Запишите данные IPv4, маски подсети, шлюза по умолчанию и DNS-сервера.
Эти же данные вы можете получить, выполнив в консоли CMD или PowerShell команду ipconfig /all. Закройте окошко сведений и откройте свойства в окне состояния.
Выберите в списке IPv4, перейдите в его свойства и введите полученные данные в соответствующие поля. Сохраните настройки.
Статический адрес у вас есть, теперь нужно включить разрешение доступа подключения. Откройте командой systempropertiesremote вкладку «Удаленный доступ» в свойствах системы и включите радиокнопку «Разрешить удаленные подключения к этому компьютеру».
Если нужно, добавляем юзеров, которым хотим предоставить возможность удаленного подключения.
В Windows 10 1709 получить доступ ко всем этим настройкам можно из подраздела «Удаленный рабочий стол» приложения «Параметры».
При использовании стороннего фаервола откройте в нем порт TCP 3389. На данном этапе общая настройка удаленного рабочего стола завершена.
Если подключение выполняется в локальной сети, можете приступать к работе немедленно. Запустите командой mstsc встроенное приложение RDP, введите в открывшемся окошке IP-адрес или имя удаленного хоста, выберите пользователя и нажмите «Подключить».
Далее вам нужно будет ввести данные учетной записи пользователя удаленного компьютера и нажать «OK». Появится предупреждение «Не удается проверить подлинность…».
Игнорируем его, отключаем запросы на подключение (снять галку) и жмем «Да». В случае удачного соединения вы увидите рабочий стол удаленного хоста.
Настроить удаленный рабочий стол через интернет сложнее, так как здесь придется выполнить проброс порта 3389 на IP-адрес вашего ПК, а затем подключиться к внешнему IP маршрутизатора, что может стать для пользователя настоящей головной болью, так как придется копаться в настройках роутера. Узнать свой публичный IP не составляет труда, достаточно зайти на сайт 2ip.ua/ru либо аналогичный ресурс.
Далее заходим в настройки роутера по адресу 192.168.0.1 или 192.168.1.1. Здесь все у всех может быть по-разному в зависимости от модели роутера и его прошивки.
В случае с TP-Link необходимо зайти в раздел Переадресация – Виртуальные серверы, нажать «Добавить» и ввести в поля «Порт сервера» и «Внутренний порт» 3389, в поле «IP-адрес» указывается используемый компьютером IP, в полях «Протокол» и «Состояние» должно быть выставлено «Все» и «Включено» соответственно. Сохраните настройки.
Теперь можно пробовать подключиться к удаленному десктопу с основного ПК. Запустите командой mstsc программу RDP и введите в поле «Компьютер» ранее полученный внешний IP-адрес с номером порта через двоеточие, например, 141.105.70.253:3389. Далее все точно так же, как и в примере с подключением в локальной сети.
В роутерах D-Link нужные настройки следует поискать в разделе Межсетевой экран – Виртуальные серверы.
Перед пробросом рекомендуется зарезервировать используемый компьютером IP-адрес в настройках TP-Link-роутера DHCP – Резервирование адресов.
Отключение прокси-сервера
Блок 1v-mob Блок 2bp
Если используете прокси для своей работы, то, возможно, причина в нем. Прокси-сервер предоставляет другой путь для доступа в интернет. Такое построение сети в основном применяется в учреждениях или на рабочих местах, при котором не разрешается полный доступ и введен контроль за трафиком.
Попробуйте выключить прокси-сервер и подключится к интернету напрямую.
Откройте строку системного поиска нажатием на клавиши Windows + S, наберите «прокси» и кликните Открыть под найденным результатом.
Отключите опцию «Использовать прокси-сервер для локальных подключений». Кликните на «ОК», чтобы сохранить изменения и выйти.
blok-v1
Теперь проверьте, отображается ли сообщение об ошибке, что ресурс или устройство не принимает подключение.
Сброс настроек браузера
Еще одно решение, которое позволяет быстро решить проблему с подключением к удаленному устройству, это сброс настроек IE. Возможно, что параметры Internet Explorer не настроены должным образом и, как правило, сталкиваемся с этой ошибкой. Предварительно сделайте резервное копирование закладок и других данных, поскольку они могут быть потеряны в этом решении.
Теперь сбросим Internet Explorer, чтобы убедится, что проблема связана или нет с неправильной конфигурацией.
Откройте окно «Выполнить» сочетанием клавиш Win + R, впишите команду inetcpl.cpl и кликните на «ОК» для ее запуска.
В окне Свойства интернет перейдите на вкладку Дополнительно. Щелкните на кнопку «Сброс», расположенную в нижней части экрана.
Отметьте опцию «Удалить личные настройки» и кликните на кнопку Сброс. В результате все дополнения будут отключены, домашние страницы сброшены.
Теперь перезагрузите компьютер и проверьте, возникает ли сообщение об ошибке, что удаленным устройством не принимается подключение.
Блок 2v
Использование командной строки
Если пытаетесь подключиться к серверу на определенном домене, то можете столкнуться с этой ошибкой соединения. В этом случае она означает, что удаленное подключение к целевому адресу не удалось. Попробуйте выполнить команды с правами администратора и проверьте, решает ли это проблему.
В поле системного поиска наберите «командная строка», под найденным результатом щелкните на ссылку «Запуск от имени администратора».
В консоли выполните по очереди команды:
ipconfig /flushdns
nbtstat -R
nbtstat -RR
netsh int reset all
netsh int ip reset
netsh winsock reset
Теперь проверьте, решена ли проблема с доступом к удаленному устройству или ресурсу.
Источники
- https://lumpics.ru/can-not-connect-to-remote-computer/
- http://pyatilistnik.org/ne-udaetsya-podklyuchitsya-k-udalennomu-kompyuteru-po-rdp/
- http://setupwindows.ru/errors/ne-udaetsya-podklyuchitsya-k-udalennomu-kompyuteru
- https://okdk.ru/8-sovetov-po-ustraneniju-problem-podkljucheniya-k-udalennomu-rabochemu-stolu-i-ekrana/
- https://winitpro.ru/index.php/2014/07/18/razreshaem-soxranenie-parolya-dlya-rdp-podklyucheniya/
- https://viarum.ru/podklyuchenie-k-rdp/
- https://compuals.ru/internet/udalennoe-ustrojstvo-ili-resurs-ne-prinimaet-podklyuchenie
In Windows 10, you can use Remote Desktop feature to connect systems remotely. This article talks about an issue which is related to credentials used in Remote Desktop connectivity.
Actually, while connecting systems remotely, recently I received following error:
Your credentials did not work
The credential that were used to connect to <server> did not work. Please enter new credentials.
The logon attempt failed.
In this case, I was pretty sure that the credentials were correct. Even they worked fine with other machines but one of my machines start throwing this error.
If you’re also facing same issue, here’s how to fix it.
FIX: ‘Your Credentials Did Not Work’ For Remote Desktop Connection In Windows 10/8/7
FYI: Security Policy and Group Policy snap-ins are not available in Windows 10 Home edition. If you’re on Windows 10 Home and want to use these snap-ins, go here and upgrade to Pro edition. This fix will only work on Windows 10 Pro, Enterprise, Education editions.
FIX 1 – Via Security Policy Snap-in
1. Press 
secpol.msc in Run dialog box. Click OK to open Security Policy snap-in.
2. Then in Security Policy snap-in window, navigate here:
Security Settings > Local Policies > Security Options
3. In the right pane of Security Options, look for policy setting named Network Security: LAN Manager authentication level which is set to Not Defined, by default. Double click on the policy to modify its status.
4. Finally set the policy setting to Send LM & NTLM – use NTLMv2 session security if negotiated. Click Apply followed by OK. Close Security Policy snap-in.
If this doesn’t works for you, try FIX 2 mentioned below.
FIX 2 – Via Group Policy Snap-in
1. Press 
gpedit.msc in Run dialog box to open GPO snap-in. Click OK.
2. Next, in the GPO snap-in window, navigate here:
Computer Configuration > Administrative Templates > System > Credentials Delegation
3. In the right pane of Credentials Delegation, look for the policy setting named Allow delegating saved credentials. The policy is Not Configured by default. Double click on it to modify its status:
4. On the policy configuration window, set it to Enabled. Under Options, click Show button. In Show Contents window, type TERMSERV/* and click OK. Click Apply followed by OK.
5. Repeat step 4 for following GPO settings as well at same path mentioned in step 2:
- Allow delegating saved credentials with NTLM-only server authentication
- Allow delegating default credentials with NTLM-only server authentication
- Allow delegating default credentials
6. Make sure Deny delegating saved credentials GPO setting at same path mentioned in step 2 is set to Not Configured.
Close GPO snap-in and you can then run gpupdate /force command or reboot your system to make changes effective.
Then check if your Remote Desktop Connection is working. You’ll find that issue is resolved now and you can connect systems remotely without any issue.
Hope this helps!
READ THESE ARTICLES NEXT
- Fix: The system administrator has limited the computers you can log on with
- Fix: An internal error has occurred for Remote Desktop Connection
- Fix: Windows could not start the Remote Desktop Services
- Fix: RDP not working after Windows 11 22H2 update
- Fix: An Authentication Error has Occurred in Windows 11/10
- How to enable Remote Assistance in Windows 11
- Solved: Remote Desktop does not work in Windows 11/10
- How to change Remote Desktop port in Windows 11
- How to enable Remote Desktop on Windows 11
- Fix: You have been disconnected because another connection was made to the remote computer
Problems with Remote Desktop connections are common. While attempting to connect to the Remote Desktop network, many users have reported the error – Your credentials did not work, The login attempt failed. If you face this issue, obviously, the first step should be verifying the credentials. However, a significant number of users have noted that the credentials were correct and in many cases worked fine earlier. Users have reported this problem on newly installed versions of the operating system and immediately after reinstalling Windows.

The issue is probably caused due to the Windows security policies or the username might have been changed recently. The latter is especially true when you reinstall Windows and enter a new username. The credentials for the Windows Remote Desktop connection do not change automatically.
Fix Remote Desktop incorrect or wrong password
To troubleshoot the problem, we will follow the following approach sequentially:
- Run the Network Adapter Troubleshooter
- Change the network profile from public to private
- Change account username
- Edit Windows Security Policy
- Using the Group Policy editor
Let’s check out these steps in detail.
1] Run the Network Adapter Troubleshooter
The Network Adapter Troubleshooter will help check the flaws with the network (if any) and correct the same.
Go to Start > Settings > Updates & Security > Troubleshoot. Select the Network Adapter Troubleshooter from the list.
Read: Remote Desktop Printer redirection not working
2] Change the network profile from public to private
It has been reported that this issue occurred on systems where the network profile was set the public. Changing it to private helped in resolving the issue.
Go to Start > Settings > Network & Internet > Status. Click on Change connection properties.
Shift the radio button for Network profile to Private.
Wait for a few seconds for the system to modify the settings.
3] Change account username
One of the causes behind this issue is when users reinstall their copy of Windows 10, they change the username for the system – but it doesn’t change for the Remote Desktop connection. In this case, you could change the username back to what it was before the reinstallation and see if that helps.
4] Edit Windows Security Policy
There’s a Windows security policy, which when enabled, doesn’t allow non-admin users to logon to Remote Desktop connection. If you need to allow non-admin users to use the Remote Desktop connection, you would have to edit this policy. This is obviously possible if you are the administrator of the system yourself.
Press Win + R to open the Run window and type the command secpol.msc. Press Enter to open the Local Security Policy. In the Local Security Policy window, on the left pane, select Local Policies > User Rights Agreement.
In the right-pane, double-click on “Allow log on through Remote Desktop Services.”
In the next window, select Add user or group.
Under “Enter the object names to select column,” enter the username of the intended non-admin user. Click on Check names to resolve the username.
Select Ok to save the settings and restart the system.
Read: Remote Desktop connection very slow in Windows 11
5] Using the Group Policy editor
In case you need to set this policy across a series of systems, the same could be done through the Group Policy Editor. The procedure for the same is as follows:
Press Win + R to open the Run window and type the command gpedit.msc. Hit Enter to open the Group Policy Editor. Navigate to the following path:
Computer Configuration > Administrative Templates > System > Credentials Delegation.
On the right-pane, double-click on the policy, “Allow delegating default credentials with NTLM-only server authentication” to open its editing window.
Shift the radio button to Enabled and click on Show.
In the Value box, type TERMSRV/* and click on Ok.
Repeat the same for the following policies:
- Allow delegating default credentials
- Allow delegating saved credentials
- Allow delegating saved credentials with NTLM-only server authentication
Check if helps in resolving the problem.
How do I fix the username or password is incorrect for Remote Desktop?
If you get Your credentials did not work or your username or password is incorrect for Remote Desktop error, you need to run the Network Adapter Troubleshooter, change your username, etc. Other than these, you can add Remove Desktop Users in the Allow log on through Remote Desktop Services menu as well.
How do I fix Remote Desktop credentials?
If you get any Remote Desktop credentials error, you might have to change the network profile type from Public to Private, use the Network Adapter Troubleshooter, change your account username, etc. Although this error doesn’t occur frequently, a certain change in your computer might cause this problem.
Hope something helps!
Related read: The logon attempt failed error while connecting Remote Desktop.
Updated January 2023: Stop getting error messages and slow down your system with our optimization tool. Get it now at this link
- Download and install the repair tool here.
- Let it scan your computer.
- The tool will then repair your computer.
Problems logging into Remote Desktop are common. When trying to connect to the Remote Desktop network, many users get the following error message: “Your credentials did not match, login attempt failed.” When you encounter this problem, the first step is obviously to verify your credentials.
However, many users found that the credentials were correct and in many cases worked without problems. Users have reported this problem in new versions of the operating system and immediately after reinstalling Windows.
Now is a good time to solve this problem using the possible solutions listed below. Just be sure to follow each of them in order.
What causes the “Your credentials didn’t work in Remote Desktop” error in Windows 10?
The following factors often cause this error message.
Changing your username: Sometimes when you reinstall Windows or rename your current user account, this problem can occur. In fact, when you change your username, it doesn’t change to connect to the remote desktop, which causes the error message.
Windows Policy: In some cases, the error message is due to the Windows security policy, which does not allow non-administrative users to log in.
Now that you know the reasons for this error message, you can follow the solutions listed below to solve the problem. Be sure to follow the solutions listed in the same order as they are listed.
How to fix the error message “Your Credentials Did Not Work ” on Remote Desktop
January 2023 Update:
You can now prevent PC problems by using this tool, such as protecting you against file loss and malware. Additionally it is a great way to optimize your computer for maximum performance.
The program fixes common errors that might occur on Windows systems with ease — no need for hours of troubleshooting when you have the perfect solution at your fingertips:
- Step 1 : Download PC Repair & Optimizer Tool (Windows 10, 8, 7, XP, Vista – Microsoft Gold Certified).
- Step 2 : Click “Start Scan” to find Windows registry issues that could be causing PC problems.
- Step 3 : Click “Repair All” to fix all issues.
Run the network adapter troubleshooter
Follow these steps to run the network troubleshooter:
- Open the search bar on your computer and type “troubleshoot” to open the troubleshooter settings.
- Then scroll down and select “Network adapters” in the right pane.
- Then click the “run troubleshooter” button.
- The computer will then check for errors and, if possible, find the root cause of the problem.
- Reboot your computer.
Changing the network profile from public to private
According to some reports, this error occurs on systems where the network profile is set as a public profile. Therefore you need to change the network profile to a private one to solve the problem. How. Perform the following steps:
- Go to Start, and from there click Settings -> Network and Internet -> Status.
- After that, click on the “Change Connection Properties” option.
- Then set the network profile radio button from Public to Private.
- Wait a few seconds for the system to apply the changes you made, and then check to see if you can now connect to Remote Desktop Connection.
Changing the Windows Security Policy
You can also try changing the Windows security policy, which can help you fix the error. When this Windows security policy is enabled, non-admin users cannot connect to Remote Desktop Connection. Therefore, if you want to allow non-administrative users to use Remote Desktop Connection, you must change this policy. You can only do this if you are a system administrator.
- Press Win + R to open the Run utility.
- Then type “secpol.MSC” in the box and press Enter or press OK to open the local security policy.
- After opening the Local Security Policy window, select Local Policy -> User Rights Agreement in the left pane.
- Then double-click Allow login via Remote Desktop Services in the right pane.
- In the next window that appears, select “Add user or group”.
- Then in the “Enter object names to select” column, enter the name of the non-administrative user you want.
- Then click “Verify Names” to correct the username, and click “OK” to save your changes.
- Restart your computer.
Changing your account username
As mentioned earlier, one possible cause of this error is a reinstallation of the operating system. You may have changed the system username, but this will not change the Remote Desktop connection username. Therefore, you need to restore the username as it was before you reinstalled Windows 10.
Expert Tip: This repair tool scans the repositories and replaces corrupt or missing files if none of these methods have worked. It works well in most cases where the problem is due to system corruption. This tool will also optimize your system to maximize performance. It can be downloaded by Clicking Here
Frequently Asked Questions
- Drag the Network Profile checkbox to Private.
- In the next window, select Add User or Group.
- Under Enter Subject Names for Selection Column, enter a non-administrator user name.
- Click Check Names to resolve the user name.
- Enter TERMSRV/* in the Value field and click Ok.
- Press Windows + R to open Run.
- Type «Gpedit.»
- Then go to the following path: Computer Configuration -> Administrative Templates -> System -> Delegation of Authority.
- Double-click the «Allow delegation of default credentials with NTLM-only server authentication» policy to change it.
Delegate RDP credentials saved with Group Policy. By default, Windows allows users to save their passwords for RDP connections. To do this, the user must enter the computer name and RDP user name and check «Allow credentials to be saved» in the RDP client window.
The password is the password used to store the Windows credentials of your current sessions because Remote Desktop Manager cannot access them. If you need to change your password, you can do so once under «My Personal Credentials».
Post Views: 375

Win10 RDP issue — Your credentials did not work — The logon attempt failed
-
Question
-
I want to use one win10 laptop to connect one 2012 R2 server via RDP but always failed and get the error: Your credentials did not work — The logon attempt failed. After trying day and night, I give it up. Hope somebody could
help me with this issue, thanks!- Source machine: Win10 Pro, 1709, a working laptop with corporate image installed; Destination machine: Windows Server 2012 R2, client’s jumping server with public access, the default RDP port 3389 is changed for safe purpose
- I can see the authentication window, but failed to logon with the error «Your credentials did not work — The logon attempt failed» (sorry I’m not allowed to paste picture here…)
- the username and password input is absolutely correct
- both username@corporate.com and domainusername have been tried, both return the error «Your credentials did not work — The logon attempt failed»
- i didn’t choose Remember me, so nothing matters with those GPOs about
save credentials - all related services are started, else I won’t be able to see the authentication window
- to prevent corporate firewall impact, I also tested with non-corporate network, both failed
- the laptop was added into corporate domain before, to prevent any impact from GPO, the laptop now left the domain (checked with gpresult/r, no applied GPO), both failed
- turned off windows firewall and tried again, failed
- checked in gpedit.msc, Network Security: LAN Manager
authentication level setting was Send LM & NTLM – use NTLMv2 session security if negotiated - uninstall anti-virus software and tried, failed
- uninstall all Microsoft Windows update/security update and tried, failed
- tested with my own laptop (Win10 home edition, 1803) at home, I can successfully logon the destination server…
- briefly, i think the difference between my own working laptop and my issued corporate laptop is Windows version…
Any suggestions? Thanks in advance!
-
Edited by
Tuesday, January 8, 2019 3:35 PM
updated

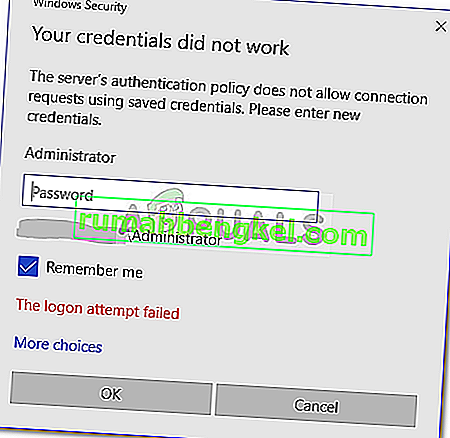
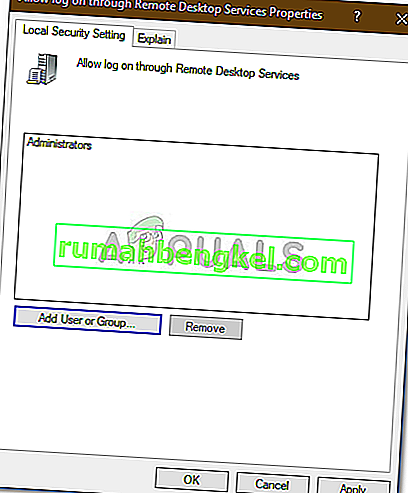
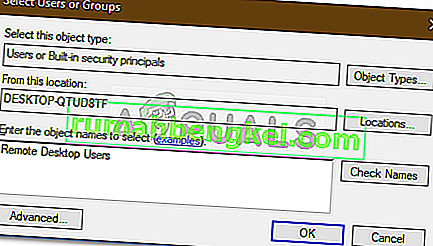
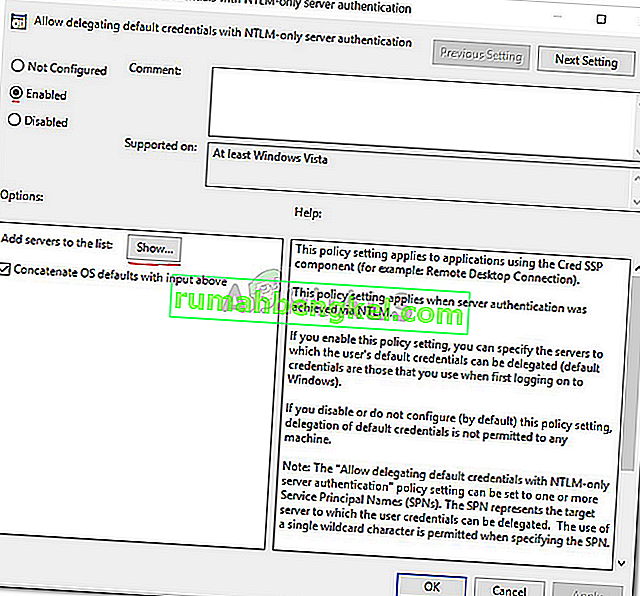
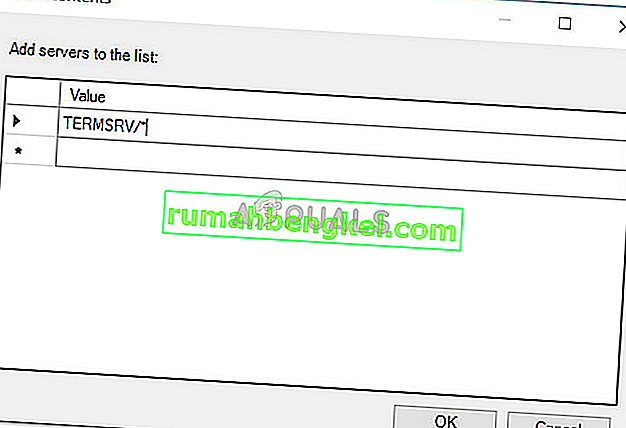






















 В открывшемся окне выберите “Учетные данные Windows”. Найдите и удалите все сохраненные RDP пароли (начинаются с TERMSRV/…).
В открывшемся окне выберите “Учетные данные Windows”. Найдите и удалите все сохраненные RDP пароли (начинаются с TERMSRV/…). 



































 В открывшемся окне выберите “Учетные данные Windows”. Найдите и удалите все сохраненные RDP пароли (начинаются с TERMSRV/…).
В открывшемся окне выберите “Учетные данные Windows”. Найдите и удалите все сохраненные RDP пароли (начинаются с TERMSRV/…).  Из этого окна вы можете самостоятельно добавить учетных данные для RDP подключений. Обратите внимание, что имя удаленного RDP сервера (компьютера) нужно указывать в формате TERMSRVserver_name1. При очистке истории RDP подключений на компьютере, не забывайте удалять сохраненные пароли.
Из этого окна вы можете самостоятельно добавить учетных данные для RDP подключений. Обратите внимание, что имя удаленного RDP сервера (компьютера) нужно указывать в формате TERMSRVserver_name1. При очистке истории RDP подключений на компьютере, не забывайте удалять сохраненные пароли.