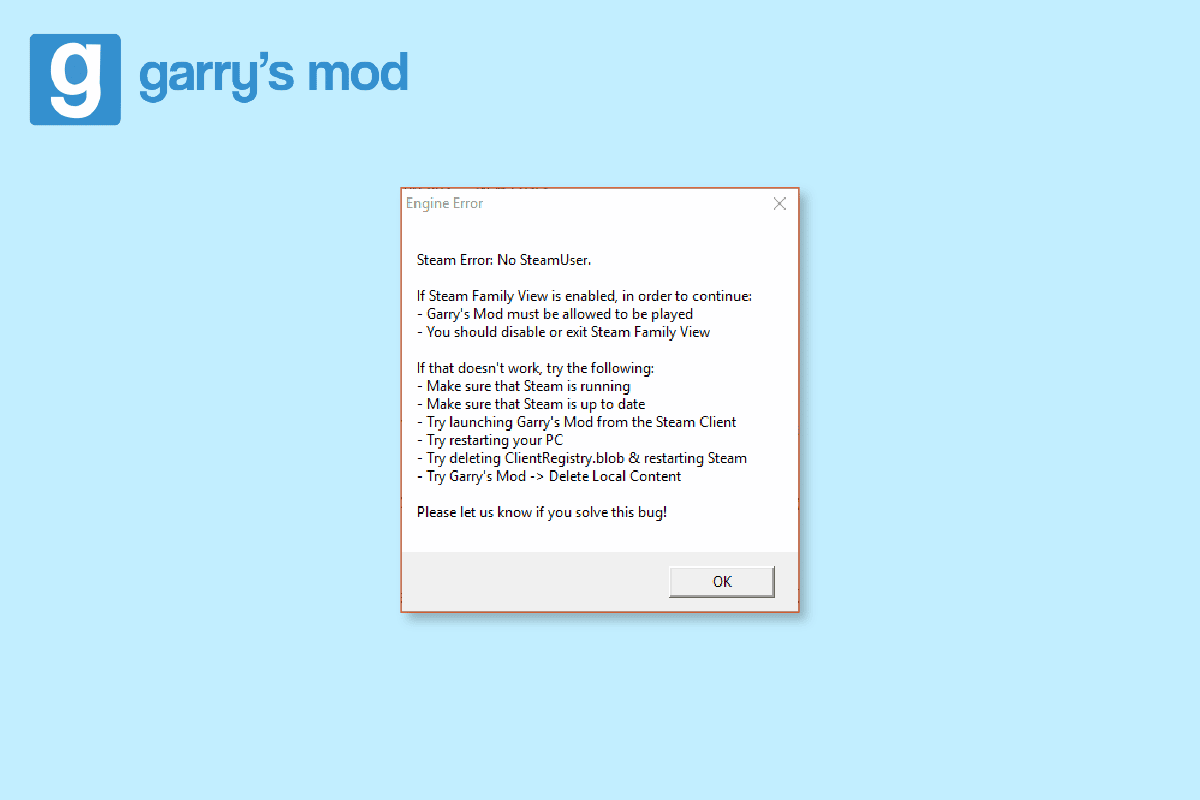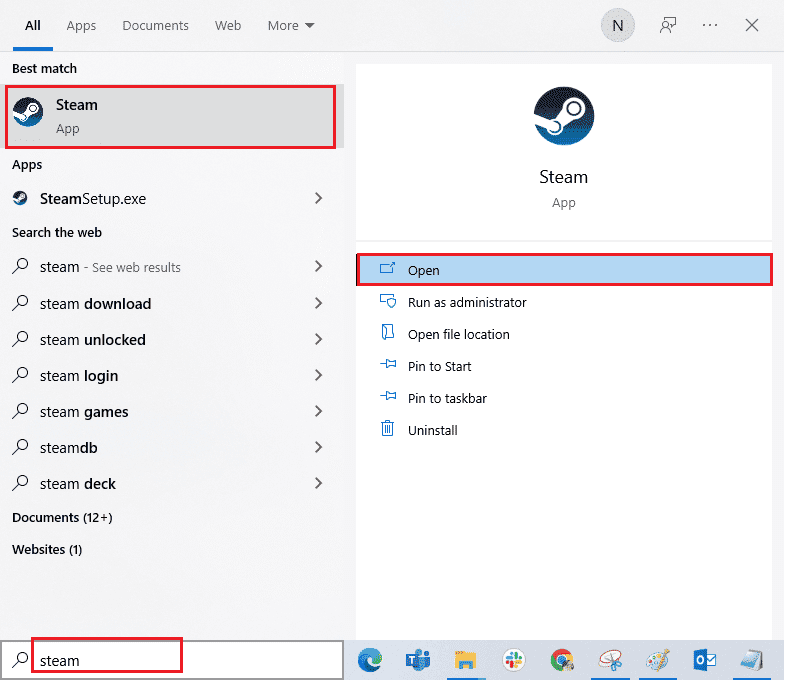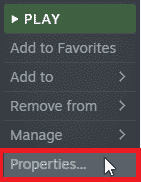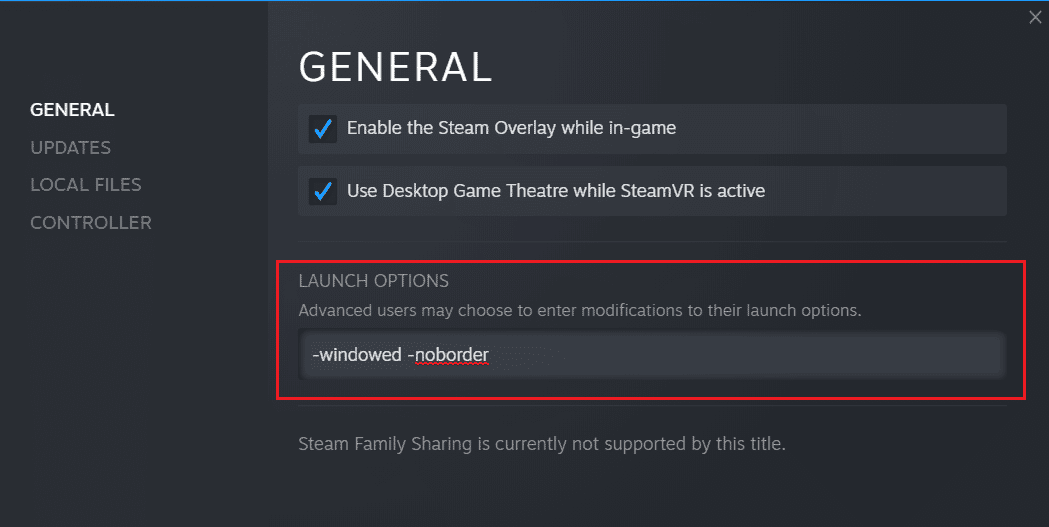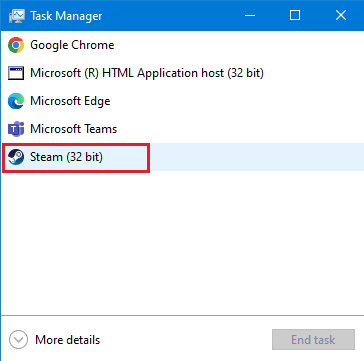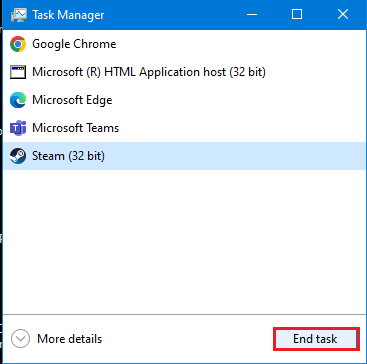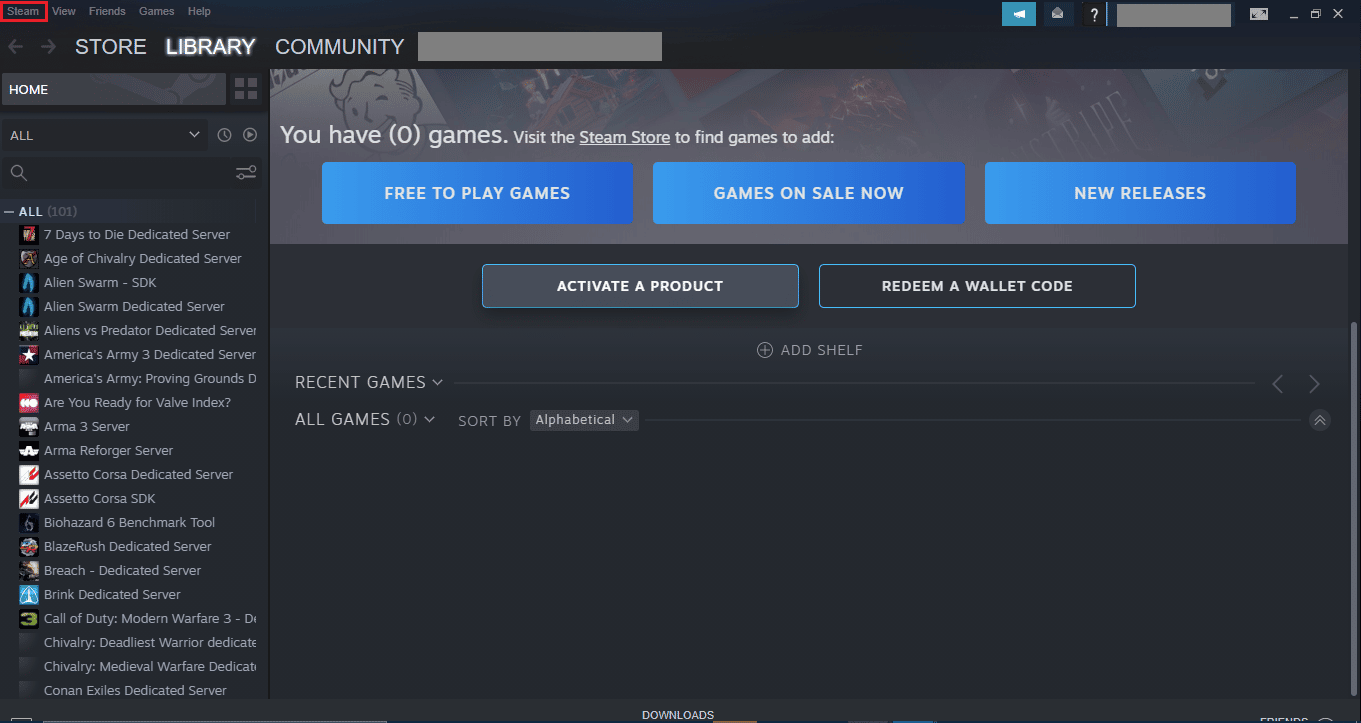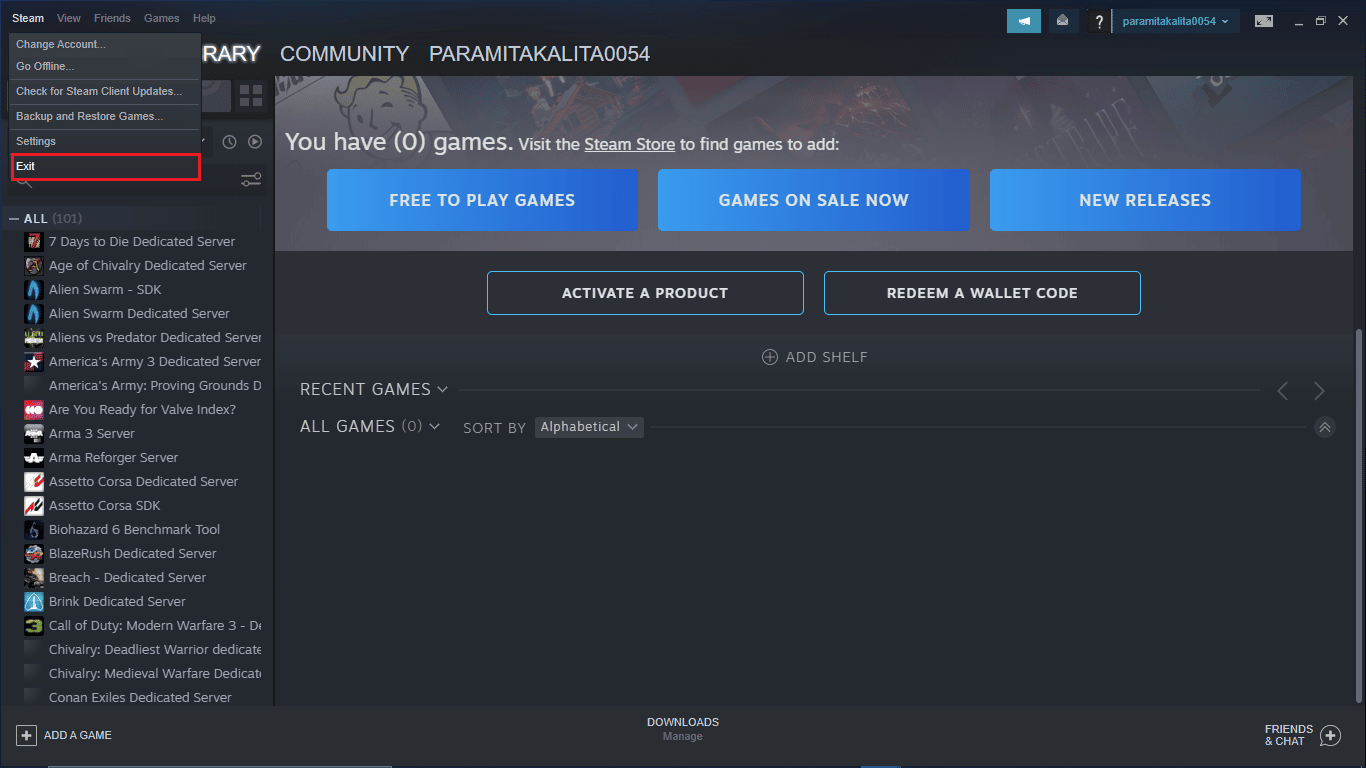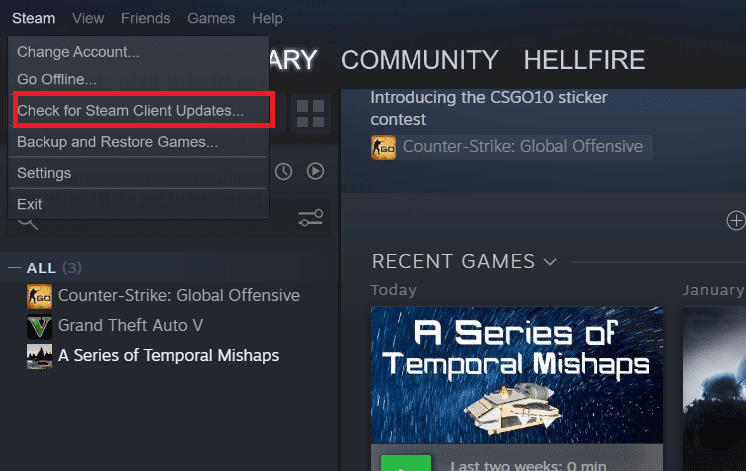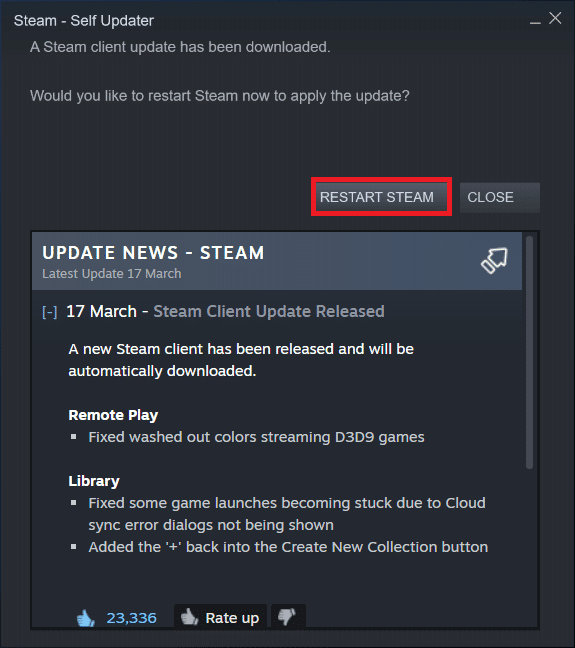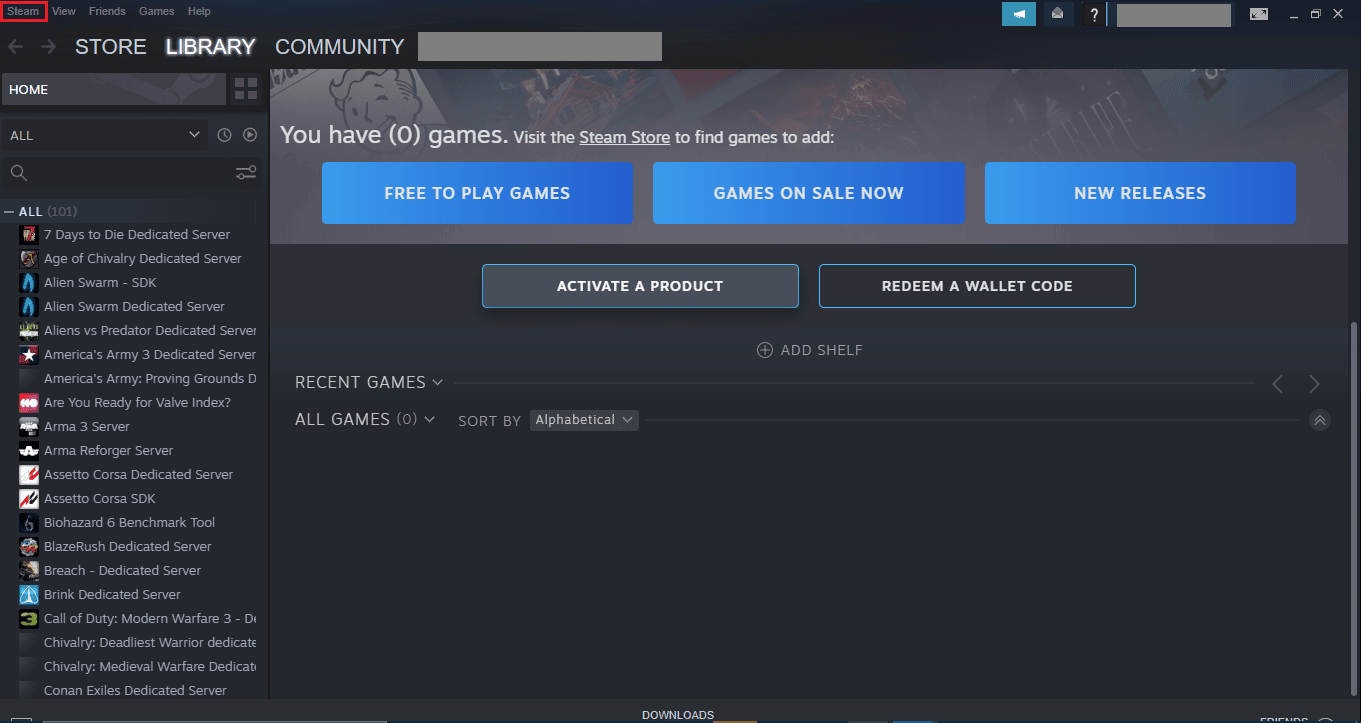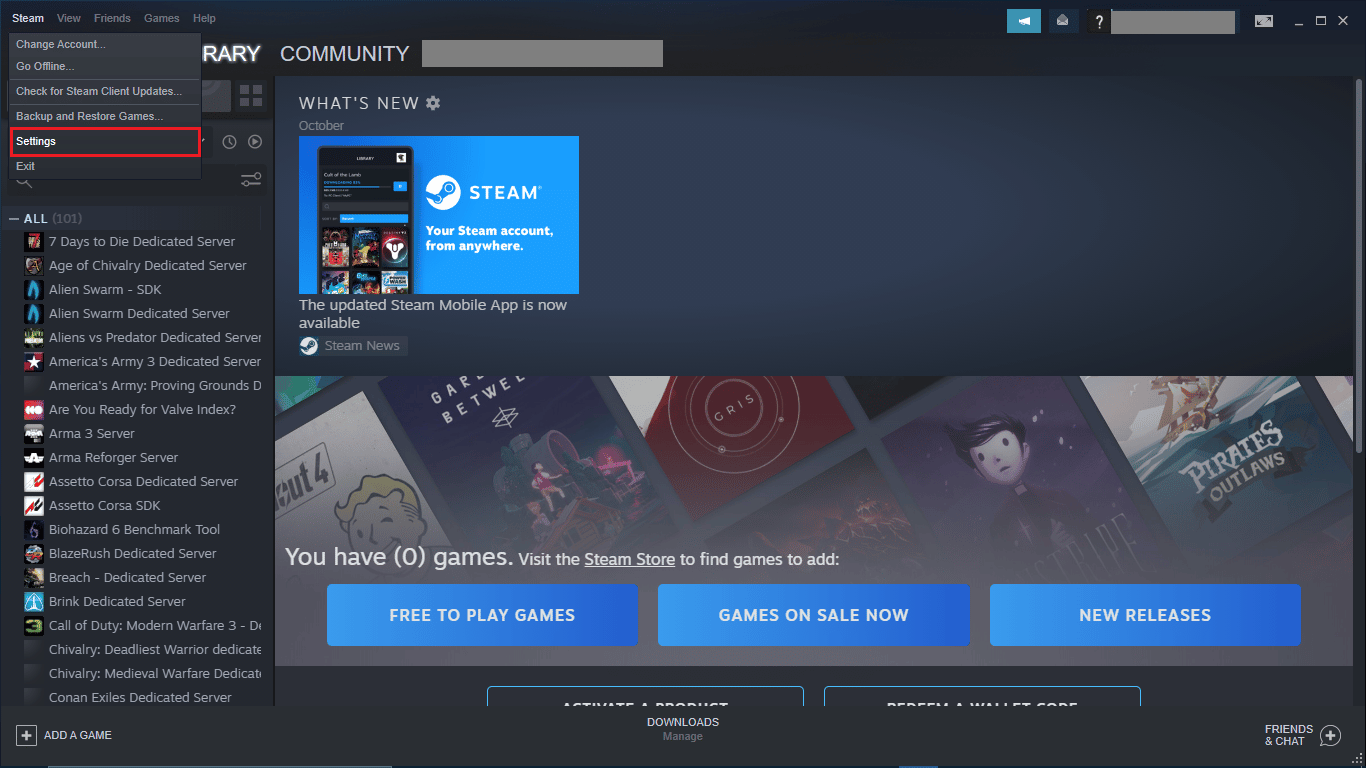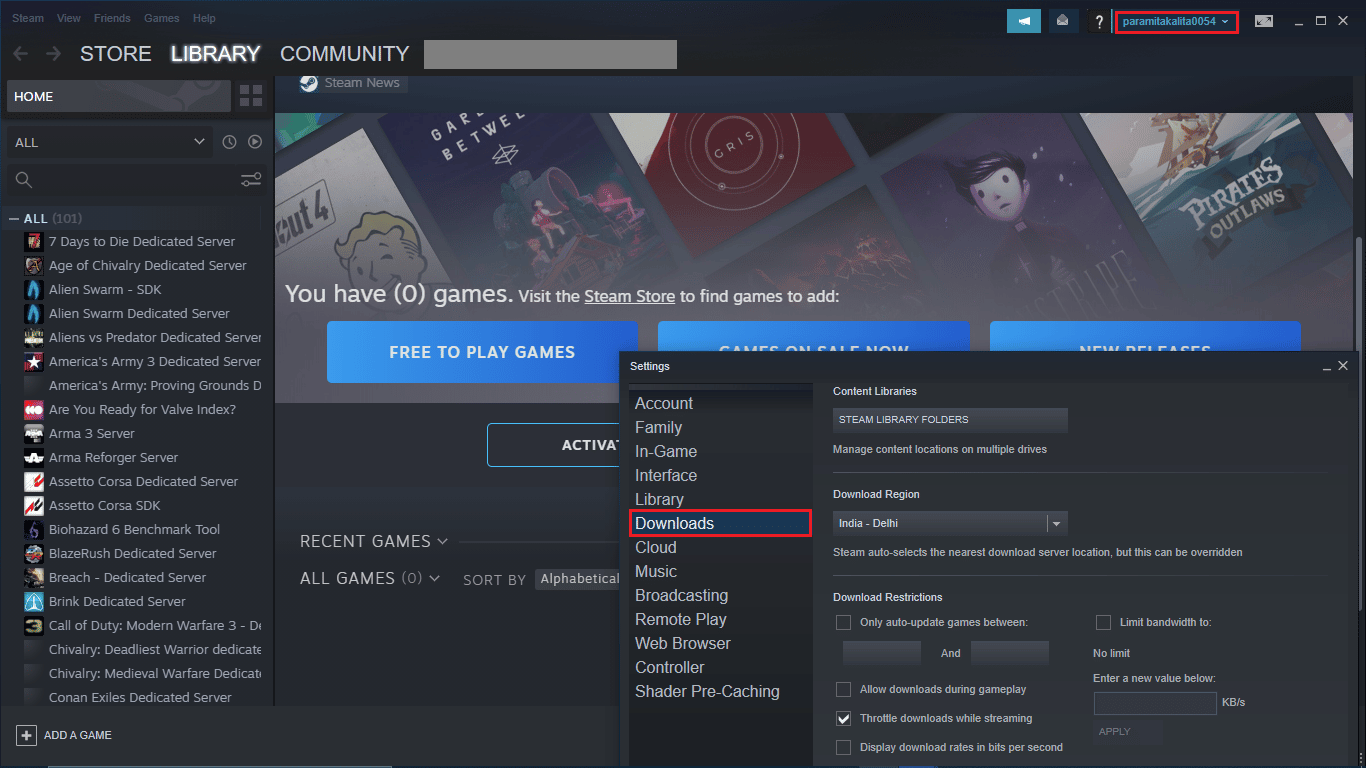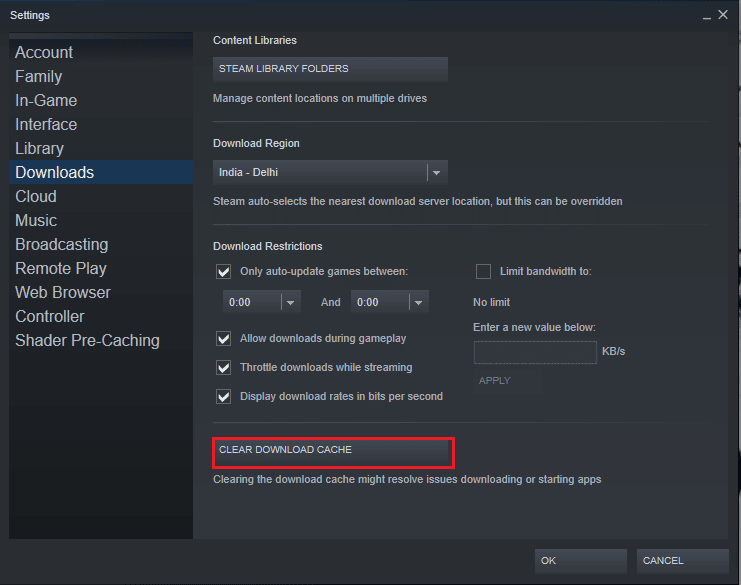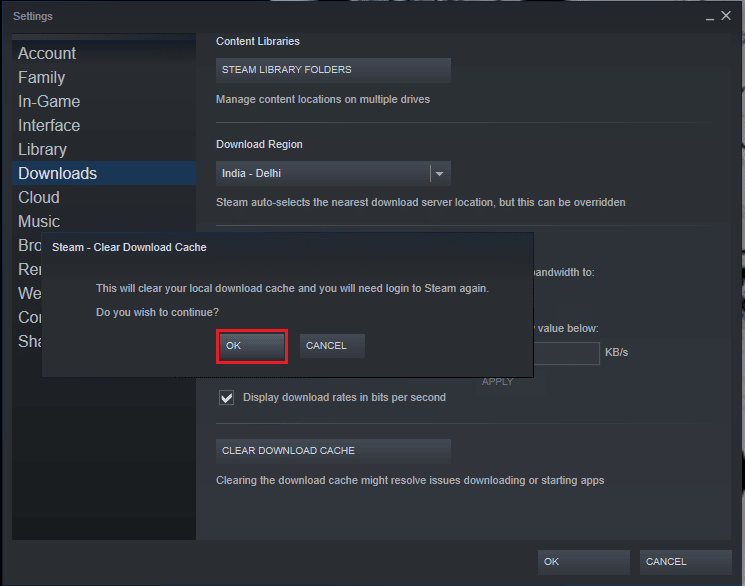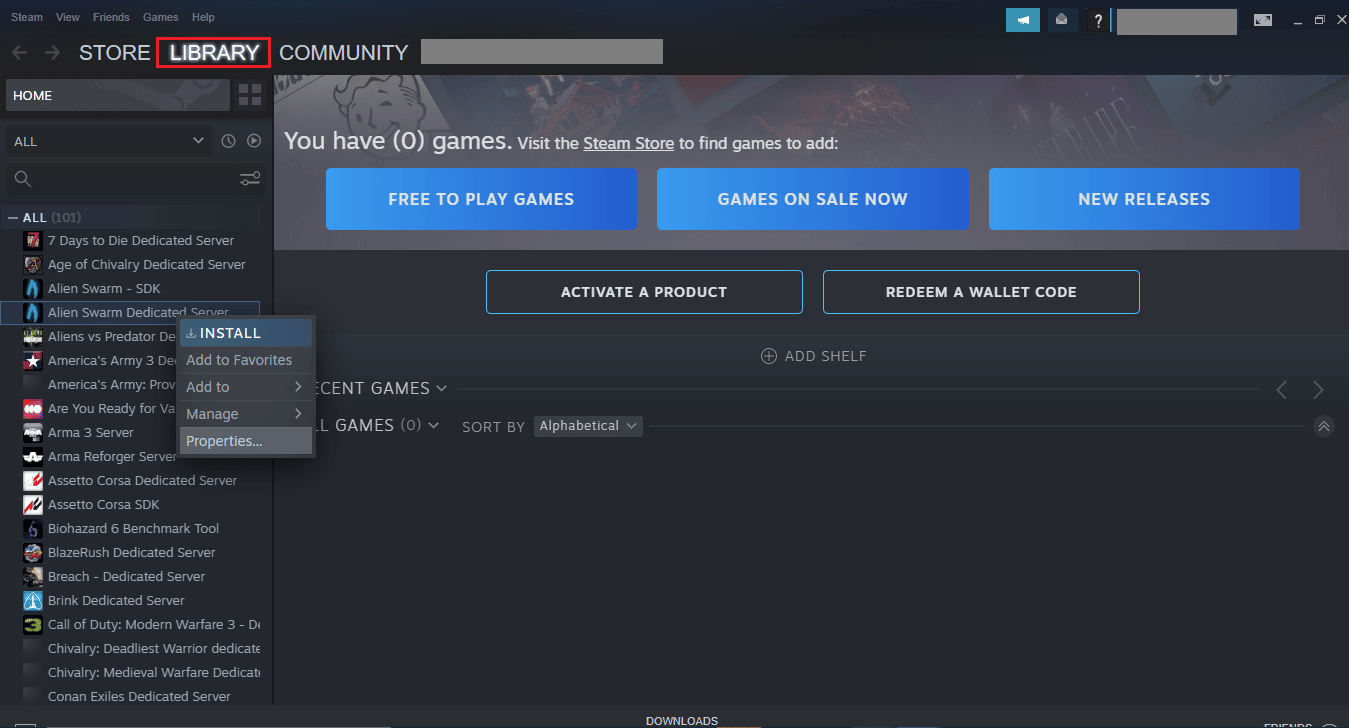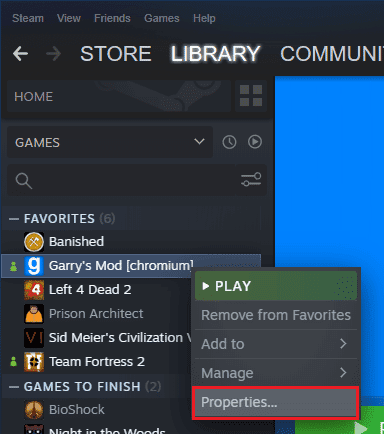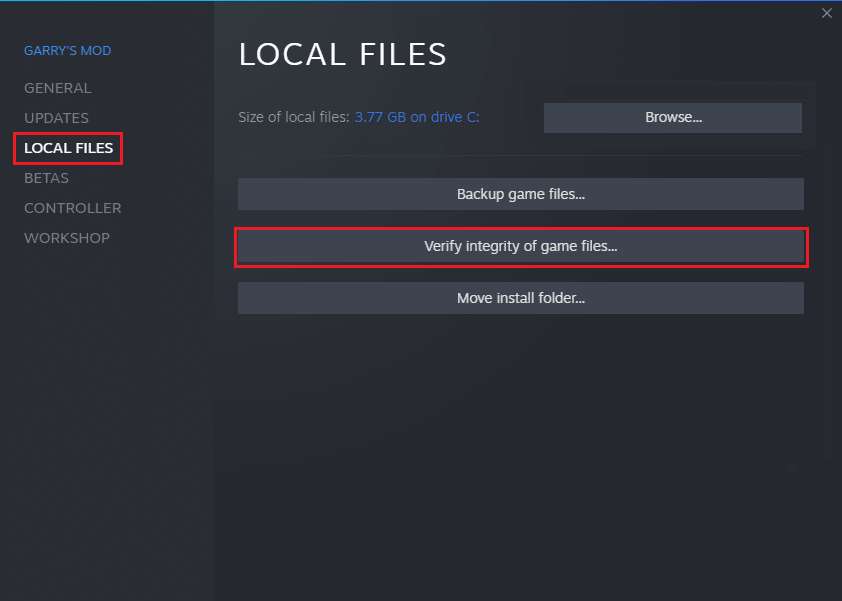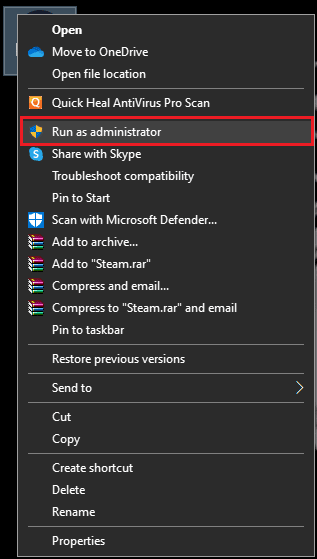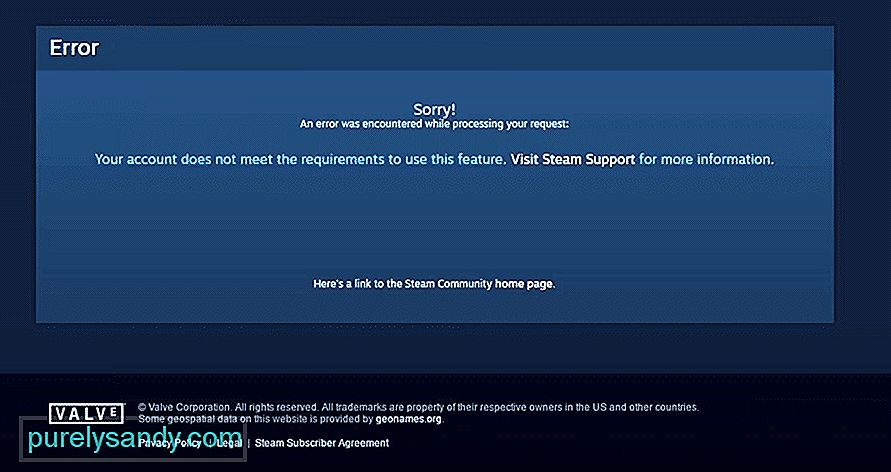Garry’s Mod, или сокращенно GMod, представляет собой игру-песочницу с физикой, невероятно удобную для моддеров. Существует множество игровых режимов, и попробовать их так же просто, как присоединиться к серверу. Лучше всего то, что вы можете играть и строить вместе со своим другом. Мы все играли в игры в какой-то момент времени, и любые помехи во время игры не идеальны. В игре будут ошибки, а сталкиваться с ошибками никому не доставляет удовольствия. Является ли ошибка Garry’s Mod или ошибка Steam в Garry’s mod no steam user мешает вам играть? Сегодня мы представляем вам идеальное руководство о том, как исправить ошибку Steam в Garry’s Mod без пользователя Steam.
Garry’s Mod открывает безграничные возможности для геймеров и моддеров. Готовить на пару известна как одна из лучших игровых платформ с почти 30 000 игр от AAA до инди и всего, что между ними. Никакое устранение неполадок не поможет вам исправить ошибку Steam в Garry’s Mod, нет пользователя Steam? Продолжайте читать, чтобы узнать, как решить вашу проблему.
Может ли Garry’s Mod работать на Windows 10?
Да, Garry’s Mod легко запускается на Windows 7, 8, 8.1 и 10. Как ни печально это звучит, игра не может работать ни на каких других игровых устройствах, кроме Windows или Mac.
Почему My Garry’s Mod не запускается?
Пытаетесь открыть GMod, но не можете? Мы перечислили несколько шагов, чтобы помочь вам.
1. Нажмите клавишу Windows, введите Steam и нажмите «Открыть».
2. Щелкните правой кнопкой мыши GMod.
3. Выберите параметр «Свойства».
4. На вкладке «Общие» введите вариант запуска, который вы хотите применить.
5. Нажмите OK для запуска.
Как исправить ошибку Steam в Garry’s Mod Нет пользователя Steam
Чтобы исправить ошибку Garry’s Mod, убедитесь, что приложение Steam запущено и не находится в режиме совместимости/администрирования. На всякий случай попробуйте выйти или отключить семейный просмотр Steam и убедиться, что Steam обновлен. Вот несколько моментов, чтобы убедиться, что ваш Steam обновлен.
- Попробуйте перезагрузить компьютер.
- Попробуйте запустить GMod из Start Client.
- Попробуйте удалить ClientRegistry.blob и перезапустите Steam.
- Удалить локальный контент в GMod.
Вы можете использовать данные методы, чтобы исправить ошибку Steam в Garry’s Mod без пользователя Steam.
Способ 1: используйте диспетчер задач
Если процесс Steam дал сбой и вы не можете закрыть приложение, вы можете выполнить следующие действия, чтобы завершить процесс Steam.
1. Нажмите одновременно клавиши Ctrl + Shift + Esc, чтобы открыть диспетчер задач.
2. Нажмите на процесс Steam.
3. Затем нажмите кнопку Завершить задачу.
Способ 2: перезапустите приложение Steam
Еще один простой способ — перезапустить приложение Steam.
1. Запустите приложение Steam.
2. В левом верхнем углу нажмите Steam.
3. Выберите «Выйти» на ПК или «Выйти из Steam» на Mac.
4. Снова откройте Steam и снова войдите в систему, если вы уже вышли из нее.
Способ 3: обновить приложение Steam
Ниже приведены шаги по обновлению приложения Steam.
1. Откройте клиент Steam.
2. Нажмите на Steam в верхнем левом углу и выберите «Проверить наличие обновлений клиента Steam…».
3А. Если доступны какие-либо новые обновления, дождитесь завершения обновления и нажмите ПЕРЕЗАПУСТИТЬ STEAM.
3Б. Если клиент Steam уже обновлен, появится сообщение «Ваш клиент Steam обновлен».
Способ 4: удалить локальное содержимое
Вы можете исправить ошибку Steam для мода Garry без пользователя Steam, удалив локальный контент, как показано ниже.
1. Запустите приложение Steam и перейдите в пункт меню Steam.
3. Выберите Настройки
4. Выберите «Загрузки».
5. Справа нажмите ОЧИСТИТЬ СКАЧАТЬ КЭШ
6. Нажмите OK для подтверждения.
7. Перезапустите приложение Steam.
Способ 5: проверить целостность файлов игры
Иногда проблема может быть в другой игре, а не в Steam. Некоторые отсутствующие файлы могут привести к недопониманию между двумя программами, поэтому используйте Steam для сканирования проблемных файлов игры и устранения любых проблем, если они есть. Прочтите нашу статью о том, как проверить целостность игровых файлов в Steam. С этими методами вы должны быть в порядке.
Исправления для ошибки Steam Нет пользователя Steam
Многие пользователи сталкивались с ошибкой Steam, при попытке получить доступ к играм в Steam. Лучшим подходом к этому должно быть обновление вашего приложения до последней версии. Попробуйте выйти из системы, а затем снова войти в Steam, используя свои учетные данные.
Garry’s Mod все еще в Steam?
Да, игра доступна исключительно в Steam. Garry’s Mod доступен только для компьютеров под управлением Windows или Mac OS(X). Игра недоступна на мобильных устройствах или других устройствах, поддерживающих игры.
Как исправить ошибки Engene в GMod
Мы предлагаем вам решения вашей проблемы без переустановки.
1. Перейдите в меню БИБЛИОТЕКА Steam.
3. Выберите Игры
4. Выберите «Режим Гарри» и щелкните правой кнопкой мыши «Свойства».
5. Нажмите «Локальные файлы».
6. Выберите «Проверить целостность кэша игры» и подождите.
Почему мой Garry’s Mod продолжает падать?
Если ваш Garry’s Mod продолжает падать, вы можете решить эту проблему, запустив игру от имени администратора. Отсутствие прав администратора — одна из самых частых причин сбоев в игре. Итак, чтобы решить ошибку Steam мода Garry нет пользователя Steam, вам нужно щелкнуть правой кнопкой мыши значок файла и выбрать «Запуск от имени администратора».
Проблемы со сбоем игры не редкость в мире игр и могут возникать по разным причинам, таким как неисправный графический драйвер, неправильные настройки игры, конфликты программного обеспечения, нехватка оперативной памяти и т. д. Если ваш Garry’s Mod по-прежнему не работает на вашем ПК, прежде чем связываться с разработчиком игры, вы можете узнать, почему это происходит.
-
высокое разрешение и настройки графики и игрового видео.
- Запуск нескольких программ одновременно.
- Возможно, ваша видеокарта повреждена.
-
Поврежденные файлы игры.
Теперь, когда у вас есть представление о том, почему ваша игра продолжает падать, взгляните на решения. Мы перечислили некоторые шаги, которые могут помочь вам решить вашу проблему.
- Вы можете перезагрузить компьютер.
- Проверьте характеристики своего ПК и уменьшите разрешение.
- Обновите графический драйвер.
- Вы также можете попробовать изменить параметр запуска.
- Попробуйте отключить опцию «Автоматические загрузки».
Часто задаваемые вопросы (FAQ)
Q1. Почему диск Steam поврежден?
Ответ Ваш диск Steam может быть поврежден при обновлении или загрузке игры.
Q2. Удаление Steam удаляет игры?
Ответ Да, при удалении Steam будут удалены все установленные игры.
Q3. Придется ли мне снова покупать игры Steam, если я удалю?
Ответ Нет, вам не нужно снова покупать Steam, так как он позволяет вам удалить и переустановить игру после оплаты.
***
Наличие таких ошибок, как ошибка Garry’s Mod Steam, нет пользователя Steam или любая другая ошибка в другой игре, которая показывает ошибку Steam, отсутствие пользователя Steam, может отнимать много времени, а также разочаровывать. Мы надеемся, что это руководство было достаточно полезным для вас, чтобы узнать, как исправить ошибку Garry’s Mod Steam без пользователя Steam. Не стесняйтесь добавлять свои предложения и задавать свои сомнения в разделе комментариев ниже.
-
MiniTool
-
MiniTool News Center
- Solved – How to Change Steam Username
Solved – How to Change Steam Username [MiniTool Tips]
By Tina | Follow |
Last Updated August 26, 2022
Is it possible for you to change Steam username? Is it possible to change steam account name? How to change Steam user name? This post written by MiniTool will show you the answers. Besides, you can visit MiniTool to find more Windows tips and solutions.
Steam is a video game digital distribution service developed by Value, launched in 2003. Steam is a cloud-based gaming site that provides automatic updates for their games, and allows users purchase and store online games.
However, some users ask whether they can change Steam account name or change Steam username. But before proceeding, you need to know what the account name and user name are, and what their differences are.
What Are Steam Account Name and Steam User Name?
Steam user name is the name your friends and other gamers can see and this can be changed. However, the Steam account name is a number that cannot be changed.
However, do you know where your Steam account name is? If not, keep on your reading and we will show you how to find the Steam account ID.
How to Find Steam Account ID?
- Launch Steam.
- Click Options.
- Then select the Keyboard tab.
- Next, click Advanced.
- Check the option Enable Developer Console.
- Click Apply and OK to save the changes.
- Join or create a server.
- Then press the ~ key on the keyboard to load the Console.
- Type status into the console text field and hit Enter to continue.
- Last, you will see your Steam Account ID.
Related article: How to Find Your Steam ID? — Here’s a Complete Guide
How to Change Steam Account Name?
Steam account name is a number and cannot be changed. It is the numeric identifier tied to your account and cannot be changed under any circumstances. The reason is unknown, but it has been made clear in Steam’s T&Cs.
How to Change Steam User Name?
As we have mentioned in the above part, the Steam user name is the name your friends and other games can see. So, it can be changed.
Now, we will show you how to change Steam user name.
- Log into your Steam account and select your current steam username in the upper right corner.
- Then choose View Profile in the drop-down menu to continue.
- Next, click Edit Profile.
- Type over your existing user name and change it.
- At last, click Save changes to continue.
Once all steps are finished, you have changed your Steam user name.
Besides you can’t change Steam account name, you cannot also merge the Steam account since game licenses are a single-user license and are already assigned to your Steam account. So, you cannot merge them. But you are able to delete your Steam account as long as you submit a Steam support request to delete your account.
To sum up, this post has shown what the Steam user name and Steam account name are. After reading this post, you may already have known whether it is possible to change Steam username and change Steam account name. If you have any different ideas about how to change Steam name, you can share them in the comment zone.
About The Author
Position: Columnist
Tina is a technology enthusiast and joined MiniTool in 2018. As an editor of MiniTool, she is keeping on sharing computer tips and providing reliable solutions, especially specializing in Windows and files backup and restore. Besides, she is expanding her knowledge and skills in data recovery, disk space optimizations, etc.
On her spare time, Tina likes to watch movies, go shopping or chat with friends and enjoy her life.
3 способа исправить вашу учетную запись, не отвечающую требованиям для использования этой ошибки функции в Steam (02.12.23)
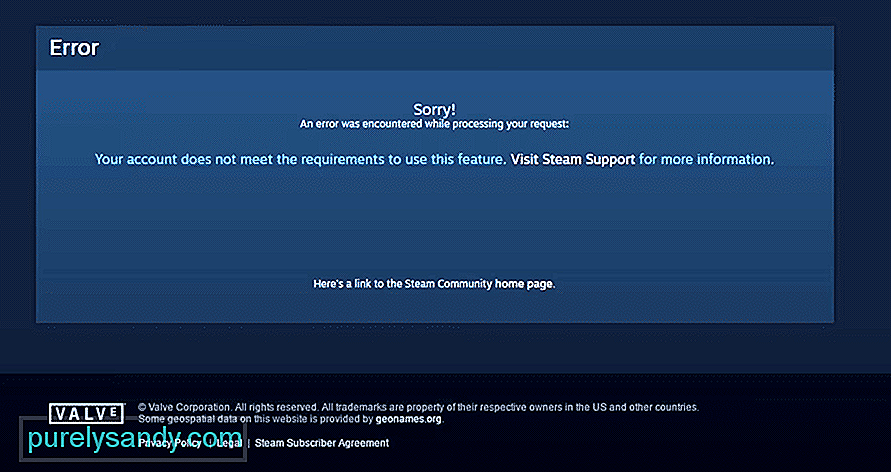
Steam — одна из самых мощных платформ, широко используемых игроками на ПК. В нем не только представлены все лучшие игры, в которые вы можете играть на ПК, но и другие интерактивные функции, в том числе возможность запускать игру и делиться ею с друзьями.
Хотя существует множество других интернет-магазинов и платформ, на которых можно играть в игры, Steam кажется фаворитом поклонников. Причина этого просто в том, насколько хорошо он работает.
Как исправить, что ваша учетная запись не соответствует требованиям для использования этой функции Ошибка в Steam?
При первом использовании Steam вы можете столкнуться с ошибкой с указанием «Ваша учетная запись не соответствует требованиям для использования этой функции». Эта ошибка чаще всего возникает, когда вы впервые пытаетесь добавить друга в Steam.
Причина, по которой вы столкнулись с этой ошибкой, — это именно то, что мы объясним в этой статье. Помимо этого, мы также перечислим ряд решений, позволяющих устранить эту ошибку. Вот что вам нужно сделать:
Прежде чем вы сможете использовать такую функцию, как добавление друга в Steam, вам нужно покупка игры обязательна. Игру нужно покупать в магазине Steam. Более того, игра должна стоить как минимум 5 долларов.
После того, как вы успешно приобрели игру стоимостью не менее 5 долларов, вы сможете использовать эти функции. Вы можете купить любую игру, которую хотите. Найдите игру, которая очень дешева в вашем регионе или в настоящее время продается.
Если можете, Если вы по какой-то причине купили игру, вам понадобится друг, чтобы подарить вам игру. Как только лимит в 5 долларов будет достигнут посредством транзакции или подарка, вы сможете добавлять друзей в Steam.
Важно отметить, что для того, чтобы подарить кому-либо игру в Steam, оба пользователя должны проживать в одном регионе. Если нет, то лучшей альтернативой будет подарить другу глобальный код цифрового кошелька Steam.
Если вы уже купили игра, которая стоит намного выше 5 долларов и по-прежнему не может использовать ее функции, тогда мы настоятельно рекомендуем вам обратиться в службу поддержки. Служба поддержки Steam должна пролить свет на этот вопрос и помочь вам решить проблему как можно скорее.
Итог
Это 3 способа о том, как исправить «Ваша учетная запись не соответствует требованиям для использования этой функции». Каждый из упомянутых нами шагов должен помочь вам устранить неполадки и, в конечном итоге, решить проблему.
YouTube видео: 3 способа исправить вашу учетную запись, не отвечающую требованиям для использования этой ошибки функции в Steam
02, 2023
Are you unable to log or sign into Steam? No worries, we got you covered. Here is a full guide to fix the issue of being unable to sign in to your Steam account. A lot of users have encountered this problem where after several attempts, they just can’t log into your Steam account. When the login fails, you receive an error message like the below ones:
Steam is having trouble connecting to the Steam servers
Steam cannot currently process your request
You have entered your password or account name incorrectly

The error message displayed might not indicate the exact cause of the login issue. For example, you might not log in to Steam even after entering the correct credentials multiple times.
Why can’t I log into my Steam?
The login issues on Steam can be occurred due to varying reasons. Here are some of the possible causes that might prevent you from logging in to Steam:
- It can be a result of a server outage. The server might be down or experiencing some issues. So, you should ensure that Steam servers are working fine at the moment.
- Another common cause for the same is that you have entered incorrect login credentials. It’s obvious if you have entered the wrong password or username, you won’t be able to log in to your account. Hence, write down the correct password somewhere and then enter it into Steam.
- The login issue can be caused due to internet problems like weak or unstable internet, internet lagging issues, router cache, and more. Test your internet connection in that case.
- Any third-party app conflicts or interference with Steam also causes login issues. This usually happens with your antivirus. If the scenario applies, disable your antivirus and then attempt to login to Steam.
- The bad or corrupted Steam cache is another reason for the same issue.
- There might be some bugs in the Steam client preventing you from signing into your account.
In any case, if you are just not able to log in to Steam even after multiple attempts, this post is surely going to help you. Here, we are going to list down all possible methods that will help you fix the login problem. Let us checkout!
If you can’t sign into Steam client even with the correct password or after changing the password, try these suggestions to fix the issue.
- Make sure you have entered the correct login credentials.
- Check Steam server status.
- Try logging in to Steam from a web browser.
- Clear Steam cache.
- Check your internet connection.
- Add Steam to the whitelist of your antivirus and firewall.
- Close background programs.
- Use a VPN.
- Check for new Steam Client Updates.
Let us discuss these fixes in detail now!
1] Make sure you have entered the correct login credentials
The first thing you should do to fix the issue is to make sure that you have entered the correct username and password for your account. If you are unable to log in to your account due to incorrect credentials, you should try signing in with the correct username and password. I will suggest you type your password in Notepad and then copy and paste it on Steam. This will make sure you have entered the correct password.
If your login credentials are fine and you are still not able to sign in to your account on Steam, move on to the next potential fix to resolve the problem.
Read: Fix Steam App Configuration Missing or Not available error
2] Check Steam server status
You might not be able to log in to your account on Steam because Steam servers are down at the moment. In that case, you will have to wait for Steam to fix the issue from their end. You can check the current status of Steam using some free websites. If the servers are indeed down, the issue should be fixed in a matter of some time. So, try signing in to Steam after some time. Meanwhile, you can try playing games on other platforms.
3] Try logging in to Steam from a web browser
This problem might be related to the Steam client and not with your account. o, try logging into your account via a web browser instead of the Steam client. If the problem is resolved, congratulations! If not, you should try some other solutions to fix the error.
See: Steam games won’t launch; Stuck on Preparing to Launch on Windows
4] Clear Steam cache
Corrupted Steam cache files can be a reason that is preventing you from logging in to your account. If the scenario applies, you should be able to fix the issue by clearing up the Steam cache. Here are the steps to delete Steam cache files:
- Firstly, press Windows + E to open the File Explorer.
- Now, navigate to the following location in the File Explorer:
C:Users[Username]AppDataLocalSteam
In the above address, replace [Username] with your username.
- In this location, select all the temporary files using the Ctrl + A hotkey.
- After that, delete all files using the Delete option.
- Next, relaunch the Steam client and then try logging in to your account.
See if this method is able to fix the issue. If not, there might be some other reason behind this issue. So, try some other solution from this list to fix the issue.
See: An error occurred while installing or updating the Steam game
5] Check your internet connection.
If you are not connected to a stable internet connection, it can prevent you from successfully logging into your account on Steam. So, do check your internet connection and if there is some issue with your network, troubleshoot network and internet problems. Also, check the speed of your internet connection and if it is slow, consider switching your WiFi.
Additionally, you can also power cycle your router and modem to fix internet problems. To do that, unplug your router and modem and then wait for at least 30 seconds to let them shut down completely. After that, plug in your router and modem and restart them.
Try logging into your account now and see if the error is fixed.
6] Add Steam to the whitelist of your antivirus and firewall
Your antivirus or firewall is capable of blocking Steam-related tasks and processes and might also prevent you from signing in to your account. So, try disabling your firewall/ antivirus and see if the issue is fixed or not. If yes, the problem is caused due to your security suite.
Disabling your security suite can expose your PC to various threats. So, we don’t recommend doing that. Instead, you can whitelist the Steam program in your firewall or antivirus so that it doesn’t block Steam. If you are using Windows Firewall, you can follow this guide to add Steam to the whitelist. Similarly, you can add Steam to the exception list of your antivirus.
Hopefully, this will fix the issue for you.
See: How to fix Steam Error E502 L3 on Windows PC
7] Close background programs
If there are some background programs that are interfering with Steam and preventing you from login into your account, close the background programs. For that, just open the Task Manager using the Ctrl + Shift + Esc hotkey and then select the suspected background programs. After that, press the End Task button to close them. You can now try relaunching the Steam client and see if you are able to log in without any problem.
8] Use a VPN
If you are locked out of Steam after too many login attempts, you can use a VPN aka Virtual Private Network. VPN anonymizes and encrypts your internet traffic and will enable you to log in to your Steam account if your account is blocked after several unsuccessful login attempts. You can use a Gaming VPN. There are some more free VPN software that you can use for Windows 11/10.
Read: Fix Steam FRIENDS NETWORK UNREACHABLE error on Windows PC.
9] Check for new Steam Client Updates
The login issues might be triggered due to bugs in the software. However, these bugs are fixed by the developers with new updates. So, make sure you have installed the recent updates for the Steam client. To update Steam, you can use a free third-party software updater application that will check and update Steam.
Another way to update Steam is to first uninstall the program from your system via Settings. And then, download the most recent version of Steam from its official website. Run the installer and follow the prompted instructions to complete Steam installation.
Why is Steam not working?
There can be various reasons for Steam not working or opening on your computer. It can be caused due to interference with your antivirus or some other third-party applications. Also, the cause for the same is Steam file corruption. You can try disabling antivirus, clearing Steam cache, update the app, and then restarting your device. Then, launch the Steam client and see it is working fine now.
Now read: Fix Steam is having trouble connecting to Steam servers on Windows PC.