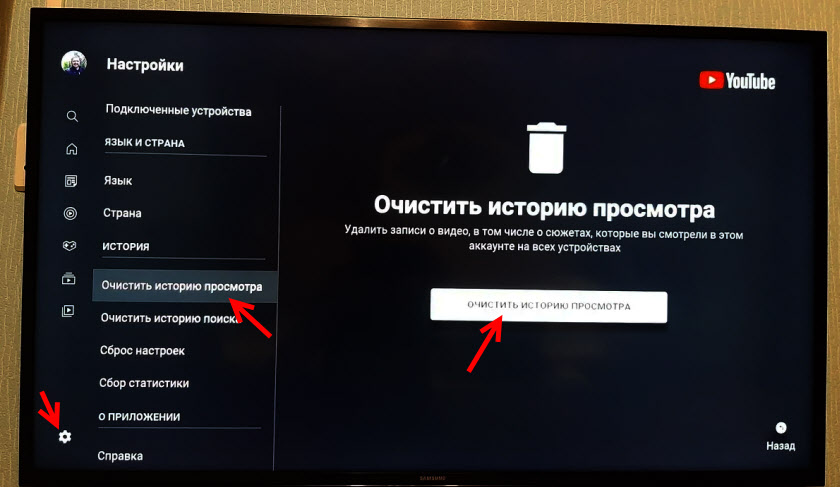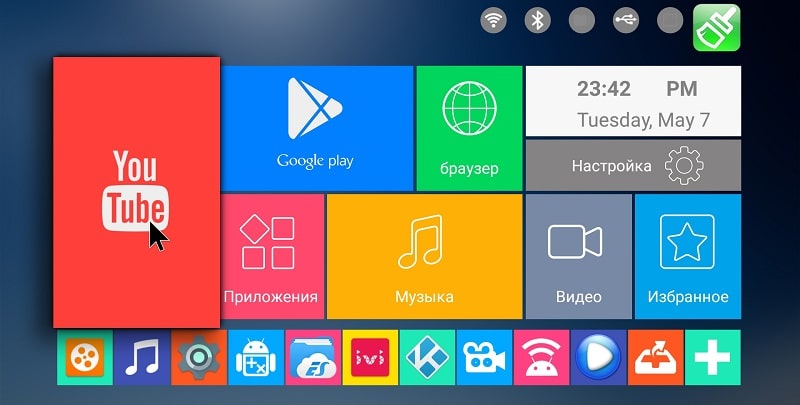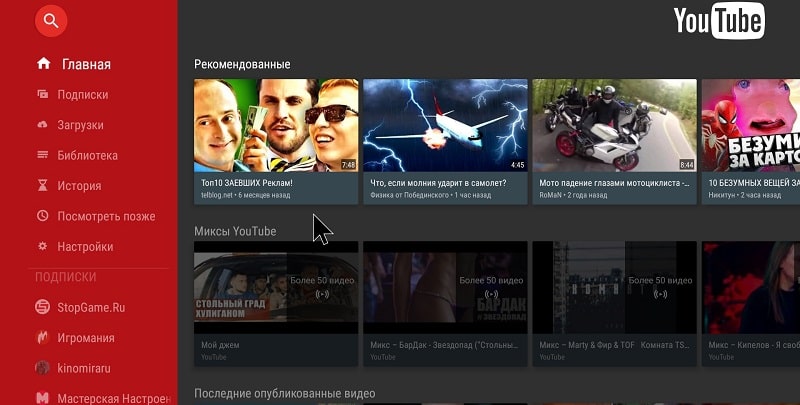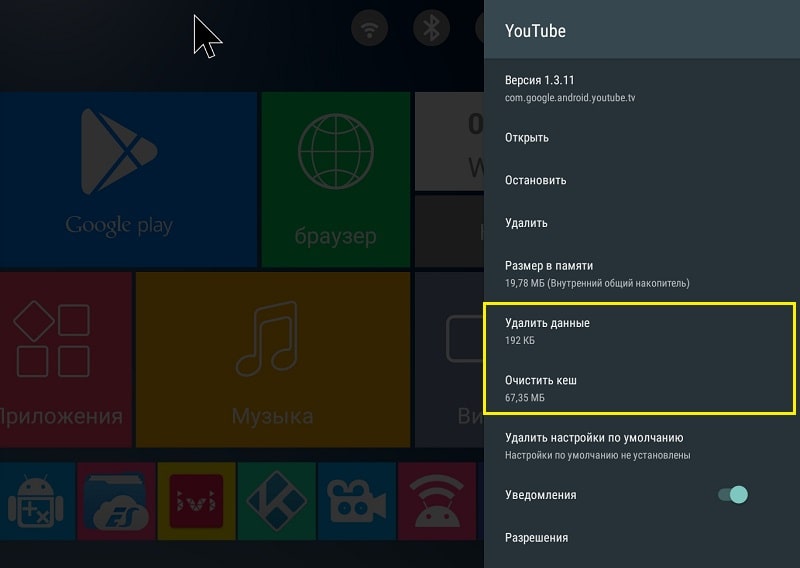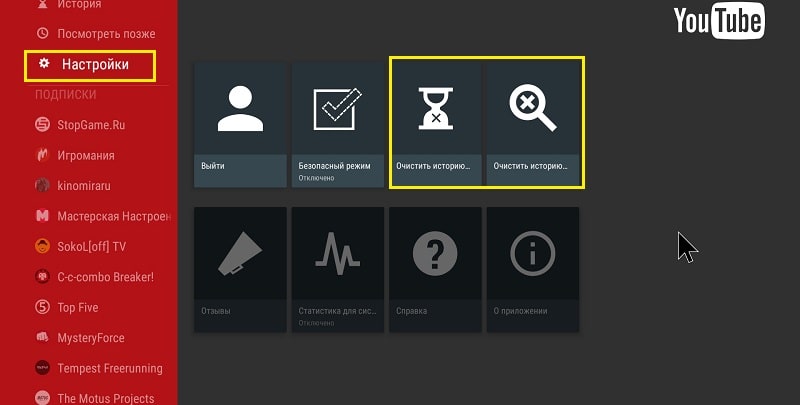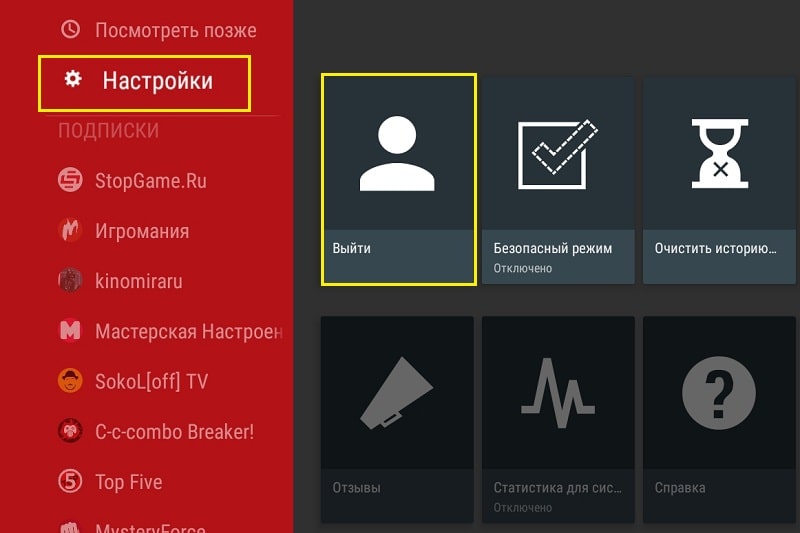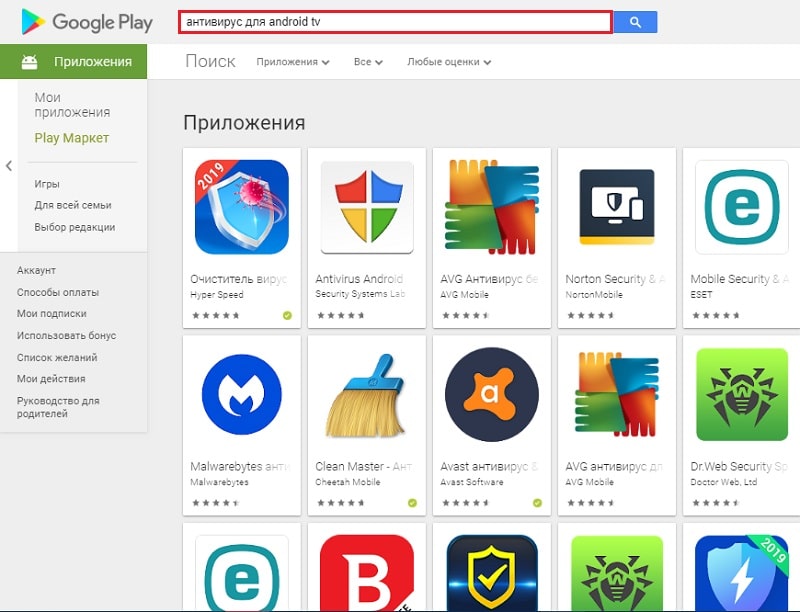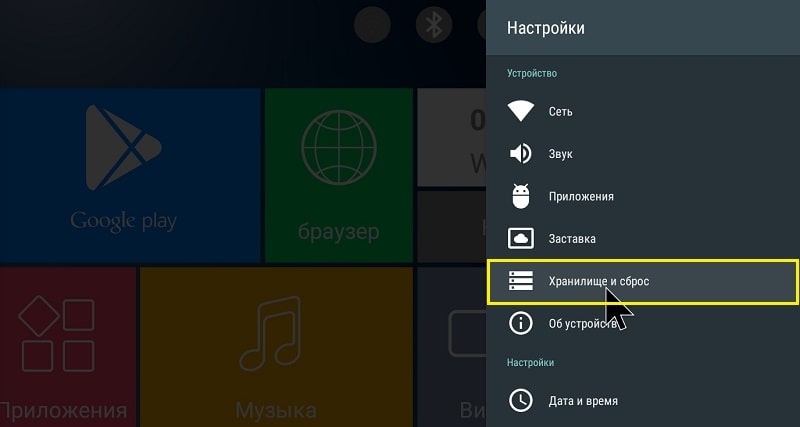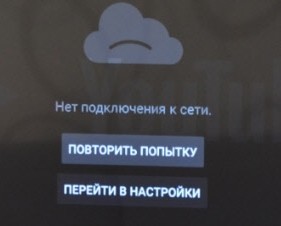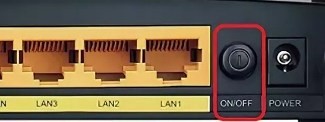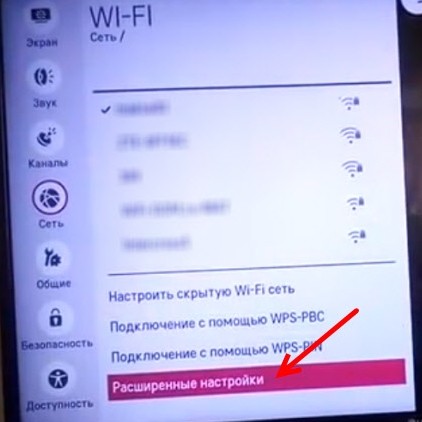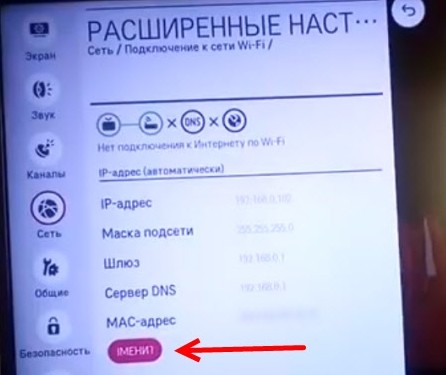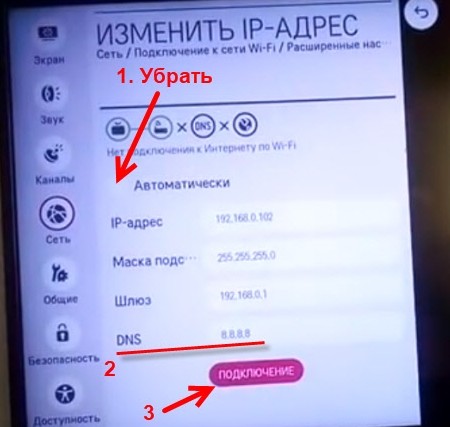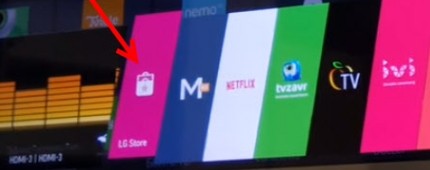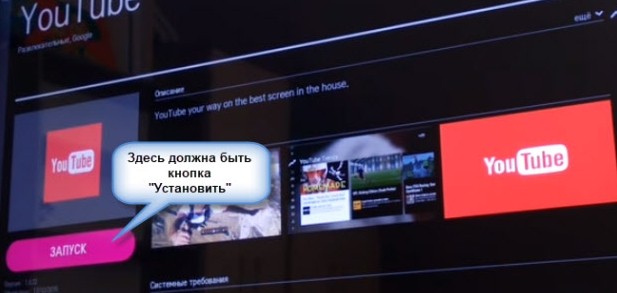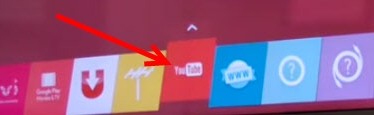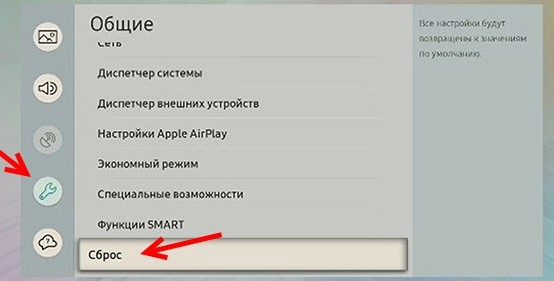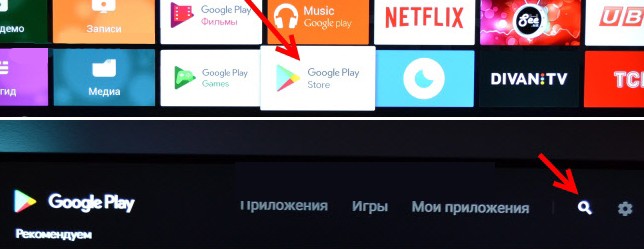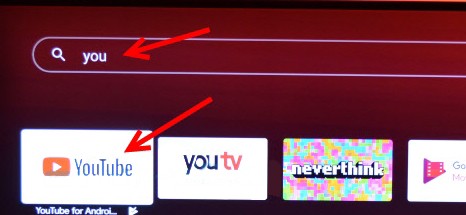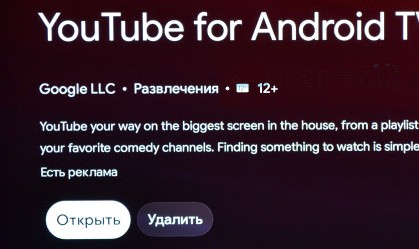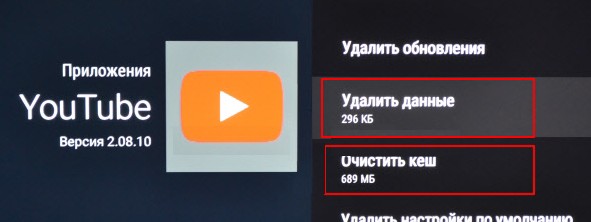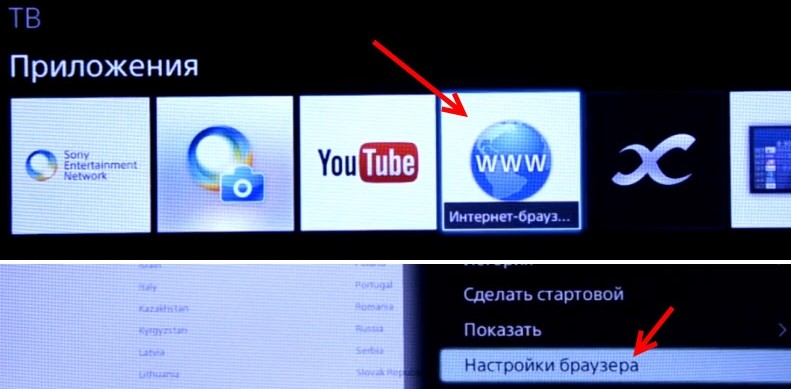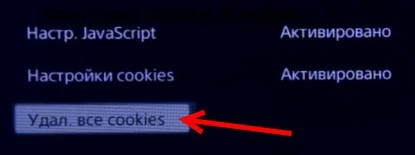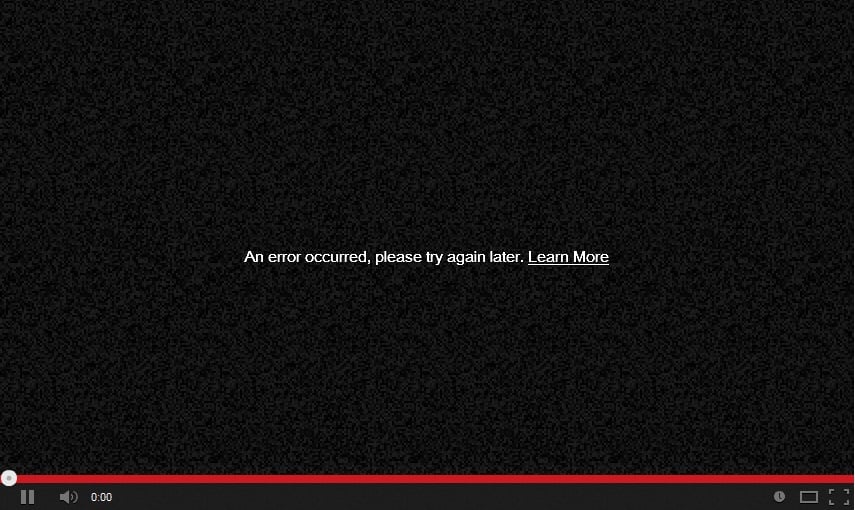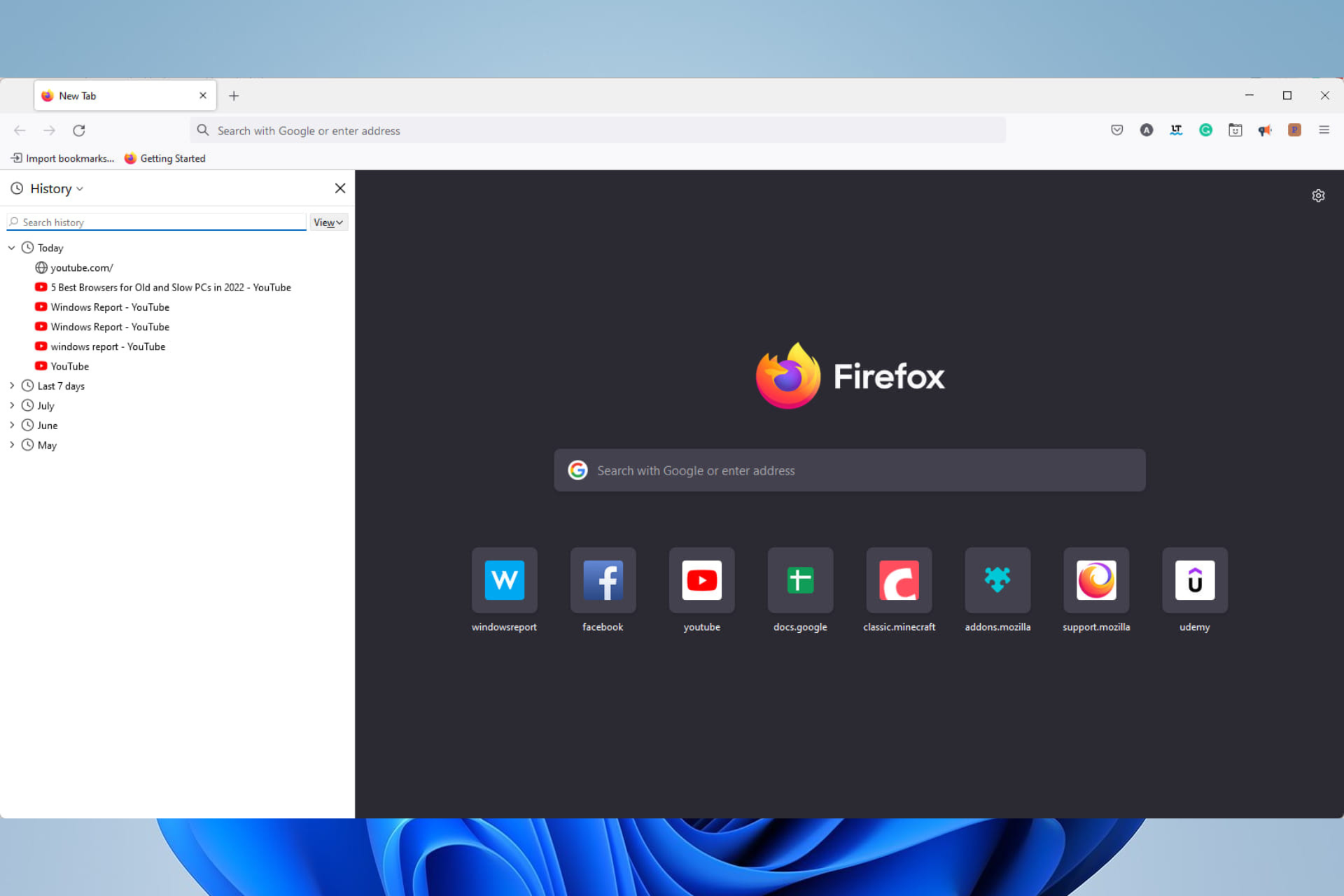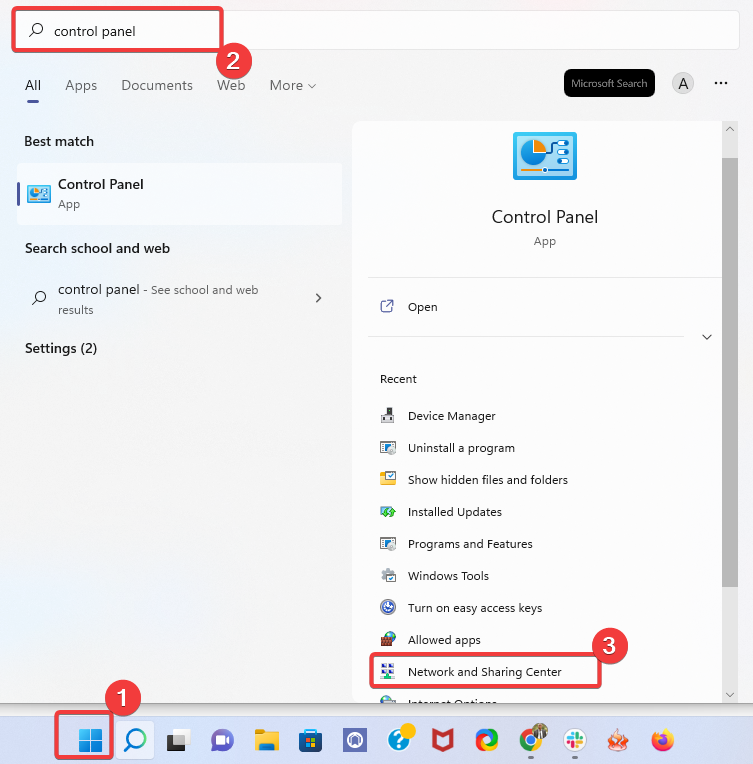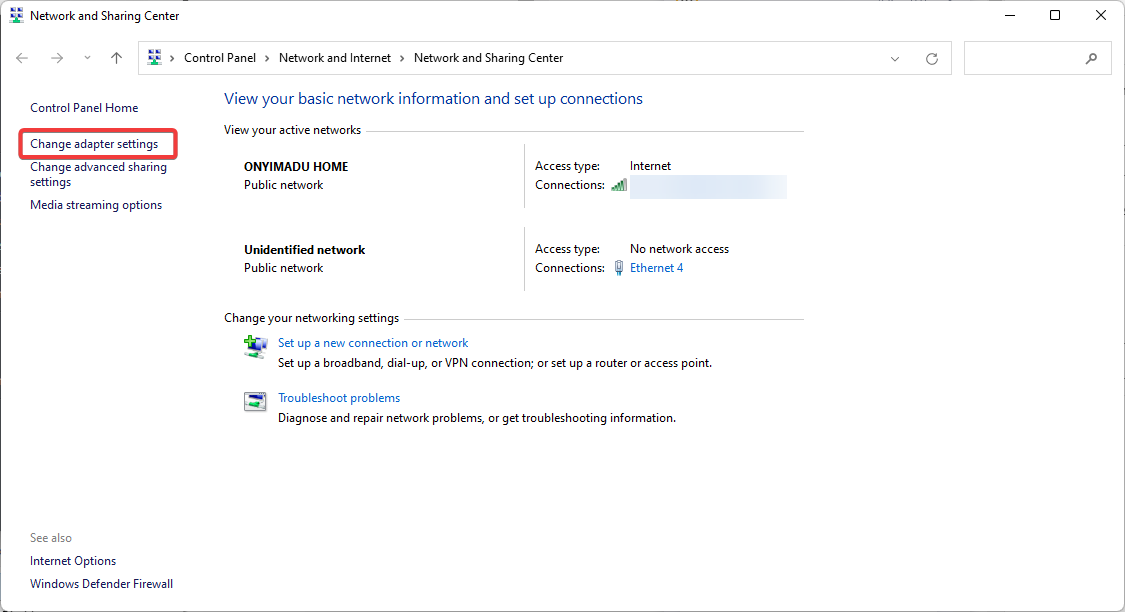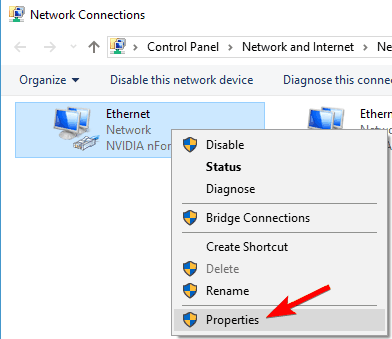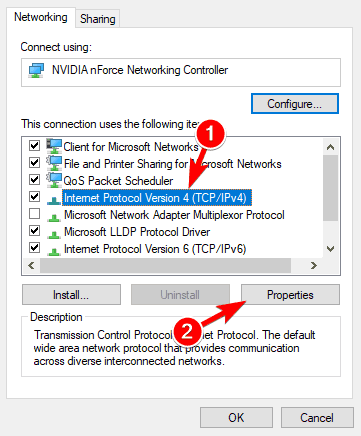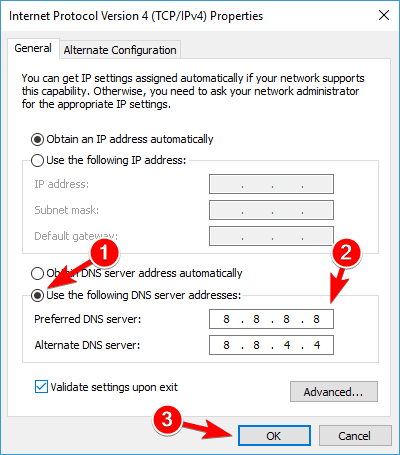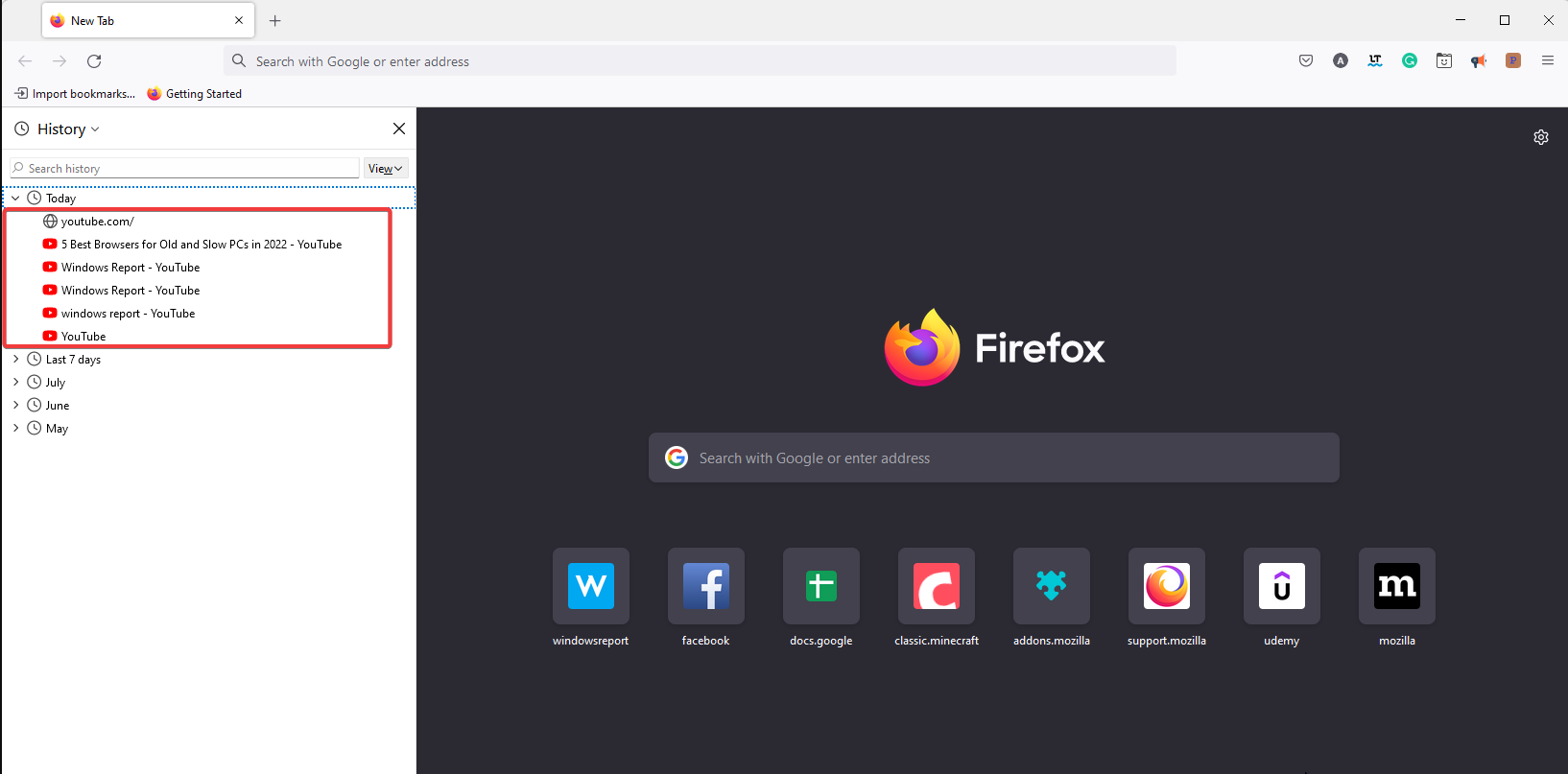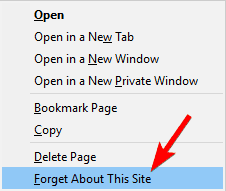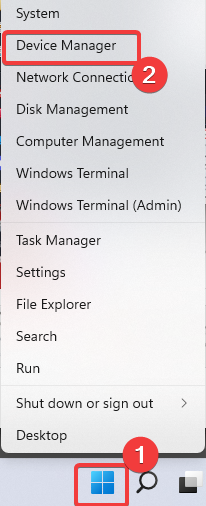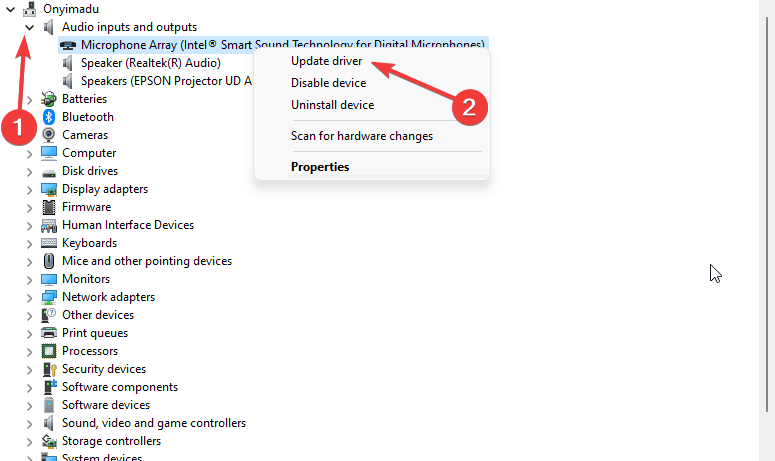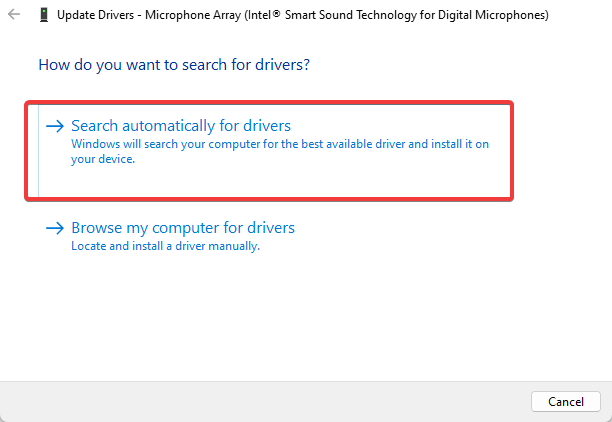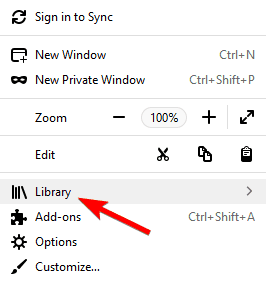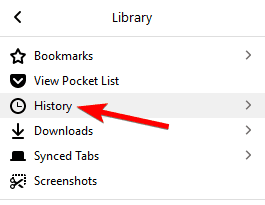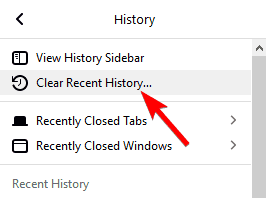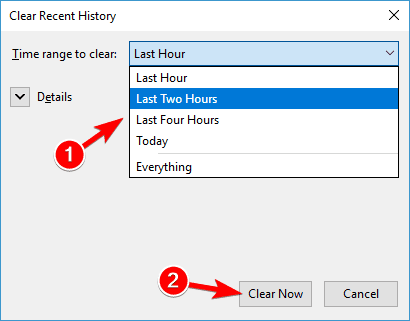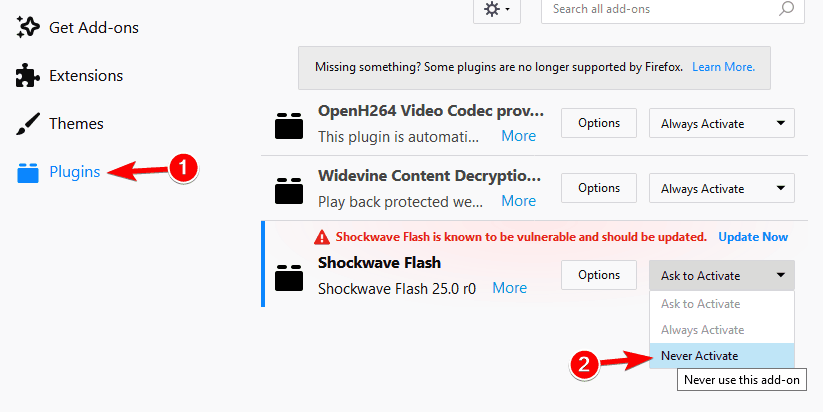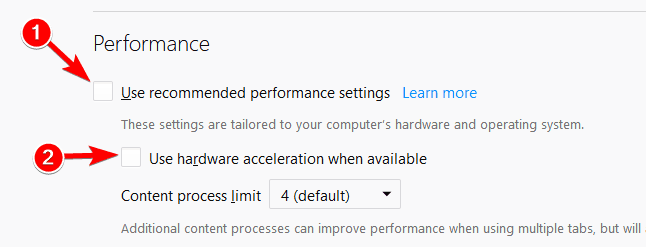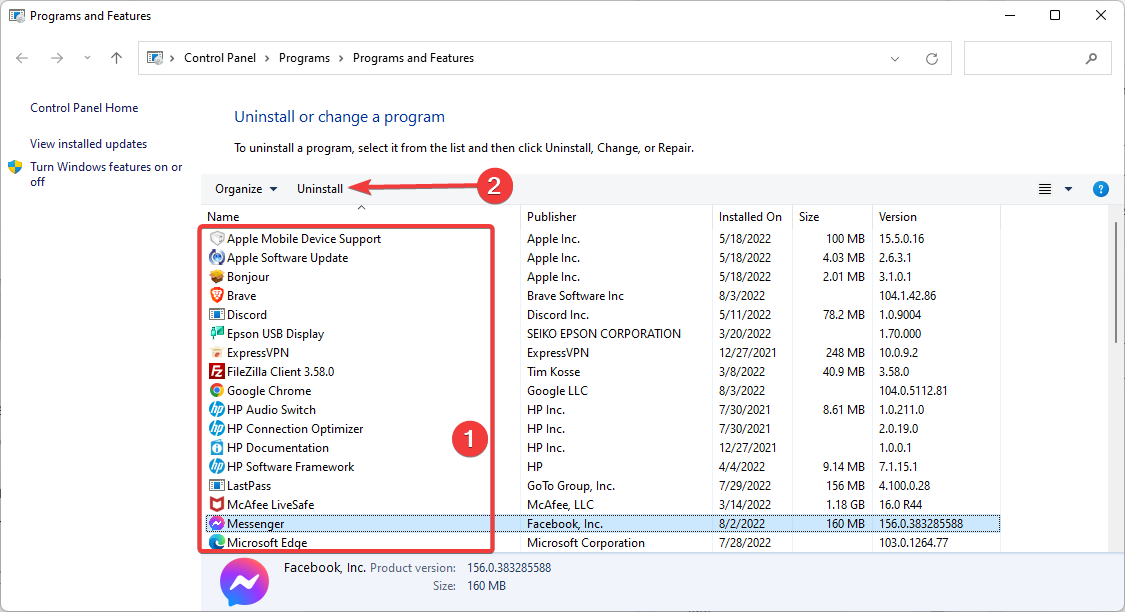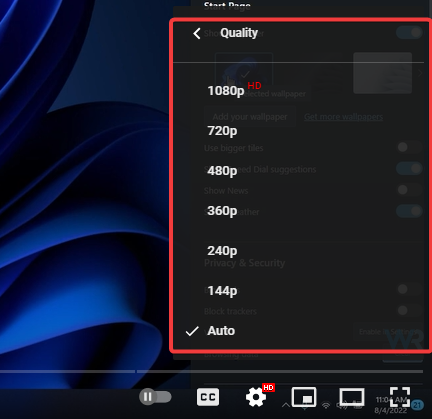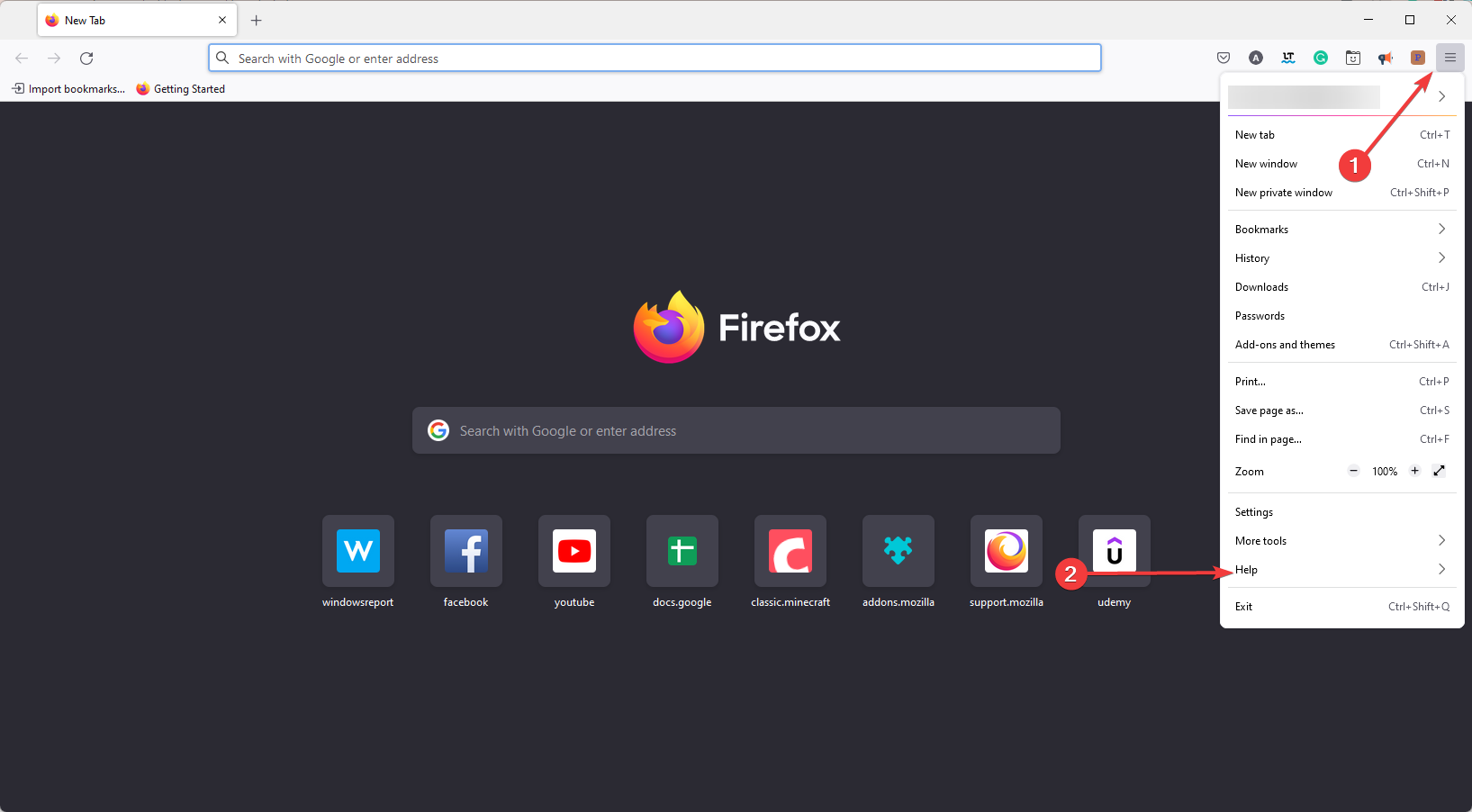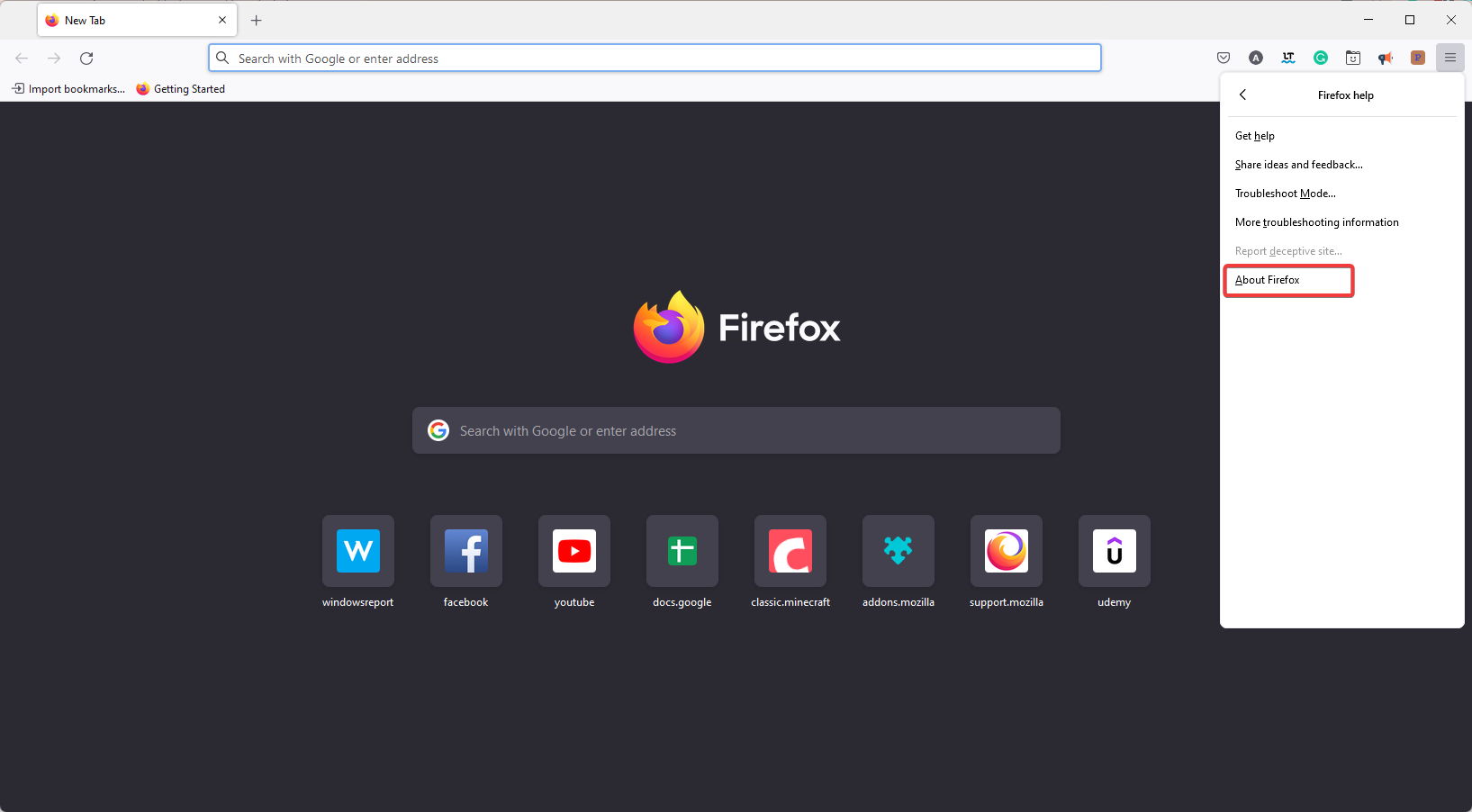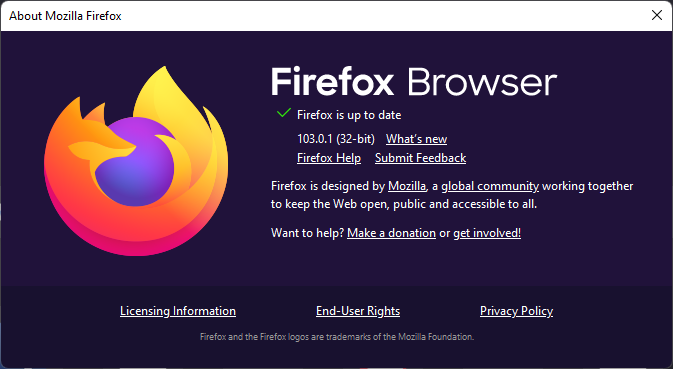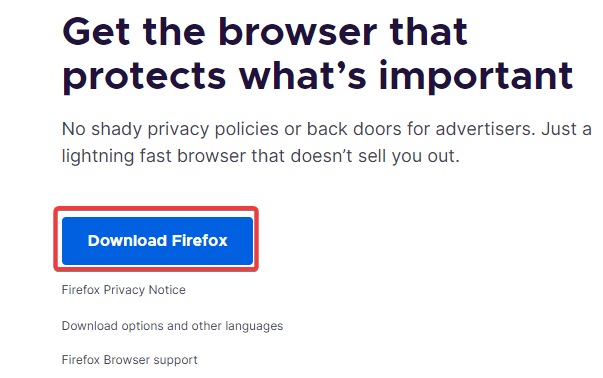Практически все владельцы Smart TV телевизоров сталкиваются с проблемой, когда без преувеличения самое популярное и востребованное приложение YouTube перестает работать. Такое бывает очень часто, на разных телевизорах и моделях. На старых и новых телевизорах от LG, Samsung, Sony, Philips, Kivi, Ergo и т. д. Приложение YouTube просто пропадает с меню Smart TV (обычно после обновления прошивки телевизора), не открывается, или открывается, но не загружает видео, появляется черный экран и т. д. Не редко возникает ошибка связанная с сетью, или приложение просто зависает с надписью «YouTube» в начале загрузки. В зависимости от производителя телевизора, платформы Smart TV и года выпуска телевизора, сами проблемы и ошибки с запуском этого популярного приложения конечно же могут отличаться.
Не знаю как вы, но я свой телевизор Philips кроме просмотра видео на Ютубе вообще больше никак не использую. И если бы еще YouTube перестал работать, то в этом телевизоре вообще нет никакого смысла. Думаю, такая ситуация у многих. В любом случае, многие покупают Smart TV в том числе для того, чтобы смотреть Ютуб, и если он перестает работать, то с этим однозначно нужно что-то делать. В этой статье я соберу самые эффективные и рабочие решения для разных телевизоров (платформ Smart TV), с помощью которых вы сможете восстановить работу приложения YouTube. Независимо от того, какого производителя у вас телевизор (Sony, Samsung, LG, Philips, или мене популярные производители, телевизоры которых работают на Androoid), старая модель или новая, пропало приложение YouTube, или просто не запускается. Я разделю инструкции отдельно для каждого производителя телевизора, чтобы вам было проще найти нужное решение и применить его на практике.
Несколько слов о том, почему вообще возникают эти проблемы и как там все устроено. Начнут с того, что еще в 2017 году компания Google (которой принадлежит Ютуб) удалила приложение YouTube (оно просто перестало работать) со старых телевизоров, которые были выпущены в 2012 году, или раньше (встречал информацию, что приложение пропало на некоторых телевизорах до 2014 года выпуска). Это значит, что официальное приложение на этих телевизора просто не может работать, оно не поддерживается. Если не углубляться в детали, то это можно пояснить тем, что телевизоры устарели, а приложение развивается. И они просто несовместимы. Переход на HTML5, 4k и все такое.
Как вернуть Ютуб на старых телевизорах (на которых официальное приложение не поддерживается):
- Google рекомендует покупать Smart приставки. Или покупать новые телевизоры. Если вы не планируете менять телевизор в ближайшее время, то наверное покупка Смарт приставки – это лучшее решение в данной ситуации. Смотрите статью как сделать Smart TV из обычного телевизора.
- На старых телевизорах можно попробовать смотреть Ютуб через браузер. Но как правило, даже в браузере он не работает.
- Скорее всего не на всех телевизорах будет работать, но можно попробовать запустить трансляцию видео с приложения YouTube на мобильных устройствах. Как это сделать, я показывал во второй части статьи как смотреть Ютуб на телевизоре.
- Использовать Fork Player на Smart TV. В сети есть много инструкций по его установке и настройке.
- Можно установить сторонний клиент Smart YouTube TV или SmartTube Next. Подходит только для телевизоров на Android.
Если же ваш Smart TV телевизор 2013 года выпуска, или более новый, то Ютуб на нем должен работать. Но и тут бывает очень много разных проблем. Само приложение очень часто зависает, перестает открываться, или вообще пропадает после обновления программного обеспечения телевизора. Даже на телевизорах со Смарт системой Android TV (Sony, Philips), которая как и YouTube принадлежит Google, бывают разные неполадки. На телевизорах LG (webOS) и Samsung (Tizen OS) этих проблем не меньше. Я уже не говорю о телевизорах менее известных производителей, таких как Ergo, Kivi, Skyworth, Akai, TCL, Xiaomi, Hisense, Mystery, Gazer, Yasin которые, как мне известно, не покупают лицензию на Android TV у компании Google, а создают свои Smart TV системы на базе Android AOSP (таким образом они экономят и снижают стоимость телевизоров, так как это бесплатная версия). А компания Google блокирует использование своих сервисов (в том числе и YouTube) на телевизорах, которые работают на бесплатной версии Android.
Не работает YouTube на телевизоре – универсальные и простые решения
Не важно какой у вас телевизор и какая конкретно проблема с приложением YouTube, я настоятельно рекомендуют сначала выполнить следующие действия:
- Полностью отключить питание телевизора на 10-20 минут. Это очень важно! Я даже фото сделаю, для привлечения внимания к этому решению.
По своему опыту могу сказать, что такая процедура позволяет избавится от самых разных проблем и ошибок на телевизорах со Smart TV. В том числе от проблем с запуском и просмотром видео в приложении YouTube. Подходит абсолютно для всех телевизоров.
- Нужно убедиться, что телевизор подключен к интернету и интернет работает. Так как сам факт подключения кабеля, или соединения с Wi-Fi сетью еще не значит, что есть возможность выхода в интернет. Лучше всего проверить через браузер на телевизоре (попытаться открыть какой-то сайт), или в другом приложении. Если интернет работает, значит YouTube перестал работать на телевизоре по другой причине. И если проблема в подключении к интернету, то при запуске приложения обычно появляется сообщение «Нет подключения к сети», «Сеть не подключена» и т. д.
Я уже показывал, как решить проблемы с подключением к интернету на телевизорах LG, и что делать, если не работает интернет на телевизоре Samsung Smart TV. Ну и универсальная инструкция: как телевизор подключить к интернету.
- Обновление прошивки телевизора. Хуже уже точно не будет. Практически каждый Смарт телевизор может сам загрузить прошивку через интернет и установить ее. Запустить обновление ПО (проверить наличие новой версии) можно в настройках телевизора. Обычно в разделе «Система», «Поддержка», «О телевизоре». Можно загрузить прошивку на флешку и запустить обновление на телевизоре уже с флешки. Но в данном случае этот способ вряд ли актуальный, так как у нас не работает YouTube на телевизоре, а если он не работает, то подключение к интернету должно быть (смотрите второе решение выше). В противном случае приложение не работает из-за того, что телевизор не подключен к интернету.
- Обновление: проверьте настройки даты, времени и часового пояса на телевизоре. Очень важно, чтобы эти параметры были выставлены правильно. Установите автоматическую настройку даты и времени.
Если отключение питания и обновление прошивки не помогло, а интернет на телевизоре работает, тогда нужно применять другие решения. Дальше в статье вы найдете подробную информацию для отдельных производителей телевизоров.
Если не работает Ютуб на телевизоре LG Smart TV
Многие жалуются, что при запуске YouTube на телевизоре LG Smart TV появляется ошибка сети.
Мы уже обсуждали это в начале статьи. Это проблема с DNS, либо телевизор вообще не подключен к интернету. Как это исправить (прописать вручную DNS), я показывал в статье Проблемы с Wi-Fi на телевизоре LG Smart TV: не видит Wi-Fi сети, не подключается, не работает интернет, ошибка сети 106, 105.
Если приложение YouTube пропало после обновления прошивки
- По умолчанию, на телевизорах LG включено автоматическое обновление ПО. Бывает, что после обновления Ютуб вообще пропадает. В таком случае, его нужно установить из LG Store. Открываем Smart TV и переходим в LG Store.
- Приложение YouTube должно быть на главной странице. Если его нет, то посмотрите на вкладке «PREMIUM», либо попробуйте найти через поиск.
- Устанавливаем приложение на телевизор, нажав на кнопку «Установить».
- После установки приложение появится в меню Smart TV.
Запускаем его и смотрим видео!
Перестал работать Ютуб на телевизоре LG: не открывается, зависает, не загружает видео
- Отключаем питание телевизора на 15 минут (из розетки).
- Удаляем приложение YouTube. Среди приложений в меню Smart TV находим Ютуб, нажимаем два раза кнопку верх на пульте дистанционного управления и Ок. В некоторых версиях webOS нужно нажать кнопку Ok и подержать. Подтверждаем удаление. Для примера:
После чего снова отключаем питание телевизора минут на 10, включаем его и устанавливаем приложение YouTube с магазина LG Store (инструкция выше).
- Если ничего не помогло – делаем сброс настроек телевизора. В настройках нужно перейти в раздел «Общие». Смотрите скриншот:
После сброса настроек устанавливаем приложение YouTube из магазина LG Store. Как это сделать я показывал выше в этой инструкции. Скорее всего в магазине приложений искать его придется на вкладке «PREMIUM».
В зависимости от года выпуска вашего телевизора и установленной версии webOS, внешний вид приложений и меню может немного отличаются, но не критично. Если у вас есть возможность, можете в комментариях прикрепить новые, актуальные фото. Так же не забудьте написать, удалось ли вам вернуть Ютуб и какое именно решение помогло.
Проблемы с YouTube на телевизоре Samsung Smart TV
На старых телевизорах Samsung (серии C, D и E, до 2012 года выпуска) приложение YouTube больше не работает. Эта информация есть на сайте Samsung. Это то, о чем я писал в начале статьи.
Проблемы с YouTube бывают и на новых моделях телевизоров Samsung. Например, приложение открывается, но в нем пусто. Видео не загружается, и не отображается никакая информация. Идет постоянная загрузка.
В этой ситуации обычно помогает все то же полное отключение питания телевизора. На какое время нужно отключать? Рекомендуется на 15 минут. Но есть отзывы, что даже отключение питания на 30 секунд решает эту проблему.
Так же в качестве еще одного решения рекомендую в свойствах подключения к интернету на телевизоре прописать DNS-серверы от Google. В статье телевизор Samsung не видит Wi-Fi, не подключается к интернету. Ошибка подключения в меню Smart TV и не работает интернет я подробно показывал как это сделать.
В крайнем случае можно попробовать выполнить сброс настроек телевизора (все параметры, установленные приложения, каналы будут удалены!). Сделать это можно в настройках, в разделе «Общие».
Для подтверждения сброса скорее всего понадобится набрать пароль 0000.
Еще можно попробовать удалить приложение YouTube и установить его с магазина приложений на Samsung Smart TV. К сожалению, у меня сейчас нет возможности проверить это на реальном телевизоре. Вы можете проверить этот способ и рассказать о нем в комментариях. Если он рабочий – добавлю его в статью.
Перестал работать YouTube на телевизоре Sony Smart TV
О новых, актуальных проблемах с YouTube на телевизорах Sony Bravia информации нет. Эти телевизоры работают на операционной системе Android TV от Google, где скорее всего постарались и хорошо оптимизировали работу своего приложения на своей же операционной системе. Но были на телевизорах Sony со Smart TV некоторые проблемы, которые обычно решались очисткой файлов куки, или работой с приложением YouTube без входа в свой аккаунт. Если у вас зависает, или не открывается YouTube на телевизоре Sony Bravia, то попробуйте сделать следующее:
- Полностью отключите питание телевизора на 15 минут. После чего включите его и попробуйте открыть Ютуб.
- Сделайте очистку куки. Откройте браузер, затем нажмите на пульте на клавишу «Options» и перейдите в «Настройки браузера».
Выбираем «Удал. все cookies» и подтверждаем свое действие.
- Обновляем интернет содержимое. Для этого нужно перейти в «Установки» – «Сеть». Дальше выбираем «Обновить Интернет-содерж».
Возвращаемся на вкладку «Приложения» и пробуем открыть YouTube.
- Обновление программного обеспечения телевизора. Обновить можно прямо в настройках, в разделе «Поддержка продукта» – «Обновление программн. обесп.».
- Полный сброс настроек телевизора Sony Bravia. Сделать сброс можно в разделе «Системные настройки» – «Общие настройки» – «Заводские настройки».
Если вы не смогли решить проблему, YouTube не работает на вашем телевизоре Sony, то подробно опишите проблему в комментариях. Посмотрим, что можно сделать.
Не запускается или зависает YouTube на Philips Smart TV
Телевизоры Philips, как и Sony работают на Android TV. И если не брать во внимание то, что вообще сама система Android TV работает не всегда стабильно и быстро, то особых проблем с YouTube на этих телевизорах нет. У меня тоже Philips Smart TV где-то 2015 года, и серьезных проблем с ним нет. Недавно приложение YouTube автоматически обновилось, и работает нормально. Иногда бывает зависает, или не открывается. Но это всегда решается отключением питания телевизора на несколько минут. После чего Андроид загружается заново и все отлично работает.
На старых телевизорах Philips (как и на телевизорах других производителей), при попытке запустить Ютуб пользователям выводится сообщение, что YouTube больше не будет работать на этом телевизоре. Так же там какая-то проблема с разными приложениями на телевизорах 2014-2015 годов. Если у вас телевизор этих годов, то вам нужно зайти в Google Play, перейти в «Мои приложения», найти там YouTube и удалить его. Затем установить новую версию приложения из того же Google Play (чтобы найти приложение используйте поиск).
- В любом случае если на вашем телевизоре Philips Smart TV пропал Ютуб (вообще нет этого приложения), то его всегда можно попробовать установить из Google Play. Открываем меню Smart TV, запускаем Google Play, нажимаем на кнопку поиска и вводим «YouTube».
В результатах поиска должно появится приложение «YouTube for Android TV». Если приложение не установлено на вашем телевизоре, то там будет кнопка «Установить». Если установлено, то «Открыть». Там же можно удалить приложение YouTube.
Но как оказалось, на моем телевизоре Филипс его никак полностью не удалить (но это нам и не нужно), можно только удалить все обновления (можете попробовать, если у вас возникают проблемы с запуском этого приложения). Это системное приложение.
- Если же само приложение YouTube просто не открывается, не работает после запуска, зависает, не воспроизводит видео, то можно попробовать очистить данные и удалить кэш этого приложения. Для этого нам нужно перейти в «Установки» – «Управление приложениями».
Дальше на вкладке «Системные приложения» находим YouTube и открываем его. Затем по очереди выбираем «Удалить данные» и «Очистить кэш». Каждый раз подтверждаем свои действия.
После этого желательно на несколько минут отключить питание телевизора. Если Ютуб по прежнему не будет работать, то попробуйте в этих же настройках «Удалить обновления» и «Удалить настройки по умолчанию».
- Обновите прошивку телевизора. Вот инструкция по обновлению прошивки на телевизорах Philips на Android TV.
- Сброс настроек телевизора до заводских настроек. Сделать его можно в разделе «Установки» – «Общие настройки» – «Заводские установки».
Приложение YouTube открывается но видео не показывает (черный экран)
Бывает, что приложение открывается, но видео нет. Не отображаются доступные для просмотра видеоролики. Или превью отображаются, но при попытке открыть какое-то видео оно не воспроизводится. Такая проблема была у Максима, о чем он написал в комментариях. Я посоветовал сделать сброс в самом приложении и это сработало. Максим поделился фото сделанными на телевизоре Samsung. Я еще проверил, как это выглядит на моем телевизоре Philips – все идентично. Так что это решение должно подойти для любого телевизора и Smart платформы.
Открываем на телевизоре YouTube и сразу переходим в настройки (пункт с иконкой в виде шестеренки в левой колонке). В настройках открываем вкладку «Очистить историю просмотра» и очищаем ее нажав на соответствующую кнопку.
Дальше открываем вкладку «Очистить историю поиска» – очищаем ее.
И последний пункт – сброс настроек. Я думаю, что именно это и помогло решить проблему с работой приложения Ютуб на телевизоре. Важно: после сброса настроек вам понадобится заново выполнить вход в свой аккаунт Google.
Открываем вкладку «Сброс настроек» и выполняем сброс.
После чего заново входим в свой аккаунт и все должно работать (да и без входа в аккаунт видео должно открываться). Если не работает – перезагрузите телевизор, отключив питание (из розетки) на 10-15 минут.
Обновление: написал отдельную статью с решениями ошибки «Действие запрещено» – «Действие запрещено» в YouTube на Smart TV телевизоре с Android или приставке.
Буду благодарен, если в комментариях к этой статье вы опишите свою проблему, которая возникла у вас с просмотром YouTube на телевизоре, и каким способом вам удалось от нее избавиться. Если проблему не удалось решить, то напишите модель телевизора и подробно опишите все нюансы, постараюсь что-то подсказать. Если телевизор у вас не очень старый, то все должно работать.
Содержание
- Ошибка. Повторите попытку позже. Идентификатор воспроизведения — как исправить проблему.
- Причины появления ошибки идентификатора воспроизведения видео на YouTube
- Как исправить ошибку воспроизведения YouTube
- Исправлено: произошла ошибка идентификатора воспроизведения “попробуйте еще раз” на YouTube
- Что вызывает ошибку «Youtube: ошибка идентификатора воспроизведения»?
- Метод 1. Переустановка браузера
- Метод 2: перезапуск вашего маршрутизатора/модема
- Метод 3: очистка DNS Кэш
- Метод 4. Изменение вашего DNS Общедоступного DNS Google
- Метод 5: Выполнение восстановления системы
- Решение 6. Смена учетных записей
- Решение 7. Переключение щитов в браузере Brave
- Решение 8. Отключение расширений
- Решение 9. Использование режима инкогнито
- Решение 10. Внесение сайта в белый список в Adblock
Ошибка. Повторите попытку позже. Идентификатор воспроизведения — как исправить проблему.
Часто ли Вы смотрите видео на Ютуб? Я, например, постоянно там бываю. К сожалению, иногда возникают неприятные ситуации, когда вместо нужного ролика отображается ошибка «Повторите попытку позже. Идентификатор воспроизведения». Да, может случиться такое, что на серверах YouTube перегрузка или какой-то сбой. Но такое случается раз в несколько лет. Чаще всего «корень зла» кроется совсем не там.
В любом случае стоит сначала попробовать сначала просто перезагрузить страницу. Не показывает? Попробуйте запустить воспроизведение другого ролика и посмотрите результат. Если не помогло — читаем статью дальше.
Причины появления ошибки идентификатора воспроизведения видео на YouTube
В большинстве случаев первопричины возникновения на Ютубе ошибки воспроизведения «Ошибка. Повторите попытку позже. Идентификатор воспроизведения» надо искать не в Интернете и не в сети провайдера, а непосредственно на самом устройстве, с которого Вы пытаетесь посмотреть видеоролик. Их на самом деле немного, а самых частых — вообще две:
Первая причина — сбой работы Флеш-плеера из-за которой вообще перестают воспроизводится ролики.
Вторая причина — проблема с веб-браузером. На компьютере она возникает из-за раздутого кеша и кучи временных файлов. На телефоне или планшете на Андроид приложению просто не хватает выделенной памяти и он не может загрузить и воспроизвести видео.
Прочие причины возникают значительно реже, но тоже имеют место быть. Это некорректная работа DNS, неверно выставленное системное время, посторонние расширения и программы, блокирующие доступ к видеохостингу.
Как исправить ошибку воспроизведения YouTube
Шаг 1. Обновите свой веб-браузер до самой последней версии.
Шаг 2. Очистите временные файлы (кеш) и куки у используемого Вами браузера. Для этого надо зайти в его настройки, нажать на кнопку «Очистить историю» и отметить галочками историю, файлы cookie, изображения и файлы в кеше:
Для верности удаляйте мусор за всё время использования приложения. Как вариант, можно воспользоваться программой CCleaner, которая отлично вычистит весь мусор.
На телефоне под управлением ОС Андроид надо в настройках зайти в раздел «Приложения» и там найти Chrome и Youtube. Для каждого из них надо удалить кеш и данные.
Шаг 3. Откройте панель управления Windows и зайдите в раздел «Программы и Компоненты». Тут нужно полностью удалить Adobe Flash Player. Если установлен какой-нибудь ещё флеш-плеер — удалите его. После этого надо перезагрузить ПК, скачать с официального сайта Adobe Flash Player и снова его установить.
Шаг 4. Полностью отключите все расширения браузера. Если после этого ошибка «Повторите попытку позже. Идентификатор воспроизведения» пропадёт — по одному включайте расширения снова и смотрите после какого из них она возникнет снова.
Шаг 5. Если Вы пользуетесь различными функциями для экономии трафика (например, Opera Turbo), анонимайзером или сторонним прокси-сервером — отключите их и попробуйте — заработает ли Ютуб при прямом соединении:
Шаг 6. Проверьте правильно ли выставлена системная дата и время. Особенно это касается старых компьютеров, где из-за севшей батарейки CR2032 постоянно сбрасывается системное время.
Шаг 7. Для исключения проблем на стороне используемого Вами DNS-сервера, попробуйте прописать на сетевой карте вручную адреса публичных серверов Google — 8.8.8.8 и 8.8.4.4.
После проведения указанных выше мероприятий обычно удаётся исправить ошибку с идентификатором воспроизведения на YouTube и видео-ролики воспроизводятся без проблем. Если же она всё равно появляется на Вашем телефоне или планшете — попробуйте для диагностики подключить его к другой сети WiFi, либо откройте ролик используя мобильный доступ в Интернет. Если же и там будет возникать эта ошибка — выполните полный сброс настроек устройства к заводским.
Источник
Исправлено: произошла ошибка идентификатора воспроизведения “попробуйте еще раз” на YouTube
Некоторые пользователи сталкиваются с сообщением « Произошла ошибка. Пожалуйста, повторите попытку позже. Playback ID »при попытке воспроизвести определенные видео на Youtube. В большинстве случаев проблема встречается со всеми видео, в то время как другие затронутые пользователи сообщают, что они видят эту ошибку только с несколькими видео. Эта конкретная ошибка не относится к определенной версии Windows или определенному браузеру. Нам удалось выявить отчеты о ее возникновении в версиях Windows с 7 по 10 в таких браузерах, как сторонние браузеры, такие как Chrome, Firefox и Opera.
Примечание. Идентификатор воспроизведения зависит от каждого видео.
Что вызывает ошибку «Youtube: ошибка идентификатора воспроизведения»?
Мы исследовали это конкретное сообщение об ошибке, изучив различные отчеты пользователей и стратегии исправления, которые они использовали для решения проблемы. Основываясь на наших исследованиях, существует несколько распространенных сценариев, которые вызывают это конкретное сообщение об ошибке:
- Поврежденные файлы браузера – Эта проблема может быть вызвана отсутствием/повреждением некоторых файлов браузера. Это может произойти из-за плохо кэшированных данных или после того, как вы стали жертвой угонщика браузера (также бывают случаи, когда эта проблема возникает после удаления угрозы). В этом случае переустановка браузера должна решить проблему.
- Сетевое соединение было изменено . Известно, что эта конкретная ошибка YouTube возникает при использовании динамического IP-адреса. конфигурации. В этом случае временное, но очень быстрое решение – перезапустить маршрутизатор или модем и позволить конфигурации сети обновиться самостоятельно.
- Плохо кэшированные данные DNS – Ошибка также может возникнуть, если ваш кеш DNS-преобразователя содержит данные, которые мешают исходящим соединениям. Очистка кеша DNS решит проблему, если можно применить этот конкретный сценарий.
- Автоматический DNS вызывает проблему – во многих случаях виновник Проблема была вызвана автоматическим DNS, назначенным интернет-провайдером. Лучшей альтернативой, которая также может решить проблему, является использование общедоступного DNS Google для вашего соединения.
Если вы не можете разрешить это конкретное сообщение об ошибке, эта статья предоставит вам несколько проверенных шагов по устранению неполадок. Ниже вы найдете ряд проверенных исправлений, которые другие пользователи в аналогичной должности использовали для устранения ошибки “Youtube: ошибка при воспроизведении идентификатора” .
Для достижения наилучших результатов следуйте приведенным ниже методам в том порядке, в котором они представлены. В конечном итоге вы должны найти исправление, которое решит проблему в вашем конкретном сценарии.
Метод 1. Переустановка браузера
Если « Произошла ошибка. Пожалуйста, повторите попытку позже. Идентификатор воспроизведения »возникает только в конкретном стороннем браузере, возможно, вы захотите начать с переустановки программного обеспечения. Конечно, вы также можете полностью избежать проблемы, используя другой браузер, но давайте посмотрим, сможем ли мы исправить это, не переключаясь на другое программное обеспечение.
Мы могли бы попытаться очистить кеш или принудительно браузер, чтобы создать новый профиль пользователя, но эти шаги специфичны для каждой версии браузера. Лучше всего полностью переустановить браузер. Это заставит вашу ОС удалить любые поврежденные кэшированные данные и некоторые поврежденные пользовательские настройки, которые сохраняются локально – это верно независимо от версии вашего браузера. Несколько затронутых пользователей подтвердили, что этот метод позволил им разрешить именно это сообщение об ошибке.
Вот как переустановить браузер, чтобы устранить ошибку « Произошла ошибка. Пожалуйста, повторите попытку позже. Идентификатор воспроизведения »:
- Нажмите клавишу Windows + R , чтобы открыть диалоговое окно« Выполнить ». Затем введите « appwiz.cpl » и нажмите Enter , чтобы открыть окно Программы и компоненты .
- Внутри Программы и функции , прокрутите список вниз, чтобы найти браузер. вызывающий ошибку « Произошла ошибка. Пожалуйста, повторите попытку позже. Идентификатор воспроизведения ».
- Как только вы увидите его, щелкните его правой кнопкой мыши и выберите Удалить.
- Затем следуйте инструкциям на экране, чтобы удалить браузер с вашего компьютера. . Если вас спросят, хотите ли вы удалить кэшированные данные или пользовательские настройки, нажмите соответствующую кнопку для подтверждения.
- После удаления браузера перезагрузите компьютер.
- При следующем запуске используйте встроенный браузер (Internet Explorer или Edge), чтобы перейти на страницу загрузки стороннего браузера, который вы ранее удалили, и загрузите исполняемый файл установки. Вот несколько ссылок для загрузки самых популярных браузеров:
Chrome
Mozilla
Opera - Откройте исполняемый файл установки и следуйте инструкциям на экране, чтобы переустановить браузер.
- Откройте недавно установленный браузер, перейдите к Youtube видео, которое ранее не удавалось, и посмотрите, устранена ли проблема.
Если вы по-прежнему сталкиваетесь с тем же сообщением об ошибке, перейдите к следующему способу ниже.
Метод 2: перезапуск вашего маршрутизатора/модема
Несколько затронутых пользователей сообщили, что в их случае исправить было так же просто, как принудительно перезагрузите свой маршрутизатор/модем. По сути, это заставляет устройство воссоздавать соединение, что в конечном итоге решает проблему автоматически..
У большинства маршрутизаторов есть кнопка питания, поэтому лучше нажать ее, чтобы выключить, подождите пару секунд, а затем нажмите еще раз, чтобы снова включить. Вы также можете отсоединить кабель питания на пару секунд, чтобы добиться того же эффекта. Однако не нажимайте кнопку сброса (на задней панели маршрутизатора), поскольку это может привести к сбросу ваших сетевых настроек (сетевой пароль, перенаправленные порты, пользовательские настройки и т. Д.).
Как только вам удастся перезапустить модем, подождите, пока соединение не будет восстановлено, затем откройте страницу YouTube, на которой ранее происходил сбой, и посмотрите, возникла ли проблема решено.
Если вы все еще сталкиваетесь с тем же сообщением об ошибке, перейдите к следующему методу ниже.
Метод 3: очистка DNS Кэш
Известно, что очистка кеша DNS (серверов доменных имен) устраняет множество проблем, связанных с браузером, и эта ошибка не является исключением. . Несколько затронутых пользователей сообщили, что проблема больше не возникает для видео на YouTube после того, как они очистили кеш DNS Resolver Cache . Это конкретное исправление в основном считается эффективным в тех ситуациях, когда одно и то же сообщение об ошибке встречается в нескольких браузерах.
К сожалению, большинство затронутых пользователей, которым удалось устранить ошибку с помощью процедуры ниже, сообщили, что это был временным (ошибка возвращалась после нескольких ошибок). Тем не менее, он по-прежнему является быстрым решением, если у вас нет настроения проводить обширное устранение неполадок.
Вот как очистить кеш DNS, чтобы устранить ошибку « An Возникла ошибка. Пожалуйста, повторите попытку позже. Идентификатор воспроизведения »:
- Нажмите клавишу Windows + R , чтобы открыть диалоговое окно« Выполнить ». Затем введите « cmd » и нажмите Ctrl + Shift + Enter , чтобы открыть командную строку с повышенными привилегиями. При появлении запроса от UAC (Контроль учетных записей пользователей) нажмите Да , чтобы предоставить права администратора.
- В командной строке с повышенными привилегиями введите следующую команду и нажмите Enter, чтобы очистить кеш DNS:
Примечание. По сути, это удаляет всю информацию, хранящуюся в кэше DNS, заставляя ваш компьютер искать новую информацию DNS.

Если та же проблема все еще возникает, перейдите к следующему способу ниже.
Метод 4. Изменение вашего DNS Общедоступного DNS Google
Большинство интернет-провайдеров установят ваш DNS (серверы доменных имен) автоматически с помощью протокола динамической конфигурации хоста (DHCP) . Несколько затронутых пользователей обнаружили, что смена коммутатора DNS по умолчанию (предоставляемого интернет-провайдером) на общедоступный DNS от Google позволила навсегда решить проблему.
Но для этого вам потребуется явным образом измените настройки DNS в вашей операционной системе, чтобы использовать общедоступные IP-адреса Google. Процедура этого будет немного отличаться в зависимости от вашей версии Windows, но мы собираемся предложить универсальный метод (будет работать для каждой версии Windows).
Вот как изменить ваш текущий DNS к серверу общедоступных доменных имен Google для устранения ошибки « Произошла ошибка. Пожалуйста, повторите попытку позже. Идентификатор воспроизведения »:
- Нажмите клавишу Windows + R , чтобы открыть диалоговое окно« Выполнить ». Затем введите « ncpa.cpl » и нажмите Enter , чтобы открыть окно Сетевые подключения .
- Затем выберите соединение, для которого вы хотите настроить общедоступный DNS Google. Если вы хотите сделать это для своей беспроводной сети, щелкните правой кнопкой мыши Wi-Fi (беспроводное сетевое соединение) и выберите Свойства . Если вы хотите сделать это для подключения Ethernet (кабельное), щелкните правой кнопкой мыши Ethernet (подключение по локальной сети) .
- Внутри На экране свойств Wi-Fi/Ethernet перейдите на вкладку Сеть и перейдите в окно настроек в разделе . Это соединение использует следующие элементы . Затем выберите Интернет-протокол версии 4 (TCP/IPv4) и нажмите кнопку Свойства .
- Внутри На экране свойств протокола Интернета версии 4 (TCP/IPv4) перейдите на вкладку Общие . Затем выберите переключатель, связанный с Использовать следующий адрес DNS-сервера и замените Предпочитаемый DNS-сервер и Альтернативный DNS-сервер со следующими значениями:
- Сохраните изменения, затем повторите шаги 3 и 4 с версией интернет-протокола. 6 (TCP/IPv6) , но на этот раз используйте эти значения для Предпочитаемого DNS-сервера и Альтернативного DNS-сервера :
- Перезагрузите сетевое соединение. После перезапуска соединения откройте браузер. загрузите видео Youtube, которое ранее было неудачным, и посмотрите, решена ли проблема.
Метод 5: Выполнение восстановления системы
Эта проблема также может возникать из-за плохого кодека, который недавно был установлен в вашей системе. . Но проблема с кодеками заключается в том, что не всегда легко определить программное обеспечение, которое их установило в первую очередь. Вот почему в подобных ситуациях лучше просто использовать мастер восстановления системы, чтобы вернуть вашу машину к точке, где все работало. просто отлично.
Нескольким пользователям, у которых мы пытаемся разрешить ошибку « Произошла ошибка. Повторите попытку позже. Ошибка идентификатора воспроизведения », удалось ее устранить. используя точку восстановления системы, более раннюю, чем возникновение этой проблемы.
Вот краткое руководство о том, как это сделать:
- Нажмите Клавиша Windows + R , чтобы открыть диалоговое окно “Выполнить”. Затем введите « rstrui » и нажмите Enter , чтобы открыть систему. Мастер восстановления.
- Внутри Восстановление системы , нажмите Далее на первом экране.
- На следующем экране начните с установки флажка, связанного с Показать больше точек восстановления . Затем выберите точку восстановления системы, которая датирована до того, как вы впервые начали работать с этой конкретной ошибкой. Затем нажмите Далее для перехода.
Примечание: Имейте в виду, что все изменения (установленные приложения, пользовательские настройки и т. д.), которые вы внесли с момента сохранения этой точки восстановления, будут потеряны после завершения этой процедуры. Этот процесс восстановит ваш компьютер до того состояния, в котором он был на момент создания точки восстановления.

Решение 6. Смена учетных записей
В некоторых случаях проблема заключалась не в браузере или компьютере; сообщалось, что ошибка возникла из-за Аккаунт Google, который пользователь использовал для входа в Chrome. Поэтому на этом этапе мы переключим учетную запись Google, чтобы исправить эту ошибку. Для этого:
- Запустите браузер и откройте новую вкладку.
- Нажмите «Учетная запись» плитку в дальнем правом углу экрана, содержащую первую букву вашего имени пользователя.
- Нажмите «Добавить другую учетную запись» и следуйте инструкциям на экране, чтобы добавьте еще одну учетную запись в браузер.
- После добавления учетной записи откройте Youtube с той же учетной записью и проверьте чтобы увидеть, сохраняется ли проблема.
- Если он не исчезнет, щелкните переключатель «Автозапуск» один раз, чтобы отключить его, а затем еще раз через некоторое время, чтобы включить его резервное копирование.
- Это должно исправить проблема.
Решение 7. Переключение щитов в браузере Brave
В браузере Brave часто присутствует «Щит» опция на каждом сайте, которая является своего рода защитной функцией браузера. Выключите кнопку, а затем включите ее, проверьте, решает ли это проблему.
Решение 8. Отключение расширений
В некоторых случаях некоторые расширения могут препятствовать работе некоторых функций. Youtube, из-за которого может возникать эта ошибка. Поэтому на этом этапе мы отключим все расширения, а также рекомендуется отключить все программное обеспечение для блокировки рекламы, прежде чем продолжить.
- Запустите Chrome и нажмите «Три точки» в правом верхнем углу.
- Щелкните вкладку «Дополнительные инструменты» и выберите «Расширения» ” из списка.
- Нажмите « Переключить » , чтобы отключить все ненужные расширения и особенно расширения «Iridium», «Improve Youtube», «h264» и блокировки рекламы/VPN .
- Проверьте , сохраняется ли проблема после отключения этих расширений.
- Теперь, если вы хотите продолжить использование AdBlock, добавьте следующую строку к правилам исключений, чтобы разрешить и Youtube, и Reddit.
Решение 9. Использование режима инкогнито
В других ситуациях ошибка исправлялась простым использованием режима инкогнито или приватного просмотра в браузере. Учитывая, что этот режим отключает определенные функции отслеживания в браузере и предотвращает запись истории, это кажется простым обходным решением.
Решение 10. Внесение сайта в белый список в Adblock
Возможно, ваш AdBlock препятствует загрузке рекламы на Youtube, и из-за этого возникает ошибка. Поэтому рекомендуется занести Youtube в белый список в Adblock, чтобы он, наконец, смог загрузить рекламу, и эта ошибка будет исправлена.
Примечание. Это временная проблема. с браузером и может быть исправлено только со стороны Google. Пока функциональность не будет восстановлена, вам нужно будет использовать эту другую учетную запись для доступа к Youtube без каких-либо ошибок. Некоторые пользователи сообщают об устранении проблемы, помещая эту команду «& disable_polymer = true» в конец отдельных URL-адресов видео, но это все еще неприятная проблема, которую нужно решать, поэтому вы можете просто установить надстройку «Youtube Classic», чтобы обойти это, если код работает.
Источник
В предыдущих статьях мы выяснили, что делать, если видеохостинг YouTube не открывается на компьютере и мобильных устройствах. Теперь пора разобраться, почему этот сервис не запускается или некорректно работает на Smart TV и телевизионных приставках. А также — научиться восстанавливать его работу в случае полного или частичного отказа.
Содержание
- Причины неполадки
- Как локализовать и устранить источник сбоя
- Очистите историю, кэш и сохраненные данные Ютуба
- Проверьте аккаунт Google
- Проверьте версию приложения. Выполните переустановку
- Убедитесь, что на телевизоре достаточно свободных процессорных ресурсов и оперативной памяти
- Отключите или деинсталлируйте софт, установленный незадолго до сбоя. Просканируйте ТВ на вирусы
- Проверьте правильность настроек телевизора и подключения его к Интернету
- Исключите сбой системных функций
- Что делать, если в Ютубе не работают отдельные функции и кнопки (play, перемотка, пауза и другие)
- Как пользоваться сервисом Youtube на старых смарт-телевизорах
Причины неполадки
На телевизорах, смартфонах и планшетах для доступа к контенту YouTube обычно используют одноименное приложение. На одних Smart TV, в частности Samsung, Panasonic, Toshiba и Sony Bravia, оно входит в состав операционной системы (прошивки) и не дает возможности себя удалить или переустановить. На других ТВ, например, Philips и LG, а также на большинстве Андроид-приставок Ютуб тоже может входить в набор предустановленных программ, но он не интегрирован в систему и поддается удалению.
Источники сбоя в работе сервиса YouTube на ТВ, как и на прочих устройствах, бывают внешними и внутренними. Первые связаны с самим видеохостингом и не зависят от состояния оборудования пользователя. Эту группу причин мы рассмотрели в статье, где рассказывается, почему сайт Ютуба не работает на компьютере.
Внутренние причины, наоборот, возникают на устройствах пользователя или в его домашней сети. С ними-то нам и предстоит разбираться.
Вот их исчерпывающий список:
- Прекращение работы сервиса на старых ТВ из-за того, что его версия больше не поддерживается. С середины 2017 года Ютуб не работает на телевизорах, которые были выпущены ранее 2010-2012 годов. В частости, на Самсунгах серий C, D и E.
- Ошибки при установке и запуске YouYube, связанные с самим приложением. Попытки запустить на телевизоре версию для смартфонов.
- Сбой в работе операционной системы (прошивки) телевизора. Некорректные настройки системы. Отсутствие поддержки HTML 5.
- Недостаток свободной памяти для установки или запуска YouTube.
- Конфликт с другими приложениями и виджетами.
- Сбой при аутентификации пользователя, другие проблемы с учетной записью.
- Запрет доступа к сервису для вашего аккаунта (родительской контроль).
- Действие вредоносных программ.
- Аппаратные неисправности устройств, в том числе пультов ДУ, клавиатур и прочей периферии, которая используется для управления телевизором.
- Медленное или нестабильное подключение ТВ к Интернету.
- Некорректные настройки сетевого подключения.
- Использование на ТВ или роутере сервисов для подмены IP-адреса (VPN).
- На телевизорах и приставках на базе Андроид — некорректная работа Google Services Framework, маркета и сервисов Gogle Play.
Как локализовать и устранить источник сбоя
Для начала вспомните, какие события предшествовали неполадке, и пробуйте применить решение, которое больше всего соответствует вашему случаю. При отсутствии результата переходите к остальному. Если сбой возник без видимых причин, выполняйте инструкции в удобном порядке.
Очистите историю, кэш и сохраненные данные Ютуба
Ниже приведена последовательность действий на Android TV. Если ваш телевизор работает под управлением другой операционной системы, это решение может вам не подойти.
- Откройте системные настройки и перейдите в раздел «Приложения».
- Найдите в списке сервис YouTube, поочередно очистите кэш и удалите данные.
В дополнение к этому удалите кэш, данные и обновления сервисов Google Play, магазина Google Play и Google Services Framework.
Если Ютуб открывается, но работает некорректно, например, не загружает контент или не считывает идентификатор воспроизведения, иногда помогает очистка истории:
- Запустите приложение.
- В меню левой колонки нажмите кнопку «Настройки».
- Поочередно выполните очистку истории просмотров (иконка «Песочные часы») и поиска (иконка «Лупа»).
- После этого перезапустите приложение.
Проверьте аккаунт Google
Если видеохостинг запускается, но не загружает контент, зайдите в его настройки и нажмите кнопку выхода из аккаунта, а затем войдите снова.
Проверьте, доступны ли вашей учетной записи Google другие сервисы, к примеру, почта Gmail. Попробуйте авторизоваться на YouTube под аккаунтом другого пользователя.
Если проблемы возникают только в вашем аккаунте, проверьте его настройки и убедитесь, что он не заблокирован с помощью защитных программ.
Проверьте версию приложения. Выполните переустановку
Бывает, что приложение видеохостинга не то, что не работает, а даже не хочет устанавливаться на ТВ. Возможно, это происходит потому, что вы пытаетесь поставить на телевизор версию Ютуба для смартфонов и планшетов, ведь в маркете Google Play ее значок выглядит так же, как у телевизионной.
Приложение сервиса для Андроид ТВ можно скачать здесь.
Убедитесь, что на телевизоре достаточно свободных процессорных ресурсов и оперативной памяти
Нередко проблемы с запуском ресурсоемкого контента, в том числе видеороликов и фильмов в высоком разрешении, возникают из-за перегруженности процессора и памяти Smart TV другими работающими программами.
Для исключения этой версии достаточно выключить и снова включить телевизор.
Отключите или деинсталлируйте софт, установленный незадолго до сбоя. Просканируйте ТВ на вирусы
Зачастую в неработоспособности или некорректной работе YouTube (отсутствии звука, изображения и т. п.) оказываются виновны приложения и виджеты, которые с ним конфликтуют. А также вредоносные программы, попадающие на ТВ на флешках или при скачивании контента в обход официальных магазинов. Последнее в наибольшей мере актуально для Смарт ТВ и телеприставок на Андроиде.
Для исключения конфликтов ПО с сервисом видеохостинга вам придется на время отказаться от программ и виджетов, установленных примерно в то же время, когда произошла неполадка. Если таких программ несколько, деинсталлируйте их по одной. После удаления каждой проверяйте, устранена ли проблема.
Заражение Смарт ТВ вредоносным ПО часто провоцирует сразу несколько разноплановых неполадок. Например, сбой в работе отдельных приложений и отказ некоторых системных функций. Полная выкладка симптомов вирусного заражения Андроид-девайсов — в этой статье.
При подозрении на вирусную атаку просканируйте память телевизора и подключенных накопителей лечащей утилитой. Выбор бесплатных антивирусов в магазине Google Play довольно богат, и практически все они поддерживают телевизионную платформу.
Если антивирус не может справиться со зловредом или после его удаления работа Ютуба не восстановилась, сделайте сброс системы к заводским настройкам.
Проверьте правильность настроек телевизора и подключения его к Интернету
По сообщениям пользователей, многие из них заметили, что Ютуб перестал работать на телевизоре после изменения системного времени, IP-адреса (в том числе путем подключения к VPN), региона проживания или серверов DNS в параметрах сети.
Сервисы Google, к которым относится и Ютуб, заблокированы, например, в Китае. Если назначить в настройках Китай страной вашего местонахождения, то доступ контенту видеохостинга для вас закроется. Поэтому для исключения влияния настроек верните их к состоянию, при котором YouTube работал корректно.
Кроме того, на загрузку и воспроизведение видеороликов влияет скорость интернет-соединения, которую могут оттягивать другие устройства домашней сети. Например, компьютеры, когда на них интенсивно играют или скачивают торренты.
Исключите сбой системных функций
Если незадолго до появления проблемы вы откатывали прошивку телевизора на заводские установки, обновите ее до актуальной версии.
На старых Smart TV со встроенным приложением YouTube львиная доля ошибок возникает именно после сброса системы на первоначальное состояние. Ведь вместе с прошивкой происходит и откат приложения к версии, которая больше не поддерживается. А при обновлении системы оно также автоматически обновляется.
На телевизорах и приставках, где сервис YouTube установлен отдельно, зачатую проблему тоже решает сброс и последующее обновление прошивки. Эта нехитрая операция устраняет системные ошибки и создает условия для корректной работы программного обеспечения.
Что делать, если в Ютубе не работают отдельные функции и кнопки (play, перемотка, пауза и другие)
На телевизионных платформах, в отличие от компьютерных и мобильных, источник отказа в работе отдельных функций YouTube нередко кроется в устройствах управления — пультах ДУ, аппаратных клавиатурах, аэромышах, джойстиках и т. д.
Наиболее частый виновник — пульт, который поставляется в комплекте с ТВ или приставкой. Многие из них, к сожалению, качеством не блещут, поэтому активное использование и слишком интенсивное давление на кнопки приводит к их постепенному отказу. Впрочем, раньше, чем кнопки из строя выходят батарейки, которые снабжают пульт энергией. Поэтому не забывайте их вовремя менять.
Чтобы подтвердить или опровергнуть версию неисправности устройства управления, достаточно временно заменить его другим. Если в доме нет второго подходящего пульта, можете «делегировать» эту задачу своему смартфону, установив на него приложение «ТВ Пульт» или аналоги.
Версия с неисправностью пульта не подтвердилась? Тогда вероятный виновник — само приложение или другие факторы, которые мы рассмотрели ранее. Как это проверить и исправить, вы уже знаете.
Как пользоваться сервисом Youtube на старых смарт-телевизорах
Производители морально устаревших Smart TV умыли руки и официально заявили, что не будут обновлять платформы своих устройств только ради поддержки популярного видеохостинга. Одна из причин — невозможность технической реализации сколько-нибудь приемлемого решения. Поэтому компания Samsung предлагает пользователям, которые не желают отказываться от сервиса, три варианта обхода:
- Купить телевизор современной модели.
- Купить телевизионную приставку, что будет менее накладно.
- Вывести изображение на экран ТВ с компьютера или мобильного устройства.
Последний вариант, пожалуй, лучше всех, так как не требует никаких расходов. А о том, как подключить к телевизору ПК, ноутбук и мобильный телефон наш сайт уже рассказывал.
Всем привет! Вчера столкнулся с такой проблемой – на телевизоре почему-то перестал включаться ютуб. Причем в интернете достаточно мало информации по данной теме. Такая же проблема была у моих знакомых. Все же мне удалось её решить, и я вам расскажу как. Обычно на телевизоре не работает ютуб после обновления системы. И тут есть два варианта: или он вообще не включается, а значок загрузки висит бесконечно, или он вообще пропадает с основном меню.
Первая плохая новость для тех, у кого телевизоры старые (до 2012 года выпуска) – компания Google полностью прекратило поддержку YouTube на данных системах. Поэтому приложение может не запускаться или быть удалено. Все связано с тем, что разработчики ОС данных телевизоров перестали выпускать обновление, а сам YouTube постоянно развивается – поэтому рано или поздно в ПО и системе всплывает несовместимость.
Но есть несколько вариантов:
- Попробовать смотреть Ютуб во встроенном браузере. Но не всегда эта тема прокатывает, так как браузеры на старых теликах тоже не обновляются и могут глючить.
- Прикупить Smart-TV приставку нового поколения. Далее её нужно будет просто подключить к HDMI порту и наслаждаться интернетом и ТВ. Можете посмотреть мой обзор одной из лучших приставок по этой ссылке.
- Возможно на вашем телевизоре есть технология Miracast, с помощью которой можно ретранслировать изображение и видео с экрана телефона на телевизор – более детальную инструкцию смотрим тут.
Далее мы подошли к ещё одной касте телевизоров – китайские бренды. Такие модели как Yasin, Skyworth, Akai, Gazer, Mystery, Hisense, Ergo, HARPER, TCL – не имеют лицензии на продукцию от Google, и поэтому YouTube у них могут заблокировать. А могут и не заблокировать – тут как повезет. Для остальных же моделей я подготовил ряд универсальных методов.
Содержание
- Первые действия
- LG
- Samsung
- Philips
- Sony
- Задать вопрос автору статьи
Первые действия
Если не работает ютуб на телевизоре LG, Samsung, Xiaomi, Philips, Panasonic или другие – проделайте в первую очередь, то что я напишу ниже.
Выключите телевизор, и отключите питание – то есть выдерните его из розетки. Обязательно сделайте это! Нужно чтобы полностью очистилась оперативная память. Подождите примерно минут 20-30, а потом снова его включите. Кстати, данный метод решает не только эти проблемы.
Если вы видите надпись, что «Нет подключения к сети», то в первую очередь пробуем нажать «Повторить попытку». Если надпись останется, то нужно проверить интернет на другом устройстве. Подключите к Wi-Fi ваш телефон и проверьте выход к интернету. Также можно попробовать подключиться к маршрутизатору напрямую по кабелю с помощью ноутбука или компьютера.
Если есть какие-то проблемы с интернетом, то в первую очередь подойдите к вашему роутеру и перезагрузите, нажав на кнопку питания. Также можно просто выдернуть шнур из розетки. Я вам рекомендую сразу аппарат не включать и подождать хотя бы минут 5, пока он остынет. Возможно, просто перегрелся беспроводной модуль.
Также проверьте, чтобы на нем горела лампочка «Интернета» – может иметь значок планетки или надпись «WAN». Если данная лампочка не горит, то значит есть проблемы с подключением к интернету – звоним провайдеру. Если вы подключены по кабелю, то смотрите, чтобы также горело подключение: 1, 2, 3 или 4. То есть у вас телевизор подключен к 1 порту сзади, то значит данный индикатор и должен гореть.
Если он не горит, то вытащите сам сетевой кабель и вставьте его обратно. То же самое сделайте и на телевизоре.
Следующее что мы можем сделать, так это попробовать обновить прошивку. Если интернет есть, то просто заходим в «Настройки». В зависимости от системы вам нужно найти раздел «Система» и оттуда обновить ОС. Меню не такое большое, поэтому просто поищите эту кнопку.
Также вы можете увидеть сообщение об «Ошибке сети» и надпись:
«Не удалось найти DNS-сервер. Проверьте настройки DNS-сервера или обратитесь к поставщику услуги Интернет.»
Теперь нам нужно зайти в настройки телевизора и прописать DNS вручную. Даже если данной ошибки нет, но YouTube не включается, я советую проделать те же действия:
- Зайдите в основные настройки и найдите раздел сети. Далее в зависимости от подключения зайдите в дополнительные настройки (проводного или Wi-Fi).
- В целом, вам нужно найти раздел, где находятся настройки IP, маски, шлюза и DNS. Нажимаем на кнопку для изменения параметра.
- Вам нужно ввести в строку DNS один из адресов: 8.8.8.8 или 8.8.4.4. Если есть возможность ввести оба адреса, то вводим оба.
Обязательно сохраняем параметры и выходим отсюда. Очень много вопросом в интернете по тому, как настроить ютуб на телевизоре. Каких-то определенных настроек нет, и вы можете выполнить только несколько действий:
- Удалить и установить программу заново.
- Сбросить настройки телевизор до заводской конфигурации.
- На некоторых телеках можно удалить или сбросить кеш.
- Обновить прошивку телевизора – если она была изначально косячная, то скорее всего разработчики уже выпустили обновление.
LG
Пропала программа
У LG наблюдается постоянная проблема с пропажей программы с главного меню. Происходит это после обновления телевизора. Причем система может обновляться автоматически без уведомления для пользователя. Поэтому нужно сделать следующее:
- В главном меню заходим в «LG Store» – это главная утилита, которая отвечает за загрузку ПО.
- В списке найдите «YouTube» и нажмите на него. Если его не будет на главной, то пошастайте по разделам или введите название в поисковик.
- Как только вы попадете на основную страницу загрузки, нажмите «Установить» или «Обновить».
- После этого программа вернется на главное меню.
Обновить Ютуб на телевизоре можно таким же образом через «LG Store».
Не загружается, виснет, не запускает видео
Зайдите в меню и удалите само приложение – для этого в основном меню два раза нажмите на стрелку вверх на пульте дистанционного управления и подтвердите удаление, нажав на крестик. После этого приложение устанавливается через «LG Store» – заходим туда, находим «YouTube» и устанавливаем его.
Если это не поможет, то можно попробовать сбросить настройки до заводских. В настройках переходим в раздел «Общие» и выбираем «Сброс настроек до заводских», подтверждаем действие. После этого опять устанавливаем YouTube.
Samsung
ВНИМАНИЕ! Телевизоры, выпущенные до 2012 года, более не поддерживаются, и на них Ютуб работать не будет. К таким аппаратам относят телевизоры серий C, E и D.
На более новых телевизорах Самсунг Смарт ТВ, Ютуб также может не запускаться, глючить, висеть или даже пропадать. Есть несколько решений, которые должны помочь:
- Ещё раз выключите и включите телевизор – уже на более долгое время, лучше на 30-40 минут.
- Зайдите в настройки и откройте «Состояние сети» – далее переходим в «Параметры IP» и нажимаем рядом с «Настройками DNS» на кнопку «Ввести вручную» – вводим: 8.8.8.8.
- В настройках проходим по пути: «Общие» – «Сеть» – нажимаем «Сброс настроек сети» и подтверждаем.
- Если ничего не помогло, то можно попробовать сделать общий сброс – нажмите на значок гаечного ключа и выберите «Сброс». Если вас после этого попросят ввести пароль, то введите четыре нуля.
Philips
На старых Philips Smart TV выводит сообщение, что YouTube более не будет поддерживаться и работать. На более новых может возникать проблема с загрузкой, зависанием. Поэтому нужно в первую очередь удалить само приложение, а уже потом попробовать установить его заново через Google Play:
- Зайдите в «Google Play» с помощью пульта ДУ Филипс и нажмите на лупу для поиска.
- Вводим название и нажимаем на приложение.
- Если программа у вас установлена, то нажмите «Удалить». Если она была ранее установлена, а сейчас пропала, то, чтобы восстановить её, нужно удалить ютуб таким же образом.
ПРИМЕЧАНИЕ! Можно попробовать обновить программу, но чаще всего данное действие не помогает.
- Как только видоохостинг будет удален, аналогично зайдите на страницу приложения и установите её заново.
Если это не поможет, то зайдите в «Установки», далее выберите «Управление приложениями». Теперь вам нужно сначала удалить данные, а потом кеш. В самом конце перезагрузите телевизор и попробуйте запустить программу.
Можно попробовать также ещё раз обновить ОС. Если вообще ничего не поможет, то пробуем сбросить основную систему до «завода»: «Установки» – «Общие настройки» – «Заводские установки».
Sony
В данных моделях возникает меньше всего проблем с Ютуб, так как внутри стоит официальная система Android, с которой хорошо контачит Google и YouTube. Но все же могут возникать некоторые трудности. Они решаются примерно также, как и на других телевизорах:
ПРИМЕЧАНИЕ! Не нужно использовать все способы, после каждого проверьте работоспособность Youtube. Если один из способов не дал результата, то переходим в следующему.
- Отключите телевизор от питания на 50 минут.
- Зайдите в основной браузер и с помощью кнопки «Options» зайдите в контекстное меню. Далее нужно выбрать «Настройки браузера».
- Выбираем «Удал. все cookies».
- В настройках проходим: «Установки» – «Сеть» – выбираем «Обновить Интернет-содержимое».
- Также в основном меню заходим в «Поддержку продукта», и после этого нажимаем «Обновление программн. обесп.».
- Если ничего не помогает, то попробуем сбросить телек до заводской конфигурации: «Системные настройки» – «Общие настройки» – «Заводские настройки» – нажимаем на кнопку для сброса.
Просмотров 19.6k. Опубликовано 03.03.2021 Обновлено 15.04.2021
Большинство пользователей телевизоров Smart TV пользуются для просмотра видео только одним приложением – Youtube. Но иногда работа приложения нарушается. Возможно как полное пропадание «Ютуба» со списка приложений на телевизоре, так и другие проблемы. Ниже представлены возможные варианты решения ситуации, если не работает Youtube на телевизоре.
Чтобы починить работу сервиса на телеприемнике, не стоит использовать сразу все описанные способы. Сначала делаете одно из предложений действий, затем проверяете работу Youtube. Если не помогло, переходите к другому варианту.
Скриншоты, названия пунктов, расположение и дизайн меню может отличаться от вашего. Но общий принцип остается прежним.
Содержание
- Возможные проблемы с Youtube
- Что делать, если телевизор 2012 года выпуска и старше
- Универсальные решения
- Что делать, если не работает приложение Youtube на LG Smart TV
- Решение ошибок подключения к сети
- Youtube пропал
- Yotube не загружается, виснет, не воспроизводит видео
- Перестал работать Youtube на Samsung Smart TV
- Не работает приложение на Sony Smart TV
- Телевизоры Philips, Xiaomi и другие на Android TV
- Проблемы со Smart-приставками
- Если Youtube открылся, но ничего не показывает
Возможные проблемы с Youtube
- «Ютуб» пропал на телевизоре. Полностью исчез с меню устройства.
- Значок приложения есть, но Youtube не загружается до конца.
- Искажается изображение во время просмотра – появляются квадратики, например.
- Сервис запустился, но контент на загрузился. В рабочей области ничего нет.
- Возникает сетевая ошибка (на экране появляется соответствующая надпись), из-за которой работа видеохостинга приостанавливается полностью.
- Выкидывает с приложения во время просмотра или на этапе загрузки сервиса.
- Внутри приложение пишет, что прекратилась поддержка.
Это неполный список. У каждого пользователя перечень проблем может расширяться. Но есть универсальные способы починки «Ютуба», которые сможет применить каждый.
Что делать, если телевизор 2012 года выпуска и старше
В 2017 году компания Google объявила, что полностью переходит на новую версию приложения. Поэтому на всех телевизорах, выпущенных до 2012 года, приложение больше не будет доступно. Официальную новость можно прочесть по ссылке [ссылка].
Если вы попали под эту категорию, то при открытии Youtube увидите надпись на черном экране «Приложение больше не поддерживается» или что-то подобное. В таком случае восстановить просмотр не получится. Телевизор настолько стар, что приложение установить на него невозможно.
Придется прибегнуть к другим вариантам:
- Перейти на сайт Youtube во встроенном на телевизоре браузере. Просмотр не будет отличаться от использования сервиса на компьютере.
- Приобрести новый современный телевизор «Смарт ТВ», желательно последних годов выпуска. Тогда «Ютуб» не просто будет нормально работать без сбоев, а входить в список интегрированных приложений. Но такой способ не самый дешевый. Если качество изображения текущего экрана телевизора полностью устраивает, то можно попробовать следующий вариант.
- Подключение внешней Smart-приставки на операционной системе Android TV. Проще говоря, к обычному телевизору, или устаревшей модели Smart TV, подключается дополнительный модуль в виде приставки. Устройство имеет все функции современного «умного» телевизора. Стоимость приставки гораздо меньше, чем цена на новый телеприемник.
- Можно транслировать Youtube с телефона на телевизор. Доступно два варианта на выбор пользователя и в зависимости от возможностей техники. Проще всего передать картинку с мобильного приложения «Ютуб» на большой экран телевизора через Wi-Fi связь. Но тогда нужно, чтобы телефон и телевизор поддерживали функцию дублирования экрана, и работали со стандартом прямой передачи данных Miracast. Практически все современные устройства способны на беспроводную трансляцию. Смотрите краткую инструкцию в скриншотах.
Даже на старом аппарате без Smart TV можно вывести изображения с мобильного гаджета. Только придется использовать кабельное подключение. Для повтора экрана, то есть дублирования в реальном времени, подойдет HDMI кабель. USB-шнур сгодится только для доступа к файлам, которые хранятся в памяти девайса.
- Аналогично предыдущему пункту можно подключить ноутбук к телевизору и запустить трансляцию.
- Установить ForkPlayer. Это мультимедийный браузер, который значительно расширяет функциональность телевизора.
- Для обладателей телевизоров, работающих на OS Android TV, можно установить неофициальное приложение для просмотра контента с Youtube. На выбор зрителя доступны две версии: старая – Smart Youtube TV, новая – SmartTube Next. Установка возможна как на Smart TV, так и на Android-приставки.
Универсальные решения
Если внезапно перестал работать Youtube на Smart TV телевизоре, не нужно сразу делать экстренные меры по переустановке приложения или сбросу устройства до исходных параметров. Можно попробовать выполнить простые универсальные действия.
- Обновите программное обеспечение телевизора. Каждое Smart TV устройство работает на базе определенной операционной системы. Система периодически обновляется, выпускаются новые версии от разработчиков. Значит, могут возникать сбои в работе. Это влияет на работу телевизора в целом и отдельных функций. Поэтому, если Youtube не включается или не показывает после загрузки, попробуйте обновиться до новейшей версии ПО. Откройте раздел настроек ТВ-приемника и отыщите пункт, который отвечает за обновления. Выполните поиск обновлений с последующей загрузкой и установкой. Затем выключите телевизор, подождите несколько минут, включите и проверьте работу приложения. На телевизорах LG Smart TV обновления проверяются через пункт настроек «Общие»-«Сведения о телевизоре». На Samsung Smart TV новых серий выпуска обновления выполняются в меню «Поддержка»-«Обновление ПО».
- Полностью выключите устройство. Отключить нужно не только пультом, но и вынуть сетевой кабель с розетки. Подождите от 20 минут, включите ТВ и проверьте работоспособность Youtube. Перед выключением иногда советуют зажать на несколько секунд кнопку «EXIT» на пульте. За время, которое телевизор будет находиться выключенным от электричества, произойдет полное очищение внутренней памяти. Это действие помогает не только восстановить «Ютуб», но и решить многие проблемы, возникающие на «Смарт ТВ» технике. Актуально для всех производителей телетехники.
- Если на экране после открытия приложения пишет «Нет подключения к сети», то причина кроется в нерабочем интернете.
Даже если кабель или Wi-Fi сеть подключены, это не означает, что интернет работает. Убедиться в этом можно через браузер. Откройте встроенный веб-браузер на телевизоре и перейдите на любой сайт. Если пишет, что нет соединения, значит, проблема с интернетом. Тогда попробуйте перезагрузить роутер, вынуть LAN-кабель и заново вставить.
Если же интернет грузит сайты, значит, проблема в другом.
- Убедитесь, что в общих настройках выставлены правильные параметры даты, времени, часового пояса.
Если рекомендации не дали положительного результата, выполните инструкции ниже.
Каждый раздел материала описывает процесс восстановления работы Youtube на отдельной марке телевизора.
Что делать, если не работает приложение Youtube на LG Smart TV
Решение ошибок подключения к сети
Если в браузере на ТВ сайты открываются, но Youtube не показывает, смените DNS-сервер в сетевых настройках.
- На пульте нажмите кнопку «Settings».
- Откройте «Все настройки».
- Перейдите в раздел «Сеть» или «Подключение» (зависит от телевизора).
- Выберите пункт «Wi-Fi».
- Далее зайдите в «Расширенные/дополнительные настройки».
- Нажмите на «Изменить».
- Напротив пункта «Автоматически» уберите галочку.
- В последней строке «DNS» введите адрес от сервисов Google – «8.8.8.8» и нажмите «Подключение».
- Перейдите в общий пункт настроек сети и посмотрите на статус подключение. Должно быть написано «Подключено к интернету».
После проверьте работу видеохостинга.
Youtube пропал
На LG Smart TV приложение установлено сразу с «коробки», но не является вшитым в webOS. Это дает возможность удалить приложение и заново сделать инсталляцию с официального магазина LG. Но также это становится причиной пропадания приложения после установки очередного обновления системы. В таком случае нужно снова скачать Youtube на телевизор.
На телевизорах LG с системой NetCast программа пропала окончательно, восстановить нельзя.
Как вернуть Youtube на новых версиях webOS:
- На пульте жмете кнопку «HOME» (иконка домика).
- В списке приложений найдите и откройте «LG Content Store».
- Практически всегда «Ютуб» находится на стартовой странице после запуска приложения ввиду своей популярности.
- Если карточка «Ютуба» отсутствует, воспользуйтесь поиском по магазину через иконку в правом верхнем углу экрана.
- Перейдите в карточку приложения и нажмите на «Установить».
- Дождитесь окончания загрузки и установки. После инсталляции кнопка сменит статус на «Запуск».
- При клике на кнопку откроется Youtube, можно проверить работоспособность показа. Значок утилиты появится в конце списка главного меню.
Инструкция для предыдущих версий webOS:
- Откройте меню через кнопку «Home» на ПДУ.
- Запустите магазин LG Store.
- Аналогично с новыми выпусками, webOS Youtube может находиться на стартовой странице. Перейдите на страницу утилиты и кликните по «Установить», затем «Запуск». Значок «Ютуба» также появится в Smart-меню.
- Если значка на главной странице нет, то попробуйте обнаружить приложение через раздел «PREMIUM» или используйте функцию поиска.
Yotube не загружается, виснет, не воспроизводит видео
Одним из способов восстановления является полная переустановка.
- Отключите технику от питания, выньте шнур с розетки.
- Подождите от 15 минут для сброса памяти.
- Удалите приложение. Откройте меню Smart TV, наведитесь на Youtube и зажмите кнопку «ОК» на пульте. На более ранных webOS нужно два раза нажать встрелку вверх на пульте. Наж значком появится крестик. Нажмите на крестик и подтвердите удаление.
- Снова полностью обесточьте телевизор и подержите в таком состоянии 10 и более минут.
- Включаете технику и выполняете установку через магазин (описано в предыдущем разделе).
Отсутствие результата от переустановки говорит о возможном сбое в операционной системе. Нарушения, сбои, конфликты в работе могут возникать как по неизвестным для нас причинам, так и по вине новых обновлений.
Например, разработчик выпустил новую версию прошивки. Включенное автоматическое обновление установило прошивку и «Ютуб» больше не работает.
Разработчики о проблемах узнают быстро и стараются скорее выпустить очередное обновление. Если проблема действительно в обновлении, то можно подождать пока не станет доступна новая версия прошивки. После установки ситуация исправится.
Когда проблема заключается в «незапланированном» сбое, то поможет только сброс до заводских настроек.
Через настройки в пункте «Общие» найдите соответствующий пункт и выполите сброс.
Для подтверждения сброса потребуется ввести PIN-код. По умолчанию, если не менялся лично, код один из следующих «0000», «1111», «1234».
Сброс обнулит все настройки телевизора. Поэтому придется заново настраивать цифровые каналы, параметры изображения, звука, добавлять приложения.
Перестал работать Youtube на Samsung Smart TV
Способы идентичны телеприемникам марки LG.
Smart TV от техники Samsung новых серий имеют «зашитое» приложение. Поэтому способ с переустановкой не сработает. Удалить Youtube нельзя, да и в поиске по официальному магазину «Samsung Apps» приложение не находит.
Кстати, перед заводским сбросом можно попробовать провести самообслуживание устройсвати и сброс «Smart Hub».
В процессе обслуживание телевизор сам закроет неиспользуемые приложения, очистить память, оптимизирует работу телевизора.
Сброс «Smurt Hub» доступен в меню «Самодиагностика».
Не работает приложение на Sony Smart TV
Многие современные телевизионные устройства, как и Sony, работают на Android. Но на телевизорах Sony проблем с «Ютубом» меньше, чем на других телевизорах с этой же программой. Причина заключается в том, что компания Sony выпускает технику с лицензионной системой Android TV. А некоторые другие марки используют бесплатную версию системы Android AOSP с открытым исходным кодом. Это позволяет производителям снизить стоимость техники для потребителя. Но компания Google, которой принадлежит и система и Youtube, не заинтересована в поддержке приложений для бесплатных платформ. Поэтому любые приложения могут со временем переставать нормально работать.
- Попробуйте способ с отключением от электричества на 15 минут.
- Сбросьте Cookies. Через меню запустите интернет-браузер.
Затем нажмите клавишу «Options» на пульте. Выберите пункт «Удалить все cookies».
Если вы активно пользовались браузером, заполняли пароли, то удаление «куков» приведет к сбросу полей. Придется по новой вводить пароли и другие данные.
- Обновите интернет-содержимое. Действия позволяет загрузить/обновить данные с сервера Sony. Пролистайте меню вниз до раздела «Установки». Выберите подраздел «Сеть» и нажмите «Обновить Интернет-содерж».
Способ также решает некоторые проблемы с работой приложений на старых телевизорах Sony Bravia без Android.
- Обновите программное обеспечение через меню «Установки».
- В крайнем случае выполняется сброс через раздел «Системные настройки»-«Общие настройки»-«Заводские настройки».
Телевизоры Philips, Xiaomi и другие на Android TV
В предыдущем разделе материала писалось, что некоторые бренды для создания своих систем используют систему Android AOSP. Например, производители Ergo, Kivi, Skyworth, Akai, TCL, Xiaomi, Hisense, Mystery, Gazer, Yasin. Это становится причиной множества неприятностей с приложением «Ютуб». Но есть ряд ситуаций, которые можно попытаться поправить самостоятельно.
Выполнить различные действия с «программой» можно, если зажать кнопку подтверждения на пульте. Появится контекстное меню с перечнем доступных действий.
От торможений, зависаний, внезапных закрытий может помочь очистка данных приложения.
В зависимости от версии Android TV доступ к нужным функциям может осуществляться по-разному.
На новых версиях «Андроид ТВ» нужно открыть рабочий стол телевизора кнопкой «Home». Затем сверху и справа экрана нажать на иконку шестеренки.
Справа всплывет меню. Нужно перейти в «Приложения».
Выбираете Youtube.
Выполняете удаление данных и очистку кэша.
Дополнительно можете в конце попробовать удалить обновления. Возможно, что текущая версия Youtube плохо совместима с версией «Android», поэтому и не работает. Часто это становится причиной надписи «Действие запрещено».
На старых модификациях Android нужно в меню пролистать до «Установки» и выбрать «Управление приложениями». Далее в разделе «Системные приложения» выбрать сервис видеопросмотра. Внутри кликаете на соответствующие пункты.
Кардинальный способ заключается в сбросе. Делается через настройки устройства внутри пункта «Хранилище и сброс» или «Настройки устройства».
Иногда опция располагается сразу в общем меню.
Проблемы со Smart-приставками
Smart TV Box работают на том же «Андроиде». Поэтому принцип работы такой же, как и на Android-телевизорах (предыдущий пункт статьи).
Единственная разница в названиях и расположении необходимых пунктов.
Если Youtube открылся, но ничего не показывает
Распространенная ситуация, когда проблемы возникают внутри приложения. Открытие программы выполнилось, но миниатюры не подгружаются.
Или при попытке воспроизвести контент виден вечный индикатор загрузки. Решить эту и другие подобные внутренние проблемы можно через чистку данных и сброс приложения.
- В запущенном «Ютубе» на начальном экране снизу слева нажмите на шестеренку.
- Откроется панель настроек. Пройдитесь по каждому из трех пунктов: «Очистить историю просмотра», «Очистить историю поиска» и «Сброс настроек».
Если ранее был выполнен вход в аккаунт, то сброс собьет авторизацию. Придется войти заново.
Согласитесь: современный пользователь любого устройства, способного выходить в Интернет, проводит огромное количество времени на невероятно популярном видеохостинге YouTube. Таковы современные реалии. Однако, некоторые пользователи уведомляют, что они частенько сталкиваются с ошибкой «An Error Occurred, Please Try Again Later», когда пытаются посмотреть на YouTube то или иное видео. В сегодняшней статье мы с вами посмотрим на некоторые решения, с помощью которых вы можете устранить эту проблему.
Содержание
- Решения для устранения ошибки «An Error Occurred, Please Try Again Later»
- Решение №1 Использовать функцию «Забыть об этом сайте»
- Решение №2 Отключить Shockwave Flash
- Решение №3 Очистить cookie и кэш, и обновить ваши плагины
- Решение №4 Отключение аппаратного ускорения
- Решение №5 Обновление аудиодрайвера
- Решение №6 Подключите к ПК наушники или колонки
- Решение №7 Удаление антивируса Bitdefender
- Решение №8 Переход на другой браузер
- Решение №9 Изменить свой DNS
- Решение №10 Изменить качество воспроизводимого видео
- Решение №11 Активирование cookie
- Решение №12 Переустановить браузер
Решения для устранения ошибки «An Error Occurred, Please Try Again Later»
Все перечисленные ниже решение, советы и шаги вы можете использовать на любом доступном вам браузере, естественно, немного «подогнав» их под браузер, установленный на вашем компьютере. Мы же будем приводить примеры – в большинстве случаев – на браузере Firefox, так как он является одним из самых используемых.
Решение №1 Использовать функцию «Забыть об этом сайте»
Если вы используете для серфинга в сети браузер от Firefox, тогда у вас есть возможность использовать функцию «Забыть об этом сайте». Данная функция позволяет позволяет вам удалить cookie, сохраненные пароли и кэш-файлы определенного сайта. Чтобы использовать ее, вам нужно сделать следующее:
- Откройте Firefox и перейдите в Журнал. Вы можете запросто перейти в эту часть браузера просто нажав комбинацию клавиш Ctrl+H на клавиатуре.
- Просмотрите вашу историю браузера и найдите любую ссылку, ведущую на YouTube.
- Нажмите на нее правой кнопкой мыши и выберите из контекстного меню пункт «Забыть об этом сайте».
- Перезапустите браузер Firefox и попробуйте проиграть нужное вам видео на YouTube.
Это достаточно простой трюк, который, вероятно, поможет вам избавиться от ошибки «An Error Occurred, Please Try Again Later».
Решение №2 Отключить Shockwave Flash
Shockwave Flash – плагин, необходимый для работы с различным мультимедийным контентом в Интернете. Порой, этот самый плагин от компании Adobe может вызывать ошибку «An Error Occurred, Please Try Again Later» при просмотре различных видео на YouTube. Вам нужно убедиться в том, что он деактивирован. Чтобы отключить Shockwave Flash, вам нужно сделать следующее:
- Откройте Firefox и кликните на иконку с тремя полосками.
- Кликните на пункт «Дополнения».
- Перейдите во вкладку «Плагины» и найдите там Shockwave Flash.
- С помощью ниспадающего меню, располагающегося рядом с Shockwave Flash, выберите опцию «Никогда не включать».
Если вы не используете Firefox, то просто убедитесь в своем браузере, что вы отключили плагин под названием Shockwave Flash. Процесс его деактивации будет сход на всех версиях браузеров, так что у вас не должно возникнуть с этих никаких проблем. Войти в настройки Плагинов и отключить Shockwave Flash – вот так все просто.
Решение №3 Очистить cookie и кэш, и обновить ваши плагины
Чтобы избавиться от ошибки «An Error Occurred, Please Try Again Later», вам нужно попробовать очистить cookie и кэш. Чтобы осуществить эту задачу в браузере Firefox, вам нужно следовать этим шагам:
- Откройте браузер Firefox и кликните на кнопку меню(три полоски в верхнем правом углу).
- Кликните на пункт «Библиотека».
- Далее кликните на «Журнал».
- Далее кликните на «Удалить историю».
- Выберите типы данных, от которых вы хотите избавиться. В нашем случае, вам нужно выбрать кэш и cookie, тем не менее вы можете подвергнуть и другие типы данных к удалению.
- Выберите желаемый временной промежуток и кликните на кнопку «Удалить сейчас».
Завершив процесс удаления кэша и cookie, перезапустите браузер Firefox. Несмотря на то, что мы показали пример на одном браузере, вы можете применять данные шаги к практически любому из них. Если вы используете какие-то из плагинов в вашем браузере, то их нужно обязательно обновить. Сделать это можно с помощью шагов, указанных в предыдущем пункте. Добравшись до списка плагинов, нажмите на нужный вам правой кнопкой мыши и выберите «Найти обновления».
Решение №4 Отключение аппаратного ускорения
Некоторые пользователи указывают, что аппаратное ускорение может вызывать проблемы с YouTube ошибку «An Error Occurred, Please Try Again Later». В связи с этим, давайте взглянем на то, как отключить данный функционал.
- Откройте Firefox и пройдите в «Настройки».
- Перейдите в раздел «Производительность», опустившись в самый низ окна с Настройками.
- Уберите галочку с опций «Использовать рекомендуемые настройки производительности» и «По возможности использовать аппаратное ускорение».
- Перезапустите Firefox, и попробуйте снова проиграть какое-то видео на YouTube.
Аппаратное ускорение может вызывать множество различных проблем, в том числе и ошибку «An Error Occurred, Please Try Again Later», но после отключения данной опции все они благополучно разрешаются.
Решение №5 Обновление аудиодрайвера
Некоторые пользователи утверждают, что обновление аудиодрайвера для звуковой карты может разрешить проблему, возникающую при просмотре видео на YouTube, так что почему бы не попробовать последовать данному совету. Вам понадобится посетить официальный сайт производителя материнской платы или звуковой карт и найти там последнюю версию драйвера или драйвера для Windows 10.
Решение №6 Подключите к ПК наушники или колонки
Да, данное решение наверняка звучит как невероятно странный совет, но некоторые пользователи утверждают, что подключение к компьютеру наушников или колонок во время просмотра видео на YouTube может избавить от ошибки «An Error Occurred, Please Try Again Later».
Так что если в вашем распоряжении есть только встроенные громкоговорители, например, вы владелец ноутбука, то попробуйте подключить к компьютеру наушники или колонки, чтобы устранить проблему с YouTube.
Решение №7 Удаление антивируса Bitdefender
Согласно утверждению некоторых пользователей, антивирусное программное обеспечение Bitdefender может вызывать ошибку «An Error Occurred, Please Try Again Later» на YouTube. Если у вас в системе установлен данный антивирус, то попробуйте удалить его. Также стоит заметить, что несколько пользователей указали на то, что им помогло разрешить проблему простое обновление версии данной антивирусной утилиты. Если же у вас не установлено это программное обеспечение, то попробуйте отключить или временно удалить свой антивирус. При отсутствии антивируса как такового вам потребуется деактивировать Защитник Windows, который является системным антивирусом.
Решение №8 Переход на другой браузер
Если ничего из вышеперечисленного не помогло вам разрешить проблему в виде ошибки «An Error Occurred, Please Try Again Later», то мы рекомендуем вам попробовать сменить браузер. Да, переходить на другой браузер – это далеко не самая приятная процедура, так как вы уже обжили старый, но если это может потенциально разрешить ошибку – почему бы и не попробовать.
Решение №9 Изменить свой DNS
Если вы начали получить ошибку «An Error Occurred, Please Try Again Later» при просмотре видео на YouTube с недавнего времени, то проблема может заключаться в вашем DNS-сервере. По умолчанию, ваш компьютер использует DNS-сервер провайдера, предоставляющего вам доступ к Интернету. Однако, если с ним возникли какие-то проблемы, то вы можете воспользоваться публичными адресами DNS-серверов от компании Google. Сделать это можно следующим образом:
- Нажмите правой кнопкой мыши на значок сетевого подключения в Области уведомлений и выберите «Открыть “Параметры сети и Интернет”».
- Далее кликните на «Настройка параметров адаптера».
- Найдите ваше сетевое подключение и дважды кликните на него левой кнопкой мыши.
- Перейдите в свойства и найдите компонент «IP версии 4…».
- Выделите его и перейдите в «Свойства».
- Поставьте галочку «Использовать следующие адреса DNS-серверов».
- Выставьте для основного сервера адрес 8.8.8.8., а для альтернативного – 8.8.4.4.
- Сохраните изменения и закройте все открытые окна.
После выполнения этой простой процедуры откройте YouTube и проверьте, была ли устранена ошибка «An Error Occurred, Please Try Again Later». Изменив настройки DNS, вы заставите ваше Интернет-подключение использовать DNS-сервера Google, которые находятся в публичном доступе для любого пользователя. Если переход на другие DNS-сервера не помог вам устранить проблему, то можете просто убрать галочку с опции «Использовать следующие адреса DNS-серверов» и вернуть автоматические настройки параметров.
Решение №10 Изменить качество воспроизводимого видео
Ошибка «An Error Occurred, Please Try Again Later» останавливает вас от просмотра того или иного видео, тем не менее пользователи нашли небольшое решение для этой проблемы, выполнение которого не займет у вас и пяти секунд. Согласно утверждениям некоторых пользователей, вы можете устранить данную ошибку просто сменив качество воспроизводимого видео. Нажмите на значок Шестеренки в нижнем правом углу плеера YouTube и выберите другое качество. Держите в уме, что это довольно спорное решение, которое, возможно, потребуется применять на каждом открываемом видео на YouTube.
Решение №11 Активирование cookie
Еще одна причина, стоящая за ошибкой «An Error Occurred, Please Try Again Later», может заключаться в отключенных cookie. YouTube полагается на cookie, и если вы их деактивируйте, то можете столкнуться с подобной ошибкой. Давайте рассмотрим следующие шаги на примере Google Chrome – для разнообразия. Чтобы попытаться устранить ее, вам потребуется сделать следующее:
- Откройте Google Chrome и пройдите в его Настройки.
- Опуститесь в самый низ и кликните на «Показать дополнительные настройки».
- В разделе «Приватность и безопасность», кликните на «Настройки контента».
- Пройдите к разделу «Файлы cookie».
- Найдите опцию «Блокировать данные и файлы cookie сторонних сайтов» и убедитесь, что она отключена.
После отключения опции «Блокировать данные и файлы cookie сторонних сайтов» YouTube наверняка заработает так, как он должен работать. Тоже самое можно проделать и со всеми остальными версиями браузерами, включая Firefox. Покопайтесь в настройках – и вы все найдете.
Решение №12 Переустановить браузер
Если вы столкнулись с ошибкой «An Error Occurred, Please Try Again Later», то можете попробовать попросту переустановить свой браузер. Некоторые пользователи браузера Firefox утверждают, что данная проблема может полностью исчезнуть после переустановки браузера. В общем, почему бы и вам не попробовать это сделать. Естественно, обязательно установите самую актуальную на данный момент версию, чтобы иметь наибольший шанс устранения ошибки «An Error Occurred, Please Try Again Later».
Запущенный полтора десятка лет тому назад, видеохостинг Ютуб достаточно быстро набрал популярность, став наиболее востребованным ресурсом, пользователи которого размещают и оценивают контент, обмениваются им. Как и прочие проекты, ютуб предоставляет высококачественные услуги, но идеальности в работе не гарантирует. Вероятно, многим приходилось сталкиваться с сообщением от YouTube «ошибка повторите попытку позже идентификатор воспроизведения…». Сигнал сопровождается появляющимся черным окошком плеера. Зачастую такая ошибка временного характера, и, обновив страницу, пользователь смотрит видеоролики в обычном режиме. Но есть случаи, когда подобные действия не дают положительных результатов.
Содержание
- Идентификатор воспроизведения – что это такое?
- Почему появляется ошибка?
- Как ликвидировать неполадки?
- Компьютер
- Андроид
- Телевизор
- Разбираемся с аудио
Идентификатор воспроизведения – что это такое?
Это своеобразный определитель, способный выделить тот или иной видеофайл из всего количества схожих роликов.
Пользователь видит его, нажав ссылку, чтобы начать просматривать файл.
Внешне идентификатор смотрится, как буквенно-цифровой набор, стоящий вслед за главным адресом ролика. Он присваивается, в том числе, и большим разделам, содержащим разные видеосюжеты, а также отдельным видеоканалам.
Чтобы избавиться от сбоя и ликвидировать проблему, есть несколько способов, но применять их рекомендуется после того, как установлена точная причина сбоя.
Почему появляется ошибка?
Итак, ютуб выдал сигнал «Ошибка. Повторите попытку позже. Идентификатор воспроизведения». Разберемся, что является причиной этого сбоя.
Главная проблема рассматриваемой ситуации скрывается не в видеохостинге или сервере для хранения информации, и даже не в провайдерской сети. Чаще всего причину связывают с работоспособностью устройства, используемого для воспроизведения видеосюжета.
Ошибка идентификатора воспроизведения выскакивает в таких случаях:
- нарушение функционирования флеш-плеера. Видеоролик вообще не воспроизводится;
- если ютуб пишет «ошибка воспроизведения. Идентификатор воспроизведения», проблему ищите в браузере. Это характерно для компьютерев с засоренным кэшем, наполненным временными файлами. Проще говоря, планшет либо мобильный телефон, на которых выполняется попытка просмотра ролика, не загрузит его по причине нехватки внутренней памяти.
Выделяют еще несколько причин, почему ютуб выдает ошибку, но сталкиваются с ними не слишком часто:
- некорректная работа DNS;
- неправильно выставленное время;
- неактуальные файлы и расширения, конфликтующие друг с другом.
Есть еще одно, достаточно редкое объяснение ошибки YouTube «повторите попытку позже. Идентификатор воспроизведения» в Яндекс браузере, и связывают проблему с недостаточностью скорости интернет-соединения.
Как ликвидировать неполадки?
Итак, как исправить ошибку воспроизведения в ютубе, выдаваемую идентификатором воспроизведения? Разберем несколько примеров для различных устройств.
Компьютер
Предположим, используется браузер Гугл Chrome, и в кэшировании допущена ошибка.
Вам нравится просмотр видеороликов, которому вы уделяете по несколько часов ежедневно. Если вы смотрите онлайн, сюжеты частично загружаются на персональный компьютер пользователя, в браузерный кэш. Каждый файл отличается своим уникальным заглавием, размером и предназначением. А когда загружено несколько видео с одинаковыми названиями, браузер перестает «понимать», какой из фрагментов ему необходим, выдает сигнал о сбое в работе.
Чтобы устранить ошибку воспроизведения видео на ютубе, рекомендуется задействовать две кнопки клавиатуры – Ctrl и H, чтобы вызвать меню для настройки истории. Слева на страничке появляется клавиша «очистить историю», по которой следует кликнуть. Возникнет окошко, в котором у каждого раздела проставляем отметку и нажимаем «удалить данные».
Если ролик загружается с небольшой скоростью, ютуб сбросит соединение, направив пользователю уведомление о сбое. Чтобы избавиться от проблемы, уточните у провайдера, не установлены ли ограничения на трафик. Вероятно, придется переподключиться на более дорогой, но быстрый тариф. Проверьте настройки Wi-Fi, отключите незадействованные устройства, чтобы снизить нагрузку.
Иногда стоит набраться терпения и взять паузу – известны случаи, когда в ютубе появляется ошибка идентификатора из-за перегруженности хостинга, не успевающего обслужить всех пользователей.
Уточните правильность выставленной даты и времени на устройстве. Если эти данные различаются с информацией сервера, безопасность соединения с интернетом не обеспечивается. Действия простые – внести необходимые изменения.
Напомним, что ролик, перед тем как отобразиться на мониторе, загружается в компьютерный кэш, после чего передается в «оперативку», обрабатывается системным блоком. Когда ОЗУ не хватает, воспроизведения не происходит. Решается все просто – устанавливается больший объем памяти, закрываются «тяжелые» игры, вкладки и приложения.
С каждой новой вкладкой нагрузка на ОЗУ возрастает, так как открытый сайт потребляет до 100 Мб оперативки. Кроме того, просматривая ролик и «прыгая» по задействованным вкладкам, пользователь создает конфликт между ними, и на черном экране появляется уведомление от ютуба «ошибка воспроизведения. Идентификатор воспроизведения». Как ее убрать? Не открывайте много окон одновременно, добавьте ОЗУ, другие вкладки открывайте во втором браузере.
Видео в режиме онлайн воспроизводится при помощи флеш-плагина, некорректные действия которого влекут за собой сбои. Переустановите Abode Flash Player: наберите в посиковой строчке «панель управления», войдите в приложение, найдите пункт «программы» – «удаление», кликните по нему, в перечне выберите необходимый плагин, переустановите программу.
Если ролик недоступен к просмотру, возможно, он недавно опубликован автором, находится на модерации, подождите некоторое время и повторите попытку. Второй вариант – сюжет нарушил правила хостинга и получил блокировку. В этом случае решения не существует.
Еще одна вероятная причина — ваш браузер устарел, нуждается в обновлении. Зайдите на официальный портал и скачайте актуальную версию.
Если выполнялась переустановка системы, либо иным способом затрагивались ее компоненты, случайно могли удалиться драйвера видеоадаптера. Запустите игру или включите видеоролик в высоком разрешении. Если кадры грузятся медленно, проблема кроется именно в этом – программу придется переустанавливать.
Андроид
Причин ошибки «нет подключения. Идентификатор воспроизведения» на YouTube для Android значительно меньше. Вероятно, код приложения стабильнее веб-версии хостинга.
Если произошла ошибка с идентификатором воспроизведения в ютуб на Андроид, перезапускаем приложение, чтобы устранить программный глюк.
Для очистки мусора в смартфоне используем специальную программу, либо просто перезагружаем мобильный гаджет.
Уточняем, есть ли соединение с интернетом, запустив тест по проверке скоростного режима. Для устранения проблемы отключаем и снова активируем Wi-Fi.
Переустановкой софта сносим программные данные, обновляем ютуб до актуальной версии, загружаем лицензионные приложения.
Телевизор
С ТВ Смарт такие проблемы практически не возникают. Но если появилась ошибка идентификатора в браузере Firefox на YouTube, перезагрузите приложение, используя официальные источники, выполните перезагрузку телевизора, предварительно отключив его от электросети, переустановите последнюю версию прошивки.
Разбираемся с аудио
Такие действия характерны, если произошел сбой с проигрыванием видео. А что предпринять, когда ролик не воспроизводится?
Когда сигнал предлагает перезагрузку компьютера, чаще всего этого оказывается достаточно, чтобы устранить проблему.
Если сбой остался, отключаем и снова активируем аудиоустройство. Делается это двумя методами – отключается электропитание, выполняется повторное подключение, либо из звуковой карты извлекается кабель, передающий сигнал, после чего возвращается ан свое место.
Если перезагрузка компьютера не помогает, отключаем другие устройства, воспроизводящие звук – наушники, гарнитуры, колонки. Случается, что звук не поступает на несколько устройств одновременно.
Changing your DNS can be of help you deal with this YouTube error
by Milan Stanojevic
Milan has been enthusiastic about technology ever since his childhood days, and this led him to take interest in all PC-related technologies. He’s a PC enthusiast and he… read more
Updated on August 5, 2022
Reviewed by
Vlad Turiceanu
Passionate about technology, Windows, and everything that has a power button, he spent most of his time developing new skills and learning more about the tech world. Coming… read more
- We’ve all seen the infamous An error occurred on YouTube while trying to watch a video and it’s most likely caused by your connection.
- This annoying problem can also be triggered by an issue with your browser.
- You can try to update your audio drivers by using dedicated software.
- Easy migration: use the Opera assistant to transfer exiting data, such as bookmarks, passwords, etc.
- Optimize resource usage: your RAM memory is used more efficiently than in other browsers
- Enhanced privacy: free and unlimited VPN integrated
- No ads: built-in Ad Blocker speeds up loading of pages and protects against data-mining
- Gaming friendly: Opera GX is the first and best browser for gaming
- Download Opera
Most of us visit YouTube daily, but some users have reported an error message that says An error occurred, please try again later.
This error will prevent you from watching videos, but fortunately for you, today, we’ll show you how to fix this error on Windows 10 and 11.
Note that you may even have a similar error watching YouTube on the TV where it says an error occurred please try again later.
Additionally, another common error message encountered by users is something went wrong error on YouTube. Some of the solutions in this article will help you resolve it as well.
What is an error occurred please try again later?
An error occurred, please try again later message will prevent you from watching YouTube videos. It has been observed in Firefox as well as some other browsers.
Speaking of issues with YouTube, users reported the following variants:
- YouTube An error occurred when searching – Users reported this error on YouTube while searching for videos. This is most likely a glitch that you can resolve by restarting your browser.
- An error occurred when watching YouTube – According to users, this error usually occurs while trying to watch YouTube videos. However, you might be able to fix it by clearing the cache or by changing the video quality.
- YouTube An error occurred while performing this operation – This is just a variation of this problem, and you can fix it using one of our solutions.
- An error occurred YouTube Firefox, Chrome, Edge, Internet Explorer, Opera – This error can appear in any web browser, and if you encounter it, be sure to try one of our solutions.
- YouTube videos not playing – There are many reasons why YouTube videos aren’t playing, and if you have this problem, we suggest you try some of our solutions.
- An error occurred YouTube Flash Player – Sometimes, this issue might be caused by Flash player, and to fix it, you need to uninstall Flash from your PC.
- An error occurred while attempting to create a youtube account, please try again later – In many cases, you will need to clear your cache and retry creating the account.
Why does my YouTube say an error occurred?
Several things may trigger this error, but many users have attributed it to errors in the DNS settings on your computer. However, it is not limited to this and also may be caused by the following:
- Third-party extensions
- Corrupted browser
- Problems with site cookies
- Video streaming quality
- Old cache data
Whichever group you belong to, we will proffer a solution to help resolve the error.
Quick Tip:
Switch to another browser. We recommend Opera because it’s just as safe and reliable as Firefox. It takes privacy and security a level higher with a native VPN.
It’s also very easy on system resources, so you can perform complicated operations even if you are using an older computer.

Opera
Get error-free web access with this up-to-date and responsive browser!
How do you fix YouTube error occurred please try again later?
1. Change or update your DNS Settings
- Click on the Start menu and type control panel, then select the Network and Sharing Center option.
- From the left pane, click on Change adapter settings.
- A new window will now appear. Locate your network connection and right-click it. Choose Properties from the menu.
- Select Internet Protocol Version 4 (TCP/IPv4) from the list and click on the Properties button.
- Check Use the following DNS server addresses and set the Preferred DNS server to 8.8.8.8 and the Alternate DNS server to 8.8.4.4. Click OK to save the changes.
If you’re frequently getting an error occurred please try again later while trying to watch YouTube videos, the problem might be your DNS.
By default, your PC uses your ISP’s DNS, but sometimes you might have problems with it, and you can change your DNS by performing the steps above.
After doing that, check if the problem is resolved. Changing these settings will force your Internet connection to use Google’s DNS instead of your default one.
Few users reported that this solution worked for them, so feel free to try it out. If Google’s DNS doesn’t work for you, change the settings to the default values, and you’ll be back to your default DNS.
An even better idea is to download and install a VPN. One added benefit to this is that you can circumvent various geographic restrictions from YouTube. Secondly, you will increase your security and privacy in doing so.
We recommend installing PIA – private internet access. It offers better connection speeds than most services and top servers in various locations around the world.

Private Internet Access
Get unlimited bandwidth and access to thousands of speedy servers all around the world!
2. Use Forget About This Site option
- Launch your Firefox browser.
- Use hotkeys Crtl + H to open your browser history.
- Now search your browsing history and find any YouTube link.
- Right-click it and choose the Forget About This Site option.
- Restart Firefox and try playing any YouTube video.
Forget About This Site is a useful Firefox feature that allows you to remove cookies, saved passwords, and cache files for a specific website.
This is a simple trick that might help you with An error occurred, please try again later error, so feel free to try it out.
3. Update your audio drivers
- Right-click on the Start menu and select Device Manager.
- Expand Audios inputs and outputs, right-click on your audio driver, and select Update driver.
- Select Search automatically for drivers and wait for it to get updated.
Some users claim that after updating their audio drivers, the issue was resolved for them, so you might want to try and find the latest audio drivers for your sound card.
You can try to visit your motherboard or sound card manufacturer’s website and locate and download the latest Windows 10 and 11 drivers.
However, manually updating the drivers can be tedious and time-consuming, so we recommend using dedicated software to download all the outdated drivers on your PC automatically.
It would help if you thus considered updating your drivers securely by employing a solution from the best driver update software.
4. Clear cookies and cache and update your plugins
- Launch the browser.
- Click the menu button in the top right corner and choose Library.
- Next, click on History.
- Now click on Clear recent history.
- Select what type of data you wish to remove. In our case, we have selected cache and cookies, but you can choose other types of data if you want. Select the desired time range and click on the Clear now button.
- When cookies and cache are deleted, restart Firefox.
To fix an error occurred please try again later error, you might want to clear cookies and cache.
Although we’ve shown you how to delete cache and cookies in Firefox, similar steps apply to most other modern browsers.
If you use any browser plugins, especially Shockwave Flash, you might want to update them to the latest version to fix possible incompatibility issues.
Some PC issues are hard to tackle, especially when it comes to corrupted repositories or missing Windows files. If you are having troubles fixing an error, your system may be partially broken.
We recommend installing Restoro, a tool that will scan your machine and identify what the fault is.
Click here to download and start repairing.
You can also make your task easier by installing a tool to clear cache and cookies. Our top recommendation in this regard is CCleaner because it is light, easy to use, and provides tons of valuable features.
This software cannot only clear your cached files and cookies but also help you clean junk files, repair your registry, update your drivers, and more.
5. Disable Shockwave Flash
- launch the Firefox browser.
- Type the path below in the address bar and hit Enter:
about:addons - Go to the Plugins section and find Shockwave Flash. From the dropdown menu, choose Never Activate.
Sometimes Shockwave Flash can cause an error occurred, please try again later to appear while watching YouTube videos, so make sure that it’s disabled.
If you don’t use Firefox, make sure that you disable Shockwave Flash on the browser that you’re currently using.
The process of disabling Shockwave Flash is similar for all modern browsers.
6. Disable hardware acceleration and try changing the video resolution
- Start the Firefox browser.
- In the address bar, paste the path below, then hit Enter:
about:preferences - Scroll to the Performance section and uncheck both Use recommended performance settings and Use hardware acceleration when available.
- Restart Firefox and try playing any YouTube video.
Some users have reported that hardware acceleration can cause issues with YouTube.
If you use a different browser, you should know that you can similarly disable hardware acceleration in any other browser.
Hardware acceleration can cause various issues, but after disabling it, the problems with YouTube videos should be resolved.
7. Plug in your headphones or speakers to your computer
This sounds like an unusual solution, but users have reported that plugging in your headphones or speakers to the audio jack while playing YouTube videos fixes this problem.
So if you’re using built-in speakers, try connecting headphones or speakers to fix this issue.
Usually, there is a red cross sign on the volume control icon in Taskbar, and if you notice it, reconnect your speakers or headphones and try playing YouTube videos again.
If your volume control is not working, we have got you covered with some quick tips to solve the issue.
8. Uninstall/repair Bitdefender
- Click on the Start menu, type control panel, and select the Uninstall a program option.
- If you have Bitdefender installed, click on it from the list of programs, then click on the Uninstall option.
- Follow the prompts from the uninstallation wizard to remove the app.
According to some users, it seems that Bitdefender can also cause this YouTube error, and to fix it, you’ll need to remove or repair Bitdefender.
It has been reported that repairing Bitdefender fixes the YouTube issue, but if repairing Bitdefender doesn’t work for you, you might want to uninstall it.
Several users reported that they fixed the issue simply by updating to the latest version of Bitdefender, so be sure to try that.
If you don’t use Bitdefender, try disabling or temporarily uninstalling your antivirus software to fix this issue.
Sometimes switching to a different antivirus solution can fix the problem, and if you’re looking for a new antivirus, be sure to try some of our updated best antivirus selections.
9. Change the quality of your videos
- Log on to YouTube and play a video.
- Click on the gear icon on the video.
- Click on Quality and select any video quality.
- Replay the video.
An error occurred please try again later error message will prevent you from watching YouTube videos, but according to users, you can fix this problem simply by changing the video quality of the video.
Keep in mind that this is just a workaround, so you’ll have to repeat it for every YouTube video that you try to watch.
- Inet_e_security_problem: How to Fix This Error Code
- How to Disable Guest Mode in Chrome on Windows 11
- We’ve Detected Suspicious Behavior [ChatGPT Error Fix]
- Microsoft Edge Keeps Crashing: 4 Easy Ways to Stop That
- Chrome Toolbar Missing: 5 Tested Ways to Get It Back
10. Update the browser
- Open your browser.
- Click the Menu icon in the top right corner and choose Help from the menu.
- Click on About Firefox.
- The browser will check for updates and allow you to install the latest updates if there are any.
11. Reinstall your browser
- Uninstall Firefox using the same steps in solution 9.
- Visit the Firefox website and click the Download Firefox button to get a new installation file.
- Click on the downloaded file and follow the installation wizard to reinstall Firefox.
If you’re getting An error occurred please try again later error message while watching YouTube videos; you might want to try reinstalling your web browser.
Users reported this issue in Firefox, but after reinstalling it, the problem was resolved. This solution also applies to other web browsers such as Chrome.
Keep in mind that uninstalling your browser will remove your cookies, history, and saved passwords, so you might want to export them before you reinstall.
There you go. Any of these fixes should work just fine. Please note that not all of them will work, and we expect you to pick solutions based on your specific situation.
If you still have problems playing videos on YouTube, we also have another great guide on how to fix YouTube on Windows.
An error occurred please try again later error will prevent you from watching YouTube videos, but you should be able to fix this annoying problem using one of our solutions.
Let us know in the comments what solutions worked for you.
Still having issues? Fix them with this tool:
SPONSORED
If the advices above haven’t solved your issue, your PC may experience deeper Windows problems. We recommend downloading this PC Repair tool (rated Great on TrustPilot.com) to easily address them. After installation, simply click the Start Scan button and then press on Repair All.
Newsletter
Changing your DNS can be of help you deal with this YouTube error
by Milan Stanojevic
Milan has been enthusiastic about technology ever since his childhood days, and this led him to take interest in all PC-related technologies. He’s a PC enthusiast and he… read more
Updated on August 5, 2022
Reviewed by
Vlad Turiceanu
Passionate about technology, Windows, and everything that has a power button, he spent most of his time developing new skills and learning more about the tech world. Coming… read more
- We’ve all seen the infamous An error occurred on YouTube while trying to watch a video and it’s most likely caused by your connection.
- This annoying problem can also be triggered by an issue with your browser.
- You can try to update your audio drivers by using dedicated software.
- Easy migration: use the Opera assistant to transfer exiting data, such as bookmarks, passwords, etc.
- Optimize resource usage: your RAM memory is used more efficiently than in other browsers
- Enhanced privacy: free and unlimited VPN integrated
- No ads: built-in Ad Blocker speeds up loading of pages and protects against data-mining
- Gaming friendly: Opera GX is the first and best browser for gaming
- Download Opera
Most of us visit YouTube daily, but some users have reported an error message that says An error occurred, please try again later.
This error will prevent you from watching videos, but fortunately for you, today, we’ll show you how to fix this error on Windows 10 and 11.
Note that you may even have a similar error watching YouTube on the TV where it says an error occurred please try again later.
Additionally, another common error message encountered by users is something went wrong error on YouTube. Some of the solutions in this article will help you resolve it as well.
What is an error occurred please try again later?
An error occurred, please try again later message will prevent you from watching YouTube videos. It has been observed in Firefox as well as some other browsers.
Speaking of issues with YouTube, users reported the following variants:
- YouTube An error occurred when searching – Users reported this error on YouTube while searching for videos. This is most likely a glitch that you can resolve by restarting your browser.
- An error occurred when watching YouTube – According to users, this error usually occurs while trying to watch YouTube videos. However, you might be able to fix it by clearing the cache or by changing the video quality.
- YouTube An error occurred while performing this operation – This is just a variation of this problem, and you can fix it using one of our solutions.
- An error occurred YouTube Firefox, Chrome, Edge, Internet Explorer, Opera – This error can appear in any web browser, and if you encounter it, be sure to try one of our solutions.
- YouTube videos not playing – There are many reasons why YouTube videos aren’t playing, and if you have this problem, we suggest you try some of our solutions.
- An error occurred YouTube Flash Player – Sometimes, this issue might be caused by Flash player, and to fix it, you need to uninstall Flash from your PC.
- An error occurred while attempting to create a youtube account, please try again later – In many cases, you will need to clear your cache and retry creating the account.
Why does my YouTube say an error occurred?
Several things may trigger this error, but many users have attributed it to errors in the DNS settings on your computer. However, it is not limited to this and also may be caused by the following:
- Third-party extensions
- Corrupted browser
- Problems with site cookies
- Video streaming quality
- Old cache data
Whichever group you belong to, we will proffer a solution to help resolve the error.
Quick Tip:
Switch to another browser. We recommend Opera because it’s just as safe and reliable as Firefox. It takes privacy and security a level higher with a native VPN.
It’s also very easy on system resources, so you can perform complicated operations even if you are using an older computer.

Opera
Get error-free web access with this up-to-date and responsive browser!
How do you fix YouTube error occurred please try again later?
1. Change or update your DNS Settings
- Click on the Start menu and type control panel, then select the Network and Sharing Center option.
- From the left pane, click on Change adapter settings.
- A new window will now appear. Locate your network connection and right-click it. Choose Properties from the menu.
- Select Internet Protocol Version 4 (TCP/IPv4) from the list and click on the Properties button.
- Check Use the following DNS server addresses and set the Preferred DNS server to 8.8.8.8 and the Alternate DNS server to 8.8.4.4. Click OK to save the changes.
If you’re frequently getting an error occurred please try again later while trying to watch YouTube videos, the problem might be your DNS.
By default, your PC uses your ISP’s DNS, but sometimes you might have problems with it, and you can change your DNS by performing the steps above.
After doing that, check if the problem is resolved. Changing these settings will force your Internet connection to use Google’s DNS instead of your default one.
Few users reported that this solution worked for them, so feel free to try it out. If Google’s DNS doesn’t work for you, change the settings to the default values, and you’ll be back to your default DNS.
An even better idea is to download and install a VPN. One added benefit to this is that you can circumvent various geographic restrictions from YouTube. Secondly, you will increase your security and privacy in doing so.
We recommend installing PIA – private internet access. It offers better connection speeds than most services and top servers in various locations around the world.

Private Internet Access
Get unlimited bandwidth and access to thousands of speedy servers all around the world!
2. Use Forget About This Site option
- Launch your Firefox browser.
- Use hotkeys Crtl + H to open your browser history.
- Now search your browsing history and find any YouTube link.
- Right-click it and choose the Forget About This Site option.
- Restart Firefox and try playing any YouTube video.
Forget About This Site is a useful Firefox feature that allows you to remove cookies, saved passwords, and cache files for a specific website.
This is a simple trick that might help you with An error occurred, please try again later error, so feel free to try it out.
3. Update your audio drivers
- Right-click on the Start menu and select Device Manager.
- Expand Audios inputs and outputs, right-click on your audio driver, and select Update driver.
- Select Search automatically for drivers and wait for it to get updated.
Some users claim that after updating their audio drivers, the issue was resolved for them, so you might want to try and find the latest audio drivers for your sound card.
You can try to visit your motherboard or sound card manufacturer’s website and locate and download the latest Windows 10 and 11 drivers.
However, manually updating the drivers can be tedious and time-consuming, so we recommend using dedicated software to download all the outdated drivers on your PC automatically.
It would help if you thus considered updating your drivers securely by employing a solution from the best driver update software.
4. Clear cookies and cache and update your plugins
- Launch the browser.
- Click the menu button in the top right corner and choose Library.
- Next, click on History.
- Now click on Clear recent history.
- Select what type of data you wish to remove. In our case, we have selected cache and cookies, but you can choose other types of data if you want. Select the desired time range and click on the Clear now button.
- When cookies and cache are deleted, restart Firefox.
To fix an error occurred please try again later error, you might want to clear cookies and cache.
Although we’ve shown you how to delete cache and cookies in Firefox, similar steps apply to most other modern browsers.
If you use any browser plugins, especially Shockwave Flash, you might want to update them to the latest version to fix possible incompatibility issues.
Some PC issues are hard to tackle, especially when it comes to corrupted repositories or missing Windows files. If you are having troubles fixing an error, your system may be partially broken.
We recommend installing Restoro, a tool that will scan your machine and identify what the fault is.
Click here to download and start repairing.
You can also make your task easier by installing a tool to clear cache and cookies. Our top recommendation in this regard is CCleaner because it is light, easy to use, and provides tons of valuable features.
This software cannot only clear your cached files and cookies but also help you clean junk files, repair your registry, update your drivers, and more.
5. Disable Shockwave Flash
- launch the Firefox browser.
- Type the path below in the address bar and hit Enter:
about:addons - Go to the Plugins section and find Shockwave Flash. From the dropdown menu, choose Never Activate.
Sometimes Shockwave Flash can cause an error occurred, please try again later to appear while watching YouTube videos, so make sure that it’s disabled.
If you don’t use Firefox, make sure that you disable Shockwave Flash on the browser that you’re currently using.
The process of disabling Shockwave Flash is similar for all modern browsers.
6. Disable hardware acceleration and try changing the video resolution
- Start the Firefox browser.
- In the address bar, paste the path below, then hit Enter:
about:preferences - Scroll to the Performance section and uncheck both Use recommended performance settings and Use hardware acceleration when available.
- Restart Firefox and try playing any YouTube video.
Some users have reported that hardware acceleration can cause issues with YouTube.
If you use a different browser, you should know that you can similarly disable hardware acceleration in any other browser.
Hardware acceleration can cause various issues, but after disabling it, the problems with YouTube videos should be resolved.
7. Plug in your headphones or speakers to your computer
This sounds like an unusual solution, but users have reported that plugging in your headphones or speakers to the audio jack while playing YouTube videos fixes this problem.
So if you’re using built-in speakers, try connecting headphones or speakers to fix this issue.
Usually, there is a red cross sign on the volume control icon in Taskbar, and if you notice it, reconnect your speakers or headphones and try playing YouTube videos again.
If your volume control is not working, we have got you covered with some quick tips to solve the issue.
8. Uninstall/repair Bitdefender
- Click on the Start menu, type control panel, and select the Uninstall a program option.
- If you have Bitdefender installed, click on it from the list of programs, then click on the Uninstall option.
- Follow the prompts from the uninstallation wizard to remove the app.
According to some users, it seems that Bitdefender can also cause this YouTube error, and to fix it, you’ll need to remove or repair Bitdefender.
It has been reported that repairing Bitdefender fixes the YouTube issue, but if repairing Bitdefender doesn’t work for you, you might want to uninstall it.
Several users reported that they fixed the issue simply by updating to the latest version of Bitdefender, so be sure to try that.
If you don’t use Bitdefender, try disabling or temporarily uninstalling your antivirus software to fix this issue.
Sometimes switching to a different antivirus solution can fix the problem, and if you’re looking for a new antivirus, be sure to try some of our updated best antivirus selections.
9. Change the quality of your videos
- Log on to YouTube and play a video.
- Click on the gear icon on the video.
- Click on Quality and select any video quality.
- Replay the video.
An error occurred please try again later error message will prevent you from watching YouTube videos, but according to users, you can fix this problem simply by changing the video quality of the video.
Keep in mind that this is just a workaround, so you’ll have to repeat it for every YouTube video that you try to watch.
- Inet_e_security_problem: How to Fix This Error Code
- How to Disable Guest Mode in Chrome on Windows 11
10. Update the browser
- Open your browser.
- Click the Menu icon in the top right corner and choose Help from the menu.
- Click on About Firefox.
- The browser will check for updates and allow you to install the latest updates if there are any.
11. Reinstall your browser
- Uninstall Firefox using the same steps in solution 9.
- Visit the Firefox website and click the Download Firefox button to get a new installation file.
- Click on the downloaded file and follow the installation wizard to reinstall Firefox.
If you’re getting An error occurred please try again later error message while watching YouTube videos; you might want to try reinstalling your web browser.
Users reported this issue in Firefox, but after reinstalling it, the problem was resolved. This solution also applies to other web browsers such as Chrome.
Keep in mind that uninstalling your browser will remove your cookies, history, and saved passwords, so you might want to export them before you reinstall.
There you go. Any of these fixes should work just fine. Please note that not all of them will work, and we expect you to pick solutions based on your specific situation.
If you still have problems playing videos on YouTube, we also have another great guide on how to fix YouTube on Windows.
An error occurred please try again later error will prevent you from watching YouTube videos, but you should be able to fix this annoying problem using one of our solutions.
Let us know in the comments what solutions worked for you.
Still having issues? Fix them with this tool:
SPONSORED
If the advices above haven’t solved your issue, your PC may experience deeper Windows problems. We recommend downloading this PC Repair tool (rated Great on TrustPilot.com) to easily address them. After installation, simply click the Start Scan button and then press on Repair All.

 По своему опыту могу сказать, что такая процедура позволяет избавится от самых разных проблем и ошибок на телевизорах со Smart TV. В том числе от проблем с запуском и просмотром видео в приложении YouTube. Подходит абсолютно для всех телевизоров.
По своему опыту могу сказать, что такая процедура позволяет избавится от самых разных проблем и ошибок на телевизорах со Smart TV. В том числе от проблем с запуском и просмотром видео в приложении YouTube. Подходит абсолютно для всех телевизоров. Я уже показывал, как решить проблемы с подключением к интернету на телевизорах LG, и что делать, если не работает интернет на телевизоре Samsung Smart TV. Ну и универсальная инструкция: как телевизор подключить к интернету.
Я уже показывал, как решить проблемы с подключением к интернету на телевизорах LG, и что делать, если не работает интернет на телевизоре Samsung Smart TV. Ну и универсальная инструкция: как телевизор подключить к интернету.

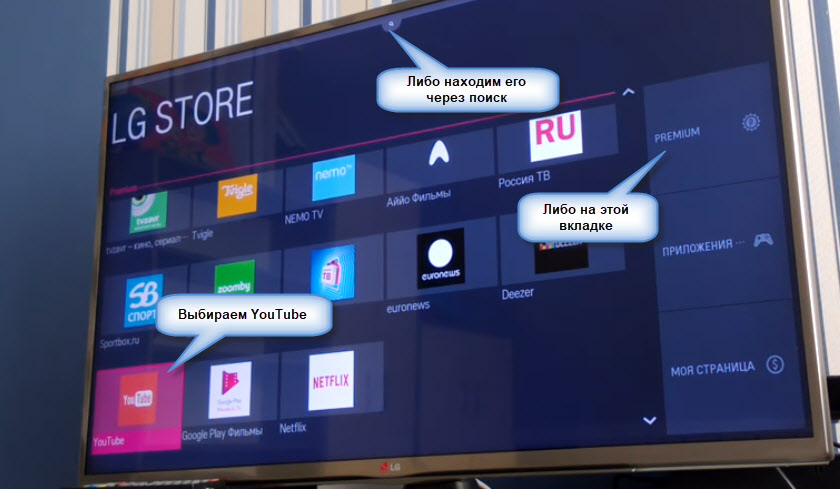

 Запускаем его и смотрим видео!
Запускаем его и смотрим видео! После чего снова отключаем питание телевизора минут на 10, включаем его и устанавливаем приложение YouTube с магазина LG Store
После чего снова отключаем питание телевизора минут на 10, включаем его и устанавливаем приложение YouTube с магазина LG Store  После сброса настроек устанавливаем приложение YouTube из магазина LG Store. Как это сделать я показывал выше в этой инструкции. Скорее всего в магазине приложений искать его придется на вкладке «PREMIUM».
После сброса настроек устанавливаем приложение YouTube из магазина LG Store. Как это сделать я показывал выше в этой инструкции. Скорее всего в магазине приложений искать его придется на вкладке «PREMIUM».

 Выбираем «Удал. все cookies» и подтверждаем свое действие.
Выбираем «Удал. все cookies» и подтверждаем свое действие.
 Возвращаемся на вкладку «Приложения» и пробуем открыть YouTube.
Возвращаемся на вкладку «Приложения» и пробуем открыть YouTube.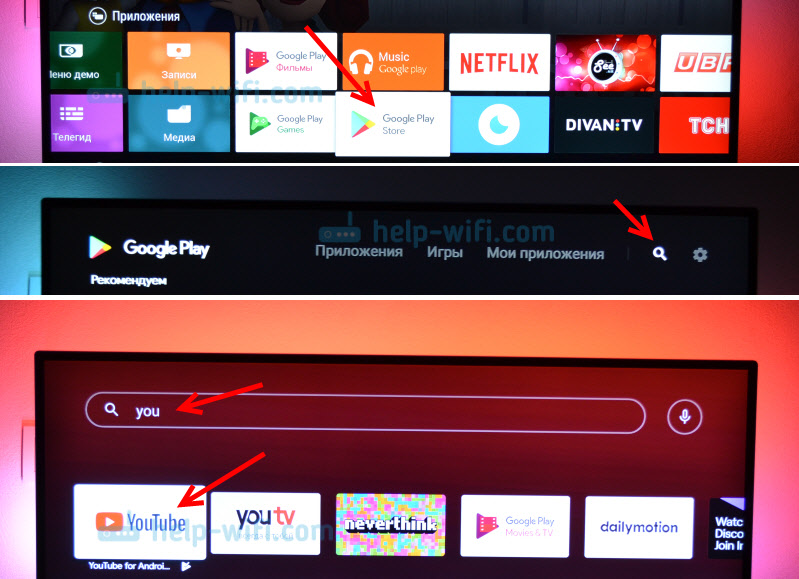 В результатах поиска должно появится приложение «YouTube for Android TV». Если приложение не установлено на вашем телевизоре, то там будет кнопка «Установить». Если установлено, то «Открыть». Там же можно удалить приложение YouTube.
В результатах поиска должно появится приложение «YouTube for Android TV». Если приложение не установлено на вашем телевизоре, то там будет кнопка «Установить». Если установлено, то «Открыть». Там же можно удалить приложение YouTube. Но как оказалось, на моем телевизоре Филипс его никак полностью не удалить
Но как оказалось, на моем телевизоре Филипс его никак полностью не удалить  Дальше на вкладке «Системные приложения» находим YouTube и открываем его. Затем по очереди выбираем «Удалить данные» и «Очистить кэш». Каждый раз подтверждаем свои действия.
Дальше на вкладке «Системные приложения» находим YouTube и открываем его. Затем по очереди выбираем «Удалить данные» и «Очистить кэш». Каждый раз подтверждаем свои действия. После этого желательно на несколько минут отключить питание телевизора. Если Ютуб по прежнему не будет работать, то попробуйте в этих же настройках «Удалить обновления» и «Удалить настройки по умолчанию».
После этого желательно на несколько минут отключить питание телевизора. Если Ютуб по прежнему не будет работать, то попробуйте в этих же настройках «Удалить обновления» и «Удалить настройки по умолчанию».