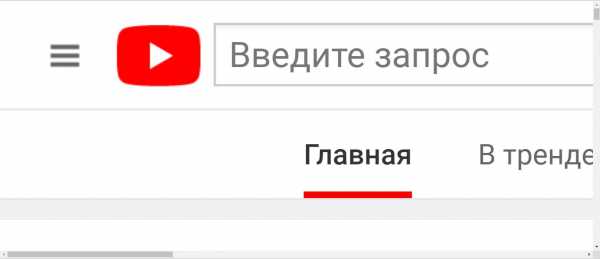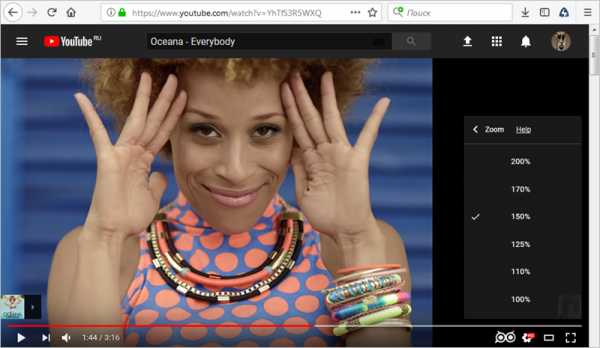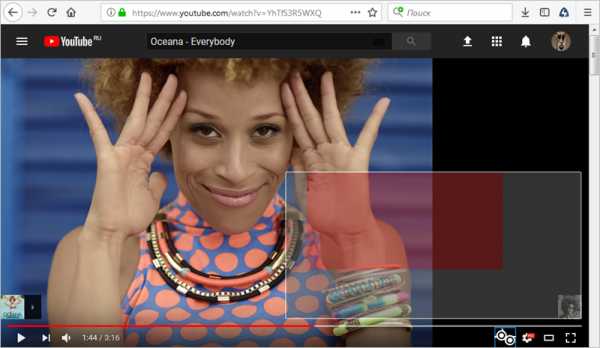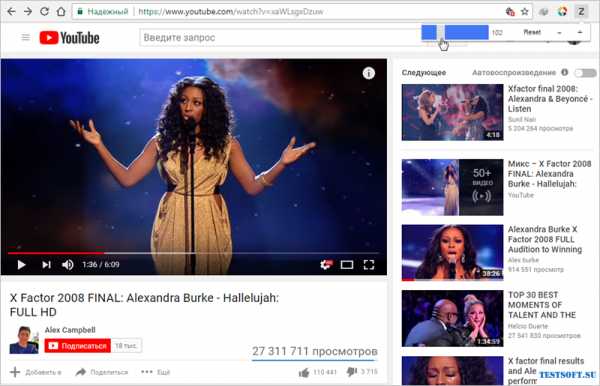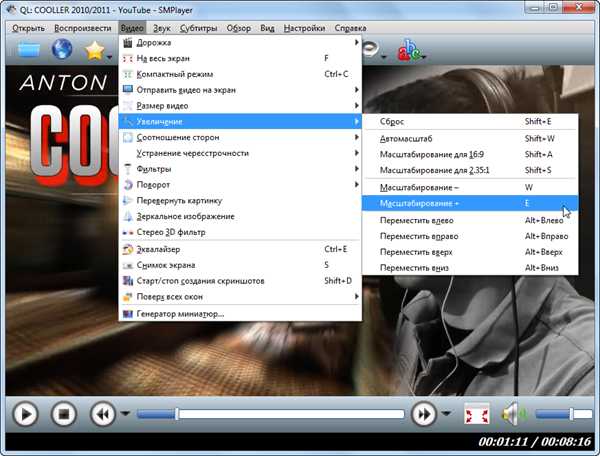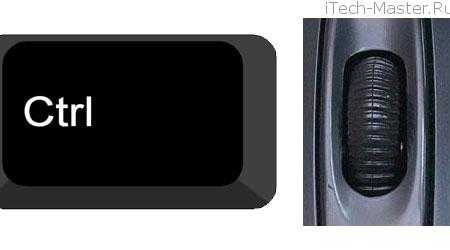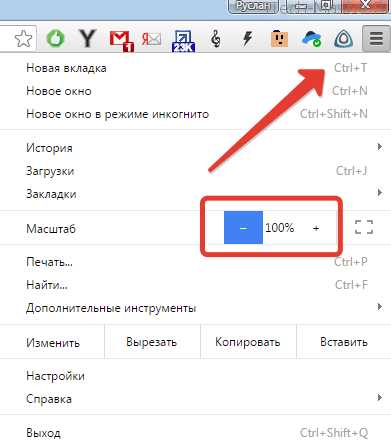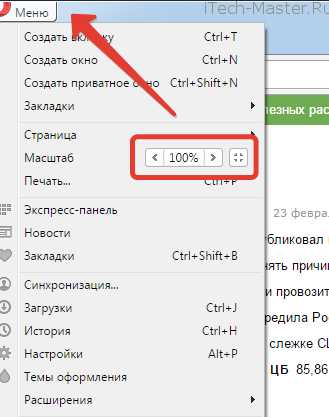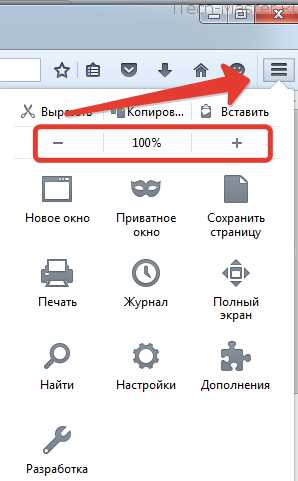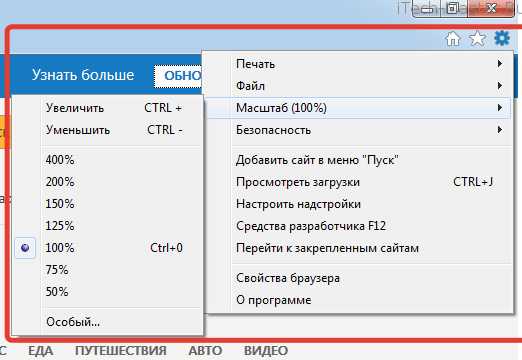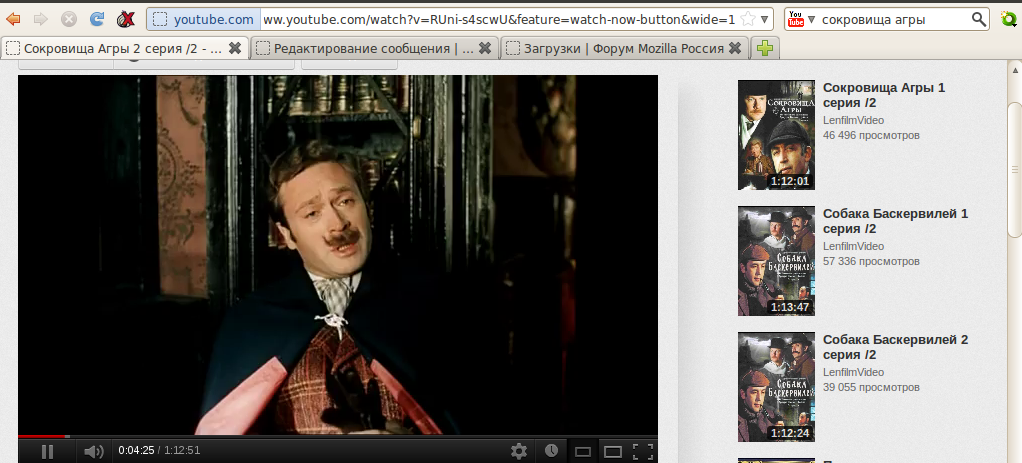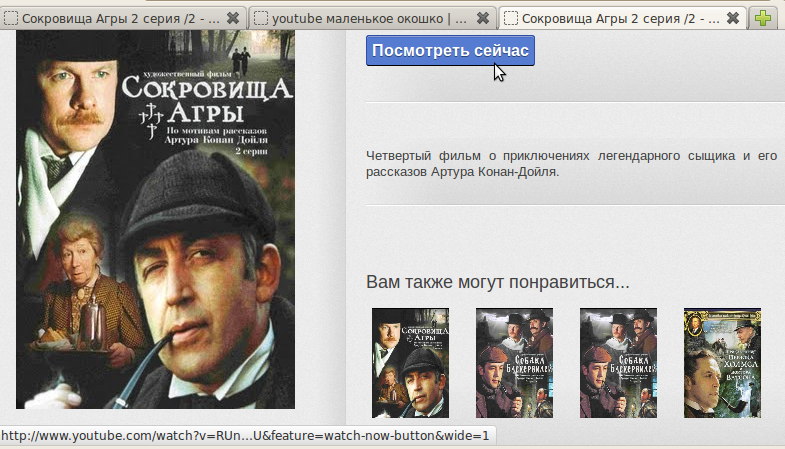Эффективный способ уменьшения экрана на Ютубе
Для того, чтобы оптимизировать выводящееся изображение на монитор в некоторых случаях необходимо промасштабировать экран. Такая функция может пригодится не только для видеохостинга YouTube, но и для других сайтов. В свою очередь изменение масштаба может пригодится для более удобного просмотра контента. Также не редкость низкокачественные ролики, в которых сложно что-то рассмотреть, и хотелось бы их увеличить. Для решения данной проблемы мы обсудим вопрос, как уменьшить экран в Ютубе различными способами.
Как уменьшить масштаб страницы на Ютубе
Для того, что бы понять как выполнить масштабирование на сайте Ютуб, следует понимать в каких случаях можно воспользоваться данной опцией. Переодически возникают ситуации, когда все окошки с видео, текст и само разрешение сайта становится больше по тем или иным причинам. Безусловно в таком режиме с огромными плитками видео и текстом комфортно просматривать видеоролики не получится, поэтому проблему нужно решать сразу. Следуйте нижеприведенным инструкциям и рекомендациям к ним.
Уменьшение разрешения страницы при помощи скрола мышки:
Уменьшение масштаба при помощи штатных средств веб-образователя расмотрим на примере Google Chrome:
Как увеличить масштаб страницы на Ютубе
К увеличению масштаба окна можно прибегнуть в случае просмотра каких-то мелких деталей, которые сложно заметить в стандартном режиме. Одним из таких случаев является низкокачественное видео на котором сложно просмотреть титры либо мелкий текст в ролике. Вот для таких случаев можно воспользоватся функцией увеличения масштаба интерфейса сайта. Следуйте такой пошаговой инструкции:
Увеличение масштаба разрешения окна на Ютубе при помощи компьютерной мыши:
Для увеличения размера экрана в браузере воспользуйтесь второй инструкцией из данной статьи.
Изменение масштаба страниц с помощью горячих клавиш на клавиатуре
Изменять размер окна при помощи клавиатуры проще всего, для этого стоит всего-навсего зажать две кнопки, Ctrl и клавишу Плюс или Минус. При использовании данной комбинации экран будет автоматически изменяться после каждого нажатия.
Источник
Как изменить масштаб в ютубе на телефоне?
Как изменить масштаб страницы в Ютубе на телефоне?
Зайдите на веб-сайт YouTube.com. Зажмите клавишу Ctrl+Scroll (прокрутите колесиком мышки в нижнюю сторону). Сайт автоматически начнет изменять свой размер; крутите скрол до тех пор, пока он не будет оптимального вида.
Как уменьшить размер ютуба на телефоне?
Чтобы увеличить или уменьшить размер шрифта на YouTube, нужно изменить настройки устройства.
…
Измените размер шрифта на своем устройстве.
Как изменить размер шрифта на сайте YouTube?
Как настроить формат и шрифт для субтитров видео на YouTube
Как расширить экран на YouTube?
Чтобы настроить размер проигрывателя вручную, просто измените размер окна браузера. Также вы можете включить режим Широкий экран. Для этого нажмите на значок в нижнем углу проигрывателя. Ещё один вариант – открыть видео на весь экран.
Как изменить масштаб экрана на телефоне?
Для того, чтобы увеличить или уменьшить шрифт, найдите подменю «Специальные возможности». В чистом Андроиде он расположен в главном меню, в MIUI – в подменю «Расширенные настройки». Найдите пункт «Масштаб изображения на экране» и в открывшемся меню используйте кнопки «+» и «-» для смены размера элементов интерфейса.
Как убрать ограничение по возрасту на ютубе на телефоне?
Способ 1 — Корректировка профиля
Как уменьшить экран телефона?
Android: Режим управления одной рукой на Samsung Galaxy Note 8 & Co.
Как изменить масштаб изображения на экране?
С помощью клавиатуры
Чтобы уменьшить масштаб экрана нэтбука, следует воспользоваться комбинацией клавиш Ctrl и «минус». Соответственно, чтобы увеличить масштаб, следует нажать комбинацию Ctrl и «плюс». Чтобы сделать 100% масштаб, можно использовать комбинацию «Ctrl» + «0».
Как сделать чтобы увеличить шрифт для чтения?
Как увеличить размер шрифта на сайте?
Увеличить текст на странице нам поможет клавиша CTRL. Нажимаем и не отпуская ее добавляем клавишу «+» (CTRL + «+»). Масштаб будет увеличиваться. Используя это сочетание можно добиться комфортного размера шрифта.
Источник
Как увеличить шрифт на странице в Youtube?
Как увеличить шрифт в ютубе на телефоне?
Чтобы увеличить или уменьшить размер шрифта на YouTube, нужно изменить настройки устройства.
…
Измените размер шрифта на своем устройстве.
Как увеличить размер шрифта на сайте?
Увеличить текст на странице нам поможет клавиша CTRL. Нажимаем и не отпуская ее добавляем клавишу «+» (CTRL + «+»). Масштаб будет увеличиваться. Используя это сочетание можно добиться комфортного размера шрифта.
Как изменить размер шрифта на сайте Youtube?
После включения субтитров, выполните следующие действия:
Как уменьшить значки в ютубе?
Зайдите на веб-сайт YouTube.com. Зажмите клавишу Ctrl+Scroll (прокрутите колесиком мышки в нижнюю сторону). Сайт автоматически начнет изменять свой размер; крутите скрол до тех пор, пока он не будет оптимального вида.
Что делать если в ютубе маленький экран?
Как включить режим
Как изменить размер шрифта интернет страницы?
Как изменить масштаб текущей веб-страницы
Как поменять размер букв на клавиатуре?
Найдите на клавиатуре вашего компьютера или ноутбука клавиши «Ctrl» и «+», «-». Одновременно зажмите клавиши «Ctrl»+«+», чтобы увеличить шрифт и «Ctrl»+«-», чтобы уменьшить его. Чтобы вернуть прежний размер букв, вам следует нажать сочетание клавиш «Ctrl+0».
Как увеличить размер букв?
Как сделать жирный шрифт в комментариях на ютубе?
Для того, чтобы сделать комментарий жирным, необходимо в конце и в начале фразы, которую Вы хотите выделить, поставить звездочки. Для того, чтобы сделать текст курсивом, поставьте в начале и конце нужной фразы нижний пробел. И чтобы сделать зачёркнутый текст, нужно в начале фразы и конце поставить дефис.
Какой шрифт используется в YouTube?
В рамках продолжающегося сотрудничества YouTube и Saffron создали YouTube Sans – первый шрифт, который бренд может называть своим. Он официально дебютирует в их новейшем продукте – YouTube TV.
Источник
На чтение 9 мин Просмотров 2.1к. Опубликовано 25.04.2021
Содержание
- Как уменьшить масштаб страницы на Ютубе
- Как увеличить масштаб страницы на Ютубе
- Изменение масштаба страниц с помощью горячих клавиш на клавиатуре
- РАЗМЕР YOUTUBE
- КАК ИЗМЕНИТЬ РАЗМЕР В ЮТЬЮБ
- изменение экрана с помощью горячих клавиш
- Как уменьшить масштаб страницы на Ютубе
- Как увеличить масштаб страницы на Ютубе
- Изменение масштаба страниц с помощью горячих клавиш на клавиатуре
- Как увеличить масштаб видео (зум) на YouTube » |
- Как увеличить или уменьшить масштаб страницы в браузере
- Как увеличить масштаб страниц в браузере
- Как изменить масштаб страниц в Chrome
- Как изменить масштаб страниц в Opera
- Как изменить масштаб страниц в Firefox
- Как изменить масштаб страниц в Internet Explorer
- Изменение масштаба страниц с помощью горячих клавиш на клавиатуре
Для того, чтобы оптимизировать выводящееся изображение на монитор в некоторых случаях необходимо промасштабировать экран. Такая функция может пригодится не только для видеохостинга YouTube, но и для других сайтов. В свою очередь изменение масштаба может пригодится для более удобного просмотра контента. Также не редкость низкокачественные ролики, в которых сложно что-то рассмотреть, и хотелось бы их увеличить. Для решения данной проблемы мы обсудим вопрос, как уменьшить экран в Ютубе различными способами.
Как уменьшить масштаб страницы на Ютубе
Для того, что бы понять как выполнить масштабирование на сайте Ютуб, следует понимать в каких случаях можно воспользоваться данной опцией. Переодически возникают ситуации, когда все окошки с видео, текст и само разрешение сайта становится больше по тем или иным причинам. Безусловно в таком режиме с огромными плитками видео и текстом комфортно просматривать видеоролики не получится, поэтому проблему нужно решать сразу. Следуйте нижеприведенным инструкциям и рекомендациям к ним.
Уменьшение разрешения страницы при помощи скрола мышки:
- Зайдите на веб-сайт YouTube.com
- Зажмите клавишу Ctrl+Scroll (прокрутите колесиком мышки в нижнюю сторону).
- Сайт автоматически начнет изменять свой размер; крутите скрол до тех пор, пока он не будет оптимального вида.
Уменьшение масштаба при помощи штатных средств веб-образователя расмотрим на примере Google Chrome:
- Зайдите в веб-браузер Chrome.
- Затем перейдите в “Панель инструментов и настроек” которая находится в верхней части экрана напротив адресной строки сайта.
- После появления списка меню вы увидите пункт “Масштаб”.
- Нажатием эскиза квадратного окна вы перейдете в полноэранный режим.
- Нажатием значения минус в данной графе вы снизите разрешение экрана.
Как увеличить масштаб страницы на Ютубе
К увеличению масштаба окна можно прибегнуть в случае просмотра каких-то мелких деталей, которые сложно заметить в стандартном режиме. Одним из таких случаев является низкокачественное видео на котором сложно просмотреть титры либо мелкий текст в ролике. Вот для таких случаев можно воспользоватся функцией увеличения масштаба интерфейса сайта. Следуйте такой пошаговой инструкции:
Увеличение масштаба разрешения окна на Ютубе при помощи компьютерной мыши:
- Зайдите в видеосервис YouTube.
- В случае если ваше колесико плохо прокручивается, но все же работает, зажмите кнопку Ctrl.
- Затем постарайтесь немного прокрутить скрол для вызова меню масштабирования на экран.
- После этого в правом верхнем углу экрана нажимаете ЛКМ по значению плюс, для увличения размера интерфейса.
Для увеличения размера экрана в браузере воспользуйтесь второй инструкцией из данной статьи.
Изменение масштаба страниц с помощью горячих клавиш на клавиатуре
Изменять размер окна при помощи клавиатуры проще всего, для этого стоит всего-навсего зажать две кнопки, Ctrl и клавишу Плюс или Минус. При использовании данной комбинации экран будет автоматически изменяться после каждого нажатия.
Вы хотели бы иметь возможность самостоятельно устанавливать произвольный размер YouTube видео-плеера при просмотре видео онлайн? Вас не устраивает просмотр видео роликов только в стандартных малом, большом и полноэкранном размерах, которые предлагает по умолчанию YouTube?
Вам нравится эксперименты? Тогда предлагаю испытать работу расширения для интернет-браузеров Mozilla Firefox и Google Chrome под названием Youtube.com player Resize, которое легко, одним движением мышки сможет увеличить или уменьшить размер окна видео-плеера согласно ваших требований.
Установив Youtube.com player Resize, вам даже не потребуется перезагрузка браузера. Расширение сразу после установки готово к работе. В этой пошаговой инструкции мы с вами установим Youtube.com player Resize в браузере Firefox и посмотрим на его возможности.
РАЗМЕР YOUTUBE
Переходим по адресу:
и нажимаем на кнопку “Continue to Download”.
На следующем шаге нажимаем кнопку “+ Add to Firefox” и разрешаем установку расширения в браузере.
Во всплывающем окне браузера кликаем на “Установить сейчас” и получаем сообщение о успешной установке Youtube.com player Resize.
КАК ИЗМЕНИТЬ РАЗМЕР В ЮТЬЮБ
После запуска видео ролика, наведя курсор мышки на правую сторону окна видео-плеера, можем менять размер в большую или меньшую сторону.
Если работа расширения вас не устраивает, перейдите в настройки браузера “Дополнения” – “Расширения”, отключите или удалите его. Размеры окна видео-плеера на Ютьюб, после этого, примут первоначальные настройки. Спасибо за внимание!
Поиск
Рубрики
изменение экрана с помощью горячих клавиш
Для того, чтобы оптимизировать выводящееся изображение на монитор в некоторых случаях необходимо промасштабировать экран. Такая функция может пригодится не только для видеохостинга YouTube, но и для других сайтов. В свою очередь изменение масштаба может пригодится для более удобного просмотра контента. Также не редкость низкокачественные ролики, в которых сложно что-то рассмотреть, и хотелось бы их увеличить. Для решения данной проблемы мы обсудим вопрос, как уменьшить экран в Ютубе различными способами.
Как уменьшить масштаб страницы на Ютубе
Для того, что бы понять как выполнить масштабирование на сайте Ютуб, следует понимать в каких случаях можно воспользоваться данной опцией. Переодически возникают ситуации, когда все окошки с видео, текст и само разрешение сайта становится больше по тем или иным причинам. Безусловно в таком режиме с огромными плитками видео и текстом комфортно просматривать видеоролики не получится, поэтому проблему нужно решать сразу. Следуйте нижеприведенным инструкциям и рекомендациям к ним.
Уменьшение разрешения страницы при помощи скрола мышки:
- Зайдите на веб-сайт YouTube.com
- Зажмите клавишу Ctrl+Scroll (прокрутите колесиком мышки в нижнюю сторону).
- Сайт автоматически начнет изменять свой размер; крутите скрол до тех пор, пока он не будет оптимального вида.
Уменьшение масштаба при помощи штатных средств веб-образователя расмотрим на примере Google Chrome:
- Зайдите в веб-браузер Chrome.
- Затем перейдите в “Панель инструментов и настроек” которая находится в верхней части экрана напротив адресной строки сайта.
- После появления списка меню вы увидите пункт “Масштаб”.
- Нажатием эскиза квадратного окна вы перейдете в полноэранный режим.
- Нажатием значения минус в данной графе вы снизите разрешение экрана.
Как увеличить масштаб страницы на Ютубе
К увеличению масштаба окна можно прибегнуть в случае просмотра каких-то мелких деталей, которые сложно заметить в стандартном режиме. Одним из таких случаев является низкокачественное видео на котором сложно просмотреть титры либо мелкий текст в ролике. Вот для таких случаев можно воспользоватся функцией увеличения масштаба интерфейса сайта. Следуйте такой пошаговой инструкции:
Увеличение масштаба разрешения окна на Ютубе при помощи компьютерной мыши:
- Зайдите в видеосервис YouTube.
- В случае если ваше колесико плохо прокручивается, но все же работает, зажмите кнопку Ctrl.
- Затем постарайтесь немного прокрутить скрол для вызова меню масштабирования на экран.
- После этого в правом верхнем углу экрана нажимаете ЛКМ по значению плюс, для увличения размера интерфейса.
Для увеличения размера экрана в браузере воспользуйтесь второй инструкцией из данной статьи.
Изменение масштаба страниц с помощью горячих клавиш на клавиатуре
Изменять размер окна при помощи клавиатуры проще всего, для этого стоит всего-навсего зажать две кнопки, Ctrl и клавишу Плюс или Минус. При использовании данной комбинации экран будет автоматически изменяться после каждого нажатия.
Как увеличить масштаб видео (зум) на YouTube » |
Как известно, многие современные медиаплееры поддерживают режим масштабирования видео. Например, в популярном кроссплатформенном VLC (VideoLAN) зуминг включается клавишей «Z«. Однако YouTube и большинство подобных онлайн-сервисов не умеют увеличивать и уменьшать масштаб роликов. Вы легко измените скорость воспроизведения и разрешение видео, но не в силах приблизить заинтересовавший объект в кадре. Что делать?
Есть два решения описанной проблемы: использовать специальное браузерное расширение либо сторонний плеер с функцией масштабирования роликов.
- OwlZoom для Firefox. Интегрирует в «Настройки» ютубовского проигрывателя дополнительную строку «Zoom«. Нажав на нее, вы увидите несколько доступных уровней масштабирования (от 100 до 200%). После применения нужного увеличения на панели инструментов плеера появится кнопка «PlayAround«, через которую можно оптимальным образом, без смещения, расположить окно ролика (см. первые два скриншота). Дабы вернуться к первоначальному масштабу, выберите уровень «100%».
- Zoom для Chrome. Плагин предназначен для точного масштабирования веб-страниц, но прекрасно справляется и с задачей увеличить (уменьшить) стоп-кадр на YouTube (скриншот ниже).
- Magic Actions для Chrome, Firefox и Opera. Беспроблемно расширит окно проигрывателя до размеров экрана. Хотя это нельзя назвать масштабированием, заложенной в аддон функции достаточно, чтобы ознакомиться с деталями картинки.
Второй вариант – скачать медиаплеер, умеющий воспроизводить и зумить видео с YouTube. Задача решаема силами SMPlayer с внедренной надстройкой SMTube. Оба приложения русифицированы и имеют официальные портативные сборки, т.е. не «сорят» в реестре Windows.
После установки SMTube в папку проигрывателя используйте его как браузер-поисковик роликов на YouTube. Найденное видео откроется в интерфейсе SMPlayer, а соответствующие регулировки есть в меню «Видео» → «Увеличение«, в том числе «горячие» клавиши «E» (увеличить) и «W» (уменьшить).
Дмитрий dmitry_spb Евдокимов
Как увеличить или уменьшить масштаб страницы в браузере
Как правило, масштаб веб страниц задается самим разработчиком сайта. Он может оптимизировать сайт под определенное разрешение экрана, например 1024*768 и, в случае когда разрешение вашего экрана меньше, страница отображается некорректно — не все области умещаются на вашем экране. Именно для таких случаев в браузерах предусмотрена функция изменения масштаба страниц.
Как увеличить масштаб страниц в браузере
Чтобы быстро изменить масштаб страницы в браузере надо зажать клавишу CTRL покрутить роликом мыши вверх или вних. Не знаю, как в других в браузерах, но в Google Chrome масштаб во всех вкладках меняется раздельно.
Если у вас мышь без ролика (или вы используете ноутбук или нетбук), то изменять масштаб страниц можно в настройках самого браузера. Для этого необходимо:
Как изменить масштаб страниц в Chrome
Заходим в меню Google Chrome и меняем масштаб с помощью + или —
Как изменить масштаб страниц в Opera
Заходим в меню браузера Opera вверху страницы и меняем масштаб с помощью + или —
Как изменить масштаб страниц в Firefox
Заходим в настройки браузера Firefox и меняем масштаб с помощью + или —
Как изменить масштаб страниц в Internet Explorer
Щелкаем по значку шестеренки в правом верхнем углу и заходим в меню «Масштаб» где можно выбрать нужный именно вам.
Изменение масштаба страниц с помощью горячих клавиш на клавиатуре
Вместо ролика на мыши, можно использовать сочетание горячих клавиш y CTRL и + (для увеличения масштаба) и — (для его уменьшения).
Таким образом, увеличивать масштаб страниц можно на любых сайтах в интернете: Вконтакте, Одноклассниках, Яндексе, Ютубе и многих других.
Роман Резванов
7.07.2020
Ну про обожание ты чуешь верно. Но в целом Ютубу не в первой проводить какие-то сомнительные эксперементы на части аудитории и при этом НИКОМУ НИЧЕГО об этом не говорить.
Ответить
Развернуть ветку
Северный пёс_анон
7.07.2020
Это называется A/B (альфа/бета) тестированием
Ответить
Развернуть ветку
Роман Резванов
7.07.2020
Об альфа/бета тестах сообщают, держат в курсе того, что они делают и набирают добровольцев.
Ответить
Развернуть ветку
Полицейский бокал
7.07.2020
Есть тестирование где просто части аудитории раскатывают например новый дизайн и смотрят метрики, поверь, тебя никто предупреждать об этом не будет.
Ответить
Развернуть ветку
Роман Резванов
7.07.2020
И это говеное тестирование. Потому что человек не знает, что тестировать. Для него это странный баг, потому что он не ебет, что вообще тестируют. И этот человек как и многие другие — тому доказательство. Человек должен знать, что изменилось, зачем, почему к чему это должно привести или хотябы то, что он вообще тестировщик. Нахуя вообще тогда тестировать, если ты не получаешь фидбэка. Что ты тестируешь таким образом? Человеческую реакцию на изменения?
Ответить
Развернуть ветку
777yur0k
7.07.2020
Вообще-то это называется UX. Пример из сабжа: создаёшь помимо оригинальной версии плеера немного изменённую, одним людям показываешь старую версию, другим — новую, а потом анализируешь с помощью полученной статистики как их поведение поменялось вследствие изменений. И суть тестирования как раз в том, чтобы человек не знал, что на нём что-то испытывают, иначе он может быть предвзят. Насколько понимаю, повсеместная вещь в веб-дизайне, да и в играх применяется.
Ответить
Развернуть ветку
Роман Резванов
7.07.2020
Ага. и человек у которого обновление произошло он такой «Чего блядь? Что за хуйня, почему у меня не так?» Клевое тестирование, 10 из 10. Вместо кооперации и обсуждения, вводить пользователей в заблуждение. Супер тестирование. Особенно момент со слежением за реакцией. Особенно в веб дизайне вообще, так легко собирать фидбэк ничего не спрашивая. Я думаю, почему мир в такой жопе, а это блядь я наверное на бэтатесте нововведений.
Ответить
Развернуть ветку
777yur0k
7.07.2020
Думать люди могут всё, что угодно — это их право. Никто не обязан обсуждать с вами какие-либо изменения. Увы. А фидбэк — статистика, результат. И если ты хочешь, чтобы на кнопочку чаще кликакли, и при этом человеки чаще кликают на красную кнопочку, нежели на синюю. То вывод очевиден. Так-то фидбэк в прямом смысле слова — не всему голова. В той же социологии есть и другие методы, нежели опрос.
А если у какого-то конкретного человека в голове майндфак происходит от того, что у него плеер немного изменился на сайте — это уже его проблема… Воть. Удачки вам.
Ответить
Развернуть ветку
Ди Ди
7.07.2020
Мне больше нравится новая кнопка «увеличить на весь экран», которая совмещена с перемоткой ролика на конец. Представляю как долго они над этим нововведением работали.
Ответить
Развернуть ветку
Роман Резванов
7.07.2020
Мне в целом ютуб нравится, обожаю его, что не нововведение, так все блогеры у которых видео чаще раза в месяц в один голос начинают «Да какого хуя?». Наверное нет пропасти шире, чем между аудиторией и контентмейкерами ютуба и самим ютубом.
Ответить
Развернуть ветку
Аккаунт удален
7.07.2020
Комментарий недоступен
Ответить
Развернуть ветку
Чрезвычайный фонарь
7.07.2020
Ты всего лишь попал в группу юзеров, на которых тестируют новый дизайн. Не волнуйся.
Ответить
Развернуть ветку
A X
7.07.2020
Я к сожалению вообще не помню какие они были раньше, но вроде не поменялись. Браузер Palemoon.
Ответить
Развернуть ветку
Ведущий Гоша
7.07.2020
Комментарий недоступен
Ответить
Развернуть ветку
Макс Володин
7.07.2020
Автор
Нет, «Летопись Видеоигр», пользуясь случаем прорекламирую отличный канал)
Ответить
Развернуть ветку
Заработный торшер
7.07.2020
Больше беспокоит почему гугл транслейтор перестал нормально сайты переводить. Раньше он вис только на жирных, сейчас вообще любой не в состоянии.
Ответить
Развернуть ветку
Serega Mikhalkin
7.07.2020
я вчера с этим столкнулся, думал что за бред, удалил, переустановил, вроде сейчас норм, про этот же говорим?
Ответить
Развернуть ветку
Заработный торшер
7.07.2020
Не, обычный через вкладку в поисковике
Ответить
Развернуть ветку
Tr0y Boi
7.07.2020
У меня при подключении ноутбука к монитору обычно весь масштаб плеера меняется с перезагрузкой страницы. По всей видимости хром как-то сам видит значение ppi, прописанное с завода, и подстраивает интерфейс под экран и его размеры с разрешением. Может у тебя это глючит
Ответить
Развернуть ветку
Yura Svinaryov
7.07.2020
У меня на 1366х768(да-да, очень старый ноут) нереально огромные значки и размер текста при включении полноэкранного режима, словно для слабовидящих
Ответить
Развернуть ветку
Аккаунт удален
7.07.2020
Комментарий недоступен
Ответить
Развернуть ветку
Владимир
7.07.2020
Ты зумировал ютуб , покрути размер интерфейса
Ответить
Развернуть ветку
Читать все 28 комментариев
29.06.2021
В ноябре 2019 разработчики Youtube заявили о запуске нового дизайна главной страницы своего видеохостинга. Обновление распространяется постепенно, затрагивая не всех пользователей сразу. Например, у меня новый дизайн появился еще в октябре, видимо в тестовом режиме, потом на пару недель пропал, и вот теперь опять появился.
Суть обновления внешнего вида главной страницы Ютуб состоит в том, что значки видео (превью) стали большего размера. Если раньше в строке умещалось 5-6 видео, то теперь только четыре.
Просматривать ленту обновлений и рекомендаций стало крайне неудобно. Частично это обусловлено крупными значками, частично тем, что рекомендуемые видео теперь показываются не по категориям в отдельных строках, как это было ранее, а в виде сетки на всю страницу.
Абсолютное большинство пользователей, которые уже успели оценить нововведение, резко негативно отзываются о новом дизайне Ютуба. Так, в комментариях к новости из почти 4 тысяч сообщений едва ли наберется пару десятков довольных новым дизайном:
Складывается полное ощущение, что разработчиков в принципе не интересует мнение пользователей – у них есть какое-то своё видение, которое они стремятся навязать всем остальным. Почему не сделать, к примеру, возможность альтернативного выбора того же размера иконок видео: хочешь оставляй большой размер как сейчас, хочешь как раньше – переключайся на привычный тебе вид.
Но нет… Чтобы вернуть старый дизайн, приходится прибегать к уловкам и ухищрениям. Я приведу сразу четыре рабочих способа – выбирайте любой, который вам понравится.
Способ 1 – самый простой
Чтобы сделать иконки видео на главной странице Ютуба меньше, измените масштаб страницы в браузере. Для этого зажмите на клавиатуре клавишу CTRL и прокрутите вниз колёсико мыши.
Да, остальные элементы страницы тоже станут меньше, но зато лента примет более привычный и приятный глазу вид.
Способ 2 — ненадежный
Предупреждаю сразу: у некоторых пользователей этот способ работает, у других нет, у третьих работает какое-то время, но потом всё возвращается как было.
Нажмите на иконку профиля Ютуб и в открывшемся меню выберите пункт «Творческая студия».
В левой части экрана в самом низу нажмите левой клавишей мыши на пункт «Классическая версия». После этого открывается окно, в котором вас просят указать почему вы хотите вернуться к классическому дизайну Youtube, когда на дворе уже 2019 год 
Можете выбрать любой вариант ответа, а можете просто нажать кнопку «Пропустить». После этого дизайн вернется не к тому, что был до обновления, а к тому, что был еще около 5-10 лет назад, то есть станет совсем уж классическим.
Внимание! После перезагрузки главной страницы у ряда пользователей внешний вид опять возвращается на неприглядный вариант конца 2019 года.
Способ 3 — сложный
Покажу на примере браузера Google Chrome, но подобные инструменты есть и в других браузерах. Итак, находясь на главной странице Ютуба кнажимаем сочетание клавиш Crtl+Shift+I. В открывшемся окошке выбираем пункт «Console». Туда, где мигает курсор, вставляем код:
document.cookie = document.cookie.split(' ').filter(o=>o.indexOf('PREF=')!==-1)[0].replace(';','')+'&f5=30030&f6=8;domain=.youtube.com;path=/';
После этого нажимаете ввод на клавиатуре, закрываете окошко с отображением кода и обновляете страницу нажатием клавиши F5. Радуетесь классическому интерфейсу Youtube 
На данный момент времени этот способ самый надежный, работает у всех и дает 100% результат. Однако тех, кто с компьютером не сильно дружит, он может отпугнуть своей сложностью.
Если спустя какое-то время вы всё-таки решите перейти на новый дизайн, точно также открываете «Console», но вставляете уже другой код:
document.cookie=»PREF=f6=4;path=/;domain=.youtube.com»;
Способ 4 – оптимальный
Из магазина приложение Google Chrome устанавливаем расширение «Классический Youtube» (ссылка более недоступна).
Иконка расширения появится справа от адресной строки браузера. Надпись NEW на ней означает, что в данное время активирован новый дизайн, OLD – старый. Переключение между ними осуществляется налету по клику левой клавишей мыши на иконке, что является большим преимуществом данного метода перед остальными. Именно его я и рекомендую к использованию, как самый удобный.
Похожие публикации:
- Новость! Rutracker.org навсегда заблокирован на территории РФ
- Новость! Поздрафон — новый сервис под Новый год
- Новость! Google Street View: теперь и со звуком
- Внимание! В Facebook стремительными темпами распространяется опасный вирус
- Новость! Непредсказуемый эффект твиттера
Понравилось? Поделитесь с друзьями!
Сергей Сандаков, 42 года.
С 2011 г. пишу обзоры полезных онлайн сервисов и сайтов, программ для ПК.
Интересуюсь всем, что происходит в Интернет, и с удовольствием рассказываю об этом своим читателям.
На чтение 6 мин. Просмотров 1.3k. Опубликовано 03.09.2019
Содержание
- Действия по устранению проблем масштабирования DPI на YouTube
- Решено: проблемы с разрешением YouTube в Windows 10
- 1: отрегулируйте настройки DPI дисплея системы
- 2. Проверьте параметры увеличения в браузере и отключите надстройки.
- 3. Разрешить браузеру самостоятельно масштабироваться
- 4: очистить кеш браузера и данные просмотра
- 5: добавить параметр команды во время работы браузера
- 6: переустановите браузер
- 7: Проверьте драйверы графического процессора
Действия по устранению проблем масштабирования DPI на YouTube
- Настройте параметры DPI системного дисплея .
- Проверьте параметры увеличения в браузере и отключите надстройки
- Разрешить браузеру самостоятельно масштабироваться
- Очистить кеш браузера и данные о просмотре
- Добавьте параметр команды во время работы браузера
- Переустановите браузер
- Проверьте драйверы графического процессора
Плохое масштабирование DPI, конечно, не новость на платформе Windows. И похоже, что в Windows 10 больше всего проблем с высоким разрешением на экранах малого или среднего размера. Это как раз одна из причин, по которой некоторым пользователям было трудно воспроизводить видео на YouTube. Из-за несоответствия между PPI и DPI видео выглядит размытым и плохо просматриваемым.
По этой причине мы подготовили несколько решений, которые позволят вам решить проблему под рукой. Если вы не уверены, что делать, следуйте списку, который мы подготовили ниже.
Решено: проблемы с разрешением YouTube в Windows 10
1: отрегулируйте настройки DPI дисплея системы
Если проблема носит локальный характер или влияет на масштабирование DPI в целом, первым делом необходимо изменить значение по умолчанию и искать изменения. Это серьезная проблема, с которой Microsoft до сих пор не справилась. Крупномасштабный дисплей будет страдать от размытости, включая потоковое видео. Даже в некоторых приложениях UWP, которые являются родными. Таким образом, возникает проблема DPI с воспроизведением видео на YouTube.
- ЧИТАЙТЕ ТАКЖЕ: проблемы с высоким разрешением удаленного рабочего стола в Windows 10 [Fix]
Выполните следующие действия, чтобы изменить настройки DPI системы:
- Нажмите клавишу Windows + I, чтобы открыть Настройки .
-
Выберите Система .
-
В разделе «Отображение» выберите рекомендуемое Масштабирование . Вот на 100%, как и должно быть в этой конфигурации дисплея.
-
Кроме того, вы можете нажать на Дополнительные параметры масштабирования чуть ниже и включить параметр « Разрешить Windows исправлять приложения, чтобы они не были размытыми ».
2. Проверьте параметры увеличения в браузере и отключите надстройки.
При потоковой передаче видео вы, вероятно, будете использовать веб-браузер для доступа к YouTube. Эффект масштабирования отрицательного DPI может быть результатом различных сложных недостатков. Однако это может быть вызвано простейшими ошибками.
А именно, если вы увеличиваете (или, если уж на то пошло, уменьшаете) пользовательский интерфейс браузера, потоковое видео может получиться размытым и с плохим масштабированием DPI. Конечно, этого можно избежать, просто сбрасывая параметры масштабирования по умолчанию (100%).
- ЧИТАЙТЕ ТАКЖЕ: исправьте размытые устаревшие приложения в Windows 10 с масштабированием DPI
Кроме того, мы предлагаем временно отключить все имеющиеся у вас надстройки. Некоторые из них, особенно анти-трекинговые расширения и блокировщики надстроек, могут нарушать воспроизведение видео. И, как последнее замечание в этом разделе, мы должны предложить проверить сетевое соединение. YouTube автоматически снизит качество воспроизведения, если у вас плохое соединение или низкая пропускная способность.
3. Разрешить браузеру самостоятельно масштабироваться
Масштабирование DPI является серьезной проблемой для приложений UWP, так как они запрограммированы на масштабирование системы. Однако стандартные сторонние программы win32 имеют возможность настраивать масштабирование DPI самостоятельно. Это может помочь вам решить проблему с масштабированием DPI на YouTube.
Это применимо к любому приложению, включая все веб-браузеры. Это часть параметров совместимости, которые используются для оптимизации и улучшения взаимодействия с более старыми или несовместимыми программами.
Выполните следующие действия, чтобы разрешить веб-браузеру использовать собственные настройки DPI:
- Щелкните правой кнопкой мыши ярлык на рабочем столе браузера и откройте Свойства .
- Выберите вкладку Совместимость .
- Нажмите кнопку Изменить настройки высокого разрешения .
- Установите флажок « Используйте этот параметр, чтобы исправить проблемы с масштабированием для этой программы, а не в настройках ».
-
Установите флажок « Переопределить поведение масштабирования с высоким разрешением » и выберите Приложение в раскрывающемся меню.
4: очистить кеш браузера и данные просмотра
Пока мы занимаемся этим, давайте продолжим устранение неполадок, связанных с браузером. Например, известно, что Google Chrome имеет определенные проблемы с Windows 10, когда дело доходит до масштабирования DPI. В некоторой степени это связано с Windows 10, хотя иногда виноват забитый Chrome.
- ЧИТАЙТЕ ТАКЖЕ: как исправить проблемы HiDPI в Windows 10
Кэшированные данные могут быть полезны с намерением ускорить ваш просмотр и сделать процесс максимально удобным. Однако со временем это может повлиять на общую производительность. По этой причине мы предлагаем очистить кеш браузера. Надеемся, что это позволит вам смотреть видео на YouTube без размытия или плохого масштабирования DPI.
Вот как очистить кеш браузера в Chrome, Mozilla и Edge соответственно.
Google Chrome и Mozilla Firefox
- Нажмите Shift + Ctrl + Delete , чтобы открыть меню « Очистить данные о просмотре ».
- Выберите «Все время» в качестве диапазона времени.
- Сосредоточьтесь на удалении файлов cookie , кэшированных изображений и файлов ‘и других данных сайта.
-
Нажмите кнопку Очистить данные .
Microsoft Edge
- Open Край .
- Нажмите Ctrl + Shift + Delete .
-
Установите все флажки и нажмите Очистить .
5: добавить параметр команды во время работы браузера
Другой способ манипулировать выполнением сторонней программы на платформе Windows – добавить параметр run. Существуют различные параметры, которые можно использовать для ручной настройки поведения приложения под рукой. В этом случае нам нужно установить параметр, который вызывает поддержку высокого разрешения.
- ЧИТАЙТЕ ТАКЖЕ: Полное руководство: как исправить масштабирование Google Chrome в Windows 10
Это можно сделать с помощью ярлыка Свойства. Если вы не уверены, как это сделать, выполните следующие действия:
-
- Щелкните правой кнопкой мыши ярлык на рабочем столе браузера и откройте Свойства .
- На вкладке Ярлык сфокусируйтесь на вкладке Цель .
-
В путь установки добавьте следующий параметр и сохраните изменения.
-
dpi-support = 1/force-device-scale-factor = 1
-
dpi-support = 1/force-device-scale-factor = 1
6: переустановите браузер
Если ваш браузер является единственной отличительной частью, которая не работает, переустановка является допустимым вариантом. Есть много причин, по которым браузер начинает плохо себя вести. Это, конечно, можно легко решить, полностью удалив текущую установку и загрузив последнюю итерацию указанного браузера.
- ЧИТАЙТЕ ТАКЖЕ: 5 лучших браузеров для старых, медленных ПК
После этого вы сможете использовать YouTube без масштабирования проблем с DPI. Просто не забудьте удалить все локально сохраненные данные, созданные браузером.
7: Проверьте драйверы графического процессора
Наконец, проблема может заключаться в неисправном драйвере видеокарты. Нам нужно, чтобы вы подтвердили, что установлен правильный драйвер, проверив доступные разрешения. Ваше собственное разрешение должно быть установлено в качестве значения по умолчанию. Если значения ниже, это означает, что драйвер графического процессора не установлен и что универсальный драйвер дисплея активен. И мы этого не хотим.
Это особенно актуально сразу после установки системы. Windows 10 в основном устанавливает все необходимые драйверы, но большую часть времени ему сложно получить подходящий драйвер графического процессора.
- ЧИТАЙТЕ ТАКЖЕ: Windows 10 будет использовать графический процессор для сканирования вашего компьютера на наличие вирусов
Чтобы это исправить, вам нужно получить драйвер вручную с официального сайта производителя. Вы можете найти драйверы на одном из этих 3 веб-сайтов:
- NVidia
- AMD/ATI
- Intel
С учетом сказанного мы можем завершить эту статью. Если вы все еще испытываете проблемы с масштабированием DPI на YouTube, обязательно опубликуйте здесь. Мы можем помочь вам с предоставлением достаточного количества информации. Вы можете сделать это в разделе комментариев ниже.
Содержание
- 1 Как уменьшить масштаб страницы на Ютубе
- 2 Как увеличить масштаб страницы на Ютубе
- 3 Изменение масштаба страниц с помощью горячих клавиш на клавиатуре
Для того, чтобы оптимизировать выводящееся изображение на монитор в некоторых случаях необходимо промасштабировать экран. Такая функция может пригодится не только для видеохостинга YouTube, но и для других сайтов. В свою очередь изменение масштаба может пригодится для более удобного просмотра контента. Также не редкость низкокачественные ролики, в которых сложно что-то рассмотреть, и хотелось бы их увеличить. Для решения данной проблемы мы обсудим вопрос, как уменьшить экран в Ютубе различными способами.
Как уменьшить масштаб страницы на Ютубе
Для того, что бы понять как выполнить масштабирование на сайте Ютуб, следует понимать в каких случаях можно воспользоваться данной опцией. Переодически возникают ситуации, когда все окошки с видео, текст и само разрешение сайта становится больше по тем или иным причинам. Безусловно в таком режиме с огромными плитками видео и текстом комфортно просматривать видеоролики не получится, поэтому проблему нужно решать сразу. Следуйте нижеприведенным инструкциям и рекомендациям к ним.
Уменьшение разрешения страницы при помощи скрола мышки:
- Зайдите на веб-сайт YouTube.com
- Зажмите клавишу Ctrl+Scroll (прокрутите колесиком мышки в нижнюю сторону).
- Сайт автоматически начнет изменять свой размер; крутите скрол до тех пор, пока он не будет оптимального вида.
Уменьшение масштаба при помощи штатных средств веб-образователя расмотрим на примере Google Chrome:
- Зайдите в веб-браузер Chrome.
- Затем перейдите в “Панель инструментов и настроек” которая находится в верхней части экрана напротив адресной строки сайта.
- После появления списка меню вы увидите пункт “Масштаб”.
- Нажатием эскиза квадратного окна вы перейдете в полноэранный режим.
- Нажатием значения минус в данной графе вы снизите разрешение экрана.
Как увеличить масштаб страницы на Ютубе
К увеличению масштаба окна можно прибегнуть в случае просмотра каких-то мелких деталей, которые сложно заметить в стандартном режиме. Одним из таких случаев является низкокачественное видео на котором сложно просмотреть титры либо мелкий текст в ролике. Вот для таких случаев можно воспользоватся функцией увеличения масштаба интерфейса сайта. Следуйте такой пошаговой инструкции:
Увеличение масштаба разрешения окна на Ютубе при помощи компьютерной мыши:
- Зайдите в видеосервис YouTube.
- В случае если ваше колесико плохо прокручивается, но все же работает, зажмите кнопку Ctrl.
- Затем постарайтесь немного прокрутить скрол для вызова меню масштабирования на экран.
- После этого в правом верхнем углу экрана нажимаете ЛКМ по значению плюс, для увличения размера интерфейса.
Для увеличения размера экрана в браузере воспользуйтесь второй инструкцией из данной статьи.
Изменение масштаба страниц с помощью горячих клавиш на клавиатуре
Изменять размер окна при помощи клавиатуры проще всего, для этого стоит всего-навсего зажать две кнопки, Ctrl и клавишу Плюс или Минус. При использовании данной комбинации экран будет автоматически изменяться после каждого нажатия.
Полезная информация
Пользователи не любят читать документацию. Станьте оригинальным, будьте не как все. Ознакомьтесь с нашей базой знаний.
Тема закрыта
Страницы: 1
- Форумы
- » Firefox
- » youtube маленькое окошко
№109-05-2012 17:08:19
- tiberius22
- Участник
- Группа: Members
- Зарегистрирован: 28-04-2011
- Сообщений: 13
- UA:
12.0
youtube маленькое окошко
С недавних пор (2 дня) по умолчанию любое видео открывается в маленьком окошечке. Ничего не трогал, ни каких плагинов/расширений не ставил. Просто в одночасье он решил открывать в этом маленьком окошке. HTML5 используется. Но и без него такая же байда.
Всякие дополнения по типу Youtube High Definition 2.4 — https://addons.mozilla.org/ru/firefox/addon/youtube-high-definition/?src=userprofile. Не работают.
Прошу о помощи.
Отсутствует
№209-05-2012 17:24:13
- iDev.Pi
- баг-репортёр
- Группа: Extensions
- Зарегистрирован: 31-01-2010
- Сообщений: 2718
- UA:
12.0
Re: youtube маленькое окошко
новый профиль
Отсутствует
№309-05-2012 17:25:49
- tiberius22
- Участник
- Группа: Members
- Зарегистрирован: 28-04-2011
- Сообщений: 13
- UA:
12.0
Re: youtube маленькое окошко
iDev.Pi пишет
новый профиль
Пробовал, конечно. Ничего не помогает.
Отсутствует
№409-05-2012 17:41:56
- iDev.Pi
- баг-репортёр
- Группа: Extensions
- Зарегистрирован: 31-01-2010
- Сообщений: 2718
- UA:
12.0
Re: youtube маленькое окошко
ссылку на видео
Отсутствует
№509-05-2012 17:43:38
- Пандёнок
- Участник
- Группа: Extensions
- Зарегистрирован: 04-11-2008
- Сообщений: 5543
- UA:
13.0
Re: youtube маленькое окошко
tiberius22 пишет
Пробовал, конечно. Ничего не помогает.
Сомнительно.
Ctrl 0 нажмите.
Отредактировано Пандёнок (09-05-2012 17:46:03)
Отсутствует
№609-05-2012 17:44:23
- aleks_123
- Участник
- Группа: Members
- Зарегистрирован: 30-11-2009
- Сообщений: 961
- UA:
12.0
Re: youtube маленькое окошко
tiberius22 пишет
https://addons.mozilla.org/ru/firefox/addon/youtube-high-definition/?src=userprofile
хм, поставил данную тулзу. Разрешение меняет как надо и запоминает, а вот размер окошечка нет.
Отсутствует
№709-05-2012 17:48:42
- tiberius22
- Участник
- Группа: Members
- Зарегистрирован: 28-04-2011
- Сообщений: 13
- UA:
12.0
Re: youtube маленькое окошко
aleks_123, Разрешение — это круто. Но вот хотелось бы все- таки еще и размер окна.
iDev.Pi, на какое видео? У меня все так.
Пандёнок, что? что значит Ctrl 0?
Отсутствует
№809-05-2012 18:06:29
- Sid
- Участник
- Группа: Extensions
- Зарегистрирован: 10-05-2007
- Сообщений: 5676
- UA:
15.0
Re: youtube маленькое окошко
tiberius22
А что это за «маленькое окошечко», как выглядит? Можно скриншот?
Отсутствует
№909-05-2012 18:07:52
- Rosenfeld
- Linux registered user # 526899
- Группа: Members
- Откуда:
- Зарегистрирован: 21-10-2005
- Сообщений: 4642
- Веб-сайт
Re: youtube маленькое окошко
С недавних пор (2 дня) по умолчанию любое видео открывается в маленьком окошечке. Ничего не трогал, ни каких плагинов/расширений не ставил.
Как ни странно, аналогично. Изменений в браузере (12.0 на U10.04) не производилось.
Отредактировано Rosenfeld (09-05-2012 18:15:10)
Project Rosenfox: Pure, fast and secure inner settings for Mozilla Firefox. Global and complete manual on GitHub.
Отсутствует
№1009-05-2012 18:11:35
- aleks_123
- Участник
- Группа: Members
- Зарегистрирован: 30-11-2009
- Сообщений: 961
- UA:
12.0
Re: youtube маленькое окошко
Sid
Вот оно маленькое окошечко
скрытый текст
А хотим по умолчанию такой размер окна
скрытый текст
Отсутствует
№1109-05-2012 18:15:15
- Rosenfeld
- Linux registered user # 526899
- Группа: Members
- Откуда:
- Зарегистрирован: 21-10-2005
- Сообщений: 4642
- Веб-сайт
Re: youtube маленькое окошко
«Маленькое окошечко», как выразился топикстартер выше — это обыкновенный стандартный размер ютьюбовского плейера. Если посмореть внимательно на ссылку, открытую в строке браузера, станет понятно, что она должна открывать wide-режим просмотра (широкоэкранный), но этого не происходит:
скрытый текст
Сам фильм запускается вот отсюда (курсор, подведенный к кнопке, наглядно показывает внизу, что фильм должен открываться в «широкоэкранном» формате
скрытый текст
Отредактировано Rosenfeld (09-05-2012 18:20:21)
Project Rosenfox: Pure, fast and secure inner settings for Mozilla Firefox. Global and complete manual on GitHub.
Отсутствует
№1209-05-2012 18:18:49
- tiberius22
- Участник
- Группа: Members
- Зарегистрирован: 28-04-2011
- Сообщений: 13
- UA:
12.0
Re: youtube маленькое окошко
LongLogin, дайте мне вас расцеловать.
Отсутствует
№1309-05-2012 18:20:12
- Kamui
- Участник
- Группа: Members
- Зарегистрирован: 31-03-2011
- Сообщений: 1796
- UA:
14.0
Re: youtube маленькое окошко
Мне кажется, или надо просто нажать кнопку слева от кнопки полноэкранного режима?
Отсутствует
№1509-05-2012 18:49:37
- Пандёнок
- Участник
- Группа: Extensions
- Зарегистрирован: 04-11-2008
- Сообщений: 5543
- UA:
13.0
Re: youtube маленькое окошко
tiberius22 пишет
Пандёнок, что? что значит Ctrl 0?
Сброс масштаба.
Отсутствует
№1609-05-2012 19:25:45
- tiberius22
- Участник
- Группа: Members
- Зарегистрирован: 28-04-2011
- Сообщений: 13
- UA:
12.0
Re: youtube маленькое окошко
Все работает, но вот одна проблемка. Открывается все равно в маленьком окошке, а потом автоматически меняется на расширенное. Раньше же сразу открывалось расширенное.
Отсутствует
№1709-05-2012 19:37:32
- aleks_123
- Участник
- Группа: Members
- Зарегистрирован: 30-11-2009
- Сообщений: 961
- UA:
12.0
Re: youtube маленькое окошко
может ютуб шалит опять ?
Отсутствует
№1809-05-2012 20:20:23
- tiberius22
- Участник
- Группа: Members
- Зарегистрирован: 28-04-2011
- Сообщений: 13
- UA:
12.0
Re: youtube маленькое окошко
LongLogin пишет
tiberius22
нужно поставить галочку
Вы издеваетесь? Это же никак не влияет на размер самого плеера. -_-
Так насчет того скрипта, предлагаемые им размеры не те. Они не совпадают с размером расширенного окна.
А еще почему скрипт не всегда работает.
Отредактировано tiberius22 (09-05-2012 20:48:24)
Отсутствует
№1910-05-2012 12:32:38
- Sergeys
- Administrator
- Группа: Administrators
- Откуда: Moscow, Russia
- Зарегистрирован: 23-01-2005
- Сообщений: 13980
- UA:
13.0
- Веб-сайт
Re: youtube маленькое окошко
поиск темы: youtube
http://forum.mozilla-russia.org/viewtopic.php?id=35878
Через сомнения приходим к истине. Цицерон
Отсутствует
Тема закрыта
Страницы: 1
- Форумы
- » Firefox
- » youtube маленькое окошко
Шрифт на вашем персональном компьютере маленький, его сложно различать по причине проблем с экранным масштабом? Попробуем разобраться, как увеличить шрифт в ютубе на компьютере.
Пользуясь системным стандартным приложением «параметры», вы имеете возможность менять любые основные настройки, чтобы достичь требуемого уровня привлекательности операционки.
Содержание
- Настраиваем шрифт для субтитров
- Быстрая настройка ютубовских субтитров
- Отвечаем на вопросы пользователей
Настраиваем шрифт для субтитров
В ютубе имеются специальные опции, позволяющие менять шрифты для ника, цвет, размеры и расположение субтитров по собственному усмотрению.
После включения субтитров выполняются действия в определенной последовательности:
- нажимается значок «шестеренка», обозначающий настройки;
- выбирается тип «субтитры»;
- нажимается строка «параметры». Выбираем меню «шрифт», чтобы определиться со стилем шрифта, кликаем клавишу «+» либо «-», тем самым меняем размеры шрифта в сторону увеличения или уменьшения. Нажимаем на цветной флажок «цвет шрифта», если ищем способ, как сделать красивый шрифт в ютубе для текста с субтитрами. Нажатием разноцветных флажков «цвет фона», меняется фоновый оттенок субтитров;
- жмем кнопку «готово».
Избранные настройки считаются стандартными для субтитров, пока не внесены очередные изменения или не нажата клавиша «сброс», восстанавливающая первоначальные установки.
Как сделать шрифт на ютубе больше или меньше, мы знаем. А можно ли менять положение субтитров? Для этого в видеоплеере нажимаете на надпись и перемещаете ее на новое место.
Быстрая настройка ютубовских субтитров
Сочетанием кнопок пользователь оперативно настроит форматирование субтитров в процессе просмотра видеоролика. Для использования этих ярлыков щелкаем по любому месту видеоплеера:
- b – активируем и отключаем фоновое затенение;
- +, — – размеры субтитров увеличиваем и уменьшаем субтитры в размерах соответственно;
С помощью таких кнопок удобно регулировать шрифты для названия канала в youtube.
Отвечаем на вопросы пользователей
Приводим ответы на наиболее часто возникающие вопросы.
Как увеличить или уменьшить шрифт в ютубе на ноутбуке? Принцип действия аналогичен компьютерному варианту – используются «горячие клавиши» с хорошо известными всем математическими знаками.
Как сделать черный фон для шрифта в ютубе?
Как выглядит шрифт по умолчанию, знают все. Если что-то не устраивает, можно повозиться с настройками.
Входим в одноименный раздел, нажимаем «субтитры», после этого кликаем по стрелке, расположенной возле языка – открывается соответствующее меню, нам необходим пункт «опции». Таким образом, через этот раздел решаются любые проблемы со шрифтом в ютубе.
Как сделать невидимый шрифт? Нажмите кнопку «виндовс», в строку поисковой системы впишите «cmd» (командная строка), нажимаем кнопку «enter», чтобы запустить ее. Откроется окошко, в котором выбирается команда «вставить». Появляются окна от «блокнота» и «требующие подтверждения намерений на создание файла». Выражая свое согласие, нажимаем клавишу «да». В блокноте пишем слова, которые желаем скрыть от других пользователей. Написав все, что необходимо, нажатием на кнопку с крестиком красного цвета закрываем блокнот. Жмем «сохранить». На рабочем столе находим папку «мой компьютер», кликаем по ней, определяем диск D, открываем, находим «текстовый документ», входим в раздел и видим, что здесь нет никаких надписей. Это означает, что мы удачно спрятали от посторонних пользователей свой текст.