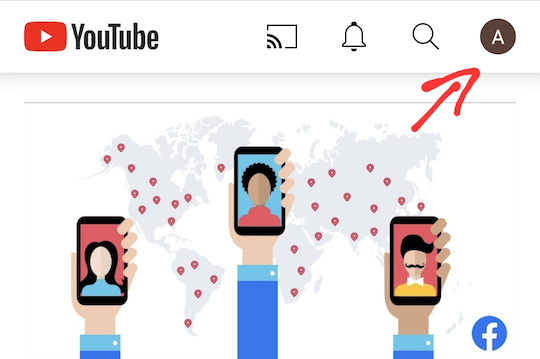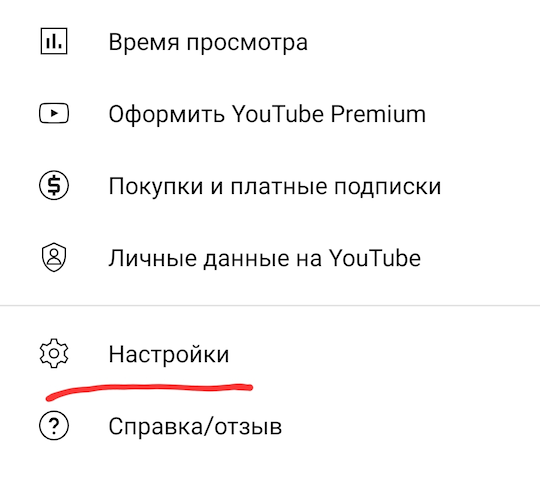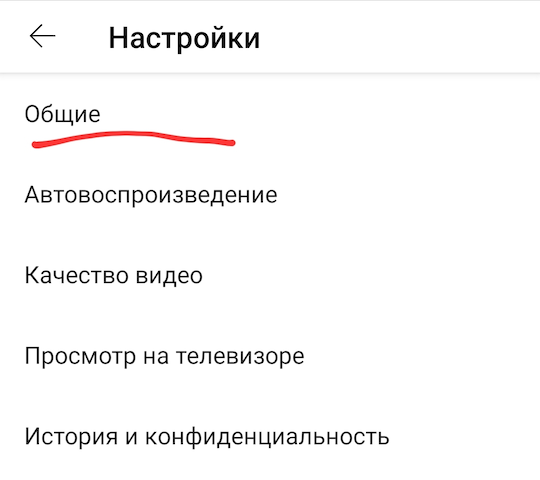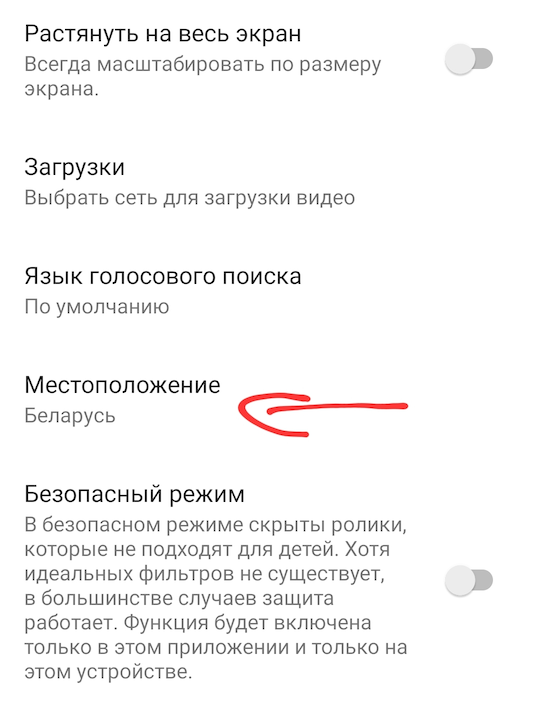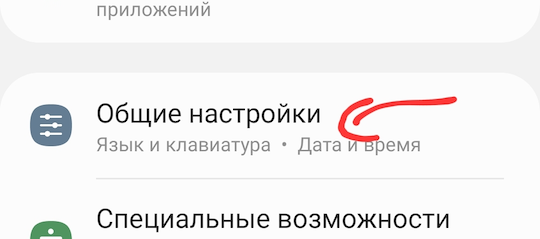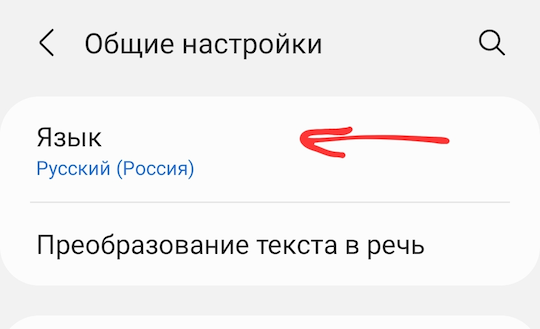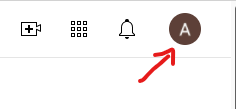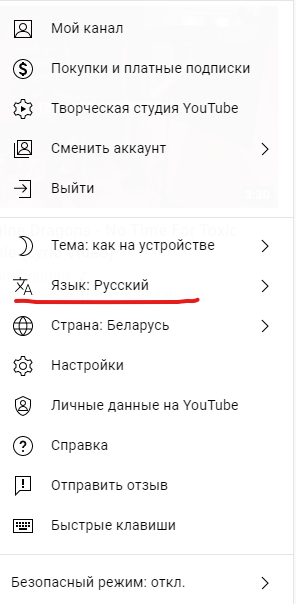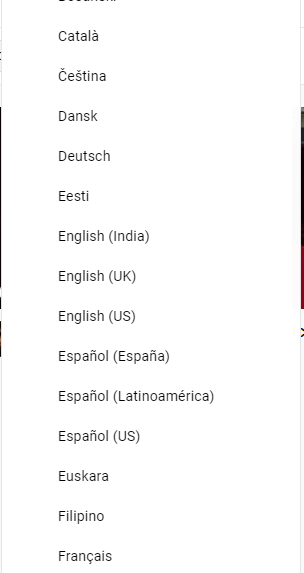Содержание
- Изменение языка на русский в YouTube на компьютере
- Изменяем язык интерфейса на русский
- Выбираем русские субтитры
- Выбираем русские субтитры в мобильном приложении
- Вопросы и ответы
В полной версии сайта YouTube язык автоматически выбирается, исходя из вашего местоположения или указанной страны при регистрации аккаунта. Для смартфонов сразу скачивается версия мобильного приложения с определенным языком интерфейса, и изменить его нельзя, однако все еще можно редактировать субтитры. Давайте подробно рассмотрим эту тему.
Изменение языка на русский в YouTube на компьютере
Полная версия сайта YouTube обладает многими дополнительными функциями и инструментами, отсутствующими в мобильном приложении. Касается это и настройки языка.
Изменяем язык интерфейса на русский
Настройка родного языка применима ко всем регионам, где доступен видеохостинг YouTube, однако иногда случается, что пользователи не могут найти его. В таких случаях рекомендуется выбирать наиболее подходящий. Русский присутствует и указывается он основным языком интерфейса следующим образом:
- Войдите в свой YouTube-аккаунт, используя профиль Google.
- Нажмите на аватарку своего канала и выберите строку «Язык».
- Откроется развернутый список, в котором вам требуется лишь найти необходимый язык и отметить его галочкой.
- Перезагрузите страницу, если это не произошло автоматически, после чего изменения вступят в силу.
Читайте также:
Регистрация в YouTube
Решение проблем со входом в YouTube аккаунт
Выбираем русские субтитры
Сейчас многие авторы для своих роликов загружают субтитры, что позволяет охватывать большую аудиторию и привлекать новых людей на канал. Однако автоматически русский язык титров иногда не применяется и приходится выбирать его вручную. Вам потребуется выполнить следующее:
- Запустите видео и нажмите на значок «Настройки» в виде шестеренки. Выберите пункт «Субтитры».
- Перед вами отобразится панель со всеми доступными языками. Здесь укажите «Русский» и можете продолжать просмотр.

К сожалению, никак нельзя сделать так, чтобы всегда выбирались русские субтитры, однако у большинства русскоязычных пользователей они отображаются автоматически, поэтому с этим не должно возникнуть проблем.
Выбираем русские субтитры в мобильном приложении
В отличие от полной версии сайта, в мобильном приложении нет возможности самостоятельно изменить язык интерфейса, однако присутствуют расширенные настройки субтитров. Давайте подробно разберемся с изменением языка титров на русский:
- При просмотре ролика нажмите значок в виде трех вертикальных точек, что находится в правом верхнем углу плеера, и выберите «Субтитры».
- В открывшемся окне поставьте галочку возле «Русский».

Когда требуется сделать так, чтобы автоматически появлялись русские субтитры, то тут мы рекомендуем выставить необходимые параметры в настройках аккаунта. Сделать это можно следующим образом:
- Нажмите на аватарку своего профиля и выберите пункт «Настройки».
- Перейдите в раздел «Субтитры».
- Здесь присутствует строка «Язык». Тапните на нее, чтобы раскрыть список.
- Найдите русский язык и отметьте его галочкой.

Теперь в роликах, где есть русские титры, они всегда будут выбираться автоматически и отображаться в плеере.
Мы подробно рассмотрели процесс изменения языка интерфейса и субтитров в полной версии сайта YouTube и его мобильном приложении. Как видите, в этом нет ничего сложного, от пользователя требуется только следовать инструкции.
Читайте также:
Как убрать субтитры в YouTube
Включение субтитров в YouTube
Еще статьи по данной теме:
Помогла ли Вам статья?
В этом руководстве мы познакомим вас с несколькими потенциальными обходными путями, которые могут помочь вам решить проблему с отображением китайских иероглифов в приложении YouTube на смарт-телевизорах. Этот гигант потокового видео из гиганта Силиконовой долины вряд ли нуждается в представлении или двух. Хотя в последнее время он принял несколько сомнительных решений, таких как удаление счетчика неприязни [and maybe sort by oldest feature as well]но это вызвало много вмятин в его популярности.
Более того, его вездесущность только добавляет больше перьев на его богатую шапку. В связи с этим нет никаких оснований предполагать, что это лучший выбор для пользователей Smart TV. Однако на данный момент они столкнулись с довольно интригующей проблемой. Многие из них имеют выразили свою озабоченность что приложение YouTube отображает китайские иероглифы на их смарт-телевизорах. Некоторые опции меню гамбургеров были заменены случайными китайскими иероглифами.
К ним относятся кнопки «Воспроизведение», «Пауза», «Вперед» и «Назад». Что еще более тревожно, так это тот факт, что эта ошибка присутствует в течение последних четырех лет, и передышки не было видно. С учетом сказанного, существует несколько обходных путей, которые, казалось, принесли успех некоторым пользователям, когда дело доходит до устранения основной проблемы. Итак, без лишних слов, давайте проверим это.
Это ошибка на стороне сервера, продолжающаяся целую вечность. Хотя это не может закрепить тот факт, что приведенные ниже общие обходные пути на стороне пользователя сработают в вашу пользу, вам все же следует попробовать их, поскольку для некоторых они показали успех. Итак, на этой оптимистичной ноте приступим.
ИСПРАВЛЕНИЕ 1. Переключить английский язык
Некоторым пользователям удалось решить эту проблему, временно переключившись на другой язык, а затем вернувшись к английскому языку. Это обновит языковые настройки вашего телевизора и, в свою очередь, также может устранить основную проблему. Итак, давайте проверим это исправление и посмотрим на результаты.
- Для начала зайдите в меню «Настройки» на вашем телевизоре.
- Затем перейдите в раздел «Язык» и выберите любой иностранный язык по вашему выбору.
- Теперь подождите несколько секунд, а затем переключитесь обратно на английский язык.
- Проверьте, устраняет ли это проблему, из-за которой приложение YouTube отображало китайские иероглифы на смарт-телевизорах.
ИСПРАВЛЕНИЕ 2. Переустановите YouTube
Этот обходной путь включает в себя следующие исправления: удаление временных данных [cache] данные приложения, параметры конфигурации, а также переустановить приложение и обновить его до последней версии. поэтому вместо того, чтобы выполнять каждое из вышеупомянутых исправлений по отдельности, давайте полностью переустановим приложение YouTube, чтобы оно сразу помечало все эти исправления. вот как это можно сделать
- Для начала перейдите в раздел «Мои приложения» на своем телевизоре.
- Затем выберите приложение YouTube и нажмите «Удалить/Удалить».
- Ответьте Да/ОК в диалоговом окне подтверждения.
- Затем перейдите в магазин и установите его последнюю версию.
- Теперь запустите приложение и проверьте, решена ли проблема.
Итак, на этом мы завершаем руководство о том, как решить проблему с отображением китайских иероглифов в приложении YouTube на смарт-телевизорах. Что касается официальной позиции по этому вопросу, разработчики [finally!] в курсе этой проблемы, но они не объявили ETA для развертывания исправления. Как и когда это произойдет, мы соответствующим образом обновим это руководство. Между тем, вышеупомянутые обходные пути — ваш лучший выбор.
Как выбрать язык и страну
На сайте YouTube и в его мобильной версии можно задать настройки страны и языка, а в приложении – только указать свой регион. На выбранном языке отображается текст в видео*, а от местоположения зависит состав подборок на вкладке
- Рекомендации
- В тренде
- Новости
Настройки языка и местоположения можно установить для всех стран/регионов, где доступен сервис YouTube. Список этих стран и регионов постоянно расширяется. Если вам не удалось найти нужный язык или страну/регион, выберите наиболее подходящие варианты.
Если мы не сможем определить ваше местоположение автоматически, то по умолчанию будут указаны США.
*В Индии в зависимости от выбранного языка изменяются рекомендации на главной странице и вкладке «В тренде».
YouTube на устройствах Smart TV и игровых консолях
По умолчанию в приложении YouTube на телевизоре Smart TV или игровой консоли используется язык, установленный на устройстве. Этот язык можно изменить в настройках YouTube.
Для этого откройте приложение YouTube на вашем устройстве.
- Нажмите на значок «Настройки» .
- Выберите Язык и найдите нужный вариант.
- Откройте меню Страна и выберите регион.
Как изменить язык клавиатуры для поиска
Вы можете изменить языковые настройки клавиатуры, которая используется для поисковых запросов.
- Откройте приложение YouTube на устройстве Smart TV или игровой консоли.
- Нажмите Поиск выберите нужный вариант.
На клавиатуре поддерживаются следующие языки:
|
|
Примечание. Если язык приложения не поддерживается, по умолчанию для клавиатуры будет использоваться английский.
- Нажмите на фото профиля
.
- Откройте меню Язык или Страна.
- Выберите подходящий вариант.
На указанном языке будет отображаться интерфейс сайта. Язык видео от этих настроек не зависит. Выбранный вариант будет сохранен в настройках браузера. Если вы решите очистить кеш и удалить файлы cookie, после этого нужно будет указать язык заново.
How to change the language and location on YouTube from your computer
Как изменить язык уведомлений
Обычно уведомления от YouTube приходят на том же языке, на котором отображается интерфейс сайта, но вы можете установить другой. Вот как это сделать:
- Откройте настройки аккаунта и нажмите Уведомления в меню слева.
- Прокрутите страницу вниз до раздела «Уведомления по электронной почте» и в меню «Язык» выберите нужный вариант.
Эта информация оказалась полезной?
Как можно улучшить эту статью?
Download Article
Download Article
This wikiHow teaches you how to change the language in which YouTube displays site text. Changing the YouTube language will not alter user-entered text, such as comments or video descriptions. You cannot change your YouTube language settings in the mobile app.
Steps
-
1
Open YouTube. Go to https://www.youtube.com/ in your preferred web browser. This will open your YouTube home page if you’re already signed in.
- If you aren’t signed in, click Sign in in the top-right corner of the page, then enter your email address and password.
-
2
Click your profile icon. It’s in the top-right corner of the YouTube home page. A drop-down menu will appear.
Advertisement
-
3
Click Settings. This option is about halfway down the drop-down menu.
- If you’re using classic YouTube, click instead the gear-shaped icon below your name.
-
4
Click the Language drop-down box. It’s in the bottom-left side of the YouTube page. This will prompt a list of all available languages to appear.
-
5
Select a language. Click the language you want to use with YouTube. Doing so will refresh the page and apply your selected language to all site text.
Advertisement
Add New Question
-
Question
I changed my language and it took me to a blank page. Nothing is happening. What happened?
It may have just glitched out, try to refresh the page. If you can’t, check your anti-virus software (if you don’t have one, get one ASAP because this might be a symptom of a virus). It could be possible it’s just lagging though, if refreshing doesn’t help, close out the page (and any others you may have open) and start over.
-
Question
How do I change my YouTube settings to English?
Click Choose Your Language. Then you should refresh the page.
-
Question
YouTube switched from English to Spanish, why?
Oscar Humpage
Community Answer
You may have changed the language. Check to see if you did this first. If you didn’t change the language earlier, try going on the support page.
See more answers
Ask a Question
200 characters left
Include your email address to get a message when this question is answered.
Submit
Advertisement
Video
-
If you’re using the new version of YouTube on desktop, you can click Language (instead of Settings) at the bottom of the profile drop-down menu and then select a language from there.
-
The YouTube mobile app uses your mobile device’s default language.
Thanks for submitting a tip for review!
Advertisement
-
You can’t change user-entered text’s language.
Advertisement
About This Article
Article SummaryX
1. Go to https://www.youtube.com/
2. Click your profile icon.
3. Click Settings or the gear icon.
4. Click Language.
5. Click a new language.
Did this summary help you?
Thanks to all authors for creating a page that has been read 358,343 times.
Is this article up to date?
Download Article
Download Article
This wikiHow teaches you how to change the language in which YouTube displays site text. Changing the YouTube language will not alter user-entered text, such as comments or video descriptions. You cannot change your YouTube language settings in the mobile app.
Steps
-
1
Open YouTube. Go to https://www.youtube.com/ in your preferred web browser. This will open your YouTube home page if you’re already signed in.
- If you aren’t signed in, click Sign in in the top-right corner of the page, then enter your email address and password.
-
2
Click your profile icon. It’s in the top-right corner of the YouTube home page. A drop-down menu will appear.
Advertisement
-
3
Click Settings. This option is about halfway down the drop-down menu.
- If you’re using classic YouTube, click instead the gear-shaped icon below your name.
-
4
Click the Language drop-down box. It’s in the bottom-left side of the YouTube page. This will prompt a list of all available languages to appear.
-
5
Select a language. Click the language you want to use with YouTube. Doing so will refresh the page and apply your selected language to all site text.
Advertisement
Add New Question
-
Question
I changed my language and it took me to a blank page. Nothing is happening. What happened?
It may have just glitched out, try to refresh the page. If you can’t, check your anti-virus software (if you don’t have one, get one ASAP because this might be a symptom of a virus). It could be possible it’s just lagging though, if refreshing doesn’t help, close out the page (and any others you may have open) and start over.
-
Question
How do I change my YouTube settings to English?
Click Choose Your Language. Then you should refresh the page.
-
Question
YouTube switched from English to Spanish, why?
Oscar Humpage
Community Answer
You may have changed the language. Check to see if you did this first. If you didn’t change the language earlier, try going on the support page.
See more answers
Ask a Question
200 characters left
Include your email address to get a message when this question is answered.
Submit
Advertisement
Video
-
If you’re using the new version of YouTube on desktop, you can click Language (instead of Settings) at the bottom of the profile drop-down menu and then select a language from there.
-
The YouTube mobile app uses your mobile device’s default language.
Thanks for submitting a tip for review!
Advertisement
-
You can’t change user-entered text’s language.
Advertisement
About This Article
Article SummaryX
1. Go to https://www.youtube.com/
2. Click your profile icon.
3. Click Settings or the gear icon.
4. Click Language.
5. Click a new language.
Did this summary help you?
Thanks to all authors for creating a page that has been read 358,343 times.
Is this article up to date?
YouTube – самая успешная видеоплатформа в мире благодаря разнообразию контента и широкой доступности на всех типах устройств.
Одним из устройств, на которых YouTube доступен через специальное приложение, являются телевизоры Smart TV. Однако в настоящее время некоторые пользователи YouTube сталкиваются с некоторыми проблемами на этой платформе.
В частности, интерфейс приложения YouTube внезапно отображает китайские иероглифы на некоторых Smart TV без видимой причины (1, 2, 3, 4, 5, 6, 7, 8).
Согласно многочисленным отчетам, приложение YouTube для устройств Smart TV начало случайным образом отображать китайские иероглифы в пользовательском интерфейсе.

Приложение Samsung TV YouTube — китайские иероглифы
Только что включил телевизор и заметил, что в приложении YouTube есть китайские иероглифы. Язык установлен на английский и на английском, но разные вещи на китайском, но с английскими метками. Например, кнопка воспроизведения на китайском языке, но показывает воспроизведение под иероглифами. Есть идеи, почему это может произойти?
Источник
Некоторые пользователи отмечают, что символы также могут включать другие языки и странные значки.
Случайные китайские символы в моем приложении YouTube для Smart tv
Сегодня мой телевизор начал отображать случайные китайские иероглифы в моем приложении YouTube для Smart tv (в боковом меню). Они даже не китайские, там тоже заглавные буквы и странные значки. Сегодня другие пользователи жалуются на то же самое, и, судя по проведенному мной исследованию, это время от времени происходит во многих странах в течение нескольких лет и на разных телевизионных брендах.
Источник
Команда YouTube уже знает, возможные обходные пути
Команда YouTube уже знает об этой проблеме и занимается ее расследованием. Но подробностей о предполагаемой дате появления исправления пока нет.

Тем не менее, есть несколько возможных обходных путей, которые могут вам помочь. Во-первых, вы можете попробовать следующее:
Это случилось со мной на этой неделе, прочитав все это, я решил попробовать несколько вещей. Сработало следующее:
Удалить приложение YouTube
Выключить телевизор
Отключить кабель питания, подождать несколько секунд и снова подключить Полное отключение через несколько минут тоже поможет)
Включите и снова установите YouTube.
Источник
Если это не работает для вас, есть другой потенциальный обходной путь:
ширина 
Мы обновим эту статью, как только появятся новые события, связанные с этим вопросом.
ПРИМЕЧАНИЕ. Вы также можете проверить трекер ошибок/проблем на YouTube.
Рекомендуется Изображение: Samsung
YouTube дает своим пользователям возможность выбрать язык, на котором будет отображаться сам сайт или приложение. Несмотря на то, что он выбирается по умолчанию в зависимости от вашего местоположения, вы можете изменять настройки по своему усмотрению.
В этой статье расскажу, каким образом можно поменять язык на YouTube в зависимости от платформы, которую вы используете.
Как поменять язык на Ютубе на Андроид и iPhone
Если вы используете свой телефон для работы с ютубом, то изменить языковые настройки можно несколькими способами.
Для изменения языковых настроек YouTube на Андроид или iOS нужно сделать следующее. Открываем приложение и тапаем по своей аватарке вверху справа.
Переходим в раздел Настройки.
После этого в Общие.
Листаем в самый низ и находим пункт Местоположение и указываем нужную страну.
Данная настройка не меняет язык интерфейса Ютуб приложения. Чтобы изменить язык интерфейса ютуба на Андроид или iOS необходимо сделать это в настройках телефона. Приложение подхватывает ваши языковые настройки и отображает интерфейс приложения на том языке, на котором работает ваша система.
Настройки языка на разных телефонах отличаются, но найти их обычно не составляет труда в настройках телефона. Чтобы изменить язык Ютуба на Самсунг, нужно открыть настройки, раздел Общие Настройки.
И раздел Язык.
Как изменить язык на Ютубе на ПК или Mac
Если вы используете компьютер, то независимо от того, какая у вас ОС — Windows, macOS или Chrome OS, шаги, необходимые для изменения языка, остаются одинаковыми. Чтобы изменить язык YouTube на компьютере, сделайте следующее:
Откройте сайт youtube.com и войдите в систему.
Щелкните на значок своей учетной записи. Это должно быть изображение вашего профиля, расположенное в правом верхнем углу экрана.
Прокрутите вниз и нажмите «Язык». Если вы не можете понять пункты меню, потому что язык вам незнаком, это должна быть иконка с китайскими иероглифами и заглавной буквой A.
Выберите нужный язык из списка. Все языки написаны своим родным шрифтом.
Теперь ваш язык будет автоматически изменен на выбранный. Если этого не произошло, то закройте и заново откройте сайт Ютуба.
Приложение YouTube, отображающее китайские иероглифы на телевизорах Smart TV, проблема рассматривается
YouTube – самая успешная видеоплатформа в мире благодаря разнообразию контента и широкой доступности на всех типах устройств.
Одним из устройств, на которых YouTube доступен через специальное приложение, являются телевизоры Smart TV. Однако в настоящее время некоторые пользователи YouTube сталкиваются с некоторыми проблемами на этой платформе.
В частности, интерфейс приложения YouTube внезапно отображает китайские иероглифы на некоторых Smart TV без видимой причины (1, 2, 3, 4, 5, 6, 7, 8).
Приложение YouTube для Smart TV случайным образом отображение китайских иероглифов
Согласно многочисленным отчетам, приложение YouTube для устройств Smart TV начало случайным образом отображать китайские иероглифы в пользовательском интерфейсе.

Приложение Samsung TV YouTube — китайские иероглифы
Только что включил телевизор и заметил, что в приложении YouTube есть китайские иероглифы. Язык установлен на английский и на английском, но разные вещи на китайском, но с английскими метками. Например, кнопка воспроизведения на китайском языке, но показывает воспроизведение под иероглифами. Есть идеи, почему это может произойти?
Источник
Некоторые пользователи отмечают, что символы также могут включать другие языки и странные значки.
Случайные китайские символы в моем приложении YouTube для Smart tv
Сегодня мой телевизор начал отображать случайные китайские иероглифы в моем приложении YouTube для Smart tv (в боковом меню). Они даже не китайские, там тоже заглавные буквы и странные значки. Сегодня другие пользователи жалуются на то же самое, и, судя по проведенному мной исследованию, это время от времени происходит во многих странах в течение нескольких лет и на разных телевизионных брендах.
Источник
Команда YouTube уже знает, возможные обходные пути
Команда YouTube уже знает об этой проблеме и занимается ее расследованием. Но подробностей о предполагаемой дате появления исправления пока нет.

Тем не менее, есть несколько возможных обходных путей, которые могут вам помочь. Во-первых, вы можете попробовать следующее:
Это случилось со мной на этой неделе, прочитав все это, я решил попробовать несколько вещей. Сработало следующее:
Удалить приложение YouTube
Выключить телевизор
Отключить кабель питания, подождать несколько секунд и снова подключить Полное отключение через несколько минут тоже поможет)
Включите и снова установите YouTube.
Источник
Если это не работает для вас, есть другой потенциальный обходной путь:
ширина 
Мы обновим эту статью, как только появятся новые события, связанные с этим вопросом.
ПРИМЕЧАНИЕ. Вы также можете проверить трекер ошибок/проблем на YouTube.
webOS Forums — форум пользователей телевизоров LG на webOS
Проблема — в приложении YouTube иероглифы китайские на боковом меню вместо значков. Не помогает ни сброс на заводские, ни смена страны (согласно всем инструкциям). У кого как сегодня есть проблемы? Уже больше суток эти иероглифы.
Re: Не работают LG Store, настройки и учетная запись
Спонсор » 09 апр 2022, 10:58
Re: Не работают LG Store, настройки и учетная запись
narpol » 09 апр 2022, 11:01
Re: Не работают LG Store, настройки и учетная запись
JackSparrow » 09 апр 2022, 17:08
Re: Приложение Youtube на телевизоре
CatRiX » 09 апр 2022, 18:07
Re: Приложение Youtube на телевизоре
narpol » 09 апр 2022, 18:10
Re: Приложение Youtube на телевизоре
CatRiX » 09 апр 2022, 18:14
Re: Приложение Youtube на телевизоре
VasiliyM6 » 09 апр 2022, 18:37
Такая же проблема со вчера. Причем изначально думал, что это из-за того, что всю домашнюю сеть перевел на VPN, а оказывается это общая проблема.
Почему на YouTube TV есть китайские иероглифы?
Если для параметра View / Character Encoding установлено значение Unicode, мы получаем китайские иероглифы. Если для параметра View / Character Encoding установлено значение Unicode, мы получаем китайские иероглифы.
Как изменить язык на YouTube TV?
- Нажмите Настройки в приложении YouTube на ТВ.
- Прокрутите до раздела «Язык и местоположение».
- Выбрать язык.
- Щелкните Редактировать.
- Прокрутите до выбранного языка.
- Щелкните Подтвердить изменение.
Как вы набираете китайский язык на YouTube TV?
- Нажмите кнопку HOME на пульте дистанционного управления, чтобы перейти в главное меню. Прокрутите вниз до полки Приложения и выберите YouTube.
- Нажмите кнопку поиска в левом верхнем углу. На телевизоре появится экранная клавиатура. .
- Это позволит вам войти в Пин Инь. .
- Это позволит вам ввести английский текст и.
Как изменить мой YouTube с китайского на английский?
- Откройте YouTube в своем браузере.
- Щелкните значок изображения профиля в правом верхнем углу. В меню выберите Язык из раскрывающегося списка.
- Выберите желаемый язык.
Как изменить мой телевизор LG с китайского на английский?
- Нажмите кнопку SMART на пульте дистанционного управления и выберите «Настройки»> «Параметр».
- Выберите опцию Language в меню телевизора. Параметры меню. Язык меню — выбор языка экранного меню. .
- После выбора параметров выберите «Закрыть».
Как поменять язык обратно на английский?
- На устройстве Android коснитесь «Настройки».
- Коснитесь Системные языки и ввод. Языки. Если вы не можете найти «Система», в разделе «Личные» нажмите «Языки и языки ввода».
- Коснитесь Добавить язык. и выберите язык, который хотите использовать.
- Перетащите свой язык в начало списка.
Почему мой YouTube на другом языке?
Возможно, вы изменили язык. Сначала проверьте, сделали ли вы это. . Для этого откройте YouTube, затем найдите иностранное видео или ведущего, затем щелкните это видео, нажмите «Настройки», затем нажмите «Титры / CC», затем установите для титров нужный язык.
1. Переходим на сайт видеохостинга YouTube. Причем, можно прямо по ссылке:
Как видно, сейчас здесь установлен язык по умолчанию — русский, который нам необходимо сменить, например, на английский. Приступаем к пошаговому решению задачи!
2. Опускаемся в самый низ экрана, прокручивая колесико мышки или двигая вертикальный ползунок полосы прокрутки все ниже и ниже, пока не упремся в так называемый «подвал» сайта Ютуб. Здесь мы сразу и заметим языковые панели!
ПРИМЕЧАНИЕ: для тех, кто хочет совсем быстро опуститься вниз — жмем комбинацию клавиш «Ctrl + End»
3. Кликаем на первой менюшке и получаем выпавший список всех доступных языков, где и выбираем «English», т.е. Английский.
После обновления страницы изменения вступают в силу, а весь Ютуб представляется в англоязычной форме.
При этом подписи видео и записи пользователей язык не изменяют!
И напоследок (в качестве сравнения) предлагаем ознакомиться с одним из видео, где те же простейшие операции выполнены с большими усилиями. Вот и все.
Подписывайтесь на наши новости и будьте в курсе всех самых полезных компьютерных секретов!
» alt=»»>
Из данной статьи вы узнаете, как изменить язык страницы YouTube. Смена языка на YouTube никак не повлияет на текст, который вводит пользователь (комментарии или описание к видео). В мобильном приложении YouTube настройки языка изменить нельзя.
Шаги
-
{«smallUrl»:»https://www.wikihow.com/images_en/thumb/c/cc/Change-YouTube-Language-Setting-Step-1-Version-3.jpg/v4-460px-Change-YouTube-Language-Setting-Step-1-Version-3.jpg»,»bigUrl»:»https://www.wikihow.com/images_en/thumb/c/cc/Change-YouTube-Language-Setting-Step-1-Version-3.jpg/v4-760px-Change-YouTube-Language-Setting-Step-1-Version-3.jpg»,»smallWidth»:460,»smallHeight»:345,»bigWidth»:760,»bigHeight»:570} 1 Зайдите на YouTube. Введите: https://www.youtube.com/ в адресную строку браузера. Если вы уже в свой аккаунт, то окажетесь на домашней странице YouTube.
- В противном случае нажмите на «Войти» в правом верхнем углу страницы, а затем введите свой адрес электронной почты и пароль.
-
{«smallUrl»:»https://www.wikihow.com/images_en/thumb/3/32/Change-YouTube-Language-Setting-Step-2-Version-3.jpg/v4-460px-Change-YouTube-Language-Setting-Step-2-Version-3.jpg»,»bigUrl»:»https://www.wikihow.com/images_en/thumb/3/32/Change-YouTube-Language-Setting-Step-2-Version-3.jpg/v4-760px-Change-YouTube-Language-Setting-Step-2-Version-3.jpg»,»smallWidth»:460,»smallHeight»:345,»bigWidth»:760,»bigHeight»:570} 2 Нажмите на иконку профиля в правом верхнем углу домашней страницы. После этого появится выпадающее меню.
-
{«smallUrl»:»https://www.wikihow.com/images_en/thumb/a/af/Change-YouTube-Language-Setting-Step-3-Version-3.jpg/v4-460px-Change-YouTube-Language-Setting-Step-3-Version-3.jpg»,»bigUrl»:»https://www.wikihow.com/images_en/thumb/a/af/Change-YouTube-Language-Setting-Step-3-Version-3.jpg/v4-760px-Change-YouTube-Language-Setting-Step-3-Version-3.jpg»,»smallWidth»:460,»smallHeight»:345,»bigWidth»:760,»bigHeight»:570} 3 Нажмите на Настройки. Эта опция находится в нижней части выпадающего меню.
- Если у вас стоит классический дизайн YouTube, нажмите на шестеренку под своим именем.
- {«smallUrl»:»https://www.wikihow.com/images_en/thumb/8/8e/Change-YouTube-Language-Setting-Step-4-Version-3.jpg/v4-460px-Change-YouTube-Language-Setting-Step-4-Version-3.jpg»,»bigUrl»:»https://www.wikihow.com/images_en/thumb/8/8e/Change-YouTube-Language-Setting-Step-4-Version-3.jpg/v4-760px-Change-YouTube-Language-Setting-Step-4-Version-3.jpg»,»smallWidth»:460,»smallHeight»:345,»bigWidth»:760,»bigHeight»:570} 4 Нажмите на выпадающее поле Язык в левой нижней части страницы. После этого на странице появится список с поддерживаемыми языками.
- {«smallUrl»:»https://www.wikihow.com/images_en/thumb/9/9d/Change-YouTube-Language-Setting-Step-5.jpg/v4-460px-Change-YouTube-Language-Setting-Step-5.jpg»,»bigUrl»:»https://www.wikihow.com/images_en/thumb/9/9d/Change-YouTube-Language-Setting-Step-5.jpg/v4-760px-Change-YouTube-Language-Setting-Step-5.jpg»,»smallWidth»:460,»smallHeight»:345,»bigWidth»:760,»bigHeight»:570} 5 Выберите язык. Нажмите на язык, который хотите использовать на YouTube. После этого страница обновится и весь текст будет переведен на выбранный язык. Реклама
Советы
- Если у вас на компьютере стоит новая версия YouTube, нажмите на «Язык» (а не Настройки) внизу выпадающего меню профиля, а затем выберите нужный язык.
- В мобильной версии YouTube будет использоваться язык устройства по умолчанию.
Реклама
Предупреждения
- Язык текста, который вводит пользователь, изменить нельзя.
Реклама
Об этой статье
На других языках English:Change YouTube Language Setting Português:Mudar as Configurações de Idioma no YouTube Español:cambiar los ajustes de idioma en YouTube Italiano:Cambiare le Impostazioni di Lingua su YouTube Français:changer la langue de YouTube Deutsch:Die Sprache auf YouTube umstellen Bahasa Indonesia:Mengganti Pengaturan Bahasa YouTube Nederlands:De taal van de website van YouTube wijzigen العربية:تغيير إعدادات اللغة في يوتيوب 中文:更改YouTube语言设置 Реклама
Несмотря на простоту вопроса, у многих пользователей возникают с этим сложности, поэтому для вас мы привели простые инструкции ↓↓↓
Как это сделать
Те пользователи, которые открывали YouTube в других странах могли заметить, что интерфейс сервиса имеет другой перевод.
В этом случае достаточно сложно разобраться с элементами управления и прочими функциями, поэтому возникает необходимость перевести Youtube на русский язык.
Вы можете долго изучать настройки и прочие разделы, но так и не сможете найти, как поменять перевод, если Ютуб на английском.
• Мы расскажем наиболее простой способ, как сменить перевод всего за несколько кликов ↓↓↓
Инструкция, как сделать его на русском языке: ↓↓↓
- для начала нужно перейти на главную страницу в Ютубе;
- пролистайте страницу в самый низ;
- здесь на одной из вкладок будет подпись «Language», кликнув на которую появится выпадающее меню;
- выберите из перечня «Русский», чтобы перевести язык на Ютубе.
После этой процедуры страница самостоятельно обновится и весь интерфейс системе будет в нужном вам переводе
Теперь вы можете наслаждаться любимыми роликами и при необходимости очень быстро поменять на русский.
Изменение языка на русский в YouTube на компьютере
Полная версия сайта YouTube обладает многими дополнительными функциями и инструментами, отсутствующими в мобильном приложении. Касается это и настройки языка.
Изменяем язык интерфейса на русский
Настройка родного языка применима ко всем регионам, где доступен видеохостинг YouTube, однако иногда случается, что пользователи не могут найти его. В таких случаях рекомендуется выбирать наиболее подходящий. Русский присутствует и указывается он основным языком интерфейса следующим образом:
- Войдите в свой YouTube-аккаунт, используя профиль Google.
- Нажмите на аватарку своего канала и выберите строку «Язык».
- Откроется развернутый список, в котором вам требуется лишь найти необходимый язык и отметить его галочкой.
- Перезагрузите страницу, если это не произошло автоматически, после чего изменения вступят в силу.
Читайте также:Регистрация в YouTubeРешение проблем со входом в YouTube аккаунт
Выбираем русские субтитры
Сейчас многие авторы для своих роликов загружают субтитры, что позволяет охватывать большую аудиторию и привлекать новых людей на канал. Однако автоматически русский язык титров иногда не применяется и приходится выбирать его вручную. Вам потребуется выполнить следующее:
- Запустите видео и нажмите на значок «Настройки» в виде шестеренки. Выберите пункт «Субтитры».
- Перед вами отобразится панель со всеми доступными языками. Здесь укажите «Русский» и можете продолжать просмотр.
К сожалению, никак нельзя сделать так, чтобы всегда выбирались русские субтитры, однако у большинства русскоязычных пользователей они отображаются автоматически, поэтому с этим не должно возникнуть проблем.
Выбираем русские субтитры в мобильном приложении
В отличие от полной версии сайта, в мобильном приложении нет возможности самостоятельно изменить язык интерфейса, однако присутствуют расширенные настройки субтитров. Давайте подробно разберемся с изменением языка титров на русский:
- При просмотре ролика нажмите значок в виде трех вертикальных точек, что находится в правом верхнем углу плеера, и выберите «Субтитры».
- В открывшемся окне поставьте галочку возле «Русский».
Когда требуется сделать так, чтобы автоматически появлялись русские субтитры, то тут мы рекомендуем выставить необходимые параметры в настройках аккаунта. Сделать это можно следующим образом:
- Нажмите на аватарку своего профиля и выберите пункт «Настройки».
- Перейдите в раздел «Субтитры».
- Здесь присутствует строка «Язык». Тапните на нее, чтобы раскрыть список.
- Найдите русский язык и отметьте его галочкой.
Теперь в роликах, где есть русские титры, они всегда будут выбираться автоматически и отображаться в плеере.
Мы подробно рассмотрели процесс изменения языка интерфейса и субтитров в полной версии сайта YouTube и его мобильном приложении. Как видите, в этом нет ничего сложного, от пользователя требуется только следовать инструкции.
Читайте также:Как убрать субтитры в YouTubeВключение субтитров в YouTube Мы рады, что смогли помочь Вам в решении проблемы. Опишите, что у вас не получилось. Наши специалисты постараются ответить максимально быстро.
Помогла ли вам эта статья?
Привет, друзья, и гости блога! Не исключением, к сожалению, являются ситуации такого рода, когда, зарегистрировавшись на ресурсе YouTube, вы входите в свою учётную запись, и обнаруживаете, что язык самого интерфейса, здесь, вам не понятен, так как является, судя по всему, родным для жителей Соединённых Штатов Америки.
Что с этим делать, и как поменять язык на ютубе, чтобы можно было комфортно себя чувствовать, находясь внутри этой системы, мы сегодня с вами, ребята, и обговорим.
Делается это, в принципе – элементарно. И займёт даже меньше времени, чем распитие чашечки превосходного эспрессо.
Как найти нужную кнопку
Итак, чтобы поменять язык YouTube’ного интерфейса с английского на русский, вам нужно, просто, пользуясь скроллом на «мышке», или вертикальной полосой прокрутки справа на мониторе, опуститься на самый низ любой страницы данного ресурса.
Далее – ищите глазами логотип сервиса ютуб, возле которого, справа, и будет находиться кнопка «Language» (язык), нажав на которую вы откроете дополнительный список языков, снизу, из которого и можно выбрать – русский. Или – какой ещё вам будет нужен.
Аналогичным же порядком действий можно, также, при вашем желании, перевести отображение всех надписей в этой системе обратно, на английский, если у вас возникнут на то свои причины.
Как найти нужные знания
А вы умеете, друзья, не просто зарегистрироваться на ютубе, создав свой видео-канал, и залив на него пару смешных роликов, а сделать из этого всемирно популярного ресурса по-настоящему доходную площадку для раскрутки практически любого, по направлению, бизнеса? Если ещё нет – то это легко поправимо. И делается это так же просто, как и процедура смены языка интерфейса.
Достаточно лишь посетить этот сайт и скачать, себе на компьютер, предлагаемый там бесплатный видео курс.
Из серии бесплатных уроков данного образовательного материала вы узнаете – как можно привлекать большое количество новых постоянных подписчиков на свой канал, и использовать, затем, эту огромную базу зрителей для раскрутки и продвижения любого товара, или услуги в сети. В общем – для создания стабильной прибыли.
Суть, как говорится, «прячется» в нюансах. И данный учебный курс, как раз, поможет вам очень эффективно и правильно настроить все существующие «шестерёнки» на этом ресурсе, чтобы вы могли, достойно, привлекать на свой канал любых рекламодателей. И быть – уважаемым бизнесменом.
Читайте мой блог и дальше, ребята, и вместе мы сможем раскрыть самые потаённые секреты виртуального мира – интернета. Рекомендуйте то, что понравилось друзьям, и следите за новыми материалами. До встречи!
С уважением, Сергей Иванов.
Используемые источники:
- http://pod-kopirku.ru/internet/61-smenit-yazyk-v-yutube.html
- https://ru.wikihow.com/изменить-настройки-языка-youtube
- http://7youtube.ru/setting-yutuba/kak-smenit-yazyk.html
- https://lumpics.ru/how-to-change-the-language-to-russian-in-youtube/
- https://creationsait.ru/sotsialnyie-seti/kak-pomenyat-yazyik-na-yutube/