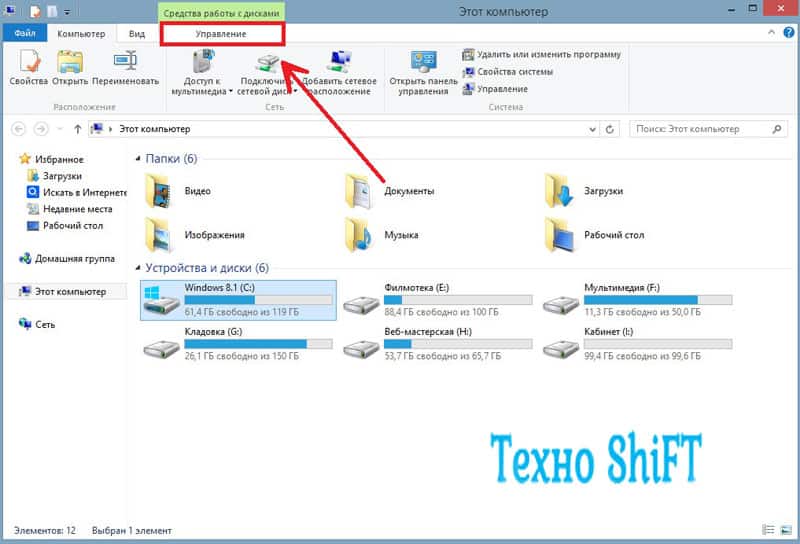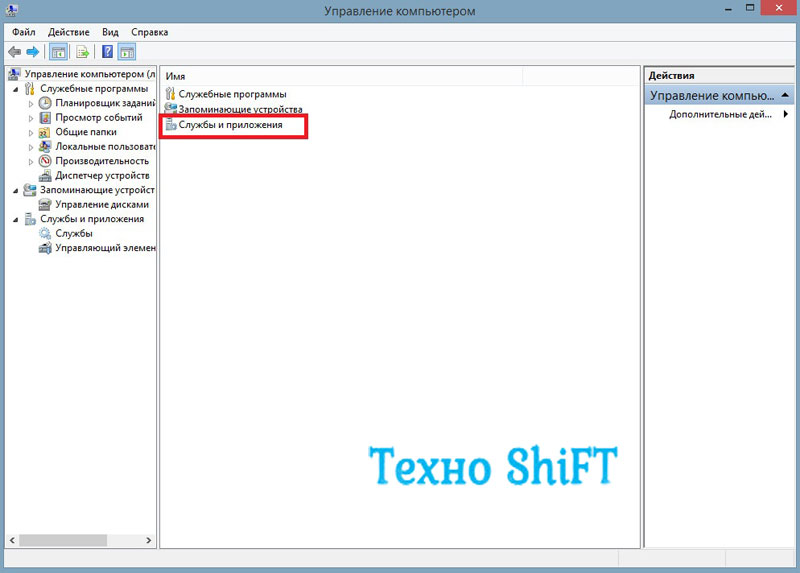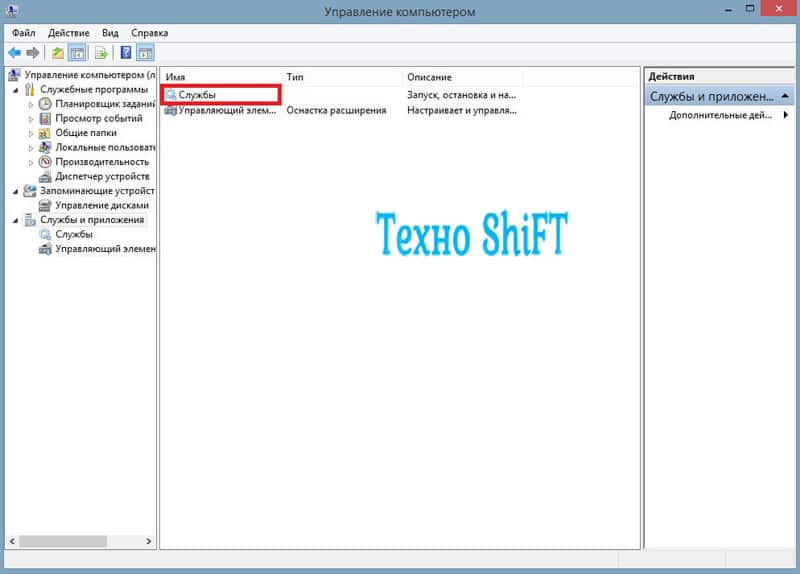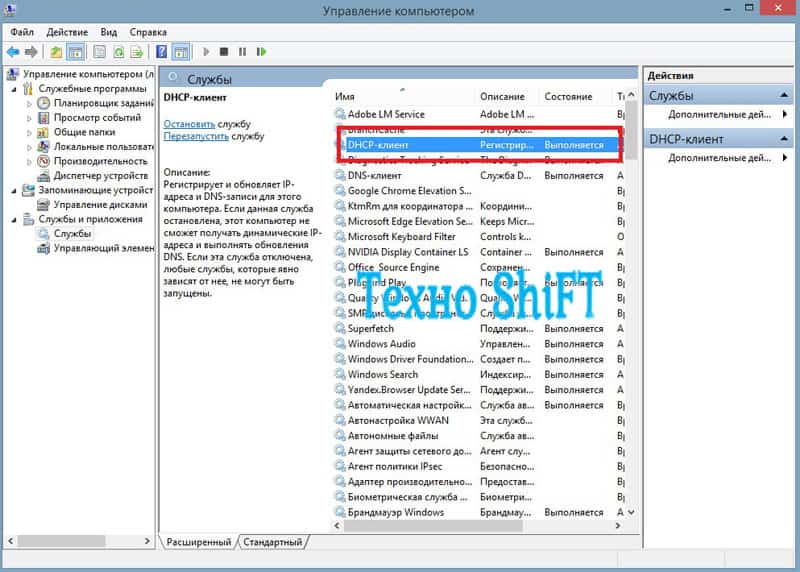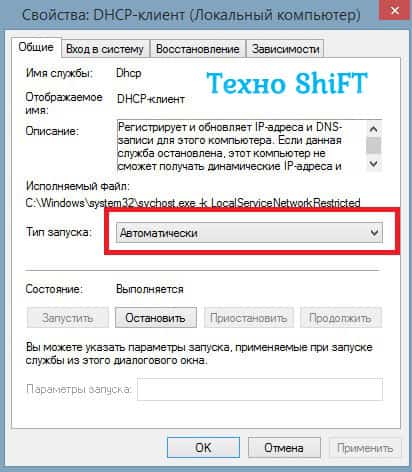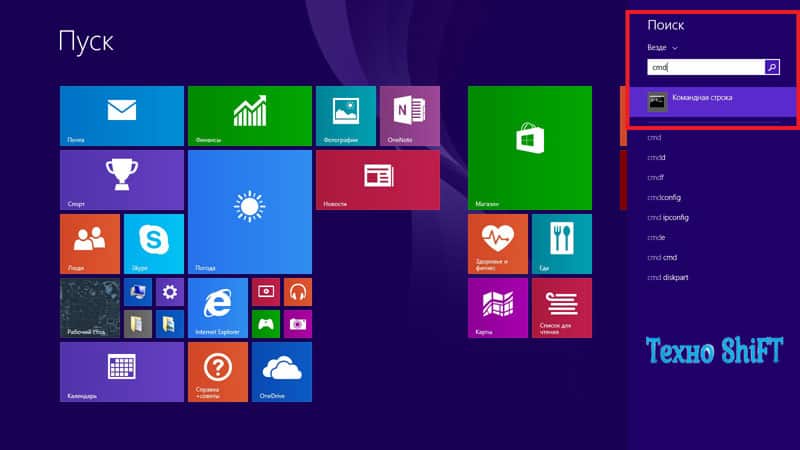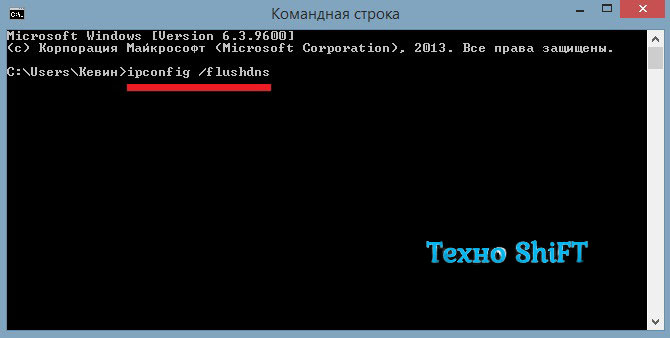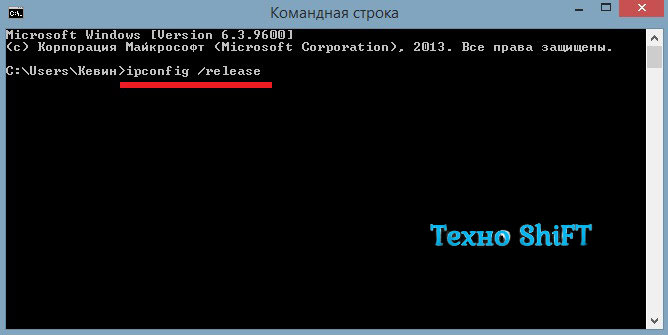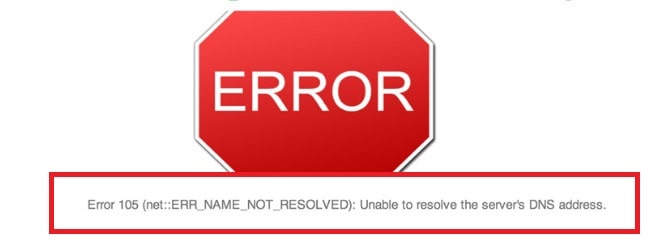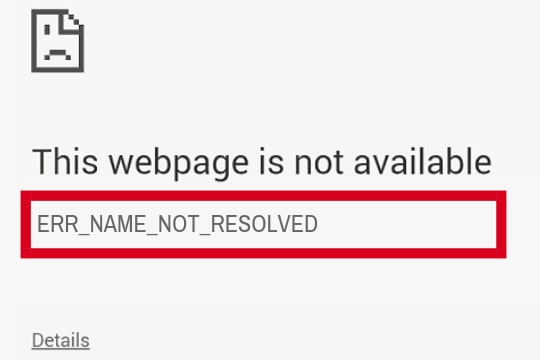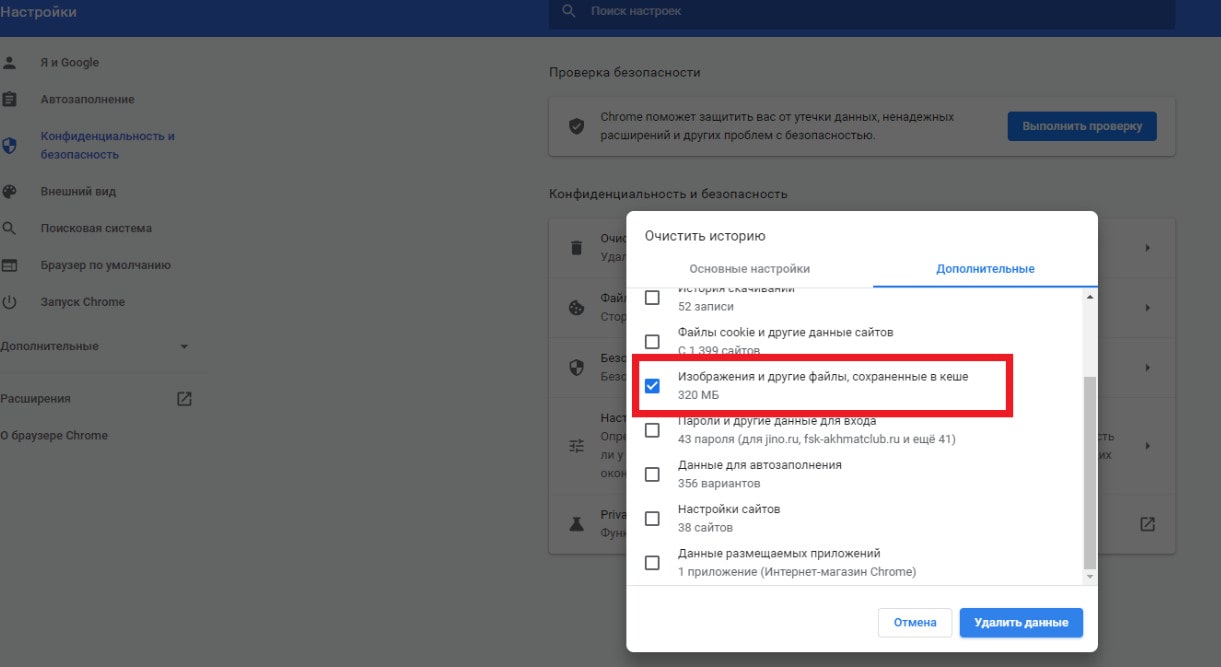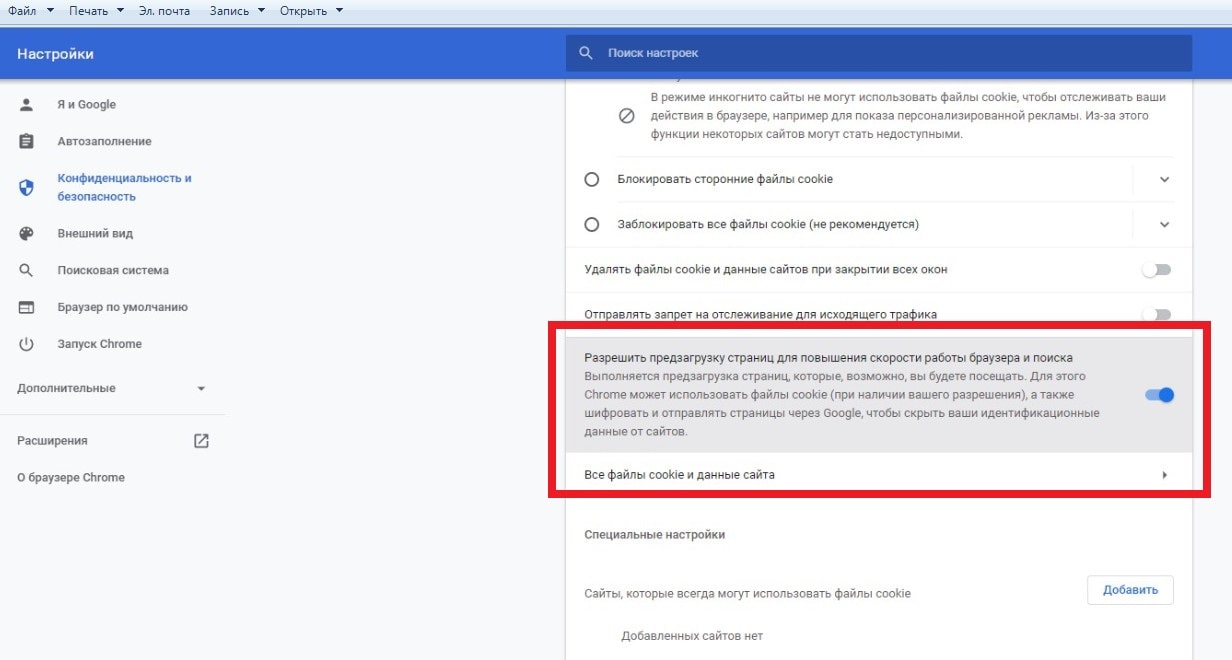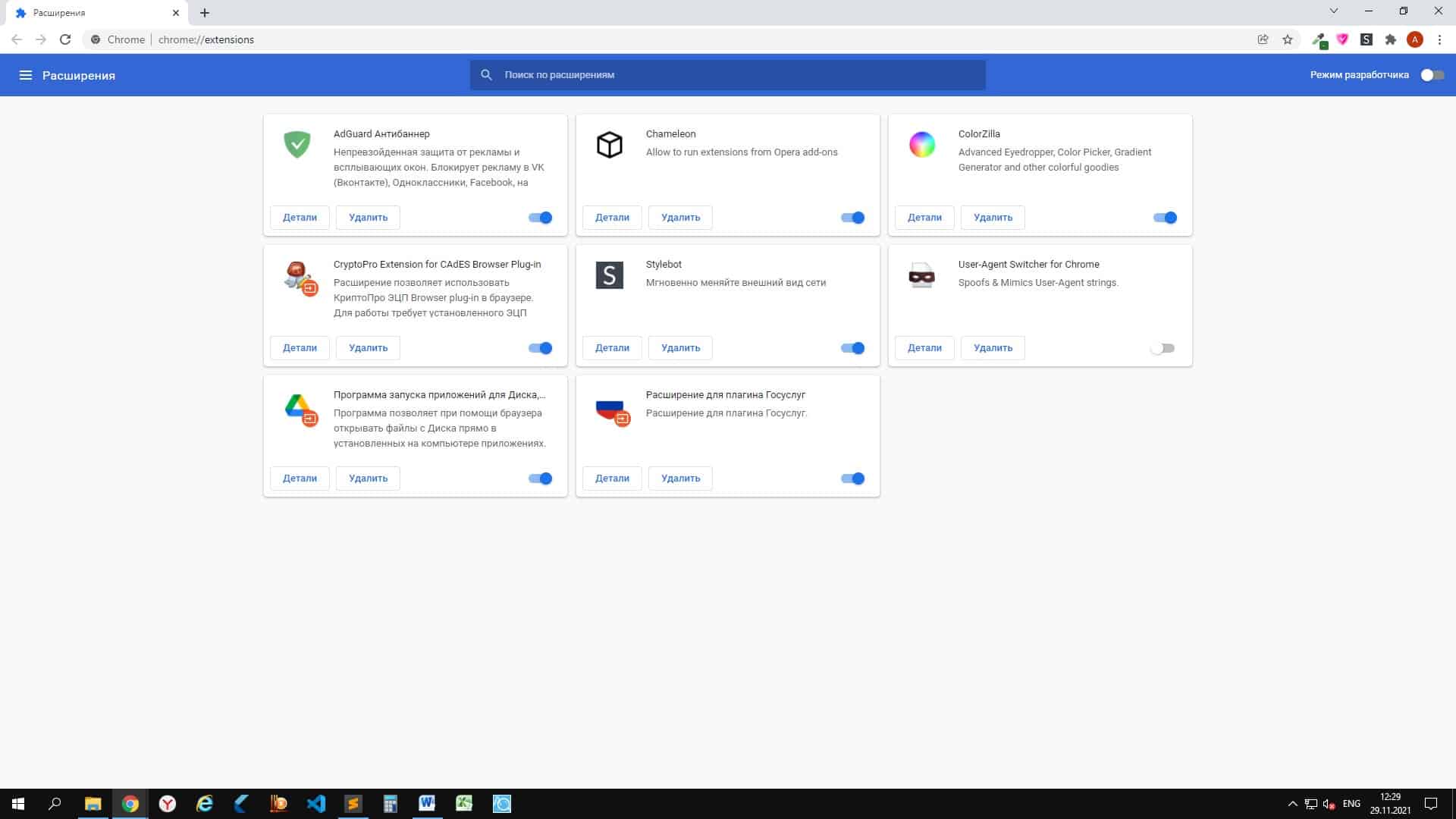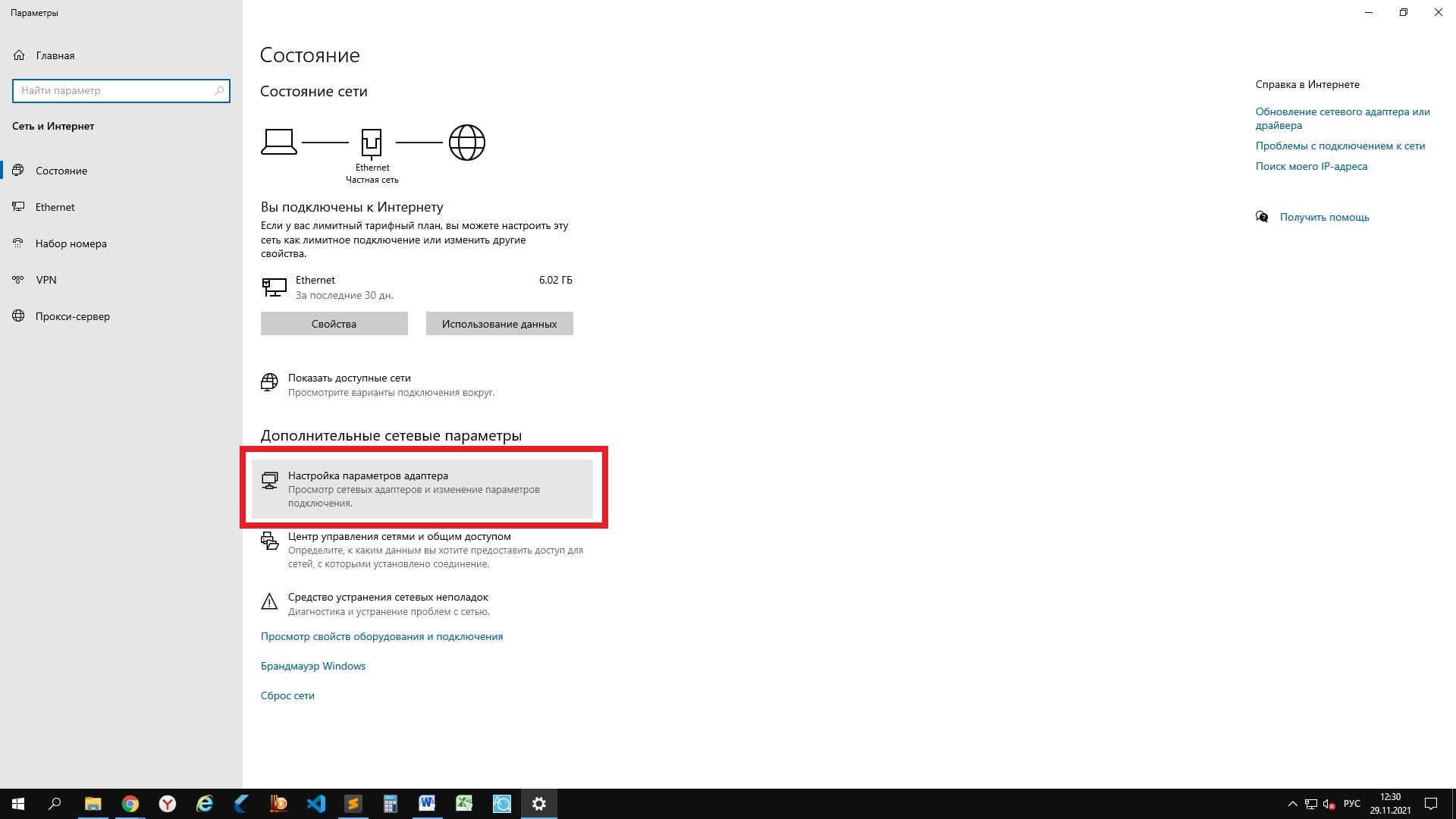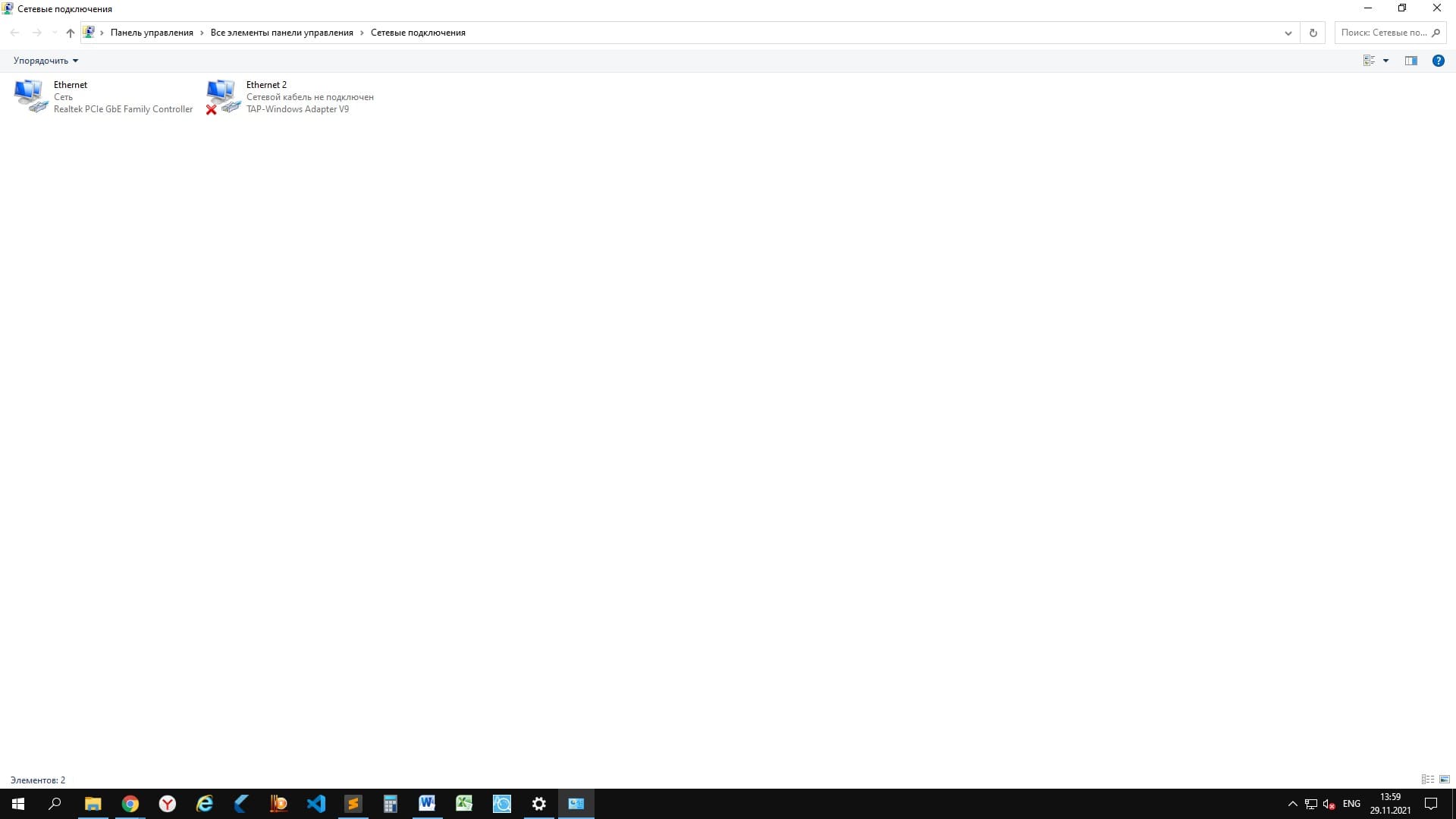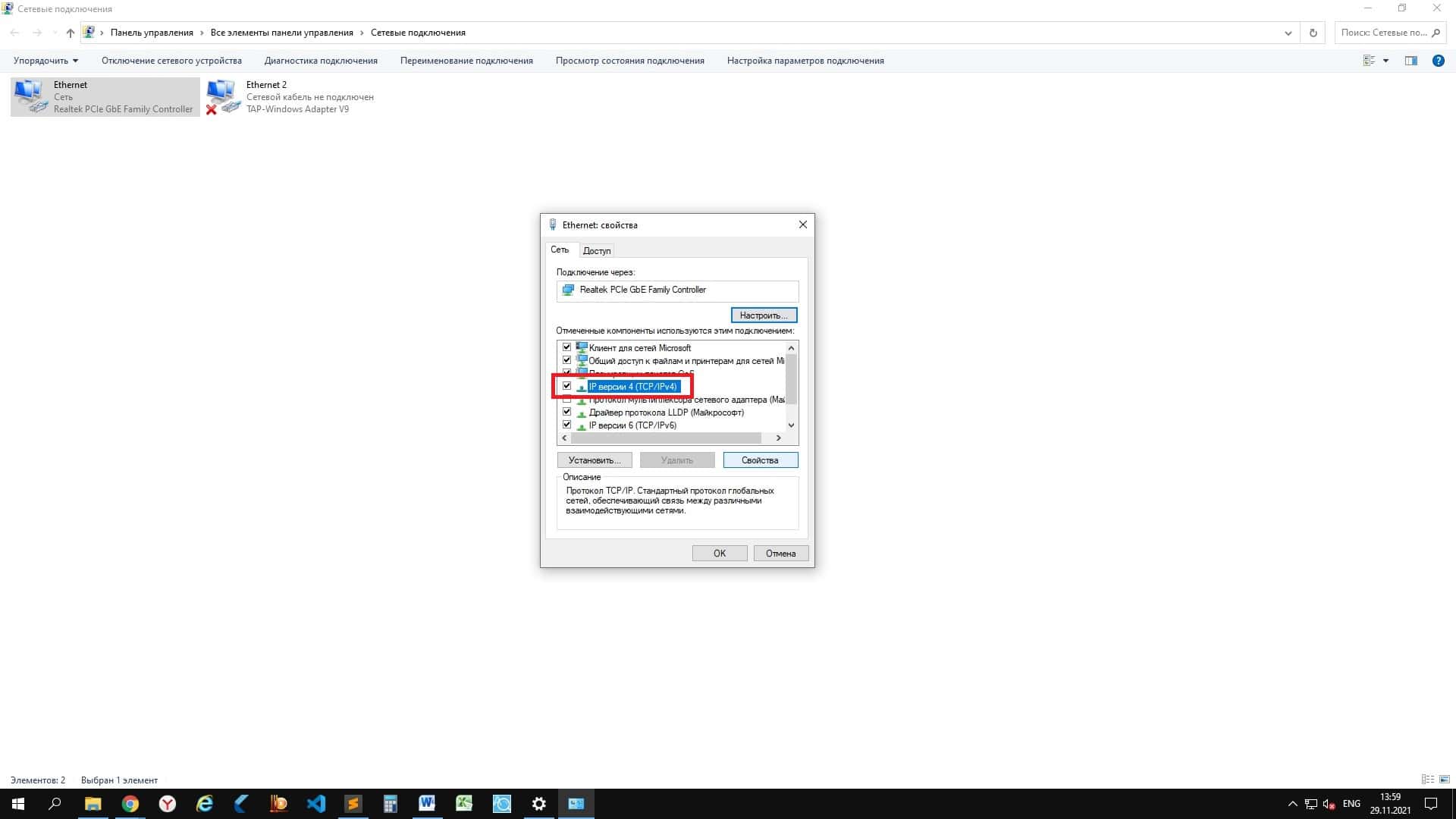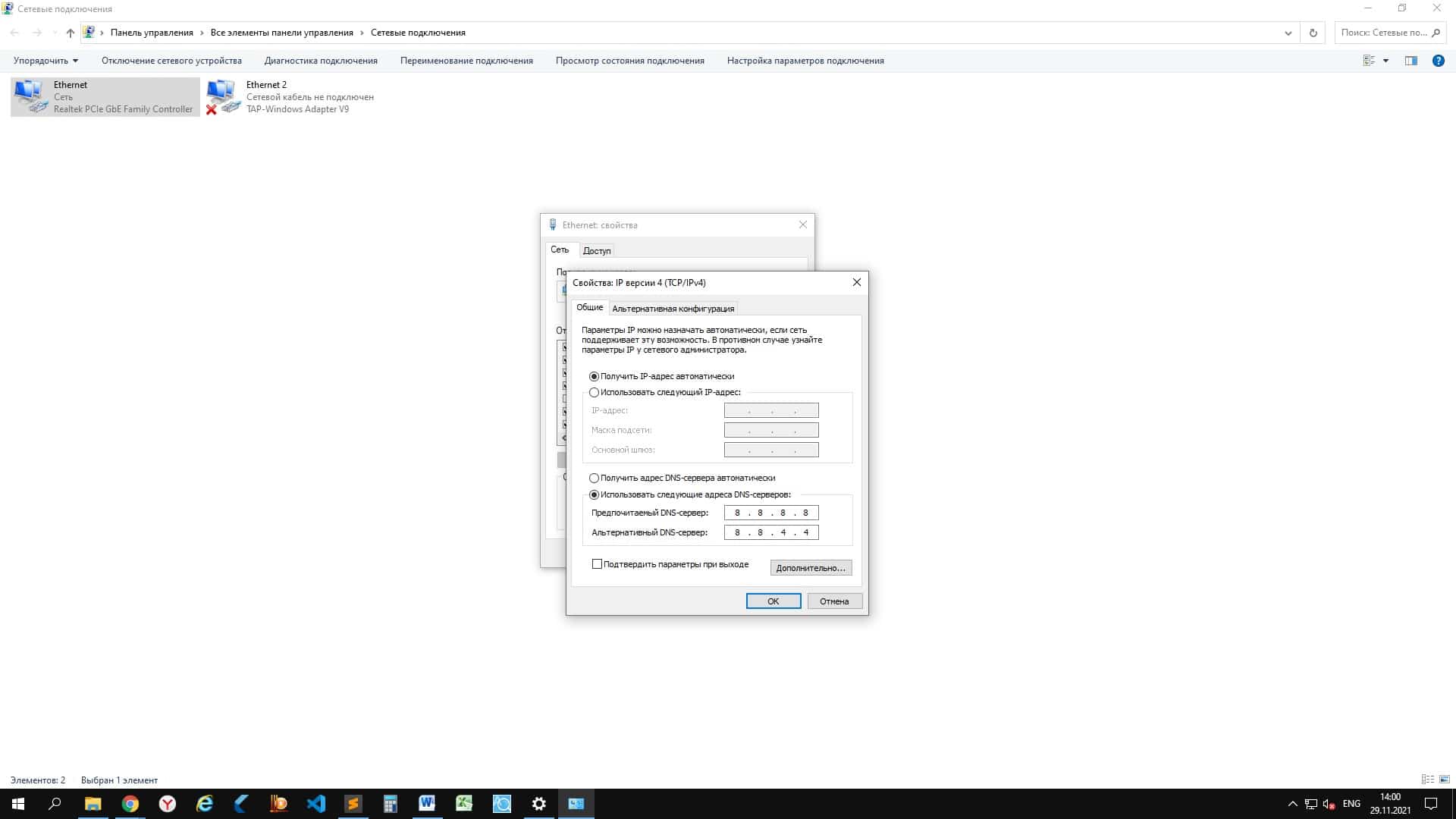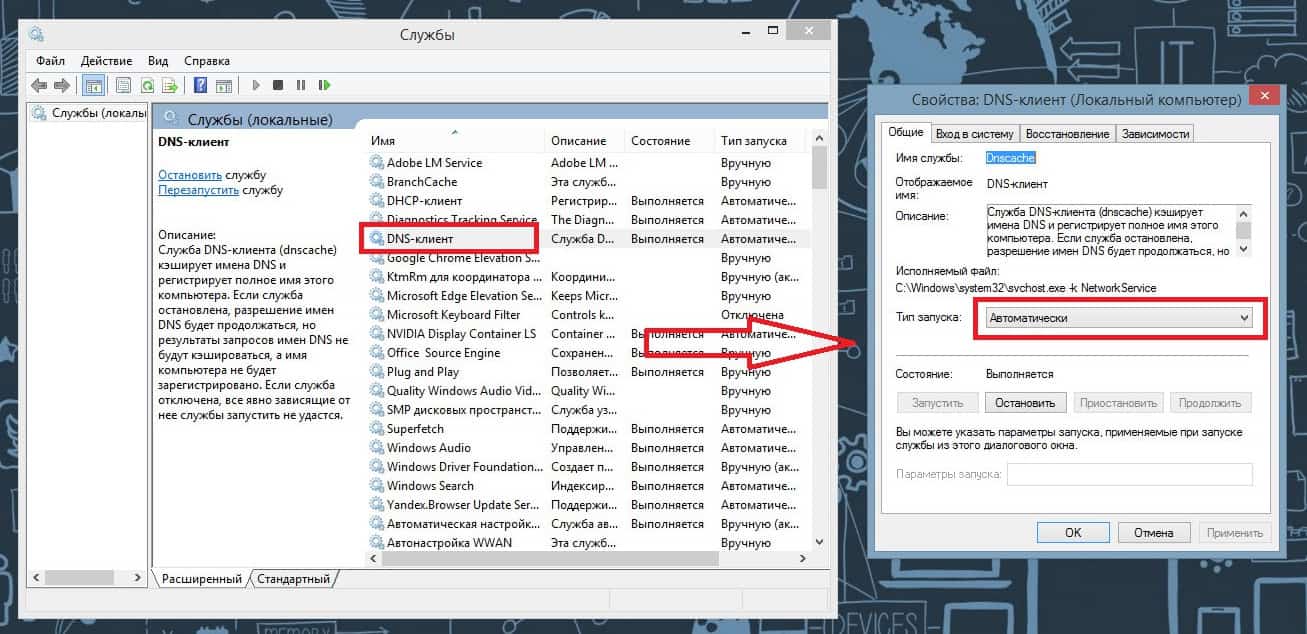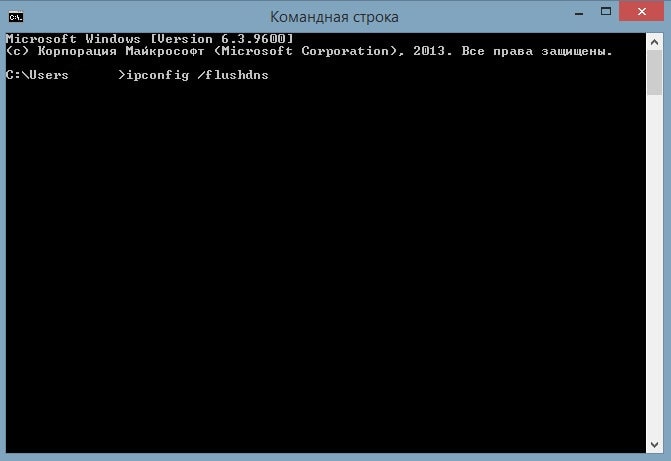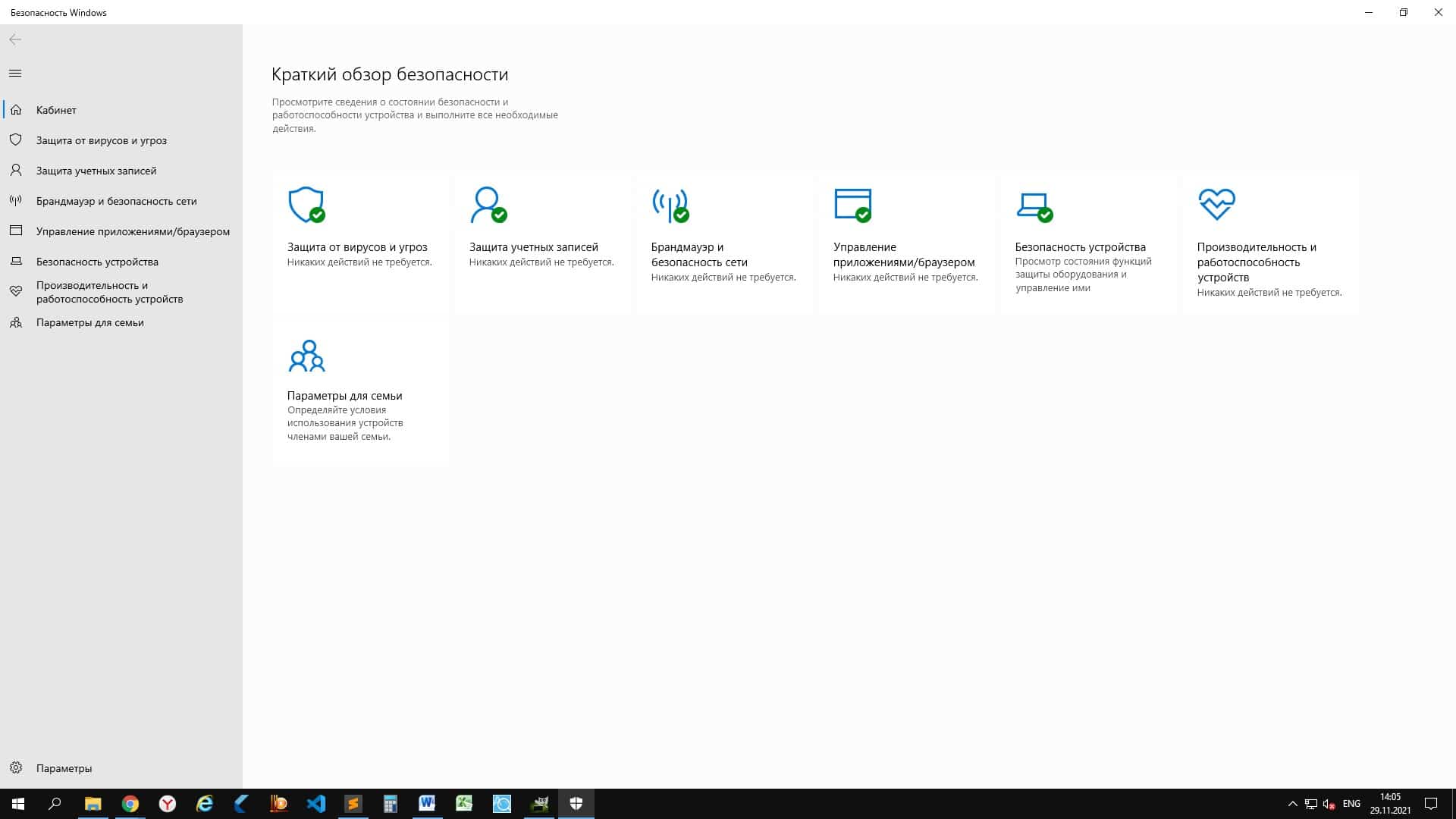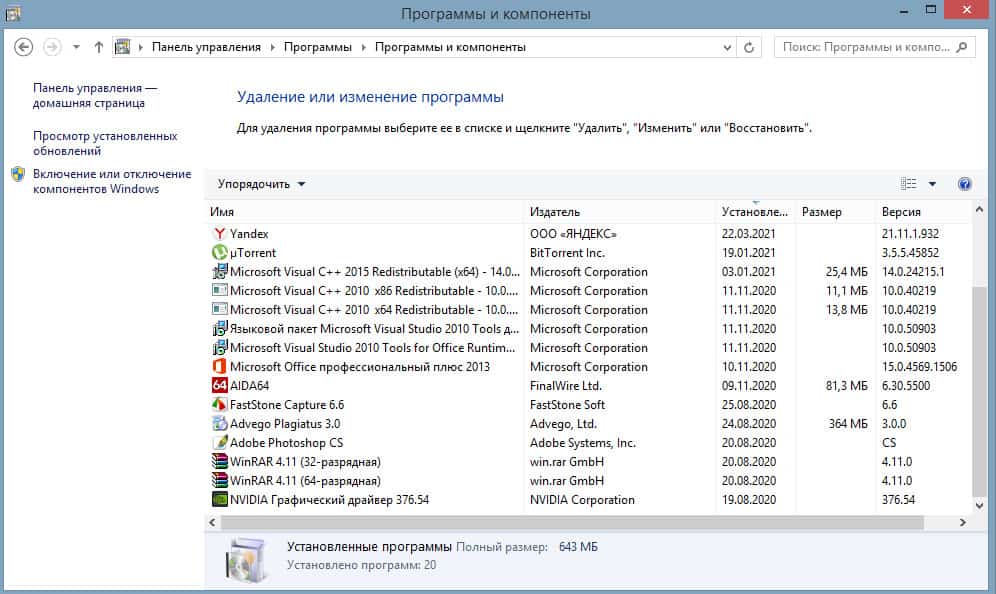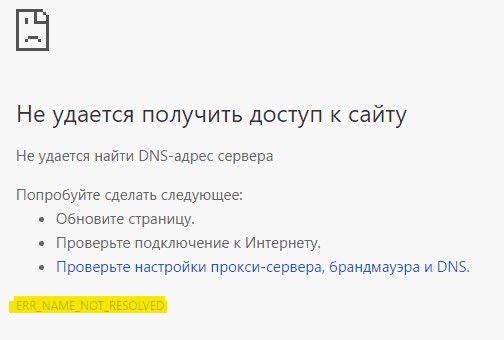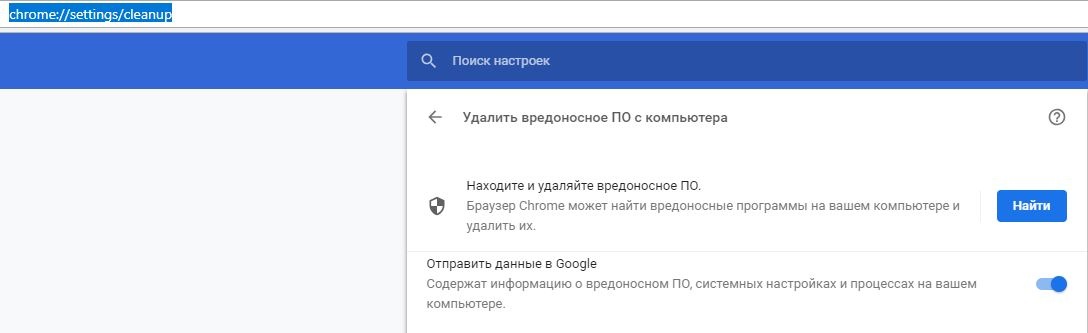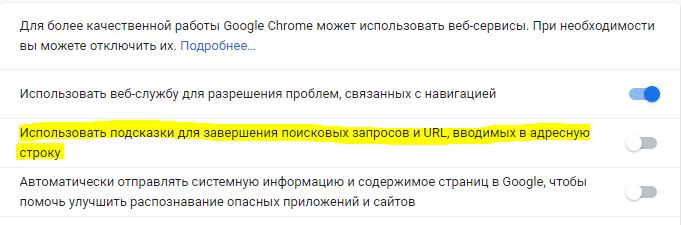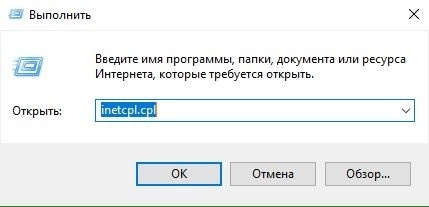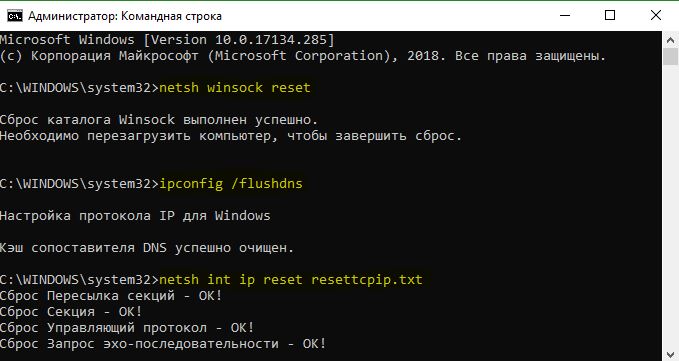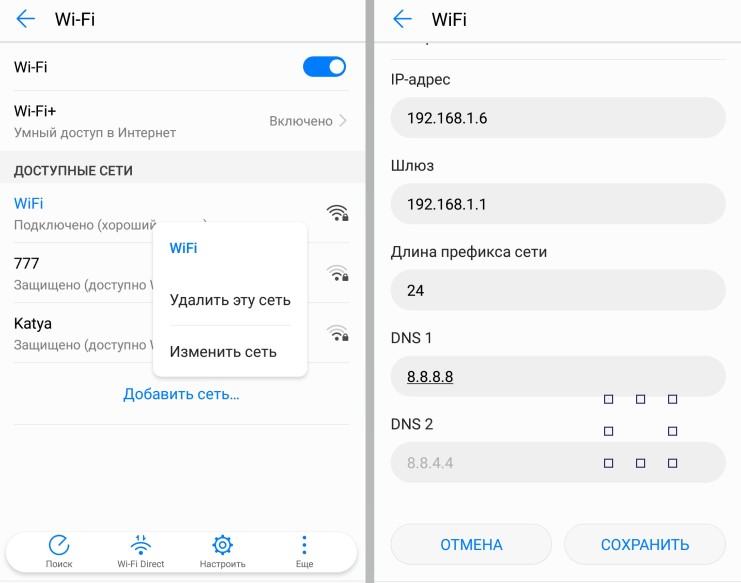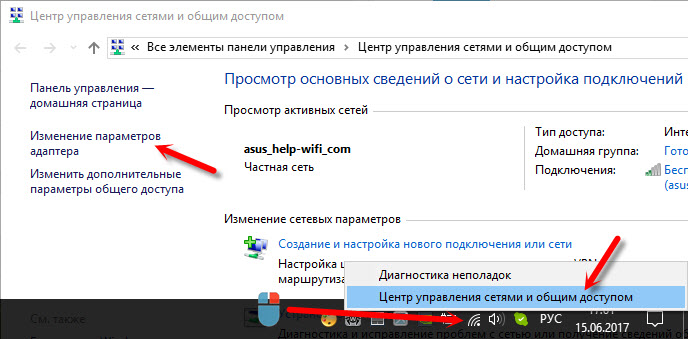«Веб-страница недоступна» — такую надпись в окне браузера приходилось видеть, наверное, многим пользователям ПК, а также Андроид-смартфонов и планшетов. При этом снизу виднелась надпись «Errnamenotresolved». Как исправить ошибку? Читайте дальше.
Природа возникновения
Ошибка 105 или «net:ERR_NAME_NOT_RESOLVED»говорит о том, что система не может преобразовать DNS-адрес сервера, который запрашивает пользователь. Это вызывается неправильной работой DNS-служб, причём как на вашем компьютере, так и на сервере. То есть, причина неполадок может быть как у вас, так и на сервере сайта, на который вы не можете зайти.
Кроме того, «errnamenotresolved» может вылезать только в определённых программах или браузерах, а другие приложения, использующие подключение к сети, могут работать без сбоев.
Что нужно сначала сделать
Не стоит сразу же копаться в настройках или писать в службу техподдержки. Такие проблемы иногда решаются одним-двумя простейшими действиями, которые и нужно выполнить в первую очередь, а уже затем, если они не помогли, прибегать к более серьёзным способам.
Перезагрузите компьютер
Возможно ошибка «net:ERR_NAME_NOT_RESOLVED» произошла случайно. Обычная перезагрузка может всё исправить.
Ошибка 105 (net::ERR NAME NOT RESOLVED)
Перезагрузите модем или роутер
Проблема может быть с роутером, который по каким-либо причинам дал сбои, его перезагрузка, возможно, уберёт ошибку.
Веб-страницы
Проверьте, все ли сайты браузер не может загрузить, или же только один или несколько. На них могут вестись какие-либо работы, из-за которых они и недоступны, так что дело может быть и не в вашем компьютере.
Разные устройства
Проверьте, на всех ли устройствах выдаётся такая ошибка. Если и телефоны, и компьютеры отказываются загружать веб-страницы, то вполне возможно, что дело в провайдере или в роутере, а не в самих устройствах.
Браузер
Попробуйте зайти с разных браузеров. Ошибка может выдаваться только на одном. Если это так, то можно попробовать просто переустановить неработающий браузер.
Кэш браузера
Браузеры
Очистите кэш вашего браузера. Такое действие также может решить проблему.
Способы решения проблемы
Если описанные выше действия не помогли, то придётся приступить к более серьёзным решениям, которые смогут исправить ошибку «net:ERR_NAME_NOT_RESOLVED».
DNS-клиент
Стоит удостовериться, что DNS-клиент запущен, ведь именно он отвечает за успешное соединение с серверами, с которыми как раз возникла проблема.
- Заходим в список служб (сначала «Мой компьютер» или «Этот компьютер», затем «Управление», «Службы и приложения», «Службы»).
- Если служба DNS-клиент остановлена, то дважды кликаем по ней, запускаем и устанавливаем тип запуска «Автоматически».
- Нажимаем «ОК».
Очистка DNS-кэша
Этот кэш может содержать в себе устаревшие IP различных сайтов, из-за чего компьютер обращается к ним и не может попасть на сам сайт, который сменил IP-адрес.
Возможно, почистив кэш самого DNS, ошибка исчезнет. Сама по себе очистка этого кэша не приводит ни к чему плохому, а также иногда решает ряд проблем, связанных с DNS-сервером, в том числе и эту.
- Открываем командную строку с правами администратора (в поиске вбиваем «Командная стока», жмём на иконку правой кнопкой мыши, выбираем соответствующую кнопку).
- Пишем команду ipconfig /flushdns, наживаем «Ввод».
Команда ipconfig /flushdns
- Перезагружаем компьютер.
Если действие не сработало: ошибка по-прежнему присутствует — идём дальше.
IP-адрес
Обновление IP-адреса помогает избавиться от головной боли, связанной с сетевыми подключениями. Возможно, оно поможет и избавиться от ошибки «net::ERR_NAME_NOT_RESOLVED».
В командной строке, открытой тем же способом набираем две команды по очереди:
- ipconfig /release
- ipconfig /renew
Компьютер следует снова перезагрузить.
Меняем используемые DNS-сервера
Можно прибегнуть к услугам Google Public DNS. Серверы Google, по словам разработчиков, ускоряют загрузку веб-страниц, но для нас, главным образом, являются альтернативой предыдущим DNS-серверам, которые могут быть причиной проблемы.
- Открываем список подключений (ПКМ по кнопке «Пуск», «Сетевые подключения»).
- Кликаем ПКМ по активному подключению и выбираем пункт «Свойства».
- Выбираем «Протокол Интернета версии 4 (TCP/IPv4).
- Ставим маркер на «Использовать следующие адреса DNS-серверов».
- Вбиваем «8.8.8.8» в предпочитаемый, «8.8.4.4» в альтернативный.
- Сохраняем все изменения.
- Снова очищаем кэш DNS, как это было описано выше.
- Перезагружаем компьютер.
Сброс настроек протокола TCP/IP
Действие, позволяющее исправить эту и ещё несколько ошибок в работе интернета. Его очень просто выполнить при помощи утилиты от Microsoft. Скачать её можно здесь: https://support.microsoft.com/ru-ru/kb/299357
Антивирус
Программа Avast известна тем, что иногда может вызывать такую неполадку с сетью. В таком случае для исправления ошибки «net:ERR_NAME_NOT_RESOLVED» нужно его полностью удалить и затем восстановить уже в более новой версии. Перед восстановлением стоит очистить систему от ненужных оставшихся файлов, например, при помощи программы CCleaner.
Проверка антивирусом
Причиной может быть и вредоносное ПО на компьютере. Обнаружить и удалить его можно при помощи какого-либо хорошего антивирусника, например, Kaspersky.
Временное отключение антивируса или брандмауэра
Наконец, этот вариант решения проблемы. Эти виды ПО зачастую могут сами препятствовать соединению компьютера с сетью из соображений безопасности. Стоит попытаться отключить их на короткое время, чтобы удостовериться, что дело не в них, или, наоборот, как раз из-за них и возникает ошибка «errnamenotresolved».
Здесь изложены все основные способы, которые позволяют «пофиксить» ошибку «net:ERR_NAME_NOT_RESOLVED». Один из них наверняка должен помочь и вам. Главное — точно и в правильной последовательности выполнять предложенные действия. С такой ошибкой сталкивался каждый, но при этом почти все от неё потом избавлялись.
При попытках зайти в интернет многие пользователи сталкивались с надписью «Веб-страница недоступна ошибка name not resolved 105».
Исправить ошибку name not resolved 105 можно несколькими способами:
- Сначала необходимо перезагрузить компьютер, модем или роутер.
- 3айти на несколько других сайтов, использовать другие электронные устройства для входа на сайт.
- При отсутствии эффекта следует провести очистку кэша, ДНС-кэша, поменять IP-адрес, попробовать отключить на время антивирус или брандмауэр.
На заметку: Все манипуляции занимают от нескольких минут, не требуют специальных знаний.
Причины возникновения ошибки name not resolved 105
- Ошибка NAME NOT RESOLVED 105 свидетельствует о невозможности преобразования ДНС-адреса запрашиваемого пользователем сервера. Неполадки могут возникать как на электронном устройстве (ПК, смартфона), так и на сервере портала.
- Name not resolved 105 возникает также в некоторых программах или отдельных браузерах. Другие приложения могут свободно заходить на сайт, к которому исчез доступ. Ошибка часто возникает из-за неправильных настроек серверов или маршрутизаторов.
Первые действия по устранению ошибки
При появлении надписи об ошибке не следует сразу заходить в настройки компьютера или смартфона и пытаться там что-то изменить.
Обращение в техническую поддержку также делать не рекомендуется. Часто достаточно совершить пару простых действий. Данный подход поможет сэкономить время на совершение ненужных операций. При отсутствии эффекта от манипуляций следует использовать более сложные способы.
Перезагрузка компьютера ноутбука или андройд смартфона
NAME NOT RESOLVED 105 могла появиться случайно, после обычной перезагрузки ПК все неисправности могут быть устранены перезагрузкой устройства.
Перезагрузка модема/роутера
Ошибка NAME NOT RESOLVED 105 может исчезнуть после перезагрузки роутера. Данное действие часто помогает устранить сбои с интернетом.
Инструкция: Как ускорить интернет?
Проверка соединения с проводным интернетом
Проверить контакт интернет-кабеля с разъемом компьютера, целостность интернет кабеля, портов. Нажать по подключению в параметрах сети интернет, кликнуть на диагностику неполадок.
Веб-страницы
После этого следует зайти на несколько сайтов, пролистать страницы. Неисправность может возникнуть из-за проводящийся на сайте работ.
Нужные страницы могут быть недоступны по этой причине.
Зайти на Веб-страницу с нескольких электронных устройств
Зайти на Веб-страницу с нескольких электронных устройств поможет проверить наличие неисправности.
При отрицательном результате при попытках зайти на сайт с разных гаджетов следует позвонить Интернет-провайдеру. Проблема может заключаться в работе компании, предоставляющей доступ в интернет, или в роутере.
Устройства могут быть исправными, настройки не требовать исправлений.
Браузер
Зайти на интересующий портал с разных браузеров. Иногда ошибка NAME NOT RESOLVED 105 отображается только в одном из браузеров.
Переустановка неработающего браузера поможет решить проблему.
Очистка кэша браузера
Очистка кэша интернет-браузера также может решить неисправность. В разных браузерах процедура очистки кэша отличается, инструкцию можно найти в интернете.
Инструкция: Как очистить папку Temp в Windows 10
Другие способы устранения ошибки NAME NOT RESOLVED
При отсутствии эффекта от перечисленных действий следует приступать к более сложным манипуляциям.
ДНС — клиент
Предварительно рекомендуется проверить, что ДНС-клиент работает. От него зависит соединение с серверами.
Этапы проверки:
- Зайти в список служб (мой компьютер — управление — службы и приложения — службы).
- Если служба ДНС-клиент остановилась, нажмите 2 раза мышкой по ней, запустить, установить автоматический тип запуска.
- Подтвердить.
Чистка ДНС-кэша
Кэш часто содержит большое количество айпи-адресов разных сайтов, на которые заходил пользователь.
Компьютер обращается к ним и не попадает на нужный Веб-ресурс.
Очистка кэша является полезной процедурой, помогает решить определенные неисправности.
Этапы:
- Запустить командную строку с правами администратора.
- Ввести ipconfig /flushdns.
При отсутствии эффекта следует совершить другие действия.
IP-адрес
Обновление IP-адреса поможет исправить сбой сетевых подключений. Данный метод поможет также исправить ошибку NAME NOT RESOLVED 105.
В командной строке от имени администратора, открытой тем же способом, набираем следующие комбинации:
- ipconfig /release;
- ipconfig /renew.
- После ввода команд нажимаем enter.
После перезагрузки ПК проблема должна быть решена.
Смена ДНС-серверов
Для исправления ситуации следует использовать услуги Гугл Public DNS. Серверы поисковика ускоряют загрузку страниц. В данном случае они заменят ДНС-сервера, которые вызвали проблему.
Этапы:
- Открыть перечень подключений (пуск — сетевые подключения)
- Зайти мышкой по активному соединению, щелкнуть правой кнопкой, перейти на свойства.
- Кликнуть на строку «Протокол Интернета версии 4».
- Активировать «Использовать следующие адреса DNS-серверов».
- Набрать «8.8.8.8» и «8.8.4.4» в предпочитаемый и альтернативный соответственно.
- Сохранить.
- Очистить ДНС-кэш.
- Перезагрузить ПК.
Сброс TCP/IP
Действие направлено на устранение неисправности в сети.
Утилита NetShell от Микрософт поможет устранить все сбои. Ее можно скачать через сайт компании.
Похожая инструкция: Ошибка 651 при подключении к интернету
Антивирус
Антивирус Аваст часто вызывает проблемы с интернетом. Решить неисправность поможет удаление программы с ПК с последующей установкой более новой версии.
После удаления следует провести чистку компьютера при помощи CCleaner.
Проверка антивирусом
Проблемы с интернетом может вызвать также вирус. Избавиться от вредоносной программы поможет хороший антивирус (Касперский).
Это стоит знать: Чем отличается компьютерный вирус от компьютерного червя?
Временное отключение антивирусника или брандмауэра
Антивирус и брандмауэр могут мешать загрузке сайтов из-за необходимости обеспечения безопасности. Активная защита антивирусников часто вызывает проблемы с интернет — соединением. Временное отключение программ позволит исключить их влияние на работу интернета и гаджета.
В статье перечислены основные способы исправления ошибки 105 (net::ERR NAME NOT RESOLVED). Выполнение действий в указанной последовательности позволит выявить причину и решить ее.
( 4 оценки, среднее 5 из 5 )
Уведомление типа «Name not resolved 105» и сопутствующая ошибка «Не удается получить доступ к сайту» указывает на проблему с работой службы DNS. То есть сервер или ПК пользователя не могут преобразовать запрос в IP-адрес.
В этой пошаговой инструкции, с подробными скриншотами разберемся, из-за чего это происходит, а также, каким образом устранить проблему без обращения в сервисный центр.
Содержание
- Что нужно сначала сделать
- Перезагрузите компьютер
- Веб страницы
- Браузер
- Кэш браузера
- Очистить данные браузера
- Другие способы решения проблемы
- Перезапуск DNS клиента в Windows 8 и ранних версий
- Новый IP адрес
- Меняем используемые DNS сервера
- Сброс настроек протокола TCP IP
- Очистка DNS кэша
- Проверка на наличие вирусов
- Удалить антивирус Аваст
- Исправление ошибки Name not resolved на телефоне андроид и телевизоре
- Если у вас телефон на ОС Андроид
- Сбросить ошибку Name not resolved 105 на телевизоре
Что нужно сначала сделать
Первоначально установить точную причину – невозможно. Ведь ошибка NAME_NOT_RESOLVED 105 может возникать и из-за сбоя в работе службы DNS в Виндовс и из-за неполадок на сервере провайдера. Поэтому для начала необходимо проверить, не «виновен» ли в проблеме сам Windows.
https://programmainfo.ru/test/volga-ili-pobeda-a-ty-znakom-s-sovetskim-avtopromom-prover-sebya-v-uvlekatelnom-teste
Перезагрузите компьютер
Начать стоит с банальной перезагрузки ПК, ведь в процессе этого системная служба, отвечающая за работу DNS, тоже автоматически будет перезапущена. А вместе с этим — инициировано новое сетевое подключение.
И если верить отзывам, то ошибку 105 таким образом удается устранить в 80% случаев.
Важное замечание: не следует использовать «Завершение работы». В Виндовс 10 и 11 по умолчанию используется вместо выключения режим «глубокой гибернации». Простыми словами: служба в этом случае не будет полноценно перезапущена.
- Перезагрузите модем или роутер
Если ПК подключен через роутер или модем, то их тоже следует перезагрузить. Вполне возможно, что в их работе также возник сбой, из-за чего используется ошибочный или несуществующий DNS-сервер, отправляемые запросы провайдер попросту не получает.
Если у пользователя подключен интернет по «оптике», то перезагрузить также необходимо терминал, преобразовывающий оптический сигнал в RJ-45. В большинстве случаев для этого там предусмотрена кнопка Reset.
Веб страницы
Вполне возможно, что открываемый сайт временно не работает, так как его обновляют, меняют хостинг и так далее. И в этом случае при попытке открытия страницы будет уведомление «ошибка 404» или же «not resolved».
Если есть возможность связаться с администрацией ресурса, то у них можно уточнить, работает ли сайт сейчас. И при открытии других сайтов они будут нормально загружаться.
https://programmainfo.ru/test/otlichish-krinzh-ot-krasha
Браузер
Ошибка «name not resolved 105» может возникать из-за ошибок в работе самого браузера. Если его банальная перезагрузка не устраняет проблему, то можно попробовать другой интернет-обозреватель. Самыми «надежными» считаются:
- Chrome;
- Яндекс-браузер;
- Opera;
- Firefox;
- Edge;
- Safari (для MacOS).
А ещё некоторые сайты корректно работают только в Internet Explorer. В частности, государственные, где для доступа к ресурсу требуется устанавливать специальные сертификаты дешифрования. Таких сайтов сейчас все меньше, но некоторые всё ещё продолжают работать.
Кэш браузера
Кэш — это остаточные файлы, которые браузер хранит после открытия страницы. Позволяет их в будущем загружать быстрее. Но нередко именно некоторые скрипты, хранящиеся в кэше, вызывают сбой.
Подробнее: как почистить кэш браузера
https://programmainfo.ru/test/kto-vy-v-mire-vedmaka
Очистить данные браузера
Если даже очистка кэша не помогла устранить NAME_NOT_RESOLVED ошибка 105, то можно попробовать очистить все данные браузера, то есть сбросить его до заводских настроек. У браузеров на базе Chromium (Opera, Chrome, Яндекс, Edge) это выполняется таким образом:
- В меню браузера выбрать «Настройки».
- Пролистать в самый низ и выбрать «Сброс настроек», а затем — «Восстановить по умолчанию».
- Подтвердить выполнение сброса.
Если нужно сразу сбросить параметры нескольких установленных браузеров, то в этом случае рекомендуется использовать бесплатную утилиту C&Cleaner. Понадобится:
- В главном окне кликнуть на «Стандартная очистка» в колонке слева.
- Открыть вкладку «Приложения». В каждом установленном браузере отметить все пункты (поставить «галки»). Нажать «Анализ».
- Дождаться окончания анализа, затем нажать «Очистка».
Нужно учесть, что все сохраненные пароли, история браузеров — всё это будет удалено.
Другие способы решения проблемы
Если вышеуказанные рекомендации не принесли должного результата, то потребуется ошибку «Net err name not resolved» решать более радикальными методами. В частности, сменить DNS-сервер или же выполнить сброс всех сетевых настроек Виндовс.
https://programmainfo.ru/test/dengi-umeesh-li-ty-s-nimi-druzhit
Перезапуск DNS клиента в Windows 8 и ранних версий
Следует убедиться, что служба DNS запущена на компьютере и работает корректно. Для этого:
- Необходимо в «Моём компьютере»
- Выбрать «Управление» в верхнем меню.
- После — открыть «Службы и приложения», выбрать «Службы».
- В открывшемся списке необходимо найти строчку «DNS-клиент», дважды кликнуть на неё.
- Откроются свойства службы. В Виндовс 10, 11 там настроить ничего нельзя, управление службой заблокировано (все элементы — неактивны). А вот в Виндовс 8 и более ранних версий можно принудительно запустить или перезапустить службу соответствующими кнопками. Сначала нажмите «Остановить», затем — «Запустить». А в «Тип запуска» указать «Автоматически».
Новый IP адрес
Бывает, что сетевое подключение «зависает». И через 3 – 5 минут провайдер его аннулирует. Соответственно, чтобы пользоваться интернетом нужно получить новый IP сетевого соединения, в противном случае, постоянно будет возникать 105 ошибка. Для того, чтобы убрать Name not resolved 105, вам необходимо:
- Открыть командную строку от имени администратора
- Ввести команду: ipconfig /release и нажать Enter (лучше всего копируйте отсюда и вставляйте у себя)
- Ввести команду: ipconfig /renew и нажать Enter.
Процесс обновления IP-адреса может занимать до 30 секунд (зависит от провайдера и используемого DNS-сервера).
Меняем используемые DNS сервера
Вполне возможно, что используемый провайдером DNS-сервер временно не работает. Но пользователь может его изменить на своё усмотрение на своём оборудовании — это не запрещается, на скорость соединения тоже никак не влияет (а порой наоборот — делает подключение более стабильным).
Рекомендуется использовать DNS-сервер от Google (самый стабильный и надежный).
Чтобы убрать ошибку Err name not resolved, нужно указать компьютеру новый DNS-сервер. Для этого:
- На клавиатуре нажать сочетание клавиш Win +I
- Выбрать «Сеть и интернет».
- Затем — открыть вкладку «Состояние».
- В этом окне выбрать «Настройка параметров адаптера».
- В следующем окне нужно кликнуть дважды на сетевой адаптер, через который пользователь подключен к интернету. Как правило, в неактивных показывается красный крестик.
- В открывшихся свойствах адаптера нужно найти и выделить пункт «IP версии 4», нажать «Свойства».
- Отметить пункт «Использовать адреса DNS-серверов» и ввести вручную «8.8.8.8» и «8.8.4.4».
- Нажать ОК.
И после этого ещё рекомендуется обновить IP-адрес через терминал (по инструкции, что описана была выше).
https://programmainfo.ru/test/dengi-umeesh-li-ty-s-nimi-druzhit
Сброс настроек протокола TCP IP
Часто ошибка «not resolved» возникает из-за некорректных настроек сетевого протокола TCP IP в Виндовс. Из-за чего это происходит — не важно, но устраняется сбросом параметров.
Для этого нужно:
- Открыть командную строку
- Ввести команду netsh int ip reset и нажать Enter.
- Затем — перезагрузить ПК.
В Виндовс Vista и 7 все выполняется аналогичным образом, но терминал нужно запускать от имени администратора. То есть отыскать в «Пуск» в разделе «Стандартные» утилиту «Командная строка», кликнуть правой кнопкой мыши и выбрать «Запустить от Администратора».
А далее использовать вышеуказанную команду, после — перезагрузить ПК.
https://programmainfo.ru/test/3569
Очистка DNS кэша
Также сбой может быть связан из-за переполненного кэша адресов DNS, которые Виндовс по умолчанию сохраняет. А детальная инструкция, как его сбросить, доступна в следующей статье нашего сайта. https://programmainfo.ru/windows/ochistit-dns-kesh
Проверка на наличие вирусов
Некоторые вирусы подменяют адреса службы DNS-сервера, чтобы таким образом организовывать атаки на какие-нибудь сайты. И если при открытии любого сайта появляется ошибка «not resolved», то это может означать, что прямо сейчас осуществляется та самая «атака». И если проблема возникает регулярно, то обязательно нужно проверить ПК на наличие вирусного ПО.
Для этого:
- Нужно открыть «Параметры» горячими клавишами Win + I
- Перейти в «Обновление и безопасность».
- Выбрать вкладку «Безопасность Виндовс», кликнуть на «Защита от вирусов».
- Затем нажать «Быстрая проверка».
Оно выполняется в фоновом режиме, то есть пользователь может продолжать пользоваться ПК. Если будут обнаружены какие-либо вирусные приложения, то Виндовс уведомит об этом пользователя и предложит выбрать действие (рекомендуется «Удалить немедленно»).
Временное отключение антивируса или брандмауэра
Соединение с DNS-сервером принудительно может запрещать антивирус или брандмауэр Виндовс. И чтобы избавиться от ошибки Name not resolved 105, нужно их поочередно отключить. Выполняется это следующим образом:
- Войти в «Панель управления»
- Выбрать «Брандмауэр».
- В следующем окне выбрать «Включение или отключение».
- Отметить 2 пункта «Отключить брандмауэр» и нажать ОК.
А вот отключение встроенного в Виндовс 10 и 11 антивируса я пошагово описал здесь
Нужно учесть, что антивирус после перезагрузки будет включен снова (с целью обеспечения безопасности системы).
Удалить антивирус Аваст
И пользователи нередко утверждают, что проблемы с DNS возникают при использовании антивируса Avast. Причем, даже после отключения защиты в реальном времени они остаются. Поэтому следует удалить Аваст полностью.
Для этого нужно:
- Открыть «Панель управления»
- Зайти в «Программы и компоненты»
- Найдите Аваст и выберите «Удалить».
- В открывшемся окне — подтвердить деинсталляцию.
Ошибка «Name not resolved 105» при попытке открыть веб-страницу может возникать не только в Виндовс, а и на смартфонах, и даже на телевизорах (со Smart TV). Что предпринять пользователю в этой ситуации?
Если у вас телефон на ОС Андроид
В телефонах под управлением Android нет возможности тонко настраивать сетевое подключение, как в том же Виндовс. Так что вариантов у пользователя не много:
- перезагрузить смартфон;
- временно с WiFi переключиться на мобильную сеть (или наоборот, в зависимости от того, при каком соединении возникает ошибка);
- выполнить проверку на наличие вирусов (рекомендуется использовать антивирусы типа NOD32, Kaspersky, AVAST — все они бесплатны, можно скачать в GooglePlay).
Если же ошибка вида «Err name not resolved» на Андроид и после этого возникает, то можно попробовать изменить DNS-сервер на самом роутере, через который телефон по WiFi и подключается к интернету.
Как это сделать следует уточнять в руководстве пользователя к маршрутизатору. В большинстве случаев нужно отыскать пункт «WAN» в веб-интерфейсе и ввести «8.8.8.8» и «8.8.4.4» в разделе DNS.
https://programmainfo.ru/test/kakoy-ty-instrument
Сбросить ошибку Name not resolved 105 на телевизоре
Если возникает код ошибки 105 на телевизоре при попытке открыть любую веб-страницу, то следует:
- перезагрузить ТВ;
- проверить на вирусы (это возможно на Android TV, Tizen OS, антивирус скачать также можно из встроенного магазина приложений).
А в некоторых моделях вовсе предоставляется возможность вручную в настройках прописать DNS-адрес. DNS-сервера от Гугл и в этом случае можно использовать.
Итого, данная ошибка “Не удается получить доступ к сайту” связана с неправильной работой DNS-сервера. Если же все вышеуказанные способы её устранения не помогли, то это означает, что проблема — на стороне провайдера, следует связываться со службой поддержки.
Сталкивались ли вы с этой проблемой и как вам её удалось решить? И если остались какие-либо вопросы — смело задавайте в комментариях, я постараюсь вам помочь.

Специалист программирования компьютерных систем и устройств на базе ОС «Android»
Задать вопрос эксперту
Как исправить ошибку error 105 name not resolved the host name could not be resolved?
Когда устройство не может подключиться к сайту, браузер выдает ошибку ERR_NAME_NOT_RESOLVED. Она появляется по трем причинам:
- сайт временно недоступен или владелец удалил его;
- возникли неполадки на стороне интернет — провайдера;
- произошел сбой в работе устройства пользователя.
Перед определением порядка действий необходимо выявить причину поломки.
Неисправность заключается на стороне хоста, если ошибка 105 появляется только при его загрузке, когда остальные сайты загружаются нормально.
Возможно страница удалена, перемещена по другому адресу или временно недоступна, а может его не существует. Надо подождать некоторое время, и зайти на страничку заново.
Если проблема не исчезла, необходимо проверить правильность написания адреса страницы. Часто сайт не загружается из-за неправильного URL.
Также необходимо зайти на сайт с других устройств: появление ошибки name not resolved 105 на всех устройствах, говорит о неполадках на стороне интернет провайдера или роутера.
Примечание! Иногда это решается перезагрузкой роутера.
Во всех остальных случаях надо провести отладку неработающего устройства.
Исправление ошибки на компьютере
На компьютере данная ошибка name not resolved 105 появляется по нескольким причинам:
- Произошел сбой в работе браузера.
- Недоступны DNS-сервера или указаны неправильные адреса к ним.
- Отключен DNS-клиент компьютера.
- Устарел кэш.
- Сторонняя программа блокирует интернет.
- Неполадки при обновлении системы или драйверов.
Сбой в работе браузера
Главной причиной появления ошибки ERR_NAME_NOT_RESOLVED, является устаревший кэш. Из-за него происходит конфликт браузера с загружаемой страницей. Решается все очисткой кэша с последующей перезагрузкой браузера.
Вторая причина кроется в одной из настроек браузера: предварительной загрузки контента.
Во включенном состоянии эта настройка сохраняет копии веб-сайтов до их посещения пользователем. Данные копии также устаревают и создают конфликт.
Специалисты советуют: Отключение настройки кэша поможет избежать проблемы.
Третья причина – установленные расширения. Поочередно отключив все расширения, можно проверить их причастность.
Если после их отключения ошибка ERR_NAME_NOT_RESOLVED исчезла – тем самым подтверждаем, что одно из расширений блокирует работу браузера и его необходимо удалить.
Причина также кроется в устаревшей версии браузера.
Обновление на новую версию или переустановка браузера решает проблему.
Недоступные DNS-сервера
Компьютер не может загружать веб-сайты, если нет доступа к DNS-серверам. Недоступные DNS-сервера или устаревшие адреса к ним провоцируют ошибку name not resolved 105 при загрузке сайтов.
На заметку: Периодически ПК сам обновляет адреса, подключаясь к доступным DNS-серверам. Если у пользователя нет желания ждать, он может вручную поменять список адресов. Сделать это можно через настройки интернет адаптера.
Читайте также: name not resolved 105 что это за ошибка?
Настройки интернет адаптера:
Для этого надо нажать правой кнопкой мыши на Пуск и выбрать пункт Сетевые подключения. В открывшемся окне перейти в Настройки параметров адаптера.
Откроется список всех доступных адаптеров, среди которых необходимо найти подключенный к интернету, открыть его свойства, нажав правую кнопку мыши и выбрав из выпадающего списка соответствующий пункт.
Среди списка компонентов в новом окне надо найти компонент IP версии 4 и открыть его свойства, дважды кликнув по нему.
В новом окне необходимо поменять значение кнопки с Получить адрес DNS-сервера автоматически -> Использовать следующие адреса DNS-серверов.
Поля под кнопками станут активными. В них надо ввести адреса DNS-серверов.
IT-специалисты рекомендуют: Лучше всего использовать DNS-сервера Google. По заявлению компании, их сервера всегда доступны, к тому же они ускоряют загрузку сайтов. Адрес основного DNS-сервера Google 8.8.8.8, альтернативного – 8.8.4.4.
Данные значения необходимо ввести в соответствующие поля под кнопками.
После этого надо сохранить настройки и перезагрузить сайт.
Отключенный DNS-клиент
Если DNS-сервера доступны, а браузер работает без сбоев, проблема может быть в отключенном клиенте DNS: службе, отвечающей за подключение компьютера к серверам DNS.
Нажатием сочетания клавиш Win + R нужно открыть диалоговое окно, ввести services.msc, после нажать Enter.
Откроется список служб, среди которых нужно найти службу DNS-клиент.
Двойным кликом, открыв свойства службы, нужно проверить поле Тип запуска.
Если значением выставлено Отключено, надо переключить его на Автоматически и сохранить изменения.
После перезагрузки ПК неисправность должна исчезнуть.
Устаревший DNS-кэш
Устаревший кэш также мешает нормальной работе интернета. Как при случае с браузером, нужно сбросить кэш и перезагрузить ПК.
Чтобы сделать это, нужно ввести команду ipconfig /flushdns в Командную строку, которую можно найти в Пуск -> Служебные –> Windows.
Кэш DNS сбросится, останется только перезагрузить компьютер.
Работа сторонних программ
IT-специалисты советуют: Антивирус очень часто блокирует не только работу интернета, но и работу некоторых приложений.
Его отключение с дальнейшим удалением решить неполадку.
Если антивирус необходим – в настройках антивируса надо отключить контроль сети.
На заметку: Также причиной сбоев могут стать другие программы, работающие с сетью: VPN, Прокси, Локальные серверы и т.д. Отключение этих программ также решить проблему.
Неполадки при обновлениях
У некоторых пользователей ошибка ERR_NAME_NOT_RESOLVED появляется после обновлений. Тогда нужно удалить скачанное обновление.
Если это обновление видеокарты, его можно удалить в Панели управления -> Программах и компонентах.
Обновления системы удаляются по тому же пути: Панель управления -> Программы и компоненты -> Просмотр установленных обновлений.
В списке обновлений системы нужно выбрать последнее и удалить, нажав соответствующую кнопку.
Система попросит перезагрузиться.
После перезагрузки ошибка name not resolved 105 должна исчезнуть.
Исправление ошибки на Android
На Android ошибка ERR_NAME_NOT_RESOLVED также может появиться.
Первое, что нужно сделать, это проверить – появляется ли ошибка только при Wi-Fi подключении, или при использовании мобильного интернета она также появляется.
Если она появляется только по Wi-Fi – нужно перезагрузить роутер и изменить адрес DNS-серверов в настройках телефона.
- Ошибка name not resolved 105 появляется из-за умного режима: специальной службы, контролирующей энергопотребление и использование трафика всех приложений на смартфоне. Отключение этого режима также решает неисправность.
- Антивирус также частый виновник сбоев работы сети. Если он установлен на смартфоне, его удаление решит неполадку. Точно так же нужно поступить со всеми другими программами, контролирующими выход в сеть: VPN, Прокси и т.д.
- Последний вариант решения проблемы – очистка кэша браузера с последующей перезагрузкой смартфона.
Памятка пользователя
- Сперва пользователь должен найти причину возникновения ошибки NAME_NOT_RESOLVED. Их всего три: неработающий сайт, неисправности на устройстве, проблемы интернет — провайдера.
- При неработающем сайте пользователь ничего не сделает – только создатель (администратор) может решить проблему.
- Убрать неисправности на устройстве пользователь сможет сам.
- Сбой компьютера: очистить кэш браузера, очистить кэш DNS, изменить адреса DNS-серверов, включить DNS-клиент, отключить антивирус и другие программы, работающие с сетью, удалить обновления системы и драйверов.
- Hame not resolved 105 на Android: сбросить адаптер Wi-Fi, изменить адреса DNS-серверов, отключить умный режим, отключить антивирус, сбросить кэш браузера.
- Когда неполадки на стороне интернет — провайдера – пользователю остается ждать появления интернета.
( 4 оценки, среднее 5 из 5 )
Одна из частых проблем, которая может встречаться на компьютерах или Андроид устройствах, подключенных к Wi-Fi — это «Не удается преобразовать DNS-адрес сервера». Данный сбой имеет конкретное название и код: «Ошибка 105 Net: ERR_NAME_NOT_RESOLVED». Из-за этого бага, на десктопах просто перестают запускаться веб-сайты, а на Андроиде возможны проблемы со скачиванием из Play Market или при запуске игр возможны постоянные перезагрузки подключения к Wi-Fi сети.
Отчего же возникает ошибка? Обычно, модемы настроены таким образом, что автоматически получают DNS сервера от своего интернет-провайдера. Может случиться так, что сами сервера или NDSL-маршрутизаторы работают не совсем корректно или для них заданы неправильные настройки — именно это и вызывает ошибку при с получением DNS-адресов на устройствах. Далее мы расскажем как исправить данный сбой на ПК и Андроид устройствах.
Почему возникает?
Итак, Ошибка 105, или в расшифровке ERR_NAME_NOT_RESOLVED означает возникновение проблем в службах DNS на одном из участков:
- У вас на компьютере – тогда не будут открываться сразу несколько сайтов.
- У провайдера – та же самая беда, но у же не на вашей стороне, тоже есть обходы.
- У владельца сайта – тогда не открывается один конкретный сайт.
При этом не открываются только сайты или какие-то отдельные странички в играх. В основном приложения на телефоне работают стабильно – проверьте в тех же месседжерах, что с интернетом все в порядке.
А теперь смотрим основные действия и делаем их по порядку. Эти шаги решат вашу проблему в 99% случаев!
Очистка кэша
Иногда, сбой вызывают закэшированные данные (изображения, видео, аудио и прочие файлы), которые автоматически загружаются и сохраняются браузером при посещении сайтов.
Как очистить кэш:
- В окне веб-обозревателя щелкните по сочетанию клавиш «CTRL+SHIFT+DELETE».
- Выставите «Все время», отметьте дополнительные опции и произведите очистку.
Меняем DNS
Для первого и второго случая проблемы самым оптимальным вариантом будет просто заменить DNS серверы провайдера на альтернативные, которые будут работать в любую погоду и солнечную активность. Предлагаю – Google Public DNS. Что делаем:
- Идем в «Центр управления сетями» (Windows 7) или «Параметры сети и интернет» (Windows 10):
- Настройки параметров адаптера:
- А далее для своего адаптера делаем так:
Итоговые адреса:
8.8.8.8 8.8.4.4
Такую же операцию можно проделать на своем телефоне – просто полазьте немного в настройках Wi-Fi или мобильного интернета. Уверен, DNS есть везде. И везде его можно поменять на такие адреса. В итоге все должно забегать! Вот как это делается на Андроиде в Samsung Galaxy:
- Выбираем нашу Wi-Fi сеть, тапаем по ней и удерживаем, пока не появится меню.
- Изменить конфигур. сети – Показать дополнительные параметры:
- Вбиваем DNS, все остальное необязательно:
Деактивация предзагрузки в Chrome
Попробуйте отключить режим предварительной загрузки страниц в Google Chrome. Для этого нужно перейти в настройки, открыть раздел «Конфиденциальность» и нажать по «Файлы cookie».
Найдите и отключите пункт предзагрузки.
Проверки работы DNS
Если способ выше не помог, проблема все равно кроется где-то в плоскости DNS. Способы ниже точно помогут решить вопрос, но хочется то искоренить проблемы на корню. Поэтому попробуйте сделать что-то из этого:
- DNS-клиент. Перейдите в Службы (правой кнопкой по Пуску – Управление компьютеров – Службы и приложения – Службы). Убедитесь, что служба DNS-клиент работает, иначе включите ее. Без нее все сайты будут падать:
- Чистим DNS-кэш. Бывает, что он забивается, указывает на старые пути расположения сайта, где он уже не лежит. Так что можно попробовать его почистить, и пусть он попробует заново найти нужный адрес. В командную строку вбиваем команду:
ipconfig /flushdns
- Если и это не помогает, отдельно пробуем перезапустить сетевой адаптер без перезагрузки. В командную строку:
ipconfig /release ipconfig /renew
Отключение прокси
Убедитесь, что не используются внешние прокси-сервера.
- С помощью сочетания «Win» + «R» вызовите консоль, напишите inetcpl.cpl и нажмите «Enter».
- Во вкладке «Подключения» щелкните по «Настройке сети».
- Активируйте пункт автоматического определения.
После завершения, перезагрузите устройство.
Другие действия
Что еще нужно проверить, если ничего выше не помогло:
- Не открываются все сайты или только этот один? Если один – скорее всего проблема на стороне владельца. Нужно всего лишь подождать. Может 5 минут, может день, а может разработчик совсем забросил его навсегда. Но суть – проблема в этом случае не лежит на вашей стороне, и вы ее никак не решите.
- Другие устройства – а открывается этот сайт с другого компьютера или телефона? Если да – проблема точно у вас на трубе. Если нет – проблема у провайдера (смена DNS в разделе выше обычно помогает), или на стороне сайта (не решается).
- Браузеры – еще работу сайта может блокировать отдельный браузер. Если вы используете Chrome, попробуйте зайти со стандартного браузера Android или Edge на винде. Не поможет – проблема где-то зарыта глубже.
- Кэш браузера – конкретно на пальцах показать не могу, но иногда кэш портит всю картину. Даже в очень странных ситуация вплоть до такой. Просто почистите его (иногда в разделе Очистить историю).
- Антивирус – попробуйте-ка его временно отключить. Иногда им что-то не нравится, и они что-нибудь блокируют. Были очень странные случаи, так что на всякий пожарный сделайте и проверьте.
Надеюсь, вам удалось устранить проблемы, или выяснить, что проблема не у вас и не решается. Если же вы перепробовали все способы выше, но ничего не получилось – напишите в комментарии. Туда же можно просто написать нам спасибо. С уважением, ваш Ботан из WiFiGid.ru!
Сброс, обновление, переустановка
Браузер, как и любая другая программа, со временем начинает работать со сбоями. Исправить ситуацию получается несколькими путями:
- Войдите в панель конфигурации браузера, найдите и воспользуйтесь функцией сброса параметров.
- Выполните обновление браузера, скачав актуальную версию с официального сайта.
- Переустановите веб-обозреватель. Но перед этим нужно правильно удалить существующую версию, лучше всего использовать деинсталлятор, например, «Revo Uninstaller».
При наличии 64 разрядной Windows, следует установить 64 битную версию браузера. Но если она работает со сбоями, то 32 битную.
Исправляем проблему на Windows
Сразу начну с того, что сначала стоит опробовать простые способы — сброс cookies и кэш данных браузера. Если это не помогло, используем для решения ошибки 105 на ПК два варианта — смена dns-адресов на Google Public DNS или перезапуск DNS-клиента Windows.
- Запускаем Диспетчер задач Windows и открываем вкладку «Службы».
- Внизу вы увидите «Открыть все службы» или «Список служб» — кликните по нему.
- Отыщите в появившемся списке «DNS-клиент», жмем по нему правой кнопкой и выбираем «Перезапустить».
- Перезагрузите компьютер и роутер.
Также вы можете прописать ДНС сервера компании Google:
- Откройте список своих сетей и выберите ваше соединение.
- Нажмите по подключению правой кнопкой и кликните по пункту Свойства.
- В отмеченных компонентах запустите IP версии 4
- Уберите галочку с автоматического определения и впишите следующие ДНС: 8.8.8.8 и 8.8.4.4
Вот небольшая видео-инструкция по данным методам.
Дополнительные способы решения
- Если не работают только определенные программы или веб-сайты, то скорее всего их блокирует Интернет-провайдер. Блокировка обходится с помощью VPN приложений или прокси.
- Проверьте качество интернет-соединения. Нередко происходит потеря интернет пакетов, в результате чего интернет плохо работает. Чаще всего это наблюдается в вечернее время, когда интернет-канал загружается по максимуму.
- Проверьте hosts файл. Находится он в папке «Windows/System32/Drivers/Etc». Удалите в нем все записи после пометки «#». Только действуйте осторожно, особенно если пользуетесь пиратскими приложениями, может слететь их активация.
Если ничего из вышеперечисленного не помогло, то скорее всего неполадка находится на стороне Интернет-провайдера. Свяжитесь с ним и решите этот вопрос.
Совет #9: Что делать, если веб-страница недоступна на телефоне
Встречаются аналогичные проблемы и на всевозможных гаджетах — как правило, они оснащены браузерами на основе Chrome, а именно эта платформа в наибольшей степени склонна к ошибкам.
Чтобы почти со стопроцентной вероятностью избавиться от неприятного недоразумения, следуйте простой схеме:
- Убедитесь, что ваш маршрутизатор исправно функционирует и раздаёт беспроводной сигнал. При необходимости выключите, а затем снова включите его — и непременно проверьте, что сетевой кабель надёжно подсоединён к устройству. Помимо прочего, можете изменить текущие DNS для оборудования на предоставляемые Google — они приведены выше.
- Попытайтесь перейти по «проблемному» адресу, используя режим инкогнито — довольно нечасто, но помогает и такой способ. Если попытка успешна и сообщение «Страница недоступна» больше не появляется, удалите свой антивирус, программы для оптимизации памяти (очень часто их установлено сразу несколько штук), прокси-серверы — и инсталлируйте более «вменяемые» приложения.
- Перейдя к настройкам беспроводных сетей, выберите используемую в данный момент и, воспользовавшись появившейся в результате долгого нажатия опцией «Настройки/Изменить», откройте расширенный список, в котором должен присутствовать подпункт DHCP.
- Здесь вы получите возможность вручную настроить адреса DNS. В частности, можете сменить их на предоставляемые Google — они представлены в совете под номером 6.
После внесения и подтверждения изменений закройте окошко, выключите и снова запустите телефон или планшет. Ошибка должна быть успешно решена — а если этого не происходит, и вы чётко следовали инструкции, обратитесь с претензиями к провайдеру: скорее всего, блокирование происходит на уровне компании.
Перепрошивка роутера
Маршрутизатор, как и любое другое устройство имеет программное обеспечение, которое в результате сбоев перестает корректно работать. Решения два: вернуть параметры к первоначальному состоянию (об этом ниже) или обновить ПО.
Пойдем вторым путем и обновим ПО на роутере TP-Link (принцип обновления одинаков для всех производителей).
- Заходим на официальный сайт маршрутизатора и через поиск находим нужную модель.
- Выбираем ревизию и переходим в «Поддержку».
- Щелкаем по пункту «Встроенное ПО» и загружаем актуальную версию.
- Входим в панель по адресу «192.168.0.1», введя логин и пароль.
- В левом меню щелкаем по «Системные инструменты» — «Обновление».
- Выбираем загруженный файл и жмем «Обновить».
Как правило, после обновления происходит сброс настроек. Поэтому рекомендуется сохранить конфигурацию, выгрузив ее в отдельный файл. В дальнейшем понадобится лишь экспортировать его.
Исправить неполадку собственными силами реально не всегда. Проблема может находиться в юрисдикции провайдера, владельца сайта и прочего. И всё же, следует исключить вероятность неисправности на конкретном устройстве. Все доступные способы решения абсолютно безопасны для системы.
1 # Очистить кэш хоста Chrome
Браузер Google Chrome отличается от остальных высокой скоростью работы. Одним из алгоритмов ускорения загрузки страниц является DNS-кэш. Некоторые связки текстовых и цифровых имён сохраняются в нем, исключая необходимость их повторной загрузки. Обычно сюда заносятся самые популярные сайты пользователя: ВКонтакте, Google или Yandex и другие. Таким образом, вместо повторного получения адреса сайта, браузер берёт его из кэша. Однако не всегда всё работает гладко. Из-за неправильных значений может появляться данная неисправность. Чтобы её устранить, нужно очистить кэш.
- Нажать на значок плюса для создания новой вкладки.
- В адресную строку вставить: chrome://net-internals/#dns.
- Нажать на единственную кнопку: «Clear host cache».
- Перейти на страницу: chrome://net-internals/#sockets, где кликнуть на кнопку «Flush socket pools». Это действие направлено на сброс кэша ныне загруженных сайтов.
- Обновить проблемную страницу и проверить работает ли сайт.
Исправление настроек
Для устранения ошибки 105 можно прибегнуть к более действенным способам.
Сброс кэша DNS
Если сайт сменил адрес, а DNS-кэш «запомнил» предыдущий, то возможно возникновение ошибки 105. Для сброса необходимо открыть консоль с правами администратора. Для этого кликнуть по кнопке «Пуск» и написать в строке поиска «cmd». После нахождения приложения, щелкнуть по нему правой кнопкой мыши (ПКМ) и выбрать пункт «Запуск от имени администратора».
Ввести в консоли следующее: ipconfig /flushdns и подтвердить, нажав Enter.
После окончания процедуры перезапустить ПК. Проверить наличие ошибки. Если не исчезла, перейти к дальнейшим действиям.
Указание DNS вручную
Можно ввести принудительные значения DNS для исключения неполадок на этом уровне. Для этого:
- Вызвать окно «Выполнить», одновременным нажатием Win и R. Ввести в нем ncpa.cpl.
- Покажутся сетевые адаптеры системы. Кликнуть ПКМ по нужному и выбрать строку «Свойства».
- Выделить версию TCP/IPv4 и нажать на «Свойства».
- В следующем меню выбрать пункт «Использовать следующие адреса DNS-серверов». Здесь необходимо ввести собственные адреса. Обычно указываются DNS, принадлежащие Google: 8.8.8.8 или 8.8.4.4.
Также можно использовать адреса Яндекс: 77.88.8.8.
Произвести рестарт ПК и зайти на сайт. Если ошибка не исчезла, продолжить исправление.
Просмотр службы DNS
Необходимо проверить функционирование и службы DNS-клиент. Для этого:
- Вызвать окно «Выполнить» и ввести «service.msc».
- Откроется список служб. Найти «DNS-клиент» и щелкнуть по нему 2 раза ЛКМ.
- Появится вкладка, показывающая состояние службы. В строке «Тип запуска» должно находиться значение «Автоматически». Для рестарта службы нажать на кнопку «Остановить», а затем активировать ее, кликнув по кнопке «Запустить». Подтвердить действия нажатием кнопки «Применить».
Проверить наличие ошибки после перезапуска ПК. В случае ее сохранения перейти к другим способам.
Рестарт протокола TCP/IP
Если возникли проблемы в корректности работы связки «интернет — ПК», то, используя рестарт протокола, можно их решить. Для этого можно использовать как командную строку, так и программу от Microsoft.
В первом случае ввести следующую строку в консоль: «netsh int ip reset resettcpip.txt» и нажать Enter.
Во втором варианте необходимо вначале скачать утилиту NetShell. После ее установки следовать появляющимся указаниям по сбросу.
Перезагрузить компьютер после сброса, проверить на наличие ошибки. В случае положительного результата, продолжить устранение.
Временное выключение антивируса
Иногда антивирус может принять сайт за опасный ресурс и блокировать его работу. Поэтому следует приостановить его функционирование. Если после этого веб-страница станет доступной, то причина найдена. Чаще всего такой особенностью обладает антивирус Avast, причем для снятия блокировки придется его полностью удалить.
( 2 оценки, среднее 4.5 из 5 )
Пользуясь браузером Chrome, Edge или Yandex при просмотре интернета, вы получаете сообщение Веб-страница недоступна и код 105 (net :: ERR NAME NOT RESOLVED): Не удается преобразовать DNS-адрес сервера, это означает, что поиск DNS не удался. Это одна из наиболее распространенных ошибок с которыми вы можете столкнуться из-за проблем с сетью на вашем ПК с системой Windows или Android телефоне.
Вы также можете столкнуться с ошибкой, когда не удается получить доступ к сайту без указания цифрового кода, просто ERR_NAME_NOT_RESOLVED, в любом браузере на основе Chronium на компьютере под управлением Windows или на телефоне Android.
Как исправить ошибку ERR NAME NOT RESOLVED на Windows
1. Использовать Google Public DNS
Проблема, о которой мы говорим в этой статье, обычно возникает в браузере Google Chrome, который вы используете на ПК с ОС Windows. Chrome может отображать серое окно с одним из этих сообщений об ошибке, если что-то не так с настройками Интернета или DNS. Всякий раз, когда вы вводите имя домена в браузер, то DNS будет искать IP-адрес имени домена.
- Откройте сетевые подключения. Нажмите правой кнопкой мыши и выберите свойства на том, которое осуществляет доступ к интернету.
- Далее задайте публичный DNS-адрес от Google 8.8.8.8 — 8.8.4.4, нажав «Использовать следующие адреса…».
- Перезагрузите ПК и проверьте, устранена ли ошибка, когда веб-сайт недоступен 105 ERR_NAME_NOT_RESOLVED.
2. Запустите средство очистки Chrome
Запустите встроенный в Chrome браузере Malware Scanner & Cleanup Tool. Это помогает удалять нежелательные объявления, всплывающие окна и вредоносное ПО, Необычные стартовые страницы, панель инструментов и все остальное, что может напрягать вашу сеть.
- Откройте браузер и введите в адресную строку
chrome://settings/cleanup. Далее нажмите «Найти» и следуйте инструкциям на экране.
3. Отключить выборку в Google Chrome
Google использует службу прогнозирования, чтобы помочь выполнить поиск и URL-адреса, введенные в адресной строке. Он использует уже разрешенный IP-адрес для подключения к веб-сайту, который вы уже посетили. Это является хорошей идей, чтобы отключить и проверить, устранена ли ошибка.
- Откройте параметры браузера, нажав сверху в правом углу на три точки и выбрав «Настройки«.
- Далее пролистайте вниз и нажмите на «Дополнительно«.
- Найдите строку «Использовать подсказки для завершения поисковых запросов и URL, вводимых в адресную строку» и Отключите этот параметр.
- Перезапустите браузер и проверьте, решило ли это вашу проблему.
4. Проверьте сетевые кабели, перезапустите роутер
Убедитесь, что ваши кабели правильно установлены на вашем ПК или роутере (модеме). Если вы подключены через WiFi, обязательно перезапустите маршрутизатор один раз. Попробуйте удалить все существующие сети WiFi и подключиться заново. Одним словом, очистите список сетей.
5. Удалить прокси
- Нажмите Win+R и введите inetcpl.cpl, чтобы открыть свойства Интернета.
- В открывшимся окне перейдите во вкладку «Подключения» и нажмите снизу на «Настройка сети». Далее удостоверьтесь, что флажок снят с «Использовать прокси-сервер для локальных подключений» и флажок включен на «Автоматическое определение параметров«.
- Нажмите OK, Применить и перезагрузите компьютер или ноутбук. Если вы используете стороннюю прокси-службу, обязательно отключите ее.
6. Сбросить DNS, Winsock, TCP/IP
Очистим данные кеша и сбросить параметры протокола сетевого адаптера. Открываем командную строку от имени администратора и вводим по порядку команды, нажимаю Enter после каждой.
netsh winsock reset— Сброс Winscock.ipconfig /flushdns— Сброс DNS-кеша.netsh int ip reset resettcpip.txt— Сброс TCP/IP.
7. Временное отключение антивируса и брандмауэра
Антивирус и брандмауэр защищают систему от угроз. Если они находят вирусный сайт, то ответ с этих сайтов будет заблокирован. Но есть один момент, они могут ошибаться, что сайт завирусован. Попробуйте временно отключить Антивирус и Брандмауэр.
Как исправить ошибку ERR NAME NOT RESOLVED на Android
Если ошибка ERR_NAME_NOT_RESOLVED появляется на Android телефоне при подключении WiFi к интернету, то откройте параметры и выберите «Беспроводные сети«. Далее выберите доступную сеть, через которую осуществляете подключение к интернету по WiFi и зажмите по ней пальцем, после чего появится всплывающее меню, где нужно выбрать «Изменить сеть«. Установите снизу галочку или нажмите на «Дополнительно«, после чего выберите «Настройки IP«. Укажите «Статический» и в новом окне найдите поля DNS1 и DNS2. Впишите туда DNS от Google, после чего перезагрузите роутер и телефон.
- DNS 1: 8.8.8.8
- DNS 2: 8.8.4.4
Смотрите еще:
- Яндекс Браузер или Google Chrome выдают черный экран
- Как исправить ошибку 502 Bad Gateway в браузере
- Исправить ошибку NETWORK_FAILED в браузере Chrome
- Исправить ошибку ERR_EMPTY_RESPONSE в Chrome или Yandex
- Ошибка UNEXPECTED_KERNEL_MODE_TRAP в Windows 10
[ Telegram | Поддержать ]
Современная Smart-техника имеет функциональный уровень персональных компьютеров. Однако для полноценной работы опций необходимо подключение к Интернету, и при его отсутствии ТВ станет обычным. Сбои в работе случаются, например может выскочить код ошибки 105 на телевизоре Самсун, который означает, что невозможно найти запрашиваемый адрес. Проще говоря, ваша телевизионная техника не видит Wi-Fi сети, или не подключается к беспроводной сети.
Одной из причин может стать отсутствие в вашей модели ТВ встроенного адаптера Wi-Fi. Проверить это можно на официальном сайте https://www.samsung.com/ru. Просто введите название вашей модели, и посмотрите ее описание. Если напротив метки Вай-фай стоит прочерк, значит, адаптер не предусмотрен. Тогда подключить вы сможете только через LAN-кабель.
При наличии адаптера, следует искать другие причины. Они могут скрываться в нескольких источниках:
- Отошел шлейф модуля.
- Повреждение адаптера.
- Роутер перестал раздавать Wi-Fi.
- Телевизор не видит сеть.
Обратите внимание! В вашем ТВ должен присутствовать адаптер Wi-FI, в ином случае подключиться к сети интернета можно только через кабель.
Как исправить ошибку 105 на Самсунг
Первое, что необходимо сделать, это перезагрузить оборудование – телевизор и роутер. Отключите приборы из сети на пару минут, этого времени достаточно для прерывания текущей сессии на стороне провайдера. Повторное подключение к сети инициализирует драйвер, и WiFi может появиться.
Так же можно выполнить сброс настроек роутера. Но если оба действия не помогли, то можно разобрать телевизор. Но делать это рекомендуется, если вы имеете хотя бы начальное представление – что и где в нем находится. В этом случае открыв заднюю крышку, сделайте следующее:
- Подвигайте шлей, он идет от платы к Wi-Fi модулю. Снова соберите ТВ, и попробуйте подключить интернет.
- Снимите Wi-Fi модуль и осмотрите его на наличие повреждений. Если визуально все в норме – установите обратно. Если модуль поврежден, найдите такую же модель в интернете, закажите и установите новый адаптер для телевизора.
«Ошибка 105 (net: : ERR_NAME_NOT_RESOLVED): Не удается преобразовать DNS-адрес сервера» чаще всего возникает на компьютерах, подключенных к беспроводной сети Wi-Fi и связана, как правило, с продуктами компании Google, например, браузером Chrome. В случае возникновения данной ошибки перестают открываться любые сайты, а подключение к Wi-Fi может сбрасываться и перезагружаться.
Данная проблема может возникнуть после установки или удаления нового программного обеспечения (особенно антивирусов), изменения настроек сети (самим пользователем или же в результате действия вредоносного ПО, например, вирусов).
Причина кроется в том, что в обычной ситуации маршрутизаторы, модемы и роутеры имеют стандартную настройку на автоматическое получение DNS-адреса сервера напрямую от интернет-провайдера. Но, если установлены неверные настройки, или же NDSL-маршрутизаторы (или сами сервера) работают некорректно, возникает ошибка с преобразованием DNS-адреса, имеющая номер 105.
Перед решением проблемы
Прежде, чем совершать какие-либо действия по устранению ошибки, необходимо проверить несколько пунктов.
- Для начала удостоверьтесь, что данная ошибка 105 появляется при попытке открытия всех сайтов, а не какого-то одного. В последнем случае не исключен факт того, что именно на этом сайте какие-то неполадки, или же проводятся временные работы у хостинг-провайдера. В данном вопросе будет очень полезен сайт «Down For Everyone Or Just Me». Введя адрес интересующего сайта, можно наверняка узнать его состояние: он может быть недоступен для всех (тогда остается только ждать), или же только для вас.
Если второе, то можно попробовать вариант очистки DNS-кэша. Для выполнения данного действия необходимо запустить (от имени администратора) командную строку и ввести команду ipconfig /flushdns.
- Если у вас есть несколько устройств (компьютеры, ноутбуки, планшеты, смартфоны), проверьте, появляется ли данная ошибка на всех устройствах, или же на одном. Если на всех — неполадки могут быть у интернет-провайдера.
- Если подключение к сети интернет осуществлено посредством Wi-Fi роутера, попробуйте перезагрузить его, отключив питание и включив снова.
- Если же подключение настроено напрямую по Ethernet-кабелю в компьютер, попробуйте зайти в окно «Сетевые подключения» (оно находится в разделе «Сеть и Интернет» в Панели управления Windows) и перезапустить Локальную сеть Ethernet (выключить и включить).
Если вы попробовали все вышеуказанные пункты, а проблема так и не исчезла, нужно переходить к способам ее решения.
Решение проблемы
Способ 1: сброс сетевых настроек Windows 10
Если вы пользуетесь операционной системой Windows 10, быстрым способом устранения ошибки 105 может стать сброс параметров интернета и сети. Не стоит забывать, что после его выполнения все настройки сети вернутся к первоначальному состоянию, вследствие чего вам понадобится вновь вводить аутентификационные данные, такие как логин и пароль, и прочие параметры сети. Для выполнения сброса необходимо следовать нижеизложенным инструкциям:
- Перейдите в окно параметров Windows путем нажатия «Пуск — Параметры» (значок шестеренки»), или же нажатием горячих клавиш Win+I.
- Нажмите на иконку «Сеть и Интернет» и выберите пункт «Состояние».
- Справа внизу страницы щелкните по строке «Сброс сети».
- Подтвердите действие нажатием на кнопку «Сбросить сейчас».
Далее будет необходимо подождать, пока система осуществит сброс и перезагрузится. В процессе будут удалены все сетевые адаптеры и установлены заново.
Способ 2: установка Google Public DNS
- Зайдите в «Панель управления — Все элементы панели управления — Сетевые подключения», или нажмите Win+R и выполните команду ncpa.cpl.
- Среди подключений найдите то, которое используется для соединения с интернетом. Какое именно — зависит от провайдера: L2TP VPN, высокоскоростное PPPoE, локальная сеть Ethernet. Щелкните по нужному подключению правой кнопкой мыши и нажмите «Свойства».
- Среди представленных компонентов найдите «IP версии 4 (TCP/IPv4)» и нажмите «Свойства».
- Проверьте настройку параметров DNS-сервера. Если активно «Получить адрес DNS-сервера автоматически», выделите «Использовать следующие адреса DNS-серверов» и введите значение 8.8.8.8 для предпочитаемого и 8.8.4.4 для дополнительного DNS-сервера. Если же изначально все было наоборот (активно было использование заданных адресов и там стояли другие значения), попробуйте автоматическую настройку.
- После сохранения настроек кнопкой «ОК» зайдите в командную строку (от имени администратора) и используйте команду ipconfig /flushdns.
- Перезагрузите компьютер и роутер.
Способ 3: проверка службы DNS-клиент
Данная ошибка может возникать, если на компьютере отключена или некорректно работает служба DNS-клиент. В этом случае может помочь ее запуск или перезагрузка.
- Перейдите в Панель управления Windows, найдите значок «Администрирование», а в открывшемся окне выберите ярлык «Службы». Или же используйте горячие клавиши Win+R и введите команду services.msc.
- Найдите службу «DNS-клиент» и убедитесь, что она «Выполняется», а тип запуска установлен на «Автоматически». После этого перезапустите ее (остановите и запустите вновь).
- Перезагрузите компьютер и роутер.
Способ 4: сброс параметров TCP/IP
Если ничего из вышеперечисленного не помогло, можно воспользоваться официальной служебной программой NetShell, загрузив ее с официального сайта компании Microsoft. Запустив утилиту и следуя простым инструкциям, можно произвести сброс параметров протокола TCP/IP в операционной системе Windows.
Как правило, после выполнения действий, указанных выше, ошибка 105 «(net: : ERR_NAME_NOT_RESOLVED)» пропадает. Если же ни один способ не помог, следует проверить, не заражен ли ваш компьютер вирусами: возможно, причиной является вредоносное программное обеспечение.
Содержание
- Исправляем ошибку 105 ERR_NAME_NOT_RESOLVED
- Перед решением проблемы
- Решение проблемы
- Способ 1: сброс сетевых настроек Windows 10
- Способ 2: установка Google Public DNS
- Способ 3: проверка службы DNS-клиент
- Способ 4: сброс параметров TCP/IP
- Исправляем ошибку 105 (NET::ERR NAME NOT RESOLVED)
- Как исправить ошибку 105 (NET::ERR NAME NOT RESOLVED)
- Причины возникновения ошибки name not resolved 105
- Первые действия по устранению ошибки
- Перезагрузка компьютера ноутбука или андройд смартфона
- Перезагрузка модема/роутера
- Проверка соединения с проводным интернетом
- Веб-страницы
- Зайти на Веб-страницу с нескольких электронных устройств
- Браузер
- Очистка кэша браузера
- Другие способы устранения ошибки NAME NOT RESOLVED
- ДНС — клиент
- Чистка ДНС-кэша
- IP-адрес
- Смена ДНС-серверов
- Сброс TCP/IP
- Антивирус
- Проверка антивирусом
- Временное отключение антивирусника или брандмауэра
Исправляем ошибку 105 ERR_NAME_NOT_RESOLVED

«Ошибка 105 (net: : ERR_NAME_NOT_RESOLVED): Не удается преобразовать DNS-адрес сервера» чаще всего возникает на компьютерах, подключенных к беспроводной сети Wi-Fi и связана, как правило, с продуктами компании Google, например, браузером Chrome. В случае возникновения данной ошибки перестают открываться любые сайты, а подключение к Wi-Fi может сбрасываться и перезагружаться.
Данная проблема может возникнуть после установки или удаления нового программного обеспечения (особенно антивирусов), изменения настроек сети (самим пользователем или же в результате действия вредоносного ПО, например, вирусов).
Причина кроется в том, что в обычной ситуации маршрутизаторы, модемы и роутеры имеют стандартную настройку на автоматическое получение DNS-адреса сервера напрямую от интернет-провайдера. Но, если установлены неверные настройки, или же NDSL-маршрутизаторы (или сами сервера) работают некорректно, возникает ошибка с преобразованием DNS-адреса, имеющая номер 105.
Перед решением проблемы
Прежде, чем совершать какие-либо действия по устранению ошибки, необходимо проверить несколько пунктов.
- Для начала удостоверьтесь, что данная ошибка 105 появляется при попытке открытия всех сайтов, а не какого-то одного. В последнем случае не исключен факт того, что именно на этом сайте какие-то неполадки, или же проводятся временные работы у хостинг-провайдера. В данном вопросе будет очень полезен сайт «Down For Everyone Or Just Me». Введя адрес интересующего сайта, можно наверняка узнать его состояние: он может быть недоступен для всех (тогда остается только ждать), или же только для вас.
Если второе, то можно попробовать вариант очистки DNS-кэша. Для выполнения данного действия необходимо запустить (от имени администратора) командную строку и ввести команду ipconfig /flushdns. - Если у вас есть несколько устройств (компьютеры, ноутбуки, планшеты, смартфоны), проверьте, появляется ли данная ошибка на всех устройствах, или же на одном. Если на всех — неполадки могут быть у интернет-провайдера.
- Если подключение к сети интернет осуществлено посредством Wi-Fi роутера, попробуйте перезагрузить его, отключив питание и включив снова.
- Если же подключение настроено напрямую по Ethernet-кабелю в компьютер, попробуйте зайти в окно «Сетевые подключения» (оно находится в разделе «Сеть и Интернет» в Панели управления Windows) и перезапустить Локальную сеть Ethernet (выключить и включить).
Если вы попробовали все вышеуказанные пункты, а проблема так и не исчезла, нужно переходить к способам ее решения.
Решение проблемы
Способ 1: сброс сетевых настроек Windows 10
Если вы пользуетесь операционной системой Windows 10, быстрым способом устранения ошибки 105 может стать сброс параметров интернета и сети. Не стоит забывать, что после его выполнения все настройки сети вернутся к первоначальному состоянию, вследствие чего вам понадобится вновь вводить аутентификационные данные, такие как логин и пароль, и прочие параметры сети. Для выполнения сброса необходимо следовать нижеизложенным инструкциям:
- Перейдите в окно параметров Windows путем нажатия «Пуск — Параметры» (значок шестеренки»), или же нажатием горячих клавиш Win+I.
- Нажмите на иконку «Сеть и Интернет» и выберите пункт «Состояние».
Справа внизу страницы щелкните по строке «Сброс сети».
Далее будет необходимо подождать, пока система осуществит сброс и перезагрузится. В процессе будут удалены все сетевые адаптеры и установлены заново.
Способ 2: установка Google Public DNS
- Зайдите в «Панель управления — Все элементы панели управления — Сетевые подключения», или нажмите Win+R и выполните команду ncpa.cpl.
- Среди подключений найдите то, которое используется для соединения с интернетом. Какое именно — зависит от провайдера: L2TP VPN, высокоскоростное PPPoE, локальная сеть Ethernet. Щелкните по нужному подключению правой кнопкой мыши и нажмите «Свойства».
- Среди представленных компонентов найдите «IP версии 4 (TCP/IPv4)» и нажмите «Свойства».
- Проверьте настройку параметров DNS-сервера. Если активно «Получить адрес DNS-сервера автоматически», выделите «Использовать следующие адреса DNS-серверов» и введите значение 8.8.8.8 для предпочитаемого и 8.8.4.4 для дополнительного DNS-сервера. Если же изначально все было наоборот (активно было использование заданных адресов и там стояли другие значения), попробуйте автоматическую настройку.
- После сохранения настроек кнопкой «ОК» зайдите в командную строку (от имени администратора) и используйте команду ipconfig /flushdns.
- Перезагрузите компьютер и роутер.
Способ 3: проверка службы DNS-клиент
Данная ошибка может возникать, если на компьютере отключена или некорректно работает служба DNS-клиент. В этом случае может помочь ее запуск или перезагрузка.
- Перейдите в Панель управления Windows, найдите значок «Администрирование», а в открывшемся окне выберите ярлык «Службы». Или же используйте горячие клавиши Win+R и введите команду services.msc.
- Найдите службу «DNS-клиент» и убедитесь, что она «Выполняется», а тип запуска установлен на «Автоматически». После этого перезапустите ее (остановите и запустите вновь).
- Перезагрузите компьютер и роутер.
Способ 4: сброс параметров TCP/IP
Если ничего из вышеперечисленного не помогло, можно воспользоваться официальной служебной программой NetShell, загрузив ее с официального сайта компании Microsoft. Запустив утилиту и следуя простым инструкциям, можно произвести сброс параметров протокола TCP/IP в операционной системе Windows.
Как правило, после выполнения действий, указанных выше, ошибка 105 «(net: : ERR_NAME_NOT_RESOLVED)» пропадает. Если же ни один способ не помог, следует проверить, не заражен ли ваш компьютер вирусами: возможно, причиной является вредоносное программное обеспечение.
Источник
Исправляем ошибку 105 (NET::ERR NAME NOT RESOLVED)
При попытках зайти в интернет многие пользователи сталкивались с надписью «Веб-страница недоступна ошибка name not resolved 105».
Как исправить ошибку 105 (NET::ERR NAME NOT RESOLVED)
Исправить ошибку name not resolved 105 можно несколькими способами:
- Сначала необходимо перезагрузить компьютер, модем или роутер.
- 3айти на несколько других сайтов, использовать другие электронные устройства для входа на сайт.
- При отсутствии эффекта следует провести очистку кэша, ДНС-кэша, поменять IP-адрес, попробовать отключить на время антивирус или брандмауэр.
На заметку: Все манипуляции занимают от нескольких минут, не требуют специальных знаний.
Причины возникновения ошибки name not resolved 105
- Ошибка NAME NOT RESOLVED 105 свидетельствует о невозможности преобразования ДНС-адреса запрашиваемого пользователем сервера. Неполадки могут возникать как на электронном устройстве (ПК, смартфона), так и на сервере портала.
- Name not resolved 105 возникает также в некоторых программах или отдельных браузерах. Другие приложения могут свободно заходить на сайт, к которому исчез доступ. Ошибка часто возникает из-за неправильных настроек серверов или маршрутизаторов.
Первые действия по устранению ошибки
При появлении надписи об ошибке не следует сразу заходить в настройки компьютера или смартфона и пытаться там что-то изменить.
Обращение в техническую поддержку также делать не рекомендуется. Часто достаточно совершить пару простых действий. Данный подход поможет сэкономить время на совершение ненужных операций. При отсутствии эффекта от манипуляций следует использовать более сложные способы.
Перезагрузка компьютера ноутбука или андройд смартфона
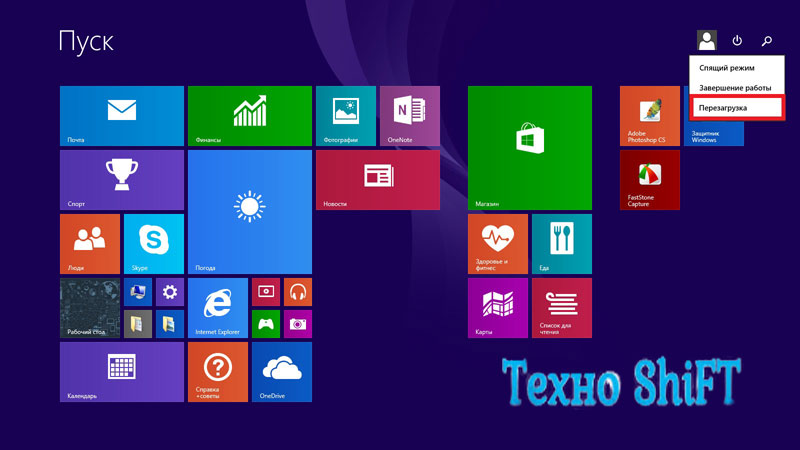
NAME NOT RESOLVED 105 могла появиться случайно, после обычной перезагрузки ПК все неисправности могут быть устранены перезагрузкой устройства.
Перезагрузка модема/роутера
Ошибка NAME NOT RESOLVED 105 может исчезнуть после перезагрузки роутера. Данное действие часто помогает устранить сбои с интернетом.
Проверка соединения с проводным интернетом

Проверить контакт интернет-кабеля с разъемом компьютера, целостность интернет кабеля, портов. Нажать по подключению в параметрах сети интернет, кликнуть на диагностику неполадок.
Веб-страницы
После этого следует зайти на несколько сайтов, пролистать страницы. Неисправность может возникнуть из-за проводящийся на сайте работ.
Нужные страницы могут быть недоступны по этой причине.
Зайти на Веб-страницу с нескольких электронных устройств
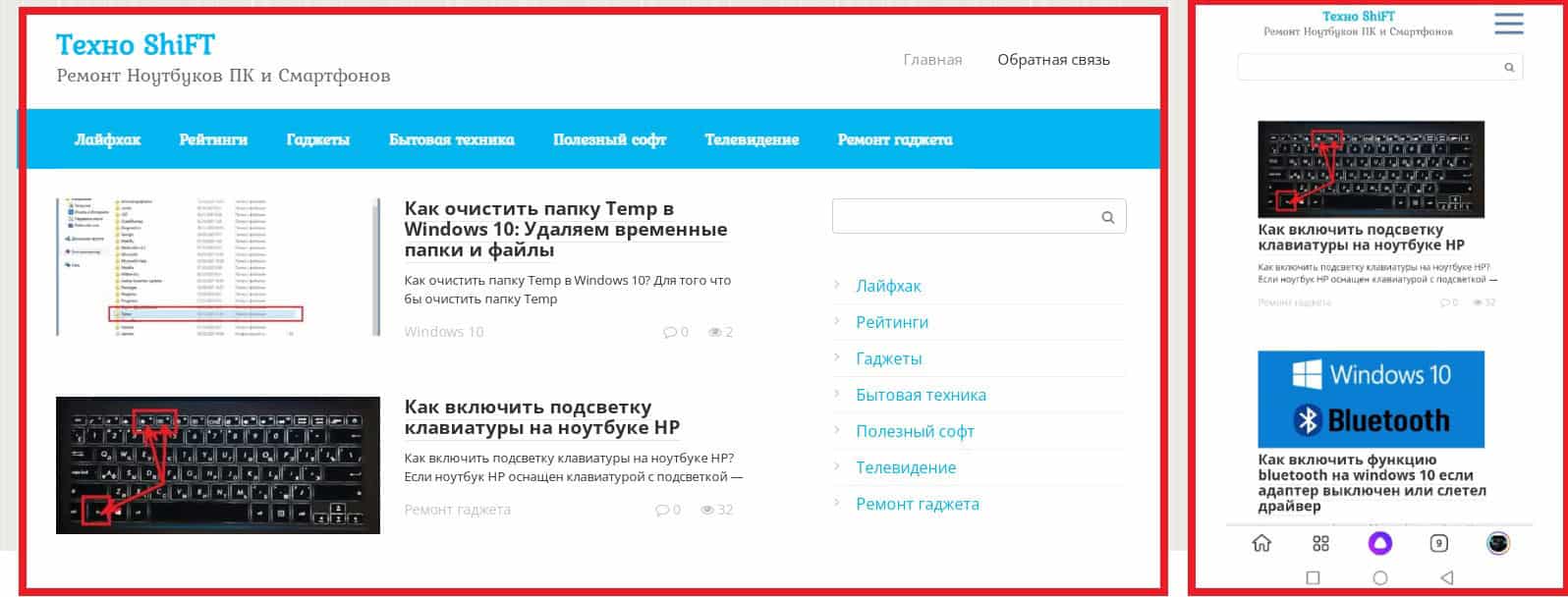
Зайти на Веб-страницу с нескольких электронных устройств поможет проверить наличие неисправности.
При отрицательном результате при попытках зайти на сайт с разных гаджетов следует позвонить Интернет-провайдеру. Проблема может заключаться в работе компании, предоставляющей доступ в интернет, или в роутере.
Устройства могут быть исправными, настройки не требовать исправлений.
Браузер
Зайти на интересующий портал с разных браузеров. Иногда ошибка NAME NOT RESOLVED 105 отображается только в одном из браузеров.
Переустановка неработающего браузера поможет решить проблему.
Очистка кэша браузера
Очистка кэша интернет-браузера также может решить неисправность. В разных браузерах процедура очистки кэша отличается, инструкцию можно найти в интернете.
Другие способы устранения ошибки NAME NOT RESOLVED
При отсутствии эффекта от перечисленных действий следует приступать к более сложным манипуляциям.
ДНС — клиент
Предварительно рекомендуется проверить, что ДНС-клиент работает. От него зависит соединение с серверами.
Этапы проверки:
- Зайти в список служб (мой компьютер — управление — службы и приложения — службы).
- Если служба ДНС-клиент остановилась, нажмите 2 раза мышкой по ней, запустить, установить автоматический тип запуска.
- Подтвердить.
Чистка ДНС-кэша
Кэш часто содержит большое количество айпи-адресов разных сайтов, на которые заходил пользователь.
Компьютер обращается к ним и не попадает на нужный Веб-ресурс.
Очистка кэша является полезной процедурой, помогает решить определенные неисправности.
- Запустить командную строку с правами администратора.
- Ввести ipconfig /flushdns.
При отсутствии эффекта следует совершить другие действия.
IP-адрес
Обновление IP-адреса поможет исправить сбой сетевых подключений. Данный метод поможет также исправить ошибку NAME NOT RESOLVED 105.
В командной строке от имени администратора, открытой тем же способом, набираем следующие комбинации:
- ipconfig /release;
- ipconfig /renew.
- После ввода команд нажимаем enter.
После перезагрузки ПК проблема должна быть решена.
Смена ДНС-серверов
Для исправления ситуации следует использовать услуги Гугл Public DNS. Серверы поисковика ускоряют загрузку страниц. В данном случае они заменят ДНС-сервера, которые вызвали проблему.
- Открыть перечень подключений (пуск — сетевые подключения)
- Зайти мышкой по активному соединению, щелкнуть правой кнопкой, перейти на свойства.
- Кликнуть на строку «Протокол Интернета версии 4».
- Активировать «Использовать следующие адреса DNS-серверов».
- Набрать «8.8.8.8» и «8.8.4.4» в предпочитаемый и альтернативный соответственно.
- Сохранить.
- Очистить ДНС-кэш.
- Перезагрузить ПК.
Сброс TCP/IP
Действие направлено на устранение неисправности в сети.
Утилита NetShell от Микрософт поможет устранить все сбои. Ее можно скачать через сайт компании.
Антивирус
Антивирус Аваст часто вызывает проблемы с интернетом. Решить неисправность поможет удаление программы с ПК с последующей установкой более новой версии.
После удаления следует провести чистку компьютера при помощи CCleaner.
Проверка антивирусом
Проблемы с интернетом может вызвать также вирус. Избавиться от вредоносной программы поможет хороший антивирус (Касперский).
Временное отключение антивирусника или брандмауэра
Антивирус и брандмауэр могут мешать загрузке сайтов из-за необходимости обеспечения безопасности. Активная защита антивирусников часто вызывает проблемы с интернет — соединением. Временное отключение программ позволит исключить их влияние на работу интернета и гаджета.
В статье перечислены основные способы исправления ошибки 105 (net::ERR NAME NOT RESOLVED). Выполнение действий в указанной последовательности позволит выявить причину и решить ее.
Источник
В этой статье я расскажу о решениях, которые помогут избавится от сообщения «Ошибка 105 (net::ERR_NAME_NOT_RESOLVED): Не удается преобразовать DNS-адрес сервера» при попытке перейти на какой-то сайт. В зависимости от браузера, ошибка может немного отличатся. Но суть проблемы и решения будут одинаковые. А проблема в том, что в браузере не открывается ни один сайт, или большинство сайтов. При этом, некоторые программы могут выходить в интернет.
Чаще всего, эта ошибка появляется на каком-то одном компьютере. И если у вас интернет через Wi-Fi роутер, то на других устройствах все может отлично работать. Причиной появления сообщения «Не удается преобразовать DNS-адрес сервера» может быть изменение сетевых параметров, как самим пользователем, так и какой-то программой. Не редко антивирусы могут вызывать эту ошибку. Точно так же, как и вирусы и вредоносные программы. Еще заметил, что многие сталкиваются с этой проблемой в играх ВКонтакте. В любом случае, сейчас все исправим. Решения подойдут для Windows 10, Windows 8 и Windows 7.
Рекомендую в первую очередь выполнить несколько простых действий и проверок:
- В том случае, если у вас интернет подключен через маршрутизатор, нужно его перезагрузить. Просто отключите питание и включите его через минуту.
- Если к маршрутизатору подключены другие устройства, то проверьте, не появляется ли на них сообщение «Не удается преобразовать DNS-адрес сервера» при открытии сайта в браузере. Если ошибка на всех устройствах, то проблема скорее всего у интернет-провайдера. Всегда можно позвонить в поддержку и спросить. Может быть что-то с Wi-Fi роутером.
- Возможно, интернет к вашему компьютеру подключен напрямую. Можете зайти в «Сетевые подключения», отключить и обратно включить адаптер «Сетевое подключение», или «Ethernet» (в Windows 10).
Сразу скажу, что по моим наблюдениям, самое рабочее решение, это смена DNS на Google Public DNS. Так же часто помогает сброс настроек сети. Подробнее об этом читайте дальше в статье.
Меняем DNS для решения ошибки с преобразованием DNS-адресов
Нам нужно открыть свойства протокола IPv4 подключения к интернету и прописать статические адреса.
Зайдите в «Сетевые подключения». Это можно сделать выполнив команду ncpa.cpl (в окне «Выполнить», которое можно вызвать сочетанием клавиш Win + R), или так, как на скриншоте ниже.
Дальше нужно открыть свойства того подключения, через которое вы подключаетесь к интернету. Это может быть «Сетевое подключение», «Ethernet», «Беспроводное подключение», высокоскоростное, или с названием вашего провайдера.
Дальше выделяем «IP версии 4 (TCP/IPv4)» и нажимаем кнопку «Свойства». Приписываем DNS:
8.8.8.8
8.8.4.4
Если сразу ошибка не исчезнет, то перезагрузите компьютер.
Возможно, у вас там уже были прописаны какие-то цифры. В таком случае, попробуйте установить автоматическое получение DNS.
Сброс параметров сети и кэша DNS
Если у вас Windows 10, то все можно сделать через настройки, по инструкции: сброс настроек сети в Windows 10. Но можете использовать способ описанный ниже.
В Windows 8 и Windows 7 нужно выполнить несколько команд в командной строке запущенной от имени администратора.
Сначала сделайте сброс кэша DNS, выполнив команду:
ipconfig/flushdns
Если это не поможет, то по очереди выполните следующие команды:
netsh winsock reset
netsh int ip reset
ipconfig /release
ipconfig /renew
После этого перезагрузите компьютер.
Служба «DNS-клиент» и проблема с преобразованием DNS-адресов сервера
Нужно проверить, работает ли служба «DNS-клиент». Честно говоря, я еще не видел случая, чтобы данная ошибка появлялась именно из-за этой службы. Но, если ее остановить, то так и будет. Поэтому, нужно ее проверить.
Службы проще всего открыть командой compmgmt.msc. Нажмите клавиши Win + R, введите команду и нажмите Ok.
Дальше находим службу «DNS-клиент» и открываем ее свойства.
Тип запуска должен быть «Автоматически», и служба должна выполнятся.
Скорее всего у вас служба была запущена.
Антивирусы и вирусы
Подумайте, что вы делали на компьютере перед появлением проблемы с преобразованием DNS в браузере. Может вы что-то устанавливали, удаляли, или настраивали. Это может помочь в поиске причины и решения.
Что касается антивируса, то вы можете временно отключить его, и проверить загрузку страниц в браузере.
Если ни один из вышеописанных способов не помог исправить ошибку, то вполне возможно, что она появилась из-за вируса. Запустите проверку компьютера антивирусом, который установлен на вашем компьютере. Если он установлен. Так же, можно использовать бесплатные антивирусные утилиты. Например: Dr.Web CureIt!, Kaspersky Virus Removal Tool и другие.
Думаю, я смог ответить на ваш вопрос «как исправить ошибку с преобразованием DNS-адресов», и ваши любимые сайты начали открываться, Ютуб воспроизводит видео, а игры ВКонтакте заработали. Всего хорошего!