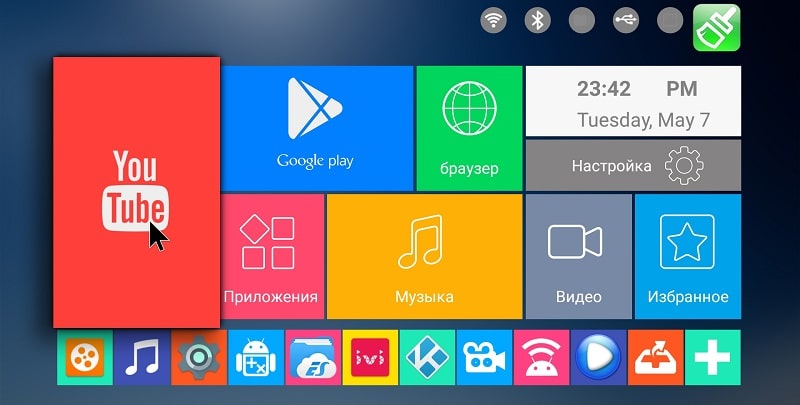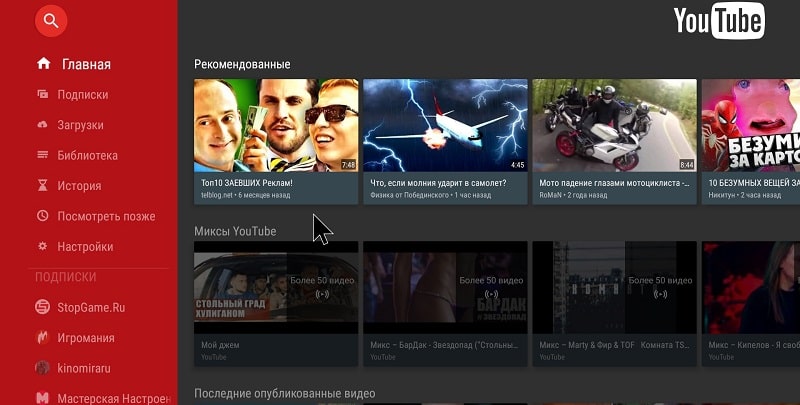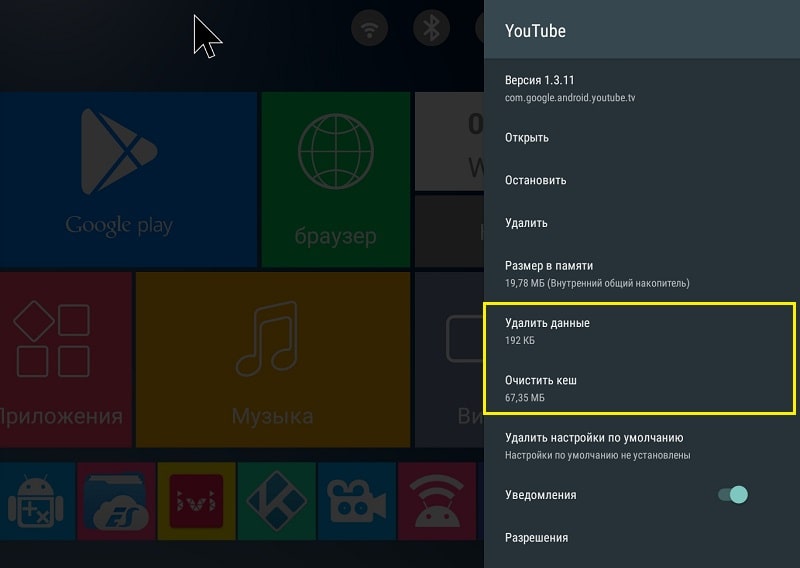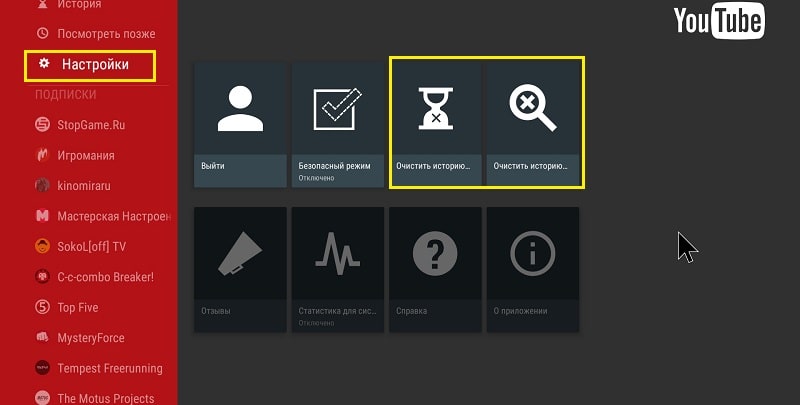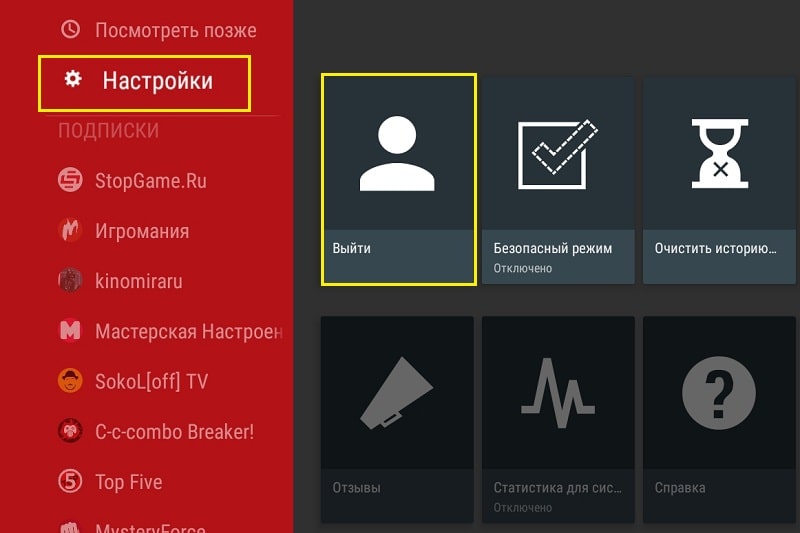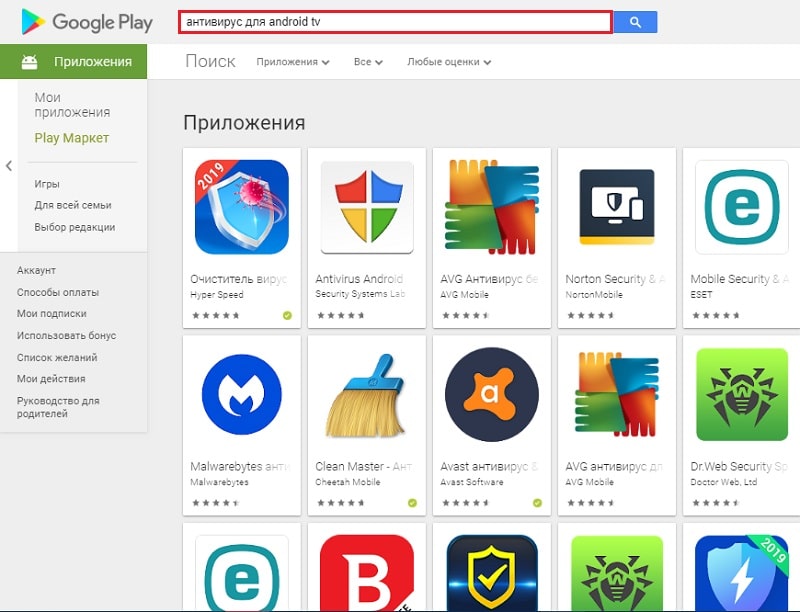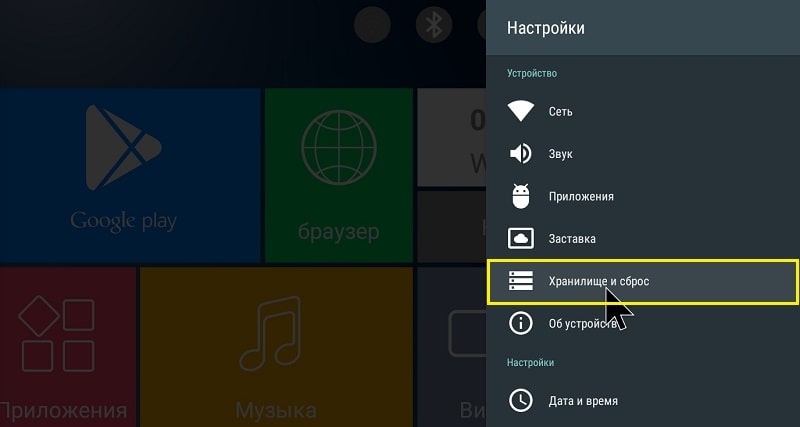Пользователи различных сайтов часто сталкиваются с ошибкой 404 – она часто возникает при технических сбоях. Ютуб 404 ошибка – не исключение: если однажды открыв Youtube с намерением посмотреть любимые видео, вы увидели такое сообщение:
Эта статья будет для вас полезна.
Основные причины появления ошибки
Сообщения на экране при появлении ошибки могут быть разными – классические «404 Not Found» или «Страница не найдена». Проблема возникает независимо от версии операционной системы и программного обеспечения, используемого для открытия сайта. Она является следствием того, что введенный пользователем адрес не находится на сервере – так бывает, когда сайт удален или был перенесен на другой адрес. Обычно создатель или администратор сайта перенаправляет новый URL на старый, чтобы пользователи старой версии сайта не теряли его и могли найти по старому адресу. Если страница не скопирована или не переписана, при попытке открыть страницу браузер выдаст ошибку 404.
Как исправить ошибку
Существует несколько способов устранить ошибку и попасть на нужную страницу. В основном, они связаны с правильностью написания информации в адресной строке и проверкой, не было ли удалено видео, если во время перехода на него из закладок появляется такая ошибка.
На телефоне
Попробуйте переподключиться к сети, перейти с мобильного интернета на Wi-Fi. Обновите версию браузера или приложения Youtube, если ошибки возникают при попытке перехода на любую страницу при корректной работе сети. Проверьте правильно написания адреса страницы, особенно если он был скопирован из текстового описания – иногда в написании адреса могут использоваться лишние знаки, пробелы или замена символов на кириллицу.
На ПК
Попробуйте перезагрузить страницу вручную или нажав клавишу F5. Если причиной возникновения 404-ой ошибки был банальный технический сбой, простая перезагрузка поможет это исправить.
Проверьте правильной написания URL необходимой страницы. Это также является распространенной причиной сбой загрузки страниц. Соблюдайте правильность указания домена, это также важно, как и имя сайта.
Код ошибки 400: Исправить проблему с сетью (Bad Request)
Код ошибки 400 с сообщением, что имеются проблема с сетью, появляется на телефоне или планшете Android при попытке открыть Ютуб через приложение. Также, ошибка 400 появляется в браузере при входе на сайт YouTube через компьютер или ноутбук с Windows 10 с комментированием «Bad Request» или «Client has issued a malformed or illegal request«
Код 400 говорит, что с вашего телефона или компьютера был отправлен неверный запрос на севера YouTube, и сервис не смог его обработать. Виновником ошибки 400 являются поврежденные файлы cookie в браузере, которые могут неправильно кэшироваться. Также, это могут быть установленные расширения в браузере, как The Great Suspender, которое использует совместные cookie, и при превышении лимита размера файла, появляется код ошибки 400.
В этой инструкции о том, как исправить ошибку 400 на Android и Windows 10 в браузере при заходе на сайт YouTube. Зная, как её устранить, вы сможете самостоятельно решать проблемы и на других сайтах.
Исправить ошибку 404 на телефоне Android
Если проблема с сетью. Код ошибки: 400, появляется на телефоне Android, то откройте «Параметры» > «Приложения» > «YouTube» и нажмите очистить кэш и сброс.
Далее перейдите в магазин приложений Google Play и удостоверьтесь, что вы авторизованы под учетной записью. В Google Play найдите приложение YouTube и обновите его.
Исправить ошибку 404 на компьютере Windows 10
Если вы получаете ошибку 404 с пояснением «Bad Request» или «Client has issued a malformed or illegal request» на компьютере с Windows 10, то проделайте ниже способы решения.
1. Удалить cookie YouTube
Откройте браузер Яндекс, Edge или Chrome и вставьте в адресную строку следующий адрес Chrome://settings/siteData, после чего нажмите Enter. Далее в правом верхнем углу в поиске напишите слово YouTube и нажмите на «Удалить все показанные файлы cookie«.
Примечание: На мобильных телефонах, вы можете попробовать удалить полностью все cookie и историю в параметрах браузера.
2. Удалить gsScrollPos через рефреш
При открытом YouTube и ошибке 400 в браузере, нажмите сочетание кнопок Ctrl+Shift+i, чтобы открыть консоль разработчика. Сверху нажмите на >> и выберите «Application«. Далее в столбце найдите и разверните список «Cookies«, после чего вы должны удалить все файлы, которые начинаются на Gs. Просто нажимайте правой кнопкой мыши по ссылке и «Clear«.
Дополнительно
Если ошибка 400 появится вновь, то виновником будет установленное расширение в браузере. В этом случае, вы можете отключать по одному расширению, чтобы выявить виновника. Не забывайте чистить историю и cookie в параметрах браузера, после удаления или отключения расширения.
Также, не забывайте про синхронизацию аккаунта с браузером, ведь старая история может появиться вновь, в зависимости у кого как настроено. В этом случае, почистите историю и cookie, если нужно удалите расширения, сделайте синхронизацию в параметрах браузера или подождите минут 10, потом войдите из аккаунта в браузера. Если ошибка не будет появляться, то можете войти обратно в свой аккаунт.
Проблема с сетью код ошибки 400 на андроиде не работает YouTube решение
Добрый день сегодня разберем «Код ошибки 400» в приложении YouTube на андроид. Причиной данной ошибки является проблемы с сетью или устаревшая версия приложения ютюб.
Базовые действия при ошибке 400 андроид
Очистка кэша в приложения YouTube
Для этого переходим в «Настройки» «Приложения и уведомления»
Далее выбираем «Показать все приложения»
Потом в списке приложений ищем YouTube кликаем по нему
Далее для профилактики останавливаем и заново запускаем приложение а после переходи на вкладку «Хранилище и кешь»
Здесь очищаем «Хранилище» и «Кэш»
Потом пробуем заново запустить приложение
Сброс настроек до заводских
Если в телефоне нет важной информации можно попробовать сбросить настройки для этого
Установка YouTube из Apk файла
Еще один способ если обновлений ютюб для вашей версии андроид нет то пробуем скачать с сайт 4pda более свежую версию и установить это может помочь.
Установка кастомной прошивки
Последний способ — это установка более свежей версии андроид. Если официальных обновлений андроид для вашего смартфона нет, то на сайте 4pda можно скачать кастомную прошивку для вашего смартфона с более свежим андроидом и установить с большой вероятностью после этого все должно заработать. Инструкция по установке обычно идет вместе с прошивкой
К сожалению для старых версий андроид новые версии приложений Ютюб и Плей маркет плохо оптимизируются и за-за чего часто возникают всякие ошибки по типу 400. А так на этом, пожалуй, все было бы приятно если бы вы написали комментарий по теме данной статьи и поделились своим мнение. Спасибо до новых статьей!
Источники:
Https://pro-ytube. com/youtube-kod-oshibki-404.html
Https://mywebpc. ru/social/400-client-has-issued-or-illegal-request/
Https://www. mobileoc. ru/android/oshibki-android-oc/kod-oshibki-na-androide-ne-rabotaet-yutub-reshenie
Продолжаем разбираться с ошибками, которые часто можно увить в окне своего браузера. И в этой статье мы выясним, что за «Ошибка 404 Not Found», или просто «Страница не найдена» и как ее исправить.
Начну наверное с того, что ошибка 404 может появляться практически в любом браузере и на любом устройстве. Будь то компьютер, ноутбук, телефон, планшет, или какое-то другое устройство. Так же без разницы, установлена у вас Windows 10, 8, 7, или вообще XP. Это проблема не с вашим устройством и не с подключением к интернету (в большинстве случаев).
Саму ошибку «Not Found», или «Нет такой страницы» можно наблюдать при посещении самых разных сайтов. В социальных сетях, в поисковых системах, и даже на вашем любимом сайте, где вы фильмы смотрите 🙂
Так же сама ошибка может выглядеть по-разному. В данном случае все зависит от того, как она настроена на сайте. Не редко, это обычная, можно сказать стандартная ошибка, которую выдает сервер. Выглядит она примерно вот так:
Давайте подробнее разберемся, почему такие сообщения вообще появляются, и что можно сделать, чтобы открыть нужный сайт, или страницу сайта.
Ошибка 404: что это и почему она появляется?
Данная ошибка означает, что вы пытаетесь перейти по адресу, которого не существует. Страница по этому адресу недоступна. Адрес страницы изменился, или она была удалена. Например, возьмем одну из страниц этого сайта. Пускай это будет https://help-wifi.com/poleznoe-i-interesnoe/chto-takoe-router-chem-wi-fi-router-otlichaetsya-ot-marshrutizatora. Если перейти по этому адресу, то загрузится необходимая нам страница. Но, если изменить адрес, например добавить в конце какую-то цифру, или букву, то мы увидим ошибку «Страница не найдена». Так как страницы с таким адресом просто не существует на сайте.
Как видите, у меня страница с ошибкой более информативная, чем на скриншоте в начале статьи. Можно перейти на главную, найти что-то через поиск по сайту, или посмотреть другие статьи.
В социальной сети Вконтакте, например, страница с ошибкой 404 выглядит вот так (Page Not Found):
Как мы уже выяснили, эта ошибка появляется из-за проблем на самом сайте. В большинстве случаев, просто меняется адрес нужной вам страницы, или администратор сайта удаляет ее. Могут быть проблемы на стороне сервера, где находится сайт. Например, неправильная работа какой-то системы защиты и т. д. С поисковой системы вряд ли можно зайти на страницу, с ошибкой Not Found. Так как поисковые системы «выбрасывают» такие страницы из индекса. Я сам не редко сталкиваюсь с этой ошибкой при переходе на какую-то страницу из закладок, или по ссылке на сайте.
Как исправить ошибку 404 «Страница не найдена»?
Решений очень мало. Так как проблема не на вашей стороне, а на стороне сервера (сайта). И скорее всего, вряд ли вы уже сможете получить доступ к этой странице. Но несколько решений, которые могут исправить эту ошибку, все таки есть.
- Первым делом обновите страничку в браузере. Нажмите на клавишу F5, или на соответствующую кнопку в самом браузере.
- Проверьте адрес в адресной строке. Может вы туда случайно что-то дописали.
Не редко ошибка 404 появляется из-за того, что автор на сайте неправильно указал адрес ссылки. У меня такое было несколько раз.
- Скопируйте ссылку из адресной строки браузера, и попытайтесь найти ее через поисковую систему Яндекс, или Google.
Возможно, в результатах поиска появится необходимый нам сайт и необходимая страница.
- Вернитесь на главную страницу сайта, и попробуйте найти необходимую страницу через меню на сайте, или через поиск.
- Попробуйте открыть данный URL (адрес) в другом браузере, или с другого устройства. Если в другом браузере все отлично откроется, вы не увидите ошибки «Страница не найдена», то очистите кэш своего браузера. Для примера: как это сделать в браузере Opera.
- Если весь сайт недоступен (даже главная страница) и в браузере появляться ошибка Not Found (или другая с кодом 404), а с другого устройства (через другое подключение к интернету) все открывается, то скорее всего ваш IP-адрес по какой-то причине заблокирован на сервере. Можно сменить IP с помощью VPN плагина для браузера. Если очень нужно зайти на этот сайт.
- Редко, но может быть проблема с DNS. В таком случае, можно попробовать прописать DNS от Google.
- Если вам очень нужно получить доступ к странице с информацией, на которой появляется ошибка «Нет такой страницы» (или что-то в этом роде), то вы можете написать администрации сайта и объяснить проблему. Возможно, они подскажут вам новый адрес.
Если вы знаете другие способы, которыми можно исправить ошибку 404, то поделитесь своим решением в комментариях под этой статьей. Можете описать свою проблему и задать вопрос.
Подводя итоги: эта ошибка в большинстве случаев возникает из-за проблем на самом сайте. Нам нужно только смерится, и найти необходимую информацию на другом сайте. Это не большая проблема в наше время.
Рассмотрим, почему Ютуб выдает ошибку и не работает. Узнайте, как избавиться от неполадок сайта.
YouTube – это крупнейший видеохостинг и самая популярная интернет-площадка для блогеров и зрителей. Ежедневно ресурс посещают сотни миллионов юзеров со всего мира.
За 12 лет существования сайт превратился из простейшего источника коротких видео до полноценной платформы для развития творчества.
На YouTube можно найти контент для любой аудитории.
Также, сайт является кроссплатформенным сервисом. Это означает, что работать с ним могут пользователи компьютеров, смартфонов и планшетов в виде программы-клиента.
Сегодня у Ютуба есть рабочие версии ПО для всех существующих операционных систем.
Причины ошибок
Из-за тестирования новых функций пользователи часто сталкиваются с проблемами в работе Ютуба.
Практически каждую неделю в сети появляется информация о кратковременных сбоях и неполадках в работе сервиса.
В 90% случаев они происходят на стороне сервера сайта. Разработчики регулярно тестируют новый функционал, разрабатывают алгоритмы и тестируют их работу. Все это является главными причинами периодических торможений видеохостинга.
Также, неполадка может появиться на стороне пользователя.
Причины:
- Медленное соединение с интернетом;
- Ошибки браузера. В таком случае сам сайт не будет грузиться;
- Неполадки с аккаунтом.
Также, баги могут появляться в мобильном приложении для смартфонов. Ниже вы найдете решение всех возможных неполадок видеохостинга.
Ошибка 404 на YouTube
Ошибка 404 – это наиболее частый код неполадки, который может возникнуть на любом сайте.
Проблема появляется в трех случаях:
- Пользователь указал неправильную ссылку на страницу сайта;
Возможно, вы ввели ссылку на видео, которого никогда не существовало или ошиблись при написании домена.
Если в браузере есть кэш Ютуба, вместо текста «Error 404» вы увидите такую страницу:
Рис.3 – неверная ссылка
- Ответ не получен;
Из-за слишком большого потока запросов сервер может «падать».
В этом случае ошибка будет появляются одновременно у нескольких пользователей на всех устройствах.
Единственное, что можно сделать – подождать, пока администраторы сайта решат проблему.
Как правило, на Ютубе все сбои решаются максимум за 15-20 минут.
- Несовместимость ПО.
После автоматического обновления мобильной ОС клиентское приложение Ютуба может быть несовместимо с системой, поэтому и возникают сложности с загрузкой данных.
Советуем обновить программу через магазин приложений, затем переподключиться к интернету и снова запустить клиент видеохостинга.

Рис.5 – обновление приложения через Google Play
Не воспроизводится видео
Встречаются ситуации, когда сайт загружается без проблем, но в форме показа видео появляется ошибка воспроизведения.

Рис.6 — ошибка воспроизведения
Если ваш браузер для показа мультимедиа использует Flash Player, рекомендуем обновить службу:
- Перейдите на официальную страницу разработчика Adobe Flash по ссылке https://flashplayer.org.ua/kak-obnovit-adobe-flash-player/;
- Кликните на поле «Скачать»;

- Дождитесь завершения загрузки файла установки и запустите его.

Дождитесь завершения инсталляции и перезагрузите ПК.
Попробуйте повторно запустить видео на Ютубе.
Все должно работать без сбоев. Если ролик не производится, удалите кэш браузера с помощью сочетания клавиш Ctrl — Shift — Del.
Не грузит сайт во всех браузерах
Если вы не можете получить доступ к сайту со всех установленных на компьютере браузеров, скорее всего, адрес ресурса внесен в список ограничений системы.
Это является результатом работы вредоносного ПО.
Для решения неполадки нужно отредактировать файл HOSTS.
Следуйте инструкции:
- Откройте папку в C:WindowsSystem32driversetc ;
- Найдите файл HOSTS без расширения и откройте его с помощью блокнота;

Рис.9 – открытие файла HOSTS
- Найдите последнюю строку текстового документа. Она должна быть «127.0.0.1 localhost». Если ниже этой строки есть другие данные, их нужно удалить. Далее сохраните изменения и перезагрузите устройство. После этого доступ к YouTube откроется.

Рис.10 — редактирование HOSTS
Проблемы с добавлением видео на Youtube
С багами сайта сталкиваются не только зрители телеканалов, но и их создатели.
В последнее время появилось большое количество жалоб на проблемы с монетизацией роликов, фильтрацией комментариев и просмотров.
Также, присутствует баг загрузки видео на сайт.
Когда вы добавляете файл с компьютера на Ютуб, все зависает или загрузка не заканчивается даже спустя сутки.
В правилах сообщества сайта эта проблема подробно описана.
Выделяют следующие причины медленной загрузки видео:
- Низкая скорость передачи данных по сети;
Ограничивать трафик может ваш провайдер. Рекомендуем протестировать скорость скачивания и загрузки с помощью онлайн сервисов Speedtest или Multitest.

Рис.11 – тест скорости загрузки
- Вы добавляете видео в недопустимом формате. Сервис поддерживает ограниченное количество расширений. Когда вы пытаетесь загрузить формат, который не поддерживается, вылетает ошибка или начинается бесконечное добавление ролика. Используйте форматы MP4, AVI, MOV, MPEG4, WMV, FLV, WEBM, ProRes;
- Максимальное время ролика – 12 часов. YouTube не пропускает попытки добавить более длинное видео. Если на сайте вы видите записи по 13, 15 часов, это означает, что они загружены еще до момента принятия правил ограничения.
Обратите внимание на размер видео, он должен быть не больше 128 ГБ. Для уменьшения этого показателя можно использовать приложения для сжатия MP4, AVI, FLV и других форматов.
Пропала просмотренная запись
Пользователи сайта могут столкнуться с проблемами в воспроизведении конкретного видео. При этом, сам видеохостинг будет работать без сбоев.
Причины:
- Ролик заблокирован по заявлению правообладателя;
YouTube регулирует использование авторского материала.
Если владелец канала загрузил видео, которое содержит контент других авторов, через несколько дней такое видео будет автоматически заблокировано.
При попытке открытия плеера вы увидите сообщение «Заблокировано по заявлению правообладателя».

- Автор видео ограничил доступ к записи.
Владельцы каналов могут настраивать режим показа ранее добавленных роликов.
Видео могут быть добавлены в закрытый плейлист, иметь доступ только по ссылке или не воспроизводиться в указанном списке стран.
В первых двух случаях вы не сможете посмотреть ролик, а во втором можно включить VPN.
Так содержимое страницы станет доступно, ведь страна аккаунта изменится.

YouTube не работает на Android – решение
В случае, когда приложение Youtube перестало работать на Android, есть простой и действенный способ решения ошибки. Следуйте инструкции:
- Зайдите в настройки смартфона и выберите пункт «Приложения»;

- В списке кликните на поле YouTube;

- В новом окне нужно удалить все настройки, которые есть в программе. Нажмите на кнопки «Стереть контент», «Удалить настройки по-умолчанию». Также, рекомендуется удалить обновления.
Затем перезапустите клиентское приложение. Отобразится его старая версия.
Вы сможете обновить её через Google Play, как это описано выше.
Итог
YouTube – это функциональный сервис для просмотра видео. Сайт постоянно обновляется и дополняется новыми функциями, из-за чего у пользователей могут возникать ошибки воспроизведения.
Если на вашем устройстве перестал работать Ютуб, для начала определитесь с типом неполадки: исключите возможность багов в браузере, почистите файл HOSTS или воспользуйтесь VPN для получения доступа к заблокированному в вашей стране видео.
Тематические видеоролики:
Источник
Содержание
- 1 Когда возникает ошибка при входе в YouTube
- 2 Выход из Google-аккаунта
- 3 Использование другого браузера для входа в YouTube
- 4 Очистка кэша для решения проблемы
- 5 Установка корректного времени и даты
- 6 Использование режима Инкогнито для перехода по ссылке
- 7 Отключение дополнительных расширений
- 8 Заключение
- 9 Основные виды проблем
- 10 Почему возникает ошибка при входе?
- 11 Выйти из Google аккаунта
- 12 Вход через другой браузер
- 13 Очистка кэша в Браузере
- 14 Установка даты и времени
- 15 Режим инкогнито
- 16 Отключить расширения
- 17 Заключение
К тому, что время от времени в самом компьютере либо при попытке выхода в интернет возникают различного рода неполадки, следует относиться спокойно. Все, что нужно сделать пользователю в данной ситуации – прочитать подходящий материал по интересующей его теме и потратить немного времени на осуществление некоторых действий. Бывает, что посетители одного популярного видеохостинга сталкиваются с невозможностью входа и видят сообщение “Ошибка при входе в YouTube. Чтобы устранить неполадки, перейдите по этой ссылке” – что же делать и как решить данную проблему, рассмотрим в этой статье.
Когда возникает ошибка при входе в YouTube
Пользователи, столкнувшиеся с данной проблемой, отмечают, что чаще всего она возникает при попытке посещения YouTube под другим Google-аккаунтом. Допустим, вы ведете 2 либо несколько каналов, и, выйдя из одного аккаунта и пробуя войти в другой, встречаетесь с невозможностью входа и получаете соответствующее сообщение. Перейдем непосредственно к способам решения проблемы.
А в этой статье вы узнаете, что делать, если при работе с мобильным приложением YouTube появляется ошибка 410.
Итак, что мы имеем? Невозможность входа на любимый видеохостинг и сообщение посреди экрана “Ошибка при входе в YouTube. Чтобы устранить неполадки, перейдите по этой ссылке”, как на картинке выше. Что делаем сразу? Естественно, кликаем по активной ссылке, которая спрятана за словом “этой”, подчеркнутой горизонтальной чертой. Что происходит? Система перенаправляет нас в раздел поддержки Google “Если не удается войти в аккаунт YouTube”.
Нам задается несколько вопросов, но после ответа на них и получения многочисленных советов от Google в конечном счете проблема никак не решается, т. к. окно авторизации все равно отсутствует.
Значит, покидаем этот раздел и читаем нашу статью далее, чтобы наконец-то войти в YouTube.
Выход из Google-аккаунта
Для начала пробуем покинуть один Google-аккаунт и зайти в другой, используя перезагрузку браузера.
Делаем следующее:
- Кликаем по своей аватарке в правом верхнем углу;
- Нажимаем “Выйти” и покидаем аккаунт;
Выходим из Google-аккаунта - Закрываем браузер и снова его открываем;
- Заходим на YouTube и кликаем “Войти”;
- Если нужен тот же аккаунт, вводим пароль в предложенном системой поле;
Ввод пароля от аккаунта - Если желаем войти в другую учетную запись Ютуб, нажимаем на стрелочку рядом с названием прежнего аккаунта (зеленая рамка на картинке выше) и выбираем из списка “Сменить аккаунт”;
Входим в тот же аккаунт либо выбираем другой - Теперь пробуем войти в нужный аккаунт;
Попытка авторизоваться на Ютуб
Если проблема не решилась на данном этапе, читаем дальше.
Использование другого браузера для входа в YouTube
Пользователи отмечают, что проблемы могут возникать в одном браузере и не появляться в другом. Поэтому пробуем войти на свой YouTube-канал через любой другой обозреватель, установленный на компьютере либо телефоне. Если все нормально, продолжаем работу в любом удобном браузере. По оценкам столкнувшихся с проблемой “Ошибка при входе в YouTube. Чтобы устранить неполадки, перейдите по этой ссылке” чаще всех остальных данную ошибку выдает Google Chrome.
Если вы не знаете, как лучше подбирать ник для Ютуба, ознакомьтесь с этой статьей.
Очистка кэша для решения проблемы
Одно из стандартных действий, способное устранить проблему – это очистка кэша. Если вы еще ни разу этого не делали, сейчас дадим подробную инструкцию.
Рассмотрим на примере Яндекс.Браузера, но в других обозревателях принцип действий остается таким же:
- Нажимаем на 3 горизонтальных полоски в правом верхнем углу браузера (в других это может быть 3 точки).
Настройки в Яндекс.Браузере - Наводим курсор на “Дополнительно”.
Меню «Дополнительно» в настройках - В открывшемся меню выбираем “Очистить историю” (для выбора этого меню можно так же зажать одновременно клавиши ctrl + shift + delete).
Очистить историю браузера - В новой вкладке появится меню очистки истории.
Меню очистки истории - Здесь снимаем все флажки (если нужно, то оставляем), кроме “Файлы, сохраненные в кэше”.
- Нажимаем “Очистить”.
- Ждем завершения процесса, перезапускаем браузер и пробуем снова войти на YouTube-канал.
Установка корректного времени и даты
Часто из-за неправильной установки времени и даты появляются сбои в работе различных сервисов.
Исправляем ситуацию:
| В Windows 10 кликаем ПКМ там, где дата и время показаны на экране (правый нижний угол монитора). | |
| В открывшемся меню “Параметры” переводим курсор “Установить время автоматически” во включенное положение. |
У меня при таких настройках не совпадает часовой пояс с действующим в регионе. Но, если я вручную выставляю корректный пояс, то не могу войти в некоторые сервисы, например, ВК.
Использование режима Инкогнито для перехода по ссылке
Попробуем зайти на YouTube в режиме Инкогнито. В этом случае не задействуются никакие расширения браузера, а также не сохраняется история посещений и кэш.
В открывшемся новом окне вводим в адресной строке www.youtube.com и пробуем поработать в режиме инкогнито. Чтобы выйти из него, просто закроем это окно.
Это может быть полезным: Почему Ютуб не работает в Казахстане.
Отключение дополнительных расширений
Возможно, какое-либо из браузерных расширений блокирует вход на YouTube. Попробуем отключить их все сразу и методом поочередного включения выявим “виновника ситуации”.
Порядок действий:
- Снова заходим в настройки и в “Дополнения”;
Дополнения в настройках - В новой вкладке открываются дополнения;
Список установленных расширений - Переводим все курсоры в выключенное положение;
- Теперь пробуем войти в YouTube и, если все получилось, то поочередно включаем каждое из расширений, чтобы узнать, какое из них блокирует вход в видеохостинг.
Заключение
Мы рассмотрели причины, по которым появляется “Ошибка при входе в YouTube. Чтобы устранить неполадки, перейдите по этой ссылке”, а также разобрали, что делать в такой ситуации. Их не очень много, и даже новичку под силу справиться с представленными способами решения проблемы. От использования другого браузера и очистки кэша до применения режима инкогнито и отключения расширений.
https://youtu.be/rA-QFaxcJNo
Нередко в процессе использования сервиса YouTube у зрителей возникают ошибки ←
- нестабильностью интернет-соединения
- несовместимостью ПО
- и проблемами со стороны хостинга.
• Специально для наших читателей мы систематизировали — популярные ошибки на Ютуб, а также расскажем о способах их устранения ↓↓↓
Основные виды проблем
Начнем с того, что существуют самые разнообразные причины, почему Ютуб выдает различные сбои. В свою очередь, ошибка – это техническая или программная неисправность, которая нарушает работу определенных сервисов или функций…….
Большинство неисправностей происходят со стороны пользователя: ↓↓↓
- низкая скорость интернет-подключения;
- устаревшее программное обеспечение;
- слабая производительность устройства;
- несовместимый формат видео и многое другое.
Ютуб пишет ошибку при любой из вышеописанных причин, исходя из которых, можно выделить такие их виды: ↓↓↓
- ошибки воспроизведения на Ютубе;
- ошибки приложения;
- ошибки при загрузке видео;
- ошибки трансляции и другие.
• Ниже мы рассмотрим наиболее популярные сбои, а также методы их исправления. ↓↓↓
1) → Ошибка сети в Ютуб на Андроиде – решение есть !!!
Все чаще на форумах пользователи мобильных гаджетов жалуются на неисправности при использовании сервисов Ютуб.
Чаще всего владелец телефона видит различные диалоговые окна: ↓↓↓
- на данный момент нет подключения к сети;
- необходимо проверить подключение;
- нет сети и другое.
В этом случае проблему можно устранить очень быстро: ↓↓↓
- подключиться к скоростной точке доступа;
- выполните перезапуск приложения;
- скачайте обновленную версию приложения или ОС;
- повторить воспроизведения ролика позже.
В некоторых случаях вы можете заметить, что есть доступ к сети, но приложение показывает ошибку 400.
→ В этом случае обязательно нужно проследовать в приложения и очистить кэш в Ютубе.
Как правило, это позволяет исправить неисправность, которая встречается очень часто при обновлениях
Обратите внимание, что такие ошибки подключения связаны с низкой скоростью Интернета и Ютуб здесь совершенно не виноват !
Вы можете легко убедиться, что проблема возникает с вашей стороны, если протестируете сервис с другого гаджета и на другой точке доступа.
2) → Ошибка в приложении Ютуб – подробная инструкция, что делать
• Также пользователи телефонов жалуются, что произошла ошибка приложении на Ютубе. Это проблема встречается очень часто и представляет собой диалоговое окно, в котором имеется надпись «в приложении произошла ошибка».
Это окно может появляться :
- при запуске телефона
- или во время использования приложения.
Главная причина такой неисправности – один из сервисов, к которому обращается приложение, отключен.
Теперь давайте рассмотрим один из способов, который поможет устранить эту неисправность: ↓↓↓
- переходим в «Настройки» и пункт «Приложения» на вашей мобилке;
- найдите в конце списка отключенные приложения и кликните;
- выберите пункт «Включить»;
- чаще всего речь о сервисах Google, шрифтах и прочих утилитах;
- по завершении процедуры перезагрузите устройство.
Вот и все — готово
→ Если проблема не ушла, то попробуйте проделать аналогичную процедуру, открыть приложение YouTube и очистить его кэш. В некоторых случаях помогает перезагрузка устройства или полный сброс данных !!!
3) → Ошибка повторите попытку позже – лучший способ решения

Это проблема встречается с одинаковой частотой на телефонах и компьютерах. Чаще всего она происходит во время воспроизведения какого-либо ролика.
Так, проигрывание прерывается и появляется уведомление «произошла ошибка повторите попытку позже».
Как показывает опыт, такая проблема чаще всего наблюдается в Firefox.
Если, например, воспроизвести видео на другом гаджете, то видео проигрывается нормально.
Есть несколько методов, как можно устранить это ↓↓↓
1. Переустановка Flash-проигрывателя: ↓↓↓
- удаляем через панель инструментов старую версию Flash-плеера;
- заходим на официальный сайт () и устанавливаем новую версию;
- теперь проверяем в разделе «Дополнения» появился ли новый проигрыватель и ставим «Использовать всегда»;
- после этого обязательно попробуйте воспроизвести ролик.
Ну или вот вам видео инструкция ↓
2. Вы можете еще найти информацию, что эта ошибка возникает вследствие изменения идентификатора воспроизведения.
→ Итак, такую ошибку видео на Ютуб можно устранить очень просто – необходимо выставить на компьютере верное время и дату !!! Таким образом, вы можете устранить ошибку идентификатора всего в несколько кликов.
3. Также на форумах приводятся и другие популярные способы решения ошибки повторите попытку. В частности, можно зайти в настройки приватности, после чего удалить кэш и куки.
→ Некоторым пользователям при обнаружении надписи «Произошла ошибка повторить» помогает метод переустановки браузера.
Но тут уже стоит использовать все способы последовательно, пока вы не добьетесь нормального воспроизведения.
4) → Ошибка 404 на Ютубе – можно ли решить проблему
Каждый пользователь хоть раз видел заголовок «404» — это означает, что на данном домене нет подобной страницы !!!
Также подобная картинка может возникать и на Ютубе : ↓
- Иногда пользователь ошибается при вводе адреса
- а в других случаях проблема появляется при несовместимости ПО.
Чаще всего можно проследить неисправность у пользователей мобильных устройств.
Если вы увидели ошибку 404 на Ютубе, то мы рекомендуем такое решение: ↓↓↓
• Теперь вы можете зайти через браузер на m.youtube.com и убедиться, что проблемы больше не наблюдается.
5) → Ошибки трансляции на Ютубе – простые советы

→ Чаще всего неисправности возникают только у одного пользователя, что говорит о низкой скорости и прочих проблемах, которые не связаны с сервисом.
→ Реже наблюдаются групповые проблемы – тут вероятно имеются неисправности на линии.
В свою очередь, когда есть массовые сбои, то стоит думать о декодере и следовать такой инструкции: ↓↓↓
Таким образом, в этой статье мы рассмотрели основные проблемы, а также простые способы их решения.
Не забудьте сохранить статью в закладке, чтобы быстро воспользоваться нашими инструкциями.
В последнее время у большинство пользователей возникают проблемы при входе в аккаунт высвечивается уведомление «Ошибка при входе в Youtube. Чтобы устранить неполадки перейдите по этой ссылке». В этой статье мы расскажем вам какие меры предпринять, чтобы исправить данную ошибку.
Почему возникает ошибка при входе?
Чаще всего данная ошибка возникает при заходе на другой аккаунт, допустим у вас есть еще один канал на Ютубе и при входе на его вы столкнетесь с этой проблемой. Если вы перейдете по указанной ссылке вы увидите рекомендации по устранению сбоя, но перечисленные советы помогают не всем.
Выйти из Google аккаунта
Первый способ восстановления корректной работы YouTube – это «перезаход» в Google аккаунт. Здесь все совсем просто:
- Нажмите на аватарку в правом верхнем углу
- Выбрать пункт «перейти в настройки аккаунта»
- В появившимся меню нажать « выйти ».
- Далее кликните продолжить и вы полностью выйдите из профиля Гугл
- После этого необходимо перезагрузить свой браузер и заново авторизироваться в Google.
Вход через другой браузер
По словам пользователей, данный сбой появляться только в определенных браузерах. Чтобы решить эту проблему, попробуйте войти на свой канал через другой браузер. В большинстве случае проблема возникает только в Chrome. Вы можете попробовать войти на свой канал через браузер Microsoft Edge.
Читайте также: 500 internal server error Youtube
Очистка кэша в Браузере
Самое простое действие, которое необходимо сделать — это очистить кэш в браузере:
- Перейти в настройки
- Прокрутите страницу до конца и нажмите на « дополнительно »
- Далее выберите « очистить историю »
- Снимите галочки с « история браузеров » и « файлы cookie »
- Поставить галочку в « изображение и другие файлы » и нажать удалить данные.
Установка даты и времени
Еще одна распространенная в последнее время причина — это не правильно установленные лично пользователем дата и время, а также их неправильная настройка.
- Для того, чтобы решить это проблему, сделайте следующие:
- Кликните правой кнопкой мыши на дату и время в правом нижем углу
- В появившимся списке выбрать « настройка даты и времени »
- Поставить ползунок « устанавливать время автоматически »
Режим инкогнито
В некоторых случаях проблемы с YouTube могут возникать из-за ваших расширений в браузере. Одним из способов решения этой проблемы является попытка открыть Ютуб в режиме инкогнито. Если вы не знаете, что такое режим инкогнито — это специальный режим, который откроет новое окно в браузере и позволит вам просматривать веб-страницы без каких-либо расширений.
Кроме того, этот режим не будет сохранять кэш или историю на вашем компьютере. Чтобы войти в режим инкогнито, сделайте следующее:
- Нажмите значок меню в правом верхнем углу.
- Выберите Новое окно в режиме инкогнито.
- После этого введите в адресной строке https://www.youtube.com и попробуйте выполнить вход.
Отключить расширения
Вам нужно будет найти расширение, которое вызывает все эти неприятности, и лучший способ сделать это — отключить все расширения, а затем запустить их снова один за другим.
Чтобы перейти в этот режим, нажмите значок «Меню», затем «Инструменты» и, наконец, «Расширения». Вы увидите список всех установленных расширений для Google Chrome. Посмотрите на синий переключатель рядом с каждым расширением, и просто кликните на него, чтобы отключить.
Рекомендуем отключить сразу все программы и попробовать снова авторизироваться.
Заключение
Используемые источники:
- https://rusadmin.biz/oshibki/oshibka-pri-vhode-v-youtube/
- http://7youtube.ru/setting-yutuba/ispravlyaem-oshibku.html
- https://it-true.ru/oshibka-pri-vhode-v-youtube-chtoby-ustranit-nepoladki-perejdite-po-etoj-ssylke-chto-delat/
В предыдущих статьях мы выяснили, что делать, если видеохостинг YouTube не открывается на компьютере и мобильных устройствах. Теперь пора разобраться, почему этот сервис не запускается или некорректно работает на Smart TV и телевизионных приставках. А также — научиться восстанавливать его работу в случае полного или частичного отказа.
Содержание
- Причины неполадки
- Как локализовать и устранить источник сбоя
- Очистите историю, кэш и сохраненные данные Ютуба
- Проверьте аккаунт Google
- Проверьте версию приложения. Выполните переустановку
- Убедитесь, что на телевизоре достаточно свободных процессорных ресурсов и оперативной памяти
- Отключите или деинсталлируйте софт, установленный незадолго до сбоя. Просканируйте ТВ на вирусы
- Проверьте правильность настроек телевизора и подключения его к Интернету
- Исключите сбой системных функций
- Что делать, если в Ютубе не работают отдельные функции и кнопки (play, перемотка, пауза и другие)
- Как пользоваться сервисом Youtube на старых смарт-телевизорах
Причины неполадки
На телевизорах, смартфонах и планшетах для доступа к контенту YouTube обычно используют одноименное приложение. На одних Smart TV, в частности Samsung, Panasonic, Toshiba и Sony Bravia, оно входит в состав операционной системы (прошивки) и не дает возможности себя удалить или переустановить. На других ТВ, например, Philips и LG, а также на большинстве Андроид-приставок Ютуб тоже может входить в набор предустановленных программ, но он не интегрирован в систему и поддается удалению.
Источники сбоя в работе сервиса YouTube на ТВ, как и на прочих устройствах, бывают внешними и внутренними. Первые связаны с самим видеохостингом и не зависят от состояния оборудования пользователя. Эту группу причин мы рассмотрели в статье, где рассказывается, почему сайт Ютуба не работает на компьютере.
Внутренние причины, наоборот, возникают на устройствах пользователя или в его домашней сети. С ними-то нам и предстоит разбираться.
Вот их исчерпывающий список:
- Прекращение работы сервиса на старых ТВ из-за того, что его версия больше не поддерживается. С середины 2017 года Ютуб не работает на телевизорах, которые были выпущены ранее 2010-2012 годов. В частости, на Самсунгах серий C, D и E.
- Ошибки при установке и запуске YouYube, связанные с самим приложением. Попытки запустить на телевизоре версию для смартфонов.
- Сбой в работе операционной системы (прошивки) телевизора. Некорректные настройки системы. Отсутствие поддержки HTML 5.
- Недостаток свободной памяти для установки или запуска YouTube.
- Конфликт с другими приложениями и виджетами.
- Сбой при аутентификации пользователя, другие проблемы с учетной записью.
- Запрет доступа к сервису для вашего аккаунта (родительской контроль).
- Действие вредоносных программ.
- Аппаратные неисправности устройств, в том числе пультов ДУ, клавиатур и прочей периферии, которая используется для управления телевизором.
- Медленное или нестабильное подключение ТВ к Интернету.
- Некорректные настройки сетевого подключения.
- Использование на ТВ или роутере сервисов для подмены IP-адреса (VPN).
- На телевизорах и приставках на базе Андроид — некорректная работа Google Services Framework, маркета и сервисов Gogle Play.
Как локализовать и устранить источник сбоя
Для начала вспомните, какие события предшествовали неполадке, и пробуйте применить решение, которое больше всего соответствует вашему случаю. При отсутствии результата переходите к остальному. Если сбой возник без видимых причин, выполняйте инструкции в удобном порядке.
Очистите историю, кэш и сохраненные данные Ютуба
Ниже приведена последовательность действий на Android TV. Если ваш телевизор работает под управлением другой операционной системы, это решение может вам не подойти.
- Откройте системные настройки и перейдите в раздел «Приложения».
- Найдите в списке сервис YouTube, поочередно очистите кэш и удалите данные.
В дополнение к этому удалите кэш, данные и обновления сервисов Google Play, магазина Google Play и Google Services Framework.
Если Ютуб открывается, но работает некорректно, например, не загружает контент или не считывает идентификатор воспроизведения, иногда помогает очистка истории:
- Запустите приложение.
- В меню левой колонки нажмите кнопку «Настройки».
- Поочередно выполните очистку истории просмотров (иконка «Песочные часы») и поиска (иконка «Лупа»).
- После этого перезапустите приложение.
Проверьте аккаунт Google
Если видеохостинг запускается, но не загружает контент, зайдите в его настройки и нажмите кнопку выхода из аккаунта, а затем войдите снова.
Проверьте, доступны ли вашей учетной записи Google другие сервисы, к примеру, почта Gmail. Попробуйте авторизоваться на YouTube под аккаунтом другого пользователя.
Если проблемы возникают только в вашем аккаунте, проверьте его настройки и убедитесь, что он не заблокирован с помощью защитных программ.
Проверьте версию приложения. Выполните переустановку
Бывает, что приложение видеохостинга не то, что не работает, а даже не хочет устанавливаться на ТВ. Возможно, это происходит потому, что вы пытаетесь поставить на телевизор версию Ютуба для смартфонов и планшетов, ведь в маркете Google Play ее значок выглядит так же, как у телевизионной.
Приложение сервиса для Андроид ТВ можно скачать здесь.
Убедитесь, что на телевизоре достаточно свободных процессорных ресурсов и оперативной памяти
Нередко проблемы с запуском ресурсоемкого контента, в том числе видеороликов и фильмов в высоком разрешении, возникают из-за перегруженности процессора и памяти Smart TV другими работающими программами.
Для исключения этой версии достаточно выключить и снова включить телевизор.
Отключите или деинсталлируйте софт, установленный незадолго до сбоя. Просканируйте ТВ на вирусы
Зачастую в неработоспособности или некорректной работе YouTube (отсутствии звука, изображения и т. п.) оказываются виновны приложения и виджеты, которые с ним конфликтуют. А также вредоносные программы, попадающие на ТВ на флешках или при скачивании контента в обход официальных магазинов. Последнее в наибольшей мере актуально для Смарт ТВ и телеприставок на Андроиде.
Для исключения конфликтов ПО с сервисом видеохостинга вам придется на время отказаться от программ и виджетов, установленных примерно в то же время, когда произошла неполадка. Если таких программ несколько, деинсталлируйте их по одной. После удаления каждой проверяйте, устранена ли проблема.
Заражение Смарт ТВ вредоносным ПО часто провоцирует сразу несколько разноплановых неполадок. Например, сбой в работе отдельных приложений и отказ некоторых системных функций. Полная выкладка симптомов вирусного заражения Андроид-девайсов — в этой статье.
При подозрении на вирусную атаку просканируйте память телевизора и подключенных накопителей лечащей утилитой. Выбор бесплатных антивирусов в магазине Google Play довольно богат, и практически все они поддерживают телевизионную платформу.
Если антивирус не может справиться со зловредом или после его удаления работа Ютуба не восстановилась, сделайте сброс системы к заводским настройкам.
Проверьте правильность настроек телевизора и подключения его к Интернету
По сообщениям пользователей, многие из них заметили, что Ютуб перестал работать на телевизоре после изменения системного времени, IP-адреса (в том числе путем подключения к VPN), региона проживания или серверов DNS в параметрах сети.
Сервисы Google, к которым относится и Ютуб, заблокированы, например, в Китае. Если назначить в настройках Китай страной вашего местонахождения, то доступ контенту видеохостинга для вас закроется. Поэтому для исключения влияния настроек верните их к состоянию, при котором YouTube работал корректно.
Кроме того, на загрузку и воспроизведение видеороликов влияет скорость интернет-соединения, которую могут оттягивать другие устройства домашней сети. Например, компьютеры, когда на них интенсивно играют или скачивают торренты.
Исключите сбой системных функций
Если незадолго до появления проблемы вы откатывали прошивку телевизора на заводские установки, обновите ее до актуальной версии.
На старых Smart TV со встроенным приложением YouTube львиная доля ошибок возникает именно после сброса системы на первоначальное состояние. Ведь вместе с прошивкой происходит и откат приложения к версии, которая больше не поддерживается. А при обновлении системы оно также автоматически обновляется.
На телевизорах и приставках, где сервис YouTube установлен отдельно, зачатую проблему тоже решает сброс и последующее обновление прошивки. Эта нехитрая операция устраняет системные ошибки и создает условия для корректной работы программного обеспечения.
Что делать, если в Ютубе не работают отдельные функции и кнопки (play, перемотка, пауза и другие)
На телевизионных платформах, в отличие от компьютерных и мобильных, источник отказа в работе отдельных функций YouTube нередко кроется в устройствах управления — пультах ДУ, аппаратных клавиатурах, аэромышах, джойстиках и т. д.
Наиболее частый виновник — пульт, который поставляется в комплекте с ТВ или приставкой. Многие из них, к сожалению, качеством не блещут, поэтому активное использование и слишком интенсивное давление на кнопки приводит к их постепенному отказу. Впрочем, раньше, чем кнопки из строя выходят батарейки, которые снабжают пульт энергией. Поэтому не забывайте их вовремя менять.
Чтобы подтвердить или опровергнуть версию неисправности устройства управления, достаточно временно заменить его другим. Если в доме нет второго подходящего пульта, можете «делегировать» эту задачу своему смартфону, установив на него приложение «ТВ Пульт» или аналоги.
Версия с неисправностью пульта не подтвердилась? Тогда вероятный виновник — само приложение или другие факторы, которые мы рассмотрели ранее. Как это проверить и исправить, вы уже знаете.
Как пользоваться сервисом Youtube на старых смарт-телевизорах
Производители морально устаревших Smart TV умыли руки и официально заявили, что не будут обновлять платформы своих устройств только ради поддержки популярного видеохостинга. Одна из причин — невозможность технической реализации сколько-нибудь приемлемого решения. Поэтому компания Samsung предлагает пользователям, которые не желают отказываться от сервиса, три варианта обхода:
- Купить телевизор современной модели.
- Купить телевизионную приставку, что будет менее накладно.
- Вывести изображение на экран ТВ с компьютера или мобильного устройства.
Последний вариант, пожалуй, лучше всех, так как не требует никаких расходов. А о том, как подключить к телевизору ПК, ноутбук и мобильный телефон наш сайт уже рассказывал.
Нередко в процессе использования сервиса YouTube у зрителей возникают ошибки ←
По большей мере они связаны с:
- нестабильностью интернет-соединения
- несовместимостью ПО
- и проблемами со стороны хостинга.
• Специально для наших читателей мы систематизировали – популярные ошибки на Ютуб, а также расскажем о способах их устранения ↓↓↓
Основные виды проблем
Начнем с того, что существуют самые разнообразные причины, почему Ютуб выдает различные сбои. В свою очередь, ошибка – это техническая или программная неисправность, которая нарушает работу определенных сервисов или функций…….
Большинство неисправностей происходят со стороны пользователя: ↓↓↓
- низкая скорость интернет-подключения;
- устаревшее программное обеспечение;
- слабая производительность устройства;
- несовместимый формат видео и многое другое.
Ютуб пишет ошибку при любой из вышеописанных причин, исходя из которых, можно выделить такие их виды: ↓↓↓
- ошибки воспроизведения на Ютубе;
- ошибки приложения;
- ошибки при загрузке видео;
- ошибки трансляции и другие.
• Ниже мы рассмотрим наиболее популярные сбои, а также методы их исправления. ↓↓↓
1) → Ошибка сети в Ютуб на Андроиде – решение есть !!!
Все чаще на форумах пользователи мобильных гаджетов жалуются на неисправности при использовании сервисов Ютуб.
Чаще всего владелец телефона видит различные диалоговые окна: ↓↓↓
- на данный момент нет подключения к сети;
- необходимо проверить подключение;
- нет сети и другое.
В этом случае проблему можно устранить очень быстро: ↓↓↓
- подключиться к скоростной точке доступа;
- выполните перезапуск приложения;
- скачайте обновленную версию приложения или ОС;
- повторить воспроизведения ролика позже.
В некоторых случаях вы можете заметить, что есть доступ к сети, но приложение показывает ошибку 400.
→ В этом случае обязательно нужно проследовать в приложения и очистить кэш в Ютубе.
Как правило, это позволяет исправить неисправность, которая встречается очень часто при обновлениях
Обратите внимание, что такие ошибки подключения связаны с низкой скоростью Интернета и Ютуб здесь совершенно не виноват !
Вы можете легко убедиться, что проблема возникает с вашей стороны, если протестируете сервис с другого гаджета и на другой точке доступа.
2) → Ошибка в приложении Ютуб – подробная инструкция, что делать
• Также пользователи телефонов жалуются, что произошла ошибка приложении на Ютубе. Это проблема встречается очень часто и представляет собой диалоговое окно, в котором имеется надпись «в приложении произошла ошибка».
Это окно может появляться :
- при запуске телефона
- или во время использования приложения.
Главная причина такой неисправности – один из сервисов, к которому обращается приложение, отключен.
Теперь давайте рассмотрим один из способов, который поможет устранить эту неисправность: ↓↓↓
- переходим в «Настройки» и пункт «Приложения» на вашей мобилке;
- найдите в конце списка отключенные приложения и кликните;
- выберите пункт «Включить»;
- чаще всего речь о сервисах Google, шрифтах и прочих утилитах;
- по завершении процедуры перезагрузите устройство.
Вот и все – готово
→ Если проблема не ушла, то попробуйте проделать аналогичную процедуру, открыть приложение YouTube и очистить его кэш. В некоторых случаях помогает перезагрузка устройства или полный сброс данных !!!
Раскрутка на Youtube — Топ статей
3) → Ошибка повторите попытку позже – лучший способ решения

Это проблема встречается с одинаковой частотой на телефонах и компьютерах. Чаще всего она происходит во время воспроизведения какого-либо ролика.
Так, проигрывание прерывается и появляется уведомление «произошла ошибка повторите попытку позже».
Как показывает опыт, такая проблема чаще всего наблюдается в Firefox.
Если, например, воспроизвести видео на другом гаджете, то видео проигрывается нормально.
Есть несколько методов, как можно устранить это ↓↓↓
1. Переустановка Flash-проигрывателя: ↓↓↓
- удаляем через панель инструментов старую версию Flash-плеера;
- заходим на официальный сайт (http://get.adobe.com/ru/flashplayer/) и устанавливаем новую версию;
- теперь проверяем в разделе «Дополнения» появился ли новый проигрыватель и ставим «Использовать всегда»;
- после этого обязательно попробуйте воспроизвести ролик.
Ну или вот вам видео инструкция ↓
2. Вы можете еще найти информацию, что эта ошибка возникает вследствие изменения идентификатора воспроизведения.
→ Итак, такую ошибку видео на Ютуб можно устранить очень просто – необходимо выставить на компьютере верное время и дату !!! Таким образом, вы можете устранить ошибку идентификатора всего в несколько кликов.
3. Также на форумах приводятся и другие популярные способы решения ошибки повторите попытку. В частности, можно зайти в настройки приватности, после чего удалить кэш и куки.
→ Некоторым пользователям при обнаружении надписи «Произошла ошибка повторить» помогает метод переустановки браузера.
Но тут уже стоит использовать все способы последовательно, пока вы не добьетесь нормального воспроизведения.
4) → Ошибка 404 на Ютубе – можно ли решить проблему
Каждый пользователь хоть раз видел заголовок «404» – это означает, что на данном домене нет подобной страницы !!!
Также подобная картинка может возникать и на Ютубе : ↓
- Иногда пользователь ошибается при вводе адреса
- а в других случаях проблема появляется при несовместимости ПО.
Чаще всего можно проследить неисправность у пользователей мобильных устройств.
Если вы увидели ошибку 404 на Ютубе, то мы рекомендуем такое решение: ↓↓↓
• Теперь вы можете зайти через браузер на m.youtube.com и убедиться, что проблемы больше не наблюдается.
5) → Ошибки трансляции на Ютубе – простые советы

→ Чаще всего неисправности возникают только у одного пользователя, что говорит о низкой скорости и прочих проблемах, которые не связаны с сервисом.
→ Реже наблюдаются групповые проблемы – тут вероятно имеются неисправности на линии.
В свою очередь, когда есть массовые сбои, то стоит думать о декодере и следовать такой инструкции: ↓↓↓
Таким образом, в этой статье мы рассмотрели основные проблемы, а также простые способы их решения.
Не забудьте сохранить статью в закладке, чтобы быстро воспользоваться нашими инструкциями.
Ошибка 400 в ответ на попытку открыть Youtube или Play Маркет у телевизоров со Смарт-ТВ (или с подключенной Android-приставкой) случается едва ли не чаще, чем у смартфонов.
При том, что оба приложения — как фирменные Google и потому в плане стабильности работы считаются весьма надежными…
Но факт таки имеет место быть — с ошибкой этой приходится сталкиваться практически всем.
И в этой связи вкратце о том,..
что делать, когда в Youtube на телеке со Смарт-ТВ возникает ошибка 400
Значит, вне зависимости от того, как именно в телевизоре работает приложение Youtube — непосредственно через Смарт-ТВ или транслируется с Android-приставки — когда наблюдаем ошибку 400 (и тем более, когда она начинает возникать регулярно), делаем следующее:
- #1 — просто перезапускаем (полностью закрываем и потом открываем по-новой) приложение Youtube App и затем включаем ролик заново. Как показывает практика, в подавляющем большинстве случаев этого вполне достаточно — приложение заработает нормально и ошибка 400 больше мешать не будет. Но если она снова появилась, то тогда…
- #2 — перезагружаем телевизор (или приставку) — для так называемой быстрой перезагрузки телека, как правило, над нажать и подержать кнопку включения питания (но если так он не выключается и/или таким способом он не перезагружается, то находим и смотрим или гуглим инструкцию к своей модели телека).
Не пропустите: ХАРД-РЕСЕТ АНДРОИД ПРИСТАВКИ: КАК ЭТО ДЕЛАЕТСЯ
- #3 — проверяем подключение телевизора (или приставки) к интернету — плохая связь — это, к слову, одна из самых частых причин возникновения ошибки 400 в приложениях Youtube и Play Маркет на телевизоре (как и на смартфоне), потому если перезапуск приложения и перезагрузка телека (или приставки) не помогают, то перезагружаем заодно и роутер (также для профилактики можно попробовать временно подключить телевизор к роутеру не через Wi-Fi, а через кабель);
Не пропустите: КНОПКА NETFLIX НА ПУЛЬТЕ ANDROID-ПРИСТАВКИ ИЛИ СМАРТ-ТВ: НЕ ВСЁ ТАК ПРОСТО
- #4 — чистим кэш приложения Youtube (и/или Play Маркет) — для этого открываем настройки Смарт-ТВ, далее — «Приложения» (или «Системные приложения), в списке находим и кликаем Youtube, затем на экране свойств жмем кнопки «Очистить кэш» и «Очистить данные«, после чего тоже перезапускаем приложение Youtube App и затем включаем ролик заново.
Теперь должно заработать нормально


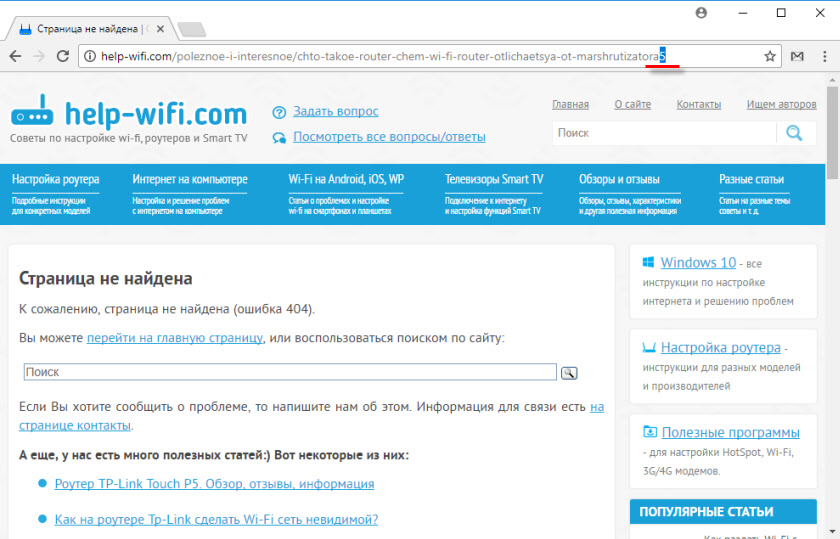


 Не редко ошибка 404 появляется из-за того, что автор на сайте неправильно указал адрес ссылки. У меня такое было несколько раз.
Не редко ошибка 404 появляется из-за того, что автор на сайте неправильно указал адрес ссылки. У меня такое было несколько раз. Возможно, в результатах поиска появится необходимый нам сайт и необходимая страница.
Возможно, в результатах поиска появится необходимый нам сайт и необходимая страница.