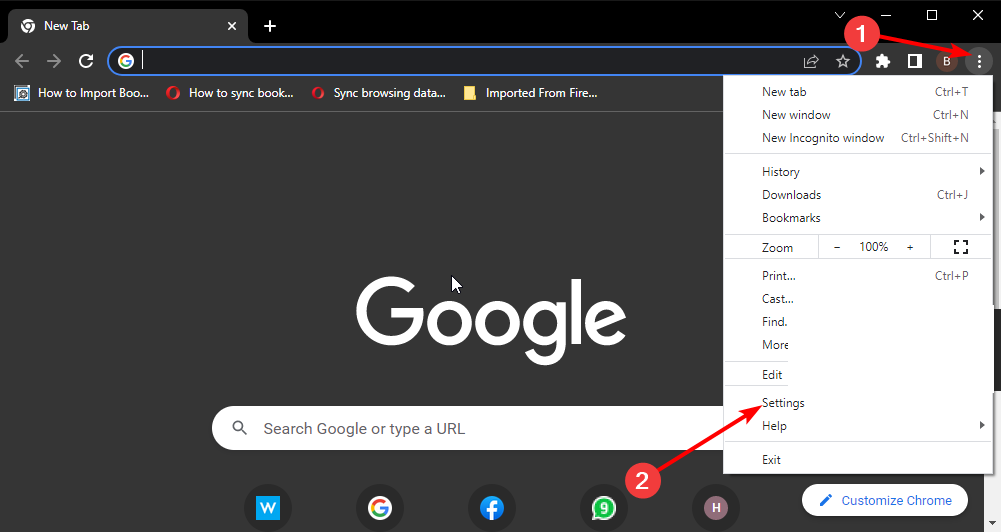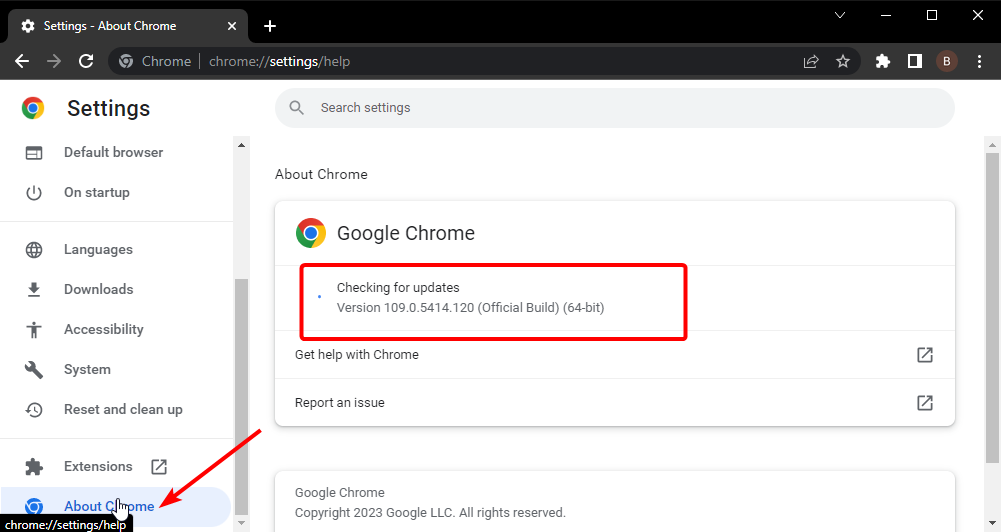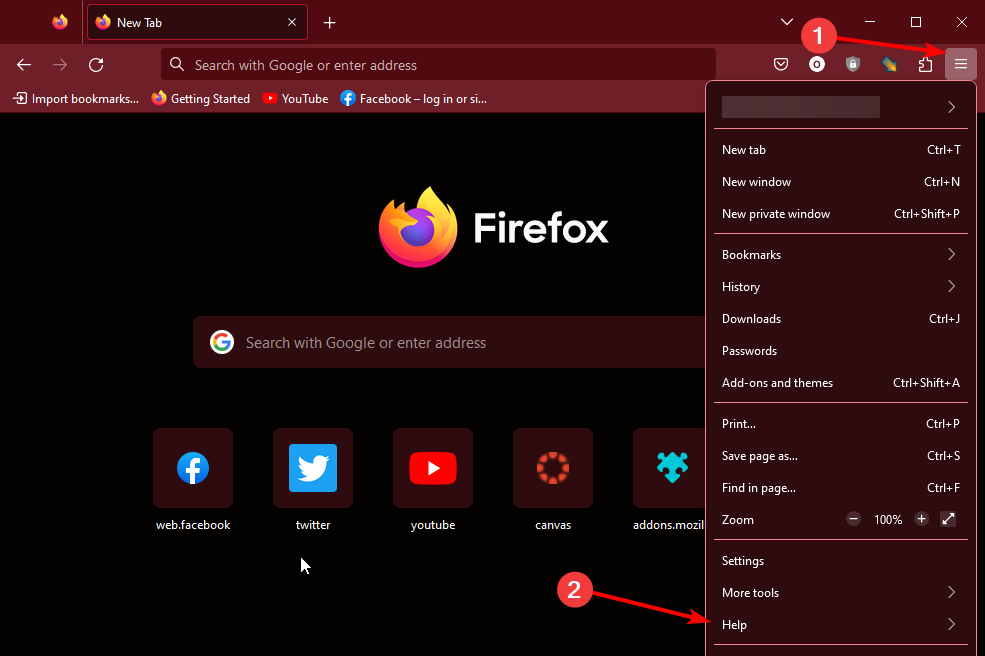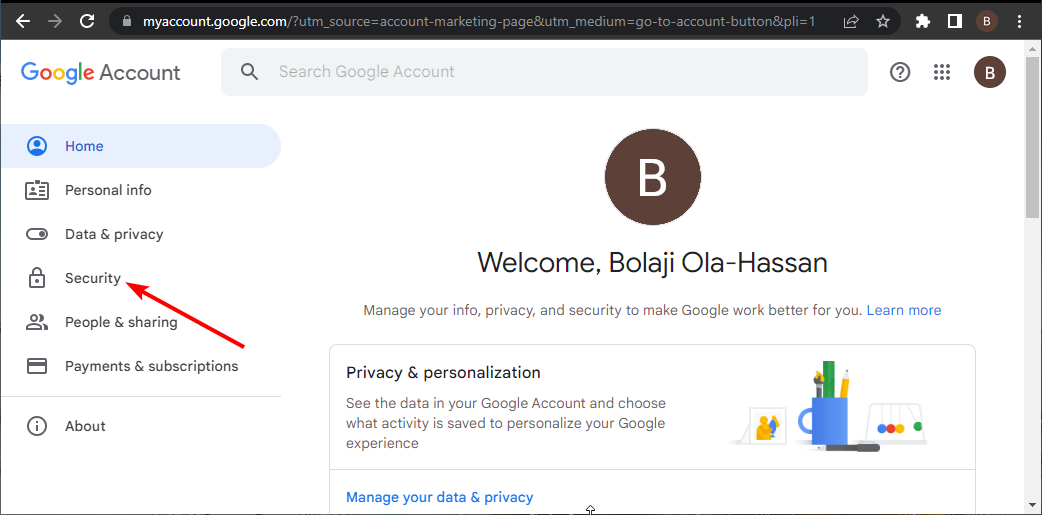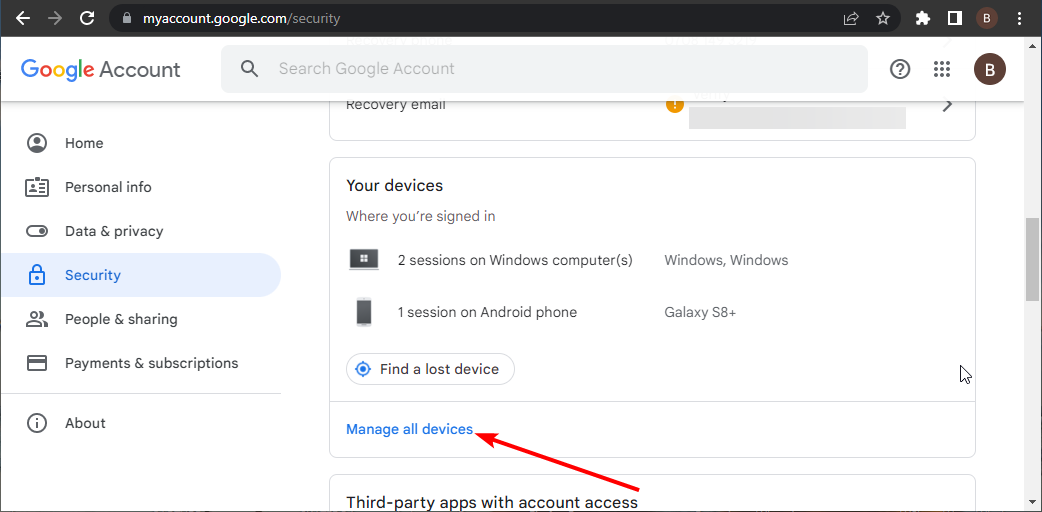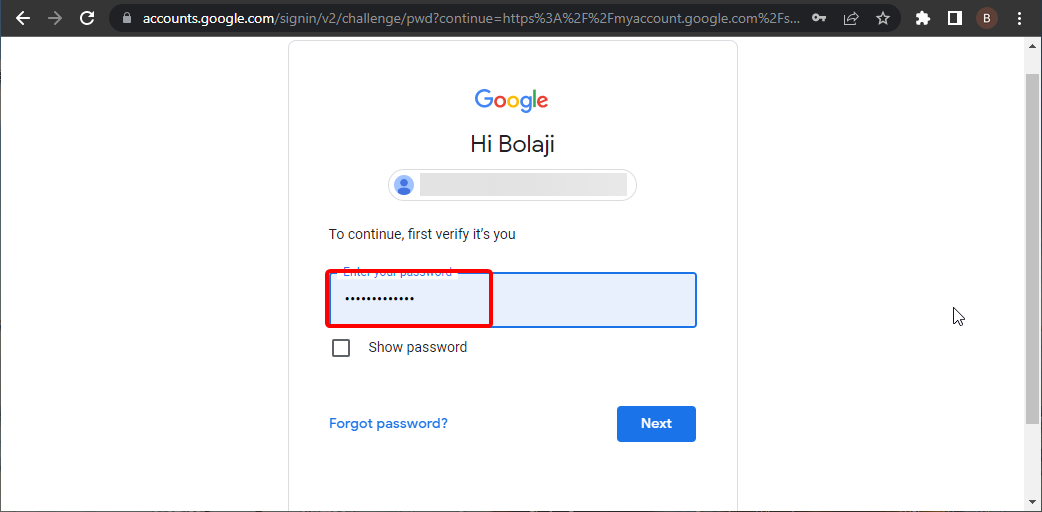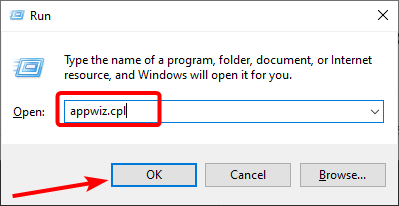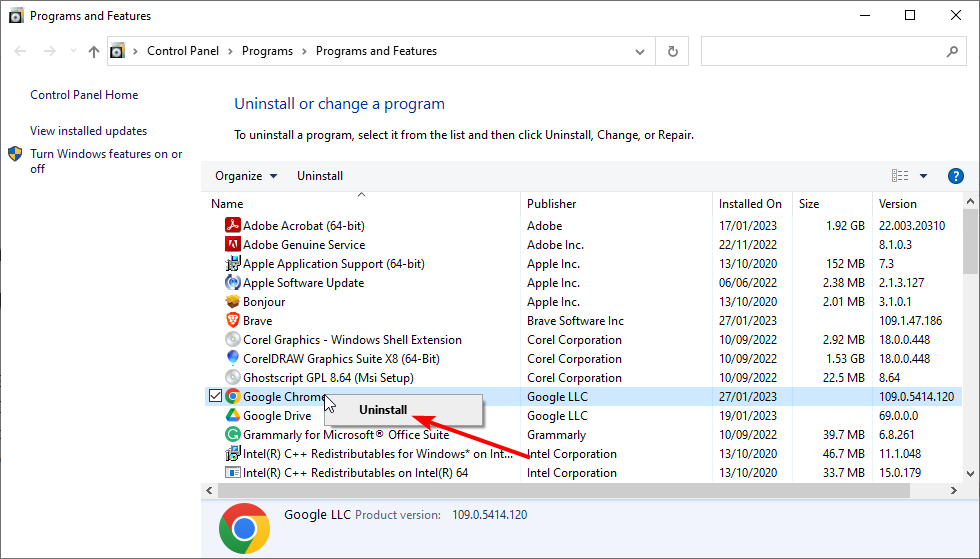“500 internal server error” на Youtube
“500 internal server error”, – Ютуб часто выдает данную ошибку, чем сильно пугает пользователей, которые опасаются за сохранность загруженного контента в связи с возможным крахом или взломом видеохостинга. Опасаться нечего, – это системное сообщение означает, что команда разработчиков занимается проблемой и скоро ее решит.
Причины появления ошибки
Код 500 можно встретить не только на Youtube, – данная ошибка может возникнуть и на обычных сайтах, крупных порталах и хостингах. Ее причины зачастую кроются в ошибочных конструкциях, которые должны исправить программисты, обслуживающие ресурс. Именно поэтому стандартный отчет об ошибке на Ютубе сопровождается надписью “Sorry, something went wrong” и продолжается юмористической припиской о команде натренированных обезьянок, которые уже вовсю занимаются работами по исправлению сложившейся ситуации.
Если сильно углубиться в программирование и постройку сайтов, эта внутренняя ошибка может выскочить в следующих случаях:
Как исправить ошибку 500
Теперь вам стало понятно, что причинами появления ошибки 500 выступают, в основном, явления, которые рядовому пользователю решить не по силам. Если Ютуб выдает такой код, вы вряд ли сможете исправить ситуацию.
Касательно видеохостинга можно отметить, что частое появление данных сообщений связано с постоянными нововведениями. Изменения, связанные с внедрением удобных функций на Ютуб, неминуемо связаны с появлением сбоев из-за недоработки сценариев и скриптов, но разработчики оперативно все это “fix”, как и обещает сообщение на сайте. В этом случае остается только ждать и регулярно обновлять страницу, пока проблема не будет решена.
Если вы ждали достаточно долго, а код ошибки 500 Ютуб никак не исчезает и не сменяется на привычный интерфейс с любимыми видео, возможно, вам потребуется немного “поколдовать” у себя. Попробуйте почистить куки, касающиеся видеохостинга, а также удалить весь кэш браузера. Это можно сделать вручную, зайдя в настройки ПО, или использовать специальную утилиту.
Далее можно попробовать выйти из аккаунта Гугл и зайти в него вновь, просмотреть список активных расширений и скорректировать их, а также попытаться использовать для посещения хостинга другой браузер. Пока вы проделываете все эти полезные манипуляции и наводите порядок, команда обученных обезьянок починит Ютуб, и вы сможете вновь просматривать интересные видео и обновлять свой канал качественным контентом.
Источник
You might need to reinstall your browser to fix this issue
by Tashreef Shareef
Tashreef Shareef is a software developer turned tech writer. He discovered his interest in technology after reading a tech magazine accidentally. Now he writes about everything tech from… read more
Updated on January 31, 2023
Reviewed by
Alex Serban
After moving away from the corporate work-style, Alex has found rewards in a lifestyle of constant analysis, team coordination and pestering his colleagues. Holding an MCSA Windows Server… read more
- The something went wrong error on YouTube can be due to an outdated browser.
- In some cases, this problem can be caused by issues with your Google account.
- A simple yet effective fix to this problem is to uninstall and reinstall your browser.
- Easy migration: use the Opera assistant to transfer exiting data, such as bookmarks, passwords, etc.
- Optimize resource usage: your RAM memory is used more efficiently than in other browsers
- Enhanced privacy: free and unlimited VPN integrated
- No ads: built-in Ad Blocker speeds up loading of pages and protects against data-mining
- Gaming friendly: Opera GX is the first and best browser for gaming
- Download Opera
YouTube allows users to watch videos without logging into the website. However, to post comments and like the videos, one must log in. Several users have reported the Oops! Something went wrong YouTube error while trying to sign in.
This error occurs while accessing the YouTube account via the web browser. The error can occur due to multiple reasons, including an outdated web browser or Google account issues.
If you are also troubled by this issue, here are a couple of troubleshooting tips to help you fix it.
What to do when YouTube says something went wrong?
1. Update your browser
1.1. For Chrome and Microsoft Edge
- Launch your browser and click the menu icon (three horizontal dots).
- Select the Settings option.
- Now, choose About Chrome (About Microsoft Edge for Edge) in the left pane.
- Finally, wait for the scan to complete; you will be shown if updates are available.
1.2. Update Firefox
- Launch Mozilla Firefox and click the menu ( three horizontal bars ).
- Click on Help.
- Now, select About Firefox.
- Wait for Firefox to check for updates and install any available ones.
2. Remove devices from Google Account
2.1. Check the added devices
- Open your Google Account. Sign in with your Google account credentials if asked to confirm the details.
- From the home screen, open the Security tab.
- Now, scroll down to Your Devices section and click Manage all devices.
- If you find any of the devices that do not belong to you, remove them. You may also remove any recognized device and add it again.
2.2. Remove the device
- To remove a device, click the arrow before it.
- Select Sign Out.
- In the pop-up dialogue, click on Sign Out to confirm the action.
3. Change your Google account password
- Go to Google Account. Sign in with your Google account username and password if asked to confirm.
- Open the Security tab.
- Under Signing in to Google click on Password.
- Enter your current Google account password and sign in.
- Now, enter your new password. Confirm the password again.
- Click on the Change Password button.
- Open YouTube and sign in with your password and check for any improvements.
- Logitech MX Master 3 Gesture Button Not Working? Fix It Now
- Zoom Microphone Not Working on Windows 10: How to Fix It
- 5 Ways to Fix Microsoft Office Error Code 147-0
4. Reinstall the web browser
- Press the Windows key + R, type appwiz.cpl, and click OK.
- Right-click the Google Chrome option and select the Uninstall option.
- Finally, follow the onscreen instructions to complete the process.
The Oops! Something went wrong YouTube error can occur due to issues with the browser or your Google account. Follow all the steps in this article, one by one, to resolve the error.
If you are facing other issues, like an error occurred please try again later on YouTube, check our detailed guide to fix it quickly.
If you have any other questions or suggestions, leave them in the comments section below, and we’ll check them out.
Newsletter
You might need to reinstall your browser to fix this issue
by Tashreef Shareef
Tashreef Shareef is a software developer turned tech writer. He discovered his interest in technology after reading a tech magazine accidentally. Now he writes about everything tech from… read more
Updated on January 31, 2023
Reviewed by
Alex Serban
After moving away from the corporate work-style, Alex has found rewards in a lifestyle of constant analysis, team coordination and pestering his colleagues. Holding an MCSA Windows Server… read more
- The something went wrong error on YouTube can be due to an outdated browser.
- In some cases, this problem can be caused by issues with your Google account.
- A simple yet effective fix to this problem is to uninstall and reinstall your browser.
- Easy migration: use the Opera assistant to transfer exiting data, such as bookmarks, passwords, etc.
- Optimize resource usage: your RAM memory is used more efficiently than in other browsers
- Enhanced privacy: free and unlimited VPN integrated
- No ads: built-in Ad Blocker speeds up loading of pages and protects against data-mining
- Gaming friendly: Opera GX is the first and best browser for gaming
- Download Opera
YouTube allows users to watch videos without logging into the website. However, to post comments and like the videos, one must log in. Several users have reported the Oops! Something went wrong YouTube error while trying to sign in.
This error occurs while accessing the YouTube account via the web browser. The error can occur due to multiple reasons, including an outdated web browser or Google account issues.
If you are also troubled by this issue, here are a couple of troubleshooting tips to help you fix it.
What to do when YouTube says something went wrong?
1. Update your browser
1.1. For Chrome and Microsoft Edge
- Launch your browser and click the menu icon (three horizontal dots).
- Select the Settings option.
- Now, choose About Chrome (About Microsoft Edge for Edge) in the left pane.
- Finally, wait for the scan to complete; you will be shown if updates are available.
1.2. Update Firefox
- Launch Mozilla Firefox and click the menu ( three horizontal bars ).
- Click on Help.
- Now, select About Firefox.
- Wait for Firefox to check for updates and install any available ones.
2. Remove devices from Google Account
2.1. Check the added devices
- Open your Google Account. Sign in with your Google account credentials if asked to confirm the details.
- From the home screen, open the Security tab.
- Now, scroll down to Your Devices section and click Manage all devices.
- If you find any of the devices that do not belong to you, remove them. You may also remove any recognized device and add it again.
2.2. Remove the device
- To remove a device, click the arrow before it.
- Select Sign Out.
- In the pop-up dialogue, click on Sign Out to confirm the action.
3. Change your Google account password
- Go to Google Account. Sign in with your Google account username and password if asked to confirm.
- Open the Security tab.
- Under Signing in to Google click on Password.
- Enter your current Google account password and sign in.
- Now, enter your new password. Confirm the password again.
- Click on the Change Password button.
- Open YouTube and sign in with your password and check for any improvements.
- Logitech MX Master 3 Gesture Button Not Working? Fix It Now
- Zoom Microphone Not Working on Windows 10: How to Fix It
- 5 Ways to Fix Microsoft Office Error Code 147-0
- Nvbackend Exe Error: How to Fix It in 5 Steps
4. Reinstall the web browser
- Press the Windows key + R, type appwiz.cpl, and click OK.
- Right-click the Google Chrome option and select the Uninstall option.
- Finally, follow the onscreen instructions to complete the process.
The Oops! Something went wrong YouTube error can occur due to issues with the browser or your Google account. Follow all the steps in this article, one by one, to resolve the error.
If you are facing other issues, like an error occurred please try again later on YouTube, check our detailed guide to fix it quickly.
If you have any other questions or suggestions, leave them in the comments section below, and we’ll check them out.
Newsletter
YouTube may keep notifying something went wrong due to misconfiguration or corrupt settings of the YouTube app or browser. Moreover, misconfiguration of different device settings (like Network Settings, etc.) might also cause the issue at hand.
The issue arises when the user tries to use the YouTube app or access the YouTube website through a browser either when using YouTube or uploading/editing a video in YouTube studio but encounters the something went wrong message. The issue has plagued nearly all types of devices (like mobile, TV, consoles, Windows, Mac, etc.
You can fix ‘oops something went wrong’ by trying the solutions below but before that, make sure YouTube or your device services (like Xbox) are not down. Moreover, if you are encountering the issue while uploading a video to YouTube, check if changing the game title under category solves the YouTube issue. Furthermore, check if power cycling your system solves the issue.
Use the Alternate YouTube URL
Before diving into more technical solutions, check if logging out of YouTube, opening the following URLs one by one (using a browser, either PC or mobile/TV), and logging into YouTube solves the issue for you:
https://www.studio.youtube.com https://www.youtube.com/signin?action_handle_signin=true&skip_identity_prompt=False&next=/channel_switcher https://myaccount.google.com/brandaccounts
Edit the Related Settings of Your Device
You may encounter the something went wrong message while using YouTube if the different device-related settings (like Developer Mode, network settings, etc.) are not properly configured or corrupt. You can try the undermentioned solutions to solve the YouTube issue.
Reset Network Settings of Your Device
- Launch Settings of your iPhone and tap on General.
Open General Settings of iPhone - Then open Reset and tap on Reset Network Settings.
Open Reset in General Settings of Your iPhone - Now tap on Reset Network Settings to confirm the reset and afterward, check if YouTube is working fine.
Tap on Reset Network Settings in iPhone
Renew Lease of the Wi-Fi Network
- Open Settings of your iPhone and select Wi-Fi.
Open Wi-Fi in the iPhone Settings - Now tap on the “i” icon (in front of your network name) and tap on Renew Lease.
Tap on the i Icon of the Wi-Fi Icon in iPhone Settings - Then confirm to Renew Lease and afterward, check if the YouTube issue is resolved.
Renew Lease of the Wi-Fi Network
Enable Don’t Keep Activities in the Developer Mode of Your Android Device
- Launch Settings of your android device and navigate to About Phone.
Tap on About Phone in Settings - Now tap 7 times on the build number and you will see a notification that you are a developer now.
Tap Seven Times on Build Number - Then hit the back button and open Developer Options.
Open Developer Options - Now enable the option of Don’t Keep Activates (under Apps) by toggling its switch to the on position and afterward, check if the YouTube app is clear of the something went wrong error.
Enable Don’t Keep Activities and Developer Options.jpg
Revoke Access of Your Device for the YouTube App
- Launch a web browser (either PC or phone) and navigate to the following URL:
https://myaccount.google.com/permissions
- Now revoke access of your device (e.g., Xbox Live) for the YouTube app and then check if you can sign-into the YouTube by using the following:
https://www.youtube.com/activate
For the Users of the Mobile/TV/Console YouTube App
Your YouTube app might keep saying something went wrong tap to retry because of many things like corrupt YouTube app cache/data, or corrupt installation of YouTube application. You can try the undermentioned solutions to solve the YouTube issue.
Use the Phone’s Browser
- Open a browser on your phone (e.g., Chrome) and navigate to the YouTube website.
- Now open a video and if asked to open the video in an app, select YouTube and tap Always. Then check if something went wrong issue is resolved.
Always Open the Video With YouTube
Clear the Cache and Data of the YouTube App
- Launch Settings of your device and open Apps or Application Manager.
Open Apps in the Android Phone’s Settings - Now open YouTube and tap on Force Stop.
Force Stop the YouTube Application and Open Its Storage Settings - Then confirm to Force Stop the YouTube app and open Storage.
- Now tap on Clear Cache and then check if the YouTube app is clear of something went wrong.
- If the issue persists, force stop and clear the cache of the YouTube app by following steps 1 to 4, and afterward, tap on Clear Data (in the Storage settings of YouTube).
Clear Cache and Data of the YouTube Application - Then confirm to delete the YouTube app data and switch off your device.
- Now, wait for 1 minute and power on the device to check if YouTube is clear of something went wrong message.
Reinstall the YouTube App
- Launch the Settings of your device and open its Apps or Application Manager.
- Now open YouTube and tap on Force Stop.
- Then confirm to Force Stop the YouTube app and tap on Uninstall.
Uninstall YouTube - Now confirm to Uninstall the YouTube app and once uninstalled, power off your device.
- Then wait for 1 minute and afterward, power on your device to check if YouTube is working fine.
In the case of a console (like Xbox) or a TV (like Apple TV), when signing into YouTube after reinstallation, choose Sign in With Activation Code on Browser or Using My Phone (the activation code from your device). Also, check your mobile phone (linked to the same Google account as YouTube) for any notification asking for linking the accounts, if so, allow it to check if that solves the problem. If Using My Phone option is not shown, then use Other Options, select Sign in On Phone or Computer, and open YouTube.com/activate to check if that solves the issue.
Clear the YouTube History
Be warned, by following the under-mentioned instructions, you will delete your YouTube watch and search history of your account on all the devices.
- Launch the YouTube app and open its Settings.
Open Settings of YouTube - Now open History and Privacy and tap on Clear Watch History.
- Then confirm to clear the watch history and tap on Clear Search History.
Clear Watch and Search History of YouTube - Now confirm to clear the search history of YouTube and reboot your device.
- Upon reboot, check if YouTube somethings went wrong is solved.
For the Users Having Issues With a Browser
There can be many browser-related settings like adblocker extensions (on a PC) that can cause YouTube to show somethings went wrong. You can try the following solutions to check if the issue was related to the browser. But before proceeding, check if you can open YouTube in another browser without any issue.
Update the Browser to the Latest Built
- Launch Chrome and open its menu.
Open the Chrome Settings - Now select Settings and in the left pane, navigate to the About Chrome tab.
- Then make sure Chrome is updated to the latest release and relaunch Chrome to check if the YouTube issue is resolved.
Update Chrome
Allow All Cookies on the Browser
- Launch the Chrome browser and open its menu (by clicking the menu button near the top left).
- Now select Settings and steer to the Privacy and Security tab.
- Now open Cookies and Other Site Data and make sure Google and YouTube are not shown in the blocked cookies section.
Open Cookies and Other Site Data - Then enable Allow All Cookies and relaunch Chrome to check if the YouTube is clear of something went wrong.
Enable Allow Cookies in Chrome Settings
Disable Hardware Acceleration of the Browser
- Launch the Chrome browser and open its menu.
- Now select Settings and expand Advanced (in the left pane).
- Then select System and in the right pane, toggle off the switch of Use Hardware Acceleration When Available to Disable it.
Disable Hardware Acceleration of Chrome - Now relaunch Chrome and check if YouTube is working fine in it.
Use the Incognito or InPrivate Mode of the Browser
- Launch your browser in the Incognito or InPrivate mode and check if YouTube is working fine (log in using the credentials of the problematic account) but before that make sure no extension is allowed to operate in the Incognito or InPrivate mode.
- If YouTube is working fine in the Incognito mode, then the issue could be browser-related, otherwise, the issue could be a result of the OS related (like hindrance from the antivirus of your system.
Disable Browser Extensions
If YouTube is working fine in Incognito or InPrivate mode, then most probably a browser extension is causing the issue. Adblock and NoScript extensions are reported by users to create the YouTube issue.
- Launch the Chrome browser and open its Extensions menu by clicking the Extensions icon.
- Now disable the Adblock extension and check if the YouTube issue is resolved.
Disable AdBlock in the Extensions Menu - If the issue persists, then disable all the browser extensions and check if the issue is resolved.
- If so, then enable the extension one by one to check which one is causing the issue. Once found, disable or uninstall the problematic extension to solve the issue.
Delete the Browser’s Cache and Data
- Launch the Chrome browser and click on its menu button (near the top right of the screen).
- Now hover over More Tools and select Clear Browsing Data.
Open Clear Browsing Data in the Chrome Menu - Then click on Sign Out (if you do not want to delete the history from your Google account) and select the Time Range of All Time.
- Now select all the categories and click on the Clear Data button.
Clear the Browsing Data of Chrome - Once the data is deleted, relaunch the browser and check if the YouTube issue is resolved.
Reset the Browser to the Defaults
- Launch the Chrome browser and open its menu.
- Then expand Advanced (in the left pane) and select System.
- Now, in the right pane, click on Restore Settings to Their Original Defaults and then click on Reset Settings.
Reset Chrome Settings to Defaults - Then relaunch Chrome and check if YouTube is working fine in Chrome.
Reinstall the Chrome Browser
- Firstly, make sure to backup the essential info/data of your browser and right-click on Windows.
- Now, open Apps & Features and expand Chrome (or the problematic browser).
- Then click on Uninstall and follow the prompts on your screen to uninstall Chrome.
Uninstall Google Chrome - Now reboot your PC and upon reboot, launch the Run command box by pressing Windows+R keys.
- Then execute the following in the Run box:
%localappdata%GoogleChrome
Open the Chrome App Data Folder - Now delete the User Data folder (ignore any files/folders that cannot be deleted) and then reinstall Chrome to check if something went wrong issue is resolved.
Delete the User Data Folder of Chrome
Disable or Uninstall Antivirus of Your System
YouTube might show something went wrong if the antivirus of your system (Kaspersky is reported to cause the issue at hand) is hindering the operation of YouTube and disabling or uninstalling the antivirus may solve the YouTube problem.
Warning:
Proceed at your own risk and with extreme care as uninstalling or disabling the antivirus of your system may expose your data/system to threats like viruses, trojans, etc.
- Right-click on the Kaspersky icon in the system’s tray (you may have to check in the hidden icons) and click on Pause Protection.
Pause Protection of Kaspersky - Then confirm to pause the protection and check if YouTube is working fine. If so, then you may have to uninstall the antivirus and use another antivirus
If the issue persists, then you may have to reset the device (Xbox, etc.) to the factory defaults to solve the YouTube issue.
Are you getting a “Something went wrong Tap to retry” error on YouTube?
A lot of YouTube users have encountered this error before when they tried playing a video.
It can be frustrating because you might not have done anything to cause the error.
Video streaming errors are quite common on YouTube, but they can be easily fixed.
However, some errors can’t be fixed because the issue might be caused on YouTube’s end.
If that’s the case, there’s nothing you can really do about it except waiting.
In this article, you’ll learn why you’re getting a “Something went wrong Tap to retry” error on YouTube, and how to fix it.
By the end of the article, you should be able to pinpoint the cause of the error and eventually fix it.
- Why does my YouTube say “Something went wrong Tap to retry”?
- How to Fix “Something went wrong Tap to retry” on YouTube
- Conclusion
Why does my YouTube say “Something went wrong Tap to retry”?

YouTube says “Something went wrong Tap to retry” because it’s either down, or you’re having a network issue.
If YouTube is down, you won’t be able to watch any videos until YouTube fixes it on their end.
On the other hand, if you’re having a network issue, you have to fix the issue on your own.
If YouTube is down, you’ll encounter the “Something went wrong Tap to retry” error whenever you try playing a video.
Otherwise, you might be having a network issue (which can be fixed).
To begin with, the first thing that you want to do is to check whether YouTube is down.
You can do so by visiting the DownDetector website and Twitter.
If YouTube is down, there will be a huge spike on the DownDetector graph.
If there are minor spikes, it means that the “Something went wrong Tap to retry” is not a global issue.
However, if there’s a huge spike, there’s a high chance that YouTube is actually down.
On 12th November 2020, YouTube was down on a global scale.
YouTube had a global outrage on 12th November 2020 where videos were unable to play.
The YouTube app, music, TV, desktop site, and community forum were all experiencing interruptions.
Here’s what the graph looked like on that day:

When that happens, the media will be the first ones to cover it.
Thus, doing a quick Google search for, “YouTube down” will provide you with all the information you need.
In conjunction with visiting the DownDetector graph on YouTube, you can check Twitter for updates as well.
Typically, when a major platform like YouTube is down, there will be people tweeting about it.
On November 12, 2020, the hashtag #YouTubeDOWN was trending on Twitter.
You can search for this hashtag on Twitter and see whether people are aggressively tweeting it.
You can also search for “YouTube down” on Twitter to check whether people are actively discussing it.
If you see a lot of tweets with the hashtag, #YouTubeDOWN, there’s a high chance that YouTube is currently down.
If the issue is persistent, YouTube will tweet about it on their official Twitter account(s).
If you’re having trouble watching videos on YouTube right now, you’re not alone – our team is aware of the issue and working on a fix. We’ll follow up here with any updates.
— TeamYouTube (@TeamYouTube) November 12, 2020
YouTube is known to have a close to 100% uptime, so a global outrage is quite unlikely.
However, other major social media platforms like Instagram happened to be down a few times in a single year, so this isn’t atypical.
These outrages are bound to happen, and the best thing to do is to spread awareness about it.
You can do so by reporting it on various down detectors and posting it on other social media platforms using the appropriate hashtags.
At 9:13 PM EST, YouTube tweeted that the interruption is fixed across all of their services:
…And we’re back – we’re so sorry for the interruption. This is fixed across all devices & YouTube services, thanks for being patient with us ❤️ https://t.co/1s0qbxQqc6
— TeamYouTube (@TeamYouTube) November 12, 2020
The outrage lasted for more than two hours after it was finally fixed.
Users managed to play videos on YouTube after restarting the app or refreshing the page.
To fix “Something went wrong Tap to retry” on YouTube, you can either try force restarting your device, resetting your network settings, or waiting until YouTube fixes it on their end (if YouTube is down).
If YouTube is down, you need to wait for them to fix it on their end.
However, if YouTube isn’t down, you can try force restarting your device or resetting your network settings.
If YouTube is down, you won’t be able to use their services until they fixed it on their end.
However, if YouTube isn’t down, the “Something went wrong Tap to retry” error is most likely caused by a network issue.
iPhone users tend to encounter this issue more than Android users.
If you’re using YouTube on a desktop, you’ll encounter a different error message.
If you’re having issues with the YouTube app, you can try force restarting your device and see whether that solves the issue.
Alternatively, you can reset your network settings to fix any connectivity issues.
Here’s how you can use these methods in detail.
1. Force restart your device

The first method is to force restart/hard restart your device.
Force restarting your device can help to solve common issues that you might face.
According to a discussion thread on Reddit, most users managed to solve the, “Something went wrong Tap to retry” error on YouTube after force restarting their device.
Force restarting your device is straightforward.
Here’s how you can force restart an iPhone without a home button:
- Press the up button, then press the down button consecutively.
- Hold the side button until you see the Apple logo.
Here’s how you can force restart an iPhone with a home button:
- Hold the home button and the side button.
- Release the buttons once you see the Apple logo.
Here’s how you can force restart an Android device:
- Hold the volume down button and the power button.
- Release the buttons once the device has powered off.
After you force restarted your device, open YouTube and try playing a video.
The video should be able to play without any interruptions.
2. Reset Network Settings

The second method is to reset your network settings.
However, you should only use this method if the first one does not work.
This is because resetting your network settings will delete all of your existing Wi-Fi passwords.
It’ll also delete your VPN, APN, and cellular settings.
So, you’ll have to reconfigure them again after you’ve reset your network settings (which can be a pain).
Here’s how you can reset your network settings on an iPhone:
- Go to your Settings.
- Navigate to General > Reset > Reset Network Settings.
Here’s how you can reset your network settings on an Android device:
- Go to your Settings.
- Navigate to General management/System.
- Tap on Reset/Reset options > Reset Network Settings.
- Confirm the reset.
According to a discussion thread on Reddit, the vast majority of users managed to solve the, “Something went wrong Tap to retry” error on YouTube after resetting their network settings.
This is because resetting your network settings will help to fix any Wi-Fi connection issues that you might be experiencing.
So the next time you connect to your Wi-Fi, you should be able to play videos on YouTube again.
3. Wait for YouTube to fix it
In the event that YouTube is down, you have to wait for them to fix it.
As mentioned earlier in the article, you can check YouTube’s status by visiting the DownDetector website or Twitter.
You can also look for any media mentions.
If YouTube is down, there isn’t anything that you can do on your end to fix the “Something went wrong Tap to retry” error.
So don’t bother force restarting your device or resetting your network settings because they are redundant.
You’ll end up wasting your time if you do.
The last time YouTube was down, it took them slightly over 2 hours to fix the issue.
Until then, you have to be patient and wait for the updates on YouTube’s official Twitter account.
Conclusion
In the present, YouTube has grown into one of the largest social media platforms in the world, entertaining nearly 2 billion people every month.
An outrage like the one on November 12, 2020, has attracted a ton of attention which led many users to vent their frustrations on other socials like Twitter.
Unfortunately, social media giants aren’t immune to server issues, so it’s not uncommon to experience interruptions while you’re using the platform(s).
In a nutshell, if you’re getting the “Something went wrong Tap to retry” error on YouTube, it’s likely that YouTube is down.
If that’s the case, you have to be patient until it’s resolved on their end.
Otherwise, you might be experiencing network issues which can be solved by force restarting your device or resetting your network settings.
These couple of solutions have fixed the error for most users (as extrapolated in the article).
Further Reading
What Does “Join” Mean on YouTube?
How to Fix “Comment failed to post” on YouTube
What Does “Clear Cache” Mean on TikTok?
Author: Lim How Wei is the founder of Followchain. Feel free to follow him on Instagram.
Here is a full guide on how you can fix the “Something went wrong” error message on YouTube. A lot of users have reported experiencing this error message on YouTube lately. While some users encountered the error when loading a video page on YouTube, some experienced the error message while watching a video. Some users even experienced the error when signing in to their account on YouTube. This error can occur irrespective of the platform you are using. If you are dealing with this error on Windows PC, check out this guide to fix the error.
Now, there can be several reasons that might trigger this error on YouTube. Let us try and understand the scenarios that might be triggering this error.
Why does YouTube keep saying Something went wrong??
Here are some of the possible causes that might trigger the “Something went wrong” error message on YouTube on a Windows PC:
- This error can result from server issues at the end of YouTube. So, ensure that no server outage is causing the error in hand.
- It can also be caused due to your weak internet connection. If you are dealing with your internet connectivity issues, you can try troubleshooting the issues or perform a power cycle on your router to resolve the error.
- If you are using an outdated browser version, it can also cause the error in hand. So, update your browser to fix the error.
- The error can also be triggered due to the bad cache and cookies bulked in your web browser if the scenario is applicable, clear the cache and cookies and then see if the error is fixed.
- Your internet might be unable to cope with the video quality you are trying to watch. To counter the issue, try lowering the playback quality of your video.
How do I fix Oops something went wrong?
Based on the scenario above, you can try updating your web browser, clearing browser cache and cookies, checking your internet connection, or changing your YouTube region. We have discussed all these fixes in detail below, so check them out.
Here are the methods that you can use to fix the “Something went wrong” error on YouTube:
- Make sure YouTube servers are not down.
- Check your internet connection.
- Update your browser.
- Clear browser cache and cookies.
- Lower the playback quality.
- Switch your web browser.
- Change YouTube Region.
- Disable Hardware Acceleration of the Browser.
1] Make sure YouTube servers are not down
Server issues can be one of the reasons that you are getting the “Something went wrong” error on YouTube. So, the first thing you should do is make sure the YouTube servers are up and running. To do that, you use a free server down detector and find out whether the servers are down or not. If you find out the YouTube services are down now, you will have to wait for its services to be up and running again to fix the error.
If the YouTube servers are not down, there might be some other underlying reason that triggers the error. So, move down to the next potential fix to resolve the error.
See: How to fix No Sound on YouTube on Windows.
2] Check your internet connection
Another cause of this error can be related to your internet. This error can be triggered if you are dealing with some network connectivity issues. To resolve the issue, you can try fixing internet issues using the below tricks:
- Check the speed of your internet and see if it is good enough to watch videos on YouTube.
- If you are dealing with some WiFi issues, you can try troubleshooting internet issues and then reload the YouTube page to check whether or not the error is fixed.
- You can try restarting your router and check if the problem is fixed.
- If a simple restart doesn’t work, you must perform a power cycle on your networking device. To do that, unplug your router and then wait for about 1 minute to let it shut completely. After that, plug in your router and then start it. Connect to the internet again, open YouTube, and see if the error is fixed.
If none of the above tricks fix the error for you, move down to the next solution to fix the error.
3] Update your browser
Whichever browser you are using, make sure it is up to date. The error might be occurred due to a problem with your browser itself. So, it is always recommended to install all the latest updates and then try visiting the YouTube page again.
To update your web browser, here are the steps to update two of the most popular web browsers:
Google Chrome:
- Open Chrome and click on the three-dot menu.
- Go to the Help > About Google Chrome option.
- Let Chrome check for available updates and install updates automatically.
- Restart Google Chrome and see if the error is fixed on YouTube.
Mozilla Firefox:
- Launch Firefox and press the three horizontal bars menu option.
- Click on Help and tap on About Firefox.
- It will check pending updates; you can install them by pressing the Update option.
- Relaunch Firefox and open YouTube to check whether the “Something went wrong” error is fixed.
If updating the browser doesn’t help you and you still get the same error, try the next potential fix from the guide.
Read: Fix YouTube Error 400 on PC.
4] Clear browser cache and cookies
Outdated and older browser cache and cookies can interrupt the normal working of your browser. If you are dealing with this error on YouTube because of the bad cache and cookies, you should try clearing the cookies and then check if the error is fixed.
If you are using Chrome, here are the steps to clear the browser cache and cookies:
- Firstly, open Chrome and go to the three-dot menu option.
- Now, click on the More Tools > Clear browsing data option.
- Next, set the Time range to All time and enable the checkboxes called Cached image and files and Cookies and other site data.
- After that, press the Clear data button to clear all respective browsing data.
- Finally, restart Google Chrome and then visit the YouTube website to see if the error is resolved not.
Similarly, you can clear browser cache and cookies in Firefox, Microsoft Edge, and other browsers.
If this method doesn’t work, you can check out the next fix from this list to resolve the error.
5] Lower the playback quality
If you got this error message while watching high-quality videos on YouTube, it is most likely that your WiFi cannot meet the video’s bandwidth requirement, hence the error. If the scenario is applicable, you can try lowering the playback quality of your video and see if the error is resolved.
To lower playback quality, click on the gear icon (Settings) and then go to Quality. And then, choose a lower playback quality and see if the error is fixed.
See: 500 Internal Server Error on YouTube explained.
6] Switch your web browser
You can try changing the web browser and see if YouTube works fine without throwing the “Something went wrong” error. If it fixes the error, well and good. If not, we got some other fixes to resolve the error.
7] Change YouTube Region
If you are dealing with an error because of server issues in your region, you should be able to fix the error by changing your YouTube region. For that, load the YouTube page previously giving you the error and make sure you log in with your account. After that, click on your profile icon from the top-right corner and go to the Location option. After that, select some location other than your current one and reload the YouTube page. Hopefully, you won’t receive the same error message anymore.
Read: YouTube not connecting to AdSense; Error AS-08, AS-10 OR 500.
8] Disable Hardware Acceleration of the Browser
One more thing you can try to fix the error is to disable hardware acceleration in your web browser. if you have enabled it, it might cause the error in hand. So, you can turn off this feature by going to the browser settings in your web browser. Then, restart your web browser, visit the YouTube page, and check if the error is fixed.
SUBSCRIBE: To TheWindowsClub YouTube Channel.
How do I fix YouTube on Google Chrome?
Suppose YouTube is not working on Google Chrome. In that case, you can fix the issue by restarting the web browser, clearing cache and cookies, performing a power cycle on your networking device, resetting Chrome, or disabling the hardware acceleration feature.
That’s it!
Now read:
- Fix Something went wrong, We are working on it – Hotstar error.
- Microsoft Edge won’t play YouTube videos; Fix video streaming problems.