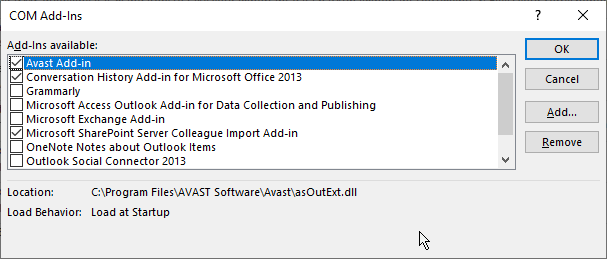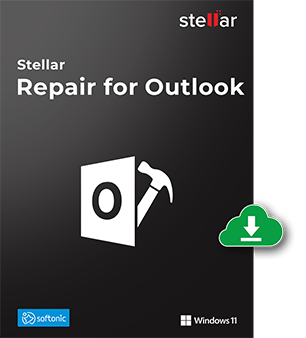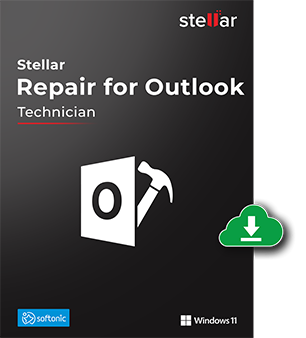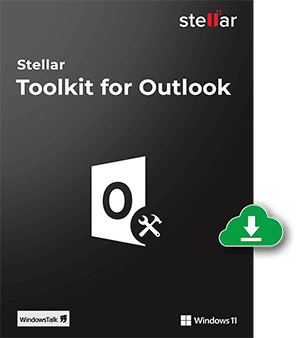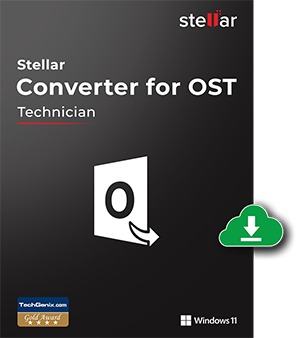Microsoft Outlook давно известен тем, что получает Ошибка 0x80004005, операция не удалась в Outlook, и хотя в основном это было связано с блокировкой скриптов сторонними приложениями, проблема возникла еще в нескольких местах. В этом посте мы поможем вам устранить ошибку.
Если вы получаете сообщение об ошибке 0x80004005, сбой операции во время операции отправки / получения в Outlook, то это может быть проблема с блокировкой сценария, ограничение размера почтового ящика и т. Д. Это некоторые из методов, которые могут разрешить ошибку 0x80004005 в Outlook в зависимости от ситуации.
- Проблема с антивирусом и программным обеспечением безопасности
- Ограничение размера почтового ящика
- Подключение к библиотеке документов SharePoint
- Обновите Outlook до последней версии
Обязательно синхронизируйте Outlook каждый раз, когда вы следуете данным решениям.
1]Проблема с антивирусом и защитным программным обеспечением
Известно, что Norton вызывает эту проблему в последние несколько лет. Я также видел пару отчетов за прошлый год, а это значит, что проблема все еще не решена. Это программное обеспечение безопасности может блокировать приложения, которые запускают файл bat или reg. Так что попробуйте отключить антивирусную программу, которая может Norton’s или Windows. В некоторых программах есть возможность включать или отключать блокировку скриптов, обязательно снимите этот флажок.
2]Ограничение размера почтового ящика
Некоторые отчеты касаются достижения максимального размера почтового ящика. Это что-то связано с вашим провайдером почтового ящика, что также может быть связано с максимальным количеством получателей, которых удалось достичь за день. Возможно, вам придется разделить список рассылки на две половины, а затем отправить электронное письмо через Outlook.
3]Подключение к библиотеке документов SharePoint
Если вы подключили Outlook из списка SharePoint или библиотеки документов, вы должны знать, что эта функция устарела. В будущем, если вам понадобится использовать эту функцию при переносе документов в OneDrive, вы можете настроить раздел реестра для решения этой проблемы.
- Введите Regedit в командной строке (Win + R) и нажмите клавишу Enter, чтобы открыть редактор реестра.
- Перейдите по следующему пути
HKEY_CURRENT_USERSoftwareMicrosoftOfficeCommonOfflineOptions
- Щелкните правой кнопкой мыши ключ Options и создайте новый DWORD и назовите его CheckoutToDraftsEnabled.
- После создания дважды щелкните по нему, чтобы отредактировать значение, и установите его как 1
- Выйдите из реестра и снова синхронизируйте Outlook.
4]Обновите Outlook до последней версии.
Убедитесь, что у вас установлена последняя версия клиента Outlook. Если автоматические обновления по какой-то причине отключены, и если клиент не соответствует минимальной версии, необходимой для синхронизации, тогда у вас будет проблема. Вы можете проверить, доступно ли обновление, перейдя в Outlook> Файл> Учетная запись Office> Обновить и выберите «Обновить сейчас» в раскрывающемся списке. После этого не забудьте постоянно обновлять все продукты Office.
Я надеюсь, что за публикацией было легко следить, и вы смогли решить проблему, связанную с ошибкой 0x80004005 в Outlook.
Обновлено 2023 января: перестаньте получать сообщения об ошибках и замедлите работу вашей системы с помощью нашего инструмента оптимизации. Получить сейчас в эту ссылку
- Скачайте и установите инструмент для ремонта здесь.
- Пусть он просканирует ваш компьютер.
- Затем инструмент почини свой компьютер.
Каким бы эффективным и действенным ни был настольный почтовый клиент, такой как Outlook, он связан с множеством ошибок. Ошибка 0x80004005 — лишь одна из ошибок, от которой могут страдать пользователи Outlook. Известно, что эта ошибка затрагивает множество пользователей Outlook во всех версиях Outlook и Windows. Эта ошибка впервые появилась в эпоху Windows Vista.
Затронутые пользователи затронуты этим ошибка при Outlook пытается загрузить новое полученное сообщение электронной почты. Полное сообщение об ошибке для этой ошибки:
Задача «[Электронный адрес пользователя] — получение» сообщила об ошибке (0x80004005): «Операция не удалась».
Затронутые пользователи могут отправлять сообщения электронной почты через Outlook, но не могут получать сообщения электронной почты через приложение. Заинтересованные пользователи также обнаруживают, что их сообщения электронной почты передаются им без каких-либо проблем, когда они получают доступ к своей учетной записи электронной почты в Интернете. Почти во всех случаях эта проблема вызвана одной из трех причин: функцией блокировки скриптов Norton Antivirus, сообщением электронной почты, которое Outlook не может загрузить по какой-либо причине, или проблемой с новым уведомлением по электронной почте, которое обычно отображает Outlook.
Если в вашей системе нет антивируса Norton, вы можете продолжить использование этого метода. Этот метод отключает функцию уведомления о новой почте в MS Outlook 2016. Вы можете отключить эту функцию, чтобы исправить эту ошибку при доступе к электронной почте в MS Outlook. Следуйте инструкциям ниже:
Обновление за январь 2023 года:
Теперь вы можете предотвратить проблемы с ПК с помощью этого инструмента, например, защитить вас от потери файлов и вредоносных программ. Кроме того, это отличный способ оптимизировать ваш компьютер для достижения максимальной производительности. Программа с легкостью исправляет типичные ошибки, которые могут возникнуть в системах Windows — нет необходимости часами искать и устранять неполадки, если у вас под рукой есть идеальное решение:
- Шаг 1: Скачать PC Repair & Optimizer Tool (Windows 10, 8, 7, XP, Vista — Microsoft Gold Certified).
- Шаг 2: Нажмите «Начать сканирование”, Чтобы найти проблемы реестра Windows, которые могут вызывать проблемы с ПК.
- Шаг 3: Нажмите «Починить все», Чтобы исправить все проблемы.
- Откройте учетную запись MS Outlook
- Зайдите в меню «Инструменты».
- Зайдите в «Параметры».
- Выберите вариант «Предпочтения».
- Откройте вкладку «Параметры электронной почты».
- Наконец, снимите флажок «Показывать уведомление при получении нового письма».
- Нажмите «ОК» для подтверждения.
Отключение функции блокировки сценариев в антивирусном ПО Norton
- Откройте программу Norton Antivirus и нажмите кнопку «Параметры». (Если вы видите меню «Инструменты», щелкните Norton Antivirus).
- Слева выберите блок скрипта (доступен в разделе Система).
- На правой панели снимите флажок Включить блокировку сценариев (рекомендуется) и нажмите ОК.
Отключение параметра блокировки сценариев может сделать ваш компьютер / сеть уязвимыми для вредоносных сценариев и вирусов. Вы используете это решение на свой страх и риск.
Заключение
После того, как вы выполнили эти шаги, начните с нового профиля, и вы больше не должны видеть ошибку 0x80004005 при попытке получить электронную почту от онлайн-службы.
В редких случаях, когда проблема не устраняется и вы используете стороннюю антивирусную программу, такую как Norton Antivirus, вы также можете попробовать отключить функцию блокировки скриптов в настройках приложения. Или, если вы используете Windows 10, вы можете удалить антивирусную программу и вернуться к антивирусной программе Microsoft Defender, чтобы посмотреть, решит ли это проблему.
https://answers.microsoft.com/en-us/msoffice/forum/all/receive-the-0x80004005-the-operation-failed-error/536e0332-48d1-428c-8602-086ee4b2060d
Совет экспертов: Этот инструмент восстановления сканирует репозитории и заменяет поврежденные или отсутствующие файлы, если ни один из этих методов не сработал. Это хорошо работает в большинстве случаев, когда проблема связана с повреждением системы. Этот инструмент также оптимизирует вашу систему, чтобы максимизировать производительность. Его можно скачать по Щелчок Здесь
CCNA, веб-разработчик, ПК для устранения неполадок
Я компьютерный энтузиаст и практикующий ИТ-специалист. У меня за плечами многолетний опыт работы в области компьютерного программирования, устранения неисправностей и ремонта оборудования. Я специализируюсь на веб-разработке и дизайне баз данных. У меня также есть сертификат CCNA для проектирования сетей и устранения неполадок.
Сообщение Просмотров: 157
Ошибка 0x80004005 — Что это?
Ошибка 0x80004005 типичная ошибка Outlook Этот код ошибки возникает либо при отправке электронных писем, либо при их получении. Сообщение об ошибке может отображаться в одном из следующих форматов:
«Отправка и получение сообщения об ошибке «0x80004005»: операция не удалась».
«Это сообщение не может быть отправлено. Попробуйте отправить сообщение еще раз или обратитесь к администратору сети. Операция клиента не удалась. Ошибка [OX80004005-0X0004B9-OXOO501]. ‘
Причины ошибок
Существует несколько причин ошибки 0x80004005, например:
- Функция блокировки сценариев включена при использовании Norton Antivirus
- Шпионское ПО
- Вирусы
- Проблемы с реестром — отсутствуют или повреждены ключи реестра
Рекомендуется немедленно исправить и устранить ошибку 0x80004005, так как это может причинить вам много неудобств.
Эта ошибка может помешать вам получать и отправлять электронные письма из вашей учетной записи Outlook, а также снизить вашу производительность, так как вы не сможете общаться со своими коллегами.
Дополнительная информация и ручной ремонт
Чтобы исправить ошибку 0x80004005, вам не нужно ждать сетевого персонала или быть техническим экспертом самостоятельно. Это может быть критической ошибкой, но хорошая новость заключается в том, что ее легко устранить.
Вот несколько эффективных методов и быстрых исправлений, чтобы решить ошибку 0x80004005 мгновенно.
Способ 1. Отключите функцию блокировки сценариев в Norton Antivirus
После установки Norton Antivirus на ваш компьютер, если вы начинаете испытывать ошибку Outlook 0x80004005, лучший способ ее устранения — просто отключить функцию блокировки сценариев.
Однако недостатком этого является то, что, отключив эту функцию, ваш компьютер станет уязвимым для вирусов и вредоносного ПО.
Способ 2: отключить функцию уведомления о новой почте в MS Outlook
Если у вас нет антивирусная программа Нортона скачайте на свой компьютер, затем попробуйте способ 2. Этот метод включает в себя отключение функции уведомления о новой почте в MS Outlook. Код ошибки 0x80004005 часто устраняется путем отключения этой функции. Попробуйте, чтобы увидеть, работает ли это.
Чтобы отключить функцию новой почты, все, что вам нужно сделать, это открыть свою учетную запись Outlook, затем перейти в меню «Инструменты», затем перейти в «Параметры» и затем выбрать вкладку «Настройки».
После этого перейдите на вкладку «Параметры электронной почты», а затем просто снимите флажок напротив «Отображать уведомление при поступлении новой почты».
Для подтверждения изменений нажмите ОК.
Метод 3: Сканирование на вирусы
Ошибка 0x80004005 также может быть вызвана вирусной инфекцией или шпионским ПО. Такое вредоносное ПО проникает на ваш компьютер через фишинговые электронные письма, а также при загрузке файлов и вложений. Вы можете не знать об этом, но ваш компьютер может быть заражен вирусами.
Важно, чтобы вы удалили их немедленно, поскольку они могут подвергнуть вас серьезным рискам, включая проблемы с конфиденциальностью, кражу личных данных, утечку данных и многое другое.
Расширенный ремонт системы Pro
Автоматизированное решение для ремонта ПК в один клик
С Advanced System Repair Pro вы можете легко
Замените поврежденные файлы
Восстановить производительность
Удалить вредоносные программы
СКАЧАТЬ
Advanced System Repair Pro совместим со всеми версиями Microsoft Windows, включая Windows 11.
Поделиться этой статьей:
Вас также может заинтересовать
Windows 10 использует набор правил или стандартов, называемых сетевыми протоколами, при общении через Интернет. Именно эти протоколы обеспечивают правильную передачу данных между компьютерами. Однако, если на вашем компьютере с Windows 10 отсутствует какой-либо сетевой протокол, вы, скорее всего, столкнетесь с такой проблемой, как невозможность просматривать Интернет или обмениваться файлами. Для этого вы можете попробовать запустить средство устранения неполадок входящих подключений: поскольку вам не удалось подключиться к интернет-соединению с помощью ПК, вы можете попробовать запустить средство устранения неполадок входящих подключений, поскольку оно может решить проблему. Чтобы запустить это средство устранения неполадок, выполните следующие действия:
- Нажмите клавиши Win + I, чтобы открыть Настройки.
- После открытия настроек перейдите в раздел «Обновление и безопасность».
- Затем перейдите к панели устранения неполадок, выберите раздел «Входящие подключения» и нажмите кнопку «Запустить средство устранения неполадок», чтобы начать работу.
- Подождите, пока средство устранения неполадок не выполнит свою работу, а затем попробуйте снова подключиться к сети.
Если после запуска средства устранения неполадок входящих подключений вы получите сообщение об ошибке «Сетевой протокол отсутствует», то вот несколько советов, которые необходимо проверить, чтобы исправить это. Обратите внимание, что у вас должны быть права администратора перед тем, как приступить к устранению проблемы
Вариант 1. Попробуйте обновить, откатить или удалить сетевые драйверы.
Вы также можете обновить, откатить или отключить сетевые драйверы, чтобы исправить ошибку «Эта операция не удалась, поскольку ни один адаптер не находится в состоянии, допустимом для этой операции».
- Нажмите клавиши Win + R, чтобы открыть окно «Выполнить», а затем введите «devmgmt.msc”И нажмите Enter, чтобы открыть окно диспетчера устройств.
- Под Диспетчером устройств вы увидите список драйверов. Оттуда найдите сетевые адаптеры и разверните их.
- Затем щелкните правой кнопкой мыши каждый из сетевых драйверов и, в зависимости от ваших предпочтений, вы можете выбрать «Обновить драйвер», «Отключить устройство» или «Удалить устройство».
- После этого перезагрузите компьютер и посмотрите, помогло ли оно исправить ошибку «синий экран» netio.sys.
Вариант 2 — попробуйте сбросить Winsock, TCP / IP и очистить DNS
Вы также можете попробовать сбросить Winsock, TCP / IP, и очистка DNS может помочь вам устранить ошибки. Для этого выполните следующие действия:
- Щелкните правой кнопкой мыши кнопку «Пуск» и выберите «Командная строка (администратор)», чтобы открыть командную строку с повышенными привилегиями.
- После этого выполните каждую из перечисленных ниже команд. И после того, как вы набрали один за другим, вы должны нажать Enter.
- Netsh сброс Winsock — введите эту команду для сброса Winsock
- Netsh Int IP resettcpip.txt сброс — введите эту команду для сброса TCP / IP
- IPCONFIG / flushdns — введите эту команду, чтобы очистить кэш DNS
- Затем перезагрузите компьютер и проверьте, устранена ли проблема.
Вариант 3 — Диагностика сетевого адаптера
Чтобы диагностировать сетевой адаптер, перейдите в Панель управления> Все элементы панели управления> Сетевые подключения и оттуда найдите сетевой адаптер, который может вызывать ошибку. Обратите внимание, что если вы используете соединение Wi-Fi, то это, вероятно, ваш адаптер Wi-Fi, в противном случае он имеет какое-то отношение к вашему адаптеру Ethernet. Просто щелкните правой кнопкой мыши проблемный сетевой адаптер и выберите «Диагностика» для устранения неполадок.
Вариант 4 — Попробуйте выполнить сброс сети
Вы также можете попытаться выполнить сброс сети для решения проблемы. Это сбросит всю конфигурацию сети, включая ваш IP-адрес. Чтобы выполнить сброс сети, выполните следующие действия:
- Нажмите клавиши Win + I, чтобы открыть Настройки.
- Оттуда перейдите в раздел «Сеть и Интернет».
- Затем прокрутите вниз и найдите «Сброс сети» под панелью состояния.
- После этого нажмите «Сброс сети», а затем «Сбросить сейчас», чтобы начать сброс конфигурации сети. После этого проверьте, может ли она исправить ошибку или нет.
Вариант 5. Попробуйте импортировать настройки Winsock с другого компьютера.
Если сброс Winsock или сети не помог устранить проблему, вы можете попробовать импортировать настройки с компьютера, который находится в хорошем состоянии. Вам нужно иметь доступ к реестру, чтобы сделать это, а затем экспортировать и импортировать несколько настроек. Обратитесь к этим шагам, чтобы начать:
- Нажмите клавиши Win + R, чтобы открыть диалоговое окно «Выполнить», введите в поле «Regedit» и нажмите Enter, чтобы открыть редактор реестра.
- После этого перейдите в этот путь реестра: HKEY_LOCAL_MACHINESYSTEMCurrentControlSetServices
- Затем найдите два раздела реестра с именами «Winsock» и «Winsock2», затем щелкните каждый из них правой кнопкой мыши и выберите параметр «Экспорт».
- Теперь скопируйте ключи реестра на USB-накопитель, а затем скопируйте ключи на ПК в отличном состоянии.
- Затем дважды щелкните по каждому из них, и он установит ключи WINSOCK.
Узнать больше
Загрузка обновлений Windows не всегда проходит гладко, так как вы можете столкнуться с несколькими проблемами, такими как «Некоторые обновления не завершили загрузку, мы продолжим попытки, код ошибки 0x80246007». На самом деле эта ошибка может возникать и в других приложениях Windows, таких как OneNote. По мнению экспертов по безопасности, эта ошибка возникает по многим причинам. Во-первых, может быть повреждена база данных Центра обновления Windows. Также может быть, что есть другой процесс, который конфликтует с компонентами Центра обновления Windows, или может быть какая-то проблема с фоновой интеллектуальной службой передачи (BITS). Какой бы ни была причина, вы можете исправить ее, следуя приведенным ниже решениям.
Вариант 1 — удалить содержимое из временной папки
Вы также можете попробовать удалить содержимое во временной папке — все загруженные, ожидающие или неудачные обновления Windows 10. Вы можете сделать это, используя простые и легкие шаги, описанные ниже.
- Нажмите клавиши Win + R, чтобы открыть диалоговое окно «Выполнить».
- Затем введите «% Temp%”И нажмите Enter, чтобы открыть временную папку.
- После этого выберите все папки и файлы в папке Temp и удалите все из них.
Вариант 2. Попробуйте запустить средство устранения неполадок Центра обновления Windows.
Запуск встроенного средства устранения неполадок Центра обновления Windows — это одна из вещей, которую вы можете сначала проверить, поскольку известно, что она автоматически устраняет любые ошибки Центра обновления Windows, такие как код ошибки 0x80246007. Чтобы запустить его, перейдите в «Настройки», а затем выберите «Устранение неполадок» в настройках. Оттуда нажмите Центр обновления Windows, а затем нажмите кнопку «Запустить средство устранения неполадок». После этого следуйте следующим инструкциям на экране, и все будет хорошо.
Вариант 3. Попробуйте переименовать или удалить ожидающий XML-файл.
Проблема может быть связана с некоторым ожидающим XML-файлом, поэтому вам необходимо переименовать или удалить его. Для этого просто перейдите в папку C: / Windows / WinSxS. Оттуда найдите ожидающий XML-файл — вы можете переименовать его или удалить. Это позволит Центру обновления Windows удалить все отложенные задачи и создать новую и свежую проверку обновлений.
Вариант 4 — перезапустите фоновую интеллектуальную службу передачи (BITS)
Фоновая интеллектуальная служба передачи или BITS является частью службы Центра обновления Windows, которая управляет фоновой загрузкой Центра обновления Windows, а также выполняет поиск новых обновлений и т. Д. Таким образом, если ваш Центр обновления Windows дает сбой пару раз, вы можете перезапустить BITS. Для этого убедитесь, что у вас есть права администратора.
- Нажмите клавиши Win + R, чтобы открыть диалоговое окно «Выполнить».
- Затем введите «MSC”И нажмите Enter, чтобы открыть Службы.
- После открытия Служб найдите фоновую интеллектуальную службу передачи в списке служб, а затем дважды щелкните ее, чтобы открыть Свойства.
- Затем установите тип запуска «Вручную» и нажмите кнопку «Пуск». Если это не помогло, вы можете попробовать установить его в автоматический режим (с задержкой), а затем перезагрузить компьютер.
Вариант 5 — Запустите инструмент DISM
Запуск инструмента DISM помогает восстановить образ системы Windows, а также хранилище компонентов Windows в Windows 10. Используя этот встроенный инструмент, у вас есть различные параметры, такие как «/ ScanHealth», «/ CheckHealth» и «/ RestoreHealth». ».
- Откройте командную строку с правами администратора.
- Затем введите следующие команды и обязательно нажмите Enter сразу после ввода каждой из них:
- Dism / Online / Очистка-изображение / CheckHealth
- Dism / Online / Очистка-изображение / ScanHealth
- exe / Online / Cleanup-image / Восстановление здоровья
- Не закрывайте окно, если процесс занимает некоторое время, поскольку, вероятно, он займет несколько минут.
Вариант 6. Удалите файлы из папки распространения программного обеспечения.
Загруженные обновления Windows находятся в папке «SoftwareDistribution». Файлы, загруженные в эту папку, автоматически удаляются после завершения установки. Однако, если файлы не очищены или установка еще не завершена, вы можете удалить все файлы в этой папке после приостановки службы Windows Update. Для получения полных инструкций см. Шаги ниже.
- Откройте меню WinX.
- Оттуда откройте командную строку от имени администратора.
- Затем введите следующую команду — не забудьте нажать Enter сразу после ввода каждого из них.
net stop wuauserv
net start cryptSvc
чистые стартовые биты
net start msiserver
- После ввода этих команд он остановит службу обновления Windows, фоновую интеллектуальную службу передачи (BITS), криптографию и установщик MSI.
- Затем перейдите в папку C: / Windows / SoftwareDistribution и избавьтесь от всех папок и файлов, нажав клавиши Ctrl + A, чтобы выбрать их все, а затем нажмите «Удалить». Обратите внимание: если файлы уже используются, вы не сможете их удалить.
Вариант 7 — Сброс папки Catroot2
После сброса папки SoftwareDistribution вам необходимо сбросить папку Catroot2, чтобы перезапустить только что остановленные службы. Для этого выполните следующие действия:
- Введите каждую из следующих команд.
net start wuauserv
net start cryptSvc
чистые стартовые биты
net start msiserver
- После этого выйдите из командной строки и перезагрузите компьютер, а затем попробуйте запустить Центр обновления Windows еще раз.
Узнать больше
В Windows есть множество встроенных инструментов, которые помогут вам исправить множество проблем, связанных с системой. Одним из них является проверка системных файлов, инструмент, который вы можете использовать для удобной замены потенциально поврежденных или отсутствующих системных файлов на исправные. Но что происходит, когда он не работает? Что ж, вы попали в нужное место, так как в этом посте вы узнаете, как вручную заменить поврежденный один системный файл Windows на заведомо исправную копию файла, если сканирование System File Checker не работает. Если вы столкнетесь с этой проблемой в средстве проверки системных файлов, оно не сможет заменить поврежденные системные файлы и вместо этого вернет сообщение об ошибке. Итак, чтобы исправить и заменить поврежденные системные файлы на вашем компьютере с Windows 10 без помощи средства проверки системных файлов, вы можете обратиться к инструкциям, приведенным ниже.
Шаг 1: Во-первых, вам нужно открыть файлы журнала, перечисленные ниже, и определить, какой именно файл был поврежден:
- % USERPROFILE% Desktopsfcdetails.txt
- Log% WinDir% LogsCBSCBS.log
Шаг 2: Вы увидите все подробности в указанных файлах журнала. Как только вы узнаете имя и путь к файлу, вы должны стать владельцем этого поврежденного системного файла.
Шаг 3: Чтобы стать владельцем поврежденного файла, вам нужно вызвать командную строку, нажав клавиши Win + R на клавиатуре, а затем введите «cmd» и нажмите Enter.
Шаг 4: После открытия командной строки введите и введите команду ниже, чтобы выполнить ее:
takeown / f FileNameAndPath
Примечание: В данной команде «FileNameAndPath» представляет имя и путь к поврежденному файлу. Например, поврежденный файл называется «wuapi.dll», тогда вам нужно ввести «takeown / f C: /Windows/System32/wuapi.dll».
Шаг 5: Затем вам нужно предоставить администраторам полный доступ и контроль над поврежденным файлом, и вы можете сделать это снова через командную строку.
Шаг 6: В командной строке с повышенными привилегиями введите и введите следующую команду для ее выполнения:
icacls FileNameAndPath / GRANT АДМИНИСТРАТОРЫ: F
Примечание: Мы снова воспользуемся wuapi.dll в качестве примера. Таким образом, команда должна быть такой: icacls «C: /Windows/System32/wuapi.dll / grant administrators: F».
Шаг 7: Теперь все, что осталось сделать, это заменить поврежденный системный файл хорошей копией из надежного источника. Получив копию, снова откройте командную строку с повышенными привилегиями и выполните следующую команду:
скопировать NewFileLocation FileNameAndPath
Примечание: В приведенной выше команде «NewFileLocation» — это место, где вы сохранили копию файла. Например, если вы сохранили его на своем рабочем столе, он должен выглядеть так: «скопируйте C: / Users / /Desktop/wuapi.dll C: /windows/system32/wuapi.dll »
Узнать больше
Microsoft официально объявила подробности о новейших обновлениях своего пакета Office 365, которые будут выпущены вместе с новой версией ОС. Похоже, что Microsoft прислушалась к своей пользовательской базе и отзывам, поскольку Word, Excel и PowerPoint получают столь необходимый редизайн с учетом многих предложений сообщества. Новый офис должен больше напоминать набор приложений, ориентированный на взаимосвязь самих приложений, предоставляя пользователям гораздо более естественный опыт их использования.
В новом офисе пока что
От самих Microsoft:
«Это визуальное обновление Office основано на отзывах клиентов, которые просили более естественного и единообразного взаимодействия внутри и между вашими приложениями, особенно в Windows. С этим обновлением мы предоставляем интуитивно понятный, согласованный и знакомый пользовательский интерфейс, использующий принципы Fluent Design, для всех ваших приложений: Word, Excel, PowerPoint, OneNote, Outlook, Access, Project, Publisher и Visio. Мы согласовали это визуальное обновление с дизайном Windows 11, чтобы обеспечить бесперебойную работу на вашем ПК ».
Всегда приятно слышать, когда компания прислушивается к своим пользователям и действительно делает то, что необходимо, вместо того, чтобы пытаться изобрести колесо.
 Как переключиться
Как переключиться
Поскольку бета-версия уже запущена, и если у вас есть действующая подписка 365 на офисный пакет, визуальное обновление будет автоматически доступно для всех инсайдеров Office, использующих сборки бета-канала. Его можно включать и выключать с помощью функции «Скоро появится» в правом верхнем углу меню любого приложения. Просто нажмите на значок мегафона, чтобы открыть панель «Скоро» и применить настройки ко всем офисным приложениям. Обратите внимание, что функция «Скоро появится» недоступна в Доступ, проект, издатель, or Visio. Если вы включите визуальное обновление в любом из 4 приложений, упомянутых выше (Work Excel, PowerPoint или OneNote), оно также будет доступно в этих 4 приложениях.
Сами отличия
Меню вкладки «Главная» по-прежнему имеет знакомый вид с некоторыми изменениями. Например, доступ к часто используемым командам Word станет намного проще. Перейдя в «Конструктор» > «Показать панель быстрого доступа», пользователи могут добавить в Word настраиваемую ленту ярлыков, на которой размещены удобно расположенные параметры. Кроме того, офис не будет соответствовать цветовой теме вашей операционной системы Windows, поэтому, если у вас включена темная тема, офис также будет иметь темную цветовую тему. Цветовые палитры более нейтральные, углы немного мягче, но настраиваемые ленты — это для меня выигрыш.
 Заключение
Заключение
Не было сказано многого, кроме визуальных обновлений и небольших настроек, которые должны были облегчить вашу жизнь, но опять же, сама Windows 11 находится в той же лодке. Я не уверен, является ли это отличным обновлением, предлагающим только некоторые визуальные настройки и фокусирующимся на механике рабочего процесса, или это просто лень и попытка нажиться на визуальных эффектах как на совершенно новом продукте.
Узнать больше
AnytimeAstrology — это расширение для браузера Google Chrome, разработанное Mindspark Inc. После установки это расширение изменит вашу страницу новой вкладки по умолчанию на пользовательский поисковый поставщик MyWay (search.myway.com).
Просматривая Интернет с установленным расширением, вы увидите дополнительные объявления в сеансах просмотра, включая, помимо прочего, рекламный контент, внедренную рекламу и всплывающую рекламу.
Пока AnytimeAstrology активна, она будет отслеживать ваши привычки просмотра, записи посещений веб-сайтов, клики по ссылкам, просмотренные продукты и т. Д. Эта информация позже отправляется обратно на серверы рекламной сети Mindspark, где она используется для более точного таргетинга дополнительных рекламных объявлений на ваших веб-страницах.
Несколько антивирусных приложений пометили это расширение как угонщик браузера, и рекомендуется удалить его с компьютера.
О браузере угонщиков
Угонщики браузера (также известные как программы-угонщики) представляют собой разновидность вредоносного программного обеспечения, которое изменяет параметры конфигурации веб-браузера без ведома или согласия владельца компьютера. Эти угоны растут с угрожающей скоростью во всем мире, и это может быть на самом деле гнусным и часто вредным. Угонщики браузера могли делать больше, чем просто менять домашние страницы. В большинстве случаев злоумышленники создаются в интересах онлайн-хакеров, как правило, за счет получения дохода от принудительных кликов по рекламе и посещений сайтов. Хотя это может показаться безобидным, эти инструменты созданы злоумышленниками, которые всегда пытаются использовать вас в своих интересах, чтобы заработать деньги на вашей наивности и отвлечении. Злоумышленники также могут позволить другим вредоносным программам без вашего ведома нанести дальнейший ущерб вашему компьютеру.
Основные признаки того, что ваш браузер был угнан
Ниже приведены некоторые симптомы, указывающие на то, что вас угнали:
1. Ваша домашняя страница была сброшена на незнакомый сайт
2. Ваш браузер постоянно перенаправлены на порносайты
3. По умолчанию поисковая система интернета изменена
4. Вы найдете новые ненужные панели инструментов
5. вы видите много всплывающих окон на экране
6. Ваш браузер стал нестабильным или начинает работать медленно
7. вы не можете посещать определенные веб-сайты, например, домашние страницы антивирусного программного обеспечения.
Как браузер угонщик находит свой путь к вашему компьютеру
Угонщики браузеров могут использовать загрузку с диска, веб-сайты для обмена файлами или, возможно, вложение электронной почты, чтобы добраться до целевого компьютера. Они также могут поступать из дополнительного программного обеспечения, также называемого вспомогательными объектами браузера (BHO), расширениями веб-браузера или панелями инструментов. Угонщики браузеров пробираются на ваш компьютер вместе с загрузкой бесплатного программного обеспечения, которое вы невольно устанавливаете вместе с оригиналом. Примером некоторых известных угонщиков браузеров являются Conduit, Anyprotect, Babylon, SweetPage, DefaultTab, RocketTab и Delta Search, но их названия постоянно меняются. Существование любого угонщика браузера на вашем компьютере может значительно уменьшить возможности просмотра веб-страниц, отслеживать ваши действия в Интернете, что приводит к серьезным проблемам с конфиденциальностью, вызывает проблемы со стабильностью системы и, в конечном итоге, приводит к замедлению работы вашего ПК или его почти непригодному для использования состоянию.
Лучшие способы удалить браузер угонщик
Некоторые угонщики можно просто удалить, удалив бесплатное программное обеспечение, с которым они поставлялись, или удалив любое расширение, которое вы недавно добавили в свою систему. Печально то, что большинство программных приложений, используемых для взлома интернет-браузера, специально созданы таким образом, чтобы их было трудно удалить или обнаружить. Начинающие пользователи компьютеров никогда не должны пытаться использовать ручную форму методов удаления, поскольку это требует глубоких знаний компьютера для выполнения ремонта в реестре компьютера и файле HOSTS. Установка и запуск приложения для защиты от вредоносных программ в уязвимой системе автоматически удалит угонщики браузера и другие нежелательные приложения. SafeBytes Anti-Malware может противодействовать настойчивым угонщикам и обеспечивать проактивную защиту компьютера от всех видов вредоносных программ. Вместе с антивирусным инструментом системный оптимизатор, такой как Total System Care от SafeBytes, может помочь вам автоматически удалить все связанные файлы и изменения в реестре.
Как избавиться от вредоносных программ, которые блокируют сайты или предотвращают загрузку
Вредоносное ПО потенциально может нанести серьезный ущерб вашему компьютеру. Некоторые вредоносные программы находятся между компьютером и подключением к Интернету и блокируют некоторые или все веб-сайты, которые вы действительно хотите посетить. Это также может помешать вам добавить что-либо на свой компьютер, особенно антивирусное программное обеспечение. Если вы читаете эту статью, возможно, вы заразились вирусом, который не позволяет установить программное обеспечение безопасности, такое как Safebytes Anti-Malware. Следуйте приведенным ниже инструкциям, чтобы избавиться от вредоносного ПО с помощью альтернативных методов.
Устранить вредоносные программы в безопасном режиме
Если вредоносная программа настроена на немедленный запуск при запуске Windows, переход в безопасный режим вполне может заблокировать попытку. Когда вы запускаете компьютер в безопасном режиме, загружаются минимальные необходимые программы и службы. Чтобы запустить компьютер с Windows XP, Vista или 7 в безопасном режиме с загрузкой сетевых драйверов, выполните следующие действия.
1) При включении / запуске нажимайте клавишу F8 с интервалом в 1 секунду. Это вызовет меню дополнительных параметров загрузки.
2) Выберите Safe Mode with Networking с помощью клавиш со стрелками и нажмите ENTER.
3) После загрузки этого режима у вас будет подключение к Интернету. Теперь используйте свой интернет-браузер в обычном режиме и перейдите по адресу https://safebytes.com/products/anti-malware/, чтобы загрузить Safebytes Anti-Malware.
4) Как только программа установлена, разрешите запуск сканирования, чтобы автоматически устранить трояны и другие угрозы.
Используйте альтернативный веб-браузер для загрузки антивирусного приложения
Некоторые вредоносные программы в основном нацелены на определенные интернет-браузеры. В этом случае воспользуйтесь другим браузером, поскольку он может обойти компьютерный вирус. Если вы подозреваете, что ваш Internet Explorer был захвачен вирусом или иным образом скомпрометирован онлайн-хакерами, лучший план действий — переключиться на другой браузер, такой как Mozilla Firefox, Google Chrome или Apple Safari, чтобы загрузить ваше любимое приложение безопасности. — Safebytes Anti-Malware.
Создайте загрузочный USB-антивирус
Чтобы успешно устранить вредоносное ПО, вам нужно подойти к проблеме запуска антивирусной программы на зараженном компьютере под другим углом. Выполните следующие действия, чтобы использовать флэш-накопитель USB для исправления зараженного компьютера.
1) Загрузите антивирусную программу на ПК без вирусов.
2) Вставьте перьевой диск в ту же систему.
3) Запустите программу установки, дважды щелкнув исполняемый файл загруженного приложения с расширением .exe.
4) При появлении запроса выберите расположение USB-накопителя в качестве места, куда вы хотите поместить файлы программного обеспечения. Следуйте инструкциям на экране для завершения установки.
5) Снимите перьевой привод. Теперь вы можете использовать этот портативный антивирус на зараженном компьютере.
6) Дважды щелкните EXE-файл антивирусной программы на флэш-накопителе.
7) Запустите полное сканирование системы, чтобы обнаружить и удалить все типы вредоносных программ.
Защитите свой компьютер от вирусов и вредоносных программ с помощью SafeBytes Anti-Malware
Хотите загрузить лучшую антивирусную программу для своего рабочего стола? На рынке существует множество приложений, которые поставляются в бесплатных и платных версиях для компьютеров Microsoft Windows. Некоторые из них хороши, некоторые — в порядке, а некоторые — просто поддельные антивирусные программы, которые сами повредят ваш персональный компьютер! Вы должны выбрать надежный, практичный и хорошо зарекомендовавший себя в плане защиты от вредоносных программ. В список рекомендуемых программ входит SafeBytes AntiMalware. SafeBytes имеет действительно хорошую историю отличного обслуживания, и клиенты, кажется, очень довольны им. Антивредоносное ПО SafeBytes — это высокоэффективный и простой в использовании инструмент защиты, созданный для пользователей с любым уровнем ИТ-грамотности. Благодаря своей передовой технологии это программное обеспечение поможет вам защитить ваш компьютер от инфекций, вызванных различными видами вредоносных программ и подобных угроз, включая рекламное ПО, шпионское ПО, компьютерные вирусы, черви, троянские кони, клавиатурные шпионы, потенциально нежелательные программы (ПНП), и программы-вымогатели.
Есть много удивительных функций, которые вы получите с этим продуктом безопасности. Ниже перечислены некоторые из замечательных функций, включенных в приложение.
Защита от вредоносных программ мирового класса: Эта программа глубокой очистки от вредоносных программ гораздо глубже, чем большинство антивирусных инструментов, для очистки вашей компьютерной системы. Признанный критиками антивирусный движок обнаруживает и отключает трудно поддающиеся удалению вредоносные программы, которые скрываются глубоко внутри вашего персонального компьютера.
Активная защита: SafeBytes обеспечивает полную безопасность вашей компьютерной системы в режиме реального времени. Они очень эффективны при проверке и удалении множества угроз, поскольку постоянно улучшаются с помощью новых обновлений и предупреждений.
Безопасный просмотр веб-страниц: Благодаря уникальному рейтингу безопасности SafeBytes сообщает вам, безопасен ли сайт для посещения или нет. Это гарантирует, что вы всегда будете уверены в своей онлайн-безопасности при просмотре веб-страниц.
Более быстрое сканирование: Механизм антивирусного сканирования SafeBytes является одним из самых быстрых и эффективных в отрасли. Его целевое сканирование значительно увеличивает вероятность обнаружения вредоносных программ, встроенных в различные файлы ПК.
Легкое приложение: SafeBytes — легкое приложение. Он потребляет очень мало вычислительной мощности, поскольку работает в фоновом режиме, поэтому вы можете свободно использовать свой ПК с Windows так, как хотите.
Премиум-поддержка 24/7: Вы можете получить абсолютно бесплатную круглосуточную техническую поддержку от их ИТ-специалистов по любым вопросам, связанным с продуктом или проблемами безопасности ПК. SafeBytes создала фантастическое решение для защиты от вредоносных программ, которое поможет вам справиться с новейшими вредоносными программами и вирусными атаками. Вы можете быть уверены, что ваша компьютерная система будет защищена в режиме реального времени, как только вы начнете использовать это программное обеспечение. Поэтому, если вы ищете лучшую подписку на защиту от вредоносных программ для своего ПК на базе Windows, мы предлагаем приложение SafeBytes Anti-Malware.
Технические детали и удаление вручную (для опытных пользователей)
Если вы хотите вручную избавиться от AnytimeAstrology без использования автоматизированного инструмента, это можно сделать, удалив программу из меню «Установка и удаление программ» Windows или, в случае подключаемых модулей веб-браузера, перейдя в диспетчер дополнений/расширений браузера и его удаление. Скорее всего, вы также захотите полностью сбросить настройки браузера по умолчанию. Наконец, проверьте свой жесткий диск на наличие всего следующего и очистите реестр компьютера вручную, чтобы избавиться от оставшихся записей приложений после удаления. Пожалуйста, помните, что это предназначено только для профессиональных пользователей и может быть затруднено, так как неправильное удаление файла может привести к дополнительным системным ошибкам. Кроме того, некоторые вредоносные программы имеют возможность защиты от его удаления. Вам настоятельно рекомендуется выполнить эту процедуру в безопасном режиме Windows.
Папки:
C:USERSимя пользователяAPPDATALOCALAnytimeAstrologyTooltab C:Usersимя пользователяAppDataLocalGoogleChromeUser DataDefaultExtensionsbdcnkkhncapfcngcjkmfkikanomkgnmb
Узнать больше
Многие пользователи Windows 10 используют гарнитуру Bluetooth, поскольку в аудиоустройствах такого типа, как вы знаете, отсутствуют провода, поскольку провода имеют тенденцию запутываться и ломаться, что может быть довольно неудобно. Вот почему использование беспроводных наушников предпочтительнее, так как это намного проще, однако использование беспроводных наушников также означает, что они требуют зарядки, и если они не заряжаются, нет ни музыки, ни звука, ни чего-либо еще, что вам нужно для наушников Bluetooth. для. Однако беспроводные наушники также подвержены проблемам, поскольку вы можете столкнуться с некоторыми проблемами при подключении беспроводных наушников к компьютеру с Windows 10. К одной из таких проблем относится ситуация, когда вы пытаетесь получить звук от беспроводного устройства, но ничего не происходит. Это указывает на то, что наушники Bluetooth каким-то образом отключены по какой-то неизвестной причине, даже если вы уже подключили их. Таким образом, если вы столкнулись с этим сценарием, вам нужно проверить несколько вариантов, чтобы решить проблему. Чтобы приступить к устранению неполадок, вот параметры, которые вам нужно использовать в качестве справки.
Вариант 1. Попробуйте выключить устройство и снова включить.
Первое, что вы можете сделать, чтобы решить эту проблему, — это отключить беспроводное аудиоустройство и подождать пару секунд, прежде чем снова включить его. В большинстве случаев это должно решить проблему. Фактически, вы также можете попытаться отключить и выполнить сопряжение аудиоустройства Bluetooth и посмотреть, устраняет ли оно проблему или нет.
Вариант 2. Попробуйте вручную установить наушники в качестве устройства по умолчанию.
Иногда при подключении наушников аудиоустройство по умолчанию не переключается. Таким образом, чтобы решить эту проблему, вы должны вручную установить аудиоустройство для наушников. Для этого выполните следующие действия:
- Сначала щелкните правой кнопкой мыши значок громкости, расположенный на панели задач.
- Затем выберите параметр «Открыть настройки звука», чтобы открыть раздел «Звук» в приложении «Настройки Windows 10».
- После этого перейдите в раздел «Вывод» и выберите «Наушники» для опции «Выберите устройство вывода». Это должно решить проблему для вас.
Вариант 3. Попробуйте запустить средство устранения неполадок Bluetooth.
Как вы знаете, Windows 10 имеет различные средства устранения неполадок с удобными интерфейсами, которые вы можете использовать для устранения проблем на вашем ПК. А поскольку вы столкнулись с какой-либо проблемой Bluetooth, вам необходимо запустить встроенный модуль устранения неполадок Bluetooth. Для этого выполните следующие действия:
- Откройте настройки Windows 10.
- Затем перейдите в Обновление и безопасность> Устранение неполадок.
- Вы должны найти опцию Bluetooth на правой стороне — нажмите на нее, затем нажмите на «Запустить средство устранения неполадок».
- Теперь следуйте следующим параметрам экрана.
Вариант 4. Попробуйте обновить или переустановить драйвер Bluetooth.
Проблема может быть связана с драйверами Bluetooth. Возможно, он устарел и нуждается в обновлении, или вы недавно обновили его, и с тех пор у вас возникли проблемы с удалением устройств Bluetooth, поэтому для решения проблемы вы можете обновить, откатить или удалить драйверы Bluetooth. Как? Следуйте инструкциям ниже.
- Нажмите клавиши Win + X, чтобы открыть диспетчер устройств.
- Затем найдите устройство Bluetooth и щелкните его правой кнопкой мыши.
- Выберите опцию «Обновить драйвер».
- После этого появится новое всплывающее окно. Там выберите опцию «Автоматический поиск обновленного программного обеспечения драйвера».
Примечание: Проверка обновления может занять несколько минут, поэтому вам придется дождаться его завершения. Если он может найти обновление, вы должны его установить. А если вы хотите переустановить драйвер Bluetooth, просто выберите опцию «Удалить драйвер» и следуйте следующим инструкциям на экране.
Узнать больше
Покупка продукта, а затем обнаружение того, что он не работает, — одна из самых раздражающих и разочаровывающих вещей, с которыми может столкнуться потребитель. Не секрет, что программное обеспечение и онлайн-сервисы Adobe могут работать со сбоями или обнаруживать несколько ложную информацию и вести себя соответствующим образом, ставя покупателей в неловкое положение. Adobe, независимо от того, насколько она велика и велика, также иногда имеет программное обеспечение, которое может вести себя неправильно, и иногда загрузка их пакета и покупка его после не могут быть зарегистрированы на 100%, и даже после того, как деньги переведены и покупка завершена, вы все еще можете иметь пробный статус для ваших облачных приложений Adobe. В этом руководстве мы рассмотрим эту проблему и посмотрим, как мы можем ее исправить, чтобы вы могли вернуться к своей творческой работе в кратчайшие сроки. Следуйте этому руководству, поскольку оно представлено шаг за шагом.
-
Подожди час
Нет, серьезно, подожди часок. Иногда транзакция и регистрация транзакции вместе с активацией могут занимать до одного часа времени. Если вы только что совершили покупку и все еще находитесь на пробной версии в программе запуска, дайте ей немного времени, чтобы обнаружить покупку и внести соответствующие изменения.
-
Проверьте, активна ли ваша подписка
Войдите в https://account.adobe.com/plans. Если у вас несколько учетных записей, убедитесь, что вы вошли в правильную учетную запись. Под Мои планы, наведите на План управления, в Информация о плане раздел, убедитесь, что ваша подписка активна. Если срок его действия истек, скорее всего, вы видите сообщения, указывающие на то, что вы находитесь в пробном режиме или срок действия пробной версии истек. Если ваша подписка отображается как активная, проблема может заключаться в устаревшем способе оплаты. Чтобы узнать, актуальна ли ваша платежная информация, в Информация о плане раздел, выберите Управлять оплатой. Если ваш способ оплаты устарел, обновите информацию о кредитной карте во всплывающем окне и выберите Сохраните. Ваш новый способ оплаты вступит в силу в следующем платежном цикле.
-
Пойте и войдите снова
Откройте приложение Creative Cloud для настольных ПК. (Выберите
на панели задач Windows или в строке меню macOS.) Выберите значок учетной записи в правом верхнем углу, а затем выберите Выйти. В диалоговом окне подтверждения выберите Выход из системы. Приложения и службы Creative Cloud, связанные с вашей учетной записью, деактивируются на компьютере. Войдите снова в свою учетную запись Adobe. Запустите любое приложение Creative Cloud, включенное в вашу подписку, например Photoshop или Illustrator. При появлении запроса войдите в систему на следующем экране.
-
Обновите приложения Creative Cloud
Откройте приложение Creative Cloud для настольных ПК. (Выберите
на панели задач Windows или в строке меню macOS.) В зависимости от вашей версии приложения Creative Cloud для настольных ПК выполните одно из следующих действий. Справка Переход меню, выберите Проверить наличие обновлений. или
Выберите значок с тремя вертикальными точками в правом верхнем углу приложения. выберите Проверить наличие обновлений приложения из меню. Если вы не используете последнюю версию своего приложения Creative Cloud, рядом с ним в списке приложений появится запрос на обновление. Выбирать Обновить.
-
Удалить записи в файле HOSTS
Если предыдущие решения не работают, у вашего компьютера могут возникнуть проблемы с подключением к серверам активации Adobe. Это может быть связано с неправильно настроенным файлом хостов операционной системы (файлы хостов операционной системы сопоставляют имена хостов с IP-адресами). Чтобы решить эту проблему, попробуйте удалить записи, связанные с Adobe, из файла hosts. Вы можете удалить записи, связанные с Adobe, из файла hosts двумя способами:
Автоматически восстановить файл hosts с помощью инструмента восстановления с ограниченным доступом: Восстановите файл hosts с помощью Инструмент для ремонта с ограниченным доступом. При использовании этого метода вам не нужно вручную редактировать файл hosts — инструмент автоматически восстанавливает файл.
Сбросьте файл hosts вручную: Если проблема не устранена даже после запуска средства восстановления с ограниченным доступом, сбросьте файл hosts вручную:
Чтобы сбросить файл hosts в Windows, сделайте следующее:
Перейдите в C: WINDOWS System32 drivers и т. Д..
Откройте приложение хостов файл с помощью текстового редактора, например Блокнота. Проверить наличие Связанные с Adobe записи в хостов файл. Если в хостов файл, переместить файл на рабочий стол, например, перетаскивая.
Удалите записи, связанные с Adobe из хостов файл. Убедитесь, что вы не удалили никаких других записей.
Сохраните что собой представляет хостов файл, который вы редактировали на предыдущем шаге. Обновленный хостов файл не должен содержать записей, связанных с Adobe. Переместите файл с рабочего стола в исходное место: C: WINDOWS System32 drivers и т. Д.. При перемещении файла выберите Замените опцию.
Чтобы сбросить хостов файл в macOS, сделайте следующее:
Для того, чтобы найти хостов файл, откройте Finder и выберите Перейти> Перейти в папкур. В поле введите следующее местоположение и нажмите Вернуть: / частные / и т.д. / хосты
Если вы не можете найти файл, это означает, что хостов файл скрыт. Введите следующую команду в терминале, чтобы отобразить файл, а затем повторите шаг 1. chflags nohidden / etc / hosts
Откройте приложение хостов файл с помощью текстового редактора, такого как Text Edit. Проверить наличие Связанные с Adobe записи в хостов файл. Если в хостов файл, переместить файл на рабочий стол, например, перетаскивая.
Удалите записи, связанные с Adobe из хостов файл. Убедитесь, что вы не удалили никаких других записей.
Сохраните что собой представляет хостов файл, который вы редактировали на предыдущем шаге. Переместите файл с рабочего стола в исходное место: / частные / и т.д. / хосты. При перемещении файла выберите Замените опцию.
Узнать больше
Ошибка выполнения 429 — Что это?
Ошибка 429 — это тип ошибки времени выполнения. Иногда это происходит при использовании оператора new или функции CreateObject в Microsoft Visual Basics для создания экземпляра приложения Microsoft Office. Код ошибки отображается на экране вашего компьютера в следующем формате:
Ошибка выполнения ‘429’: активный компонент X не может создать объект
Решения
 Причины ошибок
Причины ошибок
Код ошибки времени выполнения 429 запускается по нескольким причинам. Это включает:
- Ошибка в приложении
- Неправильная конфигурация системы
- Отсутствующие компоненты ActiveX в приложении
- Поврежденные компоненты Active X и приложения класса
- Требуемая приложением DLL повреждена
- Активный объект X не был зарегистрирован должным образом
- Поврежденные приложения
- Поврежденный реестр Windows
- Проблемы с идентификатором класса
Код ошибки времени выполнения 429 не только причиняет вам неудобства, поскольку затрудняет доступ к программам, но и задержки в исправлении этого кода ошибки могут привести к серьезным повреждениям ПК, таким как зависание системы, сбои и сбои.
Дополнительная информация и ручной ремонт
Чтобы устранить ошибку времени выполнения 429 на вашем компьютере, попробуйте следующие рекомендуемые решения:
1. Перерегистрируйте приложение, вызвавшее ошибку
Определите приложение Office, вызывающее ошибку, и повторно зарегистрируйте его. Например, если Office Excel является основной причиной появления всплывающего сообщения об ошибке, просто перерегистрируйте его. Нажмите на меню «Пуск», а затем запустите. Затем введите это в «: C:/Program Files/Microsoft Office/Office/Excel.exe/regserver» и нажмите OK. Надеюсь, это решит проблему.
2. Перейдите на страницу обновления скрипта Microsoft Windows и загрузите обновленный установочный файл Microsoft.
Это также поможет вам исправить ошибку 429 во время выполнения. Просто следуйте указаниям мастера установки и обновите свой MS Office Приложения. Поврежденные файлы и отсутствующие в них компоненты легко исправить с помощью файла обновления. Однако, если это не сработает, то это означает, что причина важнее, чем вы думаете. Это связано либо с поврежденными объектами Active X, либо с поврежденным реестром Windows.
3. Восстановите объекты Active X и Реестр.
Чтобы восстановить реестр и объекты Active X за один раз, желательно скачать Restoro. Это передовой высокофункциональный многофункциональный инструмент для ремонта ПК нового поколения. Он развертывается с мощными и многочисленными утилитами, такими как очиститель реестра, Active X и сканер классов, детектор ошибок конфиденциальности и модуль стабильности системы. Очиститель реестра, встроенный в этот инструмент восстановления, позволяет стирать устаревшие, ненужные, вредоносные и недействительные файлы и записи реестра, сохраненные в реестре. Он освобождает место на диске, восстанавливает поврежденные DLL-файлы и реестр, тем самым устраняя ошибку выполнения 429 в вашей системе. Объект Active X и функция класса выявляют и сканируют проблемы Active X на вашем ПК и сразу же устраняют их. Помимо этого, с помощью этого инструмента для поиска ошибок вы также можете сканировать на наличие вирусов, а также улучшить производительность вашего ПК.
Почему Total Care System?
Total System Care — это универсальное решение для решения всех видов проблем, связанных с ПК, включая ошибку 429 во время выполнения. Чтобы запустить его в вашей системе, вам не нужно быть программистом. Он очень прост в эксплуатации. Он имеет удобную навигацию и удобный интерфейс. В этом нет ничего сложного. Это безопасно и эффективно. Он решает все проблемы с ПК за несколько секунд. Вы можете запустить его в фоновом режиме, выполняя другие задачи в вашей системе. Кроме того, он совместим со всеми версиями Windows.
Открыть загрузить Total Care System и устранить ошибку времени выполнения 429 в вашей системе сегодня.
Узнать больше
FLoC — это альтернатива Google сторонним файлам cookie, основанная на машинном обучении. Это позволит браузеру, любому браузеру, анонимно изучать, как пользователи просматривают страницы, а затем группировать их в «когорты». После этого вам будут показывать рекламу на основе вашей когорты, а не ваших индивидуальных данных. Таким образом, вы по-прежнему будете получать рекламу, но более анонимно. Google утверждает, что это улучшит конфиденциальность пользователей, поскольку это «федеративное обучение» происходит на устройстве пользователя, а обучение на основе искусственного интеллекта предполагает совместное использование меньшего количества пользователей, чем то, что происходит со сторонними файлами cookie. Если что-то подобное получит широкое распространение в рекламных компаниях и сервисах, это должно «защитить пользователей» от методов отслеживания, которые являются более навязчивыми, чем сторонние файлы cookie, такие как снятие отпечатков пальцев браузера.
Кто против?
Браузеры DuckDuckGo, Brave и Vivaldi, ориентированные на конфиденциальность, предупредили пользователей о FLoC и заявили, что собираются заблокировать его со своей стороны. Храбрый говорит, что у Google FLoC есть дизайн, который не уважает конфиденциальность и согласие клиента. Он был разработан для предоставления данных о поведении и интересах любого веб-сайта, с которым могут взаимодействовать пользователи, и этот процесс не требует полностью информированного согласия. Vivaldi, еще один популярный веб-браузер на основе Chromium, также четко изложил свою позицию в отношении статуса FLoC. Компания заявила в ветке Reddit, что эксперимент FLoC не работает в Vivaldi. Это происходит потому, что для работы FLoC необходимо включить некоторые функции, но Vivaldi не предоставляет таких возможностей. Компания также добавила, что планирует запретить весь компонент FLoC быть частью браузера, независимо от того, как Google может его реализовать. Учитывая, что Brave и Vivaldi с самого начала были браузерами, ориентированными на конфиденциальность, решение держаться подальше от FLoC неудивительно.
Узнать больше
Код ошибки 0x8024002e — Что это?
Код ошибки Windows 10 0x8024002e связан со службой обновления Windows. Когда вы видите код ошибки, отображаемый на экране, это означает, что служба обновлений Windows заблокирована или не работает. В результате этого кода ошибки ваш компьютер может отставать, и система может зависать при выполнении обычных операций. Ошибка может выглядеть следующим образом:
«Были некоторые проблемы с установкой обновлений, но мы попробуем позже. Если вы продолжаете видеть это и хотите искать информацию в Интернете или обратиться в службу поддержки, это может помочь: (0x8024002e) ».
Общие симптомы включают в себя:
- Низкая производительность компьютера
- Система зависает при выполнении обычных операций или зависает при многозадачности
- Ошибка BSOD показывает
- Некоторые ненужные файлы открываются автоматически
- Обновление невозможно
Решения
 Причины ошибок
Причины ошибок
Этот код ошибки появляется по следующим причинам:
- Неполная установка операционной системы Windows
- Неверная запись в реестре
- Поврежденные или поврежденные системные файлы
- Компьютер подвергся вирусной атаке
- Недостаточная связь между компьютером и службой автоматического обновления Windows
Уменьшение объема оперативной памяти или устаревшего жесткого диска
Дополнительная информация и ручной ремонт
Метод 1:
- Удалите все внешние носители, подключенные к компьютеру
- Сбой перезагрузите компьютер от 2 до 3 раз.
- Теперь проверьте, если у вас все еще есть проблема.
Если проблема все еще сохраняется, попробуйте следующие способы, если вы можете загрузить на рабочий стол и проверьте наличие проблемы.
Метод 2:
Изменение свойства Центра обновления Windows на автоматический: эта ошибка может появиться, если для свойства обновления Windows установлено значение «Вручную». Выполните следующие шаги, чтобы изменить его на автоматический. Откройте диспетчер задач.
- Щелкните вкладку Services. Находить «Открытые услуги«В нижней части окна.
- Появится новое окно. Прокрутите вниз и найдите «Центр обновления WindowsИз списка. Дважды щелкните Центр обновления Windows. Это откроет свои свойства.
- Выберите «Автоматически» для «Тип запуска». Нажмите «Применить», «Пуск» и «ОК».
Теперь попробуйте Центр обновления Windows и убедитесь, что вы все еще получаете сообщение об ошибке. Если проблема не устранена, перезагрузите компьютер, чтобы изменения вступили в силу, а затем повторите попытку.
Метод 3:
Отключите антивирусную программу. Если на вашем компьютере установлен какой-либо антивирус, вам может потребоваться сначала отключить его и посмотреть, поможет ли это. Хотя большинство производителей антивирусов внесли изменения для бесперебойной работы с Windows 10, это новая операционная система, и некоторые антивирусы могут вызывать конфликты. Отключите антивирус и проверьте наличие обновлений, чтобы убедиться, что он не мешает вам обновлять вашу систему и отображать код ошибки 0x8024002e.
Метод 4:
Запустите встроенное средство устранения неполадок обновления Windows. Fвыполните следующие шаги:
- Нажмите Windows + W клавиши на клавиатуре, чтобы включить функцию поиска.
- В поле поиска введите Решение Проблем.
- Нажмите на Смотреть все
- Нажмите на Центр обновления Windows и следуйте инструкциям для запуска средства устранения неполадок.
Если проблема не устранена, попробуйте метод 5
Метод 5:
Запустите средство проверки системных файлов (sfc.exe):
- Откройте командную строку.
- Введите sfc / scannow и нажмите Enter.
- Sfc / scannow сканирует все защищенные системные файлы и заменяет поврежденные файлы кэшированной копией, которая находится в сжатой папке% WinDir% System32dllcache.
% WinDir% содержит папку операционной системы Windows. Например, C: Windows.
Не закрывайте окно командной строки, пока проверка не будет завершена на 100%. Когда оно будет выполнено, в командной строке отобразятся результаты сканирования. После этого вы можете получить одно из следующих сообщений:
«Защита ресурсов Windows не обнаружила никаких нарушений целостности». Это означает, что у вас нет отсутствующих или поврежденных системных файлов.
ИЛИ вы можете получить сообщение:
«Windows Resource Protection не может выполнить запрошенную операцию».
Чтобы решить эту проблему, запустите средство проверки системных файлов в безопасном режиме и убедитесь, что папки PendingDeletes и PendingRenames существуют в папке% WinDir% WinSxSTemp.
ИЛИ вы также можете получить сообщение, в котором говорится: «Защита ресурсов Windows обнаружила поврежденные файлы и успешно их восстановила. Подробности включены в CBS.Log% WinDir% LogsCBSCBS.log ».
ИЛИ вы можете получить сообщение «Защита ресурсов Windows обнаружила поврежденные файлы, но не смогла исправить некоторые из них. Подробности включены в CBS.Log% WinDir% LogsCBSCBS.log. »
Узнать больше
Авторское право © 2022, ErrorTools, Все права защищены
Товарные знаки: логотипы Microsoft Windows являются зарегистрированными товарными знаками Microsoft. Отказ от ответственности: ErrorTools.com не аффилирован с Microsoft и не претендует на прямую аффилированность.
Информация на этой странице предоставлена исключительно в информационных целях.
Ремонт вашего ПК одним щелчком мыши
Имейте в виду, что наше программное обеспечение необходимо установить на ПК с ОС Windows. Откройте этот веб-сайт на настольном ПК и загрузите программное обеспечение для простого и быстрого устранения ваших проблем.
Summary:
The error 0x80004005 is an Outlook error code that is displayed when Outlook can’t send/receive messages. In this post, we’ve discussed the reasons that may lead to Outlook send/receive error code 0x80004005 and the solutions to resolve it. Along with this, we have mentioned a PST file repair software that can repair damaged or corrupt PST files quickly and easily.

Contents
- Reasons for Outlook 0x80004005 Error
- Solutions to Resolve Outlook Error 0x80004005
- 6. Repair or Reinstall MS Office
- Conclusion
The error code 0x80004005 is an Outlook Send/Receive error that appears when a user opens the Outlook application and tries to access the emails. This Outlook send/receive error message may vary between these two:
‘Sending and receiving reported error “0x80004005”: The operation failed.’
‘This message could not be sent. Try sending the message again or contact your network administrator. The client operation failed. Error is [OX80004005- 0X0004B9-OXOO501].’
The error also occurs when a user tries to send or receive emails. As a result, the user can neither send nor receive new emails, which can obstruct communication and lead to a loss in productivity. Thus, it is critical to resolve the error to restore email flow.
But before we head to the solutions and troubleshooting steps, let’s have a quick look at various reasons that may lead to Outlook 0x80004005 error.
Reasons for Outlook 0x80004005 Error
Outlook 0x80004005 error may occur due to several reasons, which are as follows:Malware or Virus Intrusion
- Antivirus Script Blocking (Norton Antivirus)
- Missing or Corrupt Registry Keys
- Incompatible or Faulty Outlook Add-ins
- Damaged Outlook Profile
- Damaged Outlook Program Files
- Damaged or Corrupt Outlook PST Data File
Solutions to Resolve Outlook Error 0x80004005
Following are some solutions and troubleshooting methods to resolve Outlook error 0x80004005.
Note: In case these solutions fail to resolve the error, you can use an Outlook repair software, such as Stellar Repair for Outlook, to resolve the issue. The software helps you repair damaged or corrupt Outlook PST files that may have led to the Outlook error 0x80004005 in just a few clicks.
1. Run Anti-Malware/Virus Scan
To check if the Outlook error code 0x80004005 is caused by a virus or malware intrusion, run a deep scan using your antivirus protection tool, such as Windows Defender. After the scan, restart the system and then check Outlook.
In case the error persists, follow the next solution.
2. Disable Antivirus Protection (Norton Antivirus)
If you are using an antivirus or anti-malware tool with script-blocking features, such as Norton Antivirus, you can disable the feature and check Outlook. The script-blocking feature protects your system from malicious code. This feature disables or blocks any script when it detects malicious activity on your system.
However, this feature may block MS Outlook scripts due to false positives and lead to the error code 0x80004005.
After disabling the feature or the antivirus/malware protection temporarily, you can check if this resolves the Outlook 0x80004005 error. If it does, add an exception for MS Outlook.
However, if this does not resolve the Outlook send/receive error 0x80004005, follow the next solution.
3. Check Registry
Damage to registry keys or missing registry keys that store information and settings related to software programs, such as MS Outlook, could lead to errors, like error code 0x80004005. To resolve this issue, you can use a Registry Cleaner tool (check online) to remove damaged or corrupt entries or registry keys.
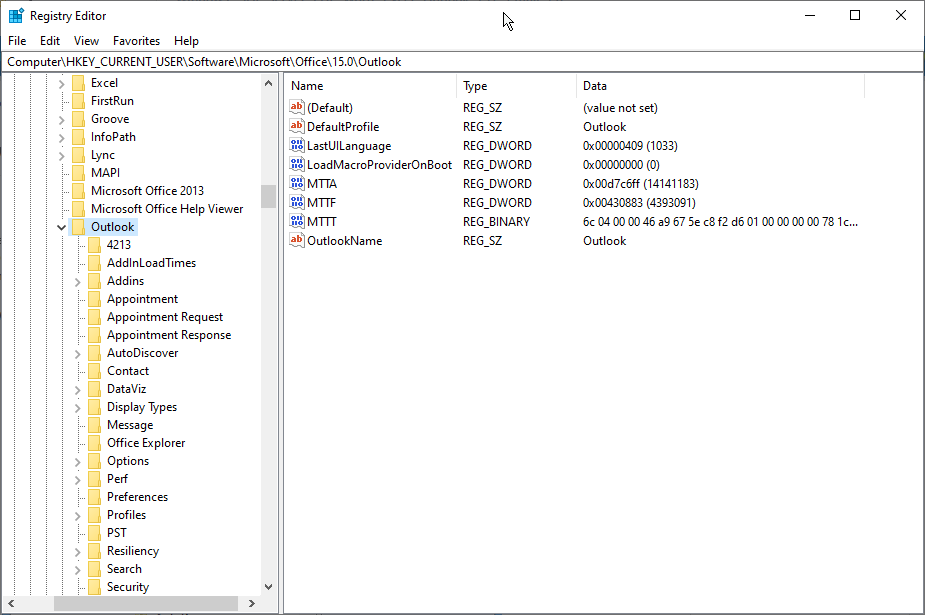
This may fix the issue with Outlook and resolve Outlook 0x80004005 error. In case it does not, head to the next solution.
4. Run Outlook in Safe Mode
Incompatible or faulty add-ins may also lead to some Outlook errors and performance issues. To check if an Outlook add-in is behind the Outlook error code 0x80004005, you can run Outlook in safe mode. If you still get the same error, head to the next solution. Otherwise, follow these steps to disable add-ins and resolve the error code 0x80004005.
- Press Windows key + R, type outlook /safe, and press ‘Enter’ or click ‘OK’ to open MS Outlook in safe mode
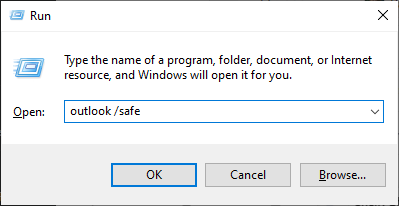
- Navigate to File > Options and then click Add-ins
- To disable Add-Ins, select COM Add-ins and then click on the ‘Go…’ button at the bottom
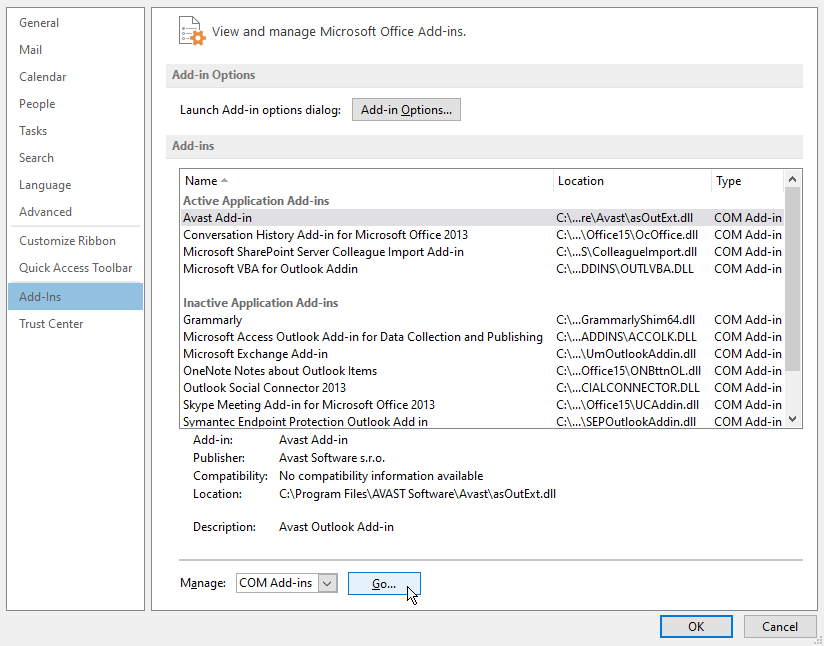
- Now uncheck all the Add-ins from the COM Add-ins dialog box and click ‘OK’.
- Now close Outlook safe mode and then open it again normally
- Check Outlook. If the error is resolved, enable one add-in at a time and observe Outlook for the error
This will help you find the faulty add-in(s) and resolve the issue permanently.
5. Create a New Outlook Profile
A damaged Outlook profile may also lead to Outlook 0x80004005 error. The solution is to create a new Outlook profile. The steps are as follows:
- Open Control Panel and select View by Small icons
- Click on Mail and then click ‘Show Profiles’
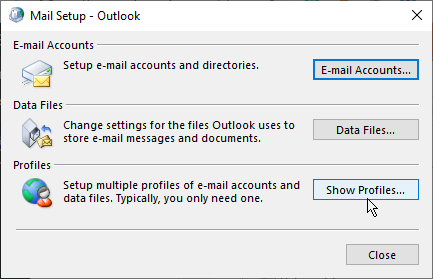
- Click on the Add… button to add a new profile
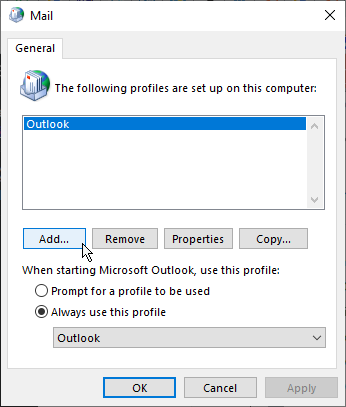
- Name it MyNewProfile and then click ‘OK’
- Complete the account setup and then set the MyNewProfile as your default profile
6. Repair or Reinstall MS Office
When Outlook program files are damaged, the Outlook may experience issues and display errors. To fix this, you can repair the MS Office installation via Control Panel or reinstall the MS Office program. The steps are as follows,
- To repair MS Office, open Control Panel and click on Uninstall a program
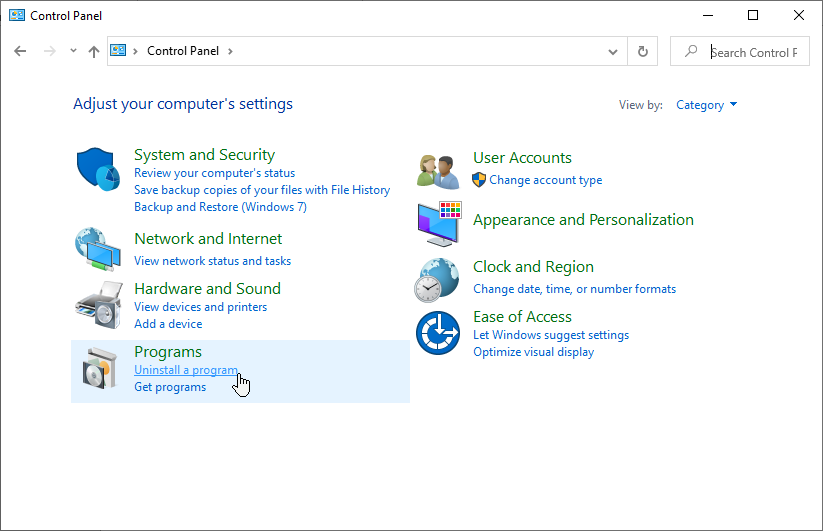
- Select Microsoft Office and then click on Change
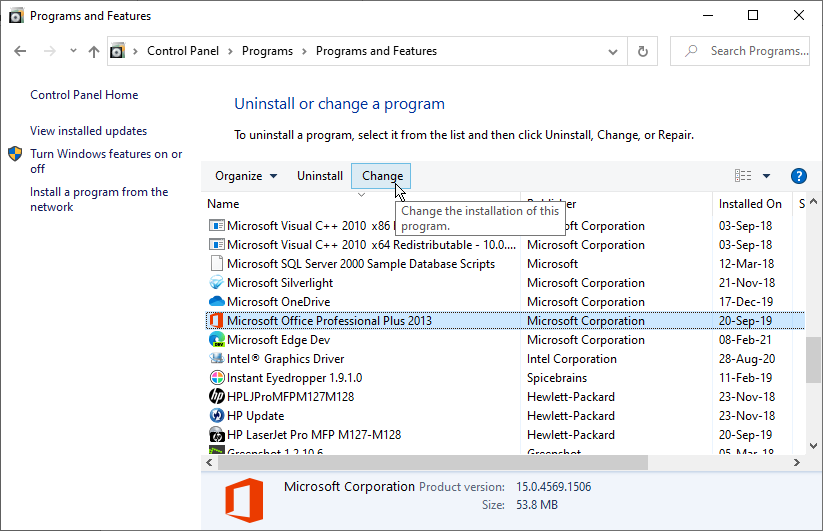
- Select ‘Repair’ and then click Continue
Then wait for the repair process to complete. After this, open Outlook and check if the error is resolved. If this does not work, try reinstalling MS Office.
To reinstall MS Office, you need to first uninstall and scrub MS Office completely from your system using Microsoft Support and Recovery Assistant utility.
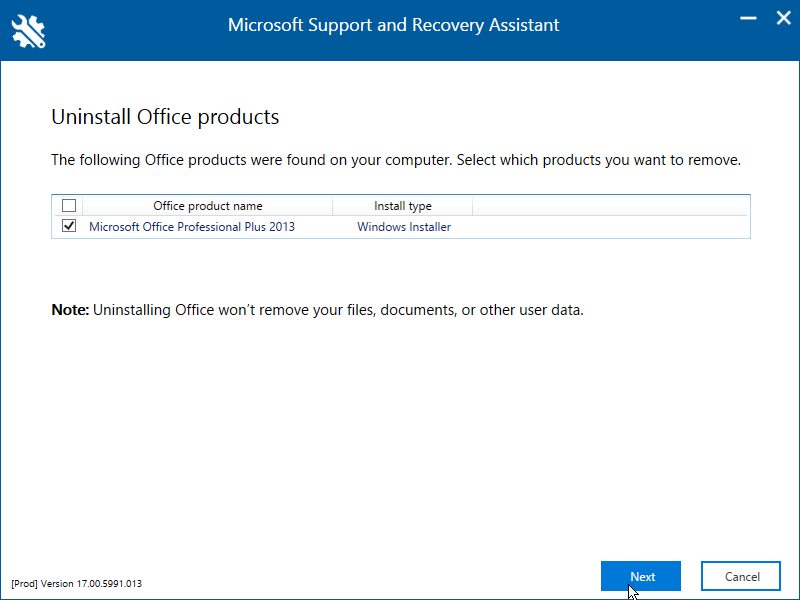
7. Repair Outlook PST File
A damaged or corrupt PST file could also be a reason behind the Outlook error code 0x80004005. To check and repair Outlook PST files, you can use the Inbox Repair tool or SCANPST.EXE utility provided by Microsoft. The utility is located in the Outlook installation directory.
However, the SCANPST location may vary based on Windows and Outlook versions installed. You may look for the utility at the following locations as per your system configuration:
Outlook 2019
- 32-bit Outlook on 32-bit Windows: C:Program FilesMicrosoft OfficerootOffice19
- 32-bit Outlook on 64-bit Windows: C:Program Files (x86)Microsoft OfficerootOffice19
Outlook 2013 & 2016
- 32-bit Windows: C:Program FilesMicrosoft OfficeOffice15
- 64-bit Windows: C:Program Files (x86)Microsoft OfficeOffice15
- 64-bit Outlook: C:Program FilesMicrosoft OfficeOffice15
- C:Program FilesMicrosoft Office 15rootoffice15
Outlook 2010
- 32-bit Windows: C:Program FilesMicrosoft OfficeOffice14
- 64-bit Windows: C:Program Files (x86)Microsoft OfficeOffice14
- 64-bit Outlook: C:Program FilesMicrosoft OfficeOffice14
Outlook 2007
- 32-bit Windows: C:Program FilesMicrosoft OfficeOffice12
- 64-bit Windows: C:Program Files (x86)Microsoft OfficeOffice12
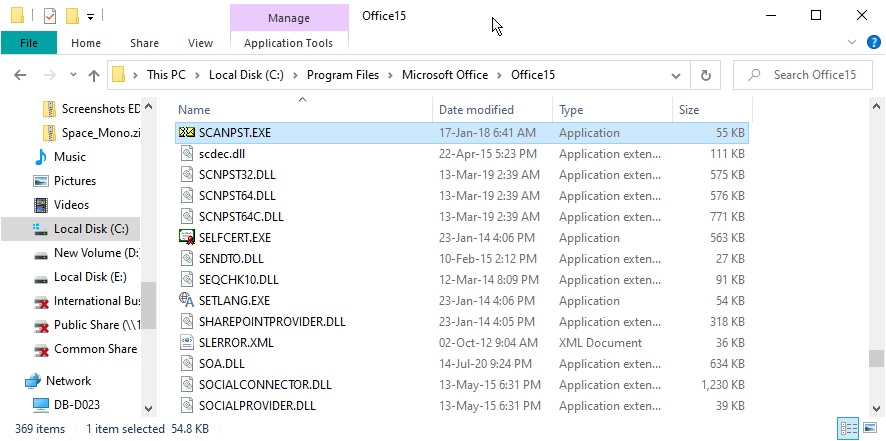
After locating SCANPST.EXE, close Outlook, run SCANPST.EXE utility, and then follow these steps:
- Click ‘Browse’ to select the Outlook PST file for repair and then click ‘Start’
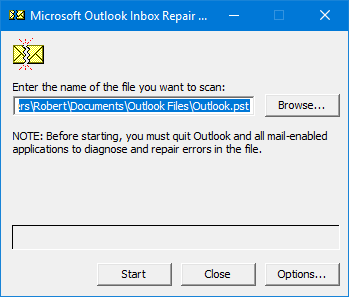
- After the scan, SCANPST.EXE displays information. If errors are found in the PST file, click on the ‘Repair’ button
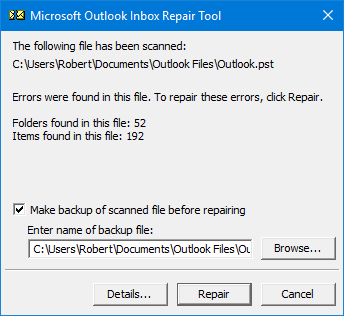
Wait for the process to complete. During the process, SCANPST.EXE may stop responding. Do not close the utility, as it will start responding after some time. However, if SCANPST.EXE does not respond after a while and is stuck or crashes, you can use an Outlook repair tool, such as Stellar Repair for Outlook.
Unlike SCANPST.EXE, this Outlook repair tool can repair large-sized and severely corrupt Outlook PST file. The software extracts the mail items, such as emails, contacts, attachments, notes, etc., from the damaged PST file and saves them in a new Outlook PST data file. You may also choose to export the data from repaired PST file to live Exchange or Office 365 directly, by using Stellar Repair for Outlook.
Conclusion
Outlook send/receive errors, such as error code 0x80004005, are quite common and may appear for several reasons, as discussed in this guide. They not only obstruct email communications but can also lead to loss of data if the error is a result of Outlook PST file damage or corruption. In this guide, we discussed all possible solutions and methods to resolve Outlook 0x80004005 send/receive error. In case the methods fail to resolve the error or repair the damaged Outlook data file (PST), you can rely on PST file recovery software to repair the PST file, extract mail items, and save them in a new PST or export to live Exchange and Office 365 accounts.
About The Author
Ravi Singh
Ravi Singh is a Senior Writer at Stellar®. He is an expert Tech Explainer, IoT enthusiast, and a passionate nerd with over 7 years of experience in technical writing. He writes about Microsoft Exchange, Microsoft 365, Email Migration, Linux, Windows, Mac, DIY Tech, and Smart Home. Ravi spends most of his weekends working with IoT (DIY Smart Home) devices and playing Overwatch. He is also a solo traveler who loves hiking and exploring new trails.
Best Selling Products
Stellar Outlook PST Recovery Tool
Stellar Outlook PST recovery software is
Read More
Stellar Advanced Repair Tool for Outlook
Advanced software, trusted and recommend
Read More
Stellar Toolkit to Manage Outlook Data Files (OST/PST)
Advanced “8-in-1” software package f
Read More
Stellar Convert, Compact and Split OST File & Save as PST
Advanced tool, recommended by Microsoft
Read More
Если вы используете настольную версию Outlook, вы, скорее всего, получите Отправка и получение сообщения об ошибке «0x80004005»: операция не удалась. при попытке отправить или получить новое электронное письмо.
Ошибка 0x80004005 является распространенной проблемой в Outlook, независимо от того, используете ли вы клиентское приложение электронной почты из Microsoft 365, Office 2019, Office 2016 или более ранних версий, и может быть вызвано рядом причин, в том числе программой. Сторонний антивирус блокирует скрипты, вредоносные атаки, отсутствующие или поврежденные ключи в реестре или проблемы с профилями Outlook.
Какой бы ни была причина, если у вас возникла эта проблема, лучшим решением будет создать новый профиль Outlook и переключиться на него.
В этом руководстве вы узнаете, как исправить ошибку 0x80004005 с сообщением Операция не удалась в настольной версии Outlook для Windows 10.
Как исправить ошибку 0x80004005 в Outlook
Чтобы исправить ошибку 0x80004005 при отправке и получении электронной почты в Microsoft Outlook, выполните следующие действия:
1. Откройте Панель управления.
2. Щелкните Учетные записи пользователей.
3. Щелкните Почта (Microsoft Outlook).
Щелкните Почта (Microsoft Outlook)
4. Щелкните кнопку Показать профили.
5. Щелкните кнопку Добавить.
Нажмите кнопку "Добавить".
Совет: вам не нужно удалять свой старый профиль, так как он может понадобиться вам для восстановления информации в будущем.
6. Подтвердите новое имя профиля, который нужно исправить. Отправка и получение сообщения об ошибке «0x80004005»: операция не удалась. .
7. Щелкните кнопку ОК.
8. Выберите вариант «Ручная установка» или «Дополнительные типы серверов».
9. Щелкните кнопку Далее.
10. Выберите вариант Office 365 (если доступен).
Выберите параметры Office 365
Примечание. Выбор этого параметра и следующих шагов будет зависеть от используемой вами службы.
11. Подтвердите свой адрес электронной почты.
12. Щелкните кнопку Далее.
13. Следуйте инструкциям на экране (если применимо).
14. Щелкните кнопку Готово.
15. В разделе Всегда использовать этот профиль выберите вновь созданный профиль.
В разделе Всегда использовать этот профиль выберите вновь созданный профиль.
16. Щелкните кнопку Применить.
17. Щелкните кнопку ОК.
Когда вы выполните эти шаги, вы начнете с нового профиля и больше не увидите ошибку 0x80004005 при попытке получить электронную почту от онлайн-службы.
В том маловероятном случае, если проблема не исчезнет и вы используете стороннюю антивирусную программу, такую как Norton Antivirus, вы также можете попробовать отключить блокировку скриптов при установке приложения. Или, если вы используете Windows 10, вы можете удалить этот антивирус и вернуться к использованию антивируса Microsoft Defender, чтобы посмотреть, решит ли это проблему.
Содержание
- 1 Если вы страдаете от этой проблемы и используете антивирус Norton
- 2 Решение 1. Удалите антивирус Norton.
- 3 Решение 2. Отключите функцию блокировки сценариев в Norton Antivirus
- 4 Если вы страдаете от этой проблемы, но не используете программы Norton
- 5 Решение 1. Отключите новое уведомление по электронной почте в Outlook
- 6 Решение 2. Создайте новую учетную запись пользователя и удалите старую
Каким бы эффективным и действенным ни был почтовый клиент для настольных компьютеров, как Outlook, существует множество ошибок, связанных с ним. Только одна из ошибок, от которой могут пострадать пользователи Outlook, — это ошибка 0x80004005. Известно, что эта ошибка затрагивает тонны пользователей Outlook во всех версиях Outlook и во всех версиях Windows (эта ошибка впервые появилась еще во времена Windows Vista).
Затронутые пользователи встречаются с этой ошибкой всякий раз, когда Outlook пытается загрузить новое сообщение электронной почты, которое они получили. Полное сообщение об ошибке для этой ошибки гласит:
Задача ‘[Адрес электронной почты пользователя] — получение’ сообщение об ошибке (0x80004005): ‘Операция не выполнена.’
Затронутые пользователи могут успешно отправлять сообщения электронной почты через Outlook, но они не могут получать сообщения электронной почты через приложение. Затронутые пользователи также обнаруживают, что их сообщения электронной почты доставляются им очень хорошо, когда они получают доступ к своим учетным записям электронной почты через Интернет. Почти во всех случаях эта проблема вызвана одной из трех причин — функцией блокировки сценариев в Norton Antivirus, сообщением электронной почты, которое Outlook по какой-то причине не может загрузить, или проблемой с отображением нового уведомления по электронной почте, которое Outlook обычно отображает.
У вас есть довольно много разных вариантов решения этой проблемы, но решение, которое будет работать для вас, зависит от того, что вызвало проблему для вас.
Если вы страдаете от этой проблемы и используете антивирус Norton
Если вы страдаете от этой проблемы и также используете Norton Antivirus, вот что вы можете с этим сделать:
Решение 1. Удалите антивирус Norton.
Открой Стартовое меню.
Ищи «добавить или удалить программы».
Нажмите на результат поиска с именем «Добавить или удалить программы».
В списке установленных программ, один за другим, щелкните правой кнопкой мыши каждое имеющееся у вас приложение Norton (особенно Norton Antivirus), щелкните Удалить и следуйте инструкциям мастера удаления до конца.
Решение 2. Отключите функцию блокировки сценариев в Norton Antivirus
Если вы предпочитаете оставить Norton Antivirus вместо того, чтобы избавиться от него, вы все равно можете решить эту проблему. Для этого вам необходимо запустить Norton Antivirus, узнать его настройки для Блокировка скриптов особенность, а затем отключить его. Расположение Блокировка скриптов Эта функция зависит от используемой вами версии Norton Antivirus.
Если вы страдаете от этой проблемы, но не используете программы Norton
Если вы столкнулись с этой проблемой, но не используете антивирус Norton или любую другую программу Norton, вот варианты, которые можно использовать для решения этой проблемы:
Решение 1. Отключите новое уведомление по электронной почте в Outlook
Многим пользователям Outlook, затронутым этой проблемой, удалось исправить ее, отключив уведомление о новом электронном письме, которое Outlook отображает при получении нового сообщения электронной почты. Для этого вам необходимо:
Нажмите на инструменты.
Нажмите на Опции.
Перейдите к предпочтения
Нажмите на Параметры электронной почты.
Снимите флажок Отображать уведомление при получении новой почты возможность отключить его.
Нажмите на Хорошо.
Нажмите на Хорошо снова.
Решение 2. Создайте новую учетную запись пользователя и удалите старую
Если вы не хотите потерять новое уведомление по электронной почте Outlook или если Решение 1 это не работает для вас, вы также можете решить эту проблему, создав новую учетную запись пользователя (с правами администратора) на вашем компьютере, настроив Outlook на него с тем же адресом электронной почты, а затем удалив старую учетную запись пользователя. Хотя это решение может показаться немного радикальным, оно столь же эффективно, как и крайне.
Просмотров 198к. Опубликовано 15 августа, 2018 Обновлено 24 июня, 2019
Ошибка 0x80004005 переводится как неуказанная ошибка и обычно наблюдается, когда пользователь не может получить доступ к общим папкам, дискам, виртуальным машинам, а также при невозможности установки обновлений Windows. Устранение этой проблемы зависит от того, где и как возникает сообщение об ошибке, и поскольку в этой ошибке не указано конкретно, какова фактическая проблема, даже в Microsoft справочнике она определяется как «Неопределенная ошибка».
С помощью этого руководства вы сможете решить проблему. Я собрал рабочие решения для различных сценариев и поместил их в этот пост. См. Ниже содержание, а затем используйте решение, применимое к вашему сценарию.
Ошибка 0x80004005 на VirtualBox
Обычно это раздел реестра, который вызывает проблемы.
- Удерживайте клавишу Windows и нажмите R. Введите regedit и нажмите OK.
- Перейдите к следующему пути реестра:
HKEY_LOCAL_MACHINESOFTWAREMicrosoftWindows NTCurrentVersionAppCompatFlagsLayers "C:Program FilesOracleVirtualBoxVirtualBox.exe"="DISABLEUSERCALLBACKEXCEPTION"
- Если этот ключ существует, удалите его и повторите попытку. Если удаление ключа не помогает, попробуйте отключить антивирус.
Если ошибка все ещё возникает, тогда:
- Удалите антивирус, проверьте его и затем переустановите.
Замените антивирус другим, например, AVG или Essentials безопасности.
Ошибка 0x80004005 при доступе к общей папке или диску
Мы будем использовать regedit для создания значения LocalAccountTokenFilterPolicy.
- Удерживайте клавишу Windows и нажмите R
- Введите regedit и нажмите OK.
- Перейдите к следующему пути в regedit
HKLMSOFTWAREMicrosoftWindowsCurrentVersionPoliciesSystem - Для 32-разрядной системы создайте новое значение DWORD, с названием LocalAccountTokenFilterPolicy.
Для 64-разрядной системы создайте QWORD (64-разрядный), с названием LocalAccountTokenFilterPolicy. - В любом случае установите значение в числовое значение 1 (значение включено) и не забудьте нажать «ОК».
- Обычно значение LocalAccountTokenFilterPolicy создается до того, как вы сможете установить значение данных; нет проблем, просто дважды щелкните и измените данные с 0 на 1.
- Как только это будет сделано, перезагрузите компьютер и посмотрите, можете ли вы теперь обращаться к общим дискам или папкам.
Если проблема повторяется после выполнения всех вышеперечисленных действий; тогда
Удерживая клавишу Windows и нажмите R и введите hdwwiz.cpl, чтобы открыть Диспетчер устройств. Выберите «Сетевые адаптеры», затем выберите «Вид» в меню и выберите «Просмотр скрытых устройств». Разверните сетевые адаптеры, и если вы увидите Microsoft 6to4 Adapters, затем удалите их все, щелкнув правой кнопкой мыши и выбрав «Удалить устройство».
После этого перезагрузите компьютер и проверьте.
Ошибка 0x80004005 при установке Windows 7 или Windows Server 2008 R2 с пакетом обновления 1
Скачать и запустить CheckSUR из здесь . После того, как средство готовности к обновлению системы завершит проверку компонентов в системе, запустите сканирование SFC.
E_FAIL (0x80004005) При настройке VirtualBox на Ubuntu
Если вы пытаетесь выделить виртуальную машину более 3 ГБ ОЗУ, убедитесь, что хост — это 64-разрядная система, и разрешено использование истинного аппаратного обеспечения (VT-x)
Не удалось открыть сеанс для виртуальной машины
В некоторых сеансах на виртуальной машине (VirtualBox) вы можете увидеть следующую ошибку.
Чтобы устранить проблему, откройте Центр управления сетями и выберите «Изменить настройки адаптера». Щелкните правой кнопкой мыши свой адаптер только для хостинга Virtualbox и выберите «Свойства». Включите «VirtualBird NDIS6 Bridget Networking Driver», если он отключен, и снова проверьте. Теперь VirtualBox должен работать нормально. Если нет, включите Virtual Network NDIS6 Bridget Networking Driver для каждого сетевого адаптера (Ethernet, WiFi …) и всегда снимите флажок NDIS6 и протестируйте.
Удаление Microsoft 6to4
Чтобы решить эту проблему, вы должны удалить Microsoft 6to4-устройства из своего диспетчера задач. Имейте в виду, что вы можете не видеть эти устройства, потому что они скрыты по умолчанию. Таким образом, вы увидите их только после включения опции Показать скрытые устройства.
Ниже приведены шаги для удаления этих устройств.
- Удерживайте клавишу Windows и нажмите R
- Введите devmgmt.msc и нажмите Enter.
- Нажмите «Вид» и выберите «Показать скрытые устройства».
- Дважды щелкните Сетевые адаптеры
- Щелкните правой кнопкой мыши устройство Microsoft 6to4 и выберите «Удалить» . Повторите этот шаг для всех устройств Microsoft 6to4, которые вы видите в списке
Как только вы закончите, перезагрузите компьютер. Ваша проблема должна быть решена после повторного входа в Windows.
Ошибка 0x80004005 При извлечении файлов
Если вы получаете эту ошибку при попытке извлечь или открыть ZIP-файлы или файлы .rar, у вас есть несколько потенциальных исправлений.
Способ 1. Попробуйте использовать другую утилиту для извлечения
Во-первых, убедитесь, что файл не защищен паролем, а утилита разахиватора не оборудована для обработки файлов, защищенных паролем. Вы можете сделать это, загрузив еще одну утилиту, например 7Zip, и посмотрите, требуется ли вам указать пароль при попытке открыть или извлечь один и тот же архив .zip или .rar.
Способ 2. Отключите защиту антивирусом в реальном времени
Другая возможная причина — чрезмерный защитный пакет сторонних разработчиков. При определенных условиях несколько сторонних антивирусных пакетов будут блокировать извлечение zipped-файлов. Если вы используете внешний сторонний антивирус вместо стандартного набора безопасности (Защитник Windows), вы можете попытаться временно отключить защиту в реальном времени или защиту вашего стороннего AV-адаптера и выяснить, устранена ли проблема.
В случае, если вы больше не сталкиваетесь с ошибкой 0x80004005, подумайте об удалении вашего текущего пакета сторонних поставщиков и перейдите в другой пакет безопасности. Если вы хотите избежать других конфликтов, подобных этому, подумайте над встроенным решением безопасности.
Метод 3: Повторная регистрация jscript.dll и vbscript.dll
Если первые два возможных решения вам не удались, попробуем другой подход. Некоторым пользователям удалось зафиксировать их, перерегистрировав несколько DLL (библиотеки динамических ссылок) в расширенной командной строке. Чтобы быть более точным, этот метод попытается устранить проблему, перерегистрировав jscript.dll (библиотеку, используемую при запуске JScript) и vbscript.dll (модуль, содержащий функции API для VBScript). Вот краткое руководство о том, как это сделать:
- Нажмите клавишу Windows + R, чтобы открыть окно «Выполнить». Затем введите «cmd» и Ctrl + Shift + Enter и нажмите « Да» в приглашении UAC (Контроль учетных записей пользователей), чтобы открыть повышенную командную строку.
- В командной строке с повышенными правами введите следующую команду и нажмите Enter:
regsvr32 jscript.dll
- В том же приглашении с повышенным командованием введите следующую команду и нажмите Enter:
regsvr32 vbscript.dll
- Перезагрузите компьютер и убедитесь, что вы можете открывать или извлекать файлы .zip или .rar без получения ошибки 0x80004005 .

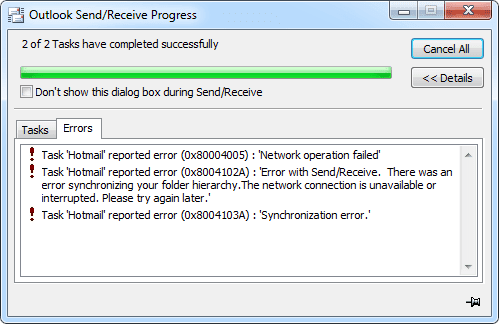

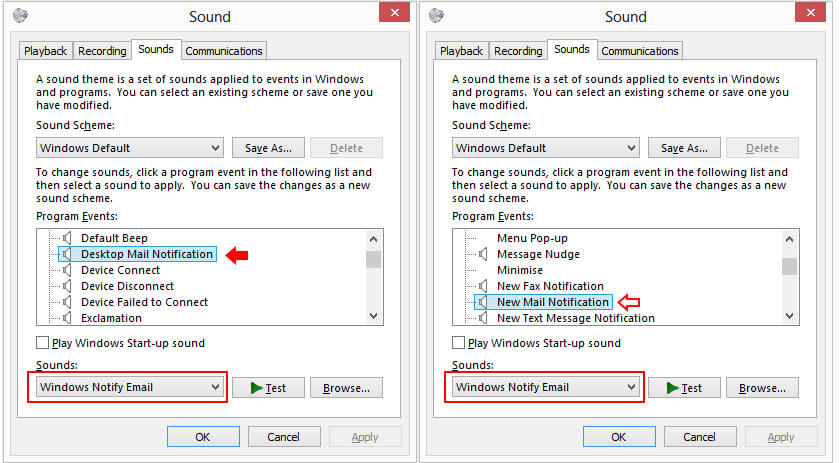


 Как переключиться
Как переключиться Заключение
Заключение Причины ошибок
Причины ошибок