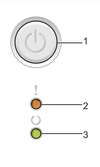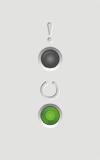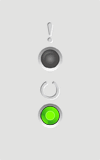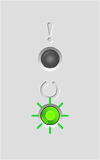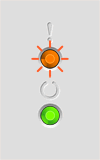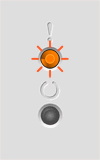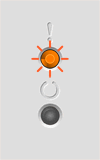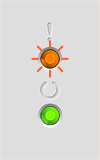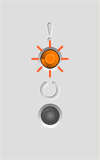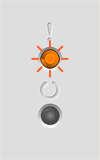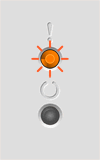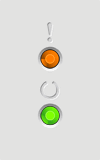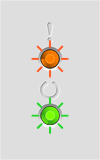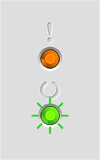Содержание
- Первый способ
- Нажатие кнопки отмены
- Отмена отправки документа в программе
- Через панель управления
- Удаление временной папки
- Перезапуск или остановка службы печати
- Отключение принтера от электричества
- Отмена печати документов в очереди через «Службы»
- Остановка через командную строку
- Как еще отменить печать на принтере
Первый способ
- Итак, чтобы ответить на вопрос, как остановить печать на принтере, сначала откройте через меню Пуск раздел под названием «Оборудование и звук». Там найдите подменю с устройствами и принтерами и щелкните его.
- Найдите проблемное устройство в списке устройств и щелкните его правой кнопкой мыши, затем выберите «Просмотр очередей печати».
- В новом окне выберите меню «Принтер», а затем нажмите на опцию очистки очереди печати. Это очистит все документы в очереди печати принтера, включая те, которые уже были напечатаны.
Нажатие кнопки отмены
Доступно не для всех моделей печатающих устройств. При нажатии можно немедленно отменить задание печати в принтере. Кнопка красного цвета с надписью «Отмена» или «С». Он расположен на видном месте рядом с кнопкой, запускающей операцию копирования.
В моделях Epson эта кнопка часто называется Stop и может выполнять две функции: отмена и удаление заданий.
Отмена отправки документа в программе
Независимо от приложения, в котором файл был открыт для печати, перед отправкой файла на устройство вывода открывается стандартное диалоговое окно Windows. Необходимо выбрать принтер и указать диапазон страниц и необходимое количество копий. На этом этапе, если вы уже поняли, что не хотите печатать документ, закройте окно. Для этого нажмите кнопку Отмена в нижней части интерфейса. Это позволит вам закрыть его, а затем внести изменения или выбрать другой файл.
Если вы уже сделали необходимые настройки в этом окне и отправили документ на закрытие, вы можете воспользоваться другим способом отмены через приложение. Подготовка документа требует времени. Для небольших файлов это едва заметно. Подготовка больших текстовых документов с большим количеством графиков и таблиц занимает больше времени. В это время Office и другие приложения обычно отображают небольшое окно с единственной кнопкой («Отменить»). Нажмите эту кнопку, чтобы остановить процесс.
Важный совет: Если вы не видите этого окна, не ждите, пока оно появится. Документ, вероятно, уже был отправлен в список. Чтобы отменить задание, перейдите к следующему шагу.
Через панель управления
- Существует несколько способов его достижения, которые я подробно рассмотрел в статье по ссылке . В Windows 10 самым простым способом является использование строки поиска:
- W «7» — через меню «Пуск»:
- В окне панели переключитесь на отображение мелких значков и перейдите в раздел «Устройства и принтеры»:
- Вы должны увидеть список устройств, подключенных к компьютеру — мышь, клавиатура и т.д. Также будут перечислены устройства печати. Активный будет отмечен «белой галочкой в зеленом круге»:
- Вызовите контекстное меню для этого элемента, щелкнув по нему правой кнопкой мыши. В списке действий будет пункт «Отобразить очередь…»;
- Через несколько секунд появится окно со списком файлов (документов) «в очереди», с указанием владельца, количества страниц и другой информацией. Просто щелкните правой кнопкой мыши на ненужном объекте и нажмите «Отменить»:
И как остановить печать, если вы хотите отменить все, а не только конкретный файл? Для этого необходимо перейти в меню «Принтер» в предыдущем окне и в нем выбрать соответствующую операцию для очистки:
Следует отметить, что это универсальное решение для любой операционной системы, независимо от модели оргтехники.
В некоторых случаях устройства (Samsung, Kyocera) поставляются с компакт-диском, содержащим программное обеспечение (которое также можно загрузить с официального сайта разработчиков), также обладающее необходимой функциональностью. Часто в области уведомлений есть значок, через который выполняются все необходимые манипуляции.
Однако если на панели задач или в списке устройств нет значка принтера — что делать? Тогда я предлагаю перейти к следующему методу.
Удаление временной папки
Когда принтер запрашивается для печати документов, система создает временные файлы, содержащие информацию, необходимую для печати. Поэтому если вы вручную очистите папку, в которой хранятся эти данные, вы сможете сбросить задание.
Лучше всего остановить «Диспетчер печати» (см. выше) перед выполнением действий и перезапустить службу после очистки.
Как вручную остановить печать принтера:
- Удалите содержимое каталога Printers (не сам каталог), что приведет к отмене печати на принтере.
При использовании этого метода учитывайте, что все файлы исчезнут из очереди, поэтому, если речь идет, например, об офисе и использовании оборудования несколькими сотрудниками, учитывайте этот момент.
Перезапуск или остановка службы печати
- Через меню «Пуск» откройте окно «Выполнить» или нажмите Windows+R.
- Введите «services.msc» в пустом пространстве, чтобы вызвать окно управления службами Windows.
- Найдите «Print Manager» или «Spooler» в предложенном списке.
- Остановите службу.
- Чтобы прекратить печать, очистите папку «Принтеры» от файлов с расширениями .spl, .shd. Это приводит к удалению очереди.
- Перезапустите службу печати.
Отключение принтера от электричества
При 100% гарантии работы происходит отмена печати и немедленное отключение всего устройства, если кабель питания вынут из розетки.
Такая мера не должна применяться даже в чрезвычайных ситуациях.
Это может привести к полному выходу устройства из строя, особенно если вы часто прерываете свою работу таким образом. В лучшем случае страница может оказаться в середине устройства и произойдет замятие бумаги.
Кроме того, после включения принтер может написать «Работа приостановлена» или «Не в сети».
Отмена печати документов в очереди через «Службы»
За любую операцию на компьютере отвечает определенный процесс, а большинство процессов обрабатываются системной службой. Этот метод не отнимает много времени, но ни один из описанных в инструкции способов не соответствует его эффективности.
- Нажмите Win + R на клавиатуре, чтобы вызвать окно «Выполнить», и введите команду:
- Подождите 5-10 секунд и на экране появится большой список компонентов, среди которых вы должны найти «Диспетчер печати», щелкните правой кнопкой мыши, чтобы вызвать меню и выберите операцию перезапуска:
Стоит понимать, что использование этого решения приведет к тому, что вся очередь будет очищена массово. А это не всегда удобно. Но он эффективен на 100%!
Остановка через командную строку
Через диспетчер задач открывается командная строка с правами администратора. В Windows 10 рядом с «Пуск» находится кнопка поиска. В поиске наберите cmd и запустите строку от имени администратора.
Рассмотрим первый вариант.
- Нажмите Alt+Ctrl+Del или Ctrl+Shift+Esc для запуска менеджера.
- В меню «Файл» нажмите «Начать новую задачу».
- Введите «cmd».
- Установите флажок «Создать задачу с правами администратора».
- Нажмите Enter или OK.
Введите в окно по очереди каждую команду:
- net stop spooler;
- del%systmroot%system.shd — удаляет файлы .shd из каталога Принтеры;
- del%systmroot%system.spl — очищает папку от документов .spl;
- катушка сетевой звезды.
Первая и последняя команды останавливают и запускают диспетчер печати соответственно.
Обратный вызов считается успешным, если после каждой команды появляется ответное сообщение типа «Ошибка доступа…». или «Failed….».
Как еще отменить печать на принтере
При печати различных документов на принтере могут возникать нештатные ситуации, требующие остановки или отмены всего процесса. Это может быть замятие бумаги в принтере, нежелательный документ, случайно отправленный на принтер, ошибки, обнаруженные в документе во время печати, и т.д. Какой бы ни была причина, хорошей идеей будет как можно скорее прекратить печать, чтобы не тратить бумагу и чернила или тонер для принтера.
Как отменить печать на принтере Принцип отмены печати одинаков во всех версиях семейства операционных систем Windows и включает следующие шаги.
- На панели инструментов рабочего стола, обычно расположенной в правом нижнем углу экрана, найдите значок принтера. В операционных системах, начиная с Windows 7, значки группируются и сворачиваются с видимой части экрана для экономии места. Чтобы получить к ним доступ, разверните скрытые значки, нажав на символ треугольника на панели.
- Щелкните правой кнопкой мыши на значке принтера и в появившемся меню выберите принтер по имени.
- Откроется диспетчер печати, в котором будут показаны все документы, поставленные в очередь на печать. Чтобы отменить одно задание, выберите строку задания и нажмите Delete или Del.
- Чтобы полностью удалить все задания печати, выберите раздел Принтер в диспетчере, а затем в появившемся списке выберите Очистить очередь печати.
- В некоторых случаях может потребоваться перезапуск системного процесса, отвечающего за печать в операционной системе. Для перезапуска нажмите Win + R, чтобы вызвать окно ввода системных команд (Win — это клавиша с логотипом Windows). Введите services.msc и нажмите Enter на клавиатуре.
- В появившемся окне найдите службу под названием Диспетчер печати и щелкните ссылку Перезапустить службу.
Задание на печать может не прекратиться сразу, поскольку все современные принтеры имеют встроенную оперативную память, которая используется для промежуточного хранения документов, отправленных на печать. Даже если вы отмените задание печати на самом компьютере, принтер может продолжить печать документа из своей оперативной памяти.
Единственный способ немедленно прекратить это — выключить принтер, что, если аппарат работает, может привести к замятию бумаги и вообще является неправильным завершением работы сложного электрического устройства.
Поэтому я не могу рекомендовать отключать питание принтера во время его работы, но стоит знать об этой возможности, которая иногда может быть использована.
В разных версиях операционных систем Windows наблюдается некоторая задержка при отмене распечатки. Может показаться, что, несмотря на команды, введенные в диспетчере, отмены не происходит, и принтер продолжает печатать документ, который уже был отменен. Но, выполнив все шаги, перечисленные в статье, вы обязательно отмените печать документа.
Источники
- https://its-city.ru/cifrovaya-tehnika/kak-otmenit-pechat-dokumenta-na-printere.html
- https://stroy-podskazka.ru/printer/otmenit-pechat/
- https://build-make.ru/2995/kak-otmenit-pechat-na-printere-kak-ostanovit-pechat-v-printere-i-otmenit-pechat-na-kompjutere/
- https://it-tehnik.ru/hardware/print-cancel.html
- https://nastroyvse.ru/devices/raznoe/kak-otmenit-pechat-dokumenta-na-printere.html
- https://printeru.info/pechat/otmena-pechati
- https://oprinterah.ru/otmena-pechati.html
- https://hitech-online.ru/kompyutery-orgtehnika/printer/kak-ochistit-ochered-pechati.html
- https://printeros.ru/info/kak-otmenit-pechat.html
- https://setafi.com/elektronika/printer/kak-otmenit-pechat-na-printere/
- https://PoPrinteram.ru/otmena-pechati.html
Как отменить печать документа на принтере
При распечатке текстов одним из наиболее востребованных и необходимых навыков является отмена печати. Любая аппаратура подвержена техническим и программным сбоям. Они могут быть связаны с работой компьютера, принтера, их совместимостью или влиянием человеческого фактора. Поэтому необходимо знать, как отменить печать на принтере, и как устранить ошибки в системных службах. Эти вопросы и будут подробно рассмотрены в данном материале.
Основные способы
Чаще всего сбой печати документов происходит ввиду ошибочных действий пользователя — не тот файл был послан, не тот принтер выбран, необходима дополнительная работа над оформлением перед печатью и т.д. Такие моменты легко устраняются простым удалением файлов из очереди в папке «принтер». Однако сбой может произойти и в самой системе, тогда действовать нужно уже другими методами, о которых и пойдет речь ниже.
Отмена печати через панель управления
Самым простым и наиболее часто используемым является метод отмены очередности печати с помощью свойств принтера на панели инструментов. Такой прием наиболее эффективен, когда нужно просто удалить ненужные файлы. Для этого необходимо войти в список кнопки «Пуск», там перейти на вкладку «Панель управления», выбрав раздел «Устройства и принтеры» или «Принтеры и факсы». Двойное нажатие мышки, и открывается окно с перечнем используемых устройств. Далее необходимо определить нужное наименование печатающего аппарата (к примеру, HP Laserjet p1102) и, щелкнув правой клавишей мыши, вызвать диалоговое окно с перечнем возможных действий.
Либо можно просто два раза нажать мышкой на значок принтера. Это позволит открыть перечень всех документов, которые помещены в очередь перед распечаткой. Далее нужно действовать в зависимости от поставленных задач. Если нужно убрать из очереди один или несколько файлов, то нужно их выбрать и применить кнопку «Delete» или щелкнуть мышкой, вызвав перечень команд и там указать действие – отменить.
На заметку! Когда нужно очистить полностью очередь, в разделе «Принтер» следует перейти на вкладку «очистить очередь печати». Такая команда приведет к удалению сразу всех внесенных в перечень документов.
Остановка службы
Если сбой при печати документа вызван системной ошибкой в ОС, то первый метод может не принести никаких результатов. Тогда нужно чистить специальную папку в служебных файлах. Добраться до нее можно разными способами.
- Нажать одновременно кнопки Ctrl+Alt+Del, чтобы вызвать «Диспетчер задач». Там перейти на вкладку «Службы» и выбрать из перечня «диспетчер печати» – «Spoole».
- Кнопка «Пуск», дальше «Панель управления», потом «Администрирование» и там указать вкладку «Службы». Открыв перечень системных файлов, нужно найти «диспетчер печати».
- Вызвать мышкой на иконке компьютера основное меню. Там выбрать «управление» и в открывшемся окне с левой стороны указать раздел «службы». После этого справа открывается область со списком имеющихся консолей, в которой нужно выбрать необходимый диспетчер
После того, как системная консоль была найдена любым из предложенных способов, процесс необходимо остановить. Для этого нужно навести курсор и нажать правую кнопку мыши, чтобы появилось диалоговое окно с перечнем возможных действий. Там необходимо определить функцию «Остановить» или просто «Стоп», в зависимости от версии операционной системы. Далее следует зайти в системные файлы и почистить папку PRINTERS. Чтобы добраться до нее, нужно пройти по адресу C:WindowsSystem32SpoolPRINTERS. В данной папке потребуется удалить все файлы.
Важно! После очистки системной папки нужно снова запустить данную службу. Для этого необходимо опять ее найти, кликнуть правой кнопкой и выбрать опцию «Запустить» или «Пуск».
Отмена с помощью командной строки
Если предыдущие способы не помогли устранить сбой в системе, то можно прибегнуть к ручному запуску необходимой команды. Чтобы зайти в требуемую консоль, нужно в меню «Пуск» ввести в поисковое поле — cmd.
На заметку! Для Windows 10 и любой другой версии операционной системы командная строка доступна только для пользователей с правами администратора.
В тело командной строки следует ввести определенную комбинацию символов в зависимости от необходимого действия. Возможные варианты приведены на рисунке ниже.
Перезагрузка
Если сделать отмену печати не получается ни одним из вышеперечисленных способов, нужно попробовать перезапустить саму систему. Вероятно, причина ошибки никак не сопряжена напрямую с принтером, а попросту случился сбой в работе системных служб. Для устранения проблемы необходимо перезагрузить компьютер, используя «Пуск». Случается так, что ПК «завис» и не откликается на команды. В таком случае его необходимо перезапустить посредством кнопок на системном блоке. Как правило, там имеется соответствующая опция для перезапуска. Однако если она отсутствует, то необходимо попросту его отключить от сети электропитания, а затем включить обратно.
Отмена вручную
Если нет в очереди печати документов, а принтер никак не функционирует, в таком случае необходимо перезапустить его, выключив и включив заново.
На заметку! В определенных модификациях принтеров (например, Samsung SCX-4200), предусмотрена возможность сбросить очередность печати (в том числе двухстороннюю) ручным способом. Для этого нужно воспользоваться соответствующими настройками в меню.
Особенности очистки на разных принтерах
Если необходимо очистить очередь печати в ручном режиме на самом принтере, то не обойтись без базовых знаний об оргтехнике конкретного производителя и модели.
- Для принтеров Brother серии 2140/2150N/2170W нужно воспользоваться многофункциональной кнопкой «Go», которая отвечает и за пуск, и за устранение ошибок, и за подачу страниц, и т.д. Если ее нажать и удерживать в течение 4 секунд (пока не загорятся все светодиоды), а затем отпустить и нажать еще раз, то произойдет отмена всех полученных заданий печати.
- В разных моделях принтеров Canon доступна кнопка Cancel (отмена), которая может быть красного цвета. Она, как правило, имеет символ, похожий на перевернутый треугольник, вписанный в круг. Достаточно нажать на этот значок, и устройство отключит функцию печатания. Если документов на удаление несколько, то следует их выбрать из списка представленных и подтвердить действие.
- Для техники Epson также доступна кнопка Stop/Clear (Стоп/Сброс). Она останавливает текущую печать и удаляет ее из памяти устройства. Чтобы очистить всю очередь, нужно воспользоваться панелью управления и свойствами принтера.
- Принтеры Xerox снабжены функциональной и многозадачной кнопкой «Старт/Стоп». Она и запускает печать, и останавливает ее в случае необходимости. Однако удалять файлы из очереди нужно непосредственно с компьютера.
- Что касается техники фирмы Kyocera, то тут также предусмотрена кнопка Стоп с треугольником, вписанным вершиной вниз в круг. Например, в модели KYOCERA FS-6525MFP можно не только снять текущую печать, но и удалить все документы, которые находятся в режиме ожидания. Для этого следует воспользоваться меню на панели управления принтера и там выбрать кнопку «Удалить задания», а затем подтвердив действие.
Возможные проблемы и пути их решения
Наиболее часто пользователям компьютеров при распечатке документов приходится сталкиваться с ошибочными собственными действиями — когда не тот файл или на другой принтер ушел на печать. Тогда можно постараться успеть заблокировать действие еще на стадии запуска. При работе в Word или Excel после отправки файла на печать появляется окно, оповещающие о проделанном действии, и в нем же внизу находится кнопка, отменяющая данную операцию. Если не удалось воспользоваться такой возможностью, то нужно будет проделать процедуры, описанные выше.
Другой не менее распространённой проблемой является блокирование печати вследствие системного сбоя. Это когда аппарат не печатает определенный файл, который по какой-то причине «зависает» и его невозможно удалить из очереди с помощью свойств принтера. Тогда нужно либо удалять специальными средствами (с помощью командной строки), либо воспользоваться соответствующими программами.
На заметку! Для принтеров HP производители выпусти бесплатное обновление утилиты, позволяющие диагностировать и исправлять все основные ошибки печати. Для этого нужно установить и запустить «HP Print and Scan Doctor», которая позволяет в автоматическом режиме устранить неисправности.
Чтобы сократить время на исправление подобных проблем, связанных с ошибками работы принтера, можно самостоятельно создать BAT-файл. Он будет содержать команды на принудительное очищение печати. Для этого достаточно открыть какой-нибудь текстовый редактор (можно стандартные Блокнот или WordPad) и сохранить созданный файл в формате .bat. После этого прописать текстом все те команды, которые описаны выше. Затем сохранить изменения, но расширение должно остаться прежним. Теперь в случае надобности достаточно просто запустить этот документ, и система автоматически почистит очередь и запустит диспетчер.
Итак, отменить распечатку какого-либо файла может потребоваться как из-за человеческого фактора, так и по причине технических ошибок системы. В первом случае это сделать проще, а в последнем – сложнее, но возможно. Главное – действовать согласно приведенным выше алгоритмам.
Самые популярные принтеры 2019 года
Принтер KYOCERA ECOSYS P3045dn на Яндекс Маркете
Принтер KYOCERA ECOSYS P2040dw на Яндекс Маркете
Принтер HP Color LaserJet Enterprise M553n на Яндекс Маркете
Принтер Canon i-SENSYS LBP212dw на Яндекс Маркете
Принтер KYOCERA ECOSYS P5026cdw на Яндекс Маркете
Уважаемые посетители нашего сайта! К сожалению, цены на наши услуги находятся в процессе пересмотра и могут отличаться от указанных на сайте. Приносим извинения за доставленные неудобства.
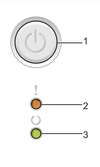
-
Популярная серия электростатических монохромных принтеров Brother HL-1202R
- Единственная кнопка служит для включения/выключения принтера, а также для сброса ошибок,
распечатки страницы настроек принтера,
ввода некоторых сервисных команд. Далее кнопка ВКЛ. - Оранжевый светодиод с восклицательным знаком в англоязычной документации зовется ERROR.
По-русски мы обозначим его как ОШИБКА.
Оранжевый диод, иногда его называют «красная лампочка» или «оранжевый огонёк», может быть в одном из трёх состояний:
не гореть, постоянно светиться в полную яркость, мигать с различной частотой. - Зеленый светодиод со значком подковы в англоязычной документации зовется READY.
По-русски мы обозначим его как ГОТОВО.
Зелёный диод может постоянно гореть
в полную яркость, может гореть приглушенно, и может мигать с различной частотой.
оснащена всего одной кнопкой и двумя LED-индикаторами (светодиодами).
Сочетание постоянного горения и миганий с различной периодичностью зелёной и оранжевой лампочек
на принтерах Brother HL-1202R
образуют сигнальную систему индикации состояния принтера и сообщений об ошибках, а также индикацию сервисных кодов,
обозначающих неисправный узел при поломке принтера.
Найдите образец мигания светодиодов на этой страничке — и вы сможете определить, что делать, если ваш принтер
Brother HL-1202R мигает лампочками, не печатает,
и при этом горит красная лампочка с восклицательным знаком.
Для написания этого текста использовались материалы из инструкции по эксплуатации принтеров
Brother HL-1202R и службы онлайн поддержки официального сайта Brother.
Печать страницы параметров принтера
Распечатку страницы параметров (она же страница состояний, страница настроек, демо-лист, тестовая страница)
принтера Brother HL-1202R удобно использовать как пробный тестовый или
демонстрационный лист (demo page) для проверки качества печати.
Для распечатки параметров достаточно подключения принтера к сети питания 220 вольт.
Подключение принтера к компьютеру или локальной сети не требуется.
-
Как распечатать тестовую страницу настроек принтера Brother HL-1202R:
- Убедитесь, что принтер подключен к электрической сети и верхняя крышка закрыта.
- Включите принтер и подождите, пока он не перейдет в режим готовности.
- Нажмите кнопку ВКЛ ТРИ РАЗА.
Принтер распечатает страницу установки текущих параметров,
сколько страниц было напечатано, оставшийся ресурс тонер-картриджа TN-1095 и драм-картриджа DR-1095.
Спящий режим
Глубокий сон
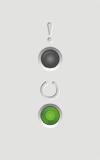
-
Индикация LED:
- ! ОШИБКА выключен.
- O ГОТОВО горит постоянно, уровень яркости снижен.
Значение:
Принтер Brother HL-1202R находится в состоянии СПЯЩИЙ РЕЖИМ или РЕЖИМ ГЛУБОКОГО СНА.
СПЯЩИЙ РЕЖИМ: Принтер автоматически переходит в СПЯЩИЙ РЕЖИМ после 1 минуты простоя.
При печати документа таймер сбрасывается.
Использование спящего режима сокращает потребление электроэнергии.
Принтер выходит из спящего режима и начинает печать при получении задания печати.
РЕЖИМ ГЛУБОКОГО СНА: Принтер автоматически переходит в РЕЖИМ ГЛУБОКОГО СНА после
некоторого времени пребывания в состоянии СПЯЩИЙ РЕЖИМ.
В режиме глубокого сна принтер потребляет еще меньше электроэнергии, чем в спящем режиме.
Принтер выходит из режима глубокого сна и начинает печать при получении задания печати.
Принтер готов к работе
Принтер печатает
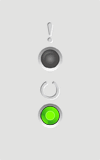
-
Индикация LED:
- ! ОШИБКА выключен.
- O ГОТОВО горит постоянно.
Значение:
Принтер Brother HL-1202R готов к работе или принтер распечатывает задание.
Принтер прогревается
Принтер остывает
Принтер принимает или обрабатывает данные
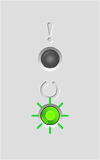
-
Индикация LED:
- ! ОШИБКА выключен.
- O ГОТОВО равномерно мигает с интервалом полсекунды или одна секунда.
-
Значение:
- Принтер прогревается. Интервал мигания 1 секунда. Принтер прогреется и будет готов к работе.
- Принтер охлаждается. Интервал мигания 1 секунда. Принтер перегрелся.
Принтер Brother HL-1202R остановит текущее задание печати и перейдет в режим охлаждения.
Подождите, пока принтер вернется в режим готовности. - Приём данных. Интервал мигания полсекунды. Принтер принимает данные с компьютера или обрабатывает
данные в памяти. - Оставшиеся данные. Интервал мигания полсекунды. В памяти принтера остались данные печати.
Если принтер долго мигает лампочкой ГОТОВ, а печать не выполняется, нажмите кнопку
ВКЛ для распечатки данных, оставшихся в памяти.
Мало тонера
Замените тонер — продолжить
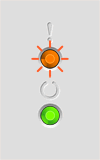
-
Индикация LED:
- ! ОШИБКА равномерно мигает с интервалом полторы секунды.
- O ГОТОВО горит постоянно.
-
Значение:
- Мало тонера. Счётчик страниц тонер-картриджа Brother TN-1095 приближается к низкому уровню тонера.
Для избежания блокировки принтера вы можетезаправить тонер-картридж Brother TN-1095 в СПб или
заменить картридж Brother TN-1095 на новый.
- Замените тонер (режим продолжения). Принтер продолжает печатать, пока счетчик страниц картриджа
Brother TN-1095 не достигнет отметки Закончился тонер.
Вы можете включить РЕЖИМ ПРОДОЛЖЕНИЯ
и сбросить блокировку принтера Brother HL-1202R,
нажав кнопку ВКЛ семь раз.
После этого оба огонька моргнут два раза, оранжевый индикатор ОШИБКА погаснет,
начнет гореть зеленый индикатор ГОТОВ. Принтер будет продолжать печатать,
пока светодиоды не покажут состояние ЗАКОНЧИЛСЯ ТОНЕР.
Замените тонер — режим остановки
Закончился тонер
Нет тонера
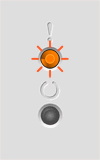
-
Индикация LED:
- ! ОШИБКА равномерно мигает с интервалом полторы секунды.
- O ГОТОВО не горит.
-
Значение:
- Замените тонер (режим остановки). Снять блокировку работы принтера Brother HL-1202R
и продолжить печать можно, нажав кнопку ВКЛ семь раз.
Принтер перейдет в режим ЗАМЕНИТЕ ТОНЕР — ПРОДОЛЖЕНИЕ
и продолжит печатать, пока не заблокируется в режиме ЗАКОНЧИЛСЯ ТОНЕР. - Закончился тонер. Счётчик страниц тонер-картриджа заблокировал работу принтера после
работы в режиме ЗАМЕНИТЕ ТОНЕР — ПРОДОЛЖЕНИЕ.
Для разблокировки принтера вы можетезаправить тонер-картридж Brother TN-1095 в СПб или
заменить картридж Brother TN-1095 на новый.
- Нет тонера. Проверьте, вставлен ли картридж с тонером Brother TN-1095 в блок с фотобарабаном Brother DR-1095.
Если картридж вставлен и эта ошибка сохраняется, рекомендуем обратиться к нашим услугам.
Возможно, заправка картриджа Brotner TN-1095
и взвод/сброс флажка позволят продолжить эксплуатацию принтера.
Ошибка картриджа
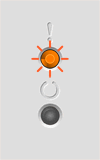
-
Индикация LED:
- ! ОШИБКА часто мигает 4 раза, затем гаснет на 1 секунду.
- O ГОТОВО постоянно выключен.
Значение:
Картридж барабана DR-1095 или тонер-картридж TN-1095 установлены неправильно.
Откройте крышку и убедитесь в наличии картриджа барабана DR-1095 и тонер-картриджа TN-1095 внутри принтера.
Если оба картриджа установлены, извлеките их из принтера, достаньте тонер-картридж из драм картриджа,
установите обратно, затем установите оба картриджа обратно в принтер. Если это не помогло, позвоните нам.
Сброс счетчика барабана
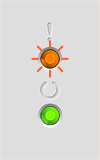
-
Индикация LED:
- ! ОШИБКА часто мигает 3 раза, затем гаснет на 1 секунду.
- O ГОТОВО горит постоянно.
Значение:
Выработка ресурса установленного драм-картриджа с фотобарабаном DR-1095 приближается к отметке 10 тысяч страниц.
Для проверки оставшегося ресурса драм-картриджа распечатайте страницу настроек принтера.
Если качество печати на нынешнем фотобарабане вас устраивает,
выполните сброс счетчика фотобарабана DR-1095 согласно инструкции ниже.
-
Инструкция по сбросу счетчика барабана Brother DR-1095 для принтеров Brother HL-1202R:
- Убедитесь, что принтер подключен к электрической сети и верхняя крышка закрыта.
- Включите принтер и подождите, пока он не перейдет в режим индикации требования замены барабана —
Светодиод Ошибка! (Error) мигает 3 раза и гаснет на 1 секунду. - Не выключайте принтер.
- Откройте верхнюю крышку.
- Извлеките старый картридж фотобарабана DR-1095, переставьте тонер-картридж TN-1095 в новый DR-1095, установите новый картридж DR-1095.
- Оставьте верхнюю крышку открытой.
- Нажмите кнопку выключения питания 4 раза.
- Закройте верхнюю крышку.
- Убедитесь, что светодиодная индикация требования замены светочувствительного барабана исчезла.
- Распечатайте страницу параметров
и убедитесь, что ресурс фотобарабана установлен на уровне 100%.
Принтер распечатает страницу установки текущих параметров, оставшийся ресурс тонер-картриджа TN-1095 и драм-картриджа DR-1095.
Драм-картридж DR-1095 не установлен
Требуется очистка коронатора
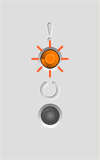
-
Индикация LED:
- ! ОШИБКА часто мигает 3 раза, затем гаснет на 1 секунду.
- O ГОТОВО постоянно выключен.
-
Значение:
- Драм-картридж DR-1095 не установлен. С этим пунктом всё очень просто.
Откройте крышку принтера и убедитесь, что зелёный картридж с фотобарабаном Brother DR1095
внутри вашего принтера установлен.
Если это так, переходите к следующему пункту — ОЧИСТКА КОРОНИРУЮЩЕГО ПРОВОДА. -
Требуется очистка коронирующего провода.
Для очистки коронирующего провода откройте крышку принтера и
вытащите из принтера зеленый блок с надписью Brother DR-1095.
Сверху в левой части этого зеленого блока есть квадратик из такой же зелёной пластмассы с треугольничком остриём вверх,
совмещенный с аналогичным треугольничком остриём вниз на черной крышке этого блока.
Возьмитесь за пластиковый выступ на зеленом квадратике и аккуратно потяните его вправо вдоль прорези на крышке блока.
Доведите его до противоположного края прорези и верните обратно. Повторите эту операцию 3-4 раза.
В завершение процедуры очистки коронирующего провода принтера
Brother HL-1202R убедитесь, что зелёный квадратик находится в исходном положении —
прижат к левому краю блока, кончики остриёв треугольников на зелёном ползунке/бегунке и на крышке блока совпадают.
Если после проведённой очистки нити коронатора принтер начал печатать с вертикальной черной полосой шириной
около 2 сантиметров сверху донизу листа — проверьте положение бегунка и установите его на место.
Ошибки наличия бумаги, ошибки подачи бумаги, застревание бумаги в принтере
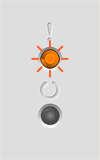
-
Индикация LED:
- ! ОШИБКА часто мигает 2 раза, затем гаснет на 1 секунду.
- O ГОТОВО постоянно выключен.
-
Значение:
- Отсутствует бумага в лотке подачи. Если бумага в лотке есть, слегка подтолкните ее внутрь принтера.
Возможно, бумага была вставлена не до конца. Также эта ошибка может возникать вследствие загрязнения
или износа ролика подачи бумаги. Для повторной попытки захватить лист бумаги нажмите кнопку ВКЛ. -
Замятие бумаги.
Бумага застряла внутри принтера, или принтер не смог захватить лист бумаги из лотка подачи.
Аккуратно вытащите застрявший лист из принтера.
Если принтер не начал печатать после закрытия крышек, для продолжения печати нажмите кнопку ВКЛ.
Открыта верхняя крышка
Мало памяти
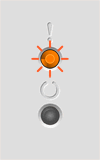
-
Индикация LED:
- ! ОШИБКА часто мигает 4 раза, затем гаснет на 1 секунду.
- O ГОТОВО постоянно выключен.
-
Значение:
- Открыта крышка. Срабатывает датчик открытой крышки. Закройте верхнюю крышку принтера.
Если крышка закрыта, значит, эта индикация означает МАЛО ПАМЯТИ. -
Мало памяти.
Такая ошибка может возникать при попытках распечатать документ с большим количеством изображений.
Отмена задания печати и удаление задания из памяти принтера автоматически произойдет через 1 минуту
после перехода принтера в состояние МАЛО ПАМЯТИ. Вы можете удалить задание вручную, удерживая нажатой
кнопку ВКЛ в течение примерно двух-трёх секунд, пока оба светодиода не начнут попеременно мигать.
После того как лампочки замигали, отпустите кнопку.
Удаление документа из памяти принтера не является удалением исходного документа,
который вы хотели распечатать, из памяти вашего компьютера.
Задание отменяется
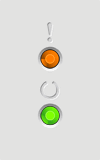
Индикация LED:
Светодиоды ОШИБКА и ГОТОВО мигают попеременно.
Значение:
Отмена задания.
Попытка распечатать документ вызвала переполнение памяти принтера. После нахождения в состоянии МАЛО ПАМЯТИ
принтер удаляет задание печати из своей памяти.
Удаление документа из памяти принтера не является удалением исходного документа,
который вы хотели распечатать, из памяти вашего компьютера.
Обратитесь в сервис
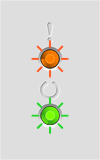
Индикация LED:
Светодиоды ОШИБКА и ГОТОВО одновременно и равномерно мигают.
Значение:
Возникла ошибка, которую пользователь не может устранить.
Что делать, если на принтере Brother HL-1202R замигали обе лампочки, и он не печатает?
Для начала, выключите принтер на пару минут, а затем снова включите и попробуйте распечатать документ.
Если процедура выключить/включить принтер не помогла, две лампочки одновременно равномерно мигают, моргают оба индикатора,
принтер не печатает, для перехода в сервисный режим индикации кода ошибки нажмите кнопку ВКЛ.
При переходе в режим индикации кодов ошибок оба огонька гаснут, затем оранжевый огонёк (красная лампочка) с восклицательным знаком ОШИБКА
загорается и продолжает гореть, в то время как зелёный огонёк ГОТОВО мигает количество раз, соответствующее коду ошибки.
Затем обе лампочки кратковременно гаснут, и всё повторяется заново.
Возможные значения сервисных кодов ошибок принтера Brother HL-1202R описаны ниже.
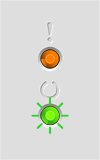
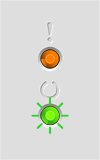
- ! ОШИБКА загорается.
- O ГОТОВО мигает 1 раз.
Значение:
Ошибка пересечения нуля Zero cross signal error.
Cигнал пересечения нуля используется для снижения электрических помех при включении/выключении нагревательного элемента
блока термозакрепления. Коммутация печки происходит в момент, когда синусоида переменного напряжения питающей сети 220В пересекает ноль.
Причина появления кода ошибки пересечения нуля на принтерах Brother HL-1110R HL-1112R HL-1210WR HL-1212WR –
проблемы сети электропитания 220 Вольт.
Попробуйте подключить принтер через сетевой фильтр, или в другом помещении.
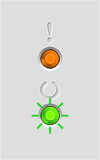
- ! ОШИБКА загорается.
- O ГОТОВО мигает 2 раза.
Значение:
Обнаружена неисправность блока высокого напряжения High Voltage Unit.
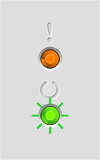
- ! ОШИБКА загорается.
- O ГОТОВО мигает 3 раза.
Значение:
Обнаружена неисправность блока термозакрепления — печки — Fuser Unit.
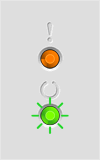
- ! ОШИБКА загорается.
- O ГОТОВО мигает 4 раза.
Значение:
Обнаружена неисправность главной платы Main PCB — 4.
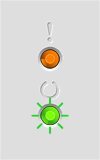
- ! ОШИБКА загорается.
- O ГОТОВО мигает 5 раз.
Значение:
Обнаружена неисправность блока лазера Laser Unit.
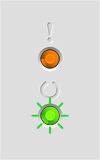
- ! ОШИБКА загорается.
- O ГОТОВО мигает 6 раз.
Значение:
Обнаружена неисправность главного двигателя Main Motor.
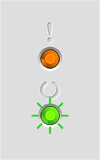
- ! ОШИБКА загорается.
- O ГОТОВО мигает 7 раз.
Значение:
Обнаружена неисправность главной платы Main PCB — 7.
Содержание
- 1 Печать страницы параметров принтера
- 2 Спящий режим
- 3 Глубокий сон
- 4 Подробная инструкция по обнулению
- 5 Как сбросить барабан картриджа
- 5.1 Инструкция для Brother HL 1110r
- 6 Принтер готов к работе
- 7 Принтер печатает
- 8 Принтер прогревается
- 9 Принтер остывает
- 10 Принтер принимает или обрабатывает данные
- 11 Мало тонера
- 12 Замените тонер — продолжить
- 13 Фотобарабан исчерпал свой ресурс.
- 14 Заправка картриджа
- 15 Замените тонер — режим остановки
- 16 Закончился тонер
- 17 Нет тонера
- 18 Ошибка картриджа
- 19 Ресурс драм-картриджа DR-1075 заканчивается
- 20 Ресурс драм-картриджа DR-1075 закончился
- 21 Драм-картридж DR-1075 не установлен
- 22 Требуется очистка коронатора
- 23 Ошибки наличия бумаги, ошибки подачи бумаги, застревание бумаги в принтере
- 24 Ошибки лазерных принтеров Brother и способы их устранения
- 25 Открыта верхняя крышкаМало памяти
- 26 Сброс тонера
- 27 Brother HL-1110R испытывает проблемы с бумагой
- 28 Окончание ресурса драм-картриджа DR-1075
- 29 Ошибки с принтером Brother? Устранение неисправностей!
- 30 Задание отменяется
Печать страницы параметров принтера
Печать страницы настроек (также известной как страница состояния, страница настроек, демонстрационный список, тестовая страница) вашего принтера Brother удобно использовать в качестве демонстрационной страницы или демонстрационной страницы для проверки качества печати без подключения к компьютеру. Чтобы распечатать параметры, просто подключите принтер к розетке 220 вольт. Нет необходимости подключать принтер к компьютеру или локальной сети.
- Как распечатать тестовую страницу настроек принтера Brother HL-1110R HL-1112R HL-1200R HL-1210WR HL-1212WR:
- Убедитесь, что принтер подключен к сети и верхняя крышка закрыта.
- Включите принтер и подождите, пока он перейдет в режим готовности.
- Нажмите кнопку ON ТРИ РАЗ.
Принтер распечатает страницу, чтобы установить текущие настройки, количество распечатанных страниц, оставшийся срок службы картриджа с тонером TN-1075 и барабанного картриджа DR-1075. Вы сможете увидеть количество напечатанных листов.
Спящий режим
Глубокий сон
- ! ERROR отключен.
- ГОТОВО горит постоянно, уровень яркости понижен.
Имея в виду:
Если принтер Brother HL-1110R HL-1112R HL-1200R HL-1210WR HL-1212WR Brother HL-1110R HL-1112R HL-1200R HL-1210WR HL-1212WR тускло горит одним зеленым светом, это означает, что он находится в спящем или спящем режиме режим РЕЖИМ СНА.
СПЯЩИЙ РЕЖИМ: принтер автоматически переходит в СПЯЩИЙ РЕЖИМ после 1 минуты бездействия. Таймер сбрасывается при печати документа. Спящий режим снижает энергопотребление. Принтер выходит из спящего режима и начинает печать, когда получает задание на печать.
РЕЖИМ ГЛУБОКОГО СНА: принтер автоматически переходит в РЕЖИМ ГЛУБОКОГО СНА после того, как какое-то время находится в РЕЖИМЕ СНА. В режиме глубокого сна принтер потребляет даже меньше энергии, чем в спящем режиме. Принтер выходит из режима глубокого сна и начинает печать, когда получает задание на печать.
Подробная инструкция по обнулению
Для начала нужно сказать, что обнуление счетчика Brother hl 1110 необходимо, когда оргтехника, напечатав определенное количество страниц и, следовательно, достигнув определенного лимита, перестает работать. В этом случае заправки исходного расходного материала только тонером Brother будет недостаточно, в отличие от покупных картриджей, у них нет так называемого флажка сброса. В этом случае выполните следующие действия:
- Прежде всего, следует вынуть карту и осторожно открыть крышку устройства.
- Теперь осторожно извлеките барабан из устройства вместе с картриджем с тонером.
- На следующем этапе извлеките картридж с тонером из барабанного картриджа (используйте кнопку, расположенную на самом расходном материале), затем вставьте первый элемент в принтер. Те только базовый вариант необходимо вернуть в принтер.
Используйте этот рычаг, чтобы отделить картриджи
- Обратите внимание на левую грань — там вы должны заметить кнопку, специально предназначенную для сброса счетчика картриджей.
- Чтобы использовать эту кнопку, сначала попробуйте протянуть руку через отверстие в лотке для бумаги. Как только вам это удастся, нажмите и удерживайте эту кнопку пальцем.
- Теперь нужно закрыть крышку, через которую вставляется расходный материал этого устройства.
- Подождите, пока механизм внутри принтера не начнет вращаться. Как только это произойдет, вы можете отпустить кнопку, отвечающую за сброс счетчика картриджа. Однако это можно сделать только на секунду, но не более того! Далее обязательно снова заблокируйте его и дождитесь остановки запущенного ранее механизма.
В целом, как видите, обнуление счетчика тонера брата hl 1110r — не такая уж сложная и трудоемкая задача. После выполнения вышеуказанных шагов возможны два варианта:
- Если все действия были выполнены правильно, печатающее устройство не будет «подглядывать» и на дисплее не будет отображаться ошибка. В этом случае вы можете безопасно вынуть основание картриджа из устройства, вставить тонер и затем отправить недавно собранные расходные материалы на принтер. Теперь вы можете использовать своего брата до следующей перезагрузки.
- Если после действий, описанных выше, устройство неожиданно заскрипело и отобразило на дисплее сообщение о необходимости замены тонера, не удавалось уловить нужный момент, когда вы должны были нажать кнопку сброса на картридже в течение секунду или две, после чего снова заблокируйте его. В такой ситуации необходимо вернуться к первой точке и повторить все действия.
Следует добавить, что новичкам в этой области может потребоваться не одна-две попытки, а три-четыре или даже больше для достижения успеха. Так что будьте терпеливы.
Как сбросить барабан картриджа
Fotoval имеет свой собственный отдельный ресурс, поэтому его необходимо сбрасывать даже при достижении критического показателя счетчика. Как правило, сначала вам может понадобиться тонер. Эта процедура еще проще и выполняется через меню Brother DCP 1512r.
Что делать:
- Доступ к меню через экран на корпусе принтера.
- Там найдите раздел «Информация об устройстве» и в нем пункт «Сбросить барабан».
- Теперь нажмите и удерживайте кнопку OK не менее пяти секунд.
- Затем нажмите кнопку «Вверх», чтобы выбрать пункт «Сброс», и ресурс барабана вернется к 100%.
- Также вы можете проверить результат, распечатав отчет. Нажимаем так: «Меню», «Информация об устройстве», «Пользовательские настройки», «ОК», «Пуск».
- Найдите на листе ресурс фотобарабана и тонера. Показатели должны быть 100%.
- После выполнения этих процедур в сообщении «Заменить» должны отсутствовать тонер или фотобарабан. Если нет, обратитесь в ближайший сервисный центр.
Инструкция для Brother HL 1110r
Сброс батареи отличается для этой модели. У этого принтера нет экрана на корпусе и поэтому суть процедуры иная. Если индикатор ошибки загорится оранжевым, выполните следующие действия:
- Включите устройство и откройте верхнюю крышку.
- Нажмите кнопку питания ровно 4 раза с интервалом в одну секунду.
- Закройте крышку.
- Проблема с барабаном должна исчезнуть.
- Попробуйте отправить любой документ на печать.
Принтер готов к работе
Принтер печатает
- ! ERROR отключен.
- READY горит постоянно.
Имея в виду:
Принтер готов к работе или печатает задание.
Принтер прогревается
Принтер остывает
Принтер принимает или обрабатывает данные
- ! ERROR отключен.
- READY мигает равномерно с интервалом в полсекунды или одну секунду.
- Имея в виду:
- Принтер нагревается. Интервал мигания 1 секунда. Принтер нагреется и будет готов к работе.
- Принтер остывает. Интервал мигания 1 секунда. Принтер перегрелся. Принтер остановит текущее задание на печать и перейдет в режим охлаждения. Подождите, пока принтер вернется в режим готовности.
- Получение данных. Интервал мигания составляет полсекунды. Принтер получает данные от компьютера или обрабатывает данные в памяти.
- Остальные данные. Интервал мигания составляет полсекунды. Данные печати остаются в памяти принтера. Если на принтере долгое время мигает индикатор READY и не печатает, нажмите кнопку ON, чтобы распечатать данные, оставшиеся в памяти.
Мало тонера
Замените тонер — продолжить
- ! ERROR мигает равномерно с интервалом в полторы секунды.
- READY горит постоянно.
- Имея в виду:
- Тонер заканчивается. Счетчик страниц картриджа с тонером подходит к концу. Чтобы избежать блокировки принтера, вы можете заправить картридж с тонером Brother TN-1075 в Санкт-Петербурге или заменить картридж с тонером Brother TN-1075 на новый.
- Замените тонер (непрерывный режим). Принтер продолжает печать до тех пор, пока счетчик страниц картриджа Brother TN-1075 не достигнет отметки о низком уровне тонера.
Вы можете активировать РЕЖИМ ПРОДОЛЖЕНИЯ и разблокировать Brother HL-1110R HL-1112R HL-1210WR HL-1212WR, нажав кнопку ON семь раз. После этого оба индикатора мигнут дважды, оранжевый индикатор ERROR погаснет, а зеленый индикатор READY загорится. Принтер будет продолжать печать до тех пор, пока светодиоды не укажут, что ТОНЕР ЗАКОНЧИЛСЯ.
Фотобарабан исчерпал свой ресурс.
Печать останавливается, когда исчерпывается лимит печати, установленный производителем. В среднем структура рассчитана на 10 000 листов. Причина проблемы обозначается кратковременным трехкратным миганием.
Ресурс барабанных картриджей Brother намного шире, а барабан способен работать вдвое больше официально заявленного лимита. Чтобы обнулить счетчик и продолжить работу, нужно открыть доступ к картриджу и 4 раза нажать кнопку включения.
Когда ресурс полностью исчерпан, отпечатки станут менее яркими и приобретут более светлый оттенок. В этом случае барабан необходимо полностью заменить.
Заправка картриджа
Принтер Brother hl 1110r имеет картридж с тонером с маркировкой «TN 1075». Чтобы заправить его, вам понадобятся крестовая отвертка с крестообразным шлицем и подходящий тонер. Больше ничего из инструментов. Сам процесс заправки сводится к трем этапам.
- Анализирует.
- Восполнение остатка порошка.
- Сборка.
Все действия более подробно описаны в видео ниже.
Замените тонер — режим остановки
Закончился тонер
Нет тонера
- ! ERROR мигает равномерно с интервалом в полторы секунды.
- ГОТОВО не горит.
- Имея в виду:
- Замените тонер (режим остановки). Вы можете разблокировать принтер Brother HL-1110R HL-1112R HL-1210WR HL-1212WR и продолжить печать, семь раз нажав кнопку ON. Принтер перейдет в режим ЗАМЕНА ТОНЕРА — ПРОДОЛЖИТЬ и продолжит печать, пока не остановится в режиме КОНЕЦ ТОНЕРА.
- Тонер закончился. Счетчик страниц картриджа с тонером заблокировал принтер после использования режима ЗАМЕНИТЬ ТОНЕР — ПРОДОЛЖИТЬ. Чтобы разблокировать принтер, вы можете заправить тонер-картридж Brother TN-1075 в Санкт-Петербурге или заменить картридж Brother TN-1075 на новый.
- Пустой тонер. Убедитесь, что тонер-картридж Brother TN-1075 вставлен в фотобарабан Brother DR-1075. Если картридж вставлен и ошибка повторяется, мы рекомендуем вам связаться с нашей службой поддержки. Возможно, заправка картриджа Brotner TN-1075 и установка / сброс флажка позволит принтеру продолжить работу.
Ошибка картриджа
- ! ERROR быстро мигает 4 раза, затем гаснет на 1 секунду.
- ГОТОВ всегда выключен.
Имея в виду:
Принт-картридж DR-1075 или картридж с тонером TN-1075 установлен неправильно.
Откройте крышку и убедитесь, что барабанный картридж DR-1075 и тонер-картридж TN-1075 находятся внутри принтера. Если установлены оба картриджа, извлеките их из принтера, извлеките картридж с тонером из барабанного картриджа, снова вставьте его, а затем снова вставьте оба картриджа в принтер. Если это не сработает, позвоните нам.
Ресурс драм-картриджа DR-1075 заканчивается
- ! ERROR быстро мигает 3 раза, затем гаснет на 1 секунду.
- READY горит постоянно.
Имея в виду:
Ожидаемый срок службы барабанного картриджа, установленного с барабаном DR-1075, приближается к отметке в 10 000 страниц. Чтобы проверить оставшийся срок службы барабанного картриджа, распечатайте страницу настроек принтера.
Если вас устраивает качество печати на текущем барабане, сбросьте счетчик барабана DR-1075, как описано ниже.
- Инструкции по сбросу счетчика барабана Brother DR-1075 для принтеров Brother HL-1110R HL-1112R HL-1210WR HL-1212WR:
- Убедитесь, что принтер подключен к сети и верхняя крышка закрыта.
- Включите принтер и дождитесь перехода в режим индикации необходимости замены барабана — светодиод ошибки! (Ошибка) мигает 3 раза и гаснет на 1 секунду.
- Не выключайте принтер.
- Откройте верхнюю крышку.
- Удалите старый барабанный картридж DR-1075, переместите тонер-картридж TN-1075 в новый DR-1075, установите новый барабанный картридж DR-1075.
- Оставьте верхнюю крышку открытой.
- Нажмите кнопку выключения 4 раза.
- Закройте верхнюю крышку.
- Убедитесь, что светодиодный индикатор замены барабана погас.
- Распечатайте страницу настроек и убедитесь, что ресурс фотобарабана установлен на 100%.
Принтер распечатает страницу текущих настроек, картридж с тонером TN-1075 и принт-картридж DR-1075.
Ресурс драм-картриджа DR-1075 закончился
Драм-картридж DR-1075 не установлен
Требуется очистка коронатора
- ! ERROR быстро мигает 3 раза, затем гаснет на 1 секунду.
- ГОТОВ всегда выключен.
- Имея в виду:
- Барабан-картридж DR-1075 подошел к концу. Счетчик барабанного картриджа достиг 10 000 листов, что привело к зависанию принтера. Чтобы возобновить работу, вам необходимо сбросить счетчик барабанного картриджа в соответствии с инструкциями.
- Барабан-картридж DR-1075 не установлен. С этой статьей все очень просто. Откройте крышку принтера и убедитесь, что зеленый принт-картридж Brother DR1075 установлен внутри принтера.
- Необходимо очистить коронирующий провод. Чтобы очистить коронирующий провод, откройте крышку принтера и извлеките из принтера зеленый блок с надписью Brother DR-1075. В верхнем левом углу этого зеленого блока находится квадрат из того же зеленого пластика с направленным вверх треугольником, выровненный с аналогичным направленным вниз треугольником на черной крышке этого блока. Возьмитесь за пластиковый язычок на зеленом квадрате и осторожно потяните его вправо вдоль паза на крышке диска. Поднесите к противоположному краю трещины и положите обратно. Повторите этот шаг 3–4 раза. Завершая процедуру очистки коронатора на Brother HL-1110R HL-1112R HL-1210WR HL-1212WR, убедитесь, что зеленый квадрат находится в исходном положении — прижат к левому краю блока, кончики треугольники на зеленом слайдере / слайдере и обложке блока совпадают. Если после очистки коронирующего провода принтер начинает печатать с вертикальной черной полосой шириной около 2 сантиметров от верха до низа бумаги, проверьте положение ползунка и переустановите его.
Ошибки наличия бумаги, ошибки подачи бумаги, застревание бумаги в принтере
- ! ERROR быстро мигает 2 раза, затем гаснет на 1 секунду.
- ГОТОВ всегда выключен.
- Имея в виду:
- Во входном лотке нет бумаги. Если в лотке есть бумага, слегка вдавите ее в принтер. Возможно, карта вставлена не полностью. Также эта ошибка может возникнуть из-за грязи или износа ролика подачи бумаги. Чтобы еще раз схватить лист бумаги, нажмите кнопку ВКЛ.
- Замятие бумаги. Бумага застряла внутри принтера, или принтер не смог забрать лист бумаги из входного лотка. Осторожно вытяните замятый лист из принтера. Если принтер не начинает печать после закрытия крышек, нажмите кнопку ON, чтобы продолжить печать.
Ошибки лазерных принтеров Brother и способы их устранения
- Если на дисплее устройства или экране монитора появляется сообщение «CardError», скорее всего, произошла ошибка карты памяти. Если он очищен и вставлен правильно, проблема должна исчезнуть сама собой после перезагрузки. Если он остался, указанную деталь необходимо будет заменить;
- «CartridgeError» означает, что картридж установлен неправильно. Его необходимо извлечь и снова вставить;
- «CleanDrumUnit» указывает на то, что барабан забит в устройстве;
- фразы «DIMM.Downloadfull, fontfull» и «memoryfull» указывают на то, что память заполнена. Чтобы решить эту проблему, вам необходимо установить дополнительную память;
- «ErrorFuser»: обнаружена неисправность термоблока. Для решения проблемы необходимо перезагрузить устройство, после чего оставить его в покое примерно на четверть часа;
- «PrintOverrun» указывает на то, что принтер перегружен. Чтобы решить эту проблему, вам необходимо увеличить объем памяти или уменьшить разрешение печати;
- фраза «NoPaperXXX» или «NoTrayXXX» означает, что в лотке нет бумаги или что нет самого лотка. Чтобы решить проблему, вставьте бумагу или вставьте лоток;
- JamXXX указывает на замятие бумаги. Чтобы очистить его, просто вытащите замятые листы.
Открыта верхняя крышкаМало памяти
- ! ERROR быстро мигает 4 раза, затем гаснет на 1 секунду.
- ГОТОВ всегда выключен.
- Имея в виду:
- Крышка открыта. Сработал датчик открытия крышки. Закройте верхнюю крышку принтера. Если крышка закрыта, это означает НИЗКАЯ ПАМЯТЬ.
- Недостаточно памяти. Эта ошибка может возникнуть при попытке распечатать документ с большим количеством изображений. Отмена задания на печать и удаление задания из памяти принтера произойдет автоматически через 1 минуту после перехода принтера в состояние НИЗКАЯ ПАМЯТЬ. Вы можете вручную удалить задание, удерживая кнопку ON в течение примерно двух-трех секунд, пока оба светодиода не начнут попеременно мигать. После того, как индикаторы мигнут, отпустите кнопку. Удаление документа из памяти принтера не удаляет исходный документ, который вы хотите распечатать, из памяти компьютера.
Сброс тонера
Есть два способа сбросить тонер-картридж. Все зависит от типа используемого картриджа.
- Самый распространенный вариант — с флажком. Может быть, вы уже делали нечто подобное. Для получения подробной информации о том, как сбросить принтер Brother таким способом, перейдите по ссылке в разделе «Как вручную сбросить счетчик”.
- Этот вариант не подходит для «стартовых запасов». Его суть заключается в том, чтобы повернуть шестеренки в нужное положение. Учтите, что это не всегда работает.
Brother HL-1110R испытывает проблемы с бумагой
Часто из-за небрежности принтер Brother HL-1110R не печатает. Первым делом убедитесь, что лоток подачи бумаги заполнен.
Ошибка может возникнуть при замятии бумаги. Вместо распечатанной страницы пользователь получает пережеванный лист, который трудно снять с устройства.
Неправильный размер и плотность бумаги также могут привести к неисправности принтера.
Значение индикатора: Светодиод (!) Загорается дважды и гаснет на 1 сек.
Вы можете устранить проблемы с бумагой, используя:
- выбор правильного типа бумаги в соответствии с настройками;
- загрузите в лоток необходимое количество листов;
- исправьте положение бумаги или устраните замятие бумаги.
Окончание ресурса драм-картриджа DR-1075
Когда принтер сигнализирует о приближении окончания обслуживания фотопленки, он прекращает печать.
Отображаемое значение: светодиод «!» он загорается трижды и гаснет на 1 сек, второй светодиод «ပ» горит постоянно.
Вы можете решить эту проблему, сбросив счетчик фотографий на Brother HL-1110R. Процедура сброса следующая:
- Откройте переднюю крышку принтера.
- Нажмите кнопку «Включение» 4 раза.
- Плотно закройте крышку.
Барабан-картридж Brother оценивается производителем в 10 000 страниц. Фактически используется 1,5-кратный заявленный лимит.
Однако, если качество печати резко ухудшается после заполнения, решение заключается в замене детали.
Ошибки с принтером Brother? Устранение неисправностей!
Принтеры и любая другая современная оргтехника относятся к категории высокотехнологичных устройств. Но при всем соблюдении норм безопасности, технологичности и качества такие устройства подвержены поломкам и различным неисправностям. Очевидно, речь идет о продуктах совершенно разных брендов, в том числе Brother, который является одним из лидеров рынка.
У принтеров Brother, как и у других производителей, есть собственная система отчетов об ошибках, чтобы пользователь понимал, что случилось с устройством. Как правило, речь идет о кодах, которые соответствуют определенному типу неисправности. Если вы знаете их расшифровку, то сможете своевременно отреагировать на проблему и быстро устранить ее.
Задание отменяется
Светодиоды ERROR и READY мигают попеременно.
Значение: отменить задание. Попытка распечатать документ привела к нехватке памяти в принтере. После перехода в состояние LOW MEMORY принтер удаляет задание на печать из своей памяти.
Удаление документа из памяти принтера не удаляет исходный документ, который вы хотите распечатать, из памяти компьютера.
Источники
- https://78-print.ru/spb-remont-printera/brother-led-hl-1110r-1112r-1210wr-1212wr.html
- https://printeros.ru/brother/hl-1110r-sbros-schetchika.html
- https://printeru.info/oshibki-i-problemy/sbros-brother-dcp-1512r-1510r-1110r-1112r
- https://windowsabc.ru/pc/ne-pechataet-printer-brother-hl-1110-series-chto-delat-kak-ispravit/
- https://andreyex.ru/kompyutery/periferiya/printer-brother-hl-1110r-migaet-krasnaya-svet-i-ne-pechataet/
- https://kodyoshibok01.ru/printer-brother-hl-1110r-migaet-krasnaya-lampochka-i-ne-pechataet/
- https://moscowtoner.ru/printer-brother-hl-1110r-ne-pechataet-ustranenie-oshibok/
[свернуть]
Содержание
- Способ 1: Проверка устройства
- Способ 2: Запуск средства устранения неполадок
- Способ 3: Установка драйвера
- Способ 4: Проверка настроек принтера
- Способ 5: Проверка принтера через «Диспетчер устройств»
- Способ 6: Разблокировка печати
- Способ 7: Проверка режима работы принтера
- Способ 8: Отключение брандмауэра Windows
- Способ 9: Смена учетной записи пользователя
- Способ 10: Переустановка драйвера
- Вопросы и ответы
Способ 1: Проверка устройства
Как это банально бы ни звучало, но сначала рекомендуется осмотреть само печатающее оборудование от Brother. Убедитесь в том, что оно не просто подключено к сети, но и включено. Обязательно вставьте бумагу и откройте верхнюю крышку, откуда должны подаваться распечатанные документы, ведь иначе печать просто не запустится. Вместе с этим проверьте и подключение кабеля как со стороны компьютера, так и принтера.
Если оказалось, что на встроенном экране мигает предупреждающий знак, воспользуйтесь идущей в комплекте бумажной инструкцией, чтобы узнать обозначение ошибки и там же найти ее решение. После исправления переходите к запуску печати или рассмотрите следующие методы статьи.
Способ 2: Запуск средства устранения неполадок
Большинство незначительных проблем или неправильных настроек, которые могут вызвать сложности с печатью на принтере Brother, можно решить непосредственно в Windows при помощи встроенного средства устранения неполадок. Обязательно запустите приложение при подключенном принтере, чтобы инструмент смог его распознать и выполнить диагностику.
- Откройте меню «Пуск» и запустите в «Параметры».
- Выберите раздел «Обновление и безопасность».
- В нем через левую панель перейдите к категории «Устранение неполадок».
- В списке устройств для диагностики найдите «Принтер» и нажмите по этой надписи.
- Появится кнопка «Запустить средство устранения неполадок», по которой и нужно кликнуть для начала сканирования.
- Ожидайте завершения поиска общих проблем, что займет несколько секунд.
- Затем на экране отобразится список подключенных принтеров, где выберите устройство от Brother или укажите, что оборудование отсутствует в перечне.
- Подождите еще немного, пока средство исправления проведет индивидуальную диагностику аппарата, после чего ознакомьтесь с появившимся на экране уведомлением. Например, может потребоваться назначить принтер в качестве устройства по умолчанию, что осуществляется сразу же нажатием по кнопке «Применить это исправление».


Способ 3: Установка драйвера
Если во время использования автоматического средства устранения неполадок оказалось, что принтера даже нет в списке, а при общей диагностике его подключение тоже не произошло, скорее всего, в системе отсутствует драйвер или ранее была установлена его неподходящая версия. Напишите название модели в поиске по нашему сайту, чтобы получить индивидуальную инструкцию, а в случае ее отсутствия выполните инсталляцию ПО по универсальному руководству, кликнув по расположенному далее заголовку.
Подробнее: Установка драйверов для принтера
Способ 4: Проверка настроек принтера
Если оборудование нормально отображается в Windows, но в автоматическом режиме неполадки найдены не были, есть смысл узнать его параметры, убедившись в том, что основные настройки выставлены правильно.
- Для этого в меню «Параметры» откройте раздел «Устройства».
- Через меню слева перейдите к категории «Принтеры и сканеры».
- В списке отыщите свое устройство и разверните меню взаимодействия с ним.
- Нажмите по кнопке «Управление» для просмотра текущей конфигурации.
- Если этот принтер еще не выбран по умолчанию, установите его таковым, нажав по специально отведенной для этого кнопке.
- Щелкните по кликабельной надписи «Свойства принтера».
- В новом отобразившемся окне переключитесь на вкладку «Порты».
- Найдите пункт «Разрешить двусторонний обмен данными». Если он недоступен для изменения, значит, просто закройте это окно и начните печать. В случае его доступности установите галочку и сохраните настройку.

Способ 5: Проверка принтера через «Диспетчер устройств»
Следующий метод позволит понять, нормально ли организовано подключение принтера с компьютером и не возникло ли трудностей при его распознавании. Для начала выполните простую проверку, а затем, отталкиваясь от ее результата, примите необходимое решение.
- Сделайте правый клик мышкой по кнопке «Пуск» и в отобразившемся контекстном меню выберите вариант «Диспетчер устройств».
- Разверните категорию «Очереди печати».
- Найдите в списке принтер от компании Brother, а если он отсутствует, через меню «Действие» активируйте пункт «Показать скрытые устройства».

Если целевое устройство так и не удалось обнаружить, попробуйте использовать другой свободный порт для подключения или замените USB-кабель, взяв его от другого принтера или приобретя новый. В случае нерезультативности этих действий снова обратитесь к методам инсталляции драйверов и убедитесь в том, что все сделано правильно. При желании можно подключить принтер к другому компьютеру, чтобы узнать его состояние.
Способ 6: Разблокировка печати
Блокировка печати принтеров происходит по разным причинам, которые чаще всего связаны с ошибками в поставленных в очередь задачах. Например, питание было резко прервано, пользователь вручную прекратил печать, потащил за лист или вызвал другие сбои. Из-за этого задача может задержаться в очереди, не только блокируя дальнейшую печать, но и не позволяя очистить очередь. Тогда потребуется выполнить целый ряд действий, которые помогут избавиться от возникшей трудности.
- Перейдите к целевому устройству через то же меню «Принтеры и сканеры», выберите его и нажмите по кнопке «Открыть очередь».
- Разверните выпадающее меню «Принтер» и нажмите по пункту «Очистить очередь печати». Вполне возможно, что сейчас ни одна из задач не удалится, однако на данном этапе это не важно.
- Найдите приложение «Службы» через поиск в «Пуске» и запустите его.
- Отыщите службу под названием «Диспетчер печати» и дважды нажмите по ней для открытия свойств.
- Остановите ее и нажмите «Применить», после чего можно покинуть данное меню.
- В «Проводнике» перейдите по пути
C:WindowsSystem32SpoolPRINTERS, где располагаются задачи печати. - Выделите все находящиеся там файлы и удалите их.

Остается только вернуться в меню «Службы» и включить тот компонент, о котором шла речь выше, чтобы повторный запуск печати стал возможным. Запустите тестовую печать или выберите для этого любой пользовательский документ, тестируя эффективность выполненной операции.
Способ 7: Проверка режима работы принтера
Если при реализации предыдущего метода оказалось, что печать принтера действительно была заблокирована, но после выполнения инструкций она все равно не запустилась повторно, возможно, что во время сбоя принтер перешел в автономный режим работы, из которого он не в состоянии выйти самостоятельно.
- В меню управления устройством нажмите по кнопке «Открыть очередь».
- Обратите внимание на надпись после его названия, которая отображается на панели сверху. Если там ничего нет, значит, принтер функционирует нормально. Пометка «Работать автономно» свидетельствует о том, нужно вывести оборудование из этого режима.
- Разверните выпадающее меню «Принтер» и снимите галочку с пункта «Работать автономно».
- После этого щелкните по «Обновить» и посмотрите, запустится ли печать на этот раз.

Способ 8: Отключение брандмауэра Windows
Брандмауэр операционной системы отвечает не только за передачу данных по сети, но и оказывает влияние на работу локальных устройств, отслеживая их действия. Редко именно он становится причиной проблем с печатью, однако некоторые пользователи все-таки сталкиваются с такими ситуациями. Для проверки межсетевой экран достаточно отключить на время, а затем повторно запустить печать. Если вы не знаете, как деактивировать этот стандартный компонент, ознакомьтесь с процессом в отдельной статье на нашем сайте.
Подробнее: Отключение брандмауэра Windows
Способ 9: Смена учетной записи пользователя
Если причиной проблем с печатью на принтере Brother является неподходящая учетная запись пользователя с ограниченными правами, вероятнее всего, на экране появится надпись «Драйвер недоступен», однако этого может и не произойти. Для исправления ситуации или ее проверки убедитесь в том, что у используемого профиля есть права администратора, а при необходимости переключитесь на другую учетную запись, воспользовавшись следующими рекомендациями.
Подробнее:
Получение прав Администратора на компьютере с Windows 10
Используем учетную запись «Администратора» в Windows
Способ 10: Переустановка драйвера
Последний вариант, который может оказаться рабочим, — переустановка драйвера принтера. Для этого понадобится удалить старое программное обеспечение, используя определенный алгоритм, описание которого вы найдете в статье по ссылке ниже.
Подробнее: Удалить старый драйвер принтера
Как только вы убедились, что драйвер действительно удален, можно скачать его последнюю версию с официального сайта или получить ПО другим удобным методом. Детально об этом мы уже рассказывали при разборе Способа 3.
Все существующие неполадки с принтерами, независимо от марки, модели и технических особенностей, связаны либо с компьютером, либо с самим печатающим устройством. Но принимаемые для устранения неисправностей меры зависят уже от конкретной модели принтера или МФУ. Рассмотрим наиболее частые неполадки, характерные для принтеров Brother, и способы их устранения.
Неполадки с принтерами Brother, подключаемыми к компьютеру через USB
Существует ряд банальных проблем, приводящих к неработоспособности принтеров/МФУ, что подключаются к компьютеру посредством USB-кабеля. Если устройство благополучно включается, индикаторы на корпусе загораются как обычно и никаких посторонних звуков из него слышно, тогда можно говорить о наличии неполадок где-то на компьютере.
Проверка статуса устройства
Любая диагностика начинается с проверки статуса принтера в системе, т.е. выбран ли он в качестве устройства печати по умолчанию. Проверить это можно в соответствующем разделе «Панели управления» Windows:
- В случае с Windows 7: откройте меню «Пуск», найдите и перейдите в нем раздел «Устройства и принтеры».
- В случае с Windows 8/8.1/10: запустите программу «Выполнить» (Win + R), впишите в нее без кавычек команду «control», нажмите «ОК», перейдите в открывшемся окне «Панель управления» в раздел «Оборудование и звук», затем в подраздел «Устройства и принтеры».
- Принтер, выбранный по умолчанию, должен быть помечен зеленым значком с галочкой. Если это не так, кликните по его названию правой кнопкой мыши и выберите из контекстного меню пункт «Использовать по умолчанию».
Пробуем выполнить печать.
Задействование USB-порта подключения принтера
Сразу тут же можно проверить, через какой именно порт компьютер пытается установить связь с принтером. Здесь все просто:
- Кликните по значку принтера правой кнопкой мыши и выберите из контекстного меню пункт «Свойства» или «Свойства принтера».
- В открывшемся окне перейдите во вкладку «Ports», в столбце «Printer» таблицы ниже найдите название принтера Brother. В первом столбце «Port» (gjhn) должно быть указано «USB» и установлена соответствующая галочка. Если она не стоит там, устанавливаем, затем нажимаем кнопку «Apply» (Применить) и пробуем что-нибудь напечатать.
Включение устройства в системе
Если же в «Панели управления» названия принтера не отображается вовсе, это может означать либо то, что он выключен программно (на уровне системы), либо то, что имеют место неисправности с драйвером. Сначала проверим состояние (включенное или выключенное) устройства:
- Вновь запускаем программу «Выполнить» клавишами «Win + R», вписываем в нее без кавычек команду «msc» и нажимаем «ОК».
- Будет запущена системная программа «Диспетчер устройств».
- В приведенном на экране списке устройств нужно найти наш принтер. Он может находиться в разделе «Принтеры» или «Очереди печати».
- Если принтер включен в системе, то рядом с его названием не должно присутствовать значка со стрелкой вниз или красного крестика. Если это так, просто кликните по названию принтера/МФУ и выберите в контекстном меню пункт «Включить устройство», затем попробуйте что-нибудь распечатать.
- А если рядом с названием принтера присутствует значок в виде желтого вопросительного или восклицательного знака (может появиться и после включения устройства), тогда проблему стоит искать в драйвере.
Переустановка драйвера принтера Brother
Наиболее эффективный способ устранения неисправностей с драйверами любых устройств — полная их переустановка. Начинается она с удаления установленного программного обеспечения. Это также можно сделать из «Диспетчера устройств», либо воспользовавшись специальной утилитой для удаления драйверов (в интернете таких полно). Так выглядит удаление драйвера из «Диспетчера задач»:
- Подготовьте драйвер для последующей установки. Если нет в наличии, можно скачать в разделе «Драйверы и загрузки» официального сайта Brother. Там нужно будет вписать название принтера в поисковую строку, перейти на посвященную ему страницу (дальше все будет понятно):
- Как только драйверы будут скачаны, можно переходить к удалению уже установленных на компьютере.
- Откройте «Диспетчер задач» по инструкции выше.
- Найдите в списке устройств принтер Brother, кликните по нему правой кнопкой мыши и выберите пункт «Удалить устройство».
- Кроме того, может потребоваться удалить все прочие программы, устанавливающиеся вместе драйвером. К ним относятся, например, Brother iPrint&Scan или Brother Scan-key-tool (количество и название программ зависит от конкретной модели принтера/МФУ).
- Для удаления этих утилит можно воспользоваться стандартными средствами Windows: откройте «Панель управления» Windows, оттуда перейдите в раздел «Программы», затем в подраздел «Программы и компоненты».
- Найдите в списке программу со словом «Brother» в названии, выделите его и нажмите кнопку «Удалить» (на скриншоте ниже для примера выбрана программа «7-Zip», но разницы никакой нет).
- Удалите по этой же схеме все прочее программное обеспечение принтера/МФУ Brother. Возможно, потребуется перезагрузка компьютера.
- Теперь можно устанавливать скачанный драйвер.
Чтобы не тратить время на поиск и установку драйверов, рекомендуем использовать автоматический инструмент DriverHub.
Неполадки, связанные с самим принтером Brother, и сообщения об ошибках
Если компьютер никак не виноват в неработоспособности принтера/МФУ, то проблему следует искать в самом устройстве. Все печатающие устройства Brother снабжены системой самодиагностики. Если при этом устройство оснащено LCD-дисплеем, то на нем будут отображены соответствующие неполадкам сообщения об ошибках (принтеры без дисплея уведомляют об ошибках либо миганием тех или иных индикаторов, либо сообщениям на экране компьютера).
Некоторые ошибки понятны без лишних комментариев, другие могут ввести в заблуждение. К «понятным» относятся ошибки/сообщения принтеров/МФУ Brother с таким содержимым, как, например:
- «Абсорбер заполнен» или «Вкладыш абсорбера заполнен». Устраняется в сервисном центре. Можно и самостоятельно попробовать заменить данный компонент, но для этого принтер придется разобрать, а затем еще и выполнить сброс датчика заполненности абсорбера.
- «Лоток не обнаружен» (или «Лоток #2 для бумаги не обнаружен»). Иногда лоток для бумаги не встает на свое место как надо. Выньте его и установите обратно.
- «Печать невозможна. Замените чернильный картридж». Тут все понятно.
- «Нет чернил. картриджа» или «Нет картриджа». Данная ошибка свидетельствует о том, что принтер «не видит» картридж. Выключите устройство, извлеките картридж, очистите металлические контакты от чернил или иных загрязнений, установите его обратно.
А теперь про ошибки принтеров/МФУ Brother, что вводят неопытных пользователей в заблуждение:
- «Ожидание». У многих принтеров/МФУ Brother предусмотрен энергосберегающий (спящий) режим работы. По тем или иным причинам устройство может «зависнуть» в этом состоянии, и не реагировать ни на какие действия пользователя. Обычно помогает перезагрузка принтера. Спящий режим можно отключить в настройках драйвера или через LCD-дисплей.
- «Неправильная бумага». Оказывается, здесь речь может идти не только об использовании бумаги неподходящего формата для выполнения печати в выбранном режиме, но также и о неправильной ее установке в лоток. Обычно достаточно в лотке правильно выставить направляющие подачи бумаги.
- «Не обнаружен». Что конкретно устройство не может обнаружить, неясно. По информации с официального сайта Brother, «Не обнаружен» — это про картридж. И причин несколько: неправильная установка чернильницы, внутрь картриджа попал пузырек с воздухом (и такой бывает у Brother), установленный картридж несовместим с принтером, одна или несколько чернильниц полностью закончились (тогда неясно, почему не отображаются более понятные ошибки об окончании чернил).
- «Высокая т-ра» или «Низкая т-ра» (Высокая/низкая температура). Прежде, чем принтер/МФУ Brother начнет свою работу, он измеряет температуру окружающего воздуха. Если «ему слишком жарко или холодно», появляются такие ошибки. Возможно, достаточно его перенести в другое место (например, если он стоит возле окна либо за системным блоком компьютера, откуда на принтер подается горячий воздух).
- «Мало памяти». Эта ошибка про переполнение оперативной памяти принтера. Вызывается, как правило, при наличии слишком большого количества заданий в «Очереди печати». Нужно просто отменить все или часть заданий.
- «Принтер заблокирован». У принтеров Brother с LCD-дисплеем можно включить блокировку, после чего им пользоваться будет невозможно. Для ее отключения на дисплее нужно кликнуть по иконке с изображением замка, ввести пароль администратора и выключить функцию блокировки. Если пароль неизвестен, следует выполнить сброс настроек принтера. Для каждой модели это делается по-разному. Как именно это сделать, можно прочитать в руководстве пользователя к принтеру/МФУ (можно скачать на официальном сайте Brother).
Это не весь список ошибок и причин возникновения неполадок с принтерами Brother. Если ничего из вышеописанного не помогает, лучше обратиться за помощью в сервисный центр.
Поиск и устранение неисправностей
60
6
Печать сообщений об ошибках
6
Принтер будет сообщать о неполадках, печатая сообщение об ошибке согласно следующей таблице.
Выполните действия по устранению ошибки, соответствующие сообщению об ошибке.
Бумага
Сначала убедитесь в том, что используемая бумага соответствует рекомендуемым спецификациям
компании Brother. См. раздел Какую бумагу можно использовать? на стр. 4.
Сообщение об ошибке
Необходимое действие
ПАМЯТЬ ЗАПОЛНЕНА
Нажмите кнопку Go, чтобы распечатать данные, остающиеся в принтере.
Отмените задание печати, чтобы удалить данные, оставшиеся в принтере,
см. раздел Отмена печати. на стр. 39.
Уменьшите разрешение печати или сложность документа.
ПЕРЕГР. ПЕЧАТИ
Нажмите кнопку Go, чтобы распечатать данные, остающиеся в принтере.
Отмените задание печати, чтобы удалить данные, оставшиеся в принтере,
см. раздел Отмена печати. на стр. 39.
Если после этого ошибка не будет устранена, уменьшите разрешение
печати или сложность документа.
Установите режим защиты страницы АВТО с помощью входящего в
комплект драйвера для Windows
®
или программы Remote Printer Console.
РАЗРЕШЕНИЕ СНИЖЕНО,
ЧТОБЫ ВЫПОЛНИТЬ
ПЕЧАТЬ
(Принтер выполнил печать
документа с пониженным
разрешением)
Чтобы предотвратить автоматическое снижение разрешения, уменьшите
сложность документа перед печатью.
Проблема
Рекомендация
В принтер не подается
бумага.
Если в лотке для бумаги имеется бумага, убедитесь, что она не замята.
Если бумага скручена, распрямите ее перед печатью. Иногда полезно
вынуть бумагу, перевернуть стопку и вставить обратно в лоток для бумаги.
Уменьшите количество бумаги в лотке и повторите попытку.
Убедитесь, что в драйвере принтера не выбран режим ручной подачи.
В принтер не подается
бумага из щели подачи
бумаги вручную.
Заново вставьте бумагу прямо, по одному листу.
Убедитесь, что в драйвере принтера выбран режим ручной подачи.
В принтер не подаются
конверты.
Конверты могут подаваться в принтер из щели подачи бумаги вручную.
Программное обеспечение должно быть правильно настроено в соответствии
с размерами конвертов, которые используются для печати. Эти параметры
обычно настраиваются в параметрах страницы или меню настроек документа
программы. Прочтите руководство к программному обеспечению.
Произошло замятие бумаги.
Извлеките замятую бумагу. См. раздел Замятие бумаги и его устранение
на стр. 61.
Содержание
- Печать страницы параметров принтера
- Спящий режим
- Глубокий сон
- Принтер готов к работе
- Принтер печатает
- Принтер прогревается
- Принтер остывает
- Принтер принимает или обрабатывает данные
- Мало тонера
- Замените тонер — продолжить
- Замените тонер — режим остановки
- Закончился тонер
- Нет тонера
- Ошибка картриджа
- Ресурс драм-картриджа DR-1075 заканчивается
- Ресурс драм-картриджа DR-1075 закончился
- Драм-картридж DR-1075 не установлен
- Требуется очистка коронатора
- Ошибки наличия бумаги, ошибки подачи бумаги, застревание бумаги в принтере
- Открыта верхняя крышка
Мало памяти - Задание отменяется
- Обратитесь в сервис
- Алгоритм сброса
- Подробная инструкция по обнулению
- Обнуление счетчика фотбарабана
-
Популярная серия электростатических монохромных принтеров Brother HL-1110R HL-1112R HL-1200R HL-1210WR HL-1212WR оснащена всего одной кнопкой и двумя LED-индикаторами (светодиодами).
- Единственная кнопка служит для включения/выключения принтера, а также для сброса ошибок, распечатки страницы настроек принтера, ввода некоторых сервисных команд. Далее кнопка ВКЛ.
- Оранжевый светодиод с восклицательным знаком в англоязычной документации зовется ERROR. По-русски мы обозначим его как ОШИБКА. Оранжевый диод, иногда его называют «красная лампочка» или «оранжевый огонёк», может быть в одном из трёх состояний: не гореть, постоянно светиться в полную яркость, мигать с различной частотой.
- Зеленый светодиод со значком подковы в англоязычной документации зовется READY. По-русски мы обозначим его как ГОТОВО. Зелёный диод может постоянно гореть в полную яркость, может гореть приглушенно, и может мигать с различной частотой.
Сочетание постоянного горения и миганий с различной периодичностью зелёной и оранжевой лампочек на принтерах Brother HL-1110R HL-1112R HL-1200R HL-1210WR HL-1212WR образуют сигнальную систему индикации состояния принтера и сообщений об ошибках, а также индикацию сервисных кодов, обозначающих неисправный узел при поломке принтера.
Найдите образец мигания светодиодов на этой страничке — и вы сможете определить, что делать, если ваш принтер Brother HL-1110R HL-1112R HL-1200R HL-1210WR HL-1212WR мигает лампочками, не печатает, и при этом горит красная лампочка с восклицательным знаком.
Для написания этого текста использовались материалы из инструкции по эксплуатации принтеров Brother HL-1110R HL-1112R HL-1200R HL-1210WR HL-1212WR и службы онлайн поддержки официального сайта Brother.
Печать страницы параметров принтера
Распечатку страницы параметров (она же страница состояний, страница настроек, демо-лист, тестовая страница) принтера Brother удобно использовать как пробный тестовый или демонстрационный лист (demo page) для проверки качества печати без подключения к компьютеру. Для распечатки параметров достаточно подключения принтера к сети питания 220 вольт. Подключение принтера к компьютеру или локальной сети не требуется.
-
Как распечатать тестовую страницу настроек принтеров Brother HL-1110R HL-1112R HL-1200R HL-1210WR HL-1212WR:
- Убедитесь, что принтер подключен к электрической сети и верхняя крышка закрыта.
- Включите принтер и подождите, пока он не перейдет в режим готовности.
- Нажмите кнопку ВКЛ ТРИ РАЗА. Принтер распечатает страницу установки текущих параметров, сколько страниц было напечатано, оставшийся ресурс тонер-картриджа TN-1075 и драм-картриджа DR-1075. Вы сможете посмотреть количество отпечатанных листов.
Спящий режим
Глубокий сон
- ! ОШИБКА выключен.
- O ГОТОВО горит постоянно, уровень яркости снижен.
Значение:
Если на принтере Brother HL-1110R HL-1112R HL-1200R HL-1210WR HL-1212WR Brother HL-1110R HL-1112R HL-1200R HL-1210WR HL-1212WR тускло горит одинокая зелёная лампочка, он находится в состоянии СПЯЩИЙ РЕЖИМ или РЕЖИМ ГЛУБОКОГО СНА.
СПЯЩИЙ РЕЖИМ: Принтер автоматически переходит в СПЯЩИЙ РЕЖИМ после 1 минуты простоя. При печати документа таймер сбрасывается. Использование спящего режима сокращает потребление электроэнергии. Принтер выходит из спящего режима и начинает печать при получении задания печати.
РЕЖИМ ГЛУБОКОГО СНА: Принтер автоматически переходит в РЕЖИМ ГЛУБОКОГО СНА после некоторого времени пребывания в состоянии СПЯЩИЙ РЕЖИМ. В режиме глубокого сна принтер потребляет еще меньше электроэнергии, чем в спящем режиме. Принтер выходит из режима глубокого сна и начинает печать при получении задания печати.
Принтер готов к работе
Принтер печатает
- ! ОШИБКА выключен.
- O ГОТОВО горит постоянно.
Значение:
Принтер готов к работе или принтер распечатывает задание.
Принтер прогревается
Принтер остывает
Принтер принимает или обрабатывает данные
- ! ОШИБКА выключен.
- O ГОТОВО равномерно мигает с интервалом полсекунды или одна секунда.
-
Значение:
- Принтер прогревается. Интервал мигания 1 секунда. Принтер прогреется и будет готов к работе.
- Принтер охлаждается. Интервал мигания 1 секунда. Принтер перегрелся. Принтер остановит текущее задание печати и перейдет в режим охлаждения. Подождите, пока принтер вернется в режим готовности.
- Приём данных. Интервал мигания полсекунды. Принтер принимает данные с компьютера или обрабатывает данные в памяти.
- Оставшиеся данные. Интервал мигания полсекунды. В памяти принтера остались данные печати. Если принтер долго мигает лампочкой ГОТОВ, а печать не выполняется, нажмите кнопку ВКЛ для распечатки данных, оставшихся в памяти.
Мало тонера
Замените тонер — продолжить
- ! ОШИБКА равномерно мигает с интервалом полторы секунды.
- O ГОТОВО горит постоянно.
-
Значение:
- Мало тонера. Счётчик страниц тонер-картриджа приближается к низкому уровню тонера. Для избежания блокировки принтера вы можете заправить тонер-картридж Brother TN-1075 в СПб или заменить картридж Brother TN-1075 на новый.
- Замените тонер (режим продолжения). Принтер продолжает печатать, пока счетчик страниц картриджа Brother TN-1075 не достигнет отметки Закончился тонер.
Вы можете включить РЕЖИМ ПРОДОЛЖЕНИЯ и сбросить блокировку принтера Brother HL-1110R HL-1112R HL-1210WR HL-1212WR, нажав кнопку ВКЛ семь раз. После этого оба огонька моргнут два раза, оранжевый индикатор ОШИБКА погаснет, начнет гореть зеленый индикатор ГОТОВ. Принтер будет продолжать печатать, пока светодиоды не покажут состояние ЗАКОНЧИЛСЯ ТОНЕР.
Замените тонер — режим остановки
Закончился тонер
Нет тонера
- ! ОШИБКА равномерно мигает с интервалом полторы секунды.
- O ГОТОВО не горит.
-
Значение:
- Замените тонер (режим остановки). Снять блокировку работы принтера Brother HL-1110R HL-1112R HL-1210WR HL-1212WR и продолжить печать можно, нажав кнопку ВКЛ семь раз. Принтер перейдет в режим ЗАМЕНИТЕ ТОНЕР — ПРОДОЛЖЕНИЕ и продолжит печатать, пока не заблокируется в режиме ЗАКОНЧИЛСЯ ТОНЕР.
- Закончился тонер. Счётчик страниц тонер-картриджа заблокировал работу принтера после работы в режиме ЗАМЕНИТЕ ТОНЕР — ПРОДОЛЖЕНИЕ. Для разблокировки принтера вы можете заправить тонер-картридж Brother TN-1075 в СПб или заменить картридж Brother TN-1075 на новый.
- Нет тонера. Проверьте, вставлен ли картридж с тонером Brother TN-1075 в блок с фотобарабаном Brother DR-1075. Если картридж вставлен и эта ошибка сохраняется, рекомендуем обратиться к нашим услугам. Возможно, заправка картриджа Brotner TN-1075 и взвод/сброс флажка позволят продолжить эксплуатацию принтера.
Ошибка картриджа
- ! ОШИБКА часто мигает 4 раза, затем гаснет на 1 секунду.
- O ГОТОВО постоянно выключен.
Значение:
Картридж барабана DR-1075 или тонер-картридж TN-1075 установлены неправильно.
Откройте крышку и убедитесь в наличии картриджа барабана DR-1075 и тонер-картриджа TN-1075 внутри принтера. Если оба картриджа установлены, извлеките их из принтера, достаньте тонер-картридж из драм картриджа, установите обратно, затем установите оба картриджа обратно в принтер. Если это не помогло, позвоните нам.
Ресурс драм-картриджа DR-1075 заканчивается
- ! ОШИБКА часто мигает 3 раза, затем гаснет на 1 секунду.
- O ГОТОВО горит постоянно.
Значение:
Выработка ресурса установленного драм-картриджа с фотобарабаном DR-1075 приближается к отметке 10 тысяч страниц. Для проверки оставшегося ресурса драм-картриджа распечатайте страницу настроек принтера.
-
Инструкция по сбросу счетчика барабана Brother DR-1075 для принтеров Brother HL-1110R HL-1112R HL-1210WR HL-1212WR:
- Убедитесь, что принтер подключен к электрической сети и верхняя крышка закрыта.
- Включите принтер и подождите, пока он не перейдет в режим индикации требования замены барабана — Светодиод Ошибка! (Error) мигает 3 раза и гаснет на 1 секунду.
- Не выключайте принтер.
- Откройте верхнюю крышку.
- Извлеките старый картридж фотобарабана DR-1075, переставьте тонер-картридж TN-1075 в новый DR-1075, установите новый драм-картридж DR-1075.
- Оставьте верхнюю крышку открытой.
- Нажмите кнопку выключения питания 4 раза.
- Закройте верхнюю крышку.
- Убедитесь, что светодиодная индикация требования замены светочувствительного барабана исчезла.
- Распечатайте страницу параметров и убедитесь, что ресурс фотобарабана установлен на уровне 100%. Принтер распечатает страницу установки текущих параметров, ресурс тонер-картриджа TN-1075 и драм-картриджа DR-1075.
Ресурс драм-картриджа DR-1075 закончился
Драм-картридж DR-1075 не установлен
Требуется очистка коронатора
- ! ОШИБКА часто мигает 3 раза, затем гаснет на 1 секунду.
- O ГОТОВО постоянно выключен.
-
Значение:
- Ресурс драм-картриджа DR-1075 закончился. Счётчик драм-картриджа достиг отметки 10.000 листов и заблокировал работу принтера. Для возобновления работы необходимо сбросить счётчик драм-картриджа согласно инструкции.
- Драм-картридж DR-1075 не установлен. С этим пунктом всё очень просто. Откройте крышку принтера и убедитесь, что зелёный картридж с фотобарабаном Brother DR1075 внутри вашего принтера установлен.
- Требуется очистка коронирующего провода. Для очистки коронирующего провода откройте крышку принтера и вытащите из принтера зеленый блок с надписью Brother DR-1075. Сверху в левой части этого зеленого блока есть квадратик из такой же зелёной пластмассы с треугольничком остриём вверх, совмещенный с аналогичным треугольничком остриём вниз на черной крышке этого блока. Возьмитесь за пластиковый выступ на зеленом квадратике и аккуратно потяните его вправо вдоль прорези на крышке блока. Доведите его до противоположного края прорези и верните обратно. Повторите эту операцию 3-4 раза. В завершение процедуры очистки коронирующего провода принтеров Brother HL-1110R HL-1112R HL-1210WR HL-1212WR убедитесь, что зелёный квадратик находится в исходном положении — прижат к левому краю блока, кончики остриёв треугольников на зелёном ползунке/бегунке и на крышке блока совпадают. Если после проведённой очистки нити коронатора принтер начал печатать с вертикальной черной полосой шириной около 2 сантиметров сверху донизу листа — проверьте положение бегунка и установите его на место.
Ошибки наличия бумаги, ошибки подачи бумаги, застревание бумаги в принтере
- ! ОШИБКА часто мигает 2 раза, затем гаснет на 1 секунду.
- O ГОТОВО постоянно выключен.
-
Значение:
- Отсутствует бумага в лотке подачи. Если бумага в лотке есть, слегка подтолкните ее внутрь принтера. Возможно, бумага была вставлена не до конца. Также эта ошибка может возникать вследствие загрязнения или износа ролика подачи бумаги. Для повторной попытки захватить лист бумаги нажмите кнопку ВКЛ.
- Замятие бумаги. Бумага застряла внутри принтера, или принтер не смог захватить лист бумаги из лотка подачи. Аккуратно вытащите застрявший лист из принтера. Если принтер не начал печатать после закрытия крышек, для продолжения печати нажмите кнопку ВКЛ.
Открыта верхняя крышка
Мало памяти
- ! ОШИБКА часто мигает 4 раза, затем гаснет на 1 секунду.
- O ГОТОВО постоянно выключен.
-
Значение:
- Открыта крышка. Срабатывает датчик открытой крышки. Закройте верхнюю крышку принтера. Если крышка закрыта, значит, эта индикация означает МАЛО ПАМЯТИ.
- Мало памяти. Такая ошибка может возникать при попытках распечатать документ с большим количеством изображений. Отмена задания печати и удаление задания из памяти принтера автоматически произойдет через 1 минуту после перехода принтера в состояние МАЛО ПАМЯТИ. Вы можете удалить задание вручную, удерживая нажатой кнопку ВКЛ в течение примерно двух-трёх секунд, пока оба светодиода не начнут попеременно мигать. После того как лампочки замигали, отпустите кнопку. Удаление документа из памяти принтера не является удалением исходного документа, который вы хотели распечатать, из памяти вашего компьютера.
Задание отменяется
Светодиоды ОШИБКА и ГОТОВО мигают попеременно.
Значение: Отмена задания. Попытка распечатать документ вызвала переполнение памяти принтера. После нахождения в состоянии МАЛО ПАМЯТИ принтер удаляет задание печати из своей памяти.
Удаление документа из памяти принтера не является удалением исходного документа, который вы хотели распечатать, из памяти вашего компьютера.
Обратитесь в сервис
Оба светодиодных индикатора ОШИБКА и ГОТОВО одновременно и равномерно мигают.
Значение: Возникла ошибка, которую пользователь не может устранить. Что делать, если на принтере Brother HL-1110R HL-1112R HL-1200R HL-1210WR HL-1212WR замигали обе лампочки, и он не печатает? Для начала, выключите принтер на пару минут, а затем снова включите и попробуйте распечатать документ.
Если процедура выключить/включить принтер не помогла, две лампочки одновременно равномерно мигают, моргают оба индикатора, принтер не печатает, для перехода в сервисный режим индикации кода ошибки нажмите кнопку ВКЛ. При переходе в режим индикации кодов ошибок оба огонька гаснут, затем оранжевый огонёк (красная лампочка) с восклицательным знаком ОШИБКА загорается и продолжает гореть, в то время как зелёный огонёк ГОТОВО мигает количество раз, соответствующее коду ошибки. Затем обе лампочки кратковременно гаснут, и всё повторяется заново.
Возможные значения сервисных кодов ошибок принтеров Brother HL-1110R HL-1112R HL-1200R HL-1210WR HL-1212WR описаны ниже.
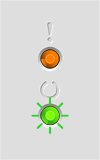
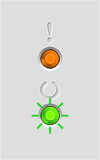
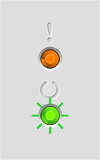
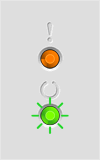
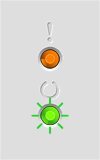
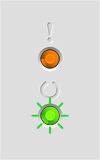
- ! ОШИБКА загорается.
- O ГОТОВО мигает 1 раз.
Значение: Ошибка пересечения нуля Zero cross signal error. Cигнал пересечения нуля используется для снижения электрических помех при включении/выключении нагревательного элемента блока термозакрепления. Коммутация печки происходит в момент, когда синусоида переменного напряжения питающей сети 220В пересекает ноль.
Причина появления кода ошибки пересечения нуля на принтерах Brother HL-1110R HL-1112R HL-1210WR HL-1212WR – проблемы сети электропитания 220 Вольт. Попробуйте подключить принтер через сетевой фильтр, или в другом помещении.
- ! ОШИБКА загорается.
- O ГОТОВО мигает 2 раза.
Значение: Обнаружена неисправность блока высокого напряжения High Voltage Unit.
- ! ОШИБКА загорается.
- O ГОТОВО мигает 3 раза.
Значение: Обнаружена неисправность блока термозакрепления — печки — Fuser Unit.
- ! ОШИБКА загорается.
- O ГОТОВО мигает 4 раза.
Значение: Обнаружена неисправность главной платы Main PCB — 4.
- ! ОШИБКА загорается.
- O ГОТОВО мигает 5 раз.
Значение: Обнаружена неисправность блока лазера Laser Unit.
- ! ОШИБКА загорается.
- O ГОТОВО мигает 6 раз.
Значение: Обнаружена неисправность главного двигателя Main Motor.
- ! ОШИБКА загорается.
- O ГОТОВО мигает 7 раз.
Значение: Обнаружена неисправность главной платы Main PCB — 7.
Если вы столкнулись с необходимостью решения задачи, связанной с тем, как произвести сброс счетчика принтера бразер hl 1110r, то не стоит сразу же звонить мастеру или идти в ближайший сервисный центр. Справиться с этим делом, по сути, может любой новичок. Главное строго придерживаться инструкции и не делать неаккуратных действий, которые могут привести к усложнению текущей задачи.
Алгоритм сброса
Вкл. аппарат > вытаскиваем тонер-картридж > зажимаем кнопку > закрываем крышку > при включении мотора отпускаем кнопку > ждем
1 сек > нажимаем кнопку снова и держим
Подробная инструкция по обнулению
Для начала следует сказать, что сброс счетчика brother hl 1110 нужен в том случае, когда оргтехника, отпечатав некоторое количество страниц и таким образом, достигнув определенного лимита, останавливает свою работу. Одной заправки стартового расходного материала тонером brother в этом случае будет недостаточно, т.к. в отличие от покупных картриджей у них нет т.н. флажка сброса. В таком случае выполните следующие действия:
- В первую очередь вам следует вытащить бумагу и аккуратно открыть крышку устройства.
- Теперь осторожно достаньте из внутренностей девайса драм картридж вместе с тонер-картриджем.
- На следующем этапе извлеките из драм-картриджа тонер-картридж (воспользуйтесь кнопочкой, которая находится на самом расходном материале) , после чего вставьте в принтер первый элемент. Т.е. в принтер вы должны вернуть только основу корпуса.
- Обратите внимание на левую сторону – там вы должны заметить кнопку, которая специально предназначена для обнуления счетчика картриджа.
-
Чтобы воспользоваться данной кнопкой в первую очередь постарайтесь просунуть руку, использовав для этой цели отверстие лотка для бумаги. Как только это вам удастся сделать, зажмите данную кнопку пальцем.
В целом, как видите, сброс счетчика тонера brother hl 1110r не такое уж сложное и трудоемкое дело. После выполненных действий, которые были описаны выше, возможны следующие два варианта:
-
Если все действия были выполнены правильно, то печатающее устройство не «пиликнет» и на его дисплее не будет отражена никакая ошибка. В таком случае можете смело вытащить из девайса основу картриджа, вставить тонер, после чего отправить вновь собранный расходный материал обратно в принтер. Теперь вы можете использовать свой brother до следующей перезаправки.
Следует добавить, что новичкам в этом деле для достижения успеха может понадобиться не одна-две попытки, а три-четыре и даже больше. Поэтому обязательно запаситесь терпением.
Смотрите видео про обнуление Бразер 1110
Обнуление счетчика фотбарабана
Если на принтере brother hl 1110r мигает индикация ошибки (!), то скорее всего причина в счетчике фотобарабана. Для обнуления проделайте следующие манипуляции:
- Включите устройство.
- Откройте верхнюю крышку и извлеките картриджи.
- Теперь вставьте их обратно в аппарат, и не закрывайте крышку.
- Четыре раза нажмите кнопку включения.
- Закройте крышку.
Чтобы распечатать тестовую страницу на Brother HL-1110, дождитесь пока аппарат войдет в готовность и нажмите кнопку включения 3 раза
- Дата: 30.11.2018
- Номер: faq00000170_023
- Печать
- Электронная почта
Что означает индикация светодиодов?
Техническим термином для индикаторов на передней части устройства Brother является термин «Светодиод«.
В данном разделе приведена информация о различных значениях индикации светодиодов.
- Если светодиоды не горят, значит, питание устройства выключено.
- Если светодиоды горят или мигают, это может означать ошибку. См. значения индикации светодиодов устройства ниже.
Нажмите здесь, чтобы просмотреть все примеры индикации светодиодов, а затем нажмите на ИЗОБРАЖЕНИЕ, соответствующее индикации на вашем устройстве.
[Светодиодная индикация]
Светодиод Ошибка (
Светодиод Готов (
Эта индикация означает:
[Светодиодная индикация]
Светодиод Ошибка (
Светодиод Готов (
Эта индикация означает:
- Готов
Устройство готово к печати. - Печать
Устройство печатает.
[Светодиодная индикация]
Светодиод Ошибка (
Светодиод Готов (
Эта индикация означает:
[Светодиодная индикация]
Светодиод Ошибка (
Светодиод Готов (
Эта индикация означает:
- Мало тонера
Скоро потребуется заменить тонер-картридж. Приобретите новый тонер-картридж и приготовьте его на случай, когда индикатор укажет на состояние Замените тонер.
Если распечатки стали блеклыми, удерживая узел фотобарабана и тонер-картриджа ровно обеими руками, осторожно несколько раз встряхните его из стороны в сторону, чтобы тонер распределился равномерно внутри картриджа. - Замените тонер (режим продолжения)
Устройство продолжает печатать, пока светодиод не покажет состояние Закончился тонер.
[Светодиодная индикация]
Светодиод Ошибка (
Светодиод Готов (
Эта индикация означает:
-
Замените тонер (режим остановки)
Замените тонер-картридж на новый.
Нет тонера
Извлеките узел фотобарабана и тонер-картриджа, извлеките тонер-картридж из фотобарабана, а затем установите тонер-картридж обратно в фотобарабан. Установите узел тонер-картриджа и фотобарабана обратно в устройство.
Закончился тонер
Замените тонер-картридж на новый.
[Светодиодная индикация]
Светодиод Ошибка (
Светодиод Готов (
Эта индикация означает:
-
Ошибка картриджа
Узел фотобарабана и тонер-картриджа установлены неправильно.
Открыта крышка
Закройте верхнюю крышку устройства.
Мало памяти
Память устройства заполнена, не удаётся распечатать все страницы документа..
> Нажмите здесь, чтобы напечатать все страницы документа с помощью устройства.
[Светодиодная индикация]
Светодиод Ошибка (
Светодиод Готов (
Эта индикация означает:
-
Заканчивается ресурс фотобарабана / замените фотобарабан
Замените фотобарабан на новый. Сбросьте счётчик фотобарабана.
[Светодиодная индикация]
Светодиод Ошибка (
Светодиод Готов (
Эта индикация означает:
-
Фотобарабан !
Необходимо очистить коронирующий провод.
Нет фотобарабана
Тонер-картридж установлен в устройство без фотобарабана или узел фотобарабана и тонер-картриджа не установлен в устройство.
[Светодиодная индикация]
Светодиод Ошибка (
Светодиод Готов (
Эта индикация означает:
-
Замятие в лотке
Устраните замятие бумаги.
Если устройство не печатает, нажмите 
Замятие в лотке 1 / Замятие в лотке 2 / Замятие в лотке 3
Устраните замятие бумаги.
> Нажмите здесь, чтобы узнать, как устранить замятие бумаги .
Если устройство не печатает, нажмите 
Неправильный тип бумаги
Бумаге в лотке не подходит для печати. Положите в лоток бумагу формата A4 или Letter.
Положите бумагу в используемый лоток.
[Светодиодная индикация]
Светодиоды Ошибка (

Эта индикация означает:
- Задание отменено
Устройство проводит отмену задания.
[Светодиодная индикация]
Светодиод Ошибка (
Светодиод Готов (
Эта индикация означает:
-
Сервисный вызов
Ошибка, которую не может устранить пользователь.
Содержание
- — Как очистить память на моем принтере Brother?
- — Почему на моем сканере Brother отображается сообщение «Память заполнена»?
- — Как исправить недостаток памяти в принтере?
- — Как исправить ошибку нехватки памяти в принтере Brother?
- — Как очистить память сканера?
- — Как сбросить настройки Brother MFC?
- — Как мне увеличить объем памяти моего принтера Brother?
- — Как очистить память на моем Brother MFC 7860dw?
- — Что означают оставшиеся данные на принтере Brother?
- — Как очистить память принтера HP?
- — Почему моему принтеру не хватает памяти?
- — Есть ли в компьютерных принтерах память?
— Если при сканировании следующей страницы появляется сообщение «Мало памяти», выполните одно из следующих действий: Нажмите синюю кнопку с надписью BLACK START или зеленую кнопку с надписью COLOR START на устройстве Brother, чтобы отправить или скопировать страницы, которые у вас есть. сканировал до сих пор. Нажмите кнопку STOP / EXIT, чтобы отменить задание..
Почему на моем сканере Brother отображается сообщение «Память заполнена»?
Это сообщение означает объем памяти устройства Brother был превышен. Объем используемой памяти зависит от количества или типа данных в документах, отправляемых по факсу или копируемых. Сообщение «Память заполнена» может появиться на дисплее устройства Brother по нескольким причинам.
Как исправить недостаток памяти в принтере?
Чтобы изменить настройку памяти драйвера принтера, выполните следующие действия:
- Нажмите «Пуск», наведите указатель на «Настройка» и нажмите «Принтеры».
- Щелкните правой кнопкой мыши значок соответствующего принтера и выберите «Свойства».
- Щелкните вкладку Параметры устройства.
- В списке «Память принтера» выберите правильный параметр и нажмите кнопку «ОК».
Как исправить ошибку нехватки памяти в принтере Brother?
Нажмите кнопку ОТМЕНА ЗАДАНИЯ. для удаления заданий из памяти устройства Brother. После очистки сообщения выполните одно из следующих действий: Уменьшите разрешение печати в драйвере принтера.
…
Для драйвера принтера Windows BR-Script:
- Откройте настройки печати. …
- Щелкните Advanced ….
- Проверьте настройку качества печати. …
- Щелкните ОК.
Как очистить память сканера?
Нажмите кнопку «Сканер», чтобы открыть экран функции сканирования. На экране коснитесь Выбрать сохраненный файл вверху. Затем выберите Управление /Удалить Файл. Будет отображен список ваших сохраненных файлов.
Как сбросить настройки Brother MFC?
HL-L2395DW / MFC-L2730DW / MFC-L2750DW / MFC-L2750DWXL
- Нажмите. [Настройки]> [Все настройки]> [Начальная настройка]> [Сброс].
- Нажмите или. , чтобы отобразить тип функций сброса, а затем нажмите функцию сброса, которую вы хотите использовать. …
- Нажмите опцию в таблице, чтобы перезагрузить машину или выйти из процесса. Вариант. …
- Нажмите .
Как мне увеличить объем памяти моего принтера Brother?
Как установить дополнительную память?
- Выключите выключатель питания принтера, а затем отключите принтер от сети. …
- Снимите крышку DIMM.
- Распакуйте DIMM и держите его за края. …
- Удерживая модуль DIMM за края, совместите выемки на модуле DIMM с выступами в слоте. …
- Установите крышку DIMM на место.
Как очистить память на моем Brother MFC 7860dw?
Часто задаваемые вопросы и устранение неполадок
- Нажмите MENU или MENU / SET и выберите Факс => Опция удаленного факса => Вперед / Страница / Сохранить или Переслать / Сохранить.
- Нажмите кнопку СТРЕЛКА ВВЕРХ ИЛИ ВНИЗ, чтобы выбрать Выкл.
- Нажмите кнопку OK или MENU / SET. На ЖК-дисплее вашего устройства Brother появится следующий вопрос: Стереть все факсы (Doc)? Да 2. Нет …
- Нажмите 1.
- Нажмите кнопку STOP / EXIT.
Что означают оставшиеся данные на принтере Brother?
На вашем дисплей устройства, если с компьютера на устройство отправляются неполные или неверные данные. … Это отменит задание на печать из памяти устройства.
Как очистить память принтера HP?
Как очистить память в лазерном струйном принтере HP
- Щелкните «Пуск». При использовании Windows 7. введите «Выполнить» в поле «Поиск программ и файлов».
- Введите «контролировать принтеры» в поле «Открыть». …
- Щелкните правой кнопкой мыши значок принтера HP LaserJet. …
- Щелкните «Принтер», «Отменить все документы», чтобы очистить память принтера HP LaserJet.
Почему моему принтеру не хватает памяти?
«Недостаточно памяти» означает емкость памяти машины заполнена. Объем используемой памяти зависит от количества или типа данных в документах, которые копируются, отправляются по факсу или печатаются с компьютера. … Если сканируемый документ имеет покрытие более 5%, он будет использовать больше памяти.
Есть ли в компьютерных принтерах память?
Как компьютер, принтеры имеют энергозависимую память (например, ОЗУ компьютера), которая теряется при выключении принтера, и энергонезависимая память (например, жесткие диски компьютера), которая остается до тех пор, пока не будет удалена. … Энергонезависимая память — это то, о чем вам нужно беспокоиться, если вы только что распечатали конфиденциальный документ.
Интересные материалы:
Могу ли я установить iOS на планшет с Windows?
Могу ли я установить SQL Server в Windows 10?
Могу ли я установить Windows 10 на бесплатную DOS?
Могу ли я установить Windows Movie Maker на Windows 10?
Могу ли я записать файл DMG в Windows?
Могу ли я запустить Far Cry 2 в Windows 10?
Могу ли я запустить Hyper-V в Windows 10 pro?
Могу ли я запустить программное обеспечение Windows на Android?
Могу ли я запустить The Sims 2 в Windows 10?
Могут ли живые обои работать в Windows 7?