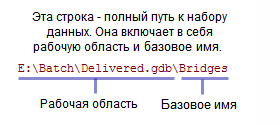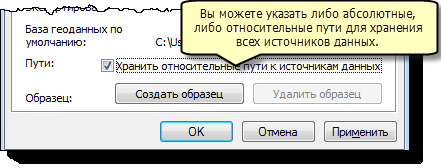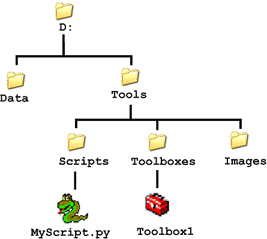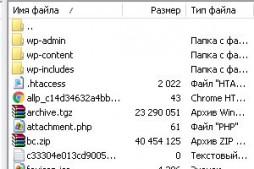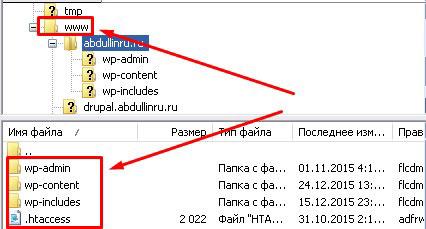Содержание
- Что такое корневая папка или корневой каталог?
- Определение & amp; примеры корневых папок и каталогов
- Примеры корневых папок
- Доступ к корневой папке
- Подробнее о корневых папках и каталогах
- В oc windows корневой каталог в пути указывается символом
- 3 способа скопировать путь к файлу или папке
- Как посмотреть путь к файлу?
- С помощью Shift
- Через свойства папки или файла
- Узнаем путь к файлу в командной строке Windows
- Как скопировать путь к файлу на Mac
- Абсолютный и относительный пути
- Форматы путей к файлам в системах Windows
- Традиционные пути DOS
- UNC-пути
- Пути к устройствам DOS
- Пример. Способы задать ссылку на один и тот же файл
- Нормализация путей
- Идентификация пути
- Работа с устаревшими устройствами
- Применение текущего каталога
- Канонизация разделителей
- Вычисление относительных компонентов
- Удаление знаков
- Пропуск нормализации
- Регистр символов и файловая система Windows
- Справка
- Путь (Path)
- Системный путь и путь каталога
- Рабочая область и базовое имя
- Местоположение
- Прямые и обратные косые черты
- Обратная косая черта при написании скрипта
- Абсолютные и относительные пути
- Абсолютный, или полный путь
- Относительный путь
- Абсолютные и относительные пути в ArcMap
- Преобразуются только пути, относящиеся к одному диску
- Абсолютные и относительные пути в инструментах модели
- Преобразуются только пути, относящиеся к одному диску
- Абсолютные и относительные пути в инструментах-скриптах
- Преобразуются только пути, относящиеся к одному диску
- Пути в скрипте не преобразуются
- Какой смысл в использовании относительных путей вместо абсолютных?
- Заключение
- Пути UNC
- Путь к файлу подключения ArcSDE
Что такое корневая папка или корневой каталог?
Определение & amp; примеры корневых папок и каталогов
Корневой каталог содержит все остальные папки на диске или в папке и, конечно, может также содержать файлы. Вы можете визуализировать это с помощью перевернутого дерева, где корни (корневая папка) находятся вверху, а ветви (подпапки) – внизу; корень – это то, что скрепляет все его нижние элементы.
ROOT также является аббревиатурой от объектно-ориентированных технологий ROOT, но не имеет ничего общего с корневыми папками.
Примеры корневых папок
Термин root также может относиться к тому месту, о котором вы говорите.
Скажем, для другого примера, что вы работаете с папкой C: Program Files Adobe по любой причине. Если используемое вами программное обеспечение или руководство по устранению неполадок, которое вы читаете, предлагает перейти в корень установочной папки Adobe, то речь идет о «главной» папке, в которой находятся все файлы Adobe, относящиеся к тому, что вы сами. делаешь.
Доступ к корневой папке
Быстрый способ попасть в корневую папку жесткого диска, когда вы находитесь в командной строке Windows, – выполнить команду изменения каталога (cd) следующим образом:
Аналогично, выполняя команду cd следующим образом:
Вы можете попытаться получить доступ к корневой папке только для того, чтобы обнаружить, что ее не видно при просмотре в Проводнике. Это связано с тем, что некоторые папки по умолчанию скрыты в Windows. См. Как я могу показать скрытые файлы и папки в Windows? если вам нужна помощь, выведите их.
Подробнее о корневых папках и каталогах
Термин веб-папка иногда может использоваться для описания каталога, в котором хранятся все файлы, составляющие веб-сайт. Здесь применяется та же концепция, что и на вашем локальном компьютере: файлы и папки в этой корневой папке содержат основные файлы веб-страниц, такие как файлы HTML, которые должны отображаться при доступе к основному URL-адресу веб-сайта.
В некоторых операционных системах файлы могут храниться в корневом каталоге, например на диске C:/ в Windows, но некоторые ОС не поддерживают это.
Термин корневой каталог используется в операционной системе VMS, чтобы определить, где хранятся все файлы пользователя.
Источник
В oc windows корневой каталог в пути указывается символом
Путь к указанному файлу состоит из одного или нескольких компонентов, разделенных специальным символом (обратной косой чертой), причем каждый компонент обычно является именем каталога или именем файла, но с некоторыми заметными исключениями, описанными ниже. Это часто имеет решающее значение для интерпретации системы пути: как выглядит начало или префикс пути. Этот префикс определяет пространство имен, которое использует путь, и, кроме того, какие специальные символы используются в какой позиции в пути, включая последний символ.
Если компонент пути является именем файла, он должен быть последним компонентом.
Полные и относительные пути
Для функций Windows API, которые управляют файлами, имена файлов часто могут быть относительно текущего каталога, в то время как некоторые API требуют полного пути. Имя файла относится к текущему каталогу, если оно не начинается со следующего:
Максимальное ограничение длины пути
В API-интерфейсе Windows (с некоторыми исключениями, которые будут обсуждаться в следующих параграфах), есть максимальная длина пути в max_path, которая определяется как 260 символов. Локальный путь структурирован в следующем порядке: буква диска, двоеточие, обратная косая черта, компоненты имени, разделенные обратной косой чертой, и завершающий нулевой символ. Например, максимальный путь на диск D «D:some 256-символьный путь строку «, где » » представляет собой невидимый символ NULL для текущей кодовой странице системы. (Символы используются здесь для наглядности и не могут быть частью допустимой строки пути.)
Функции файлового ввода/вывода в Windows API конвертируют «/» в «» в рамках преобразования имени в НТ-имя типа, за исключением случаев использования «\?» префикса.
Обратите внимание, что максимальный путь 32 767 символов является приблизительным, потому что»\? «префикс может быть расширен до более длинной строки системой во время выполнения, и это расширение применяется к общей длине.
Нет необходимости выполнять какие-либо действия для нормализации юникода в строках путь и имя файла для файла Windows функций API ввода-вывода, поскольку файловая система обрабатывает путь и имена файлов как последовательность значений типа wchar. Любые нормализации, необходимые для вашего приложения должны быть выполнены с учетом этого, внешнего на любые вызовы, связанные с файлом Windows функции API ввода-вывода.
При использовании API для создания каталога указанный путь не может быть таким длинным, что невозможно добавить Имя файла 8.3 (то есть имя каталога не может превышать MAX_PATH минус 12).
Оболочка и файловая система имеют различные требования. Можно создать путь с API Windows, который пользовательский интерфейс оболочки не в состоянии интерпретировать должным образом.
Начиная с Windows 10 версии 1607, ограничения MAX_PATH были удалены из общих Win32 файлов и каталогов функций. Тем не менее необходимо выбрать новое поведение. Рееста позволяет включить или отключить новое поведение длинного пути. Для включения длинных путей установить ключ реестра в
Вы также можете включить новое поведение длинного пути для каждого приложения через манифест:
Эти функции управления каталогами, которые не будут иметь ограничения в max_path если вы включите длинные пути: CreateDirectoryW, CreateDirectoryExW GetCurrentDirectoryW RemoveDirectoryW SetCurrentDirectoryW.

Источник
3 способа скопировать путь к файлу или папке
В этой инструкции я покажу, как скопировать полный путь к файлу в Windows 10. Иногда нам для поиска информации или работы других программ, необходимо скопировать путь расположения файла, папки или каталога. Чтобы найти определенный файл в иерархии каталогов, необходимо указать абсолютный путь к нему.
Как посмотреть путь к файлу?
Существует несколько способов просмотра и копирования пути к файлам и папкам. Самый простой из них, это использовать клавишу “Shift” ⇒
С помощью Shift
Например, путь к рабочему столу Windows 10 на моем компьютере имеет вид ⇒ C:UsersAlexDesktop, а к папке Temp ⇒ C:Program Files (x86)Temp
Через свойства папки или файла
Следующим способом удобно смотреть расположение папки или документа, но скопировать весь путь не получиться, так как последняя директория в пути не указывается.
Например путь к графическому изображению help.png
E:Фотоматериалы и изображенияИконкиhelp.png
будет выглядеть как ⇒
E:Фотоматериалы и изображенияИконки
Узнаем путь к файлу в командной строке Windows
Для примера создадим документ Word с именем Doc3 и поместим его в любую папку и посмотрим его путь в командной строке.
Как скопировать путь к файлу на Mac
Пути к файлам и папкам на Маке можно узнать так же, как и в Виндовс через Shift, только названия кнопок другие ⇒
В буфер обмена скопируется полный путь к файлу например ⇒
Скопировать полный путь до любого файла достаточно просто и с этим справится любой пользователь ПК или ноутбука.
Абсолютный и относительный пути
Путь (от англ. path) — набор символов, показывающий расположение файла или каталога в файловой системе.
Например, в следующей записи G:EPIM ProНеобходимые программыABBYY FineReader 10.0.102.95 Proreadme.txt
readme.txt — это имя файла, а G:EPIM ProНеобходимые программыABBYY FineReader 10.0.102.95 Pro — путь к нему.
Полный (абсолютный) путь к файлу начинается с логического имени диска. Далее идут имена вложенных друг в друга папок (их может быть сколько угодно много). В последней папке содержится требуемый файл.
Стандартный путь состоит из трех компонентов ⇒
Если присутствуют все три компонента, путь является абсолютным. Полный путь всегда начинается с корневого каталога.
Если буква тома или диска не указана и имя каталога начинается с символа разделителя, то такой путь задан относительно корня текущего диска. В противном случае путь задан относительно текущего каталога.
В следующей таблице показаны некоторые возможные пути к каталогам и файлам ⇒
C:UsersAlexAppData – абсолютный путь к файлу из корня диска C.
AlexAppData – относительный путь из подкаталога.
Источник
Форматы путей к файлам в системах Windows
Традиционные пути DOS
Стандартный путь DOS может состоять из трех компонентов:
Если присутствуют все три компонента, путь является абсолютным. Если буква тома или диска не указана и имя каталога начинается с символа разделителя каталогов, такой путь задан относительно корня текущего диска. В противном случае путь задан относительно текущего каталога. В следующей таблице показаны некоторые возможные пути к каталогам и файлам.
В приведенном ниже примере показано различие между абсолютными и относительными путями. Предполагается, что каталог D:FY2018 существует и вы не установили какой-либо текущий каталог для диска D: из командной строки перед запуском этого примера.
Если вы хотите увидеть комментарии к коду, переведенные на языки, отличные от английского, сообщите нам на странице обсуждения этой проблемы на сайте GitHub.
UNC-пути
UNC-пути (универсальное соглашение об именовании) используются для доступа к сетевым ресурсам и имеют следующий формат:
Ниже приводятся некоторые примеры UNC-путей:
Пути к устройствам DOS
В операционной системе Windows используется унифицированная объектная модель, которая указывает на все ресурсы, включая файлы. Эти пути к объектам доступны из окна консоли и предоставляются на уровень Win32 с использованием специальной папки с символьными ссылками, с которыми сопоставляются устаревшие пути DOS и UNC. Доступ к этой специальной папке осуществляется с использованием синтаксиса пути к устройству DOS, который может иметь одну из приведенных ниже форм:
Помимо использования буквы диска, вы можете указать том с помощью его GUID. Синтаксис будет иметь вид:
Путь к устройству DOS состоит из следующих компонентов:
Описатель пути к устройству ( \. или \? ), который идентифицирует путь как путь к устройству DOS.
Символьная ссылка на «реальный» объект устройства (C: в случае имени диска или Volume в случае GUID тома).
Для UNC-путей к устройствам часть сервера или общего сетевого ресурса образует том. Например, в пути \?server1e:utilities\filecomparer часть server1utilities представляет сервер или общий сетевой ресурс. Это важно при вызове такого метода, как Path.GetFullPath(String, String) с сегментами с относительным путем к каталогу, поскольку переход дальше тома невозможен.
Пример. Способы задать ссылку на один и тот же файл
В следующем примере демонстрируются некоторые способы задать ссылку на файл с использованием API в пространстве имен System.IO. В этом примере создается экземпляр объекта FileInfo и используются его свойства Name и Length, чтобы отобразить имя и длину файла.
Нормализация путей
Практически все передаваемые в API Windows пути нормализуются. При нормализации в Windows выполняются следующие действия:
Нормализация осуществляется неявно, но при необходимости вы можете выполнить ее явно, вызвав метод Path.GetFullPath, который создает оболочку для вызова функции GetFullPathName(). Также можно вызвать функцию GetFullPathName() Windows напрямую с помощью P/Invoke.
Идентификация пути
На первом шаге процесса нормализации осуществляется идентификация типа пути. Пути могут относиться к одной из нескольких категорий:
Тип пути определяет, будет ли каким-либо образом применяться текущий каталог. Кроме того, от типа пути зависит применяемый корень.
Работа с устаревшими устройствами
Применение текущего каталога
Канонизация разделителей
Все символы косой черты ( / ) преобразуются в стандартные разделители Windows, то есть символы обратной косой черты ( ). Если они присутствуют, последовательность символов косой черты после первых двух таких символов свертывается в один символ косой черты.
Вычисление относительных компонентов
Если обнаруживается одна точка, текущий сегмент удаляется, поскольку он ссылается на текущий каталог.
Если обнаруживаются две точки, удаляются текущий и родительский сегмент, поскольку в этом случае задается ссылка на родительский каталог.
Родительские каталоги удаляются только в том случае, если они не находятся после корня пути. Корень пути зависит от его типа. Это будет диск ( C: ) для путей DOS, сервер или общий сетевой ресурс для UNC-путей ( \ServerShare ) и префикс пути к устройству для путей к устройствам ( \? или \. ).
Удаление знаков
Помимо удаленных ранее разделителей и относительных сегментов во время нормализации также удаляются некоторые дополнительные знаки:
Если сегмент заканчивается одной точкой, эта точка удаляется. (Сегмент, состоящий из одной или двух точек, нормализуется на предыдущем шаге. Сегмент, состоящий из трех или более точек, не нормализуется и фактически представляет собой допустимое имя файла или каталога.)
Если путь не заканчивается разделителем, удаляются все конечные точки и пробелы (U+0020). Если последний сегмент содержит только одну или две точки, к нему применяется приведенное выше правило для относительных компонентов.
Это правило устанавливает, что вы можете создать имя каталога с конечным пробелом, добавив разделитель после пробела.
Создавать имена каталогов или файлов с конечным пробелом нельзя. Наличие конечных пробелов может затруднить или исключить возможность доступа к каталогу. В связи с этим при попытке обработать каталоги или файлы, имена которых содержат конечные пробелы, происходит сбой приложения.
Пропуск нормализации
Как правило, любой путь, передаваемый в API Windows передается в функцию GetFullPathName и нормализуется. Существует одно важное исключение: путь к устройству, который начинается со знака вопроса, а не с точки. Если путь не начинается с последовательности \? (обратите внимание на использование канонической формы с обратной косой чертой), он нормализуется.
Зачем нужно пропускать нормализацию? Существует три основных причины:
Повышение производительности за счет пропуска нормализации в тех случаях, когда нормализация уже выполнена.
Пропуск нормализации и проверки максимальной длины пути является единственным отличием между двумя видами синтаксиса путей к устройствам. В остальных аспектах они идентичны. Пропуск нормализации следует использовать с осторожностью, поскольку в этом случае легко получить пути, при работе с которыми в обычных приложениях будут возникать трудности.
Регистр символов и файловая система Windows
Особенность файловой системы Windows заключается в том, что пользователи и разработчики, имеющие дело с другими операционными системами, могут сталкиваться с проблемами из-за того, что в именах каталогов и путях не учитывается регистр символов. Это значит, что в именах каталогов и файлов сохраняется регистр строк, используемый в момент их создания. Например, вызов метода
Источник
Справка
Вы сталкиваетесь с путями каждый день для поиска ваших данных и наборов инструментов. В этом разделе представлено детальное описание путей, приведено определение различных видов путей и показан порядок работы с ними в ArcGIS.
Путь (Path)
Путь – это разделенное символами обратной косой черты имя директории или файла. Директория – это тоже самое, что и папка в проводнике Windows.
Вы можете столкнуться с двумя написаниями пути: «pathname» и «path name». Все варианты написания пути (Path, pathname и path name) являются синонимами.
Системный путь и путь каталога
ArcGIS оперирует термином «путь каталога» или «путь ArcCatalog». Путь каталога – это путь, распознаваемый только ArcGIS. Например:
Рабочая область и базовое имя
Пути каталога состоят из двух частей: рабочей области и базового имени, как показано ниже:
Местоположение
Местоположение (Location) является общим термином (см., например: «Укажите местоположение ваших данных» или «Введите местоположение ваших данных»).
Прямые и обратные косые черты
В Windows обратная косая черта ( ) используется в качестве разделителя при указании пути. UNIX системы используют прямую косую черту ( / ). В ArcGIS не имеет значения, какая косая черта используется при указании пути. ArcGIS всегда будет правильно считывать путь, какой бы знак в нем не использовался.
Обратная косая черта при написании скрипта
Языки программирования, уходящие корнями в UNIX и язык C, такие как Python, рассматривают обратную косую черту ( ) в качестве управляющего символа. К примеру, n соответствует возврату каретки. Поскольку пути могут содержать обратные косые черты, необходимо избегать их распознавания как знак перехода. Обычным делом является использование двойной обратной косой черты, например:
Другой вариант преобразования путей в строки Python с помощью директивы r показан ниже. Благодаря этому Python будет игнорировать обратные косые черты.
Абсолютные и относительные пути
Абсолютный, или полный путь
Относительный путь
Относительный путь ссылается на местоположение относительно текущего каталога. Относительные пути используют два специальных символа: точку (.) и двойную точку (..), которые используются для перехода в текущий и родительский каталог, соответственно. Двойные точки используются для перехода на один уровень вверх. Одна точка означает собственно текущую директорию.
Если вы хотите перейти к папке Landuse из текущей директории ( Soils ), вам нужно ввести следующий текст в адресную строку Проводника Windows:
Примечание:
Вы не сможете вводить относительные пути (с использованием точки и двойной точки) в приложениях ArcGIS.
Абсолютные и относительные пути в ArcMap
При сохранении документа с относительными путями приложение преобразует пути в относительные (используя точку и двойную точку) в зависимости от того, где вы сохранили документ (т.е. от текущей директории). Например, если ваш документ сохранен в
и данными одного из слоев являются
то в Newmap.mxd записано следующее:
Преобразуются только пути, относящиеся к одному диску
Абсолютные и относительные пути в инструментах модели
Так же как и в ArcMap вы можете указывать, что в инструментах модели будут сохраняться относительные пути.
Текущая папка, используемая для относительных путей, это папка, в которой находится соответствующий набор инструментов. Опция относительного пути конвертирует и сохраняет пути к:
Преобразуются только пути, относящиеся к одному диску
Абсолютные и относительные пути в инструментах-скриптах
Текущая папка, используемая для относительных путей, это папка, в которой находится соответствующий набор инструментов. Опция относительного пути конвертирует и сохраняет пути к:
Преобразуются только пути, относящиеся к одному диску
Пути в скрипте не преобразуются
Нельзя использовать точку и двойную точку в скриптах. Например, представленная ниже запись работать не будет:
Какой смысл в использовании относительных путей вместо абсолютных?
Использование абсолютных путей характеризуется следующим:
С использованием относительных путей может понадобиться внесение следующих корректировок:
С другой стороны, если вы работаете с относительными путями, вы можете просто скопировать папку D:Tools в любое место на любом компьютере и все будет работать. Это не сработает при использовании абсолютных путей, поскольку другой пользователь может скопировать папку в каталог F:NewTools и путь D:ToolsScriptsMyScript.py на его компьютере найден, естественно, не будет.
Заключение
Пути UNC
UNC расшифровывается как Universal (или Uniform, или Unified) Naming Convention – Конвенция об универсальных наименованиях, и является синтаксисом для доступа к директориям и файлам в компьютерных сетях. Синтаксис показан ниже:
дальше следует любое число директорий, в конце указывается имя папки или файла.
Имя компьютера отделяется с помощью двойной обратной косой черты ( \ ).
В UNC имя компьютера также называется именем хоста.
Есть несколько правил для путей UNC:
В ArcGIS вы можете использовать путь UNC при любом запросе пути. Это особенно удобно для общедоступных данных в локальной вычислительной сети (LAN). Данные могут храниться на одном компьютере, и любой пользователь, имеющий к нему доступ, может эти данные использовать, пока компьютер не будет выключен или отсоединен от сети.
В Windows возможно открывать доступ к папкам, чтобы другие пользователи в сети могли с ними работать. В ArcCatalog или Проводнике Windows щелкните правой кнопкой мыши Общий доступ и безопасность (Sharing and Security) и следуйте дальнейшим указаниям открывающегося диалогового окна.
URL расшифровывается как Uniform Resource Locator – Универсальный локатор ресурса и уникально описывает адрес любого документа в Интернете. Компонентами URL являются:
В ArcGIS вы можете использовать пути URL там, где это является допустимым. В общем, в пользовательском интерфейсе содержатся подсказки, где возможно или необходимо использование URL. При использовании URL в ArcGIS Explorer рекомендуется включать тип протокола как в строке ниже:
Путь к файлу подключения ArcSDE
Источник
Как прописать путь к папке
Бывает, что путь к какой-либо папке в реестре указан некорректно. Тому виной могут быть многие причины, в том числе результаты воздействия вредоносных вирусов. Так или иначе проблема требует срочного решения, ведь если путь к какой-либо программе будет указан неверно, это сделает невозможным для неё установку плагинов и обновлений. В общем, вызовет целый ряд проблем, вдобавок, затрудняя работу системы.

Вам понадобится
- Компьютер, начальные навыки по работе с компьютером
Инструкция
Выберите в меню «Пуск» раздел «Выполнить». Всплывшее окно «Запуск программы» подскажет, что вы на правильном пути.
Обратите внимание на строку ввода, она в первую очередь должна привлечь ваше внимание. Пропишите в ней «regedit», это название самого реестра. После ввода слова и нажатия на ОК, вас должно перебросить прямо в рабочее окно реестра.
Вы увидите в нём, а точнее, с левой его стороны, ветвистый перечень папок. Вам нужна папка под именем «HKEY_LOCAL_MACHINE». Найти её нетрудно. Как только сделаете это, дважды кликните по ней или один раз по крестику.
Отыщите в новом списке документ с именем «SOFTWARE», в котором обычно отображаются папки всех программ и игр, входящих в реестр.
Откройте документ «SOFTWARE» также, как ранее открыли «HKEY_LOCAL_MACHINE». Найдите нужную папку, вы узнаете её по названию.
Выделите папку одиночным кликом левой кнопкой мышки и просмотрите правую часть окна, тесно соседствующую с перечнем. Там отображаются списки ключей выбранной папки. Убедитесь, что она является корневой (т.е, что именно в ней находится exe-файл). В противном случае никаких ключей вы не увидите. В строке ключа, под пунктом «Значение», указан искомый вами путь к папке.
Поменяйте путь папки, чтобы он стал верным. Для этого дважды щёлкните по ключу и впишите в строку значения адрес, ведущий к вашей папке, со всем её содержимым.
Источники:
- Системный реестр Windows
Войти на сайт
или
Забыли пароль?
Еще не зарегистрированы?
This site is protected by reCAPTCHA and the Google Privacy Policy and Terms of Service apply.
Содержание
- 1 Что такое корневая папка и гры
- 2 Как найти корневую папку
- 3 Подробнее про корневую папку
- 3.1 Что такое корневая папка в компьютере
- 3.2 Что такое корневая папка на флешке (карте памяти)
- 3.3 Что такое корневая папка в телефоне
- 3.4 Что такое корневая папка сайта
- 4 Где находится корневая папка?
- 4.1 На флешке
- 4.2 На телефоне
- 4.3 На сайте
- 4.4 На компьютере
- 5 Что такое корневой каталог?
- 6 Где искать?
Что такое корневая папка и гры
Корневая папка это папка в которой располагается такой файл с помощью которого запускают игру или программу, а также в этой папке находятся все файлы и папки относящиеся к данной игре или программе. Называется корневая папка названием устанавливающей игры или программы.

В большинстве случаев при установке игры в установочном окне прописывается корневой каталог папки данной игры как показано выше на картинке.
Как найти корневую папку
Зайти в корневую папку можно через свойства ярлыка игры который находится на рабочем столе или в меню «Пуск».
Жмём правой кнопкой мыши по ярлыку который запускает игру и выбираем свойства.

В открывшемся окне свойства игры переходим на вкладку «Ярлык» и нажимаем на кнопку «Расположение файла».

Перед вами открылась корневая папка программы или игры в которую вам иногда нужно вставить какие то файлы.
Друзья, всем привет! Сегодня я расскажу вам что такое корневая папка и как её найти. Наверняка, у многих из вас спрашивали хоть раз вопрос: «Сохраняем в корень?»
Мне, например, задавали такой вопрос буквально вчера при печати фотографий в студии. Кстати, этот вопрос задают в любом копи-центре, когда вы хотите что-то отсканировать и сохранить на флешку.
Если вас вводит в ступор этот вопрос, то читайте дальше информацию и будете в курсе данного понятия.
Подробнее про корневую папку
Корневая папка или корневой каталог является местом, где хранятся все файлы системы. Она существует на компьютере, на флешке, на телефоне, а также на сайте.
Корневая папка, если говорить простыми словами, — это корень диска, откуда потом вырастают (нет, не ноги 🙂 ) все остальные папки. Она потому так и называется. Кстати, именно она является главным звеном любой техники, где есть память.
Что такое корневая папка в компьютере
Корневая папка есть в каждом компьютере. Их количество зависит от количества дисков. Например, в каждом ПК или ноутбуке есть 2 как минимум корневые папки: на диске С и на диске D.
В основном, пользователи сохраняют файлы на диск С. Сам диск и является непосредственно корневой папкой, из которой в дальнейшем вырастают другие.
Что такое корневая папка на флешке (карте памяти)
Корневая папка имеет одинаковый принцип работы на всех устройствах. Так, когда вы вставляете карту памяти в компьютер, чтобы сохранить туда какую-то информацию, вы ее скачиваете в корневую папку флешки. Уже потом, когда вам потребуется рассортировать файлы на карте памяти, вы, возможно, создадите некие дополнительные папки, которые будут ответвляться от основного «корня» флешки.
Идеальный пример, на котором сразу становится понятно явление корневой папки — это дерево. У любого дерева есть корни, из которых оно растет: со многочисленными ветвями, листочками и т. д. В качестве дерева у нас выступает компьютер, в качестве корней — корневой каталог, в качестве ветвей и листочков — папки с файлами.
Что такое корневая папка в телефоне
Это место, в котором располагается операционная система, сохраняются все файлы, включая музыку, фото, видео, программы. В телефонах, андроидах где нет возможности вставить дополнительную карту памяти, все файлы сохраняются в корневую папку.
Что такое корневая папка сайта
Для тех, кто зарабатывает или хочет зарабатывать на сайтах или блогах, пригодится информация, что у веб-ресурсов тоже есть корень. Корень web-сайта — это место, где хранятся все необходимые для работы ресурса файлы, которые загружены на сервере.
У каждого хостинга существует свой корень веб-ресурса, который может быть доступен путем использования файлового менеджера.
Статьи в тему:
Вы можете спросите: «А для чего мне вообще нужно знать информацию о корне сайта?» Ответ простой: если вы вдруг заведете свой блог и захотите получать с него пассивный доход, например, посредством рекламы, то вам нужно будет загрузить рекламный файл в корневую папку сайта. А как вы это сможете сделать, если ничего про корень не знаете, правильно?
Также любому блогеру или веб-мастеру необходимо знать эту информацию, поскольку для внесения изменений в какой-либо файл на ресурсе, нужно заходить в корень сайта.
Где находится корневая папка?
Что это такое — корневая папка, мы выяснили. Теперь необходимо разобраться, как ее найти и для чего это нужно. Где можно искать корневой каталог?
Это можно сделать в:
На флешке
Вы даже не представляете себе, как просто искать корень на флешке. Подключив карту памяти к компьютеру и открыв ее, вы сразу попадаете в корневую папку флешки. Если не создавать на флешке дополнительных личных папок, все, что загружается на флешку, загружается в корневую папку. Вот так. Все предельно просто.
На телефоне
Как искать корневую папку в телефоне? Телефон на андроиде может открыть вам доступ к корневой папке при помощи 2-х способов:
- с помощью файлового менеджера при подключении телефона к компьютеру;
- с помощью программы Total Commander.
Первый способ самый простой. Подключив телефон к компьютеру с помощью usb-провода, вы увидите на экране файловый менеджер, который предложит открыть папку для просмотра файлов. Папка, которую вы откроете и будет являться той самой корневой, которая содержит в себе множество полезных системных файлов и папку SD mini (карта памяти).
Категорически не рекомендуется удалять что-либо из корневой папки телефона. Системные файлы, содержащиеся в ней, обеспечивают надлежащую работу телефона, а их удаление может спровоцировать поломку.
Второй способ тоже достаточно простой. Если у вас телефон на ОС Андроид, скачайте программу Total Commander из Play market. Установив ее на телефон, откройте приложение. Вы увидите множество папок с разными названиями, среди них будет папка «Корень файловой системы». Это то, что вам нужно. Приложение выполняет полезную роль сортировщика файлов, их удаления. С его помощью можно нормализовать работу телефона и почистить его память.
На сайте
Гораздо труднее найти корневой каталог сайта. Как правило, с необходимостью найти корень сайта сталкиваются впервые, когда хотят загрузить что-то на собственный ресурс и нам предлагают загрузить файл в корневую папку для подтверждения права публикации.
Для соединения и входа в корень каталога можно воспользоваться FTP. Мы, к примеру, работаем либо через FileZilla, либо через Total Commander. Также еще можно воспользоваться панелью управления на хостинге.
Чаще всего директория веб-ресурса находится в папках со следующими названиями «HTDOCS», «www», «domains». В зависимости от выбранного вами хостинга названия папок могут отличаться. Если вы сами не можете найти корень сайта, то можно написать в службу поддержки хостера.
Файловый менеджер для открытия корневой папки сайта выглядит вот так:
Войдя в папку «www», у меня откроются вот такие папочки wp-admin, wp-content, могут быть robоts.txt, .htaccess.
Если вы работаете на платформе WordPress, то в корневом каталоге вы найдете такие же файлы.
На компьютере
Как найти корень на компьютере? Здесь все предельно просто. Все мы знаем о наличии в компьютере дисков С и D. Каждый диск является этой самой корневой папкой. То есть у диска С корневая папка имеет одноименное название. В ней находятся, как правило, другие папки с названием Документы, Видео, Музыка и т. д. Чтобы попасть в корневую папку диска С, вам нужно:
- нажать кнопку «Пуск»;
- открыть «Компьютер»;
- открыть диск С.
Как уже было сказано, диск С и есть та самая корневая папка, где хранятся все системные файлы и прочие компьютерные премудрости. Вот такое получается древо 🙂
Друзья, надеюсь, вы узнали нечто новое из этой статьи, что вам непременно пригодится, и я дала вам исчерпывающий ответ на вопрос «Что такое корневая папка?»
Может быть вы знаете другие интересные способы обнаружения корневых папок сайта? Поделитесь ими в комментариях!
А вам было бы интересно понаблюдать за экспериментом «Комплексное продвижение блога»? Если да, то присоединяйтесь. Ведь в ходе данного эксперимента вы узнаете: какими методами мы будем продвигать блог, какие из них окажутся эффективными и какие результаты они принесут; какой прирост посещаемости будет у нас ежемесячно; сколько мы заработаем и многое другое.
Онлайн-эксперимент в блоггинге!
Следите за блогерским шоу, проходящем в реальном времени, на ваших глазах. Здесь и сейчас.
Не забывайте подписываться на получение анонсов статей с блога, а также на наши странички в соцсетях, Youtube-канал.
Здравствуйте, мои постоянные и новые читатели! Я думаю, среди вас есть люди, которые имеют какое-либо компьютерное образование. Вы точно знаете, что большинство преподавателей, которые на различных курсах учат создавать веб-ресурсы, почему-то очень часто забывают рассказать своим учащимся об одной очень важной вещи – корне web-ресурса.
Причина этого кроется отнюдь не в их забывчивости, а в уверенности, что это и без того простая и понятная всем информация. А учащиеся, которые не знают о том, что такое корень веб-ресурса, как правило, стесняются спросить об этом, чтобы не выглядеть плохо в глазах учителя и своих товарищей.
Если вы тоже не владеете этой информацией, в данной статье я расскажу вам, как найти корневую папку сайта. Но прежде чем её искать, давайте разберёмся, что она собой представляет.
Что такое корневой каталог?
Корневая папка web-сайта – это то место, где храниться все содержимое вашего web-ресурса. Именно в ней располагаются все файлы сайта, которые загружены на сервере.
В общем, это крайне необходимая штука. Чтобы изменить что-то в файлах ресурса, доступ к которым невозможен из панели администратора Вордпресс (или Джумла) нужно заходить в корень интернет-сайта.
Где искать?
Что такое корень мы разобрались, теперь следует узнать, где конкретно он размещён. Как правило, основная директория веб-сайта располагается в папках с названиями «www», «public», «domains», «HTDOCS» (это зависит от веб-хостинга).
Как узнать, где находится основа ресурса по иным признакам? В частности по наличию в каталоге папок wp-admin, wp-includes, wp-content. Каталог также содержит файлы .htaccess и robоts.txt.
Если вы самостоятельно не можете найти корневую директорию своего веб-ресурса, тогда обратитесь в службу поддержки хостинга.
Попасть в корневой каталог можно через ftp. Рекомендую осуществлять вход через Total Commander либо FileZilla. Также удобно использовать файловый менеджер на хостинге.
Вот, собственно, и всё, что я вам хотел рассказать. Теперь вы знаете, что такое корневая директория, как ее найти, а главное – как в нее попасть.
Следите за обновлениями блога, новые публикации помогут достигнуть новых успехов в освоении Интернет просторов! Не забудьте поделиться этим интересным материалом с друзьями в одной из социальных сетей!
Have you gotten error «the system cannot find the path specified» in Command Prompt or some other software? In this post, MiniTool Partition Wizard offers you 8 ways to fix the issue effectively.
The System Cannot Find the Path Specified
You may get «the system cannot find the path specified» error in the following cases:
- The error pops up once you have opened the Command Prompt.
- In the Command Prompt, you use cd command to open a directory, or you use commands to run a program, script file, etc.
- You are installing software, but the installation fails due to this error.
- You are using software like uTorrent to write data to disk (for example, download, save, etc.).
Why does the error «the system cannot find the path specified» occur? The possible reasons are as follows:
- The path is invalid. For example, you type a wrong path; the directory has been changed, deleted, or lost.
- There are invalid paths in PATH Environment Variable.
- Virus attacks.
- Other issues like outdated operating system, incompatible software, etc.
How to solve this issue? Please refer to the following methods.
Fix 1. Run an Anti-Virus Scan
Although virus attack is not the most common reason for the error «the system cannot find the path specified», I still recommend you to run an anti-virus scan first, providing a safe environment for the following solutions.
If you have third-party antivirus software installed, you can run it. If you have no antivirus software installed, you can run Windows Defender, a Windows in-built antivirus program. Here is the guide:
- Click Start button and select the Settings icon.
- Go to Security & Update > Windows Defender.
- Click Open Windows Defender Security Center in the right panel.
- Click Virus & threat protection.
- Click Quick scan.
5 Best Free Antivirus for Windows 11/10 Computer in 2021
Fix 2. Verify Path
Have you typed the right path/name? If the path/name is wrong, the system cannot find the folder or file, and then you will surely get the error «the system cannot find the path specified». So, please verify the path, making sure it’s typed correctly.
If you get this error when downloading some files through uTorrent, please check whether the default download folder is changed. Please make sure the download location really exists.
Fix 3. Recover Folders or Files
One of the reasons why the system cannot find the path specified is that the folder or file gets lost. Please exit Command Prompt and check whether the folder or file is still in PC. If the folder or file is really lost, please get them back.
If other people have a copy of the folder or file, please copy or download it to your PC. If the folder or file is unique to you, you may need to recover it with a data recovery program. MiniTool Partition Wizard has a data recovery feature, supporting recover up to 70 types of files. But this requires Pro Deluxe or higher editions.
Here is the guide on how to recover data using MiniTool Partition Wizard:
Free Download
Step 1: Launch MiniTool Partition Wizard and go to its main interface. Click Data Recovery on the toolbar.
Step 2: Choose a logical drive or a specific location (desktop, recycle bin, or a folder) and then click Scan. Choosing a specific location may shorten the scanning time. In addition, if you know the file’s type, you can click the Settings button to limit scanning range by selecting file types.
Step 3: After the scanning process is completed, find the files you want with built-in tools. Then, select files and Save them to a safe place.
- Path: It lists files according to their paths.
- Type: It lists files according to their file types.
- Show Lost Files: It only displays the lost files.
- Find: It allows you to find out the lost files by typing a continuous part of their file names.
- Filter: It allows you to find out the lost files through narrowing down the files range according to filename/extension, file size, creation/modification date, etc.
- Preview: It allows you to preview the files that don’t exceed 100 MB before the data is saved.
- Export Scan Result: It allows you to export the scan result files. And then you can load this file later through Recovery Result — Load Manually feature to recovery data in that file without a second scan.
Fix 4. Remove Invalid Paths from the Environment Variable
Environment variables contain information needed by one or more applications. When we want to run a program from the command line, PATH Environment Variable is very important, which is used to save the directory path that can be searched.
For example, if the program to be run is not in the current directory (you are currently in directory A but want to run a program in directory B), the operating system will search the directories recorded in the PATH variable in turn. If the program to be run is found in these directories, the operating system can run it.
Therefore, invalid path variable may disturb this process, causing «the system cannot find the path specified» error. In this case, you can delete these invalid paths from the Environment Variable. Here is the guide:
Step 1: Open File Explorer, right-click on This PC and choose Properties. In the new window, click Advanced system settings at the upper left section. Under the Advanced tab, click Environment Variables.
Step 2: In the Environment Variables window, check the Path variable under both User variables and System variables sections. You just need to click the path variable and choose Edit. This will display all user or system variables.
Step 3: Check these paths one by one to see whether they are correct. You just need to copy the path, paste it to the search bar of File Explorer, and see whether the File Explorer can find the path. If not, it means that the path is incorrect. Then, you should delete or correct the path.
Tip: Command «echo %PATH%» just displays all path variables. It cannot tell you whether a path is invalid.
Fix 5. Check Registry
Have you ever edited AutoRun keys in Registry Editor? This key means that the Command Prompt will perform a command line automatically when it is opened. If the key’s data is wrong, the error «the system cannot find the path specified» may also happen. Please do as follows to solve this issue.
- Open Registry Editor
- Navigate to HKEY_CURRENT_USERSoftwareMicrosoftCommand Processor. Check whether there is a key named AutoRun. If there is the AutoRun key, please delete it or correct it.
- Navigate to HKEY_LOCAL_MACHINESoftwareMicrosoftCommand Processor. If there is the AutoRun key, delete it or correct it.
How to Backup and Restore Registry in Windows 10
Fix 6. Create a Second Windows Account
When you install some software, you may get the error «the system cannot find the path specified», which will block the software installation. The reason may be the problematic User Profile. Then, you can solve the problem by creating a second Windows account. Here is the guide:
- Select the Start button, then select Settings > Accounts > Your account.
- Select Family & other users (or Other users, if you’re using Windows 10 Enterprise).
- Under Other users, select Add someone else to this PC.
- At the bottom of the page, select I don’t have this person’s sign-in information.
- At the bottom of the next page, select Add a user without a Microsoft account.
- Enter a name for the new account. If you want this person to sign in with a password, enter and verify the password, add a password hint, then select Next.
- Select Finish and close all windows.
- Go to Start > Settings > Accounts >Your Account and click Sign in with local account Instead. Follow the steps to switch your account to local account.
- Log off from the existing User Profile and log in with the new account. Then, try to convert the new account as Microsoft account by navigating to Start > Settings >Accounts >Your Account > Sign with Microsoft account Instead. Use Microsoft account credentials to make it Microsoft account. Check if everything works fine.
Fix 7. Repair System Files
If all of the above methods don’t work for you, you can try checking and repairing system files. Here is the guide:
- Open Command Prompt.
- Type «sfc /scannow» and press Enter
If the SFC detects errors but it cannot repair them, you can then use the following command lines:
- exe /Online /Cleanup-image /Scanhealth
- exe /Online /Cleanup-image /Restorehealth
Some people may also suggest you clean temporary files and folders, you can try it.
Fix 8. Perform System Restore or Update
If you have tried all of the above methods but none of them works, you can try restoring PC to a previous normal state or updating it. The two methods may repair the system.
- To perform System Restore, please refer to this post: How to Restore Computer to Earlier Date in Win10/8/7 (2 Ways). Please note that this method requires a system restore point that you have created in advance.
- To update Windows, please refer to this post: Update Windows 11/10 to Download & Install Latest Updates.
Here is a post talking about how to fix error «the system cannot find the path specified». This error may occur in CMD or some other software. Fortunately, this post offers 8 solutions to this problem. If you have the same issue, you can try them.Click to Tweet
Bottom Line
Is this post useful to you? Have you encountered this problem in other cases? Do you have other solutions to this problem? Please leave a comment for sharing. In addition, if you have difficulty in recovering data, please contact us via [email protected]. We will get back to you as soon as possible.
Have you gotten error «the system cannot find the path specified» in Command Prompt or some other software? In this post, MiniTool Partition Wizard offers you 8 ways to fix the issue effectively.
The System Cannot Find the Path Specified
You may get «the system cannot find the path specified» error in the following cases:
- The error pops up once you have opened the Command Prompt.
- In the Command Prompt, you use cd command to open a directory, or you use commands to run a program, script file, etc.
- You are installing software, but the installation fails due to this error.
- You are using software like uTorrent to write data to disk (for example, download, save, etc.).
Why does the error «the system cannot find the path specified» occur? The possible reasons are as follows:
- The path is invalid. For example, you type a wrong path; the directory has been changed, deleted, or lost.
- There are invalid paths in PATH Environment Variable.
- Virus attacks.
- Other issues like outdated operating system, incompatible software, etc.
How to solve this issue? Please refer to the following methods.
Fix 1. Run an Anti-Virus Scan
Although virus attack is not the most common reason for the error «the system cannot find the path specified», I still recommend you to run an anti-virus scan first, providing a safe environment for the following solutions.
If you have third-party antivirus software installed, you can run it. If you have no antivirus software installed, you can run Windows Defender, a Windows in-built antivirus program. Here is the guide:
- Click Start button and select the Settings icon.
- Go to Security & Update > Windows Defender.
- Click Open Windows Defender Security Center in the right panel.
- Click Virus & threat protection.
- Click Quick scan.
5 Best Free Antivirus for Windows 11/10 Computer in 2021
Fix 2. Verify Path
Have you typed the right path/name? If the path/name is wrong, the system cannot find the folder or file, and then you will surely get the error «the system cannot find the path specified». So, please verify the path, making sure it’s typed correctly.
If you get this error when downloading some files through uTorrent, please check whether the default download folder is changed. Please make sure the download location really exists.
Fix 3. Recover Folders or Files
One of the reasons why the system cannot find the path specified is that the folder or file gets lost. Please exit Command Prompt and check whether the folder or file is still in PC. If the folder or file is really lost, please get them back.
If other people have a copy of the folder or file, please copy or download it to your PC. If the folder or file is unique to you, you may need to recover it with a data recovery program. MiniTool Partition Wizard has a data recovery feature, supporting recover up to 70 types of files. But this requires Pro Deluxe or higher editions.
Here is the guide on how to recover data using MiniTool Partition Wizard:
Free Download
Step 1: Launch MiniTool Partition Wizard and go to its main interface. Click Data Recovery on the toolbar.
Step 2: Choose a logical drive or a specific location (desktop, recycle bin, or a folder) and then click Scan. Choosing a specific location may shorten the scanning time. In addition, if you know the file’s type, you can click the Settings button to limit scanning range by selecting file types.
Step 3: After the scanning process is completed, find the files you want with built-in tools. Then, select files and Save them to a safe place.
- Path: It lists files according to their paths.
- Type: It lists files according to their file types.
- Show Lost Files: It only displays the lost files.
- Find: It allows you to find out the lost files by typing a continuous part of their file names.
- Filter: It allows you to find out the lost files through narrowing down the files range according to filename/extension, file size, creation/modification date, etc.
- Preview: It allows you to preview the files that don’t exceed 100 MB before the data is saved.
- Export Scan Result: It allows you to export the scan result files. And then you can load this file later through Recovery Result — Load Manually feature to recovery data in that file without a second scan.
Fix 4. Remove Invalid Paths from the Environment Variable
Environment variables contain information needed by one or more applications. When we want to run a program from the command line, PATH Environment Variable is very important, which is used to save the directory path that can be searched.
For example, if the program to be run is not in the current directory (you are currently in directory A but want to run a program in directory B), the operating system will search the directories recorded in the PATH variable in turn. If the program to be run is found in these directories, the operating system can run it.
Therefore, invalid path variable may disturb this process, causing «the system cannot find the path specified» error. In this case, you can delete these invalid paths from the Environment Variable. Here is the guide:
Step 1: Open File Explorer, right-click on This PC and choose Properties. In the new window, click Advanced system settings at the upper left section. Under the Advanced tab, click Environment Variables.
Step 2: In the Environment Variables window, check the Path variable under both User variables and System variables sections. You just need to click the path variable and choose Edit. This will display all user or system variables.
Step 3: Check these paths one by one to see whether they are correct. You just need to copy the path, paste it to the search bar of File Explorer, and see whether the File Explorer can find the path. If not, it means that the path is incorrect. Then, you should delete or correct the path.
Tip: Command «echo %PATH%» just displays all path variables. It cannot tell you whether a path is invalid.
Fix 5. Check Registry
Have you ever edited AutoRun keys in Registry Editor? This key means that the Command Prompt will perform a command line automatically when it is opened. If the key’s data is wrong, the error «the system cannot find the path specified» may also happen. Please do as follows to solve this issue.
- Open Registry Editor
- Navigate to HKEY_CURRENT_USERSoftwareMicrosoftCommand Processor. Check whether there is a key named AutoRun. If there is the AutoRun key, please delete it or correct it.
- Navigate to HKEY_LOCAL_MACHINESoftwareMicrosoftCommand Processor. If there is the AutoRun key, delete it or correct it.
How to Backup and Restore Registry in Windows 10
Fix 6. Create a Second Windows Account
When you install some software, you may get the error «the system cannot find the path specified», which will block the software installation. The reason may be the problematic User Profile. Then, you can solve the problem by creating a second Windows account. Here is the guide:
- Select the Start button, then select Settings > Accounts > Your account.
- Select Family & other users (or Other users, if you’re using Windows 10 Enterprise).
- Under Other users, select Add someone else to this PC.
- At the bottom of the page, select I don’t have this person’s sign-in information.
- At the bottom of the next page, select Add a user without a Microsoft account.
- Enter a name for the new account. If you want this person to sign in with a password, enter and verify the password, add a password hint, then select Next.
- Select Finish and close all windows.
- Go to Start > Settings > Accounts >Your Account and click Sign in with local account Instead. Follow the steps to switch your account to local account.
- Log off from the existing User Profile and log in with the new account. Then, try to convert the new account as Microsoft account by navigating to Start > Settings >Accounts >Your Account > Sign with Microsoft account Instead. Use Microsoft account credentials to make it Microsoft account. Check if everything works fine.
Fix 7. Repair System Files
If all of the above methods don’t work for you, you can try checking and repairing system files. Here is the guide:
- Open Command Prompt.
- Type «sfc /scannow» and press Enter
If the SFC detects errors but it cannot repair them, you can then use the following command lines:
- exe /Online /Cleanup-image /Scanhealth
- exe /Online /Cleanup-image /Restorehealth
Some people may also suggest you clean temporary files and folders, you can try it.
Fix 8. Perform System Restore or Update
If you have tried all of the above methods but none of them works, you can try restoring PC to a previous normal state or updating it. The two methods may repair the system.
- To perform System Restore, please refer to this post: How to Restore Computer to Earlier Date in Win10/8/7 (2 Ways). Please note that this method requires a system restore point that you have created in advance.
- To update Windows, please refer to this post: Update Windows 11/10 to Download & Install Latest Updates.
Here is a post talking about how to fix error «the system cannot find the path specified». This error may occur in CMD or some other software. Fortunately, this post offers 8 solutions to this problem. If you have the same issue, you can try them.Click to Tweet
Bottom Line
Is this post useful to you? Have you encountered this problem in other cases? Do you have other solutions to this problem? Please leave a comment for sharing. In addition, if you have difficulty in recovering data, please contact us via [email protected]. We will get back to you as soon as possible.
В настоящее время вы видите ошибку «система не может найти указанный путь» на своем компьютере с Windows? Есть много других причин, по которым вы видите это сообщение, от простых ошибок, таких как ввод неправильного пути в командной строке или сбой установки программы.
Однако это также может означать, что в вашей системе есть проблемы с реестром, такие как неверные ключи или, что еще хуже, вирусная атака. Вот почему, если вы видите эту ошибку, не относитесь к ней легкомысленно. Вот шесть исправлений, которые вы можете сделать, чтобы решить эту проблему сразу.
1 Проверьте вашу систему на наличие вирусов
Вирусные атаки могут быть не самой распространенной причиной появления ошибки «система не может найти указанный путь». Но рекомендуется проверить систему на наличие вирусов, прежде чем приступать к другим исправлениям. Это гарантирует, что ваш компьютер безопасен и свободен от угроз, прежде чем вы начнете настраивать параметры системы.
Если на вашем компьютере установлена сторонняя антивирусная программа, вы можете запустить ее для проверки на наличие угроз. Однако, если у вас его нет, вы можете использовать встроенную в вашу программу антивирусную программу, называемую Защитником Windows. Вот как:
-
Нажмите и удерживайте клавиши Win I, чтобы открыть настройки.
-
Затем нажмите «Безопасность и обновление» > «Безопасность Windows».
-
Затем нажмите Защита от вирусов и угроз.
-
Наконец, нажмите «Быстрое сканирование».
Сканирование может занять некоторое время, если на вашем компьютере сохранено много файлов. Как только это будет сделано и угрозы не будут найдены, перейдите к следующим исправлениям. Если он обнаружил какие-то угрозы, поместите файлы в карантин и проверьте, устранена ли проблема.
2 Проверьте путь к файлу
Если вы получаете это сообщение об ошибке в командной строке, проверьте, правильно ли вы вводите путь. В большинстве случаев это человеческая ошибка, когда пользователи вводят неправильный путь или имя в командной строке. Итак, повторите свою команду еще раз и убедитесь, что путь введен правильно.
Если вы получаете эту ошибку при попытке загрузить файлы в свою систему, проверьте, не изменилась ли ваша папка загрузки по умолчанию, и убедитесь, что место загрузки, которое у вас есть, существует в вашей системе.
3 Удалите все недопустимые пути в переменной среды
Переменная среды содержит данные, которые могут повлиять на поведение запущенных процессов в вашей системе. Таким образом, если вы запускаете программу на своем компьютере из командной строки, переменные среды PATH играют важную роль, сохраняя путь к каталогу, по которому можно выполнять поиск.
Чтобы понять, как это работает, представьте себе компьютер с двумя разными каталогами. Если вы пытаетесь запустить программу в настоящий момент в другом каталоге, ваша система будет искать каталоги, записанные в переменной PATH. Если программа доступна в любых каталогах, ваша система может запустить ее без проблем.
Однако, если вы введете недопустимую переменную пути, процесс будет прерван, что приведет к ошибке «система не может найти указанный путь». Итак, лучший способ решить эту проблему — удалить недопустимые пути из переменной среды.
Следуйте инструкциям ниже, чтобы удалить пути:
-
На вашем компьютере откройте Проводник.
-
Затем найдите путь к этому компьютеру в левой части навигации, щелкните его правой кнопкой мыши и выберите «Свойства».
-
В новом окне нажмите ссылку «Дополнительные параметры системы» в правой части.
-
На вкладке «Дополнительно» в окне «Свойства системы» нажмите кнопку «Переменные среды».
-
В разделе «Пользовательские переменные» проверьте переменную «Путь », щелкнув ее и нажав кнопку «Изменить ». Это отобразит все пользовательские переменные.
-
Затем проверьте правильность путей и работоспособность. Для этого просто скопируйте путь и вставьте его в адресную строку Проводника. Это позволит вам увидеть, может ли File Explorer найти путь. Если вы не можете его найти, путь указан неверно, и вам необходимо удалить или отредактировать его. Сделайте это на всех путях, указанных в переменной пути. После этого нажмите OK.
-
Затем в разделе «Системные переменные» щелкните переменную «Путь» и нажмите кнопку «Изменить».
-
Повторите шаг шесть, чтобы проверить, все ли пути работают.
Вы все можете просмотреть все переменные пути в командной строке. Просто введите echo %PATH% и нажмите Enter. Однако он не скажет вам, является ли путь недействительным или нет.
4 Проверьте реестр вашей системы
Если вы редактировали ключи автозапуска в редакторе реестра, это может быть причиной того, что вы получаете сообщение об ошибке «система не может найти указанный путь». Клавиши автозапуска функционируют, автоматически выполняя команду при открытии. Если информация, указанная в ключах, неверна, могут возникнуть ошибки. Следуйте приведенным ниже инструкциям, чтобы решить эту проблему.
-
Нажмите и удерживайте клавиши Win + R, чтобы открыть «Выполнить». Затем введите Regedit и нажмите Enter.
-
В редакторе реестра скопируйте этот текст
HKEY_LOCAL_MACHINESoftwareMicrosoftCommand Processor и вставьте его в адресную строку.
-
Далее проверьте, есть ли ключ автозапуска. Если есть, удалите или измените данные.
-
Наконец, проверьте, не возникает ли у вас та же проблема.
5 Запустите сканирование SFC
Если ни один из вышеперечисленных методов не работает, вы можете запустить проверку системных файлов (SFC), чтобы найти поврежденные файлы в вашей системе и исправить их автоматически. Вот как:
-
Нажмите и удерживайте клавиши Win + R, чтобы открыть «Выполнить». Затем введите cmd и нажмите Enter.
-
В командной строке введите sfc /scannow и нажмите Enter.
-
Если SFC находит ошибки, но не может их исправить, введите эту команду после exe/Online/Cleanup-image/Scanhealth и нажмите Enter.
-
Затем введите exe/Online/Cleanup-image/Restorehealth и нажмите Enter.
-
Перезагрузите компьютер и посмотрите, решит ли это проблему.
6 Обновите свою копию Windows
Последнее, что вам нужно сделать, чтобы исправить эту ошибку, — это обновить систему Windows. Запуск устаревшей системы может вызвать различные проблемы с вашей системой, в том числе ошибку «Система не может найти указанный путь». Выполните следующие действия, чтобы обновить Windows:
-
Откройте приложение «Настройки» в своей системе , нажав и удерживая клавиши Windows + I.
-
В меню «Настройки» выберите «Обновление и безопасность» > «Центр обновления Windows».
-
Затем нажмите кнопку «Проверить наличие обновлений », если есть какие-либо обновления, загрузите и установите их.
-
Перезагрузите компьютер и проверьте, возникает ли та же ошибка.
Windows без ошибок еще раз
В большинстве случаев ошибка «Система не может найти указанный путь» часто вызвана неверным путем или поврежденными файлами в вашей системе. После выполнения упомянутых выше исправлений ваша система должна работать без ошибок. Если вы пытаетесь запустить программу и получаете эту ошибку, поиск правильного места установки программного обеспечения может помочь решить проблему.
Источник записи: www.makeuseof.com
Файловая система ОС Android устроена немного запутано для начинающих пользователей и для тех, кто раньше пользовался только Windows. В ней нет диска C, D и папок для каждого пользователя. В Android используется иерархический подход, в котором каждая папка входит в другую директорию. Во главе всей этой иерархии файловой системы Андроида находится корневая папка, о которой и пойдет речь в этом материале.
Что это такое
Как мы сказали выше, корневая директория – это главная папка, в которую вложены другие каталоги. Иногда этот каталог называют root-папкой (root – от английского «корень»). Примечательно, что root-директория не входит в другие каталоги, а находится на самой вершине иерархии. Доступ к ним могут получить только привилегированные пользователи, обладающие root-правами.
К слову, мы говорим о root-папке, которая находится во внутренней памяти, а не на SD-карте. В последней используется схожая ФС, в которой установлена отдельный корневой каталог.
Можно ли попасть туда без root-прав
Многие пользователи входят в ступор, когда узнают, что по умолчанию имеют доступ не ко всем функциям и файлам собственного телефона. Специалисты иногда даже шутят про это, говоря, что пользователь без root-прав чувствует себя неполноценно. Это действительно так, root-доступ дает немало привилегий. Однако большинство ограничений были введены ради безопасности самого устройства. Если их снять, то пользователь сможет удалить любой служебный файл, без которого система даже не загрузится. Следственно, устанавливая root, обладатель телефон рискует повредить важные файлы.
Впрочем, если пользователь хочет просто посмотреть системные файлы в корне ФС, то для этого не нужен root. С помощью специальных программ любой человек может заглянуть в рут-директорию и даже открыть некоторые файлы в режиме чтения. Это довольно удобно, если необходимо только узнать некоторые сведения из файлов конфигурации.
Как ее открыть
Увы, но практически все популярные оболочки не предоставляют встроенных инструментов для просмотра корневых папок. Мы проверили телефоны Xiaomi (MIUI), Huawei (EMUI) и «Самсунг» (One UI), ни в одном из них не было нужной функции. Пришлось скачивать сторонние проводники, которые имеют расширенный функционал. Об этих проводниках и пойдет речь.
Total Commander
Некоторые пользователи могут прослезиться при виде названия этого приложения.
В 90-х Total Commander был одним из успешнейших проводников для ОС Windows. Правда на момент 2022 года эта программа устарела, а потому сейчас на Винде ее мало кто использует. Функционал встроенного проводника Windows в несколько раз шире, чем у Total Commander. Зато эта программа активно используется на телефонах с ОС Android, чтобы просматривать служебные файлы. Инструкция по работе:
- Скачайте программу по этой ссылке.
- Откройте ее.
- Кликните по разделу «Корневая папка». Заботливые разработчики добавили ее на главный экран.
- Кликните по файлу, который хотите открыть.
- Выберите «Открыть как» в появившемся меню.
- Укажите тип «Текст».
К слову, Total Commander подойдет не только для просмотра корневых файлов, но и для навигации по пользовательским папкам.
Root Explorer
Узкоспециализированная программа, которая направлена на просмотр файлов «корня» файловой системы. Функций у программы немного. Все, что она умеет, так это просматривать практически любые ресурсы в памяти телефона или на SD-карте. Алгоритм действий:
- Скачайте приложение из Play Market. К слову, есть платная версия программы, но для просмотра «корня» она не нужна
- Откройте его.
- Кликните по вкладке «Root» в верхней части экрана.
- Кликните по нужному файлу, чтобы открыть его.
На чтение 4 мин. Просмотров 13.2k. Опубликовано 14.07.2019
Содержание
- Определение & amp; примеры корневых папок и каталогов
- Примеры корневых папок
- Доступ к корневой папке
- Подробнее о корневых папках и каталогах
Определение & amp; примеры корневых папок и каталогов
Корневая папка, также называемая корневым каталогом или иногда просто корневым , любого раздела или папки, является «самым высоким» каталогом в иерархии. Вы также можете думать об этом как о начале или начале определенной структуры папок.
Корневой каталог содержит все остальные папки на диске или в папке и, конечно, может также содержать файлы. Вы можете визуализировать это с помощью перевернутого дерева, где корни (корневая папка) находятся вверху, а ветви (подпапки) – внизу; корень – это то, что скрепляет все его нижние элементы.
Например, корневым каталогом основного раздела на вашем компьютере, вероятно, является C: . . Корневой папкой вашего DVD или CD-привода может быть D: . В корне реестра Windows хранятся ульи, например HKEY_CLASSES_ROOT.
ROOT также является аббревиатурой от объектно-ориентированных технологий ROOT, но не имеет ничего общего с корневыми папками.
Примеры корневых папок
Термин root также может относиться к тому месту, о котором вы говорите.
Скажем, для другого примера, что вы работаете с папкой C: Program Files Adobe по любой причине. Если используемое вами программное обеспечение или руководство по устранению неполадок, которое вы читаете, предлагает перейти в корень установочной папки Adobe, то речь идет о «главной» папке, в которой находятся все файлы Adobe, относящиеся к тому, что вы сами. делаешь.
В этом примере, поскольку C: Program Files содержит множество папок для других программ, корнем папки Adobe, в частности, будет Adobe . папка. Однако корневой папкой для всех файлов программы на вашем компьютере будет папка C: Program Files .
То же самое относится и к любой другой папке. Вам нужно перейти в корневую папку пользователя для User1 в Windows? Это папка C: Users Name1 . Это, конечно, меняется в зависимости от того, о каком пользователе вы говорите – корневой папкой User2 будет C: Users User2 .
Доступ к корневой папке
Быстрый способ попасть в корневую папку жесткого диска, когда вы находитесь в командной строке Windows, – выполнить команду изменения каталога (cd) следующим образом:
cd
После выполнения вы сразу будете перемещены из текущего рабочего каталога в корневую папку. Так, например, если вы находитесь в папке C: Windows System32 и затем вводите команду cd с обратной косой чертой (как показано выше), вы сразу же будете перемещены из того места, где вы обратитесь к C: .
Аналогично, выполняя команду cd следующим образом:
cd ..
… переместит каталог на одну позицию вверх, что полезно, если вам нужно добраться до корня папки, но не до корня всего диска. Например, выполнение cd .. в папке C: Users User1 Downloads изменит текущий каталог на C: Users User1 . Повторное выполнение приведет вас к C: Users и так далее.
Ниже приведен пример, где мы начинаем с папки Германия на диске C: . Как вы можете видеть, выполнение той же команды в командной строке перемещает рабочий каталог в папку непосредственно перед/над ней, вплоть до корня жесткого диска.
C: AMYS-PHONE Pictures Германия> cd ..
C: AMYS-PHONE Pictures> компакт-диск
C: AMYS-PHONE> компакт-диск
C: >
Вы можете попытаться получить доступ к корневой папке только для того, чтобы обнаружить, что ее не видно при просмотре в Проводнике. Это связано с тем, что некоторые папки по умолчанию скрыты в Windows. См. Как я могу показать скрытые файлы и папки в Windows? если вам нужна помощь, выведите их.
Подробнее о корневых папках и каталогах
Термин веб-папка иногда может использоваться для описания каталога, в котором хранятся все файлы, составляющие веб-сайт. Здесь применяется та же концепция, что и на вашем локальном компьютере: файлы и папки в этой корневой папке содержат основные файлы веб-страниц, такие как файлы HTML, которые должны отображаться при доступе к основному URL-адресу веб-сайта.
Термин root , используемый здесь, не следует путать с папкой /root , найденной в некоторых операционных системах Unix, где он вместо домашнего каталога определенной учетной записи пользователя (который иногда называется учетной записью root ). В некотором смысле, тем не менее, поскольку это основная папка для этого конкретного пользователя, вы можете называть ее корневой папкой.
В некоторых операционных системах файлы могут храниться в корневом каталоге, например на диске C:/ в Windows, но некоторые ОС не поддерживают это.
Термин корневой каталог используется в операционной системе VMS, чтобы определить, где хранятся все файлы пользователя.