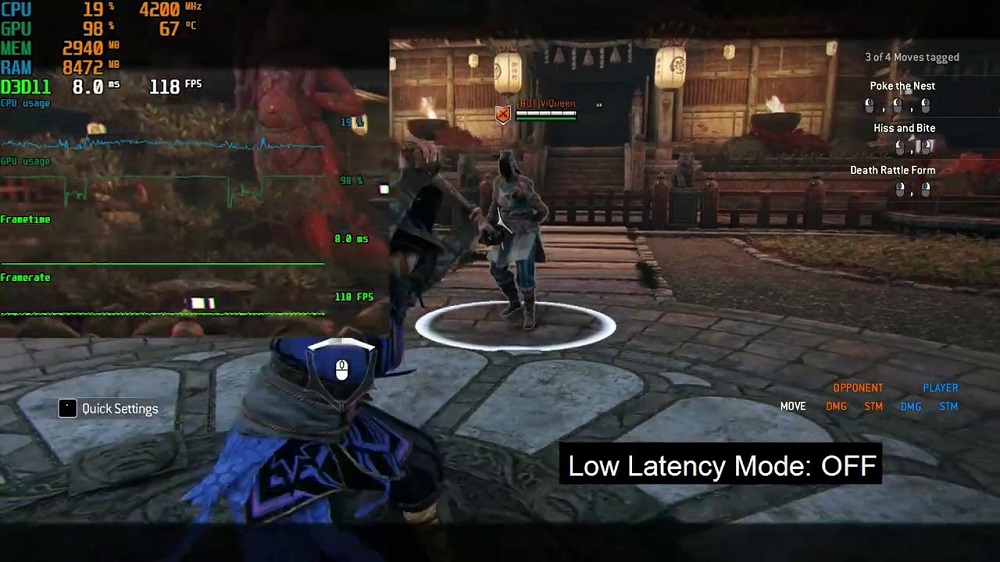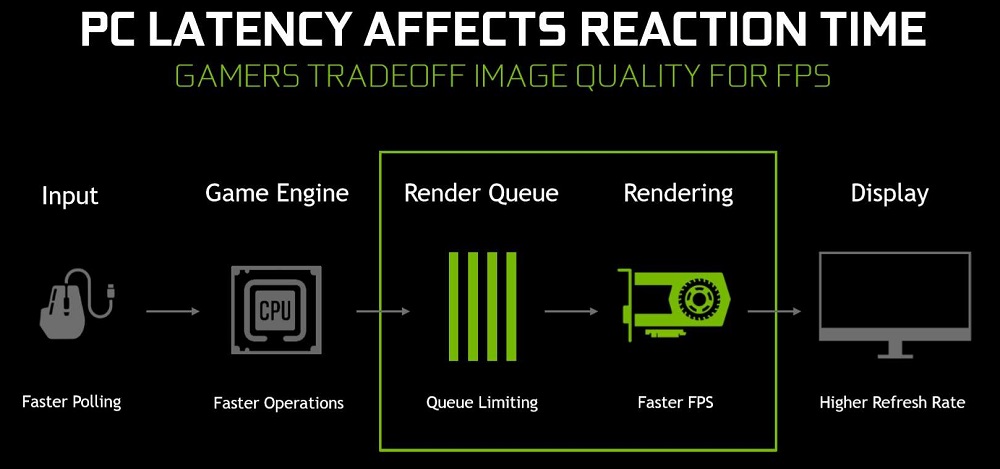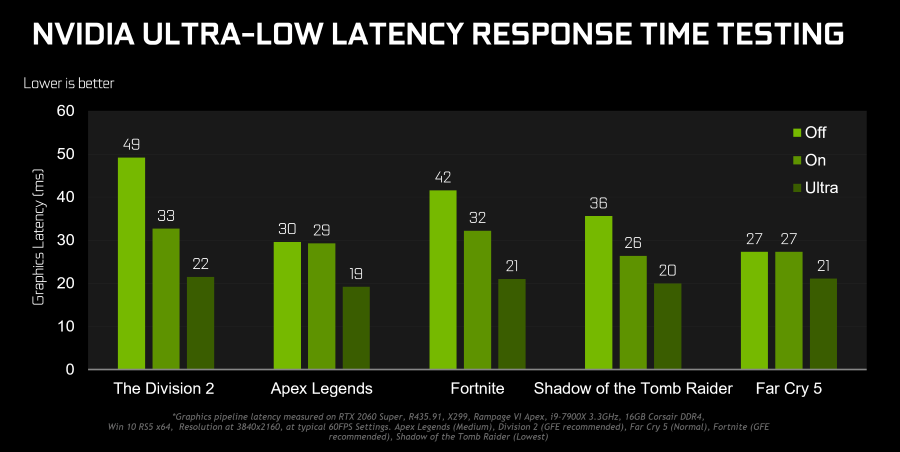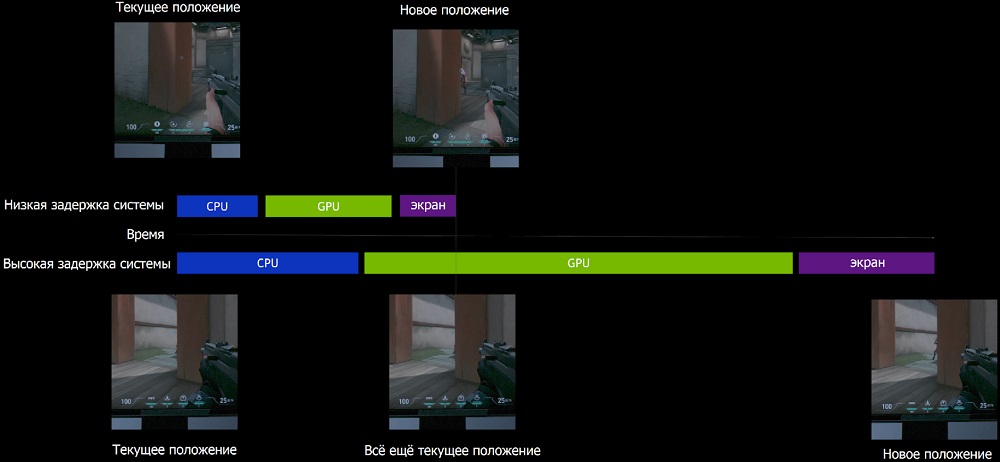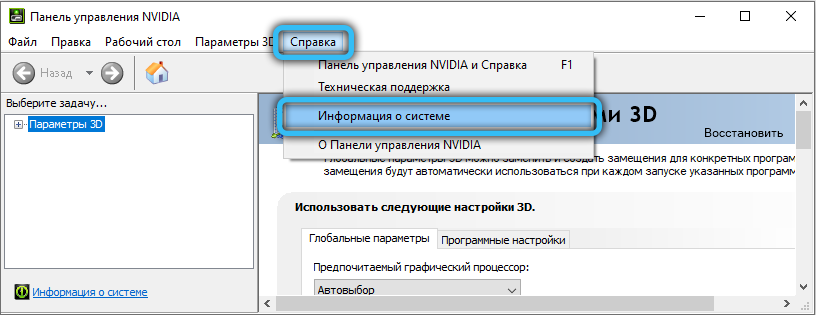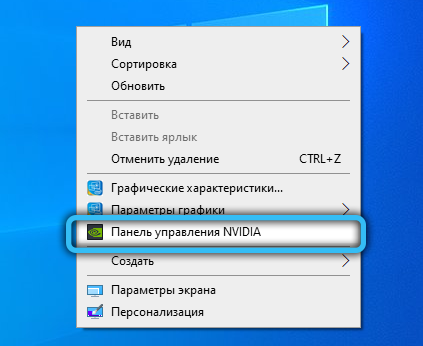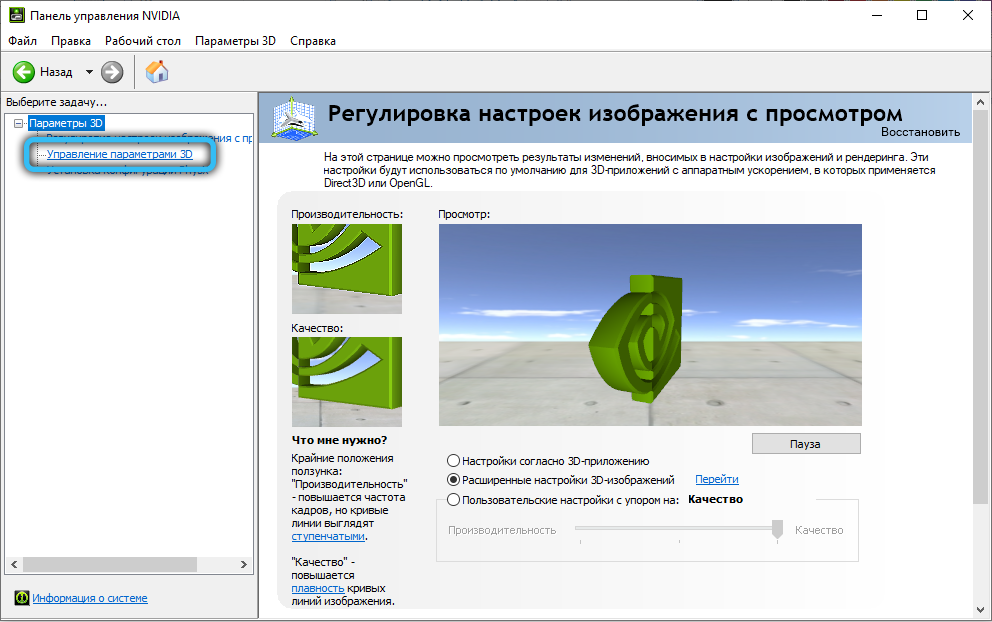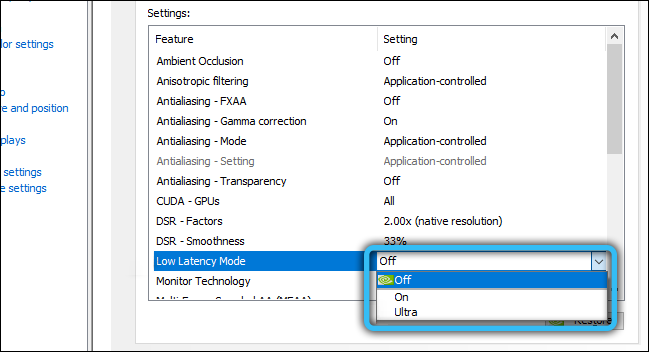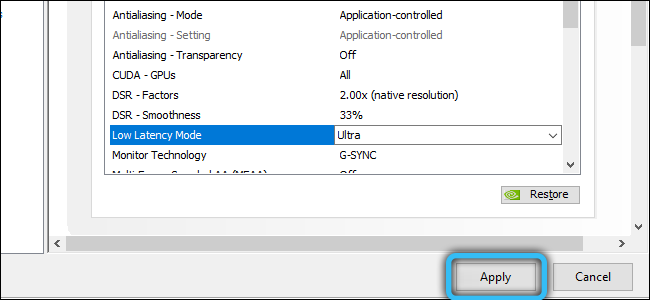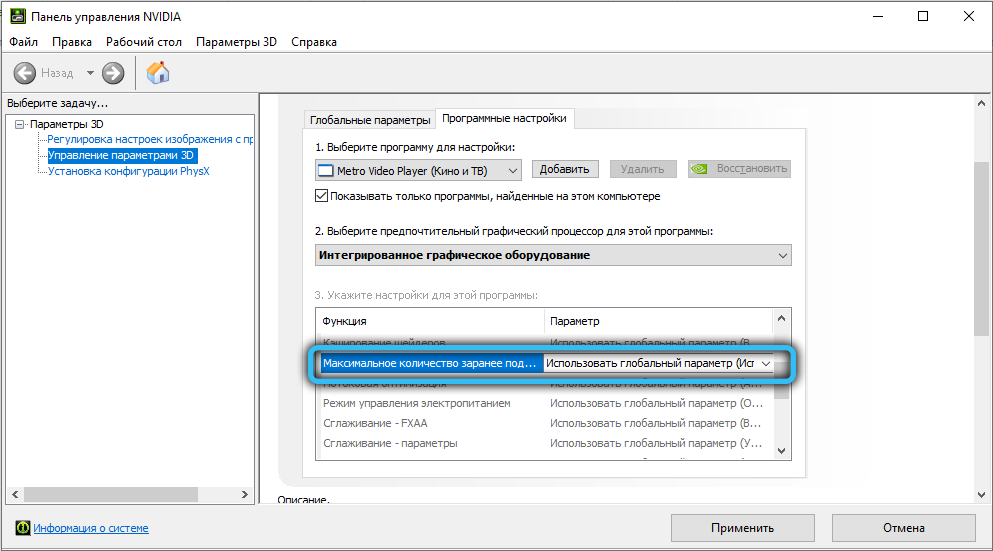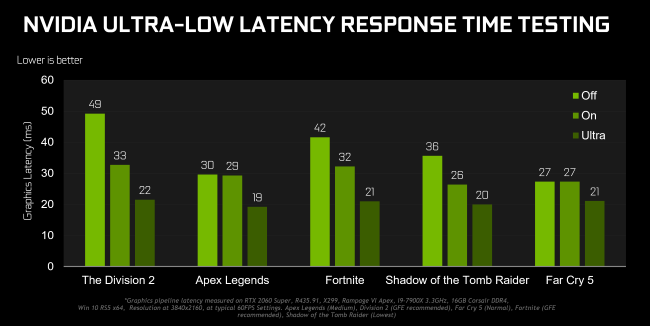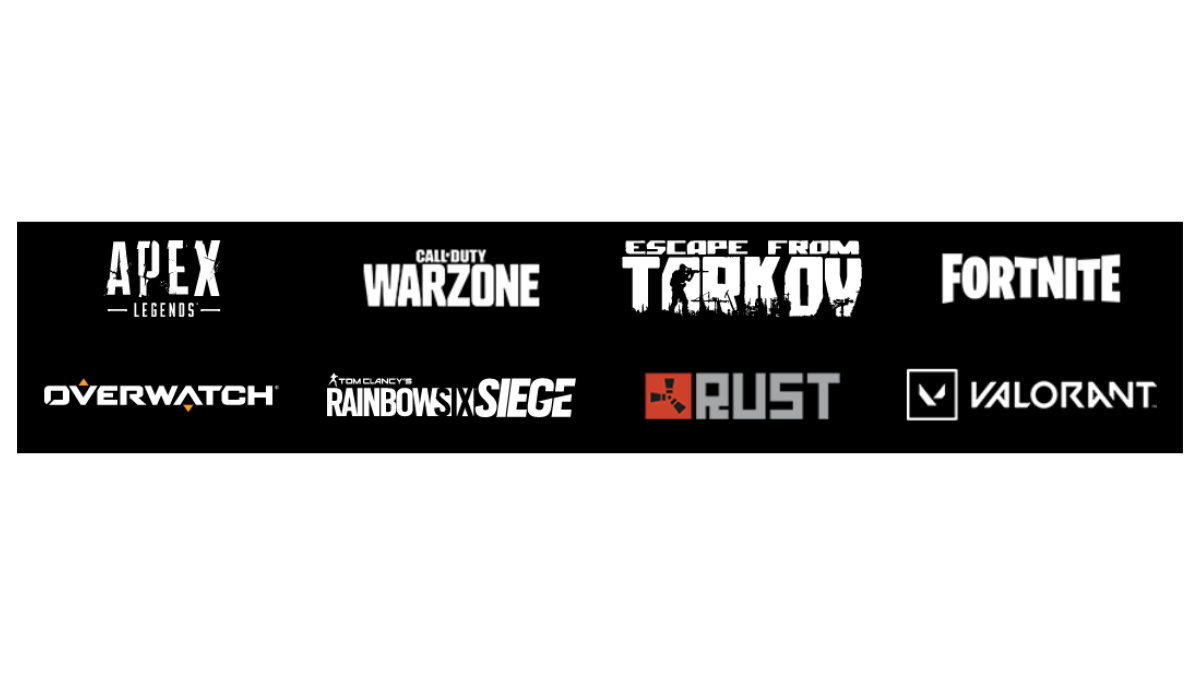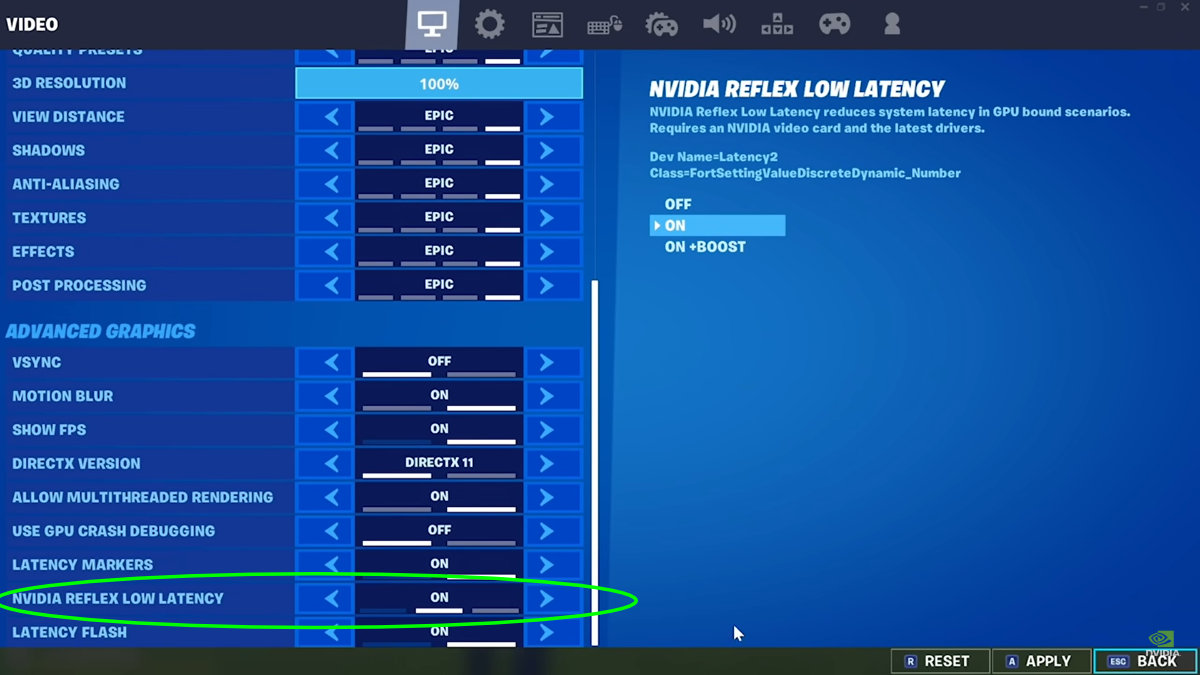В этом руководстве мы расскажем о том, как получить максимально «отзывчивый» геймплей в играх с помощью технологии NVIDIA Reflex, профильной настройки системы и периферии. Задержки бывают системными и сетевыми. Задача геймера — оптимизировать ПК таким образом, чтобы избавиться от обеих «напастей». Процедура состоит из нескольких этапов (задержка периферии, задержки ПК и задержки дисплея). Поговорим о каждой подробнее.
Как оптимизировать задержку периферии?
Мыши и клавиатуры распознают и обрабатывают нажатия, движения манипулятора и т.п. Разные модели устройств делают это с разной скоростью. Многое зависит от механических элементов и методов обработки кликов, а также от частоты опроса модели.
В первую очередь необходимо увеличить частоту опроса до максимума (потолком, как правило, является показатель в 1000 Гц). Более высокая частота опроса – больше действий в единицу времени. Мышь с частотой опроса 125 Гц создает системную задержку до 3 мс по сравнению с 1000 Гц!
Важно помнить о том, что чувствительность сенсора почти не влияет на задержку. Высокий показатель DPI не предполагает низкую задержку.
Выход очевидный: требуется приобрести манипулятор с высокой частотой опроса.
Как оптимизировать задержку ПК?
Задержка ПК напрямую связана с ОС, конкретной игрой и процессом рендеринга.
Для оптимизации рекомендуется выполнить следующие шаги:
- активировать режим NVIDIA Reflex Low Latency Mode, если он совместим с игрой (опция поддерживается всеми видеокартами GeForce, начиная с линейки GTX 900)
- если опция NVIDIA Reflex недоступна, необходимо активировать режим Ultra Low Latency в панели управления NVIDIA (графического драйвера)
- рекомендуется всегда играть в режиме Exclusive Fullscreen (либо просто Fullscreen), если такая возможность присутствует
- отключите вертикальную синхронизацию (VSYNC). Сделать это необходимо не только в панели управления NVIDIA, но и в настройках игры
- включите «Игровой режим» в Windows, он поможет выделить больше системных ресурсов именно на игру (активировать профильный режим несложно, заходим в «Пуск», далее в Настройки, выбираем Игровой режим во вкладке Игры)
- рекомендуется разогнать CPU и GPU, оверклокинг поможет сократить системные задержки еще на несколько миллисекунд
Как оптимизировать задержки дисплея?
Данную опцию можно «разделить» на три основные части: сканирование, обработка и отклик пикселей (Scanout, Display Processing и Pixel Response).
Для профильной оптимизации необходимо выполнить следующие шаги:
- активируйте максимальную частоту обновления монитора (или купите новый дисплей с поддержкой более высоких показателей), сделать это можно в панели управления NVIDIA
- если ваш монитор поддерживает опцию G-SYNC Esports, включите и ее
Этот материал написан посетителем сайта, и за него начислено вознаграждение.
До сих пор еще, очень много пользователей имеют в своих компьютерах видеокарты Nvidia 10-ой серии GTX 1060, GTX 1070, GTX 1080. Их владельцы по причине массового безумства, называемого майнингом, так и не смогли их поменять на видеокарты 20 и 30 серии по известным причинам. Потому данная серия видеокарт на сегодняшний день является актуальной для пользователей. И я не являюсь исключением, у меня есть компьютер с видеокартой PALIT JETSTREAM GTX 1070.
Майнинг нас всех вынудил сделать шаг назад по поколениям комплектующих. В начале 2020 года я думал, что моя видеокарта доживает уже последние дни своей актуальности. А сейчас понимаю, что она полностью актуальна на сегодняшний день, в связи со сложившейся ситуацией на рынке видеокарт.
рекомендации
-17% на RTX 4070 Ti в Ситилинке
3080 дешевле 70 тр — цены снова пошли вниз
Ищем PHP-программиста для апгрейда конфы
3070 Gainward Phantom дешевле 50 тр
Выбираем игровой ноут: на что смотреть, на чем сэкономить
13700K дешевле 40 тр в Регарде
16 видов <b>4070 Ti</b> в Ситилинке — все до 100 тр
3070 Ti дешевле 60 тр в Ситилинке
3070 Gigabyte Gaming за 50 тр с началом
Компьютеры от 10 тр в Ситилинке
3070 дешевле 50 тр в Ситилинке
MSI 3050 за 25 тр в Ситилинке
3060 Gigabyte Gaming за 30 тр с началом
13600K дешевле 30 тр в Регарде
4080 почти за 100тр — дешевле чем по курсу 60
-19% на 13900KF — цены рухнули
12900K за 40тр с началом в Ситилинке
RTX 4090 за 140 тр в Регарде
3060 Ti Gigabyte за 42 тр в Регарде
В этой статье хочу поделиться с читателями о том, как компания NVIDIA в очередной раз «села в лужу» с видеокартами 10-й серии, причем конкретно так села, и до сих пор так и не смогла устранить имеющиеся с ними проблемы. Видеокарты Nvidia 10 серии прославились фризами и подвисаниями в играх, несмотря на высокие значения FPS при этом. Разбираться с этим вопросом я стал после того, как сам столкнулся с такими проблемами на своей видеокарте GTX 1070. Причем изменение настроек в любых их вариантах проблему не решило, фризы никуда не исчезли. Единственная настройка в драйвере видеокарты (в панели управления NVIDIA), которая хотя бы несколько уменьшила фризы, это включение на «ультра» режима низкой задержки.

Ответ компании NVIDIA, что проблема решена..
Последующая жалоба в компанию NVIDIA о нерешенной проблеме.
Никакие программные ухищрения к устранению данной проблемы не привели. А драйвера начиная с версии 386.95 с хост-фиксом, это такая себе полумера, для отвода глаз, которая проблему окончательно так и не решила, и после выпуска этого драйвера жалобы так и не прекратились. У меня вообще сложилось впечатление, что компания NVIDIA специально, осознанно «завалила» этот параметр задержек, чтобы за счет его ухудшения улучшить другие, по которым оценивается производительность в синтетических тестах, таким образом, для значительного повышения FPS они и создали эту неправильную работу системных таймеров прерываний. И получается, что в тестах все прекрасно, а играть невозможно.
Данную проблему еще усугубляет «количество подготовленных кадров», опция этого параметра так же находится в панели управления NVIDIA. Подготовленные кадры, так сказать кадры, хранящиеся в запасе, необходимы для того, чтобы поступление их на рендеринг в видеокарту от центрального процессора было непрерывным, даже если центральный процессор «затупит», и не успеет подготовить очередной кадр в срок по какой-либо причине. Эта функция не позволяет видеокарте простаивать в момент отсутствия очередного кадра от центрального процессора, кадр берется из запаса. Так же эта функция повышает FPS (количество кадров в секунду), но она значительно увеличивает задержки DPC, и для уменьшения задержек необходимо эту функцию отключить, или свести к минимуму количество подготовленных кадров.
Приведу для примера измерение задержек в своем компьютере с помощью программы «LatencyMon». Она в режиме реального времени проводит измерение задержек, и в случае превышения задержек, в скобках указывает виновника.
В первом случае отключаю драйвер видеокарты NVIDIA путем отключения устройства «NVIDIA GeForce GTX 1070» в диспетчере устройств, видеокарта в этом случае будет работать без драйвера, и провожу измерение задержек.
И по результату измерений видно, что программа «LatencyMon» ничего касающегося видеокарты, как виновника больших задержек не указала. А указала сетевой драйвер (network driver interface specification).
Теперь включаю драйвер видеокарты NVIDIA путем включения устройства «NVIDIA GeForce GTX 1070» в диспетчере устройств, и провожу повторно измерение.
И теперь видно, что программа «LatencyMon» указала виновника в больших задержках, которые составляют 551 мкс. И это драйвер видеокарты NVIDIA версии 465.89.
Что бы хотелось посоветовать для уменьшения эффекта фризов в видеокартах NVIDIA GTX 10-х серий:
1. В настройках панели управления NVIDIA, в режиме управления электропитанием установить режим максимальной производительности.
2. В настройках панели управления NVIDIA, режим низкой задержки обязательно включить на «ультра».
3. В настройках панели управления NVIDIA, максимальное количество заранее подготовленных кадров установить на минимум.
Сталкивались ли вы с такой проблемой в видеокартах NVIDIA GTX 10-х серий? И как вы их решили? Пишите в комментариях.
Этот материал написан посетителем сайта, и за него начислено вознаграждение.
Новые драйвера для видеокарт от Nvidia имеют две функции для игр Reflex и Ultra Low Latency, чтобы устранить низкую задержку в играх. Режим Reflex и Low Latency это две разные функции, и давайте узнаем подробнее об этом и, что такое в принципе задержка.
Когда мы играем в игры, то существует много задержек системных, которые сводятся в единую общую:
- Периферийная задержка — необходимое время для механического воздействия на устройство ввода для отправки на обработки компьютеру. Простой клик мыши или клавиатуры.
- Задержка игры — необходимое время процессору CPU для обработки вашего ввод и отправки обработанной информации на GPU видеокарту.
- Задержка рендеринга — необходимое время GPU видеокарте для обработки информации и рендеринга кадра, после чего обработанный кадр отправляется на монитор.
- Задержка отображения — необходимое время монитору для отображения визуализированного кадра.
По этой причине, уменьшить задержку в играх можно путем увеличения большого FPS, а чтобы его увеличить, многие пользователи снижают графические параметры самой игры. Кроме того, уменьшить задержку можно прикупив игровую мышь с минимальной задержкой, игровой монитором с частотой обновления 360 Гц и конечно же мощную видеокарту с процессором.
Режим Nvidia Reflex
Режим NVIDIA Reflex Low Latency позволяет планировать рендеринг разумно и быстро, чтобы сократить очередь на обработку рендеринга графического процессора, и также уменьшает нагрузку с процессора ЦП, сохранив синхронизацию между CPU и GPU.
Другими словами, когда видеокарта именно заканчивает отрисовывать кадр, то технология Reflex подает сигнал процессору, чтобы тот начал обработку следующего кадра. Т.е. первый кадр не успел до конца обработаться, как следующий кадр уже в обработке. Таким образом, очередь кадров почти сводится к нулю, что и уменьшает задержку.
Как заявляет Nvidia, если вы используете высокопроизводительный графический процессор от версии GeForce RTX 30 Series и игровой монитор G-SYNC с частотой обновления до 360 Гц, геймеры могут получить результат задержки до 80%.
Есть тоже свои ограничения в Reflex. Функцию NVIDIA Reflex можно активировать не во всех графических процессорах или играх. Поддерживается в видеокартах GeForce 900 и новее. Кроме того, функцию можно использовать, если разработчик игры реализовал ее в самой игре, и включается она в параметрах самой игры.
Как включить Nvidia Reflex в играх
Технологию Reflex с низкой задержкой от Nvidia можно включить только в параметрах самой игры, и только тогда, когда разработчик данной игры внедрил SDK Reflex.
В большей степени NVIDIA Reflex поддерживается в соревновательных играх как Apex Legends, Overwatch, Rainbow Six Siege, Valorant, Call of Duty, Warface, Fortnite и т.п. Список игр пополняется каждый раз, когда разработчик внедрит SDK Reflex в свою игру.
- Запустите игру и перейдите в Параметры графики
- Поищите настройку NVIDIA Reflex: низкая задержка
- Выберите Включено, чтобы работал режим Reflex
- Если включите Включено + Boost, то это увеличит частоту GPU, когда производительность игры упирается в CPU.
Режим Ultra Low Latency
В режиме сверхнизкой задержки Ultra Low Latency кадры отправляются в очередь в GPU для рендеринга непосредственно перед тем, как они потребуются видеокарте для вывода изображения. Уменьшение значения задержки означает, что новые изображения могут отправляться в GPU раньше. Следовательно, это уменьшает задержку и повышает скорость отклика в играх.
Режим сверхнизкой задержки доступен только для игр DirectX 9 и DirectX 11. Если вы используете игры с DirectX 12 и Vulkan, то игры сами решают, когда поставить кадр в очередь, и драйверы Nvidia не будут применять данный режим. Кроме того, если игра привязана к ресурсам процессора или у вас очень высокий/низкий FPS, включение параметра Ultra Low Latency не поможет улучшить задержку.
Как заявляет Nvidia, чтобы воспользоваться режимом сверхнизкой задержки Ultra Low Latency для лучшего игрового опыта, нужно, чтобы игра была привязана к графическому процессору GPU, а частота кадров составляла от 60 до 100 кадров. Это уменьшит задержку до 33%, но без полного управления конвейером, как в режиме Reflex.
Как включить Ultra Low Latency в панели управления Nvidia
В первую очередь, обновите видеодрайвер до последней версии. Далее, чтобы включить ультра режим низкой задержки для видеокарт Nvidia:
- Откройте панель управления Nvidia
- Разверните графу Параметры 3D
- Выберите Управление параметрами 3D
- Справа найдите пункт Режим низкой задержки
- Установите Ультра и нажмите Применить
Вывод: Включение двух режимов Reflex в самой игре и Low Latency в панели управления Nvidia, поможет получить наилучшую производительность, чтобы уменьшить задержку в играх для видеокарт от производителя Nvidia.
Смотрите еще:
- Включение Anti-Lag и NULL для видеокарт AMD и Nvidia
- Программы для разгона процессора и видеокарты
- Как ограничить заряд батареи ноутбука
- Как убрать черные полосы в играх на мониторе
- Как проверить скорость жесткого диска HDD и SSD
[ Telegram | Поддержать ]
Обладатели компьютеров с производительными видеокартами не всегда активно изучают её настройки, но для геймеров, особенно предпочитающих сетевые или киберспортивные игры, разобраться с параметрами панели управления Nvidia жизненно необходимо. В числе прочих пунктов вкладки «Управление параметрами 3D» там можно увидеть пункт, озаглавленный «Режим низкой задержки». Порой даже опытные пользователи не в состоянии толком объяснить, за что он отвечает, а тем более – как работает. Сегодня мы попробуем разобраться с этим параметром.
Что это за режим
Если у вас встроенная видеокарта, вам вряд ли понадобится читать эту статью. Дело в том, что указанный пункт меню появился в версии драйвера, начиная с 436.02, и он предназначен только для достаточно мощных графических акселераторов. На старых версиях «Панели управления» режим управления задержкой тоже имеется, но он именуется «Максимальное число заранее подготовленных кадров» и имеет значения в диапазоне 1-4. В режиме низкой задержки числовые параметры уступили место символьным, при этом появилась возможность установить число подготовленных кадров в ноль (режим «Ультра»).
По умолчанию режим выключен, что означает, что управление параметром осуществляется на уровне движка игры (графического приложения). Но что же обозначает сам термин «низкая задержка»? Дело в том, что видеокарта, осуществляя рендеринг (визуализацию) кадров, берёт на себя все основные вычисления, необходимые для правильного отображения картинки, описанной не простым набором пикселей, а с применением различных эффектов и алгоритмов, требующих предварительного просчёта. Но и центральный процессор взаимодействует с графическим, подготавливая для него от одного до нескольких кадров. Если по каким-то причинам во время передачи информации от процессора к видеокарте происходит задержка, мы будем наблюдать на мониторе лаг, или кратковременное зависание игрового процесса. Причин появления лага может быть множество, но если попробовать включить функцию ультранизкой задержки, чтобы избавиться от очереди подготовленных центральным процессором кадров, от таких лагов можно избавиться.
Когда может потребоваться включить режим
Обнуление очереди снижает задержку рендеринга, но на параметре FPS (число обрабатываемых кадров в секунду) это никак не отразится. Другими словами, активация режима низкой задержки не приводит к увеличению битрейта, скорее наоборот. Основная функция параметра – избежать появления лагов, которые могут появляться на этапе формирования CPU очереди кадров, ждущих обработки графическим процессором.
Микролаги в обычной игре приводят всего лишь к определённым неудобствам, но для сетевых игр, где каждая миллисекунда влияет на конечный результат, даже минимальные задержки могут стоить очень дорого. Представьте, что вы прицеливаетесь, и вроде бы сделали это правильно и уже нажали на курок, но в этот момент происходит лаг, и в следующее мгновенье противник уже не на мушке, а выстрел произведён.
Разумеется, современные видеокарты умеют автоматически регулировать задержку очереди в зависимости от ситуации с нагрузкой на GPU/CPU (для этого используется пакет SDK Reflex), но иногда они с этим не справляются, и тогда стоит включить режим низкой задержки вручную. Особенно часто такое случается в сетевых киберспортивных играх типа Dota/CS. Как отмечают разработчики из NVidia, реальный эффект будет заметен при условии использования FPS не ниже 60.
Выставление данного параметра в значение Ultra, то есть обнуление очереди, позволит передавать кадры от центрального процессора на чип видеокарты точно в срок. Другими словами, GPU будет получать их именно тогда, когда это потребуется для рендеринга.
Приведённый график наглядно иллюстрирует вышесказанное. Здесь приведены значения задержек (лагов) при выводе кадров в миллисекундах для некоторых популярных сетевых игр. Выключенный режим (по умолчанию) отображён более светлым оттенком, режим Ultra – затенённым. Можно убедиться, что в некоторых случаях можно добиться уменьшения игровой задержки на 27%, а это уже неплохой результат.
Нужно ли включать режим Low Latency Mode, решать вам. Если лаги присутствуют, стоит попробовать, но стопроцентный результат не гарантируется. В любом случае всегда можно выставить значение по умолчанию, то есть Off.
Разумеется, использование данной функции связано со многими нюансами, о которых нужно знать. Об ограничениях со стороны видеокарты мы уже упоминали – на тех, где свежая версия драйвера имеет номер ниже 436, полное обнуление очереди будет недоступно, вы можете только регулировать число подготовленных кадров от 1 до 4.
Второе ограничение касается приложений – движок игры должен поддерживать DirectX 9/11. Если используется API Vulkan/ DirectX 12, эта функция тоже доступна, но в настройках игры, а не в Панели управления NVidia.
Ещё одно ограничение связано с центральным процессором. Если он слабый или сильно загружен чем-то другим, задержек с буферизацией не избежать, независимо от того, что вы ставите в режиме низкой задержки.
Когда мы говорили, что включение режима не приводит к повышению FPS, мы были не совсем правы: на самом деле зависимость существует, но она проявляется далеко не всегда и однозначно в сторону уменьшения количества кадров. Как утверждают сами разработчики, включать ультранизкую задержку лучше в тех случаях, когда значение FPS демонстрирует стабильность в пределах 60-100 кадров/секунду. Если FPS «плавает», с управлением лучше справляется драйвер или движок игры.
В любом случае не следует ожидать от режима чудес, ведь речь идёт о миллисекундных задержках, которые зачастую человеческие органы чувств даже не в состоянии ощутить. И когда мы говорим о 30% уменьшении задержек, нужно понимать, что в абсолютных показателях в лучшем случае выигрыш составлял 20 миллисекунд (две сотых секунды). Впрочем, для предотвращения появления микролагов этого вполне достаточно.
Как включить/выключить режим низкой задержки
Многие игры имеют движок, позволяющий в параметрах манипулировать значением задержки, Скажем, в CS:GO тоже имеется режим низкой задержки, как во многих других современных геймплеях.
Но мы рассматриваем соответствующий параметр «Панели управления» NVidia, поэтому будем описывать, как задействовать режим именно здесь.
Для начала определите текущую версию драйвера, она должна быть не ниже 436.02 (пункт меню «Справка», подпункт «Информация о системе»). Ели требуется обновление драйвера, используйте утилиту GeForce Experience, альтернативный способ – загрузить свежий драйвер непосредственно с официального сайта NVidia.
Итак, приводим пошаговый алгоритм активации режима низкой задержки с использованием «Панели управления NVidia»:
- кликаем правой кнопкой мыши на пустом месте рабочего стола;
- в появившемся контекстном меню выбираем пункт «Панель управления NVidia»;
- в правом окошке в разделе «параметры 3D» выбираем подпункт «Управление параметрами 3D»;
- справа появится блок, в котором будут находиться параметры управления 3D-графикой с двумя режимами, «Глобальные настройки» и «Настройки программ». Первый режим позволяет устанавливать значения параметров для всех игр и приложений, второй – для конкретных игр. В общем случае рекомендуется использовать настройки режима низкой задержки для конкретных игр;
- итак, кликаем по вкладке «Настройки программы»;
- в пункте 1 появится список приложений, для которых можно изменять значения настроек. Выбираем нужную игру;
- в пункте 2 ищем пункт Low Latency Mode (или на русском – «Режим низкой задержки»);
- по умолчанию значение параметра установлено в «Выкл», и это означает, что движок выбранной игры будет самостоятельно определять оптимальное количество кадров в буфере центрального процессора в пределах значений от 1 до 3;
- если выбрать режим «Вкл», очередь будет состоять только из одного кадра;
- включение режима «Ультра» обнулит очередь, и видеочип будет забирать кадр в режиме реального времени;
- остаётся кликнуть по кнопке «Применить» и попробовать запустить игру, чтобы убедиться в эффективности или её отсутствии при включённом режиме.
В старых видеокартах вместо «Режима низкой задержки» будет присутствовать режим «Максимальное число заранее подготовленных кадров», который не позволит вам избавиться от очереди, вы сможете манипулировать только числом кадров в буфере ЦП
ВНИМАНИЕ. Советуем обязательно сравнить результаты, поскольку нередки ситуации, когда выключение буферизации приводит не к исчезновению лагов, а к снижению производительности в игре. Так что не меняйте режим глобально только для конкретных игр.
В заключение отметим, что для измерения производительности графического адаптера в играх можно использовать самые разные инструменты, например, уже упоминавшуюся утилиту GeForce Experience.
На чтение 4 мин. Опубликовано 11.11.2020
Графические драйверы NVIDIA теперь предлагают «режим сверхнизкой задержки», предназначенный для соревнующихся геймеров и всех, кто хочет иметь самое быстрое время отклика на ввод в своих играх. Эта функция доступна для всех графических процессоров NVIDIA GeForce в Панели управления NVIDIA.
Что такое режим сверхнизкой задержки?
Графические движки помещают кадры для рендеринга графическим процессором в очередь, затем они отображаются на вашем ПК. Как объясняет NVIDIA , эта функция основана на функции «Максимальное количество предварительно обработанных кадров», которая присутствует в Панели управления NVIDIA более десяти лет. Она позволяла уменьшить количество кадров в очереди рендеринга.
В режиме «сверхнизкой задержки» кадры отправляются в очередь рендеринга непосредственно перед тем, как они понадобятся графическому процессору. Это, как говорит NVIDIA, «планирование только по временным рамкам». NVIDIA заявляет, что она «еще больше уменьшит задержку» по сравнению с использованием опции «Максимальное количество предварительно обработанных кадров».
Это работает со всеми графическими процессорами. Однако режим низкой задержки Nvidia работает только с DirectX 9 и DirectX 11. В играх с DirectX 12 и Vulkan «игра сама решает, когда поставить кадр в очередь», и графические драйверы NVIDIA не могут это контролировать.
Вот в каких случаях Вы можете захотеть использовать этот параметр:
«Режимы с низкой задержкой имеет наибольшее влияние, когда ваша игра привязана к графическому процессору, а частота кадров составляет от 60 до 100 кадров в секунду, что позволяет вам получить отзывчивость в играх с высокой частотой кадров без необходимости снижения графической точности”
Другими словами, если игра ограничена ЦП или у вас очень высокий или очень низкий FPS, это не слишком поможет. Если у вас есть задержка ввода в играх – например, задержка мыши – это часто просто результат низкого числа кадров в секунду (FPS), и этот параметр не решит эту проблему.
Предупреждение : это потенциально снизит ваш FPS. По умолчанию этот режим отключен, что, по словам NVIDIA, обеспечивает «максимальную производительность рендеринга». Для большинства людей это лучший вариант. Но для соревновательных многопользовательских игр вам понадобятся все крошечные преимущества, которые вы можете получить, в том числе меньшая задержка.
Как включить режим сверхнизкой задержки Nvidia
Вам понадобится версия графического драйвера NVIDIA 436.02 или новее , чтобы воспользоваться этой функцией. Вы можете обновить свой графический драйвер через приложение GeForce Experience или загрузить последнюю версию графического драйвера прямо с веб-сайта NVIDIA.
После этого запустите Панель управления NVIDIA. Для этого щелкните правой кнопкой мыши рабочий стол Windows и выберите «Панель управления NVIDIA».
Нажмите «Управление настройками 3D» в разделе «Настройки 3D» на левой боковой панели.
Выберите, как вы хотите включить режим сверхнизкой задержки. Чтобы включить его для всех игр в вашей системе, выберите «Глобальные настройки». Чтобы включить его для одной или нескольких конкретных игр, выберите «Настройки программы» и выберите игру, для которой вы хотите включить его.
Найдите в списке настроек «Low Latency Mode». Щелкните поле настройки справа от параметра и выберите в списке «Ультра».
При настройках по умолчанию «Выкл.» Движок игры будет ставить в очередь от одного до трех кадров за раз. Параметр «Вкл.» Заставляет игру ставить в очередь только один кадр, что аналогично настройке Max_Prerendered_Frames на 1 в старых драйверах NVIDIA. Параметр «Ультра» отправляет кадр «как раз вовремя», чтобы графический процессор мог его забрать – в очереди не будет кадра, ожидающего.
Нажмите кнопку «Применить», чтобы сохранить настройки. Теперь вы можете закрыть панель управления NVIDIA.
Помните, как мы указывали выше, во многих ситуациях эта опция может на самом деле снизить производительность! Мы рекомендуем включать его только для определенных игр и проверять свои настройки, чтобы увидеть, насколько хорошо она работает.
Если вы хотите отменить изменения и использовать настройки графического драйвера NVIDIA по умолчанию, вернитесь сюда и нажмите кнопку «Восстановить».
https://youtu.be/c47ZV9KhEz8
Содержание
- Что такое режим низкой задержки NVIDIA
- Поиск и включение режима
- Выбор параметра режима низкой задержки NVIDIA
- Вопросы и ответы
Режим низкой задержки, разработанный компанией NVIDIA для фирменных видеокарт, так называется неслучайно. Он предназначен для уменьшения времени передачи кадров от момента обработки до вывода на экран пользователя, что благоприятно сказывается на снижении задержки в играх. В настройках есть три значения, каждое из которых отвечает за процесс подачи кадров на рендеринг. На следующем графике, созданном NVIDIA для демонстрации технологии, вы видите зависимость выбранного параметра и графической задержки. Заметно, что при установке значения «Ультра» задержка становится минимальной, что позволяет пользователю быстрее реагировать на события в играх, а на практике это «быстрее» подразумевает всего несколько миллисекунд, которые могут стать решающими.
Давайте разберем принцип функционирования данной технологии, чтобы понять зачем она вообще нужна и как влияет на установленное в компьютере железо. Кадры из игры помещаются в рендер, то есть обрабатываются для вывода на экран. Этим занимается графический процессор, а сама процедура длится меньше секунды. По умолчанию присутствует некоторая буферизация, замедляющая процесс передачи кадров. Технология низкой задержки избавляет от подобных лагов и позволяет каждому кадру отправиться на обработку вовремя. Есть несколько важных нюансов, связанных с этой функцией:
- Режим низкой задержки повышает нагрузку на центральный процессор, но во время игры он не должен загружаться на 100%, чтобы успевать обрабатывать и другие запросы. Благодаря процессору происходит формирование и отправка кадров, а обработка связана с видеокартой. При возникновении лагов отправки-обработки кадров пользователь видит небольшие фризы на экране, мешающие комфортной игре.
- Рассматриваемая функция никак не связана с повышением количества кадров в секунду и оптимизацией нагрузки на железо. Она предназначена для уменьшения времени задержек и иногда даже на несколько процентов снижает общий FPS в игре, поэтому его должно быть с запасом, если вы собираетесь активировать режим низкой задержки.
- Требуется установленный драйвер не ниже версии 436.02, поскольку ранее данная технология не поддерживалась. Дополнительно следует учитывать, что если в играх для обработки графики используется DirectX 12 или Vulkan, то режим низкой задержки работать не будет из-за того, что действия по отправке кадров на себя берут другие средства, игнорируя настройки видеокарты.
Поиск и включение режима
Разберемся с тем, как найти рассматриваемый режим в настройках видеокарты и включить его, чтобы оценить действие. Для этого необходим установленный драйвер последней версии, а если его обновление давно не производилось, воспользуйтесь руководством по ссылке ниже, выбрав подходящий метод установки новой версии.
Подробнее: Обновляем драйверы видеокарты NVIDIA
Как только вы готовы приступить к работе с технологией низкой задержки, обратите внимание на следующую инструкцию по поиску параметра.
- Щелкните правой кнопкой мыши по пустому месту на рабочем столе и из появившегося меню выберите пункт «Панель управления NVIDIA». Если этот метод вам не подходит, есть еще два других, позволяющих перейти к тому же самому окну с настройками.
Подробнее: Запускаем Панель управления NVIDIA
- В разделе «Параметры 3D» откройте категорию «Управление параметрами 3D».
- На вкладке «Глобальные параметры» найдите строку с названием «Режим низкой задержки».
- При открытии списка с ее значениями вы увидите три доступных варианта. О действии каждого речь пойдет в следующем разделе статьи.
Выбор параметра режима низкой задержки NVIDIA
Теперь, когда с местоположением параметра все понятно, остается открытым вопрос о выборе его значения. Он зависит от того, в какие игры вы играете, насколько мощное железо установлено в компьютере и есть ли запас FPS для того, чтобы без возникновения лагов и фризов поставить значение режима низкой задержки на «Ultra». Рассмотрим все три доступных состояния настройки:
- Выкл. В этом случае игровой движок автоматически отправляет на обработку от одного до трех кадров (иногда немного больше), обеспечивая тем самым максимальную пропускную способность при рендеринге.
- Вкл. Устанавливает ограничение в очереди для одного кадра: во время работы приложения обрабатываются только два кадра и не более, что несколько снижает задержку во время игры.
- Ультра. В этом режиме технология потребляет больше всего мощностей процессора, поскольку отправляет кадр на обработку сразу же при запросе без помещения в очередь. Так задержка сводится к минимальной, однако нагрузка на ЦП увеличивается.
Если после внесения изменений вы заметили, что лаги только увеличились, а управление в игре стало менее отзывчивым, лучше отключить данную технологию, разрешив помещать кадры в очередь и обрабатывать их последовательно. Да, так задержка немного повысится, но ее не будет заметно, когда количество FPS тоже вырастет.
Режим низкой задержки — один из многих параметров, присутствующих в настройках NVIDIA. Регулировки только одного его недостаточно для того, чтобы обеспечить максимальную производительность в играх или оптимизировать их. В большинстве случаев нужно использовать и другие параметры, устанавливая их значения в соответствии с личными требованиями.
Подробнее: Настройка видеокарты NVIDIA
Еще статьи по данной теме:
Помогла ли Вам статья?
Когда вы играете в видеоигры на высшем уровне, задержка играет огромную роль в вашей производительности. Если вы являетесь конкурентоспособным игроком, у NVIDIA есть решение для вас; технология под названием NVIDIA Reflex. Это обещает минимизировать задержку вашей системы до уровней, которые раньше были недостижимы.
NVIDIA Reflex была впервые анонсирована вместе с графическими процессорами на базе Ampere в конце прошлого года. Однако эта функция не является эксклюзивной для этих новых видеокарт. Вы готовы к работе, если у вас есть графический процессор GTX 900-й серии. Итак, давайте посмотрим, что такое NVIDIA Reflex, не так ли?
Что такое латентность системы?
Прежде чем вы узнаете больше о NVIDIA Reflex, важно понять основы задержки системы. Проще говоря, это задержка между вводом мыши или клавиатуры и ответом на вашем мониторе. Вы быстро предположите, что это просто задержка ввода, но это еще не все.
Ваши устройства ввода и монитор сами по себе не определяют общую задержку системы. Ваше внутреннее оборудование и даже игровой движок также могут повлиять на эту задержку. Вот как:
Обычно, когда вы играете в игру с интенсивной графикой, ваш процессор подготавливает кадры для рендеринга графическим процессором и помещает их в очередь рендеринга. Это позволяет вашему графическому процессору максимизировать частоту кадров, поскольку у него всегда есть кадры для доступа из этой очереди и рендеринга. Однако это происходит за счет задержки системы, поскольку кадры ожидают в очереди для рендеринга.
NVIDIA Reflex стремится минимизировать задержку системы, полностью избавляясь от очереди рендеринга. Теперь, когда вы знаете, что на вашу многопользовательскую игру влияет не только пинг вашей сети , пришло время посмотреть, как работает эта технология.
NVIDIA Reflex поддерживает идеальную синхронизацию процессора с графическим процессором, чтобы исключить очередь рендеринга. Это означает, что ваша видеокарта практически сразу отображает кадры, подаваемые ЦП, сводя к минимуму задержку визуализации.
Поскольку очередь рендеринга больше не является проблемой, это также снижает обратную нагрузку на процессор. Это позволяет играм выполнять выборку ввода с мыши и клавиатуры в последнюю секунду, значительно сокращая задержку в игре.
Задержки рендеринга и игры – это лишь часть всей задержки системы, которая влияет на общий игровой процесс на стороне клиента. Сквозная задержка системы также будет включать ваши периферийные устройства (мышь и клавиатуру) и ваш монитор.
При этом NVIDIA Reflex лучше всего работает в сценариях с ограниченным графическим процессором, когда ваш компьютер не передает сотни кадров в секунду. При более высокой частоте кадров разница в задержке незначительна, поскольку ваш компьютер ограничен ЦП и в очереди рендеринга не так много кадров.
Все ли игры поддерживают NVIDIA Reflex?
NVIDIA Reflex – это SDK (комплект для разработки программного обеспечения), что означает, что разработчикам необходимо включить его в свои игры, чтобы вы могли воспользоваться преимуществами этой технологии. Следовательно, даже если у вас есть совместимая видеокарта, вам понадобится игра с поддержкой Reflex. Вы можете найти список игр на NVIDIA.com .
На данный момент только семнадцать игр поддерживают эту технологию, и еще три подтверждены, что они получат поддержку в будущем обновлении. Звучит не так многообещающе, правда?
Что ж, NVIDIA Reflex – это функция, предназначенная для киберспортивных игр. Хорошей новостью является то, что он поддерживает практически все популярные киберспортивные игры, о которых вы только можете подумать. В этом списке отсутствует одно огромное имя – Counter-Strike: Global Offensive, но мы не можем жаловаться, поскольку этой игре почти десять лет.
Поддерживаются такие громкие имена в индустрии, как Valorant, Call of Duty: Warzone, Apex Legends, Fortnite, Overwatch и Rainbow Six: Siege. Следовательно, если вам нравится играть в соревновательные шутеры, вам не нужно беспокоиться о проблемах совместимости.
Чтобы использовать эту функцию в поддерживаемой игре, вам необходимо перейти к настройкам графики или видео в игре и установить для параметра Reflex значение On или On + Boost .
Что такое анализатор задержки NVIDIA Reflex?
Помимо Reflex SDK, NVIDIA также использует аппаратное обеспечение монитора для продвижения этой новой технологии. Новый Reflex Latency Analyzer компании позволит пользователям измерять сквозную задержку системы на выбранных мониторах. Найдите список поддерживаемых дисплеев на NVIDIA.com .
Это кардинально меняет правила игры, потому что не так давно вам требовались дорогие высокоскоростные камеры и другое оборудование для получения этих данных, что и делают популярные пользователи YouTube. В этом больше нет необходимости, если у вас есть монитор с высокой частотой обновления со встроенным анализатором задержки и совместимой мышью.
Прежде чем тратиться на новый монитор с этим оборудованием, обратите внимание, что, в отличие от Reflex SDK, который действительно работает для уменьшения задержки системы, Reflex Analyzer представляет собой просто монитор задержки.
Даже если у вас нет поддерживаемого монитора, вы все равно сможете просмотреть задержку рендеринга из оверлея GeForce Experience, нажав Alt + R.
Как лучше всего сократить время задержки системы?
Помимо использования Reflex SDK, NVIDIA предполагает, что разгон вашей видеокарты и использование более быстрого оборудования поможет минимизировать задержку системы.
Пока вы играете с высокой частотой кадров, у вас все в порядке с задержкой, даже без NVIDIA Reflex. Конечно, вы также можете добиться этого, играя в игры с низкими настройками графики и отключив ненужные функции, такие как V-Sync, которые добавляют задержку ввода.
Не забывайте, что воспроизведение на мониторе с высокой частотой обновления чрезвычайно важно, если ваше оборудование способно. Это одна из причин, по которой NVIDIA продвигает эту технологию вместе с новыми мониторами с частотой 360 Гц. Тем не менее, вы будете в порядке с монитором 144 Гц, поскольку он просто уменьшает отдачу за пределами этой частоты обновления.
Не позволяйте задержкам стать узким местом
Когда вы играете в соревновательные игры, важна каждая миллисекунда. Это может быть решающим фактором в том, удастся ли вы объединить свой выстрел и обезопасить себя. В отличие от задержки в сети, которую вы не можете контролировать в большинстве случаев, вы можете уменьшить время задержки в системе с помощью правильных настроек и оборудования.
Включив NVIDIA Reflex, вы можете быть уверены, что латентность вашей системы никогда не станет причиной вашей невысокой производительности при игре с друзьями в рейтинговые игры. Ваш компьютер никогда не должен ограничивать ваш истинный потенциал.
Кредит изображения: NVIDIA
Каждый игрок на ПК с современным графическим процессором Nvidia должен знать, как использовать Nvidia Reflex для уменьшения задержки в играх, поддерживающих эту функцию. Отзывчивый геймплей является обязательным условием для соревновательной игры, и Nvidia Reflex не ограничивается только частотой кадров, чтобы улучшить игровой процесс. Он также широко доступен в современных популярных играх, включая Valorant, Apex Legends, Fortnite, Call of Duty, Dota 2, Escape from Tarkov . В этом руководстве мы расскажем, что такое Nvidia Reflex, что необходимо для его использования, как его легко включить и какие игры его поддерживают.
Рендеринг игр требует большого количества взаимодействий между ЦП, ГП, DRAM и даже хранилищем. Устранение узких мест везде, где это возможно, имеет первостепенное значение для улучшения отклика в игре и получения максимальной отдачи от оборудования. Основная функция Nvidia Reflex заключается в эффективном уменьшении задержки очереди рендеринга между ЦП и ГП при подготовке кадров. Это, в свою очередь, позволяет ПК сэмплировать данные, вводимые мышью, в последние моменты перед тем, как кадр будет полностью отрендерен и доставлен на монитор, что приводит к более отзывчивому ощущению.
Помимо уменьшения задержки системы, Nvidia Reflex добавила функции для ее измерения для пользователя. С помощью Reflex Latency Analyzer вы можете измерить общую задержку системы от щелчков мышью до действий на экране. Затем вы можете делать такие вещи, как регистрировать данные и сравнивать их с другими игроками, такими как профессионалы, чтобы увидеть, соответствует ли ваша система номиналу для соревновательной игры.
Появление Nvidia DLSS Frame Generation делает Reflex полезным и для обычных геймеров. Точно так же геймеры смогут воспользоваться преимуществами более широкой поддержки Reflex, которая обеспечивается Nvidia DLSS Frame Generation. Даже если вас не интересует, что делает генерация кадров с помощью Reflex, вы все равно получите доступ к Reflex в других играх. Просто выключите Генерацию кадров и включите только Reflex.
Требования к ПК
Большим плюсом Nvidia Reflex является то, что для его использования вам не нужен новейший и лучший ПК. Любой, у кого есть графический процессор Nvidia GTX серии 900 или новее, может включить эту функцию, чтобы пожинать плоды. Единственным исключением из игры является Rainbow Six: Siege для серии 900 из-за того, что она работает на Vulcan API.
Это означает, что каждый, у кого есть полусовременный игровой ПК с графикой Nvidia, должен иметь возможность использовать Reflex. Что делает эту функцию замечательной, так это то, что она может вдохнуть немного жизни в ваш игровой опыт бесплатно. Старые системы по своей природе имеют тенденцию бороться с более высокой задержкой, и Reflex может ускорить процесс.
Как использовать Nvidia Reflex
Вы можете использовать Nvidia Reflex только в играх, которые его поддерживают. Полный список опубликован на сайте Nvidia . Вы также заметите на этой странице мыши и мониторы, совместимые с Reflex Latency Analyzer.
Включить Nvidia Reflex так же просто, как перейти к настройкам графики в игре и найти его в списке параметров. Вы заметите, что есть две опции, которые включают «Вкл.» и «Вкл.+Усиление». Разница сводится к тому, сколько энергии разрешено использовать графическому процессору. Мы просто рекомендуем всегда устанавливать его на «Вкл.+Усиление», чтобы обеспечить наилучший результат, потому что разница в мощности невелика.
Нам известна как минимум одна игра, в которой Nvidia Reflex включена по умолчанию. Так обстоит дело в Destiny 2 . Вы не найдете эту функцию в меню настроек, потому что она всегда включена. Если вы не можете найти внутриигровые настройки Nvidia Reflex в других играх из списка поддерживаемых игр, возможно, поэтому.
Последнее, что нужно обсудить, — это DLSS Frame Generation и Reflex. Nvidia требует, чтобы эти технологии работали вместе, чтобы компенсировать задержку, добавляемую во время постановки в очередь рендеринга DLSS Frame Generation. Если вы включите генерацию кадров, Reflex также автоматически включится.
Соедините Reflex с Nvidia DLSS, и вы обязательно получите лучший и более отзывчивый игровой процесс. Если вам нужны дополнительные настройки для оптимизации и улучшения игрового процесса на ПК, ознакомьтесь с нашими руководствами по обновлению и установке последних версий драйверов Nvidia и лучшим настройкам панели управления Nvidia .