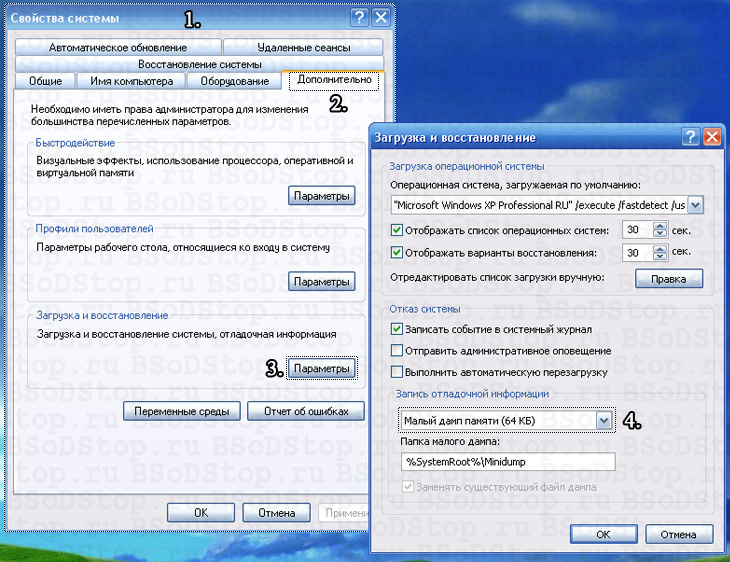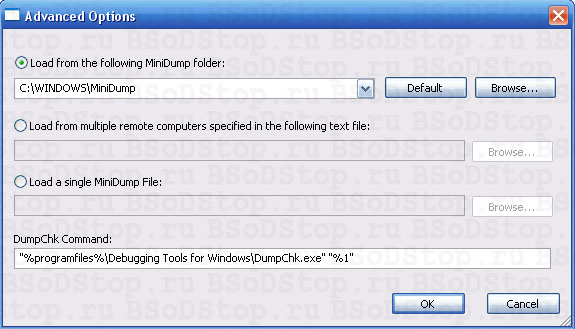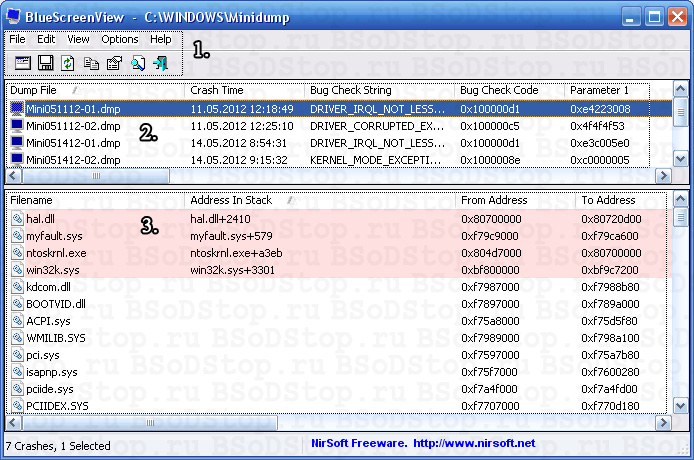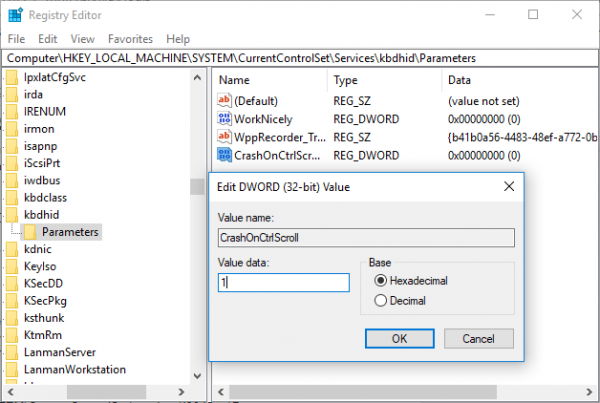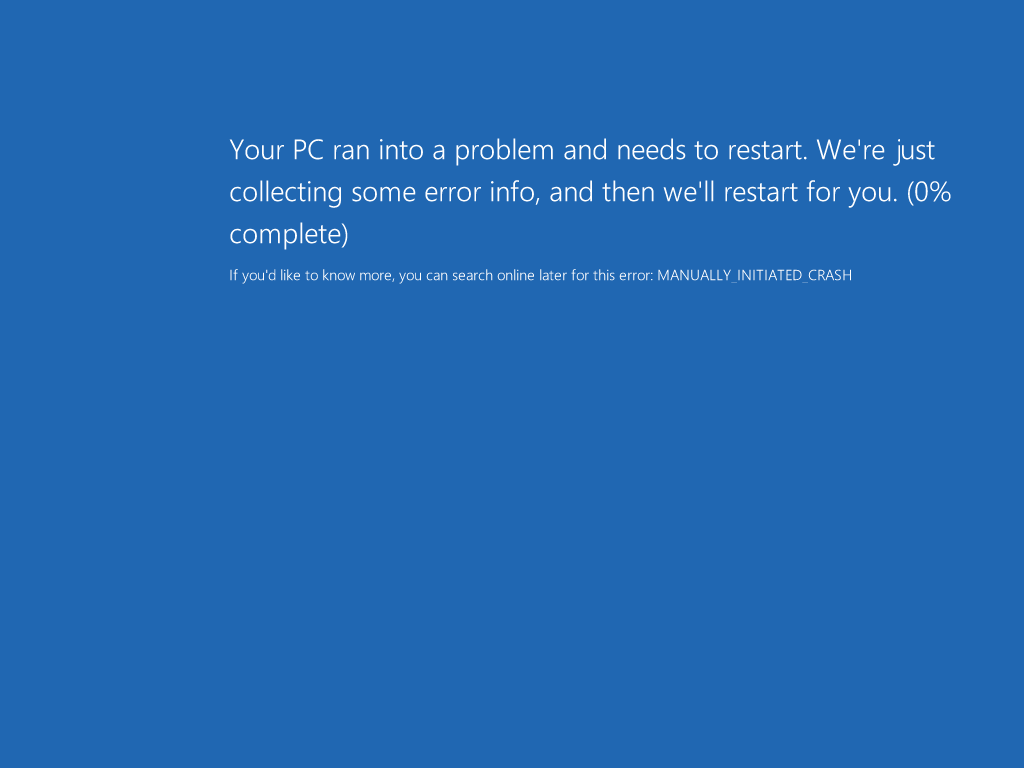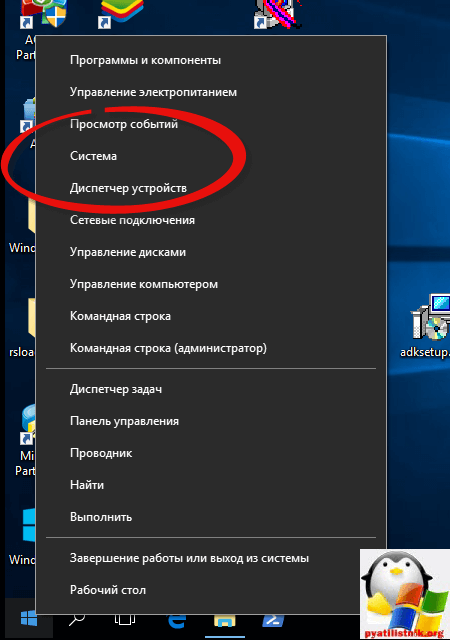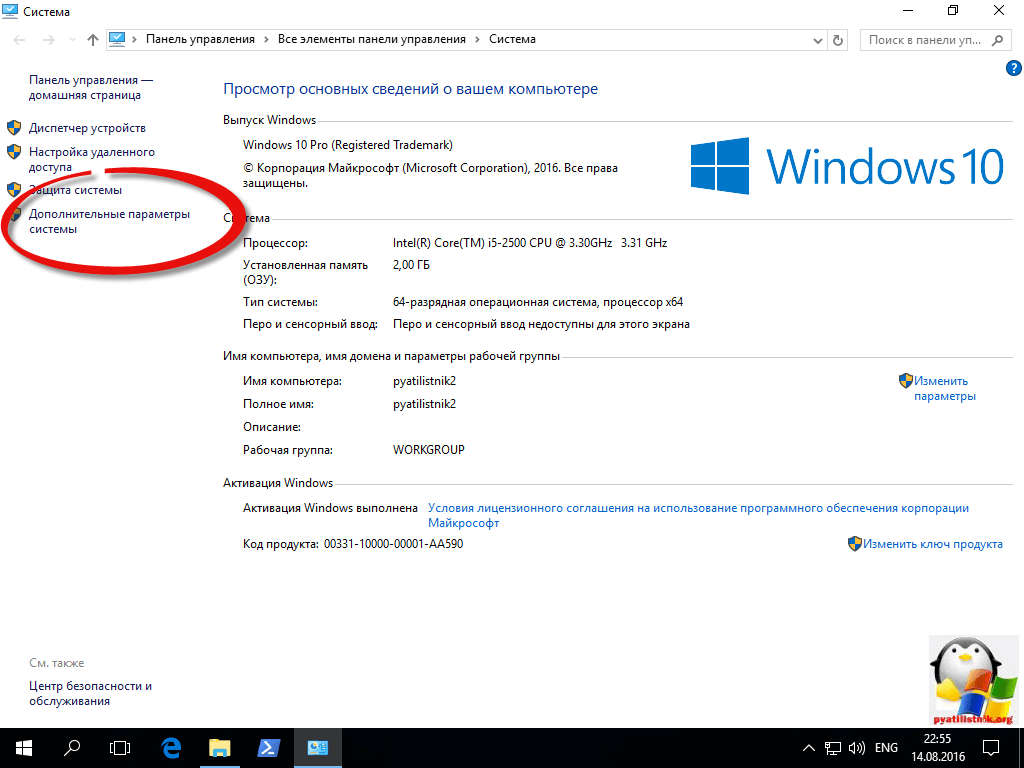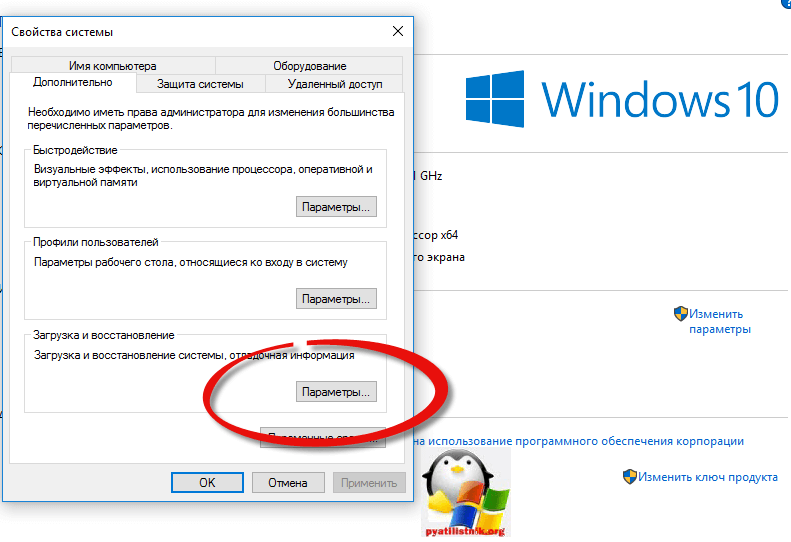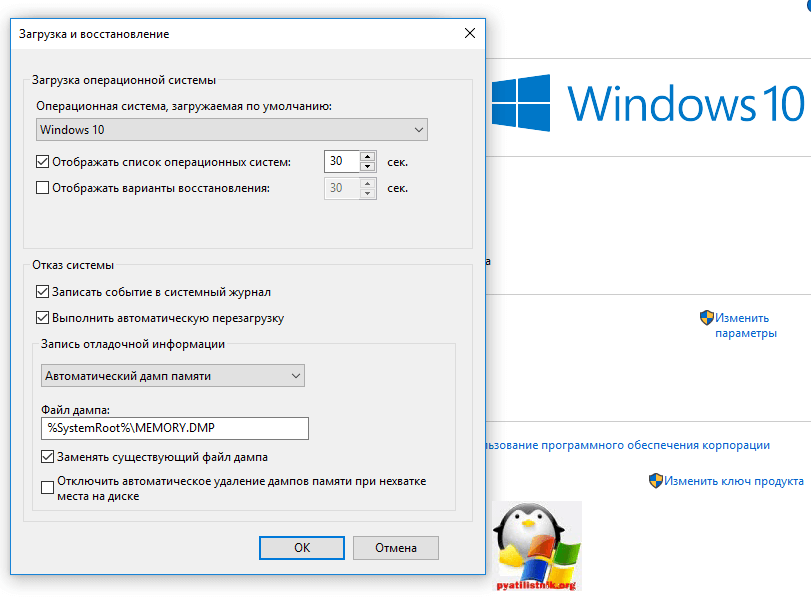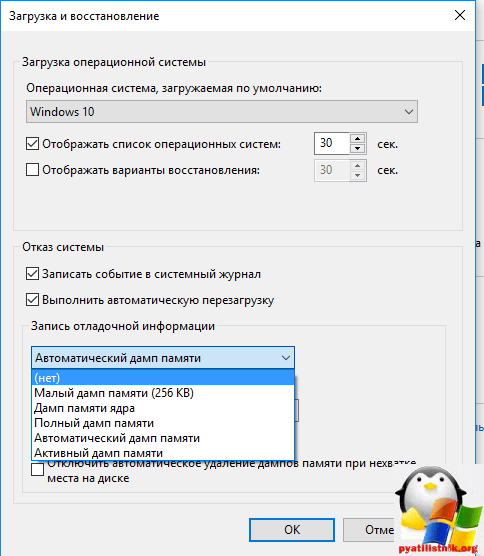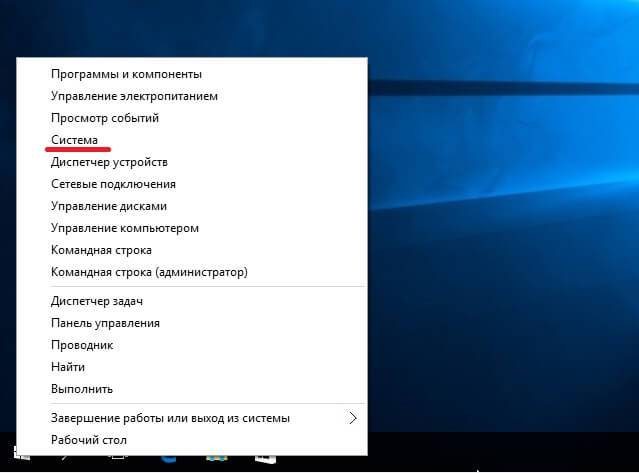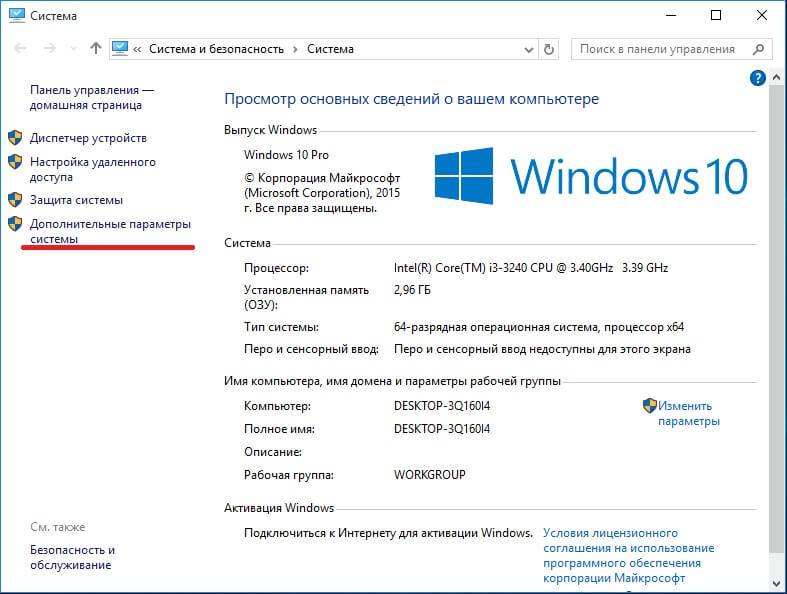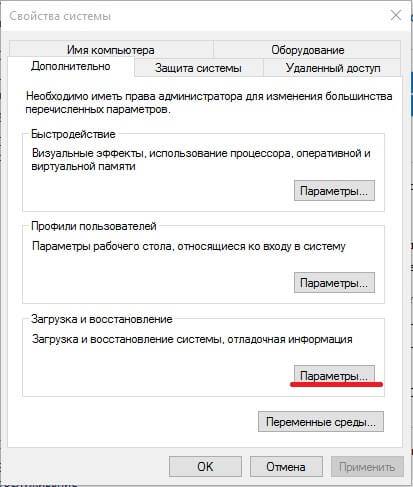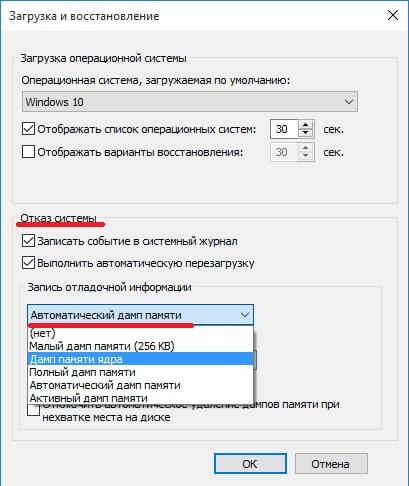Отметка «Аварийный дамп памяти», которую можно увидеть в системном приложении «Управление дисками», не является следствием каких-то проблем логическим разделом («Локальным диском»), и уж там более — следствием неполадок в работе самого твердотельного накопителя. По всей видимости, в пользователей вселяет беспокойство слово «аварийный», предшествующее непотному словосочетанию «дамп памяти». Давайте во всем разбираться.

Что такое «Аварийный дамп памяти»?
Спешим заверить, что понятие «Аварийный дамп памяти» не относится к SSD-диску или любому другому типу устройству хранения данных, т.е. оно не означает, как может показаться, что накопитель пребывает в аварийном состоянии. Если простыми словами, то это всего лишь название для файла, автоматически создающегося при возникновении критических ошибок в работе операционной системы. А тот локальный диск (раздел), где впоследствии хранится этот файл, отмечается в программе «Управление дисками» соответствующей пометкой. По умолчанию, для этих целей задействуется системный раздел, куда установлена операционная система. При необходимости местоположение можно изменить.
Наверняка, абсолютно все пользователи Windows слышали о «Синем экране смерти» BSoD (Blue Screen of Dead), который может «обрадовать» своим появлением на любой стадии работы ОС. Это и есть критические ошибки системы. Так вот, при возникновении BSoD (но вполне возможно, не только при BSoD) операционная система создает один крупный файл «MEMORY.DMP» и/или несколько мелких файлов, содержащих самую различную отладочную информацию о компьютере, в т.ч. данные, что пребывали на момент возникновения ошибки в оперативной памяти. Эта информация помогает специалистам выявить причину неполадок, приведших к появлению этого самого «Синего экрана смерти». Сгенерированные системой данные именуются «дампом». А «аварийный» этот дамп по той причине, что создается он в случае возникновения аварий в работе Windows.
Вредит ли «Аварийный дамп памяти» SSD-диску?
Ничем, кроме как уменьшением объема свободного дискового пространства, «Аварийный дамп памяти» не вредит твердотельному накопителю. Но с другой стороны, это мусор (по крайней мере, для простых пользователей), забивающий память SSD-диска. А, как известно, твердотельные накопители «не приветствуют» хранение бесполезных для рядового пользователя файлов, т.к. это сказывается на ресурсе ячеек памяти.
Потому многие пользователи просто отключают функцию создания «Аварийного дампа памяти» в настройках системы, и перестают беспокоиться о лишнем мусоре на SSD-диске. Отвечая на очевидный вопрос о безопасности подобного мероприятия, скажем, что это безопасно. А вот целесообразно ли это — зависит от конкретной ситуации. Если ошибки BSoD возникают довольно часто, причем, даже после переустановки системы, то функцию создания «Аварийного дампа памяти» лучше оставить в активном состоянии, чтобы облегчить специалистам задачу по устранению причин их возникновения.
Можно ли удалить файлы дампа памяти?
Можно. Если, конечно, они точно не понадобятся в устранении неполадок в работе системы. А вообще, они удаляются системой автоматически, если объем свободного дискового пространства сократиться до какого-то определенного значения (точно не скажем, но вроде как — 25 Гб). Чтобы удалить файлы дампа в Windows 10 и 11 вручную, нужно сделать следующее:
- Откройте окно «Параметры» комбинацией клавиш «Win + I», перейдите в нем во вкладку «Система», затем — в раздел «Память»:
- Далее перейдите в подраздел «Временные файлы»:
- Дождитесь, пока система завершит сканирование диска на предмет наличия временных файлов. Затем снимите галочки со всех пунктов, кроме одного — «Файлы дампа памяти для системных ошибок». Впрочем, можно удалить и другой мусор. Останется нажать кнопку «Удалить файлы» в верхней части окна:
Удалить эти файлы можно вручную. В системной папке «C:Windows» хранится основной файл дампа памяти — «MEMORY.DMP», а в папке «C:WindowsMinidump» — малые дампы памяти размером около 1 Мб. Для удаления этих файлов потребуются права администратора компьютера.
Как отключить «Аварийный дамп памяти»?
Здесь все просто. Дальнейшая инструкция применима ко всем версиям ОС Windows, за исключением способа открытия нужного окна. В Windows 10 и 11 это делается следующим образом:
- Открываем окно «Параметры», переходим в нем во вкладку «Система», затем идем в подраздел «О системе»:
- В правой части окна напротив надписи «Ссылки по теме» кликаем по элементу «Защита системы»:
- Откроется окно «Свойства системы»: переходим в нем во вкладку «Дополнительно», затем в блоке «Загрузка и восстановление» нажимаем кнопку «Параметры»:
- В еще одном новом окне в блоке «Запись отладочной информации» устанавливаем вариант «(нет)».
- Если на компьютере, помимо SSD-накопителя, присутствуют и обычные жесткие диски, то файл дампа памяти можно будет хранить и на нем. Для этого достаточно вписать путь к локальному диску или любой папке в текстовое поле «Файл дампа»:
Вот, собственно, и все, что нужно знать об «Аварийном дампе памяти» и «отношении» к нему со стороны твердотельного накопителя.
Содержание
- Как исправить синий экран ошибка дамп памяти в Windows?
- Как исправить синий экран ошибка дампа памяти?
- Что такое дамп памяти и как его включить на Windows 10
- Как включить функцию дамп памяти на Windows 10 и настроить её
- Сведения о других дампах памяти
- Как удалить файла дампа памяти
- Аварийный дамп памяти
- Общие сведения об аварийном дампе памяти
- Настройка системы
- Анализ аварийного дампа памяти с помощью программы BlueScreenView
- Дамп памяти Windows 10
- Дамп памяти Windows 10
- Для чего нужен дамп памяти Windows 10?
- Причины появления ошибок в Windows 10 очень разнообразны:
- Как настроить дамп памяти в Windows 10?
- Работа с дампами памяти в Windows
- Что такое дамп памяти в Windows
- Информация в реестре
- Как это работает
- Как включить дампы
- Как удалить дамп
- Анализ дампа памяти при помощи WinDbg
- Анализ с помощью BlueScreenView
Как исправить синий экран ошибка дамп памяти в Windows?
в Советы и хитрости 08.12.2017 0 14,137 Просмотров
Синий экран с надписью ошибка дампа памяти, которая всплывает на экране, прежде чем система пытается перезагрузиться, меняя свой цвет на синий, может быть из-за нескольких причин, благодаря которым операционная система перестает работать должным образом. Благодаря этому всё содержимое оперативной памяти автоматически сбрасывается в файл, содержащий данные. Такое сообщение возникает в основном случайным образом в операционной системе Windows, когда система перезагружается и начинается демпинг физической памяти и для тех, кто знаком с ней называют это как синий экран смерти.
Выявить эту ошибку довольно легко, так как сообщение описывает её и меняет цвет экрана на синий, и ваша система снова и снова перезагружается. Существуют различные причины, из-за которой операционная система перестает функционировать так, как она должна была работать. Самая распространенная причина для появления ошибки физического дампа памяти является отсутствие совместимости между программными и аппаратными компонентами.
Как правило, операционная система Windows способна одновременно выполнять многозадачность, но иногда, когда в системе запущенны много процессов с аналогичными уровнями приоритета, может возникать эта ошибка.
Основная причина, по которой эта ошибка возникает – это проблема реестра Windows. Две других вышеупомянутых ошибки можно легко решить, но это должно быть правильно обработано с пошаговыми процедурами для того, чтобы система снова начала работать нормально. Подлинная версия Windows будет функционировать должным образом, так эти файлы реестра являются очень известными, и если они отсутствуют, то это может вызвать ошибки синего экрана.
Как исправить синий экран ошибка дампа памяти?
Существуют различные способы с помощью которых можно решить эту проблему дампа памяти в кратчайшие сроки. Иногда есть только одна ошибка, которая является причиной синего экрана, которая должна быть предложена или всплывает на экране с синим экраном, но если нет такого сообщения об ошибке, то можно найти её исправление путём сортировки следующих вопросов:
1. Проверить диспетчер устройств
Есть огромный шанс, что в связи с проблемами совместимости между новым оборудованием или программным обеспечением, между уже установленными драйверами, происходит ошибка и появляется синий экран.
В таких случаях существует только одно решение – удалить предыдущие версии аппаратного или программного обеспечения, которое является причиной ошибки и заменить его новой версией, переустановив его.
При установке новой версии, чтобы избежать дальнейших ошибок, всегда нужно убедиться, что эти драйверы совместимы с операционной системой которую вы используете на вашем компьютере. В интернете доступно различное стороннее программное обеспечение, которое помогают отследить все те драйвера, которые недавно были установлены, и программа также проверяет, если они еще имеют какие-либо проблемы или нет.
Если есть проблема с драйверами, то есть также вероятность, что драйвер устройства, которое вы используете, имеет проблемы в себе, которая вызывает операционную систему не работать должным образом. Таким образом, появляется синий экран смерти.
2. Восстановление реестра Windows
Для любой операционной системы, чтобы она могла нормально работать, необходимо иметь все файлы правильно установленные и проверенные. Файл реестра операционной системы – это очень важный файл, который должен присутствовать в системных файлах.
Бывают случаи, когда файл реестра операционной системы включает в себя различные недействительные записи, которые даже не присутствуют в системе или файл реестра поврежден. Это приводит к ошибке дампа памяти, которая вызывает синий экран.
Для тех, кто имеет тонкие знаниях об операционной системе и нормальный доступ к интернету могут обновить его сами, но этот метод также может быть рискованным. Для лучшего шанса совершенства, всегда покупайте подлинное программное обеспечение, которое берёт на себя все проблемы реестра.
Оно автоматически сканирует и исправляет проблемы для любого вопроса, касающегося реестра операционной системы.
3. Проверить модули памяти
Иногда синий экран и какое-то сообщение об ошибке также появляется, которое обычно гласит: “UNEXPECTED_KERNEL_MODE_TRAP”, такая ошибка обычно означает, что ошибка возникает в основном из-за проблемы с памятью.
Для решения вопроса с памятью вашего компьютера, необходимы два основных модуля которые могут быть проверены SIMM и CMOS. SIMM стенды для одиночных модулей встроенной памяти, который обрабатывает совместимость скорости работы операционной системы и КМОП расшифровывается как Комплементарный металло-оксидный полупроводник, которые должны быть установлены правильно согласно конфигурации оперативной памяти.
В большинстве случаев, проверяя эти два модуля могут сделать чудеса, если фиксируются синий экран с ошибками, но если нет, то есть только одно решение – это замена всей установленной памяти операционной системы.
4. Ремонт жесткого диска, который поврежден
Поврежденный жесткий диск также может быть причиной синего экрана дампа памяти в вашем компьютере. Операционная система Windows разработана таким образом, что она имеет функциональность диагностического сканирования, которое проверяет жесткий диск как он работает нормально или нет, а также проверяет его на ошибки, которые вызывают проблемы.
Но в силу каких-то причин эти диагностические функции перестают работать и не могут проверять или прочитать любой жесткий диск. В таких ситуациях для устранения ошибок должен быть проверен терминатор, который представляет собой интерфейс.
5. Проверка на вирусы
Если все вышеперечисленные причины не помогли исправить ошибку синий экран, то должна быть причина, которая блокирует все возможности и вызывает эту ошибку дампа памяти.
Эта причина может быть из-за вируса или любой другой вредоносной программы, присутствие которой останавливает операционную систему, чтобы она функционировала должным образом. Есть существенный поток данных между операционной системой и жестким диском и после вируса или любой другой вредоносной программы жёсткий диск может быть повреждён, в результате поток также прерывается.
Это может привести к синему экрану смерти, что, и конечном счете, начинается демпинг физической памяти, и снова и снова перезапуск системы.
Такого рода ошибки могут быть решены путем загрузки подлинной версии антивируса на ваш компьютер, но если у вас уже установлен антивирус, то есть только одно решение, то есть удалить эту версию и скачать новую версию антивируса.
После того, как файл, который сканируется правильно и будет удалён из вашей системы, пользователь должен проверить еще раз наличие синего экрана после перезагрузки компьютера.
Источник
Что такое дамп памяти и как его включить на Windows 10
Windows очень хрупкое творение и чуть что, любое неправильное действие со стороны пользователя влечёт возникновение критических ошибок, и не очень. Узнать информацию по синим экранам смерти, являющимися теми самыми критическими проблемами, помогают сведения, написанные на самом экране, а ещё специальные файлы дампы памяти – сохраняющие данные о причинах появления BsoD. Настоятельно рекомендую включать эту функцию, так как никто не застрахован от появления синего экрана, даже опытный пользователь.
Сами дампы памяти обычно хранятся по пути C:WindowsMEMORY.DMP, либо C:WindowsMinidump – где хранятся так называемые малые дампы памяти. Кстати говоря, малый дамп памяти будет тем файлом, который поможет узнать причину появления BsoD.
Обычно создание дампов памяти в Windows 10 по умолчанию отключено, а значит, использование специальных утилит для проверки файлов дампов не даст положительного результата. Давайте приступим непосредственно к действиям.
Как включить функцию дамп памяти на Windows 10 и настроить её
Обычно для просмотра дампов используют утилиты, наподобие BlueScreenView, но вам необходимо прямо сейчас настроить автоматическое создание дампов памяти иначе и эта программа, и аналогичные будут бесполезны.
Нажмите по значку поиска и введите фразу «Панель управления», чтобы открыть окно этого инструмента.
Переводим отображение значков в вид «Мелкие значки», а потом переходим в раздел «Система».
Откроется окошко, где с левой стороны нажимаем по опции «Дополнительные параметры системы».
Во вкладке «Дополнительно» жмём пунктик «Параметры» раздела «Загрузка и восстановление».
Наконец, открывается окно, где находятся основные параметры по настройке дампов. Тут видно, что в Windows активирован автоматический дамп памяти, который хранится по пути, указанному чуть ниже. А еще включены галочки создания журналов. Помимо этого, создаются и файлы малого дампа памяти, которые при работе с синими экранами смерти очень нам пригодятся. Также сохраняется информацию по ядру системы и памяти. Если стоит автоматический режим, то этого будет достаточно.
Сведения о других дампах памяти
Если открыть выпадающее меню записи отладочной информации, вы увидите несколько пунктов, которые я опишу ниже.
Как удалить файла дампа памяти
Очень просто, вы заходите по пути расположения этих файлов и вручную их удаляете. Например, файла полного дампа памяти называется MEMORY.DMP, просто удалите его и всё. При использовании инструмента «Очистка диска» тоже есть возможность удалить файлы дампов.
Дамп памяти может быть выключен по причине действия утилит по чистке системы. При использовании SSD и специальных утилит для работы с этими накопителями, они также могут отключать некоторые функции системы, чтобы твердотельный накопитель меньше подвергался процедурам чтения/записи.
Источник
Аварийный дамп памяти
Общие сведения об аварийном дампе памяти
Все Windows-системы при обнаружении фатальной ошибки делают аварийный дамп (снимок) содержимого оперативной памяти и сохраняет его на жесткий диск. Существуют три типа дампа памяти:
Полный дамп памяти – сохраняет все содержимое оперативной памяти. Размер снимка равен размеру оперативной памяти + 1 Мб (заголовок). Используется очень редко, так как в системах с большим объемом памяти размер дампа будет слишком большим.
Дамп памяти ядра – сохраняет информацию оперативной памяти, касающуюся только режима ядра. Информация пользовательского режима не сохраняется, так как не несет в себе информации о причине краха системы. Объем файла дампа зависит от размера оперативной памяти и варьируется от 50 Мб (для систем с 128 Мб оперативной памяти) до 800 Мб (для систем с 8 Гб оперативной памяти).
Малый дамп памяти (мини дамп) – содержит довольно небольшое количество информации: код ошибки с параметрами, список драйверов загруженных в оперативную память на момент краха системы и т.д., но этих сведений достаточно, для определения сбойного драйвера. Еще одним преимуществом данного вида дампа является маленький размер файла.
Настройка системы
Для выявления драйвера вызвавшего синий экран нам достаточно будет использовать малый дамп памяти. Для того чтобы система при крахе сохраняла мини дамп необходимо выполнить следующие действия:
Анализ аварийного дампа памяти с помощью программы BlueScreenView
Итак, после появления синего экрана смерти система сохранила новый аварийный дамп памяти. Для анализа дампа рекомендую использовать программу BlueScreenView. Её можно бесплатно скачать тут. Программа довольно удобная и имеет интуитивный интерфейс. После её установки первое, что необходимо сделать – это указать место хранение дампов памяти в системе. Для этого необходимо зайти в пункт меню “Options” и выбрать “Advanced Options”. Выбираем радиокнопку “Load from the following Mini Dump folder” и указываем папку, в которой хранятся дампы. Если файлы хранятся в папке C:WINDOWSMinidump можно нажатием кнопки “Default”. Нажимаем OK и попадаем в интерфейс программы.
Программа состоит из трех основных блоков:
В блоке списка дамп памяти (на рисунке помечен цифрой 2) выбираем интересующий нас дамп и смотрим на список драйверов, которые были загружены в оперативную память (на рисунке помечен цифрой 3). Розовым цветом окрашены драйвера, которые находились в стеке памяти. Они то и являются причиной появления BSoD. Далее переходите в Главное меню драйвера, определяйте к какому устройству или программе они принадлежат. В первую очередь обращайте внимание на не системные файлы, ведь системные файлы в любом случае загружены в оперативной памяти. Легко понять, что на изображении сбойным драйвером является myfault.sys. Скажу, что это программа была специально запущена для вызова Stop ошибки. После определения сбойного драйвера, необходимо его либо обновить, либо удалить из системы.
Для того чтобы программа показывала список драйверов находящихся в стеке памяти во время возникновения BSoD необходимо зайти в пункт меню “Options” кликаем на меню “LowerPaneMode” и выбираем “OnlyDriversFoundInStack” (или нажмите клавишу F7), а для показа скриншота ошибки выбираем “BlueScreeninXPStyle” (F8). Что бы вернуться к списку всех драйверов, необходимо выбрать пункт “AllDrivers” (F6).
Источник
Дамп памяти Windows 10
При возникновении критической ошибки при работе с Windows пользователь может задаться вопросом: каким образом можно получить доступ к аварийному дампу памяти Windows? Подобный дамп при правильной настройке конфигурации системы поможет запустить систему в случае сбоя или так называемого синего экрана смерти (BSOD).
Если у вас в процессе настройки дампа памяти возникнут проблемы или операционная система после этого будет работать не корректно то вы можете сделать сброс до заводских настроек.
Дамп памяти Windows 10
Дамп памяти — это то, что находится в рабочей памяти всей операционной системы, процессора и его ядер. Включая всю информацию о состоянии регистров процессора и других служебных структур.
Для чего нужен дамп памяти Windows 10?
Дамп памяти windows 10 является своеобразным чёрным ящиком. При аварии в системе информация, хранящаяся в нём, поможет детально изучить причины возникновения системного сбоя. Данный сбой, как правило, полностью останавливает работу операционной системы. Поэтому дамп памяти — это единственный и самый верный способ получения сведений о любом сбое в системе. И его получение — это фактический слепок информации, находящейся в системе.
Чем более точно содержимое дампа памяти будет отражать происходившее в системе на момент сбоя, тем проще будет при анализе аварийной ситуации и дальнейших действиях по её исправлению.
Крайне важно получить актуальную копию именно в тот момент, который был непосредственно перед сбоем. И единственный способ это сделать — создать аварийный дамп памяти Windows 10.
Причины появления ошибок в Windows 10 очень разнообразны:
— несовместимость подключаемых устройств;
— новые обновления Windows 10;
— несовместимость устанавливаемых драйверов;
— несовместимость устанавливаемых приложений;
Как настроить дамп памяти в Windows 10?
Для того чтобы настроить аварийный дамп памяти Windows 10 необходимо придерживаться следующих действий:
1. Правой кнопкой мыши кликаем на пуск Windows 10. В появившемся контекстном меню выбираем пункт «Система».
2. В окне «Система» в верхнем углу слева выбираем «Дополнительные параметры системы».
3. В окне «Свойства системы» в пункте «Загрузка и восстановление» нажимаем «Параметры».
Тут и происходит настройка аварийного дампа памяти Windows 10.
Настраивая дамп памяти можно не пренебрегать следующими рекомендациями:
— Поставить галочку на «заменить существующий файл дампа». Учитывая тот факт, что данные могут весить десятки, а то и сотни гигабайт — это очень полезно для небольших жёстких дисков;
— Запись отладочной информации. Эта функция позволит выбрать вид дамп файла;
— Выполнить автоматическую перезагрузку. Продолжение работы, после возникшей ошибки;
— Запись события в системный журнал. Информация о системном сбое будет добавлена в логи операционной системы.
Дамп памяти Windows 10 является удобным и действительно работающим методом страховки системных данных.
Зная «врага в лицо» его будет в разы проще найти и ликвидировать. Дамп памяти Windows 10 позволит выявить причину системного сбоя и скорректировать действия по ликвидации ошибки, значительно уменьшив радиус усилий и работ.
Источник
Работа с дампами памяти в Windows
В ОС Windows очень часто случаются ошибки, даже в случае с «чистой» системой. Если обычные ошибки программ решить можно (появляется сообщение о недостающем компоненте), то исправить критические ошибки будет намного сложнее.
Что такое дамп памяти в Windows
Для решения проблем с системой обычно используют аварийный дамп памяти – это снимок части или полного объема оперативной памяти и помещение его на энергонезависимый носитель (жёсткий диск). Другими словами, содержимое оперативной памяти полностью или частично копируется на носитель, и пользователь может провести анализ дампа памяти.
Существует несколько видов дампов памяти:
Малый дамп (Small Memory Dump) – сохраняет минимальный объем ОЗУ, где находятся сведения по критическим ошибкам (BSoD) и компонентах, которые были загружены во время работы системы, например, драйвера, программы. MiniDump хранится по пути C:WindowsMinidump.
Полный дамп (Complete Memory Dump) – сохраняется полный объем ОЗУ. Это значит, что размер файла будет равен объему оперативной памяти. Если места на диске мало, будет проблематично сохранить, например, 32 Гб. Также бывают проблемы с созданием файла дампа памяти более 4 Гб. Данный вид используется очень редко. Храниться по пути C:WindowsMEMORY.DMP.
Дамп памяти ядра – сохраняется только информация, относящаяся к ядру системы.
Когда пользователь дойдет до анализа ошибки, ему достаточно использовать только minidamp (малый дамп). Но перед этим он обязательно должен быть включен, иначе распознать проблему не удастся. Также для более эффективного выявления аварии использование полного снимка памяти предпочтительней.
Информация в реестре
Если заглянуть в реестр Windows, то можно обнаружить некоторые полезные параметры снимков. Щелкаем сочетание клавиш Win+R, вводим команду regedit и открываем следующие ветки:
HKEY_LOCAL_MACHINESYSTEMCurrentControlSetControlCrashControl
В данной ветке пользователь обнаружит следующие параметры:
Как это работает
При возникновении сбоя, система полностью останавливает свою работу и, если создание дампов активно, в файл, помещаемый на диск будет записана информация о возникшей проблеме. Если что-то случилось с физическими компонентами, то будет работать аварийный код, а железо, которое дало сбой будет вносить какие-либо изменения, что обязательно отразится в снимке.
Обычно файл сохраняется в выделенном для файла подкачки блоке жёсткого диска, после появления BSoD файл перезаписывается в тот вид, который пользователь сам и настроил (Малый, полный или дамп ядра). Хотя, в современных ОС участие файла подкачки не обязательно.
Как включить дампы
В Windows 7:
В Windows 8 и 10:
Здесь процесс немного похож, в сведения о системе можно попасть точно также, как в Windows 7. В «Десятке» обязательно открываем «Этот компьютер», нажимаем по свободному месту правой кнопочкой мышки и выбираем «Свойства». По-другому туда можно попасть через Панель управления.
Второй вариант для Windows 10:
Следует заметить, что в новых версиях Windows 10 появились новые пункты, которых не было в «семерке»:
Как удалить дамп
Достаточно зайти в каталог, где хранятся снимки памяти и попросту удалить их. Но есть и другой способ удаления – использование утилиты очистки диска:
Если никаких пунктов обнаружено не было, возможно дампы не были включены.
Даже если вы когда-то включали их, некоторые используемые утилиты по оптимизации системы могут легко отключить некоторый функционал. Часто много чего отключается при использовании SSD накопителей, так как многократные процедуры чтения и записи сильно вредят здоровью данного диска.
Анализ дампа памяти при помощи WinDbg
Скачиваем с официального сайта Microsoft данную программу на шаге 2, где описана «Установка WDK» — https://docs.microsoft.com/en-us/windows-hardware/drivers/download-the-wdk.
Чтобы работать с программой еще понадобиться специальный пакет отладочных символов. Он называется Debugging Symbols, раньше его можно было скачать с сайта Microsoft, но теперь они отказались от этой идеи и придется использовать функцию программы File — «Symbol File Path», куда следует вписать следующую строчку и нажать ОК:
set _NT_SYMBOL_PATH=srv*DownstreamStore*https://msdl.microsoft.com/download/symbols
Если не сработало, пробуем вот эту команду:
SRV*%systemroot%symbols*http://msdl.microsoft.com/download/symbols
Снова нажимаем пункт «File» и выбираем опцию «Save Workspace».
Утилита настроена. Остается указать путь до файлов дампов памяти. Для этого нажимаем File и щелкаем опцию «Open Crash Dump». Расположение всех дампов указано в начале статьи.
После выбора закончится анализ и проблемный компонент автоматически будет выделен. Для получения большего количества информации в этом же окошке можно ввести такую команду: !analyze –v
Анализ с помощью BlueScreenView
Загрузить инструмент бесплатно можно с этого сайта — http://www.nirsoft.net/utils/blue_screen_view.html. Установка не требует каких-то навыков. Используется только в Windows 7 и выше.
Запускаем и настраиваем. Нажмите «Настройки» (Options) – «Дополнительные параметры» (Advanced Options). Выберите первый пункт «Загружать МиниДампы из этой папки» и указываем каталог — C:WINDOWSMinidump. Хотя можно просто нажать кнопку «По умолчанию». Нажимаем ОК.
В главном окне должны появится файлы дампа. Он может быть, как один, так и несколько. Для его открытия достаточно нажать по нему мышкой.
В нижней части окна будут отображены компоненты, которые были задействованы на момент сбоя. Красным цветом будет выделен виновник аварии.
Теперь нажимаем «Файл» и выбираем, например, пункт «Найти в Google код ошибки + драйвер». Если нашли нужный драйвер, установите и перезагрузите компьютер. Возможно ошибка исчезнет.
Источник
При возникновении критической ошибки при работе с Windows пользователь может задаться вопросом: каким образом можно получить доступ к аварийному дампу памяти Windows? Подобный дамп при правильной настройке конфигурации системы поможет запустить систему в случае сбоя или так называемого синего экрана смерти (BSOD).
Если у вас в процессе настройки дампа памяти возникнут проблемы или операционная система после этого будет работать не корректно то вы можете сделать сброс до заводских настроек.
Дамп памяти Windows 10
Дамп памяти — это то, что находится в рабочей памяти всей операционной системы, процессора и его ядер. Включая всю информацию о состоянии регистров процессора и других служебных структур.
Для чего нужен дамп памяти Windows 10?
Дамп памяти windows 10 является своеобразным чёрным ящиком. При аварии в системе информация, хранящаяся в нём, поможет детально изучить причины возникновения системного сбоя. Данный сбой, как правило, полностью останавливает работу операционной системы. Поэтому дамп памяти — это единственный и самый верный способ получения сведений о любом сбое в системе. И его получение — это фактический слепок информации, находящейся в системе.
Чем более точно содержимое дампа памяти будет отражать происходившее в системе на момент сбоя, тем проще будет при анализе аварийной ситуации и дальнейших действиях по её исправлению.
Крайне важно получить актуальную копию именно в тот момент, который был непосредственно перед сбоем. И единственный способ это сделать — создать аварийный дамп памяти Windows 10.
Причины появления ошибок в Windows 10 очень разнообразны:
— несовместимость подключаемых устройств;
— новые обновления Windows 10;
— несовместимость устанавливаемых драйверов;
— несовместимость устанавливаемых приложений;
— и прочие причины.
Как настроить дамп памяти в Windows 10?
Для того чтобы настроить аварийный дамп памяти Windows 10 необходимо придерживаться следующих действий:
1. Правой кнопкой мыши кликаем на пуск Windows 10. В появившемся контекстном меню выбираем пункт «Система».
2. В окне «Система» в верхнем углу слева выбираем «Дополнительные параметры системы».
3. В окне «Свойства системы» в пункте «Загрузка и восстановление» нажимаем «Параметры».
Тут и происходит настройка аварийного дампа памяти Windows 10.
Настраивая дамп памяти можно не пренебрегать следующими рекомендациями:
— Поставить галочку на «заменить существующий файл дампа». Учитывая тот факт, что данные могут весить десятки, а то и сотни гигабайт — это очень полезно для небольших жёстких дисков;
— Запись отладочной информации. Эта функция позволит выбрать вид дамп файла;
— Выполнить автоматическую перезагрузку. Продолжение работы, после возникшей ошибки;
— Запись события в системный журнал. Информация о системном сбое будет добавлена в логи операционной системы.
Дамп памяти Windows 10 является удобным и действительно работающим методом страховки системных данных.
Зная «врага в лицо» его будет в разы проще найти и ликвидировать. Дамп памяти Windows 10 позволит выявить причину системного сбоя и скорректировать действия по ликвидации ошибки, значительно уменьшив радиус усилий и работ.
В ОС Windows очень часто случаются ошибки, даже в случае с «чистой» системой. Если обычные ошибки программ решить можно (появляется сообщение о недостающем компоненте), то исправить критические ошибки будет намного сложнее.
Для решения проблем с системой обычно используют аварийный дамп памяти – это снимок части или полного объема оперативной памяти и помещение его на энергонезависимый носитель (жёсткий диск). Другими словами, содержимое оперативной памяти полностью или частично копируется на носитель, и пользователь может провести анализ дампа памяти.
Существует несколько видов дампов памяти:
Малый дамп (Small Memory Dump) – сохраняет минимальный объем ОЗУ, где находятся сведения по критическим ошибкам (BSoD) и компонентах, которые были загружены во время работы системы, например, драйвера, программы. MiniDump хранится по пути C:WindowsMinidump.
Полный дамп (Complete Memory Dump) – сохраняется полный объем ОЗУ. Это значит, что размер файла будет равен объему оперативной памяти. Если места на диске мало, будет проблематично сохранить, например, 32 Гб. Также бывают проблемы с созданием файла дампа памяти более 4 Гб. Данный вид используется очень редко. Храниться по пути C:WindowsMEMORY.DMP.
Дамп памяти ядра – сохраняется только информация, относящаяся к ядру системы.
Когда пользователь дойдет до анализа ошибки, ему достаточно использовать только minidamp (малый дамп). Но перед этим он обязательно должен быть включен, иначе распознать проблему не удастся. Также для более эффективного выявления аварии использование полного снимка памяти предпочтительней.
Информация в реестре
Если заглянуть в реестр Windows, то можно обнаружить некоторые полезные параметры снимков. Щелкаем сочетание клавиш Win+R, вводим команду regedit и открываем следующие ветки:
HKEY_LOCAL_MACHINESYSTEMCurrentControlSetControlCrashControl
В данной ветке пользователь обнаружит следующие параметры:
- AutoReboot – активация или отключение перезагрузки после создания синего экрана смерти (BSoD).
- DumpFile – название видов дампов и расположение.
- CrashDumpEnabled – номер создаваемого файла, например, число 0 – дамп не создается; 1 – создание полного дампа; 2 – создание дампа ядра; 3 – создание малого дампа.
- DumpFilters – параметр позволяет добавить новые функции перед созданием снимка. Например, шифрование файла.
- MinidumpDir – название малого дампа и его расположение.
- LogEvent – активация записи сведений в системный журнал.
- MinidumpsCount – задать количество создаваемых малых дампов. (Превышение этого количества будет уничтожать старые файлы и заменять их).
- Overwrite – функция для полного дампа или системного. При создании нового снимка, предыдущий будет всегда заменяться на новый.
- DedicatedDumpFile – создание альтернативного файла снимка и указание его пути.
- IgnorePagefileSize – используется для временного расположения снимка, без использования файла подкачки.
Как это работает
При возникновении сбоя, система полностью останавливает свою работу и, если создание дампов активно, в файл, помещаемый на диск будет записана информация о возникшей проблеме. Если что-то случилось с физическими компонентами, то будет работать аварийный код, а железо, которое дало сбой будет вносить какие-либо изменения, что обязательно отразится в снимке.
Обычно файл сохраняется в выделенном для файла подкачки блоке жёсткого диска, после появления BSoD файл перезаписывается в тот вид, который пользователь сам и настроил (Малый, полный или дамп ядра). Хотя, в современных ОС участие файла подкачки не обязательно.
Как включить дампы
В Windows 7:
- Запускаем Мой компьютер и в свободном месте нажимаем правой кнопочкой мышки, выбираем пункт «Свойства».
- В открывшемся окошке о системе слева переходим в раздел «Дополнительные параметры системы».
- На следующем этапе переходим на вкладку «Дополнительно» и щелкаем по третьей кнопке «Параметры» в области «Загрузка и восстановление».
- Настраиваем параметры по вашему желанию. Обязательно должен быть выбран какой-либо тип.
- Нажимаем ОК.
В Windows 8 и 10:
Здесь процесс немного похож, в сведения о системе можно попасть точно также, как в Windows 7. В «Десятке» обязательно открываем «Этот компьютер», нажимаем по свободному месту правой кнопочкой мышки и выбираем «Свойства». По-другому туда можно попасть через Панель управления.
Второй вариант для Windows 10:
- Щелкаем клавиши Win+I, открываются параметры ОС.
- Переходим в раздел «Система».
- Слева в самом низу выбираем подраздел «О системе».
- В правой части окна опускаемся в низ и щелкаем по ссылке «Сведения о системе».
- Слева выбираем «Дополнительные параметры системы».
- Во вкладке «Дополнительно» нажимаем третью кнопку «Параметры».
- Выбираем нужный файлик и жмём ОК.
Следует заметить, что в новых версиях Windows 10 появились новые пункты, которых не было в «семерке»:
- Малый дамп памяти 256 КБ – минимальные данные о сбое.
- Активный дамп – появился в десятой версии системы и сохраняет только активную память компьютера, ядра системы и пользователя. Рекомендуется использовать на серверах.
Как удалить дамп
Достаточно зайти в каталог, где хранятся снимки памяти и попросту удалить их. Но есть и другой способ удаления – использование утилиты очистки диска:
- Открываем с помощью комбинации клавиш Win+R окошко «Выполнить» и прописываем команду cleanmgr.
- Ищем кнопочку «Очистить системные файлы» и жмём по ней.
- Если есть пункт о файлах дампов памяти, выделяем и очищаем.
Если никаких пунктов обнаружено не было, возможно дампы не были включены.
Даже если вы когда-то включали их, некоторые используемые утилиты по оптимизации системы могут легко отключить некоторый функционал. Часто много чего отключается при использовании SSD накопителей, так как многократные процедуры чтения и записи сильно вредят здоровью данного диска.
Анализ дампа памяти при помощи WinDbg
Скачиваем с официального сайта Microsoft данную программу на шаге 2, где описана «Установка WDK» — https://docs.microsoft.com/en-us/windows-hardware/drivers/download-the-wdk.
Чтобы работать с программой еще понадобиться специальный пакет отладочных символов. Он называется Debugging Symbols, раньше его можно было скачать с сайта Microsoft, но теперь они отказались от этой идеи и придется использовать функцию программы File — «Symbol File Path», куда следует вписать следующую строчку и нажать ОК:
set _NT_SYMBOL_PATH=srv*DownstreamStore*https://msdl.microsoft.com/download/symbols
Если не сработало, пробуем вот эту команду:
SRV*%systemroot%symbols*http://msdl.microsoft.com/download/symbols
Снова нажимаем пункт «File» и выбираем опцию «Save Workspace».
Утилита настроена. Остается указать путь до файлов дампов памяти. Для этого нажимаем File и щелкаем опцию «Open Crash Dump». Расположение всех дампов указано в начале статьи.
После выбора закончится анализ и проблемный компонент автоматически будет выделен. Для получения большего количества информации в этом же окошке можно ввести такую команду: !analyze –v
Анализ с помощью BlueScreenView
Загрузить инструмент бесплатно можно с этого сайта — http://www.nirsoft.net/utils/blue_screen_view.html. Установка не требует каких-то навыков. Используется только в Windows 7 и выше.
Запускаем и настраиваем. Нажмите «Настройки» (Options) – «Дополнительные параметры» (Advanced Options). Выберите первый пункт «Загружать МиниДампы из этой папки» и указываем каталог — C:WINDOWSMinidump. Хотя можно просто нажать кнопку «По умолчанию». Нажимаем ОК.
В главном окне должны появится файлы дампа. Он может быть, как один, так и несколько. Для его открытия достаточно нажать по нему мышкой.
В нижней части окна будут отображены компоненты, которые были задействованы на момент сбоя. Красным цветом будет выделен виновник аварии.
Теперь нажимаем «Файл» и выбираем, например, пункт «Найти в Google код ошибки + драйвер». Если нашли нужный драйвер, установите и перезагрузите компьютер. Возможно ошибка исчезнет.
Аварийный дамп памяти Windows 10
При возникновении критической ошибки при работе с Windows пользователь может задаться вопросом: каким образом можно получить доступ к аварийному дампу памяти Windows? Подобный дамп при правильной настройке конфигурации системы поможет запустить систему в случае сбоя или так называемого синего экрана смерти (BSOD).
Если у вас в процессе настройки дампа памяти возникнут проблемы или операционная система после этого будет работать не корректно то вы можете сделать сброс до заводских настроек.
Дамп памяти Windows 10
Дамп памяти — это то, что находится в рабочей памяти всей операционной системы, процессора и его ядер. Включая всю информацию о состоянии регистров процессора и других служебных структур.
Для чего нужен дамп памяти
Дамп памяти windows 10 является своеобразным чёрным ящиком. При аварии в системе информация, хранящаяся в нём, поможет детально изучить причины возникновения системного сбоя. Данный сбой, как правило, полностью останавливает работу операционной системы. Поэтому дамп памяти — это единственный и самый верный способ получения сведений о любом сбое в системе. И его получение — это фактический слепок информации, находящейся в системе.
Чем более точно содержимое дампа памяти будет отражать происходившее в системе на момент сбоя, тем проще будет при анализе аварийной ситуации и дальнейших действиях по её исправлению.
Крайне важно получить актуальную копию именно в тот момент, который был непосредственно перед сбоем. И единственный способ это сделать — создать аварийный дамп памяти Windows 10.
Причины появления ошибок в Windows 10 очень разнообразны
— несовместимость подключаемых устройств;
— новые обновления Windows 10;
— несовместимость устанавливаемых драйверов;
— несовместимость устанавливаемых приложений;
— и прочие причины.
Как настроить дамп памяти в Windows 10
Для того чтобы настроить аварийный дамп памяти Windows 10 необходимо придерживаться следующих действий:
1. Правой кнопкой мыши кликаем на пуск Windows 10. В появившемся контекстном меню выбираем пункт «Система».
2. В окне «Система» в верхнем углу слева выбираем «Дополнительные параметры системы».
3. В окне «Свойства системы» в пункте «Загрузка и восстановление» нажимаем «Параметры».
Тут и происходит настройка аварийного дампа памяти Windows 10.
Настраивая дамп памяти можно не пренебрегать следующими рекомендациями:
— Поставить галочку на «заменить существующий файл дампа». Учитывая тот факт, что данные могут весить десятки, а то и сотни гигабайт — это очень полезно для небольших жёстких дисков;
— Запись отладочной информации. Эта функция позволит выбрать вид дамп файла;
— Выполнить автоматическую перезагрузку. Продолжение работы, после возникшей ошибки;
— Запись события в системный журнал. Информация о системном сбое будет добавлена в логи операционной системы.
Дамп памяти Windows 10 является удобным и действительно работающим методом страховки системных данных.
Зная «врага в лицо» его будет в разы проще найти и ликвидировать. Дамп памяти Windows 10 позволит выявить причину системного сбоя и скорректировать действия по ликвидации ошибки, значительно уменьшив радиус усилий и работ.
Что такое дамп памяти и как его включить на Windows 10
Windows очень хрупкое творение и чуть что, любое неправильное действие со стороны пользователя влечёт возникновение критических ошибок, и не очень. Узнать информацию по синим экранам смерти, являющимися теми самыми критическими проблемами, помогают сведения, написанные на самом экране, а ещё специальные файлы дампы памяти – сохраняющие данные о причинах появления BsoD. Настоятельно рекомендую включать эту функцию, так как никто не застрахован от появления синего экрана, даже опытный пользователь. Сами дампы памяти обычно хранятся по пути C:WindowsMEMORY.DMP, либо C:WindowsMinidump – где хранятся так называемые малые дампы памяти. Кстати говоря, малый дамп памяти будет тем файлом, который поможет узнать причину появления BsoD.
Как включить функцию дамп памяти на Windows 10 и настроить её
Обычно для просмотра дампов используют утилиты, наподобие BlueScreenView, но вам необходимо прямо сейчас настроить автоматическое создание дампов памяти иначе и эта программа, и аналогичные будут бесполезны.
Нажмите по значку поиска и введите фразу «Панель управления», чтобы открыть окно этого инструмента.
Переводим отображение значков в вид «Мелкие значки», а потом переходим в раздел «Система».
Откроется окошко, где с левой стороны нажимаем по опции «Дополнительные параметры системы».
Во вкладке «Дополнительно» жмём пунктик «Параметры» раздела «Загрузка и восстановление».
Наконец, открывается окно, где находятся основные параметры по настройке дампов. Тут видно, что в Windows активирован автоматический дамп памяти, который хранится по пути, указанному чуть ниже. А еще включены галочки создания журналов. Помимо этого, создаются и файлы малого дампа памяти, которые при работе с синими экранами смерти очень нам пригодятся. Также сохраняется информацию по ядру системы и памяти. Если стоит автоматический режим, то этого будет достаточно.
Сведения о других дампах памяти
Если открыть выпадающее меню записи отладочной информации, вы увидите несколько пунктов, которые я опишу ниже.
- Малый дамп памяти – мини дамп, который сохраняется по специальному пути и весит 256 Килобайт. В таком файле хранится основная информация по синим экранам смерти и системным процессам. Если необходимо узнать причину BSOD, то достаточно именно малого дампа памяти. Для извлечения сведений используется программа BlueScreenView или похожие. Такой способ может использовать любой новичок.
- Дамп памяти ядра – файл будет содержать такие же сведения, что у автоматического типа. Единственное отличие в изменении системой файла подкачки. Какой вариант выбрать? Думаю, что сразу автоматический тип.
- Полный дамп памяти – в файлике находится полные данные об оперативной памяти, а значит объем файла будет равен размеру оперативки. Стоит у вас на ПК 8 Гб, столько будет на диске занимать файл полного дампа памяти. Для новичков этот вариант особо не пригоден.
- Активный дамп памяти – первое появление в Windows 10. Больше пригоден для серверов и хранит данные об активной памяти и режимах ядра, а также текущего пользователя.
Как удалить файла дампа памяти
Очень просто, вы заходите по пути расположения этих файлов и вручную их удаляете. Например, файла полного дампа памяти называется MEMORY.DMP, просто удалите его и всё. При использовании инструмента «Очистка диска» тоже есть возможность удалить файлы дампов.
-
Нажмите комбинацию «Win+R» и введите команду cleanmgr.
Дамп памяти может быть выключен по причине действия утилит по чистке системы. При использовании SSD и специальных утилит для работы с этими накопителями, они также могут отключать некоторые функции системы, чтобы твердотельный накопитель меньше подвергался процедурам чтения/записи.
Как включить создание дампа памяти в Windows 10

Автоматическое создание и сохранение дампов памяти не всегда включено в Windows 10, и в инструкциях на тему исправления тех или иных ошибок BSoD мне время от времени приходится описывать и путь включения автоматического сохранения дампов памяти в системе для последующего просмотра в BlueScreenView и аналогах — потому и было решено написать отдельное руководство именно о том, как включить автоматическое создание дампа памяти при ошибках системы, чтобы в дальнейшем ссылаться на него.
Настройка создания дампов памяти при ошибках Windows 10
Для того, чтобы включить автоматическое сохранение файла дампа памяти системных ошибок достаточно выполнить следующие простые шаги.
- Зайдите в панель управления (для этого в Windows 10 вы можете начать набирать «Панель управления» в поиске на панели задач), если в панели управления в поле «Просмотр» включено «Категории», установите «Значки» и откройте пункт «Система».
- В меню слева выберите пункт «Дополнительные параметры системы».
- На вкладке «Дополнительно» в разделе «Загрузка и восстановление» нажмите кнопку «Параметры».
- Параметры создания и сохранения дампов памяти находятся в разделе «Отказ системы». По умолчанию включены опции записи в системный журнал, автоматической перезагрузки и замены существующего дампа памяти, создается «Автоматический дамп памяти», хранящийся в %SystemRoot%MEMORY.DMP (т.е. файл MEMORY.DMP внутри системной папки Windows). Параметры для включения автоматического создания дампов памяти, используемые по умолчанию вы также можете увидеть на скриншоте ниже.
Опция «Автоматический дамп памяти» сохраняет снимок памяти ядра Windows 10 с необходимой отладочной информацией, а также память, выделенную для устройств, драйверов и ПО, работающего на уровне ядра. Также, при выборе автоматического дампа памяти, в папке C:WindowsMinidump сохраняются малые дампы памяти. В большинстве случаев этот параметр оптимален.
Помимо «Автоматический дамп памяти» в параметрах сохранения отладочной информации есть и другие варианты:
- Полный дамп памяти — содержит полный снимок оперативной памяти Windows. Т.е. размер файла дампа памяти MEMORY.DMP будет равен объему используемой (занятой) оперативной памяти на момент появления ошибки. Обычному пользователю обычно не требуется.
- Дамп памяти ядра — содержит те же данные что и «Автоматический дамп памяти», по сути это одна и та же опция, за исключением того, как Windows устанавливает размер файла подкачки в случае выбора одной из них. В общем случае вариант «Автоматический» подходит лучше (подробнее для интересующихся, на английском — здесь.)
- Малый дамп памяти — создание только мини дампов в C:WindowsMin >
В случае, если вам нужно удалить дамп памяти, вы можете сделать это вручную, удалив файл MEMORY.DMP в системной папке Windows и файлы, содержащиеся в папке Minidump. Также можно использовать утилиту «Очистка диска» Windows (нажать клавиши Win+R, ввести cleanmgr и нажать Enter). В «Очистке диска» нажмите кнопку «Очистить системные файлы», а затем в списке отметьте файла дампа памяти для системных ошибок, чтобы удалить их (при отсутствии таких пунктов можно предположить, что дампы памяти пока не создавались).
Ну и в завершение о том, почему может быть отключено создание дампов памяти (или отключаться само после включения): чаще всего причиной являются программы для очистки компьютера и оптимизации работы системы, а также софт для оптимизации работы SSD, который также может отключать их создание.
Анализ креш-дампов памяти Windows
Как часто Вам приходится лицезреть экран смерти Windows (BSoD)? BSoD может возникать в разных случаях: как уже при работе с системой, так и в процессе загрузки операционной системы. Как же определить, чем вызвано появление BSoD и устранить эту проблему? Операционная система Windows способна сохранять дамп памяти при появлении ошибки, чтобы системный администратор мог проанализировать данные дампа и найти причину возникновения BSoD.
Существует два вида дампов памяти — малый (minidump) и полный. В зависимости от настроек операционной системы, система может сохранять полный или малый дампы, либо не предпринимать никаких действий при возникновении ошибки.
Малый дамп располагается по пути %systemroot%minidump и имеет имя вроде Minixxxxxx-xx.dmp
Полный дамп располагается по пути %systemroot% и имеет имя вроде Memory.dmp
Для анализа содержимого дампов памяти следует применять специальную утилиту — Microsoft Kernel Debugger.
Получить программу и компоненты, необходимые для ее работы, можно напрямую с сайта Microsoft — Debugging Tools
При выборе отладчика следует учитывать версию операционной системы, на которой Вам придется анализировать дампы памяти. Для 32-разрядной ОС необходима 32-битовая версия отладчика, а для 64-разрядной ОС предпочтительно использовать 64-битовую версию отладчика.
Помимо самого пакета Debugging Tools for Windows, также понадобятся набор отладочных символов — Debugging Symbols. Набор отладочных символов специфичен для каждой ОС, на которой был зафиксирован BSoD. Потому придется загрузить набор символов для каждой ОС, анализировать работу которой Вам придется. Для 32-разрядной Windows XP потребуются набор символов для Windows XP 32-бит, для 64-разрядной ОС потребуются набор символов для Windows XP 64-бит. Для других ОС семейства Windows наборы символов подбираются сообразно такому же принципу. Загрузить отладочные символы можно отсюда. Устанавливать их рекомендуется по адресу %systemroot%symbols
После установки отладчика и отладочных символов, запускаем отладчик. Окно отладчика после запуска выглядит следующим образом.
Перед анализом содержимого дампа памяти, потребуется провести небольшую настройку отладчика. Конкретно — сообщить программе, по какому пути следует искать отладочные символы. Для этого выбираем в меню File > Symbol File Path… Нажимаем кнопку Browse… и указываем папку, в которую мы установили отладочные символы для рассматриваемого дампа памяти.
Можно запрашивать информацию о требуемых отладочных символах прямо через Интернет, с публичного сервера Microsoft. Таким образом у вас будет самая новая версия символов. Сделать это можно следующим образом — в меню File > Symbol File Path… вводим: SRV*%systemroot%symbols*http://msdl.microsoft.com/download/symbols
После указания пути к отладочным символам, выбираем в меню File > Save workspace и подтверждаем действие нажатием на кнопку OK.
Чтобы приступить к анализу дампа памяти, выбираем в меню File > Open Crash Dump… и выбираем требуемый для рассмотрения файл.
Система проведет анализ содержимого, по окончанию которого выдаст результат о предполагаемой причине ошибки.
Команда !analyze -v, данная отладчику в командной строке, выведет более детальную информацию.
Завершить отладку можно выбором пункта меню Debug > Stop Debugging
Таким образом, используя пакет Debugging Tools for Windows, всегда можно получить достаточно полное представление о причинах возникновения системных ошибок.
С критическими ошибками «оконной» ОС знаком практически каждый её пользователь, и появляющиеся при этом синие экраны смерти (BSoD) обычно ничего хорошего не предвещают. Они могут быть спровоцированы программными или аппаратными причинами, и поскольку источник неприятности не всегда очевиден, решение начинается с диагностических мероприятий.
Исправить ошибку бывает непросто, и часто самым полезным средством для диагностики причин возникшего сбоя становится дамп памяти, представляющий собой снимок состояния оперативной памяти операционки с отладочными сведениями. Причём в Windows не всегда активировано автоматическое создание и сохранение на жёсткий диск дампов памяти, тогда как в исправлении BSoD независимо от характера сбоя эти данные могут сильно помочь.
Для чего нужен дамп памяти Windows
Содержимое оперативной памяти и материалы, касающиеся сбоя, могут писаться в файл подкачки, при следующем старте операционки создаётся аварийный дамп с информацией об отладке, сформированной на базе сохранённых данных (ОС может создавать memory dump и минуя файл подкачки). В журнале событий будет сделана запись об ошибке, если данная опция настроена.
Вывод участка дампа 32-х битной ОС Windows с помощью программы Debug.exe
Тип записываемого дампа может задаваться в свойствах ОС, поддерживаются варианты:
- Малый дамп памяти. Включает немного сведений, в частности это код ошибки с параметрами, список установленных в Виндовс драйверов и т. д., но этой информации бывает достаточно для выявления источника проблемы. Элемент, как правило, будет записан в каталоге C:WindowsMinidump.
- Дамп памяти ядра. Выполняется сохранение сведений оперативной памяти, связанных только с режимом ядра, исключая информацию, не указывающую на источник появления сбоя.
- Полный дамп системы. Содержимым является вся память операционки, что может создать проблемы при создании снимка, если объём ОЗУ составляет более 4Гб. Обычно пишется в файл C:WindowsMEMORY.DMP.
- Автоматический дамп памяти (стал доступным с восьмой версии Виндовс). Содержит те же записи, что и memory dump ядра, при этом отличается способом управления системой размером файла подкачки.
- Активный дамп памяти (представлен в «Десятке»). Содержит только активную память хоста из режимов ядра и пользователя* (возможность была изначально реализована для серверов, чтобы при диагностике в дамп не попадали виртуальные машины).
*Дамп пользовательского режима представляет собой дамп определённого процесса. Так, содержимым может являться полная память процесса или фрагмент, список, стек, состояние потоков, списки библиотек, состояние потоков, дескрипторы объектов ядра.
Чаще всего аварийный дамп памяти Windows 7, 8, 10 используется в целях диагностики и позволяет выяснить, как исправить критическую ошибку. Проанализировав содержимое, можно понять, что стало причиной неполадки, и приступить к её устранению.
ВАЖНО. При отказе диска или возникновении BSoD на первой стадии запуска системы аварийный дамп создан не будет.
Как включить создание дампа памяти в Windows
Чтобы активировать автоматическое сохранение memory dump в Виндовс, нужно сделать следующее:
- Переходим к свойствам системы любым удобным способом. Например, жмём правой кнопкой мыши по значку «Мой компьютер» (или «Этот компьютер» на «Десятке»). Выбираем «Свойства», затем в перечне опций в левой колонке жмём «Дополнительные параметры системы». Альтернативный вариант – использование Панели управления, где следует перейти в раздел «Система» (то же окно появится при использовании клавиш Win+Pause), а затем в «Дополнительные параметры системы». В Виндовс 10 также можно применить оснастку «Параметры»(Win+I). В окне нужно перейти к разделу «Система – «О системе» – «Сведения о системе» и далее в дополнительные параметры ОС.
- В открывшемся окне на вкладке «Дополнительно» в области «Загрузка и восстановление» жмём «Параметры».
- В итоге манипуляций откроется следующее окно, где следует выбрать тип записи отладочной информации, задать параметры, проставив в нужных пунктах галочки, после чего нажать кнопку «ОК».
Как настроить дамп памяти в Windows
Настройки действий, производимых при аварийной остановке работы ОС, выполняются в том же окне, что и включение создания memory dump («Загрузка и восстановление»), куда мы попадаем из свойств системы.
Здесь можно настроить параметры запуска ОС и назначить определённые действия в случае её отказа, например:
- указать режим записи дампа со сведениями отладки (по умолчанию выбран автоматический, но может быть выставлено значение «Нет»);
- записать события в журнал (записи добавляются в логи);
- отмеченный пункт «Выполнить автоматическую перезагрузку» позволяет системе перезагрузиться после сбоя и продолжить функционировать;
- при выборе опции «Заменять существующий файл дампа», объект будет подвергаться перезаписи при каждой появляющейся ошибке.
При эксплуатации SSD лучше оставить тип записи «Автоматический дамп памяти», но если нужен файл аварийного дампа, лучше выставить «Малый дамп памяти», он самый лёгкий и его несложно переслать другому пользователю, если вам нужна помощь в анализе состояния.
Иногда может потребоваться увеличение размера файла подкачки больше, чем доступно в оперативке, чтобы он соответствовал полному дампу.
Прочитать memory dump можно посредством специализированных утилит, таких как Microsoft Kernel Debugger, BlueScreenView и других.
Установка WinDbg в Windows
Утилита, являющаяся отладчиком для юзермодных приложений и драйверов, позволяет проанализировать снимок памяти и выяснить, что спровоцировало BSoD. Поставляется она в составе пакета SDK для Windows 10, инсталлятор скачивается на сайте Microsoft. Для Семёрки и ранних версий систем WinDbg можно найти в пакете Microsoft Windows SDK for Windows 7 and NET Framework 4.
Устанавливаем WinDbg:
Анализ аварийного дампа памяти в WinDbg
Перед анализом memory dump необходимо выполнить некоторые настройки. Для работ с софтом понадобится пакет символов отладки Debugging Symbols, загруженный с учётом версии и разрядности системы.
Можно настроить извлечение утилитой символов из интернета, что безопасно, поскольку используется официальный ресурс компании Майкрософт.
Ассоциирование файлов .dmp с WinDbg
Для того чтобы объекты при нажатии на них открывались посредством утилиты:
- В консоли командной строки, запущенной от имени администратора (например, через меню Пуск) выполняем команды (зависимо от разрядности ОС):
cd C:Progran Files (x86)Windows Kits10Debuggersx64
exe –IA - Или (для 32-разрядной Виндовс):
cd C:Progran Files (x86)Windows Kits10Debuggersx86
exe –IA
Теперь файлы типов .DMP, .HDMP, .MDMP, .KDMP, .WEW будут ассоциироваться с приложением.
Настройка сервера отладочных символов
Отладочные символы, которые генерируются в процессе компиляции приложения вместе с исполняемым файлом, нужны при отладке. Настраиваем WinDbg на извлечение символов из сети:
- в окне WinDbg жмём «File» и выбираем «Symbol Fie Path…» или жмём Ctrl+S;
- указываем путь для загрузки, прописав строчку:
SRV*%systemroot%symbols*http://msdl.microsoft.com/download/symbols
- применяем корректировки нажатием «File» – «Save Workspace».
Анализ memory dump в WinDbg
Чтобы перейти к процедуре, открываем объект в утилите (File – Open Crash Dump) или, если предварительно настраивались ассоциации файлов, открываем элемент щелчком мыши. Утилита начнёт анализировать файл, затем выдаст результат.
В окне предполагается ввод команд. Запрос «!analyze –v» позволит получить более детальные сведения о сбое (STOP-код, имя ошибки, стек вызовов команд, приведших к проблеме и другие данные), а также рекомендации по исправлению. Для остановки отладчика в меню программы жмём «Debug» – «Stop Debugging».
Как удалить файлы дампа памяти
Если понадобилось удалить memory dump, это можно выполнить вручную, пройдя по пути месторасположения объекта на диске. Так, в системном каталоге Windows нужно найти и удалить файл MEMORY.DMP, а также элементы в каталоге Minidump. Кроме того, можно использовать штатный инструмент системы «Очистка диска»:
- вызываем консоль «Выполнить» (Win+R) и вводим команду «Cleanmgr», чтобы перейти к службе;
- жмём кнопку очищения системных файлов, затем находим и отмечаем в списке строчки, касающиеся memory dump. Если не нашлось, значит, их не создавали.
Создание снимков бывает отключено, даже если вы когда-либо активировали эту функцию по причине деятельности специального софта. Если речь о SSD-накопителе, это могут быть программы для работы с твердотельными дисками. Отключение некоторых опций ОС выполняется ими с целью оптимизации работы, поскольку многократные процессы чтения/записи сокращают продолжительность жизни диска. Также причиной отключения дампа памяти могут быть различные программы очистки компьютера и оптимизации системы.
Информацию о проблемах, возникших при работе с ОС Windows, помогают узнать сведения на экране или файлы в памяти – дампы. В них хранятся данные о текущем состоянии процессора, ядра и других компонентов. Сохранение этих сведений нередко отключено в Виндовс 10, поэтому пользователи самостоятельно настраивают их автоматическое появление. Разберемся, для каких целей необходим дамп памяти в ОС Windows 10, какие типы бывают, как установить.
Для чего он нужен
Данные «оперативки» и материалы, имеющие отношение к критической ошибке, попадают в файл. При запуске ОС появляется аварийный дамп, где сохраняется запись отладочной информации. Сбой блокирует функционирование ОС, поэтому dump – единственный способ получения данных о ней. Чем точнее в нем будет описана проблема, тем проще пользователю проанализировать ситуацию и найти способы решения по устранению недочетов в работе ОС.
Важно получить информацию на момент сбоя. Создание дампа памяти помогает в этом. Аварийный dump применяется с целью диагностики, позволяет выявить и устранить возникшую ошибку программы.
Как работает опция? Во время запуска ОС создает и сохраняет карту секторов, которые занимает на диске файл подкачки. При сбое в работе проверяется целостность этой карты, а также компонентов структуры. Если они не нарушены, то применяются опции, которые сохраняют образ памяти, записывая данные с использованием сохраненной секторной карты.
При следующем запуске ОС диспетчер инициализирует данные, проверяет наличие в нем файлов .dmp. Далее содержимое копируется из него в файл аварийного дампа, делаются соответствующие записи.
Как включить функцию дамп памяти на Windows 10 и настроить ее
Чтобы включить опцию, пользователю потребуется выполнить ряд последовательных действий. В инструкции нет ничего сложного, с ней справится даже новичок в этом деле:
- Тапнуть кнопкой мышки по значку «Пуск».
- В открывшемся окошке выбрать раздел «Система».
- Далее выбрать раздел «Дополнительные параметры».
- В открывшемся окне выбрать «Параметры».
- Настроить аварийный дамп.
Желательно ставить галочки напротив значений, связанных с созданием журнала, сохранением информации о системе. Данные при этом могут достигать нескольких сотен гигабайт. Поэтому целесообразно отметить маркером «Заменить существующий файл дампа».
Зная все о неполадках и причинах возникновения BSoD, будет легче исправить положение и вернуть рабочий режим системы.
Типы аварийных дампов памяти
В Виндовс предусмотрены различные типы .dmp. К основным видам относятся:
- Мини-дамп памяти – файл с минимумом данных о BSoD, процессоре, драйверах, которые работали во время появления критической ошибки. Весит 256 Кб, для извлечения информации требуется установка дополнительной утилиты, например, Blue Screen View. Minidump преимущественно пользуются непрофессионалы.
- Дамп памяти ядра – тоже имеет небольшие размеры, но содержит более подробную информацию, чем m В нем сохраняется информация о памяти ядра, процессора или всей ОС.
- Полный дамп памяти – копирует оперативку системы. Его размер соответствует объему оперативки, это одновременно является его плюсом и, в то же время, существенным минусом. Его размеры могут оказаться огромными, требуя невероятных размеров памяти устройства. Он недоступен на устройствах с оперативной системой 32 бита.
- Автоматический дамп памяти – новый вид, который разработчики впервые ввели в Виндовс 8. Система самостоятельно решает, какой dump записывать, учитывая особенности сбоя, частоту его проявления.
- Активный дамп памяти – внедрен в Виндовс 10, отсортировывает компоненты, неспособные распознать причину ошибки. Полезен для серверов и других виртуальных сервисов.
Установка WinDbg в Windows
Инструмент от разработчиков Microsoft, используется для загрузки, анализа файлов .dmp, созданных во время ошибки или BSoD. Для скачивания пакета нужно перейти по ссылке https://developer.microsoft.com/ru-ru/windows/downloads/windows-10-sdk/. Затем найти «Скачать отдельный пакет SDK». Далее пользователю потребуется открыть скачанную утилиту, инсталлировать ее.
После завершения процесса установки Windbg нужно ассоциировать с файлами .dmp. Для этого выполнить следующее:
- Вызвать строку поиска.
- Скопировать путь к нему и вставить в строку.
- Нажать «Ok».
Далее потребуется настроить путь к символам через «Пуск».
- Найти «Все приложения», затем «Windows Kits» и «WinDbg».
- В появившемся окне выбрать «File», в разделе «Symbol File Path».
- Ввести путь: SRV*C:SymCache*http://msdl.microsoft.com/download/symbols и нажать «Ok».
- На завершающем этапе открыть «File», затем перейти в «Save Workspace».
- Закрыть WinDbg.
Просмотр и анализ файла мини-дампа
При выполнении операций с малым дампом можно воспользоваться доступной для любого пользователя утилитой Blue Screen View от Nirsoft. После открытия файла он четко укажет на имена этих драйверов. После нажатия на один из них появятся имена сервисов. Если юзер не может прочитать пути решения проблемы, он может воспользоваться поисковиком.
Пользователь может скачать ее с официального источника. Программа работает автономно, не требует скачивания дополнительных символов.
После запуска утилита сразу начнет сканировать директорию, где хранятся файлы дампа. Результаты анализа появятся в отдельной таблице, где будут указаны коды ошибок minidump и причины их появления. Проблемные участки будут выделены красным цветом.
Выполнение анализа и устранение ошибки:
- Для просмотра необходимо переместить файл в окно программы, после загрузится отладочная информация.
- Модули с ошибками высветятся красным цветом.
- Тапнуть по имени мини-дампа, запустить поиск решения в Google, посмотреть варианты устранения проблемы.
В таких случаях среди подсвеченных проблемных драйверов находится истинный источник появления синего «экрана смерти». Для более точного анализа можно применить несколько вариантов анализа.
Как удалить этот файл
Если пользователю понадобилось удалить minidump, то выполняет он эту процедуру ручным способом. А именно: перейти по пути месторасположения файлов на диске: C:WindowsMinidump. Для удаления элементов minidump в каталоге Windows нужно воспользоваться встроенным инструментом системы «Очистка диска»:
- Вызвать командную строку.
- Ввести команду Cleanmpg.
- Тапнуть по кнопке очищения системных файлов.
- Найти в списке объекты, касающиеся мини-дампа, поставить галочки.
- Начнется удаление, которое потребует некоторое время.
Если в списке нужных объектов не нашлось, это не означает, что они отсутствуют в системе. Скорей всего, они отключены пользователем или программами по очистке.
Дамп памяти в ОС Windows 10 – инструмент, помогающий диагностировать и устранять причины сбоев и появление BSoD. Если автоматическое создание и сохранение дампов памяти отключено, рекомендуется активировать их. Чаще причиной отключения файлов становятся утилиты для очистки ПК и оптимизации работы системы.
Содержание
- 1 Респект за пост! Спасибо за работу!
- 2 Анализ дампа памяти windows 10 Redstone
- 3 Анализ дампа памяти windows 10 Redstone
- 4 Настраиваем дамп памяти windows 10
- 5 Анализ дампа памяти windows 10
- 6 Дамп памяти Windows 10
- 7 Для чего нужен дамп памяти
- 8 Причины появления ошибок в Windows 10 очень разнообразны
- 9 Как настроить дамп памяти в Windows 10
Как принудительно запустить BSOD и создать дамп памяти в Windows 10
Когда в Windows 10 происходит неустранимая ошибка, которую система не в состоянии обработать, работа компьютера аварийно завершается, при этом создавая дамп памяти и выводя на экран информацию о причине ошибке. Этот экран называют синим экраном смерти (Blue Screen of Dead, BSOD). Но иногда BSOD необходимо вызвать специально, чтобы создать дамп памяти. Расскажу, как это сделать.
Как принудительно запустить BSOD и создать дамп памяти в Windows 10
1. Откройте редактор реестра: нажмите «Windows+R», наберите «regedit» и нажмите «ОК».
2. Создайте резервную копию реестра: «Файл» > «Экспорт».
3. Перейдите к следующим ключам:
Для USB клавиатуры:
HKLMSYSTEMCurrentControlSetServiceskbdhidParametersДля PS2 клавиатуры:
HKLMSYSTEMCurrentControlSetServicesi8042prtParameters4. Создайте параметр типа DWORD с именем CrashOnCtrlScroll:
5. Зайдите в CrashOnCtrlScroll и измените значения с 0 на 1.
6. Нажмите «ОК» и «Перезапустите систему», чтобы применить изменения.
Для отключения ручного вывода BSOD можно изменить параметр CrashOnCtrlScroll на 0 или просто удалить его.
Как вызвать BSOD
После перезагрузки достаточно удерживать клавишу Ctrl и дважды нажать Scroll Lock. После этого система выпадет в синий экран.
Примечание. Для того, чтобы отключить автоматическую перезагрузку при BSOD, надо зайти в ветку:
HKLMSYSTEMCurrentControlSetControlCrashControlИ установить параметру AutoReboot значение 0.
Спасибо, что читаете! Подписывайтесь на мой канал в Telegram и Яндекс.Дзен. Только там последние обновления блога и новости мира информационных технологий. Также, читайте меня в социальных сетях: Facebook, Twitter, VK, OK.
Респект за пост! Спасибо за работу!
Хотите больше постов? Узнавать новости технологий? Читать обзоры на гаджеты? Для всего этого, а также для продвижения сайта, покупки нового дизайна и оплаты хостинга, мне необходима помощь от вас, преданные и благодарные читатели. Подробнее о донатах читайте на специальной странице.
На данный момент есть возможность стать патроном, чтобы ежемесячно поддерживать блог донатом, или воспользоваться Яндекс.Деньгами, WebMoney, QIWI и PayPal:
Спасибо! Все собранные средства будут пущены на развитие сайта. Поддержка проекта является подарком владельцу сайта.
Анализ дампа памяти windows 10 Redstone
Анализ дампа памяти windows 10 Redstone
Настраиваем дамп памяти windows 10
И так, что же такое дамп памяти в операционной системе Windows 10 Redstone. Выше я вам описал, очень частую причину при которой появляется дамп памяти системы и это синие экраны смерти. Причины их появления очень обширны:
- Не совместимость приложений
- Не совместимость драйверов
- Новые обновления Windows
- Не совместимость устройств
Это лишь маленький обобщенный список, так как кодов ошибок от синих экраном, целая тьма, приведу самые последние из них.
Ошибка 0x000000d1 в Windows 10 или например ошибка STOP 0x00000050, их можно продолжать часами
Наша с вами задача, уметь найти эти файлы для диагностики и уметь их интерпретировать, для получения информации о проблеме.
Где настраивается аварийный дамп памяти windows 10
Для начала давайте разберемся, где производится настройка, которая отвечает за аварийный дамп памяти windows 10. Щелкаете правым кликом по кнопке пуск Windows 10 и из контекстного меню выбираете пункт Система.
В открывшемся окне Система, вы в левом верхнем углу выбираете Дополнительные параметры Системы.
Именно тут и настраивается дамп памяти windows 10. жмем пункт параметры в Загрузка и восстановление.
Из настроек, дампа памяти windows 10, хочу отметить следующие:
- Запись события в системный журнал > тут информация о синем экране будет добавлена в логи операционной системы.
- Выполнить автоматическую перезагрузку > чтобы продолжить после ошибки работу
- Запись отладочной информации > позволяет выбрать вид дамп файла, об этом ниже.
- Заменить существующий файл дампа, полезная галка, так как данные дампы могут весить десятки гигабайт, очень критично для маленьких ссд дисков.
Виды дампов памяти
Давайте рассмотрим, чем же отличаются варианты записи отладочной информации
- Малый дамп памяти 256 кб: Файлы малого дампа памяти содержат следующие сведения:
– сообщение о неустранимой ошибке, ее параметры и прочие данные;
– список загруженных драйверов;
– контекст процессора (PRCB), на котором произошел сбой;
– сведения о процессе и контекст ядра (EPROCESS) для процесса, вызвавшего ошибку;
– сведения о процессе и контекст ядра (ETHREAD) для потока, вызвавшего ошибку;
– стек вызовов в режиме ядра для потока, вызвавшего ошибку.
Его используют, когда у вас очень мало дискового пространства на вашем локальном диске. За счет этого мы жертвуем полезной информацией, которой может не хватить для диагностики синего экрана.
Хранится мини дамп по пути C:WindowsMinidump
- Дамп памяти ядра > записывает только память ядра. В зависимости от объема физической памяти ПК в этом случае для файла подкачки требуется от 50 до 800 МБ или одна треть физической памяти компьютера на загрузочном томе.
- Полный дамп памяти > ну тут и так все понятно из названия. Пишет абсолютно все, это максимальная информация о синем экране, дает сто процентную диагностику проблемы.
Располагается по пути C:WindowsMemory.dmp
- Активный дамп памяти > сюда попадает активная память хостовой машины, это функция больше для серверных платформ, так как они могут использоваться для виртуализации, и чтобы в дамп не попадала информация о виртуальных машинах, придумана данная опция.
Я советую оставлять полный дамп памяти.
Теперь когда у вас появится синий экран, то дамп памяти windows 10, вы будите искать в папке C:Windows.
Анализ дампа памяти windows 10
Ну и естественно давайте рассмотрим вопрос, как производится анализ дампа памяти windows 10, тут все просто, переходите по ссылке чуть выше и читаете статью Как анализировать синий экран dump memory в Windows. В которой я подробнейшим образом рассказал, как вам можно узнать причину падения и краха вашей операционной системы Windows 10. Желаю вам, чтобы экраны смерти обходили ваш компьютер стороной.
Авг 18, 2016 21:59
При возникновении критической ошибки при работе с Windows пользователь может задаться вопросом: каким образом можно получить доступ к аварийному дампу памяти Windows? Подобный дамп при правильной настройке конфигурации системы поможет запустить систему в случае сбоя или так называемого синего экрана смерти (BSOD).
Если у вас в процессе настройки дампа памяти возникнут проблемы или операционная система после этого будет работать не корректно то вы можете сделать сброс до заводских настроек.
Дамп памяти Windows 10
Дамп памяти — это то, что находится в рабочей памяти всей операционной системы, процессора и его ядер. Включая всю информацию о состоянии регистров процессора и других служебных структур.
Для чего нужен дамп памяти
Дамп памяти windows 10 является своеобразным чёрным ящиком. При аварии в системе информация, хранящаяся в нём, поможет детально изучить причины возникновения системного сбоя. Данный сбой, как правило, полностью останавливает работу операционной системы. Поэтому дамп памяти — это единственный и самый верный способ получения сведений о любом сбое в системе. И его получение — это фактический слепок информации, находящейся в системе.
Чем более точно содержимое дампа памяти будет отражать происходившее в системе на момент сбоя, тем проще будет при анализе аварийной ситуации и дальнейших действиях по её исправлению.
Крайне важно получить актуальную копию именно в тот момент, который был непосредственно перед сбоем. И единственный способ это сделать — создать аварийный дамп памяти Windows 10.
Причины появления ошибок в Windows 10 очень разнообразны
— несовместимость подключаемых устройств;
— новые обновления Windows 10;
— несовместимость устанавливаемых драйверов;
— несовместимость устанавливаемых приложений;
— и прочие причины.
Как настроить дамп памяти в Windows 10
Для того чтобы настроить аварийный дамп памяти Windows 10 необходимо придерживаться следующих действий:
1. Правой кнопкой мыши кликаем на пуск Windows 10. В появившемся контекстном меню выбираем пункт «Система».
2. В окне «Система» в верхнем углу слева выбираем «Дополнительные параметры системы».
3. В окне «Свойства системы» в пункте «Загрузка и восстановление» нажимаем «Параметры».
Тут и происходит настройка аварийного дампа памяти Windows 10.
Настраивая дамп памяти можно не пренебрегать следующими рекомендациями:
— Поставить галочку на «заменить существующий файл дампа». Учитывая тот факт, что данные могут весить десятки, а то и сотни гигабайт — это очень полезно для небольших жёстких дисков;
— Запись отладочной информации. Эта функция позволит выбрать вид дамп файла;
— Выполнить автоматическую перезагрузку. Продолжение работы, после возникшей ошибки;
— Запись события в системный журнал. Информация о системном сбое будет добавлена в логи операционной системы.
Дамп памяти Windows 10 является удобным и действительно работающим методом страховки системных данных.
Зная «врага в лицо» его будет в разы проще найти и ликвидировать. Дамп памяти Windows 10 позволит выявить причину системного сбоя и скорректировать действия по ликвидации ошибки, значительно уменьшив радиус усилий и работ.
Используемые источники:
- https://levashove.ru/kak-prinuditelno-zapustit-bsod-i-sozdat-damp-pamyati-v-windows-10/
- http://pyatilistnik.org/analiz-dampa-pamyati-windows-10-redstone/
- https://www.softo-mir.ru/damp-pamyati-windows-10/