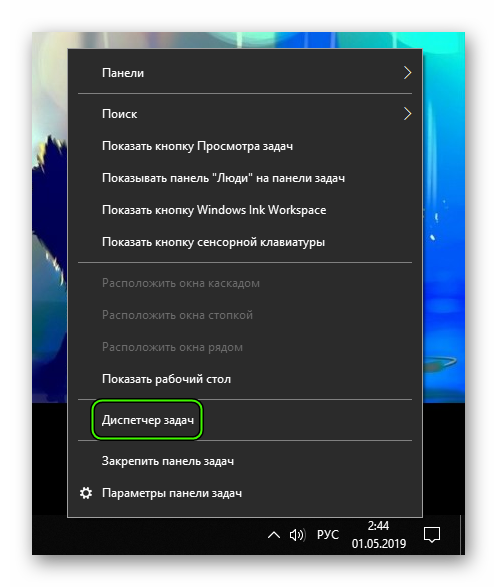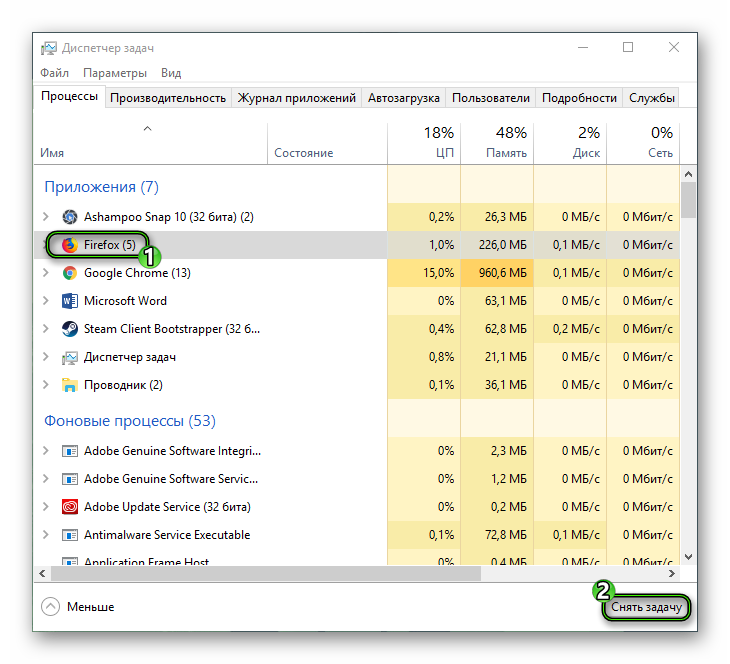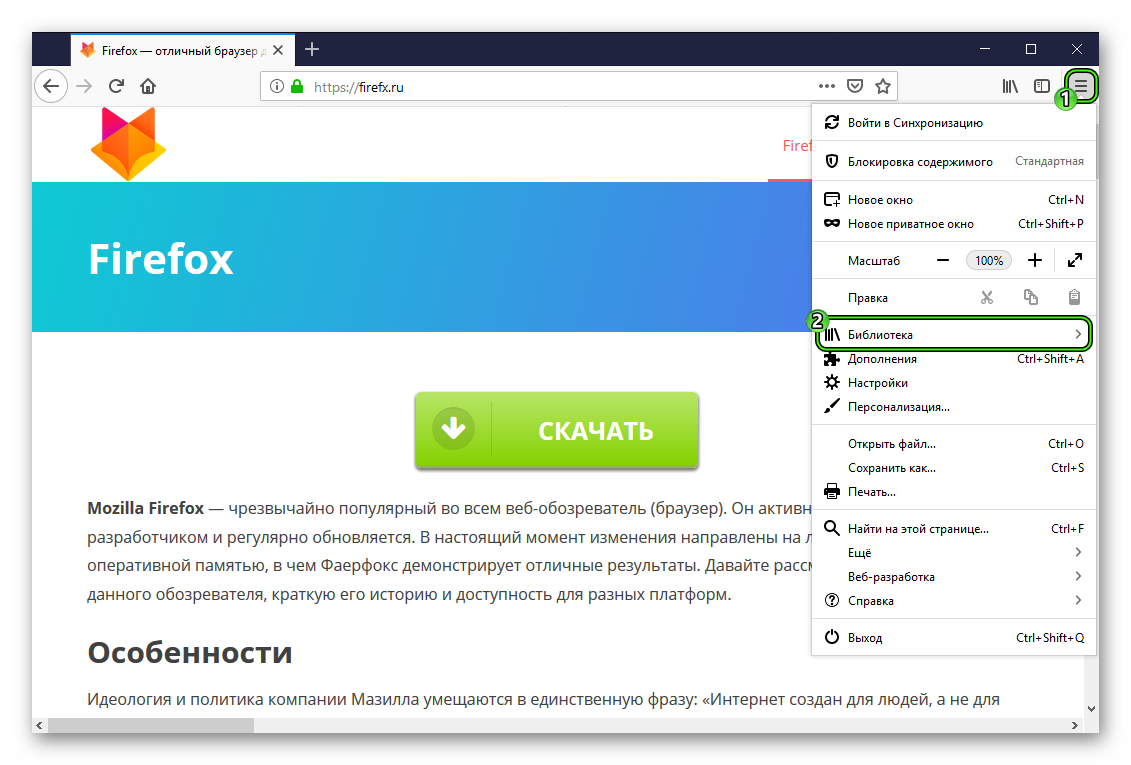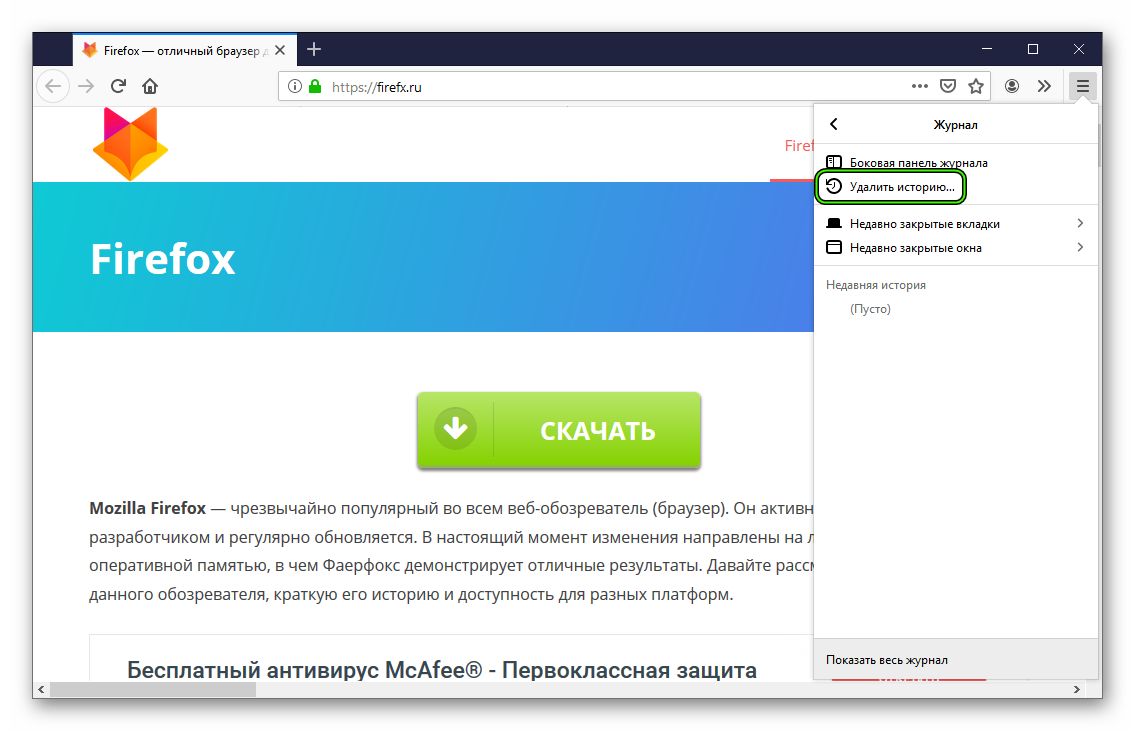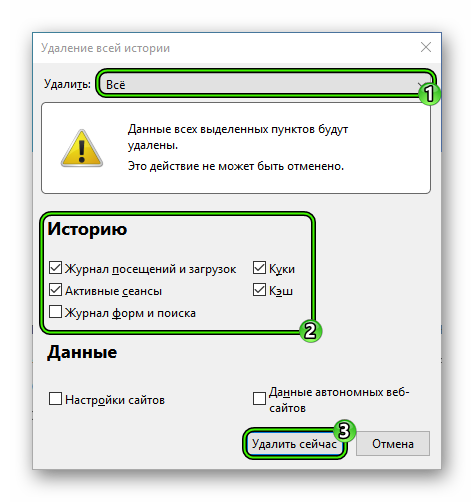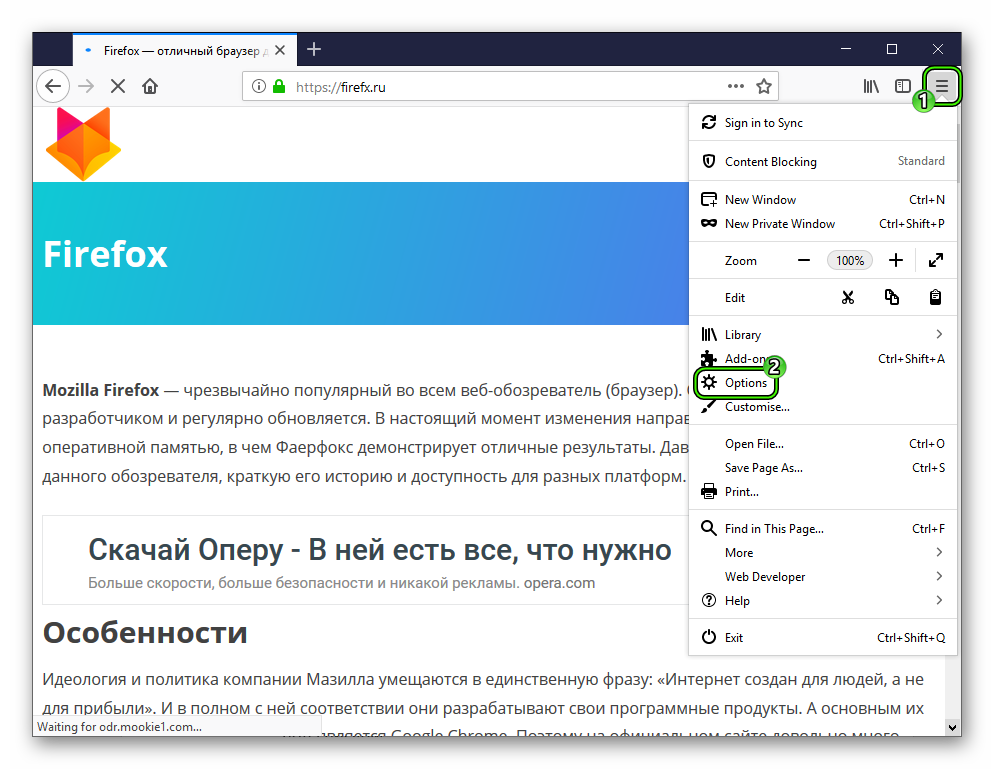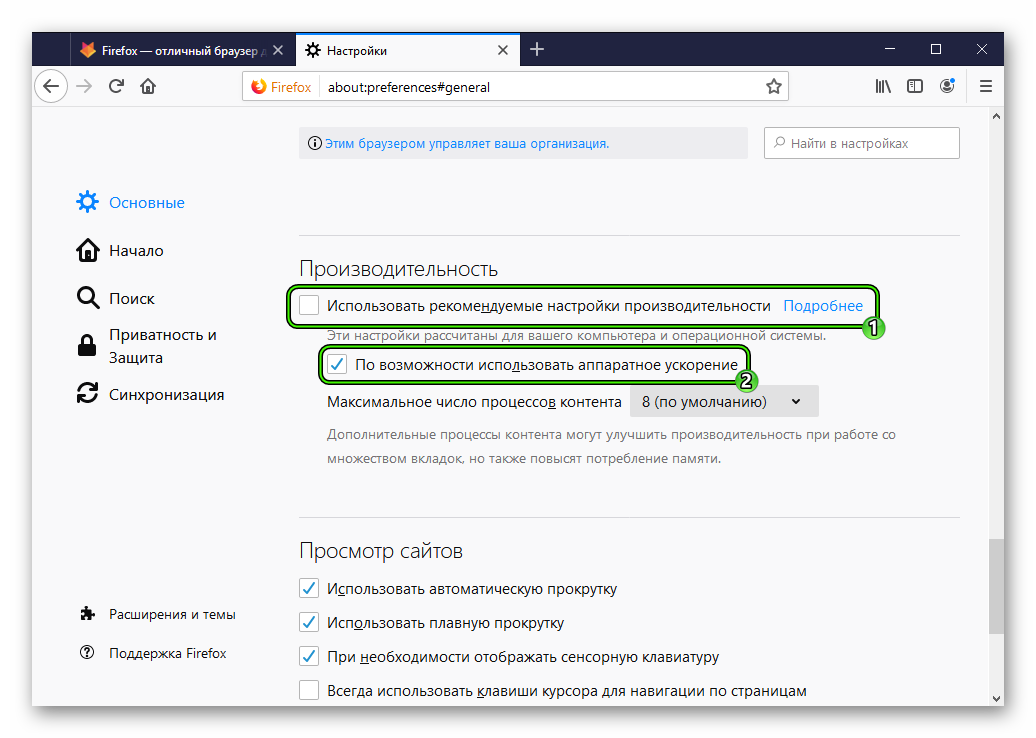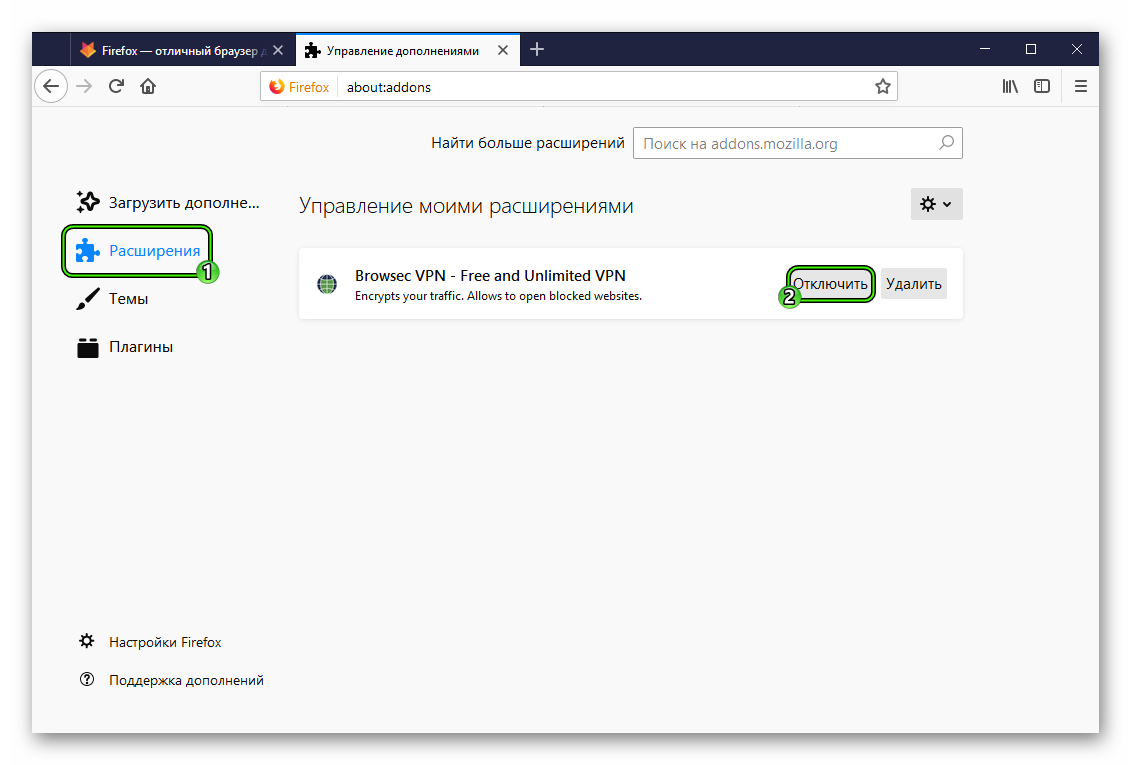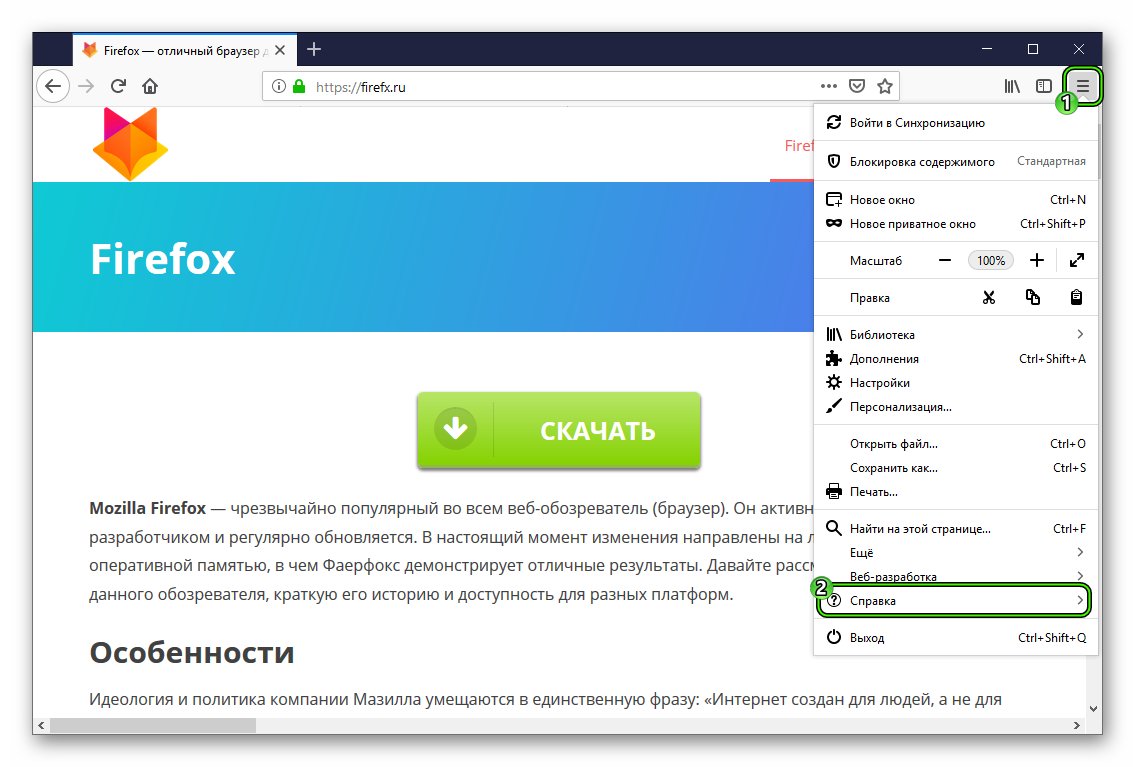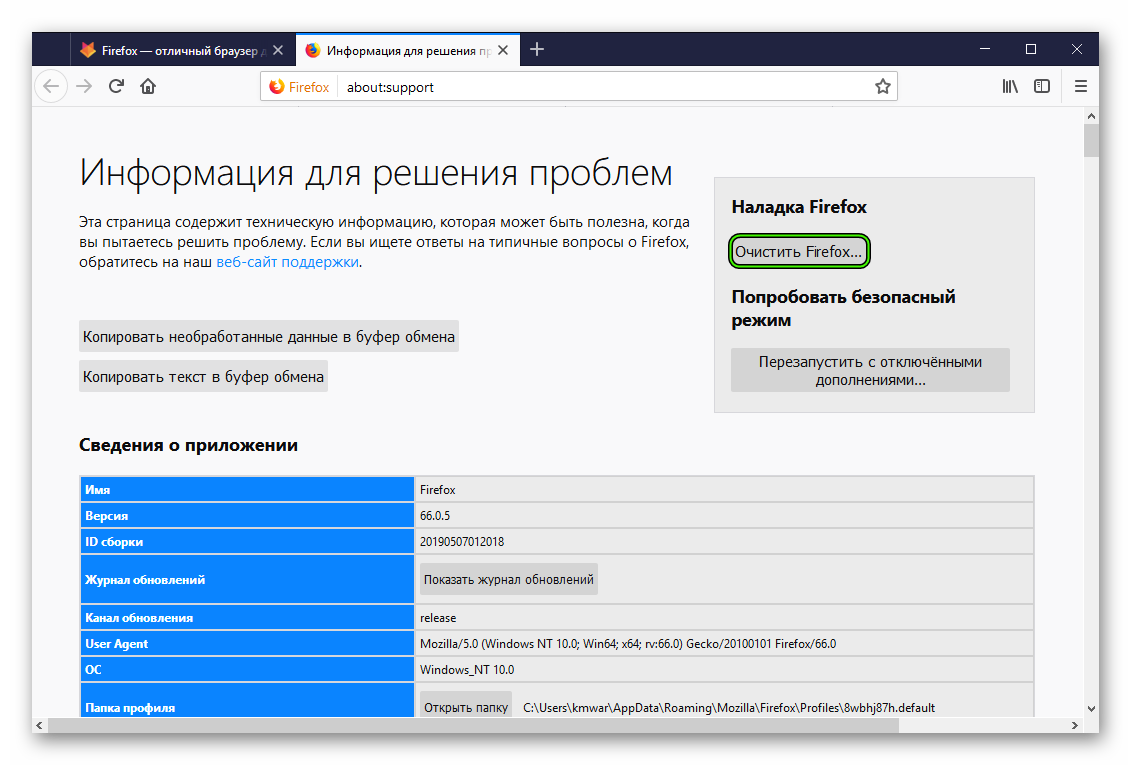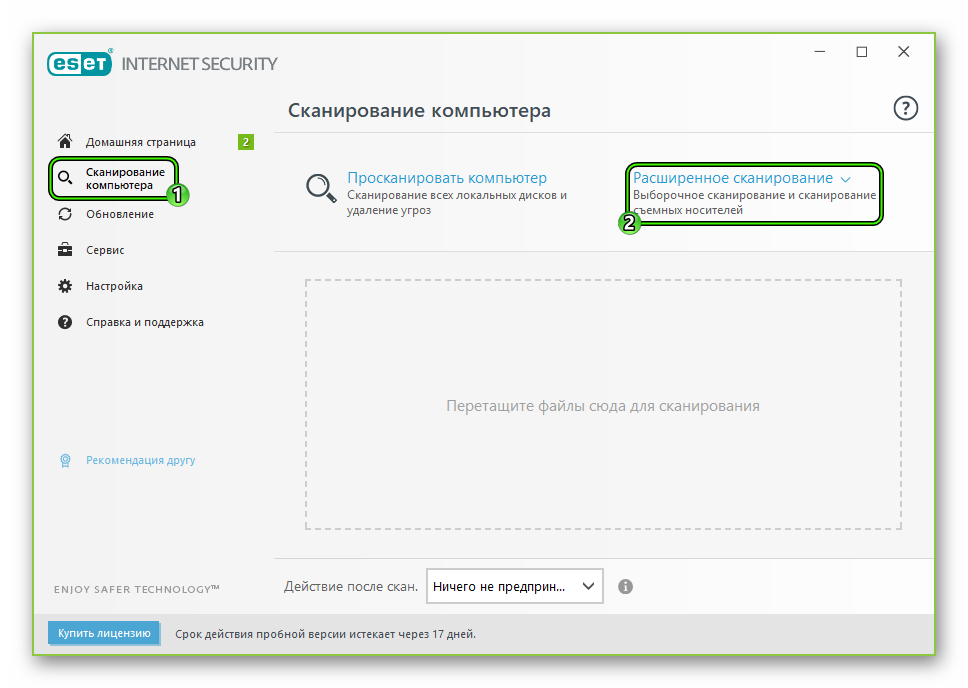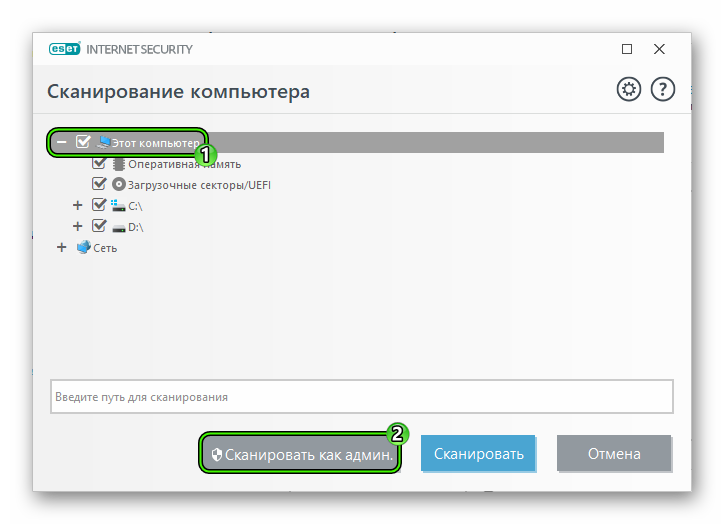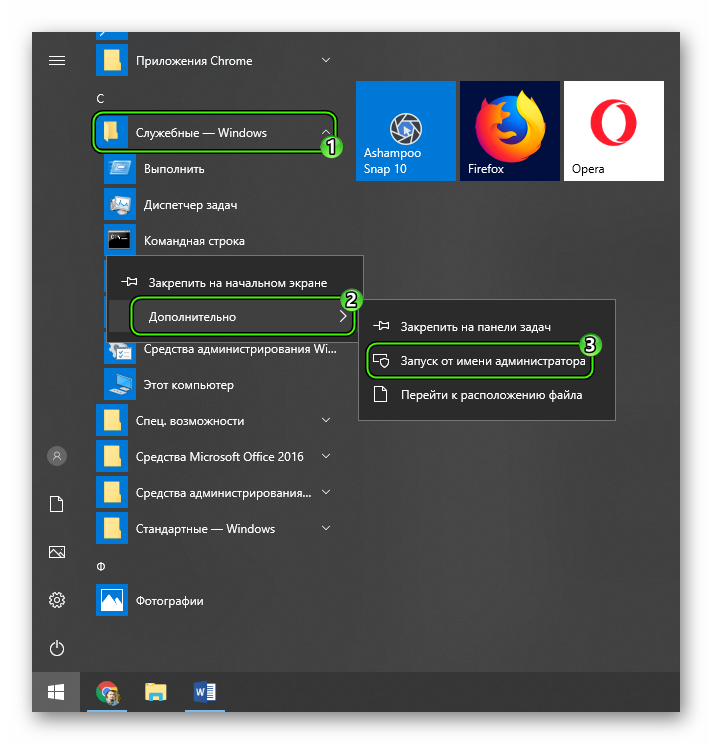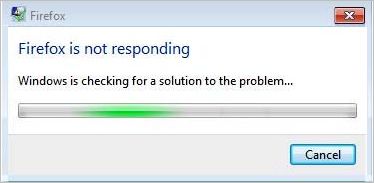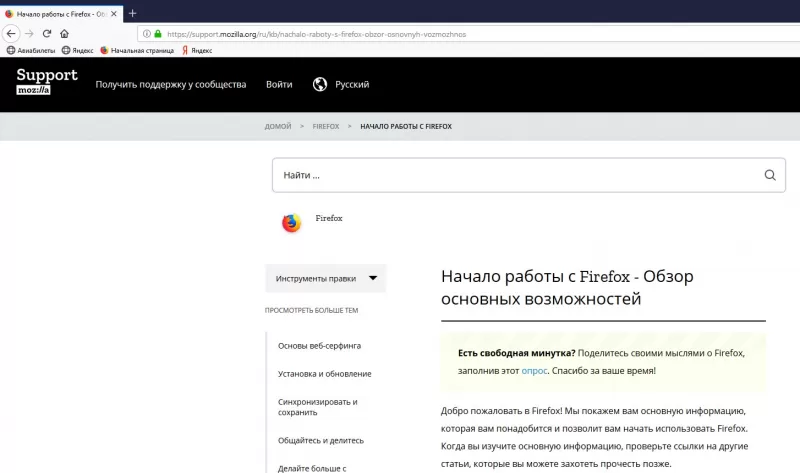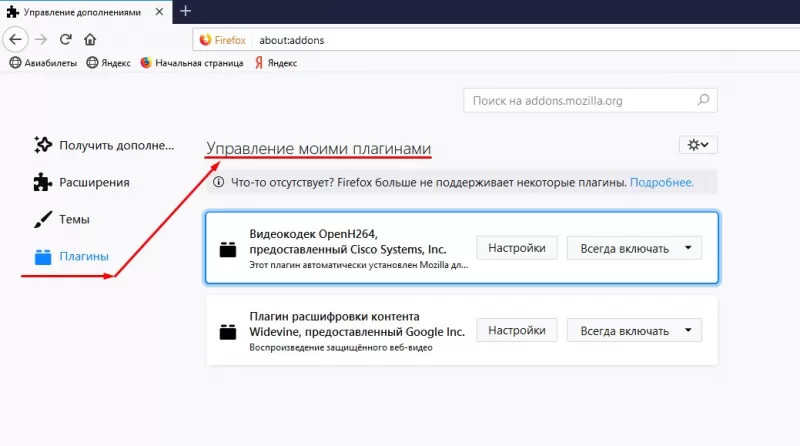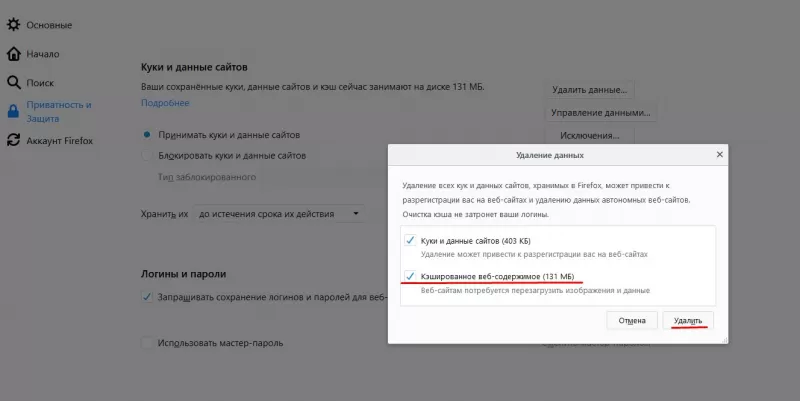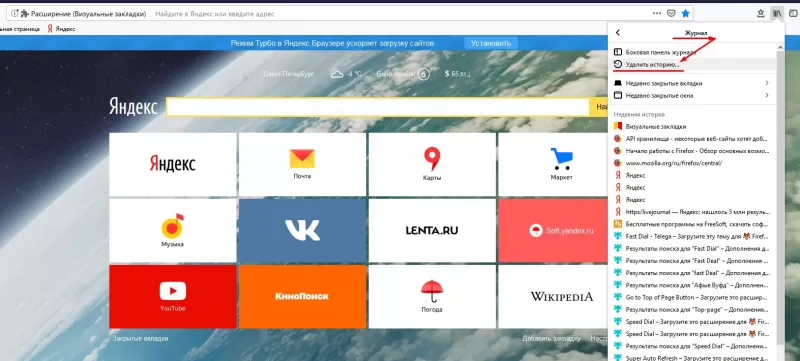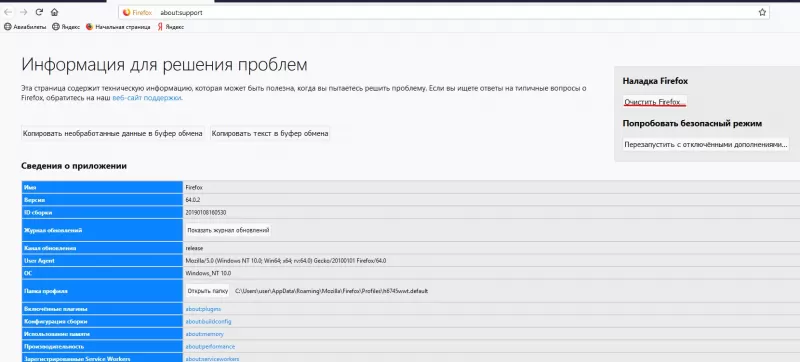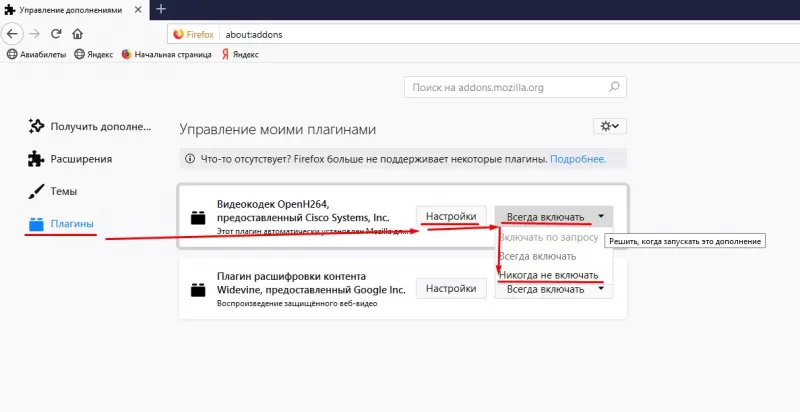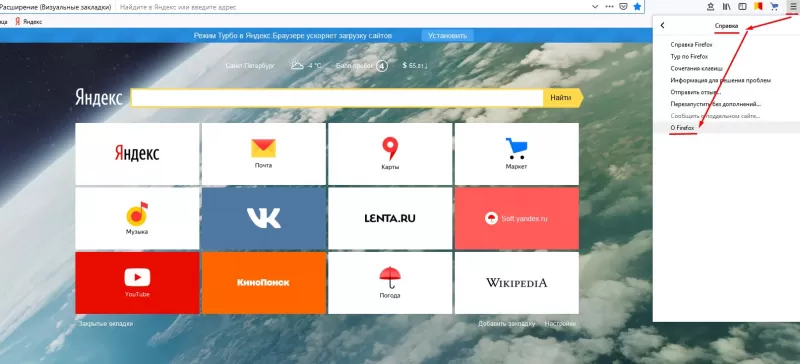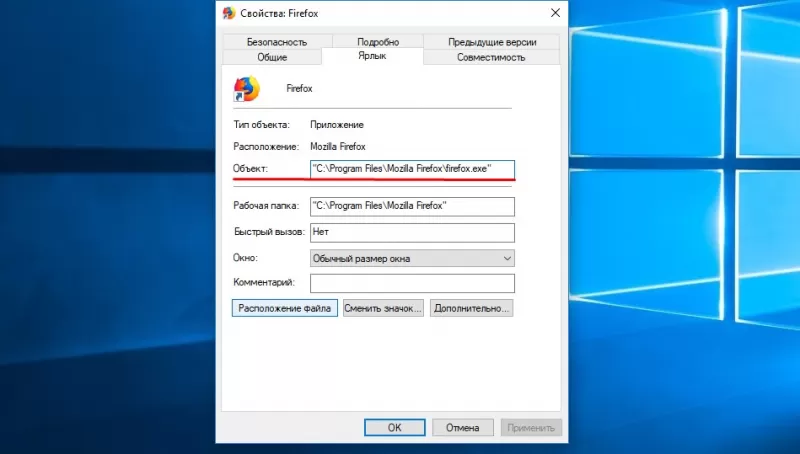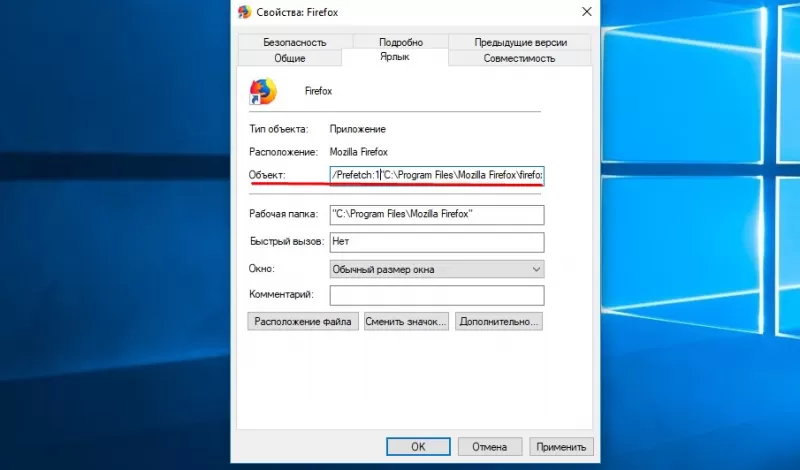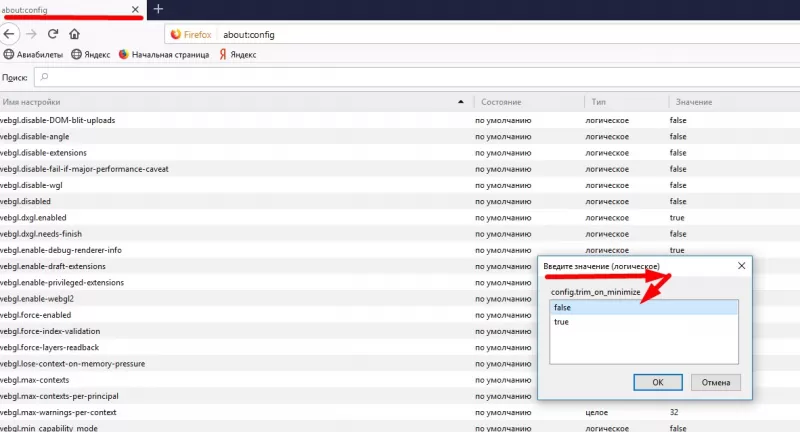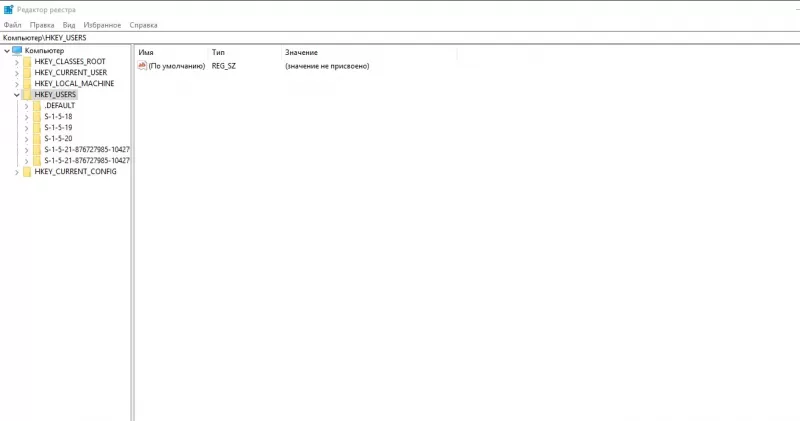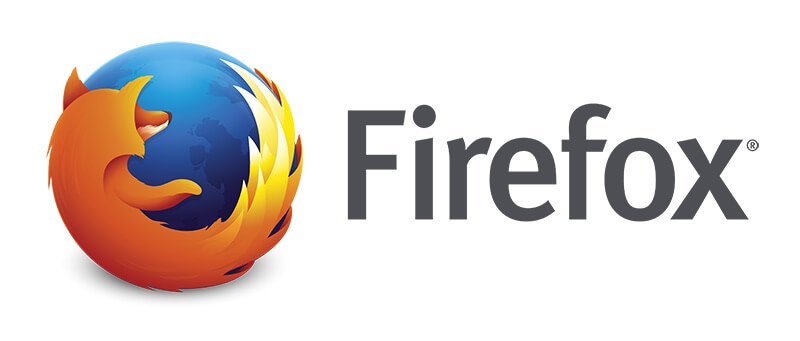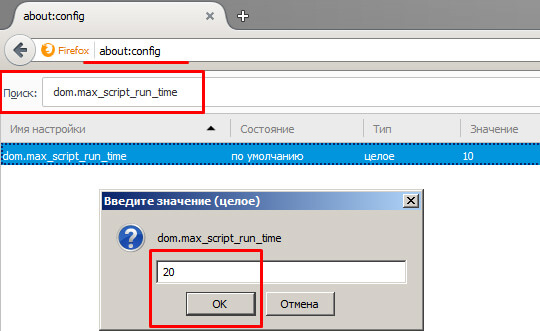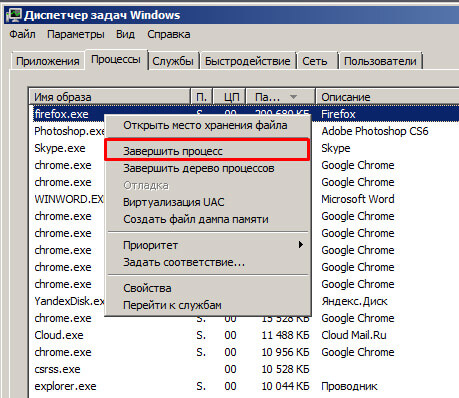Когда Firefox зависает, он перестаёт реагировать на ваши нажатия мышью и нажатия клавиш и, кажется, что ничего не делает. Кроме того, в строке заголовка отображается надпись «(Не отвечает)», а курсор мыши становится вращающимся кружком при наведении его на окно Firefox.Кроме того, курсор мыши превращается во вращающийся круг ожидания при наведении его на окно Firefox. В этой статье приведены решения проблемы зависаний Firefox в зависимости от того, когда они происходят.
- Если Firefox не запускается вообще, прочитайте статью Firefox не запускается — поиск решения проблемы.
- Если Firefox использует много ресурсов компьютера, прочитайте статью Firefox использует слишком много памяти и ресурсов процессора — как это исправить.
- Если вы получаете предупреждение «сценарий не отвечает», прочитайте статью Предупреждение о неотвечающем сценарии — Что это значит и как это исправить.
- Если Firefox неожиданно закрылся, прочитайте статью Решение вопросов с падениями Firefox (неожиданное закрытие или выход).
Для решения проблем зависания, не указанных в этой статье, или в случае, если предложенные решения не помогают решить проблему, прочитайте Диагностика и решение проблем в Firefox.
Примечание: Если вы включили отправку данных о производительности, то Mozilla будет собирать данные, включая зависания вашего Firefox, которые позволят ей улучшить будущие версии Firefox.
Оглавление
- 1 Firefox зависает сразу же после открытия
- 2 Firefox зависает в произвольные моменты времени
- 2.1 Создайте новую базу данных библиотеки
- 2.2 Отключите аппаратное ускорение
- 2.3 Измените файл автоматической настройки прокси (PAC)
- 3 Firefox зависает после его использования в течение длительного времени
- 4 Firefox зависает при загрузке файлов или сохранении изображений
- 4.1 Очистите историю загрузок
- 4.2 Выберите другую папку для загрузок
- 5 Firefox зависает при выходе из него
Firefox зависает сразу же после открытия
Взаимодействие между определенным программным обеспечением для обеспечения безопасности в Интернете (файрвол или антивирус) может вызвать в некоторых системах зависание Firefox при запуске. Например, Firefox может зависать при запуске или не загружать никакое содержимое, когда установлен и запущен Webroot SecureAnywhere (это было исправлено в Firefox версии 97.0.1). Обновление Firefox или обновление защитного программного обеспечения может решить эту проблему. Также вы можете попробовать изменить настройки вашего файрвола, или временно отключить ваш антивирус, чтобы посмотреть, исчезнет ли проблема. Если ваша программа для защиты в Интернете вызывает проблему, обратитесь в поддержку производителя этого ПО или перейдите на другой продукт.
Firefox зависает в произвольные моменты времени
Если Firefox зависает случайно, а не после выполнения определённого действия (например, загрузки файлов или выхода из Firefox), попробуйте решения, приведённые в этом разделе.
Создайте новую базу данных библиотеки
Если зависания являются периодическими, то это может быть вызвано повреждением базы данных библиотеки.
Информация: Файлы библиотеки хранят аннотации, закладки, значки сайтов, историю ввода, ключевые слова и историю просмотра (записи о посещении страниц).
Чтобы создать новую базу данных библиотеки, выполните следующие действия:
Внимание: Это очистит историю посещённых вами страниц и удалит закладки, сделанные за последний день.
-
Откройте папку вашего профиля:
- Нажмите кнопку меню
, выберите , а затем — .В меню выберите . Откроется вкладка «Информация для решения проблем».
- В разделе «Сведения о приложении» рядом с надписью «ПапкаКаталог профиля» нажмите кнопку Открыть папкуПоказать в FinderОткрыть каталог. Откроется окно с вашей папкой профиля.Откроется ваша папка профиля.
- Нажмите кнопку меню
- Нажмите кнопку меню Firefox
и выберите .Нажмите кнопку меню Firefox в верхней части экрана и выберите .Нажмите кнопку меню Firefox
и выберите .
Подождите завершения полного закрытия Firefox. - В папке профиля Firefox, найдите и переименуйте файлы places.sqlite в places.sqlite.old и places.sqlite-journal в places.sqlite-journal.old (если он существует).
- Для переименования файла, нажмите на него правой кнопкой мыши и выберите из меню Переименоватьнажмите на него один раз кнопкой мыши, чтобы его выбрать, а затем нажмите второй раз по имени файла, чтобы его отредактировать. Затем добавьте .old в конец названия файла.
- Наконец, вновь запустите Firefox.
- Когда Firefox вновь запустится, он создаст новую базу данных библиотеки. Данные о посещённых Вами страницах будут потеряны, но Firefox автоматически проимпортирует закладки из самой последней резервной копии.
Отключите аппаратное ускорение
С некоторыми комбинациями видеокарт и графических драйверов Firefox может зависнуть при попытке использования аппаратного ускорения. Вы можете попробовать отключить аппаратное ускорение, чтобы проверить, решит ли это проблему.
Если проблема больше не повторяется, то вероятной причиной было использование аппаратного ускорения. Вы можете попробовать обновить Ваш графический драйвер, чтобы проверить, поможет ли это или просто запускать Firefox без аппаратного ускорения.
Измените файл автоматической настройки прокси (PAC)
Если Вы используете файл автоматической настройки прокси (PAC), то Firefox может зависнуть при попытке загрузки сайтов, которых не существуют или которые Вы давно не открывали. Чтобы определить, используете ли Вы файл автоматической настройки прокси:
-
На Панели меню в верхней части экрана щёлкните и выберите .
Нажмите кнопкуи выберите .Нажмите кнопку
и выберите .
- # На панели найдите раздел Прокси-серверНастройки сети.
- Нажмите кнопку Настроить…. Появится диалоговое окно настройки соединения.
- Если выбран параметр URL автоматической настройки прокси, то вы используете файл автоматической настройки прокси. Не отключайте эту настройку, так как в этом случае вы не сможете получить доступ к Интернету. Вместо этого, отправьте это временное решение вашему администратору сети.
- Нажмите кнопку Отмена.
Firefox зависает после его использования в течение длительного времени
Firefox может зависнуть, если остается открытым в течение длительного периода времени. Чтобы решить эту проблему, перезапустите Firefox.
Если Вы регулярно оставляете Firefox открытым, для того, чтобы вернуться туда, где Вы остановились, Вы можете использовать функцию восстановления сессии Firefox. Для получения дополнительной информации прочитайте раздел статьи Настройка восстановления сессий.
Firefox зависает при загрузке файлов или сохранении изображений
Если Firefox зависает при попытке загрузить файл или сохранить изображение, попробуйте выполнить следующие действия:
Очистите историю загрузок
Firefox может зависнуть при загрузке файлов, если ваша история загрузок стала слишком большой. Чтобы очистить журнал загрузок:
- Откройте окно Библиотека с помощью одного из этих методов:
- Нажмите Очистить загрузки, чтобы удалить историю загрузок.
- Загрузите несколько любых файлов, чтобы убедиться, что зависание прекратилось.
Выберите другую папку для загрузок
Firefox может зависнуть, если последняя папка загрузок (например папка общего доступа или накопитель USB) больше не доступна. Чтобы исправить это:
-
На Панели меню в верхней части экрана щёлкните и выберите .
Нажмите кнопкуи выберите .Нажмите кнопку
и выберите .
- Выберите панель .
- Под заголовком Загрузки выберите Путь для сохранения файлов и нажмите кнопку ВыбратьОбзор.
- В окне Выберите папку для загрузок выберите новую папку.
- Закройте страницу «about:preferences». Любые внесённые изменения будут сохранены автоматически.
Проверьте, можете ли Вы теперь загружать файлы и сохранять изображения. Если это работает, вы можете при желании вернуться в настройки Firefox и выбрать .
Firefox зависает при выходе из него
Иногда, когда Вы закрываете Firefox, он может зависнуть и остаться в памяти, даже если не открыто ни одного окна Firefox. Это может помешать Firefox запуститься должным образом в следующий раз, когда Вы его откроете или же Вы можете увидеть диалоговое окно «Закройте Firefox» с сообщением Firefox уже запущен, но не отвечает.Копия Firefox уже открыта. Вы должны завершить все процессы Firefox или перезагрузить компьютер, прежде чем вы сможете снова открыть Firefox (прочитайте статью Сообщение об ошибке «Firefox уже запущен, но не отвечает» — Как её исправить для ознакомления с другими причинами и решениями).
Эти прекрасные люди помогли написать эту статью:
Станьте волонтёром
Растите и делитесь опытом с другими. Отвечайте на вопросы и улучшайте нашу базу знаний.
Подробнее
Когда Mozilla Firefox не отвечает – это проблема. Ведь с зависшим браузером вовсе нельзя работать. Если это случается регулярно, то налицо какая-то проблема в самой ОС или в программе. А значит, ее нужно решать.
Содержание
- Подробности
- Закрываем зависший браузер
- Очистка кэша и истории браузера
- Отключение аппаратного ускорения
- Отключение конфликтных расширений
- Возврат к заводским настройкам
- Поиск и удаление вредоносных объектов
- Восстановление файлов Windows
- Переустановка Mozilla Firefox
- Заключение
Подробности
Вообще, Firefox славится своей стабильностью. И такие проблемы у него возникают крайне редко. Но если браузер уже начал вести себя так, то дальше будет только хуже. И конкретную причину определить не представляется возможным.
Поэтому пользователь вынужден перебирать все возможные варианты для того, чтобы решить проблему. Как правило, один способ из пяти является действенным и эффективным. Остальные никак не помогают в той или иной ситуации.
В данном материале мы рассмотрим самые эффективные методы решения проблемы. Начнем с самых простых и очевидных. Но для начала нужно как-то закрыть зависший браузер. И этим мы займемся прямо сейчас.
Закрываем зависший браузер
Это первое, что нужно сделать. Иначе никаких дальнейших действий предпринимать не получится. Да и трудно будет что-то делать, если веб-обозреватель не даст этого сделать. А поэтому нужно как-то закрыть зависший Firefox.
Для этого мы будем использовать инструменты операционной системы. В ее составе есть компоненты, которые точно помогут решить проблему. Вот подробная инструкция, рассказывающая о том, как и что нужно делать:
- Кликаем правой кнопкой мыши по значку «Пуск» и в появившемся контекстном меню выбираем пункт «Диспетчер задач».
- Появится окно этого самого диспетчера. Необходимо кликнуть по кнопке «Больше», которая располагается в правом нижнем углу окна.
- Теперь отобразится список процессов. Нужно найти тот, который называется Firefox.exe и щелкнуть по нему левой кнопкой мыши.
- Далее, нажимаем на кнопку «Снять задачу».
Вот и все. Через несколько секунд зависший процесс будет убит. После того, как данная процедура будет выполнена, можно будет приступать к решению проблемы. И начнем мы с самых очевидных способов, о которых расскажем в следующих главах.
Очистка кэша и истории браузера
Первое, что нужно сделать, если веб-обозреватель может запуститься и некоторое время проработать. Именно в кэше хранится вся история посещений браузера. Также здесь находятся все данные сайтов. Когда это хранилище достигает гигантских размеров могут наблюдаться тормоза и неадекватная работа веб-обозревателя.
В весьма редких случаях может наблюдаться и зависание веб-обозревателя. Вообще, кэш и историю нужно чистить регулярно. Только так можно добиться полной работоспособности приложения. Для произведения такой очистки в браузере есть все необходимые инструменты. Вот что нужно сделать:
- Кликаем по кнопке с тремя горизонтальными полосами. Она находится в правом верхнем углу окна.
- Далее в появившемся меню кликаем по пункту «Библиотека».
- Затем выбираем «Журнал».
- Кликаем по опции чистки.
- Настраиваем все, как на картинке ниже и жмем «Удалить сейчас».
Процедура удаления начнется автоматически. Она займет всего несколько секунд. После удаления всех данных необходимо перезапустить веб-обозреватель. И только после рестарта можно тестировать его работу. Если это не помогло, то переходим к следующей главе.
Отключение аппаратного ускорения
Аппаратное ускорение – штука хорошая. Оно заставляет картинки и видео обрабатываться при помощи аппаратных ресурсов компьютера. А еще Firefox умеет рендерить с помощью этой опции целые страницы. Те, которые он загружает.
Но эта штука хороша только в том случае, если оперативной памяти на ПК хватает. А вот если ее почти нет, то опцию лучше отключить, так как она требует изрядного количества ОЗУ. И именно из-за нехватки RAM выскакивает Mozilla Firefox и не отвечает. Вот подробная инструкция по отключению опции аппаратного ускорения:
- Из меню браузера переходим в «Настройки».
- После этого пролистываем список параметров до блока «Производительность».
- Снимаем галочку с пункта «Использовать рекомендуемые…», если она там стоит.
- Активируем «По возможности использовать…».
После всего этого нужно перезапустить веб-обозреватель. Затем стоит какое-то время поработать в нем и проверить его стабильность. Если такие вылеты не прекращаются, то нужно переходить к следующей главе данного материала.
Отключение конфликтных расширений
Дополнения, конечно, весьма полезны. Ведь они заметно расширяют функционал веб-обозревателя. Но в то же время они заставляют его требовать больше ресурсов от компьютера. А если еще расширение конфликтное, то вполне могут появиться и различные сбои.
Поэтому в данном случае расширения стоит отключить. Потом вы можете вернуть некоторые из них. Но пока лучше избавиться от дополнений. Сейчас мы предоставим подробную инструкцию, рассказывающую о том, как это сделать.
- Опять вызываем главное меню «Огненной лисицы».
- В появившемся списке выбираем пункт «Дополнения».
- После этого щелкаем по пункту «Расширения». Он находится в левом столбце.
- Здесь находим нежелаемые плагины и кликаем напротив них кнопку «Отключить».
- Повторяем процедуру для всех элементов.
- Перезапускаем программу.
После рестарта можно проверить качество работы браузера. Если все в порядке, то дело действительно было в расширениях. Если же нет, то пора переходить к следующему пункту нашей программы. Нужно попробовать еще один весьма действенный способ.
Возврат к заводским настройкам
Если ничего из вышеописанного не помогает и браузер продолжает зависать наглухо, то есть еще один вариант. Однако он чреват утерей всех пользовательских данных. В том числе и расширений. Зато этот вариант точно поможет.
Речь идет о сбросе настроек браузера. После проведения этой процедуры пользователь получает чистый веб-обозреватель, который априори должен хорошо работать. Сброс осуществляется при помощи встроенных компонентов браузера. Вот подробная инструкция.
- В меню Фаерфокса с кучей пунктов выбираем тот, который называется «Справка».
- Затем кликаем «Информация…».
- После этого останется только нажать на опцию чистки.
- Соглашаемся с выполнением операции.
Процедура сброса настроек начнется немедленно. Во время самого процесса веб-обозреватель будет перезапущен. После рестарта появится совершенно чистый Firefox, который должен без проблем работать по определению.
Поиск и удаление вредоносных объектов
Различные вредоносные объекты, хозяйничающие на компьютере, тоже могут влиять на работу веб-обозревателя. Причем не самым лучшим образом. Именно поэтому веб-обозреватель может зависать и вылетать. А если вирусы не удалять, то последствия могут быть еще более плачевными.
Поэтому нужно периодически проверять ПК на наличие подобных опасностей. Поможет нам в этом любой антивирус, например, программа ESET Internet Security. Она быстро справляется с поставленной задачей. Пользоваться ею нужно так:
- Запустите антивирус.
- Кликните по отмеченным на картинке пунктам.
- Далее, активируем «Выборочное сканирование».
- Отмечаем нужные разделы.
- Жмем на кнопку «Сканировать как админ».
Процесс проверки начнется немедленно. Если в ходе сканирования будут найдены какие-то вредоносные объекты, то они будут немедленно удалены или изолированы. После проверки можно будет просмотреть подробный журнал.
Восстановление файлов Windows
Если на вашем компьютере находились вирусы, то они вполне могли существенно повредить некоторые файлы операционной системы, требующиеся для нормального функционирования браузера.
Иногда по этой причине во время запуска веб-обозревателя и при его работе могут наблюдаться зависания и фризы. Однако данную проблему можно решить. Причем при помощи инструментов самой ОС Windows. Вот подробная инструкция, рассказывающая о том, как нужно восстанавливать системные файлы:
- Открываем меню «Пуск» при помощи щелчка по соответствующей кнопке в панели задач.
- Перемещаемся в каталог «Служебные…».
- Щелкаем ПКМ на нужный пункт.
- Выбираем запуск с правами администратора.
- Выполняем команду sfc /scannow.
Когда вы введете ее и нажмите Enter, запустится сканирование файлов Windows.
Если чего-то будет не хватать, то система восстановит это в процессе сканирования. После завершения работы консоли потребуется закрыть все окна и перезагрузить компьютер или ноутбук.
Переустановка Mozilla Firefox
Точно такая же ситуация бывает и в том случае, если вирусы умудрились повредить файлы самого веб-обозревателя. Тогда он может вести себя неадекватно. И выход здесь только один: переустановка приложения целиком. Иначе о стабильной работе и думать нечего.
Для начала нужно озаботиться установочным файлом. Его нужно скачать с официального сайта разработчика заранее. Только потом можно приступать к удалению старой версии и установке новой. Вот подробная инструкция (ссылка на статью по переустановке), рассказывающая о том, как и что делать.
Заключение
Итак, выше мы попытались ответить на вопрос о том, почему не отвечает Мозила Фирефокс. Теперь стоит подвести итоги и сделать соответствующие выводы. Причин для такого поведения веб-обозревателя предостаточно. Но беда в том, что мы не можем определить конкретную.
Поэтому придется перебирать все доступные варианты для того, чтобы найти способ, который точно сработает. В данном материале перечислены только самые эффективные. И при определенных условиях они всегда помогут. Но только нужно все выполнять в строгом соответствии с приведенными инструкциями. Иначе можно сделать все только хуже.
При просмотре сайтов в Firefox может произойти неожиданный сбой в работе браузера, в результате которого он зависает. При этом наблюдаем сообщение об ошибке, что Firefox не отвечает. Этому предшествует заметное снижение быстродействия, иногда браузер «падает» при выполнении определенного действия, например, при попытке загрузить что-либо из интернета.
Содержание
- 1 Причины зависания Firefox
- 2 Обновление браузера
- 3 Проверка разрешений
- 4 Очистка кэша
- 5 Запуск Firefox в безопасном режиме
- 5.1 Отключение аппаратного ускорения
- 5.2 Возврат к стандартной теме
- 5.3 Отключение расширений
Хотя ошибка может произойти по ряду причин, нужно выделить несколько из них, которые в большинстве случаев несут ответственность за зависания и сбои браузера:
- В данных кэша или в папке установки присутствуют зараженные или поврежденные файлы.
- Установлены расширения, которые приводят к нестабильности в работе браузера.
- Отсутствуют права у профиля Firefox на создание файлов (разрешение только для чтения).
Обновление браузера
Если изредка сталкиваетесь с зависаниями браузера, то при наступлении очередного сбоя попробуйте его обновить. С помощью принудительного обновления можно устранить большинство внутренних ошибок и повреждений файлов установки.
Как только Mozilla Firefox перестанет отвечать на запросы, не удастся его закрыть обычным способом. Но это можно сделать из Диспетчера задач, который вызывается нажатием Ctrl + Shift + Esc. На вкладке Процессы щелкните правой кнопкой на Firefox и выберите «Снять задачу».
После закрытия приложения перезагрузите компьютер.
Затем запустите Firefox и щелкните на значок меню, расположенный в правой верхней части окна. Перейдите в пункт «Справка» и выберите «О Firefox».
При входе на эту страницу автоматически запустится проверка версии. Если будет доступна новая версия, браузер автоматически обновится или нажмите на кнопку «Перезагрузить Firefox для обновления» и дождитесь завершения процесса.
Если продолжаете сталкиваться со случайными зависаниями, при которых браузер не отвечает, перейдите к следующему решению.
Проверка разрешений
Еще одна распространенная причина, из-за которой Firefox перестает отвечать на запросы, заключается в том, что у папки профиля отсутствуют права на запись. Это распространенный случай, когда браузер использует профиль из файловой системы, которая была смонтирована с разрешением только для чтения. Чтобы это исправить, следуйте инструкции.
Откройте окно «Выполнить» нажатием на Windows + R. Впишите «%appdata%MozillaFirefoxProfiles» и кликните на «ОК».
В адресной строке проводника вернитесь к папке Firefox, затем щелкните правой кнопкой мыши на Profiles и выберите Свойства.
На вкладке Общие снимите флажок с атрибута «Только для чтения», и примените изменения.
После перезагрузки компьютера проверьте, возникают ли случайные зависания браузера.
Очистка кэша
Если в Firefox по-прежнему возникают периоды, когда он не отвечает, попробуйте сбросить кэш. Путем удаления кэшированных версий страниц и файлов cookie можно устранить множество причин, которые могут вызвать ошибку.
В браузере щелкните на кнопку меню и перейдите в Настройки.
На вкладке Приватность и защита до раздела Куки и данные сайтов и щелкните на кнопку «Удалить данные».
После перезагрузите систему и проверьте, решена ли проблема.
Запуск Firefox в безопасном режиме
Расширения и темы также могут быть причастны к тому, что браузер перестает отвечать на запросы пользователя. Поэтому запустите Firefox в безопасном режиме, чтобы проверить его работу. В этом режиме браузер запускается без расширений, с отключенным аппаратным ускорением и темой по умолчанию. Таким образом, можно определить, вызваны ли зависания одним из расширений или темой.
Перейдите в меню Справка и выберите пункт «Перезапустить без дополнений». Также можно запустить в безопасном режиме, удерживая клавишу Shift при двойном щелчке на Firefox.
Если периоды, когда сценарий не отвечает, полностью отсутствуют во время серфинга в безопасном режиме, то ошибку может вызвать расширение, тема или аппаратное ускорение. Чтобы точно узнать причину, следуйте инструкции.
Отключение аппаратного ускорения
Эта функция повышает производительность, но на устаревших конфигурациях ПК может привести к нестабильной работе браузера. Поэтому попробуйте отключить аппаратное ускорение.
В меню Настройки перейдите на вкладку Основные, прокрутите вниз до раздела Производительность. Снимите флажок с опции «Использовать рекомендуемые настройки производительности». Когда откроются дополнительные строки, также уберите флажок с опции использования аппаратного ускорения.
Перезагрузите Firefox в обычном режиме. Если сценарий временами не отвечает, верните настройки обратно и перейдите к следующему шагу.
На некоторых конфигурациях зависания возникают при отключенном аппаратном ускорении. Это происходит по причине того, что система не может предоставить достаточно ресурсов для обработки графических элементов, когда эта функция отключена.
Возврат к стандартной теме
Есть случаи, когда зависания начали происходить после установки пользовательской темы оформления. Чтобы узнать, причастна ли она к ошибке, следуйте инструкции.
В основном меню перейдите в пункт «Дополнения».
На вкладке Темы включите стандартную нажатием на соответствующую кнопку.
После перезагрузки Firefox проверьте, возникают ли периоды, когда он не отвечает.
Отключение расширений
Чтобы узнать, какое расширение вызывает нестабильность, нужно отключить все, затем поочередно включите по одному, пока не найдете проблемное.
В меню перейдите в пункт Дополнения, затем выберите вкладку Расширения.
Отключите расширения путем перемещения ползунка в позицию «Отключено». Потом включайте по несколько и проверяйте работу браузера.
Firefox тормозит довольно часто. Ниже в статье мы разберем причины, вызывающие зависания и фризы поп…
Firefox тормозит довольно часто. Ниже в статье мы разберем причины, вызывающие зависания и фризы популярного веб-обозревателя. Если у вас тормозит Mozilla Firefox – внимательно изучите приведенные способы устранения неисправностей.
Причины
Как было сказано выше, сначала нужно понять, почему тормозит Фаерфокс. При дальнейшем использовании это позволит предупредить возникновение аналогичных сбоев в работе браузера.
Вирус
Чаще Мозилла тормозит из-за вирусов на ПК или ноутбуке пользователя. Некоторое вредоносное программное обеспечение при загрузке меняет настройки обозревателя, вызывая зависания и лаги. До начала манипуляций с браузером проверьте ПК на предмет вирусов с помощью антивируса. Если найдутся опасные программы – удалите или вылечите зараженные файлы, а затем перезагрузите устройство и проверьте скорость работы браузера.
Мусор
Для стабильной работы Firefox нужно немало ресурсов, однако обратная сторона медали – сбои в работе программы. При малом количестве свободного дискового пространства система работает медленнее. После удаления ненужных приложений и чистки от лишних файлов перезапустите ОС и проверьте скорость отклика программного обеспечения.
Плагины
Разработчики дали возможность настроить обозреватель индивидуально для пользователя, что достигается установкой дополнительных плагинов, расширяющих функционал приложения. Большое количество установленных плагинов и расширений провоцируют конфликты в работе программы.
Решения
Как только вы выяснили, почему тормозит мозила фирефох –решайте проблему.
Очистить кэш и историю
Кэшированные файлы представляют собой временную информацию, которая хранится на устройстве. Эти данные помогают ускорить загрузку веб-страниц, исключая регулярное получение одинаковой информации с интернет-ресурсов. Однако чем больше таких файлов копится в системе, тем сильнее Mozilla тормозит.
Для очистки кэша обозревателя следует выполнить следующее:
- Нажмите на кнопку выпадающего меню и выберите подпункт «Настройки».
- Перейдите в настройки безопасности (если не получится найти нужный раздел, то введите в поиске по настройкам слово «Очистить»).
- В разделе «Кэшированное веб-содержимое» нажмите кнопку «Очистить сейчас».
Еще один параметр, который влияет на быстродействие браузера, – история посещенных сайтов. Очистка исключительно этого параметра редко приносит плоды, потому рекомендуется проводить ее параллельно с удалением кэша.
- Кликните по иконке меню и перейдите в раздел «Журнал».
- Нажмите на кнопку «Стереть недавнюю историю».
- В появившемся диалоговом окне выберите очистку истории за «все время».
- В графе подробностей кликните подпункт «Журнал посещений и загрузок», а затем «Очистить сейчас».
Также можно настроить автоматическое очищение истории при каждом отключении firefox, для этого перейдите во кладку «Приватность» настроек, и в подразделе «История» установите пункт выпадающего меню «будет использовать ваши настройки хранения истории». Далее достаточно установить маркер напротив «Очищать историю при закрытии Firefox».
Полное удаление всех данных браузера позволит избавиться не только от истории и кэша, но и от настроек сайтов, автономных версий веб-страниц, файлов cookies и другой информации. Для очистки информации повторите шаги, применяемые для удаления «Истории» и проставьте галочки на всех подпунктах раздела «Подробности», в диалоговом окне очистки всей истории.
Очистить браузер
Полный сброс браузера к настройкам по умолчанию осуществите с помощью справочного раздела, во вкладку которого перенаправляют из раздела меню. Из появившихся вариантов выберите пункт «Информация для решения проблем». В открывшейся вкладке выберите «Очистить Firefox». Это распространенное решение, которое помогает забыть о вопросе «почему firefox тормозит?».
Проверить плагины и расширения
Плагины и расширения множат функционал мозиллы, а также загружают контент, который без их использования отображаться не будет. Большое количество используемых одновременно дополнений создает конфликты работы приложения, потому отключите то, что было подключено или скачано случайно, либо утратило актуальность.
Отключение плагинов выполните из подпункта «Дополнения» основного меню программы:
- В окне управления дополнениями выберите вкладку «Плагины».
- Ознакомившись со списком активных дополнений отключите неиспользуемые, для этого выберите «Никогда не включать».
- Статус плагина изменится на «Отключен» и он переместится в конец списка. Если отключите дополнение, необходимое для загрузки какого-либо сайта, то при последующем визите браузер сам предложит активировать выключенную функцию.
Разработчики Mozilla не предусмотрели прямого удаления плагинов. Некоторые удаляются через менеджер установки и удаления программ, интегрированный в Windows или с помощью сторонних менеджеров приложений. Другие стираются автоматически при удалении расширения, для корректной работы которого они требуются.
Отключение расширений, производится по приведенному выше алгоритму. Переходим во вкладку расширения и отключаем или удаляем все лишнее. После отключения утилит потребуется перезапустить браузер, о чем проинформирует соответствующее сообщение.
Для определения количества памяти, потребляемой расширениями, используйте утилиту about:addons-memory, установив которую и введя команду «about:addons-memory» в строке адреса, пользователь получит информацию об установленных дополнениях, отсортированных по принципу количества потребляемой памяти.
Проверить версию
Возможно, версия программы устарела и нужно только обновить Mozilla Firefox. Для этого из раздела «Справка» переключитесь в раздел «О Firefox», это инициирует процесс проверки установленной программы и загрузку требуемых обновлений.
Также не исключается обратная ситуация, когда после обновления до последней версии работа браузера ухудшается. Тогда откатите обновление:
- Скачайте предшествующую обновленной программу.
- Выполните установку скачанной Mozilla поверх уже установленной.
Создать новый профиль
Создание Нового профиля для обозревателя позволит увеличить скорость работы, но есть риск потерять закладки и персональные настройки.
- Выполните правый клик по ярлыку приложения и перейдите в раздел «Свойства».
- В поле «Объект» необходимо дописать «-p» (без кавычек) и принять изменения.
- Запускаем браузер и в открывшемся диалоговом окне создаем новый профиль.
- Запускаем Firefox и удаляем из поля «Объект» все произведенные изменения.
Настроить папку Prefetch
Снизить частоту зависаний можно настроив автоматическую загрузку данных, которые подгружаются для работы программы из папки Prefetch:
- Сверните обозреватель, нажмите правой кнопкой мыши по иконке на рабочем столе и выберите «Свойства».
- К тексту написанному в графе «Объект» следует добавить «/Prefetch:1» (без кавычек) и кликнуть ОК.
Увеличить скорость сворачивания и разворачивания
Быстрота отклика приложения при сворачивании или разворачивании окна достигается путем внесения небольших корректив в настройки фаерфокса:
- В строке адреса запущенного обозревателя напишите «about:config» и «пообещайте» быть осторожным.
- В незаполненной области экрана нажмите правой кнопкой мыши, выберите «Создать», затем «Логическое».
- Именем настройки для нового логического значения указываем «config.trim_on_minimize» (без кавычек), в появившемся диалоговом окне выберите значение False.
Настроить реестр Windows
Часть плагинов и расширений не отображаются в списке плагинов, но будут видны в реестре. Оттуда удалим вручную:
- В поиске Windows, который располагается в меню Пуск, введите «Regedit» и откройте редактор реестра.
- Последовательно посетите следующие ветки:
- HKEY_CURRENT_USER>Software>Mozilla>Firefox>Extensions>
- HKEY_CURRENT_USER>Software>MozillaPlugins
- HKEY_LOCAL_MACHINE>Software>Mozilla>Firefox>Extensions>
- HKEY_LOCAL_MACHINE>SOFTWARE>MozillaPlugins
Из каждой удалите те плагины, которые не отображаются в интерфейсе браузера. Если сомневаетесь – воспользуйтесь поиском и выясните для чего нужен плагин. Удаляйте файлы с помощью правового клика по плагину.
Перегрузить
После каждого изменения перезагружайте устройство. Существуют также сторонние приложения для оптимизации работы браузера, но здесь мы старались разобраться с самыми часто возникающими проблемами.
Содержание
- Решаем проблемы с зависанием браузера Mozilla Firefox
- Способ 1: Проверка оперативной памяти
- Способ 2: Создание новой базы данных библиотеки
- Способ 3: Отключение аппаратного ускорения
- Способ 4: Удаление дублирующихся файлов восстановления сессии
- Способ 5: Изменение параметров прокси
- Способ 6: Очистка журнала загрузок
- Способ 7: Установка последних обновлений
- Способ 8: Проверка системы на наличие вирусов
- Способ 9: Переустановка браузера
- Вопросы и ответы
Во время взаимодействия с веб-обозревателем Mozilla Firefox некоторые пользователи могут столкнуться с появлением различных неполадок, которые приводят к зависаниям программы. Иногда они проходят через некоторое время, а в других случаях приходится перезагружать браузер. Существуют разные причины возникновения подобных ситуаций, а связаны они чаще всего с системными сбоями или внутренними проблемами браузера. Далее мы детально разберем доступные методы решения таких трудностей, чтобы любой пользователь нашел для себя рабочий способ.
Решаем проблемы с зависанием браузера Mozilla Firefox
Нельзя сразу дать однозначный ответ по поводу причин нестабильного функционирования веб-обозревателя, поскольку в большинстве ситуаций требуется хотя бы минимальная предварительная диагностика. Практически всегда приходится использовать метод перебора, чтобы найти то самое звено, отвечающее за возникновение неполадки. Из-за этого мы составили специальную структуру данной статьи, разделив ее на способы. Первый метод — самый часто встречающийся и прост в исполнении, а с каждым следующим растет сложность и вероятность того, что именно эта причина послужила поводом зависания.
Способ 1: Проверка оперативной памяти
Мы поставили это решение на первое место, поскольку чаще всего у пользователей наблюдаются проблемы именно с ОЗУ. Они открывают много вкладок, используют параллельно другие приложения, а объема установленного комплектующего может попросту не хватать на обработку информации, что и провоцирует возникновение трудностей. Существует сразу несколько вероятных нюансов, связанных с ОЗУ, поэтому давайте разберемся с каждым из них по очереди.
Мониторинг системных ресурсов
Для начала предлагаем воспользоваться стандартным приложением операционной системы «Диспетчер задач». Именно в нем без каких-либо трудностей просматривается, какой процесс сколько оперативной памяти потребляет, а также здесь будет выведена общая нагрузка на память. Запустите необходимое окно, кликнув правой кнопкой мыши по панели задач и выбрав там соответствующий вариант, или зажмите горячую клавишу Ctrl + Shift + Esc.
В отобразившемся меню вас интересует вкладка «Процессы». Вы можете сортировать список приложений, выведя на первое место то, которое потребляет больше всего ОЗУ. Проверьте, нет ли нехватки памяти, а затем узнайте, сколько именно сейчас мегабайт задействует процесс «Firefox». Если браузер потребляет порядка 300-800 мегабайт памяти и при этом там открыто несколько вкладок с разным содержимым и установлено определенное количество дополнений, то это нормальный результат. В случае нехватки ОЗУ из-за функционирования других приложений их потребуется на время отключить, если они вам не нужны. Более детальную информацию по оптимизации ищите в другой статье на нашем сайте далее.
Подробнее: Способы очистки ОЗУ в Windows
Если вдруг оказалось, что на выполнение всех процессов обозревателя уходит огромное количество системных ресурсов, значит, в нем что-то работает не так и требуется устранить подобные неполадки. Об этом мы и расскажем в разделах далее.
Оптимизация потребления ОЗУ в Mozilla Firefox
Есть разные причины, по которым совершается скачок потребления оперативной памяти рассматриваемым сегодня браузером. Одни из них связаны с тем, что пользователь одновременно работает во многих вкладках и при этом несколько расширений находятся в активном режиме, а другие провоцируются внутренними сбоями. Для комплексного решения данной трудности рекомендуем воспользоваться следующей инструкцией.
- Для начала просмотрите, сколько именно ресурсов уходит на поддержку функционирования вкладок и расширений. Откройте главное меню Фаерфокс и здесь щелкните по кнопке «Еще».
- Откроется отдельный раздел, где следует выбрать «Диспетчер задач».
- Здесь отобразятся все активные вкладки и дополнения. Справа вы увидите количество потребляемых мегабайтов. Оцените ситуацию и закройте ненужные окна, если они действительно оказывают огромное влияние на ОЗУ.
- Ненужные дополнения также рекомендуется отключить. Можно совершить переход к настройкам сразу через «Диспетчер задач». Выделите строку с дополнением и нажмите по значку в виде стрелки.
- На странице приложения справа от названия будет располагаться значок трех горизонтальных точек. Щелкните один раз по нему.
- В появившемся контекстном меню выберите вариант «Отключить» или вовсе удалите расширение, если оно вам не нужно.
- Вернитесь к разделу со всеми приложениями. Так отключите все ненужные инструменты, если они имеются.
- После выполнения каждого действия рекомендуется проверять текущую нагрузку, чтобы узнать, имеются ли какие-то положительные эффекты. Если сбой все еще до конца не решен, откройте меню и перейдите в раздел «Справка».
- Здесь вам нужен пункт «Информация для решения проблем».
- Откройте папку профиля, кликнув по соответствующей кнопке. Сделать это можно и через «Проводник», перейдя по указанному здесь пути.
- Отыщите файл под названием
content-prefs.sqliteи нажмите по нему ПКМ. - В открывшемся контекстном меню выберите пункт «Удалить». Это позволит избавиться от поврежденного объекта персональных настроек, если он оказался таковым. После повторного запуска браузера все параметры автоматически синхронизируются и можно будет переходить к просмотру потребляемой ОЗУ.
- Если памяти все еще уходит слишком много, советуем перейти на страницу
about:memory, введя этот адрес в строке. Здесь осуществляется контроль памяти. - Используйте кнопку «Show memory reports», если являетесь опытным пользователем и способны разобраться с деревом процессов.
- В списке вы можете просмотреть список ассоциаций и детальный отчет об используемой разными скриптами памяти. Если где-то наблюдаются аномальные скачки, лучше сразу обратиться в техническую поддержку Firefox, рассказав о своей проблеме, поскольку разобраться со схемой под силам только опытным юзерам.
- Обычному же пользователю лучше использовать простую встроенную функцию «Minimaze memory usage». Активация опции позволит автоматически оптимизировать потребление ОЗУ.

Чаше всего после выполнения всех этих манипуляций количество задействованной ОЗУ снижается в несколько раз. Однако если на борту материнской платы установлен ограниченный объем оперативной памяти, например, 2 ГБ, то системные и другие процессы могут нагружать ее, не оставляя свободного пространства для функционирования браузера. Тогда никакие рекомендации не принесут должного результата. В таких ситуациях мы советуем установить файл подкачки, добавить еще одну планку ОЗУ или поменять веб-обозреватель, перейдя на специальное решение для слабых ПК.
Подробнее:
Включение файла подкачки на компьютере с Windows
Как выбрать оперативную память для компьютера
Какой выбрать браузер для слабого компьютера
Способ 2: Создание новой базы данных библиотеки
База данных библиотеки в Mozilla Firefox используется для хранения истории, закладок, ключевых слов и значков сайтов. Иногда проблемы, касающиеся периодического произвольного зависания браузера, как раз могут относиться к загруженности файла, в котором и находятся все эти данные. Разработчики рекомендуют удалить его, чтобы при последующем запуске создать новую библиотеку.
Учтите, что при выполнении следующих советов будет очищена ваша история посещений, скачиваний и закладок за последний день.
- Откройте папку текущего профиля так, как это уже было показано выше.
- Здесь отыщите файлы пс именами
places.sqliteиplaces.sqlite-journal, а затем кликните по каждому из них по очереди ПКМ для вызова контекстного меню. - В нем выберите вариант «Переименовать».
- Впишите в конце имени
.old, чтобы обозначить старую версию этого объекта.

По окончании этой операции повторно запустите веб-обозреватель. Если вы используете синхронизацию через сервисы Mozilla, то потерянная информация через некоторое время будет восстановлена. Приступайте к активному использованию программы, чтобы убедиться в эффективности исправлений.
Способ 3: Отключение аппаратного ускорения
Функция аппаратного ускорения веб-обозревателе связана с установленной в компьютере видеокартой. Если по каким-то причинам возникают конфликты между самой моделью графического адаптера и Фаерфокс, то при попытке активации аппаратного ускорения происходит зависание. Мы предлагаем избавиться от этой неприятности, просто отключив эту опцию, поскольку обычно она не влияет на значительное увеличение производительности.
- Откройте главное меню браузера и переместитесь в раздел «Настройки».
- Опуститесь вниз, где в разделе «Производительность» снимите галочку с пункта «Использовать рекомендуемые настройки производительности».
- Следом снимите галочку с отобразившегося пункта «По возможности использовать аппаратное ускорение».
- После этого просто выйдите из меню и перезагрузите веб-обозреватель.

Обычно если дело действительно заключается в аппаратном ускорении, вылетов больше наблюдаться не будет. В случае их повторного появления можно снова включить эту функцию для повышения производительности и переходить к следующим вариантам исправления неполадок.
Способ 4: Удаление дублирующихся файлов восстановления сессии
Как известно, в Фаерфокс присутствует функция, позволяющая восстановить ранее завершенные сессии. Вся информация, необходимая для осуществления этой операции, хранится в одном файле. Однако из-за определенных сбоев или частых вылетов браузера может создаться несколько дублирующихся объектов, которые будут только мешать корректной работе приложения, вызывая периодические зависания. Рекомендуется вручную проверить пользовательскую папку на дубли и удалить лишние файлы, что выполняется так:
- Откройте пользовательскую папку по тому принципу который мы уже показывали выше.
- Отыщите в директории повторяющиеся файлы с именем
sessionstore.js. - Удалите их все через всплывающее контекстное меню, которое открывается при нажатии ПКМ по файлу.

При последующем запуске Firefox вы не сможете восстановить предыдущую сессию, однако в будущем эта функция будет работать исправно. Переходите к стандартному взаимодействию с обозревателем, чтобы удостовериться в отсутствии зависаний после внесения изменений.
Способ 5: Изменение параметров прокси
Иногда сбои в работе с веб-обозревателем возникают из-за ошибок при использовании сетевых параметров. В большинстве случаев это касается именно прокси. Мы рекомендуем проверить эту опцию и убедиться, что она выставлена правильно:
- Откройте главное меню программы и перейдите в «Настройки».
- Опуститесь в самый низ, где в разделе «Параметры сети» кликните по кнопке «Настроить».
- Отметьте точкой пункт «URL автоматической настройки прокси».
- Если маркер и так стоит на этом пункте, переместите его на «Использовать системные настройки прокси».

Способ 6: Очистка журнала загрузок
Мы рекомендуем использовать этот метод только в тех ситуациях, когда неполадки с функционированием браузера наблюдаются только при попытке скачивания определенных файлов. Связано это с тем, что за все время список загрузок засоряется, что в итоге приводит к тормозам во время обращения к нему. Если вы действительно сталкиваетесь с зависаниями только при скачивании, выполните эти шаги:
- Откройте журнал Firefox, нажав на соответствующий значок, и зайдите в раздел «Загрузки».
- Перейдите к просмотру полного списка через кнопку «Показать все загрузки».
- Здесь кликните по «Очистить загрузки».
- Список будет сразу же полностью очищен, об этом свидетельствует то, что он стал пустым.

Способ 7: Установка последних обновлений
Если ни один из приведенных выше вариантов не принес никакого результата, вполне возможно, что все проблемы связаны с банальным устареванием браузера. В таких ситуациях часто наблюдаются конфликты с внутренними и системными файлами. Решение одно — установить последнюю версию веб-обозревателя и синхронизировать профиль для перехода к нормальному взаимодействию с ним. Детальные инструкции по этому поводу читайте в отдельном нашем материале, воспользовавшись указанной ниже ссылкой.
Подробнее: Проверка и установка обновлений для Mozilla Firefox
Способ 8: Проверка системы на наличие вирусов
Иногда действие вредоносных файлов, которые каким-то образом попали на компьютер, мешает корректному функционированию браузеров и других программ, что может отразиться и на рассматриваемом сегодня обозревателе. Ваша задача — найти подходящий софт и произвести сканирование системы на наличие угроз. После успешного обнаружения и очистки опасностей станет ясно, действительно ли вирусы повлияли на работу Фаерфокс. Развернутые руководства по борьбе с компьютерными угрозами описаны в нашем дополнительном руководстве.
Подробнее: Борьба с компьютерными вирусами
Способ 9: Переустановка браузера
Последний способ, о котором пойдет речь в нашем сегодняшнем материале, заключается в переустановке Mozilla Firefox. Если вы уже обладаете последней версией браузера и приведенные выше руководства оказались неэффективными, это будет единственный вариант, который может помочь справиться с возникшей трудностью. Для начала удалите обозреватель полностью, используя один из удобных методов. Затем установите его по тому же принципу, по которому инсталлируется большинство других программ.
Подробнее:
Как удалить Mozilla Firefox с компьютера полностью
Установка браузера Mozilla Firefox на компьютер
В рамках рассмотренных выше методов мы разобрались с возможными причинами появления зависаний в Firefox, а также привели доступные исправления. Как видите, существует огромное количество раздражителей и нюансов, которые требуется учитывать, поэтому процедура восстановления корректного функционирования программы иногда затягивается на несколько часов.
Содержание
- «Внимание: сценарий не отвечает»
- Появляется окно Mozilla Crash Reporter
- Firefox завис, что делать
Со временем браузер начинает медленно работать, часто вылетать, происходят crush или «Mozilla Firefox не отвечает» и прочие неприятности. Происходит это по самым разным причинам.
Слабый компьютер или нехватка оперативной памяти – попробуйте закрыть лишние процессы в «Диспетчере задач» или удалить ненужные программы в меню «Пуск», «Программы и компоненты».
Примечание: часто зависает Mozilla Firefox не только из-за компонентов ПК, но и драйверов к ним. Необходимо обновить их все. Устаревший драйвер не раскрывает потенциал «железа» на полную силу.
Если в браузере используется большое количество плагинов, попробуйте их отключить. Некоторые расширения могли устареть, необходимо обновить каждое из них, а если это не решит проблему, тогда остается только удаление или выключение.
Примечание: официальный сайт рекомендует использовать AdBlock, чтобы ускорить работу браузера, на практике зачастую именно отключение этого плагина ускоряет приложение. Потому что «защитник от рекламы» потребляет немало ресурсов.
«Внимание: сценарий не отвечает»
Эта проблема возникает, когда заканчивается время на выполнение какого-либо процесса на сайте, в браузере или в плагине. Можно попробовать переустановить Mozilla или прибегнуть к следующим действиям:
- В адресную строку вводим about:config и нажимаем Enter.
- Подтверждаем, что будем осторожны.
- Находим строку dom.max_script_run_time, можно воспользоваться поиском в окне, и нажимаем ее.
- В панели «Введите значение» пишем 20.
- Нажимаем «ОК».
Если по-прежнему Фаерфокс зависает и не отвечает, значит, проблема кроется в сайте или в количестве расширений, или в недостатке аппаратных ресурсов.
Появляется окно Mozilla Crash Reporter
Когда браузер неожиданно закрывается и высвечивается сообщение о падении, это также может указывать на ряд перечисленных выше проблем. Стоит попробовать запустить браузер в безопасном режиме, если он будет работать стабильно, значит:
- Необходимо обновить плагины или отключить.
- Установить свежую версию антивируса.
- Закрыть вкладки, если их открыто больше 20.
- Выключить тему в браузере.
Если браузер перестал отвечать и не реагирует на команды, его нужно будет завершить через «Диспетчер задач». Необходимо удерживать комбинацию клавиш «Ctl»+«Alt»+«Delete». В открывшемся окне выбираем «Запустить диспетчер задач». Здесь завершаем процесс mozilla.exe.
Firefox – один из самых популярных веб-браузеров, которые вы, вероятно, используете. Но могут возникнуть такие проблемы, как замораживание. Когда Firefox зависает , он перестает реагировать на ваши клики на веб-сайтах. Довольно неприятно, правда? Не волнуйся. Вы определите проблему, попробовав исправления, перечисленные в этой статье.
Но прежде чем предпринимать какие-либо действия по устранению неполадок, настоятельно рекомендуется выполнить перезагрузку. Иногда простая перезагрузка может решить проблему.
Содержание
- Попробуйте следующие исправления:
- Исправление 1: Очистите историю в Firefox
- Исправление 2: Обновление до последней версии
- Исправление 3: отключить надстройки
- Исправление 4. Отключите аппаратное ускорение
- Исправление 5: Обновите графические драйверы
- Вариант 1 – Загрузите и установите драйверы вручную
- Вариант 2 – автоматически обновлять драйверы
- Исправление 6. Создайте новую базу данных мест
- Исправление 7: Удалите повторяющиеся файлы восстановления сеанса
Попробуйте следующие исправления:
- Очистите историю в Firefox.
- Обновите до последней версии
- Отключить надстройки
- Отключить аппаратное ускорение
- Обновить графические драйверы
- Создать новую базу данных мест
- Удалить повторяющиеся файлы восстановления сеанса

Исправление 1: Очистите историю в Firefox
Firefox восстанавливает множество информации, включая посещенные вами сайты, загруженные вами файлы и многое другое. Но бывают ситуации, когда возникают проблемы вроде зависания. Поэтому рекомендуется регулярно очищать историю просмотров, файлы cookie и кеш.
Вот как это можно сделать:
1) В правом верхнем углу нажмите кнопку меню (три строки ).
Затем выберите Библиотека в раскрывающемся меню.

2) Когда откроется окно Библиотека , нажмите История .

3) Нажмите Очистить недавнюю историю … .

4) Когда откроется окно, просто нажмите ОК .

После очистки истории в Firefox перезапустите его, чтобы проверить, не зависает ли проблема сохраняется. Если да, не волнуйтесь. У нас есть другие исправления для вас.
Исправление 2: Обновление до последней версии
Последняя версия Firefox может существенно исправить некоторые ошибки и улучшить производительность. Таким образом, для проблемы зависания Firefox обновление Firefox до последней версии может сработать.
По умолчанию Firefox обновляется автоматически. Но вы всегда можете обновить его вручную, если обновление загружено, но не установлено. Вот как это можно сделать:
1) В правом верхнем углу нажмите кнопку меню (три строки).
Затем выберите Справка .

2) Нажмите О Firefox .

3) До этого момента О Mozilla Firefox откроется окно, и Firefox проверит наличие обновлений и загрузит их автоматически. После завершения загрузки нажмите Перезагрузить, чтобы обновить Firefox ..

После перезапуска Firefox проверьте, нормально ли он работает. Если он по-прежнему зависает, перейдите к следующему исправлению.
Исправление 3: отключить надстройки
Несовместимое или устаревшее расширение может привести к зависанию Firefox . Поэтому, чтобы избавиться от зависаний, вы должны отключить их вручную.
1) В правом верхнем углу нажмите кнопку меню (три строки).
Затем выберите Дополнения .

2 ) Когда откроется вкладка, перейдите в раздел Включено и убедитесь, что для включенных расширений установлено значение ВЫКЛ .

После применения изменений перезапустите Firefox и проверьте, устранило ли это проблему.
Исправление 4. Отключите аппаратное ускорение
Аппаратное ускорение – это параметр, который позволяет Firefox использовать графический процессор вашего компьютера для отображения веб-содержимого с большим количеством графики. По умолчанию он включен. Но многие пользователи сообщают, что отключение аппаратного ускорения помогает решить проблему зависания. Итак, здесь вы можете попробовать.
1) В правом верхнем углу нажмите кнопку меню (три строки).
Затем выберите Параметры

2) На вкладке Общие , прокрутите вниз и найдите раздел Производительность . Снимите флажок Использовать рекомендуемые параметры производительности , чтобы отобразить параметр аппаратного ускорения.

3) Снимите флажок Использовать аппаратное ускорение, если доступно .

4) Теперь в правом верхнем углу Firefox щелкните меню . (три строки) и выберите Выход . Подождите, пока Firefox полностью не закроется.

5) Запустите Firefox, чтобы проверить, устранена ли проблема.
Если отключение аппаратного ускорения действительно работает, рекомендуется обновить графические драйверы, чтобы предотвратить большее количество зависаний в будущем.
Исправление 5: Обновите графические драйверы
Обновления драйверов обеспечивают исправление ошибок и совместимость с программным обеспечением, которое вы используете. Поэтому настоятельно рекомендуется регулярно обновлять графические драйверы, чтобы повысить производительность вашего ПК.
Есть два способа обновить графические драйверы:
Вариант 1 – Вручную . Чтобы обновить драйверы таким способом, вам потребуются определенные навыки работы с компьютером и терпение, потому что вам нужно найти именно тот драйвер в Интернете, загрузить его и установить шаг за шагом. /p>
ИЛИ
Вариант 2 – автоматически (рекомендуется) – это самый быстрый и простой вариант. Все это делается всего парой щелчков мышью – легко, даже если вы компьютерный новичок.
Вариант 1 – Загрузите и установите драйверы вручную
NVIDIA и AMD продолжают обновлять драйверы. Чтобы получить их, вам нужно перейти на официальные веб-сайты, найти нужные драйверы и загрузить их вручную.
После того, как вы загрузили драйверы, дважды щелкните загруженный файл и следуйте инструкциям инструкции на экране по установке драйверов.
Вариант 2 – автоматически обновлять драйверы
Если у вас нет время, терпение или навыки работы с компьютером для обновления драйверов вручную, вы можете сделать это автоматически с помощью Driver Easy .
Driver Easy автоматически распознает вашу систему и найдет правильные драйвера для него. Вам не нужно точно знать, в какой системе работает ваш компьютер, вам не нужно рисковать загрузкой и установкой неправильного драйвера, и вам не нужно беспокоиться об ошибке при установке.
Вы можете автоматически обновлять драйверы с помощью БЕСПЛАТНОЙ или Pro версии Driver Easy. Но с версией Pro требуется всего 2 клика:
1) Загрузить и установить Driver Easy.
2) Запустить драйвер Просто нажмите кнопку Сканировать сейчас . Затем Driver Easy просканирует ваш компьютер и обнаружит все проблемные драйверы.

3) Нажмите Обновить рядом с отмеченным драйвером, чтобы автоматически загрузить правильную версию этого драйвера, после чего вы можете установить его вручную (вы можете сделать это в БЕСПЛАТНОЙ версии).
Или нажмите Обновить все , чтобы автоматически загрузить и установить правильную версию всех драйверов, которые отсутствуют или устарели в вашей системе. (Для этого требуется версия Pro , которая поставляется с полной поддержкой и 30-дневной гарантией возврата денег . Вы ‘ будет предложено обновить, когда вы нажмете «Обновить все».)

Версия Pro Driver Easy поставляется с полной технической поддержкой. Если вам нужна помощь, обратитесь в службу поддержки Driver Easy по адресу
Исправление 6. Создайте новую базу данных мест
Если ваш Firefox периодически зависает, это может быть вызвано повреждением базы данных places . Чтобы исправить это, вы должны создать новую базу данных places , выполнив следующие действия:
1) В правом верхнем углу нажмите кнопку меню (три строки).
Затем выберите Help .
2) Нажмите Информация об устранении неполадок .

3) Когда откроется вкладка Информация об устранении неполадок , перейдите в раздел Основные сведения о приложении . Найдите папку профиля и нажмите Открыть папку рядом с ней.

Затем откроется папка вашего профиля.
Вы также можете открыть папку своего профиля, набрав % APPDATA% Mozilla Firefox Profiles в диалоговом окне «Выполнить» .
4) Теперь в правом верхнем углу Firefox нажмите кнопку меню (три строки) и выберите Exit . Подождите, пока Firefox полностью не закроется.

5) Теперь перейдите в папку вашего профиля. только что открылся. Прокрутите вниз и найдите файл places.sqlite . Щелкните его правой кнопкой мыши и выберите Переименовать , чтобы переименовать его в places. sqlite.old .

Также взяв аналог r выполняет действия по переименованию файла places.sqlite-journal в places.sqlite-journal.old (если эта папка существует).
6) Перезапустите Firefox, чтобы проверить, решает ли это проблему зависания.
Это очистит вашу историю просмотров и удалит закладки дня.
Исправление 7: Удалите повторяющиеся файлы восстановления сеанса
Восстановление сеанса – полезная функция в Firefox, которая сохраняет открывать окна, вкладки и другую информацию. Но когда создается несколько копий, случаются зависания. Поэтому, чтобы исправить это, вы должны удалить их.
1) В правом верхнем углу нажмите кнопку меню (три строки).
Затем выберите Help .

2) Нажмите Информация об устранении неполадок .

3) Когда Откроется вкладка “Информация об устранении неполадок” , перейдите в раздел Основные сведения о приложении . Найдите папку профиля и нажмите Открыть папку рядом с ней.

Откроется папка вашего профиля.
Вы также можете открыть папку вашего профиля, набрав % APPDATA% Mozilla Firefox Profiles в диалоговом окне “Выполнить”.
4) Теперь в правом верхнем углу Firefox нажмите кнопку меню (три строки) и выберите Выход . . Подождите, пока Firefox полностью не закроется.

5) Теперь перейдите в папку профиля, которую вы только что открыли. . Найдите и удалите файл sessionstore.js и все его копии, например sessionstore-1.js , sessionstore-2.js .
6) Перезапустите Firefox, и проблема с зависанием должна быть исправлена.
В заключение, Firefox зависает из-за его устаревшей версии, ужасных надстроек, поврежденных файлов и т. д. Но с исправлениями, представленными в этой статье, мы надеемся, что вы наконец сможете Устраните проблему с зависанием и снова просматривайте свои веб-сайты. Если, к сожалению, ничего из этого у вас не работает, вам следует удалить Firefox, загрузить и установить его снова.
Вот и все. Если у вас возникнут какие-либо идеи или вопросы, оставьте нам комментарий ниже.
Firefox — это надежный браузер, предоставляющий множество функций, которые помогут вам получить максимум удовольствия от серфинга. К сожалению, бывают случаи, когда Firefox уже запущен, но не отвечает в Windows.
Это то что тебе нужно знать. Когда вы запускаете браузер, он открывает экземпляр Firefox, где вы можете просматривать и выполнять всю необходимую работу. Пока он работает, вы по-прежнему можете запускать новые вкладки или сеансы Firefox, которые открываются как второй экземпляр.
Нет ограничений на количество открытых экземпляров, но это может сказаться на вашем ПК, поскольку каждый экземпляр занимает определенный объем памяти. Следовательно, чем больше экземпляров у вас открыто, тем больше ресурсов ПК расходуется.
Если у вас так много памяти используется браузером, у вас могут возникнуть некоторые проблемы, и Firefox может перестать отвечать на запросы в Windows 10/11.
Что означает, что копия Firefox уже открыта?
Когда вы нажимаете на значок Firefox, он открывает браузер, чтобы вы могли использовать его для всего, что пожелаете. В этот момент диспетчер задач регистрирует новый процесс, запущенный на вашем компьютере. В некоторых редких случаях попытка запустить другой Firefox вызывает ошибку, когда ваш компьютер сообщает вам, что Firefox уже открыт.
Это нетипичный опыт, поскольку Firefox не имеет ограничений на количество копий, которые вы можете запускать одновременно. Например, на изображении ниже у меня запущено восемь экземпляров браузера.
Несколько других ошибок, с которыми пользователи столкнулись при использовании Firefox, включают:
- Ошибка обновления — ошибка, которая делает невозможным обновление браузера.
- Веб-сайты не загружаются. При возникновении этой ошибки вы можете запустить браузер, но не сможете получить доступ ни к одному веб-сайту.
- Система закладок и истории не будет работать — эта ошибка отключает историю вашего браузера и все сохраненные закладки в Firefox.
- Сбой безопасного подключения. Если Firefox не может найти подходящий набор шифров для создания безопасного подключения к Интернету, вы увидите сообщение об ошибке. В большинстве случаев это связано с проблемами прокси-сервера или VPN, неправильной настройкой или вмешательством программы безопасности.
Что делать, если Firefox запущен, но не отвечает?
1. Закройте Firefox и перезагрузите компьютер.
- Нажмите кнопку закрытия (знак X в правой верхней части браузера).
- Откройте меню «Пуск», нажмите кнопку «Питание» и выберите «Перезагрузить».
- Подождите, пока компьютер снова включится, затем перезапустите браузер Firefox и посмотрите, исчезла ли ошибка.
Ваш компьютер будет работать более плавно, если вы перезагрузите его. Перезагрузка очищает память компьютера, останавливая любые процессы, использующие оперативную память. Кроме того, приложение может использовать вашу память даже после того, как вы его закрыли, и перезапуск гарантирует, что этого не произойдет.
Наконец, перезагрузка также может решить проблемы с периферийными устройствами и оборудованием.
2. Завершите процесс браузера
- Щелкните правой кнопкой мыши меню «Пуск» и выберите «Диспетчер задач» в списке параметров.
- Нажмите на вкладку «Процессы».
- На левой панели найдите процесс Firefox, щелкните его правой кнопкой мыши и выберите параметр «Завершить задачу».
Завершить задачу — это инструмент на вкладке «Процессы приложений» диспетчера задач Windows, который позволяет остановить любой процесс, который не отвечает. Когда одно из ваших приложений зависло или не отвечает, вы можете использовать «Завершить задачу», чтобы завершить его без перезагрузки компьютера.
3. Удалить файлы блокировки профиля
- Откройте диалоговое окно «Выполнить» с помощью горячих клавиш Windows+ R.
- В текстовом поле введите путь ниже и нажмите Enter.
%APPDATA%MozillaFirefoxProfiles
- Найдите папку, оканчивающуюся на .default, и дважды щелкните ее, чтобы открыть.
- В этой папке по умолчанию найдите файл parent.lock и удалите его.
- Перезапустите браузер и увидите, что Firefox уже запущен, но не отвечает. Сообщение об ошибке все еще отображается.
Если вы не можете удалить файл блокировки после предупреждения об ошибке, перезагрузите компьютер и удалите файл, прежде чем пытаться перезапустить браузер Firefox.
4. Проверьте права доступа Firefox
- Откройте диалоговое окно «Выполнить» с помощью горячих клавиш Windows+ R.
- В текстовом поле введите путь ниже и нажмите Enter.
%appdata%MozillaFirefox
- Щелкните правой кнопкой мыши папку «Профили» и выберите параметр «Свойства».
- Снимите флажок «Только для чтения», нажмите «Применить», затем «ОК».
- Перезапустите браузер и проверьте, исчезла ли ошибка.
Обратите внимание, что когда выбрано «Только для чтения», браузер становится неспособным записывать в свою папку, что приводит к сообщению об ошибке Firefox.
Браузер создает системные файлы в папке профиля в папке браузера на диске C для бесперебойной работы. Когда Firefox теряет необходимые права из-за ошибок чтения/записи или системных файлов, он становится неспособным создавать какие-либо файлы.
5. Откройте Firefox в режиме устранения неполадок.
- Нажмите кнопку «Меню» (три горизонтальные линии) в правом верхнем углу браузера и выберите «Справка» в списке параметров.
- В параметрах на правой верхней панели выберите Режим устранения неполадок.
- Нажмите на опцию «Перезагрузить».
- Нажмите Открыть.
В качестве альтернативы, удерживайте Shift клавишу, дважды щелкнув значок Firefox.
Запуск браузера в безопасном режиме — отличный способ устранения неполадок, когда Firefox уже запущен, но не отвечает. Он отключает все расширения и плохие настройки.
Если браузер хорошо работает в безопасном режиме, вы можете отключить последние добавленные расширения, так как они могут быть причиной проблемы.
Когда Firefox запущен, но не отвечает в Linux, вы можете запустить его в безопасном режиме с помощью приведенного ниже сценария:$ firefox -safe-mode
6. Отключить расширения
- Нажмите на значок меню (3 горизонтальные линии) в правом верхнем углу браузера и выберите опцию «Дополнения и темы».
- Выберите «Расширения» на левой панели, прокрутите список расширений на правой панели и выключите переключатель, чтобы отключить его.
- Перезапустите браузер.
7. Удалите и переустановите Firefox
- В меню «Пуск » найдите панель управления и нажмите « Удалить программу».
- Найдите Mozilla Firefox в списке установленных программ на правой панели, щелкните по нему и выберите вариант «Удалить» вверху.
- При запросе подтверждения нажмите, чтобы принять удаление.
- Выберите «Далее» в окнах для «Обновить Firefox вместо этого».
- В следующем окне выберите опцию « Удалить».
- Теперь перезагрузите компьютер.
- Загрузите исполняемый файл браузера с официального сайта Firefox.
- Начните установку, дважды щелкнув загруженный файл.
- Нажмите «Да», чтобы разрешить установку при появлении запроса.
- В окнах мастера установки нажмите « Далее».
- Выберите «Стандартный » в параметрах типа установки, затем нажмите « Далее».
- Нажмите «Установить».
- Нажмите «Готово» и запустите браузер.
Обратите внимание, что при удалении Firefox полностью удаляются все данные браузера, включая сохраненные закладки. Если вы хотите сохранить свои закладки, вы должны экспортировать их, а затем импортировать после завершения переустановки.
Как я могу обновить или сбросить настройки браузера Firefox?
- Нажмите на значок меню Firefox (три горизонтальные линии), затем выберите пункт «Справка».
- Нажмите на опцию «Дополнительная информация об устранении неполадок».
- В параметрах в верхней правой части браузера нажмите кнопку «Обновить Firefox».
- При появлении запроса снова нажмите «Обновить Firefox».
- Нажмите кнопку «Готово» и подождите, пока браузер закроется и перезапустится.
Когда вы обновляете или сбрасываете настройки Firefox по умолчанию, это влияет на следующие элементы:
- Сохраненные поисковые системы и поисковые системы по умолчанию восстановят свои первоначальные настройки.
- Все вкладки запуска браузера по умолчанию будут удалены.
- Все настройки для вашего контента будут удалены, и снова появятся настройки по умолчанию.
- Ваша новая страница вкладок будет пустой.
- Все ранее закрепленные вкладки исчезнут.
- Темы и расширения браузера будут удалены.
- Все данные вашего сайта и файлы cookie будут удалены.
Сброс Firefox к его настройкам по умолчанию может помочь, если он начинает зависать, работать медленно или показывать навязчивую рекламу. Инструмент сброса устраняет множество проблем, возвращая браузер в исходный режим по умолчанию, сохраняя при этом важные данные, такие как активные вкладки и закладки.
Вот оно. Мы надеемся, что вы смогли успешно решить проблему с Firefox. Обратите внимание, что мы не записывали эти решения в каком-либо конкретном порядке, но мы рекомендуем начать с простой перезагрузки компьютера.
Хотя это может быть не самое эффективное решение, оно самое простое и позволяет компьютеру устранять свои проблемы, когда это возможно.
Эти шаги в основном относятся к проблемам, когда Firefox уже запущен, но не отвечает, но вы также сможете исправить более общие проблемы Firefox в Windows 10 и 11 за несколько шагов.
Mozilla Firefox – один из самых популярных современных браузеров, постоянно улучшающихся и развивающихся, но от проблем в работе не застрахован и он.
Бывает, что браузер начинает тормозить или не отвечает при запуске нескольких страниц одновременно. Что делать в таком случае? Что вызывает подобные неполадки? Это мы рассмотрим в данной статье.
Отключаем плагины
Плагины – это специальные дополнения для браузера, позволяющие ему распознавать тот или иной контент. Иногда, когда установленных плагинов становится слишком много, mozilla firefox начинает тормозить, ведь для их корректной работы требуется все больше и больше ресурсов.
В таком случае, чтобы увеличить скорость браузера, рекомендуется отключить некоторые из таких дополнений, которые используются наименее часто.
Сделать это можно следующим образом:
- открыть раздел «Инструменты», расположенный в верхней части окна;
- перейти в «Дополнения»;
- кликнуть на вкладку «Плагины»;
- просмотреть предложенный список и выбрать те, которые необходимо отключить;
- кликаем напротив него и «Никогда не включать» из всплывающего окна;
- статус дополнения изменится на «Отключено» (снова активировать его можно в любое время, следуя аналогичным шагам);
- перезапускаем поисковик, чтобы изменения вступили в силу.
Это процедура поможет несколько разгрузить браузер и избавиться от подтормаживания во время работы.
Отключаем расширения
Аналогичная проблема возникает и с расширениями, позволяющими расширить функциональность браузера. Они служат для разнообразных целей – доступа к социальным сетям прямо из окна браузера, скачивания музыки и видео, борьбы с рекламой, защиты от вирусов и шпионского ПО.
К сожалению, их работы также потребляет ресурсы системы и самого поисковика, что может привести к его торможению.
Что делать в таком случае?
Снова поможет отключение неиспользуемых дополнений:
- открываем «Инструменты» в меню поисковика;
- заходим в менеджер «Дополнения»;
- открываем раздел «Расширения»;
- просматриваем список и выбираем те элементы, которые вы используете редко или не используете совсем;
- напротив каждого из них кликаем «Отключить»;
- перезапускаем браузер, что сделанные изменения вступили в силу.
Очистка кэша и истории
При длительной работе в специальной папке скапливается кэш от множества различных сайтов, а история начинает насчитывать множество страниц. Итог этому один — тормозит мазила. Чтобы избежать такой неприятности время от времени их необходимо чистить.
Делается это так:
- открываем раздел «Инструменты», затем «Настройки»;
- кликаем на вкладку «Приватность»;
- нажимаем на «Удалить вашу недавнюю историю»;
- появится специальное окно, в котором необходимо отметить «Кэш» и выбрать «Удалить сейчас»;
- для очистки истории браузера переходим в раздел «Журнал», расположенный на верхней панели;
- отмечаем «Удалить недавнюю историю» и в новом окне, напротив строки «Удалить», выбираем «Все»;
- кликаем на «Удалить сейчас».
Внимание! Для очистки кэша и истории можно также использовать программу CCleaner и ее аналоги.
Чтобы произвести чистку с помощью CCleaner нам понадобится:
- скачать и установить программу (распространяется бесплатно);
- запустить ее и перейти во вкладку «Очистка» (активна по умолчанию);
- в меню отметить галочками программы, временные файлы которых будут удалены (в нашем случае Mozilla Firefox);
- нажимаем «Анализ», после чего утилита найдет все ненужные файлы и предложит удалить их;
- нажимаем «Очистка» и ждем завершения процесса;
- CCleaner укажет, какое количество свободного места на диске освободилось.
Важно! Рекомендуем не пренебрегать очистками кэша и истории, и время от времени проводить их в профилактических целях, не позволяя ненужным файлам скапливаться на компьютере и влиять на работу поисковика.
Удаление пользовательских плагинов
Mozilla Firefox обладает одной особенностью: в данном поисковике нет встроенного инструментария, позволяющего удалить установленные плагины, которые стали ненужными.
Если мы ускоряем работу браузера, то от них нужно избавиться, а делается это так:
- кликаем на кнопку «Пуск» и открываем главное меню;
- переходим в «Панель управления»;
- заходим в подраздел «Программы» и нажимаем на «Удаление программ»;
- в открывшемся списке находим подлежащие удалению плагины и выбираем их поочередно с помощью мыши;
- их верхнего меню выбираем пункт «Удалить», после чего элемент и его компоненты будут стерты;
- перезапускаем «Мозиллу».
Автоматическая очистка истории при выходе
Если вы не хотите каждый раз вручную удалять историю и кэш, то есть другой выход – на строить из автоматическое удаление. Таким образом, при запуске Firefox уже будет избавлен от всех ненужных файлов, а значит – работать быстрее.
Настраивается это так:
- кликаем на кнопку меню и выбираем «Настройки»;
- переход на панель «Приватность»;
- в разделе «История» указываем «Firefox: Будет использовать…»;
- напротив этого пункта отмечаем «Очищать историю при закрытии Firefox»;
- далее кликаем на кнопку «Параметры», находящуюся рядом с этим пунктом;
- откроются настройки очистки, в которых также необходимо выбрать «Кэш»;
- нажимаем «ОК» и выходим;
- закрываем страницу (изменения сохранятся автоматически).
Помощь утилиты SpeedyFox
Ускорить работу и оптимизировать Firefox можно также с помощью специализированных утилит, например – SpeedyFox или Firetune. Все, что необходимо сделать – скачать и установить их. Программа сама установит оптимальные настройки браузера.
Опишем этот процесс:
- закрываем поисковик;
- скачиваем программы и запускаем SpeedyFox;
- в меню программы нажимаем «Speed Up My Firefox» — утилита начнет сканирование и оптимизацию настроек;
- после завершения процесса, закрываем ее и запускаем «Firetune»;
- выбираем опцию «Быстрое подключение» и выбираем «Настроить»;
- перезагружаем компьютер, чтобы сделанные изменения вступили в силу.
Мазила тормозит после обновления
Если Мозилла тормозит после обновления – причин может быть несколько. Первая и самая распространенная из них скрывается в запущенных процессах. Просто нажимаем комбинацию «Ctrl+Alt+Del» и проверяем, что именно грузит систему и влияет на работу браузера.
Второй причиной может быть неправильная установка обновления. В данному случае рекомендуется обновиться заново или полностью переустановить программу. Также можно использовать специальные утилиты, помогающие оптимизировать ее работу, например – Firefox Ultimate Optimizer.
Видео: Добавим огоньку и ускорим
Уменьшаем потребление ОП
Одной из главных причин, почему браузер может начать тормозить, является чрезмерное потребление операционной памяти, приводящее к тому, что системе просто не хватает ресурсов для поддержания его нормальной работы.
В этом случае нам поможет следующее:
- запускаем Firefox;
- в адресной строке вводим «about:config»;
- нажимаем «Ввод» и попадаем на страницу настроек;
- в появившемся списке находим строку «browser.sessionhistory.max_total_viewers», устанавливаем ему значение «0»;
- далее кликаем правой клавишей мышки и выбираем «Создать», затем «Логическое»;
- называем новый параметр «config.trim_on_minimize», а в качестве его значения прописываем «true»;
- выходим из настроек и перезагружаем программу.
Внимание! При внесении изменений в данные настройки строго следуйте нашей инструкции, ведь любые другие действия на этой странице могут привести к ошибкам в работе Мозиллы.
Ускоряем загрузку сайтов
Ускорить загрузку сайтов можно с помощью разгона. Этот процесс требует осторожности и строгого следования инструкции, изложенной ниже.
Делается он так:
- открывает Файрфокс;
- в адресной строке набираем «about:config»;
- в новом окне находим «network.http.pipelining» (можно воспользоваться строкой «Фильр» для поиска) и, кликнув на него, устанавливаем значение «true»;
- далее находим «network.http.proxy.pipelining» и делаем то же самое;
- еще одному параметру – «network.http.pipelining.maxrequests» устанавливаем «32»;
- после этого создаем новый параметр и называем его «nglayout.initialpaint.delay», установив значение «0»;
- теперь для «network.dns.disableIPv6» задаем «false», а для «content.notify.backoffcount » – «5»;
- для «ui.submenuDelay» (если его нет – то создаем: «Создать», затем «Целое»), устанавливаем показатель «0»;
- и последнее – для «plugin.expose_full_path» указываем «true» (если его нет – снова создаем);
- закрываем настройки и перезапускаем программу.
Эти манипуляции помогут сократить время загрузки сайтов.
Изменение настроек за счет папки Prefetch
Это поможет значительно увеличить скорость работы Firefox.
Итак, приступаем:
- находим на рабочем столе ярлык браузера;
- кликаем на него правой клавишей мыши и в меню выбираем «Свойства»;
- переходим во вкладку «Ярлык»;
- обращаем внимание на строку «Объект» — тут после адреса и кавычек необходимо дописать слово «prefetch»;
- нажимаем «ОК», сохраняя изменения.
Настроека реестра Windows
Избавиться от проблем с торможением и зависанием поисковика может помочь изменение настроек реестра:
- кликаем на кнопку «Пуск» и открываем окно «Выполнить»;
- здесь вводим «regedit» и нажимаем «Ввод»;
- с помощью проводника открываем «MozillaPlugins», находящиеся в такой директории: [-HKEY_LOCAL_MACHINESOFTWARE];
- выбираем «Удалить», чтобы очистить раздел;
- после этого, используя программу «Блокнот», создаем текстовый документ м переименовываем его, указав после точки в названии «cmd»;
- открываем документ и прописываем в нем «[-HKEY_LOCAL_MACHINESOFTWAREMozillaPlugins] [-HKEY_LOCAL_MACHINESOFTWAREWow6432NodeMozillaPlugins]»;
- сохраняем изменения и закрываем документ, после чего двойной клик на него, чтобы запустить;
- открываем в поисковике любой видеофайл и подтверждаем предложенную установку плагина.
Надеемся, что наши советы помогли вам справиться с проблемами в работе с данным поисковиком. Если у вас остались вопросы или вы желаете поделиться собственными наблюдениями – используйте комментарии ниже.

 , выберите , а затем — .
, выберите , а затем — . и выберите .
и выберите .