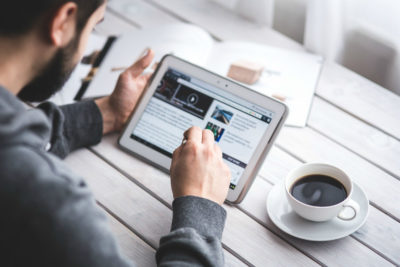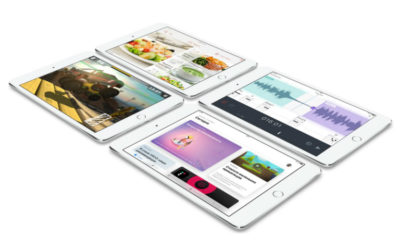Причин, из-за которых тормозит планшет Леново, может быть огромное множество. Чаще всего проблема заключается в системной составляющей или в программном обеспечении, поэтому любое Android устройство можно попробовать починить дома.
В данном очерке я разобрал только системные и программные проблемы, не затрагивая неполадки, вызванные физическим вмешательством.
Ведь если ваш девайс тупит и лагает после того, как вы уронили его в ванну или на кафель, то очевидно, какая-то комплектующая вышла из строя.
Аппаратную неполадку невозможно решить в домашних условиях, и в случае ее возникновения, следует обратиться в квалифицированный сервисный центр.
Что делать, если тормозит планшет Lenovo
Итак, что делать, чтобы не тормозил планшетный компьютер на Андроиде? Ниже я расписал действия, начиная от самого простого, и заканчивая довольно категоричным.
Рекомендую вам пробовать решения по порядку и внимательно следовать инструкциям. Во всех пунктах расписаны простые действия, с которыми справится любой пользователь планшетов.
Перезагрузка
Самый легкий и простой метод — перезагрузка устройства. Зачастую гаджет глючит и тормозит из-за какой-то ошибки в процессах, или из-за приложения, работающего на фоне.
Перезагрузка сбросит все активные процессы, и девайс включится “облегченным”. Простая перезагрузка называется soft reset (легким сбросом), в противовес hard reset.
Закрытие приложений
Множество открытых приложений, пусть даже не использующихся в данный момент, часто бывают причиной торможений. Дело в том, что свернутые программы занимают оперативную память устройства.
[info-box type=»info»]Когда ОЗУ заполнена или близка к заполнению, девайс начинает работать намного медленнее, так как для производимых процессов гаджету попросту не хватает памяти.[/info-box]
Откройте список запущенных приложений и свайпните их в сторону или вверх, в зависимости от модели планшета Леново. Это освободит оперативную память и снимет нагрузку с процессора.
Отключение ненужных приложений
Отключение ненужных приложений — действие, вытекающее из предыдущего решения.
Не каждая программа, которая работает в фоновом режиме, отображается в списке запущенных приложений. Ненужные программы не только засоряют файловую систему (об этом следующий пункт), но и занимают оперативную память.
Конечно, если на вашем планшете 6 Гб ОЗУ, несколько фоновых процессов не займут даже половины этого объема. Но с гаджетами, у которых оперативная память составляет 2 Гб и меньше, работа фоновых процессов — одна из основных причин, почему лагает девайс.
Чтобы отключить ненужные программы, откройте настройки.
Далее перейдите в раздел “Менеджер приложений” или “Приложения”. Появится список всех программ, который будет отсортирован следующим образом: “Все”, “Запущенные”, “Системные”, “Отключенные”.
Сортировочные вкладки могут быть и другими, все зависит от версии операционной системы. Выберите “Все”, чтобы увидеть список всех приложений, установленных на гаджет.
Теперь пройдитесь по каждому пункту приложения, и если вы наткнулись на ненужное, кликните по названию программы, и нажмите на кнопку “Отключить”.
Либо вовсе удалите приложение, нажав “Удалить”. Имейте в виду, что программы, установленные по умолчанию, удалить невозможно, но их можно отключить и откатить до первоначальной версии, удалив все установленные обновления.
Очистка от ненужных файлов
Заполненная память (сейчас не про оперативную, а про постоянную) тоже может привести к тормозам. Поэтому важно знать, как “почистить” планшет от системного мусора и ненужных файлов.
Можно устроить чистку вручную.
Для этого понадобится файловый менеджер, чтобы можно было видеть все папки и файлы на устройстве (словно на ПК).
В современных планшетах файловый менеджер уже установлен, но если такового не имеется, в Google Play можно скачать одноименное приложение. Запустив файловый менеджер, просматривайте каждую папку и удаляйте ненужные файлы.
Но важно, чтобы было понимание того, что именно вы удаляете, иначе можно потерять системный файл или важные данные для работы приложения. Чаще всего мусор скапливается в системных файлах приложений по типу социальных сетей и мессенджеров (ВКонтакте, Telegram, WhatsApp, Viber).
Мусор представляет собой сотни голосовых сообщений, историю переписки, загруженные фото и видео. Чтобы было понятней, приведу в пример путь папки с голосовыми сообщения из Телеграма: внутренний накопитель — Telegram — Telegram Audio.
Ручной метод чистки эффективней автоматического, но слегка сложней.
Автоматически очистить устройство можно с помощью приложения. Например, CCleaner на Андроид. Просто откройте программу и запустите очистку от мусора.
Удаление вредоносного ПО
Вирусы редко замедляют работу гаджета, в основном они вообще никак себя не проявляют. Но некоторое вредоносное программное обеспечение мешает работе разных процессов, вызывая сбои и неполадки, которые приводят и к глюкам, и к тормозам.
Найти и удалить вирус можно с помощью антивирусного приложения. Я советую программу Avast Mobile Security, которую можно загрузить с Плей Маркета.
[info-box type=»info»]Установите приложение и проведите углубленное сканирование. Желательно не пользоваться планшетом во время сканирования![/info-box]
Сброс до заводских параметров
Наиболее категоричное решение — сброс устройства. Откат настроек до заводских, почти со стопроцентной вероятностью исправит любую системную или программную неполадку, но все данные пользователя будут удалены.
Чтобы сбросить параметры до заводских, откройте настройки, перейдите в раздел “Резервирование и сброс”. Если его нет, значит он находится в разделе “Расширенные настройки”.
Затем выберите пункт “Сброс настроек”, и подтвердите действие. Гаджет откатится до заводского состояния и перезагрузится.
Если ничего не помогло
Если ничего из вышеперечисленного вам не помогло, то из системных решений осталось только переустановить операционную систему. Если вы не уверены в том, как сделать переустановку, то лучше обратитесь в сервисный центр.
В случаях, когда не помогла даже перепрошивка, причина точно в аппаратной составляющей.

Если вы являетесь активным пользователем техники от Lenovo, то могли сталкиваться с проблемами типа торможений и лагов. Конечно, это свойственно каждому электронному устройству без исключения, но мне хочется поговорить именно об этой марке, так как я сам являюсь пользователем продуктов данной марки. В этой статье мы постараемся максимально подробно разобрать как перезагрузить планшет леново в случае, если он завис. Уверен, кому-то это будет полезно.
Буду стараться в статье давать универсальные советы для всех девайсов марки, хотя у меня были в использовании конкретно модели леново йога таблет 10, а также я использовал ниже описанные методы для планшета lenovo tab 2. Разные модели могут использовать разные клавиши для ребута и ресета, так что некоторые советы для таб 2 не будут работать для других, но об этом оговорим ниже.
Содержание
- Как определить причины проблемы
- Как вернуть андроид-девайс к жизни
- Заключение
- Видео-инструкция
- Перезагрузка планшета Lenovo
- Выясняем, в чем причина
- Вирусная атака
- Мёртвая зона
- Жёсткие меры
- Счастливым обладателям iPad
- Превентивные меры
- Итог
- Причины зависаний планшета
- Определение источника проблемы
- Что делать если планшет зависает?
- Заключение: несколько советов пользователю
- Планшет завис и не выключается
- Планшет завис на заставке при включении
- Другие проблемы
Как определить причины проблемы
В первую очередь, попытайтесь проанализировать сложившуюся ситуацию. Есть значительная разница между тем, когда устройство периодически работает медленно и когда завис планшет полностью — просто перестает работать и реагировать на любые действия с ним. Можете ли вы использовать сенсор, работает ли экран и основные функции устройства или все прекращается после включения — зависает на заставке и не реагирует?
Также важно различать, это происходит постоянно или только при определенных условиях? Прямо сейчас ваше устройство работает нормально и снижает производительность в некоторых ситуациях или же не функционирует вообще? Определяясь с ответами на выше поставленные вопросы, просмотрите основные причины вашей проблемы и поймёте как сделать, чтобы всё заработало.
- Программный сбой — частая причина почему зависает планшет. Вы установили много разных приложений, некоторые из них конфликтуют друг с другом. Это несложно определить, если сразу после установки/обновления/запуска стороннего ПО планшет lenovo залагал, не реагирует ни на что и не выключается. Решение подобной задачи описано ниже.
- Неполадки с «железом». Это серьезная проблема. Когда после падения устройство выключилось и при включении не хочет функционировать, вероятно, придется обратиться в сервисный центр. Попробуйте методы внизу статьи и если они помогли — отлично, если же нет — несите аппарат в ремонт.
Как вернуть андроид-девайс к жизни
Если сохранена возможность пользоваться тачскрином или хотя бы на нажатие кнопок устройство отвечает, можно сделать «мягкий» рестарт. Для этого, нажмите и удерживайте клавишу включения девайса (Power) до полного выключения — около 5-10 секунд. Запустите той же кнопкой. Сработало — хорошо, нет — идем дальше. Придется перезапустить «жестким» методом, так называемым, Hard Reset. Этот способ подразумевает удаление подчистую всех данных с гаджета, так что если у вас есть что-то важное там, попытайтесь по возможности сделать бекап (сохранить файлы). Но если все зависло и не работает, сделать это не всегда получится.
Для начала, если в вашем гаджете на корпусе есть клавиша Reset, пользуйтесь ею. Она делается специально для таких случаев, но на современных андроидах её встретишь не часто. Чтобы препятствовать случайному нажатию, такие клавиши делают запавшими внутрь и нажать получится только тонкой палочкой. Удерживайте 5-10 секунд, после чего включите аппарат как обычно.
Hard Reset
Что делать, как перезагрузить планшет леново? На разных аппаратах за это отвечают разные комбинации клавиш, это могут быть:
- Power и кнопка увеличения громкости (Volume+);
- кнопка уменьшения громкости (Volume-) и Home;
- Home, Volume+ и клавиша выключения;
- то же самое, но с Volume-;
- Volume+, Volume-, Power.
После нажатия и удерживания комбинации клавиш (кнопки нужно нажимать одновременно), должно появиться окно с различными пунктами. Ищите «Wipe data», «Factory reset» или что-то похожее. Между пунктами переключаемся с помощью кнопок уменьшения/увеличения громкости, выбираем нужный пункт при помощи Power. Выбирайте Wipe data, дальше Yes. Ждите, пока удалятся все данные. После того, ищите похожий на Reboot пункт и выбирайте его. Компьютер должен перезагрузиться.
Когда появится главный экран, советую провести еще один ресет — через настройки («Сброс данных» или что-то похожее).
Что же, теперь вы сделали основное, чтобы вернуть жизнь своему гаджету. Если описанные действия не помогли, очень вам сожалею, — видно, придется идти в сервисный центр либо отдать на ремонт какому-то технику. Если механическая поломка привела к подобным результатам, без специализированных знаний вы ничего исправить не сможете.
Заключение
Надеюсь наши советы помогли вам. Попробуйте выполнить универсальный алгоритм, описанный выше. Если же я пропустил какой-то способ, который вам с подобной проблемой помог, очень желательно написать об этом в комментариях ниже: это обязательно поможет кому-то из наших посетителей. До встречи на страницах сайта!
Видео-инструкция
Планшеты от Lenovo достаточно распространены на рынке. Несмотря на то, что это один из лучших производителей мировой электроники, устройства Lenovo (в данном случае планшеты) могут намертво зависать во время работы, не реагируя действия пользователей. В таких случаях спасает обычная перезагрузка. Давайте рассмотрим, как её осуществить.
Содержание
Перезагрузка планшета Lenovo
На самом деле процесс перезапуска планшета данного производителя практически ничем не отличается от аналогичного у других фирм. Всего представлено два варианта перезагрузки:
- Стандартный. В этом случае шанс потерять пользовательские данные минимален;
- Жёсткий. Рекомендуется использовать только в том случае, если устройство вообще не реагирует ни на какие действия. В данном варианте есть риск потерять пользовательские данные с памяти устройства.
Вариант 1: Стандартная перезагрузка
Здесь алгоритм действий максимально прост:
- Зажмите кнопку питания на несколько секунд. Обычно хватает 5 секунд.
- После этого на экране устройства должно появиться меню с выбором действий. Выберите вариант «Перезагрузка».
- На некоторых моделях Lenovo, а также в случае серьёзного зависания, экран, описанный во втором шаге, может не появиться. Тогда просто удерживайте кнопку питания чуть дольше. После этого планшет перезагрузится автоматически.
Если после проведённых действий планшет не включается, то не стоит паниковать. Возможно, вместо перезагрузки он просто выключился. Попробуйте включить его с помощью кнопки питания. Иногда после сильного зависания или экстренного выключения/перезагрузки кнопку требуется держать несколько секунд, чтобы планшет начал «подавать признаки жизни».
Вариант 2: Специальная кнопка
На некоторых устройствах Lenovo есть специальная кнопка, позволяющая выполнить перезапуск устройства. Обычно она расположена рядом с кнопкой включения. Может быть отмечена цветом или просто быть чуть меньше по размеру.
Эту кнопку требуется задержать на пару секунд, после чего устройство перезагрузится в обычном режиме. Однако нужно быть осторожным, так как на некоторых моделях эта кнопка может ещё отвечать за аварийный сброс настроек. Если вы «передержите» эту кнопку, то вместо обычной перезагрузки рискуете получить сброс настроек и потерю пользовательской информации.
Иногда эта кнопка может быть спрятана от пользователя под корпусом устройства. В таком случае её нужно нажать с помощью специальной иголки, с помощью которой открываются слоты для карт памяти и SIM-карт. Отверстие, дающее доступ к этой кнопке всегда расположено рядом с кнопкой включения. В некоторых случаях требуется «провернуть» иглу для активации кнопки.
Вариант 3: Перезапуск со сбросом настроек
Данный вариант рекомендуется использовать только в самых «крайних» случаях, когда, например, после перезагрузки устройство зависает снова или перезапуск обычными средствами становится невозможен. Тогда нужно выполнить «жёсткую» перезагрузку со сбросом настроек и возможным удалением пользовательской информации.
Перед тем, как проводить сброс настроек, рекомендуется сделать резервную копию личной информации, если таковая возможность имеется. Перенос личной информации можно выполнить с помощью карты памяти и компьютера. Данный процесс не представляет из себя ничего сложного, однако в контексте данной статьи он рассмотрен не будет.
Читайте также:Как перезагрузить планшет на Android? Рестарт АндроидКак отключить безопасный режим на планшете AndroidЧто делать, если планшет Android завис и не выключаетсяЧто делать, если планшет не заряжается
Итак, перейдём к процессу «жёсткой» перезагрузки планшета Lenovo:
- Зажмите кнопку выключения на 5-15 секунд. Вы можете отпустить её когда планшет погаснет и завибрирует.
- Вместо логотипа производителя должен логотип Android, а затем разобранный робот. После произойдёт непосредственно загрузка меню. Здесь сенсор может не работать, поэтому вам придётся использовать вместо него кнопки регулировки громкости – для переключения между пунктами меню. Кнопка питания отвечает за выбор пункта меню.
- Теперь выберите пункт «Wipe data/factory reset». Откройте его.
- Перед вами появится меню, где нужно будет выбрать вариант «Yes – delete all user data».
- Устройство зависнет на несколько секунд и отключится. Ничего не делайте. Оно должно включится снова самостоятельно. После этого перед вами откроется меню, описанное во втором и третьем шаге.
- Здесь нужно выбрать «Reboot system now».
- Устройство перезагрузится, однако все настройки будут сброшены до заводских. Если вы не сохранили какую-либо пользовательскую информацию, то скорее всего она будет безвозвратно потеряна.
В данной инструкции были рассмотрены все доступные способы перезагрузки планшета Lenovo. Стоит понимать, что в 90% случаях можно обойти только первым или вторым способами. Третий способ рекомендуется использовать исключительно в «чрезвычайных» ситуациях. Если у вас имеются вопросы и предложения по поводу статьи, то оставьте свой комментарий.
Ростислав Кузьмин Приветствую вас, постоянные посетители и вновь прибывшие! Вы ищете информациию о том, как перезагрузить планшет если он завис? Не можете справиться с нерадивым девайсом? Он так и норовит доставить вам неприятности? Тогда давайте попробуем вместе справиться с проблемой. Я попытаюсь помочь, а вы внимательно читайте, вникайте и используйте инструкции в полной мере. Если такое происходит с таблетом постоянно, вам будет ещё более интересно узнать, в чем причина.
Выясняем, в чем причина
В большинстве случаев планшет зависает и не выключается по какой-то уважительной причине. Это не происходит просто так. Вам нужно постараться вспомнить, какие действия или операции происходили перед этим.Среди них следует особо обратить внимание на такие, как:
- Инсталляция нового приложения или автоматическое обновление ПО
- Любое механическое повреждение. Например падение, намокание или нагревание устройства.
Если планшет стал зависать и никак не реагирует на ваши действия, попробуйте обратить внимание, при каких обстоятельствах это происходит чаще всего.Когда и почему зависает планшет в большинстве случаев:
- в момент загрузки
- в период работы с интернетом
- при многозадачном функционировании
- на определённом приложении
Понять причину — значит быстро найти способ устранения проблемы. Понятно, что залитый горячим утренним кофе планшет нужно нести в ремонт. В других случаях, помогает обыкновенная перезагрузка устройства. Это самое первое действие, которое нужно совершить любому счастливому обладателю «упрямого» таблета.Принудительная перезагрузка не помогла? Тогда давайте вместе пробовать несколько проверенных способов, как исправить ситуацию.
Вирусная атака
Ваш планшет не только зависает, но стал часто тормозить? Я почти уверен, что вы недавно загружали какое-то стороннее приложение. Инсталляция из магазина Гугл Плей для андроид не является гарантией того, что программа чиста от вирусов. Будьте бдительны! Обычно, такие проблемы возникают после вирусных атак от недобросовестных разработчиков.Что делать в таком случае? Решение очень простое! Нужно попросту удалить проблемный софт и разделаться с проблемой раз и навсегда. Неплохо при этом провести чистку девайса антивирусной программой через домашний ПК. Легче всего это сделать путём подключения через USB шнур.В случае одновременной загрузки нескольких приложений сразу, сложно выяснить какое из них зловредное. Тогда нужно попытаться провести тестовую диагностику.Поступайте так:
- В меню «Настройки» последовательно пройдите по пути «Параметры» — «Приложения» — «Запущенные приложения» — «Работающие приложения».
- Путём последовательных отключений найдите приложение, которое тормозит работу. Для удобства используйте кнопку «Остановить».
- Выяснили, что именно мешает работе? Удаляйте без сожаления!
Мёртвая зона
Второй вариант несколько хуже и может испугать начинающего пользователя. Я говорю о том случае, когда девайс завис и не хочет выключаться. В первую очередь нужно изъять твёрдые накопители информации (микро сд) и сим карты. Так вы сможете быть уверенны в сохранении всех важных данных.Потом найдите кнопку reset на планшете. Обычно она выглядит, как крошечное отверстие, например, в моделях марки Lenovo, Samsung, Asus. Активируйте её однократным нажатием острым предметом типа иголки или зубочистки. Держать кнопку нужно несколько секунд беспрерывно.
Жёсткие меры
Это метод слишком кардинальный, поэтому пользоваться им нужно в самых крайних случаях, когда на заставке изображение не меняется ни от каких действий. Почему? Потому что он приводит к полной потере несохранённых данных. Можно полностью лишиться любимого фотоархива и домашнего видео.В чем состоит суть метода хард резет? Фактически, это перепрошивка устройства до заводских настроек.Как действовать:
- Активируйте функцию единовременным нажатием кнопок POWER и HOME.
- В выпавшем контекстном меню последовательно активируйте пункты «Settings» и «Format System».
- Смело кликайте на Reset Android, и терпеливо дожидайтесь перезагрузки устройства.
Внимание! Бекап или резервное копирование данных с планшета смогут серьёзно сберечь ваши нервы и сохранить очень важные данные. Прежде, чем думать, как исправить ситуацию с зависшим устройством, вспомните, куда вы дублировали информацию — в «Облако» или на флешку.Обязательно вынимайте твёрдый накопитель из слота при жесткой перезагрузке. Обновление до заводских настроек полностью стирает всю информацию с планшета, в том числе и с минифлешки.
Счастливым обладателям iPad
Сбои в аппаратном или программном обеспечении «яблочных» девайсов достаточно редкое явление. Всё потому, что большую часть цены этих устройств составляет операционная система повышенного уровня безопасности. Разработчики очень скурпулёзно относятся к своему детищу и не допускают проколов и вирусных атак на приложения.Как перезагрузить iPad? Одновременно зажмите всего две кнопки Power и Home и удерживайте их несколько секунд. Вот и всё! Ничего страшного и критичного нет.
Превентивные меры
Чаще всего, планшет зависает на загрузке, глючит и тормозит от неосторожного обращения с ним. Пользуйтесь устройством с осторожностью. Тогда оно прослужит вам долго и безотказно. Одинаково бережно нужно обращаться с устройствами известных торговых марок, как леново и самсунг, так и китайских производителей.Перечень несложных правил и требований вполне способен лишить вас необходимости вводить в поисковик запрос «как выключить планшет если он вдруг завис?».
- Не забивайте память устройства ненужными приложениями и чрезмерным количеством игр
- Устанавливайте программный софт из официальных источников, таких, как Плей Маркет
- Установите лицензионную антивирусную программу
- Осторожно обращайтесь с устройством. Не оставляйте его под прямыми солнечными лучами, не давайте маленьким детям, не роняйте
- Самостоятельно не разбирайте девайс в случае механической поломки. Для этого существует множество сервисных центров, способных решить проблему в короткие сроки за разумную цену
- Не используйте слишком часто аварийную перезагрузку. Не нужно вынимать батарею у включенного девайса. Для этого есть специальная кнопка выключения.
Итог
Нет ничего страшного в единовременном зависании планшета. Когда такой процесс повторяется постоянно — это повод обратиться к специалистам. Не скупитесь на услуги хорошего мастера. Он сможет не только выявить проблему, но и провести глубокую диагностику девайса. Планшеты Prestigio и Huawei работают на одной операционной платформе Android, тем не менее, имеют отличия в аппаратном обеспечении. Они не знакомы простому обывателю. Не рискуйте — несите устройство специалистам!Материал был полезен вам, и смогли самостоятельно справиться с проблемой? Тогда поделитесь, пожалуйста, этим с друзьями в соцсетях. Возможно, кто-то из них сейчас столкнулся с этой проблемой.Заходите в гости! Я всегда рад своим постоянным читателям и новым гостям блога. Поделиться Твитнуть Поделиться Класснуть Отправить Вотсапнуть
Планшет – это аппарат сложный. Весьма предсказуемой в его поведение чертой является зависание в самый неподходящий момент. Коснуться это может не только пользователей планшетов от китайских производителей, но и пользователей гаджетов официальных и известных компаний, таких как, Самсунг, Apple, Асус и других. Почему зависает планшет? По какой причине данная проблема является столь распространенной и что же делать в таких ситуациях?
Распространенная проблема – зависание
Причины зависаний планшета
Причины, по которым устройство может «тупить», зависать и тормозить бывают двух видов: программные и аппаратные сбои.
Программные сбои
Причинами программных сбоев являются:
- Некорректная работа какого-либо приложения.
- Повреждение или удаление важных системных файлов или приложений, необходимых для правильного функционирования операционной системы.
- Наличие вирусов и вредоносных программных кодов.
- Сбои системных настроек.
Аппаратные сбои
Причины появления:
- Подключение к планшету несовместимого или сломанного оборудования.
- Повреждение токоведущих дорожек в монтажной плате устройства.
- Сбой в системе подачи питания.
Зависания, в большинстве случаев, случаются из-за программных сбоев. Устранить их самому не составит труда. Сложнее дело обстоит с аппаратными сбоя. Здесь уже будет необходима помощь специалиста по ремонту
Определение источника проблемы
Чтобы понять почему, в результате каких действий пользователя планшет начал тормозить и зависать, следует выяснить первоисточник неполадки. Необходимо вспомнить, какие выполнялись действия с планшетом, после которых появились проблемы с зависанием. Это может быть:
- Инсталляция программного обеспечения;
- Установка обновлений;
- Неудачное падение девайса;
- Прочие операции.
Кроме того, необходимо выяснить, когда именно планшет начинает виснуть:
- При открытии какой-либо программы;
- В процессе загрузки операционной системы устройства;
- В ходе работы планшета;
- При использовании Интернет.
Что делать если планшет зависает?
Далее будут описаны основные причины, по которым планшет может виснуть и указаны способы их устранения.
Каковы же решения?
Проблема с нагревом
При заметном торможении гаджета, следует проверить не греется ли он при долгой работе. Если это так, то значит процессор нагревается настолько сильно, что своим теплом оказывает воздействие на микропроцессор и другие элементы, которые не рассчитаны на работу в условиях высоких температур.
Необходимо предоставить устройству «отдых» от работы, дабы дать ему немного остыть и вернуть свои рабочие характеристики в норму.
Падение
В таком случае возможно, что сенсорная панель экрана чуть сдвинулась, вызывая, тем самым, непонятные действия на дисплее, которые похожи на торможения.
Выход из ситуации только один – придется нести планшет в ремонтную мастерскую для проведения диагностики и замены поврежденных компонентов.
Конфликт с внешним оборудованием
Некачественное внешнее оборудование или сборка самого планшета может быть причиной его постоянных зависаний
Следует отключить на время СИМ-карту, flash-карту и прочее оборудование и проверить работу планшета без них. Если работа его удовлетворительна, значит причины зависания во внешних устройствах. Нужно будет поочередно подключать их к гаджету и проверять, какое их них является причиной программного торможения. При его выявлении, оно просто меняется на новое.
Приложения, потребляющие много ресурсов
Если точно установлено, что зависание происходит из-за какого-либо программного продукта его рекомендуется удалить и вообще не использовать.
Если данное приложение необходимо в работе, стоит поискать альтернативные приложения, выполняющие аналогичные функции, но потребляющие при этом не так много ресурсов планшета
Ресурсозатратные приложения
На Андроид-устройствах отключить приложение можно так: зайти в «Параметры» или «Настройки» (в зависимости от модели ОС), далее нажать на «Приложения». Здесь выбрать «Работающие приложения» или «Запущенные приложения». В открывшемся окне нужно указать «тяжелое» приложение и прервать его выполнение, нажав на «Остановить». Можно тут же удалить его навсегда.
Если доподлинно не установлено, какой именно продукт портит «жизнь» аппарату, можно попробовать поэкспериментировать, поочередно отключая разные программы до получения желаемого результата.
На устройствах с низкой производительностью не следует запускать программы, для работы которых необходимо много ресурсов
Отсутствие реакции на нажатия или полное зависание планшета
Выходом из данной ситуации будет обыкновенная перезагрузка устройства.
Устройство отключается обыкновенным способом. После этого, для безопасности данных, следует отключить (вынуть из слотов) карту памяти и СИМ-карту. Затем планшет включается и проверяется его работоспособность. Если все работает так же, как и раньше, можно установить карточки и продолжать пользование.
Если же данный способ не помог, можно исправить ситуацию путем отключения на несколько минут аккумуляторной батареи.
Hard Reset
Может случиться так, что ни один из способов не принес положительных результатов – клавиатура и дисплей планшета не реагируют на нажатия. Тогда остается одно – сбросить устройство к заводским настройкам – «Hard Reset».
«Жесткий» метод решения проблемы
Все данные, находящиеся в памяти устройства будут безвозвратно удалены. Во все пользовательские аккаунты нужно будет заходить по логину и паролю снова, а приложения – заново устанавливать
Желательно отключить перед данной операцией накопитель памяти, чтобы он случайно не пострадал от проделываемых операций.
Для девайсов на Андроид
- Нажать на кнопку питания и одновременно на кнопку увеличения громкости;
- Кнопкой регулирования громкости указать пункт «Factory Reset»;
- Далее кнопкой включения питания подтвердить выполнение операции;
- Указать «Yes» для начала процедуры сброса;
- Начнется процесс, после чего устройство будет перезагружено.
Сброс настроек
Для устройства на iOS:
- Нажать одновременно кнопки «Power» и «Home»;
- Подождать 5…10 секунд до появления «яблочного» логотипа.
Заключение: несколько советов пользователю
Чтобы планшет не «тупил» и не зависал, достаточно соблюдать несколько простых правил:
- Устройство должно иметь качественную антивирусную программу.
- Не следует инсталлировать приложения из сомнительных источников – это чревато.
- Модифицированные прошивки – это не всегда хорошо. Лучше избегать их использования.
- Падать с высоты никому не будет приятно. Мобильные устройства – не исключения.
В процессе эксплуатации смартфонов на платформе Андроид часто возникают ошибки, глюки и зависания. В статье будет рассказано о том, что делать, если завис планшет Леново.
Планшет завис и не выключается
Если девайс завис в какой-нибудь программе и не реагирует на зажатую кнопку питания, то можно решить проблему несколькими способами:
- Если планшет оснащен съемной батареей, то необходимо вытащить ее, затем снова вставить и попробовать включить гаджет.
- На некоторых моделях присутствует специальная кнопка перезагрузки. Обычно нажимать ее нужно с помощью тонкого предмета (например, ручки).
- Зажать клавишу питания и кнопку прибавления громкости.
- Подождать пока планшет полностью разрядится (на это может уйти несколько часов).
Планшет завис на заставке при включении
Если девайс включается, но зависает на заставке производителя Lenovo или логотипе Андроид, то путей выхода всего несколько: перезагрузка устройства, если это не помогает, то нужно сбросить настройки или перепрошивка. Стоит отметить, что предварительно нужно сохранить все данные на карте памяти или другом съемном носителе. Если после сброса настроек планшет по-прежнему зависает при включении, то стоит отнести его в сервисный центр.
Другие проблемы
Если гаджет Lenovo зависает, но при этом реагирует на действия пользователя, то скорее всего, дело в программных сбоях или вирусах. Необходимо просканировать файловую систему с помощью антивируса, также можно удалить приложение, которое вызывает ошибки.
Теперь Вы знаете что делать, если планшет Леново не выключается или завис на логотипе/заставке в процессе включения.
Используемые источники:
- https://inform59.ru/kak-perezagruzit-planshet-lenovo/
- https://public-pc.com/perezagruzka-zavisshego-plansheta-lenovo/
- https://ya-rostislav.ru/cifrovaya-tehnika/planshet/kak-perezagruzit-esli-on-zavis
- https://technosova.ru/cifrovaja-tehnika/planshety/chto-delat-esli-zavisaet/
- https://lenovomania.org/otvety/zavis-planshet-lenovo-chto-delat
Кому понравится, что любимый планшет тормозит и зависает? От такой проблемы не застрахован ни один девайс. Она может возникнуть с аппаратом на любой операционной системе: Андроид, Windows 10. Да и модные девайсы Apple не без греха. Подвиснуть может как свежекупленный аппарат, так и старый боевой товарищ. Со вторым все более или менее ожидаемо –время дает о себе знать. А вот если задумался новенький девайс, тут уже не до шуток. Но не спешите бежать в сервисный центр. Попробуйте для начала решить проблему самостоятельно. А для этого придется отыскать причину, из-за которой возникли неполадки.
Содержание:
- Наиболее распространенные причины лагов на планшете
- Задача не по силам
- Переполненная память
- Проблемы системы
- Заражение вирусами
- Аппаратные проблемы
- Советы по устранению неисправностей своими силами
- Никак не реагирует
- ТОП 5 надежных планшетов с высоким быстродействием
Подписывайтесь на наш Telegram-канал
Наиболее распространенные причины лагов на планшете
Если тормозит планшет, первым делом выключите его и дайте отдохнуть несколько секунд. Возможно, проблема единичная и паниковать нет смысла. Но если девайс подвисает на постоянной основе, медленно работает или вообще не реагирует на ваши команды, придется разбираться внимательнее.
Когда тормозит планшет, причины могут быть самыми разными. Но их можно объединить в две глобальные группы: программные и аппаратные.
Программные связаны с проблемами в работе системы и приложений:
- Запуск слишком сложных приложений;
- Одновременная работа нескольких программ;
- Переполненная внутренняя и внешняя память устройства;
- Некорректная работа отдельного приложения или проблемы обновления системы;
- Заражение вирусами.
Аппаратные неполадки связаны непосредственно с работой железа:
- Устаревшее оснащение;
- Повреждение элементов или производственный брак;
- Перегрев устройства.
Программные причины, в большинстве случаев, можно решить самостоятельно. А вот справиться с аппаратными поможет только квалифицированный специалист. Но для начала попробуйте самостоятельно определить,почему тормозит планшет.
Задача не по силам
Все мы хотим пользоваться передовыми приложениями, устанавливать на свой девайс последние игры. И чтобы видео проигрывать, и еще фоном несколько программ работало. Но порой устройство просто не справляется с большой нагрузкой. Не хватает оперативной памяти или процессор недостаточно мощный. Так что устанавливая программы или нагружая девайс задачами, не забывайте о его аппаратных возможностях.
Даже быстрый планшет может тормозить, если в фоне одновременно работают несколько приложений. Они забивают оперативную память. Когда железо не справляется с нагрузкой, аппарат тормозит – все логично.
Переполненная память
Документы, фотографии, видео, к которым вы не прикасались уже несколько месяцев.Игры, в которые вы давно не играете, но они хранятся на устройстве. Все это забивает внешнюю память девайса. Внутренняя память может быть переполнена установленными приложениями. Если хранилище заполнено на 80-90% и больше, устройство тормозит.
Проблемы системы
Иногда планшет начинает подвисать после обновления системы. Производители порой выпускают не самые удачные апгрейды. Придется или подождать свежего обновления, в котором будут исправлены недочеты текущей версии, или самостоятельно откатить систему до старой версии.
Иногда сбои связаны с некорректной работой определенного приложения. Возможно, проблемы возникли после установки какой-то программы. Или при запуске конкретного приложения планшет начинает сильно тормозить. Понаблюдайте за его работой и определите виновника сбоев.
Заражение вирусами
Если на устройстве отсутствует надежная защита, то велик риск подцепить вредоносную программу во время работы в сети. Зашли на подозрительный сайт, случайно перешли по непроверенной ссылке – будьте готовы к вирусной атаке. Проблема неприятная, но довольно часто встречается.
Аппаратные проблемы
Часто причина некорректной работы девайса кроется в аппаратной части. Устаревшее оборудование не справляется с серьезными задачами. Или устройство было повреждено при падении. Тормозит сенсор, процессор вышел из строя. Изделие перегревается во время работы. Причин может быть масса. И справиться с ними поможет только специалист сервисного центра.
А вот определить, аппаратная у вас проблема или программная, вы можете самостоятельно. Например, устройство на Android можно запустить в безопасном режиме и сравнить его работу с обычным режимом. В безопасном режиме активен минимальный набор предустановленных программ. И если в нем девайс функционирует нормально, значит, случился программный сбой. Но если даже в безопасном режиме изделие тормозит, зависает и перезагружается, то проблема аппаратная.
Возникает резонный вопрос: если планшет сильно тормозит, что делать? Без паники. Давайте разбираться.
Советы по устранению неисправностей своими силами
Как мы уже выяснили, если планшет тормозит, решение №1 – выключить его и через время включить. Если процедура не помогла, тогда начинаем действовать поэтапно.
Сначала проверьте, насколько заполнена внутренняя и внешняя память устройства. Установите мастер по автоматической очистке от лишних приложений и файлов. Тогда вам не придется вручную избавляться от лишнего мусора.
Если железо не рассчитано на работу со сложными приложениями, вывод очевиден – не используйте их. Не запускайте одновременно много программ. Они забивают оперативную память, и даже продвинутые модели начинают работать медленнее. Периодически выгружайте или останавливайте неиспользуемые приложения.
Установите антивирус и просканируйте устройство на наличие вредоносных программ. Но помните, что антивирус – ресурсоемкое приложение. Отключайте его, если не серфите в интернете, например, при просмотре видео или запуске игр. Так вы уменьшите загрузку оперативной памяти.
Определите, если возможно, связана проблема с аппаратной неисправностью или ее причина программная. Если замечаете, что сбои в работе начинаются после загрузки конкретного приложения, удалите его. В самом неприглядном случае придется вручную перебрать все установленные программы, поочередно активируя и отключая их, пока виновник проблемы не будет обнаружен. Процедура малоприятная. Порой проще снести все установленные приложения и начать с чистого листа.
Если планшет перегревается, верное решение – выключить его и дать остыть. Возможно, вы перегрузили его сложными приложениями или проблема связана с железом.
Если вы испробовали все методы, но планшет тормозит, и как исправить проблему, вы не знаете – несите его в сервисный центр.
Никак не реагирует
Если девайс не просто тормозит, а завис и никак не реагирует на ваши действия, попробуйте его выключить. Да, снова. Это не панацея, но первое логичное действие.
Если и клавиша выключения никак не реагирует, придется перезагружать устройство принудительно. Найдите на корпусе отверстие с подписью Reset и с помощью специального стилуса или маленькой булавочки нажмите на кнопку сброса. После включения проверьте, как работает девайс.
Иногда простой перезагрузки бывает недостаточно. И тогда приходится прибегать к экстренным мерам и выполнять hardreset. В этом случае вы полностью обнуляете систему и удаляете все сохраненные данные с внутреннего накопителя. Метод суровый, но, если остальные действия не принесли никаких результатов, придется пойти на крайние меры. В любом случае, после сброса настроек все можно вернуть на свои места.
Небольшая поправка касательно нового девайса. Если простые методы – очистка памяти, удаление приложений и сканирование антивирусом – не дали никаких результатов, несите аппарат в сервисный центр. Возможно, проблема связана с прошивкой или браком железа. Если устройство еще на гарантии, его можно заменить или бесплатно отремонтировать.
ТОП 5 надежных планшетов с высоким быстродействием
Реанимировать подвисающий планшет можно до бесконечности. Пока он окончательно не откажется с вами работать. Но если вы устали от постоянных сбоев и всерьез задумываетесь о покупке нового девайса, выбирайте мощный планшет, у которого не возникнет проблем с быстродействием. Такое изделие отлично справляется со сложными играми и ресурсоемкими приложениями. И еще несколько лет вы не будете задумываться о поиске аппарата помощнее.
Предлагаем вам Топ-5 лучших девайсов 2018 года:
- iPadmini 4 – бестселлер Apple не сдает свои позиции, по-прежнему считается одним из лучших девайсов по соотношению цена-качество. Каноничный дизайн, отличная производительность, яркий экран с высоким разрешением. Что еще нужно для счастья?
- SamsungGalaxyTab S3 – флагман, предназначенный в первую очередь для работы с программами графического дизайна. Сомневаться в его быстродействии, отличной передачи изображения не приходится. Добавим к этому стереосистему AKG на 4 динамика и поддержку стилуса S Pen, получим один из самых мощных девайсов 2018 года.
- AsusZenPad 3S 10 – модель, призванная составить конкуренцию iPad. И у нее есть на это все шансы. Правда, качество сборки и время автономной работы уступают девайсу A Но все недостатки с лихвой нивелирует доступная цена.
- HuaweiMediaPad M5 8.4 – уверенный солидный аппарат. Хорошая производительность, приятная картинка и удобная конструкция. Девайс с 8.4″ экраном отлично лежит в руке. По праву планшетHuawei можно назвать лучшим бюджетным аппаратом уходящего года.
- LenovoYogaTablet 3 PRO по эргономике даст фору всем представителям этого Топа. Удобная подставка, 10.1″ экран, на котором приятно смотреть видео в плейере или на ютубе. А если вам мало его диагонали, воспользуйтесь проектором и выводите изображение размером до 70″ на любую удобную поверхность.
Покупая изделия с мощной начинкой, вы, как минимум, обезопасите себя от сбоев при работе со сложными приложениями. Не забывайте вовремя чистить память, проверять устройство на наличие вирусов и внимательно отслеживать работу установленных программ. Тогда ваш новенький планшет будет работать долго и продуктивно. Ну, а если случится серьезный сбой или поломка, тогда уже – в сервисный центр.
А пока удачи в решении возникших проблем. Надеемся, наши советы вам помогут.
О LENOVO
+
О LENOVO
-
Наша компания
-
Новости
-
Контакт
-
Соответствие продукта
-
Работа в Lenovo
-
Общедоступное программное обеспечение Lenovo
КУПИТЬ
+
КУПИТЬ
-
Где купить
-
Рекомендованные магазины
-
Стать партнером
Поддержка
+
Поддержка
-
Драйверы и Программное обеспечение
-
Инструкция
-
Инструкция
-
Поиск гарантии
-
Свяжитесь с нами
-
Поддержка хранилища
РЕСУРСЫ
+
РЕСУРСЫ
-
Тренинги
-
Спецификации продуктов ((PSREF)
-
Доступность продукта
-
Информация об окружающей среде
©
Lenovo.
|
|
|
|
Андроид тормозит или зависает. Рекомендации по устранению проблемы.
Что делать, если телефон или планшет на платформе Андроид тормозит, зависает или стал работать медленнее? Для того чтобы в корне решить проблему, нужно понять «откуда растут ноги».
Надо учитывать многозадачность работы Андроид. Все запущенные приложения, которые вы запускаете на своём устройстве, начинают закрываться при недостатке оперативной памяти. В слабо мощных устройствах, именно в этот момент начинаются зависания. Если у вас старенький или маломощный смартфон, выходом из ситуации будет настройка отвечающая за ограничения количества запущенных приложений.
Лимит фоновых процессов андроид.
Лимит фоновых процессов в вашем андроид, позволяет:
- ограничить количество запущенных программ, которые, как известно, становятся причиной разрядки вашего смартфона или планшета
- а так же устранить зависания ваших устройств
Необходимо зайти в ‹меню настройки› и почти в самом низу есть раздел меню «Для разработчиков», ищем в этом разделе «Лимит фоновых процессов».
Многозадачность придумана для того, чтобы любое приложение, запускаемое единожды с повторными ее запусками, запускалось быстрее, потому как оно (приложение) благодаря многозадачности находится в свернутом состоянии, в итоге вам не приходится ждать много времени для последующих запусков. Хорошим примером послужит запуск любого браузера на вашем компьютере или ноутбуке. Задайте себе вопрос, что будет быстрее запустить свернутый браузер или открыть его заново. Вот тут и становится все ясно, что из себя представляет та самая многозадачность и с чем ее едят.
Функция «Лимит фоновых процессов» ограничивает эти самые задачи, а точнее количество запущенных программ.С ее помощью можно:
- или отключить вообще фоновый режим
- или наложить ограничения на количество запущенных приложений
Настройка.
Разберем более детально, как ограничить количество запускаемых программ в вашем смартфоне или планшете. Идем в настройки вашего устройства → далее → «Для разработчиков» ищем в самом низу пункт приложения и в нем есть подпункт → «Лимит фоновых процессов» в нем и выбираем необходимую для вас конфигурацию настройки.
Эта настройка особенно будет удобно для устройств, у которых мало оперативной памяти.
Все зависания, которые связаны с приложениями использующие интернет, зачастую виснут по причине плохого соединения сети и никак не связаны с самим устройством. Завышенный ping (медленный отклик на действие), который происходит по вине провайдеров, создаёт массу проблем. Эти проблемы влекут за собой зависания любого устройства или его встроенных функций, которые используют интернет. Причина тут в провайдере.
Советы по оптимизации вашего планшета или смартфона на андроид.
Если у вас слабенький планшет, лучше ограничиться в использовании видео или живых обоев, так как они сильно загружают графический процессор и оперативную память. Пусть не так красиво использовать обычную картинку на рабочем столе, зато это поможет избавиться от зависания и быстрого разряда батареи.
Настройка лимита фоновый приложений позволит держать вашу оперативную память свободной. Старайтесь держать на своём гаджете те приложения, которые вам действительно необходимы, ненужные приложения лучше удалить.
Службы, которые вы не используете всегда можно остановить. За счет чего поднимется производительность вашего устройства.
Следите за памятью вашего ssd накопителя, потому как ваши огромные библиотеки из фотографий, видео или резервных копий файлов, могут забить всю память вашего устройства. В некоторых случаях это и является причиной зависания устройств.
Если андроид завис намертво.
Иногда, «конфликт» какого-нибудь приложения или программы может вызвать критическую ошибку и сбой мобильной платформы. Из-за чего, телефон или планшет зависает намертво, а иногда даже не работает кнопка выключения. В подобной ситуации, нужно достать батарею и вставить ее обратно. Если мертвые зависания не прекратятся, поможет сброс настроек на заводские.
Время на чтение: 39 мин
На ряду с набирающим популярность девайсом, а именно планшетом, возникает всё больше вопросов и по поводу его лечения от различного рода проблем. Один из нередких вопросов: «планшет завис и не включается, что делать. В статье мы рассмотрим доступные методы реабилитации девайса в домашних условиях.
Конечно чаще всего данного рода проблема возникает у китайских подделок оригинальных планшетов или у малоизвестных производителей. Тем не менее даже Samsung и Apple девайсы иногда сталкиваются с данными проблемами. Даже вне зависимости от производителя, очень часто виснет планшет на андроиде старых версий.
Зачастую ничего катастрофичного в этой проблеме нет и достаточно выполнить несколько простых действий, отличающихся в зависимости от причины зависания. Тем не менее бывают случаи, когда без помощи специалистов обойтись не получится. Для того, чтобы определиться к которой категории относится ваша ситуация, нужно проанализировать почему зависает планшет.
Причины делятся по характеру и корню проблемы на две группы: аппаратные и системные.
С аппаратными проблемами всё не слишком радужно, но некоторые из них реально исправить. Системные или программные причины возникновения зависания поддаются решению в домашних условиях без необходимости производить ремонт, по крайней мере в большинстве случаев.
К аппаратным причинам можно отнести:
- Повреждение контактов платы планшета;
- Когда планшет виснет при включении, причина может быть в отсутствии питания;
- Зависание из-за подключения несовместимых или сломанных девайсов.
Причина возникновения системных сбоев:
- Установка приложения не предназначенного для устройства;
- Вы подверглись вирусной атаке;
- Ошибка в системных файлах операционной системы планшета;
- Сбой заводских настроек девайса.
Устранение аппаратных причин зависания
Прежде всего, нужно выполнить первичную диагностику, определившись, что предшествовало зависанию планшета. Планшет может зависать, если вы его роняли, намочили, подключили флешку, отдавали в ремонт и т.д. Тем не менее, решить собственноручно можно только некоторые из них.
Возможно, у вас установлено оборудование, которое работает со сбоями или вообще не работает, также может быть просто не совместимое с операционной системой. Если виснет планшет на адроиде или другой ОС, вам следует удостовериться, что устройство предназначено для вашего аппарата. Для устранения проблемы нужно просто вынуть установленное оборудование и запустить девайс. После этого проблема должна устраниться.
Другая возможная причина почему планшет зависает при включении – это проблемы с питанием. Возможно мощности просто недостаточно для запуска аппарата, тогда вам следует проверить батарею. Она должна быть ровной, никаких вздутостей быть не должно. Даже если она с виду в порядке, это не гарантирует её работоспособность, лучше проверить, подключив другую батарею или проверив выдаваемое напряжение тестером и сверив показания с номинальным значением.
Увы, но из аппаратных причин вы можете решить только вышеперечисленные, остальные проблемы требуют вмешательства специалистов. Тем не менее существует большая вероятность, что причина кроется вовсе не в аппаратной части, а в системной.
Что делать при системных причинах зависания планшета?
Здесь применим тот же метод первичной диагностики, который описан выше.
Почему виснет планшет можно определить вспомнив и проанализировав, что предшествовало зависаниям. Вероятно вы установили новую программу, меняли важные настройки системы, удаляли стандартные сервисы и т.д.
В этом случае существует несколько вариантов развития событий. В первом случае, планшет загружается, но время от времени зависает, возможно, при запуске каких-то программ. В таком случае, вам следует обновить приложение, удостовериться, что ваш планшет удовлетворяет требованиям утилиты, переустановить программу или, в крайнем случае, удалить её. В другом варианте, планшет может вовсе не запускаться. Тогда вам следует воспользоваться функцией «жесткого перезапуска» или прошить планшет , обновив версию вашей операционной системы.
Вам следует проверить, нет ли у вас небольшого отверстия с подписью «Reset». Довольно часто достаточно просто найти её и нажать кнопку. Если же данной функции нет, читайте дальше.
Использования функции принудительного перезапуска является не приоритетным действием, так как она удалит всю информацию с планшета. Прежде следует вынуть флеш и сим карты, чтобы случаем не отформатировало их. Чтобы воспользоваться функцией «Hard Reset» на IOS следует зажать кнопку «Home» и «Power» одновременно, устройство должно быть включено.
Для Android горячей клавишей, является «Power» + кнопка увеличения громкости или «Home».
Возможно вам придется прошить ваш планшет, обновив версию операционной системы. Это действие поможет как в случаях с сбитыми настройками девайса, так и с поврежденной операционной системой. Можете попробовать сами выполнить процедуру или воспользоваться услугами специалиста.
Иногда встречаются вирусы, которые загружают процессор на 100% и в связи с этим планшет зависает.
Можете попробовать просканировать систему антивирусом на планшете или подключить его к компьютеру и очистить девайс от вирусов.
Мы представили методы, которые позволяют собственноручно решить проблему, но если ни один вариант не помог, вам ничего не остаётся, кроме как отнести планшет в сервисный центр.
Если у Вас остались вопросы по теме «Что делать, если завис планшет?», то можете задать их в комментариях
Еще несколько лет назад на рынке электроники нормальными планшетами, удовлетворяющими потребности покупателя, были только Apple и Samsung.
В те времена купить слабый китайский андроид значило приговорить себя на бесконечные мучения, ведь они редко содержали качественное «железо» и могли подолгу зависать при выполнении даже самых простых операций.
Сейчас вполне можно рассчитывать на то, что даже бюджетный выбор будет вполне оправдан, ведь для таких действий, как серфинг интернета, просмотр почты, мессенджеров и социальных сетей, прослушивание музыки или просмотр кино — не требуется много оперативной памяти, а даже самый простенький смартфон имеет этого добра 1-2 гигабайта. Так что если планшет тормозит, возможно, его быстродействие можно увеличить. Резонно возникает вопрос что делать если тормозит планшет на Андроиде?
В первую очередь, нужно определить почему тормозит ваш гаджет. Проблема может состоять в следующем:
- Не оптимизированное использование ресурсов. Это то, на что мы можно повлиять: замусоренная память, фоновые процессы, автоматические обновления — все это забирает вашу производительность. Если сменить технические характеристики своего устройства нельзя (ну разве что заменив более новым), то оптимизировать его работу может каждый, ниже будут описаны методы оптимизации.
- Слишком требовательное приложение. Это просто, вы скачали софт, который требует очень много оперативной памяти либо оно требовательно к процессору. В наше время создаются красочные игры для очень мощных девайсов, так что если технические характеристики не высоки — игру поиграть не получится. С другой стороны, можно улучшить производительность, если оптимизировать работу по другим факторам.
- Криво написанное ПО. Программировать может каждый, а программировать хорошо — немногие. Если в исходном коде софта часто возникают ошибки, это влияет на его работоспособность. Но исправить проблемы может только разработчик, так что если планшет глючит только в одной программе — возможно, ошибка в коде. Ниже будет простой способ как это проверить.
- Другие причины, например, слабое интернет-соединение. Если приложение нуждается в подключении к сети, то вне города его использовать не получится, если не найти место с хорошим соединением.
Как понять что проблема в устройстве
Если планшет стал тупить после установки конкретного приложения, либо же он работает со сбоями только в одной программе, вероятно, проблема находится вне вашего андроида.
Проверить это можно следующим способом:
- в настройках найдите пункт «Режим разработчика»
- в подпункте «Мониторинг» активируйте функцию «Показывать загрузку ЦП».
Теперь, если андроид тупит и зависает, но загрузка ЦП низкая, — проблема в самом ПО. В таком случае, если вам необходимо именно это приложение, можно обратиться к разработчику ПО со своей проблемой и ждать обновлений. Если у вас нет времени этим заниматься, просто замените его подобным.
Если же вы выяснили, что процессор работает на полную катушку и поэтому софт лагает, — причина в железе. Но и в этом случае его работу можно оптимизировать и снять лишнюю нагрузку с ЦП.
Что можно сделать чтобы повысить производительность
Можно сколько угодно обсуждать причины почему тормозит андроид, но можно, закатав рукава, взяться за работу и немного разгрузить процессор. Возможно, проблема вашего устройства в не оптимизированном потреблении ресурсов?
Фоновые приложения
Сколько программ вы установили за последние неделю/месяц? А сколько удалили? Каждое из них даже в выключенном состоянии потребляет ресурсы и тормозит андроид. В первую очередь это касается живых обоев и виджетов на рабочем столе. Вы часто смотрите на погоду, когда снимаете блок со своего Леново? Если виджеты и обои имеют второстепенную значимость, лучше убрать их во имя производительности.
Чтобы управлять фоновыми приложениями, можно установить программку Disable Service — в ней вы можете остановить работу ПО, в котором не нуждаетесь. Альтернативное приложение — Autostarts.
Quick System Information — еще один софт, позволяющий заглянуть за грань вашей оперативной памяти. Удобный интерфейс, неплохая альтернатива к Disable Service.
Замусоренная память устройства
Можно забыться, делая селфи/фотки сотнями и тысячами. Если вы редко заглядываете в папки фото/видео/загрузки, проблема производительности может быть связана с недостатком свободного места. Пролистайте файловый менеджер, в частности, папки с видео и загрузками: возможно, найдете пару серий «Игры престолов», которые смотрели пару месяцев назад.
Фотки и видео загрузите в социальные сети, большие файлы скиньте на облачные хранилища. Удалите лишнее из памяти гаджета. Помочь справиться с этой ношей может CCleaner — это программа, само предназначение которой — помогать когда тормозит андроид.
Автоматические обновления ПО
Автообновление — это удобно, но если приложение начинает обновляться в неподходящий момент, — это раздражает. Лично я на всех своих устройствах обновляю софт исключительно вручную. Чтобы отключить автоматические обновления:
- зайдите в Play Market
- «Настройки» (меню слева)
- оставьте галочку на пункте «Уведомления» (будем знать, когда можно обновиться)
- «Автообновление» — «Никогда»
Кроме того, обновления не всегда приносят пользу. В погоне за юзерами с новыми моделями телефонов, разработчики временами забывают о постоянных пользователях, которые остаются с вопросом что делать если тормозит их любимый файловый менеджер или музыкальный проигрыватель. Как уже писалось выше, остается только оставить отзыв и ждать bug-fix (либо установить старую, более стабильную версию ПО).
Обновление системы
Отдельного слова стоит обновление самой операционной системы. Вообще стандартным советом будет: старайтесь держаться в максимальной близости к последней доступной версии ОС. Но, как уже оговаривалось в аспекте автоматических обновлений, не всегда новое — значит лучшее. О старых планшетах забывают, когда нужно выпустить версию для современных телефонов, и ваше устройство может плохо работать с новой прошивкой. В таком случае иногда лучше установить более старую версию прошивки, которая работала нормально.
Теперь вы знаете что нужно делать, чтобы повысить продуктивность своего устройства. Если у вас остались какие-нибудь вопросы либо вы знаете способ улучшения производительности, не описанный в статье — пишите в комментариях.
Заключение
Надеюсь наши советы помогли вам. Попробуйте выполнить универсальный алгоритм, описанный выше. До встречи на страницах сайта!
Видео-инструкция
Иногда пользователи жалуются на то, что у них планшет тормозит. Часто данный гаджет медленно работает по той или иной причине. Некоторые варианты развития событий не требуют серьезных действий и не представляют опасности. Но бывают исключения и при определенных обстоятельствах могут потребоваться сложные манипуляции. Почему возникает данное явление? Как исправить ситуацию? Во всем этом помогут разобраться многочисленные советы пользователей и специалистов.
Перегрев устройства
У вас планшет тормозит? Тогда самое время проверить, насколько сильно нагревается данный гаджет во время работы. Как показывает практика, именно перегрев любого компьютерного устройства становится причиной торможения. В некоторых случаях возможно самопроизвольное отключение или перезагрузка.
Если вы заметили, что поначалу планшет работает нормально, а позже нагревается и тормозит, следовательно, необходимо обеспечить хорошую систему охлаждения. Во-первых, не работайте с гаджетом слишком долго. Во-вторых, запускайте минимум приложений одновременно (работающие в тоже считаются). В-третьих, используйте для поддержки специальную подставку под планшет.
Эти простые правила помогут владельцу решить проблему. Правда, не всегда. Перегрев встречается не очень часто. Более распространены иные варианты, но они тоже еще не причина для паники.
Много программ
Дело в том, что действительно серьезных причин указанной проблемы не так много. У вас медленно работает планшет? Проверьте количество запущенных программ в системе гаджета. Они могут вызвать определенные проблемы в работе устройства.
Не путайте эту проблему с перегревом — сейчас речь идет о загрузке процессора. Обычно это происходит при одновременном запуске большого количества приложений и игр. Иногда же достаточно всего одной «увесистой» и требовательной утилиты, чтобы нарушить работу планшета.
Что поможет нормализовать ситуацию? Закройте все лишние программы и приложения, не забывая об играх, и впредь запускайте только те утилиты, которые необходимы в данный момент. Не доводите гаджет до перегрузки процессора, ведь данное явление может вызвать не только торможение, но и механическую поломку составляющих устройства.
Требовательное приложение
У вас планшет тормозит? Причины могут быть разными. Стоит обратить внимание на обстоятельства, при которых случается данная неполадка.
Иногда причиной торможения может стать требовательное приложение. Но в такой ситуации гаджет начинает медленно работать лишь при запуске программы. В остальное же время он выполняет свои функции с должной скоростью.
Выхода здесь два: или отказаться от тормозящего приложения, или мириться с медленной работой устройства. Как именно поступить, решать только вам. Обычно пользователи стараются выбирать первый вариант развития событий. Ведь большинство программ заменяемы, а игры не столь важны.
Настройки
Огромную роль играют настройки планшета. «Андроид» — операционная система, которая, однажды дав сбой, замедляет скорость работы гаджета. Этот фактор придется учитывать. К слову, нередко именно установки операционной системы оказывают влияние на работоспособность планшета.
Полный сброс
Иногда подобные манипуляции оказываются бесполезными. Как поступить в таком случае и что может помочь наладить работу «Андроида»? Как почистить планшет, чтобы не тормозил больше при работе? Рекомендуется сделать полный сброс настроек. Этот процесс называется Hard Reset («Хард Резет»). В ходе него все пользовательские настройки сбрасываются и возвращаются в заводское состояние.
Как именно на планшете провести данную процедуру? Для начала любым способом постарайтесь сохранить свои личные данные (малейший системный сбой — и вы потеряете информацию, хранящуюся на планшете). Далее зайдите в «Настройки» и отыщите там «Резервное копирование и сброс», выберите вкладку «Общий сброс» → «Сбросить». Таким образом можно избавиться от проблемы замедления.
Не пугайтесь, если планшет перезапустится — это абсолютно нормальное явление. Остается только дождаться запуска системы. Затем проверьте, насколько хорошо работает гаджет. Он тормозит снова? Тогда причины кроются вовсе не в настройках. Вообще, «Хард Резет» является радикальным решением большинства проблем с «Андроидом». Поэтому сброс настроек стоит производить только в самом крайнем случае — не надо торопиться, прибегая к данному способу.
Память
Вместо этого сначала стоит рассмотреть иные причины торможения гаджета. планшета? Для этого придется отслеживать оставшееся пространство на вашем устройстве, а также на карте памяти. Проблема состоит в том, что иногда память любого гаджета засоряется либо системными файлами, либо пользовательскими. При заполнении карты памяти или встроенного пространства, планшет начинает тормозить. Это вполне нормальное явление — устройство снижает свою работоспособность из-за нехватки ресурсов.
Единственный выход — это очистка гаджета от «мусора». Вручную удалите старые фото, видео и программы, то есть все, что уже долгое время не используется. Только таким образом можно наладить работоспособность операционной системы. Неплохим вариантом может стать приобретение карты памяти на больший объем пространства. Но это не решит проблему окончательно — вы сможете лишь отсрочить неизбежное.
Прекрасный совет, который поможет поддерживать нормальную работоспособность планшета, — это проведение своевременной очистки техники от лишних, старых и уже ненужных документов.
Вирусы
Иногда компьютерную технику поражают разнообразные вирусы. Они серьезно влияют на работоспособность любого планшета или телефона. Чтобы убедиться в заражении, необходимо установить специальный антивирус для «Андроида» и произвести проверку. Делается это точно так же, как на компьютере.
Все, что от вас потребуется, — это запустить приложение, проверить систему на наличие вирусов, а затем пролечить потенциально опасные объекты. Все, что выявит удалите. Желательно после этих действий перезагрузить устройство. Планшет тормозит снова? Если причина крылась в инфицировании гаджета, никакого замедления работы больше быть не должно.
Выбор антивируса
Какие антивирусные системы подойдут? Самым успешным считается Dr.Web. Он быстро находит вредоносные файлы, максимально бережно и аккуратно вылечивает Зачастую пробная версия приложения предлагается непосредственно после покупки планшета.
Также стоит обратить внимание на Avast Mobile. В отличие от «Доктора», в нем не предусмотрен брандмауэр. В остальном он работает ничуть не хуже. Отмечается значительное преимущество «Аваста» — его бесплатное распространение. Dr.Web предоставляет только пробную версию приложения, после чего антивирус для «Андроида» должен быть куплен.
Kaspersky Internet Security — очередной платный комплексный антивирус для планшетов и телефонов. Пользователи отмечают, что большинство вирусов «Касперский» удаляет, но некоторые их типы все равно проникают в систему. Как и Dr.Web, данная программа также требует оплаты.
Последний популярный антивирус для планшетов и телефонов — 360 Security. Он является бесплатным мобильным антивирусным приложением, которое позволяет не только избавиться от вредоносного контента, но и произвести очистку реестра устройства ничуть не хуже «Касперского» или «Доктора».
Какой именно антивирус выбрать? Это вы должны решить самостоятельно. Все зависит от ваших личных предпочтений: кто-то захочет заплатить за антивирусную программу, а некоторые выберут бесплатные версии.
Время
Планшет тормозит? Еще одной причиной данного явления может стать банальный износ оборудования. Со временем даже самый хороший гаджет приходит в негодность. Если ваш планшет проработал около 3-4 лет, не стоит удивляться появившемуся торможению. Это сигнал к замене устройства.
Также среди основных причин медленной работы любого девайса можно выделить такой пункт, как поломка какой-либо составляющей. Если есть подозрения, что вас постигла подобная участь, отнесите планшет в ремонт. В сервисном центре вы получите консультацию с рекомендациями в отношении дальнейших действий.
Сегодня, у каждого второго человека на земле, есть девайс на операционной системе Андроид. Это устройство очень удобное, выполняет ряд различных функций. Но иногда случаются ситуации, когда гаджет перестает нормально функционировать. Когда тормозит планшет на Андроиде, что делать в такой ситуации, как вдохнуть новую жизнь? Существует множество способов решения такого вида вопросов.
Для того чтобы исправить проблемы работы на гаджете
, нужно сначала разобраться: почему тормозит, не включается, зависает на загрузке и с другими проблемами.
Причинами торможения может быть несколько вариантов:
- не достаточно памяти на устройстве;
- давно не было очистки кеша;
- нужно обновление программного обеспечения.
Из-за малого объема памяти также может начаться зависание. Для просмотра занятого объёма памяти следует перейти в настройки/диспетчер задач/ память ОЗУ. После этого нажать на кнопку очистить. Перейдя по пути: настройки/внутренняя память/данные кэша, можно удалить все данные приложений, которые хранит портативный компьютер. Перейдя на вкладку приложений нужно удалить или остановить все работающие программы, которые на данное время вам не нужны.
Для этого кликнув один раз по названию приложения, в появившемся окне выбрать один из пунктов: остановить или удалить.
Для обновления программного обеспечения, нужно перейти во вкладку сведения/обновления ПО. Далее, зарегистрировать учетную запись, нажать на слово обновить. После освобождения места и обновления ПО, включаться и загружаться планшетный компьютер будет быстрее.
Правильное использование ресурсов
Для того чтобы не завис планшетник
следует убрать все лишние виджеты и лаунчеры
, чем больше установлено всяческих красивых программок на рабочем столе, тем больше идет загрузка оперативной памяти, следовательно
время включения и процент того, что гаджет может зависнуть увеличивается.
Для просмотра информации и дальнейшего отключения не нужных работающих программ, следует перейти по вкладкам:
- настройки;
- приложения;
- работающие.
В списке можно увидеть загрузку ОЗУ. Кликнув по названию одного из приложений, осуществляется автоматический переход к характеристикам утилиты, нажав на кнопку с надписью остановить, прога перестанет потреблять ресурсы оперативки.
Многие игры сохраняют в памяти гаджетов свои данные, даже после удаления. Для уничтожения всех программных файлов существует утилита Clean Master. Это мастер отчистки, который помогает освобождать место, во внутренней и внешней памяти девайса
. После запуска нужно нажать на кнопку анализ, далее перейти к очистке, она производится в автоматическом режиме.
Кроме этого, можно поставить лимит фоновых процессов. Для установки ограничений требуется перейти в пункт, имеющий название «для разработчиков», в открывшемся списке выбрать «лимит фоновых задач», далее выбираем желаемое количество фоновых процессов.
Если планшет завис во время установки игры, то нужно посмотреть достаточный ли у вас объема ОЗУ и ПЗУ, хватает ли ресурсов процессора и графического чипа для поддержки проги. Чтобы это сделать, нужно сначала просмотреть характеристики игрушки, их пишут разработчики. Далее, установить приложение CPU, оно даст возможность увидеть всю информацию об Андроиде.
Если же все характеристики подходят, то причиной зависшего устройства может послужить плохая скорость интернета или же наличие вредоносного ПО, которое находится в файле вместе с игрой. Для того чтобы не допустить заражения вирусом, во время серфинга по сайтам и скачивания игрушек, всегда требуется пользоваться антивирусом.
Другие способы устранения проблем
Если устройство работало поначалу нормально, а потом стало зависать
или выдавать ошибки, то есть возможность осуществить сброс к стандартным настройкам, через меню гаджета
. Для этого необходимо зайти в настройки/конфиденциальность/сброс данных. Эти действия приведут к стиранию всей установленной вами информации, операционная система девайса
приобретет заводской вид.
Если не загружается планшет Андроид первое, что нужно попробовать сделать – это поставить его на зарядку. Возможно, аккумулятор на планшетном компьютере разрядился. Если это не помогло, тогда потребуется воспользоваться вторым методом.
Для этого на устройстве необходимо найти разъем, который не предназначен для наушников или зарядки аккумулятора. Отверстие очень маленькое, в него нужно вставить ушко обычной швейной иголки до упора. Затем вытащить иглу, нажать на кнопку включения удерживая её до десяти секунд, после того как устройство загрузится его работа должна нормализоваться.
Если не запускается планшет после первых двух вариантов нужно воспользоваться восстановлением системы Андроид. Для входа в меню Recovery нужно пробовать зажимать разные комбинации клавиш. Чаще всего — это одновременное нажатие кнопок выключения и увеличения или уменьшения громкости.
Открывается англоязычный список, в нём необходимо выбрать название wipe data, передвижение можно осуществлять при помощи кнопок громкости или сенсорным управлением. Далее, на поставленный вопрос следует согласиться, после чего нужно выбрать первый пункт — reboot system now, который отвечает за перезагрузку. Через некоторое время всё должно работать.
Следует помнить, что использовать меню Recovery,
нужно только после того, как предыдущие пункты не помогли.
Если же и после этого устройство не станет запускаться, тогда необходимо переустанавливать операционную систему Андроид.
Реагирует ни на какие прикосновения со стороны пользователя, можно воспользоваться комбинацией клавиш срочной перезагрузки. Как правило, большинство планшетов на Android могут быть перезагружены одновременным нажатием кнопки включения и клавиши увеличения громкости. Зажмите комбинацию кнопок и удерживайте около 2 секунд. Как только начнется перезагрузка, вы можете их отпустить.
При неработающей комбинации клавиш вы можете воспользоваться кнопкой Reset, которая имеется на некоторых моделях планшетов. Если вы не можете найти ни комбинацию клавиш для быстрой перезагрузки аппарата, ни кнопку Reset, воспользуйтесь инструкцией к аппарату.
При зависании вы также можете извлечь и обратно вставить батарею питания, если она является съемной.
Предотвращение зависания
Если ваш зависает при работе с какой-то конкретной программой, попробуйте произвести ее удаление и установить заново. Для удаления приложения воспользуйтесь меню «Мои приложения» раздела Play Market. В предложенном списке найдите наименование ненужной программы, после чего нажмите «Удалить» для деинсталляции. Вернитесь на страницу приложения и после окончания удаления произведите установку заново. При повторении зависания устройства при работе с данной программой, следует найти альтернативное приложение, имеющее подобный функционал, и удалить проблемную программу.
Чтобы избежать зависаний, не устанавливайте программы от неизвестных производителей и берегите устройство от воды и резких ударов.
Частые произвольные зависания могут возникать из-за неполадок в самой системе Android. Если вы хотите попробовать избавиться от зависаний, попробуйте перепрошить ваш аппарат или сделать обновление прошивки через меню «Настройки» — «О » — «Обновление ПО». Во избежание повторного возникновения проблемы можно произвести сброс настроек устройства к заводским. Операция позволит очистить устройство от возможных вредоносных приложений и вернуть первоначальное состояние системы.
Частые зависания планшета могут стать причиной неполадок с самим оборудованием устройства. Если ни один из вышеперечисленных методов не помог справиться с зависаниями, обратитесь в сервисный центр для устранения неполадок. Зависания могут начаться как в результате многократных падений планшета на пол, так и из-за его долгой работы или возникновения поломки в аппаратной части из-за недостаточно качественного оборудования или плохих условий работы.
Если вы являетесь активным пользователем техники от Lenovo, то могли сталкиваться с проблемами типа торможений и лагов. Конечно, это свойственно каждому электронному устройству без исключения, но мне хочется поговорить именно об этой марке, так как я сам являюсь пользователем продуктов данной марки. В этой статье мы постараемся максимально подробно разобрать как перезагрузить планшет леново в случае, если он завис. Уверен, кому-то это будет полезно.
Буду стараться в статье давать универсальные советы для всех девайсов марки, хотя у меня были в использовании конкретно модели леново йога таблет 10, а также я использовал ниже описанные методы для планшета lenovo tab 2. Разные модели могут использовать разные клавиши для ребута и ресета, так что некоторые советы для таб 2 не будут работать для других, но об этом оговорим ниже.
Стандартная перезагрузка планшета Леново
Классический способ перезагрузки планшетного компьютера — удерживать нажатой кнопку питания. Через несколько секунд на экране появится небольшое меню, в котором нужно нажать на «Reboot» или «Перезагрузка».
Замерзший планшет Lenovo выключится, затем включится, и в большинстве случаев устройство загрузится и будет полностью работоспособным. Иногда вышеуказанное меню может не отображаться, но это не проблема. Просто удерживайте кнопку питания дольше (пока дисплей не погаснет).
Гаджет перезагрузится или выключится. Если устройство выключено, включите его, удерживая нажатой кнопку питания. Если устройство не реагирует на стандартную перезагрузку или по-прежнему работает медленно, перейдите ко второму и третьему способам.
Переустановка ОС
Если ни один из вариантов сброса настроек до заводских параметров не помог решить проблему, тогда, к сожалению, придется прибегнуть к более радикальным методам, а именно переустановке операционной системы или как говорят в народе «перепрашивка».
Это достаточно сложный и длительный процесс, который требует некоторых знаний. Более детальную информацию о том, как прошить свой планшетный компьютер вы можете узнать на сайте производителя или воспользоваться поиском на нашем сайте.
Ведь инструкция по перепрошивке для каждого устройства – разная, из-за этого рассмотреть «универсальный» способ установки попросту невозможно.
Вариант 2: Специальная кнопка
Некоторые устройства Lenovo имеют специальную кнопку, позволяющую перезагрузить устройство. Обычно он расположен рядом с кнопкой питания. Она может быть цветной или немного меньше.
Удерживайте эту кнопку в течение нескольких секунд, и устройство нормально перезагрузится. Будьте осторожны, так как в некоторых моделях эта кнопка может также отвечать за аварийный сброс. Если вы «переусердствуете» с этой кнопкой, то вместо обычной перезагрузки вы рискуете перезагрузкой и потерей пользовательских данных.
Иногда эта кнопка может быть скрыта от пользователя под корпусом устройства. В этом случае нажмите на него специальной иглой, которая используется для открытия карты памяти и слота SIM-карты. Отверстие для доступа к этой кнопке всегда расположено рядом с кнопкой питания. В некоторых случаях необходимо «подкрутить» иглу, чтобы активировать кнопку.
Инструкция для iPad
Способов для перезагрузки продукции от Apple, в принципе ровно столько же.
- Обычный перезапуск с помощью выключения и включения.
- Принудительная перезагрузка Hard Reset. Нажимаем и удерживаем «Power» одновременно с кнопкой «Домой»
- Приложение MultiBoot из Cydia, нужен джейбрейк (Джейлбрейк – получение доступа к файловой системе, с возможностью внесения изменений в операционную систему iOs и установки соответствующих приложений с расширенным функционалом).
Внимание! Компания Aplle не одобряет подобных действий и в случае поломки айпада, его не примут в ремонт по гарантии.
Перезапуск со сбросом настроек
Самый категоричный метод — сброс к заводским настройкам. Используйте его только в том случае, если у вас нет другого выбора. Например, если планшет завис и не реагирует ни на классический метод сброса, ни на удержание отдельной кнопки.
Сброс настроек — это восстановление заводского состояния системы. Это означает, что все приложения и другие данные будут такими же, как и в исходном состоянии устройства.
Это почти всегда устраняет любые проблемы на программном уровне, но если проблема была на аппаратном уровне, этот метод не поможет. Помните, что после сброса все ваши данные будут удалены, поэтому обязательно сделайте их резервную копию. Чтобы сохранить все данные приложений, синхронизируйте свой аккаунт Google.
Резервное копирование в настройках Google
Для сохранения файлов можно использовать облачное хранилище или внешнее хранилище (компьютер, карта памяти). В качестве облачного хранилища для фотографий и видео я рекомендую приложение Google Фото. Она даже предустановлена на планшетах Lenovo.
Пошаговый сброс к заводским настройкам по умолчанию:
- Выключите устройство.
- Включите его, удерживая клавиши питания и громкости. В некоторых моделях вместо кнопки увеличения громкости следует использовать кнопку уменьшения громкости. Если на вашем устройстве есть кнопка «Домой», удерживайте кнопку «Домой», а не клавишу регулировки громкости.
- Отобразится меню восстановления. Перемещайтесь по пунктам меню с помощью кнопок увеличения и уменьшения громкости. Выберите с помощью кнопки питания.
- Выберите «Wipe data/factory reset».
- Подтвердите свой выбор, нажав «Да».
- Подтвердите еще раз, нажав «Да — удалить все данные пользователя».
- Начнется процесс сброса. Это займет не более нескольких минут, после чего снова появится меню восстановления.
- Выберите опцию «Перезагрузить систему сейчас».
- Гаджет перезагрузится и будет готов к работе.
Этот метод подходит для решения практически всех системных проблем, включая очистку от вирусов. Если у вас не было возможности создать резервную копию данных перед сбросом, вы можете восстановить некоторые файлы с помощью специальных программ на вашем компьютере.
Среди них — русифицированное программное обеспечение с интуитивно понятным интерфейсом. Все, что вам нужно сделать, это установить программное обеспечение на компьютер и подключить гаджет к компьютеру с помощью USB-кабеля.
Видео
Большая часть пользователей замечали, что телефоны на Андроиде тормозят и функционируют неизменно медленнее. Они начинают тормозить и виснуть. Часть пользователей думает, что просто смартфон стал старым и у него заканчивается срок службы, который вложили в него создатели. Разумеется, в этом есть доля истины, но, только отчасти. Существуют и иные причины.
В Данной статье мы их рассмотрим. После их рассмотрения, разберём методы увеличения скорости работы телефона.
Давайте заметим, что все данные, которые здесь приведены, относятся к телефонам бюджетным, и средним. Для дорогих качественных смартфонов это не всегда соответствует истине, так как они имеют отличную мощность и замечательную техническую часть.
Обновление приложений
Когда человек устанавливает любое приложение, он вначале смотрит на её объём памяти, который эта программа начнёт занимать. В большинстве случаев, это незначительная цифра. Поэтому, как думают люди, такие приложения не займут много места на жестком диске или флешь карте. Но, люди будут прилично удивлены, если посмотрят на тот же софт через определённое время, который стал занимать в 2 – 3 раза больше пространства.
В основном, это происходит из-за обновлений. Создатели данного софта стараются их почаще обновлять, можно сказать, что даже очень часто. Приложения без конца проводят обновления, тем самым уменьшая ёмкость диска и становясь довольно тяжёлыми для вашего телефона.
Что делать, если планшет завис и не выключается
Иногда может возникнуть ситуация, когда ваш планшет замерз и не хочет выключаться. Устройство ни на что не реагирует, и ничего не остается делать, как принудительно выключить планшет.
Несколько способов отключить гаджет, если он заморожен:
- Извлеките аккумулятор. Этот вариант подходит только для устройств со съемным аккумулятором, но он сработает в любой ситуации, поскольку без питания устройству не за что будет «зацепиться». Вставьте батарею обратно и включите гаджет.
- Удерживайте нажатой специальную клавишу. Удерживайте нажатой кнопку Reset, чтобы перезагрузить устройство. Приготовьте иголку или скрепку!
- Выполните аварийное отключение, нажав клавишу питания и клавишу увеличения громкости. Вместо клавиши увеличения громкости может быть клавиша уменьшения громкости или клавиша «Домой». Клавиши те же, что и при вызове меню восстановления, но разница в том, что в этом случае устройство включено.
- Подождите, пока аккумулятор полностью разрядится. Гаджет не будет работать бесконечно долго, поскольку даже для отображения замороженного состояния техника расходует заряд. Рано или поздно она закончится!
Однако я рекомендую просто подождать и дать устройству возможность повесить трубку.
Перепрошивка
Если в процессе установки прошивки экран потух, а таблет вырубился (не подаёт признаков жизни, и не откликается на нажатия кнопок), но при этом аккумулятор не разрядился и полон энергии – будем готовиться к самому худшему.
При установке пиратской ОС вы могли допустить фатальную ошибку, которая привела к полному стиранию предыдущей системы и некорректному функционированию новой. Сам аксессуар в порядке и аппаратная часть функционирует, но без нужной программы – она просто не понимает, что делать, когда вы жмёте кнопку запуска. Исправляется такая оплошность тоже достаточно просто.
Hard Reset
Что делать, как перезагрузить планшет Lenovo? На разных устройствах за это отвечают разные комбинации клавиш, это может быть:
- Кнопка питания и кнопка увеличения громкости (Громкость+);
- Кнопка уменьшения громкости и кнопка Home;
- Домой, Громкость+ и клавиша выключения питания;
- то же самое, но с Volume-;
- Громкость+, Громкость-, Мощность.
При нажатии и удержании комбинации кнопок (кнопки должны быть нажаты одновременно) должно появиться окно с различными элементами. Найдите «Wipe data», «Factory reset» или что-то подобное. Переключайтесь между элементами с помощью кнопок уменьшения/ увеличения громкости, выберите нужный элемент с помощью кнопки питания. Выберите Wipe data, а затем выберите Yes. Подождите, пока все данные не будут стерты. Затем найдите пункт, похожий на Reboot, и выберите его. Ваш компьютер должен перезагрузиться.
Когда появится главный экран, я предлагаю вам сделать еще один сброс — через настройки («Сброс данных» или что-то подобное).
Ну вот, теперь вы выполнили основные действия, чтобы вернуть свой гаджет к жизни. Если описанные выше действия не помогли, очень жаль — похоже, вам придется обратиться в сервисный центр или вернуть его на ремонт. Если к таким результатам привела механическая неисправность, то без специальных знаний ничего нельзя исправить.
Источники
- https://netigor.ru/kak-sdelat-perezagruzku-na-planshete-lenovo/
- https://plansheta.ru/sovety/perezagruzit-planshet-lenovo
- https://public-pc.com/perezagruzka-zavisshego-plansheta-lenovo/
- https://inform59.ru/kak-perezagruzit-planshet-lenovo/
Как определить причины проблемы
В первую очередь, попытайтесь проанализировать сложившуюся ситуацию. Есть значительная разница между тем, когда устройство периодически работает медленно и когда завис планшет полностью – просто перестает работать и реагировать на любые действия с ним. Можете ли вы использовать сенсор, работает ли экран и основные функции устройства или все прекращается после включения – зависает на заставке и не реагирует?
Также важно различать, это происходит постоянно или только при определенных условиях? Прямо сейчас ваше устройство работает нормально и снижает производительность в некоторых ситуациях или же не функционирует вообще? Определяясь с ответами на выше поставленные вопросы, просмотрите основные причины вашей проблемы и поймёте как сделать, чтобы всё заработало.
- Программный сбой – частая причина почему зависает планшет. Вы установили много разных приложений, некоторые из них конфликтуют друг с другом. Это несложно определить, если сразу после установки/обновления/запуска стороннего ПО планшет lenovo залагал, не реагирует ни на что и не выключается. Решение подобной задачи описано ниже.
- Неполадки с “железом”. Это серьезная проблема. Когда после падения устройство выключилось и при включении не хочет функционировать, вероятно, придется обратиться в сервисный центр. Попробуйте методы внизу статьи и если они помогли – отлично, если же нет – несите аппарат в ремонт.
Обновление системы смартфона
В большинстве случаев ОС телефона является Андроид. Эта система замечательно функционирует на большинстве смартфонов, в том числе и бюджетных. Но, когда приложения часто обновляются, новые возможности телефона не всегда подходят к конкретным версиям смартфонов, делая их систему более тяжёлой. Также, не стоит забывать, что большая часть создателей устанавливают на Андроид в конечном счете свою прошивку, которая, сверх меры, нагружает ОС.
Как видно из практики, большая часть создателей любят подогнать собственную ОС под дорогие, и средние по бюджету гаджеты, напрочь забывая о дешевых устройствах.
Решением данной проблемы может быть лишь единственное – отключить обновления вашей системы. По большей части это не сказывается на телефоне негативно, так как у него сохраняется обычный дизайн и возможности, к которым вы привыкли.
Отключить обновления смартфона можно во вкладке «Обновления ПО» или «Об устройстве», убрав флажок от команды «Автообновление».
Почему может тормозить планшет
Если со временем пользователь стал замечать, что тормозит планшет на Андроиде, то это еще не повод отправляться в магазин за новым. Есть ряд причин, по которым это может случиться. Их можно разделить на два вида:
- неполадки аппаратной части;
- системные проблемы.
Наиболее распространенная причина того, что планшет тормозит и зависает – это системные сбои. Однако перед тем как начинать их устранять, следует убедиться, что проблема не вызвана поломкой аппаратных составляющих. Для этого стоит присмотреться к температуре нагрева. Если девайс тупит и зависает через некоторое время после начала пользования, и при этом чувствуется ощутимый нагрев, то проблема в перегреве графического чипа или процессора. Что делать в таком случае – идти в сервисный центр. Самостоятельно решить проблему не получится.
Второй вариант – механическое повреждение. После удара или падения девайс может начать вести себя некорректно, в том числе начнет зависать, при этом продолжит работать. Устранение проблемы аналогичное — поход в сервисный центр.
Еще один вариант – подключенные устройства. Если неполадки стали возникать после подключения новых устройств – мышки, принтера, модема и даже карты памяти, то не исключено, что причина в них. Необходимо отключить аксессуар или устройство и проверить, проблема осталась или ушла сама по себе.
Системные сбои — более вероятная причина поломки. Здесь может быть несколько вариантов: вирусы, переполненная память, некорректная работа приложений и мусор, оставшийся после удаления софта. Если причина кроется в работе системы, то ее под силу устранить самостоятельно. Когда стало понятно, почему тормозит планшет, и это точно не вызвано механической (аппаратной) поломкой, следует провести ряд процедур, перечисленных ниже.
Как ускорить работу планшета
Планшет может тормозить по многим причинам. С медленной работой и багами сталкиваются даже владельцы новеньких девайсов. Но не стоит огорчаться, ведь существует много способов, позволяющих вернуть гаджет к нормальному состоянию. Как ускорить работу планшета – ниже.
Перезагрузка
Самый простой и понятный способ ускорения работы системы. Действует не всегда, но часто помогает вернуть к жизни планшет с небольшими багами.
Гаджет выключают при помощи кнопки, расположенной на боковой панели. Ее зажимают до отключения питания, спустя 5 секунд включают. Далее придется подождать, пока система полностью загрузится, и можно проверять результат. Если его нет, придется искать причину дальше.
Удаление неиспользуемых программ
Тормозить работу планшета может «лишний» софт. Например, тяжелые игрушки или программы, которые не используются долгое время. Приложения тянут память гаджета и замедляют отклик на команды. Стоит взглянуть на список программ и подумать, чем реально можно пользоваться, а что просто «забивает» планшет.
Вторая проблема — часто программа запускается автоматически и не выключается. Это влияет не только на быстродействие девайса, но и на уровень заряда, садя батарею быстрее, чем нужно. Удаление ненужного софта ускорит работу гаджета и продлит жизнь аккумулятора.
Интересно: Какой планшет купить ребенку: 5 параметров выбора
Схема питания
Оптимизация работы батареи — еще один вариант, как ускорить планшет Самсунг и другие гаджеты на Андроид. Информация об аккумуляторе находится в настройках.
Стоит перейти:
- настройки;
- питание;
- режим питания.
Для быстродействия гаджета нужно установить галочку на высокой производительности.
Существует второй вариант:
- настройки;
- энергосбережение;
- производительность.
При использовании этого способа стоит обзавестись повербанком. Отклики системы улучшатся, но батарея начнет садиться быстрее.
Важно: Меню настроек может отличаться в зависимости от модели планшета.
Очистка кеша
Ускорить планшет на Андроиде способна регулярная очистка кэша памяти. Как ее делать:
- настройки;
- приложения;
- управление.
Войти в каждое приложение поочередно и найти кнопку «Очистить кэш». Так удаляются неактуальные данные и ускоряется работа системы в общем.
Совет: Чтобы не делать все вручную, стоит скачать программы, позволяющие очищать кэш автоматически. Найти их можно в Google Play. Преимущество софта – полностью автоматизированная возможность отключать службы, работа которых на данный момент не актуальна, очистка кэша и управление системой.
Отключение автозапуска
Много служебных приложений запускаются автоматически при включении планшета. Большинство из них для полноценной работы не нужны, поэтому софт можно отключить.
Инструкция:
- Настройки.
- Программы.
- Запущенные службы.
- Управление.
- Работающие.
Просмотреть ненужные приложения и отключить их. Устройство перезагружается и начинает работать без автозапуска. Если медленно работает планшет Самсунг или «яблочный» гаджет, может помочь.
Стоит прочесть: Как быстро подключить флешку к планшету – гайд на 4 пункта
Отключение обновлений
Важно: В разделе указаны советы исключительно для гаджетов, работающих на Андроид. Для iPad алгоритм немного другой и самостоятельно в систему лезть не рекомендуется.
Необходимо зайти в Google Play и отключить автоматическое обновление приложений оттуда. Установленные игры самостоятельно повышаются до последней версии. Это происходит в фоновом режиме без запроса на разрешение.
Опция затрачивает много оперативной памяти. Она потребляет мощность планшета и не дает ему работать полноценно. Лучше при надобности обновлять систему самостоятельно.
Функция автообновления программ на самом планшете – тоже не слишком необходимая вещь. Она расходует не только оперативную память, но и интернет-трафик.
Пошаговая инструкция отключения:
- Google play;
- настройки;
- пункт «Автоматическое обновление»;
- уведомления;
- обновление только через Wi-Fi при подключении к модему.
На последнем пункте ставится отметка, позволяющая экономить интернет-трафик.
Отключение анимации
Живые обои или анимация при запуске выглядят очень красиво, но потребляют много ресурсов системы и захламляют оперативную память.
При торможении планшета лучше убрать эту опцию:
- настройки;
- экран;
- анимация.
Свайп убирается влево либо находится информация в подпункте «Разработчикам» об отключении анимации. Последнее позволяет убрать анимацию не только со стартового дисплея, но и с системы. Без нее планшетник будет не только быстрее загружать приложения, но и увеличится время работы батареи.
Еще один способ — отключение анимации при переходах. Если гаджет на Андроид, при переходах между окнами и приложениями включается анимация или, другими словами, визуальные эффекты. Система с ними выглядит плавной. Но для ускорения работі функцию стоит отключить:
- «Настройки».
- Открывается «Система».
- Выбирается пункт «О планшете».
- «Номер сборки» (так открывается окно для разработчиков).
- Экран возвращается в «Настройки».
- «Для разработчиков».
- Свайп сдвигается вправо до состояния «Включить».
- «Рисование».
- «Анимация окна», «Анимация перехода», «Длительность анимации».
- «Без анимации».
Изменения вступают в силу сразу. В противном случае, придется перезагрузить гаджет. Но стоит сразу же выключить режим разработчика, и больше в него не заходить, иначе можно просто «снести» систему.
Обновление прошивки и ПО
Важно: Перепрошивка полностью сносит программное обеспечение, обнуляя все данные, необходимые для полноценного функционирования. Если человек никогда не имел дела с техникой и не понимает, как она устроена, лучше отнести девайс в сервисный центр.После неудачной перепрошивки в руках может остаться неспособная к работе оболочка (простыми словами — «кирпич») вместо работающего гаджета.
В периодическом обновлении нуждается каждая техника, а во избежание вышеупомянутого эффекта необходимо четко следовать пошаговой инструкции. Ниже представлен план, как перепрошить планшет самостоятельно.
В тему: Как позвонить с планшета – подробный гайд и ТОП-4 программы для звонков через Интернет
Типы прошивки
Для начала необходимо разобраться с прошивкой. Она бывает оригинальная и кастомная. Ориджин пользователь качает с официального сайта производителя. Достаточно перейти на ресурс, указав страну. Например, введя в Гугл: «Lenovo официальный сайт Украина». Найти конкретный девайс в поле поиска и отыскать вкладку «Информация» либо «Программное обеспечение». Там есть файл с прошивкой.
Существует еще и кастомная версия — прошивка, созданная не официальным . Пользователям не рекомендуется ее скачивать. Единственный случай, когда это необходимо – отсутствие файлов с программным обеспечением на нужном языке.
Например, планшет предназначался для продаж только в определенной стране. Производитель не распространяет поддержку на другие страны и не подстраивает Андроид под русский или даже английский язык.
Способы обновления системы
Файл с прошивкой скачан на компьютер. Теперь необходимо определиться со способом обновления системы.
Существует три вариант:
- Через карту памяти.
- При помощи Wi-Fi.
- Шнуром.
Второй способ еще называют «по воздуху». Он не восстанавливает систему, а обновляет ее. Для такого обновления не нужно отдельно скачивать прошивку.
Получить ее можно через:
- меню;
- обновление системы;
- установить последнюю версию.
Доступна она, если производитель пока не перестал поддерживать гаджет. Но в случае, когда необходимо ускорить работу девайса, такой метод поможет не надолго.
Лучше всего обновлять прошивку через шнур. Подходит этот способ не для всех процессоров, поэтому необходимо посмотреть на сайте производителя, на каком именно работает гаджет. Если МТК, проблем нет.
Инструкция довольно проста:
- На компьютер качается программа flash tool и распаковывается.
- Скачивается USB Drivers for Android и распаковывается.
- «Пуск» →в строке поиска вводится «Диспетчер устройств».
- Через шнур подключается планшет.
- За несколько секунд (+/- 10), пока компьютер будет искать девайс, нужно успеть найти появившийся значок гаджета и нажать по нему правой кнопкой мыши (ПКМ).
- Найти подпункт «Обновить» и выбрать вручную.
- Отыскать папку с драйверами для Андроид, скачанными предварительно.
- Дождаться, пока система установит файлы.
- Отключить планшетник от компьютера.
- Открыть программу flash tool и во втором поле нажать на «Выбрать» и найти скачанную предварительно прошивку.
- Из трех меню (только загрузка, форматирование и загрузка, обновление) выбрать необходимое.
- Нажать «Начало загрузки».
- Выключить планшет и подключить его при помощи шнура к компьютеру.
- Дождаться окончания загрузки.
Через карту памяти перепрошивка делается более сложно, ведь сначала необходимо получить root-права.
Инструкция:
- качается TWRP и SuperSU zip файл;
- перезапускается телефон в TWRP;
- жмется «Установить» и выбирается zip файл;
- после процесса установки гаджет перезапускается.
Теперь о самой перепрошивке:
- скачанная прошивка распаковывается в корень SD карты;
- карта вставляется в планшет;
- гаджет включается.
Далее девайс сделает все сам. Когда все закончится, он попросит о перезагрузке, после которой будет работать на новой операционной системе. Карту стоит брать минимум на 2 Гб. Предварительно она форматируется в формате FAT32.
Деактивация функции GPS
Службой GPS пользоваться удобно, когда необходимо определить местоположение либо проложить маршрут. Если навигатор не нужен, можно его отключить, так как он не только садит батарею, а и тормозит всю систему. Есть два способа его деактивации.
Первый:
- Разблокировать планшет.
- Сдвинуть экран вниз со стартовой страницы.
- Найти надпись GPS.
- Тапнуть на нее один раз, чтобы она перестала светиться.
Второй:
- настройки;
- координаты (либо местоположение);
- отключить все галочки.
Навигаторы можно смело выключать, если в софте нет необходимости. Если этого не сделать, данные будут обновляться в фоновом режиме даже без ведома пользователя.
Рекомендуем: 6 действенных способов, как подключить планшет к Интернету
Обновляем систему
Если тормозит планшет, и он достаточно старый, то вполне может быть, что проблема в версии ОС. Рекомендуется проверить наличие свежих версий Андроид на устройство, и если они есть, то обновить систему. Для этого следует зайти в настройки девайса и найти пункт «о планшете» или «об устройстве». В нем есть подменю «обновление системы», после его активации девайс самостоятельно проверит, есть ли новые версии системы, и поставит их.
Важно! Не всегда обновления улучшают работу ПО, и порой бывает так, что аппарат сильно тормозит как раз после обновления. В таком случае необходимо откатить систему.
Правильно перед обновлением ОС создавать резервную копию, тогда в случае появления проблем нужно лишь вернуться к работоспособной версии. Если это не было сделано, то вариант один – откатить аппарат к заводским настройкам, при этом есть вероятность, что настройки и файлы пользователя будут удалены. У разных брендов есть возможность сделать сброс из ОС с сохранением данных пользователя и без них. В любом случае, иных способов откатить аппарат к рабочей версии нет, поэтому действовать нужно в зависимости от конкретного бренда. Кто-то сможет сохранить свою информацию и вернуться к старой ОС, а кому-то придется данными пожертвовать.
Полная перезагрузка
Вернуть планшету былую легкость в эксплуатации можно с помощью функции Hard Reset. Это полный сброс, и возврат заводских настроек. Единственный нюанс – вся информация, которая хранится на девайсе – удалится. Прежде чем попробовать сделать Хард Ресет – перенесите важные файлы на ПК, флэшку.
Когда возникает нехватка места на карте памяти или система перегружается большим файлом, гаджет может выключиться, и намертво зависнуть до перезагрузки.
Подробнее, здесь ссылка.
Удаляем ПО и файлы самостоятельно
Если вариант с обновлением системы не помог, то следует рассмотреть вариант с очисткой девайса от ненужных файлов. Вариантов почистить планшет, чтобы не тормозил, несколько: можно сделать это руками или с использованием специального софта.
Чистка девайса вручную эффективна тем, что пользователь сможет удалить те данные, которые могут быть не замечены специальными приложениями, при этом владелец девайса предварительно может убедиться, что файлы точно не нужны. У каждого бренда, будь это Самсунг, Asus или менее известный китайский аппарат, есть встроенный файловый менеджер. С его помощью можно полностью пройтись по памяти и удалить все, что не нужно. Однако далеко не каждый пользователь понимает, какие файлы нужные, а какие нет.
Совет! При работе с файловыми менеджерами рекомендуется удалять только те файлы, которые точно не важны для корректной работы ОС – это фото, видео, музыка.
Вполне резонный вопрос: зачем делать это через специальный менеджер, если они отображаются в галерее? Дело в том, что в галерее отображаются не все файлы. Пример: пришла фотография в Viber, и пользователь ее отправил в WhatsApp и Telegram. В итоге одно фото у него будет храниться в трех местах. Вообще, мессенджеры — это одни из самых «грязных» приложений. Telegram сохраняет фото и видео, даже если пользователь просто просматривал их в чатах, но не из своих личных диалогов. Даже если мессенджер удален, папка с данными все равно останется и будет влиять на работу девайса.
Итак, в файловом менеджере заходим поочередно в папки с названиями мессенджеров и удаляем ненужные файлы из подпапок Media. При этом внутри этой папки будет еще несколько, из них пользователя интересуют Images, Video, Voices Note (голосовые сообщения). Поочередно проверяем эти папки и удаляем все лишнее. Аналогичным образом следует зайти в папки с видео, музыкой, может быть, книгами и удалить те файлы, которые уже не нужны.
Второй момент с ручной очисткой – удаление ненужных приложений. Здесь варианты могут отличаться в зависимости от производителя. У некоторых брендов удаление приложения осуществляется путем перетягивания иконки к верхней части экрана, появляется мусорная корзина и надпись «удалить приложение».
Совет! Чтобы получить более наглядный список установленного софта, можно войти в настройки девайса и там выбрать пункт «приложения», после чего определиться с тем, что используется, а что нет.
Удаление данных руками – это хороший вариант почистить память устройства, но при этом не всегда является лекарством, если тупит планшет. Второе эффективное действие – воспользоваться специальным софтом.
Новые версии приложений не совместимы со старым смартфоном
Разработчики постоянно ориентируются на новые устройства и оптимизируют свои программы под их возможности. Многие приложения после обновлений функционируют медленнее, чем до этого, занимают больше места и сжирают больше системных ресурсов.
Основная масса разработчиков совершенно не учитывает нужды пользователей, сидящих на старом железе. Например, мобильный Chrome — сейчас он занимает в памяти смартфона под 200 МБ, не считая данных программ и кеша. Для приложений смартфонов, скажем, 2014 года такая прожорливость кажется немыслимой.
Как это исправить
Можно запретить приложению обновляться — пользуйтесь старой версией. Но это способно привести к тому, что старый браузер будет несовместим с новыми веб‑страницами или старые клиенты облачных хранилищ не смогут авторизоваться. Так что это сомнительное решение.
Ещё один вариант — пользоваться специальными, облегчёнными версиями приложений, которые имеются у многих популярных программ. Например, Facebook Lite вместо полноценного клиента Facebook, Skype Lite вместо тяжеловесного Skype, Opera Mini вместо прожорливого Chrome и так далее.
Приложения для чистки планшета
В отличие от ручной очистки планшета, специальный софт позволит удалить те данные, к которым пользователь доступа получить не может, но они не нужны. Одним из самых популярных и полезных приложений является CCleaner. Пользователям настольных ПК он, скорее всего, известен, и функционал для мобильных устройств здесь тоже весьма широкий. С его помощью можно удалить не только ненужные приложения, но и почистить реестр, а также избавиться от мусора, который оставили после себя удаленные ранее приложения.
После установки пользователю необходимо согласиться на использование бесплатной версии или оплатить платный вариант. Разница в наличии или отсутствии рекламных предложений. После выбора следует нажать кнопку «анализ», программа просканирует память. Появится список файлов, который можно удалить. Системный мусор отмечен для удаления автоматически, файлы пользователя перечислены списком, и если из них что-то лишнее, то следует отметить их галочкой. Если нажать на кнопку меню в верхнем левом углу, то появится список дополнительных опций: удаление приложений, помощник, который автоматически чистит оперативную память, а также оптимизация работы системы.
Важно! В данный момент CCleaner — это самое эффективное приложение для ускорения системы.
Приложения из маркета для ускорения работы
Продолжая тему о том, как ускорить старый планшет при помощи программ, пользователям предлагается скачать:
| Название программы | Функционал |
| Clean Master | Программа включает в себя функции, позволяющие ускорить работу планшетника. У нее русский интерфейс, простое и понятное управление, подходящее не только для переносных гаджетов, но и компьютеров и смартфонов. |
| Memory Cleaner for Tablet | Простая утилита, оценивающая загруженность. Подойдет даже для неопытных пользователей. Повышает производительность, освобождая дополнительную память операционной системы. |
| AMC Cleaner | Ускоряет устройство, убирает угрозы от сети, освобождает память телефона и очищает кэш. Также контролирует расход батареи. |
| CCleaner | Удаляет временные файлы простым нажатием кнопки, очищает кэш, открывает пользователю контроль за системой в одном окне, убирает вирусы. Подойдет как для планшетов, так и для ноутбуков. |
| Speed Booster | Быстро очищает кэш, убирает лишний мусор, ускоряет работу. Приложение простое в использовании, интерфейс сделан на русском. |
Если ни один совет, представленный выше не помог, придется нести гаджет на диагностику. Справиться со сложными случаями, которые не удалось устранить самостоятельно, сможет только профессионал.
Устранение вирусов
ОС Android имеет открытый код, то есть софт для нее могут писать любые разработчики. Это имеет свои плюсы, но также есть серьезный минус – вирусы. Порой аппарат глючит именно из-за них, при том, что раньше все было нормально.
Чтобы избавиться от вирусов, понадобится установка антивируса. Эффективные – Касперский и Нод 32, но это платные приложения с бесплатным месячным пользованием в качестве пробного периода. Если нужно почистить систему лишь один раз, то можно поставить что-то из них, почистить систему, а после удалить. Лучше всего купить годовую подписку, это убережет от вирусов в будущем.
Среди бесплатного софта можно выделить 360 Security и Dr.Web light. Для работы с ними потребуется просто поставить приложение на девайс и согласиться с политикой использования. После потребуется полное сканирование системы, что займет некоторое время.
Причины сбоя программ
Происходит программный сбой, который тормозит процессы в системе Android, из-за нескольких причин:
Вредоносный файл
Проще говоря, вирус в системе планшетного ПК. Когда идет загрузка из недостоверных источников внутри скачанной папки может находиться опасный элемент. Другие пользователи предупреждают о подобном в комментариях к скачанному продукту, но читают их редко. Постарайтесь загружать файлы из проверенных источников – так уменьшается риск. Лучше всего скачивать утилиты исключительно с Play Marker.
Замусоренная память
Сначала сенсорный отклик нормально работал, потом начал подвисать. Значит, включено большое количество бесполезных приложений. Буфер обмена вмещает лишнюю информацию, перегружена папка для кэш-файлов или просто много различных файлов, мешающих деятельности гаджета. Тогда необходимо освободить его от «мусора». Дефицит места внутри хранилища может ухудшить функциональность планшетного компьютера.
Виджеты и организаторы рабочего стола
К первым относят новостные иконки, функция которых показывать информативные записи (время, погода, новости и т. д.). Для организации рабочего стола используют Лаунчер. Программа отвечает за внешнее оформление экрана. Устройство будет тупить, если вы измените заводские настройки экрана (заставки, внешний вид иконок).
Закрытие фоновых процессор
Нередко почистить планшет, чтобы он не тормозил, недостаточно. Если девайс сам по себе не слишком мощный, то поможет выключение фоновых приложений. Чтобы провести эту процедуру, следует зайти в настройки аппарата и открыть приложения. Среди прочих пунктов будет «разрешения». В нем пользователя интересует пункт «автозапуск», заходим в него и выключаем все те приложения, которым не нужна постоянная работа. Если понадобится, их можно будет запустить вручную, и при этом они не будут постоянно тратить оперативную память девайса.
Аналогичные возможности есть у приложения CCleaner. Кроме того, для кратковременного отключения софта можно перейти в список всех приложений и отключить принудительно каждое ненужное приложение в данный момент. Позже, когда пользователь воспользуется каким-то из них, они снова будут работать в фоне, поэтому опять потребуется принудительное отключение.
Безопасный режим
Порой случается так, что некоторые приложения удалить нельзя. В таком случае необходимо зайти в безопасный режим. Здесь по умолчанию запускаются только системные приложения, а все, что было установлено пользователем или скачалось случайно, не включится.
Важно! Вариантов зайти в безопасный режим несколько, они могут отличаться от производителя. Кроме того, не все производители предлагают пользователю этот вариант – в таком случае придется воспользоваться уже упомянутым CCleaner.
Для входа в безопасный режим следует сделать следующие действия.
- Нажать на физическую кнопку питания и удерживать палец на надписи «выключить устройство».
- Второй вариант аналогичен первому, только вместо выключения необходимо нажать и удерживать «перезагрузить».
- Выключить планшет и снова включить, когда появится логотип бренда, зажать одновременно обе кнопки громкости.
- У старых планшетов Самсунг после появления логотипа следует удерживать кнопку «домой».
Если аппарат тормозит в интернете
Если тормозит Ютуб на планшете, или странички открываются медленно, то проблема может быть в плохом мобильном интернете, или же трафик расходуется на фоновые процессы, например, что-то обновляется. Самый логичный вариант – перейти на более скоростное подключение, но если это не помогает, то для воспроизведения видео следует выбрать меньшее качество, а в браузерах есть функция ускорения загрузки страничек. Например, у Opera есть режим Turbo, который сжимает данные, а в Chrome в настройках можно о. Работать в интернете станет комфортнее.
Сброс настроек
Если ничего из перечисленного выше ситуацию не улучшило, то единственный выбор – сброс системы. Первый способ был описан в пункте «обновление системы» – прямо из настроек Андроид. Если он не помог, то потребуется войти в сервисный режим recovery путем одновременного зажатия физических клавиш планшета в момент включения. У всех производителей комбинации свои, поэтому лучше всего искать по каждому бренду отдельно. В появившемся меню необходимо выбрать «Wipedata/Factoryreset», а после просто перезагрузить устройство.