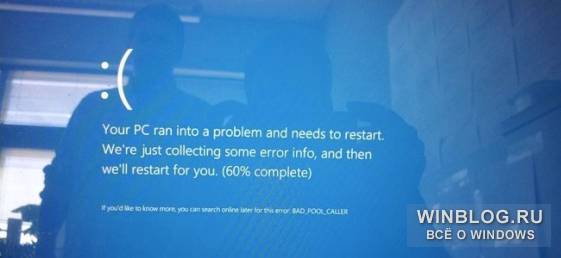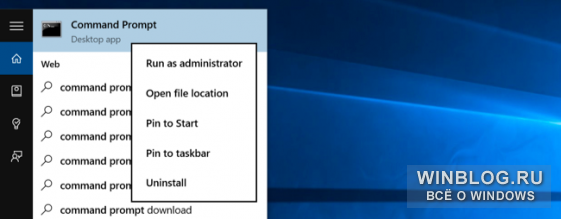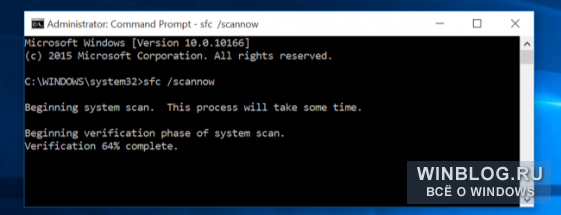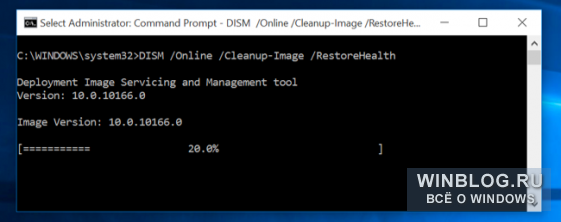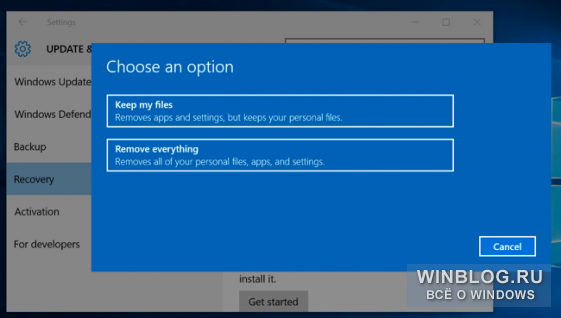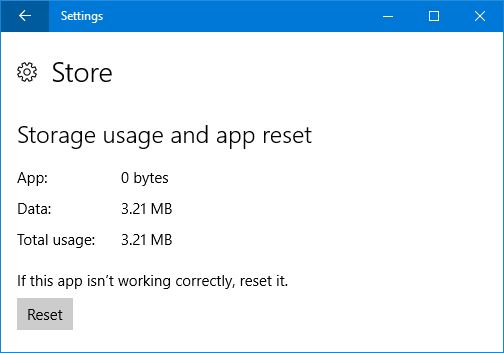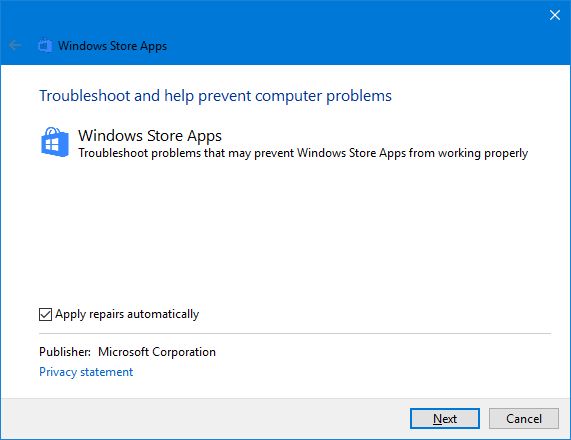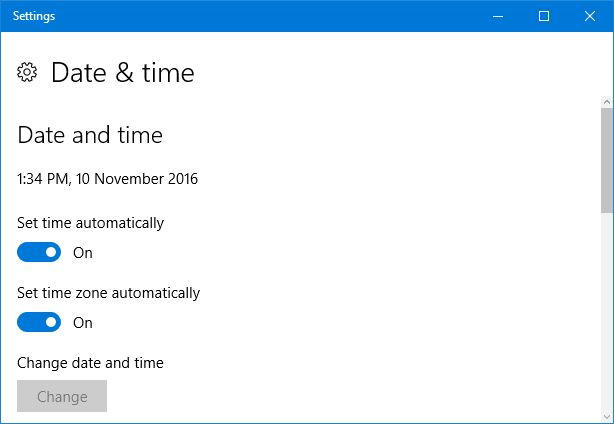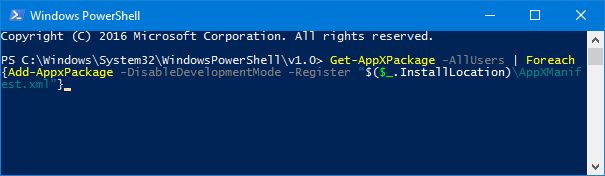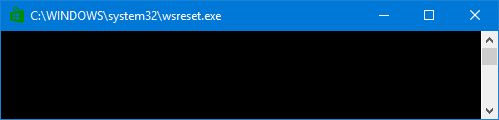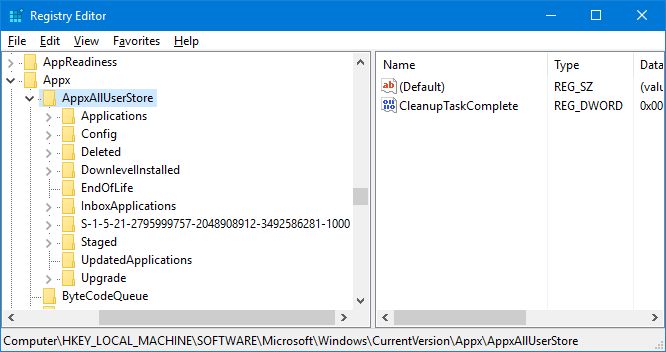Содержание
- Устранение проблем с приложениями из Microsoft Store
- Зависшие или поврежденные приложения не исправлено
- Как найти поврежденные системные файлы и заменить
- Как закрыть зависшее приложение с помощью Параметров системы.
- Завершение приложений с помощью диспетчера задач.
Устранение проблем с приложениями из Microsoft Store
Если у вас возникли проблемы с приложением из Microsoft Store в Windows 10, воспользуйтесь следующими обновлениями и исправлениями.
Сначала войдите в учетную запись Майкрософт. Затем используйте следующие решения в указанном порядке.
Убедитесь, что для ОС Windows установлены последние обновления: Нажмите кнопку «Проверить наличие обновлений сейчас», затем нажмите, «Проверить наличие обновлений». Или откройте меню Пуск , а затем выберите Параметры > Обновление и безопасность > Центр обновления Windows > Проверить наличие обновлений. Если есть доступное обновление, выберите Установить сейчас.
Убедитесь, что ваше приложение совместимо с Windows 10. Дополнительные сведения см. в разделе Ваше приложение несовместимо с Windows 10.
Обновление Microsoft Store: Откройте меню Пуск , а затем в списке приложений выберите Microsoft Store. В Microsoft Store выберите Подробнее > Загружаемые компоненты и обновления > Получить обновления. Если для Microsoft Store доступно обновление, автоматически запустится процесс установки.
Устранение неполадок при установке игр: Если у вас возникли проблемы при установке игры, см. разделУстранение неполадок при установке игр в Windows 10.
Переустановка приложений: В Microsoft Store выберите Подробнее > Моя библиотека. Выберите приложение, которое нужно переустановить, а затем выберите Установить.
Запустить средство устранения неполадок: Откройте меню Пуск , выберите Параметры > Обновление и безопасность > Устранение неполадок, а затем выберите из списка Приложения Windows Store > Запустить средство устранения неполадок.
Вот дополнительная справка
Если вам не удается найти Microsoft Store, см. раздел Проблемы с поиском Microsoft Store в Windows 10.
Если у вас возникают проблемы при запуске Microsoft Store, см. раздел Microsoft Store не запускается.
Если вы можете запустить Microsoft Store, но испытываете проблемы с поиском или установкой приложения, см. раздел Не удается найти или установить приложение из Microsoft Store.
Зависшие или поврежденные приложения не исправлено
Защитите свой компьютер
Как найти поврежденные системные файлы и заменить
Если в результате воздействия компьютерных вирусов, установкой нестабильного программного обеспечения или ошибками операционной системы в системе окажутся поврежденные системные файлы, то вам могут помочь восстановить нормальную работу Windows средства проверки системных файлов (SFC, DISM).
Средство проверки системных файлов (SFC) — это служебная программа, которая может найти поврежденные системные файлы Windows и, если обнаружится проблема, попробует заменить поврежденные системные файлы на копию из кэшированной версии Windows на компьютере.
Если средство проверки системных файлов (SFC) по тем или иным причинам не сможет найти или заменить файлы, то найти поврежденные системные файлы, а затем скачать и заменить их через Центр обновления Windows может система обслуживания образов развертывания и управления ими (DISM).
Как запустить средство проверки системных файлов (SFC) в Windows 10.
Щелкните правой кнопкой мыши по кнопке «Пуск» и выберите пункт «Командная строка (администратор)».
Введите в командной строке команду sfc/scannow (обратите внимание на пробел между «sfc» и «/», его не должно быть).
После ввода команды нажмите на клавиатуре клавишу «Enter». Проверка займет несколько минут.
Если средство проверки системных файлов (SFC) найдет и заменит поврежденные системные файлы, перезагрузите компьютер. Если SFC не удастся найти или заменить поврежденные файлы, придется использовать систему обслуживания образов развертывания и управления ими (DISM).
Щелкните правой кнопкой мыши по кнопке «Пуск» и выбери пункт «Командная строка (администратор)».
Введите в командной строке команду dism.exe /Online /Cleanup-image /Restorehealth (обратите внимание на пробел между «dism.exe», «/» и каждым параметром (/)).
Если DISM найдет и заменит поврежденные системные файлы, перезагрузите компьютер.
Примечание.
Для использования DISM необходимо подключение к интернету, а проверка может занять несколько минут. Команды можно вводить с помощью встроенных в Windows средств «Копировать» -> «Вставить».
Если в вашей операционной системе в меню «Пуск» нет строк «Командная строка», «Командная строка (администратор)», вместо этого «Windows PowerShell», «Windows PowerShell (администратор)», то, запустив «Windows PowerShell (администратор)» и введя команду sfc/scannow, вы, скорее всего, получите уведомление, что имя sfc/scannow не распознано как имя командлета, функции, файла сценария или выполняемой программы.
В этом случае запустите «Поиск в Windows», введите cmd.
В строке «Командная строка» щелкните правой кнопкой мыши и выберите «Запуск от имени администратора». Проблема будет решена.
Средство проверки системных файлов (System File Checker), встроенное в Windows, умеет проверять системные файлы на наличие повреждений и любых других изменений. Если файл был изменен, утилита автоматически заменит его правильной версией.
Если команда SFC не помогает, в Windows 10 или 8 можно использовать команду DISM для исправления образа системы. А в Windows 7 и более ранних версиях поможет Средство проверки готовности системы к обновлению (System Update Readiness Tool), которое можно скачать с сайта Microsoft .
Когда следует использовать эти команды
Эти команды пригодятся при диагностике неисправной операционной системы Windows. Если система выдает синий экран, сбоят приложения или не работают какие-то системные функции, может помочь команда SFC. Даже если после выполнения команды SFC ничего не будет исправлено, это даст возможность убедиться, что системные файлы не повреждены и можно продолжать диагностику другими способами.
Команда DISM в обычных обстоятельствах не требуется. Но если команда SFC не выполняется или не может заменить поврежденные файлы нормальными, DISM или Средство проверки готовности системы к обновлению может исправить саму операционную систему и создать условия для нормального выполнения команды SFC.
Исправление системных файлов командой SFC
Команду SFC следует выполнять от имени администратора. Чтобы это сделать, в Windows 10 или 8.1 нажмите правой кнопкой мыши на значке «Пуск» (Start) и выберите опцию «Командная строка (администратор)» (Command Prompt (Admin)). Кроме того, во всех версиях Windows можно выполнить поиск в меню «Пуск»/на начальном экране по словам «командная строка», нажать на нужной ссылке правой кнопкой мыши и выбрать «Запуск от имени администратора» (Run as Administrator).
Для полной проверки системы введите в окне командной строки следующую команду и нажмите [Enter]:
Не закрывайте окно, пока не завершится выполнение команды. Процесс может оказаться довольно продолжительным. Если все в порядке, по итогам проверки появится сообщение «Защита ресурсов Windows не обнаружила нарушений целостности» (Windows Resource Protection did not find any integrity violations).
Если появляется сообщение «Защита ресурсов Windows обнаружила поврежденные файлы, но не может восстановить некоторые из них» (Windows Resource Protection found corrupt files but was unable to fix some of them), для начала попытайтесь загрузить систему в безопасном режиме. В Windows 10, 8.1 или 8 для этого зажмите клавишу [Shift] при выборе опции «Перезагрузка» (Restart) в меню выключения, чтобы попасть на экран выбора дополнительных параметров загрузки. В Windows 7 и более ранних версиях перезагрузите компьютер и в процессе запуска зажмите клавишу [F8]. Загрузившись в безопасном режиме, вновь выполните команду sfc /scannow.
Исправление неполадок SFC командой DISM
В Windows 10, 8.1 и 8 исправить повреждение хранилища компонентов, препятствующее нормальной работе SFC, можно с помощью средства Deployment Image & Servicing Management (DSIM).
Для запуска этого средства откройте окно командной строки от имени администратора, введите указанную ниже команду и нажмите [Enter]. DISM проверит хранилище компонентов Windows на наличие повреждений и автоматически устранит любые обнаруженные неполадки.
Не закрывайте окно командной строки до завершения процесса. Проверка может занять до 10 минут. Если индикатор прогресса долго держится на 20% – не волнуйтесь, это нормально.
Если по результатам выполнения команды DISM будут внесены какие-либо изменения, перезагрузите компьютер. После этого снова выполните команду SFC, и она сможет заменить поврежденные файлы правильными.
В Windows 7 и более ранних версиях команда DISM отсутствует. Вместо этого можно скачать с официального сайта Microsoft Средство проверки готовности системы к обновлению, которое позволяет проверить систему на наличие проблем и попытаться исправить их.
Восстановление системы или возврат в исходное состояние
Если проблемы сохраняются и исправить их с помощью этих инструментов не удается, можно принять более радикальные меры. Средство восстановления системы (System Restore) позволяет вернуть Windows к более раннему состоянию, что позволит решить проблему, если в том состоянии операционная система была еще исправна.
Можно также вернуть Windows к заводскому состоянию или переустановить. В Windows 10, 8.1 и 8 можно использовать функцию восстановления компьютера (Reset this PC), которая позволяет вернуть Windows к исходному состоянию. После этого придется переустановить все программы, но пользовательские файлы не пострадают. В Windows 7 и более ранних версиях следует использовать раздел восстановления, созданный производителем компьютера, или просто переустанавливать Windows с нуля.
Если при выполнении описанных выше команд возникают другие ошибки, попробуйте поискать по их описанию в Интернете. Часто в выводе команды содержится информация о файлах журнала (логах), в которых можно найти более подробные сведения об определенных проблемах. А в конечном итоге вовсе не обязательно тратить время на диагностику сложных проблем, когда можно просто восстановить заводское состояние или переустановить Windows.
У описанных выше команд есть и другие возможности. Например, с помощью SFC можно проверять и исправлять отдельные системные файлы. А с помощью DISM можно выполнить быструю проверку системы без исправления либо указать утилите на файл WIM или ESD, содержащий системные файлы Windows.
Если приложение перестает отвечать на запросы, помимо диспетчера задач вы можете использовать специальную опцию Windows 10 для его завершения.
В Windows 10 время от времени вы сталкиваетесь с приложениями, которые зависают и перестанут отвечать. Обычно в строке заголовка приложения вы увидите сообщение, что приложение не отвечает на запросы.
Раньше для прекращения работы зависшего приложения вы могли использовать диспетчер задач, теперь в дополнение появилась новая функция в приложении «Параметры» включающая в себя опцию завершения приложений на странице настроек данного приложения.
В этом руководстве вы узнаете, как быстро закрыть приложение, если оно перестало отвечать на запросы в Windows 10, используя приложение «Параметры».
Способ 1 из 2
Как закрыть зависшее приложение с помощью Параметров системы.
Если у вас возникли проблемы с приложением установленным из магазина Microsoft, вы можете быстро прекратить работу приложения и связанных с ним процессов с помощью Параметров Windows.
Шаг 1: Откройте «Параметры», нажав сочетание клавиш Win + I .
Шаг 2: Нажмите раздел «Приложения» → «Приложения и возможности».
Шаг 3: Выберите приложение, которое перестало отвечать, и нажмите ссылку «Дополнительные параметры».
Шаг 4: На следующей странице, найдите и нажмите кнопку «Завершить».
После того, как вы выполните эти шаги, приложение с проблемой и связанные с ним процессы будут завершены и приложение будет закрыто, вы можете снова открыть и начать использовать данное приложение, но на этот раз (надеюсь) без проблем.
Кроме того, вы также можете кликнуть правой кнопкой мыши на значок или плитку приложения в меню «Пуск» и выбрать «Дополнительно»→ «Параметры приложения», чтобы быстро перейти к странице настроек для этого приложения.
В случае, если проблема связана с традиционным настольным приложением, вы можете использовать диспетчер задач для завершения работы приложения, но вам также придется вручную завершить связанные процессы.
Способ 2 из 2
Завершение приложений с помощью диспетчера задач.
В дополнение к универсальным приложениям этот способ также можно использовать для завершения классических настольных программ.
Шаг 1: Откройте диспетчер задач. Самый быстрый способ – использовать клавиши Ctrl + Shift + Esc .
Шаг 2: Если Диспетчера задач откроется в маленьком окне, нажмите кнопку Подробнее, чтобы открыть полную версию.
Шаг 3: На вкладке «Процессы» вы увидите все запущенные приложения в категории «Приложения». Щелкните правой кнопкой мыши приложение, которое вы хотите завершить, а затем нажмите кнопку «Завершить задачу», чтобы завершить работу приложения.
Все.
Возможность завершения приложений и связанных с ними процессов для приложений, установленных из Microsoft Store , доступна начиная со сборки Windows 10 17063. Если вы не видите эту опцию на странице приложения «Параметры», это, скорее всего, потому, что ваша сборка Windows 10 не обновилась до версии 1803 (Redstone 4).
Если в Windows 11 у вас возникли проблемы с приложением из Microsoft Store, воспользуйтесь следующими обновлениями и исправлениями.
Сначала войте в свою учетную запись Майкрософт. Затем используйте следующие решения в указанном порядке.
-
Убедитесь, что система Windows обновлена
Нажмите кнопку Пуск > Параметры > Центр обновления Windows > Проверить наличие обновлений. Если есть доступное обновление, выберите Установить сейчас. -
Убедитесь, что ваше приложение совместимо с Windows 11.
Дополнительные сведения см. в статье Ваше приложение несовместимо с Windows. -
Обновите Microsoft Store
Нажмите кнопку Пуск, затем в списке приложений выберите Microsoft Store. В Microsoft Store выберите Библиотека > Получить обновления. Если доступно обновление для Microsoft Store, автоматически запустится процесс установки. -
Устранение неполадок с играми
Если при установке игры возникли проблемы, см. статью Устранение неполадок при установке игр в Windows. -
Восстановление или сброс приложений
См. Восстановление или удаление программ в Windows. -
Переустановка приложений
В Microsoft Store выберите Библиотека. Выберите приложение, которое нужно переустановить, затем выберите Установить.
Вот дополнительная справка
-
Если вы не можете найти Microsoft Store, см. статью Не удается найти приложение Microsoft Store в Windows.
-
Если у вас возникли проблемы при открытии Microsoft Store, см. статью Microsoft Store не запускается.
-
Если вы можете запустить Microsoft Store, но не получается найти или установить приложение, см. статью Не удается найти или установить приложение из Microsoft Store.
Если у вас возникли проблемы с приложением из Microsoft Store в Windows 10, воспользуйтесь следующими обновлениями и исправлениями.
Сначала войте в свою учетную запись Майкрософт. Затем используйте следующие решения в указанном порядке.
-
Убедитесь, что в Windows установлены последние обновления: выберите Проверить наличие обновлений сейчас, затем выберите Проверить наличие обновлений. Также можно нажать кнопку Пуск и выбрать Параметры > Обновление и безопасность > Центр обновления Windows > Проверить наличие обновлений. Если есть доступное обновление, выберите Установить сейчас.
-
Убедитесь, что ваше приложение работает с Windows 10. Дополнительные сведения см. в статье Ваше приложение несовместимо с Windows 10.
-
Обновите Microsoft Store: нажмите кнопку Пуск и в списке приложений выберите Microsoft Store. В Microsoft Store выберите Подробнее > Загружаемые компоненты и обновления > Получить обновления. Если доступно обновление для Microsoft Store, автоматически запустится процесс установки.
-
Устранение неполадок с играми: если при установке игры возникли проблемы, см. статью Устранение неполадок при установке игр в Windows 10.
-
Восстановление или сброс приложений: см. Восстановление или удаление программ в Windows 10.
-
Переустановите приложения: в Microsoft Store выберите Подробнее > Моя библиотека. Выберите приложение, которое нужно переустановить, а затем выберите Установить.
-
Запустите средство устранения неполадок. Нажмите кнопку Пуск , выберите Параметры > Обновление и безопасность > Устранение неполадок, затем в списке выберите Приложения Магазина Windows > Запустить средство устранения неполадок.
Вот дополнительная справка
-
Если вам удается найти Microsoft Store, см. статью Не удается найти Microsoft Store в Windows 10.
-
Если у вас возникают проблемы при запуске Microsoft Store, см. статью Microsoft Store не запускается.
-
Если вы можете запустить Microsoft Store, но не получается найти или установить приложение, см. статью Не удается найти или установить приложение из Microsoft Store.
Нужна дополнительная помощь?
Содержание
- Устранение проблем с приложениями из Microsoft Store
- Как использовать SFC для восстановления системных файлов Windows 10
- Как проверить и восстановить системные файлы в Windows 10
- Как посмотреть подробную информацию о сканировании SFC
- Как просканировать и восстановить системные файлы в Windows 10 оффлайн
- Почему Windows 10 зависает и как с этим бороться
- Почему компьютер или ноутбук зависает намертво и как это исправить
- Вирусы и вредоносное ПО
- Перегрев
- Неполадки с ОЗУ
- Видео: как проверить оперативную память в Windows 10
- Нестабильность HDD
- Видео: как дефрагментировать жёсткие диски в Windows 10
- Неверная настройка BIOS
- Службы Windows
- Видео: как отключить ненужные службы в Windows 10
- Проблемы из-за установленных программ и приложений
- Почему зависает только «Проводник»и как это исправить
- Видео: как проверить целостность системных файлов в Windows 10
- Почему зависают отдельные приложения
- Видео: как запустить программу в режиме совместимости с Windows 10
- Как закрыть зависшее приложение
- Видео: как завершить работу приложения через «Командную строку»
- Причины, по которым мышь зависает на экране, и способы их устранения
- Как исправить ошибки в Магазине Windows и приложениях на Windows 10
- 1. Сброс Магазина Windows и приложений
- 2. Магазина Windows — Устранение неполадок
- 3. Проверьте свой часовой пояс
- 4. Переустановка и перерегистрация приложений на Windows 10
- 5. Очистить кэш Магазина Windows и приложений на Windows 10
- Для приложений по умолчанию
- Сторонние приложения
Устранение проблем с приложениями из Microsoft Store
Если в Windows 11 у вас возникли проблемы с приложением из Microsoft Store, воспользуйтесь следующими обновлениями и исправлениями.
Сначала войте в свою учетную запись Майкрософт. Затем используйте следующие решения в указанном порядке.
Убедитесь, что система Windows обновлена
Нажмите кнопку Пуск > Параметры > Центр обновления Windows > Проверить наличие обновлений. Если есть доступное обновление, выберите Установить сейчас.
Убедитесь, что ваше приложение совместимо с Windows 11.
Дополнительные сведения см. в статье Ваше приложение несовместимо с Windows.
Обновите Microsoft Store
Нажмите кнопку Пуск, затем в списке приложений выберите Microsoft Store. В Microsoft Store выберите Библиотека > Получить обновления. Если доступно обновление для Microsoft Store, автоматически запустится процесс установки.
Устранение неполадок с играми
Если при установке игры возникли проблемы, см. статью Устранение неполадок при установке игр в Windows.
Переустановка приложений
В Microsoft Store выберите Библиотека. Выберите приложение, которое нужно переустановить, затем выберите Установить.
Вот дополнительная справка
Если вы не можете найти Microsoft Store, см. статью Не удается найти приложение Microsoft Store в Windows.
Если у вас возникли проблемы при открытии Microsoft Store, см. статью Microsoft Store не запускается.
Если вы можете запустить Microsoft Store, но не получается найти или установить приложение, см. статью Не удается найти или установить приложение из Microsoft Store.
Если у вас возникли проблемы с приложением из Microsoft Store в Windows 10, воспользуйтесь следующими обновлениями и исправлениями.
Сначала войте в свою учетную запись Майкрософт. Затем используйте следующие решения в указанном порядке.
Убедитесь, что в Windows установлены последние обновления: выберите Проверить наличие обновлений сейчас, затем выберите Проверить наличие обновлений. Также можно нажать кнопку Пуск и выбрать Параметры > Обновление и безопасность > Центр обновления Windows > Проверить наличие обновлений. Если есть доступное обновление, выберите Установить сейчас.
Убедитесь, что ваше приложение работает с Windows 10. Дополнительные сведения см. в статье Ваше приложение несовместимо с Windows 10.
Обновите Microsoft Store: нажмите кнопку Пуск и в списке приложений выберите Microsoft Store. В Microsoft Store выберите Подробнее > Загружаемые компоненты и обновления > Получить обновления. Если доступно обновление для Microsoft Store, автоматически запустится процесс установки.
Устранение неполадок с играми: если при установке игры возникли проблемы, см. статью Устранение неполадок при установке игр в Windows 10.
Переустановите приложения: в Microsoft Store выберите Подробнее > Моя библиотека. Выберите приложение, которое нужно переустановить, а затем выберите Установить.
Вот дополнительная справка
Если вам удается найти Microsoft Store, см. статью Не удается найти Microsoft Store в Windows 10.
Если у вас возникают проблемы при запуске Microsoft Store, см. статью Microsoft Store не запускается.
Если вы можете запустить Microsoft Store, но не получается найти или установить приложение, см. статью Не удается найти или установить приложение из Microsoft Store.
Источник
Как использовать SFC для восстановления системных файлов Windows 10
Если Windows 10 работает некорректно, вы можете использовать утилиту командной строки SFC для восстановления поврежденных или потерянных системных файлов.
Когда вы начинаете замечать случайные ошибки, проблемы во время загрузки системы или проблемы работоспособности компонентов Windows, то велика вероятность, что данное состояние вызвано поврежденными или потерянными системными файлами.
Несмотря на то, что Windows 10 отлично справляется с защитой файлов, которые необходимы для нормальной работы компьютера, некоторые приложения, драйвера или даже обновления Windows могут стать причиной потери стабильности системы. Как и прошлых версиях систем от Microsoft, Windows 10 включает средство проверки системных файлов (System File Checker, SFC) – компактную, но мощную утилиту командной строки, которая может выполнить сканирование цельности системы и заменять поврежденные или пропущенные файлы оригинальной версией.
В данном руководстве мы представим шаги по использованию средства проверки системных файлов (SFC) для автоматического восстановления поврежденных файлов системы во время работы операционной системы. Также рассмотрим, как запустить утилиту в Безопасном режиме командной строки и как вручную восстановить поврежденные системные файлы, которые стали причиной неполадок.
Предупреждение: перед началом работы с утилитой SFC рекомендуется сделать полную резервную копию системы или создать точку восстановления системы. В случае, если что-то пойдет не так, вы сможете вернуть исходное состояние системы.
Как проверить и восстановить системные файлы в Windows 10
Следующая команда позволяет выполнить полное сканирование защищаемых файлов на вашем компьютере и исправить файлы, которые вызывают проблемы во время работы Windows 10.
1. Введите в поиске меню Пуск Командная строка, нажмите правой кнопкой мыши по появившейся ссылке и выберите Запустить от имени администратора, потому что для запуска SFC требуются права администратора устройства.
2. В Командной строке введите следующую команду и нажмите Enter:
3. После завершения сканирования, вы увидите одно из следующих сообщений:
Совет: для исправления всех проблем может понадобиться пройти процедуру проверки целостности около трех раз.
Как посмотреть подробную информацию о сканировании SFC
Для просмотра информации о работе средства проверки целостности в файле CBS.Log нужно создать копию файла на рабочем столе, доступную для чтения:
1. Введите в поиске меню Пуск Командная строка, нажмите правой кнопкой мыши по появившейся ссылке и выберите Запустить от имени администратора.
2. Введите следующую команду и нажмите Enter
3. Откройте файл sfclogs.txt, расположенный на рабочем столе, с помощью приложения “Блокнот”. Файл будет содержать подробную информацию о сканировании системы и о файлах, которые не удалось восстановить.
Примечание: подробная информация доступна только при выполнении сканирования в Windows 10, но не при запуске утилиты в Безопасном режиме в Командной строке.
Как просканировать и восстановить системные файлы в Windows 10 оффлайн
Иногда защищенные системные файлы, которые нужно восстановить, уже загружены в оперативную память во время работы WIndows 10. В этом случае для исправления обнаруженных проблем можно использовать средство проверки системных файлов во время запуска системы.
Источник
Почему Windows 10 зависает и как с этим бороться
Каждый из нас при работе с операционной системой сталкивался с ситуацией зависания компьютера, когда система перестаёт воспринимать команды пользователя или реагирует на них, но очень медленно. Это следствие одной или нескольких ошибок, возникших во время работы. В большинстве случаев ситуацию можно исправить в несколько кликов.
Почему компьютер или ноутбук зависает намертво и как это исправить
Сразу стоит сказать, что причин, по которым Windows может внезапно начать тормозить и зависать, очень много. Условно их можно разделить на две группы: программные и аппаратные. К программным можно отнести влияние на систему вирусов, работу служб и приложений. Аппаратные — это неисправности оборудования, перегревы, плохие контакты шин и прочее.
Вирусы и вредоносное ПО
Следует разделять понятия вирусов и вредоносного ПО.
Вирусы — это программные коды, которые созданы для нанесения вреда файловой системе, уничтожения данных и дестабилизирования работы ОС. Вредоносное ПО — это обычные программы, которые чрезмерно нагружают оперативную память и процессор компьютера.
При этом сложно сказать, что наносит компьютеру больше вреда. С вирусами довольно успешно борются программы-защитники, если не забывать вовремя обновлять приложения. Но антивирусы практически бесполезны против вредоносного ПО, так как вы сами устанавливаете те или иные приложения и соглашаетесь с условиями пользования. Тем самым вы можете запустить скрипт майнинга на своём компьютере, зарабатывая криптовалюту другим людям, или же открыть доступ для пересылки огромного количества данных.
Вредоносное ПО и вирусы могут существенно снизить производительность компьютера
Лучшей защитой от вирусов и вредоносного ПО является профилактика:
Перегрев
Современные технологии чипов работают таким образом, что, выполняя вычислительные процессы, маленькие чипы и транзисторы нагреваются. Поэтому в компьютере должна быть хорошая охлаждающая система. Термопаста (вещество с большой теплоотдачей, регулирующее температуру между чипом и радиатором) должна быть жидкой и не высохшей. Сухая паста теряет свои свойства и только вредит устройству. Рекомендованный срок работы заводского регулятора составляет не более двух лет.
Перегрев может существенно снизить производительность компьютера, так как чипы, нагреваясь, теряют свои возможности к вычислению. К этому может привести не только высыхание термопасты, но также засорение системного блока излишней пылью. Плохая вентиляция тоже может стать причиной нагрева отдельных комплектующих компьютера.
Бороться с перегревом персонального компьютера довольно просто. Для этого достаточно хорошо продуть системный блок и прочистить радиаторы от пыли. При этом необходимо использовать только мягкие кисточки или ватные палочки, чтобы не повредить контакты.
Перегрев комплектующих компьютера значительно снижает его производительность
Что касается смены термопасты и прочистки ноутбуков, то лучше обратиться к специалисту в сервисный центр. Дело в том, что детали небольших устройств вплотную подогнаны друг к другу, потому запросто могут сломаться, если применить слишком много силы.
Перегрев может случиться даже с очищенным от пыли компьютером. Например, когда вы запускаете очень энергоёмкий процесс, который требует большой производительности процессора и видеокарты. В этом случае борьба с перегревом может быть успешной только при помощи хотя бы временного выключения приложения.
Крайне редко в причины перегрева компьютера можно записать скачки напряжения. Если ваша электросеть поддаётся резкому изменению силы тока, рекомендуется использовать ИБП (источник бесперебойного питания). Это устройство поможет нормализовать ток в сети и сохранит компьютер от повреждений, которые могут быть вызваны скачками напряжения.
Неполадки с ОЗУ
ОЗУ (оперативное запоминающее устройство) является мостом между пользователем и процессором. Зачастую проблемы планок оперативной памяти приводят к полному зависанию компьютера или появлению синего экрана смерти с выводом соответствующей ошибки. Если негативное воздействие минимально, оно может привести к медленной работе ПК.
Для запуска проверки оперативной памяти:
При помощи окна «Выполнить» запускаем проверку ОЗУ
Программа проверки ОЗУ требует перезагрузки для своей работы
Обязательно дожидаемся полного сканирования памяти, как бы долго этот процесс ни шёл.
Стоит отметить, что данное сканирование сможет исправить только мелкие неисправности оперативной памяти. Если же проблема более глубокая, отчёт показывает, что ошибка не исправлена, то необходимо просканировать каждую планку отдельно в разных гнёздах материнской платы. Таким образом вы сможете определить, какая деталь неисправна, и заменить её.
Видео: как проверить оперативную память в Windows 10
Нестабильность HDD
Жёсткий диск является наиболее подвижной деталью ПК. Неудивительно, что порядка половины всех «поломок» компьютеров связывают именно с этим устройством. Перепады напряжения, проблемы, возникающие во время перезагрузки, ошибки, вызванные программными сбоями и вирусами, могут навредить скорости работы винчестера. Это, в свою очередь, замедлит операционную систему и приведёт к зависаниям.
Есть два основных процесса отладки работы жёсткого диска:
Дефрагментация — это процесс «склейки» файлов, которые записаны на винчестере в раздробленном виде. При этом значительно сокращается время на поиск всех частей файлов оперативной памятью.
Через контекстное меню открываем «Свойства» раздела диска
Запуск дефрагментации раздела находится во вкладке «Сервис»
Выбираем раздел и нажимаем кнопку «Оптимизировать»
Чтобы проверить винчестер на наличие ошибок, вновь откройте вкладку «Сервис» в свойствах раздела HDD.
Во вкладке «Сервис» запускаем проверку диска на наличие ошибок
Этот способ позволяет искать ошибки, не перезагружая компьютер и не прекращая его работу.
Ещё один редкий случай, когда причиной зависания компьютера можно назвать жёсткий диск, — переполненный системный раздел. К несчастью, для продуктивной работы ОС необходимо много свободного места для записи временных файлов, кэширования и других процессов. Если вы видите, что системный раздел переполнен, срочно освободите место:
Видео: как дефрагментировать жёсткие диски в Windows 10
Неверная настройка BIOS
BIOS — уникальная настройка параметров и устройств компьютера. Крайне не рекомендуется что-либо менять в этом меню ПК. Вмешательство в настройки BIOS запросто может отключить мышь, клавиатуру, видеокарту и прочие устройства. А это может повлечь за собой серьёзные последствия, в том числе и зависание операционной системы.
Если вы заметили, что компьютер начал плохо работать после того, как в настройки BIOS были внесены изменения, сделайте сброс параметров:
Службы Windows
Службы Windows — это программы, которые отвечают за работоспособность системы в целом.
Без служб мы не сможем пользоваться интернетом, клавиатурой, даже дисплей может перестать работать. В то же время некоторая их часть отвечает за факсы, телеметрию, принтеры и другие устройства, которые могут быть даже не подключены к компьютеру.
Даже если устройство не подключено к компьютеру, службы продолжают работать и потреблять оперативную память, поэтому стоит их отключить. Нужно только знать, какие из них необходимы для работы системы, а какие только отягощают компьютер.
При помощи окна «Выполнить» открываем «Службы»
Тип запуска «Отключена» не позволит службе запуститься
Список служб, которые можно отключить, не опасаясь за безопасность системы:
Видео: как отключить ненужные службы в Windows 10
Проблемы из-за установленных программ и приложений
По аналогии со службами большое количество установленных программ даёт нагрузку на оперативную память и винчестер.
Некоторые программы могут работать условно и даже полностью скрытно. При этом вы даже не будете знать, что приложение запущено и выполняет некие действия.
Рекомендуется удалять подозрительные приложения, которые установились без вашего ведома, к примеру, как сопутствующая программа к нужному вам продукту:
Через апплет «Программы и компоненты» удобно удалять ненужные программы
Также рекомендуется удалить все ненужные программы из автозапуска (процесс активации приложений во время включения компьютера):
Через контестное меню панели задач открываем «Диспетчер задач»
Во вкладке «Автозагрузка» можно запретить приложениям автоматически включаться вместе с компьютером
После этого приложение не будет включаться вместе с компьютером и перестанет нагружать ресурсы ПК.
Почему зависает только «Проводник»и как это исправить
«Проводник» — это одна из основных программ Windows. Он отвечает за навигацию в файловой системе, работу некоторых утилит и связывает всю систему воедино. Если же по каким-либо причинам «Проводник» начинает зависать при полной работоспособности ОС, это значит, что его файлы повреждены. Причиной тому могут быть программные сбои или вирусы, поэтому необходимо запустить проверку системы на наличие кодов-вредителей.
Решение проблемы зависания «Проводника» заключается в восстановлении системных библиотек:
Команда sfc /scannow запускает проверку системных файлов
На улучшение работы «Проводника» косвенным образом влияют:
Оптимизация этих сфер работы компьютера может положительно сказаться на «Проводнике».
Видео: как проверить целостность системных файлов в Windows 10
Почему зависают отдельные приложения
Существует кластер проблем, который в «десятке» связан с зависаниями отдельных приложений. Основная причина тому — несовместимость программы и операционной системы. Не стоит исключать также и повреждение файлов программы (проблема, аналогичная неполадкам с «Проводником»). Конечно, в этом случае проблему решит деинсталляция с последующей установкой программы.
Проблемы с совместимостью настолько часты, что разработчики добавили соответствующее решение в контекстное меню приложений и ярлыков:
Через контестное меню приложения можно запустить исправление проблем совместимости
Мастер по устранению проблем с совместимостью может устранить причины зависания приложения
Видео: как запустить программу в режиме совместимости с Windows 10
Как закрыть зависшее приложение
Если приложение зависло, оно будет только мешать компьютеру проводить вычислительную работу. Поэтому программу необходимо закрыть и перезапустить, если она вам нужна.
Самым радикальным способом для завершения зависшего процесса является перезагрузка компьютера. К этой мере рекомендуется прибегать только в самых тяжёлых ситуациях, когда из-за зависшего приложения компьютер не может работать нормально. Остальные способы куда более гуманные.
«Диспетчер задач» показывает информацию по запущенным процессам
Также закрыть процесс можно при помощи «Командной строки».
Через терминал «Командной строки» просматриваем запущенные процессы
Видео: как завершить работу приложения через «Командную строку»
Причины, по которым мышь зависает на экране, и способы их устранения
Курсор мыши — это важный и удобный инструмент ввода команд в компьютер. Его зависание может причинять большие неудобства при работе с ПК. Условно причины зависания можно поделить на две категории:
При диагностике зависаний при работе мыши первым делом пробуем подключить мышь к другому порту, если такое возможно. Вероятно, курсор заработает нормально, а в негодность пришёл разъем. Если проблема не исчезла, двигаемся дальше.
Необходимо проверить программные причины, в том числе драйвер устройства. Возможно, он повреждён или обновился неудачно. В этом случае необходимо провести обновление ещё раз:
Через «Диспетчер устройств» обновляем драйвер зависающего девайса
Некоторые компьютерные мыши не могут работать корректно только со стандартным драйвером из библиотек Microsoft. Вполне возможно, что вам нужно скачать особое программное обеспечение на сайте производителя, установить его и настроить под собственное пользование.
Некоторым мышам необходимо особое программное обеспечение для тонкой настройки устройства
Проверяем настройки мыши в «Панели управления».
В «Панели управления» выбираем апплет «Мышь»
В свойствах указателя настраиваем скорость перемещения курсора по экрану
Если все описанные выше манипуляции не помогли, скорее всего, причина зависания аппаратная, заключается в проводе или микросхеме устройства. Рекомендуется обратиться к мастеру для ремонта или заменить устройство.
Если мышь беспроводная, проверьте заряд батареи. Аккумуляторы могли разрядиться и требуют подпитки или замены.
Зависания ОС Windows любой версии — это обыденное дело. Каждый механизм подвержен небольшим повреждениям и «заеданиям». Но если определить причину неполадки, то устранить её сейчас и не допустить в будущем очень просто.
Источник
Как исправить ошибки в Магазине Windows и приложениях на Windows 10
Windows Store или Магазин Windows является главным хранилищем веб-приложений и настольных программ на Windows 10. Если у вас возникли проблемы с открытием магазина Windows или одним из приложений, не стоит переживать. Мы собрали несколько советов, которые помогут исправить ошибки в Магазине Windows.
1. Сброс Магазина Windows и приложений
Многие проблемы с Магазином Windows и приложениями могут быть решены путем сброса. Когда впервые была выпущена Windows 10, не существовало конкретного способа сделать сброс Магазина Windows. Тем не менее, Microsoft исправил это с обновлением Anniversary Update. Теперь вы можете быстро и легко сбросить приложения.
Для начала, необходимо закрыть Магазин Windows и/или приложения, если они у вас открыты. Нажмите клавишу Windows + I, чтобы открыть «Настройки» и перейдите в раздел «Система > Программы и компоненты». Нажмите на приложение, которое вызывает проблему (обратите внимание, что Магазин Windows классифицируется как приложение), а затем нажмите на кнопку «Дополнительные параметры».
Теперь нажмите кнопку «Сброс» (Reset). Появится предупреждение, которое говорит о том, что после сброса будут удалены все данные приложения. Нажмите кнопку «Сброс» еще раз.
Наконец, откройте проблемное приложение и проверьте, была ли исправлена ошибка. Если нет, попробуйте некоторые из методов, перечисленных ниже.
2. Магазина Windows — Устранение неполадок
Каждое приложение на Windows 10 имеет встроенный инструмент устранения неполадок. Благодаря ему, вы можете определить ошибку и автоматически исправить ее.
Во-первых, откройте Пуск и начните набирать «Устранение неполадок» (troubleshooting), после чего выберите соответствующий результат. Нажмите кнопку «Просмотреть все» (View All) в меню слева. Из представленного списка, выберите ваше приложение с ошибкой, например, Магазина Windows.
Откроется новое окно. Нажмите кнопку «Дополнительно» (Advanced) и убедитесь, что поставлена галочка рядом с «Автоматический ремонт» (Apply repairs automatically). Нажмите кнопку «Далее». Инструмент устранения неполадок постарается обнаружить проблему и предоставить вам возможные решения.
3. Проверьте свой часовой пояс
Это может звучать странно, но если вы установили неправильный часовой пояс на компьютере, Магазин Windows может не работать. Для проверки, перейдите в меню «Настройки» и выберите раздел «Дата и время».
Выберите параметр «Установить время автоматически» и «Установить часовой пояс автоматически». Таким образом, система самостоятельно справится с задачей. Однако, если система устанавливает неправильное время, вы можете выключить автоматическую установку и настроить время вручную.
Сохраните все ваши изменения и попробуйте открыть Магазин Windows снова.
4. Переустановка и перерегистрация приложений на Windows 10
Этот шаг позволит решить все проблемы, в том числе ошибки “невозможно открыть это приложение” и “Ваш пробный период для этого приложения истек. Посетите Магазин Windows, чтобы приобрести полную версию приложения”.
Следующая команда выполняет переустановку и перерегистрацию всех приложений в вашей учетной записи. Заметим, что раннее удаленные приложения не будут переустановлены.
Во-первых, откройте PowerShell на своем компьютере. Для этого откройте Пуск и наберите «PowerShell». Затем щелкните правой кнопкой мыши на PowerShell и выберите «запуск от имени администратора». Нажмите кнопку «Да» в диалоговом окне.
Скопируйте команду и вставьте ее в PowerShell с помощью Ctrl + V на клавиатуре. Затем нажмите клавишу Ввода (Enter).
Процесс будет запущен. После завершения, откройте проблемное приложение, и убедитесь, что ошибка исправлена.
5. Очистить кэш Магазина Windows и приложений на Windows 10
Очистка кэша памяти Магазина Windows может решить различные проблемы, связанные с установкой или обновлением приложений.
Для приложений по умолчанию
Используйте следующую инструкцию, чтобы очистить кэш для приложений по умолчанию.
Нажмите сочетание клавиш Windows + R и введите wsreset.exe. Нажмите кнопку ОК. После этого появится пустое окно командной строки. Не волнуйтесь, это сделано намеренно. Окно автоматически закроется, когда процесс будет завершен.
Сторонние приложения
Если у вас возникли проблемы с приложением, которое вы установили самостоятельно, тогда следует выполнить следующие действия:
Нажмите клавиши Windows + X и выберите «Командная строка» (Администратор) — Command Prompt (Admin). Введите следующую команду:
Вам будет предоставлен список всех учетных записей пользователей в системе и их соответствующие идентификаторы безопасности (SID). Запишите SID, на которых у вас возникли проблемы с Магазином Windows или приложением.
Нажмите сочетание клавиш Windows + R и введите команду regedit, после чего нажмите кнопку ОК. Откроется редактор реестра. Внимательно следуйте инструкциям, потому что неправильные изменения в реестре могут привести к серьезным проблемам. В левом меню перейдите в следующую папку:
В левой панели щелкните правой кнопкой мыши на ключ SID, который вы записали ранее. Нажмите кнопку «Удалить», а затем «Да» для подтверждения. Теперь перезагрузите компьютер и проверьте, была ли решена проблема.
Надеемся, что наши советы помогли решить проблему с Магазином Windows или любым приложением на Windows 10.
Источник
Windows Store или Магазин Windows является главным хранилищем веб-приложений и настольных программ на Windows 10. Если у вас возникли проблемы с открытием магазина Windows или одним из приложений, не стоит переживать. Мы собрали несколько советов, которые помогут исправить ошибки в Магазине Windows.
1. Сброс Магазина Windows и приложений
Многие проблемы с Магазином Windows и приложениями могут быть решены путем сброса. Когда впервые была выпущена Windows 10, не существовало конкретного способа сделать сброс Магазина Windows. Тем не менее, Microsoft исправил это с обновлением Anniversary Update. Теперь вы можете быстро и легко сбросить приложения.
Для начала, необходимо закрыть Магазин Windows и/или приложения, если они у вас открыты. Нажмите клавишу Windows + I, чтобы открыть «Настройки» и перейдите в раздел «Система > Программы и компоненты». Нажмите на приложение, которое вызывает проблему (обратите внимание, что Магазин Windows классифицируется как приложение), а затем нажмите на кнопку «Дополнительные параметры».
Теперь нажмите кнопку «Сброс» (Reset). Появится предупреждение, которое говорит о том, что после сброса будут удалены все данные приложения. Нажмите кнопку «Сброс» еще раз.
Наконец, откройте проблемное приложение и проверьте, была ли исправлена ошибка. Если нет, попробуйте некоторые из методов, перечисленных ниже.
2. Магазина Windows — Устранение неполадок
Каждое приложение на Windows 10 имеет встроенный инструмент устранения неполадок. Благодаря ему, вы можете определить ошибку и автоматически исправить ее.
Во-первых, откройте Пуск и начните набирать «Устранение неполадок» (troubleshooting), после чего выберите соответствующий результат. Нажмите кнопку «Просмотреть все» (View All) в меню слева. Из представленного списка, выберите ваше приложение с ошибкой, например, Магазина Windows.
Откроется новое окно. Нажмите кнопку «Дополнительно» (Advanced) и убедитесь, что поставлена галочка рядом с «Автоматический ремонт» (Apply repairs automatically). Нажмите кнопку «Далее». Инструмент устранения неполадок постарается обнаружить проблему и предоставить вам возможные решения.
3. Проверьте свой часовой пояс
Это может звучать странно, но если вы установили неправильный часовой пояс на компьютере, Магазин Windows может не работать. Для проверки, перейдите в меню «Настройки» и выберите раздел «Дата и время».
Выберите параметр «Установить время автоматически» и «Установить часовой пояс автоматически». Таким образом, система самостоятельно справится с задачей. Однако, если система устанавливает неправильное время, вы можете выключить автоматическую установку и настроить время вручную.
Сохраните все ваши изменения и попробуйте открыть Магазин Windows снова.
4. Переустановка и перерегистрация приложений на Windows 10
Этот шаг позволит решить все проблемы, в том числе ошибки “невозможно открыть это приложение” и “Ваш пробный период для этого приложения истек. Посетите Магазин Windows, чтобы приобрести полную версию приложения”.
Следующая команда выполняет переустановку и перерегистрацию всех приложений в вашей учетной записи. Заметим, что раннее удаленные приложения не будут переустановлены.
Во-первых, откройте PowerShell на своем компьютере. Для этого откройте Пуск и наберите «PowerShell». Затем щелкните правой кнопкой мыши на PowerShell и выберите «запуск от имени администратора». Нажмите кнопку «Да» в диалоговом окне.
Скопируйте команду и вставьте ее в PowerShell с помощью Ctrl + V на клавиатуре. Затем нажмите клавишу Ввода (Enter).
- Get-AppXPackage -AllUsers | Foreach {Add-AppxPackage -DisableDevelopmentMode -Register «$($_.InstallLocation)AppXManifest.xml»}
Процесс будет запущен. После завершения, откройте проблемное приложение, и убедитесь, что ошибка исправлена.
5. Очистить кэш Магазина Windows и приложений на Windows 10
Очистка кэша памяти Магазина Windows может решить различные проблемы, связанные с установкой или обновлением приложений.
Для приложений по умолчанию
Используйте следующую инструкцию, чтобы очистить кэш для приложений по умолчанию.
Нажмите сочетание клавиш Windows + R и введите wsreset.exe. Нажмите кнопку ОК. После этого появится пустое окно командной строки. Не волнуйтесь, это сделано намеренно. Окно автоматически закроется, когда процесс будет завершен.
Сторонние приложения
Если у вас возникли проблемы с приложением, которое вы установили самостоятельно, тогда следует выполнить следующие действия:
Нажмите клавиши Windows + X и выберите «Командная строка» (Администратор) — Command Prompt (Admin). Введите следующую команду:
- wmic useraccount get name,sid
Вам будет предоставлен список всех учетных записей пользователей в системе и их соответствующие идентификаторы безопасности (SID). Запишите SID, на которых у вас возникли проблемы с Магазином Windows или приложением.
Нажмите сочетание клавиш Windows + R и введите команду regedit, после чего нажмите кнопку ОК. Откроется редактор реестра. Внимательно следуйте инструкциям, потому что неправильные изменения в реестре могут привести к серьезным проблемам. В левом меню перейдите в следующую папку:
- HKEY_LOCAL_MACHINESOFTWAREMicrosoftWindowsCurrentVersionAppxAppxAllUserStore
В левой панели щелкните правой кнопкой мыши на ключ SID, который вы записали ранее. Нажмите кнопку «Удалить», а затем «Да» для подтверждения. Теперь перезагрузите компьютер и проверьте, была ли решена проблема.
Надеемся, что наши советы помогли решить проблему с Магазином Windows или любым приложением на Windows 10.
Загрузка…
Microsoft Store является официальным источником для загрузки приложений и игр в Windows 10. И, к сожалению, Магазин по-прежнему остается беспорядком и серьезным разочарованием в ОС. Мы видели, как Microsoft Store не загружал большие приложения и игры, а иногда вообще не открывался. Много пользователей сообщить о зависании Microsoft Store в Windows 10.
Проблема в основном возникает, когда пользователь выбирает «Настройки» или нажимает «Загрузки и обновления», чтобы проверить обновления приложений в Магазине.
Хотя Microsoft знает об этой проблеме, Microsoft Store перестраивается с нуля в предстоящем обновлении ОС Windows 11. Однако для того, чтобы Windows 11 стала доступной для всех, потребуется некоторое время из-за установленных требований к оборудованию.
До тех пор вы застряли с ошибкой Microsoft Store в Windows 10. Если он неожиданно для вас зависает или закрывается, пришло время устранить проблему, используя приведенные ниже методы.
1. Используйте высокоскоростное подключение к Интернету
В Microsoft Store есть некоторые популярные игры для Xbox. Размер этих игр варьируется от 20 до 30 ГБ. Сначала вы должны убедиться, что компьютер подключен к Интернету из меню настроек Windows 10.
Если ваш маршрутизатор Wi-Fi поддерживает диапазоны 2,4 ГГц и 5,0 ГГц, для наилучшей производительности подключите компьютер к диапазону 5,0 ГГц.
Серьезное замедление скорости интернета во время процесса загрузки может увеличить расчетное время загрузки и привести к зависанию магазина.
Microsoft Store собирает кеш в фоновом режиме, чтобы ускорить просмотр вашего магазина. Поэтому, если вы столкнулись со случайным зависанием Microsoft Store, вы можете очистить кеш Магазина.
Вот как это сделать.
Шаг 1: Используйте клавиши Windows + R и откройте меню «Выполнить».
Шаг 2: Введите wsreset.exe и нажмите OK внизу.
Шаг 3: Откроется пустое окно командной строки, но не волнуйтесь, система очищает кеш в фоновом режиме.
Мы бы посоветовали запустить программу сброса Microsoft Store (wsreset.exe) пару раз. Инструмент точно не показывает, что запускается, и процесс происходит в фоновом режиме. Кроме того, мы рекомендуем вам перезагрузить систему после ее запуска.
3. Запустите средство устранения неполадок приложений Магазина Windows.
Microsoft предлагает удобное средство устранения неполадок для большинства служб и приложений по умолчанию в Windows 10. Запустив средство устранения неполадок приложений Магазина Windows, вы можете выявить и решить проблемы с Магазином Microsoft за пару минут.
Выполните указанные ниже действия.
Шаг 1: Откройте приложение «Настройки» на компьютере с Windows 10 (используйте клавиши Windows + I).
Шаг 2: Перейдите в меню «Обновление и безопасность».
Шаг 3: Выберите «Устранение неполадок» с левой стороны.
Шаг 4: Нажмите «Дополнительные средства устранения неполадок», как показано на изображении ниже.
Шаг 5. Прокрутите вниз, найдите приложения Магазина Windows и нажмите на них.
Шаг 6. Выберите «Запустить средство устранения неполадок» и позвольте Windows решить проблему за вас.
Если средство устранения неполадок обнаружит какую-либо проблему, оно попытается ее исправить. Иногда это может подсказать вам, как сделать это самостоятельно.
Однако не возлагайте все свои надежды на средство устранения неполадок приложений Магазина Windows. Иногда он может не найти никаких проблем, даже если вы столкнулись с зависанием в Магазине Microsoft.
4. Восстановите Магазин Microsoft
Microsoft интегрировала специальный инструмент Microsoft Store Repair для устранения досадных проблем с Магазином. Вот как это использовать.
Шаг 1. Откройте меню приложения «Настройки» в Windows 10.
Шаг 2. Перейдите в «Приложения» > «Приложения и функции» > и выберите «Магазин Microsoft» в длинном списке меню приложений.
Шаг 3: Нажмите на него и выберите Дополнительные параметры.
Шаг 4: Прокрутите вниз, и вы найдете кнопку «Восстановить» в меню «Сброс».
Это закроет Microsoft Store и все исправит. Не беспокойтесь, при этом вы не потеряете данные приложения.
5. Сбросить Магазин Microsoft
Используйте этот трюк, только если проблема с зависанием Microsoft Store не устранена на вашем компьютере. Вам нужно быть осторожным с этим методом, так как он полностью сотрет данные приложения с устройства Windows 10.
Вот как это использовать.
Шаг 1: Используйте сочетание клавиш Windows + I и откройте меню «Настройки».
Шаг 2. Перейдите в «Приложения» > «Приложения и функции» > и найдите Microsoft Store в длинном списке меню приложений.
Шаг 3: Нажмите на него и выберите Дополнительные параметры.
Шаг 4: Найдите кнопку «Сброс» в меню «Сброс» и запустите ее.
Это удалит все данные приложения для вас, а это означает, что в следующий раз, когда вы попытаетесь использовать Microsoft Store, вам нужно будет снова войти в систему, указав данные своей учетной записи.
6. Проверьте настройки прокси
Использование неправильных сетевых настроек может вызвать проблемы с Microsoft Store. Вы должны проверить настройки прокси-сервера вашего устройства в разделе «Настройки Windows»> «Сеть и Интернет»> «Прокси» и отключить переключатель «Использовать прокси-сервер» с правой стороны.
7. Сканируйте свой компьютер с помощью Windows Security
Если на ваш компьютер с Windows 10 воздействуют вредоносные программы или поврежденные/вредоносные файлы, это может повлиять на производительность основных приложений, таких как Microsoft Store.
Вам не нужно идти вперед и покупать какое-либо антивирусное программное обеспечение для Windows 10. Программное обеспечение Windows Security по умолчанию достаточно хорошо, чтобы удалить такие ошибки с устройства.
Нажмите клавишу Windows и найдите приложение безопасности Windows. Откройте его и запустите быстрое сканирование из меню «Защита от вирусов и угроз».
8. Попробуйте новый магазин Microsoft в Windows 11
Microsoft не шутила, когда объявила о разработке Microsoft Store с нуля. Новый Microsoft Store с красивым пользовательским интерфейсом и надежной производительностью уже доступен в бета-версии Windows 11.
Если ваш компьютер совместим с Требования к оборудованию Windows 11 и у вас все в порядке с некоторыми ошибками здесь и там, вы можете попробовать Windows 11 и начать наслаждаться новым интерфейсом Магазина для загрузки приложений и игр.
У нас есть специальный пост о том, как правильно установить Windows 11 на свой компьютер. Вы можете проверить это и попробовать новую ОС Microsoft.
Примечание. Предварительная сборка Windows 11 предназначена только для разработчиков и может негативно сказаться на производительности. Вы можете столкнуться с ошибками и проблемами. Следовательно, устанавливайте предварительную версию Windows 11 на свой страх и риск. Кроме того, если ваш рабочий процесс зависит от определенного программного обеспечения, мы не рекомендуем устанавливать Windows 11 на основной компьютер.
Начните использовать Microsoft Store в Windows 10
Microsoft хочет сделать Microsoft Store идеальным центром для загрузки всевозможных приложений и игр. Вместо того, чтобы искать приложения из непроверенных источников в Интернете, вам следует придерживаться Microsoft Store для большей безопасности и беспроблемного процесса обновления.
Случайное зависание Microsoft Store может испортить настроение. Однако решения, упомянутые выше, могут помочь вам устранить неполадки и решить проблему.
Далее: у вас возникают проблемы с сетевым подключением на вашем ПК с Windows? Прочтите сообщение ниже, чтобы узнать, как устранять проблемы с сетевым подключением в Windows 10.
Post Views: 452
Если вам нужны новейшие приложения для вашего нового ПК с Windows 11, вы всегда можете проверить их и загрузить с помощью Магазин Microsoft. Почти все, что вам нужно для установки, можно найти в Microsoft Store. Вы даже можете загружать и использовать приложения для Android в Windows 11 через Microsoft Store.
Однако становится неприятно, когда вы видите, что приложение Microsoft Store не работает или не запускается каждый раз, когда вы открываете его на своем компьютере с Windows 11. В тот момент, когда вы запускаете приложение, оно продолжает вылетать и сразу закрывается, даже если вы попробуете еще несколько раз. У некоторых пользователей Microsoft Store зависает или зависает при попытке установить новые приложения.

НУЖЕН НОВЫЙ ПК с WINDOWS 11? Посмотрите эти удивительные предложения на Амазонка & Walmart!
Существуют различные возможные причины сбоя или зависания приложения Microsoft Store в Windows 11. Могут быть ошибки с обновлениями Windows или проблемы с самим приложением. Другая причина — перегруженный кеш Microsoft Store.
В любом случае вы можете попытаться устранить и устранить проблему на компьютере с Windows 11, используя несколько методов, которые мы перечислили ниже.
Решение №1 — Запустите средство устранения неполадок Windows.
- Щелкните кнопку Пуск.
- Перейти к настройкам.
- Выберите Система.
- Выберите Устранение неполадок.
- Выберите Другие средства устранения неполадок.
- Выберите приложения Магазина Windows.
- Щелкните Запустить средство устранения неполадок.
Решение № 2 — Очистите кеш в приложении Microsoft Store.
- Откройте диалоговое окно «Выполнить». Вы также можете нажать одновременно клавишу Windows и R.
- Введите следующее: wsreset.exe
- Дождитесь завершения процесса. Вы узнаете об этом, если откроется приложение Microsoft Store.
Решение №3 — Выполните ремонт в приложении Microsoft Store.
- Щелкните кнопку Пуск.
- Перейдите в меню настроек.
- Выберите Приложения.
- Перейдите в Приложения и функции.
- Выберите Microsoft Store.
- Под ним нажмите Дополнительные параметры.
- В разделе «Сброс» нажмите кнопку «Восстановить».
ПРЕДЛОЖЕНИЯ НА СЕГОДНЯ: Ограниченные по времени предложения на новейшие ноутбуки с Windows 11 на сайте Амазонка & Walmart!
Решение №4 — Запустите сканирование SFC.
- Запустите командную строку на вашем ПК с Windows 11.
- Введите следующую команду: sfc / scannow
- После завершения сканирования перезагрузите компьютер.
Решение № 5 — Выполните сканирование DISM
- В командной строке введите следующую команду: DISM / Online / Cleanup-Image / ScanHealth.
- Далее введите следующую команду: DISM / Онлайн / Очистка-Образ / RestoreHealth
- Перезагрузите компьютер.
Решение № 6. Установите доступные обновления для Windows 11.
- Перейдите в меню настроек.
- Прокрутите вниз и выберите Обновления Windows.
- Нажмите кнопку Проверить наличие обновлений.
Решение № 7. Сбросьте приложение Microsoft Store.
- В меню «Настройки» выберите «Приложения».
- Выберите Приложения и функции.
- Выберите Microsoft Store.
- Щелкните Дополнительные параметры.
- Теперь нажмите кнопку «Сброс».
Что еще вы сделали, чтобы решить проблему зависания или сбоя приложения Microsoft Store на ПК с Windows 11? Мы хотели бы узнать больше решений, которые могут помочь другим пользователям. Вы можете поделиться ими в разделе комментариев ниже.
Download PC Repair Tool to quickly find & fix Windows errors automatically
Today I’m going to share an experience I had with troubleshooting random UWP application crashes on my Windows PC. My friend had just installed Windows RC on his laptop, on a new partition – so it was a fresh install and not an upgrade. The reason why I asked him to do this, is because many times, upgrades may cause issues like random freezes and crashes, for no apparent reason.

1] Temporarily disable all security software
In spite of a clean install, Windows Store apps were crashing. So my first hunch was to disable all security software that was running on the machine since it tends to sometimes interfere with Windows applications that are trying to connect to the Internet. This may lead to freezing and crashes of such UWP applications. Sometimes just disabling Internet security software will not fix the problem. We may need to disable it from Startup and stop all the related services and reboot to completely rule out that problem. Sadly that had no effect on the problem.
2] Troubleshoot in Clean Boot State
So my next step was to perform a Clean Boot i.e. disable all non-Microsoft related startup items and reboot the system. This can rule out if any other application is interfering with the Windows 8 applications. I used the method described in this post on how to Manage Startup Items to do so. Sadly this didn’t help much. But when you’re troubleshooting App crashes this is an important step to try, even if Clean Boot did not help in this case.
3] Run the system file checker
My next step was to run the system file checker to see if any operating system files had been corrupted. Sometimes users tend to use tweaking software or system file patches that could corrupt the core windows files, which can lead to stability issues on Windows. The SFC scan reported that there weren’t any problems found. But even if the result said so I had to check the logs to confirm it. I have seen cases where SFC reports that there are no issues found, and still we get to see corrupted files or registry entries in the log files, which we need to manually fix. So I followed the steps provided in this post on how to analyze SFC logs, but strangely the logs seemed to be clean.
4] Some basics
Then I had to go back to the basics. There are a few other things that could cause Windows apps to not work. I checked if UAC was disabled, Screen resolution of the Monitor, New Windows user account, etc. Nothing helped. I know, as a last resort I may need to have him reinstall his Windows. But I couldn’t give up so easier I never considered reinstallation of Windows as a good troubleshooting step, there is nothing like troubleshooting a complicated issue and exhausting all the available resources.
5] Fix Operating System 5 errors
So I researched all Internet, started reading all the Event logs and app crash dump files. I found something interesting, there are a few Operating System 5 errors; which means that there are some permission issues going on. Seems like the user had messed up the C drive permissions.
I can’t remember how many times I have advised users not to change the permission or any attributes of the root C folder; because that’s where all the boot related files and all the system files are located.
If you want to change the permission, change a specific folder or file and not the whole C drive. Anyway, I searched online for the appropriate permissions required for the Windows application to run properly. Luckily I found a TechNet article about Managing Client Access to the Microsoft Store. In that article, it’s mentioned-
While configuring the access permissions on any of these resources, it is important to identify which of these resources grants access to all Metro style apps and ensure that the new effective permissions do not remove that access. When supplying the permissions in SDDL form, the security identifier (SID) for ALL APPLICATION PACKAGES is S-1-15-2-1.
So I went and gave “ALL APPLICATION PACKAGES” permission to root C folder and rebooted the system.
Voilà no more crashes it worked just fine!
This is one of the most interesting and challenging troubleshooting cases I have done in quite some time. It feels really good when you do so successfully.
More links to help you:
- Microsoft Store not opening or closes immediately after opening
- Windows Store Apps fail to start? Check these Registry & File Permissions
- Windows Store apps not working or opening.
Well, I hope you guys get some tips from this article. In case you encounter any problems, do let us know.
Shyam aka “Captain Jack” is a Microsoft MVP alumnus and a Windows Enthusiast with an interest in Advanced Windows troubleshooting. Suggestions made and opinions expressed by him here are his personal ones and not of his current employers.
Download PC Repair Tool to quickly find & fix Windows errors automatically
Today I’m going to share an experience I had with troubleshooting random UWP application crashes on my Windows PC. My friend had just installed Windows RC on his laptop, on a new partition – so it was a fresh install and not an upgrade. The reason why I asked him to do this, is because many times, upgrades may cause issues like random freezes and crashes, for no apparent reason.

1] Temporarily disable all security software
In spite of a clean install, Windows Store apps were crashing. So my first hunch was to disable all security software that was running on the machine since it tends to sometimes interfere with Windows applications that are trying to connect to the Internet. This may lead to freezing and crashes of such UWP applications. Sometimes just disabling Internet security software will not fix the problem. We may need to disable it from Startup and stop all the related services and reboot to completely rule out that problem. Sadly that had no effect on the problem.
2] Troubleshoot in Clean Boot State
So my next step was to perform a Clean Boot i.e. disable all non-Microsoft related startup items and reboot the system. This can rule out if any other application is interfering with the Windows 8 applications. I used the method described in this post on how to Manage Startup Items to do so. Sadly this didn’t help much. But when you’re troubleshooting App crashes this is an important step to try, even if Clean Boot did not help in this case.
3] Run the system file checker
My next step was to run the system file checker to see if any operating system files had been corrupted. Sometimes users tend to use tweaking software or system file patches that could corrupt the core windows files, which can lead to stability issues on Windows. The SFC scan reported that there weren’t any problems found. But even if the result said so I had to check the logs to confirm it. I have seen cases where SFC reports that there are no issues found, and still we get to see corrupted files or registry entries in the log files, which we need to manually fix. So I followed the steps provided in this post on how to analyze SFC logs, but strangely the logs seemed to be clean.
4] Some basics
Then I had to go back to the basics. There are a few other things that could cause Windows apps to not work. I checked if UAC was disabled, Screen resolution of the Monitor, New Windows user account, etc. Nothing helped. I know, as a last resort I may need to have him reinstall his Windows. But I couldn’t give up so easier I never considered reinstallation of Windows as a good troubleshooting step, there is nothing like troubleshooting a complicated issue and exhausting all the available resources.
5] Fix Operating System 5 errors
So I researched all Internet, started reading all the Event logs and app crash dump files. I found something interesting, there are a few Operating System 5 errors; which means that there are some permission issues going on. Seems like the user had messed up the C drive permissions.
I can’t remember how many times I have advised users not to change the permission or any attributes of the root C folder; because that’s where all the boot related files and all the system files are located.
If you want to change the permission, change a specific folder or file and not the whole C drive. Anyway, I searched online for the appropriate permissions required for the Windows application to run properly. Luckily I found a TechNet article about Managing Client Access to the Microsoft Store. In that article, it’s mentioned-
While configuring the access permissions on any of these resources, it is important to identify which of these resources grants access to all Metro style apps and ensure that the new effective permissions do not remove that access. When supplying the permissions in SDDL form, the security identifier (SID) for ALL APPLICATION PACKAGES is S-1-15-2-1.
So I went and gave “ALL APPLICATION PACKAGES” permission to root C folder and rebooted the system.
Voilà no more crashes it worked just fine!
This is one of the most interesting and challenging troubleshooting cases I have done in quite some time. It feels really good when you do so successfully.
More links to help you:
- Microsoft Store not opening or closes immediately after opening
- Windows Store Apps fail to start? Check these Registry & File Permissions
- Windows Store apps not working or opening.
Well, I hope you guys get some tips from this article. In case you encounter any problems, do let us know.
Shyam aka “Captain Jack” is a Microsoft MVP alumnus and a Windows Enthusiast with an interest in Advanced Windows troubleshooting. Suggestions made and opinions expressed by him here are his personal ones and not of his current employers.
Microsoft Store — одно из предустановленных приложений Windows 10. Некоторые пользователи заявляют, что с нашей стороны что-то произошло в Магазине Microsoft. Небольшое ожидание может помочь появиться всплывающему сообщению об ошибке при попытке запустить приложение. Иногда за ним следует код: 0x00000191 или PUR-неизвестная внутренняя ошибка.
Все сообщение об ошибке гласит: Попробуйте еще раз. Что-то случилось с нашей стороны. Немного ожидания может помочь. Следовательно, MS Store не открывается.
Пользователи сообщают, что встречали эту игру в Minecraft, Call of Duty, Forza Horizon 5, на Xbox и в различных операционных системах Windows, таких как Windows 10 и 11.
Это подробное руководство покажет вам верные способы исправить эту ошибку и поможет вам вернуться к лучшим предложениям в Магазине Microsoft.
Что значит что-то, что произошло с нашей стороны, для Microsoft Store?
Что-то случилось с нашей стороны. Некоторое ожидание может помочь. Сообщение об ошибке Microsoft Store может быть вызвано неактивным или медленным подключением к Интернету.
Однако, если вы уверены, что с вашей сетью все в порядке, вам, возможно, придется обратить внимание на другие факторы, например, на проблемы с сервером от Microsoft.
Кроме того, сбои в приложении Microsoft Store могут вызвать ошибку Что-то произошло на нашем конце в Windows.
Как исправить ошибку Microsoft Store Что-то случилось с нашей конечной ошибкой?
Прежде чем перейти к немного сложным решениям, попробуйте эти быстрые:
- Перезагрузите компьютер и проверьте, можете ли вы теперь получить доступ к Microsoft Store.
- Если у вас есть VPN, настроенная на перенаправление соединения, отключите ее, а затем попробуйте получить доступ к Магазину.
Если они не работают, решения, перечисленные ниже, должны.
1. Запустите средство устранения неполадок приложений Магазина Windows.
1. Нажмите Windows клавишу + S горячую клавишу и введите устранение неполадок.
2. Выберите настройки устранения неполадок.
3. Выберите параметр Дополнительное средство устранения неполадок.
4. Прокрутите вниз и выберите Приложения Магазина Windows.
5. Нажмите кнопку Запустить средство устранения неполадок, чтобы открыть средство устранения неполадок приложений Магазина Windows.
6. Затем просмотрите возможные решения средства устранения неполадок.
Встроенное средство устранения неполадок в Windows — отличный инструмент для обнаружения и устранения проблем на вашем ПК. Это также может помочь устранить ошибку Microsoft Store, что-то случилось с нашей конечной ошибкой.
Таким образом, вы также должны попробовать, прежде чем переходить к другим сложным решениям.
Если встроенное средство устранения неполадок не помогает вам должным образом, попробуйте Restoro. Это оптимальное программное обеспечение для очистки и оптимизации ПК, разработанное для компьютеров с ОС Windows. Restoro поможет вам решить распространенные проблемы, когда ваш компьютер может не работать должным образом.
У него есть бесплатная версия, в которой он помогает сканировать проблемы с ПК, но не устраняет их. Поэтому, если вы перейдете на его премиум-версию, вы сможете воспользоваться его интеллектуальными функциями. В этом случае Restoro идентифицирует любые вредоносные файлы, присутствующие на вашем компьютере, благодаря своей безопасности. Он также распознает любые программы, склонные к частым сбоям, и устраняет любые возникающие ошибки.
2. Сбросьте приложение MS Store.
- Нажмите Windows + R , чтобы открыть утилиту «Выполнить», введите wsreset.exe и нажмите «ОК».
- Затем откроется пустое окно при сбросе MS Store. После этого может открыться приложение MS Store.
Если после запуска средства устранения неполадок вы получаете сообщение об ошибке Что-то произошло на нашем конце в Microsoft Store, проблема может быть связана со сбоями или неправильными настройками в приложении Microsoft Store.
В этом случае сброс приложения должен помочь восстановить нормальное состояние.
3. Проверьте параметр «Купить и загрузить Xbox Live».
- Войдите на веб-сайт Xbox Live и откройте «Настройки».
- Выберите вкладку «Безопасность в сети XBOX One».
- Выберите переключатель «Только бесплатно» для параметра « Купить и загрузить».
Настройка параметра «Купить и загрузить Xbox Live» — это еще одно решение, которое может исправить повторную попытку, если что-то случилось с нашей стороны. Некоторое ожидание может помочь исправить в Магазине Windows, что-то случилось с нашей конечной ошибкой для некоторых пользователей. Так что обязательно попробуйте и его.
4. Очистите папку LocalCache.
- Откройте «Выполнить», нажав Windows клавишу + R горячую клавишу.
- Введите %localappdata% в поле запуска и нажмите OK, чтобы открыть проводник.
- Выберите папку «Пакеты».
- Выберите папку Microsoft.WindowsStore_8wekyb3d8bbwe.
- Теперь выберите папку LocalCache.
- Нажмите клавиши Ctrl + A , чтобы выбрать содержимое папки.
- Наконец, нажмите кнопку «Удалить», чтобы удалить их.
Поврежденная папка LocalCache может быть источником различных ошибок Microsoft Store. Таким образом, очистка этой папки является возможным решением проблемы Что-то случилось с нашей стороны. Некоторое ожидание может помочь с ошибкой.
5. Создайте новую учетную запись пользователя
- Нажмите Windows + R , чтобы открыть «Выполнить», введите netplwiz в текстовое поле и нажмите Enter .
- Нажмите кнопку «Добавить», чтобы создать новую учетную запись пользователя.
- Теперь, чтобы войти в систему, используя учетную запись Microsoft, введите связанный адрес электронной почты в текстовое поле и следуйте инструкциям на экране для завершения процесса.
- Чтобы создать локальную учетную запись, нажмите Войти без учетной записи Microsoft (не рекомендуется).
- Выберите Локальная учетная запись внизу.
- Введите имя пользователя и пароль для него и нажмите «Далее», чтобы продолжить. Хотя это и не рекомендуется, локальную учетную запись можно создать без установки пароля для входа, поэтому вы можете оставить эти поля пустыми.
- Проверьте данные и нажмите «Готово», чтобы завершить создание учетной записи.
Все, что вам осталось, — это войти в Windows, используя новую учетную запись, и Microsoft Store больше не должен выдавать ошибку.
Вероятно, проблема возникла из-за повреждения учетной записи пользователя, исправить которую довольно сложно и требует много времени. А создав локальную учетную запись, вы сэкономите время и усилия.
Ошибка «Что-то случилось на нашем конце» может расстраивать, так как может привести к тому, что вы пропустите некоторые сделки. Но с исправлениями в этом руководстве вы сможете решить проблему навсегда.
Не стесняйтесь сообщить нам об исправлении для Магазина Microsoft Что-то произошло с нашей конечной ошибкой в этом руководстве, что помогло вам получить ошибку в комментариях ниже.