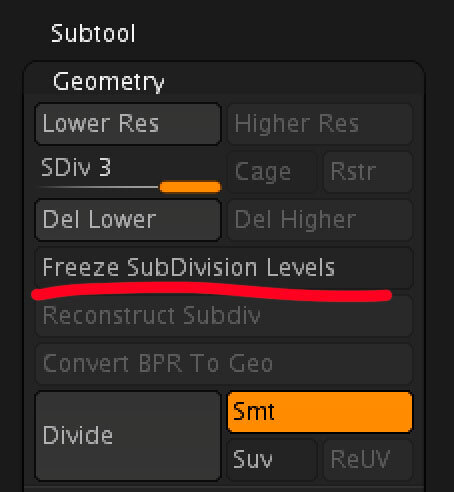|
Автор |
Сообщение |
|
|---|---|---|
|
||
|
||
|
||
|
||
|
||
|
||
|
||
|
||
|
Contents
- 1 How do you edit mesh in ZBrush?
- 2 How do you use mesh in ZBrush?
- 3 How do you edit vertices in ZBrush?
- 4 How do you fix mesh in ZBrush?
- 5 Why can’t I edit in ZBrush?
- 6 How do I change tools in ZBrush?
- 7 How do I mirror a tool in ZBrush?
- 8 How do I add mesh to ZBrush?
- 9 What is a mesh in ZBrush?
- 10 How do you align objects in ZBrush?
- 11 How do you join a vertex in ZBrush?
- 12 How do I move a polygon in ZBrush?
- 13 How do you smooth edges in ZBrush?
- 14 How do you use Dynamesh in ZBrush 2020?
- 15 How do you split in ZBrush?
How do you edit mesh in ZBrush?
How do you use mesh in ZBrush?
1. Select a subtool that you want to turn into an Insert Mesh brush or IMM brush.
2. Turn Perspective Off.
3. With the active subtool selected, drag and orient the subtool the way you would want them to orient when they are applied as an Insert Brush (Use Shift to snap while dragging.
How do you edit vertices in ZBrush?
How do you fix mesh in ZBrush?
Why can’t I edit in ZBrush?
You’re not loading a 3d Model / Tool into Zbrush, which is why your Tool palette on the right does not show the model. If there is no Tool then there is nothing on your screen that requires Edit mode.26 nov. 2017
How do I change tools in ZBrush?
How do I mirror a tool in ZBrush?
How do I add mesh to ZBrush?
Insert. The Insert button will add a new SubTool to the list, immediately below the selected SubTool. Choose the model you want to add from the pop-up. ZBrush Primitives will automatically be converted to polymeshes, allowing them to be sculpted.
What is a mesh in ZBrush?
A polymesh is a 3D model that is composed of polygons. … ZBrush uses polymeshes that are composed of quads (quadrangular or 4-sided polygons) and tris (triangular or 3-sided polygons).
How do you align objects in ZBrush?
How do you join a vertex in ZBrush?
How do I move a polygon in ZBrush?
How do you smooth edges in ZBrush?
How do you use Dynamesh in ZBrush 2020?
How do you split in ZBrush?
Contents
- 1 How do you edit mesh in ZBrush?
- 2 How do you use mesh in ZBrush?
- 3 How do you edit vertices in ZBrush?
- 4 How do you fix mesh in ZBrush?
- 5 Why can’t I edit in ZBrush?
- 6 How do I change tools in ZBrush?
- 7 How do I mirror a tool in ZBrush?
- 8 How do I add mesh to ZBrush?
- 9 What is a mesh in ZBrush?
- 10 How do you align objects in ZBrush?
- 11 How do you join a vertex in ZBrush?
- 12 How do I move a polygon in ZBrush?
- 13 How do you smooth edges in ZBrush?
- 14 How do you use Dynamesh in ZBrush 2020?
- 15 How do you split in ZBrush?
How do you edit mesh in ZBrush?
How do you use mesh in ZBrush?
1. Select a subtool that you want to turn into an Insert Mesh brush or IMM brush.
2. Turn Perspective Off.
3. With the active subtool selected, drag and orient the subtool the way you would want them to orient when they are applied as an Insert Brush (Use Shift to snap while dragging.
How do you edit vertices in ZBrush?
How do you fix mesh in ZBrush?
Why can’t I edit in ZBrush?
You’re not loading a 3d Model / Tool into Zbrush, which is why your Tool palette on the right does not show the model. If there is no Tool then there is nothing on your screen that requires Edit mode.26 nov. 2017
How do I change tools in ZBrush?
How do I mirror a tool in ZBrush?
How do I add mesh to ZBrush?
Insert. The Insert button will add a new SubTool to the list, immediately below the selected SubTool. Choose the model you want to add from the pop-up. ZBrush Primitives will automatically be converted to polymeshes, allowing them to be sculpted.
What is a mesh in ZBrush?
A polymesh is a 3D model that is composed of polygons. … ZBrush uses polymeshes that are composed of quads (quadrangular or 4-sided polygons) and tris (triangular or 3-sided polygons).
How do you align objects in ZBrush?
How do you join a vertex in ZBrush?
How do I move a polygon in ZBrush?
How do you smooth edges in ZBrush?
How do you use Dynamesh in ZBrush 2020?
How do you split in ZBrush?
| Полный гид по ретопологии моделей с ZRemesher |
|---|
Автоматическая ретопология с ZRemesher
Предположим вы вылепили потрясающую детализированную 3D модель в ZBrush, но в процессе лепки полностью игнорировали правильность топологии меша, а теперь хотите создать для него адекватную геометрию.
Так бывает довольно часто: вы создаете модельку с помощью Dynamesh в экстазе креативной свободы, постоянно добавляете ей цифровой глины, не щадя кистей своих, и в итоге получаете супер секси модель с абсолютно дикой топологией. В конце концов, ZBrush располагает к креативной лепке и полной свободе перекраивания топологии без всякой оглядки на технические моменты. Но дайнамешевская геометрия непригодна для профессиональной работы с моделью.
Давайте же превратим нашу полигруду в аккуратную топологию. Сразу оговорюсь, что ретопология в ZBrush будет не самого премиального качества, пригодного, скажем, для анимации, но для личных проектов и для рендера она подходит отлично, и делается быстро.
Насколько быстро? Одной кнопкой. И имя ей ZRemesher.
ZRemesher — это инструмент автоматической ретопологии в ZBrush.
Меню ZRemesher
Живет ZRemesher по адресу Tool → Geometry → ZRemesher.
Для запуска ретопологии нам для начала следует задать нужное для модели число полигонов в Target Polygon Count. На этом слайдере все значения указываются в тысячах, то есть поставив слайдер на 5, после ретопологии вы получите модель размером около 5000 полигонов. Есть также несколько присетов ретопологии:
-
Активация кнопки Half позволит ретопологизировать модель, сократив количество имеющихся до ретопологии полигонов вдвое;
-
Same — ретопологизирует модель, оставив то же количество полигонов, что и до ретопологии;
-
Double — ретопологизирует модель, удваивая количество полигонов;
-
Adapt ( = Adaptive Density). Когда горит эта кнопка, ZRemesher приотизирует заданный Adaptive Size (читай о нем ниже) над Target Polygon Count. Если отключить эту настройку, ZRemesher при своих расчет будет в равной степени учитывать значения Adaptive Size и Target Polygon Count для создания финальной топологии. Другими словами, когда горит Adapt, ZRemesher пытается соблюсти заданное количество полигонов в Target Polygon Count только при условии, что ему не придется ухудшить качество топологии, заданное слайдером Adaptive Size. Если отключить кнопку Adapt, ZRemesher максимально приблизиться к Target Polygon Count, поступаясь качеством и имеющейся формой модели.
Настройки ремешера по умолчанию работают в большинстве случаев. Но если вдруг вам нужно изменить алгоритм ретопологии, у вас в доступе имеется множество функций.
Слайдер Adaptive Size разрешает ремешеру создавать не только квадратные полигоны. Этот слайдер также заставляет ZRemesher варьировать размер полигонов, основываясь на изгибах модели. Иными словами, при ретопологии предпочтение отдается формам и изгибам модели, нежели созданию полигонов одинакового размера и их равномерному распределению по поверхности модели. В местах с большей детализацией, скажем, на лице, вы получите более мелкие полигоны и их более густое скопление, чем на спине модели, например.
Слева — ретопология модели с Adaptive Size = 0, справа — ретопология модели с Adaptive Size = 80. Обратите внимание, что чем выше значение Adaptive Size, тем лучше ZRemesher сохраняет изгибы и форму модели. Это хорошо заметно на ушах, носу и глазницах меша
Однако чем выше значение слайдера Adaptive Size, тем больше ремешер отступит от заданного значения полигонов Target Polygon Count. Низкое значение Adaptive Size даст вам более квадратные полигоны приблизительно одинакового размера, высокое значение Adaptive Size даст вам более-менее квадратные полигоны с варьирующимися размерами и разной густотой распределения по поверхности модели, продиктованными формами и детализацией вашей модели. Увеличение значения Adaptive Size позволит вам сохранить детали вашей модели как можно лучше за счет создания менее равномерной топологии. Учтите, что если задать слишком низкий Target Polygon Count, алгоритм не сможет сохранить все детали меша.
Если вы хотите, чтобы ремешер создал вам модель с точно заданным в Target Polygon Count количеством полигонов, поставьте слайдер Adaptive Size на ноль. Также можно отключить кнопку Adapt.
Включение режима Freeze Border заставляет ZRemesher сохранять имеющееся вдоль открытых граней меша количество вершин ребер и их точные позиции (если вдруг, например, вам надо идеально состыковать грани модели). Если часть модели скрыта, только видимые полигоны будут ретопологизированы, а результат ретопологии будет автоматически соединен со скрытой частью меша.
В режиме Freeze Border количество полигонов после ретопологии может не соответствовать значению, заданному в Target Polygons Сount. Это обусловлено тем, что алгоритм ретопологии должен в точности сохранить количество и позиции вершин ребер и учесть значение, заданное слайдером Adaptive Size.
Слева — ретопология c активированным режимом Freeze Border. Открытая граница модели точно сохранена, но топология менее аккуратная. Справа — ретопология без Freeze Border cо смещением границы меша.
Активация кнопки Freeze Groups позволит вам сохранить имеющиеся у модели полигруппы. Алгоритм просто ретопологизирует каждую полигруппу отдельно, замораживая их границы, а затем сшивает вершины ребер на границах полигрупп в единый меш.
Слайлер Smooth Groups позволяет разгладить границы полигрупп.
Функция Keep Groups также помогает сохранить полигруппы модели при ретопологии. В отличии от Freeze Groups, сохраняющей точную топологию на границах полигрупп, данная функция меняет топологию на границах, сохраняя лишь саму форму границы. С этой функцией новая топология получается более гладкой и целостной.
Функция Keep Creases позволяет ретопологизировать модель, учитывая имеющиеся на ней сгибы. Если у вас модель с жесткими поверхностями и сгибами, то режим Keep Creases позволит ремешеру лучше понять топологию меша и сохранить его заданные сгибы.
Начиная с версии 2019-го года, ZRemesher стал значительно лучше ретопологизировать модели с жесткими поверхностями, благодаря его новой способности распознавать ребра модели с функцией Detect Edges.
Функция Detect Edges помогает ремешку находить и сохранять границы жестких поверхностей вашей модели, особенно если эта модель была смоделирована в CAD программах или с применением зибрашевских операций Live Boolean.
Режим Use PolyPaint позволяет вам задать густоту полигонов при ретопологии с помощью красок PolyPaint. Активируем Use PolyPaint и загорается слайдер Color Density.
Слайдер Color Density помогает настроить цвет для определения густоты сетки в режиме Use PolyPaint. Если значение слайдера равно 4-м, то вы будете рисовать чистым красным цветом, и количество полигонов на закрашенной области будет в 4 раза превышать количество полигонов на незакрашенной. Если слайдер стоит на 0.25-ти, то вы будете рисовать чистым голубым и снизите густоту полигонов в этой области в 4 раза.
Соответственно, в местах, где вы хотите увидеть более густую топологию, рисуем по мешу чистым красным цветом, в местах с менее густой топологией — рисуем голубым. Белый цвет (Color Density = 1) позволяет ремешеру самому определять густоту сетки.
Прозрачность цветов также скажется на просчете густоты сетки: полупрозрачный красный (например, Color Density = 2) добавит немного густоты, а насыщенный красный (например, Color Density = 4) сделает сетку в месте нанесения очень густой. Голубой работает по тому же принципу, только крутим слайдер ниже Color Density = 1.
Для нанесения цветов используйте кисть Standard в режиме RGB. Отключите ZAdd и ZSub, чтобы ненароком не начать скульптить на меше. Чтобы сгладить переход между цветами, используйте кисть Smooth (рисуйте, зажимая Shift) в режиме RGB с отключенными ZAdd и ZSub.
В режиме Use PolyPaint я раскрасила одну глазницу меша красным с Color Density = 4, вторую — синим с Color Density = 0.25. В результате после ретопологии в области красного цвета мы получили в 4 раза больше полигонов, чем на нейтральной территории, а в области голубого цвета — в 4 раза меньше.
Если вы хотите создать симметричную топологию для модели, то включите симметрию по нужной оси в Transform → Symmetry. Убедитесь, что центр модели проходит строго по нужной оси. Далее жмите кнопку ZRemesher в Tool → Geometry → ZRemesher. Вишенка на торте: у ZRemesher есть два алгоритма по работе с симметрией. Для запуска второго алгоритма, удерживайте Alt при нажатии кнопки ZRemesher.
ZRemesher может ретопологизировать даже часть вашей модели. Просто скройте все ненужные детали с помощью кистей выбора, зажимая Ctrl (Cmd) + Shift, и запускайте ретопологию.
Когда вы закончили со всеми слайдерами и настройками, просто нажмите ZRemesher. Вуаля! Ретопология готова. Посмотреть на нее можно нажав кнопку Draw Polyframe (Shift + F) с активированной командой Line.
Чтобы увидеть топологию, жмем кнопку Draw Polyframe
Если после ретопологии ваша моделька утратила необходимую детализацию, и вы хотите ее вернуть, то у вас есть 2 пути.
Путь первый. Вы можете заморозить уровни деления модели. Для этого:
-
Выбираем сабтул, который будем ретопологизировать.
-
Кликаем кнопку Freeze Subdivision Level в Tool → Geometry. ZBrush заморозит существующие уровни деления модели и запустит самый нижний уровень. Если детализация на самом нижнем уровне не содержит в себе все необходимые детали модели, то перед запуском Freeze Subdivision Level лучше найти уровень деления с детализацией, которая вас устраивает, а все уровни деления под ним удалить кнопкой Del Lower. Только потом включаем самый высокий уровень деления модели и жмем Freeze Subdivision Levels.
-
Запускаем ретопологию ZRemesher.
-
Снова кликаем Freeze Subdivison Level. ZBrush спроецирует детали меша с высоким разрешением на вашу ретопологизированную модель и размрозит уровни деления.
Меню деления модели SubDivision
Путь второй. Вручную спроецировать детализацию меша на ретопологизированную модель. Для этого:
-
Выбираем нужный сабтул и создаем его копию в Tool → SubTool → Duplicate.
-
Прячем все сабтулы, включая копию. Видимым остается только сабтул, который мы собираемся ремешить.
-
Запускаем ретопологию ZRemesher.
-
Делаем копию сабтула видимой и ставим ее на самый высокий уровень деления в Tool → Geometry → слайдер SDiv.
-
Выбираем ретопологизированную модель. Жмем Tool → SubTool → Project All. Если результат проекции вас не устроит, можно отменить действие и изменить настройки слайдеров в меню Project All.
-
Дивайдим модель на второй уровень в Tool → Geometry → Divide. Проецируем детали на второй уровень по той же схеме. Дивайдим и проецируем до тех пор, пока ретопологизированная модель не передаст все детали изначального детализированного скульпта. На каждом этапе проверяем результат проекции и при необходимости крутим слайдеры.
-
Удаляем копию сабтула по желанию.
Меню Project All
Вот и все! Спасибо за внимание! Оригинальное описание всех функций ZRemesher можно найти в документации ZBrush.
Featured
Полный гид по ретопологии моделей с ZRemesher.
ZBrush Core для начинающих: функции, инструменты, горячие клавиши.
На что способна 3D печать
Термины 3D моделирования и аддитивного производства
Dynamic Subdivision Update
В новой версии ZBrush 2021 в панели динамического подразделения появилось несколько новых кнопок. Рассмотрим их подробно:

Thickness
Как и следует из названия – это параметр толщины. Физически толщина не добавляется, но визуально при подразделении поверхности можно управлять шириной поверхности.
Чтобы добавить толщину поверхности, перейдите в панель Geometry, активируйте сглаживание, нажав на кнопку Dynamic и поднимите значение слайдера Thickness выше нуля. Изменить значение можно в любое время пока не нажата кнопка Apply.
PostSubDiv
PostSubDiv Изменяет порядок динамического применения толщины. Если кнопка выключена при применении толщины, результирующая сетка будет гладкой. Когда кнопка нажата – края жесткие.
Segments
Управляет количеством сегментов на добавленной толщине.
Offset
Слайдер «смещение» определяет способ создания объема толщины относительно исходной поверхности. Положительные значения создадут внешний объем; отрицательные значения – внутренний. Значение по умолчанию 0 создаст толщину, при которой 50% значения поверхности будет установлено выше начальной поверхности, а 50% толщины – ниже.
Smoothness
Управляет сглаживанием по краям, где применение толщины может создать плохую топологию.
MicroPoly
Это новая функция для Dynamic Subdivision, которая позволяет разбивать сетку на тканевое переплетение и другие материалы. Можно легко переключаться между различными сетками MicroPoly, которые уже добавлены в Zbrush 2021 (нет необходимости моделировать переплетения тканей, хотя и можно создать свой узор, об этом чуть ниже) чтобы получить именно тот эффект, который вам нужен. В сочетании с моделированием ткани можно получить удивительно реалистичные результаты.
Как работает MicroPoly
MicroPoly копирует выбранную сетку на каждый полигон поверхности. Это физическая геометрия, а не текстура, поэтому micropoly сильно влияет на производительность.
Как создать сетку для micropoly
Чтобы использовать собственную micropoly сетку, или паттерн, на ткани, ее нужно правильно подготовить.
- Объект должен вписываться в одну единицу zbrush (привести к одной единице: панель Deformation -> Unify) . Это нужно для того чтобы zbrush функция Fit корректно склеила все повторяющиеся элементы выбранной сетки. Это необходимо для бесшовного рисунка на поверхности ткани.
- Объект должен быть как можно более низкополигональным, так как он копируется на каждый полигон ткани.
- Чтобы использовать вариации для паттерна — добавляйте в Subtool копии объекта с небольшими вариациями геометрии и цвета (поддерживается до 8 subtool’ ов для вариаций). Существует одно условие для корректной работы функции вариации – края у Subtool’ов должны быть не тронуты у каждого элемента из вариаций, так как если края будут искажены хоть у одного экземпляра – склейка будет не корректной.
Опции Micropoly
Fit
При активации кнопки MicroPoly On – выбранная сетка будет повторятся по всем полигонам поверхности, подгоняя размер сетки под размер каждого полигона – это и есть функция Fit. Т.е. когда кнопка Fit отжата, выбранная сетка не подгоняется под полигон, а находится четко в его центре, и в таком случае при искажении ткани, сетка не сможет быть склеена. Т.е. Fit это подгонка выбранной сетки под конкретный полигон для корректной склейки сетки в единый паттерн.
Weld
Склеивание выбранной сетки в один паттерн. Визуально не всегда заметен эффект применения этой опции, но после нажатия кнопки Apply, т.е. конвертирования подразделенной поверхности в обычную регулярную сетку, останутся не соединенные между собой грани, что cильно осложнит дальнейшее редактирование сетки. Для получения цельного паттерна сетка должна быть склеена, поэтому в большинстве случаев эта кнопка должна быть нажата.
Scale
Определяет размер сетки MicroPoly относительно многоугольников базовой сетки. Если параметр Fit (подогнать) отключен, большие значения могут привести к перекрытию сеток MicroPoly. Когда опция Fit включена, масштабирование влияет только на ось Z, а при минимальном значении сетка становится плоской.
Используется для подгонки корректного выравнивания и склейки сетки под однородный паттерн (без разрывов).
Align
Эта кнопка выравнивает всю сетку MicroPoly в одном направлении. Если полиогоны на базовой тетке (ткани) сильно искажены, то MicroPoly может выглядеть не равномерно. Если это произошло — попытайтесь исправить ситуацию с помощью этой кнопки.
Rot Z / Rot X
Вращает выбранную сетку вдоль соответствующих осей. Используется также для подгонки сетки для получения однородности.
Отличие MicroPoly от MicroMesh
В прошлых версиях Zbrush альтернативой MicroPoly была функция MicroMesh. Она осталась и в новой версии для сохранения совместимости, однако возможности MicroPoly полностью заменяют MicroMesh, повторяя и улучшая этот инструментарий. Главным отличием выступает интерактивность, ведь MicroPoly может отображать и даже искажать геометрию в реальном времени, в отличии от MicroMesh, когда для предпросмотра приходилось устанавливать параметры отображения в настройках программы и рендерить изображение.
NanoMesh Update
NanoMesh получил очень значительное улучшение, оно заключается в возможности обновлять объект NanoMesh в реальном времени, при изменении исходного объекта – обновляются все экземпляры.
Как использовать редактирование экземпляров NanoMesh
Создаем объект NanoMesh. Как это сделать описано тут. Далее переходим в палитру Tools – вкладку NanoMesh и жмём кнопку EditMesh. Включится режим редактирования объекта NanoMesh, при котором экран поделится на две части. Слева расположение объекта, а справа сам объект NanoMesh в режиме Solo. Здесь можно изменять его любыми способами, вплоть до замены всего объекта. Все изменения сразу отображаются на всех экземплярах NanoMesh.
ZModeler Update
В Zmodeler было добавлено две новые функции Inset Equidistant для создания ровной фаски, без изменения топологии и выдавливание ребра Edge Extrude для создания ретопологии.
Да, в новой версии стала доступна действительно удобная ретопология ваших моделей. Ранее, из представленных на нашем сайте программ, только 3DCoat мог похвастаться замечательными инструментами ретопологии, но теперь и в Zbrush есть очень удобные методы для создания низкополигональной копии вашей модели, и все это благодаря обновленной кисти ZModeler.
ZModeler Inset Equidistant
Это опция для ZModeler кисти (bzm). При выборе опции работы с полигонами создает равноудаленную фаску. Предыдущие опции фаски генерировали не совсем ровные полигоны. Но equidistant строит почти идеально параллельные грани для фаски полигонов, даже если для этого требуется создать дополнительные ребра опоры в сложных местах модели.
Edge Extrude
Теперь как и в любой программе для ретопологии можно вытягивать ребра из низкополигональной модели для удобной и привычной ретопологии прямо в Zbrush с использованием кисти ZModeler.
Чтобы вытянуть ребро:
- Используем низкополигональный объект
- Выбираем кисть ZModeler (bzm)
- Держим стилус над гранью (подсветится белым)
- Выбираем из опций во всплывающем окне команду EXTRUDE
- Тянем из любой грани новый полигон. Если нажать однократно alt будет вытягиваться вся связанная цепочка граней (edgeloop), а при зажатом alt – вытягивается грань со всего полигона (соответствует команде polyloop).
Modifiers
Extend Surrounding Faces / Regular Extrude
Различные типы вытягивания граней. Как правило оставляем Regular Extrude.
Free Angle / Planar Angle / Perpendicular Angle
Различные типы обработки углов при вытягивании граней. Например Free Angle создает при вытягивании произвольный угол к поверхности. В какую строну тянем – в ту и наклонена новая вытягиваемая грань, а при Planar Angle угол учитывает наклон начальной грани, а при Perpendicular – угол будет перпендикулярен грани из которой идет вытягивание новой грани.
Free Sides / Extend Sides / Parallel Sides / Taper Sides
Это варианты направления сторон вытягиваемых граней. По умолчанию первый вариант, Free Sides, тянет грани по произвольному направлению, а при выборе Extend Sides, стороны будут перпендикулярны сторонам граней начального полигона, из которого производится вытягивание новой грани. Parallel – грань будет параллельна начальной грани, из которой вытягиваем новую. И , наконец, Taper – после вытягивания можно изменять степень расширения / сужения грани простом движением стилуса вверх / вниз.
Single Rows / Num Rows / Row Size
Подразделение на дополнительные грани вытягиваемый полигон. Первый вариант вытягивает единичный полигон, не подразделяя его, второй вариант, Num Rows подразделяет новый полигон на определённое количество граней, а в третьем варианте, Row Size указывается расстояние между гранями, приращение подразделения полигона при вытягивании, т.е. на какую бы длину не вытянули полигон, он будет подразделяться на все большее количество граней, а расстояние между ними мы указываем в значении параметра.
Free Move / Snap To Surface
При режиме Free Mode вытягивать полигон можно в любом направлении, а при Snap To Surface (привязка к поверхности) новые грани вытягиваются только на поверхности объекта, «прилипая» к объекту.
Smart Attraction / Normal Attraction / No Attraction
Эти опции отвечают за степени слияния вершин при вытягивании новых полигонов. При ретопологии важно сразу склеивать новые полигоны вершинами, чтобы не делать это вручную каждый раз после создания новой грани. Поэтому существуют алгоритмы, определяющие в каком случае нужно склеивать (merge) вершины.
Первый вариант, Smart Attraction пытается постоянно склеивать вершины нового полигона, при приближении к существующим полигонам. Второй вариант также всегда склеивает вершины, но уже в пределах порога, определяемого средней длиной ребра. Последний вариант – No Attraction не отменяет слияния вершин, как можно подумать из названия, они все равно склеятся, но только при очень маленьком расстоянии между вершинами.
Force Symmetrical / Don’t Force Symmetrical
Учитывать ли симметрию при вытягивании новых полигонов. Если симметрия учитывается – алгоритм сделает все чтобы создать идеально симметричные поверхности, а во втором варианте, больше учитывается сама поверхность, и поверхность не будет симметрична даже если активна симметрия в zbrush (x).
Просмотров: 365
Ретопология ZBrush — это процесс изменения топологии (сетки) модели. Как правило, применяется для создания LowPoly-мешей, чтобы их можно было использовать в играх или приложениях. Чем меньше у модели точек (и полигонов), тем проще видеокарте обрабатывать эту модель. Таким образом, происходит оптимизация игровых (и не только) моделей. Также ретопологию можно применять на промежуточных этапах, например, чтобы подчеркнуть некторые формы модели, или просто получить правильную сетку (из квадов) для дальнейшей с ней работы. Как мы знаем, работа с квадами является самой предсказуемой. В том числе, сетка из квадов используется для анимации органических моделей, так как предсказуемо деформируется.
Ранее по курсу мы изучали методы автоматической ретопологии моделей, используя инструменты ZRemesher или Decimate. К слову, триангулящия модели с перестройкой сетки тоже является ретопологией. Но применяют этот процесс уже на финальных стадиях, для облегчения моделей — перед запеканием карт и выгрузкой в движок. На ранних стадиях триангулировать модель нецелесообразно, потому как с треугольной сеткой работать сложно или невозможно в некоторых случаях, например, при ручном разворачивании UV.
Подведём итог — для чего можно использовать ретопологию квадами:
- Для облегчения сетки — уменьшения полигонажа на любых этапах. В этом методе можно использовать и ретопологию трисами (треугольниками)
- Для растягивания сетки, чтобы убрать микро-помятости. Этот метод можно использовать на промежуточных этапах
- Для создания сеток под анимацию. Особенно, органических моделей
- Чтобы получить правильную топологию в нужных местах модели. Например, для создания кольцевых лупов на твердотельных моделях
- Для получения UV-развёрток. Которые нужно создавать на низкополигональных моделях
- Для последующего запекания карт, которое возможно только при наличии UV
В этом уроке рассматриваем ручные процессы ретопологии и инструменты, которые с ними связаны. Ручная ретопология даёт больше контроля для моделей, особенно тех, которые будут анимированы. Она может использоваться как самостоятельно, так в комбинации и автоматической ретопологией. Начинаем мы, как обычно, с добавления Z-сферы в Zbrush, потому как именно этот инструмент содержит специальные функции для ретопологии.
Темы в рамах урока ретопология ZBrush:
- Методы ретопологии с применением риггинга — создание сеток с нуля
- Методы редактирования существующих сеток через функционал Z-сфер
- Projection — проецирование детализации
- Опции и возможности субпалитры Topology
- Иерархия сабтулов для компоновки топологичных мешей
- Topology Brush
- Приёмы ретопологии геометрии через кисти IMM
- И многое другое
Официальный сайт Pixologic
Задать вопрос в нашей группе ВК