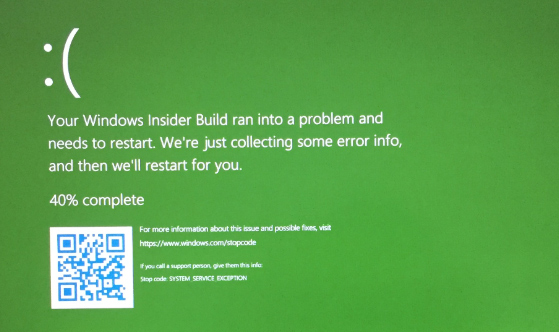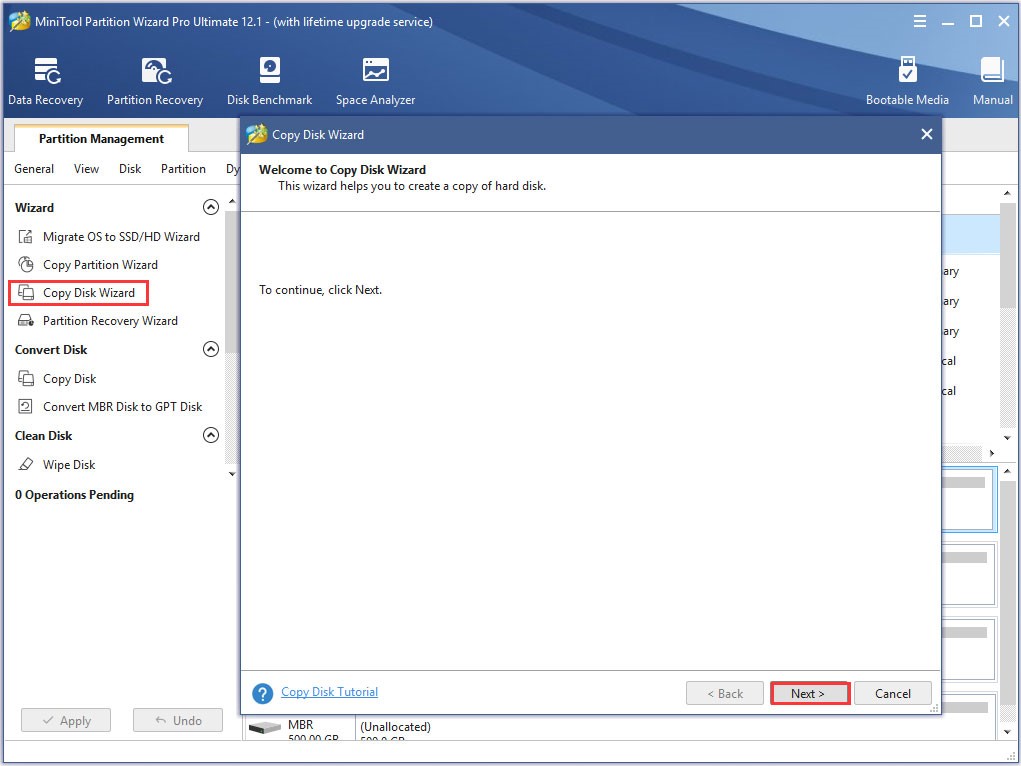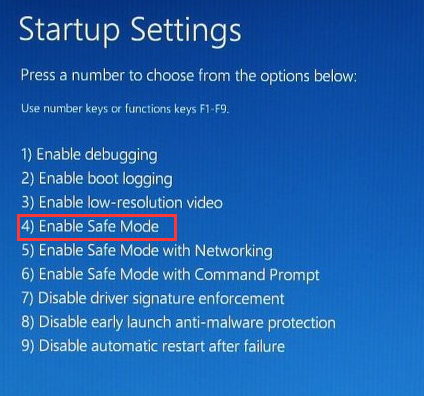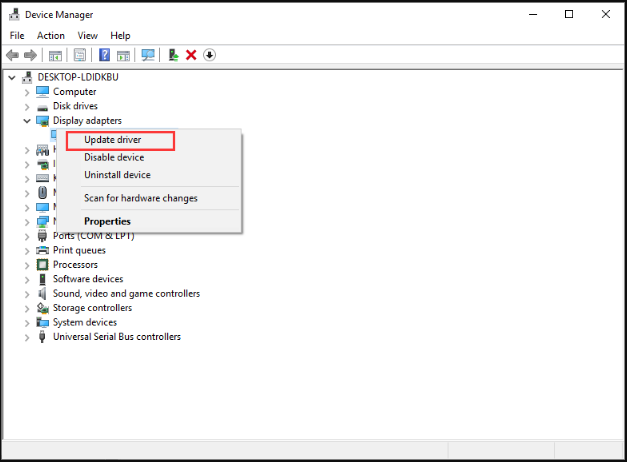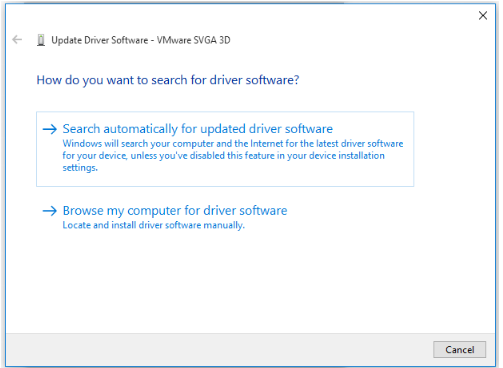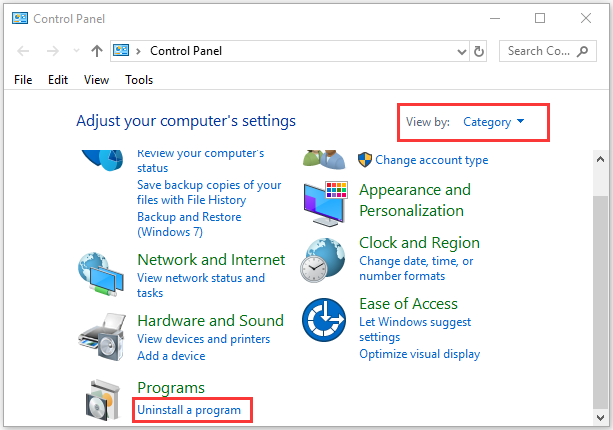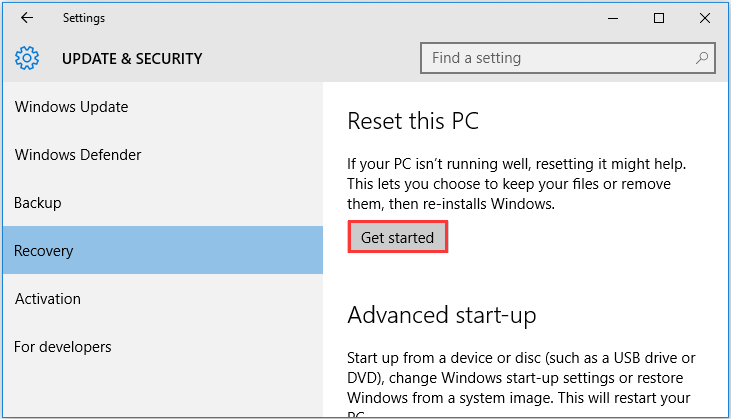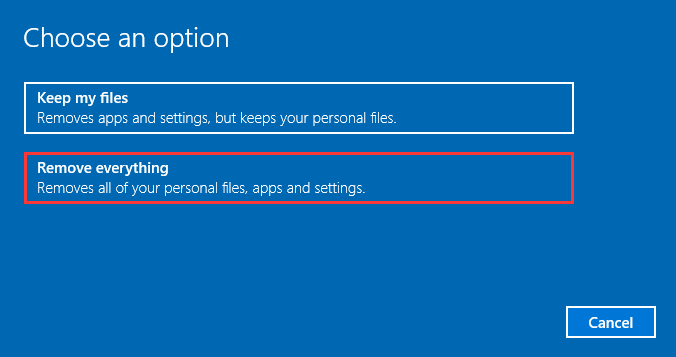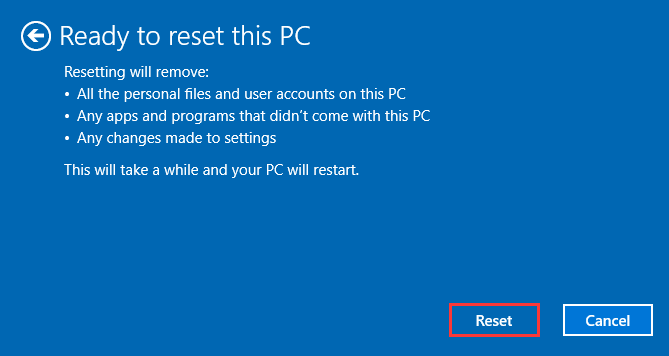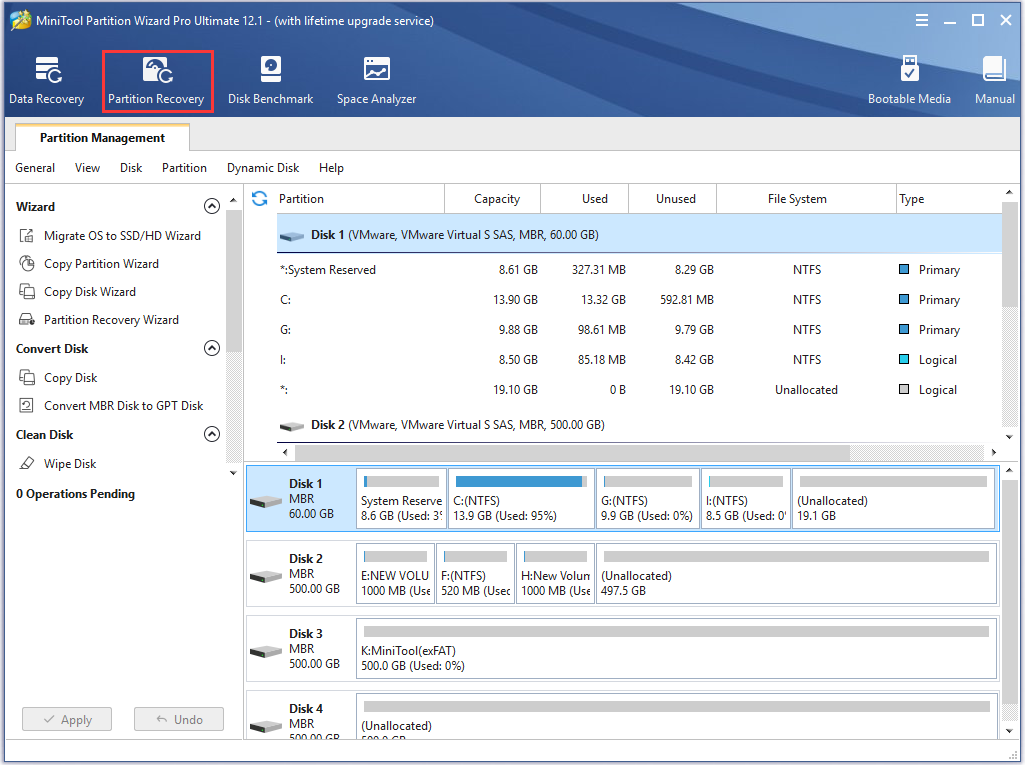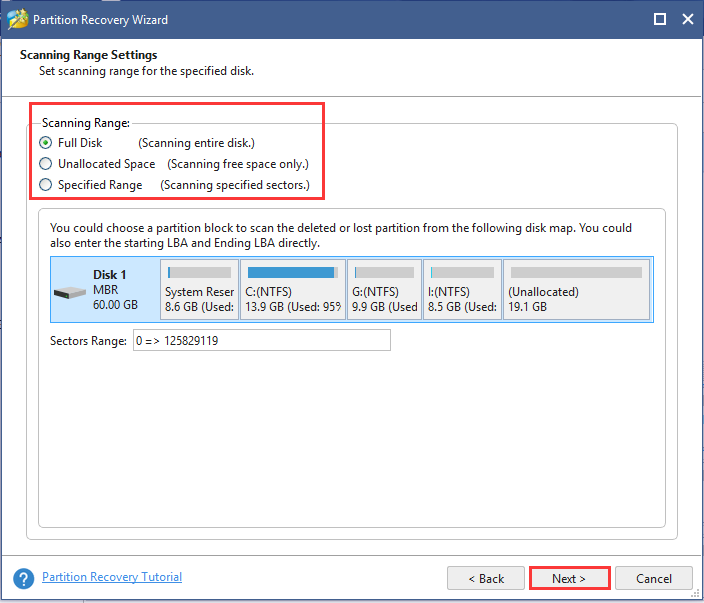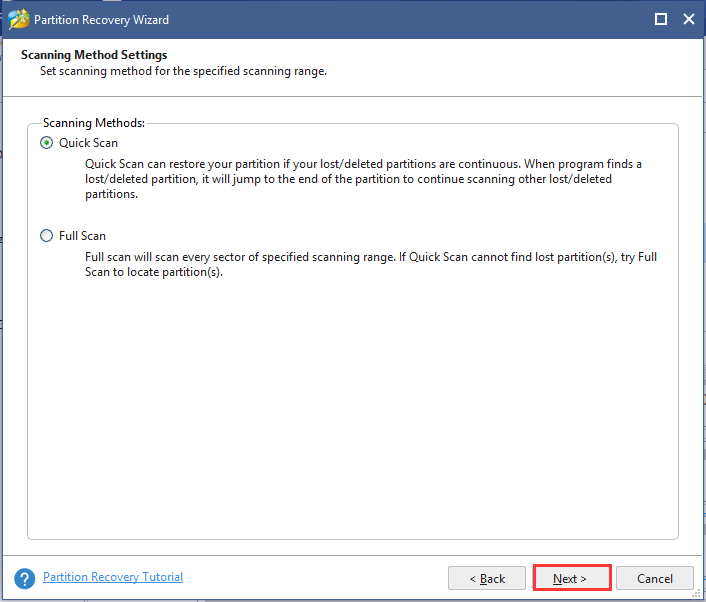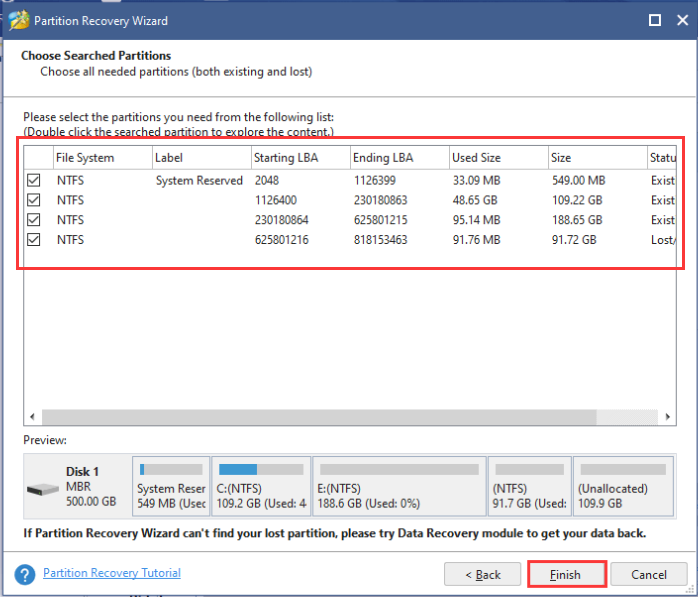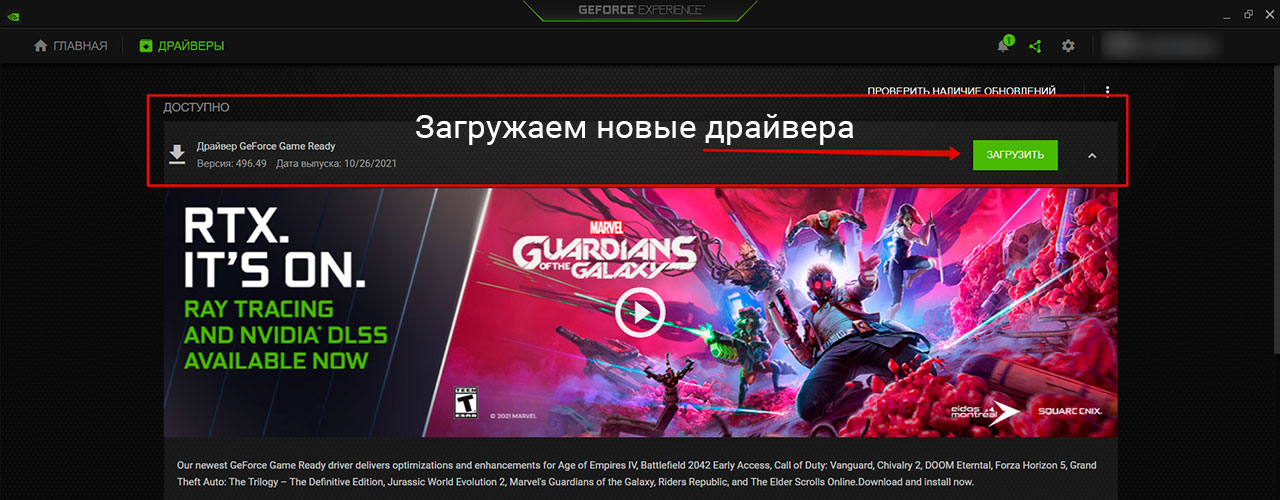Содержание
- Вариант 1: Проблемы при просмотре видео
- Вариант 2: Зелёный экран постоянно
- Способ 1: Устранение неполадок со шлейфом матрицы (ноутбуки и планшеты)
- Способ 2: Устранение повреждений разъёмов VGA
- Способ 3: Решение проблем с видеокартой
- Способ 4: Проверка и устранение неполадок монитора
- Способ 5: Калибровка монитора
- Вопросы и ответы
Вариант 1: Проблемы при просмотре видео
Чаще всего неожиданное позеленение экрана возникает при просмотре видео – как онлайн, так и загруженных локально файлов. Причин у этого явления есть несколько, но большинство из них можно устранить самостоятельно, воспользовавшись руководством по ссылке далее.
Подробнее: Устранение проблемы с зелёным экраном вместо видео в Windows
Вариант 2: Зелёный экран постоянно
Если же рассматриваемый сбой затрагивает не только воспроизведение видео, но и интерфейс системы, и весь сторонний софт, то у этого есть свои отдельные причины – как универсальные, так и специфичные, в зависимости от устройств.
Способ 1: Устранение неполадок со шлейфом матрицы (ноутбуки и планшеты)
Зелёный цвет при использовании лэптопа или планшетного ПК может означать повреждение гибкого кабеля, который соединяет экран и материнскую плату. Возникают такие повреждения от механического воздействия (падение, износ) и единственным вариантом решения проблемы будет замена сломанного шлейфа в ремонтной мастерской руками специалистов.
Способ 2: Устранение повреждений разъёмов VGA
Если вы по тем или иным причинам всё ещё подключаетесь к монитору по VGA, то он и может быть источником сбоя – например, произошёл обрыв провода или же какой-то из контактов вышел из строя. Выключите компьютер и дисплей, отключите питание обоих устройств и отсоедините VGA-кабель, после чего внимательно его изучите – если наблюдаются упомянутые выше повреждения, проблема именно в них. Заодно проверьте и соответствующий порт на материнской плате или видеокарте – нередко он тоже выходит из строя при неаккуратном обращении. В случае повреждения кабеля проще всего будет его заменить, тогда как с поломками разъёма придётся посещать сервисный центр.
Способ 3: Решение проблем с видеокартой
Следующий источник сбоя – непосредственно видеокарта. На ней чаще всего ломается чип: происходит так называемый «отвал», то есть нарушение целостности пайки между собственно процессором и основной платой GPU. Увы, но постоянный зелёный экран – один из частых симптомов именно этой проблемы, единственным надёжным решением которой будет только замена устройства.
Подробнее: Симптомы отвала чипа видеокарты
Нередки также неполадки с линией PCI, посредством которой к материнской плате и подключаются все современные видеокарты – из строя могут выйти как контакты на последней, так и в разъёме. К сожалению, визуально такие повреждения почти не проявляются, поэтому проверить этот источник можно только установкой карты в другую, заведомо рабочую системную плату. Как и в случае отвала видеоядра, тут поможет исключительно замена, ремонт обычно нецелесообразен.
Если же сбой наблюдается на ноутбуке, здесь, кроме графики, может сломаться управляющая микросхема-контроллер, а в случае встроенных GPU – и сам центральный процессор. Данная ситуация ещё сложнее: мало какой сервис возьмётся за такой непростой ремонт, а если и согласится – то за немалые деньги, вплоть до 2/3 стоимости лэптопа. Если такое вас не устраивает, то приемлемым решением можно назвать только покупку нового девайса.
Способ 4: Проверка и устранение неполадок монитора
Причиной зелёного экрана могут быть и поломки монитора. Убедиться в этом достаточно просто – нужно лишь подключить его к заведомо рабочему ПК. Если выяснится, что и с ним дисплей зеленит, нужно проделать следующее:
- Разберите устройство (как правило, в большинстве моделей достаточно выкрутить несколько винтов) и осмотрите состояние электроники. Особое внимание обратите на конденсаторы: если устройство старое (в эксплуатации более 5 лет), они могли вспухнуть или потечь, тем самым нарушив работу. Если такое обнаружится, при наличии навыков пайки их можно заменить.
Подробнее: Как самостоятельно заменить конденсаторы
- В большинстве современных дисплеев есть также свои процессоры, которые могут выйти из строя. Визуально такое определить непросто – например, «на глаз» можно заметить только отвал, аналогичный таковому у видеокарты. Поэтому при подозрениях на поломку чипа (например, вследствие скачка напряжения или во время грозы) монитор лучше отдать в ремонт или заменить, если это дешёвый офисный вариант.
- Также осмотрите место, куда крепится или припаян выходной кабель – проблемы с контактом тоже могут давать зелёный экран. Если соединение реализовано в виде отключаемого разъёма, попробуйте отсоединить его от основной платы и осмотреть на предмет повреждений – если таковые обнаружатся, самым простым выходом из ситуации будет замена кабеля на аналогичный. Припаянный же элемент стоит проверить на нарушение целостности припоя: если найдёте трещины или отслоившиеся участки, можно попробовать их подпаять.
- Наконец, последний виновник рассматриваемой проблемы – непосредственно матрица. Причины в этом случае такие же, как и у аналогичного сбоя на ноутбуке – шлейф, которым элемент соединяется с основной платой.
Как показывает практика, внутренние компоненты монитора выходят из строя относительно нечасто.
Способ 5: Калибровка монитора
Если же экран не залит сплошным зелёным, а изображение лишь уходит в такие оттенки, возможно, дело заключается в элементарном сбое калибровки цветов. Установить корректные настройки можно несколькими методами: от встроенных средств монитора до инструментов Windows.
- Самый простой и эффективный путь – использование непосредственно настроек девайса. Нажмите на кнопку вызова меню параметров – в зависимости от производителя и модели она может выглядеть по-разному, также на определённых устройствах (например, от Самсунг) кнопку нужно зажимать.
Должно появиться встроенное меню настройки – опять-таки, его внешний вид может быть любым – где нужно выбрать опции, в названии которых фигурируют слова «Picture Mode», «Profile», «Color Calibration» и похожее по смыслу.
Попереключайте доступные параметры – если проблема в сбившихся цветах, какой-то из существующих профилей должен её устранить.
- Увы, но далеко не все мониторы обладают встроенными меню настройки, поэтому столкнувшись с подобным, можно воспользоваться драйверами видеокарты. Особенно же этот вариант будет актуален для владельцев ноутбуков с гибридной графикой от Intel и NVIDIA/AMD. Калибровку покажем на примере драйверов для оборудования первого из упомянутых производителей.
Кликните правой кнопкой мыши (ПКМ) по пустому месту на рабочем столе и выберите пункт «Центр управления графикой Intel». Если не можете найти его, обратите внимание на системный трей – нужный значок, скорее всего, находится там. Дважды щёлкните по нему левой кнопкой мыши (ЛКМ) для открытия.
Читайте также: Скачивание драйвера для Intel HD Graphics 4600
В новейших драйверах (для устройств, выпущенных в 2018 году и новее) перейдите к пункту «Дисплей» («Display») и переключитесь на вкладку «Цвета» («Color»).
Здесь настраиваются параметры цветового охвата, контраста и насыщенности – нужно убедиться, что ползунки «Зелёный» («Green») ни в одном из блоков не выкручены в правое крайнее положение. Если выясниться, что это так, то передвиньте его на середину шкалы, чтобы значение отвечало таковому для вариантов «Красный» и «Синий» («Red» и «Blue») соответственно. Изменения вносятся сразу же.
- Наконец, последний вариант – системные инструменты Виндовс (в нашем примере «десятки»). Откройте «Панель управления» – проще всего это сделать с помощью «Поиска», указав соответствующий запрос и воспользовавшись полученным результатом.
Переключитесь в режим отображения «Крупные значки», затем перейдите к пункту «Управление цветом».
Здесь откройте вкладку «Подробно» и кликните «Откалибровать экран».
Ознакомьтесь с информационным сообщением и нажмите «Далее».
Откройте меню монитора (см. шаг 1) и выполните действия, которые вам предлагает «Мастер калибровки монитора». Если результат вас не устроит, нажмите «Далее».
Прочитайте информацию и приготовьтесь выполнять настройку гаммы.
Двигайте ползунком контрастности до тех пор, пока зелёный оттенок на мониторе не станет незаметным или малозаметным, на показатели гаммы не ориентируйтесь. После подбора удовлетворяющего вас результата нажмите «Далее».
Здесь снова будет предложено открыть меню монитора – мы уже это делали, поэтому щёлкните по кнопке «Пропустить настройку яркости и контрастности».
Снова ознакомьтесь с инструкцией (дальше нужно будет самостоятельно подбирать баланс цветов) и кликните «Далее».
Воспользуйтесь зелёной полоской – для начала просто переведите её в крайнее левое положение, после чего двигайте вправо до тех пор, пока эталон оттенков серого посредине экрана не станет действительно серым. Также при необходимости проделайте эти действия для ползунков красного и синего.
Теперь вам будет предложено сравнить варианты калибровок – текущую и прежнюю, для чего просто щёлкайте по одноимённым кнопкам. Скорее всего, после обновления параметров зелёный оттенок должен пропасть, для сохранения надо нажать «Завершить». Если в результате действий получилось только хуже, нужная кнопка – «Отмена».
К сожалению, чисто программные источники рассматриваемой проблемы достаточно редки.
В процессе эксплуатации компьютера возникают неисправности, из-за которых изображение на мониторе становится блеклым или заглушается каким-либо цветом. «Зеленый экран смерти» возникает при несовместимости программного обеспечения или повреждении элементов, отвечающих за вывод графической информации. При этом, владелец может самостоятельно протестировать оборудование и устранить причины дефекта.
Почему экран монитора зеленый
Основные причины появления на экране зеленого фона:
- поломка графического адаптера;
- неисправность монитора;
- разрушение металлических элементов в кабеле;
- ошибочная настройка.
Проблема в видеокарте
При нарушении корректной работы графического чипа или других электронных компонентов видеокарты возможно пропадание изображения или искажение картинки на экране. А для проверки необходимо установить адаптер в другой компьютер и подключить дисплей. И если искажения сохранились, то производится осмотр карты. При этом, замена вздувшихся конденсаторов или повторное припаивание процессора к дорожкам выполняются в условиях мастерской.
Зеленый экран компьютера возникает при чрезмерном нагреве графического чипа. Это, скорее всего, происходит из-за засохшей термопасты или неисправного вентилятора. Поскольку в конструкции предусмотрен аварийный выключатель, то позеленевший фон является предвестником самопроизвольного отключения или перезагрузки компьютера. Владельцу необходимо демонтировать кожух и радиатор, а затем нанести слой новой пасты. Одновременно производится очистка ребер радиатора и рабочих колес вентилятора. А проверка температуры выполняется через меню BIOS и при помощи утилиты CPU-Z.
Неполадки в самом мониторе
Некорректное отображение картинки на дисплее указывает на снижение эффективности светодиодной подсветки. И если изображение потемнело или пропало, то необходимо проверить состояние системы подсветки. А зеленый оттенок возникает при повреждении жидкокристаллической матрицы или при нарушении контакта в соединительных шлейфах. К тому же, на цветопередачу влияет и контроллер дисплея, снабженный микропроцессором. И при поломке компонентов или разрушении дорожек на печатных платах могут появляться дефекты графического изображения.
Проблема в кабеле
Для передачи сигнала от видеокарты к монитору используется кабель, который изгибается в процессе эксплуатации. И в результате происходит повреждение экрана или кабелей, приводящее к появлению шумов на дисплее или искажению цветопередачи. Ремонт заключается в установке соединительного шнура от другого компьютера или нового изделия. При этом, дефект может возникать при использовании переходников. Например, для коммутации аналогового монитора к цифровому выходу карты. И в этом случае проверка заключается в установке нового переходника или кабеля.
Проблема в программных настройках цветов
Зеленоватый оттенок при работе монитора может появляться также из-за некорректной регулировки баланса цветов. При этом, рекомендуется войти в меню дисплея и сбросить настройки до заводских значений. А в операционной системе Windows 10 (и более ранних версиях программы) имеется функция калибровки цветовой гаммы.
Для входа в режим настройки необходимо перейти в меню программирования оборудования и звука («Панель управления»). А затем в разделе регулировки экрана активировать функцию калибровки.На экране в этот момент отобразится диалоговое окно мастера настройки, в котором имеются подсказки. И пользователь меняет цветовой баланс по собственному восприятию картинки. А также, рекомендуется проверить настройки видеокарты, поскольку производители предусматривают отдельную корректировку цветовой гаммы. А сброс настроек до заводских значений позволяет исправить проблему — зеленый фон дисплея исчезает.
Картинка заливается зеленым цветом на ноутбуке: причины
На ноутбуке зеленый экран указывает на сбои в работе программного обеспечения или на повреждение соединительного шлейфа, расположенного внутри петли. Дефект возникает на устройствах, находящихся в эксплуатации несколько лет. И если монитор зеленеет при движении крышки или происходит временное отключение изображения, то требуется проверка состояния соединительного кабеля. Ремонтные работы рекомендуется выполнять в условиях специализированного сервиса, оснащенного оборудованием для диагностики и монтажа плоских шлейфов.
К тому же, такая проблема возникает и на планшетах. Например, владельцы iPad отмечают поломки, из-за которых экран подсвечивается красным, желтым или иным цветом. Дефект возникает из-за нарушения контакта между шлейфом и печатной платой. И из-за этого на жидкокристаллических панелях могут появляться нерабочие пиксели.
Как убрать зеленый экран
Существуют следующие способы программного выключения зеленого фона на дисплее:
- отключением алгоритма аппаратного ускорения;
- удалением некорректно работающих обновлений Windows;
- установкой дополнительных обновлений;
- откатом системы до предыдущей контрольной точки;
- обновлением драйверов графического адаптера.
Выключение ускорения в Flash Player
Появление зеленого изображения при запуске флеш-плеера Adobe Flash Player связано с перегрузкой графического контроллера. А происходит это из-за использования технологии аппаратного ускорения. Ведь по умолчанию режим ускорения активен. Однако, разработчик программы предусмотрел возможность ручного отключения функции.
Алгоритм отключения аппаратного ускорения:
- Зайти на страницу с контентом, предназначенным для просмотра.
- Запустить проигрывание видео, а затем установить ролик на паузу.
- Щелкнуть правой кнопкой мыши по экрану, на дисплее отобразится вплывающее окно.
- Войти в раздел изменения параметров, а затем снять галочку в поле напротив функции аппаратного ускорения.
- Закрыть всплывающие окна и перезагрузить страницу.
- Включить воспроизведение для проверки работоспособности.
Удаляем обновления Windows
Алгоритм удаления обновлений операционной системы:
- Загрузить панель управления, а затем войти в раздел программ.
- Найти параграф, позволяющий управлять программами и компонентами.
- Перейти в раздел просмотра установленных обновлений.
- Найти в списке обновления КВ2735855 и КВ2750841, из-за которых возможно искажение цветопередачи.
- Удалить файлы, а затем загрузить браузер и попытаться просмотреть видео.
Установка обновления
Если проблемы с включением воспроизведения сохранились, то необходимо принудительно установить файл обновления КВ2789397. Он доступен по заказу на сайте технической поддержки корпорации Microsoft. При этом, после отправки запроса на сохранение дистрибутива указывается адрес электронной почты. И пользователь получает подтверждение, а затем производит вручную обновление операционной системы. Далее, после перезагрузки компьютера, проверяется корректность работы дисплея.
Откат системы
Откат системы Windows возможен только при сохранении контрольных точек. В этом случае, необходимо нажать одновременно кнопку старта/перезагрузки (в меню «Пуск») и клавишу Shift. При этом, на экране отобразится диалоговое окно, в котором выбирается раздел диагностики. А затем осуществляется переход в параграф дополнительных параметров, в котором присутствует кнопка старта режима восстановления системы. И после запуска алгоритма на дисплее отобразится диалоговое окно со списком доступных точек отката. А пользователь выбирает необходимый параметр и запускает процедуру (проходит автоматически).
Работа с драйвером видеокарты
Процесс обновления драйверов графического адаптера:
- Определить производителя графического чипа через диспетчер устройств.
- В открывшемся списке устройств необходимо найти раздел «Видеоадаптеры», а затем раскрыть его.
- 2 раза щелкнуть левой клавишей мышки по строчке, содержащей название видеокарты.
- В открывшемся окне необходимо открыть вкладку драйвера видеокарты. И в этой вкладке предусмотрены функции просмотра информации об установленных файлах. А также возможности отключения графического адаптера и обновления программного обеспечения.
- Нажать на кнопку старта обновления. При этом операционная система уточнит методику поиска новых версий драйверов. Пользователь может скачать файлы с сайта производителя графического контроллера, а затем указать папку на жестком диске, в которой хранится дистрибутив. Вторая методика основана на автоматическом поиске драйверов.
- Дождаться процедуры завершения обновления и проверить работоспособность монитора при просмотре мультимедийного контента.
При этом, допускается обновление драйверов при помощи оригинальных утилит, разработанных производителями графических микропроцессоров. Например, компания NVidia предлагает утилиту GeForce Experience, которая автоматически проверяет наличие новых файлов и осуществляет установку. К тому же, пользователь может обновить драйверы и через сайт производителя, указав модель графического адаптера.
Заключение
Последовательная проверка компонентов, отвечающих за вывод графического изображения на экран, позволяет определить неисправный узел в домашних условиях. А дальнейшие действия владельца компьютера зависят от имеющихся навыков ремонта техники. Ведь замена кабеля или переходника не требует паяльного оборудования. Однако, для замены электронных компонентов рекомендуется обратиться в сервисный центр. К тому же, пользователь может самостоятельно скорректировать программное обеспечение. Но если в процессе работы возникают затруднения, то потребуется помощь специалиста.
The green screen of death Windows 10 is a new type of error that often occurs when using a Windows Insider build or Windows Creators. If you are also struggling to fix the vexing issue, you come to the right place. This post of MiniTool will walk you through step-by-step guides to fix the error.
Have you come across the green screen of death error? Similar to the Blue screen of death, the Green screen of death (GSOD) error often appears after the welcome screen. After investigating extensive user reports and posts, we come to the conclusion that the Windows 10 green screen mainly appears during the process of installing a Windows Insider program or using Windows creators.
Here’s a true example from the Microsoft forum:
Hi There. I’ve joined the Windows Insider program and I using windows 10 Pro 64 bit with Version 1803, OS Build 17134.112 and I just install NOX application. When I start the NOX application, suddenly my computer gets stuck at the green screen of death and show the message Your Windows Insider Build ran into a problem and needs to restart. We’re just collecting some error info, and then we’ll restart for you. So, can you help me to solve this problem? https://answers.microsoft.com/en-us/windows/forum/windows_10-performance/green-screen-of-death-solved/4a82d33c-ecd4-43ca-8c42-b733615b3f88
About Green Screen of Death
Compared with the blue screen of death and the red screen of death, the Windows 10 green screen of death is unknown for most people. GSOD is a result of the critical failure of Windows 10 that only appears when running a Windows Insider Build program or creator.
What causes the green computer screen error? The major reason behind the error is the malfunction of your hardware drivers. In addition, the connected peripherals and conflicting third-party software are also responsible for the green screen error.
If it is the first time that you encounter the PC green death, you can try performing several restarts of your computer to fix the error. If the issue still persists after several simple restarts, move on to the following content.
Before Fixing Windows 10 Green Screen of Death
Prior to troubleshooting the computer green screen, it is highly recommended that you save your important data to another location. As you know, the green screen of death is a crashing error that might cause serious data loss and even a boot failure.
Here MiniTool Partition Wizard is an ideal utility to transfer your data to another place. With this powerful partition manager, you can back up your system and even the whole disk easily. Besides, it boasts lots of features like rebuild MBR, analyze hard drive, convert NTFS to FAT, perform disk benchmark, and so forth.
Click on the button below to download this software and install it on your computer. Then refer to this post to back up your system to an external hard drive.
Tip: Since MiniTool Partition Wizard Free Edition doesn’t support copying the system disk, we recommend you install its Pro or more advanced edition. Also, you can refer to its edition comparison to choose a suitable one.
Buy Now
Once you have backed up your system disk, you can continue the following troubleshooting methods without any concern.
How to Fix Green of Death on Windows 10
This part will walk you through several step-by-step guides to fix the green computer screen death error. Now, let’s start exploring them one by one.
Fix 1. Disconnect All Peripherals from Your PC
As pointed out above, the Windows 10 green screen of death can be triggered by any connected peripherals such as an external hard drive, USB flash drive, external power cable, external keyboard, power cables, etc.
So, the easiest way method is to completely turn off your computer and then disconnect all peripherals one by one. If the computer green screen issue still persists, then it indicates that the issue can be caused by other factors.
Fix 2. Update Your Device Driver in Safe Mode
If your graphics card driver gets corrupted or outdated, you may encounter the green screen of death error. To get rid of the error, you can try updating the device driver on Windows 10. Here we recommend you enter Safe Mode first, which can help fix many Windows 10 crashing issues like blue screen, black screen, and PC green screen.
Now, follow the steps below.
Step 1. Restart your computer several times until you arrive at the Automatic Repair screen.
Step 2. In the pop-up window, click on Troubleshoot and navigate to the Advanced options menu.
Step 3. Click on Startup Settings in the Advanced options menu. After that, you can select the Enable Safe Mode option by pressing the 4 or F4 key.
Tip: Also, you can press the F5 key to select the Enable Safe Mode with Networking option.
Step 4. Press the Win + R key to open the Run dialog box, and then type devmgmt.msc in the box and hit Enter.
Step 5. Expand the Display adapters category, and then right-click the graphics card driver and select Update Driver.
Step 6. Then you can select Search automatically for updated driver software option to update the driver automatically. After that, Windows will automatically detect any available updated device drivers and install them.
Once the update process completes, restart your computer and check if the green screen Windows 10 error is resolved or not.
Fix 3. Disable the Third-Party Antivirus Programs
If you have installed third-party antivirus software or antivirus removal tool like MRT.exe, we recommend you remove it from your computer and use Windows built-in antivirus program instead. This is because some users reported that the third-party software can throw the green screen of death error.
Here’s how to remove a third-party antivirus program from your Windows 10 PC.
Step 1. Type control in the search box and select the Control Panel app from the context menu.
Step 2. Change the View by type to Category, and then click on Uninstall a program under the Programs section.
Step 3. Navigate to the antivirus software like Avast from the list of install programs, and then right-click it and select Uninstall. Click on Yes to confirm this uninstallation and follow the on-screen prompts to complete this operation.
Step 4. Press the Win + E keys to open the File Explorer, and then navigate to the C:ProgramData folder in C drive. Then select all Avast related folders and press Delete key to uninstall the third-party software permanently.
Now, you can reboot your computer and see if the Windows 10 green screen still persists.
Fix 4. Perform a Clean Installation of Your Windows 10
If none of the above methods troubleshoot the problem, you may have to consider performing a clean installation of your Windows 10 PC. A clean installation will wipe out all the corrupt or decaying factor on your system that might cause a green screen Windows 10.
There are several ways to perform a clean installation, but the most direct and simplest way is to Reset This PC. Here’s how to do that:
Note: Since this process will erase all the data on your system disk, please make a full backup of all the important data including personal data, your account, and settings.
Step 1. Press Win + I keys to open the Settings app and navigate to the Update & Security tab.
Step 2. Go to the Recovery tab on the left pane, and then click on Get started under the Reset this PC section at the right side of the window.
Step 3. Then you will see 2 options. Select the second option Remove everything, which will wipe out all of your personal files, apps, and settings.
Step 4. After a while, you will be prompted with the Ready to reset this PC message and click on the Reset button.
Tip: This resetting process could take you a few hours to complete depending on your system disk space. So, please wait patiently.
Once the process completes, your Windows 10 laptop will be reset to the factory settings and the green screen of death should disappear.
Recover Lost Data from Windows 10
The green screen of death may result in the loss of your important data. Don’t worry. How to restore lost data? Now, you can recover lost data and partitions easily with the help of MiniTool Partition Wizard. Here’s a step-by-step guide for you.
Buy Now
Step 1. Launch this program to enter its main interface, and then select the system disk that you lost partitions and click on Partition Recovery from the top toolbar.
Tip: Since the clean installation will wipe out all the data on the partitions, we recommend that you select the Partition Recovery. It is more suitable than the Data Recovery option to restore the partitions on the whole disk.
Step 2. Now, select the Full Disk option as the scanning range and click on Next to go on. You also can select the Unallocated Space, or Specified Range based on your needs.
Step 3. Select a scanning method to scan the disk and click Next. Here I take the Quick Scan for example.
Step 4. Make sure that you tick checkboxes for all partitions including existing partitions and the deleted/lost partitions, and click on the Finish button.
After that, the lost partitions should be recovered and the partition table will be rebuilt.
Are you bothered by the Windows 10 green screen of death? This post explores several accessible troubleshooting methods. Moreover, the post provides a step-by-step guide to recover lost data due to the error. Perhaps you are looking for such an article. Click to Tweet
Have a Try Now
How to get rid of the Windows 10 green screen of death? This post shares you with the top 5 solutions. You can try them one by one until the issue is fixed. If you have any ideas on the PC green screen issue, please share them in the comment area below. Also, you can send your doubts and questions about MiniTool software in an email via [email protected].
Green Screen of Death FAQ
What does green screen mean on computer?
It could indicate that the connector of your monitor and PC are loose. Sometimes, this issue could happen on projectors where the color display messes up. Also, it could mean that there is a bad video card. You can try connecting all your connectors with different monitor and see if your computer is still green.
How do I fix green screen of death on Windows 10?
The GSOD error can be caused by malfunctioned device driver and third-party antivirus software. Here we summarize several effective methods:
- Update device driver in Safe Mode.
- Remove the third-party antivirus software from your computer.
- Disconnect all peripherals.
- Perform a clean installation of your Windows 10.
What causes Xbox One green screen of death?
According to a survey, we found several factors that can trigger Xbox One green screen of death.
- System update failure
- System update interruption
- Corrupted hard disk on Xbox One
- Communication errors
How to fix a blue screen of death on PC?
Blue Screen of Death is a serious stop error that can shut down or restart your computer. Here are several common fixes:
- Check if there are enough free space on your C drive.
- Change some settings in BIOS.
- Disable or uninstall all antivirus software.
- Uninstall Windows update, driver, or programs in Safe Mode.
- Remove newly added hardware devices like webcam, printer, and monitor.
- Scan your computer for virus or malware.
The green screen of death Windows 10 is a new type of error that often occurs when using a Windows Insider build or Windows Creators. If you are also struggling to fix the vexing issue, you come to the right place. This post of MiniTool will walk you through step-by-step guides to fix the error.
Have you come across the green screen of death error? Similar to the Blue screen of death, the Green screen of death (GSOD) error often appears after the welcome screen. After investigating extensive user reports and posts, we come to the conclusion that the Windows 10 green screen mainly appears during the process of installing a Windows Insider program or using Windows creators.
Here’s a true example from the Microsoft forum:
Hi There. I’ve joined the Windows Insider program and I using windows 10 Pro 64 bit with Version 1803, OS Build 17134.112 and I just install NOX application. When I start the NOX application, suddenly my computer gets stuck at the green screen of death and show the message Your Windows Insider Build ran into a problem and needs to restart. We’re just collecting some error info, and then we’ll restart for you. So, can you help me to solve this problem? https://answers.microsoft.com/en-us/windows/forum/windows_10-performance/green-screen-of-death-solved/4a82d33c-ecd4-43ca-8c42-b733615b3f88
About Green Screen of Death
Compared with the blue screen of death and the red screen of death, the Windows 10 green screen of death is unknown for most people. GSOD is a result of the critical failure of Windows 10 that only appears when running a Windows Insider Build program or creator.
What causes the green computer screen error? The major reason behind the error is the malfunction of your hardware drivers. In addition, the connected peripherals and conflicting third-party software are also responsible for the green screen error.
If it is the first time that you encounter the PC green death, you can try performing several restarts of your computer to fix the error. If the issue still persists after several simple restarts, move on to the following content.
Before Fixing Windows 10 Green Screen of Death
Prior to troubleshooting the computer green screen, it is highly recommended that you save your important data to another location. As you know, the green screen of death is a crashing error that might cause serious data loss and even a boot failure.
Here MiniTool Partition Wizard is an ideal utility to transfer your data to another place. With this powerful partition manager, you can back up your system and even the whole disk easily. Besides, it boasts lots of features like rebuild MBR, analyze hard drive, convert NTFS to FAT, perform disk benchmark, and so forth.
Click on the button below to download this software and install it on your computer. Then refer to this post to back up your system to an external hard drive.
Tip: Since MiniTool Partition Wizard Free Edition doesn’t support copying the system disk, we recommend you install its Pro or more advanced edition. Also, you can refer to its edition comparison to choose a suitable one.
Buy Now
Once you have backed up your system disk, you can continue the following troubleshooting methods without any concern.
How to Fix Green of Death on Windows 10
This part will walk you through several step-by-step guides to fix the green computer screen death error. Now, let’s start exploring them one by one.
Fix 1. Disconnect All Peripherals from Your PC
As pointed out above, the Windows 10 green screen of death can be triggered by any connected peripherals such as an external hard drive, USB flash drive, external power cable, external keyboard, power cables, etc.
So, the easiest way method is to completely turn off your computer and then disconnect all peripherals one by one. If the computer green screen issue still persists, then it indicates that the issue can be caused by other factors.
Fix 2. Update Your Device Driver in Safe Mode
If your graphics card driver gets corrupted or outdated, you may encounter the green screen of death error. To get rid of the error, you can try updating the device driver on Windows 10. Here we recommend you enter Safe Mode first, which can help fix many Windows 10 crashing issues like blue screen, black screen, and PC green screen.
Now, follow the steps below.
Step 1. Restart your computer several times until you arrive at the Automatic Repair screen.
Step 2. In the pop-up window, click on Troubleshoot and navigate to the Advanced options menu.
Step 3. Click on Startup Settings in the Advanced options menu. After that, you can select the Enable Safe Mode option by pressing the 4 or F4 key.
Tip: Also, you can press the F5 key to select the Enable Safe Mode with Networking option.
Step 4. Press the Win + R key to open the Run dialog box, and then type devmgmt.msc in the box and hit Enter.
Step 5. Expand the Display adapters category, and then right-click the graphics card driver and select Update Driver.
Step 6. Then you can select Search automatically for updated driver software option to update the driver automatically. After that, Windows will automatically detect any available updated device drivers and install them.
Once the update process completes, restart your computer and check if the green screen Windows 10 error is resolved or not.
Fix 3. Disable the Third-Party Antivirus Programs
If you have installed third-party antivirus software or antivirus removal tool like MRT.exe, we recommend you remove it from your computer and use Windows built-in antivirus program instead. This is because some users reported that the third-party software can throw the green screen of death error.
Here’s how to remove a third-party antivirus program from your Windows 10 PC.
Step 1. Type control in the search box and select the Control Panel app from the context menu.
Step 2. Change the View by type to Category, and then click on Uninstall a program under the Programs section.
Step 3. Navigate to the antivirus software like Avast from the list of install programs, and then right-click it and select Uninstall. Click on Yes to confirm this uninstallation and follow the on-screen prompts to complete this operation.
Step 4. Press the Win + E keys to open the File Explorer, and then navigate to the C:ProgramData folder in C drive. Then select all Avast related folders and press Delete key to uninstall the third-party software permanently.
Now, you can reboot your computer and see if the Windows 10 green screen still persists.
Fix 4. Perform a Clean Installation of Your Windows 10
If none of the above methods troubleshoot the problem, you may have to consider performing a clean installation of your Windows 10 PC. A clean installation will wipe out all the corrupt or decaying factor on your system that might cause a green screen Windows 10.
There are several ways to perform a clean installation, but the most direct and simplest way is to Reset This PC. Here’s how to do that:
Note: Since this process will erase all the data on your system disk, please make a full backup of all the important data including personal data, your account, and settings.
Step 1. Press Win + I keys to open the Settings app and navigate to the Update & Security tab.
Step 2. Go to the Recovery tab on the left pane, and then click on Get started under the Reset this PC section at the right side of the window.
Step 3. Then you will see 2 options. Select the second option Remove everything, which will wipe out all of your personal files, apps, and settings.
Step 4. After a while, you will be prompted with the Ready to reset this PC message and click on the Reset button.
Tip: This resetting process could take you a few hours to complete depending on your system disk space. So, please wait patiently.
Once the process completes, your Windows 10 laptop will be reset to the factory settings and the green screen of death should disappear.
Recover Lost Data from Windows 10
The green screen of death may result in the loss of your important data. Don’t worry. How to restore lost data? Now, you can recover lost data and partitions easily with the help of MiniTool Partition Wizard. Here’s a step-by-step guide for you.
Buy Now
Step 1. Launch this program to enter its main interface, and then select the system disk that you lost partitions and click on Partition Recovery from the top toolbar.
Tip: Since the clean installation will wipe out all the data on the partitions, we recommend that you select the Partition Recovery. It is more suitable than the Data Recovery option to restore the partitions on the whole disk.
Step 2. Now, select the Full Disk option as the scanning range and click on Next to go on. You also can select the Unallocated Space, or Specified Range based on your needs.
Step 3. Select a scanning method to scan the disk and click Next. Here I take the Quick Scan for example.
Step 4. Make sure that you tick checkboxes for all partitions including existing partitions and the deleted/lost partitions, and click on the Finish button.
After that, the lost partitions should be recovered and the partition table will be rebuilt.
Are you bothered by the Windows 10 green screen of death? This post explores several accessible troubleshooting methods. Moreover, the post provides a step-by-step guide to recover lost data due to the error. Perhaps you are looking for such an article. Click to Tweet
Have a Try Now
How to get rid of the Windows 10 green screen of death? This post shares you with the top 5 solutions. You can try them one by one until the issue is fixed. If you have any ideas on the PC green screen issue, please share them in the comment area below. Also, you can send your doubts and questions about MiniTool software in an email via [email protected].
Green Screen of Death FAQ
What does green screen mean on computer?
It could indicate that the connector of your monitor and PC are loose. Sometimes, this issue could happen on projectors where the color display messes up. Also, it could mean that there is a bad video card. You can try connecting all your connectors with different monitor and see if your computer is still green.
How do I fix green screen of death on Windows 10?
The GSOD error can be caused by malfunctioned device driver and third-party antivirus software. Here we summarize several effective methods:
- Update device driver in Safe Mode.
- Remove the third-party antivirus software from your computer.
- Disconnect all peripherals.
- Perform a clean installation of your Windows 10.
What causes Xbox One green screen of death?
According to a survey, we found several factors that can trigger Xbox One green screen of death.
- System update failure
- System update interruption
- Corrupted hard disk on Xbox One
- Communication errors
How to fix a blue screen of death on PC?
Blue Screen of Death is a serious stop error that can shut down or restart your computer. Here are several common fixes:
- Check if there are enough free space on your C drive.
- Change some settings in BIOS.
- Disable or uninstall all antivirus software.
- Uninstall Windows update, driver, or programs in Safe Mode.
- Remove newly added hardware devices like webcam, printer, and monitor.
- Scan your computer for virus or malware.

В чем причина?
Важно понимать, что такая неисправность может возникнуть даже на исправном персональном компьютере. Существует несколько вариантов, из-за которых транслируется зеленый оттенок. Рассмотрим основные из них:
- Несовместимость программного обеспечения. Например, это может быть флеш плеер и драйвера видеокарты. Это, пожалуй, самый распространенный случай.
- Не стоит исключать, что видеокарта вовсе неисправна.
- Кроме этого, в определенных ситуациях, желательно перепроверить работоспособность непосредственно самого монитора.
- Кабель, что соединяет экран и с самой системой, тоже может повредиться.
ВАЖНО! Чаще всего, что жила, которая присуща изделию, оборвалась. Возможно, что он перебит или же в разъеме подключения происходит некачественный контакт.
В любом случае, представленный дефект является показателем, что одна из деталей не подходит по совместимости с другой. Главное — выяснить, что это за элементы.
Если экран полностью зеленый без картинки

Делается это с помощью внутренней разборки агрегата. Обычно бывает достаточно поправить штекер, который держит направление в коннектор вовнутрь монитора. В ином случае придется обращаться в сервисный центр или же приобретать новое оборудование. Разберем еще один важный аспект: что касается неполадок с кабелем, так это необходимость в перепаивании. Кроме этого, можно попробовать вытащить из разъема изделие и включить его заново. Если ничего так и не помогло, то, скорее всего, приобретение нового изделия является неизбежным.
Если картинка на мониторе есть, но зеленый оттенок
Чаще всего данная проблема появляется, когда драйвер VGA не совмещается с флеш плеером, который устанавливается в системе. Именно он предназначен для того, чтобы пользователь имел возможность просматривать различные видеозаписи в режиме онлайн с помощью любого браузера. Следовательно, перед тем, как приступать к главным действиям по исправлению, настоятельно рекомендуется установить последнюю версию, а также обновить драйвер видеокарты.
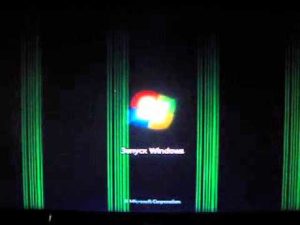
По сути, это не решит полностью проблему, однако, функция воспроизводства будет возложена не на саму видеокарту, а на центральный процессор. Следовательно, нагрузка несколько увеличится, а сглаживание картинки не будет работать в тех случаях, когда она растягивается на полный экран.
Как избавиться от проблемы?

- Для начала желательно открыть любое видео в онлайне.
- После чего активировать контекстное меню, присущее плееру.
- В любом месте воспроизводящейся видеозаписи следует кликнуть один раз правой кнопкой мыши.
- Далее нужно всего лишь выбрать пункт под наименованием «параметры».
- В окне, которое откроется, нужно нажать на небольшую иконку с изображением монитора и выбрать отдел «отображение».
- Потом стоит убрать галочку, что находится непосредственно напротив «включить аппаратное ускорение».
- В завершение надо перезагрузить браузер, а лучше — сам персональный компьютер.
Таким образом, технология будет отключена, а зеленый экран больше не должен появляться. Важно понимать, что такой способ будет подходящим только в том случае, когда проблема кроется не в одной из деталей системы, а в программном обеспечении. В ином случае нужно будет разбираться непосредственно агрегатом, от которого исходит дефект. Это может быть как приобретение нового изделия, так и обычный ремонт своими руками или с помощью специалиста.
Иногда, при использовании компьютера или ноутбука, возникает неисправность, которая вызывает появление зеленого экрана. Проблема может скрываться в неполадках на программном или аппаратном уровне. В любом случае может быть несколько проблем, от которых напрямую зависит способ решения.
Содержание
- Причины появления зеленого экрана
- Способы решения программных проблем
- Обновление драйверов видеокарты
- Установка и удаление системных обновлений Windows
- Исправление цветовых настроек
- Откат системы
- Способы решения аппаратных проблем
- Проверка и устранение неполадок монитора
- Устранение повреждений разъема и кабеля VGA
- Перегрев видеокарты
- Зеленый экран на ноутбуке — причины и решение
Причины появления зеленого экрана
Появление сплошного зеленого цвета на экране или зеленоватого оттенка может быть результатом программной или аппаратной неполадки. В первом случае проблема может заключаться в следующем:
- драйверы видеоадаптера — устаревшая или неподходящая версия драйвера, которая вызывает программный конфликт;
- обновления Microsoft Windows — некоторые автоматические обновления могут стать причиной серьезного сбоя при взаимодействии с оборудованием;
- неверные настройки дисплея — после подключения к другому компьютеру или замены видеокарты могут автоматически сбрасываться или сбиваться настройки цветовой системы.
Также возможна неполадка в операционной системе — вредоносные программы и конфликтные элементы могут вызвать масштабный сбой, который устраняется только полным восстановлением системы.
Среди аппаратных проблем наиболее распространены следующие неполадки:
- неисправность видеоадаптера — могли выйти из строя элементы видеокарты;
- проблемы с разъемом подключения монитора либо кабелем;
- неисправность монитора — поломка внутренних элементов платы;
- неисправность матрицы — нарушения работы шлейфа матрицы ноутбука.
Для решения серьезных аппаратных проблем может потребоваться обращение к мастеру. В некоторых случаях, при владении навыками пайки, можно справиться самостоятельно.
Способы решения программных проблем
Часто причиной проблемы становится неполадка программного характера. В таком случае решение зачастую заключается в работе с обновлениями системы и драйверов видеокарты или регулировке цветовых настроек. Крайней мерой является откат системы при помощи точки восстановления.
Обновление драйверов видеокарты
Самая частая причина проблемы с зеленым экраном компьютера заключается в устаревшей или неверной версии драйвера для видеоадаптера. Для устранения неполадки нужно провести обновление в ручном режиме.
Видеокарта может быть дискретной, т.е. отдельным устройством Nvidia Geforce или AMD Radeon, или же интегрированной в процессор от Intel или AMD.
Для ПК и ноутбуков с интегрированной видеокартой нужно скачать новый драйвер на официальном сайте производителя материнской платы. В разделе «Поддержка» перейти во вкладку «Драйверы» и выбрать тот, что соответствует модели видеоадаптера.
Найти нужный драйвер актуальной версии для ноутбука можно также на официальном сайте его производителя в разделе «Драйверы».
Обновление для дискретной видеокарты можно осуществить в несколько этапов:
- Перейти на официальный сайт Nvidia или AMD и скачать оттуда последнюю версию драйвера.
- Запустить установочный файл от имени администратора.
- В открывшемся окне, следуя указаниям установщика, несколько раз нажать на «Далее».
- Подтвердить начало процесса обновления.
Во время обновления нельзя выключать или перезагружать устройство — это может вызвать сбой или программную ошибку.
Читайте также
Причины и способы устранения ряби на мониторе
Рябь на мониторе – это дефект, связанный с появлением на экране мерцания и шипения. Изображение начинает передаваться с помехами, что оказывает негативное влияние на зрение. На мониторе высвечиваются…
Установка и удаление системных обновлений Windows
Проблема также может быть спровоцирована конфликтом оборудования с системными обновлениями Windows. В таком случае потребуется удаление некоторых файлов обновлений или их принудительная установка.
Для устранения неполадки нужно удалить файлы КВ2735855 и КВ2750841 через Центр обновлений ОС:
- Открыть меню «Параметры» и перейти в раздел «Обновления и безопасность» (на Windows 7 нужно нажать кнопку «Пуск» и ввести название сервиса в поисковую строку в нижней части диалогового окна).
- В открывшейся вкладке нажать на строку «Просмотр журнала обновлений».
- Выбрать пункт «Удалить обновления» в верхней части окна.
- В открывшемся списке доступных обновлений найти пункты с названиями «КВ2735855» и «КВ2750841».
- Затем по очереди нажать на каждый пункт правой кнопкой мышки и в контекстном меню выбрать «Удалить».
Если после удаления проблема не решилась, то необходимо скачать новое обновление КВ2789397. Установочный файл можно найти на официальном сайте Microsoft. После загрузки его нужно запустить и провести установку, следуя инструкциям в самой программе.
При скачивании файла обновления сайт может потребовать подтверждение эмейла. Это нужно для информационной рассылки и подтверждения того, что пользователь не робот.
Исправление цветовых настроек
В некоторых случаях экран может приобрести зеленый оттенок из-за сбоя в цветовых настройках. Для устранения ошибки необходимо провести калибровку монитора для восстановления правильных настроек цветности:
- Одновременно нажать комбинацию клавиш WIN и R.
- В появившемся диалоговом окне ввести команду «dccw» (без кавычек) и нажать на «Ок».
- Затем откроется вкладка программы для калибровки цветов экрана, в которой нужно нажать на «Далее».
- Следуя указаниям программы, настроить тестер цветности на минимальное значение, передвигая мышкой ползунок слева.
- Выставить яркость и контрастность, следуя инструкциям.
По окончании процедуры будет восстановлена нормальная цветность, а зеленый оттенок на мониторе должен пропасть. Если это не помогло устранить проблему, значит программный сбой намного серьезнее и может потребоваться откат системы.
Откат системы
Если настройка обновлений и калибровка не дали результата, то может помочь откат системы до точки восстановления — созданной автоматически или вручную узла, который сохраняет самые важные системные параметры.
Для восстановления системы нужно создать контрольную точку:
- Нажать кнопку поисковика по системе, написать в строке поиска «Параметры».
- В открывшемся окне выбрать «Обновления и безопасность».
- Далее нажать на строку «Восстановление».
- В новой вкладке выбрать «Вернуть компьютер в исходное состояние» нажать кнопку «Начать».
Некоторые программы, вносящие в систему существенные изменения, могут автоматически создавать точки восстановления, фиксирующие предыдущее состояние системы.
Если есть ранее созданные точки восстановления, то необходимо сделать следующее:
- Нажать правой клавишей мыши на значок «Этот компьютер» и выбрать пункт «Свойства».
- В правой части нового окна выбрать строку «Предыдущие версии».
- Далее откроется список доступных точек восстановления, из которого необходимо выбрать нужную.
- Нажать на кнопку «Восстановить»
После этого начнется процесс отката системы к предыдущему состоянию. Во время восстановления нельзя перезагружать или выключать компьютер, чтобы не вызвать масштабный программный сбой.
Способы решения аппаратных проблем
Если причина появления зеленого экрана заключается не в программных неполадках, значит проблема состоит в более серьезной аппаратной неисправности. В таком случае потребуется осмотр компонентов системы на наличие видимых неполадок.
Проверка и устранение неполадок монитора
При выявлении аппаратной поломки, которая вызвала появление зеленого экрана, в первую очередь необходимо проверить исправность самого монитора. Могла возникнуть проблема с подсветкой, микросхемой, возможно, вздулись конденсаторы.
Зеленый оттенок изображения появляется, как правило, из-за сбоев в системе подсветки монитора. На корректность цветопередачи также влияет контроллер дисплея, снабженный микропроцессором, который подвержен перегораниям.
Когда экран полностью заливается зеленым цветом, то причина может заключаться в повреждении жидкокристаллической матрицы или обрывах в соединительных шлейфах.
Чтобы понять, что проблема кроется именно в поломке монитора, нужно подключить его к заведомо рабочему ПК. Для более точной диагностики нужно разобрать корпус монитора:
- Отсоединить монитор от ПК и отвинтить заднюю крышку.
- Проверить конденсаторы — если устройство находится в эксплуатации более пяти лет, то они могли потечь или вздуться. В таком случае потребуется их полная замена.
- Осмотреть внешние процессоры на наличие обрыва соединительных проводов, которые могут вызвать поломку центрального чипа.
- Обследовать место, где к корпусу монитора крепится соединительный кабель — если разъем и находящиеся рядом платы отходят или имеют физические повреждения, это может повлиять на появление зеленого экрана. Потребуется полная замена деталей.
- Проверить матрицу — шлейфы и провода, которые соединяют ее с основной платой, могли порваться или оплавиться.
Также причиной проблемы могут стать серьезные повреждения корпуса монитора. Попадание влаги и поломки в результате ударов или падений могут вывести основные компоненты из строя.
Устранение повреждений разъема и кабеля VGA
Для подключения монитора к ПК зачастую используется VGA-кабель. С ним также могут случаться неполадки — обрыв провода или выход из строя контактов. Помимо этого он может быть поврежден из-за физического воздействия, что нетрудно заметить невооруженным глазом.
Кроме разъема VGA, современный монитор можно быть подключить к видеоадаптеру и через другие кабели — DVI, HDMI или Display Port. В таком случае алгоритм проверки замены кабеля будет выглядеть так же.
Алгоритм действий во всех случаях будет один: для проверки исправности кабеля нужно подключить его к другому, заведомо исправному монитору, или подсоединить к своему другой такой же кабель.
Если проблема ушла, значит причиной зеленого экрана был неисправный кабель. Он зачастую не подлежит ремонту, а просто заменяется на новый. Если проблема осталась, значит она может заключаться в самом разъеме — потребуется его полная замена.
Перегрев видеокарты
Возможно, проблема с зеленым экраном состоит в слишком высокой температуре видеокарты. При больших нагрузках и использовании ресурсоемкого ПО она может сильно перегреваться, из-за чего повреждается графический чип, который искажает цвета и придает изображению зеленоватый оттенок.
Для проверки неисправности нужно скачать и установить программу GPU-Z. Затем выполнить несколько действий:
- Открыть программу GPU-Z.
- Перейти на вкладку «Датчики».
- Запустить на компьютере любое видео высокого разрешения или ресурсоемкую программу.
- Отследить изменение температуры GPU.
Если температура, поднимается выше 80 градусов, то это значительный перегрев графического процессора. Необходимо провести чистку видеокарты и замены термопасты.
Для правильной и долговечной работы видеокарты и системы охлаждения как на ПК, так и на ноутбуках, следует проводить чистку и замену термопасты не реже, чем раз в полгода-год.
Термопасту можно купить в магазине электроники или компьютерной техники. Ее замена и очистка устройства осуществляется в несколько этапов:
- Открыть корпус компьютера.
- Открутить винты, которые закрепляют видеокарту.
- Вытащить видеокарту из разъема и очистить от пыли при помощи кисточки или натуральной ткани.
- На тыльной стороне видеокарты открутить винты крепления системы охлаждения.
- Аккуратно открепить кулер.
- Удалить остатки старой термопасты с радиатора и графического процессора.
- Нанести новую термопасту и собрать все обратно в том же порядке.
После этого проблема перегрева в большинстве случаев решается. При ее устранении зеленоватый оттенок на экране должен пропасть.
Зеленый экран на ноутбуке — причины и решение
В случае с ноутбуком неполадка может быть вызвана нарушением связи между корпусом и дисплеем. При открытии и закрытии ноутбука нарушается целостность шлейфа матрицы или его положение.
Обычно такая проблема возникает через несколько лет после начала эксплуатации ноутбука. Симптомом может служить то, что зеленый экран то появляется, то исчезает при движении крышки ноутбука.
Предварительную проверку можно провести самостоятельно:
- Открыть корпус ноутбука, открутить винты на тыльной его стороне и ослабив зажимы.
- Поднять крышку и аккуратно вытащить шлейф матрицы.
- Проверить его на наличие видимых повреждений и, если они не обнаружены, поместить его обратно.
- Закрепить крышку ноутбука и закрутить винты на его заднем корпусе.
Если перемещение шлейфа не дало результата или на его поверхности есть повреждения, потребуется полная замена детали. Это можно сделать самому, при наличии необходимого опыта, или обратиться в сервисный центр.
Содержание
- Причины появления зеленого экрана
- Как убрать зеленый экран
- Выключение ускорения в Flash Player
- Удаляем обновления Windows
- Установка обновления
- Откат системы
- Обновление драйверов видеокарты
- Исправление цветовых настроек
- Неполадки в самом мониторе
- Профилактика возникновения зелёного экрана на Ютубе
- Исправление зелёного экрана в видео
- Способ 1: Выключение ускорения в Flash Player
- Способы решения аппаратных проблем
- Проверка и устранение неполадок монитора
- Устранение повреждений разъема и кабеля VGA
- Перегрев видеокарты
- Зелёный экран постоянно
- Способ 1: Устранение неполадок со шлейфом матрицы (ноутбуки и планшеты)
- Способ 2: Устранение повреждений разъёмов VGA
- Способ 3: Решение проблем с видеокартой
- Способ 4: Проверка и устранение неполадок монитора
Причины появления зеленого экрана
Появление однородного зеленого экрана или зеленоватого оттенка может быть результатом программной или аппаратной проблемы. В первом случае проблема может заключаться в следующем:
- Драйверы видеоадаптера — устаревшая или неадекватная версия драйвера, вызывающая конфликт программного обеспечения;
- Обновления Microsoft Windows — некоторые автоматические обновления могут вызвать серьезный отказ оборудования;
- Неправильные настройки дисплея — при подключении к другому компьютеру или замене видеокарты настройки цвета могут автоматически сброситься или выйти из строя.
Также может быть проблема с операционной системой — вредоносные программы и конфликтующие компоненты могут вызвать серьезный сбой, который можно устранить только путем полного восстановления системы.
Наиболее распространенные проблемы с оборудованием включают
- Сбой видеокарты — возможно, вышли из строя компоненты видеокарты;
- Проблемы с разъемом или кабелем монитора;
- Отказ монитора — неисправность внутренних компонентов карты;
- Сбой матрицы — неисправность шлейфа матрицы ноутбука.
При серьезных проблемах с оборудованием может потребоваться вызов технического специалиста. В некоторых случаях, если у вас есть навыки пайки, вы можете справиться с этим самостоятельно.
Как убрать зеленый экран
Существуют следующие способы программного отключения зеленого фона на дисплее:
- Отключение алгоритма аппаратного ускорения;
- Удаление обновлений Windows, которые не работают должным образом;
- Установка дополнительных обновлений;
- Возврат системы к предыдущей контрольной точке;
- Обновление драйверов видеокарты.
Выключение ускорения в Flash Player
Появление зеленого изображения при запуске Adobe Flash Player вызвано перегрузкой графического драйвера. Это происходит благодаря использованию технологии аппаратного ускорения. В конце концов, режим ускорения активен по умолчанию. Однако разработчик программы предоставил возможность вручную отключить эту функцию.
Алгоритм отключения аппаратного ускорения:
- Перейдите на страницу с содержимым, которое необходимо просмотреть.
- Начните воспроизведение видео, затем приостановите его.
- Щелкните правой кнопкой мыши, на экране появится всплывающее окно.
- Перейдите к изменению настроек, затем снимите флажок напротив пункта «Аппаратное ускорение».
- Закройте всплывающее окно и перезагрузите страницу.
- Включите воспроизведение, чтобы проверить, работает ли оно.
Удаляем обновления Windows
Алгоритм удаления обновлений операционной системы:
- Загрузите панель управления, затем перейдите в раздел программ.
- Найдите пункт, позволяющий управлять программами и компонентами.
- Перейдите к просмотру установленных обновлений.
- Найдите обновления KV2735855 и KV2750841, которые могут вызывать заливку цвета.
- Удалите файлы, затем загрузите браузер и попробуйте посмотреть видео.
Установка обновления
Если у вас по-прежнему возникают проблемы с включением воспроизведения, вам необходимо принудительно установить файл обновления KB2789397. Его можно получить по запросу на сайте поддержки корпорации Microsoft. Для этого после отправки запроса на сохранение рассылки указывается адрес электронной почты. Пользователь получает подтверждение и затем вручную обновляет операционную систему. После этого правильность отображения проверяется после перезагрузки.
Откат системы
Окна можно отменить, только если контрольные точки были сохранены. В этом случае одновременно нажмите кнопку запуска/перезагрузки (в меню Пуск) и клавишу Shift. Когда вы это сделаете, на экране появится диалоговое окно, в котором нужно выбрать раздел Диагностика. Это приведет вас в раздел «Дополнительные параметры», где вы найдете кнопку для запуска режима восстановления системы. И как только алгоритм запускается, появляется диалоговое окно со списком доступных точек отката. А пользователь выбирает нужную опцию и запускает процедуру (она выполняется автоматически).
Обновление драйверов видеокарты
Наиболее распространенной причиной проблемы зеленого экрана на вашем компьютере является устаревшая или неправильная версия драйвера для вашей видеокарты. Чтобы устранить проблему, необходимо выполнить обновление вручную.
Видеокарта может быть дискретной, то есть отдельным устройством Nvidia Geforce или AMD Radeon, или интегрированной в процессор от Intel или AMD.
Для ПК и ноутбуков с интегрированной видеокартой новый драйвер необходимо загрузить с официального сайта производителя материнской платы. Перейдите в раздел «Поддержка», «Драйверы» и выберите тот, который соответствует модели вашей видеокарты.
Правильный драйвер в последней версии для вашего ноутбука можно также найти на официальном сайте производителя ноутбука в разделе Драйверы.
Обновление дискретной видеокарты может быть выполнено в несколько этапов:
- Перейдите на официальный сайт Nvidia или AMD и загрузите оттуда последнюю версию драйвера.
- Запустите установочный файл от имени администратора.
- Следуйте инструкциям программы установки и несколько раз нажмите «Далее» в открывшемся окне.
- Подтвердите, что процесс обновления начался.
Не выключайте и не перезагружайте устройство во время обновления — это может привести к сбою или программной ошибке.
Исправление цветовых настроек
В некоторых случаях экран может стать зеленым из-за ошибки в настройках цвета. Чтобы исправить ошибку, откалибруйте монитор для восстановления правильных цветовых настроек:
- Нажмите одновременно комбинацию клавиш WIN и R.
- В появившемся диалоговом окне введите команду «dccw» (без перевернутых запятых) и нажмите «OK».
- После этого откроется вкладка «Калибратор цвета экрана», нажмите «Далее».
- Следуя инструкциям программы, установите минимальное значение цветового тестера, передвинув ползунок влево с помощью мыши.
- Отрегулируйте яркость и контрастность, следуя инструкциям.
После завершения процедуры цвет вернется в нормальное состояние, а зеленый оттенок на мониторе должен исчезнуть. Если это не решит проблему, значит, сбой программного обеспечения гораздо серьезнее, и может потребоваться откат системы.
Неполадки в самом мониторе
Цвет экрана может быть зеленым или другим из-за проблем с самим монитором. Если ваш ЖК-экран окрашивается в теплые тона, скорее всего, сдохли лампы подсветки. Единственное решение — заменить неисправную лампу на новую.
Однако именно матрица отвечает за цвета, а не подсветка, поэтому неисправная матрица приведет к тому, что монитор не будет правильно воспроизводить цвета. В частности, экран может быть тонирован в определенный цвет. В этом случае его замена является единственным вариантом.
Из относительно незначительных вариантов — повреждение матричного шлейфа. Его реально можно заменить другим. Выяснить, что является причиной покраснения экрана — плоский кабель или подсветка, — легко: достаточно отсоединить плоский кабель, идущий к матрице, и включить монитор. Если виновником является подсветка, экран с подсветкой останется красноватым.
Также может быть неисправность в плате управления. Как и в случае с видеокартой, может быть неисправен процессор на плате управления монитора. В принципе, таким же нагреванием можно лечить и болезни.
Профилактика возникновения зелёного экрана на Ютубе
Однако прежде чем перейти к руководству по устранению проблемы, стоит рассказать о профилактических мерах, выполняя которые вы защитите себя и свой компьютер от возникновения этой ошибки.
- Своевременное обновление Adobe Flash Player. Дело в том, что видеоролики YouTube воспроизводятся с помощью стороннего компонента под названием Flash Player. Если его версия устарела или просто не работает, у вас могут возникнуть проблемы с воспроизведением видео. Периодически посещайте сайт разработчика и убедитесь, что Flash Player обновлен.
- Проверьте наличие обновлений драйверов для вашей видеокарты. Как нетрудно догадаться, именно видеокарта отвечает за вывод изображения на экран. Если драйверы устарели, вполне возможно, что изображение на YouTube станет зеленым или вообще исчезнет.
- Обязательно обновите браузер после установки. Сейчас многие сайты уже не могут работать на старых версиях браузеров, не говоря уже о видео на YouTube.
Этим рекомендациям следует следовать хотя бы раз в месяц, чтобы предотвратить всевозможные проблемы с различными интернет-ресурсами.
Исправление зелёного экрана в видео
Несколько слов о причинах проблемы. Они различаются для онлайн- и офлайн-видео: в первом варианте проблема возникает при активном ускорении рендеринга графики Adobe Flash Player, во втором — при использовании устаревшего или некорректного драйвера для GPU. Поэтому метод решения проблемы для каждой причины свой.
Способ 1: Выключение ускорения в Flash Player
Adobe Flash Player постепенно выходит из употребления — разработчики браузеров для Windows 10 не уделяют ему особого внимания, что вызывает проблемы, в том числе проблемы с аппаратным ускорением видео. Его отключение решит проблему зеленого экрана. Используйте следующий алгоритм:
- Сначала проверьте Flash Player и убедитесь, что у вас установлена последняя версия. Если у вас установлена устаревшая версия, обновите ее, используя наши руководства по этому вопросу.
Загрузите последнюю версию Adobe Flash Player
Узнайте больше: Как узнать версию Adobe Flash Player Как обновить Adobe Flash Player Затем откройте браузер с проблемой и воспользуйтесь приведенной ниже ссылкой.
Откройте официальную программу проверки Flash Player Прокрутите вниз до пункта номер 5. Найдите анимацию в конце пункта, наведите на нее курсор и нажмите на контекстное меню. Нужный нам пункт называется Настройки, выберите его.
На первой вкладке настроек найдите опцию «Включить аппаратное ускорение» и снимите с нее флажок.
Затем воспользуйтесь кнопкой «Закрыть» и перезапустите веб-браузер, чтобы применить изменения.
Если вы используете Internet Explorer, вам придется выполнить дополнительные манипуляции. Прежде всего, нажмите на кнопку с изображением шестеренки в правом верхнем углу и выберите «Свойства браузера».
Затем в окне свойств перейдите на вкладку «Дополнительно» и прокрутите вниз до раздела «Ускорение графики», где снимите галочку. Не забудьте нажать «Применить» и «OK».
Этот метод работает, но только для Adobe Flash Player: если вы используете HTML5 Player, приведенные выше инструкции бесполезны. Если у вас возникли проблемы с этим, воспользуйтесь приведенным ниже способом.
Способы решения аппаратных проблем
Если причина зеленого экрана не связана с программным обеспечением, возможно, вы имеете дело с более серьезной аппаратной проблемой. В этом случае проверьте компоненты системы на наличие видимых неисправностей.
Проверка и устранение неполадок монитора
Если обнаружена аппаратная проблема, вызывающая зеленый экран, в первую очередь необходимо проверить сам монитор. Может возникнуть проблема с подсветкой, возможно, сгорела микросхема или конденсаторы.
Зеленая окраска изображения обычно вызвана неисправностью в системе подсветки монитора. Драйвер дисплея, оснащенный микропроцессором, который подвержен перегоранию, также влияет на правильную цветопередачу.
Если экран становится полностью зеленым, причина может заключаться в неисправной ЖК-матрице или обрывах соединительных кабелей.
Подключите монитор к известному, работающему компьютеру, чтобы определить неисправность. Для более точной диагностики разберите корпус монитора:
- Отсоедините монитор от компьютера и открутите заднюю крышку.
- Проверьте конденсаторы — если устройство использовалось более пяти лет, они могут протекать или перегореть. В этом случае их необходимо полностью заменить.
- Проверьте внешние процессоры на наличие поврежденных соединительных кабелей, которые могут повредить центральный чип.
- Проверьте место крепления соединительного кабеля к корпусу монитора — если разъем и окружающие его печатные платы ослаблены или физически повреждены, это может привести к появлению зеленого экрана. Потребуется полная замена детали.
- Проверьте матрицу — кабели и провода, соединяющие ее с материнской платой, могут быть оборваны или оплавлены.
Причиной проблемы также может быть серьезное повреждение корпуса монитора. Попадание влаги и повреждения от ударов или падений могут вывести из строя основные компоненты.
Устранение повреждений разъема и кабеля VGA
Для подключения монитора к компьютеру часто используется кабель VGA. Он также может быть поврежден из-за поломки кабеля или сломанных контактов. Он также может быть физически поврежден, что нетрудно заметить невооруженным глазом.
Помимо разъема VGA, современный монитор можно подключить к видеоадаптеру с помощью других кабелей — DVI, HDMI или Display Port. В этом случае алгоритм проверки замены кабеля будет выглядеть так же.
Во всех случаях процедура будет одинаковой: вам нужно будет подключить кабель к другому монитору, который, как известно, находится в рабочем состоянии, или подключить тот же кабель к собственному монитору.
Если проблема исчезла, причиной зеленого экрана является неисправный кабель. Часто его нельзя отремонтировать, а можно просто заменить на новый. Если проблема сохраняется, возможно, дело в самом разъеме — потребуется его полная замена.
Перегрев видеокарты
Проблема с зеленым экраном может заключаться в слишком высокой температуре видеокарты. Программы с высокой нагрузкой и ресурсоемкие программы могут перегреваться, повреждая графический чип, искажая цвета и придавая изображению зеленоватый оттенок.
Чтобы проверить неисправность, загрузите и установите GPU-Z. Затем выполните несколько шагов:
- Откройте программу GPU-Z.
- Откройте вкладку «Датчики».
- Запустите на компьютере любое видео высокой четкости или ресурсоемкую программу.
- Контролируйте температуру графического процессора.
Если температура поднимается выше 80 градусов, это свидетельствует о значительном перегреве графического процессора. Необходимо очистить видеокарту и заменить термопасту.
Для обеспечения правильной и долговечной работы видеокарты и системы охлаждения как в ПК, так и в ноутбуках, термопасту следует чистить и заменять не реже одного раза в полгода-год.
Термопасту можно приобрести в магазине электроники или аппаратуры. Его можно заменить и очистить в несколько приемов:
- Откройте корпус компьютера.
- Выкрутите винты, крепящие видеокарту.
- Извлеките видеокарту из гнезда и очистите ее от пыли кисточкой или натуральной тканью.
- На задней стороне видеокарты открутите винты, крепящие систему охлаждения.
- Осторожно открутите охладитель.
- Удалите старую термопасту с радиатора и GPU.
- Нанесите новую термопасту и соберите все в том же порядке.
После этого в большинстве случаев проблема перегрева решается. После исправления зеленоватый оттенок на экране должен исчезнуть.
Зелёный экран постоянно
Если сбой затрагивает не только воспроизведение видео, но и интерфейс системы и все сторонние программы, значит, существуют отдельные причины, как универсальные, так и специфические для конкретного устройства.
Способ 1: Устранение неполадок со шлейфом матрицы (ноутбуки и планшеты)
Зеленый цвет в ноутбуке или планшете может указывать на повреждение гибкого кабеля, соединяющего экран с материнской платой. Такие повреждения могут быть вызваны механическим воздействием (падение, износ), и единственным вариантом решения проблемы является ручная замена поврежденного плоского кабеля в ремонтной мастерской.
Способ 2: Устранение повреждений разъёмов VGA
Если по какой-то причине вы все еще подключаетесь к монитору через VGA, это может быть причиной сбоя — например, неисправен кабель или вышел из строя один из контактов. Выключите компьютер и монитор, отключите питание обоих устройств и отсоедините кабель VGA, затем внимательно осмотрите его — если вышеуказанные повреждения присутствуют, проблема в нем. Также проверьте соответствующий порт на материнской плате или видеокарте, которые часто повреждаются при неправильном обращении. Если кабель поврежден, самым простым способом будет его замена, в то время как при поврежденном разъеме вам придется посетить сервисный центр.
Способ 3: Решение проблем с видеокартой
Еще одним источником сбоев является сама видеокарта. В большинстве случаев выходит из строя микросхема на нем: это так называемый «chip off», то есть нарушенное паяное соединение между самим процессором и основной платой GPU. Увы, постоянный зеленый экран — один из распространенных симптомов именно этой проблемы, и единственным надежным решением будет замена устройства.
Читайте также: Симптомы неисправности чипа видеокарты
Во многих случаях также возникает проблема со слотом PCI, который используется для подключения современных видеокарт к материнской плате, что приводит к повреждению контактов на слоте PCI или в самой материнской плате. К сожалению, такие повреждения не видны визуально, поэтому проверить наличие этого источника можно только путем установки карты в другую материнскую плату, заведомо исправную. Как и в случае отказа видеоядра, поможет только замена; ремонт обычно нецелесообразен.
Если сбой наблюдается в ноутбуке, то здесь помимо графики, чипа управления и, в случае встроенных GPU, самого процессора. Ситуация еще сложнее: немногие ремонтные мастерские берутся за такой сложный ремонт, а если и соглашаются — то за немалую плату, доходящую до 2/3 стоимости ноутбука. Если это вам не подходит, единственным приемлемым решением будет покупка нового устройства.
Способ 4: Проверка и устранение неполадок монитора
Зеленый экран также может быть вызван неисправным монитором. Просто подключите монитор к работающему компьютеру и убедитесь, что неисправность устранена. Если вы обнаружили, что дисплей также окрашен в зеленый цвет, необходимо сделать следующее:
- Разберите устройство (как правило, в большинстве моделей требуется открутить всего несколько винтов) и проверьте состояние электроники. Обратите особое внимание на конденсаторы: если устройство старое (более 5 лет в эксплуатации), они могут разбухнуть или потечь, мешая работе. Если это обнаружено, их можно заменить, если у вас есть навыки пайки.
Читайте также: Как самостоятельно заменить конденсаторы
- Большинство современных дисплеев также имеют собственные процессоры, которые могут выйти из строя. Это нелегко обнаружить визуально — например, трещину, подобную трещине в видеокарте, можно увидеть только на глаз. Поэтому, если вы подозреваете выход из строя микросхемы (например, в результате перенапряжения или удара молнии), лучше отдать монитор в ремонт или заменить его, если это дешевая офисная версия.
- Также проверьте место крепления или спайки выходного кабеля — проблемы с контактами также могут вызывать зеленый экран. Если речь идет об отсоединенном разъеме, попробуйте отсоединить его от материнской платы и проверить на наличие повреждений — если вы их обнаружите, самым простым решением будет замена кабеля на аналогичный. Проверьте припаянный компонент на предмет ослабления припоя; если вы обнаружите трещины или отслаивающиеся участки, можно попробовать припаять его обратно.
- Наконец, последний виновник проблемы — сам штамп. Причины в данном случае те же, что и при аналогичной неисправности на ноутбуке — кабель, соединяющий компонент с материнской платой.
Как показывает практика, внутренние компоненты монитора выходят из строя относительно редко.
Источники
- https://topteh.pro/ustranenie-problemy-zelenogo-ekrana-na-pk-ili-noutbuke/
- https://starifaeton.ru/info/pochemu-jekran-monitora-stal-zelenym/
- https://KTexnika.ru/obzory/zelenyj-ekran-monitora.html
- https://MonitorVsem.ru/lajf-hak/zelenyj-ekran
- https://s-insider.ru/ekran-stal-zelenogo-ottenka-chto-delat/
- https://setafi.com/elektronika/monitory/zelenyj-ekran-monitora-chto-delat/
- https://nakompe.ru/oborudovanie/zelenyj-ekran-smerti-gsod-chto-eto-takoe
- https://Lumpics.ru/green-screen-of-monitor-what-to-do/
Содержание
- Что делать, если экран монитора стал зелёным
- Вариант 1: Проблемы при просмотре видео
- Вариант 2: Зелёный экран постоянно
- Способ 1: Устранение неполадок со шлейфом матрицы (ноутбуки и планшеты)
- Способ 2: Устранение повреждений разъёмов VGA
- Способ 3: Решение проблем с видеокартой
- Способ 4: Проверка и устранение неполадок монитора
- Способ 5: Калибровка монитора
- Зеленый экран
- Почему экран монитора зеленый
- Проблема в видеокарте
- Неполадки в самом мониторе
- Проблема в кабеле
- Проблема в программных настройках цветов
- Картинка заливается зеленым цветом на ноутбуке: причины
- Как убрать зеленый экран
- Выключение ускорения в Flash Player
- Удаляем обновления Windows
- Установка обновления
- Откат системы
- Работа с драйвером видеокарты
- Заключение
- Зеленый экран монитора что делать
- В чем причина?
- Если экран полностью зеленый без картинки
- Если картинка на мониторе есть, но зеленый оттенок
- Как избавиться от проблемы?
- Экран ноутбука стал зеленым что делать?
- Что делать, если на мониторе ноутбука или компьютера появился красный экран
- Какие дефекты изображения могут быть отнесены к «красному экрану»
- Причины, по которым экран может поменять цвет на красный
- Совет #1: Возможно виновато обновление Windows 10
- Совет #2: Если всё залито красным в играх
- Розовый экран ноутбука что делать. Четыре причины, почему цвет экрана нашего компьютера стал зеленым
- Изображение на экране ноутбука с красным (розовым) оттенком
- Рябь или шум на экране ноутбука
- Изображение есть, но только на половине экрана
- Разноцветные полосы на экране
- Проблема в видеокарте
- Неполадки в самом мониторе
- Проблема в кабеле
- Проблема в программных настройках цветов
- Заключение
- Подпишитесь на обновления блога!
- Экран ноутбука стал зеленым что делать?
- Почему экран монитора зеленый
- Картинка заливается зеленым цветом на ноутбуке: причины
- Как убрать зеленый экран
- Выключение ускорения в Flash Player
- Удаляем обновления Windows
- Установка обновления
- Откат системы
- Работа с драйвером видеокарты
- Зеленый экран монитора — что делать? Исправляем неисправность
- В чем причина?
- Если экран полностью зеленый без картинки
- Если картинка на мониторе есть, но зеленый оттенок
- Не включается экран ноутбука, экран черный, но ноутбук работает
- Главные факторы, которые вызывают черный экран
- Проанализируем функционирование монитора
- Начинаем устранять неполадки
- Решаем задачи, которые связаны с BIOS
- Как удалить возможные неполадки в оперативной плате?
- Нужно установить рабочую версию BIOS
- Черный экран с курсором
- Как загрузить ноутбук в безопасном режиме?
- Итак, в БР можно перенастроить ноутбук:
- Как убрать ошибку в БР?
- Монитор перестал запускаться из-за вирусов
- Убираем ошибку используя внешний носитель
- Розовый экран на ноутбуке. Четыре причины, почему цвет экрана нашего компьютера стал зеленым
Что делать, если экран монитора стал зелёным
Вариант 1: Проблемы при просмотре видео
Чаще всего неожиданное позеленение экрана возникает при просмотре видео – как онлайн, так и загруженных локально файлов. Причин у этого явления есть несколько, но большинство из них можно устранить самостоятельно, воспользовавшись руководством по ссылке далее.
Вариант 2: Зелёный экран постоянно
Если же рассматриваемый сбой затрагивает не только воспроизведение видео, но и интерфейс системы, и весь сторонний софт, то у этого есть свои отдельные причины – как универсальные, так и специфичные, в зависимости от устройств.
Способ 1: Устранение неполадок со шлейфом матрицы (ноутбуки и планшеты)
Зелёный цвет при использовании лэптопа или планшетного ПК может означать повреждение гибкого кабеля, который соединяет экран и материнскую плату. Возникают такие повреждения от механического воздействия (падение, износ) и единственным вариантом решения проблемы будет замена сломанного шлейфа в ремонтной мастерской руками специалистов.
Способ 2: Устранение повреждений разъёмов VGA
Если вы по тем или иным причинам всё ещё подключаетесь к монитору по VGA, то он и может быть источником сбоя – например, произошёл обрыв провода или же какой-то из контактов вышел из строя. Выключите компьютер и дисплей, отключите питание обоих устройств и отсоедините VGA-кабель, после чего внимательно его изучите – если наблюдаются упомянутые выше повреждения, проблема именно в них. Заодно проверьте и соответствующий порт на материнской плате или видеокарте – нередко он тоже выходит из строя при неаккуратном обращении. В случае повреждения кабеля проще всего будет его заменить, тогда как с поломками разъёма придётся посещать сервисный центр.
Способ 3: Решение проблем с видеокартой
Следующий источник сбоя – непосредственно видеокарта. На ней чаще всего ломается чип: происходит так называемый «отвал», то есть нарушение целостности пайки между собственно процессором и основной платой GPU. Увы, но постоянный зелёный экран – один из частых симптомов именно этой проблемы, единственным надёжным решением которой будет только замена устройства.
Нередки также неполадки с линией PCI, посредством которой к материнской плате и подключаются все современные видеокарты – из строя могут выйти как контакты на последней, так и в разъёме. К сожалению, визуально такие повреждения почти не проявляются, поэтому проверить этот источник можно только установкой карты в другую, заведомо рабочую системную плату. Как и в случае отвала видеоядра, тут поможет исключительно замена, ремонт обычно нецелесообразен.
Если же сбой наблюдается на ноутбуке, здесь, кроме графики, может сломаться управляющая микросхема-контроллер, а в случае встроенных GPU – и сам центральный процессор. Данная ситуация ещё сложнее: мало какой сервис возьмётся за такой непростой ремонт, а если и согласится – то за немалые деньги, вплоть до 2/3 стоимости лэптопа. Если такое вас не устраивает, то приемлемым решением можно назвать только покупку нового девайса.
Способ 4: Проверка и устранение неполадок монитора
Причиной зелёного экрана могут быть и поломки монитора. Убедиться в этом достаточно просто – нужно лишь подключить его к заведомо рабочему ПК. Если выяснится, что и с ним дисплей зеленит, нужно проделать следующее:
Как показывает практика, внутренние компоненты монитора выходят из строя относительно нечасто.
Способ 5: Калибровка монитора
Если же экран не залит сплошным зелёным, а изображение лишь уходит в такие оттенки, возможно, дело заключается в элементарном сбое калибровки цветов. Установить корректные настройки можно несколькими методами: от встроенных средств монитора до инструментов Windows.
Должно появиться встроенное меню настройки – опять-таки, его внешний вид может быть любым – где нужно выбрать опции, в названии которых фигурируют слова «Picture Mode», «Profile», «Color Calibration» и похожее по смыслу.
Кликните правой кнопкой мыши (ПКМ) по пустому месту на рабочем столе и выберите пункт «Центр управления графикой Intel». Если не можете найти его, обратите внимание на системный трей – нужный значок, скорее всего, находится там. Дважды щёлкните по нему левой кнопкой мыши (ЛКМ) для открытия.
В новейших драйверах (для устройств, выпущенных в 2018 году и новее) перейдите к пункту «Дисплей» («Display») и переключитесь на вкладку «Цвета» («Color»).
Здесь настраиваются параметры цветового охвата, контраста и насыщенности – нужно убедиться, что ползунки «Зелёный» («Green») ни в одном из блоков не выкручены в правое крайнее положение. Если выясниться, что это так, то передвиньте его на середину шкалы, чтобы значение отвечало таковому для вариантов «Красный» и «Синий» («Red» и «Blue») соответственно. Изменения вносятся сразу же.
Переключитесь в режим отображения «Крупные значки», затем перейдите к пункту «Управление цветом».
Здесь откройте вкладку «Подробно» и кликните «Откалибровать экран».
Ознакомьтесь с информационным сообщением и нажмите «Далее».
Откройте меню монитора (см. шаг 1) и выполните действия, которые вам предлагает «Мастер калибровки монитора». Если результат вас не устроит, нажмите «Далее».
Прочитайте информацию и приготовьтесь выполнять настройку гаммы.
Двигайте ползунком контрастности до тех пор, пока зелёный оттенок на мониторе не станет незаметным или малозаметным, на показатели гаммы не ориентируйтесь. После подбора удовлетворяющего вас результата нажмите «Далее».
Здесь снова будет предложено открыть меню монитора – мы уже это делали, поэтому щёлкните по кнопке «Пропустить настройку яркости и контрастности».
Снова ознакомьтесь с инструкцией (дальше нужно будет самостоятельно подбирать баланс цветов) и кликните «Далее».
Воспользуйтесь зелёной полоской – для начала просто переведите её в крайнее левое положение, после чего двигайте вправо до тех пор, пока эталон оттенков серого посредине экрана не станет действительно серым. Также при необходимости проделайте эти действия для ползунков красного и синего.
Теперь вам будет предложено сравнить варианты калибровок – текущую и прежнюю, для чего просто щёлкайте по одноимённым кнопкам. Скорее всего, после обновления параметров зелёный оттенок должен пропасть, для сохранения надо нажать «Завершить». Если в результате действий получилось только хуже, нужная кнопка – «Отмена».
К сожалению, чисто программные источники рассматриваемой проблемы достаточно редки.
Помимо этой статьи, на сайте еще 12354 инструкций.
Добавьте сайт Lumpics.ru в закладки (CTRL+D) и мы точно еще пригодимся вам.
Отблагодарите автора, поделитесь статьей в социальных сетях.
Источник
Зеленый экран
В процессе эксплуатации компьютера возникают неисправности, из-за которых изображение на мониторе становится блеклым или заглушается каким-либо цветом. « Зеленый экран смерти» возникает при несовместимости программного обеспечения или повреждении элементов, отвечающих за вывод графической информации. При этом, владелец может самостоятельно протестировать оборудование и устранить причины дефекта.
Почему экран монитора зеленый
Основные причины появления на экране зеленого фона:
Проблема в видеокарте
При нарушении корректной работы графического чипа или других электронных компонентов видеокарты возможно пропадание изображения или искажение картинки на экране. А для проверки необходимо установить адаптер в другой компьютер и подключить дисплей. И если искажения сохранились, то производится осмотр карты. При этом, замена вздувшихся конденсаторов или повторное припаивание процессора к дорожкам выполняются в условиях мастерской.
Зеленый экран компьютера возникает при чрезмерном нагреве графического чипа. Это, скорее всего, происходит из-за засохшей термопасты или неисправного вентилятора. Поскольку в конструкции предусмотрен аварийный выключатель, то позеленевший фон является предвестником самопроизвольного отключения или перезагрузки компьютера. Владельцу необходимо демонтировать кожух и радиатор, а затем нанести слой новой пасты. Одновременно производится очистка ребер радиатора и рабочих колес вентилятора. А проверка температуры выполняется через меню BIOS и при помощи утилиты CPU-Z.
Неполадки в самом мониторе
Некорректное отображение картинки на дисплее указывает на снижение эффективности светодиодной подсветки. И если изображение потемнело или пропало, то необходимо проверить состояние системы подсветки. А зеленый оттенок возникает при повреждении жидкокристаллической матрицы или при нарушении контакта в соединительных шлейфах. К тому же, на цветопередачу влияет и контроллер дисплея, снабженный микропроцессором. И при поломке компонентов или разрушении дорожек на печатных платах могут появляться дефекты графического изображения.
Проблема в кабеле
Для передачи сигнала от видеокарты к монитору используется кабель, который изгибается в процессе эксплуатации. И в результате происходит повреждение экрана или кабелей, приводящее к появлению шумов на дисплее или искажению цветопередачи. Ремонт заключается в установке соединительного шнура от другого компьютера или нового изделия. При этом, дефект может возникать при использовании переходников. Например, для коммутации аналогового монитора к цифровому выходу карты. И в этом случае проверка заключается в установке нового переходника или кабеля.
Проблема в программных настройках цветов
Зеленоватый оттенок при работе монитора может появляться также из-за некорректной регулировки баланса цветов. При этом, рекомендуется войти в меню дисплея и сбросить настройки до заводских значений. А в операционной системе Windows 10 (и более ранних версиях программы) имеется функция калибровки цветовой гаммы.
Для входа в режим настройки необходимо перейти в меню программирования оборудования и звука («Панель управления»). А затем в разделе регулировки экрана активировать функцию калибровки.На экране в этот момент отобразится диалоговое окно мастера настройки, в котором имеются подсказки. И пользователь меняет цветовой баланс по собственному восприятию картинки. А также, рекомендуется проверить настройки видеокарты, поскольку производители предусматривают отдельную корректировку цветовой гаммы. А сброс настроек до заводских значений позволяет исправить проблему — зеленый фон дисплея исчезает.
Картинка заливается зеленым цветом на ноутбуке: причины
На ноутбуке зеленый экран указывает на сбои в работе программного обеспечения или на повреждение соединительного шлейфа, расположенного внутри петли. Дефект возникает на устройствах, находящихся в эксплуатации несколько лет. И если монитор зеленеет при движении крышки или происходит временное отключение изображения, то требуется проверка состояния соединительного кабеля. Ремонтные работы рекомендуется выполнять в условиях специализированного сервиса, оснащенного оборудованием для диагностики и монтажа плоских шлейфов.
К тому же, такая проблема возникает и на планшетах. Например, владельцы iPad отмечают поломки, из-за которых экран подсвечивается красным, желтым или иным цветом. Дефект возникает из-за нарушения контакта между шлейфом и печатной платой. И из-за этого на жидкокристаллических панелях могут появляться нерабочие пиксели.
Как убрать зеленый экран
Существуют следующие способы программного выключения зеленого фона на дисплее:
Выключение ускорения в Flash Player
Появление зеленого изображения при запуске флеш-плеера Adobe Flash Player связано с перегрузкой графического контроллера. А происходит это из-за использования технологии аппаратного ускорения. Ведь по умолчанию режим ускорения активен. Однако, разработчик программы предусмотрел возможность ручного отключения функции.
Алгоритм отключения аппаратного ускорения:
Удаляем обновления Windows
Алгоритм удаления обновлений операционной системы:
Установка обновления
Если проблемы с включением воспроизведения сохранились, то необходимо принудительно установить файл обновления КВ2789397. Он доступен по заказу на сайте технической поддержки корпорации Microsoft. При этом, после отправки запроса на сохранение дистрибутива указывается адрес электронной почты. И пользователь получает подтверждение, а затем производит вручную обновление операционной системы. Далее, после перезагрузки компьютера, проверяется корректность работы дисплея.
Откат системы
Откат системы Windows возможен только при сохранении контрольных точек. В этом случае, необходимо нажать одновременно кнопку старта/перезагрузки (в меню «Пуск») и клавишу Shift. При этом, на экране отобразится диалоговое окно, в котором выбирается раздел диагностики. А затем осуществляется переход в параграф дополнительных параметров, в котором присутствует кнопка старта режима восстановления системы. И после запуска алгоритма на дисплее отобразится диалоговое окно со списком доступных точек отката. А пользователь выбирает необходимый параметр и запускает процедуру (проходит автоматически).
Работа с драйвером видеокарты
Процесс обновления драйверов графического адаптера:
При этом, допускается обновление драйверов при помощи оригинальных утилит, разработанных производителями графических микропроцессоров. Например, компания NVidia предлагает утилиту GeForce Experience, которая автоматически проверяет наличие новых файлов и осуществляет установку. К тому же, пользователь может обновить драйверы и через сайт производителя, указав модель графического адаптера.
Заключение
Последовательная проверка компонентов, отвечающих за вывод графического изображения на экран, позволяет определить неисправный узел в домашних условиях. А дальнейшие действия владельца компьютера зависят от имеющихся навыков ремонта техники. Ведь замена кабеля или переходника не требует паяльного оборудования. Однако, для замены электронных компонентов рекомендуется обратиться в сервисный центр. К тому же, пользователь может самостоятельно скорректировать программное обеспечение. Но если в процессе работы возникают затруднения, то потребуется помощь специалиста.
Источник
Зеленый экран монитора что делать

В чем причина?
Важно понимать, что такая неисправность может возникнуть даже на исправном персональном компьютере. Существует несколько вариантов, из-за которых транслируется зеленый оттенок. Рассмотрим основные из них:
ВАЖНО! Чаще всего, что жила, которая присуща изделию, оборвалась. Возможно, что он перебит или же в разъеме подключения происходит некачественный контакт.
В любом случае, представленный дефект является показателем, что одна из деталей не подходит по совместимости с другой. Главное — выяснить, что это за элементы.
Если экран полностью зеленый без картинки

Делается это с помощью внутренней разборки агрегата. Обычно бывает достаточно поправить штекер, который держит направление в коннектор вовнутрь монитора. В ином случае придется обращаться в сервисный центр или же приобретать новое оборудование. Разберем еще один важный аспект: что касается неполадок с кабелем, так это необходимость в перепаивании. Кроме этого, можно попробовать вытащить из разъема изделие и включить его заново. Если ничего так и не помогло, то, скорее всего, приобретение нового изделия является неизбежным.
Если картинка на мониторе есть, но зеленый оттенок
Чаще всего данная проблема появляется, когда драйвер VGA не совмещается с флеш плеером, который устанавливается в системе. Именно он предназначен для того, чтобы пользователь имел возможность просматривать различные видеозаписи в режиме онлайн с помощью любого браузера. Следовательно, перед тем, как приступать к главным действиям по исправлению, настоятельно рекомендуется установить последнюю версию, а также обновить драйвер видеокарты.
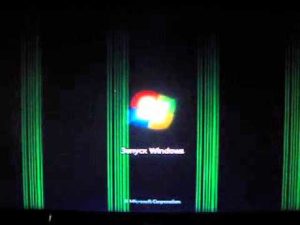
По сути, это не решит полностью проблему, однако, функция воспроизводства будет возложена не на саму видеокарту, а на центральный процессор. Следовательно, нагрузка несколько увеличится, а сглаживание картинки не будет работать в тех случаях, когда она растягивается на полный экран.
Как избавиться от проблемы?

Таким образом, технология будет отключена, а зеленый экран больше не должен появляться. Важно понимать, что такой способ будет подходящим только в том случае, когда проблема кроется не в одной из деталей системы, а в программном обеспечении. В ином случае нужно будет разбираться непосредственно агрегатом, от которого исходит дефект. Это может быть как приобретение нового изделия, так и обычный ремонт своими руками или с помощью специалиста.
Источник
Экран ноутбука стал зеленым что делать?
Что делать, если на мониторе ноутбука или компьютера появился красный экран
Не имея в распоряжении исправного монитора, вы не сможете полноценно взаимодействовать с компьютером.
Современные устройства этого типа обычно работают без серьёзных сбоев — но всегда остаётся вероятность, что вместо привычной картинки вы увидите красный экран смерти в Windows 10, Windows 7 или другой ОС этого семейства. На самом деле неполадки, называемые пользователями «краснотой», не относятся к одной группе проблем.
Конечно, обычно красный, это не черный экран, когда система совсем не загружается. Тем не менее, в статье мы рассмотрим несколько типов неисправностей, имеющих очень схожие признаки, но отличающихся по степени опасности.
Любая проблема, связанная с работоспособностью персонального компьютера, должна быть немедленно решена. И тем более — если вы не имеете возможности получить доступ к хранящейся на жёстком диске информации. В полной мере это касается «красного экрана» — а значит, помимо выяснения причин, имеет смысл представить и способы их исправления.
Перед началом работы удостоверьтесь, что дело именно в мониторе, а не в какой-либо программной неполадке или неисправности графического адаптера. Сделать это до смешного просто: достаточно подключить устройство к другому ПК или ноутбуку. Так вы точно сможете узнать, какое из устройств стало причиной неприятностей — а значит, уже наполовину выполнить диагностику.
Какие дефекты изображения могут быть отнесены к «красному экрану»
Для начала перечислим, что именно вы можете увидеть на потенциально неисправном дисплее. Этот перечень пока не поможет узнать, из-за каких именно обстоятельств, одного или нескольких, вы видите красный экран на компьютере. Что делать, также расскажем ниже; а пока — признаки проблемы:
Итак, снова включите ПК и внимательно посмотрите на дисплей. Определите, к какой именно категории относится обнаруженная вами неполадка. В идеале должно наблюдаться что-то одно; сложнее будет, если проблем несколько. Готовы? Приступаем к устранению неисправностей!
Причины, по которым экран может поменять цвет на красный
Теперь расскажем, вследствие каких неблагоприятных обстоятельств нормальное изображение на дисплее сменяется «краснотой». Как мы уже упоминали выше, причин может быть сразу несколько. Часть из них — программные, связанные со сбоем системных драйвером, другая — аппаратные, возникшие в результате некорректной работы оборудования.
Итак, вы наблюдаете красные полосы на экране монитора. Такое может случиться из-за неполадок:
Помимо прочего, причиной всевозможных искажений могут стать и неверно выставленные настройки оборудования. В этом случае достаточно «обнулить» их, вернув к исходному состоянию.
Совет #1: Возможно виновато обновление Windows 10
Теперь поговорим о том, как исправить ту или иную неполадку. Начнём с самого распространённого случая — некорректно проведённого обновления. Речь идёт не только о KB4512941, но и о любом другом пакете: ПК может болезненно среагировать даже на, казалось бы, безобидную программу. В частности, после установки вышеназванного пакета многие пользователи имели счастье наблюдать на мониторе следующую картину.
Устранить неполадку в такой ситуации не составит труда; вам поможет алгоритм:
Наконец, выполните обновление драйвера вашего графического адаптера. Обязательно скачивайте утилиту с официального сайта: скорее всего, производитель уже успел выпустить версию, устраняющую неблагоприятный эффект обновления. Если на компьютере две видеокарты, встроенная и дискретная, попробуйте переключить видеокарту.
Совет #2: Если всё залито красным в играх
Довольно часто «покраснение» сопровождает запуск видеоигр, требовательных к ресурсам ПК или пока что находящихся в стадии доработки. В частности, о неполадках рассказывают поклонники Battlefield и World of Tanks. Как выглядит проблема, вы узнаете, обратив внимание на следующий скриншот.
Похоже на вашу ситуацию? Тогда попробуйте следующее:
Розовый экран ноутбука что делать. Четыре причины, почему цвет экрана нашего компьютера стал зеленым
Рассмотрим проблемы с изображением на экране ноутбука проявляющиеся в виде: горизонтальных или вертикальных полос, белого экрана, ряби изображения на экране, артефактов на экране ноутбука. Причин возникновения таких дефектов очень много, так что пройдемся по самым распространенным.
Как правило, причиной возникновения данной неисправности является частичное отслоение дешифраторов матрицы ноутбука. В этом случае экран (матрица) не подлежит ремонту, т.к. восстановить контакты дешифраторов матрицы возможно исключительно на заводе-изготовителе. Отслоение дешифраторов может возникнуть вследствие механического повреждения или производственного брака.
Изображение на экране ноутбука с красным (розовым) оттенком
В этом случае вышла из строя лампа подсветки матрицы. Точнее сказать, она еще работоспособна, но в ближайшее время в ноутбуке пропадет подсветка экрана. Лампа подсветки матрицы ноутбука, как и любая другая лампочка, имеет свой определенный ресурс работоспособности и по исчерпанию его перегорает. Варианты устранения неисправности: замена лампы подсветки; замена матрицы, если экран не разборный (встречается крайне редко).
Рябь или шум на экране ноутбука
В данной ситуации в первую очередь необходимо попробовать к ноутбуку подключить внешний экран. Если на нем так же, как и на матрице ноутбука, будет шум или рябь, то проблема с видеокартой. В противном случае, если подключив к ноутбуку монитор Вы видете идеальное изображение — у Вас либо надорван один из проводов шлейфа (от экрана к материнской плате ноутбука), либо проблема в дешифраторах матрицы ноутбука. Варианты устранения неисправности: замена видео-чипа, восстановление или замена шлейфа, замена экрана (в зависимости от неисправности).
Изображение есть, но только на половине экрана
Если на экране ноутбука изображение только слева или справа, а на противоположной стороне просто белый экран, однозначно у Вас неисправна матрица ноутбука, а именно проблема с дешифраторами экрана(матрицы). Варианты устранения неисправности: замена матрицы (экрана) ноутбука.
Разноцветные полосы на экране
На внешнем экране все — ОК, а на матрице ноутбука разноцветные полосы. Если пошевелить, повернуть крышку ноутбука изображение появляется, но через пару секунд изображение становится размытым. Также в очень редких случаях такие признаки могут ууказывать на неисправность шлейфа матрицы. Неисправна матрица ноутбука. Варианты устранения неисправности: замена матрицы ноутбука или замена (ремонт шлейфа).
НАШ СЕРВИСНЫЙ ЦЕНТР «РЕСЕТ СЕРВИС» ПРЕДЛАГАЕТ ВАМ СВОИ УСЛУГИ ПО РЕМОНТУ НОУТБУКОВ В МИНСКЕ. МЫ МОЖЕМ В МАКСИМАЛЬНО СЖАТЫЕ СРОКИ РЕШИТЬ ЛЮБЫЕ ПРОБЛЕМЫ С ИЗОБРАЖЕНИЕМ НА ЭКРАНЕ ВАШЕГО НОУТБУКА. В НАЛИЧИИ ВСЕГДА ИМЕЮТСЯ ЭКРАНЫ(МАТРИЦЫ) ЛЮБОЙ ДИАГОНАЛИ. ЗАМЕНА МАТРИЦЫ ПРОИЗВОДИТСЯ В ТЕЧЕНИИ 15 МИНУТ, ГАРАНТИЯ НА ЗАМЕНУ МАТРИЦЫ 1 ГОД.
Добрый день, уважаемые читатели блога! Помним старые добрые времена, когда экран телевизора на электронно-лучевой трубке вдруг менял цвет? Рука сама тянулась к тапку, прямо как при охоте на таракана. Но такая же участь может постичь даже современный монитор. Однажды меня попросили разобраться, почему цвет экрана компьютера стал зеленым. Последовала очень простая и быстрая диагностика.
Для проведения быстрой диагностики мне понадобились:
Кратко разберем по порядку данные гипотезы.
Проблема в видеокарте
Неисправность в графическом чипе, например, его частичный отвал — основная причина того, что видеокарта на выходе «окрашивает» экран монитора в определенный цвет. Отвал графического процессора излечим в домашних условиях путем его прогревания специальным феном. Но, честно говоря, я такое пока не практиковала.
Если у Вас в компьютере стоит дискретная видеокарта, то ее необходимо осмотреть на предмет наличия вздувшихся конденсаторов или других сгоревших деталей. Вздувшиеся кондеры можно при желании заменить самостоятельно.
Если выяснится, что температура видюхи действительно зашкаливает, то пришло время провести уборку внутри компьютера при помощи пылесоса или компрессора, затем при необходимости проверить работоспособность кулера на видюхе и заменить термопасту под ним.
Также можно повредить разъем на видеокарте, особенно, если дергать кабель, не жалея. Это можно проверить, немного пошатав сам разъем. Если он не стоит на месте как влитой, то это вполне может быть причиной окрашивания экрана монитора в определенный цвет.
Разъем видеокарты на материнке мог в процессе жизни «отпаяться». Если при небольшом пошатывании видеокарты в разъеме материнки на мониторе что-то происходит — меняется оттенок экрана, появляются или исчезают артефакты — то все это явно указывает на проблему с разъемом на материнке. Лечится его перепаиванием. Или отправкой материнки в сервисный центр.
Неполадки в самом мониторе
Цвет экрана мог стать зеленым или каким-либо другим по причине неисправности самого монитора. Если экран ЖК-шного монитора окрашивается в теплые тона, то скорее всего садятся лампы подсветки. Единственное решение — это замена сгоревшей лампы на новую.
Но все же за цвет отвечает матрица, а не подсветка, поэтому ее неисправность приводит к неправильной цветопередаче монитора. В частности, экран может окраситься в какой-то определенный цвет. Тут поможет только ее замена.
Из относительно лайтовых вариантов — порча шлейфа матрицы. Его вполне реально заменить на другой. Выяснить, что все же дает красноватый оттенок экрану — шлейф или подсветка — легко, достаточно вынуть из матрицы шлейф, идущий к ней, и включить монитор. Если во всем виновата подсветка — то подсвечиваемый экран останется красноватым.
Также возможна неисправность платы управления. Так же, как и в случае с видеокартой, на плате управления монитора может произойти отвал процессора. В принципе тоже излечимая болезнь тем же прогреванием.
Проблема в кабеле
Если бы последовательная смена VGA-кабелей не привела к заметному улучшению качества изображения, то так быстро определить виновника не получилось бы. Проблема состояла в том, что для монитора на столе было мало места, и с кабелем поступили так:
Богатый внутренний мир кабеля этого не выдержал и лопнул.
Проблема в программных настройках цветов
Появится вот такое окно мастера калибровки:
Если сравнить два последних скриншота, то разница видна невооруженным взглядом хотя бы по белым областям окна.
Также не забываем, что производители видеокарт поставляют свои драйвера с различными панелями управления для них, например, «Панель управления HD-графикой Intel». В качестве настроек цветовых схем здесь можно применять различные профили. Профиль можно настаивать в разделе «Дисплей» данной программы.
Столько манящих ползунков!
Заключение
Данный вариант диагностики с использованием дополнительного кабеля на замену и ноутбука позволяет очень быстро отмести ненужные гипотезы.
Сначала заменяем все — и кабель, и компьютер на ноутбук. Если теперь монитор показывает нормально, то с ним все хорошо. Теперь соединяем ноутбук с монитором при помощи старого кабеля. Если все хорошо и теперь, то дело было в видеокарте компьютера или настройках драйвера. Если изображение стало вновь неправильных цветов — дело в кабеле. Однако если никакие замены не помогли, стоит обратить внимание на сам монитор, на его настройки цвета и на его видеоразъем.
Подпишитесь на обновления блога!
Благодарю! Вы успешно подписались на новые материалы блога!
К сожалению, рано или поздно вся техника и электроника выходит из строя. Происходит это со всеми, так что, не переживайте о том, что однажды вы, открыв свой ноутбук, обнаружили проблемы с ноутбуком — (к примеру, красный экран). А именно об этой неприятной ситуации, когда экран залит красным цветом, мы сегодня и будем говорить. Ситуация эта достаточно распространенная, происходит такое с разными моделями ноутбуков, хорошо знакомая специалистам по ремонту и всем работникам сервисных центров. Называют его «красный экран смерти» и известен он, как сигнал загрузки компьютера в аварийном режиме.
При включении ноутбука красный экран — какие причины неисправности?
Причин для появления красного (или розового) экрана может быть несколько — одни зарыты в программном обеспечении и говорят о некорректной работе «мозгов» ноутбука, а другие свидетельствуют о неполадках механических, и требуют ремонта «железа». Чтобы разобраться, какая из причин привела к появлению красного экрана в вашем случае, необходимо понаблюдать за ходом загрузки и работы ноутбука.
Когда при включении ноутбука появляется красный экран, но он загружается и продолжает работу без искажений на экране, это говорит о критических ошибках, возникших в системе. Случается это с Windows Vista (Windows Longhorn) – сигнал об ошибках в бета-версии этой ОС отображался на красном фоне. В распространенной версии Windows 98 также загружался красный экран и говорил о наличии критических ошибок.
Красный экран и проблемы с «железом»
Если при проблемах с операционной системой красный экран свидетельствует об аварийном режиме работы, но компьютер загружается и работает, то при проблемах с матрицей или видеокартой после загрузки системы на экране остаются красные полосы, а само изображение или видео часто размыто. Происходит это тогда, когда перетирается или отходит шлейф монитора, горит видеокарта или появляются неисправности в самой матрице. Зачастую при этом страдает также видеоадаптер и шлейф VGA. В любом из перечисленных случаев необходимо обратиться в сервисный центр для осуществления ремонта.
Самую простую диагностику неисправности вы можете произвести и самостоятельно – откройте-закройте крышку ноутбука пару раз, наблюдая при этом за изменениями на экране. Вы видите, что цвет экрана меняется при зарывании и открывании? Скорее всего, пострадал кабель VGA. А вот если вы обнаружили при включении ноутбука красный экран, который сам по себе начинает менять цвет, то можно предположить, что неисправным окажется именно видеочип.
Ноутбук загружается как обычно, но сильно искажены цвета – все грузится в красном цвете, появляется странное мерцание экрана. При этом на экране отсутствуют пятна, нет полос или ряби? Попробуйте подключить внешний монитор. Если на нем изображение будет корректным, значит, вероятно, вышла из строя лампа подсветки экрана. Проблему также можно решить, обратившись в сервисный центр.
Особенности ремонта ноутбука в сервисном центре
При поиске специалиста по ремонту, помните, что при наличии гарантийного талона и сроков гарантийного ремонта вы можете отремонтировать свой ноутбук бесплатно. Но сделать это можно только в том случае, если на ноутбуке нет механических повреждений, все заводские пломбы целые, нет следов внешнего вмешательства.
Как правило, проблемы, которые связаны с окрашиванием экрана в красный цвет, решаются в сервисном центре довольно быстро. Если отошел шлейф матрицы, то в ремонтной мастерской его просто поставят на место и закрепят. Этот ремонт не потребует больших временных затрат.
То же можно сказать и о проблемах с ОС. При необходимости, специалисты переустановят вам операционную систему или исправят возникшие ошибки – красный экран больше не будет появляться при загрузке ноутбука, так как система возобновит корректную работу. Все ваши данные и файлы при этом сохранятся на компьютере в целости и сохранности.
Если необходимо произвести более крупный ремонт – отремонтировать подсветку, поменять матрицу или видеокарту, времени на это потребуется больше. Будьте готовы к ожиданию поставки запасных частей от производителя ноутбука.
Экран ноутбука стал зеленым что делать?
В процессе эксплуатации компьютера возникают неисправности, из-за которых изображение на мониторе становится блеклым или заглушается каким-либо цветом. «Зеленый экран смерти» возникает при несовместимости программного обеспечения или повреждении элементов, отвечающих за вывод графической информации. При этом, владелец может самостоятельно протестировать оборудование и устранить причины дефекта.
Почему экран монитора зеленый
Основные причины появления на экране зеленого фона:
Картинка заливается зеленым цветом на ноутбуке: причины
На ноутбуке зеленый экран указывает на сбои в работе программного обеспечения или на повреждение соединительного шлейфа, расположенного внутри петли. Дефект возникает на устройствах, находящихся в эксплуатации несколько лет. И если монитор зеленеет при движении крышки или происходит временное отключение изображения, то требуется проверка состояния соединительного кабеля. Ремонтные работы рекомендуется выполнять в условиях специализированного сервиса, оснащенного оборудованием для диагностики и монтажа плоских шлейфов.
К тому же, такая проблема возникает и на планшетах. Например, владельцы iPad отмечают поломки, из-за которых экран подсвечивается красным, желтым или иным цветом. Дефект возникает из-за нарушения контакта между шлейфом и печатной платой. И из-за этого на жидкокристаллических панелях могут появляться нерабочие пиксели.
Как убрать зеленый экран
Существуют следующие способы программного выключения зеленого фона на дисплее:
Выключение ускорения в Flash Player
Появление зеленого изображения при запуске флеш-плеера Adobe Flash Player связано с перегрузкой графического контроллера. А происходит это из-за использования технологии аппаратного ускорения. Ведь по умолчанию режим ускорения активен. Однако, разработчик программы предусмотрел возможность ручного отключения функции.
Алгоритм отключения аппаратного ускорения:
Удаляем обновления Windows
Алгоритм удаления обновлений операционной системы:
Установка обновления
Если проблемы с включением воспроизведения сохранились, то необходимо принудительно установить файл обновления КВ2789397. Он доступен по заказу на сайте технической поддержки корпорации Microsoft. При этом, после отправки запроса на сохранение дистрибутива указывается адрес электронной почты. И пользователь получает подтверждение, а затем производит вручную обновление операционной системы. Далее, после перезагрузки компьютера, проверяется корректность работы дисплея.
Откат системы
Откат системы Windows возможен только при сохранении контрольных точек. В этом случае, необходимо нажать одновременно кнопку старта/перезагрузки (в меню «Пуск») и клавишу Shift. При этом, на экране отобразится диалоговое окно, в котором выбирается раздел диагностики. А затем осуществляется переход в параграф дополнительных параметров, в котором присутствует кнопка старта режима восстановления системы. И после запуска алгоритма на дисплее отобразится диалоговое окно со списком доступных точек отката. А пользователь выбирает необходимый параметр и запускает процедуру (проходит автоматически).
Работа с драйвером видеокарты
Процесс обновления драйверов графического адаптера:
При этом, допускается обновление драйверов при помощи оригинальных утилит, разработанных производителями графических микропроцессоров. Например, компания NVidia предлагает утилиту GeForce Experience, которая автоматически проверяет наличие новых файлов и осуществляет установку. К тому же, пользователь может обновить драйверы и через сайт производителя, указав модель графического адаптера.
Зеленый экран монитора — что делать? Исправляем неисправность
Каждому устройству свойственно приобретать различные дефекты в ходе эксплуатации. Следовательно, в данной статье попробуем разобрать такую проблему, как появление зеленого экрана. То есть выяснить источники возникновения, а также методы их устранения.
В чем причина?
Важно понимать, что такая неисправность может возникнуть даже на исправном персональном компьютере. Существует несколько вариантов, из-за которых транслируется зеленый оттенок. Рассмотрим основные из них:
ВАЖНО! Чаще всего, что жила, которая присуща изделию, оборвалась. Возможно, что он перебит или же в разъеме подключения происходит некачественный контакт.
В любом случае, представленный дефект является показателем, что одна из деталей не подходит по совместимости с другой. Главное — выяснить, что это за элементы.
Если экран полностью зеленый без картинки
Конечно же, когда неисправен весь монитор, речь идет уже о технических проблемах. Первым делом, необходимо перепроверить работоспособность главного оборудования. Сделать это достаточно просто. Нужно всего лишь подключить экран к другому компьютеру либо же установить к действующему ПК иной монитор. Таким образом, сразу станет понятно, где находится причина: в видеокарте или непосредственно в воспроизводящем устройстве. Если пользователь обладает специальными знаниями, то здесь он сможет самостоятельно привести конструкцию в работу.
Делается это с помощью внутренней разборки агрегата. Обычно бывает достаточно поправить штекер, который держит направление в коннектор вовнутрь монитора. В ином случае придется обращаться в сервисный центр или же приобретать новое оборудование. Разберем еще один важный аспект: что касается неполадок с кабелем, так это необходимость в перепаивании. Кроме этого, можно попробовать вытащить из разъема изделие и включить его заново. Если ничего так и не помогло, то, скорее всего, приобретение нового изделия является неизбежным.
Если картинка на мониторе есть, но зеленый оттенок
Чаще всего данная проблема появляется, когда драйвер VGA не совмещается с флеш плеером, который устанавливается в системе. Именно он предназначен для того, чтобы пользователь имел возможность просматривать различные видеозаписи в режиме онлайн с помощью любого браузера. Следовательно, перед тем, как приступать к главным действиям по исправлению, настоятельно рекомендуется установить последнюю версию, а также обновить драйвер видеокарты.
Не включается экран ноутбука, экран черный, но ноутбук работает
Не включается экран ноутбука экран черный, но ноутбук работает. С этим может столкнуться каждый, но что же делать? Рассмотрим причины, ведь их достаточно много. Если монитор не загорается, это ещё не означает, что ноутбук пришёл в неисправность. «>Новички в подобной ситуации по большей части спешат в сервисный центр. Но, дело в том, что большую часть подобных неприятностей с черным экраном есть возможность устранить самим. Итак, для начала пользователь должен сбросить аппаратные настройки, и затем искать причины данной проблемы.
Главные факторы, которые вызывают черный экран
Факторов, из-за которых появляется подобный экран, целые десятки. Отсюда, чтобы было удобнее, мы их разделим на категории:
Разумеется, не каждую из данных неисправностей пользователь имеет возможность устранить самостоятельно. По некоторым проблемам компетентен лишь мастер. Поэтому, давайте разберём, какие из данных задач человек может исправить в самостоятельно. Одной из самых распространённых проблем является выход из строя видеокарты. Для того, чтобы узнать, работает ли экран, самый быстрый способ подключить второй внешний экран. Он у вас также не функционирует? В этом случае вина лежит на видеокарте.
Самим менять различные детали в ноутбуке, не имея нужные знания, нельзя. В данном случае необходимо обратиться к профессионалу. Конечно, вы можете и сами начать ремонтировать ноутбук. Но, дело может зайти так далеко, что вы принесёте компьютеру вреда больше, чем было до вашего ремонта. Единственный выход в подобном случае, покупка нового монитора.
Проанализируем функционирование монитора
У вас появились причину думать, что монитор не работает из-за механических неисправностей, в этом случае нужно выяснить, как функционирует видеокарта с системной платой.
Итак, подсоединим к ноутбуку второй дисплей, используя вход HDMI (можно VGA). Включаем компьютер. Если после включения второй первый экран заработал, то неисправен шлейф монитора или подсветки на мониторе.
Важно: начать запуск компьютера можно тогда, когда вы уже успели подключить внешний экран. Чтобы свободно переключаться от монитора к монитору, нужно применять кнопочки Fn и F8. Актуально для ASUS и прочих брендов.
Далее все операции по удалению сбоев и ошибок в настройках и различных программах мы будем проводить с неисправным дисплеем, используя второй монитор (вам нужно его на время взять у друзей), подключив монитор через вход VGA/HDMI.
Начинаем устранять неполадки
Итак, перед нашими действиями с ноутбуком, желательно сбросить аппаратные настройки устройства. С большим процентом вероятности это сможет вам помочь убрать черный экран:
После того, как вы сбросили аппаратные настройки, если ваш ПК начнёт загружаться, он спросит у вас, каким типом ОС нужно загрузиться. Выбираем «Обычный запуск Виндовс».
Также, данный экран может появиться из-за проблем с БИОС. В BIOS также просто сбросить настройки. Итак, вы обновили его драйвера и сбросили настройки, но они вам не помогли. В этом случае нужно разобрать ноутбук.
Решаем задачи, которые связаны с BIOS
Если мы сбросим настройки в БИОС, то это действие может оказать вам помощь, если перед тем, как был проведён данный сброс, пользователь в БИОСе совершал определённые действия.
Итак, для сброса применим клавиатуру:
Когда вы не успели нажать на одну из указанных кнопочек и провести данные действия как можно быстрее, настройки БИОС могут и не измениться. А экран компьютера из-за этого останется черным. В подомных случаях извлекают CMOS (маленькую батарейку на системной плате), в которой сохраняются настройки BIOS, в том числе и тогда, когда ПК выключен.
Как удалить возможные неполадки в оперативной плате?
Компьютер нужно чистить от пыли. Но, если подобная очистка была проведена неправильно, то вполне возможно, что ваш ноутбук включится, но экран функционировать не станет.
Также, данное действие может возникнуть, если вы неверно установили плату оперативки. Возможны сбои как с ОЗУ, так и с функционированием прочих шлейфов. При любом варианте нужно будет произвести разборку ноутбука и узнать, как точно вы всё подсоединили.
Ошибка в работе оперативной плате могла произойти, если вы нечаянно разлили на вашу клавиатуру воду или просто в вашей комнате повысилась влажность воздуха. Для решения данной задачи с платами оперативками, проведём следующие операции:
Проделав данные операции, собираем все элементы назад. Не забываем прикрутить раскрученные части назад. Если операция снятия планок не смогла вам помочь, вполне возможно, у вас выйдут из строя прочие детали. Довольно часто обрываются шлейфы, возможно небольшое замыкание или просто ломаются подсветки – в данном случае вам необходимо обратиться к мастеру.
Нужно установить рабочую версию BIOS
Если ваш второй экран функционирует отлично, а экран вашего компьютера работать отказывается, также отключение настроек и возвращение к настройкам завода БИОС не смогли помочь, в данном случае желательно перепрошить БИОС.
Провести обновление BIOS возможно разными вариантами:
Легче всего обновить БИОС – это применение стороннего софта. Но, более правильно вручную зайти на главный ресурс создателей вашей системной платы и просто загрузить обновления с данного сайта.
Главное, перед установкой BIOS создать резервную копию ОС или хотя-бы точку восстановления. Когда вы начнёте устанавливать BIOS без точки доступа, ваша система может сбиться, и вы потеряете все настройки.
Черный экран с курсором
Когда ПК перегревается, часть его приборов отключается. К примеру, тот же монитор. Он может отключиться в полный экран, или какая-то его часть. Из-за перегрева чаще других отключается видеокарта. Если это так, нужно прибор выключить и охладить.
Обычно, температуру проверяют или с помощью AIDA64, или Speccy. Производить проверку температуры желательно раза 2 в неделю, или по крайней мере раз.
Данные же программы показывают температуру и прочих частей мобильного гаджете. Когда устройство перегревается, также может отключиться дисплей:
Когда произошли ошибки в настройках или сбой в функционировании компьютера, единственный метод восстановления программ до сбоя, это загрузка компьютера в безопасном режиме (БР).
Как загрузить ноутбук в безопасном режиме?
Довольно часто, ноутбук проводит перезагрузку после его включения и экран ПК просто не успевает нормально загрузиться. При этом, целесообразно загрузить его в безопасном режиме:
Итак, в БР можно перенастроить ноутбук:
Данная операция даёт возможность, когда вы снова включите компьютер и на дисплее появляется ошибка «0x000000000 NO_DEVUCE_BOOT». О том, как убрать данный сбой, подробно написано на сайте Microsoft.
Как убрать ошибку в БР?
У вас даже после загрузки компьютера в БР ноутбук всё равно производит загрузку на автомате? В таком случае нужно проделать «Восстановление Windows». Чтобы это сделать, Windows необходимо подобрать вариант системы, к каковой легко возвратиться: сделать выбор той даты, в которое время экран работал отлично.
В случае-же, если вам удалось произвести запуск ОС и экран начал работать, то желательно начать обновление драйверов видеокарты и BIOS. В том числе и при отлично работающем мониторе, обновлять драйвера желательно периодически, примерно раз в 30 дней. Для вас будет легче, если ваш ПК будет обновлять их на автомате.
Монитор перестал запускаться из-за вирусов
Ваш экран всё равно не запускается? Тогда возможно, ваш компьютер заражен вредителями. В этом случае необходимо провести сканирование установленным у вас антивирусом. Если его нет, тогда используем одноразовый Dr.Web cureit. Вы не нашли никаких вредителей? В этом случае вам нужно восстановить Windows или переустановить его.
Убираем ошибку используя внешний носитель
На ноутбуках, с установленной ОС Виндовс 8 или 10 восстановить ОС вы можете, применив загрузочную флешку.
Итак, для этого, мы сделаем следующее:
Когда все перечисленные варианты не помогли, вам остаётся отнести свой ПК к мастеру!
Вывод: если возникла ситуация — не включается экран ноутбука экран черный, но ноутбук работает, можно попробовать починить компьютер дома. Но, будет лучше, если вы его всё же отнесёте мастеру! Успехов!
Розовый экран на ноутбуке. Четыре причины, почему цвет экрана нашего компьютера стал зеленым
Рассмотрим проблемы с изображением на экране ноутбука проявляющиеся в виде: горизонтальных или вертикальных полос, белого экрана, ряби изображения на экране, артефактов на экране ноутбука. Причин возникновения таких дефектов очень много, так что пройдемся по самым распространенным.
Как правило, причиной возникновения данной неисправности является частичное отслоение дешифраторов матрицы ноутбука. В этом случае экран (матрица) не подлежит ремонту, т.к. восстановить контакты дешифраторов матрицы возможно исключительно на заводе-изготовителе. Отслоение дешифраторов может возникнуть вследствие механического повреждения или производственного брака.
Источник