Страница 1 из 3
-
Добрый вечер.
Решил поиграть в такую старенькую игру, ещё раз: «Златогорье 2». В общем всё хорошо, проблема в том, что в неё невозможно играть из-за 7-8 КвС (FPS).
Сначала установил игру с диска, который был настолько пыльный, что я уж подумал что сам диск испортил, но нет, установилось всё на ура. Игра даже не запустилась, решил поискать на различных форумах информацию… Короче скачал и установил версию Златогорье 2 v1.3, самая последняя, которая выходила, с которой проблем не возникло ни при установке, только при запуске и эту проблему я решил.
В стандартном режиме игра выдаёт 9-11 КвС, в оконном 7-8. Благодаря программе DxWin решил много проблем с игрой, но проблемы с 7 FPS решить так и не смог. Использовал различные консольные команды, которые были в одном из руководств — ничего не помогло.
КартинкаПеречитал сотни руководств, но нигде нету решения с проблемой FPS. Смотрел различные видео, как люди запускают игру на Win 7 с прекрасной оптимизацией, но я запускаю на Windows 10 в совместимости с Win 95.
Если у кого-то есть решение, пожалуйте. Спасибо.
-
Попробуйте совместимость с WinXP Sp2.
-
К сожалению не работает. Проверил и другие режимы совместимости: Win 98, XP SP3, Vista, 7, 8, так же не влияют.
-
Uka
Переводчик
- Регистрация:
- 21 окт 2012
- Сообщения:
- 24.109
@МикДваСтвола, а DgVoodoo не пробовали?
-
Спасибо. Нашёл программу DgVoodoo, помогла отчасти, FPS поднял до 14-15. Так как настроек никаких нет, перепробовал всё, 15 кадров всё что мне удалось выжать, но это уже в разы удобнее.
-
@МикДваСтвола, у меня на десятке златогорье 2 работает само, безо всяких режимов совместимости и прочих хитростей. Стоят родные патчи 1.2 и 1.3. ФПС нормальный, но скролинг действительно дерганый, из-за чего кажется, что фпс мал. С dgVoodoo все работает вообще идеально плавно.
-
@TheMadLynx, что вы хотите сказать? Без совместимости игра запускается и звук есть, но всё что я вижу — чёрный экран. Режим совместимости решает эту проблему, а проблему с ФПС нет. Проблем со скролингом нет.
В Ра-Городе фпс даже с программой падает до 11-12.
Может быть это, «Плохая» версия игры или из-за железа современного? -
Проверил уже на двух абсолютно разных компах с Win10 x64 — игра работает прекрасно без режима совместимости. Могу и на третьем еще проверить, но думаю, проблема не в железе. Жаль, что не могу выяснить, как решить вашу проблему, поскольку не могу ее пока воспроизвести. Может дело в драйверах, может в кодеках, а может в сторонних приложениях — кто знает?
-
У меня с dgVoodoo стабильные 30 фпс (на игровой карте) — видимо, максимум игры.
Попробуйте вместо dgVoodoo положить в папку с игрой библиотеки из архива. Возможно, это уберет лимит фпс. Хотя, все равно настораживает, что вам приходится ставить режим совместимости, может проблема еще более глубокая у вас.
Вложения:
-
@TheMadLynx, Ууу спасибо большое, сразу до 60 кадров взлетело. В главном меню вообще за 300. Стабильно везде 60 кадров. Даже без режима совместимости запустилось.
Последнее редактирование: 12 сен 2018
-
@МикДваСтвола, хорошо, но только dgVoodoo к тем трем библиотекам, что в архиве прикреплены, не имеет отношения. А следовательно и настройки его не должны влиять. Это альтернативный вариант эмуляции DirectDraw. Glide игра не использует.
-
@TheMadLynx, Уже понял, я удалил dgVoodoo и всё теже 60 кадров. Скопировал ваши файлы с заменой, не знаю что вы сделали, полагаю немалую работу и я благодарен вам.
-
@МикДваСтвола, это обычные библиотеки Wine.
-
@МикДваСтвола, это библиотеки проекта WineD3D версии 3.0 — самой удачной, на мой взгляд.
-
Zenth
- Регистрация:
- 18 сен 2018
- Сообщения:
- 6
Здравствуйте.
Проблема с низким фпс в игре.
Скачивал обе сборки, которые есть на Рутрекере (патчил их и ставил nocd, которые шли в комплекте с раздачей) — тормозит (фпс от 10 до 15 везде, кроме главного меню — там 30).Может здесь кто-нибудь знает решение? (мне уже и 20-25 фпс будет супер играбельно
).
win 10 x64 (i5 4570, 12 gb, 1060 3gb) -
@Zenth, посмотрите на пяток сообщений выше.
-
Поставить виртуалку, на нее накатить 98 винду, установить веса драйверы для «стандартного видеоадаптера» установить игру, играть))) у меня на работе на рабочем компе так работает большое количество игр, винда 10, пользовал ВиртуалБокс и ВмВаре, на обоих проблем никаких нет, а Фантасмагорию я только так смог запустить.
-
Zenth
- Регистрация:
- 18 сен 2018
- Сообщения:
- 6
спасибо, думал что все темы посмотрел, а что под носом не увидел
-
Камрады олд-геймеры!
Вопрос непосредственно про геймплей: есть ли где-то на просторах инета руководство о ролевой системе игры???
У кого-нибудь вообще pdf руководство сохранилось например?
Просто официальное руководство уже фиг где найдешь в интернете, а машины времени у меня нет! ☺☺☺
Страница 1 из 3

Как поменять разрешение в игре не заходя в игру
Многие пользователи, столкнувшись с невозможностью запуска какой-либо игры из-за её графических настроек, хотели бы поменять разрешение в игре на оптимальное, не заходя в саму игру. Механизм реализации данной задачи для многих является «тёмным лесом», так как изменить графические настройки игры без её запуска кажется невозможным. Тем не менее существует несколько действенных способов изменить графические настройки игры без входа в игру, с которыми я и познакомлю читателей данного материала.
Как поменять разрешение экрана вне диапазона монитора на оптимальное, не заходя в игру
Необходимость изменить разрешение в игре без её запуска возникает в ситуации, когда игра запускается на более высоких графических настройках , нежели поддерживает пользовательский ПК. При запуске такой игры последняя выдаёт сообщение об ошибке, информирует пользователя о некорректных графических настройках, или вовсе «вылетает» на рабочий стол без каких-либо уведомлений.
Другим фактором, вызывающим необходимость изменения настроек экрана без активации игры, являются некорректные настройки , выбранные самим пользователем. Игра с такими опциями не будет запускаться, вследствие чего у человека возникнет необходимость в установке оптимальных настроек.
Существует несколько действенных альтернатив, позволяющих изменить разрешение игры, соотношение сторон не запуская саму игру.
Измените свойства ярлыка игры
Первым из популярных способов является изменение настроек ярлыка , запускающего саму игру с рабочего стола.
| 1 | Наведите на ярлык игры курсор мышки, нажмите ПКМ, выберите « Свойства » |
| 2 | Перейдите на вкладку « Ярлык » |
| 3 | В строке « Объект » в самом конце справа поставьте пробел, после чего напишите -w 800, -h 600 |
То есть width (ширина) – 800 пикселей, а height (высота) – 600 пикселей. Наша игра должна запуститься с указанным невысоким разрешением, после чего перейдя в её настройки можно выставить требуемое оптимальное разрешение экрана.

Вместо указанных параметров можно использовать альтернативные и более высокие – 1024 на 768, 1280 на 1024 и другие. После внесения изменения сохраните результат, нажав на « Ок » внизу, после чего попробуйте запустить игру с помощью данного ярлыка вновь.
Альтернативным вариантом изменений может быть переход во вкладку « Совместимость » свойств ярлыка, и выбора там режима разрешение экрана 640 на 480 .
Модифицируйте файл конфигурации
Другим популярным способом поменять разрешение игры без её запуска является нахождение и изменение конфигурационного файла игры , в котором находятся графические настройки игрового экрана. Сам файл обычно находится в директории игры, и в зависимости от конкретики игры может иметь разное, тем не менее узнаваемое, название – например, settings.ini , settings.xml , variables.txt , options.ini , имя игры.cfg , имя игры.ini и другие схожие аналоги.
Необходимо открыть такой файл (с помощью стандартного «Блокнота»), и найти там параметры, в которых прописаны показатели разрешения экрана.
Например, это могут быть:
iSize W=1920
iSize H=1080
Resolution 1600 900
И другие аналоги. Поставьте вместо данных значений более скромные показатели (например, 1024 на 768), сохраните изменения в данном файле с помощью нажатия на «Сохранить», после чего попытайтесь запустить саму игру.

Используйте лаунчер, чтобы поменять разрешение
В некоторых случаях игру запускает специальный лаунчер , в котором пользователь может прописать соответствующие настройки экрана. Используйте данный лаунчер для установки базовых графических настроек , а уже потом, после корректного запуска игры, модифицируйте настройки по своему усмотрению.
Задействуйте GeForce Experience
Специальная программа под видеокарты GeForce Experience позволяет менять настройки каждой игры, включая и разрешения экрана. Скачайте программу с сайта nvidia.ru, установите и запустите. Выберите конкретную игру из представленного в программе списка, и установите требуемое разрешение для данной игры.
Используйте функционал Стим, не заходя в саму игру
Если вы запускаете игру через клиент Стим, тогда перейдите в библиотеку Стим , найдите там нужную игру, кликните на ней ПКМ , выберите « Свойства » (Properties). Во вкладке общие выберите « Установить параметры запуска ».
-w XXXX -h XXXX (вместо ХХХХ введите конкретные размеры экрана, например: -w 1024 -h 768)
Нажмите на «Ок» и закройте окно. Запустите игру.
Заключение
В данном материале были разобраны способы, позволяющие поменять высокое разрешение в игре на оптимальное, не заходя в саму игру. Наибольшую эффективность показало прописывание параметров настроек экрана через ярлык игры и её конфигурационный файл. В самой же игре можно попробовать нажать на комбинацию клавиш Alt+Enter – это позволит перейти в оконный режим, и уже из него, с появлением нормального изображения, настроить игру так, как вам нужно.
Как поменять разрешение в игре, в т.ч., даже не заходя в неё (если вылетает ошибка, или вы ничего не видите при ее запуске)
Помогите, никак не пойму, у меня некоторые игры не помещаются на экран — т.е. часть изображения справа уходит за границу монитора. (и из-за этого я даже не могу поменять разрешение в игре, т.к. не вижу ссылку на настройки).
Подскажите, что делать, как настроить разрешение без входа в игру? Ну или хотя бы его сбросить как-то.
Описанная вами проблема может быть связана не только с разрешением , но и масштабированием (особенно в последнее время, когда небольшие 13-14 дюймовые ноутбуки идут с экранами высокого разрешения, и в Windows приходиться менять масштабирование).
В общем, ниже приведу несколько вариаций подобной проблемы, и что с ней можно сделать. И так. 👌
Как узнать и поменять разрешение экрана в Windows — пошаговая инструкция
Устанавливаем комфортное разрешение
👉 Вариант 1: в настройках 3D-приложения (если игра работает и «что-то» отображает)
Если игра у вас запускается и еще «что-то» отображает — то нет смысла изобретать «велосипед», проще открыть ее видео-параметры и поменять разрешение (кстати, в англ. версии эта настройка называется «Resolution» , примерный раздел, где искать: «Video Options / Display» )
Меняем параметры видео в игре
Стоит отметить, что в большинстве случаев разрешение лучше установить то, которое рекомендует Windows (т.е. родное для вашего монитора: сейчас чаще всего это 1920 на 1080) .
Чтобы узнать его : в Windows 10 достаточно открыть параметры (Win+i) ОС и посмотреть вкладку «система / дисплей» . 👇
Насчет масштабирования
Из-за неправильного переопределения масштаба запускаемого 3D-приложения (игры) — может появиться достаточно неприятная проблема: изображение просто не впишется в экран (см. пример ниже 👇).
Изображение просто не вписывается в экран (два фото на одном и том же экране). Игра Civilization IV (2004 г.)
Если у вас наблюдается что-то подобное: откройте свойства запускаемого приложения (можно кликнуть ПКМ по значку на рабочем столе).
Во вкладке «совместимость» нажмите по кнопке «Изменить параметры высокого DPI» .
Далее установите флажок рядом с пунктом «Переопределение масштабирования. « и укажите для «Приложения» , нажмите OK. Пример ниже. 👇
Переопределить режим масштабирования (для приложения)
После этого «проблемная» игра (3D-приложение) должна начать работать в норм. режиме! 👌
Почему изображение игры не помещается на экран монитора (невидно часть изображения, какое-то неправильное масштабирование)
👉 Вариант 2: не заходя в игру (если вылетает ошибка, или вы ничего не видите при ее запуске)
В некоторых играх можно случайно установить слишком низкое/высокое разрешение и из-за этого в последствии становится очень трудно вернуть настройки назад (т.к. часть экрана уже не видна 👀 и на пункты меню нельзя навести мышкой).
В этих случаях порекомендую следующее 👇.
Переустановить игру
Способ радикальный, но реально помогает. Благо, что сейчас с помощью спец. ресурсов можно найти практически любые игры (кстати, возможно, что проблема с разрешением связана с поврежденными файлами игры и переустановка — хороший выход) .
Важной момент!
При удалении игры важно сделать так, чтобы от нее не осталось «хвостов» (различных записей в реестре, конфигурационных файлов и пр.). Всё это удалить начисто помогает 👉 утилита Uninstaller.
Как удалить программу в IObit Uninstaller — просто выделите нужное приложение, и нажмите по значку корзины
Через свойства ярлыка
Некоторые игры достаточно легко можно «заставить» запускаться в нужном разрешении с помощью их ярлычка на рабочем столе. 👌
Для этого требуется сначала открыть свойства нужной игры (в своем примере взял CS 1.6).
Во вкладке «Ярлык» в строке «Объект» нужно дописать в конец простую аббревиатуру (👇): -w 1920 -h 1080
Добавляем в строку объект нужные нам параметры
После, останется сохранить настройки и попробовать запустить приложение.
Кстати, в свойствах ярлыка также есть вкладка «Совместимость» : в ней можно установить принудительно разрешение для запуска в 640 на 480 (правда, большинство игр его переопределяет после запуска) .
Использовать разрешение 640 на 480
В Steam
В Steam можно также (как с ярлыком на рабочем столе ☝) указать свои необходимые параметры для запуска. Чтобы это сделать: откройте свойства нужной игры из библиотеки , и установите параметры запуска :
-autoconfig (сброс настроек графики и производительности)
Настройки Steam — установки параметров запуска
Далее игра будет запущена в указанном разрешении (см. 2 фото ниже, разница видна невооруженным глазом).
Поменяли разрешение в Steam
Примечание: способ работает не со всеми играми.
Через видеодрайвер (GeForce Experience)
Если вы обладатель видеокарты от nVidia — то у вас есть возможность установить утилиту 👉 GeForce Experience (ссылка на офиц. сайт) и в ней отрегулировать часть параметров игр (в том числе и разрешение).
Делается это достаточно просто: после запуска GeForce Experience, нужно (👇):
- перейти во вкладку «Игры» ;
- выбрать из столбца одну из установленных игр;
- нажать по значку с «ключом»;
- указать разрешение и режим дисплея (т.е. в полно-экранном ли режиме запускать игру);
- нажать кнопку «Применить» .
GeForce Experience — скриншот настроек — разрешение
Как открыть настройки видеокарты: AMD, nVidia, Intel (не могу найти панель управления графикой)
С помощью изменения файла конфигурации
Свои данные игры обычно хранят в конфигурационных файлах (формата «ini», например). И если узнать, где у конкретной игры расположен этот файл конфигурации (например, с помощью тематических форумов) — можно поменять многие ее графические параметры.
Для примера я взял популярную игру Fortnite. Файл с настройками игры расположен здесь:
где, alex — имя учетной записи
Разумеется, его можно открыть с помощью обычного блокнота.
Открыть с помощью блокнота
Далее в документе нужно найти строки с «Resolution. « (в переводе с англ. — «разрешение») и установить свои цифры. 👇
Файл конфигурации «ini» для игры Fortnite
Собственно, после сохранения документа — можно запускать игру с новыми параметрами ( важно : если вы установите не поддерживаемое разрешение — игра можно автоматически его переопределить. ).
С помощью спец. утилиты (для старых игр)
Если вы столкнулись с низким разрешением в какой-то старой игре (Civilization, Doom, Call of Duty и пр.) — рекомендую попробовать утилиту 👉 Game WideScreener.
Она «знает» о существовании множества старых популярных игр и помогает в 2 клика мышки установить новое разрешение (см. примеры ниже).
До и после — сравните разницу картинки // игра «Цивилизация 3»
Game WideScreener — пример работы
Кстати, если вы имеете дело со старыми играми, возможно вам стоит также установить на ПК виртуальную машину (с нужной ОС) и уже в ней запускать эти 3D-приложения. Ссылка ниже в помощь. 👇
Если вы решили вопрос иначе — чиркните пару строк в комментариях! (заранее благодарю)
Как поменять разрешение в игре не заходя в игру
Практически каждая компьютерная игра поддаётся изменению настроек без графического интерфейса. Для этого существуют специальные конфигурационные файлы в её папке с файлами. Но без инструкции разобраться в них сможет не каждый пользователь. В этой статье вы узнаете, каким образом можно без входа в игру изменить её разрешение.
Устранение проблем с разрешением в играх
Смена разрешения часто бывает необходима, когда программа самостоятельно не может установить нужные параметры для вашего экрана. Или после их применения экран ведёт себя странно — скрин с игрой смещён в одну из сторон. Или часть картинки с игрой заходит за пределы монитора.
Для таких случаев необходимо сделать следующее:
- Выберите иконку игры на рабочем столе (или в папке с игрой) правой клавишей мыши (ПКМ);
- Нажмите на пункт «Свойства»;
- В окне выберите вкладку «Совместимость»;
- И поставьте птичку на пункте «Использовать разрешение 640×480;
- Затем нажмите кнопку «Применить» и «Ок».
- Теперь запустите игру и перейдите в раздел настроек графики или экрана.
- Найдите параметр, который отвечает за разрешение, и установите то, которое соответствует вашему монитору.
Используйте этот метод при любых проблемах, связанных с настройками экрана в играх. Он также сможет вам помочь в том случае, если у вас устаревшее устройство, для которого параметры разрешения применяются некорректно.
Изменение конфигурационных файлов игры
Следующий способ изменения разрешения не является универсальным. А для каждой игры конфигурационные файлы вам придётся искать самостоятельно. Ведь для их названия нет каких-либо стандартов. И каждый разработчик может именовать их по своему усмотрению. Поэтому включайте свою интуицию и открывайте папку с игрой, куда вы её устанавливали.
Если вы не знаете, где находится папка:
- Наверняка есть иконка на рабочем столе или в меню «Пуск». Выберите её ПКМ;
- Выберите пункт «Расположение файла»;
- И в следующем окне вы увидите файлы игры, то есть открытую папку с игрой.
Итак, папку мы нашли. Теперь необходимо в ней отыскать файл, в котором мы сможем вручную указать разрешение:
- Вам нужно искать файлы с расширением .cfg или .ini;
- Полное имя может быть следующими: systemConfig.cfg, config.ini и другие в том же духе;
- Выберите такой файл ПКМ и нажмите «Открыть с помощью»;
- В предложенных программах вам нужно выбрать «Блокнот»;
- Затем найдите в текстовом файле значения разрешения игры. В блокноте часто эти параметры стоят напротив слова «Resolution»;
- Укажите нужное вам разрешение и сохраните файл. Но не меняйте его расширение.
Попробуйте запустить игру с новыми параметрами. Если вы сделали всё правильно — она будет отображена в установленных вами значениях ширины и высоты экрана.
Как поменять разрешение при помощи иконки, не заходя в игру
Не обязательно копаться в папке с игрой, чтобы изменить разрешение, в котором она будет запускаться. Вы можете использовать иконку и её настройки, чтобы сделать задуманное.
Для этого выполните следующие действия:
- Нажмите по значку игры ПКМ;
- Выберите последний пункт в меню «Свойства»;
- Во вкладке «Ярлык» найдите пункт «Объект». Эта строка поможет нам сменить параметры;
- Сфокусируйте курсор мыши в этой строке и нажмите клавишу END. Или переместите вручную курсор в конец строки;
Дописывать параметр нужно после имеющихся символов
Теперь запустите игру, чтобы проверить, что настройки разрешения изменились. И у вас получилось это сделать, не заходя в игру. Если ничего не вышло, переходим к следующим способам. А в строке, где мы задавали параметры экрана вручную сотрите добавленные символы и снова сохраните изменения.
Изменение параметров в отдельных настройках
Некоторые популярные игры имеют отдельный модуль с настройками клавиатуры, экрана, графики и прочего. И после установки на рабочем столе появляется не только значок игры, но и настроек. В этом случае вам не нужно искать конфигурационные файлы в папке или прописывать вручную параметры разрешения при помощи иконки.
Запустите этот блок и найдите нужные параметры:
- В запущенном модуле выберите нужную вкладку;
- Смените параметры;
- И нажмите кнопку «Ок», чтобы они вступили в силу.
Это не обязательно должен быть блок с настройками. Иногда инсталлятор игры предлагает нам сменить настройки графики и разрешения при запуске.
Редактор реестра для настройки игры
При помощи редактора реестра Windows мы также имеем возможность изменить параметры разрешения в игре. Но и этот способ не является универсальным. Так как не все игры оставляют конфигурационные данные для редактирования в реестре.
Чтобы его запустить в Windows:
- Выберите одновременно две клавиши — WIN+R;
- Введите в пустой строке: «regedit»;
- Нажмите ENTER, чтобы запустить команду;
- Затем выберите ветку «HKEY_CURRENT_USER»;
- И выберите раздел «Sofware»;
- В нём отображаются названия компаний, который создали игру. Поэтому если вы не знаете издателя, вам нужно будет поискать его в интернете, введя в строке поиска название игры;
- Найдите справа в блоке параметры, которые отвечают за разрешение. Это сделать будет не трудно. Так как возле них установлены числовые значения, которые соответствуют текущим настройками изображения в игре;
- Выберите один из таких параметров ПКМ и нажмите пункт «Изменить»;
- Установите нужные настройки и сохраните изменения.
После этого закройте окно редактора реестра и запустите игру. Возможно, необходима будет перезагрузка компьютера, чтобы параметры вступили в силу.
Смена разрешения через ПО видеокарты NVIDIA
Для каждой видеокарты необходимо устанавливать драйвер — об этом знают все (или почти все) пользователи. Но многие могут не знать, что часто с драйвером новых моделей устанавливается дополнительный графический интерфейс. Который позволяет изменять разрешение монитора для игр.
Для компьютеров с видеоадаптером NVIDIA есть возможность открыть панель управления прямо с рабочего стола:
- Нажмите ПКМ на любом пустом месте экрана;
- Выберите пункт «Панель управления NVIDIA»;
- В открывшемся окне слева вы найдёте список параметров и настроек. Выберите в блоке «Дисплей» пункт «Изменение разрешения»;
- Установите нужные параметры экрана и сохраните настройки.
Таким же образом можно изменить параметры разрешения на компьютерах с установленной видеокартой AMD Radeon. Нажмите на рабочем столе ПКМ на пустом месте без иконок и выберите «Настройки Radeon».
Универсальная программа для смены разрешения в играх
В интернете можно найти массу удивительных и полезных программ, которые разработали независимые программисты. В вашем случае будет полезна утилита под названием « Res-o-matic ». Скачать её можно совершенно бесплатно по ссылке http://www.bcheck.net/apps/reso.htm.
Размер программы всего 19 килобайт. И этот крошечный инструмент поменяет любое разрешение практически в любом мониторе и игре, не заходя в игру. Работать с ней очень просто. После запуска вы увидите строку с кнопкой «Browse». Нажав её, нужно выбрать вашу игру из списка установленных приложений. Затем ниже выберите для неё разрешение. Сохраните настройки и запускайте игру, для которой изменили параметры.
источники:
http://ocomp.info/razreshenie-igryi.html
http://sdelaicomp.ru/igry/kak-pomenyat-razreshenie-v-igre-ne-zaxodya-v-igru.html
Многие пользователи, столкнувшись с невозможностью запуска какой-либо игры из-за её графических настроек, хотели бы поменять разрешение в игре на оптимальное, не заходя в саму игру. Механизм реализации данной задачи для многих является «тёмным лесом», так как изменить графические настройки игры без её запуска кажется невозможным. Тем не менее существует несколько действенных способов изменить графические настройки игры без входа в игру, с которыми я и познакомлю читателей данного материала.
Содержание
- Как поменять разрешение экрана вне диапазона монитора на оптимальное, не заходя в игру
- Измените свойства ярлыка игры
- Модифицируйте файл конфигурации
- Используйте лаунчер, чтобы поменять разрешение
- Задействуйте GeForce Experience
- Используйте функционал Стим, не заходя в саму игру
- Заключение
Как поменять разрешение экрана вне диапазона монитора на оптимальное, не заходя в игру
Необходимость изменить разрешение в игре без её запуска возникает в ситуации, когда игра запускается на более высоких графических настройках, нежели поддерживает пользовательский ПК. При запуске такой игры последняя выдаёт сообщение об ошибке, информирует пользователя о некорректных графических настройках, или вовсе «вылетает» на рабочий стол без каких-либо уведомлений.
Другим фактором, вызывающим необходимость изменения настроек экрана без активации игры, являются некорректные настройки, выбранные самим пользователем. Игра с такими опциями не будет запускаться, вследствие чего у человека возникнет необходимость в установке оптимальных настроек.
Существует несколько действенных альтернатив, позволяющих изменить разрешение игры, соотношение сторон не запуская саму игру.
Читайте также: Far Cry 5 вылетает при запуске и при смене одежды.
Измените свойства ярлыка игры
Первым из популярных способов является изменение настроек ярлыка, запускающего саму игру с рабочего стола.
Инструкция.
| 1 | Наведите на ярлык игры курсор мышки, нажмите ПКМ, выберите «Свойства» |
| 2 | Перейдите на вкладку «Ярлык» |
| 3 | В строке «Объект» в самом конце справа поставьте пробел, после чего напишите -w 800, -h 600 |
То есть width (ширина) – 800 пикселей, а height (высота) – 600 пикселей. Наша игра должна запуститься с указанным невысоким разрешением, после чего перейдя в её настройки можно выставить требуемое оптимальное разрешение экрана.
Вместо указанных параметров можно использовать альтернативные и более высокие – 1024 на 768, 1280 на 1024 и другие. После внесения изменения сохраните результат, нажав на «Ок» внизу, после чего попробуйте запустить игру с помощью данного ярлыка вновь.
Альтернативным вариантом изменений может быть переход во вкладку «Совместимость» свойств ярлыка, и выбора там режима разрешение экрана 640 на 480.
Модифицируйте файл конфигурации
Другим популярным способом поменять разрешение игры без её запуска является нахождение и изменение конфигурационного файла игры, в котором находятся графические настройки игрового экрана. Сам файл обычно находится в директории игры, и в зависимости от конкретики игры может иметь разное, тем не менее узнаваемое, название – например, settings.ini, settings.xml, variables.txt, options.ini, имя игры.cfg, имя игры.ini и другие схожие аналоги.
Необходимо открыть такой файл (с помощью стандартного «Блокнота»), и найти там параметры, в которых прописаны показатели разрешения экрана.
Например, это могут быть:
iSize W=1920
iSize H=1080
или
height=900
width=1440
или
Resolution 1600 900
И другие аналоги. Поставьте вместо данных значений более скромные показатели (например, 1024 на 768), сохраните изменения в данном файле с помощью нажатия на «Сохранить», после чего попытайтесь запустить саму игру.
Используйте лаунчер, чтобы поменять разрешение
В некоторых случаях игру запускает специальный лаунчер, в котором пользователь может прописать соответствующие настройки экрана. Используйте данный лаунчер для установки базовых графических настроек, а уже потом, после корректного запуска игры, модифицируйте настройки по своему усмотрению.
Рекомендуем к прочтению: re2.exe — неустранимая ошибка приложения в Resident Evil 2 remake.
Задействуйте GeForce Experience
Специальная программа под видеокарты GeForce Experience позволяет менять настройки каждой игры, включая и разрешения экрана. Скачайте программу с сайта nvidia.ru, установите и запустите. Выберите конкретную игру из представленного в программе списка, и установите требуемое разрешение для данной игры.
Используйте функционал Стим, не заходя в саму игру
Если вы запускаете игру через клиент Стим, тогда перейдите в библиотеку Стим, найдите там нужную игру, кликните на ней ПКМ, выберите «Свойства» (Properties). Во вкладке общие выберите «Установить параметры запуска».
Введите там:
-w XXXX -h XXXX (вместо ХХХХ введите конкретные размеры экрана, например: -w 1024 -h 768)
Нажмите на «Ок» и закройте окно. Запустите игру.
Заключение
В данном материале были разобраны способы, позволяющие поменять высокое разрешение в игре на оптимальное, не заходя в саму игру. Наибольшую эффективность показало прописывание параметров настроек экрана через ярлык игры и её конфигурационный файл. В самой же игре можно попробовать нажать на комбинацию клавиш Alt+Enter – это позволит перейти в оконный режим, и уже из него, с появлением нормального изображения, настроить игру так, как вам нужно.
Как запустить златогорье 2 на windows 7
Хм. стоит предупредить что великими навыками красноречия не обладаю и статья может содержать кучу ошибок, за что прошу меня заранее извинить. Теперь можно начинать.
***
Одним холодным вечером я решил покопаться в старых дисках. И тут я нашел это. Да, моей радости не было предела. Это был диск Златогорье 2: ХН.
Недолго думая я решил освежить воспоминания, возможно, даже проникнуться духом былых времён. Сразу вспомнились все квесты, перки, даже та часть в Халтаке, где специально понижал хонор и шел в Параду чтобы взять задание Фиги. Но в статье речь не об этом.
У меня оставались все сохранения и я решил немного поэкспериментировать. С консолью. Помню делал это и раньше, но использовал лишь только ради того чтобы проверить: «О, здесь и так можно! А это что за хрень? Ооо, а это я вижу впервые.» или «Почему все пишут , хотя на самом деле » или вот ещё «Ооо, а на 15 этот навык дает стилл маны, а блэксмита на 15 вообще бесполезна». В общем много чего я делал раньше, но не касался отдельной темы.
Нажав в консоле tab можно было посмотреть кучу значений. Где-то 261. Я остановился на .
Да-да, можете не говорить мне что я наивный чукотский юноша и все и так знают что разработчики в меру джигурдовых обстоятельств не разработали как надо изменение разрешения игры, так и оконного режима. Но я решил сам посмотреть на этот фэйл и войти в глубины ужаса и отчаяния.
Долго меняя значения в конфиге я остановился на 1400. Думаю что это максимальное значения для данной команды. Могу ошибаться. Изменил я все это, запустил. Интерфейс улетел к чертям, а картинка растянулась. «Непорядок» подумал я. И зря, потому как скачал BurutPak и начал копаться во всем этом.
В паке scripts.pak нашел нужные скрипты, даже нужные строчки . Настроив одну кнопку и сразу же прикинув сколько придется делать расчетов на остальные элементы, коих я прикидывал «много», решил отложить эту идею на потом и погрузился в просмотр остальных команд.
Возможно это уже кто-нибудь делал сам на своем компьютере и нашел даже больше чем я. Может даже выкладывал куда-то на сайт. Заранее прошу меня извинить за возможные повторения.
Ниже собственно та часть команд, которую мне удалось понять. Были там и такие которые читались с первого взгляда или уже были в .ini файле Златогорья. Их я решил опустить.
list отобразить все команды (навигация в консоли проивзодится клавишами «Page Up»/»Page Down»)
вывести базовое значение (изначальную переменную) команды
gv_scroll_speed 7 скорость скроллинга в игре
gv_gm_scroll_delay 7 скорость скроллинга глобальной карты
gv_skip_logo 1 пропустить заставку
sv_fps 1 задать ограничение FPS 1
sv_game_speed 1 задать скорость игры 1
sv_cheats 1 использовать команды «ch_», читы говоря по простому
show_panel 0 скрыть нижнюю панель
r_resolution 1400×1050 использовать разрешение экрана 1400×1050
r_windowed 1 запуск игры в окне
restart 1 перезапустить игру
r_fps_show 1 показать FPS
r_max_texture_width 4096 задать максимальный размер текстур
r_antialiasing 1 включить сглаживание
use_all_magic 1 открыть все заклинания
ch_all_skill 1 все умения до 15
test_weather 1 вызвать снег (так же это команда повышает славу на +1)
ai_see 0 невидимость для врагов
ai_think 0 отключить логику врагов
broadcast_print Hello выводит в консоль набор символов после команды
say Hello выводит в консоль набор символов после команды
Источник
Как запустить златогорье 2 на windows 7
e[/b][/eng:900b14b813], выкинь ты ету игруху в куда подальше и вообще советую не связываться с со всем где даже упоминается название «Burut», а если хочется побегать скачай Sacred и носися на просторе :konik: 🙂
мда.. наверно я все таки так и сделаю.. 🙄
c], выкинь ты ету игруху в куда подальше и вообще советую не связываться с со всем где даже упоминается название «Burut», а если хочется побегать скачай Sacred и носися на просторе :konik: 🙂
мда.. наверно я все таки так и сделаю.. 🙄
не делай этого, есть уже NOCD если интересно скинь в ЛС
Konung,
С этой игрой не всё так просто. на ней защита СтарФорс. В архиве, который ты скачал, 2 iso образа + мини-образы.
1. Ты устанавливаешь игру с помощью ISO, которые ты прожег на диски.
2. Файлы mds (DISK_1.mds) и mdf (DISK_1.mdf) должны находится в одной папке. 3. Запускай «алкоголь», в окне программы кликни правой кнопкой мыши и выбери «Добавить образы. » (если у тебя не по-русски, то выбери View ➡ Language ➡ Нужный тебе язык из списка), укажи путь к папке, в которой находятся mdf и mds.
4. Смонтируй образ этого диска (файлы mdf и mds) на виртуальный привод.
5. Запускай программу Starforce_Nightmare.exe
6. Жми на Disable ch2 (это отключит физические приводы; чтобы включить их, жми на Enable ch2 ).
http://img216.exs.cx/img216/9831/star3ex.jpg
7. Нажать Disable node.
После всех этих шагов можешь смело запускать игру! 😉
Konung,
Вообщем этот СтарФорс видит, что это мини-образ 🙁 . Попробуй смонтировать iso первого диска.
[hr:f80e3a51e4]Если не поможет, то качай этот архив (http://zoneofgames.narod.ru/nocd/GLand2.rar). Там внутри в README файле инструкция:
Для успешной эмуляции нам понадобится программа Daemon Tools ver 3.47
(http://www.daemon-tools.cc/)
1) Запустите sfclean.exe для удаления драйверов StarForce и выключите комп
2) Отключите шлейфы у Всех ваших CD-ROM (DVD,CD-RW и.т.п)
3) Включите компьютер
4) Подключите в эмуляторе Daemon Tools прилагаемый образ Gl2.mds
5) В опциях Daemon Tools»a установите «Эмуляция — RMPS»
6) Запустите Goldenland.exe
PS Внимание! В файле sfclean.exe вирусов нет! Он просто зашифрован!
Добавлю от себя:
Вместо 2ого пункта воспользуйся программой StarForce Nightmare, только после удаления драйверов Старфорса перезагрузи компьютер. И вместо Daemon Tools используй Алкоголь 😉
Источник
Как запустить златогорье 2 на windows 7
Moderator-адвокат дьявола Редактировать | Профиль | Сообщение | Цитировать | Сообщить модератору
1. Проверяем системные требования. Лучше это сделать автоматически тут: System Requirements Lab analyzes. Очень часто игра не запускается по причине слабой(неподходящей) видеокарты.
2.1 Обновляем драйвера. ATI & NVidia Старые предварительно удаляем, перезагружаемся, устанавливаем
2.2 Обновляем DirectX. DirectX
Важно: «Ошибка d3dx9 _(любые цифры).dll не был найден» исправляется обновлением DirectX
3. Кривые «кряки»»таблетки». Идём в специальную тему и спрашиваем там! NoCD / NoDVD для игр или в том же разделе используя фильтр ищем тему по интересующей игре.
4. Очень много проблем с так называемыми версиями RePack(«резанные»). Лечение одно: использовать полные версии игр.
5. Если проблемы начинаются через какое-то время после начала игры, часто проблема в перегреве.
5.1 Проверить температуру можно программой Lavalys EVEREST
5.2 При выключенном компьютере, открываем боковую крышку и проверяем количество пыли на вентиляторах.
Для начинающих рекомендуется почитатьпосмотреть на эту тему. Как почистить компьютер от пыли
6. Не очень распространённая проблема устаревшие видеокодеки. Пробуем обновить. K-Lite & Mega Codec Pack Старые предварительно удаляем, перезагружаемся, устанавливаем
7. Если игра «вылетает» с ошибкой, попробуйте ввести точный текст ошибки (рекомендуем брать его в кавычки «») в поисковой системе google.
8. Иногда возникают проблемы с играми которые защищены StarForce. Тогда смотрим эту тема
Вы сделали всё, но игра не работает. Тогда оформляем запрос о помощи: он состоит всего из двух пунктов
1. Предоставить информацию о вашем компьютере. Легче всего это сделать с помощью dxdiag.
-Нажать сочетание клавиш Win+R
-Написать «DXDIAG» —> Ok(Enter)
-После того как компьютер закончит проверку нужно сохранить всю информацию в .txt файл нажав на кнопку «Сохранить все сведения» («Save all Infromation»)
-Копируем всю информацию из сохраненного txt в новый пост с вопросом о какой либо технической проблеме. Обязательно под тегом [more] , т.к. информации много. Или же можно выложить данный файл на каком-нибудь сайте и дать в сообщении ссылку на него
2. Предоставить необходимую информацию об игре
Откуда у вас игра (Лицензионка или Пиратка):
-для пиратской версии необходимо отметить, ставили ли вы кряк к игре, какой конкрентно
-для лицензионной версии, указать издателя игры
Устанавливались какие-либо патчи к игре:
-если да, то какой версии
-откуда он «скачивался»
———————
Подготовили: HDD, faZZ и Ru-Board Games Team Всего записей: 43856 | Зарегистр. 18-01-2002 | Отправлено: 10:40 21-05-2003 | Исправлено: RapSoldier, 18:40 26-11-2012
Содержание
- Златогорье 2 тормозит на windows 10
- Как запускать старые игры на Windows 10?
- Как на Windows 10 запускать DOS-игры?
- Как на Windows 10 запускать игры для Windows XP?
- 1. Определите совместимость и установите права администратора
- 2. Настройте параметры экрана
- 3. Установите и включите старые компоненты DirectX
- Создайте образ Windows XP через VirtualBox
- Игра не запускается (2001)
- Игра тормозит и лагает
- Проблемы с модами
- Ошибки загрузки/обновления
- Вопросы по прохождению
- Свежее обновление Windows 10 опять сломало видеоигры
- Запуск игр, рассчитанных ТОЛЬКО на Windows 98
Златогорье 2 тормозит на windows 10
Хм. стоит предупредить что великими навыками красноречия не обладаю и статья может содержать кучу ошибок, за что прошу меня заранее извинить. Теперь можно начинать.
***
Одним холодным вечером я решил покопаться в старых дисках. И тут я нашел это. Да, моей радости не было предела. Это был диск Златогорье 2: ХН.
Недолго думая я решил освежить воспоминания, возможно, даже проникнуться духом былых времён. Сразу вспомнились все квесты, перки, даже та часть в Халтаке, где специально понижал хонор и шел в Параду чтобы взять задание Фиги. Но в статье речь не об этом.
Да-да, можете не говорить мне что я наивный чукотский юноша и все и так знают что разработчики в меру джигурдовых обстоятельств не разработали как надо изменение разрешения игры, так и оконного режима. Но я решил сам посмотреть на этот фэйл и войти в глубины ужаса и отчаяния.
Долго меняя значения в конфиге я остановился на 1400. Думаю что это максимальное значения для данной команды. Могу ошибаться. Изменил я все это, запустил. Интерфейс улетел к чертям, а картинка растянулась. «Непорядок» подумал я. И зря, потому как скачал BurutPak и начал копаться во всем этом.
Возможно это уже кто-нибудь делал сам на своем компьютере и нашел даже больше чем я. Может даже выкладывал куда-то на сайт. Заранее прошу меня извинить за возможные повторения.
list отобразить все команды (навигация в консоли проивзодится клавишами «Page Up»/»Page Down»)
вывести базовое значение (изначальную переменную) команды
gv_scroll_speed 7 скорость скроллинга в игре
gv_gm_scroll_delay 7 скорость скроллинга глобальной карты
gv_skip_logo 1 пропустить заставку
sv_fps 1 задать ограничение FPS 1
sv_game_speed 1 задать скорость игры 1
sv_cheats 1 использовать команды «ch_», читы говоря по простому
show_panel 0 скрыть нижнюю панель
r_resolution 1400×1050 использовать разрешение экрана 1400×1050
r_windowed 1 запуск игры в окне
restart 1 перезапустить игру
r_fps_show 1 показать FPS
r_max_texture_width 4096 задать максимальный размер текстур
r_antialiasing 1 включить сглаживание
use_all_magic 1 открыть все заклинания
ch_all_skill 1 все умения до 15
test_weather 1 вызвать снег (так же это команда повышает славу на +1)
ai_see 0 невидимость для врагов
ai_think 0 отключить логику врагов
broadcast_print Hello выводит в консоль набор символов после команды
say Hello выводит в консоль набор символов после команды
Источник
Как запускать старые игры на Windows 10?
Старые игры с каждым годом всё больше уходят в прошлое. Одна из причин – их сложно (на первый взгляд) запустить на Win 10. Мы решили облегчить процесс запуска старых игр и разобрать для вас самые удобные способы.
Как на Windows 10 запускать DOS-игры?
Можно прождать целую вечность, пока ОС запустит DOS-игру, хотя она так и не сможет это сделать. И это не удивительно, когда дело доходит до развлечений 90-х годов, они были предназначены для максимально древнего интерфейса командной строки. В таких случаях способно помочь лишь одно средство – утилита «DOSBox», эмулирующая DOS-среду.
Без DOSBox можете и не надеяться, что у вас что-то получится, поскольку этот эмулятор был создан для того, чтобы игроки могли запускать игры давно ушедшей DOS-эпохи. Кроме того, отметим, что сайт GOG.com в этом плане наиболее удобный: платформа любезно предоставляет тот самый DOSBox и при этом является одним из лучших легальных источников старых игр.
Как запускать старые игры через DOSBox?
Как сделать так, чтобы игра через DOSBox запускалась автоматически?
Как на Windows 10 запускать игры для Windows XP?
Все причины, из-за которых старые игры не запускаются на Windows 10, связаны с несовместимостью программного обеспечения и компонентами ОС. Поэтому «пожилые» игры совершенно оправдано требует особый режим экран (отключённый по умолчанию в «десятке»), повышенные привилегии (права) и т. п. Так что же делать?
1. Определите совместимость и установите права администратора
Все проекты, выпущенные во времена «хрюши» (Windows XP), всегда по умолчанию будут требовать у вас повышенных прав для запуска и нормальной работы игры. Собственно, именно по этой причине любую такую игру важно запускать всегда от имени администратора. Это можно сделать в свойствах файла и в контекстном меню «Проводника», но мы рекомендуем первый вариант. Для этого нужно сделать следующее:
2. Настройте параметры экрана
Кроме того, устаревшие игры могут не работать из-за отсутствия поддержки установленного разрешения и цветовой гаммы. Настроить эти параметры также можно во вкладке «Совместимость». И тут тяжело дать однозначные рекомендации всем и каждому, а поскольку точного рецепта нет, придётся воспользоваться «методом научного тыка». Так что проверяйте разные режимы пониженной цветности, пониженного разрешения экрана и, как вариант, попробуйте отключить полноэкранный режим.
3. Установите и включите старые компоненты DirectX
Ещё одна причина, из-за которой старая игра не работает на Windows 10. Основная проблема заключается в том, что по умолчанию «DirectX 12» не содержит в себе необходимые компоненты для «пожилых» игр. Исправить ситуацию в системе просто – необходимо скачать и установить автономный пакет DirectX End-User Runtimes.
Рекомендуем обратить внимание на то, что он в обязательном порядке должен быть автономным установщиком со всеми важными файлами. Использовать нужно только его, потому что другой веб-собрат точно сообщит, мол, уже всё установлено. В любом случае это ещё и необходимо настроить, предлагаем воспользоваться ещё одной инструкцией:
Последний важный элемент при запуске старых игр – это .NET Framework. Именно эти библиотеки отвечают за корректную работу не только различных программ, но и игр. Так что если вы пытаетесь запустить игру тех времён, когда последней версией библиотеки была 3.0 или 3.5, она вряд ли запустится на «десятке», поскольку та по умолчанию имеет четвёртую версию.
Решение простое – необходимо установить старую версию .NET Framework. А в случае если возникла необходимость удалить старую версию, тогда рекомендуем воспользоваться утилитой под названием «.NET Framework Cleanup Tool», которая грамотно поможет в этом деле.
Создайте образ Windows XP через VirtualBox
Что делать, если ничего из вышеописанного не помогло, а наладить отношения с Windows 10 по-прежнему никак не получается? Последний вариант – это создание виртуального образа Windows XP с помощью программы VirtualBox. По итогу получится, что вы установили ОС внутри ОС.
Возможно, звучит дико, но в современных реалиях это абсолютно нормально, поскольку в таком случае старенькая игра 100% запустится. Единственный минус способа заключается в том, что для реализации задуманного предстоит иметь достаточный объём оперативной памяти, чтобы «железо» тянуло всю эту «кашу» без лагов и фризов, а также найти где-то чистый образ Windows XP.
Со старыми играми, имеющими DRM-защиту «SecuROM» или «SafeDisc» всё сложнее, потому что от этих двух технологий, связанных с управлением цифровыми правами проблем больше, чем пользы. Windows 10 не даёт засорять ими систему, так что если у вас есть DVD-диск с такой игрой, увы, запустить ее не получится.
Однако варианты решения этой проблемы существуют: первый – купить игру снова, но в цифровом магазине Steam или GOG (часто есть вариант обмена ключа с диска через поддержку издательства); второй – попытаться отыскать «no CD» патч, что потенциально небезопасно; третий – уже знакомый вариант с созданием виртуального образа подходящей ОС.
Источник
Глючит или не запускается GoldenLand 2? Решение есть! Постоянные лаги и зависания — не проблема! После установки мода GoldenLand 2 начала глючить или НПС не реагируют на завершение задания? И на этот вопрос найдется ответ! На этой странице вы сможете найти решение для любых известных проблем с игрой и обсудить их на форуме.
Игра не запускается (2001)
GoldenLand 2 не запускается/вылетает.
О: В первую очередь проверьте совместимость игры с вашей версией операционной системы.
Если у вас установлена Windows 7 и ниже, то выставьте параметры запуска на совместимость с Windows XP sp3. Для этого зайдите в свойства ярлыка, вызвав контекстное меню нажатием правой кнопки мыши, перейдите во вкладку “Совместимость” и выберете соответствующий параметр.
Если данный способ не помог, или у вас установлена Windows 8 или 10, то рекомендуем воспользоваться сторонними патчами для запуска игры на современных компьютерах. Скачать их можно или с сайта разработчика, или из нашего раздела.
Я скачал GoldenLand 2 из магазина, но она не работает.
О: Большая часть старых игр представленных в каталогах Steam и GOG полностью оптимизированы для современных систем, но встречаются исключения. Рекомендуем внимательно прочитать описание на странице магазина, где могут быть указаны советы по запуску игры. Также рекомендуем воспользоваться советами изложенными выше.
GoldenLand 2 выдает ошибку “программа не является приложением win32”.
О: В данном случае для запуска программы потребуется установить гостевую операционную систему или определенный эмулятор. Подробнее обсудить вопрос можно на форуме игры.
GoldenLand 2 вылетает во время катсцен/не проигрывает ролики.
О: Установите Bink Player. Скачать его можно с официального сайта или поискать в разделе файлы на нашем сайте.
GoldenLand 2 не запускается в оконном/полноэкранном режиме.
О: Проверьте наличие официального патча или сторонних загрузчиков на сайте разработчика или в разделе файлы. Внимание! Для запуска может потребоваться дополнительное ПО, так что внимательнее читайте описание.
Не работает сетевая игры в GoldenLand 2.
О: Запуск старых игры в режиме сетевой игры, зачастую, возможен только посредством эмуляции локального подключения между компьютерами. Для его создания можно использовать такие программы как Tunngle. Также существуют и готовые варианты вроде Hamachi.
Игра тормозит и лагает
Скорее всего данная проблема носит аппаратный характер. Проверьте системные требования игры и установите корректные настройки качества графики. Подробнее об оптимизации игры можно почитать на форуме. Также загляните в раздел файлов, где найдутся программы для оптимизации GoldenLand 2 для работы на слабых ПК. Ниже рассмотрены исключительные случаи.
Появились тормоза в игре.
О: Проверьте компьютер на вирусы, отключите лишние фоновые процессы и неиспользуемые программы в диспетчере задач. Также стоит проверить состояние жесткого диска с помощью специализированных программ по типу Hard Drive Inspector. Проверьте температуру процессора и видеокарты —возможно пришла пора обслужить ваш компьютер.
Долгие загрузки в игре.
О: Проверьте состояние своего жесткого диска. Рекомендуется удалить лишние моды — они могут сильно влиять на продолжительность загрузок. Проверьте настройки антивируса и обязательно установите в нём “игровой режим” или его аналог.
GoldenLand 2 лагает.
О: Причинами периодических тормозов (фризов или лагов) в GoldenLand 2 могут быть запущенные в фоновом режиме приложения. Особое внимание следует уделить программам вроде Discord и Skype. Если лаги есть и в других играх, то рекомендуем проверить состояние жесткого диска — скорее всего пришла пора заменить его.
Проблемы с модами
Ошибки загрузки/обновления
Проверьте стабильность подключения к интернету, а также скорость загрузки. При слишком высоком пинге или низкой пропускной способности обновление может выдавать ошибки.
Если магазин или лончер GoldenLand 2 не завершает обновления или выдает ошибки, то переустановите саму программу. При этом все скачанные вами игры сохранятся.
Запустите проверку целостности данных игры.
Проверьте наличие свободного места на том диске, на котором установлена игра, а также на диске с операционной системой. И в том и в другом случае должно быть свободно места не меньше, чем занимает игра на текущий момент. В идеале всегда иметь запас около 100Гб.
Проверьте настройки антивируса и “Защитника Windows”, а также разрешения в брандмауэре. Вполне возможно они ограничивают подключение к интернету для ряда приложений. Данную проблему можно решить и полной переустановкой магазина или лончера т.к. большинство из них попросит предоставить доступ к интернету в процессе инсталляции.
О специфических ошибках связанных с последними обновлениями можно узнать на форуме игры.
Вопросы по прохождению
Ответы на все вопросы касающиеся прохождения GoldenLand 2 можно найти в соответствующих разделах Wiki, а также на нашем форуме. Не стесняйтесь задавать вопросы и делиться своими советами и решениями.
Источник
Свежее обновление Windows 10 опять сломало видеоигры
Апрельский патч разрушил работу VSync, снизил частоту кадров и ввел геймеров в ярость.
Крупные обновления для Windows 10 – почти всегда головная боль для владельцев этой самой быстрой, качественной и распространенной операционной системы. Microsoft в очередной раз доставила порцию головной боли как для геймеров, так и остальных пользователей.
Но поговорим о геймерах. В отличие от других неудачных обновлений, новейшее ломает все что можно на любых конфигурациях. Владельцы AMD Ryzen 5 и Intel Core i7, GeForce GTX и Radeon, почти все рапортуют о снижении производительности в играх и во время стриминга.
Нет никакого смысла перечислять все проблемы обновления в свете того, что Nvidia выпустила объявление, в котором рекомендует откатить обновление Windows 10 KB5000842, если у игроков тормозят игры.
Не все игроки могут последовать дельному совету. У кого-то система вылетает после внезапного обновления, обреченно светя синим экраном смерти или его аналогом. Другие жалуются, что обновление зависает на середине или отказывается установить, например, KB5001330. Проблема встречается на планшетах, ноутбуках и стационарных ПК.
Если вы случайно обновились или скачали апрельский препатч, ситуация не такая критическая – если система работает, то можете удалить сломанное обновление.
Источник
Запуск игр, рассчитанных ТОЛЬКО на Windows 98

Хитиновое копье ФР
Награды








Награды

Попробуйте с руссобита патч к залтогорью скачать:
Патч к игре «Златогорье».
Патч исправляет все проблемы связанные с запуском игры на последних операционных системах (2000, XP).
Награды
Хитиновое копье ФР
Огромнейшее спасибо, сейчас скачаю и посмотрю. :1anim_ad:
Источник
Практически каждая компьютерная игра поддаётся изменению настроек без графического интерфейса. Для этого существуют специальные конфигурационные файлы в её папке с файлами. Но без инструкции разобраться в них сможет не каждый пользователь. В этой статье вы узнаете, каким образом можно без входа в игру изменить её разрешение.
- Устранение проблем с разрешением в играх
- Изменение конфигурационных файлов игры
- Как поменять разрешение при помощи иконки, не заходя в игру
- Изменение параметров в отдельных настройках
- Редактор реестра для настройки игры
- Смена разрешения через ПО видеокарты NVIDIA
- Универсальная программа для смены разрешения в играх
Устранение проблем с разрешением в играх
Смена разрешения часто бывает необходима, когда программа самостоятельно не может установить нужные параметры для вашего экрана. Или после их применения экран ведёт себя странно — скрин с игрой смещён в одну из сторон. Или часть картинки с игрой заходит за пределы монитора.
Для таких случаев необходимо сделать следующее:
- Выберите иконку игры на рабочем столе (или в папке с игрой) правой клавишей мыши (ПКМ);
- Нажмите на пункт «Свойства»;
- В окне выберите вкладку «Совместимость»;
- И поставьте птичку на пункте «Использовать разрешение 640×480;
- Затем нажмите кнопку «Применить» и «Ок».
- Теперь запустите игру и перейдите в раздел настроек графики или экрана.
- Найдите параметр, который отвечает за разрешение, и установите то, которое соответствует вашему монитору.
Используйте этот метод при любых проблемах, связанных с настройками экрана в играх. Он также сможет вам помочь в том случае, если у вас устаревшее устройство, для которого параметры разрешения применяются некорректно.
Это может быть полезным: Как запустить Apex Legends на слабом ПК.
Изменение конфигурационных файлов игры
Следующий способ изменения разрешения не является универсальным. А для каждой игры конфигурационные файлы вам придётся искать самостоятельно. Ведь для их названия нет каких-либо стандартов. И каждый разработчик может именовать их по своему усмотрению. Поэтому включайте свою интуицию и открывайте папку с игрой, куда вы её устанавливали.
Если вы не знаете, где находится папка:
- Наверняка есть иконка на рабочем столе или в меню «Пуск». Выберите её ПКМ;
- Выберите пункт «Расположение файла»;
- И в следующем окне вы увидите файлы игры, то есть открытую папку с игрой.
Итак, папку мы нашли. Теперь необходимо в ней отыскать файл, в котором мы сможем вручную указать разрешение:
- Вам нужно искать файлы с расширением .cfg или .ini;
- Полное имя может быть следующими: systemConfig.cfg, config.ini и другие в том же духе;
- Выберите такой файл ПКМ и нажмите «Открыть с помощью»;
- В предложенных программах вам нужно выбрать «Блокнот»;
- Затем найдите в текстовом файле значения разрешения игры. В блокноте часто эти параметры стоят напротив слова «Resolution»;
- Укажите нужное вам разрешение и сохраните файл. Но не меняйте его расширение.
Попробуйте запустить игру с новыми параметрами. Если вы сделали всё правильно — она будет отображена в установленных вами значениях ширины и высоты экрана.
Это интересно: Какая скорость интернета считается нормальной.
Как поменять разрешение при помощи иконки, не заходя в игру
Не обязательно копаться в папке с игрой, чтобы изменить разрешение, в котором она будет запускаться. Вы можете использовать иконку и её настройки, чтобы сделать задуманное.
Для этого выполните следующие действия:
- Нажмите по значку игры ПКМ;
- Выберите последний пункт в меню «Свойства»;
- Во вкладке «Ярлык» найдите пункт «Объект». Эта строка поможет нам сменить параметры;
- Сфокусируйте курсор мыши в этой строке и нажмите клавишу END. Или переместите вручную курсор в конец строки;
Дописывать параметр нужно после имеющихся символов
- В строке мы продолжим уже имеющуюся запись. Нужно поставить пробел, если его нет и написать следующее: «-w 800 -h 600». Где «w» — это ширина экрана, «h» — высота;
- Жмём внизу окна «Применить» и «Ок».
Теперь запустите игру, чтобы проверить, что настройки разрешения изменились. И у вас получилось это сделать, не заходя в игру. Если ничего не вышло, переходим к следующим способам. А в строке, где мы задавали параметры экрана вручную сотрите добавленные символы и снова сохраните изменения.
Изменение параметров в отдельных настройках
Некоторые популярные игры имеют отдельный модуль с настройками клавиатуры, экрана, графики и прочего. И после установки на рабочем столе появляется не только значок игры, но и настроек. В этом случае вам не нужно искать конфигурационные файлы в папке или прописывать вручную параметры разрешения при помощи иконки.
Запустите этот блок и найдите нужные параметры:
- В запущенном модуле выберите нужную вкладку;
- Смените параметры;
- И нажмите кнопку «Ок», чтобы они вступили в силу.
Это не обязательно должен быть блок с настройками. Иногда инсталлятор игры предлагает нам сменить настройки графики и разрешения при запуске.
Редактор реестра для настройки игры
При помощи редактора реестра Windows мы также имеем возможность изменить параметры разрешения в игре. Но и этот способ не является универсальным. Так как не все игры оставляют конфигурационные данные для редактирования в реестре.
Чтобы его запустить в Windows:
- Выберите одновременно две клавиши — WIN+R;
- Введите в пустой строке: «regedit»;
- Нажмите ENTER, чтобы запустить команду;
- Затем выберите ветку «HKEY_CURRENT_USER»;
- И выберите раздел «Sofware»;
- В нём отображаются названия компаний, который создали игру. Поэтому если вы не знаете издателя, вам нужно будет поискать его в интернете, введя в строке поиска название игры;
- Найдите справа в блоке параметры, которые отвечают за разрешение. Это сделать будет не трудно. Так как возле них установлены числовые значения, которые соответствуют текущим настройками изображения в игре;
- Выберите один из таких параметров ПКМ и нажмите пункт «Изменить»;
- Установите нужные настройки и сохраните изменения.
После этого закройте окно редактора реестра и запустите игру. Возможно, необходима будет перезагрузка компьютера, чтобы параметры вступили в силу.
Смена разрешения через ПО видеокарты NVIDIA
Для каждой видеокарты необходимо устанавливать драйвер — об этом знают все (или почти все) пользователи. Но многие могут не знать, что часто с драйвером новых моделей устанавливается дополнительный графический интерфейс. Который позволяет изменять разрешение монитора для игр.
Для компьютеров с видеоадаптером NVIDIA есть возможность открыть панель управления прямо с рабочего стола:
- Нажмите ПКМ на любом пустом месте экрана;
- Выберите пункт «Панель управления NVIDIA»;
- В открывшемся окне слева вы найдёте список параметров и настроек. Выберите в блоке «Дисплей» пункт «Изменение разрешения»;
- Установите нужные параметры экрана и сохраните настройки.
Таким же образом можно изменить параметры разрешения на компьютерах с установленной видеокартой AMD Radeon. Нажмите на рабочем столе ПКМ на пустом месте без иконок и выберите «Настройки Radeon».
Универсальная программа для смены разрешения в играх
В интернете можно найти массу удивительных и полезных программ, которые разработали независимые программисты. В вашем случае будет полезна утилита под названием «Res-o-matic». Скачать её можно совершенно бесплатно по ссылке http://www.bcheck.net/apps/reso.htm.
Размер программы всего 19 килобайт. И этот крошечный инструмент поменяет любое разрешение практически в любом мониторе и игре, не заходя в игру. Работать с ней очень просто. После запуска вы увидите строку с кнопкой «Browse». Нажав её, нужно выбрать вашу игру из списка установленных приложений. Затем ниже выберите для неё разрешение. Сохраните настройки и запускайте игру, для которой изменили параметры.
HollywoodAndead21
C:Documents and SettingsИмя пользователяApplication DataMy Battle for Middle-earth FilesOptions.ini (папка скрыта, поэтому в панели управления включите «показ скрытых файлов и папок»)
Найдите строку «Resolution» и в бейте рядом с ней 1680*1040.
- пожаловаться
- скопировать ссылку
Все просто ! C:UsersКириллAppDataRoamingMy Battle for Middle-earth Files это на виндус 8 там найди блокнотик Options.ini как говорил парень с верху сделай паказ скрытых папок . Найдите строку «Resolution» и в бейте рядом с ней то разрешение которое самое максимальное на твоем мониторе (как это узнать нажми правой кнопкой мыши по рабочему столу там будет разрешение экрана там же найди разрешение которое рекомендуется ) например у меня Resolution = 1366 768 удачи ).
- пожаловаться
- скопировать ссылку
Подскажите как изменить высоту отдаления камеры от поверхности земли, так как роликом мишы она не меняется и не удобно играть.
- пожаловаться
- скопировать ссылку
как камеру отдалить?
- пожаловаться
- скопировать ссылку
поддерживаю подскажите как камеру отдалить
- пожаловаться
- скопировать ссылку
- пожаловаться
- скопировать ссылку
Kirill Afanasev
Ты супер>спасибо)))
- пожаловаться
- скопировать ссылку
у меня все равно не изменяется разрешение, так и осталось 1024 768
- пожаловаться
- скопировать ссылку
уFlabbergasted
У меня тоже не менялось. Поставил совместимый режим с ХР+запуск от имени администратора. Всё заработало.
- пожаловаться
- скопировать ссылку
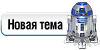 
|
Страница 1 из 1 | [Сообщений: 9] |
| Автор | Пост |
|---|---|
|
|
Заголовок сообщения: Изменение разрешения под широкий экран
|
|
Модератор
|
Решил тут поиграть в KotOR 2, скачал все что нужно, установил, пропатчил до 1.0b, запускаю — сюрприз, сюрприз! Back in 90’s! Игра не дает возможности выбрать какое-либо иное разрешение, кроме 800х600 и 1024х768. При моем широкоформатном 19″ мониторе это, мягко говоря, свинство.
Видеокарта: Radeon 9700Pro, 128 Mb, драйвер Catalyst версии 6.9. |
|
Мэл |
Заголовок сообщения:
|
|
Модератор
|
Значит, так. Полазал по англоязычным форумам и нашел ответ. Сядьте. Способ №1 Надо отредактировать файл swkotor2.ini и выставить нужное разрешение, примерно так: Код: [Graphics Options] Тут исправлено: Height=768, Width=1280. Игра загружается, и мы получаем нормальное разрешение в широком формате. Но возможно только такое разрешение, тем не менее, смотрится естественно и… очень круто
Скачать и использовать Universal Widescreen (UniWS) Patcher. P.S. Все это также справедливо для первого KotOR. |
|
Мэл |
Заголовок сообщения:
|
|
Модератор
|
Darth Bandon, по официальной информации, игра не поддерживает широкий экран |
|
WolanDaSS |
Заголовок сообщения:
|
|
Поселенец |
Помогите, пожалуйста!! Мне нужно поставить разрешение 1280*800. Делала все как тут написали и Universal Widescreen (UniWS) Patcher устанавливала (там написано: выберете разрешение 1280*960 в игре, чтобы использовалось ваше собственное разрешение,а у меня в игре выбор только либо 800*600, либо 1024*768….). Максимум что у меня получается — это 1280*768, но оно мне не подходит, картинка получается сжата по бокам…. Помогите…. |
|
WolanDaSS |
Заголовок сообщения:
|
|
Поселенец |
Miss_Mary, выложи пожалуйста скрин!!! Я вроде все делаю правильно, но все равно не получается. |
|
WolanDaSS |
Заголовок сообщения:
|
|
Поселенец |
Miss_Mary, большое спасибо за разъяснение! Теперь у меня всё получилось! |
|
Knight |
Заголовок сообщения: Re: Изменение разрешения под широкий экран
|
|
Поселенец |
Хм… у меня такой вопрос, воспользовался этим Universal Widescreen (UniWS) Patcher, все нормально, действительно 1680х1050 разрешение стало, но мини карта некорректно отображает моё положение, это несколько… расстраивает, никто не знает как это лечится ? |
|
Dyach |
Заголовок сообщения: Re: Изменение разрешения под широкий экран
|
|
Падаван
|
Knight, вроде никак. Сделай разрешение 1440х900. У самого то же самое… |
|
Aleks Handsome |
Заголовок сообщения: Re: Изменение разрешения под широкий экран
|
|
Поселенец |
Knight писал(а): Хм… у меня такой вопрос, воспользовался этим Universal Widescreen (UniWS) Patcher, все нормально, действительно 1680х1050 разрешение стало, но мини карта некорректно отображает моё положение, это несколько… расстраивает, никто не знает как это лечится ? Лучше поздно,чем никогда |
Кто сейчас из джедаев/ситов на этой планете |
|
Сейчас этот форум просматривают: нет зарегистрированных пользователей |
| Вы не можете начинать темы Вы не можете отвечать на сообщения Вы не можете редактировать свои сообщения Вы не можете удалять свои сообщения Вы не можете добавлять вложения |



 ).
).


















































