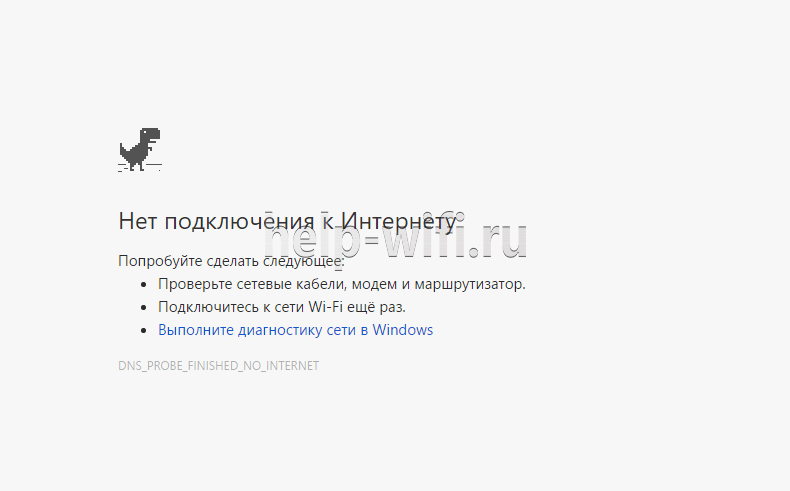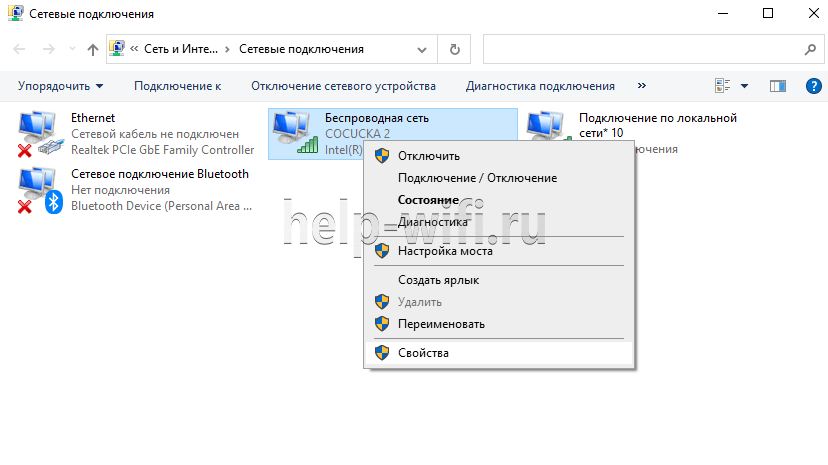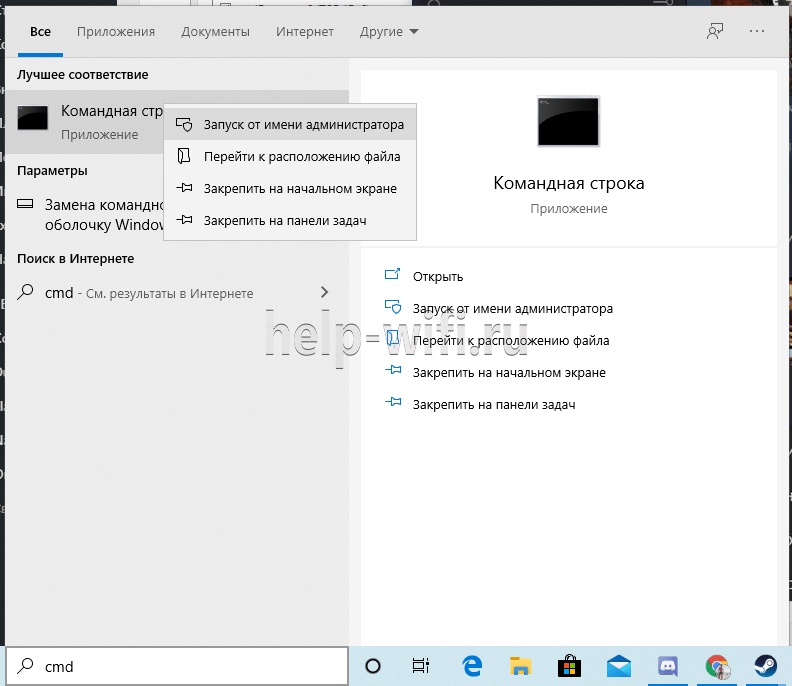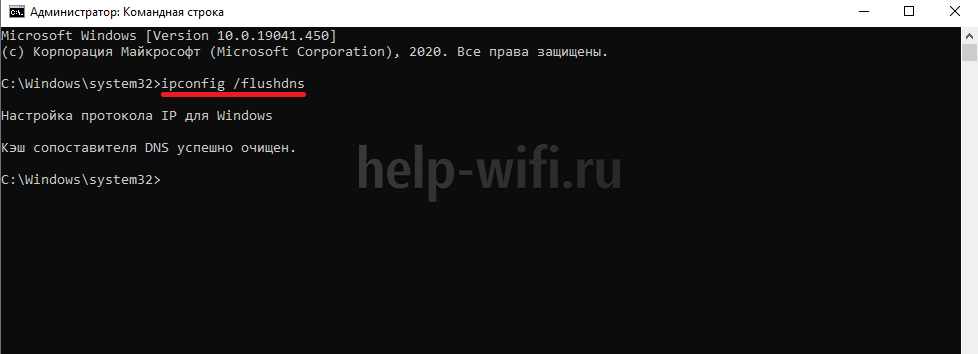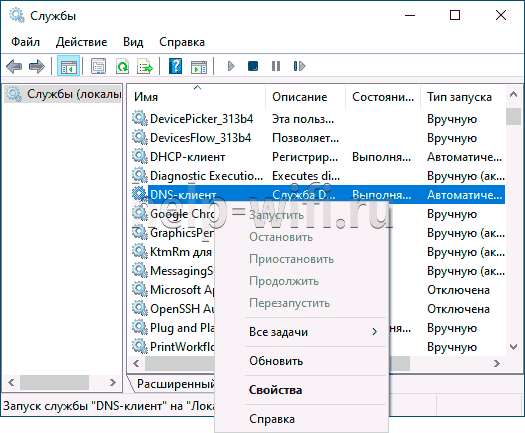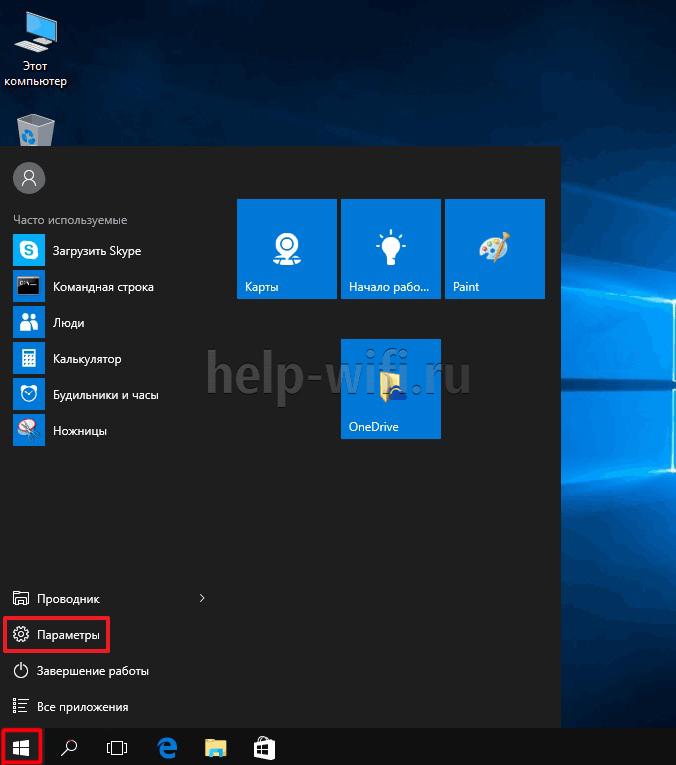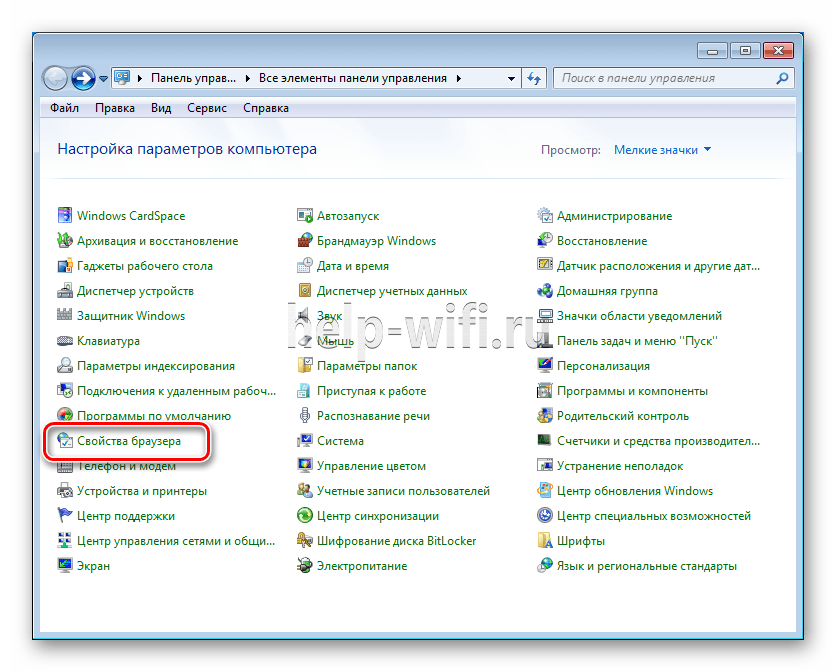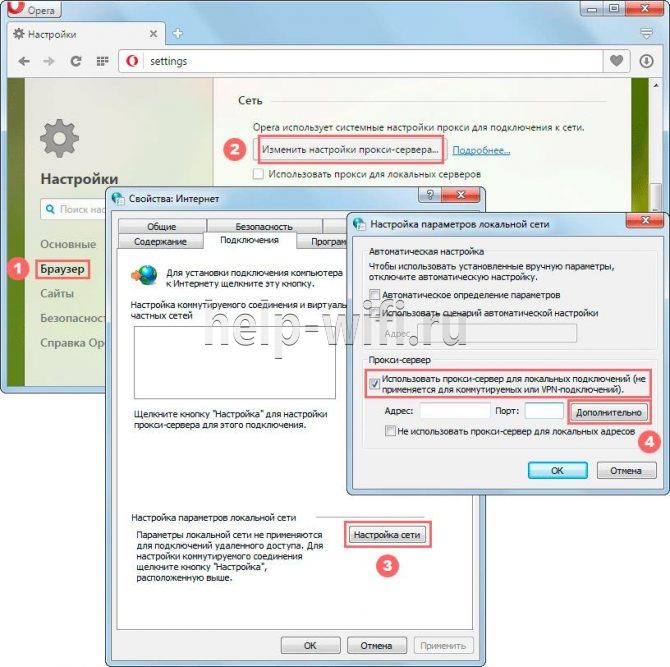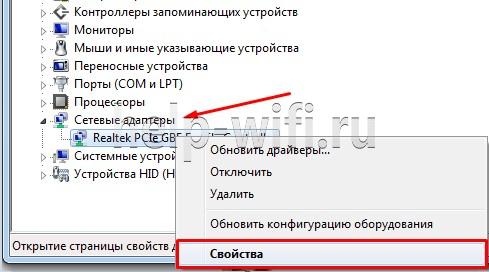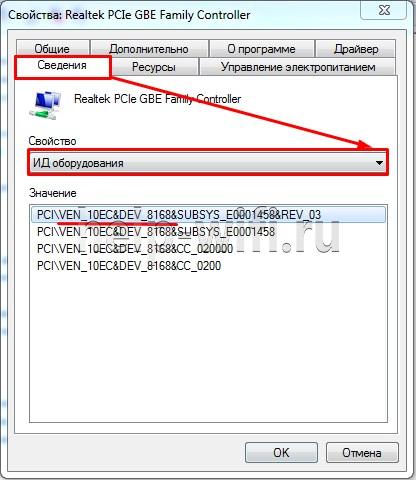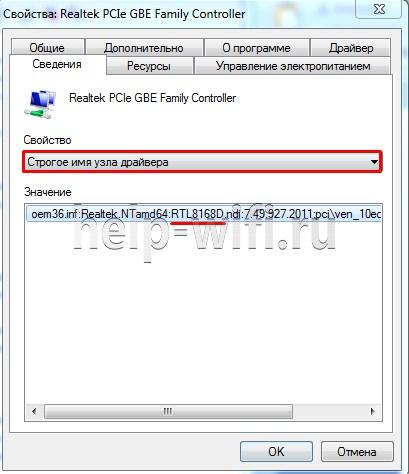-
EasyCam
- Специалист
- Сообщения: 478
- Зарегистрирован: 05 мар 2015, 12:09
- Контактная информация:
Re: Подключение IP камеры
блин у тебя возможно конфликт ip адресов. в онвиф девайс менеджер у тебя камера на 192.168.0.1 стоит и роутер тоже возможно. или я чето не понимаю
-
GenaSPB
- Модератор
- Сообщения: 10900
- Зарегистрирован: 20 апр 2010, 11:33
- Откуда: Санкт-Петербург
- Контактная информация:
Re: Подключение IP камеры
Сообщение
GenaSPB » 15 июл 2016, 15:19
Возможно у нее оказался еще и wi-fi. А так заходи на нее в браузере и настраивай. Не в хроме. А на диске который должен быть в комплекте, должно быть ПО.
Сергейз, SADP только для устройств хиквижн.
-
Medik42
- Новичок
- Сообщения: 13
- Зарегистрирован: 15 июл 2016, 12:55
Re: Подключение IP камеры
Сообщение
Medik42 » 15 июл 2016, 15:35
bulka58807 писал(а):Я бы попробовал вот это скачать : https://pan.sohu.net/f/MTY4MjcsaGR1Y2k.htm» onclick=»window.open(this.href);return false;
DeviceManager официальный.
Спасибо всем. Помогла программа DeviceManager . Нашел камеру по ip и сделал ее ресет. Далее настроил подключение по локальной сети и все заработало.
Огромное Вам спасибо, знал бы про Ваш форум ранее, проблему бы решил еще неделю назад
Единственный минус, так и не смог настроить просмотр камеры через облачный сервис xmeye.net . Может кто то поможет дельным советом или ссылкой?
-
bulka58807
- Специалист
- Сообщения: 666
- Зарегистрирован: 04 фев 2013, 10:28
- Откуда: г. Екатеринбург
- Контактная информация:
Re: Подключение IP камеры
Сообщение
bulka58807 » 15 июл 2016, 15:53
Medik42 писал(а):
Единственный минус, так и не смог настроить просмотр камеры через облачный сервис xmeye.net . Может кто то поможет дельным советом или ссылкой?
Камера с облачному сервису подключилась? Можно посмотреть в разделе информации об устройстве :
Если там связанный или connected, то смело можете пробовать подключаться к ней через P2P.
На телефоне можно установить приложение vMeyeCloud или на ПК поставить родную CMS.
Через браузер тоже можно смотреть, но я лично пользуюсь софтом.
-
Medik42
- Новичок
- Сообщения: 13
- Зарегистрирован: 15 июл 2016, 12:55
Re: Подключение IP камеры
Сообщение
Medik42 » 15 июл 2016, 15:55
bulka58807 писал(а):
Medik42 писал(а):
Единственный минус, так и не смог настроить просмотр камеры через облачный сервис xmeye.net . Может кто то поможет дельным советом или ссылкой?Камера с облачному сервису подключилась? Можно посмотреть в разделе информации об устройстве :
Если там связанный или connected, то смело можете пробовать подключаться к ней через P2P.
На телефоне можно установить приложение vMeyeCloud или на ПК поставить родную CMS.
Через браузер тоже можно смотреть, но я лично пользуюсь софтом.
Там у меня Зондирование DNS. Читал различные статейки про то, как связывать, но что то не получилось выйти из рамок зондирования ДНС, а только в итоге вообще снес старый Ip и пришел с данной проблемой к вам.
-
bulka58807
- Специалист
- Сообщения: 666
- Зарегистрирован: 04 фев 2013, 10:28
- Откуда: г. Екатеринбург
- Контактная информация:
Re: Подключение IP камеры
Сообщение
bulka58807 » 15 июл 2016, 16:08
Medik42 писал(а):
Там у меня Зондирование DNS. Читал различные статейки про то, как связывать, но что то не получилось выйти из рамок зондирования ДНС, а только в итоге вообще снес старый Ip и пришел с данной проблемой к вам.
Проверьте сетевые настройки камеры. DNS указан верно?
Как я понимаю — на ПК у вас есть доступ в интернет. ПК подключен к тому же роутеру что и камера?
Тогда в сетевых настройках камеры укажите правильные шлюз и DNS, такой же как и в настройках сетевой карты ПК.
-
Medik42
- Новичок
- Сообщения: 13
- Зарегистрирован: 15 июл 2016, 12:55
Re: Подключение IP камеры
Сообщение
Medik42 » 15 июл 2016, 16:36
bulka58807 писал(а):
Medik42 писал(а):
Там у меня Зондирование DNS. Читал различные статейки про то, как связывать, но что то не получилось выйти из рамок зондирования ДНС, а только в итоге вообще снес старый Ip и пришел с данной проблемой к вам.Проверьте сетевые настройки камеры. DNS указан верно?
Как я понимаю — на ПК у вас есть доступ в интернет. ПК подключен к тому же роутеру что и камера?
Тогда в сетевых настройках камеры укажите правильные шлюз и DNS, такой же как и в настройках сетевой карты ПК.
На пк у меня есть интернет. Камера на данный момент подключена через кабель/сетевая карта.
По настройкам камеры и компьютера, у меня следующее:
Думаю тут дела глухи, так как рядовому врачу тяжело понять что такое настроить правильный шлюз в камере и сетевой карте
Для меня данная тематика темный лес и я мыслю более примитивно в данной сфере.
-
SergeyA
- Специалист
- Сообщения: 1113
- Зарегистрирован: 07 апр 2009, 08:33
- Откуда: Санкт-Петербург
Re: Подключение IP камеры
Сообщение
SergeyA » 15 июл 2016, 16:45
А откуда сейчас на ПК интернет при таких настройках и подключенной к сетевухе камере?
-
Medik42
- Новичок
- Сообщения: 13
- Зарегистрирован: 15 июл 2016, 12:55
Re: Подключение IP камеры
Сообщение
Medik42 » 15 июл 2016, 16:46
SergeyA писал(а):А откуда сейчас на ПК интернет при таких настройках и подключенной к сетевухе камере?
Интернет через вайфай. Я неправильно настроил карту?
-
SergeyA
- Специалист
- Сообщения: 1113
- Зарегистрирован: 07 апр 2009, 08:33
- Откуда: Санкт-Петербург
Re: Подключение IP камеры
Сообщение
SergeyA » 15 июл 2016, 17:06
А вайфай откуда, туда камеру напрямую подключить нельзя?
-
Medik42
- Новичок
- Сообщения: 13
- Зарегистрирован: 15 июл 2016, 12:55
Re: Подключение IP камеры
Сообщение
Medik42 » 15 июл 2016, 17:07
SergeyA писал(а):А вайфай откуда, туда камеру напрямую подключить нельзя?
вай фай с роутера. Да я как то не подумал, пока настраивать решил через сетевуху, думал так проще будет.
-
GenaSPB
- Модератор
- Сообщения: 10900
- Зарегистрирован: 20 апр 2010, 11:33
- Откуда: Санкт-Петербург
- Контактная информация:
Re: Подключение IP камеры
Сообщение
GenaSPB » 15 июл 2016, 17:21
Не будет. Настраивай камеру на свою сеть и втыкай ее в роутер.
Вернуться в «IP видеонаблюдение»
Перейти
- Правила форума
- Если не зайти на форум
- Видеонаблюдение
- ↳ Общие вопросы по видеонаблюдению
- ↳ IP видеонаблюдение
- ↳ Аналоговые системы видеонаблюдения
- ↳ HD видеонаблюдение по коаксиальному кабелю (HD-SDI, AHD, HD-CVI и т.п.)
- ↳ FAQ. Основы видеонаблюдения.
- Оборудование из Китая (ebay, aliexpress, taobao, 409shop и т.п.)
- ↳ Помогите выбрать
- ↳ Оборудование из Китая — общие вопросы
- ↳ Восстановление и настройка
- ↳ Обзоры оборудования
- ↳ Отправка, доставка, гарантия, возврат
- Охранные и пожарные сигнализации, контроль доступа и прочие системы безопасности
- ↳ Охранные и пожарные сигнализации, пожаротушение и т.п.
- ↳ Контроль доступа, домофоны, учет рабочего времени.
- ↳ Турникеты, шлагбаумы, автоматические ворота.
- ↳ Монтаж
- ↳ Инструкции и нормативные документы.
- Все остальное
- ↳ Работа
- ↳ Предложения и запросы
- ↳ Курилка
Что означает ошибка
Когда появляется ошибка «dns probe finished no internet», проблема заключается в параметрах DNS. Дословный перевод: “DNS-зондирование закончилось с отсутствием интернета”. Значит, есть проблемы с работой DNS-сервера. При такой ошибке браузеру не удастся получить доступ к интернет-ресурсу. Интернет подключен, работает, однако никакой сайт не открывается ни на одном из браузеров.
При попытке входа на сайт мы прописываем привычный адрес, к примеру, . Однако доступ к сайту мы получаем через IP-адрес. Для того, чтобы не вводить длинные комбинации цифр и не запоминать их, в дело вступает DNS-сервер. Его задача – преобразование привычных для нас адресов в формат IP. Затем происходит загрузка сайта и его отображение.
Сброс настроек роутера
Нет доступа к сайтам со всех устройств? Тогда, скорее всего, дело в роутере, но прежде чем приступать к его перенастройке, позвоните на всякий случай в службу поддержки вашего провайдера, возможно, причина отсутствия соединения на их стороне. Если у поставщика услуг все в порядке, пробуем устранить проблему собственными силами. Для начала попробуйте перезагрузить маршрутизатор. Выключите его на 5-10 минут, а затем включите.
Если это не помогло, то есть и более радикальное решение – полный сброс настроек роутера. Вернуть маршрутизатор к заводскому состоянию можно двумя способами – из его интерфейса (если удастся в него зайти), а также нажатием кнопки «Reset», расположенной обычно на задней части корпуса в небольшом углублении.
Нужно нажать на нее спичкой или другим тонким предметом и подержать нескольку секунд. На запуск процедуры сброса укажет одновременное мигание всех индикаторов. Учтите только, что после сброса роутер придется настраивать заново. Если вы не в курсе как это делается, лучше обратитесь за помощью к специалистам.
Основные причины ошибки
Основной причиной появления ошибки служит неработающий DNS-сервер по умолчанию нашего провайдера, либо его нестабильная работа (это бывает от перегрузки). В другом случае проблема может поступать от сайта, на который мы пытаемся попасть. Третья причина – неправильные настройки самого ПК и действие вредоносных программ. Бывает, что пользователь, сам того не осознавая, меняет сетевые параметры, после чего не поступает ответ от DSN-сервера и появляется ошибка.
Теперь можно переходить к вопросу о том, как исправить dns probe finished no internet.
В браузере
Не удаляйте историю в случае, если браузер является инструментом доступа к важному для работы или учебы сервиса. Кроме случаев, когда точно знаете, как восстановить доступ.
Сначала на примере обозревателя веб-страниц Chrome от поискового гиганта Google. Для перехода к окну очистки Ctrl, Shift и Del. Период: «Все время». Вижу в окне список категорий сохраненного браузером контента. Слева от названия каждой есть квадратик, куда нужно поставить щелчком мыши «птичку», если отсутствует.
Удаление данных произойдет после щелчка со соответствующей экранной кнопке в окне. Сначала на основных настройках. Затем — на дополнительных.
Последовательность действий не отличается. При удалении паролей и учетных записей придется вновь войти в аккаунты сайтов и сервисов.
В Опере — окно выглядит подобно. Очистка в два шага. Темная тема или светлая — отличие не существенное, косметическое, на функционал софта не влияющее.
У Firefox другой движок. Окно отличается — вкладка лишь одна.
Способы решения проблемы
Прежде чем приступить к исправлению ошибки с DNS-сервером, стоит убедиться в работоспособности интернет-соединения. Значок подключения к сети должен отображаться без восклицательных знаков и прочих символов.
Смена DNS адреса
Такой способ – наиболее эффективное решение проблемы с DNS у провайдера и на ПК. Проблемы на стороне сайта нам не по силам. Нам необходимо зайти в настройки адаптера и сменить DNS-адрес.
- Правой кнопкой мыши кликаем по значку соединения – открываем «Параметры сети и интернет».
- Кликаем «Настройка параметров адаптера».
- В открывшемся меню обратим внимание на доступные подключения – открываем свойства нашего адаптера.
- Открываем параметры, как указано на картинке, и прописываем значения DNS адреса 8 8 8 8 от Google.
После сохранения сайты, куда необходимо было попасть, обязательно заработают.
Очистка кэша
При первом обращении к сайту мы получаем его IP-адрес. Следующее обращение уже не требует DNS-сервера. Адрес сайта хранится в кэш DNS, чтобы оптимизировать наши будущие запросы. При изменении настоящего адреса компьютер стучится по-старому. Вот почему еще может выпадать данная ошибка. Для исправления проблемы остается только почистить кэшированные файлы.
- Производим запуск командной строки от имени администратора.
- Прописываем команду «ipconfig /flushdns» и нажимаем «Enter».
Появляется сообщение о том, что кэш успешно очищен. Приступаем к запуску сайта.
Сброс TCP/IP
Протокол TCP/IP при такой проблеме рекомендуется вернуть к заводским настройкам. Вполне вероятно появление ошибки в процессе работы протокола, вследствие чего ПК не имеет доступа к сети.
- Запускаем командную строку от имени администратора.
- Вводим и выполняем по очереди следующие команды: «ipconfig /release», «ipconfig /renew», «netsh winsock reset».
- Если после того, как были выполнены команды, а проблема не разрешилась, прописываем и выполняем «netsh int ip reset» в командной строке.
- Закрываем командную строку и перезапускаем устройство.
Переходим к проверке служб DNS.
Проверка состояния службы
Чтобы проверить службу DNS-клиент в ПК, следуем инструкции:
- Открываем команду “выполнить” сочетанием клавиш Win+R, вводим «services.msc», нажимаем «Enter».
- В колонке «Имя» есть служба DNS-клиент – открываем ее правой кнопкой мыши и смотрим, активна ли она и включена ли функция «Автоматический запуск».
- Перезапускаем службы нажатием кнопки «Перезапустить». Однако в ОС Windows 10 такая функция недоступна.
- Если служба не активна, двойным щелчком левой кнопкой мыши задаем тип запуска «Автоматически».
- Если мы используем ОС Windows 10, то служба перезапускается посредством редактора реестра (запускается с помощью Win+R командой «regedit»). Для этого заходим в «HKEY_LOCAL_MACHINESYSTEMCurrentControlSetServicesDnscache». Обратим внимание на правую часть редактора, здесь изменяем параметр Start на «2».
Перезапускаем ПК и проверяем результат.
Сброс настроек сети
Сброс настроек сети рассмотрим на примере ОС Windows 10.
- Переходим в меню «Пуск» и открываем «Параметры».
- Открываем раздел «Сеть и интернет».
- Открываем вкладку «Состояние» и в правом окне нажимаем «Сброс сети».
- Нажимаем «Сбросить сейчас» и подтверждаем действие.
Начнется перезагрузка ПК. Настройки сети при следующем запуске будут возвращены к заводским параметрам.
В этом случае заново настраиваем подключение или подключаемся к Wi-Fi.
Отключение прокси и VPN
Параметры прокси задаются некоторыми программами или даже самим пользователем, в результате чего получаем не открывающиеся сайты. Для того, чтобы убедиться в отключении прокси, следуем инструкции.
Открываем «Пуск» – «Параметры» – «Сеть и интернет» и в самом низу открываем вкладку «Прокси-сервер». Здесь отключаем параметры «Использовать сценарий настройки» и «Использовать прокси-сервер».
Для отключения VPN заходим во вкладку VPN и удаляем подключение, если оно имеется.
ОС Windows 7
Если у нас операционная система Windows 7:
- Заходим в «Панель Управления» и переходим в режим «Мелкие значки».
- Открываем вкладку «Свойства браузера».
- В открывшемся окне открываем вкладку «Подключения» и выбираем «Настройка сети».
- В открывшемся окне включенным должно быть только «Автоматическое определение параметров». Также убираем галочку с пункта 4 на картинке.
- После этого прокси отключены.
Отключение фаерволла и антивируса, проверка на вирусы
Если не сработал ни один из методов, а уверенность в том, что с настройками роутера все в порядке, и проблема вообще на стороне провайдера, воспользуемся дополнительными способами.
- При установленном стороннем антивирусе, файерволле отключаем эти программы и проверяем работоспособность сайтов. Такие утилиты могут блокировать доступ автоматически.
- Прежде чем отключить антивирусную программу, проверяем систему на вирусы. Если антивируса нет, его можно скачать с интернета. Рекомендуется скачать и установить утилиту AdwCleaner для удаления вредоносных программ, нежелательного ПО, которое блокирует доступ к сайтам.
Что делать, если ошибка dns probe finished no internet до сих пор остается. Рассмотрим еще два способа – обновить драйвера сетевой карты и сбросить настройки роутера.
Обновление драйвера сетевой карты
- Для обновления требуется знать полное наименование и модель сетевой карты. Открываем команду «Выполнить» сочетанием клавиш Win+R.
- Выполняем команду «devmgmt.msc».
- В открывшемся окне открываем «Сетевые адаптеры», открываем свойства необходимого нам устройства.
- Во вкладке «Сведения» выбираем «ИД оборудования».
- Номер модели узнали, теперь нужен ее класс. Для этого в строке «Свойство» выбираем «Строгое имя узла драйвера».
- Переходим на официальный сайт производителя устройства, находим драйвер по номеру модели, скачиваем для своей операционной системы и устанавливаем.
Сброс настроек роутера
Сброс настроек роутера выступает в качестве самого крайнего варианта. Если ничего из вышеперечисленного не помогло, и нет доступа к DNS, сайты не открываются, сбрасываем роутер до заводских настроек. Сегодня на каждой модели есть кнопка сброса настроек «Reset».
Нажимаем и удерживаем ее в течение нескольких секунд до начала перезагрузки маршрутизатора. После этого придется заново настроить интернет соединение.
Некоторые сторонние программы могут отключать DNS-клиент, также он иногда отключается вследствие системных сбоев, действия вирусов или ошибок самого пользователя. Откройте командой services.msc оснастку «Службы», в правой части окна найдите службу DNS-клиент и включите либо перезапустите ее. Для этого дважды кликаем по записи, тип запуска выставляем «Автоматически» и запускаем нажатием соответствующей кнопки. Если служба работает, сначала следует ее остановить, а затем запустить.
( 2 оценки, среднее 4 из 5 )
На чтение 9 мин Просмотров 3.1к.
Андрей Корж
Системный администратор, специалист по оптимизации программного обеспечения и сетевых технологий
В последнее время пользователи часто жалуются на ошибку в Google Chrome при открытии страницы, которая выглядит следующим образом – «dns probe finished no internet». При этом браузер выводит сообщение о том, что интернета нет. Однако, глядя на другие программы в ПК, которые продолжают работать с использованием интернета, понимаешь, что сеть работает стабильно. Поговорим, что это за ошибка, почему она появляется и как решить проблему без мастера.
Содержание
- Что означает ошибка
- Основные причины ошибки
- Способы решения проблемы
- Смена DNS адреса
- Очистка кэша
- Сброс TCP/IP
- Проверка состояния службы
- Сброс настроек сети
- Отключение прокси и VPN
- ОС Windows 7
- Отключение фаерволла и антивируса, проверка на вирусы
- Обновление драйвера сетевой карты
- Сброс настроек роутера
- Проблема появилась на телефоне Android
Что означает ошибка
Когда появляется ошибка «dns probe finished no internet», проблема заключается в параметрах DNS. Дословный перевод: «DNS-зондирование закончилось с отсутствием интернета». Значит, есть проблемы с работой DNS-сервера. При такой ошибке браузеру не удастся получить доступ к интернет-ресурсу. Интернет подключен, работает, однако никакой сайт не открывается ни на одном из браузеров.
При попытке входа на сайт мы прописываем привычный адрес, к примеру, https://help-wifi.ru/. Однако доступ к сайту мы получаем через IP-адрес. Для того, чтобы не вводить длинные комбинации цифр и не запоминать их, в дело вступает DNS-сервер. Его задача – преобразование привычных для нас адресов в формат IP. Затем происходит загрузка сайта и его отображение.
Основные причины ошибки
Основной причиной появления ошибки служит неработающий DNS-сервер по умолчанию нашего провайдера, либо его нестабильная работа (это бывает от перегрузки). В другом случае проблема может поступать от сайта, на который мы пытаемся попасть. Третья причина – неправильные настройки самого ПК и действие вредоносных программ. Бывает, что пользователь, сам того не осознавая, меняет сетевые параметры, после чего не поступает ответ от DSN-сервера и появляется ошибка.
Теперь можно переходить к вопросу о том, как исправить dns probe finished no internet.
Способы решения проблемы
Прежде чем приступить к исправлению ошибки с DNS-сервером, стоит убедиться в работоспособности интернет-соединения. Значок подключения к сети должен отображаться без восклицательных знаков и прочих символов.
Смена DNS адреса
Такой способ — наиболее эффективное решение проблемы с DNS у провайдера и на ПК. Проблемы на стороне сайта нам не по силам. Нам необходимо зайти в настройки адаптера и сменить DNS-адрес.
- Правой кнопкой мыши кликаем по значку соединения – открываем «Параметры сети и интернет».
- Кликаем «Настройка параметров адаптера».
- В открывшемся меню обратим внимание на доступные подключения – открываем свойства нашего адаптера.
- Открываем параметры, как указано на картинке, и прописываем значения DNS адреса 8 8 8 8 от Google.
После сохранения сайты, куда необходимо было попасть, обязательно заработают.
Очистка кэша
При первом обращении к сайту мы получаем его IP-адрес. Следующее обращение уже не требует DNS-сервера. Адрес сайта хранится в кэш DNS, чтобы оптимизировать наши будущие запросы. При изменении настоящего адреса компьютер стучится по-старому. Вот почему еще может выпадать данная ошибка. Для исправления проблемы остается только почистить кэшированные файлы.
- Производим запуск командной строки от имени администратора.
- Прописываем команду «ipconfig /flushdns» и нажимаем «Enter».
Появляется сообщение о том, что кэш успешно очищен. Приступаем к запуску сайта.
Сброс TCP/IP
Протокол TCP/IP при такой проблеме рекомендуется вернуть к заводским настройкам. Вполне вероятно появление ошибки в процессе работы протокола, вследствие чего ПК не имеет доступа к сети.
- Запускаем командную строку от имени администратора.
- Вводим и выполняем по очереди следующие команды: «ipconfig /release», «ipconfig /renew», «netsh winsock reset».
- Если после того, как были выполнены команды, а проблема не разрешилась, прописываем и выполняем «netsh int ip reset» в командной строке.
- Закрываем командную строку и перезапускаем устройство.
Переходим к проверке служб DNS.
Проверка состояния службы
Чтобы проверить службу DNS-клиент в ПК, следуем инструкции:
- Открываем команду «выполнить» сочетанием клавиш Win+R, вводим «services.msc», нажимаем «Enter».
- В колонке «Имя» есть служба DNS-клиент – открываем ее правой кнопкой мыши и смотрим, активна ли она и включена ли функция «Автоматический запуск».
- Перезапускаем службы нажатием кнопки «Перезапустить». Однако в ОС Windows 10 такая функция недоступна.
- Если служба не активна, двойным щелчком левой кнопкой мыши задаем тип запуска «Автоматически».
- Если мы используем ОС Windows 10, то служба перезапускается посредством редактора реестра (запускается с помощью Win+R командой «regedit»). Для этого заходим в «HKEY_LOCAL_MACHINESYSTEMCurrentControlSetServicesDnscache». Обратим внимание на правую часть редактора, здесь изменяем параметр Start на «2».
Перезапускаем ПК и проверяем результат.
Сброс настроек сети
Сброс настроек сети рассмотрим на примере ОС Windows 10.
- Переходим в меню «Пуск» и открываем «Параметры».
- Открываем раздел «Сеть и интернет».
- Открываем вкладку «Состояние» и в правом окне нажимаем «Сброс сети».
- Нажимаем «Сбросить сейчас» и подтверждаем действие.
Начнется перезагрузка ПК. Настройки сети при следующем запуске будут возвращены к заводским параметрам.
В этом случае заново настраиваем подключение или подключаемся к Wi-Fi.
Отключение прокси и VPN
Параметры прокси задаются некоторыми программами или даже самим пользователем, в результате чего получаем не открывающиеся сайты. Для того, чтобы убедиться в отключении прокси, следуем инструкции.
Открываем «Пуск» — «Параметры» — «Сеть и интернет» и в самом низу открываем вкладку «Прокси-сервер». Здесь отключаем параметры «Использовать сценарий настройки» и «Использовать прокси-сервер».
Для отключения VPN заходим во вкладку VPN и удаляем подключение, если оно имеется.
ОС Windows 7
Если у нас операционная система Windows 7:
- Заходим в «Панель Управления» и переходим в режим «Мелкие значки».
- Открываем вкладку «Свойства браузера».
- В открывшемся окне открываем вкладку «Подключения» и выбираем «Настройка сети».
- В открывшемся окне включенным должно быть только «Автоматическое определение параметров». Также убираем галочку с пункта 4 на картинке.
- После этого прокси отключены.
Отключение фаерволла и антивируса, проверка на вирусы
Если не сработал ни один из методов, а уверенность в том, что с настройками роутера все в порядке, и проблема вообще на стороне провайдера, воспользуемся дополнительными способами.
- При установленном стороннем антивирусе, файерволле отключаем эти программы и проверяем работоспособность сайтов. Такие утилиты могут блокировать доступ автоматически.
- Прежде чем отключить антивирусную программу, проверяем систему на вирусы. Если антивируса нет, его можно скачать с интернета. Рекомендуется скачать и установить утилиту AdwCleaner для удаления вредоносных программ, нежелательного ПО, которое блокирует доступ к сайтам.
Что делать, если ошибка dns probe finished no internet до сих пор остается. Рассмотрим еще два способа – обновить драйвера сетевой карты и сбросить настройки роутера.
Обновление драйвера сетевой карты
- Для обновления требуется знать полное наименование и модель сетевой карты. Открываем команду «Выполнить» сочетанием клавиш Win+R.
- Выполняем команду «devmgmt.msc».
- В открывшемся окне открываем «Сетевые адаптеры», открываем свойства необходимого нам устройства.
- Во вкладке «Сведения» выбираем «ИД оборудования».
- Номер модели узнали, теперь нужен ее класс. Для этого в строке «Свойство» выбираем «Строгое имя узла драйвера».
В нашем случае в качестве модели указано — RTL8168D.
- Переходим на официальный сайт производителя устройства, находим драйвер по номеру модели, скачиваем для своей операционной системы и устанавливаем.
Сброс настроек роутера
Сброс настроек роутера выступает в качестве самого крайнего варианта. Если ничего из вышеперечисленного не помогло, и нет доступа к DNS, сайты не открываются, сбрасываем роутер до заводских настроек. Сегодня на каждой модели есть кнопка сброса настроек «Reset».
Нажимаем и удерживаем ее в течение нескольких секунд до начала перезагрузки маршрутизатора. После этого придется заново настроить интернет соединение.
Проблема появилась на телефоне Android
Часто проблема может появиться и на смартфоне ОС Android. Пользователи обращаются к нам с появлением такой ошибки — «DNS probe finished no Internet». Это такая же ошибка, как и на ПК, только написана по-другому.
Для ее решения стоит изначально перезагрузить роутер со сбросом настроек до заводских параметров. С другой стороны, помочь в решении проблемы сможет смена DNS через веб-интерфейс роутера.
Возможно, проблема в настройка вашего смартфона. Перезагружаем аппарат, заходим «Настройки» — «Сеть» — «Подключение» — «Дополнительные настройки». В каждой версии Android такие вкладки могут называться по-разному, но принцип один и тот же даже на iOS. Проверяем – не должна стоять галочка «Статистический IP-адрес» и DNS адрес.
О другой распространенной ошибке — DNS_PROBE_FINISHED_NXDOMAIN — читайте по ссылке.
Такая проблема встречается в результате множества неполадок системы. Однако чаще всего это некорректная работа DNS-сервера. Как мы увидели, способов решения немало, ошибка устраняется самостоятельно без вызова мастера.
Одной из самых частых ошибок связанных с подключением к интернету в Windows, является ошибка: «DNS-сервер не отвечает». При этом, пропадает доступ к интернету. На значке подключения скорее всего будет желтый треугольник, а в браузере, при попытке открыть сайт, вы скорее всего увидите ошибку «Не удается найти DNS-адрес», «err name not resolved «, или что-то в этом роде. Проблема эта вызвана сбоем в работе DNS-сервера, который отвечает за перенаправленные IP-адреса на домен. Если говорить о причинах возникновения этой ошибки, то виновником может быть как сам компьютер, так и маршрутизатор, или оборудование на стороне провайдера.
Сама ошибка «DNS-сервер не отвечает» появляется в результате диагностики сетей Windows. Запустить диагностику очень просто. Достаточно нажать правой кнопкой мыши на значок подключения к интернету, и выбрать «Диагностика неполадок».
Иногда, может появляться ошибка: «Параметры компьютера настроены правильно, но устройство или ресурс (DNS-сервер) не отвечает».
Вот такие ошибки. Если вы не знаете что делать, то сейчас мы рассмотрим несколько эффективных советов, которые должны помочь избавится от данных ошибок. В итоге, интернет на вашем компьютере заработает, и сайты начнут открываться. Решения будут одинаковыми для Windows 10, Windows 8, и Windows 7.
Как исправить ошибку «DNS-сервер не отвечает»?
Для начала, я советую выполнить несколько простых решений. Есть шанс, что они помогут, и вам не придется разбираться с более сложными настройками.
- Если у вас интернет подключен через роутер, или модем (по Wi-Fi, или по кабелю), и вы наблюдаете ошибку «DNS-сервер не отвечает», то попробуйте просто перезагрузить роутер. Отключите питание роутера где-то на минуту, и включите обратно. Не важно какой у вас роутер, TP-Link, D-link, ASUS, или еще какой-то.
- Перезагрузите свой компьютер, или ноутбук. В данном случае не важно, интернет у вас идет через роутер, или кабелем напрямую от провайдера. Просто выполните перезагрузку.
- Если интернет подключен через роутер, то проверьте, работает ли интернет на других устройствах. Нет ли там ошибки с ответом DNS-сервера.
- При подключении через маршрутизатор, если есть возможность, можно подключить интернет напрямую к компьютеру. Для проверки.
- Постарайтесь вспомнить, после чего появилась ошибка DNS, и проблемы с доступом к интернету. Может после смены каких-то настроек, или установки программ.
Если эти советы не помогли, то попробуйте применить решения, о которых я напишу ниже.
Проверяем службу DNS-клиент
Прежде чем что-то менять, я рекомендую посмотреть, работает ли служба «DNS-клиент». Нажмите на клавиатуре сочетание клавиш Win + R. В появившемся окне введите команду services.msc, и нажмите Ok.
В новом окне ищем службу «DNS-клиент», нажимаем на нее правой кнопкой мыши, и выбираем «Свойства».
Тип запуска должен быть «Автоматически». И если у вас кнопка «Запустить» будет активной, то нажмите на нее. Дальше: «Применить» и «Ok».
Если служба у вас была отключена, и вы ее включили, то после перезагрузки компьютера интернет должен заработать.
Меняем настройки DNS-серверов в свойствах подключения
Дальше мы проверим настройки DNS-серверов в свойствах подключения, через которое компьютер подключен к интернету. Если там прописаны какие-то адреса, то можно попробовать выставить автоматическое получение, либо прописать DNS-адреса от Google. Этот способ очень часто позволяет избавится от ошибки «DNS-сервер не отвечает».
Нам нужно открыть окно со всеми подключениями. Для этого можно нажать правой кнопкой мыши на значок подключения к интернету, и выбрать «Центр управления сетями…». Дальше переходим в «Изменение параметров адаптера».
Дальше правой кнопкой мыши нажимаем на то подключение, через которое вы подключены к интернету (к роутеру), и выбираем «Свойства». Если подключение по Wi-Fi, то это подключение «Беспроводная сеть», если по кабелю, то «Ethernet» (Подключение по локальной сети).
У меня, например, проблема с DNS при подключении по Wi-Fi сети через роутер.
В новом окне выделите «IP версии 4 (TCP/IPv4)», и нажмите «Свойства». Если в новом окне у вас прописан какой-то DNS-сервер, то можно попробовать выставить автоматическое получение адресов, и проверить подключение к интернету после перезагрузки компьютера.
Но чаще всего помогает следующее: ставим переключатель возле «Использовать следующие адреса DNS-серверов», и прописываем DNS от Google:
8.8.8.8
8.8.4.4
Нажимаем «Ok» и перезагружаем компьютер.
Такое решение помогает очень часто. Если у вас проблема с получение DNS на всех устройствах, которые подключены через один роутер, то эти адреса можно прописать в настройках роутера, тогда они будут применяться для всех устройств. Как правило, сделать это можно в настройках вашего роутера, в разделе «Интернет», или «WAN». Где задаются параметры для подключения к провайдеру.
Для примера, покажу как это сделать на роутере TP-Link:
Не забудьте сохранить настройки.
Очищаем кэш DNS и другие сетевые параметры
Нужно просто запустить командную строку, и по очереди выполнить несколько команд, которые выполнять очистку кэша DNS-адресов, и других сетевых настроек. Этот способ подойдет как для Windows 10, так и для Windows 7 (8).
Командную строку нужно запустить от имени администратора. Если у вас Windows 10, то просто нажмите правой кнопкой мыши на меню пуск, и выберите «Командная строка (администратор)». В Windows 7, в поиске можно набрать «cmd», нажать правой кнопкой на «cmd» в результатах поиска, и выбрать «Запустить от имени администратора».
По очереди копируем и выполняем такие команды:
ipconfig /flushdns
ipconfig /registerdns
ipconfig /renew
ipconfig /release
Вот так:
В Windows 10 можно еще попробовать выполнить сброс сетевых настроек. Это практически то же самое.
После этого перезагрузите компьютер.
Обновление: отключаем или удаляем антивирус Avast
В комментариях Сергей написал, что ему помогло только удаление антивируса Avast. Если у вас установлен именно этот антивирус, то возможно он стал причиной того, что DNS-сервер перестал отвечать.
По своему опыту могу сказать, что антивирус Avast очень часто вмешивается в сетевые настройки Windows, из-за чего появляются разные проблемы с подключением к интернету. То интернет перестает работать после удаления антивируса, то ошибка DNS, или сетевой адаптер не имеет допустимых параметров настройки IP.
Можно попробовать для начала полностью остановить работу антивируса. Если это не решит проблему, то удалить его. Можно переустановить его, только без дополнительных модулей. Как это сделать, я писал в статье по ссылке выше (о решении проблемы с параметрами IP).
Что делать, если не получилось исправить ошибку?
Если вы все проделали правильно, но Windows по прежнему пишет что DNS-сервер не отвечает, то у меня есть еще пару советов:
- Смените статус сети с общественной на частную. У нас на сайте есть подробная инструкция.
- Попробуйте на время полностью отключить антивирус, или встроенный в него брандмауэр (веб-антивирус, сетевой экран).
- Если никак не можете исправить эту ошибку, то позвоните в поддержку своего интернет-провайдера. Не редко проблемы с DNS бывают по их вине.
Обязательно напишите, если у вас получилось избавится от этой ошибки. Напишите какой способ помог. Может у вас сработало какое-то другое решение, которого нет в статье. Ну и оставляйте свои отзывы в комментариях.
Несколько способов справиться с одной из самых распространённых сетевых проблем.
Выполняйте эти действия одно за другим. Если предпринятые меры не помогли, переходите к следующему способу.
1. Перезагрузите свой компьютер. Универсальное решение всех проблем, которое стоит попробовать в первую очередь.
2. Если интернет подключён через роутер, проверьте, есть ли соединение на других устройствах. Нет соединения везде? Перезагрузите роутер. Для этого вытащите из розетки кабель питания и подождите около минуты. Затем снова включите устройство и проверьте, появился ли интернет.
3. Иногда проблемы может вызывать брандмауэр. Отключите его и посмотрите, не исчезнут ли неполадки. Нажмите «Пуск» → «Параметры» → «Обновления и безопасность» → «Безопасность Windows» → «Брандмауэр и защита сети», выберите активный профиль и поставьте переключатель в положение «Выкл.».
4. Попробуйте открыть страницу в другом браузере. Иногда это может помочь. Кроме того, не помешает очистить кеш обозревателя.
5. Очистите кеш DNS‑адресов браузера. Для этого откройте в адресной строке следующие служебные страницы и нажмите на них кнопку очистки:
- Google Chrome: chrome://net‑internals/#dns
- «Яндекс.Браузер»: browser://net‑internals/#dns
- Opera: opera://net‑internals/#dns
В Firefox нужно нажать Ctrl + Shift + Del, снять галочки со всего, кроме «Кеш», и нажать OK.
6. Попробуйте отключить антивирус.
7. Выполните сброс настроек сети. Для этого нажмите «Пуск» → «Параметры» → «Сеть и Интернет» → «Сброс сети» → «Сбросить сейчас».
8. Очистите кеш DNS‑адресов системы. Начните набирать словосочетание «командная строка» в меню «Пуск». Щёлкните найденную «Командную строку» правой кнопкой мыши и нажмите «Запуск от имени администратора». Затем выполните следующие команды одну за другой, нажимая Enter после ввода:
ipconfig /flushdns
ipconfig /registerdns
ipconfig /renew
ipconfig /release
После этого перезагрузитесь.
9. Проверьте, работает ли служба «DNS‑клиент» должным образом. Нажмите Win + R и введите команду services.msc. Отыщите службу «DNS‑клиент» и дважды щёлкните её. В нормальном состоянии она всегда запущена и система не даёт её отключить. Но если она неактивна, то кнопка «Запустить» будет доступна. Нажмите её, выберите тип запуска «Автоматически», щёлкните OK и перезагрузитесь.
10. Установите автоматический подбор DNS‑сервера. Начните вводить в меню «Пуск» словосочетание «панель управления», откройте панель. Затем нажмите «Сеть и Интернет» → «Центр управления сетями и общим доступом» → «Изменение параметров адаптера». Щёлкните ваше подключение правой кнопкой мыши и нажмите «Свойства».
Выберите строчку «IP версии 4 (TCP/IPv4)», снова нажмите «Свойства». Если у вас там установлен какой‑то DNS‑сервер, отметьте вариант «Получать адрес DNS‑сервера автоматически». Нажмите OK, перезагрузитесь и проверьте, появилось ли соединение.
11. Если соединения всё ещё нет, установите в своей системе DNS‑сервер от Google. Это очень часто помогает. В том же окне настроек активируйте опцию «Использовать следующие адреса DNS‑серверов» и введите указанные ниже значения.
- «Предпочитаемый DNS‑сервер»: 8.8.8.8
- «Альтернативный DNS‑сервер»: 8.8.4.4
Нажмите OK и перезагрузитесь.
12. Если у вас одновременно несколько устройств не могут подключиться к интернету из‑за неполадок с DNS‑сервером, пропишите адреса DNS‑серверов Google сразу в настройках роутера.
Интерфейс различается в разных моделях, но чаще всего соответствующие поля можно найти в разделах WAN или «Интернет». Введите следующие значения:
- «Предпочитаемый DNS‑сервер»: 8.8.8.8
- «Альтернативный DNS‑сервер»: 8.8.4.4
Сохраните настройки и перезагрузите роутер.
13. Выполните чистую загрузку Windows. Помогает, если неполадки появились после какого‑то обновления или установки новых программ.
14. Если ничего не подействовало, позвоните в техподдержку интернет‑провайдера.
Читайте также 💿⚙️💻
- Как настроить свой прокси-сервер
- Как сменить DNS-сервер на Windows, macOS, Android и iOS
- Как исправить ошибку 503: исчерпывающее руководство
- Что означает 404 Not Found и другие ошибки веб-страниц
- Стоит ли переходить по ссылке, если браузер пишет, что ваше подключение не защищено
Конфиденциальность и целостность данных является основной проблемой в киберпространстве.С увеличением числа кибератак, важно регулировать и тестировать систему обработки данных для проверки мер безопасности для безопасного просмотра веб-страниц. Браузеры в эти дни построены с особой архитектурой безопасности и предлагают конкретные ресурсы, такие как дополнения и плагины для повышения веб-безопасности. В этой статье мы обсудим утечки DNS , которые, кстати, основная проблема с сетевой конфигурации и поищем способы, чтобы исправить и не допустить утечки DNS в Windows 10.
Прежде чем мы начнем, давайте быстро изучим роль DNS.
Поскольку мы все знаем, как доменное имя используется в браузерах для поиска веб-страниц в интернете, проще говоря, доменное имя представляет собой набор строк, которые могут быть легко прочитаны и запомнены людьми. В то время как люди получают доступ к веб-страницам с доменным именем, компьютеры получают доступ к веб-страницам с помощью IP-адреса. Таким образом, в основном для того, чтобы получить доступ к любым веб-сайтам, необходимо преобразовать удобочитаемое доменное имя в машиночитаемый IP-адрес.
DNS-сервер хранит все доменные имена и соответствующий IP-адрес. Каждый раз, когда вы переходите к URL-адресу, вы сначала будете направлены на DNS-сервер, чтобы сопоставить доменное имя с соответствующим IP-адресом, а затем запрос перенаправится на требуемый компьютер. Например, если ввести URL-адрес www.gmail.com, ваша система отправляет запрос на DNS-сервер. Затем сервер сопоставляет соответствующий IP-адрес для доменного имени и направляет браузер на веб-сайт. Как правило, эти DNS-серверы предоставляются Вашим Интернет-провайдером (ISP).
Таким образом, DNS-сервер является хранилищем доменных имен и соответствующего адреса Интернет-протокола.
Что такое утечка DNS
Интернете существует множество положений по шифрованию данных, передаваемых между вашей системой и удаленным веб-сайтом. Ну, одного шифрования Контента недостаточно. Как шифрование контента, нет никакого способа зашифровать адрес отправителя, а также адрес удаленного веб-сайта. По странным причинам DNS-трафик не может быть зашифрован, что в конечном итоге может предоставить всю вашу онлайн-активность любому, кто имеет доступ к DNS-серверу.
То есть, каждый сайт, который посетит пользователь, будет известен, если просто изучить журналы DNS.Таким образом, пользователь теряет всю конфиденциальность при просмотре в интернете и существует высокая вероятность утечки данных DNS для вашего интернет-провайдера. В двух словах, как и интернет-провайдер, любой, кто имеет доступ к DNS-серверам законным или незаконным способом, может отслеживать все ваши действия в интернете.
Чтобы смягчить эту проблему и защитить конфиденциальность пользователя, используется технология виртуальной частной сети (VPN), которая создает безопасное и виртуальное соединение по сети. Добавление и подключение системы к VPN означает, что все ваши DNS-запросы и данные передаются в безопасный VPN-туннель. Если запросы DNS вытекают из безопасного туннеля, то запрос DNS, содержащий такие сведения, как адрес получателя и адрес отправителя, отправляется по незащищенному пути. Это приведет к серьезным последствиям, когда вся ваша информация будет передана вашему интернет-провайдеру, в конечном итоге, раскрыв адрес всех Хостов веб-сайта, к которым вы имеете доступ.
Что вызывает утечки DNS в Windows 10
Наиболее распространенной причиной утечек DNS является неправильная конфигурация сетевых параметров. Ваша система должна быть сначала подключена к локальной сети, а затем установить соединение с VPN-туннелем. Для тех, кто часто переключает Интернет с точки доступа, Wi-Fi и маршрутизатора, ваша система наиболее уязвима к утечкам DNS. Причина заключается в том, что при подключении к новой сети ОС Windows предпочитает DNS-сервер, размещенный шлюзом LAN, а не DNS-сервер, размещенный службой VPN. В конце концов, DNS-сервер, размещенный LAN gateway, отправит все адреса интернет-провайдерам, раскрывающим вашу онлайн-активность.
Кроме того, другой основной причиной утечки DNS является отсутствие поддержки адресов IPv6 в VPN. Как вам известно, что ИП4 адреса постепенно заменяются IPv6 и во всемирной паутине еще в переход фазы от IPv4 к IPv6. Если ваш VPN не поддерживает IPv6-адрес, то любой запрос на IPv6-адрес будет отправлен в канал для преобразования IPv4 в IPv6. Это преобразование адресов в конечном итоге обойдет безопасный туннель VPN, раскрывающий всю онлайн-активность, приводящую к утечкам DNS.
Как проверить, подвержены ли вы утечкам DNS
Проверка утечек DNS-довольно простая задача. Следующие шаги помогут Вам сделать простой тест на утечку DNS с помощью бесплатного онлайн-теста.
Для начала подключите компьютер к VPN.
Далее, посетите dnsleaktest.com.
Нажмите на стандартный тест и дождитесь результата.
Если вы видите информацию о сервере, относящуюся к вашему интернет-провайдеру, ваша система утекает DNS. Кроме того, ваша система подвержена утечкам DNS, если вы видите какие-либо списки, которые не направлены в рамках службы VPN.
Как исправить утечку DNS
Системы Windows уязвимый к утечкам DNS и всякий раз, когда вы подключаетесь к интернету, параметры DHCP автоматически считает DNS-серверы, которые могут принадлежать поставщику услуг Интернета.
Чтобы исправить эту проблему вместо того, чтобы использовать настройки DHCP попробуйте использовать статические DNS-сервера или публичного DNS-сервисы или что-нибудь рекомендованный открытия сетевого проекта. Сторонние DNS-серверы, как в Comodo защищенной DNS, видит, на Cloudflare ДНСи т. д., рекомендуется, если ваш VPN программное обеспечение не имеет каких-либо имущественных сервера.
Чтобы изменить настройки DNS откройте Панель управления и перейдите в Центр управления сетями. Перейдите в Изменение параметров адаптера в левой панели и найдите ваш сеть и кликните правой кнопкой мыши на значок сети. Выберите Свойства из выпадающего меню.
Найдите Протокол Интернета версии 4 в окне и затем щелкните на нем и затем перейдите к свойствам.
Нажмите на радио-кнопку Использовать следующие адреса dns-серверов.
Введите Предпочитаемый и Альтернативный адреса dns-серверов, которые вы хотите использовать.
Если вы хотите использовать Google в открытых DNS — сервера, выполните следующие действия
- Укажите предпочтительный DNS-сервер и введите 8.8.8.8
- Укажите альтернативный DNS-сервер и введите 8.8.4.4
Нажмите кнопку ОК, чтобы сохранить изменения.
В связи с этим, рекомендуется использовать программное обеспечение для мониторинга VPN, хотя это может увеличить ваши расходы, это, безусловно, улучшит конфиденциальность пользователей. Кроме того, стоит отметить, что выполнение регулярного теста на утечку DNS пройдет сбор в качестве меры предосторожности.