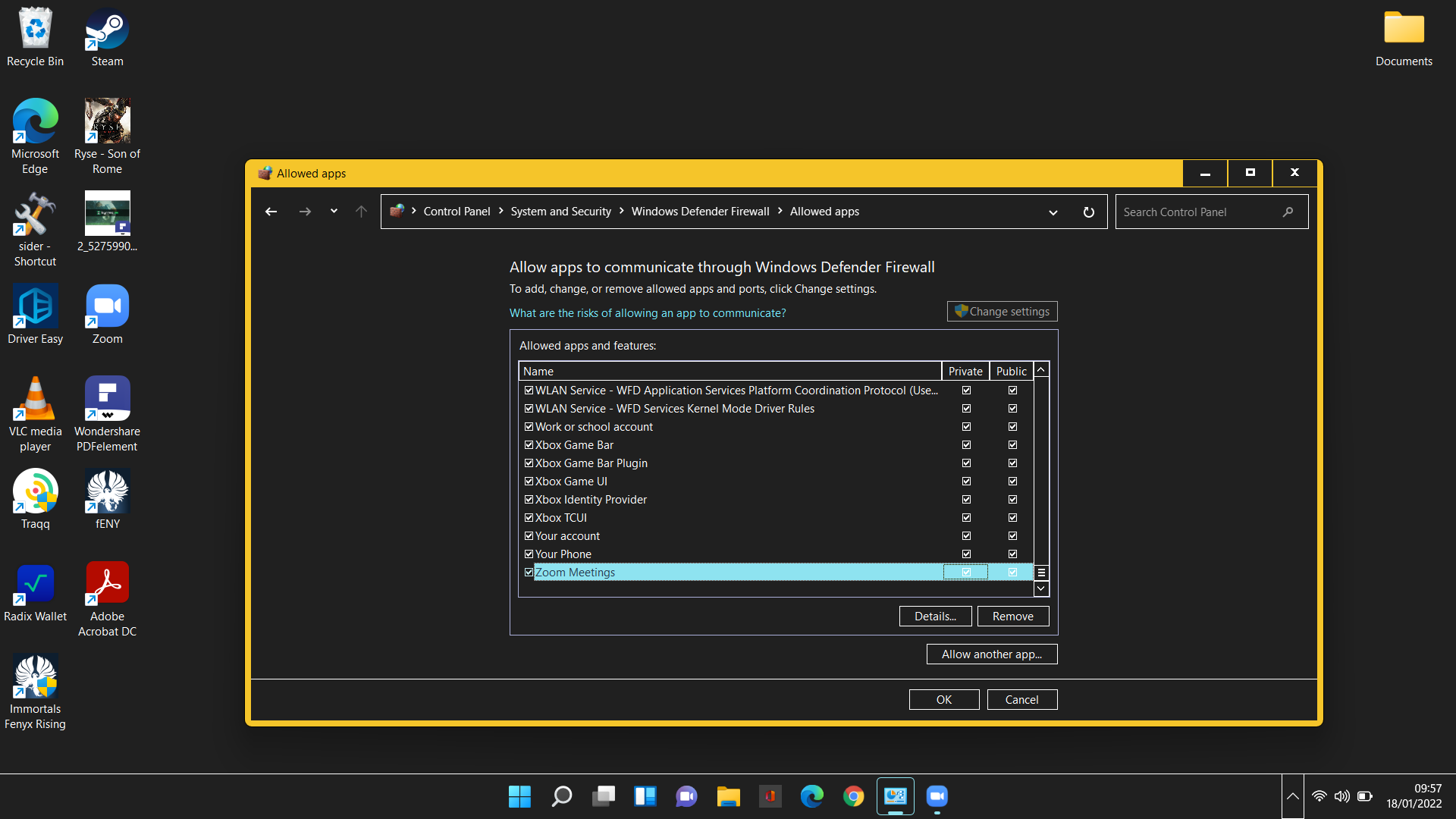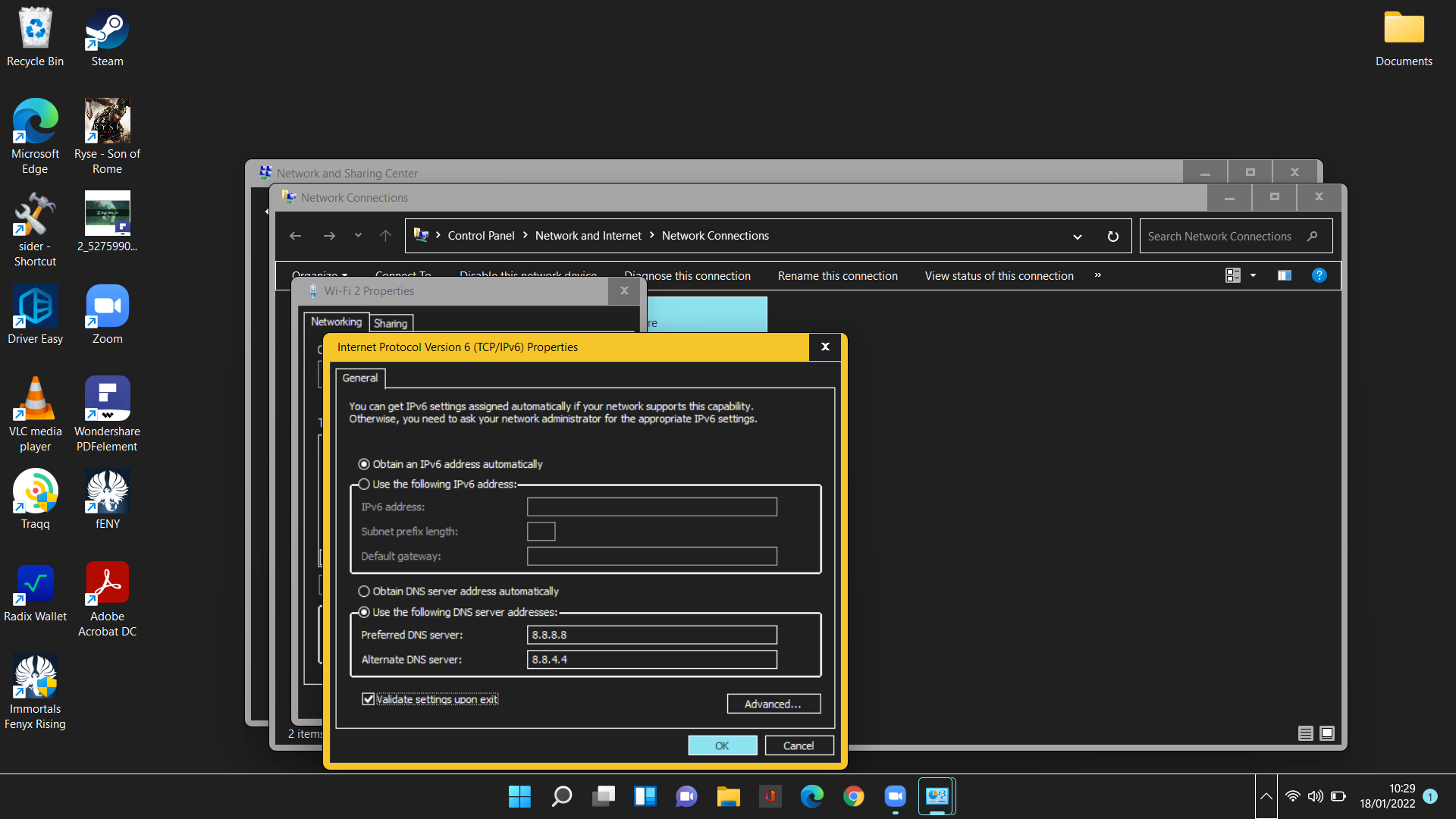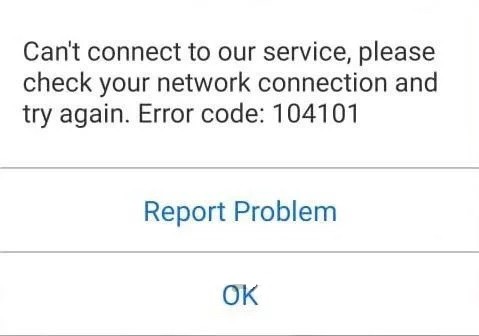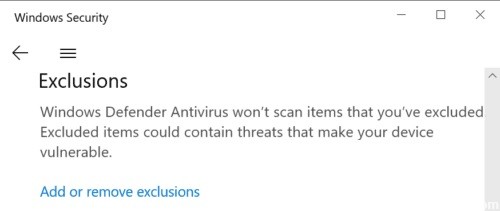В условиях сложившейся ситуации многие рассматривают способы удаленного общения с помощью доступного в интернете программного обеспечения и часто останавливаются на приложении Zoom. Платформа привлекает интуитивно понятным интерфейсом и простотой организации видеоконференций, но, как и в других сервисах подобного плана не исключены ошибки и сбои. В частности, иногда не удается подключиться к серверам Zoom из-за кода ошибки 104101. Сбой неприятен тем, что нарушает график проведения онлайн-встречи и заставляет вносить изменения в расписание трудового дня.
Во многих случаях сбой с подключением возникает, когда к конференции подключено большое число участников. Узнаем причины этой ошибки и как ее исправить.
Содержание
- 1 Почему Zoom выбрасывает ошибку 104101 при подключении?
- 2 Изменение настроек брандмауэр Windows
- 3 Отключение антивирусной защиты ПК
- 4 Очистка кэша DNS
Сбои при подключении к конференции, в частности, с кодом ошибки 104101 могут произойти по следующим причинам:
- Приложение запущено несколько раз. Если в системе работает несколько фоновых процессов одного приложения, то это может не только привести к конфликту, но и снизить пропускную способность интернет-соединения, особенно, когда одновременно работают другие программы с выходом в интернет. В результате работа Zoom слишком замедляется, что может привести к ошибке.
- Нестабильное подключение к интернету. Поскольку приложению Zoom требуется большая пропускная способность, нестабильный интернет может разорвать соединение и спровоцировать сообщение об ошибке.
- Повреждены файлы cookie и кэшированные данные браузера. В кэше накапливаются данные о просмотренных страницах, чтобы при следующем обращении ускорить их загрузку. Однако повреждение этих данных может привести к ошибкам, включая 104101.
- Файлы приложения блокируются антивирусом или брандмауэром Windows, который ошибочно их считает вредоносными или опасными для системы. В этом случае отключите защиту в реальном времени или добавьте исключение для Zoom и повторите подключение к конференции.
Перед применением решений выполните следующие шаги. В первую очередь перезагрузите компьютер и роутер. Как известно перезагрузка освободит оперативную память, очистит от ошибочных временных конфигураций, в результате компьютер будет запущен с «чистого листа». Для перезапуска роутера отключите питание от устройства и подождите несколько секунд, прежде чем включить его обратно.
Также перезапустите Zoom. Для этого полностью выйдите из приложения, завершите все связанные фоновые процессы в Диспетчере задач. Если используете веб-версию, закройте все окна браузера. Затем снова запустите приложение и попробуйте подключится к видеоконференции.
Проверьте версию установленного приложения. Если она устарела, обновите до последней сборки. В браузере очистите кэш и файлы cookie. Также проверьте компьютер на наличие в системе вредоносных программ, которые могут вызвать подобные ошибки.
Изменение настроек брандмауэр Windows
На этапе установки подключения к серверу Zoom соединение может быть заблокировано брандмауэром, поскольку этот межсетевой экран может посчитать активность приложения вредной для системы. В этом случае нужно добавить Zoom в разрешения брандмауэра.
Откройте Панель управления командой control, запущенной из окна Win + R.
Перейдите в раздел Брандмауэр Защитника Windows.
На панели слева выберите опцию Разрешить запуск программы или компонента через брандмауэр Windows.
Чтобы получить доступ к редактированию щелкните на кнопку «Изменить параметры». В списке найдите запись «Zoom» и отметьте флажками доступ к частной и публичной сети. Эта настройка разрешит приложению доступ через брандмауэр.
Затем вернитесь на предыдущую страницу брандмауэра и на панели слева перейдите в Дополнительные параметры.
Затем щелкните на Правила для входящих подключений и найдите опцию «Zoom». В правом боковом меню выберите Свойства.
Затем на вкладке Общие в разделе Действия установите флажок на опции Разрешить подключение, и примените изменения. Повторите эти шаги для остальных параметров, связанных с Zoom.
После откройте Zoom и посмотрите, блокируется ли подключение к конференции ошибкой 104101.
Отключение антивирусной защиты ПК
Также подключение к внешнему серверу может быть заблокировано антивирусной программой. В этом случае отключите ее на период поиска причин кода ошибки 104101. Если используете Защитника Windows, выполните следующие шаги.
В поисковой строке наберите Безопасность Windows и перейдите по найденному результату. Затем перейдите в раздел Защита от вирусов и угроз и выберите пункт «Управление настройками».
Здесь отключите постоянную защиту, чтобы Защитник Windows не препятствовал установке подключения с внешним источником.
Снова откройте Zoom и попробуйте подключится к встрече, доступ к которой ранее блокировался ошибкой 104101.
Очистка кэша DNS
Если все еще не удается подключиться к конференции в Zoom, попробуйте очистить кэш DNS, что приведет к удалению поврежденных записей и сбросу сетевой конфигурации ПК.
Откройте Диспетчер задач совместным нажатием клавиш Ctrl + Shift + Esc и перейдите в меню Файл. Щелкните на пункт Новая задача, введите команду cmd, отметьте флажком опцию доступа с правами администратора и нажмите на Enter, чтобы открыть командную строку.
В консоли выполните следующую команду, чтобы очистить кэш DNS:
- ipconfig /flushdns
После завершения запустите следующую команду, которая сбросит сетевую конфигурацию к настройкам по умолчанию.
- netsh winsock reset
После выполнения закройте командную строку.
Затем откройте Панель управления командой control из окна Win + R.
Переключите просмотр на Крупные значки в верхнем правом углу окна и перейдите в раздел Центра управления сетями и общим доступом.
На левой панели откройте вкладку Изменить параметры адаптера.
Щелкните правой кнопкой мыши на значок активного подключения к интернету и выберите Свойства. Выберите параметр TCP / IPv 4 и щелкните на Свойства.
Выберите опцию Использовать следующие адреса DNS-серверов и добавьте адреса 8.8.8.8 и 8.8.4.4 соответственно.
Нажмите на «ОК» и перезагрузите компьютер. Запустите Zoom и проверьте, прерывается ли подключение ошибкой 104101.
В той ситуации, что складывается в последнее время, множество пользователей пытается отыскать возможность общаться удалённо посредством доступных программ в интернете. Одной из таковых является Zoom. На этой платформе очень доступный интерфейс, позволяющий без лишних усилий организовать видеоконференцию. Тем не менее, и в этом сервисе случаются сбои и ошибки. Иногда возникают трудности с подключением к серверу программы, когда можно наблюдать код ошибки 104101. В результате этого не получается вовремя выйти на связь, что в дальнейшем приводит к изменению расписания трудового дня.
Очень часто программе мешает подключиться к серверу слишком большое количество участников конференции. Однако есть и масса других причин данного сбоя. Ниже будут рассмотрены способы его исправления.
Причины ошибки
При подключении к видеоконференции ошибка с кодом может случиться по таким причинам:
- Программа была запущена больше одного раза. Если система загружена несколькими фоновыми процессами одного и того же приложения, то это не только приводит к конфликту, но и снижает качество соединения с Интернетом, что еще больше усугубляется использованием других приложений, работающих через сеть. Из-за этого Zoom функционирует очень медленно и выдает ошибку.
- Слабая скорость интеренет-соединения. Приложение Zoom требует большой пропускной способности, и если интернет нестабилен, то программа разрывает соединение и провоцирует появление сообщения о сбое.
- Повреждение файлов cookie в кэше браузера. Именно там собираются все данные о страницах, которые были просмотрены до этого, чтобы при повторном обращении к ним, загрузить их быстрее. Но если эта информация повреждена, можно ожидать появления самых разных ошибок.
- Файлы программы заблокированы брандмауэром Windows или установленным антивирусом, считающим их небезопасными для системы. В таком случае потребуется отключить защиту системы в реальном времени или же добавить Zoom в программы, работающие как исключение, после чего повторить попытку подключиться.
Перед тем, как применять следующие решения, нужно выполнить ряд таких действий. Сначала перезагрузите роутер, если он используется, и сам ПК. Это поможет освободить оперативную память и удалить ошибочные временные конфигурации, а система запустится фактически с нуля. При перезагрузке сетевого оборудования не забывайте о том, что потребуется подождать 10-15 секунд, прежде чем вновь включать его.
Заново зайдите в Zoom, предварительно закрыв его. Для того чтобы быть уверенным в том, что приложение полностью закрыто, нужно завершить все фоновые процессы, связанные с ним, через Диспетчер задач. При использовании web-версии следует закрыть все окна в браузере. После того как будет выполнен повторный вход можно попробовать подключаться к конференции.
Проверьте актуальность текущей версии приложения. Если она требует обновления, то нужно его выполнить. В браузере следует почистить кэш и cookie. Кроме того нужно будет проверить
систему на присутствие программ, наносящих вред. Именно они, зачастую, вызывают подобные сбои.
Смена параметров брандмауэра Windows
В момент подключения приложения Zoom к серверу соединение может заблокировать брандмауэр, так как данный межсетевой экран может воспринять работу приложения как вредоносную. Если так происходит, требуется добавить Zoom в список разрешённых для брандмауэра программ. Это делается так:
-
- Заходим в Панель управления;
- Далее следуем непосредственно в раздел Брандмауэр;
- На панели, расположенной в левой части экрана выбираем опцию, разрешающую пуск программ или компонентов с помощью брандмауэра;
- Для получения доступа к редактированию нажимаем на «Изменить параметры». В перечне программ находим Zoom и отмечаем галочками вариант доступа к частной и общественной сети. Это действие позволит приложению работать с разрешения брандмауэра;
Окно брандмауэра
- После этого возвращаемся на ступень выше и заходим в «Дополнительные параметры»;
- Выбираем раздел «Правила для входящих подключений» и находим вариант «Zoom». Заходим в «Свойства» в боковом меню, расположенном справа.
- В завершении находим вкладку «Общие», находящуюся в разделе «Действия» и разрешаем подключение, подтвердив все действия кнопкой «Применить». Эти шаги следует применить и для прочих параметров, которые имеют связь с Zoom.
Ошибка 104101 больше появляться не должна.
Отключение антивируса на ПК
Однако если все происходит вновь, то это значит, что внешний сервис может быть заблокирован антивирусом. В таком случае следует отключить его, пока причина появления ошибки не будет установлена. Если используется Защитник Windows, то нужно сделать следующее: в строке поиска вбиваем «Безопасность Windows» и переходим по полученному результату. Далее следуем в раздел «Защита от вирусов и угроз» и затем в «Управление настройками».
Именно здесь выполняется отключение постоянной защиты, иначе Защитник Windows будет и далее препятствовать установке связи с внешним сервером. Ошибка 104101 может быть ликвидирована и таким образом.
Так же можете ознакомиться с материалами как в Zoom показать презентацию и что делать, если не работает камера в Зум.
Очистка кэша DNS
Но если и в результате этого действия сбой продолжает появляться, то нужно попробовать очистить кэш DNS. Это приведет к тому, что сетевая конфигурация ПК сбросится, а повреждённые записи удалятся. Для этого выполняем такие шаги:
- Заходим в диспетчер задач, зажав одновременно Ctrl, Shift и Esc и выбираем в нем меню «Файл». Далее щелкаем на «Новую задачу» и вводим команду cmd, не забыв о том, что заходить нужно, как администратор, и с помощью клавиши Enter открываем командную строку;
- Для очищения DNS вводим команду ipconfig /flushdns;
- После того, как процесс завершится, потребуется сбросить сетевую конфигурацию посредством команды netsh winsock reset. Теперь командную строку можно закрывать;
- Заходим в Панель управления. Для удобства можно выбрать Крупные значки. Эта опция доступна в верхнем углу экрана справа. Затем переходим в Центр управления сетями и общим доступом и на панели слева выбираем вкладку «Изменить параметры адаптера»;
- С помощью контекстного меню на значке действующего подключения к сети выбираем его свойства. Далее нам нужен параметр TCP / IPv 4, в котором, снова таки, заходим в «Свойства»;
- Выбираем вариант «Использовать следующие адреса DNS-серверов» и добавляем новые адреса 8.8.4.4 и 8.8.8.8.
- Подтверждаем действие нажатием на кнопку «ОК» и перезагружаем систему.
Теперь ошибка 104101 должна исчезнуть.
Оценка статьи:

Загрузка…
Самое читаемое:

10.02.2023
Как включить комментарии в Телеграмм канале
В последних версиях приложения Telegram появилось новшество – возможность оставления комментариев к посту….
Далее

17.03.2022
Как установить дополнительные виджеты на экран телефона Андроид
Если у Вас возникли сложности с тем, чтобы добавить виджеты приложений на смартфон, то это пошаговое руководство…
Далее

17.03.2022
Как очистить кэш телеграмма на телефоне Андроид
Люди, которые активно используют мессенджеры, зачастую не догадываются о том, что в их мобильных гаджетах…
Далее

17.03.2022
Как скопировать ссылку на свой телеграмм Андроид
Любой из пользователей мессенджера Телеграм в тот или иной момент времени задавался вопросом, как узнать, где…
Далее
На чтение 10 мин. Просмотров 314 Опубликовано 13.04.2021
Zoom – довольно популярное коммуникационное приложение для онлайн-обучения. Как и у всех других приложений, у него есть свои проблемы, которые разочаровывают пользователей. Одна из наиболее часто возникающих проблем – это проблемы с подключением к серверам Zoom или, в частности, недавний известный код ошибки 104101. Это означает, что либо существует проблема с настройками вашей системы, либо приложение Zoom не работает из-за большого пользовательского трафика. В загруженном графике вы никогда не захотите столкнуться с кодом ошибки. Эта ошибка приводит к нарушению расписания пользователей и виртуальных встреч, что саботирует их рабочий темп и среду. Обычно пользователи получают следующее уведомление об ошибке:
Давайте теперь обсудим причины, по которым вы может появиться уведомление об ошибке, подобное приведенному выше. Как только вы узнаете причину, которая может вызывать эту проблему, ее будет легко расшифровать.
Содержание
- Что вызывает код ошибки Zoom 104101?
- Предварительные требования:
- Решение 1. Настройте параметры брандмауэра
- Решение 2. Отключите антивирусную защиту
- Решение 3. Настройка DNS-сервера Настройки
Что вызывает код ошибки Zoom 104101?
Когда приложение Zoom перегружено большим количеством пользователей, оно начинает выдавать ошибки. Чтобы помочь исправить эти ошибки навсегда, мы собрали некоторые основные причины этих ошибок в зависимости от отзывов пользователей. Основные причины, которые необходимо учитывать при поиске решения для ошибок масштабирования, перечислены ниже:
- Несколько запущенных приложений: Как и другие видеоприложения, Zoom требует подключения к Интернету на вашем компьютере. Если на вашем устройстве одновременно работают несколько интернет-зависимых фоновых приложений или слишком много устройств используют одно и то же интернет-соединение, Zoom автоматически замедлит работу или покажет ошибки, поскольку фоновые приложения потребляют интернет-ресурсы.
- Плохое подключение к Интернету. Для правильной работы Zoom требуется быстрое подключение к Интернету, поскольку видеоконференцсвязь в Zoom использует большую полосу пропускания. Если вы используете нестабильное интернет-соединение, это может привести к отключению Zoom и появлению сообщения об ошибке.
- Устаревшее приложение Zoom: ряд обновлений Zoom были введены недавно. Иногда приложения показывают ошибки, если они не обновлены, поскольку некоторые функции меняются между обновлениями. Поэтому, если вы не используете обновленную версию приложения Zoom, вы можете столкнуться с этой ошибкой.
- Поврежденное приложение Zoom: иногда пользователи не получают заметных сообщений на обратите внимание на неудачную установку некоторых программ. Некоторые файлы конкретной программы повреждаются, что может привести к таким же ошибкам, как рассматриваемая. Точно так же вы можете получить ошибки сервера с Zoom, если у него были сбои при установке.
- Кэш браузера: в кэше веб-браузера хранятся некоторые данные о посещенных вами веб-страницах, например изображения , чтобы быстрее загрузить их во время следующего визита. Каждый раз, когда вы посещаете веб-страницу, данные воссоздаются, и иногда эти данные повреждаются. Эти поврежденные файлы кэша могут вызывать ошибки, когда вы пытаетесь получить доступ к веб-версиям некоторых приложений, таких как Zoom, в своем браузере.
- Файлы cookie браузера: Интернет-файлы cookie представляют собой небольшие файлы, которые хранятся на сайтах, которые вы посещаете, и содержат информацию о ваших посещениях веб-страниц, такую как статус входа, персонализация и т. д. Но иногда один или несколько файлов cookie для определенного сайта повреждаются и возникают ошибки при посещении некоторых веб-сайтов или веб-версий. таких приложений, как Zoom.
- Программы безопасности: Иногда программы безопасности, такие как антивирусное программное обеспечение, блокируют приложениям доступ к определенным веб-сайтам и приложениям. Кроме того, приложения, которые используют камеру или веб-камеру на вашем устройстве, например Zoom, могут не работать должным образом или отображать ошибки, если их блокирует антивирус.
- Настройки брандмауэра: В Microsoft Windows 10 есть программа брандмауэра Защитника Windows, которая блокирует доступ пользователя к определенным веб-сайтам или приложениям, которые считаются вредоносными или вредными для системы. Надежные приложения можно разблокировать с помощью брандмауэра, изменив их настройки. Если в приложении Zoom возникают проблемы с подключением к серверу Zoom, то есть большая вероятность, что он был заблокирован брандмауэром Windows.
Все вышеперечисленное – упомянутые причины собираются путем онлайн-исследования с учетом неудобств пользователей, связанных с ошибками сервера приложений Zoom.
Предварительные требования:
Прежде чем приступить к поиску решений, мы Предлагаем вам воспользоваться краткими обходными путями, перечисленными ниже, которые сработали для многих пользователей. Но если вы все еще сталкиваетесь с проблемами подключения к серверу Zoom, следуйте решениям, представленным в следующем разделе, чтобы исправить ошибку. Рекомендуются следующие обходные пути:
- Перезагрузите компьютер: при перезапуске ПК его оперативная память (RAM) очищается. Это даст вашему устройству новый запуск, и ошибка может быть исправлена.
- Перезагрузите сетевое устройство (маршрутизатор): перезагрузите маршрутизатор и модем. Для этого просто отключите их и через несколько секунд снова подключите. Это может исправить ошибку, если она возникла из-за проблем с подключением к Интернету.
- Перезапустите приложение Zoom: Полностью закройте приложение Zoom из диспетчера задач или закройте все окна браузера, если вы используете веб-версию приложения. Подождите 30 секунд, а затем перезапустите приложение или откройте его в браузере.
- Очистите кеш браузера и файлы cookie: если вы используете веб-версию Zoom приложение, а затем очистка кеша браузера и файлов cookie может исправить ошибку. Вы можете очистить кеш и файлы cookie своего веб-браузера, прочитав эту статью. Вы также можете очистить файлы cookie и кеш для определенного веб-сайта (в данном случае https://www.zoom.us) из своего веб-браузера, чтобы сохранить свои данные для других веб-сайтов..
- Обновить приложение Zoom: Последняя версия приложения Zoom – 5.0. Проверьте версию приложения Zoom, и, если она не обновлена, попробуйте обновить ее до последней версии.
- Запустите сканирование на вредоносное ПО: просканируйте свое устройство, чтобы проверить, есть ли там является вредоносным ПО, вызывающим ошибки в работе вашего приложения Zoom.
Если ни один из вышеперечисленных обходных путей не помог вам выйти из этой ошибки, перейдите к нашему первому решению, которое заключается в настройке Windows Параметры брандмауэра.
Решение 1. Настройте параметры брандмауэра
Как упоминалось выше в причинах, иногда брандмауэр Windows блокирует доступ в Интернет для некоторых приложений, поскольку обнаруживает, что они вредны для системы. Чтобы приложение Zoom снова работало, мы советуем вам настроить параметры брандмауэра Windows на вашем ПК и разблокировать приложение Zoom. Это оказалось полезным решением для многих пользователей Интернета. Для этого выполните следующие действия:
- Нажмите Пуск , выполните поиск в Панель управления, и Открой это. Это откроет панель управления Windows для доступа ко всем настройкам Windows, то есть к программам, сети, оборудованию, программному обеспечению и т. Д.
- Щелкните Система и безопасность . Откроется окно, в котором вы сможете задать системные настройки, такие как контроль учетных записей, резервное копирование и восстановление и т. Д., А также различные параметры безопасности, такие как брандмауэр Защитника Windows.
- Теперь выберите параметр Брандмауэр Защитника Windows . Откроется окно с различными вариантами безопасности для обеспечения безопасности вашей домашней сети и данных.
- На левой панели нажмите Разрешить приложение или функцию через брандмауэр Защитника Windows . Вы попадете в список всех установленных программ с возможностью разрешить или заблокировать их через брандмауэр.
- Нажмите Изменить настройки , прокрутите вниз, отметьте Zoom Video Conference вместе с общедоступными и частными параметрами, а затем нажмите ОК . Это позволит приложению Zoom получить доступ через брандмауэр Защитника Windows.
- Теперь вернитесь к основному на странице брандмауэра Защитника Windows и на левой панели выберите параметр Дополнительные настройки . Он предоставит вам расширенные параметры безопасности на вашем ПК.
- Выберите Правила для входящих подключений , прокрутите вниз и выберите вариант Zoom Video Meeting . Теперь в правом разделе выберите параметр Свойства ..
Примечание. Повторите те же действия для остальных параметров, доступных для приложения Zoom. - Выберите Разрешить соединение нажмите Применить , а затем выберите ОК . Это позволит приложению Zoom получить полный доступ в Интернет через брандмауэр Windows.
- Теперь попробуйте войти в Приложение Zoom. Это должно решить вашу проблему, но в случае, если это решение не сработает для вас, перейдите к следующему данному решению, которое поможет вам отключить антивирусную защиту, поскольку это потенциальная причина после неправильно настроенного брандмауэра Windows для решения этой проблемы.
Решение 2. Отключите антивирусную защиту
Иногда антивирусное программное обеспечение блокирует некоторые приложения, и они не могут работать должным образом. Антивирус не только блокирует выполнение приложения, но и его способность получать доступ к ресурсам, то есть к Интернету. Временно отключив антивирусное программное обеспечение на своем компьютере, вы можете решить проблему, и приложение Zoom снова начнет работать. Действия по отключению защиты от вирусов могут отличаться, если вы используете стороннюю программу для защиты. Однако в Windows антивирус по умолчанию предоставляется службой безопасности Windows. Чтобы временно отключить безопасность Windows, выполните следующие простые и легкие шаги:
- Нажмите Пуск , выполните поиск Безопасность Windows и откройте его. Вы попадете в окно с различными параметрами безопасности для защиты вашей системы, такими как безопасность устройства, защита учетной записи, контроль приложений и браузера и т. Д.
- Выберите Защита от вирусов и угроз . Откроется окно, в котором будут представлены различные варианты защиты устройства от вирусов и вредоносных программ, а также параметры сканирования системы. Теперь нажмите Управление настройками , чтобы открыть раздел управления настройками безопасности Windows.
- Отключите постоянную защиту. Это временно отключит антивирусную защиту Windows, что позволит приложению Zoom беспрепятственно получить доступ к Интернету.
- Теперь откройте приложение Zoom и попробуйте войти в систему. Это должно решить вашу проблему, но если это не так, перейдите к окончательному заданному решению, которое, несомненно, устранит вашу проблему, поскольку оно касается настройки параметров DNS-сервера.
Примечание. Windows автоматически включит защиту от вирусов через некоторое время, но всегда полезно перепроверить.
Решение 3. Настройка DNS-сервера Настройки
Проблемы с подключением к серверу Zoom могут быть связаны с кешем DNS, потому что иногда этот кеш повреждается и возникают ошибки. Очистка кеша DNS приведет к удалению всех предыдущих записей и записей, что позволит вашему устройству получать новую информацию или адреса при каждом посещении веб-сайта. Это приведет к сбросу конфигурации вашего компьютера для подключения к Интернету. Кроме того, правильные настройки DNS-сервера позволят приложению Zoom эффективно использовать Интернет. Сообщается, что это работает сотнями пользователей в Интернете, поскольку люди обычно не настраивают параметры своего DNS-сервера своевременно. Чтобы реализовать это решение, выполните следующие действия:
- Нажмите Пуск , выполните поиск в Командная строка, и откройте его. Откроется DOS (дисковая операционная система), программа автоматизации, известная как командная строка.
- Скопируйте и вставьте приведенную ниже команду и нажмите Enter . Эта команда очистит кеш DNS Windows.
ipconfig/flushdns
- Снова скопируйте и вставьте команду Command и нажмите Enter . Это отменит интернет-конфигурацию вашего устройства и вернет его к настройкам по умолчанию. Закройте командную строку.
netsh winsock reset
- Нажмите Пуск , найдите Панель управления и откройте ее. Это откроет панель управления Windows для доступа ко всем параметрам Windows, то есть к программам, сети, оборудованию, программному обеспечению и т. Д.
- Выберите параметр Сеть и Интернет . Это откроет все настройки Windows, связанные с сетью и подключением к Интернету, т.е. Центр управления сетями и общим доступом, Свойства обозревателя и т. Д.
- Щелкните Центр управления сетями и общим доступом , а затем выберите Изменить настройки адаптера . Это позволит вам контролировать и изменять некоторые настройки и параметры для ваших проводных и беспроводных подключений.
- А теперь Ethernet , щелкните его адаптер правой кнопкой мыши и выберите Свойства . В появившемся окне выберите параметр TCP/IPv 4, затем нажмите Свойства . Выберите Использовать следующие адреса DNS-серверов и добавьте адреса DNS-серверов , как показано на изображении ниже. Теперь нажмите OK , а затем Close .
- Повторите ту же процедуру для адаптера Wi-Fi, но добавьте адреса DNS-серверов , как показано на изображении ниже.
- компьютер и попробуйте войти в приложение Zoom. Это решение наконец решит вашу проблему.
Ошибка с кодом 104101 появляется в Zoom при попытке установить подключение к существующей видеоконференции или при создании своего канала. Она может появляться как на телефоне, так и компьютере. Что характерно, она часто возникает сразу на всех устройствах дома. Во всех случаях она указывает на проблемы с интернетом, при чем дело не в скорости. Похоже, проблема в маршруте прохождения трафика, на пути появляются какие-то проблемные сервера или локации.
Как исправить ошибку 104101 в Zoom?
В качестве временного, но быстрого варианта решения проблемы можно воспользоваться веб-версией приложения. Достаточно часто при открытии Zoom на смартфоне не через приложение, а через браузер, система работает нормально. По крайней мере попробовать стоит. Далее же мы опишем те решения, которые сработали у других пользователей. Пока это является наиболее достоверным вариантом поиском исправлений. Есть большая вероятность, что что-то из перечисленного ниже сработает.
Что нужно делать:
- Перезагрузить роутер. Если Zoom не работает на всех устройствах сети, можно попробовать подключиться по мобильному интернету. Работает? Перезагрузка роутера должна помочь 50% пользователей или около того.
- Закрыть другие версии приложения. Если на смартфоне есть дубликат Zoom (клонированное приложение) и оно тоже запущено, дело может быть в конфликте. Стоит вывести приложение из фонового режима. Аналогично следует поступить и пользователям на компьютере.
- VPN. Следует изменить страну VPN или самого провайдера, может даже отключить полностью. Многим это помогает.
- Обратиться к провайдеру. Интернет-провайдер в ответ на ваш запрос может изменить маршрут подключения и Zoom должен заработать стабильно.
Стоит ли говорить, что скорость интернета должна быть достаточная, DNS должен отвечать и прокси-сервер обязан быть настроенным правильно и подобные банальные проблемы. Они тоже могут повлиять на появление ошибки 104101 в Zoom. Если уж совсем ничего не сработало, следует немного подождать. Похоже, дело в недоступности серверов Zoom, с этим не нужно ничего делать.
Contents
- What Is the Error Code 104101 in a Zoom Meeting?
- How to Fix the Zoom Server Connection Error Code 104101
- Fix 1. Turn Off Your Antivirus
- Fix 2. Configure Firewall Settings for Zoom
- Fix 3. Change Your DNS Settings

Zoom and other communication platforms have taken on outsized importance at this time. With remote activity being a preference or requirement depending on where you live, many people now rely on video messengers for work or social interaction.
With increased use comes a higher possibility for errors. Zoom may be the biggest communication app out there, but it isn’t perfect. The platform’s users often encounter random connectivity and server bugs that interfere with what they’re doing. The Can’t Connect to Your Service error with code 104101 is one of the most daunting.
If you’re wondering, “How do I fix the Zoom meeting error 104101?”, this article is for you. Read on for the best and easiest ways to remove the error and restore your Zoom feed.
What Is the Error Code 104101 in a Zoom Meeting?
As far as app error codes go, Zoom’s are particularly easy to interpret. The error code 104101 indicates an issue with the platform’s servers or the individual’s system settings. The cause can vary, but the result is an inability to maintain the connection with the Zoom servers. This in turn prevents the user from establishing a video connection with other users.
The error code 104101 and similar Zoom server errors often happen because of a strain on the network resources. Your device receives a certain amount of bandwidth, which is shared among all the programs that need an Internet connection. If too many of these are active at the same time, the Zoom app may not get enough. It can become slow and start showing connection errors here and there.
Related to this is the issue of general system slowdowns caused by too many apps using other resources, like the system memory. This can become problematic, especially on an old PC or one that isn’t optimized. Users can mitigate this kind of effect by using effective PC optimization software.
On the other hand, you can get the Can’t Connect to Your Service error even when Zoom is the only active app of its kind. This can happen if the network connection is poor. Video apps generally require a fast connection to run optimally.
Software issues can also make the error code 104101 appear on Zoom. An outdated Zoom app may frequently display this error, especially when using a feature only optimized on the latest version. Running the latest version of Zoom on an outdated operating system may yield similar frustrations. In this case, the system isn’t powerful enough to handle the increased demands of the Zoom app.
Missing or corrupt files can contribute to the error 104101 issue on Zoom as well. All apps need their component files to be working properly. If a file gets deleted or broken because of cyber attacks, etc., it can cause errors in the main application.
If you happen to use Zoom on the web, then an error in your browser can directly cause the program to display the Can’t Connect to Your Service message. You can check your browser cookies, history and extensions for unauthorized changes or malicious plug-ins and remove them.
Now you know how to answer the “What does the error code 104103 mean in Zoom?” question. With all that said, you’d be asking: “How do I fix the Zoom server error?” We’ve provided several solutions in the next section.
How to Fix the Zoom Server Connection Error Code 104101
Why does Zoom say, “Unable to connect?” This could be due to server or system issues. How can these issues be fixed? Read on to find out more.
You can try the solutions in the order that suits you. It depends on what you’ve already tried and your level of comfort when fiddling with software settings. However, you can try these simple steps first before you dive into deeper troubleshooting:
- Reboot the computer
- Reset or restart your router
- Close and restart the Zoom app
- Update Zoom if you’re using an older version
- Scan your PC with anti-malware software
- Clear browser cookies and remove unknown extensions
Fix 1. Turn Off Your Antivirus
It makes sense to enable your security software and keep it active at all times. The flip side to this is that there are occasions where your protection tool interferes with another app and stops it from working properly.
Sometimes, this happens to the Zoom app. If you’re using an overzealous antivirus, it can block some of Zoom’s features, which results in the error code 104101 or a similar bug.
It’s often difficult to immediately pinpoint what caused the Can’t Connect to Your Service error. One way to find out is to turn off your antivirus tool and see what happens. If the Zoom connection goes through, then you know which software is at fault.
After you’re done with your Zoom session, you have several options. You may whitelist Zoom so the security software no longer interferes. You may also update the software and make sure the latest version doesn’t flag harmless programs like Zoom. Finally, you can switch to another tool that doesn’t give you headaches.
Fix 2. Configure Firewall Settings for Zoom
Windows Firewall is automatically active on Windows 10 and 11. It checks all outgoing and incoming connections and blocks those that are potentially harmful.
If you’re getting the error code 104101 while using Zoom, this might be related to Windows Firewall. It’s possible that Zoom connections are disabled. You can rectify this by establishing the correct settings in Firewall.
The first step in the process is opening the Firewall app on Windows. You can do that via the Control Panel, but a faster method is using the search function on Windows. Hit the Windows key, type “firewall”, and select Windows Defender Firewall.
When the Firewall window opens, select the “Allow an app or feature through Windows Defender Firewall” option.
In the “Allowed apps” window, click the Change Settings button. Under “Allowed apps and features”, scroll down to Zoom Meetings. If Zoom isn’t on the list, click the “Allow another app” button, navigate to CUsersUsernameAppDataRoamingZoombin and select Zoom to add it to the list.
Make sure that Zoom Meetings is ticked for both Private and Public. Click the OK button to save the changes and return to the main Firewall window.
Next, navigate to Advanced Settings > Inbound Rules. Find Zoom Meetings, right-click it and select Properties. Under the Action group, select “Allow the connection” and click OK.
If Zoom Meetings isn’t on the Inbound Rules list, you can put it there. Follow these steps:
- Select Inbound Rules on the left and select New Rule on the right.
- Choose Program as the type of rule you’d like to create and click Next.
- Select “This program path” and click Browse.
- Navigate to CUsersUsernameAppDataRoamingZoombin, select the Zoom application and click Next.
- Select “Allow the connection” and click Next.
- In the next window, tick the Domain, Private and Public boxes and click Next.
- Type “Zoom Meetings” into the Name field and click Finish.
After changing your Firewall settings for Zoom, check that the issue is resolved.
Fix 3. Change Your DNS Settings
Zoom connection errors can happen due to improperly configured DNS settings. You can reset the DNS via the Command Prompt or change your DNS service provider (or both) to fix this.
Here’s how to reset the DNS:
- Hit the Windows key and type “cmd”.
- Click “Run as administrator” under Command Prompt and click Yes on the UAC prompt.
- Run the commands below in the Command Prompt to reset your DNS and winsock:
ipconfig /flushdns
netsh winsock reset
To change your DNS provider, follow these steps:
- Open the Control Panel and navigate to Network and Internet > Network and Sharing Center > Change adapter settings.
- Right-click your current network device and select Properties.
- In the Networking tab, select “Internet Protocol Version 6 (TCP/IPv6) and select Properties.
- Select “Use the following IPv6 address:”.
- Add your Preferred and Alternate DNS server addresses in the given fields. You can use those from Google or another public DNS service.
- Tick “Validate settings upon exit” and click OK.
Repeat the steps for Internet Protocol Version 4 (TCP/IPv4).
Reboot your computer and check that Zoom now works normally.
Updated January 2023: Stop getting error messages and slow down your system with our optimization tool. Get it now at this link
- Download and install the repair tool here.
- Let it scan your computer.
- The tool will then repair your computer.
Zoom is a popular video conferencing software on the market. It is equipped with all the features like screen sharing, meeting scheduling, etc. Sometimes, however, it can get you into trouble. Some of them are quite simple, others are more complicated. So, in this article, we will find solutions for Zoom error code 104101 “Can’t connect to service” on Windows 10?
What is the cause of Zoom error code 104101 “Can’t connect to service” on Windows 10?
When the Zoom application is overloaded with a large number of users, it starts giving errors. To eliminate these errors permanently, we have collected the main reasons for them based on user feedback. Listed below are the top reasons to consider when looking for a solution for Zoom errors:
Running multiple apps: Like other video apps, Zoom also requires an Internet connection on your computer. If multiple background applications that depend on the Internet are running simultaneously on your device, or if too many devices use the same Internet connection, Zoom will automatically slow down or display errors as the background applications consume Internet resources.
Poor Internet connection: Zoom requires a fast Internet connection to function properly, as Zoom video conferencing requires a lot of bandwidth. If you use an unstable Internet connection, Zoom may disconnect and display an error message.
Outdated Zoom app: Several updates to Zoom have been released recently. Sometimes apps display errors if they are not updated because some features change between updates. Therefore, if you are not using an updated version of the Zoom app, you may encounter this error.
Damaged Zoom app: Sometimes users don’t get messages saying that certain programs have failed to install. Some files of a particular program are corrupted, which can lead to errors like the one discussed here. Zoom may also encounter server errors if mistakes were made during installation.
Browser Cache: The browser cache stores some data from the web pages you visit, such as images, to speed up loading them the next time you visit. Each time you visit a web page, the data is re-created, and sometimes this data gets corrupted. These corrupted cache files may cause errors when trying to access web versions of certain applications, such as Zoom, through the browser.
Browser Cookies: Internet cookies are small files stored on the sites you visit that contain information about your visits to the sites, such as login status, personalization, etc. But sometimes one or more cookies from a particular site can be corrupted and cause errors when you visit certain sites or Web versions of applications like Zoom.
Security programs: Sometimes security programs, such as anti-virus software, block access to certain websites and applications. In addition, applications that use the camera or webcam on your device, such as Zoom, may not work properly or may display errors if antivirus programs block them.
Firewall settings: Microsoft Windows 10 has a Windows Defender firewall program that blocks users from accessing certain websites or apps that are considered malicious or dangerous to the system. Trusted applications can be unblocked by the firewall by changing their settings. If a Zoom application is having trouble connecting to the Zoom server, chances are that it is blocked by the Windows Firewall.
All of the above reasons have been collected through online research to address users’ inconvenience with Zoom app server errors.
January 2023 Update:
You can now prevent PC problems by using this tool, such as protecting you against file loss and malware. Additionally it is a great way to optimize your computer for maximum performance.
The program fixes common errors that might occur on Windows systems with ease — no need for hours of troubleshooting when you have the perfect solution at your fingertips:
- Step 1 : Download PC Repair & Optimizer Tool (Windows 10, 8, 7, XP, Vista – Microsoft Gold Certified).
- Step 2 : Click “Start Scan” to find Windows registry issues that could be causing PC problems.
- Step 3 : Click “Repair All” to fix all issues.
Turn off your firewall and antivirus
Your firewall or antivirus program may be preventing your computer from connecting to Zoom’s servers. The fastest way to check this is to simply turn off your firewall and antivirus. Check to see if the Zoom error persists.
If it no longer occurs, that’s a pretty clear indication that your antivirus/firewall was the culprit. Try adding Zoom to the whitelist in your antivirus and firewall settings.
If you are using Windows Defender:
- Go to Settings -> Update and Security -> Windows Security -> Virus and Threat Protection.
- Then select Manage Settings and scroll down to Exceptions.
- Select Add or remove exceptions -> Add exception.
- Select Zoom and then save your changes.
If you are using the Windows Firewall:
- Start Control Panel, type Firewall, and then select Windows Firewall Defender.
- Then go to Allow an application or feature through Windows Defender Firewall.
- Click “Change Settings” and scroll down to “Scale”. Apply the changes.
If you’re using a different antivirus program or firewall, check the instructions on your software’s official support page.
Check your network devices and settings
Make sure that your modem/router is working properly. If you haven’t unplugged your device in a while, unplug the power cord from the outlet. Also, check to see if other devices are interfering with the router and remove them from the router’s range. If you are using an older model router, it may be time to upgrade.
However, if you are having problems with bandwidth, you should switch to a wired connection. If this is not possible, go to your router settings and turn on another Wi-Fi channel. Make sure that you are not in a Wi-Fi dead zone. Remember to disable any other devices using this connection.
Add Zoom.us to your list of safe sites
Marking Zoom as a safe and trusted site in your Internet settings may solve the problem.
- Go to “Internet Options” (type “Internet Options” in the Windows search bar).
- Select the “Security” tab and click on “Trusted Sites.”
- Then click on Sites.
- Under Add this site to the zone, type zoom.us and apply the changes.
Speaking of Internet Options: try setting the proxy settings to auto-detect. Go to Internet Options -> click the Connections tab -> Local Network Settings -> Auto Detect Network Settings.
Expert Tip: This repair tool scans the repositories and replaces corrupt or missing files if none of these methods have worked. It works well in most cases where the problem is due to system corruption. This tool will also optimize your system to maximize performance. It can be downloaded by Clicking Here
Frequently Asked Questions
Any Zoom error between 104101 and 104118 means that your device cannot connect to Zoom servers. To fix the problem, check Zoom’s network settings and whitelist your antivirus and firewall settings.
Disable the service and try again. Check with your Internet service provider to see if you can connect to the Zoom service. Neither the access code nor the waiting room is activated. Please edit your appointment to activate either the access code or the waiting room.
If your application remains «connected» or crashes due to «Network error, please try again» or «Unable to connect to our service, please check your network connection and try again» messages, it may be related to your network connection, network firewall settings or web security gateway settings.
- Check your connection. Make sure your Internet connection is stable.
- Update Zoom.
- Use Zoom as a browser extension.
- Create new Windows and Zoom accounts.
- Install Zoom in place.
- Restart your computer.
Post Views: 229
Zoom is a fairly popular communication app for online learning purposes. Like all other apps, it has its share of issues that leave the users frustrated. One of the most reported issues is the connectivity issues with the Zoom servers or more specifically, the recent renowned error code 104101. This means that either there is a problem with your system’s settings or the Zoom application is down due to heavy user traffic. In a jam-packed schedule, the one thing you never want to come across is an error code. This error results in the disturbance of the user schedule and virtual meetings which sabotages their working pace and environment, both. Users usually end up with the following error notification:
Let us now discuss the reasons due to which you may encounter an error notification just like the one above. Once you get to know the reason that may be causing you this problem, it will become easy to decipher it.
What Causes Zoom Error Code 104101?
When the Zoom app is overloaded with a heavy number of users, it starts throwing up errors. To help get these errors fixed permanently, we have collected some major causes behind these errors depending upon the feedback of users. The root causes that must be considered while finding the solution to Zoom errors are listed below:
- Multiple Running Applications: Just like other video applications, Zoom demands an internet connection on your computer. If multiple internet-dependent background applications are running simultaneously on your device or too many devices are using the same internet connection, Zoom will automatically slow down or show errors because the background apps are consuming the internet resources.
- Poor Internet Connection: Zoom requires a speedy internet connection to work properly because video conferencing on Zoom uses a lot of bandwidth. If you are using an internet connection that fluctuates, it can lead to Zoom disconnecting and the error message is encountered.
- Outdated Zoom Application: A number of Zoom updates have been introduced recently. Sometimes the apps show errors if they are not up to date as some features change between updates. So if you are not using an updated version of the Zoom app, you may face this error.
- Corrupt Zoom Application: Sometimes users do not get prominent messages to notice the failed installation of some programs. Some of the files of a particular program get corrupted which may lead to errors just like the one under consideration. Likewise, you may get server errors with Zoom if it had the installation failures.
- Browser’s Cache: A web browser’s cache stores some data of your visited webpages like images, to load them faster during your next visit. Every time you visit the webpage, the data is recreated and sometimes this data gets corrupted. These corrupted cache files can cause errors when you are trying to access the web versions of some apps, like Zoom, on your browser.
- Browser’s Cookies: Internet cookies are small files stored by the sites you visit and have information about your visits to the webpages like login status, personalization, etc. But sometimes one or more cookies for a particular site get corrupted and come up with errors while visiting some websites or web versions of the apps such as Zoom.
- Security Programs: Sometimes the security programs like Antivirus softwares block applications to access certain websites and applications. Also, the apps that use a camera or webcam on your device, such as Zoom, might not work properly or display errors if antivirus blocks them.
- Firewall Settings: Microsoft Windows 10 has the Windows Defender Firewall program to block the access of the user to certain websites or apps that are considered malicious or harmful to the system. Trusted apps can be unblocked from the Firewall by changing their settings. If the Zoom app is popping up connectivity issues with Zoom’s server then there is a strong possibility that it may have got blocked by the Windows Firewall.
All the above-mentioned causes are collected by online research keeping in view the users’ inconvenience related to the Zoom application server errors.
Pre-Requisites:
Before going towards solutions, we suggest you go through the short workarounds listed below that worked for many users. But if you still face connectivity issues with the Zoom server, follow the solutions provided in the next section to get the error fixed. The recommended workarounds are as follows:
- Restart PC: When a PC is restarted, its Random Access Memory (RAM) gets cleared. This will give your device a fresh start and the error may get fixed.
- Restart the Network Device (Router): Restart your router and modem. To do so, simply unplug them and after a few seconds again plug them in. it may fix the error if it was due to an internet connectivity issue.
- Restart Zoom Application: Close the Zoom app completely from Task Manager or close all windows of your browser if you are using the web version of the app. Wait for 30 seconds and then restart the app or open it in your browser.
- Clear Browser’s Cache and Cookies: If you are using the web version of the Zoom application, then clearing the browser’s cache and cookies may fix the error. You can clear the cache and cookies of your web browser by reading this article. You can also clear cookies and cache for a particular website (in this case, https://www.zoom.us) from your web browser to save your data for other websites.
- Update Zoom Application: The latest version of the Zoom app is 5.0. Check your Zoom app version and if it is not updated, try to update it to the latest version.
- Run Malware Scan: Scan your device to check if there is malware causing errors in the working of your Zoom application.
In case none of the above workarounds helped you get out of this error then proceed with our first solution that is to configure Windows Firewall Settings.
Solution 1: Configure Firewall Settings
As mentioned above in the causes, that sometimes Windows Firewall blocks internet access of some applications because it detects them to be harmful to the system. To make the Zoom application functional again, we advise you to configure the Windows Firewall settings on your PC and unblock the Zoom app. This proved to be a helpful solution for many users online. To do so, follow the steps given below:
- Click Start, search Control Panel, and open it. This will open the Windows Control Panel to access all the Windows settings i.e. Programs, Network, Hardware, Software, etc.
Opening Control Panel - Click System and Security. This will open a window that allows you to do the system settings like Account Controls, Backup and Restore, etc. along with different security options like Windows Defender Firewall.
Opening System and Security - Now click on the Windows Defender Firewall option. A window will open to provide you with different security options to keep your home network and data secure.
Opening Windows Defender Firewall - On the left panel, click on the Allow an app or feature through Windows Defender Firewall option. This will take you to the list of all the installed programs with an option to allow or block them through a Firewall.
Opening Firewall Allowed Apps and Features List - Click on Change Settings, scroll down, check-mark the Zoom Video Conference along with both public and private options, and then press OK. This will allow the Zoom application to gain access through Windows Defender Firewall.
Allowing the Zoom App through Firewall - Now go back to the main page of the Windows Defender Firewall and from the left panel select the Advanced Settings option. It will provide you with advanced security options on your PC.
Opening Windows Defender Firewall Advanced Settings - Select Inbound Rules, scroll down, and click the Zoom Video Meeting option. Now from the right-side section, select the Properties option.
Note: Repeat the same steps for the remaining options that are available for the Zoom application.Opening Advanced Firewall Settings of the Zoom App - Choose the Allow the Connection option, click Apply and then select OK. This will enable Zoom application to have complete internet access through the Windows Firewall.
Allowing the Zoom App through Firewall - Now try logging into the Zoom application. This should fix your problem but in case if this solution does not work for you then proceed with the next given solution that will help you disable your anti-virus protection as it is a potential cause after misconfigured windows firewall to tackle this problem.
Solution 2: Disable the Anti-virus Protection
Sometimes, Anti-virus Software blocks some applications and they cannot work properly. Antivirus not only blocks the application’s execution but also its ability to access resources i.e. internet. By temporarily disabling the antivirus software on your PC, you can fix the problem and the Zoom app can start working again. The steps to disable the virus protection may vary if you use a third-party program for protection. However, on Windows, the default antivirus is provided by Windows Security. Follow these simple and easy steps given below to temporarily disable Windows Security:
- Click Start, search Windows Security and open it. This will take you to the window with different security options to protect your system like Device Security, Account Protection, App and Browser Control, etc.
Opening Windows Security - Select Virus and Threat Protection. A window will open to provide you with different options to secure your device from viruses and malware along with system scan options. Now click Manage settings to open the management section of Windows Security Settings.
Opening Virus and Threat Protection Settings - Turn off the Real-Time Protection. This will temporarily disable the Windows Antivirus Protection, enabling the Zoom application to access the internet without any hindrance.
Disabling Windows Antivirus Protection - Now open the Zoom application and try logging in. This should fix your problem but in case it does not then, proceed with the final given solution that will surely eradicate your problem since it covers Configuring DNS Server Settings.
Note: Windows will automatically turn the virus protection on after some time but it is always good to double-check.
Solution 3: Configuring DNS Server Settings
Connectivity issues with the Zoom server can be due to the DNS cache because sometimes this cache gets corrupted and comes up with errors. Clearing the DNS cache will remove all the previous entries and records, enabling your device to obtain new information or addresses whenever you visit a website. This will reset your computer’s configuration for internet connectivity. Furthermore, proper DNS Server Settings will further enable the Zoom application to utilize the internet effectively. This has been reported to be working by hundreds of users online as people normally do not configure their DNS server settings timely. Follow the steps given below to implement this solution into action:
- Click Start, search Command Prompt, and open it. This will open DOS (Disk Operating System) that is an automation program known as the Command Prompt.
Opening Command Prompt - Copy-paste the command given below and press Enter. This command will clear Windows DNS Cache.
ipconfig /flushdns
Resetting DNS Cache - Again, Copy-paste the command Command and press Enter. It will undo the internet configuration of your device and set it back to default. Close the Command Prompt.
netsh winsock reset
Resetting Windows Network Settings - Click Start, search for Control Panel, and open it. This will open the Windows Control Panel to access all the Windows Settings i.e. Programs, Network, Hardware, Software, etc.
- Select the Network and Internet option. This will open all Windows settings related to Network and Internet Connection i.e. Network and Sharing Centre, Internet Options, etc.
Opening Network and Internet Options - Click the Network and Sharing Centre and then select the Change Adapter Settings. It will let you control and change several settings and options for your wired and wireless connections.
Opening Adapter Settings - Now for Ethernet, right-click on its adapter and click the Properties. A window will pop up, select the TCP/IPv4 option, then click on Properties. Select Use the following DNS server addresses option and add the DNS server addresses as indicated by the image given below. Now press OK and then Close.
Configuring DNS Server Settings for Ethernet - Repeat the same procedure for the Wi-Fi adapter but add the DNS server addresses as shown in the image below.
Configuring DNS Server Settings for Wi-Fi - Restart your PC and try logging into the Zoom application. This solution will finally get your problem fixed.
Kevin Arrows
Kevin is a dynamic and self-motivated information technology professional, with a Thorough knowledge of all facets pertaining to network infrastructure design, implementation and administration. Superior record of delivering simultaneous large-scale mission critical projects on time and under budget.