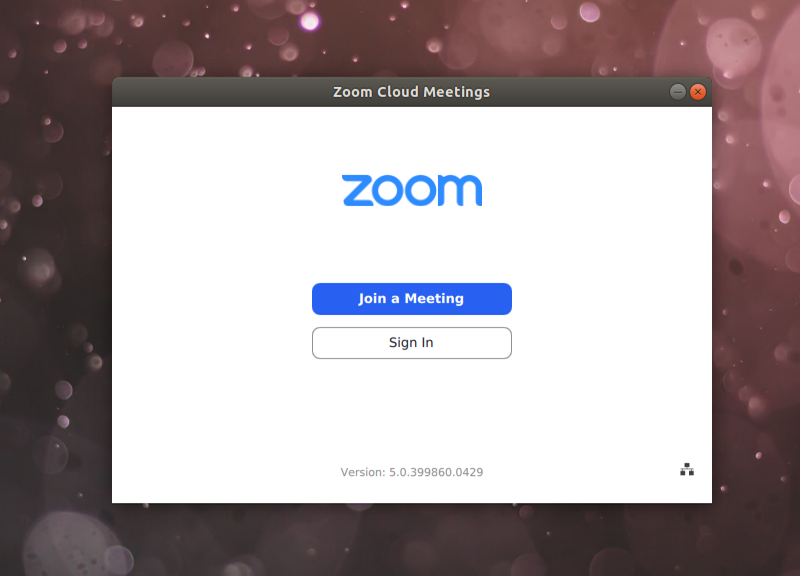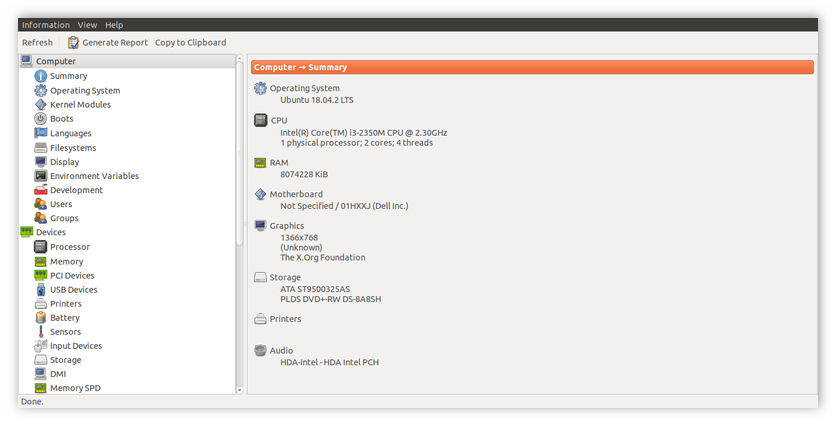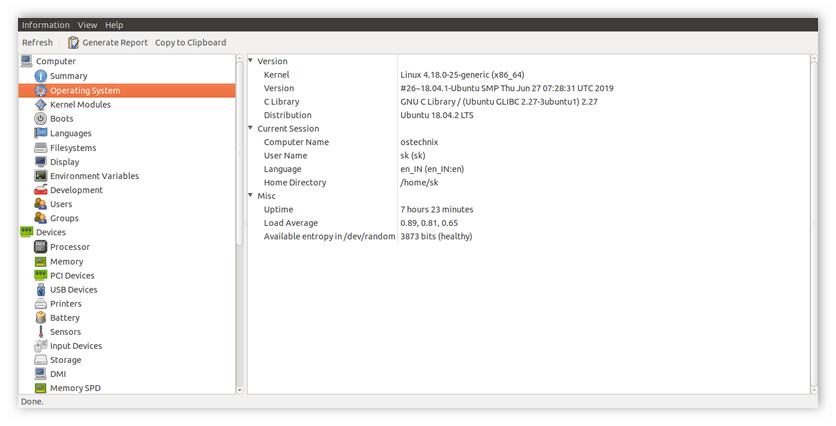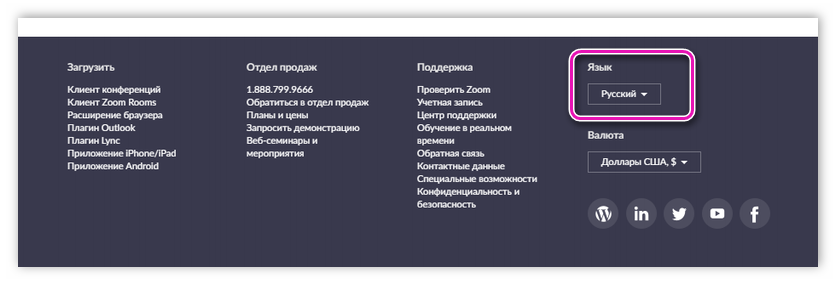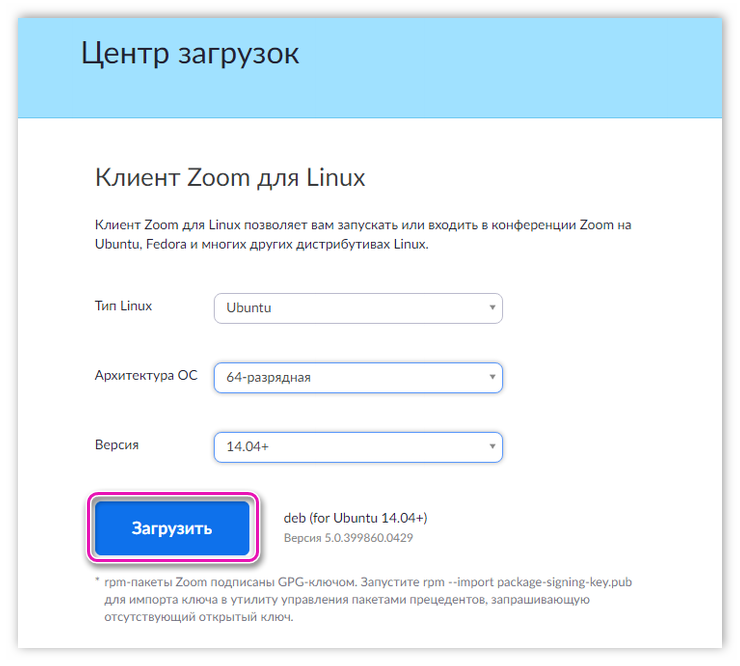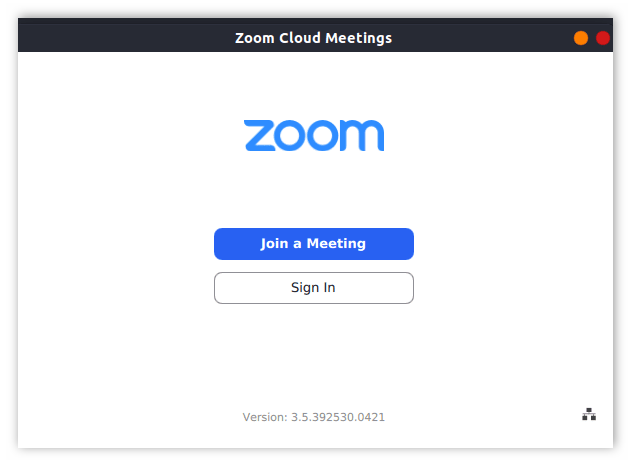Знаете, как поменять язык в Zoom на компьютере или смартфоне, если приложение запустилось не на русском? Или вы хотите поставить английский (или, например, испанский) для изучения новых слов? Рассказываем, где искать нужные настройки!
Меняем язык через компьютер
Поменять язык в Zoom на компьютере очень легко, нужные параметры можно отредактировать буквально за несколько секунд! Десктопный клиент поддерживает возможность выбора из нескольких вариантов:
- Русский
- Китайский
- Английский
- Французский
- Немецкий
- Итальянский
- Японский
- Корейский
- Португальский
- Вьетнамский
- Испанский
Переходим к тому, как поменять язык в Зуме на компьютере на более подходящий:
- Найдите область уведомлений на пусковой строке (снизу справа) и нажмите на стрелку;
- В появившемся окне ищите иконку мессенджера;
- Нажмите на картинку правой кнопкой мышки, чтобы вызвать контекстное меню;
- Выберите пункт «Переключить…» или «Swith Language»;
- Перед вами появится список доступных вариантов – кликайте по нужной строке!
Это действительно легко, убедитесь сами! Переключаться можно неограниченное количество раз.
Меняем язык через смартфон
Во второй части обзора поговорим о том, как изменить язык в Зуме на смартфоне. К сожалению, специальной отдельной опции не существует – приложение будет оформлено в соответствии с настройками, которые вы выбрали.
Простыми словами, если интерфейс вашего устройства на русском, то и мессенджер будет работать на нем. Если вы выбрали в настройках английский (или любой другой вариант), то и приложение автоматически подстроится под параметры операционной системы.
На Айфоне:
- Нажмите на шестеренку настроек и перейдите на вкладку «Основные»;


- Прокрутите открывшееся меню вниз и выберите «Язык и регион»;
- Еще раз нажмите на кнопку редактирования интерфейса;
- Из появившегося списка выберите нужный вариант и отметьте его галочкой.
Готово – так вы можете сменить язык на русский в Зум и не только! Помните, что на смартфоне других возможностей не предусмотрено.
На Андроиде:
- Откройте настройки девайса;
- Войдите в раздел «Язык и ввод»;
- Отыщите нужный вариант в списке и отметьте его.
Не забывайте, что в некоторых пунктах меню могут наблюдаться отличия – это зависит от марки и модели вашего устройства.
Рассказали, как изменить язык в Зуме на компьютере или смартфоне – это совсем несложно, теперь вы можете выбрать подходящий вариант оформления интерфейса и общаться так, как удобно!
Есть разные способы изменить язык при использовании Zoom для видеоконференцсвязи. В зависимости от того, какое устройство вы используете, легко пройти через процесс и настроить Zoom на нужный язык.
Zoom сейчас является одним из самых популярных приложений для видеозвонков, встреч и конференций. Его легко использовать, и вы можете просто использовать приложение на своих смартфонах, ноутбуках или настольных компьютерах. Вы можете легко настроить Zoom в соответствии с вашими желаниями и потребностями. Вы можете проводить собрания с разными пользователями, просто отправив им ссылку на собрание Zoom.
У вас есть возможность перейти на следующие языки:
- английский
- французкий язык
- Немецкий
- Упрощенный китайский
- Традиционный китайский
- Японский
- испанский
- русский
- португальский
Как изменить язык при увеличении с помощью телефона Android или iOS
По умолчанию в Zoom используется язык, который вы используете на своем смартфоне. Вы можете изменить язык вашего Zoom, также изменив язык вашего смартфона.
Для телефонов iOS
- Сначала зайдите в Настройки.
- Коснитесь Общие.
- Найдите язык и регион.
- Щелкните «Язык».
- Затем вы можете прокрутить список вариантов. Нажмите на язык, который хотите использовать.
- Появится подтверждение. Щелкните Изменить на язык.
Для телефонов Android
- Перейти к настройкам.
- Коснитесь Система.
- Выберите язык и ввод.
- Выберите языки.
- Коснитесь Добавить язык.
- Прокрутите вниз до списка параметров и выберите нужный язык.
- Затем нажмите «Выбрать регион».
- Переместите выбранный язык наверх, нажав и удерживая две горизонтальные линии.
Как изменить язык при увеличении через настольное приложение

- Найдите значок приложения Zoom на главном экране и щелкните правой кнопкой мыши, чтобы открыть раскрывающееся окно.
- Найдите переключатель языков, а затем выберите язык, который вы хотите использовать.
- Появится окно подтверждения. Щелкните Перейти на язык.
- Приложение масштабирования перезапустится, чтобы сохранить изменения.

Как изменить язык при увеличении через веб-браузер
- Войдите в Zoom через свой веб-браузер.
- Затем перейдите в Моя учетная запись.
- Затем найдите «Язык» и справа нажмите «Изменить».
- Выберите нужный язык.
- Появится подтверждение. Подтвердите и сохраните изменения.
Заключение
Каким был ваш опыт конференции Zoom? Сообщите нам, что вы думаете о Zoom, в комментариях ниже.
Download Article
Download Article
This wikiHow will teach you how to change the language in the Zoom desktop app and in the web version of Zoom. The language displayed on the Zoom mobile app is determined by the operating system settings.
-
1
Open Zoom on your Windows PC. It’ll be in your Start menu.
-
2
Click
in the taskbar. A window should pop up from the arrow and display all the closed programs that are running in the background.
Advertisement
-
3
Right-click the Zoom icon. This looks like a video camera inside a blue circle and a menu should pop-up next to your cursor.
-
4
Hover over Switch Languages and click a language. When you hover your cursor over Switch Languages, a menu of the available languages will appear.
- Click a language to select it and your Zoom client will restart. You’ll be prompted to log in again.
Advertisement
-
1
Open the Zoom app on your Mac. It’ll be in the Applications folder.
-
2
Right-click the Zoom icon in the Dock. It looks like a video camera inside a blue circle.
-
3
Hover over Switch Languages. When you hover your cursor over Switch Languages, a menu of the available languages will appear.
-
4
Click to select a language. Confirm your changes, then your Zoom client will restart and you’ll be prompted to log in again.
Advertisement
-
1
Go to any https://zoom.com page. You can use any web browser to change the language in Zoom.
-
2
Click the drop-down menu under «Language.« You’ll have to scroll down to the bottom of the page to find this menu in the footer.
-
3
Click to select a language. You can pick any of the languages from the preset options and the page will change instantly to the chosen language.
- If you change this while logged in, you’ll automatically change the language setting on your profile, which will apply to all web browsers you log into Zoom with.[1]
- If you change this while logged in, you’ll automatically change the language setting on your profile, which will apply to all web browsers you log into Zoom with.[1]
Advertisement
Ask a Question
200 characters left
Include your email address to get a message when this question is answered.
Submit
Advertisement
Thanks for submitting a tip for review!
References
About This Article
Article SummaryX
1. Click the arrow in the taskbar (Windows only).
2. Right-click the Zoom icon.
3. Hover over Switch Languages and click a language.
Did this summary help you?
Thanks to all authors for creating a page that has been read 15,925 times.
Is this article up to date?
Download Article
Download Article
This wikiHow will teach you how to change the language in the Zoom desktop app and in the web version of Zoom. The language displayed on the Zoom mobile app is determined by the operating system settings.
-
1
Open Zoom on your Windows PC. It’ll be in your Start menu.
-
2
Click
in the taskbar. A window should pop up from the arrow and display all the closed programs that are running in the background.
Advertisement
-
3
Right-click the Zoom icon. This looks like a video camera inside a blue circle and a menu should pop-up next to your cursor.
-
4
Hover over Switch Languages and click a language. When you hover your cursor over Switch Languages, a menu of the available languages will appear.
- Click a language to select it and your Zoom client will restart. You’ll be prompted to log in again.
Advertisement
-
1
Open the Zoom app on your Mac. It’ll be in the Applications folder.
-
2
Right-click the Zoom icon in the Dock. It looks like a video camera inside a blue circle.
-
3
Hover over Switch Languages. When you hover your cursor over Switch Languages, a menu of the available languages will appear.
-
4
Click to select a language. Confirm your changes, then your Zoom client will restart and you’ll be prompted to log in again.
Advertisement
-
1
Go to any https://zoom.com page. You can use any web browser to change the language in Zoom.
-
2
Click the drop-down menu under «Language.« You’ll have to scroll down to the bottom of the page to find this menu in the footer.
-
3
Click to select a language. You can pick any of the languages from the preset options and the page will change instantly to the chosen language.
- If you change this while logged in, you’ll automatically change the language setting on your profile, which will apply to all web browsers you log into Zoom with.[1]
- If you change this while logged in, you’ll automatically change the language setting on your profile, which will apply to all web browsers you log into Zoom with.[1]
Advertisement
Ask a Question
200 characters left
Include your email address to get a message when this question is answered.
Submit
Advertisement
Thanks for submitting a tip for review!
References
About This Article
Article SummaryX
1. Click the arrow in the taskbar (Windows only).
2. Right-click the Zoom icon.
3. Hover over Switch Languages and click a language.
Did this summary help you?
Thanks to all authors for creating a page that has been read 15,925 times.
Is this article up to date?
Содержание
- Как поменять язык в zoom на linux
- Как установить Zoom на Ubuntu
- Установка Zoom в Ubuntu
- Как создать и настроить конференцию?
- Выводы
- Скачать Zoom для Linux
- Графический установщик
- Терминал
- Zoom для Linux
- Особенности программы
- Скачать Зум для Linux
- Как поменять язык в Zoom на ПК или смартфоне?
- Меняем язык через компьютер
- Меняем язык через смартфон
Как поменять язык в zoom на linux
Как установить Zoom на Ubuntu
Видеоконференции давно перестали быть чем-то новым для компьютерных пользователей. Сейчас уже любой из них сможет организовать свою видеоконференцию, к которой для обсуждения каких-то тем могут подключаться другие участники.
Немало программ предлагают подобные услуги, одним из самых популярных стал Zoom. В этой статье мы поговорим о том, как установить Zoom на Ubuntu 20.04
Вот основные особенности Zoom:
- Удобный интерфейс. Даже слабо подготовленный пользователь сможет разобраться в интерфейсе, имеются языковые локализации, справочная система.
- Большое количество участников. Купив платную подписку, организатор сможет провести конференции с участием более 50 человек.
- Хорошая производительность. Zoom достаточно быстро работает даже на слабых устройствах, включая и смартфоны (клиенты для смартфонов имеются).
- Возможность подключаться к чату с помощью браузеров. Для подключения не обязательно устанавливать клиентскую часть, достаточно открыть присланную организатором ссылку в браузере.
- Наличие множества функций для проведения конференций. Имеется огромный набор инструментов для качественного профессионального проведения конференций — начиная с демонстрации экрана и заканчивая одновременным показом изображений с двух камер.
- Безопасность. В Zoom обеспечен требуемый уровень безопасности. Все критично важные процессы требуют проведения авторизации. Данные шифруются.
- Кроссплатформенность. Zoom предлагает клиенты для всех операционных систем, включая мобильные, а также плагины для браузеров и Skype.
Установка Zoom в Ubuntu
Установить программу с помощью утилиты snap или из официальных репозиториев не получится. Перейдём в браузере на официальный сайт Zoom:
Далее спускаемся в самый низ главной страницы и нажимаем гиперссылку Загрузить:
Появится окно с параметрами выбора дистрибутива. В раскрывающемся списке Тип Linux выбираем Ubuntu. Далее выбираем разрядность клиента в раскрывающемся списке Архитектура ОС. Версию, естественно, выбираем последнюю (по умолчанию) в раскрывающемся списке Версия. Определившись с выбором, нажимаем кнопку Загрузить.
Открываем скачанный архив-установщик в менеджере приложений и нажимаем кнопку Установить.
По окончании установки запустится клиент. Можно войти в свою учётную запись (рекомендуем предварительно зарегистрироваться на сайте) или же подключиться к конференции по идентификатору, присланному её организатором по другим каналам (например, почтой).
Возможно вас интересует ответ на вопрос как русифицировать Zoom Ubuntu. По умолчанию программа будет на английском языке. Чтобы включить русский язык кликните по значку вашего профиля в левом верхнем углу, откройте меню Help -> Switch Languages, а затем выберите нужный язык, например, русский. После этого программа перезагрузится и будет уже на русском.
Для того, чтобы удалить Zoom, нужно в терминале выполнить команду:
sudo apt remove zoom
Как создать и настроить конференцию?
Создание организатором конференции состоит из нескольких этапов:
- создание идентификатора;
- добавление пароля;
- настройка параметров конференции.
Запускаем Zoom, авторизуемся. В главном окне нажимаем на стрелку рядом с кнопкой Новая конференция. В появившемся меню надо выбрать пункт с идентификатором вашей сессии, а затем нажать Настроить:
В открывшемся окне настроек можно изменить идентификатор конференции (максимум десять цифр) и установить пароль. Однако для варианта входа с бесплатной учётной записи доступно только изменение пароля, идентификатор будет определён автоматически.
Затем переходим в раздел Расширенные параметры.
В данном разделе имеются несколько полезных организатору функций:
- Включить вход раньше организатора. Если организатору не нужно контролировать подключение к конференции, можно включить данную функцию.
- Выключать звук участников при входе. Лучше включить, так как многие пользователи, подключаясь, не успевают выключать микрофон, создают лишние звуковые помехи, тем самым мешая участнику, который возможно уже начал своё выступление.
- Автоматически записывать конференцию на локальный компьютер. Такая опция в реале используется практически всегда. Полезно иметь материалы конференции для различных целей.
Базовые настройки сделаны. Рассылаем идентификатор и пароль участникам. Кроме того, можно отправить ссылку, с помощью которой пользователи смогут просматривать конференцию с помощью клиента или браузера.
Обратите внимание, что также доступны некоторые настройки параметров и в настройках аккаунта Zoom на сайте Zoom. Однако для организации простых конференций вполне достаточно и показанных здесь базовых настроек.
Выводы
В этой статье мы рассмотрели как выполняется установка Zoom на Ubuntu 20.04. Технологии видеосвязи развиваются непрерывно, становясь обыденностью не только для бизнеса, но и для обычных пользователей. Zoom — яркий пример качественного ПО для организации видеоконференций. Проводите трансляции, чаты и конференции, просто общайтесь с друзьями и близкими с помощью Zoom!
Нет похожих записей
alt=»Creative Commons License» width=»»/>
Статья распространяется под лицензией Creative Commons ShareAlike 4.0 при копировании материала ссылка на источник обязательна.
Скачать Zoom для Linux
Скачать Zoom для Linux бесплатно. Официальная версия на русском языке, загрузка по прямой ссылке без регистрации, СМС и снижения скорости.
Удобное приложение для проведения личных и деловых видеоконференций теперь можно установить на все популярные дистрибутивы Линукс, включая Ubuntu и все его производные, Debian, Mint и прочие. Инсталлировать приложение можно двумя доступными способами: с помощью графического установщика и через терминал. Оба варианта достаточно просты в исполнении, поэтому выбирайте тот, что вам больше нравится.

Графический установщик
Использование этого метода установки Zoom на Linux хорошо подойдет новичкам в данной операционной системе. Однако в некоторых случаях даже здесь придется прибегнуть к помощи терминала.
Чтобы установить приложение, сначала нужно скачать Zoom на Linux бесплатно на русском языке с нашего сайта по ссылке ниже. Затем просто откройте файл, нажмите кнопку установить и введите пароль администратора. Далее нужно лишь дождаться окончания процесса.
Для установки файлов на Линукс может понадобиться специальный инструмент – Gdebi. Во многих современных дистрибутивах он встроен по умолчанию. Если в вашей системе его нет, то скачать его можно следующим образом:
- Откройте терминал
- Введите команду sudo apt install gdebi
- Подтвердите установку с помощью своего пароля
Если вы используете дистрибутив Debian, во время этого процесса у вас может появиться ошибка «not in the sudores file». Это значит, что сначала нужно установить программу для администрирования sudo. Делается это в терминале с помощью двух команд:
Когда sudo будет установлена, заново запустите процесс инсталляции Gdebi, а потом и Zoom.
Терминал
Если графический установщик не для вас, и вы хотите быть истинным пользователем Linux, попробуйте провести процедуру через терминал. Делается это так:
- Сперва нужно загрузить Zoom для Линукс. Ссылка внизу этой страницы.
- По окончанию загрузки нажмите правой кнопкой мыши по скачанному инсталлятору, чтобы открыть файл в терминале.
- Теперь просто введите команду: sudo apt install ./zoom_amd64.deb
В этом случае в Debian тоже может появиться ошибка, описанная в предыдущем пункте. Решается она точно так же.

Данный ресур является неофициальным сайтом фан-клуба Zoom. Все текстовые, графические и видео материалы взяты из окрытых источников и носят ознакомительный характер. В случае возникновения споров, претензий, нарушений авторских или имущественных прав, просьба связаться с администрацией сайта.
Zoom для Linux
Zoom Cloud Meetings – программа, которая стала пользоваться в последнее время особенно большим спросом. Zoom для Linux Mint используется для проведения вебинаров, видеоконференций, дистанционного обучения. Скачать Zoom можно для разных платформ. Существуют версии не только для Windows, но и для Линукс.
Особенности программы
Чтобы установить Зум на Линукс, нужно прежде всего оценить системные требования программного обеспечения:
- Частота процессора не менее 1 гигагерца, желательно – от 2 гигагерц и двух ядер процессора.
- Интегрированная или встроенная видеокарта с поддержкой OpenGL 2.0.
- Свободная оперативная память – от 512 мегабайт, общий объем оперативной памяти на компьютере рекомендуется не менее 4 гигабайт.
Согласно информации от разработчиков программы, ПО поддерживает следующие версии дистрибутивов Линукс:
- 64-разрядная Arch.
- Open SUSE в версии не менее 13.2.
- Федора от версии 21 и более.
- Минт не менее 17.1.
- Дебиан от 7.7.
- РэдХат, CentOS или Оракл Линукс от версии 6.4.
Скачать Зум для Linux
Чтобы скачать Zoom Linux, нужно зайти на официальный сайт приложения – zoom.us . Пролистав страницу до конца, можно поменять язык страницы на русский.
После этого достаточно найти кнопку «Загрузить» и приступить к скачиванию.
Сайт автоматически определяет, с какой операционной системы происходит скачивание. Поэтому для установки Zoom Ubuntu необходимо скачивать приложение с такой же ОС.
Браузер предлагает открыть или сохранить загружаемый файл. Чтобы сразу начать установку, выбирают первый вариант.
Для установки нужно нажать кнопку Install Package.
Установка Zoom для Linux русская версия идет автоматически, нужно лишь дождаться ее окончания и закрыть окно.
После этого можно запускать программу. Она находится в мену «Пуск» в разделе «Интернет». Если Зум по умолчанию запустился на английском, можно поменять настройки, открыв контекстное меню. Для того чтобы настройки вступили в силу, программу следует перезапустить. Приложение готово к использованию.
Открыть его можно так же, как и другие приложения для Линукса. В приветственном окне есть две кнопки и иконка для настройки прокси-сервера. Белая кнопка позволяет авторизоваться в системе, синяя – подключиться к конференции без учетной записи.
Источник
Как поменять язык в Zoom на ПК или смартфоне?
Знаете, как поменять язык в Zoom на компьютере или смартфоне, если приложение запустилось не на русском? Или вы хотите поставить английский (или, например, испанский) для изучения новых слов? Рассказываем, где искать нужные настройки!
Меняем язык через компьютер
Поменять язык в Zoom на компьютере очень легко, нужные параметры можно отредактировать буквально за несколько секунд! Десктопный клиент поддерживает возможность выбора из нескольких вариантов:
- Русский
- Китайский
- Английский
- Французский
- Немецкий
- Итальянский
- Японский
- Корейский
- Португальский
- Вьетнамский
- Испанский
Переходим к тому, как поменять язык в Зуме на компьютере на более подходящий:
- Найдите область уведомлений на пусковой строке (снизу справа) и нажмите на стрелку;
- В появившемся окне ищите иконку мессенджера;
- Нажмите на картинку правой кнопкой мышки, чтобы вызвать контекстное меню;
- Выберите пункт «Переключить…» или «Swith Language» ;
- Перед вами появится список доступных вариантов – кликайте по нужной строке!
Это действительно легко, убедитесь сами! Переключаться можно неограниченное количество раз.
Меняем язык через смартфон
Во второй части обзора поговорим о том, как изменить язык в Зуме на смартфоне. К сожалению , специальной отдельной опции не существует – приложение будет оформлено в соответствии с настройками, которые вы выбрали.
Простыми словами, если интерфейс вашего устройства на русском, то и мессенджер будет работать на нем. Если вы выбрали в настройках английский (или любой другой вариант), то и приложение автоматически подстроится под параметры операционной системы.
- Нажмите на шестеренку настроек и перейдите на вкладку «Основные» ;

- Прокрутите открывшееся меню вниз и выберите «Язык и регион» ;
- Еще раз нажмите на кнопку редактирования интерфейса;
- Из появившегося списка выберите нужный вариант и отметьте его галочкой.
Готово – так вы можете сменить язык на русский в Зум и не только! Помните , что на смартфоне других возможностей не предусмотрено.
- Откройте настройки девайса;
- Войдите в раздел «Язык и ввод» ;
- Отыщите нужный вариант в списке и отметьте его.
Не забывайте , что в некоторых пунктах меню могут наблюдаться отличия – это зависит от марки и модели вашего устройства.
Рассказали, как изменить язык в Зуме на компьютере или смартфоне – это совсем несложно, теперь вы можете выбрать подходящий вариант оформления интерфейса и общаться так, как удобно!
Источник
-devices-link”>Отсутствует устройство?
Zoom – одно из самых оптимизированных и простых в использовании приложений для проведения совещаний. Доступен. Он работает на разных платформах и допускает множество настроек. Естественно, первое, что вам нужно сделать, — это изменить язык в соответствии с вашим бизнесом.
Это можно сделать в всего несколько щелчков, а Zoom также позволяет переключаться между разными языками. Если есть загвоздка, вы не можете изменить язык в мобильном приложении Zoom из самого приложения. Но не волнуйтесь, в этой статье показано, как как обойти это ограничение.
Прежде чем начать
Предположим, что вы уже установили приложение и вошли в службу. Если нет, вы можете изменить язык, как только активируете свой профиль через электронное письмо с подтверждением Zoom.
Вы устанавливаете приложение на свой смартфон или компьютер, предоставляете свои учетные данные и переходите по ссылке в электронном письме, чтобы твой профиль. На странице профиля прокрутите или смахните вниз до пункта «Язык», нажмите “Изменить” и выберите предпочитаемый язык.
Это также самый распространенный способ изменить язык в Zoom. А если вы предпочитаете использовать Zoom через настольное приложение, обязательно обновите свою систему перед установкой приложения.
Изменение языка в настольном приложении
Для целей этой статьи компания Alphr протестировала шаги на macOS, но аналогичные шаги применимы к Windows и другим операционным системам. Поэтому вам не составит труда изменить язык с помощью этого руководства.
Шаг 1
Перейдите к значку приложения Zoom на своем компьютере и щелкните его правой кнопкой мыши, чтобы открыть всплывающее окно.
Шаг 2
Наведите курсор на “Переключить языки” чтобы отобразить все доступные языки для приложения.
Шаг 2
Нажмите на язык, который хотите использовать, и приложение перезапустится, чтобы обновить настройки с заданным языком.
Примечание. В настоящее время Zoom поддерживает следующие языки:
- < li>английский
- японский
- испанский
- французский
- китайский (традиционный и упрощенный)
- корейский
- li>
- Португальский
- Русский
- Немецкий
Браузерный метод прост и не требует больше действий, чем предыдущий. Кроме того, это удобный способ преодолеть тот факт, что вы не можете изменить язык через мобильное приложение. Вот что вам нужно сделать:
Шаг 1
Если вы вошли в систему через браузер, нажмите “Мой аккаунт” в правом верхнем углу экрана. В противном случае выберите “Войти” при поиске zoom.us укажите свои учетные данные, а затем перейдите к своему профилю.
Кстати, Zoom позволяет быстро создать профиль и войти через Google или Facebook. Этот метод не требует активации через электронное письмо с подтверждением.
Шаг 2
Зайдя в свой профиль, прокрутите немного вниз и нажмите “Изменить” в крайнем правом углу параметра «Язык». Здесь же можно предварительно просмотреть текущий язык.
Шаг 3
Выберите предпочтительный язык из раскрывающегося списка и подтвердите свой выбор.
Примечание: < /strong>Изменения должны автоматически синхронизироваться на всех ваших устройствах. Если нет, перезапустите приложение или выйдите и войдите снова. Это полезно, если вы не обновили систему до установки Zoom.
Как изменить язык Zoom в мобильном приложении
<р>Приложение Zoom определяет язык вашего смартфона и использует его по умолчанию. Чтобы изменить язык приложения без доступа к своему профилю Zoom, вам нужно изменить язык смартфона.
iOS
Запустите настройки, проведите вниз до пункта «Основные» и коснитесь его, чтобы открыть дополнительные параметры. . Выберите “Язык & Регион», коснитесь «Добавить язык». и выберите один из списка.
Вам нужно будет установить этот язык как наиболее предпочтительный в разделе “Порядок предпочитаемых языков” список. Теперь перезапустите приложение Zoom и убедитесь, что изменения вступили в силу.
Android
Откройте «Настройки», выберите «Система» и коснитесь «Язык и язык». ввод”. Далее выберите “Язык и регион” и нажмите “Добавить язык”.
При этом также выберите регион и удерживайте две горизонтальные линии, чтобы переместить выбранный язык вверх. В зависимости от используемого вами устройства Android текст и расположение меню могут отличаться.
Но языковые настройки остались прежними, поэтому вам не составит труда переключиться с помощью этого руководства. Если недостатком является то, что вся ваша система теперь на другом языке.
Интерпретация языка Zoom
Что действительно здорово, так это то, что Zoom позволяет вам пригласить переводчика, который будет помогать вам во время встреч и вебинаров. Опция доступна в следующих планах Zoom:
- Дополнение для веб-семинара
- Образование
- Предприятие
- Бизнес
Чтобы включить устный перевод, вам необходимо войти в Zoom через веб-портал и перейдите по указанному пути:
Настройки > Языковой перевод (в разделе «Дополнительно на собрании») > Встречи > Запланировать новую встречу
Теперь вы выбираете “Создать автоматически” и нажмите на поле перед “Включить интерпретацию языка”. Укажите учетные данные вашего переводчика и нажмите “Сохранить” когда закончите.
Часто задаваемые вопросы
Предлагает ли Zoom функцию языкового перевода?
Хотя нет функции, которая будет переводить речь за вас, Zoom позволяет легко подключить переводчика к разговору. Создатель собрания может назначить одного или нескольких участников в качестве переводчиков. Это даст этим людям возможность говорить по одной линии, обеспечивая прямую и непрерывную связь с теми, кому нужен перевод.
Если вы используете эту функцию, вы не сможете записывать аудио переводчика и не сможете использовать личный идентификатор встречи. Чтобы пригласить переводчика, вам нужно будет использовать опцию для создания идентификатора встречи.
Я случайно переключил язык в Zoom, как мне это отменить?
h3>
Если вы когда-либо случайно переключали язык приложения на китайский, когда вы говорите только по-английски, это может показаться слишком сложным, чтобы исправить это. К счастью, вы можете выполнить описанные выше действия в обратном порядке, чтобы восстановить свой родной язык и продолжить работу, следуя расположению каждой настройки.
Но это самый быстрый и простой способ восстановить ваш родной язык — просто удалить приложение и переустановить его. Это даст вам возможность выбрать нужный язык на первой странице. Проблема устранена.
Digital Babel
Помимо указанных параметров, Zoom поддерживает множество языков для международных телефонных номеров. Когда вы получаете доступ к таким собраниям, другой пользователь получает поддержку Zoom на языке страны, в которую вы звоните.
Что бы вы хотели улучшить с помощью Zoom? Вы использовали какое-либо другое подобное приложение раньше? Поделитесь своим мнением в разделе комментариев ниже.

Zoom — одно из самых оптимизированных и простых в использовании приложений для встреч. Он работает на разных платформах и позволяет выполнять несколько настроек. Естественно, первое, что вы захотите сделать, — это изменить язык, чтобы он соответствовал вашему бизнесу.
Это можно сделать всего за несколько щелчков мышью, а Zoom также позволяет переключаться между разными языками. Если есть загвоздка — вы не можете изменить язык в мобильном приложении Zoom из самого приложения. Но не волнуйтесь, в этой статье показано, как обойти это ограничение.
Прежде чем ты начнешь
Предположим, вы уже установили приложение и вошли в сервис. Если нет, вы можете изменить язык, как только активируете свой профиль, отправив письмо с подтверждением Zoom.
Вы получаете приложение на свой смартфон или настольный компьютер, предоставляете свои учетные данные и переходите по ссылке в электронном письме в свой профиль. Оказавшись на странице профиля, прокрутите или проведите пальцем вниз до пункта «Язык», нажмите «Изменить» и выберите предпочтительный язык.
Это также самый общий способ изменить язык в Zoom. И если вы предпочитаете использовать Zoom через настольное приложение, обязательно обновите свою систему перед установкой приложения.
Изменение языка в настольном приложении
Для целей этой статьи Альфр протестировал шаги на macOS, но аналогичные шаги применимы к Windows и другим операционным системам. Поэтому вам не составит труда изменить язык с помощью этого руководства.
Шаг 1
Перейдите к значку приложения Zoom на своем компьютере и щелкните приложение правой кнопкой мыши, чтобы открыть всплывающее окно.
Теперь наведите указатель мыши на «Переключить языки» и выберите один из списка, который появляется рядом с всплывающим окном.
Шаг 2
Когда вы нажимаете на язык, который хотите использовать, вы получаете еще одно всплывающее окно, подтверждающее ваш выбор. Выберите «Переключиться на + (название языка)», и приложение перезапустится, чтобы обновить настройки с использованием данного языка.
Примечание. В настоящее время Zoom поддерживает следующие языки:
- Английский
- Японский
- Испанский
- Французский
- Китайский (традиционный и упрощенный)
- Корейский
- Португальский
- Русский
- Немецкий
Изменение языка масштабирования через браузер
Метод браузера прост и не требует большего количества действий, чем предыдущий. Кроме того, это удобный трюк, позволяющий преодолеть тот факт, что вы не можете изменить язык через мобильное приложение. Вот что вам нужно сделать:
Шаг 1
Если вы вошли в систему через браузер, нажмите «Моя учетная запись» в правом верхнем углу экрана. В противном случае выберите «Войти» при поиске zoom.us, введите свои учетные данные и перейдите в свой профиль.
Кстати, Zoom позволяет быстро создать профиль и войти в систему через Google или Facebook. Этот метод не требует активации через электронное письмо с подтверждением.
Шаг 2
Зайдя в свой профиль, прокрутите немного вниз и нажмите «Редактировать» справа от параметра «Язык». Здесь также можно предварительно просмотреть свой текущий язык.
Выберите предпочтительный язык из раскрывающегося списка и подтвердите свой выбор.
Примечание . Изменения должны автоматически синхронизироваться на всех ваших устройствах. Если нет, перезапустите приложение или выйдите и войдите снова. Это полезно, если вы не обновляли систему до установки Zoom.
Как изменить язык масштабирования в мобильном приложении
Приложение Zoom выбирает язык вашего смартфона и использует его по умолчанию. Чтобы изменить язык приложения без доступа к профилю Zoom, вам необходимо изменить язык смартфона.
iOS
Запустите «Настройки», смахните вниз до «Общие» и нажмите на него, чтобы увидеть дополнительные параметры. Выберите «Язык и регион», нажмите «Добавить язык» и выберите один из списка.
Вам нужно будет установить этот язык как верхний предпочтительный в списке «Предпочтительный порядок языков». Теперь перезапустите приложение Zoom и убедитесь, что изменения вступили в силу.
Android
Откройте «Настройки», выберите «Система» и коснитесь значка земного шара, чтобы выбрать «Язык и ввод». Затем выберите «Языки» и нажмите «Добавить язык».
Пока вы на нем, также выберите регион и удерживайте две горизонтальные линии, чтобы переместить выбранный язык наверх. В зависимости от используемого вами устройства Android набор слов и расположение меню могут отличаться.
Но языковые настройки такие же, поэтому вам не придется пытаться переключиться с помощью этого руководства. Если недостаток в том, что вся ваша система теперь на другом языке.
Что действительно круто, так это то, что Zoom позволяет вам привлечь переводчика для помощи во время встреч и вебинаров. Опция доступна в следующих планах Zoom:
- Дополнение к вебинару
- Образование
- Предприятие
- Бизнес
Чтобы включить интерпретацию, вам необходимо войти в Zoom через портал и выбрать указанный путь:
Настройки> Язык (в разделе In Meeting Advanced)> Встречи> Запланировать новую встречу
Теперь вы выбираете «Создавать автоматически» и кликаете поле перед «Разрешить интерпретацию языка». Введите учетные данные переводчика и по завершении нажмите «Сохранить».
Содержание
- Как настроить язык Zoom с телефона и компьютера
- Как Zoom устанавливает язык по умолчанию
- Как поменять язык платформы
- На компьютере
- На телефоне
- Как изменить язык в Zoom Conferencing
- Прежде чем ты начнешь
- Изменение языка в настольном приложении
- Шаг 1
- Шаг 2
- Изменение языка масштабирования через браузер
- Шаг 1
- Шаг 2
- Как изменить язык масштабирования в мобильном приложении
- Android
- Интерпретация языка Zoom
- Как русифицировать Zoom Player Home Max
- 1 min
- Изменение языка в приложении для ПК
- Шаг 1
- Шаг 2
- Zoom Языковая интерпретация
- Пошаговая инструкция «Как скачать Zoom для компьютера бесплатно».
- Как скачать приложение Zoom для IOS.
- Как скачать Zoom Cloud Meeting для Android.
- Возможности и как пользоваться Zoom для проведения конференций и онлайн уроков.
- Возможность делить студентов на пары и группы
- Как разделить студентов на пары и группы
- Виртуальный фон
- Как загрузить виртуальный фон в Zoom.
- Функция карандаш.
- Zoom или Skype, что лучше?
- Как изменить язык в Windows 10
- Изменение языка интерфейса
- Как изменить клавиши переключения языка в Windows 10
- Создано для современных коллективов
- Интегрированное HD-видео и аудио
- Встроенные инструменты коллективной работы
- Безопасность конференций
- Запись и расшифровка
- Ускоренное планирование
- Коллективный чат
- Модернизируйте ваше решение в области конференций
- Чат Zoom
- Простота администрирования и удаленной поддержки
- Аппаратные средства для оптимизации качества конференций
- Изменить язык экрана приветствия Windows 10
- Как работать во время вебинара или урока
- Демонстрация экрана
- Реакции и общение, обмен файлами, чат
- Обратная реакция слушателей
- Операционная система
- Mac OS
- Internet Explorer
- Где взять языки?
- Смена языка в системе
- Если возникли проблемы
- Редактируйте фото онлайн бесплатно в редакторе фотографий
- Редактируйте фото онлайн бесплатно в редакторе фотографий
Как настроить язык Zoom с телефона и компьютера
Зум – популярная платформа для организации видеоконференций и вебинаров. Пользователи могут связываться с собеседниками, которые находятся за тысячи километров. Но иногда возникают неудобства, к примеру, когда выставлен не тот язык, который нужен для удобного пользования ресурсом. Можно поменять язык в zoom на компьютере или смартфоне. Служба поддержки Зума проставила алгоритм для этой цели.
Как Zoom устанавливает язык по умолчанию
Поменять язык в зуме на компьютере могут зарегистрированные пользователи, у которых есть учетная запись в приложении для организации конференций. Зум автоматически поддерживает несколько языков. Самый популярный – китайский (обычная версия и упрощенная). Также Зум предлагает услуги на английском, немецком, французском языках. Есть и другие варианты: русский, японский, итальянский, испанский и другие. Языки выбраны таким образом, чтоб большинству пользователей из разных стран мира было удобно пользоваться платформой.
Язык при регистрации устанавливается автоматически. То, какой он будет, зависит от настроек операционной системы. Если человек находится в России, его операционная система, вероятно, будет работать на русском. Зум при установке сохранит эту информацию. Язык приложения для конференций будет русским.
Как поменять язык платформы
Можно поменять язык в зуме на телефоне или на компьютере. Обычно это нужно, если человек находится в другой стране или изменил самостоятельно язык (например, чтоб ему было удобней общаться с людьми из другой страны). Смена языка занимает пару минут, если верно выполнить алгоритм. Можно перевести на русский язык, английский. Французский – любой, который понадобится.
На компьютере
В приложении Зум на ПК язык сменяется за пару секунд. Но план действий отличается в зависимости от вида операционной системы. Алгоритм для Виндовс:
После необходимо перезагрузить Зум. Это обязательно, в противном случае изменения не вступят в силу.
Есть инструкция от разработчиков Зум для смены языка, если компьютер работает на базе операционной системы Линукс. Потребуется:
Если человек пользуется не приложением Зум, а его версией на официальном веб портале, то смена языка тоже возможна. Язык выбирается автоматически в зависимости от установленного для браузера. Но при необходимости его можно сменить. Делается это так:
На телефоне
Алгоритм для айфонов:
Алгоритм для Андроид:
Для смартфонов, айфонов язык Зум определяется только настройками операционной системы, которые установлены по умолчанию. При смене их в «Настройках» изменится и язык работы приложения Зум.
Источник
Как изменить язык в Zoom Conferencing
Zoom — одно из самых оптимизированных и простых в использовании приложений для встреч. Он работает на разных платформах и позволяет выполнять несколько настроек. Естественно, первое, что вы захотите сделать, — это изменить язык, чтобы он соответствовал вашему бизнесу.
Это можно сделать всего за несколько щелчков мышью, а Zoom также позволяет переключаться между разными языками. Если есть загвоздка — вы не можете изменить язык в мобильном приложении Zoom из самого приложения. Но не волнуйтесь, в этой статье показано, как обойти это ограничение.
Прежде чем ты начнешь
Предположим, вы уже установили приложение и вошли в сервис. Если нет, вы можете изменить язык, как только активируете свой профиль, отправив письмо с подтверждением Zoom.
Вы получаете приложение на свой смартфон или настольный компьютер, предоставляете свои учетные данные и переходите по ссылке в электронном письме в свой профиль. Оказавшись на странице профиля, прокрутите или проведите пальцем вниз до пункта «Язык», нажмите «Изменить» и выберите предпочтительный язык.
Это также самый общий способ изменить язык в Zoom. И если вы предпочитаете использовать Zoom через настольное приложение, обязательно обновите свою систему перед установкой приложения.
Изменение языка в настольном приложении
Для целей этой статьи Альфр протестировал шаги на macOS, но аналогичные шаги применимы к Windows и другим операционным системам. Поэтому вам не составит труда изменить язык с помощью этого руководства.
Шаг 1
Перейдите к значку приложения Zoom на своем компьютере и щелкните приложение правой кнопкой мыши, чтобы открыть всплывающее окно.
Теперь наведите указатель мыши на «Переключить языки» и выберите один из списка, который появляется рядом с всплывающим окном.
Шаг 2
Когда вы нажимаете на язык, который хотите использовать, вы получаете еще одно всплывающее окно, подтверждающее ваш выбор. Выберите «Переключиться на + (название языка)», и приложение перезапустится, чтобы обновить настройки с использованием данного языка.
Примечание. В настоящее время Zoom поддерживает следующие языки:
Изменение языка масштабирования через браузер
Метод браузера прост и не требует большего количества действий, чем предыдущий. Кроме того, это удобный трюк, позволяющий преодолеть тот факт, что вы не можете изменить язык через мобильное приложение. Вот что вам нужно сделать:
Шаг 1
Если вы вошли в систему через браузер, нажмите «Моя учетная запись» в правом верхнем углу экрана. В противном случае выберите «Войти» при поиске zoom.us, введите свои учетные данные и перейдите в свой профиль.
Кстати, Zoom позволяет быстро создать профиль и войти в систему через Google или Facebook. Этот метод не требует активации через электронное письмо с подтверждением.
Шаг 2
Зайдя в свой профиль, прокрутите немного вниз и нажмите «Редактировать» справа от параметра «Язык». Здесь также можно предварительно просмотреть свой текущий язык.
Выберите предпочтительный язык из раскрывающегося списка и подтвердите свой выбор.
Как изменить язык масштабирования в мобильном приложении
Приложение Zoom выбирает язык вашего смартфона и использует его по умолчанию. Чтобы изменить язык приложения без доступа к профилю Zoom, вам необходимо изменить язык смартфона.
Запустите «Настройки», смахните вниз до «Общие» и нажмите на него, чтобы увидеть дополнительные параметры. Выберите «Язык и регион», нажмите «Добавить язык» и выберите один из списка.
Вам нужно будет установить этот язык как верхний предпочтительный в списке «Предпочтительный порядок языков». Теперь перезапустите приложение Zoom и убедитесь, что изменения вступили в силу.
Android
Откройте «Настройки», выберите «Система» и коснитесь значка земного шара, чтобы выбрать «Язык и ввод». Затем выберите «Языки» и нажмите «Добавить язык».
Пока вы на нем, также выберите регион и удерживайте две горизонтальные линии, чтобы переместить выбранный язык наверх. В зависимости от используемого вами устройства Android набор слов и расположение меню могут отличаться.
Но языковые настройки такие же, поэтому вам не придется пытаться переключиться с помощью этого руководства. Если недостаток в том, что вся ваша система теперь на другом языке.
Интерпретация языка Zoom
Что действительно круто, так это то, что Zoom позволяет вам привлечь переводчика для помощи во время встреч и вебинаров. Опция доступна в следующих планах Zoom:
Чтобы включить интерпретацию, вам необходимо войти в Zoom через портал и выбрать указанный путь:
Настройки> Язык (в разделе In Meeting Advanced)> Встречи> Запланировать новую встречу
Теперь вы выбираете «Создавать автоматически» и кликаете поле перед «Разрешить интерпретацию языка». Введите учетные данные переводчика и по завершении нажмите «Сохранить».
Источник
Как русифицировать Zoom Player Home Max
1 min
Zoom – одно из самых удобных и простых в использовании приложений для встреч. Он работает на разных платформах и допускает более чем несколько настроек. Естественно, первое, что вы хотели бы сделать, это изменить язык в соответствии с вашим бизнесом.
Изменение языка в приложении для ПК
Для целей этой статьи TechJunkie протестировал шаги на macOS, но аналогичные шаги применимы к Windows и другим операционным системам. Поэтому вам не придется менять язык, используя это руководство.
Шаг 1
Перейдите к значку приложения Zoom на вашем компьютере и щелкните правой кнопкой мыши приложение, чтобы открыть всплывающее окно.
Теперь наведите курсор на «Переключить языки» и выберите один из списка, который появляется рядом с всплывающим окном.
Шаг 2
Когда вы нажимаете на язык, который хотите использовать, вы получаете другое всплывающее окно, чтобы подтвердить свой выбор. Выберите «Переключиться на + (название языка)», и приложение перезапустится, чтобы обновить настройки с указанным языком.
Примечание. В настоящее время Zoom поддерживает следующие языки:
Zoom Языковая интерпретация
По-настоящему круто то, что Zoom позволяет вам привлекать переводчика для помощи во время ваших встреч и вебинаров. Опция доступна на этих планах Zoom:
Чтобы включить интерпретацию, вам необходимо войти в Zoom через веб-портал и выбрать указанный путь:
Настройки> Интерпретация языка (в разделе «Дополнительные возможности собрания»)> «Встречи»> «Планирование нового собрания»
Теперь вы выбираете «Генерировать автоматически» и нажимаете на поле перед «Включить интерпретацию языка». Укажите учетные данные вашего переводчика и нажмите «Сохранить», когда закончите.
Пошаговая инструкция «Как скачать Zoom для компьютера бесплатно».
В случае если конференция происходит не в данный момент времени, а позже, вы можете смело пропустить этот шаг. Для этого поставьте галочку в разделе «Я не робот» и нажмите кнопку «Пропустить этот шаг».
Затем кликните на кнопку «Перейти к учетной записи». После, вы увидите ваш URL персональной конференции, рекомендуем его скопировать и сохранить, например в заметках.
В случае если конференция назначена через какое-то время, например на следующий день, удобнее установить приложение Zoom заранее, на компьютер, ноутбук или смартфон. После установки, значок приложения будет виден на рабочем столе вашего устройства.
Как скачать приложение Zoom для IOS.
Зайдите в Apple Store и в строке поиска наберите Zoom. Скачайте приложение и пройдите регистрацию. Регистрация происходит по тем же шагам, описанными выше в этой статье, в разделе пошаговая инструкция «Как скачать зум для компьютера бесплатно».
Как скачать Zoom Cloud Meeting для Android.
Откройте Google Pay и в строке поиска наберите Zoom. Скачайте приложение и пройти регистрацию. Регистрация происходит по тем же шагам что описаны выше.
Возможности и как пользоваться Zoom для проведения конференций и онлайн уроков.
Предлагаю теперь подробно рассмотреть возможности программы, а так же расскажу некоторые секреты использования. Поэтому, рекомендую обязательно прочитать!
Возможность делить студентов на пары и группы
Как разделить студентов на пары и группы
Виртуальный фон
Простой способ создать красивую, приятную картинку вашего фона и не тратить время на поиски подходящего места для проведения конференции.
Как загрузить виртуальный фон в Zoom.
Для выбора виртуального фона, используйте качественное изображение с высоким разрешением.
Функция карандаш.
Во время демонстрации экрана, у студентов есть возможность комментировать материал карандашом: рисовать, выделять, стирать нарисованное изображение. Для использования возможности карандаша нажмите на иконку «Комментировать».
Zoom или Skype, что лучше?
Больше всего в программе Zoom нам нравиться сочетание: простоты использования, качественная связь, наличие необходимых инструментов для проведения полноценного и комфортного обучающего процесса в онлайн.
Как изменить язык в Windows 10
В Windows 10 появилась возможность в любой момент изменить язык интерфейса, и данное действие не требует много времени.
В сегодняшней статье рассмотрим как добавить язык, изменить язык интерфейса, как менять сочетания клавиш для переключения языка и т.д.
Изменение языка интерфейса
В Windows 10 начиная с v1803, чтобы изменить язык интерфейса, в «Регион и язык» возле «Язык интерфейса Windows» выберите нужный язык из списка (в списке присутствуют только те языки для которых установлен языковый пакет).
Как изменить клавиши переключения языка в Windows 10
Выберите вкладку «Переключение клавиатуры» => зайдите в «Сменить сочетание клавиш».
Поставьте точку напротив нужной раскладки и нажмите ОК.
На сегодня всё, если что-то непонятно или есть какие-то дополнения — пишите комментарии! Удачи Вам
Создано для современных коллективов
Интегрированное HD-видео и аудио
Обеспечьте HD-видео и аудио для ваших конференций с поддержкой до 1000 видео-участников и 49 видео на экране.
Встроенные инструменты коллективной работы
Множество участников могут совместно использовать свои экраны и делать заметки для достижения максимальной интерактивности.
Безопасность конференций
шифрование всех конференций, безопасность пользователя в зависимости от его роли, защита паролем, залы ожидания и перевод участника в режим ожидания.
Запись и расшифровка
Записывайте ваши конференции на локальный накопитель или в облако, просматривайте сгенерированные ИИ расшифровки, составляйте заметки и планы действий.
Ускоренное планирование
Поддержка планирования или запуска конференций через Outlook, Gmail или iCal.
Коллективный чат
Чаты в группах, поиск по истории, интеграция обмена файлами и 10-летний архив. Простота масштабирования вызовов 1:1 или в группах.
Модернизируйте ваше решение в области конференций
Конференции Zoom для ПК и мобильного телефона предоставляют вам инструменты, позволяющие сделать каждую конференцию неповторимой.
Загрузить мобильные приложения Zoom для iPhone или Android
Загрузить Клиент Zoom для конференций
Чат Zoom
Интегрированный постоянный обмен сообщениями упрощает взаимодействие между настольными и мобильными клиентами.
Простота администрирования и удаленной поддержки
Централизованное управление ИТ и удаленная поддержка позволяют упростить развертывание и администрирование.
Аппаратные средства для оптимизации качества конференций
Повысьте качество звука и видео с помощью гарнитур, веб-камер и т. д.
Изменить язык экрана приветствия Windows 10
Мы разобрались как поменять язык интерфейса и приложений, но что делать если экран приветствия или блокировки на Английском? Выход есть и данный способ также позволяет изменить язык при загрузке Windows 10:
Как изменить язык интерфейса на компьютере в Windows 10 на русский?
Не все пользователи могут поменять язык системы, особенно если он ему неизвестен. Подскажем, как изменить язык операционной системы на ноутбуке Windows 10 в изображениях, на примере английского.
Как работать во время вебинара или урока
Одна из основных задач zoom — создать условия для полноценного обучения, качественного проведения конференций, вебинаров.
Демонстрация экрана
Инструмент доступен на пк, мобильных устройствах.
Реакции и общение, обмен файлами, чат
Система позволяет общаться в чате:
При демонстрации экрана функция чата также работает:
Дополнительная опция при работе на компьютере — передача, сохранение файла, конспекта, отчета через чат. Для этого достаточно нажать на «Файл», прикрепить нужный, послать. На смартфонах прикрепленные документы не видно, посмотреть их не удастся.
Алгоритм отправки сообщения в чате на телефоне:
Обратная реакция слушателей
Существует несколько способов получить обратную реакцию слушателей:
Операционная система
Windows и Mac OS – это две самые популярные операционные системы среди пользователей компьютеров, каждая из которых позволяет в случае необходимости изменить язык интерфейса. Способ переключения языка в этих двух системах существенно различается.
Mac OS
В операционной системе Mac OS предусмотрена возможность изменения языка интерфейса. Для того чтобы сделать это необходимо:
Internet Explorer
Если требуется переключить язык в стандартном браузере, который установлен на компьютере под управлением операционной системы Windows, нужно:
Где взять языки?
Итак, прежде, чем говорить о том, как поменять язык на компьютере, необходимо разобраться, где же хранятся необходимые данные. Ведь все, что отображается на мониторе, должно где-то «лежать» на жестком диске.
Если вы только что переустановили вашу операционную систему, вероятнее всего, все необходимые составляющие у вас уже будут. Исключение составляют только англоязычные версии — в них интерфейс изначально идет на английском.
Смена языка в системе
Если возникли проблемы
Первая причина, по которой компьютер напрочь отказывается менять раскладку — это банальное отсутствие языкового пакета. То есть у вас установлен только один, тот самый, которым вы пользуетесь на данный момент. Решить проблему просто. Но об этом чуть позже.
Источник
Редактируйте фото онлайн бесплатно в редакторе фотографий
Теперь не нужно искать фотошоп, платить за услуги редактирования. В интернете это можно сделать самому и бесплатно. Онлайн фото-редактор поможет оригинально, качественно обработать необходимую фотографию.
Онлайн – редактор снимков, который объединил в себе наиболее востребованные и удобные функции редактирования.
Редактор не нужно загружать на компьютер или ноутбук. Пользователю достаточно посетить наш сайт и пользоваться программой в онлайн режиме.
Редактор на русском функционирует оперативно, позволяет оперативно редактировать габаритные снимки. Посетитель может выбрать любое фото с любых источников, в том числе из социальных сетей. После редактирования изображений их можно выставить обратно.
Редактор активно пользуются тысячи посетителей. Мы периодически совершенствуем функции редактора, делаем их эффективнее, увлекательнее, не сложнее в пользовании.
Редактор – многофункциональный редактор, где для обработки фотографий онлайн можно выбрать: разнообразные наклейки; текстуру; тексты; ретушь; оригинальные рамки; с эффектами; коллажи и др.
Редактирование фотографий абсолютно бесплатно, также можно бесплатно пользоваться этим фото в будущем.
Желаете без проблем и качественно отредактировать снимок прямо сейчас? онлайн редактор быстро исправит недостатки, и улучшит качество любого фото!
Человеку не подвластно время. Фотоснимок позволяет сохранить самые дорогие минуты нашей жизни в первозданном облике. Снимок улавливает и передает настроение, эмоции, все тонкие жизненные моменты. С iPhotor для рисования такие воспоминания станут более впечатлительными, яркими и незабываемыми!
Фотография – один из видов искусства. Сам процесс фотографирования простой, но он способен зафиксировать сложные моменты – красивое, хрупкое и быстротечное мгновенье. Это непросто передать с помощью обычных рисунков. Какого бы качества не были фото, редактор iPhotor преобразит даже самое обычные, снятые мобильным или простым фотоаппаратом.
Фотография лучше всего способна передать то, о чем вам хотелось рассказать людям. Фоторедактор iPhotor поможет поделиться с близкими впечатлениями, чувствами, отразит ваше вдохновение.
Возможности Редактора онлайн
Изменение размера, поворот, обрезка
Данное меню позволяет регулировать яркость, ретушь лица, коррекцию теней, светлых участков фото и т.п. Здесь также можно изменить оттенок, насыщенность, увеличить резкость картинок. Изменяя настройки каждого инструмента, можно наблюдать за изменениями в режиме онлайн.
Текст, стикеры, рамки
Графический редактор iPhotor позволяет создавать модные картинки, с прикольными стикерами, оригинальными фото рамками, текстовыми подписями.
С помощью редактора iPhotor можно бесплатно превратить цветное изображение в черно-белое, или наоборот, сделать виньетирование, наложение фото на фото, эффект пикселизации.
Онлайн редактор приукрасит самые дорогие моменты вашей жизни!
Источник
Редактируйте фото онлайн бесплатно в редакторе фотографий
Теперь не нужно искать фотошоп, платить за услуги редактирования. В интернете это можно сделать самому и бесплатно. Онлайн фото-редактор поможет оригинально, качественно обработать необходимую фотографию.
Онлайн – редактор снимков, который объединил в себе наиболее востребованные и удобные функции редактирования.
Редактор не нужно загружать на компьютер или ноутбук. Пользователю достаточно посетить наш сайт и пользоваться программой в онлайн режиме.
Редактор на русском функционирует оперативно, позволяет оперативно редактировать габаритные снимки. Посетитель может выбрать любое фото с любых источников, в том числе из социальных сетей. После редактирования изображений их можно выставить обратно.
Редактор активно пользуются тысячи посетителей. Мы периодически совершенствуем функции редактора, делаем их эффективнее, увлекательнее, не сложнее в пользовании.
Редактор – многофункциональный редактор, где для обработки фотографий онлайн можно выбрать: разнообразные наклейки; текстуру; тексты; ретушь; оригинальные рамки; с эффектами; коллажи и др.
Редактирование фотографий абсолютно бесплатно, также можно бесплатно пользоваться этим фото в будущем.
Желаете без проблем и качественно отредактировать снимок прямо сейчас? онлайн редактор быстро исправит недостатки, и улучшит качество любого фото!
Человеку не подвластно время. Фотоснимок позволяет сохранить самые дорогие минуты нашей жизни в первозданном облике. Снимок улавливает и передает настроение, эмоции, все тонкие жизненные моменты. С iPhotor для рисования такие воспоминания станут более впечатлительными, яркими и незабываемыми!
Фотография – один из видов искусства. Сам процесс фотографирования простой, но он способен зафиксировать сложные моменты – красивое, хрупкое и быстротечное мгновенье. Это непросто передать с помощью обычных рисунков. Какого бы качества не были фото, редактор iPhotor преобразит даже самое обычные, снятые мобильным или простым фотоаппаратом.
Фотография лучше всего способна передать то, о чем вам хотелось рассказать людям. Фоторедактор iPhotor поможет поделиться с близкими впечатлениями, чувствами, отразит ваше вдохновение.
Возможности Редактора онлайн
Изменение размера, поворот, обрезка
Данное меню позволяет регулировать яркость, ретушь лица, коррекцию теней, светлых участков фото и т.п. Здесь также можно изменить оттенок, насыщенность, увеличить резкость картинок. Изменяя настройки каждого инструмента, можно наблюдать за изменениями в режиме онлайн.
Текст, стикеры, рамки
Графический редактор iPhotor позволяет создавать модные картинки, с прикольными стикерами, оригинальными фото рамками, текстовыми подписями.
С помощью редактора iPhotor можно бесплатно превратить цветное изображение в черно-белое, или наоборот, сделать виньетирование, наложение фото на фото, эффект пикселизации.
Онлайн редактор приукрасит самые дорогие моменты вашей жизни!
Источник