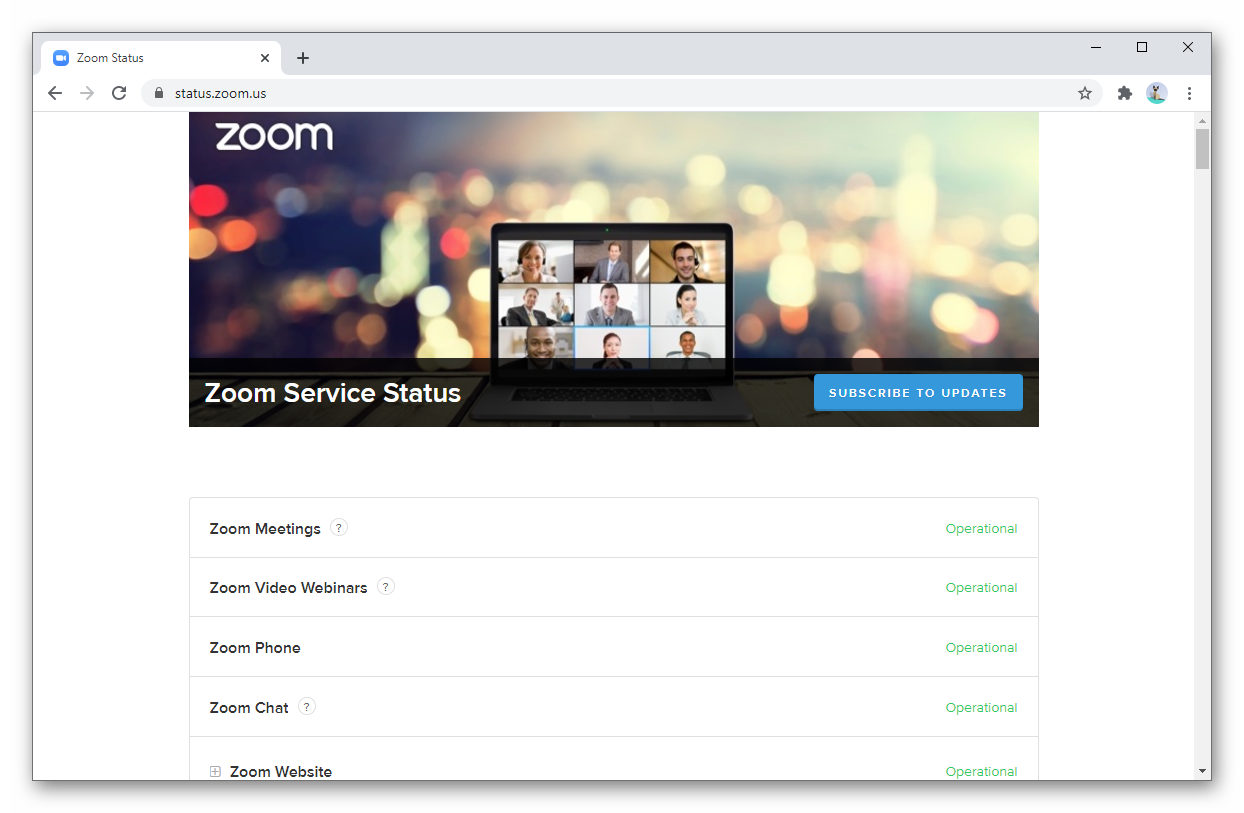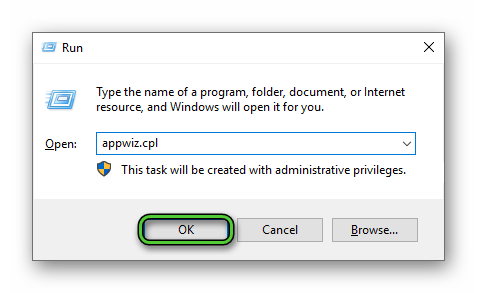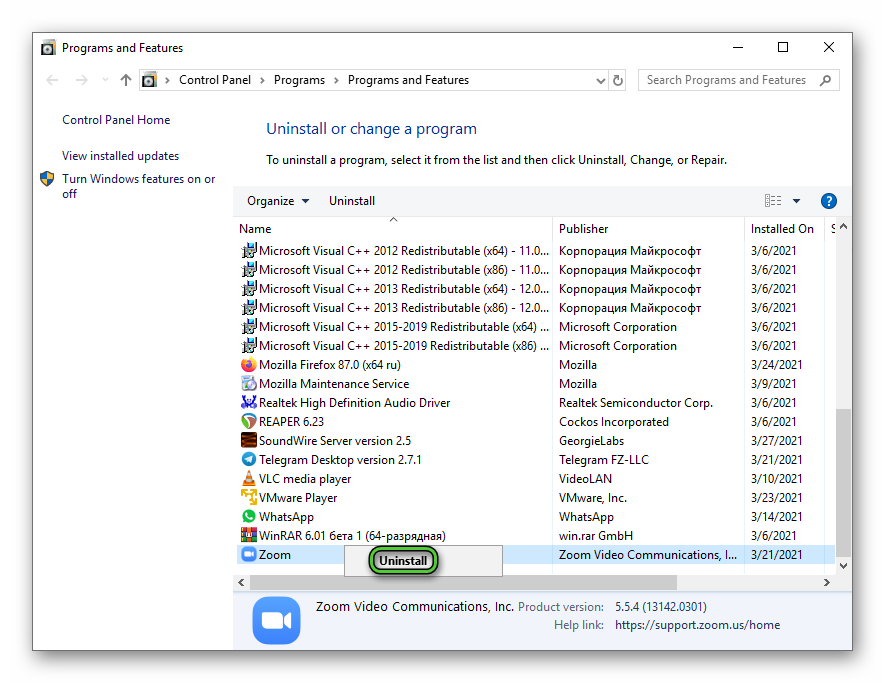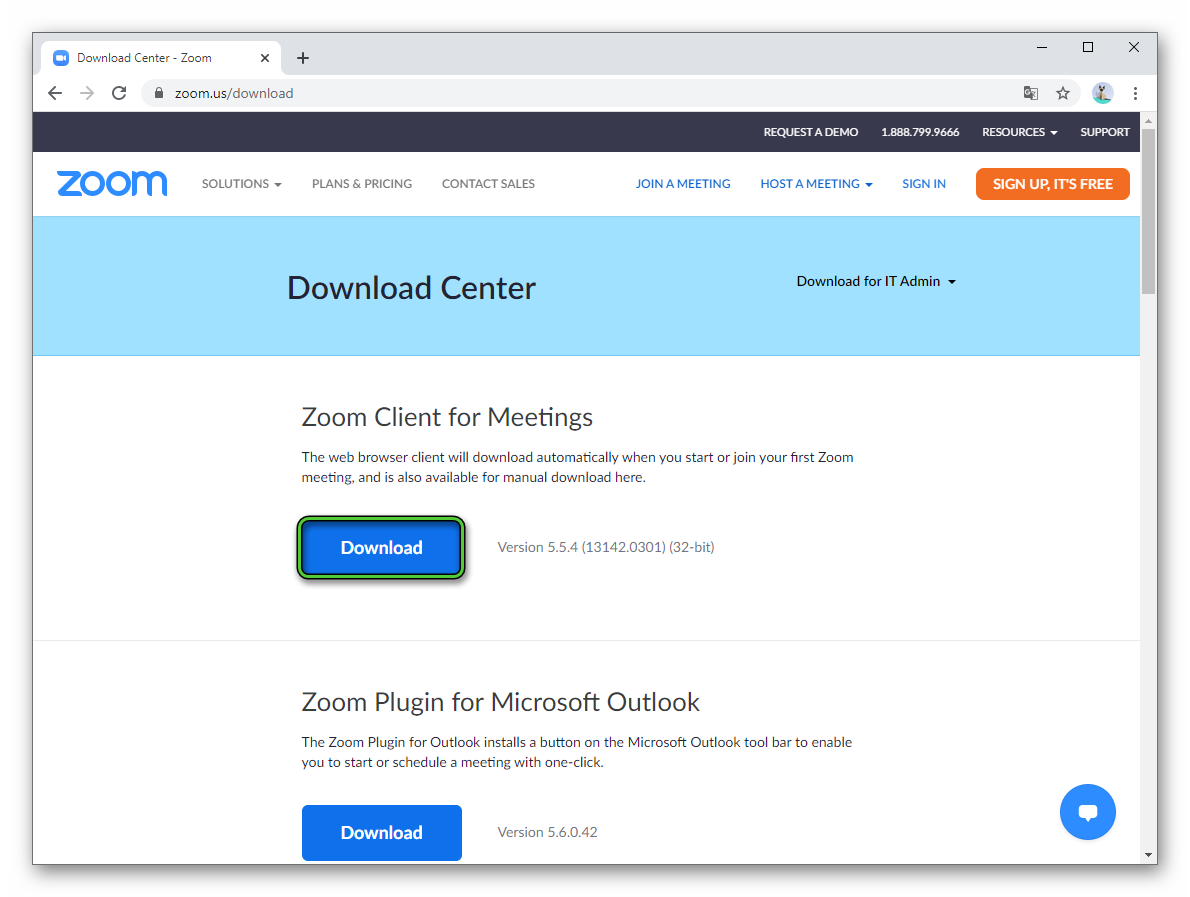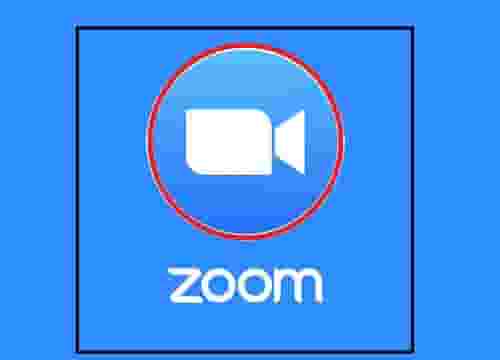Ошибка Zoom Network connection failed 1006 может неожиданно появиться во время использования программы, например, при подключении к конференции. В редких случаях она возникает еще на этапе установки, но только на компьютерах и ноутбуках с операционной системой Windows. Любой из описанных случаев весьма неприятен, ведь участие в видеоконференциях на платформе Зум становится невозможным. Что же делать для решения данной проблемы? Разберемся с этим вопросом.
Содержание
- Способы решения проблемы
- Проверка состояния серверов
- Обход блокировок
- Восстановление работоспособности программы
- Проблема с установкой
Способы решения проблемы
Сначала мы рассмотрим ситуацию, когда ошибка появляется при запуске или в процессе использования программы. Ну а в конце статьи речь пойдет о сбое еще на этапе установки.
Оповещение Network connection failed с кодом 1006 или же без него появляется, если Zoom не удается подключиться к серверу. Наиболее вероятные причины этого:
- Разовая ошибка на компьютере.
- Недоступность серверов платформы, например, в ходе технического обслуживания.
- Блокировка доступа к интернету сторонними программами (антивирусы, фаерволы VPN-клиенты и так далее).
- Повреждение компонентов программы.
В первом случае поможет банальная перезагрузка ПК. А вот остальные три мы разберем чуть более детально.
Проверка состояния серверов
Платформа Зум отличается высокой стабильностью, но даже она не может работать круглосуточно без сбоев. Время от времени ее серверы отключаются, например, во время каких-нибудь неполадок или для технического обслуживания. В результате пользователи будут видеть ошибки, которые связаны с подключением.
Проверить текущее состояние платформы можно на этой странице. Нас интересует только графа Zoom Meetings. Если у нее зеленый статус – все в порядке, если оранжевый – наблюдаются проблемы, если красный – ничего не работает.
Тут уже ничего от пользователя не зависит, но какие-либо серверные неполадки чинятся довольно быстро, как правило, на это уходит не больше часа в рабочее время.
При необходимости вы можете подать запрос в техническую поддержку, воспользовавшись данной инструкцией.
Обход блокировок
Антивирусы, VPN-сервисы и сторонние фаерволы управляют доступом в Интернет на компьютере. Так что они могут запретить подключение Зума, из-за чего возникают различные проблемы. Чтобы проверить, так ли это, отключите на время все подобные программы и повторите попытку. Если причина заключается именно в этом, то добавьте Zoom в список исключений.
Восстановление работоспособности программы
Если ни один из предыдущих советов не помог, то, скорее всего, причина сбоя – повреждение файлов программы. Для восстановления ее работоспособности следует выполнить переустановку.
Пошаговая инструкция:
- С помощью клавиатуры нажмите комбинацию клавиш Win + R.
- В результате загрузится инструмент «Выполнить».
- В нем запустите команду appwiz.cpl.
- Откроется окошко «Программы и компоненты». Пролистайте список софта в самый низ, где должна находиться графа под названием Zoom.
- Наведите на нее курсор мыши и кликните правой клавишей.
- В контекстном меню выберите пункт, отвечающий за удаление.
- Подтвердите выполнение процедуры.
- В браузере посетите страницу загрузки Зума.
- Скачайте актуальную версию программы.
- Откройте файл ZoomInstaller.exe.
- Подождите, пока инсталляция не будет окончена.
- Сразу же подключитесь к конференции или же сначала войдите в учетную запись.
Проблема с установкой
Если проблема заключается именно в том, что Zoom не устанавливается на компьютере (код 1006), то предыдущие варианты решения могут и не сработать. Скорее всего, причина кроется в заражении операционной системы вирусами, избытке ненужных данных, сбое в реестре или же в повреждении компонентов Windows.
В таком случае нужно выполнить полноценную чистку компьютера с помощью антивируса, дополнительных утилит и встроенных средств, а затем повторить инсталляцию Зума. Максимально подробно данная процедура описана в отдельной статье (шаги с первого по пятый).
Содержание
- Ошибка 1006 при установке Zoom
- Способы решения проблемы
- Проверка состояния серверов
- Обход блокировок
- Восстановление работоспособности программы
- Проблема с установкой
- Ошибки Zoom и способы решения
- Ошибка 502 Bad Gateway в Zoom
- Ошибка 3000, 1012 во время установки Zoom
- Ошибка 3078 приложения Zoom в Крыму
- Zoom ошибка 5003
- Исправляем ошибку 5000 5004
- Network Connection Failed ошибка 1006 в Zoom
- Быстрое решение ошибки 104103 в Zoom
- Код ошибки 2008 в Zoom
- Код ошибки 10002 во время установки Zoom
- Решение ошибок с кодом 10006 и 13003 в Zoom
- Точка входа не найдена в Zoom
- Невозможно запланировать конференцию в Zoom код ошибки 100006000
- Код ошибки 0 в Zoom
- Как исправить ошибку 1006 в Зуме во время установки
- Что означает эта ошибка
- Способы решения проблемы
- Проверка состояния серверов
- Обход блокировок
- Сканирование системы антивирусом
- Очистка ПК от мусорных файлов
- Восстановление файлов Windows
- Проблема с установкой
Ошибка 1006 при установке Zoom
Ошибка Zoom Network connection failed 1006 может неожиданно появиться во время использования программы, например, при подключении к конференции. В редких случаях она возникает еще на этапе установки, но только на компьютерах и ноутбуках с операционной системой Windows. Любой из описанных случаев весьма неприятен, ведь участие в видеоконференциях на платформе Зум становится невозможным. Что же делать для решения данной проблемы? Разберемся с этим вопросом.
Способы решения проблемы
Сначала мы рассмотрим ситуацию, когда ошибка появляется при запуске или в процессе использования программы. Ну а в конце статьи речь пойдет о сбое еще на этапе установки.
Оповещение Network connection failed с кодом 1006 или же без него появляется, если Zoom не удается подключиться к серверу. Наиболее вероятные причины этого:
- Разовая ошибка на компьютере.
- Недоступность серверов платформы, например, в ходе технического обслуживания.
- Блокировка доступа к интернету сторонними программами (антивирусы, фаерволы VPN-клиенты и так далее).
- Повреждение компонентов программы.
В первом случае поможет банальная перезагрузка ПК. А вот остальные три мы разберем чуть более детально.
Проверка состояния серверов
Платформа Зум отличается высокой стабильностью, но даже она не может работать круглосуточно без сбоев. Время от времени ее серверы отключаются, например, во время каких-нибудь неполадок или для технического обслуживания. В результате пользователи будут видеть ошибки, которые связаны с подключением.
Проверить текущее состояние платформы можно на этой странице. Нас интересует только графа Zoom Meetings. Если у нее зеленый статус – все в порядке, если оранжевый – наблюдаются проблемы, если красный – ничего не работает.
Тут уже ничего от пользователя не зависит, но какие-либо серверные неполадки чинятся довольно быстро, как правило, на это уходит не больше часа в рабочее время.
Обход блокировок
Антивирусы, VPN-сервисы и сторонние фаерволы управляют доступом в Интернет на компьютере. Так что они могут запретить подключение Зума, из-за чего возникают различные проблемы. Чтобы проверить, так ли это, отключите на время все подобные программы и повторите попытку. Если причина заключается именно в этом, то добавьте Zoom в список исключений.
Восстановление работоспособности программы
Если ни один из предыдущих советов не помог, то, скорее всего, причина сбоя – повреждение файлов программы. Для восстановления ее работоспособности следует выполнить переустановку.
- С помощью клавиатуры нажмите комбинацию клавиш Win + R .
- В результате загрузится инструмент «Выполнить».
- В нем запустите команду appwiz.cpl.
- Откроется окошко «Программы и компоненты». Пролистайте список софта в самый низ, где должна находиться графа под названием Zoom.
- Наведите на нее курсор мыши и кликните правой клавишей.
- В контекстном меню выберите пункт, отвечающий за удаление.
- Подтвердите выполнение процедуры.
- В браузере посетите страницу загрузки Зума.
- Скачайте актуальную версию программы.
- Откройте файл ZoomInstaller.exe.
- Подождите, пока инсталляция не будет окончена.
- Сразу же подключитесь к конференции или же сначала войдите в учетную запись.
Проблема с установкой
Если проблема заключается именно в том, что Zoom не устанавливается на компьютере (код 1006), то предыдущие варианты решения могут и не сработать. Скорее всего, причина кроется в заражении операционной системы вирусами, избытке ненужных данных, сбое в реестре или же в повреждении компонентов Windows.
В таком случае нужно выполнить полноценную чистку компьютера с помощью антивируса, дополнительных утилит и встроенных средств, а затем повторить инсталляцию Зума. Максимально подробно данная процедура описана в отдельной статье (шаги с первого по пятый).
Источник
Ошибки Zoom и способы решения
Множество пользователей программы Zoom столкнулись с различными ошибками при установке или во время работы. Разработчики предусмотрели эти проблемы и специально создали коды ошибки, по которым можно определить в чем заключается неисправность. В этой статье мы рассмотрим самые популярные неисправности и попробуем их решить.
Ошибка 502 Bad Gateway в Zoom
Данная ошибка означает, что приложение не может установить соединение по причине отсутствия корректного подключения к интернету. Вероятно на время соединения была потеря связи и программа не смогла присоединиться к серверу.
Иногда 502 Bad Gateway возникает если порт программы или она сама заблокирована антивирусом.
Возможно проблема заключается в использовании VPN для подключения. Попробуйте сменить сервер или перезагрузите компьютер.
Ошибка 3000, 1012 во время установки Zoom
Во время установки программы мы сталкиваемся с ошибкой, которую можно классифицировать как «неустановленную». Проблема заключается в использовании неправильного пути установки.
Перед установкой запустите скачанную программу от имени администратора. Сделать это можно нажав на нее правой кнопкой и выбрав соответствующий пункт.
Обязательно проверяйте диск установки. По умолчанию Zoom предлагает диск С и папку «Program Files«. Попробуйте сменить на диск D и проследите, чтоб в пути не было русских названий папок.
Возможно папка установки не пуста. Такое случается если Zoom уже был установлен. Очистите папку перед установкой.
Ошибка 3078 приложения Zoom в Крыму
Приложение Zoom в Крыму скачать не так просто, ведь на полуостров действуют санкции и Play Market не работает без использования VPN.
- Попробуйте скачать Super VPN программу для телефона.
- Если VPN включен, но все-равно выдает ошибку, попробуйте сменить сервер подключения (например с Англии на Швейцарию).
- Скачайте ZOOM Cloud Meetings
Zoom ошибка 5003
Проблема с подключением к хосту возникает в случае потерь пакетов при передачи данных. Необходимо убедиться в том, что сервер-хост не теряет пакеты. Сделать это можно через командную строку или из панели управления роутером.
Исправляем ошибку 5000 5004
Данная ошибка означает, что интернет-соединение работает некорректно. Попробуйте подключится на более качественное подключение.
Разработчики сообщили, что иногда ошибка 5002 в Zoom может означать, что сервера находятся под нагрузкой и не справляются с потоком желающим воспользоваться программой. Просто попробуйте через 5 минут запустить программу, а пока перезагрузите компьютер.
Network Connection Failed ошибка 1006 в Zoom
В случае возникновения проблем с подключением к конференции, Zoom будет выдавать ошибку 1006 Network Connection Failed. В таком случае тому, кто создал конференцию стоит проверить качество интернета (например измерить его скорость). Если оно неудовлетворительное, то подключится к более быстрой сети.
Конференция могла быть прервана, если интернет пропал даже на секунду. Вместо повторного подключения, показывается эта ошибка.
Не забывайте так же о пиковой нагрузке на сервера Zoom. Они не всегда справляются с потоком подключений.
Быстрое решение ошибки 104103 в Zoom
В данном случае все намного проще. Антивирусное программное обеспечение, такое как AVG, может блокировать ваше подключение к Zoom. Отключите службу и попробуйте снова.
Ошибка отображается в момент подключения к серверам приложения.
С ошибкой 104103 так же связаны, 104104, 104105,104106, 104110, 104111, 104112, 104113, 104114, 104115, 104116, 104117, 104118
Код ошибки 2008 в Zoom
Причина: «Лицензия на вебинар не распространяется на пользователя; или примененная лицензия больше не действительна для учетной записи».
Решение: Зайдите в личный кабинет и активируйте лицензию.
Код ошибки 10002 во время установки Zoom
Причина: Возможно вы пытаетесь установить устаревшую версию программы, либо антивирус занёс в карантин файлы установщика.
Способы решения:
- Проверьте свободное место на диске.
- Загрузите установщик клиента Zoom вручную и установите его.
- Если проблема не устранена, найдите файл installer.txt, расположенный в каталоге c:/users/username/AppData/Roaming/Zoom, затем отправьте тикет вместе с файлом installer.txt.
Решение ошибок с кодом 10006 и 13003 в Zoom
Причин появления данных неисправностей может быть несколько:
- Жесткий диск переполнен.
- Антивирусное программное обеспечение может иметь файлы в карантине, загруженные установщиком Zoom.
- Нет прав пользователя на установку приложения.
- Конфликт драйверов программы и тех, что в системе.
- Убедитесь, что видео и аудио драйверы обновлены.
- Скачайте и установите последнюю версию программы.
Точка входа не найдена в Zoom
Проблема и решение: УстановитеMicrosoft Visual C++ 2008 SP1.
Невозможно запланировать конференцию в Zoom код ошибки 100006000
Данная проблема связана с компьютером на котором включена программа. Для решения проблемы нужно сделать следующее:
- Проверьте время установленное на компьютере. Иногда оно сбивается и поэтому нельзя спланировать конференцию.
- Официальные сервера бывают перегружены, поэтому необходимо подождать некоторое время и попробовать снова.
Код ошибки 0 в Zoom
Данный код означает, что программа не смогла точно определить причину неисправности. Разработчики заметили, что появляется она при демонстрации экрана, при работе с доской сообщений и др. Официальные причины следующие:
- Эта ошибка возникла при обновлении с версии 0.9 или 1.0.
- Ссылка на установщик программы более неактуальна.
- Антивирусное программное обеспечение может иметь файлы в карантине, загруженные установщиком Zoom.
Источник
Как исправить ошибку 1006 в Зуме во время установки
«Код ошибки Error 1006» – название проблемы, содержащее подробную информацию о неисправности, включая причину возникновения, какой системный компонент или приложение вышли из строя. Числовой код в названии проблемы обычно содержит данные, которые расшифровываются производителем компонента или приложения, вышедшее из строя.
Проблема с использованием этого кода возникает в различных местах в системе, поэтому даже если он несет некоторые детали в названии, пользователю все равно трудно определить и устранить причину проблемы без специальных технических знаний или соответствующего программного обеспечения.
Что означает эта ошибка
Если при установке высвечивается ошибка 1006 в Zoom, то целевой диск заполнен. Антивирусное программное обеспечение поместило на карантин файлы, загруженные установщиком Зум.
Еще одна причина – неисправность системных файлов Windows. Здесь поможет восстановление через «Командную строку».
Способы решения проблемы
Загрузите программу установки клиента Zoom вручную и установите ее.
Если проблема не устраняется, загрузите файл installer.txt, расположенный в С:/users/username/AppData/Roaming/Zoom, затем загрузите файл вместе с installer.txt.
Проверка состояния серверов
Есть два варианта проверить, есть ли проблемы у самого Zoom: проверьте страницу состояния Зум или подписаться на StatusGator для получения бесплатных предупреждений и уведомлений при изменении их страницы состояния.
Если же служба поддержки Зума работает, то значит у этого есть другие причины:
- Сбой в службе, который еще не был сообщён через страницу состояния Зума.
- Некоторые локальные проблемы с группой учетных записей на стороне службы.
- Технические проблемы на стороне пользователя, или проблемы с программным обеспечением или провайдером.
- Неверная конфигурация со стороны пользователя.
Обход блокировок
Чтобы разблокировать учетную запись:
- Войдите на веб-портал Zoom.
- Нажмите кнопку «Управление пользователями», а затем выберите пункт «Пользователи».
- Нажмите кнопку «Разблокировать» рядом с адресом электронной почты пользователя, заблокировавшего свою учетную запись.
- Его учетная запись теперь будет разблокирована, и вы можете изменить его пароль или он может сбросить свой пароль по адресу.
Сканирование системы антивирусом
Настоятельно рекомендуется использовать только официальные и проверенные источники загрузки. Также важно активировать и обновлять продукты с помощью инструментов / функций, предоставляемых подлинными разработчиками. Следует избегать незаконных программ активации и сторонних обновлений, так как они обычно используются для распространения вредоносных программ.
Подозрительные и / или нерелевантные электронные письма не следует открывать, особенно те, которые содержат какие-либо вложения или ссылки, так как это может привести к высокому риску заражения. Для защиты устройства и безопасности пользователя крайне важно иметь проверенную установленную антивирусную программу.
Кроме того, это программное обеспечение должно обновляться, использоваться для регулярного сканирования системы и удаления обнаруженных угроз/проблем. Если ваш компьютер уже заражен, рекомендуется запустить сканирование с помощью McAfee, Norton, Kaspersky, и другие чтобы автоматически устранить внедренные вредоносные программы.
Очистка ПК от мусорных файлов
Как это можно сделать? Есть 3 варианта:
1. Удалить ненужные файлы с помощью очистки диска
Windows имеет встроенный инструмент (Очистка диска) для очистки скрытых нежелательных файлов.
Нужно нажать Пуск > Компьютер> (Windows 7) или Пуск > Проводник файлов > Этот компьютер> (Windows 10). Щелкнуть правой кнопкой мыши на основной жесткий диск (обычно диск C:) и выбрать пункт Свойства.
Нажмите кнопку Очистка диска, и вы увидите список элементов, которые можно удалить, включая временные файлы и многое другое.
Для получения еще большего количества опций нажмите кнопку Очистить системные файлы. Отметьте категории, которые вы хотите удалить, а затем нажмите кнопку ОК > Удалить файлы>.
2. Удалить старые файлы загрузки
Чтобы избавиться от загрузок, откройте папку Загрузки (слева в Проводнике компьютера). Это место хранения Windows по умолчанию, но у вас также могут быть загрузки на вашем рабочем столе, так что проверьте там тоже.
Файлы установщика – хороший пример того, что вы можете удалить. После установки загруженной программы вам больше не понадобятся файлы установщика, так что их можно спокойно удалять.
3. Удаление дубликатов файлов
Обнаружение дубликатов файлов вручную сложнее. Бесплатная версия CCleaner включает в себя удобный автоматический инструмент поиска дубликатов – нажмите Инструменты > Поиск дубликатов, чтобы запустить его.
Опять же, рекомендуется на всякий случай создать резервную копию дубликатов, прежде чем окончательно удалять что-либо.
Восстановление файлов Windows
Есть пара самых популярных способов, как восстановить безвозвратно удалённые файлы:
1. Без стороннего программного обеспечения
Это наименее удобный метод, но если вы очень хорошо дружите с командной строкой и введением в них специфических команд, то у вас не будет проблем с любым другим методом, включая этот.
Откройте меню Пуск.
Введите «cmd», щелкните правой кнопкой мыши сверху и выберите команду «Run as administrator», чтобы запустить командную строку с правами администратора.
Введите «chkdsk X: /f» и нажмите Enter на клавиатуре. Замените «X» на букву вашего жесткого диска.
Введите «ATTRIB -H -R -S /S /D X:*.*» и нажмите Enter. «X» также замените буквой вашего жесткого диска.
Процесс восстановления может занять некоторое время, поэтому будьте терпеливы и не прерывайте его. Если это возможно, вообще ничего не делайте на своем компьютере во время процесса восстановления, потому что вы можете перезаписать удаленные файлы и сделать восстановление невозможным.
2. Из старой резервной копии
Windows Vista представила новый компонент восстановления данных под названием Backup and Restore, который позволяет пользователям создавать резервные копии и восстанавливать их из ранее созданных резервных копий.
Откройте меню Пуск.
Введите «backup» и нажмите Enter на клавиатуре.
Выберите «Go to Backup and Restore (Windows 7)» в разделе «Ищете старую резервную копию?»
Нажмите на эту опцию и выберите резервную копию.
Нажмите «Next» и следуйте инструкциям, чтобы завершить процесс восстановления.
Проблема с установкой
Прежде всего, нужно разобраться, с чем именно у вас проблема. Поэтому следуйте следующим шагам:
1. Проверьте подключение к интернету
Убедитесь, что у вас есть стабильное беспроводное, кабельное или мобильное соединение для передачи данных. Предпочитайте кабельные соединения беспроводным соединениям, а Wi-Fi-мобильным соединениям для передачи данных.
Не забудьте перезагрузить модем и обновить маршрутизатор. Хотя Zoom не требует огромного использования интернета при загрузке, лучше отключить другие устройства во время установки.
2. Перезагрузите устройство
Если Zoom не удалось установить после нескольких попыток, перезагрузите устройство. Это позволит обновить систему и удалить временные файлы из предыдущих сеансов.
3. Скачивайте последние обновления
Убедитесь, что на устройстве установлена последняя версия операционной системы перед попыткой установки Zoom. Последние обновления приносят улучшения системы и исправления ошибок уже известных проблем.
Иногда установка последней версии Zoom невозможна, если система не обновлена.
4. Отключите VPN Если вы используете VPN или любое программное обеспечение, скрывающее IP-адрес, отключите его во время установки Zoom. Такие программы могут блокировать загрузку и установку определенных файлов Zoom на компьютер или телефон.
Источник
Ошибка Zoom Network connection failed 1006 может неожиданно появиться во время использования программы, например, при подключении к конференции. В редких случаях она возникает еще на этапе установки, но только на компьютерах и ноутбуках с операционной системой Windows. Любой из описанных случаев весьма неприятен, ведь участие в видеоконференциях на платформе Зум становится невозможным. Что же делать для решения данной проблемы? Разберемся с этим вопросом.
Способы решения проблемы
Сначала мы рассмотрим ситуацию, когда ошибка появляется при запуске или в процессе использования программы. Ну а в конце статьи речь пойдет о сбое еще на этапе установки.
Оповещение Network connection failed с кодом 1006 или же без него появляется, если Zoom не удается подключиться к серверу. Наиболее вероятные причины этого:
В первом случае поможет банальная перезагрузка ПК. А вот остальные три мы разберем чуть более детально.
Проверка состояния серверов
Платформа Зум отличается высокой стабильностью, но даже она не может работать круглосуточно без сбоев. Время от времени ее серверы отключаются, например, во время каких-нибудь неполадок или для технического обслуживания. В результате пользователи будут видеть ошибки, которые связаны с подключением.
Проверить текущее состояние платформы можно на этой странице. Нас интересует только графа Zoom Meetings. Если у нее зеленый статус – все в порядке, если оранжевый – наблюдаются проблемы, если красный – ничего не работает.
Тут уже ничего от пользователя не зависит, но какие-либо серверные неполадки чинятся довольно быстро, как правило, на это уходит не больше часа в рабочее время.
Обход блокировок
Антивирусы, VPN-сервисы и сторонние фаерволы управляют доступом в Интернет на компьютере. Так что они могут запретить подключение Зума, из-за чего возникают различные проблемы. Чтобы проверить, так ли это, отключите на время все подобные программы и повторите попытку. Если причина заключается именно в этом, то добавьте Zoom в список исключений.
Восстановление работоспособности программы
Если ни один из предыдущих советов не помог, то, скорее всего, причина сбоя – повреждение файлов программы. Для восстановления ее работоспособности следует выполнить переустановку.
Проблема с установкой
Если проблема заключается именно в том, что Zoom не устанавливается на компьютере (код 1006), то предыдущие варианты решения могут и не сработать. Скорее всего, причина кроется в заражении операционной системы вирусами, избытке ненужных данных, сбое в реестре или же в повреждении компонентов Windows.
В таком случае нужно выполнить полноценную чистку компьютера с помощью антивируса, дополнительных утилит и встроенных средств, а затем повторить инсталляцию Зума. Максимально подробно данная процедура описана в отдельной статье (шаги с первого по пятый).
Как исправить ошибки ZOOM
Удивительный мир дистанционной работы, обучения, общения, который вынудил многих познакомится с такой программой как Zoom. Да, это отличная программа для видеоконференций и совместных встреч удаленно. Кому-то это нравится, а другим нет, но когда Zoom перестает работать, как сторонники, так и ненавистники находятся в одинаковом положении.
Не удается подключиться к Zoom
Самая распространенная ошибка — невозможно присоединиться к конференции или ссылка не активируется, или вход по логину и паролю не работает. Встречаются такие коды ошибок: 5000, 5003, 5004, 104101, 104102, 104103, 104104, 104105, 104106, 104110, 104111, 104112, 104113, 104114, 104115, 104116, 104117 и 104118.
Проверить настройки Брандмауэра
Мы сейчас говорим о штатном Брандмауэре Windows, который является частью защитника. Если вы используете сторонний, то наверняка знаете, как им управлять. При переключении между частными и общественными сетями могут изменяться и разрешения.
Если это не сработает, временно отключите полностью Брандмауэр Windows, передвинув переключатель в положение откл. на предыдущем экране.
Временно отключите антивирус
После увелечения популярности Zoom в нем так же находили массу уязвимостей, вы наверняка встречали сообщения о несанкционированных подключениях незнакомцев, утечку паролей и незашифрованное подключение? К чести разработчиков, они быстро справились с основной массой проблем. И, возможно, в результате возникли конфликты с вашим антивирусом. Просто отключите свой антивирус и попробуйте запустить Зум.
Точка входа не найдена
Если появляется сообщение об ошибке «Точка входа не найдена» или «Не удалось найти точку входа в процедуру», вам следует переустановить Microsoft Visual C ++ 2008 SP1.
Это пакет, который устанавливает некоторые необходимые компоненты, которые требуются Zoom и многим другим приложениям.
Чтобы получить необходимый файл, перейдите в Центр загрузки Microsoft. Выберите свой язык, нажмите Загрузить», откройте EXE-файл и следуйте инструкциям на экране.
Отсутствует XmppDll. Dll
В этом случае скорее всего, потребуется просто переустановить клиент для вашей операционной системы. Перейдите в Центр загрузок, скачайте и переустановите, если возникнут проблемы, сначала удалите предыдущую версию.
There Is No Disk In The Drive код ошибки 3000
Вот такое сообщение вы получаете «В дисководе нет диска. Вставьте диск в дисковод». Обычно это отображается при присоединении к встрече или выходе из него.
Несмотря на ошибку, ничего никуда вставлять не нужно. Zoom ищет путь к файлу, которого не существует. Кроме того, во время установки вы можете увидеть код ошибки 3000. Это означает, что приложение не может перезаписать существующий файл из-за запущенного процесса.
Решение тут такое же простое, как и предыдущее: удалить и установить заново Zoom!
Код ошибки 0, 1002 или 10006
Эти ошибки возникают во время установки, обычно при обновлении. Сначала убедитесь, что на вашем устройстве достаточно места. В любой ситуации не допускайте, чтобы на системном диске было меньше 10Гб свободного пространства, дайте системе «дышать»!
Если проблема не в этом, попробуйте обновить Zoom через Центр загрузок, а не через саму программу.
Если вы все еще получаете сообщение об ошибке, нажмите клавиши Windows + R, чтобы «выполнить» и ввести:
Где %Username% — это ваше имя пользователя, предварительно сохраните файл installer. txt. Прикрепите его к заявке на сайте поддержки Zoom, чтобы получить дополнительную помощь. Потом удалите всю папку Zoom и попробуйте установить, не вышло — пишите в поддержку.
Код Ошибки 13003
Эта ошибка во время установки и вызвана неправильными разрешениями или конфликтом драйверов. Проверьте обновления Windows, сейчас обновления драйверов скрываются в дополнительных, установите их. Запустите установку Zoom от имени администратора.
Код ошибки 2008
Эта ошибка отображается как «На собрании произошла непредвиденная ошибка» вместе с кодом ошибки 2008. Если вы это видите, это означает, что вам не предоставили правильную лицензию для участия в вебинаре. Либо истек срок действия лицензии организатора вебинара.
Организатору необходимо посетить Zoom User Management в качестве владельца или администратора учетной записи. Здесь они могут предоставить вам правильные разрешения для участия в веб-семинаре или узнать, как продлить их лицензию, если это применимо.
Вот основные возможные решения проблем, основные ответы на вопросы расположены на странице поддержки и вы всегда можете обратиться туда.
Коды ошибок в ZOOM
В следующей таблице описаны распространенные коды ошибок и сообщения при использовании приложений для конференции и вебинаров или установке Zoom Desktop Client.
Коды ошибок и сообщения
Другие коды ошибок
Error (Ошибка) 3113: невозможно запланировать конференцию
Проблема исправлена в последней версии программного обеспечения. Вам следует обновить приложение Zoom до последней версии.
Error (Ошибка) 1132: невозможно войти
1) Проверьте свой брандмауэр в Windows. Убедитесь, что вы разрешили «Зуму» использование вашего сетевого профиля.
2) Создайте совершенно нового пользователя Windows и используйте Zoom оттуда. Не рекомендуется входить в учетную запись, которая у вас была на старой учетной записи Windows — вероятнее всего, её забанили.
Error (Ошибка) 105035
Ошибка возникает при попытке предоставить общий доступ к монитору после начала конференции. Официальная поддержка предлагает следующие решения:
1) Обновитесь до последней версии.
2) Проверьте, не подписываются ли следующие файлы:
Начиная с версии v4.4.56616.1028 575, переименованы имена файлов:
Error (Ошибка) 100000502
Новый вид ошибки подключения, который появился у пользователей впервые в августе этого года. Неожиданная ошибка возникает в ходе конференции, при попытке создать или запланировать конференцию, не давая пользователям попасть в ZOOM. Вот что писали в официальном аккаунте Твиттера на этот счет сами разработчики:
«Спасибо за ожидание! Сейчас мы внедряем исправление этой ошибки. Сервис должен быть восстановлен для большинства пользователей, и мы продолжаем завершать внедрение для остальных участников конференции, которые также пострадали и все еще не имеют доступ к ЗУМу. Мы сожалеем о том, что произошел сбой.»
Как выяснилось, это массовая ошибка, которая снова появилась 31.10.2020 — с 2 часов ночи (по Москве) сайт не работает. Доступ периодически появляется, но сразу же отваливается. Клиентские программы ЗУМа также не работают.
Решение ошибки 100000502: на данный момент остается только ждать исправления ошибок, которые, вероятно, возникают на стороне сервера.
Error (Ошибка) 1054
Данная ошибка может быть вызвана, согласно Reddit, истекшим сроком действия вашего пароля.
Решение: войти на официальный сайт и сбросить пароль. Напишите в комментариях, если сброс пароля не помог, и мы найдем другое решение (это единственное на данный момент).
Если вы столкнулись с кодами ошибок, которые не описаны в данной статье, — просьба подробно описать проблему в комментариях, приложив ссылку на скриншот.
Источники:
https://zoomapp. ru/faq/error-1006-when-installing-zoom
https://lifeservice. me/kak-ispravit-oshibki-zoom/
https://zoom-cloud. ru/kody-oshibok. html
The zoom network connection fails 1006 error may appear unexpectedly while using the program, for example, when connecting to a meeting. In rare cases, it occurs even at the installation stage, but only on computers and laptops with the Windows operating system. Any of the described cases are very unpleasant because participation in video conferencing on the Zoom platform becomes impossible. What can be done to solve this problem? Let’s deal with this issue.
Contents
- Ways to solve the problem
- Checking the status of servers
- Bypass locks
- Restoring the program’s performance
- Installation problem
Ways to solve the problem
First, we will look at the situation when an error appears at startup or while using the program. Well, at the end of the article we will talk about a failure even at the installation stage.
Network connection failed alert with or without code 1006 appears if Zoom is unable to connect to the server. The most likely reasons for this:
- One-time error on the computer.
- Unavailability of platform servers, for example, during maintenance.
- Blocking access to the Internet by third-party programs (antiviruses, firewalls, VPN clients, and so on).
- Damage to program components.
In the first case, a banal reboot of the PC will help. But we will analyze the other three in a little more detail.
Checking the status of servers
The Zoom platform is highly stable, but even it cannot work around the clock without interruption. From time to time, its servers are shut down, for example, during some kind of malfunction or for maintenance. As a result, users will see errors related to the connection.
You can check the current state of the platform on this page. We are only interested in the «Zoom Meetings» graph. If it has a green status, everything is in order, if it is orange, there are problems, if it is red, nothing works.
Here, nothing depends on the user, but any server problems are repaired quite quickly, as a rule, it takes no more than an hour during working hours.
If necessary, you can submit a request to technical support using this instruction.
Bypass locks
Antiviruses, VPN services, and third-party firewalls control Internet access on your computer. So they can prevent Zuma from being connected, which causes various problems. To check if this is the case, temporarily disable all such programs and try again. If this is the case, then add Zoom to the exceptions list.
Restoring the program’s performance
If none of the previous tips helped, then most likely the cause of the failure is damage to the program files. To restore its functionality, you must reinstall.
Step-by-step instruction:
- Use the keyboard to press the key combination Win + R.
- This will load the Run tool.
- In it, run the
appwiz.cplcommand. - The «Programs & Features» window will open. Scroll down the list of software to the very bottom, where there should be a graph called Zoom.
- Move the mouse cursor over it and right-click.
- In the context menu, select the deleting option.
- Confirm the procedure.
- In your browser, visit the Zoom download page.
- Download the latest version of the program.
- Open ZoomInstaller.exe.
- Wait until the installation is complete.
- Join the conference immediately or sign in first.
Installation problem
If the problem lies precisely in the fact that Zoom is not installed on the computer (code 1006), then the previous solutions may not work. Most likely, the reason lies in the infection of the operating system with viruses, an excess of unnecessary data, a failure in the registry, or damage to Windows components.
In this case, you need to perform a full cleaning of the computer using antivirus, additional utilities, and built-in tools, and then repeat the installation of Zoom. This procedure is described in as much detail as possible in a separate article (steps one through five).
Zoom Error Code 1006 indicates that you have donned some incorrect system configuration settings or some improper entries in your Windows registry. Repairing the registry is the most reliable method to fix this error code. You can perform registry repair manually but, sometimes, you may need to do this via a Tool.
Tips:
We will recommend a trusted PC Repair Tool- Restoro. This tool will automatically fix the issue when you run a scan. It comes with features- Junk cleaning, Registry Cleaning, and many more.
Causes of Error Code 1006 on Zoom
Error Code 1006 on Zoom, triggers due to some damaged system files, corrupted system entries, incorrect installation or uninstallation of some applications that may affect your registry.
To fix this error code manually, you have to follow these steps:
1- Run Automatic Repair
- Open Settings.
- Now, Go to the Update & Security option.
- Next, from the recovery tab click on Advanced Startup -> Restart now.
- Now, click on Troubleshoot, and then from the advanced options click on Automated Repair.
- Next, log in to the account, and the Automated Repair will start now.
2- Refresh
- Follow this path: Settings-> Update and Security-> Recovery-> Get Started.
- From- Reset This PC section, click on Get started option, and next, click on the Keep My Files option and follow the instructions for further process.
3- Reset
Note: A Reset option may erase your personal data from your computer. So keep a Back up your files before continuing.
- Follow this path: Settings-> Update and Security-> Recovery.
- Under- Reset This PC section, click on Get started option and click on Remove everything.
- Next, follow the instructions to complete the action.
Use Restoro PC Repair Tool
Doing the above methods is a little risky as a nontechnical guy may make some mistakes. That’s why you can choose the Restoro PC repair tool to fix the major PC issues automatically. Just install this tool and run a scan and it will determine the issues and, then do a single click to fix the all issues automatically.
Zoom is a popular Video Conferencing software in the market. It has all the bells and whistles such as Screen Sharing, Meeting Scheduling, etc. However, it can at times, throw up errors. Some of them are pretty simple, while some are more complex. Therefore, in this article, we are going to find fixes for all the Zoom Errors and Problems.
Before talking about any Errors and their respective troubleshooting tips, we need to make sure that you are on the latest version of Windows 11/10. To check that, launch Settings by Win + X > Settings and click Updates & Security > Check for updates. If an update is available, install it on your computer and check if the issue is eliminated. If the issue persists, look for the Error Code you are receiving and do their respective troubleshooting.
The following are the Zoom Errors and Problems:
- Connectivity issue’s with Zoom Server
- “There Is No Disk in the Drive” error
- Zoom Error during update- 0, 1002, or 1006
- Entry Point not found
- Error Code – 13003
- Error Code – 2008
- XmppDll.dll is missing from your computer
- Zoom Screen Share not working
- Error Code – 3113.
Let us talk about them in detail.
1] Connectivity issue’s with Zoom Server
If you are experiencing a connectivity issue with Zoom Server then you may see these Error Codes: 5000, 5003, 5004, 104101, 104102, 104103, 104104, 104105, 104106, 104110, 104111, 104112, 104113, 104114, 104115, 104116, 104117, and 104118.
This is the most common error that a Zoom user faces. However, fixing it is very simple, you just need to make sure nothing is blocking Zoom to access the Network.
Check your Firewall Settings
You need to make sure that Zoom is allowed through Firewall.
To check that launch Settings by Win + X > Settings and click Updates & Security > Windows Security > Open Windows Security. You will be redirected to the Windows Security window, now, click Firewall & network protection > Allow an app through firewall > Change Settings and check if Zoom Video Conference has both Private and Public options tick.
This way, you have given Zoom the privilege to go through your Firewall. Now, check if the issue is eliminated.
Temporarily Disable Firewall & Virus Protection
If the issues persist then you need to disable your Firewall & Virus Protection temporarily. One thing you need to make sure while using Zoom with disabled Firewall & Virus Protection, don’t download anything from the Internet.
To disable Firewall you can follow the prescribed steps:
- Launch Windows Defender from the Start menu.
- Go to Firewall & Network protection tab.
- Click on the active network and use the toggle to disable the Firewall.
To disable Virus Protection, follow these steps:
- Launch Windows Defender from the Start menu.
- Go to Virus & threat protection tab.
- Click Manage settings from “Virus & threat protection settings” and disable Real-time protection.
Now, you have disabled your Firewall and Virus Protection, which means that your computer is vulnerable to viruses and malware, therefore, make sure that you don’t end up downloading anything malicious. Hopefully, this will fix the Zoom Connectivity issue.
Read: Zoom crashing on Windows laptop.
2] “There Is No Disk in the Drive” error
If you are receiving Error Code 3000, that is, “There is no disk in the drive. Please insert a disk into the drive” then this doesn’t mean that you have to insert a disk.
This error is commonly received while installing the Zoom client application on your computer because of any corrupted or missing file. Therefore, to fix the issue we need to reinstall Zoom.
To do that, launch Settings by Win + X > Settings. Click on Apps, search for Zoom, and uninstall it.
Now, go to Zoom’s official website to download Zoom Client for Meetings. Hopefully, this will fix the issue for you.
3] Zoom Error during update 0, 1002, or 1006
You may experience Zoom Error Code 0, 1002, or 1006 while updating the software. This error can be because of multiple reasons, the first one being lack of storage. Therefore, launch Windows Explorer, and check This PC. If it has no space, delete something.
If there is enough space on your computer, try updating Zoom from its official website instead of the app. Or try uninstalling and reinstalling the updated version of Zoom.
4] Entry Point not found
If you are receiving either “Entry Point not found” or “The procedure entry point could not be located” error then this means that there is some problem with Microsoft Visual C++ 2008 SPI.
To fix the issue you need to download and install Microsoft Visual C++.
Hopefully, this will fix Zoom Error, Entry Point not found.
5] Error Code 13003
You may face this error while installing or updating Zoom on your computer. It can be because of lack of permission or conflicting drivers.
The solution for the lack of permission problem is pretty simple and in most cases, it is enough to rectify this issue.
So, to give Zoom adequate permission, download the application manually from their website, go to the location of the downloaded file, right-click on ZoomInstaller.exe, and select Run as administrator.
If the problem persists then we have to manage your Audio and Video drivers. There are three possible errors, outdated drivers, bugged drivers, or corrupted drivers that can be fixed by updating, rollback, or reinstalling drivers.
Roll Back Driver
To roll back Video and Audio driver, launch Device Manager from the Start menu. Now, expand the Sound, video and game controllers, right-click on all the drivers, and select Properties. Now, go to the Driver tab and click Roll Back Driver to downgrade your Driver.
If the option is greyed, this means that your driver is outdated and you may have to update it to fix the issue.
Update Driver
To update Video and Audio driver, launch Device Manager by Win + X > Device Manager. Now, expand the Sound, video and game controllers, right-click on all the drivers, and select Update driver.
Now, follow the on-screen instructions to update your driver.
Reinstall Driver
To reinstall Video and Audio driver, launch Device Manager by Win + X > Device Manager. Now, expand Sound, video and game controllers, right-click on all the drivers, and select Uninstall device.
Finally, restart your PC, open Device Manager, right-click on the menu whose driver you have uninstalled, and select Scan for hardware changes to reinstall the driver.
6] Error Code 2008
You may encounter Error Code, 2008, along with “The meeting has an unexpected error”. This error can occur because of a lack of correct permission for a client or an expired webinar license for the host.
If you are a client then you need to ask your host to visit their Zoom account and give appropriate permission or renew their webinar license.
7] XmppDll.dll is missing from your computer
XmppDll.dll is missing from your computer error occurs if your Zoom file is corrupted. To fix this issue, you need to download the application manually from Zoom’s official website.
8] Zoom Screen Share not working
This is the most common error that one can face while using Zoom. You will receive Error Code 105035 when your Screen Sharing fails. However, there are many solutions to fix this issue, you just need to follow all the solutions in the given order.
Allow Zoom to access Camera and Microphone
Because of recent privacy concerns, we are pretty skeptical to give an app permission to access our camera and microphone. Even though it is a good thing, it can block you from accessing some of its features.
To check if Zoom has permission to access the Camera and Microphone, you need to follow the prescribed steps.
- Launch Settings by Win + X > Settings and click Apps.
- Go to the Camera tab from the left panel, enable “Allow desktop apps to access your Camera”, and check if Zoom Meetings is among the list of apps.
- Go to the Microphone tab from the left panel, enable “Allow desktop apps to access your microphone”, and check if Zoom Meetings is among the list of apps.
If Zoom has permission to access your Camera and Microphone then you most probably won’t face screen sharing not working issue.
Hopefully, you can get all the solutions
Check Zoom’s Settings
To fix Zoom Screen Sharing not working we need to make sure that its setting is well optimized to work for the Screen Share feature.
To do that, launch Zoom from the Start menu and click on your profile pic, and then Settings. Now, go to the Share Screen tab and tick “Enable the remote control of all applications”.
Manage your Graphic Driver
If you are still facing the issue then try updating your Graphics Driver, if the update is not available then try reinstalling the driver.
To do that, go to Device Manager from the Start Menu, expand Display Adapter, right-click on your driver, and select Update or Uninstall (if an update is not available). If you have uninstalled the display driver, right-click on Display Adapter and select Scan for hardware changes to reinstall the uninstalled driver.
9] Zoom Error Code 3113
Zoom error code 3113 indicates you did have not enabled a passcode or a waiting room for your meeting. To resolve this error, go to Advanced settings and enable a passcode or set up a waiting room for the meeting.
Hopefully, this will fix the Zoom Screen Share not working issue for you.
Also read: Zoom Error Code 103033 | Zoom Error Code 1132.
Zoom is not the only Video Conferencing software in the market
Zoom is popular, but it is not the only one. Three of its close competitors are Google Meet, Skype, and Microsoft Teams, you should definitely compare them to pick the best one for you if Zoom is not working properly for you.
Zoom is a popular Video Conferencing software in the market. It has all the bells and whistles such as Screen Sharing, Meeting Scheduling, etc. However, it can at times, throw up errors. Some of them are pretty simple, while some are more complex. Therefore, in this article, we are going to find fixes for all the Zoom Errors and Problems.
Before talking about any Errors and their respective troubleshooting tips, we need to make sure that you are on the latest version of Windows 11/10. To check that, launch Settings by Win + X > Settings and click Updates & Security > Check for updates. If an update is available, install it on your computer and check if the issue is eliminated. If the issue persists, look for the Error Code you are receiving and do their respective troubleshooting.
The following are the Zoom Errors and Problems:
- Connectivity issue’s with Zoom Server
- “There Is No Disk in the Drive” error
- Zoom Error during update- 0, 1002, or 1006
- Entry Point not found
- Error Code – 13003
- Error Code – 2008
- XmppDll.dll is missing from your computer
- Zoom Screen Share not working
- Error Code – 3113.
Let us talk about them in detail.
1] Connectivity issue’s with Zoom Server
If you are experiencing a connectivity issue with Zoom Server then you may see these Error Codes: 5000, 5003, 5004, 104101, 104102, 104103, 104104, 104105, 104106, 104110, 104111, 104112, 104113, 104114, 104115, 104116, 104117, and 104118.
This is the most common error that a Zoom user faces. However, fixing it is very simple, you just need to make sure nothing is blocking Zoom to access the Network.
Check your Firewall Settings
You need to make sure that Zoom is allowed through Firewall.
To check that launch Settings by Win + X > Settings and click Updates & Security > Windows Security > Open Windows Security. You will be redirected to the Windows Security window, now, click Firewall & network protection > Allow an app through firewall > Change Settings and check if Zoom Video Conference has both Private and Public options tick.
This way, you have given Zoom the privilege to go through your Firewall. Now, check if the issue is eliminated.
Temporarily Disable Firewall & Virus Protection
If the issues persist then you need to disable your Firewall & Virus Protection temporarily. One thing you need to make sure while using Zoom with disabled Firewall & Virus Protection, don’t download anything from the Internet.
To disable Firewall you can follow the prescribed steps:
- Launch Windows Defender from the Start menu.
- Go to Firewall & Network protection tab.
- Click on the active network and use the toggle to disable the Firewall.
To disable Virus Protection, follow these steps:
- Launch Windows Defender from the Start menu.
- Go to Virus & threat protection tab.
- Click Manage settings from “Virus & threat protection settings” and disable Real-time protection.
Now, you have disabled your Firewall and Virus Protection, which means that your computer is vulnerable to viruses and malware, therefore, make sure that you don’t end up downloading anything malicious. Hopefully, this will fix the Zoom Connectivity issue.
Read: Zoom crashing on Windows laptop.
2] “There Is No Disk in the Drive” error
If you are receiving Error Code 3000, that is, “There is no disk in the drive. Please insert a disk into the drive” then this doesn’t mean that you have to insert a disk.
This error is commonly received while installing the Zoom client application on your computer because of any corrupted or missing file. Therefore, to fix the issue we need to reinstall Zoom.
To do that, launch Settings by Win + X > Settings. Click on Apps, search for Zoom, and uninstall it.
Now, go to Zoom’s official website to download Zoom Client for Meetings. Hopefully, this will fix the issue for you.
3] Zoom Error during update 0, 1002, or 1006
You may experience Zoom Error Code 0, 1002, or 1006 while updating the software. This error can be because of multiple reasons, the first one being lack of storage. Therefore, launch Windows Explorer, and check This PC. If it has no space, delete something.
If there is enough space on your computer, try updating Zoom from its official website instead of the app. Or try uninstalling and reinstalling the updated version of Zoom.
4] Entry Point not found
If you are receiving either “Entry Point not found” or “The procedure entry point could not be located” error then this means that there is some problem with Microsoft Visual C++ 2008 SPI.
To fix the issue you need to download and install Microsoft Visual C++.
Hopefully, this will fix Zoom Error, Entry Point not found.
5] Error Code 13003
You may face this error while installing or updating Zoom on your computer. It can be because of lack of permission or conflicting drivers.
The solution for the lack of permission problem is pretty simple and in most cases, it is enough to rectify this issue.
So, to give Zoom adequate permission, download the application manually from their website, go to the location of the downloaded file, right-click on ZoomInstaller.exe, and select Run as administrator.
If the problem persists then we have to manage your Audio and Video drivers. There are three possible errors, outdated drivers, bugged drivers, or corrupted drivers that can be fixed by updating, rollback, or reinstalling drivers.
Roll Back Driver
To roll back Video and Audio driver, launch Device Manager from the Start menu. Now, expand the Sound, video and game controllers, right-click on all the drivers, and select Properties. Now, go to the Driver tab and click Roll Back Driver to downgrade your Driver.
If the option is greyed, this means that your driver is outdated and you may have to update it to fix the issue.
Update Driver
To update Video and Audio driver, launch Device Manager by Win + X > Device Manager. Now, expand the Sound, video and game controllers, right-click on all the drivers, and select Update driver.
Now, follow the on-screen instructions to update your driver.
Reinstall Driver
To reinstall Video and Audio driver, launch Device Manager by Win + X > Device Manager. Now, expand Sound, video and game controllers, right-click on all the drivers, and select Uninstall device.
Finally, restart your PC, open Device Manager, right-click on the menu whose driver you have uninstalled, and select Scan for hardware changes to reinstall the driver.
6] Error Code 2008
You may encounter Error Code, 2008, along with “The meeting has an unexpected error”. This error can occur because of a lack of correct permission for a client or an expired webinar license for the host.
If you are a client then you need to ask your host to visit their Zoom account and give appropriate permission or renew their webinar license.
7] XmppDll.dll is missing from your computer
XmppDll.dll is missing from your computer error occurs if your Zoom file is corrupted. To fix this issue, you need to download the application manually from Zoom’s official website.
8] Zoom Screen Share not working
This is the most common error that one can face while using Zoom. You will receive Error Code 105035 when your Screen Sharing fails. However, there are many solutions to fix this issue, you just need to follow all the solutions in the given order.
Allow Zoom to access Camera and Microphone
Because of recent privacy concerns, we are pretty skeptical to give an app permission to access our camera and microphone. Even though it is a good thing, it can block you from accessing some of its features.
To check if Zoom has permission to access the Camera and Microphone, you need to follow the prescribed steps.
- Launch Settings by Win + X > Settings and click Apps.
- Go to the Camera tab from the left panel, enable “Allow desktop apps to access your Camera”, and check if Zoom Meetings is among the list of apps.
- Go to the Microphone tab from the left panel, enable “Allow desktop apps to access your microphone”, and check if Zoom Meetings is among the list of apps.
If Zoom has permission to access your Camera and Microphone then you most probably won’t face screen sharing not working issue.
Hopefully, you can get all the solutions
Check Zoom’s Settings
To fix Zoom Screen Sharing not working we need to make sure that its setting is well optimized to work for the Screen Share feature.
To do that, launch Zoom from the Start menu and click on your profile pic, and then Settings. Now, go to the Share Screen tab and tick “Enable the remote control of all applications”.
Manage your Graphic Driver
If you are still facing the issue then try updating your Graphics Driver, if the update is not available then try reinstalling the driver.
To do that, go to Device Manager from the Start Menu, expand Display Adapter, right-click on your driver, and select Update or Uninstall (if an update is not available). If you have uninstalled the display driver, right-click on Display Adapter and select Scan for hardware changes to reinstall the uninstalled driver.
9] Zoom Error Code 3113
Zoom error code 3113 indicates you did have not enabled a passcode or a waiting room for your meeting. To resolve this error, go to Advanced settings and enable a passcode or set up a waiting room for the meeting.
Hopefully, this will fix the Zoom Screen Share not working issue for you.
Also read: Zoom Error Code 103033 | Zoom Error Code 1132.
Zoom is not the only Video Conferencing software in the market
Zoom is popular, but it is not the only one. Three of its close competitors are Google Meet, Skype, and Microsoft Teams, you should definitely compare them to pick the best one for you if Zoom is not working properly for you.
В следующей таблице описаны распространенные коды ошибок и сообщения при использовании приложений для конференций и вебинаров или при установке Zoom Desktop Client.
Коды ошибок и сообщения
| Код ошибки или сообщение | Запрос | Предлагается устранение неполадок |
|
Возникли проблемы с сетевым подключением к серверам Zoom. |
|
| Ошибка 2008. Во время конференции произошла непредвиденная ошибка. | Примененная лицензия больше не действительна для учетной записи или не распространяется на пользователя. | Войдите в свою личную учетную запись в качестве владельца или администратора учетной записи и назначьте пользователю соответствующую лицензию на веб-семинар. |
| XmppDll.dll отсутствует на вашем компьютере | Если вы получаете сообщение об ошибке, указывающее, что файл XmppDll.dll отсутствует на вашем компьютере, установите Zoom вручную. Если это не помогло, создайте заявку в службу поддержки. | |
|
Обновите или переустановите Microsoft Visual C ++ 2008 SP1. | |
| В приводе нет диска. Вставьте диск в привод | Приложение Zoom ищет путь к файлу на вашем компьютере с Windows, которого не существует. Обычно это происходит, когда вы присоединяетесь к собранию или покидаете его. | Удалите Zoom и установите последнюю версию Zoom. |
| Ошибка 0 (при установке) |
|
|
| Ошибка 3000 (при установке) | Программа установки Zoom не смогла перезаписать существующий файл из-за запущенного процесса. | Удалите Zoom и установите последнюю версию Zoom |
| Ошибка 10002 (при установке) |
|
|
| Ошибка 10006 (при установке) |
|
|
| Ошибка 13003 (при установке) |
|
|
Другие коды ошибок
Error (Ошибка) 3113: невозможно запланировать конференцию
Проблема устранена в последней версии программы. Вам следует обновить приложение Zoom до последней версии.
Код ошибки 1132 в Zoom: невозможно войти
1) Проверьте брандмауэр Windows. Убедитесь, что вы разрешили Zoom использовать ваш сетевой профиль.
2) Создайте нового пользователя Windows и используйте Zoom оттуда. Не рекомендуется входить в учетную запись, которая была у вас на старой учетной записи Windows — скорее всего, она была забанена.
Error (Ошибка) 105035
Ошибка возникает при попытке совместного использования монитора после начала конференции. Официальная поддержка предлагает следующие решения:
1) Обновитесь до последней версии.
2) Проверьте, подписаны ли следующие файлы:
- CptControl.exe
- CptHost.exe
- CptInstall.exe
- CptService.exe
- CptShare.dll
- zzhost.dll
- zzplugin.dll
- aomhost64.exe
Начиная с версии 4.4.56616.1028 575, имена файлов переименованы:
- CptHost.exe -> zcscpthost.exe
- airhost.exe -> zcsairhost.exe
- CptService.exe -> zCSCptService.exe
Error (Ошибка) 100000502
Новый тип ошибки подключения впервые появился у пользователей в августе 2020 года. Непредвиденная ошибка возникает во время конференции при попытке создать или запланировать конференцию, не позволяя пользователям получить доступ к ZOOM. Вот что написали сами разработчики в официальном Twitter-аккаунте:
«Спасибо за ожидание! В настоящее время мы исправляем эту ошибку. Ожидается, что эта служба будет восстановлена для большинства пользователей, и мы продолжаем завершать развертывание для остальных участников конференции, которые были затронуты и еще не получили доступа в ZOOM. Приносим извинения за неудачу.»
Как оказалось, это огромная ошибка. Доступ периодически появляется, но сразу падает. Клиентские программы ZUM тоже не работают.
Решение ошибки 100000502: в этом случае вам просто нужно дождаться исправления ошибок, возникающих на стороне сервера.
Error (Ошибка) 1054
Согласно Reddit, эта ошибка может быть вызвана истекшим сроком действия вашего пароля.
Решение: войдите на официальный сайт и сбросьте пароль. Напишите в комментариях, если сброс пароля не помог, и мы найдем другое решение (пока единственное).
Если вы столкнулись с кодами ошибок, не описанными в этой статье, подробно опишите проблему в комментариях, приложив ссылку на снимок экрана.