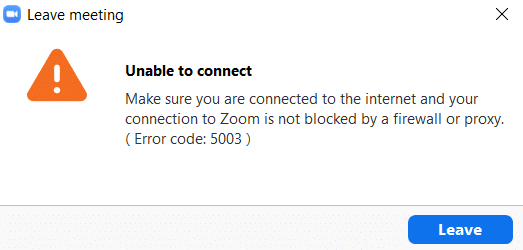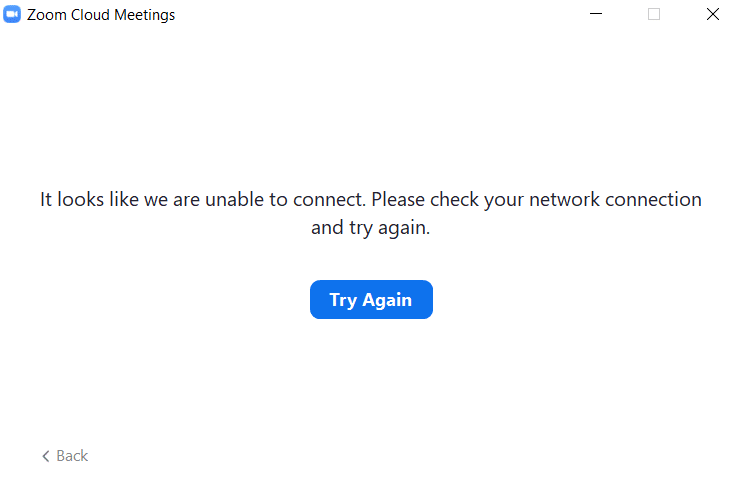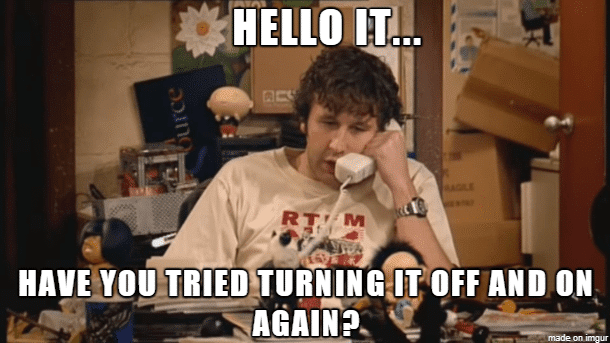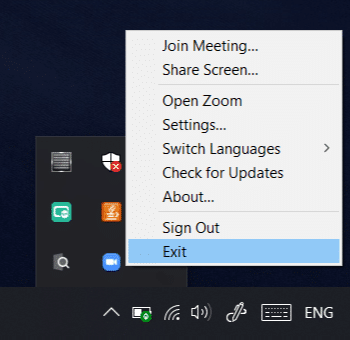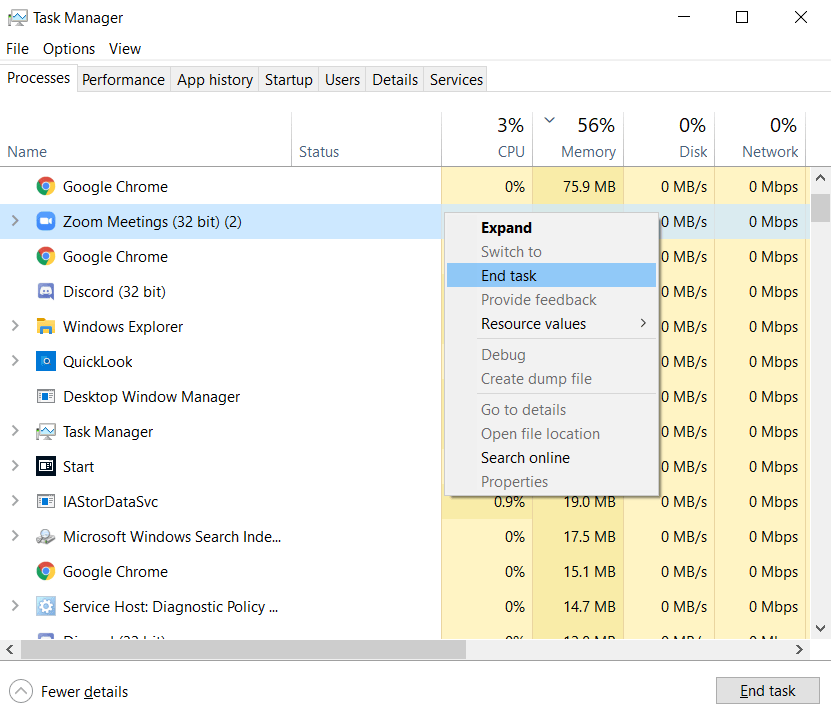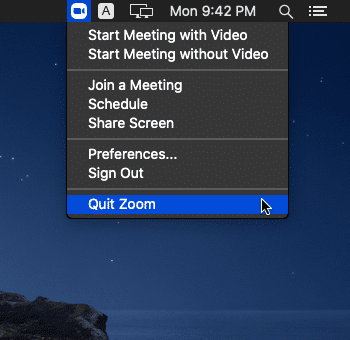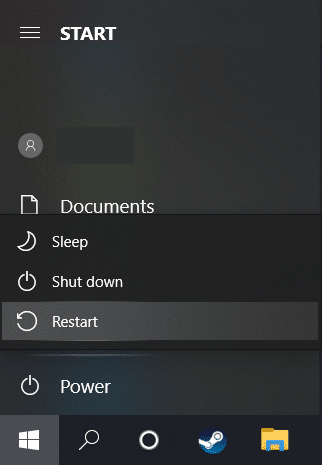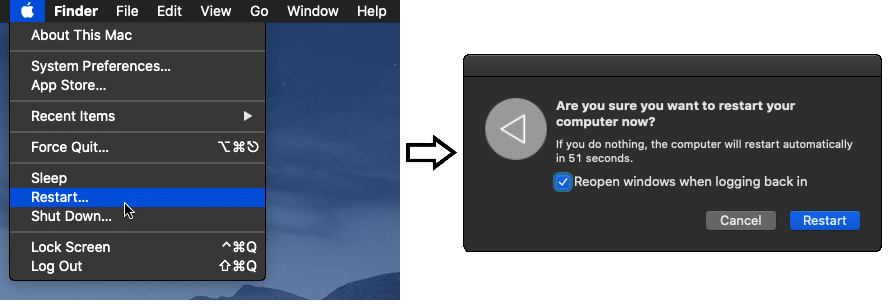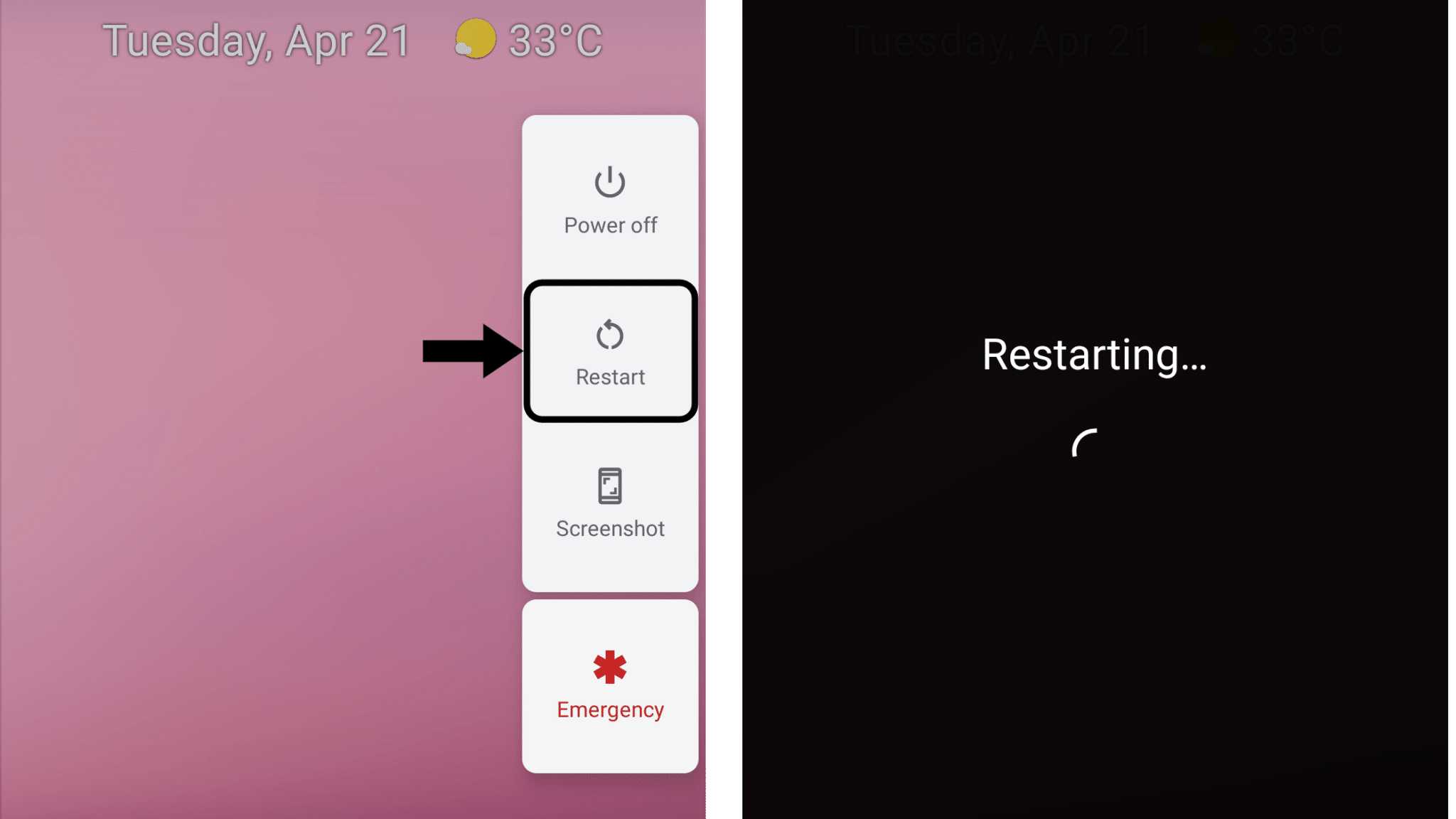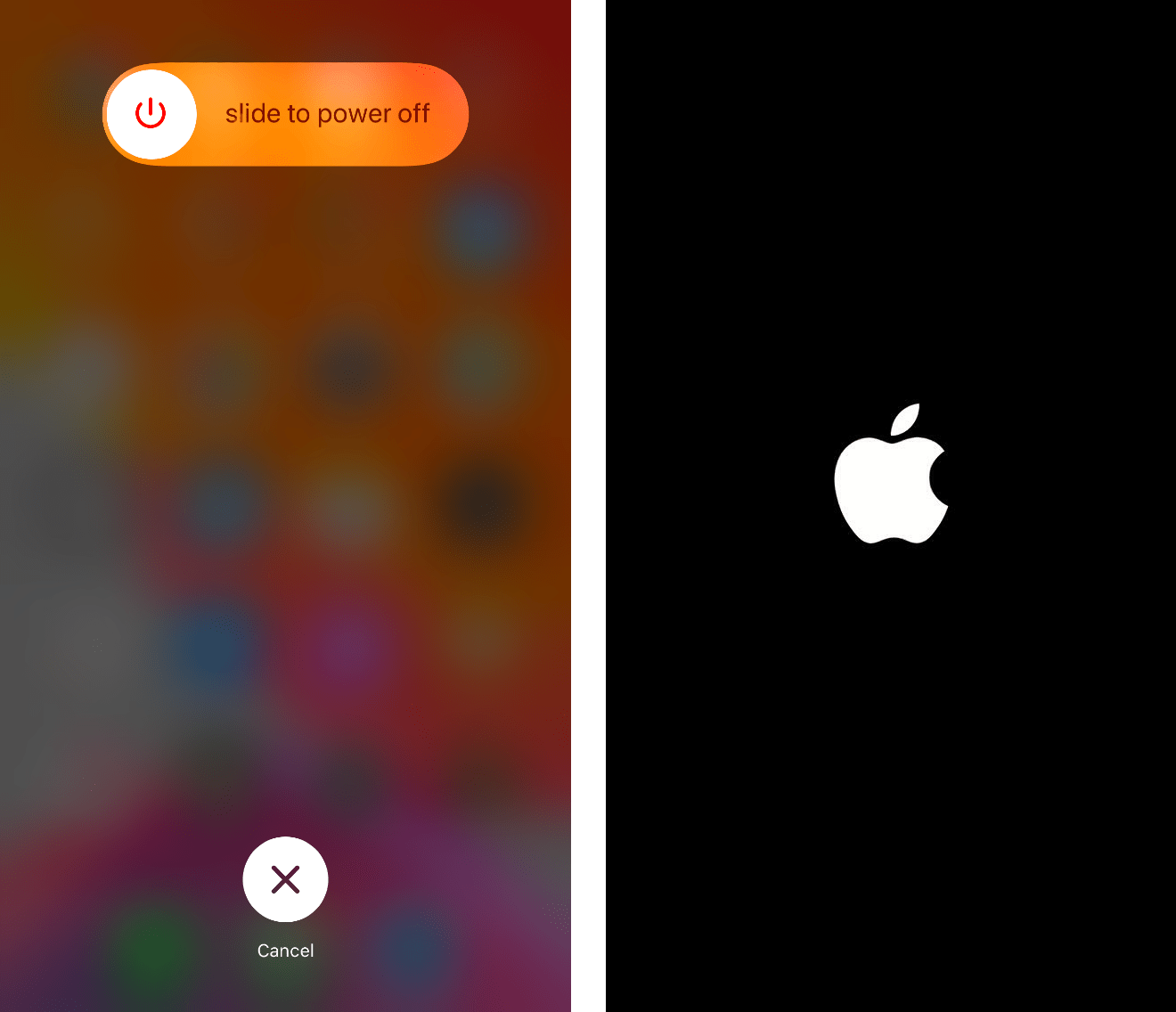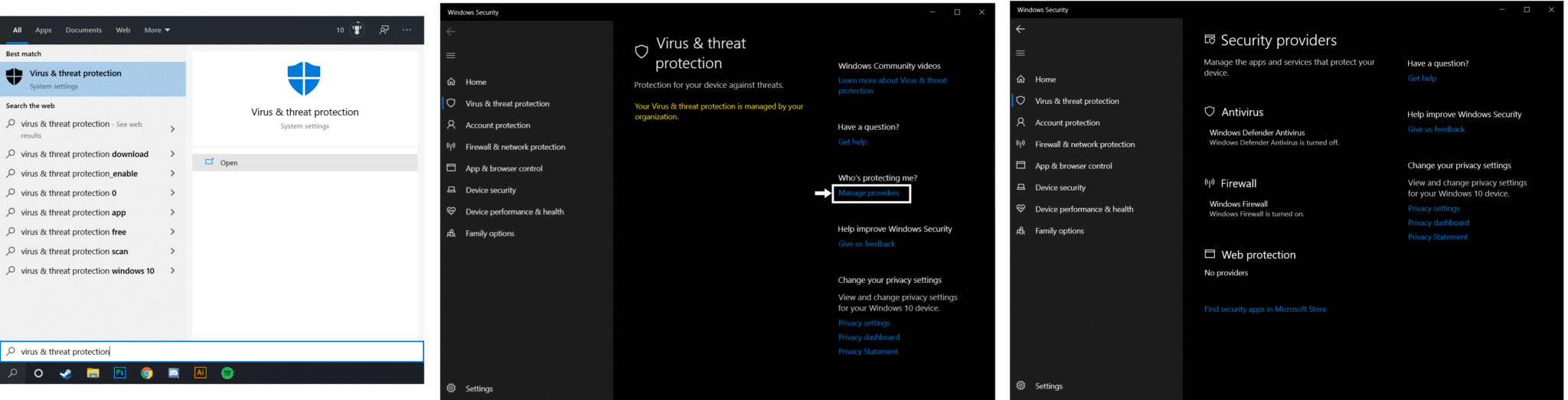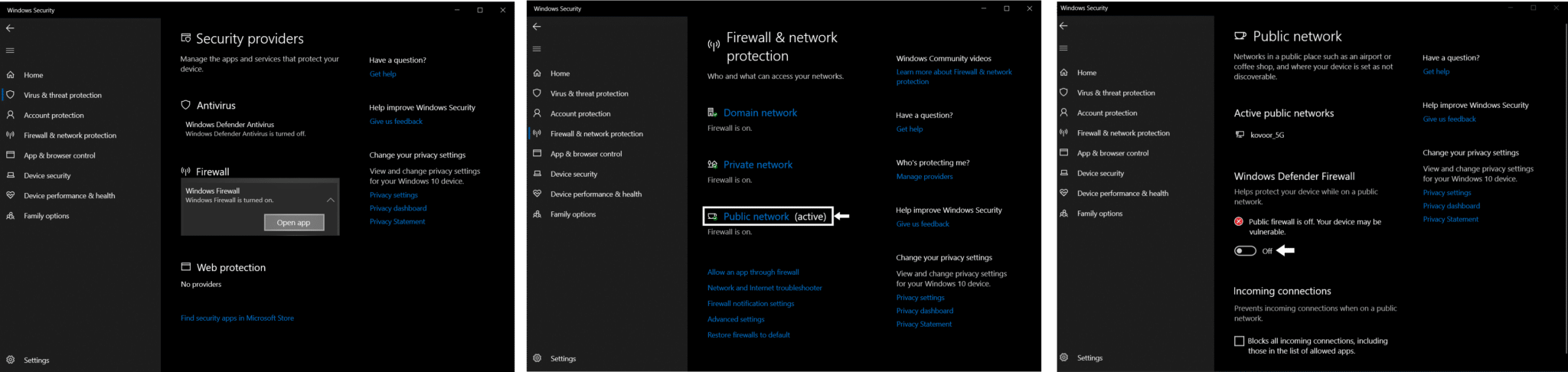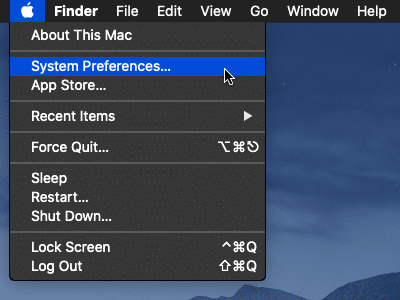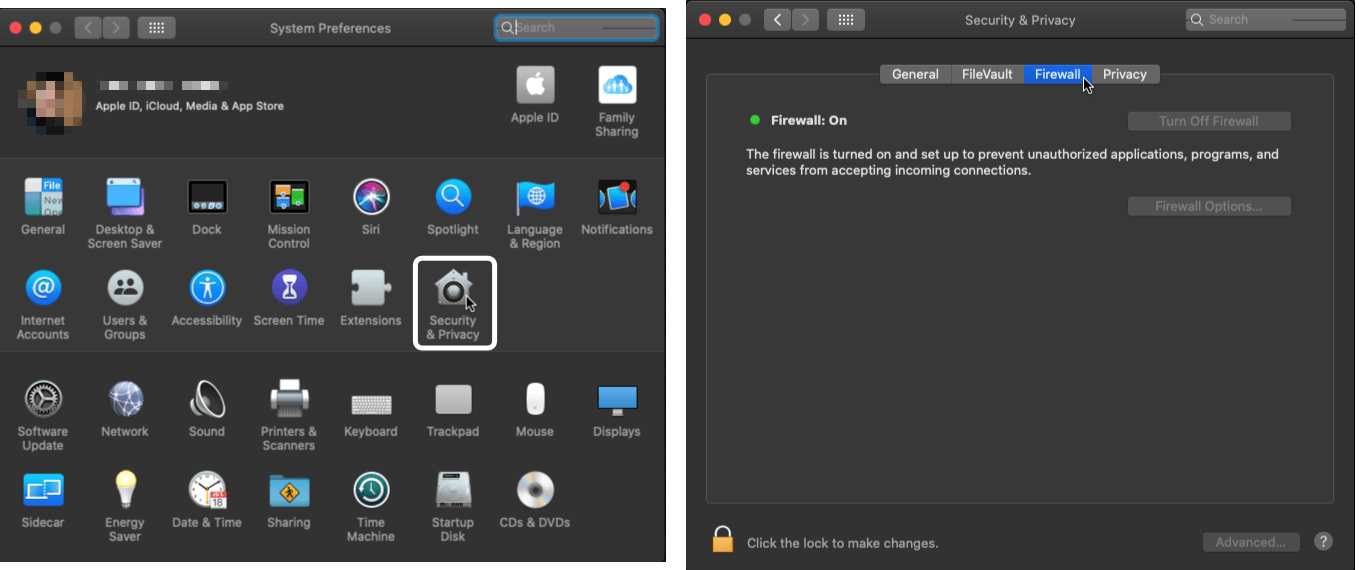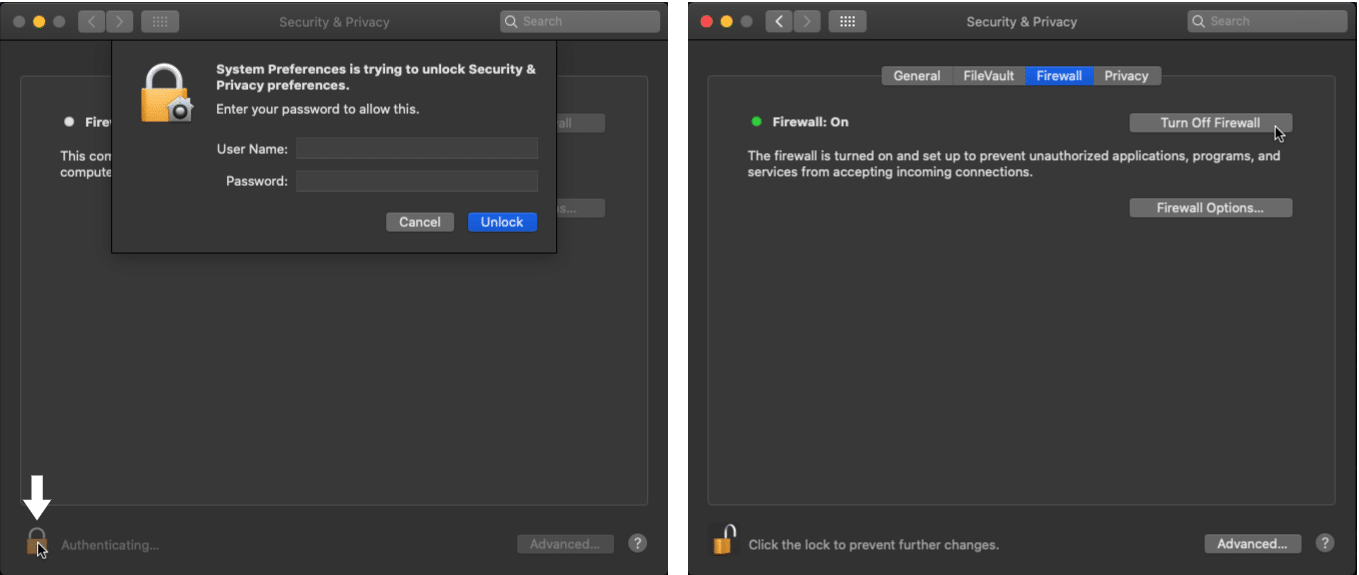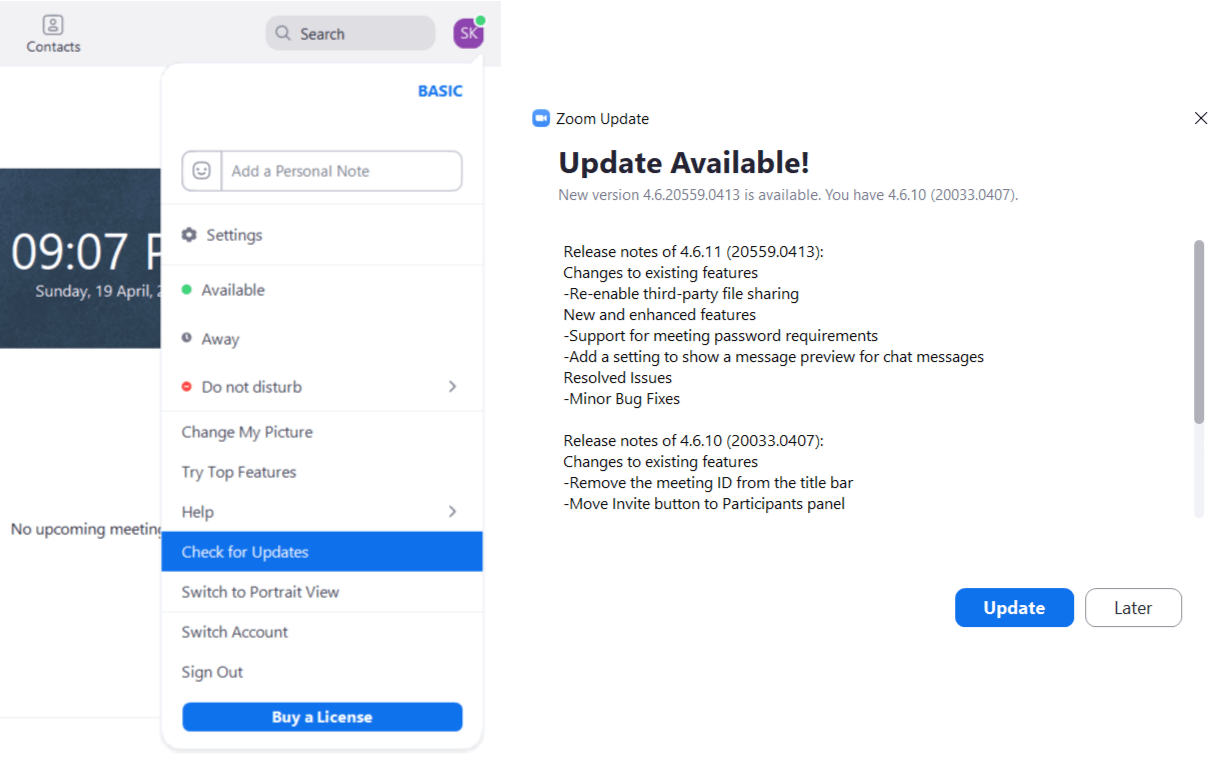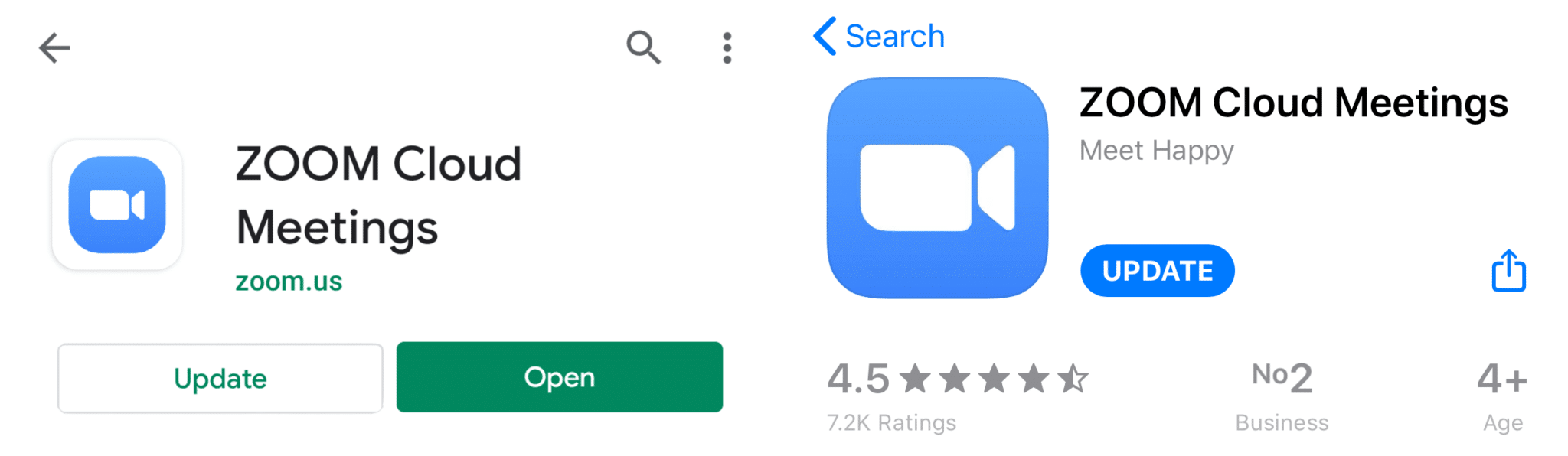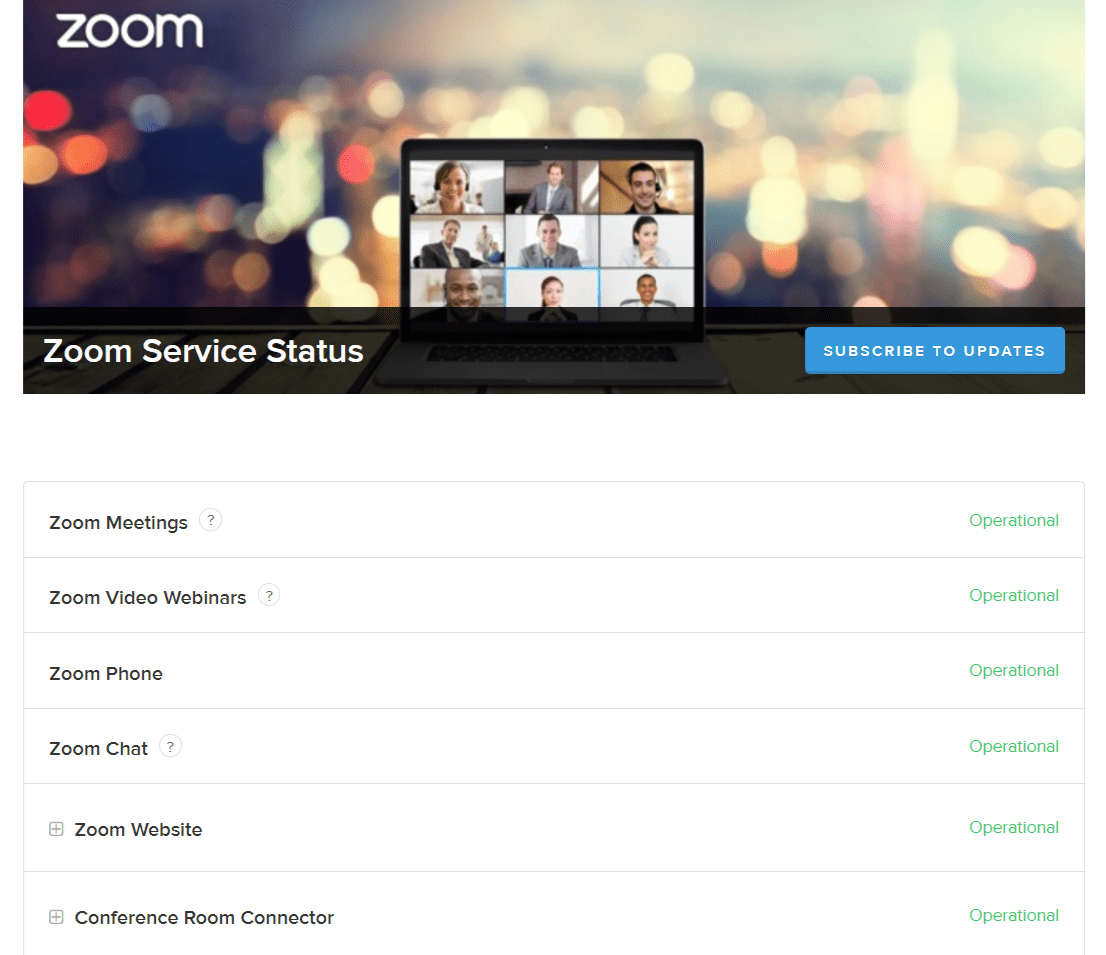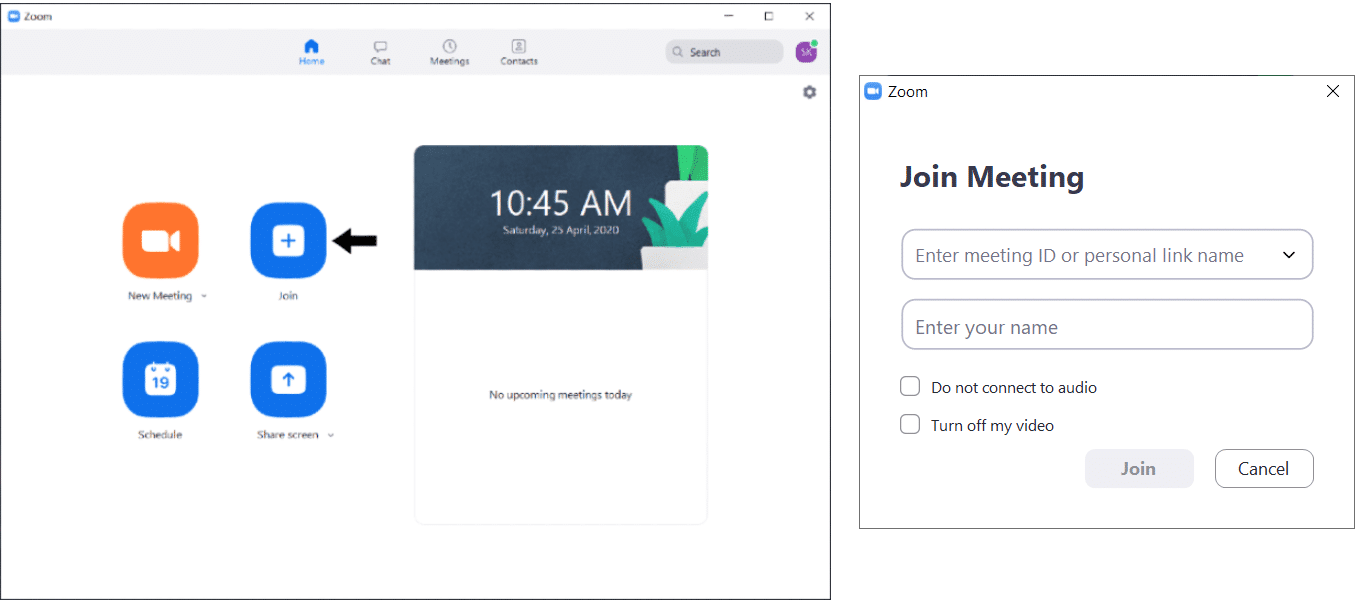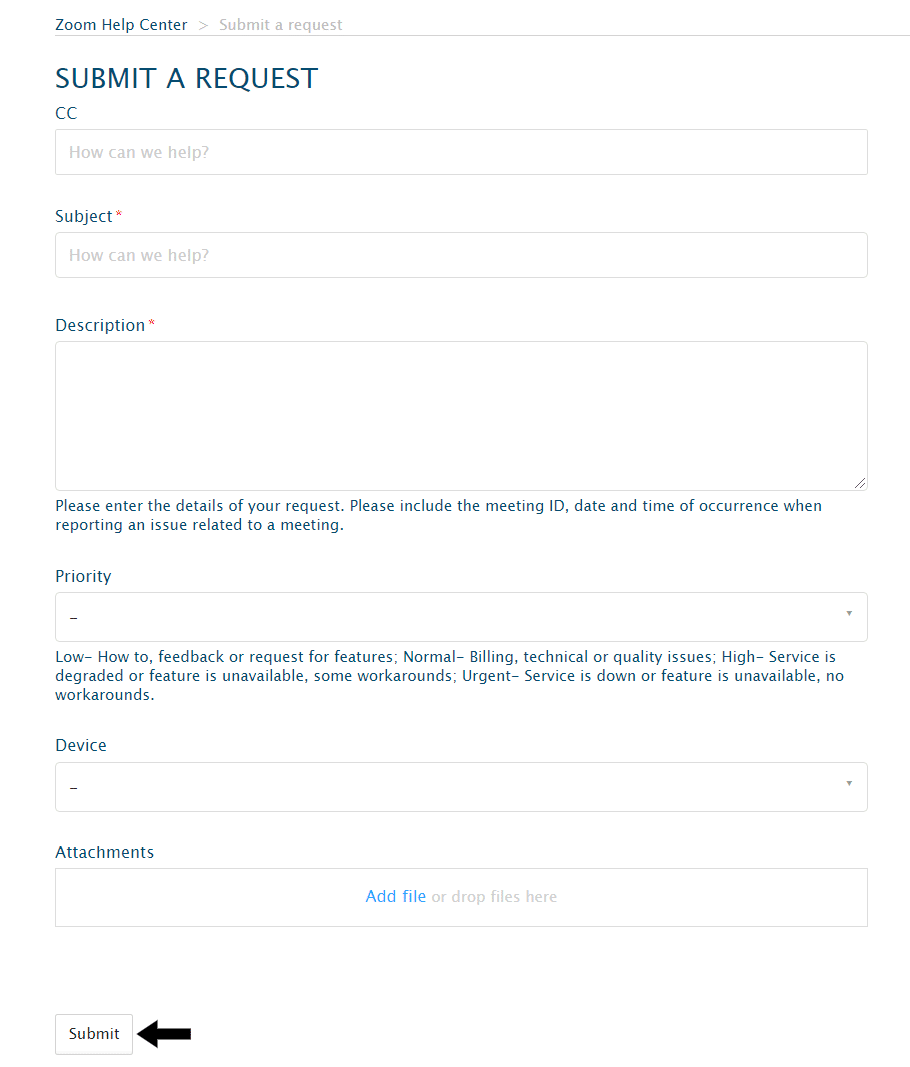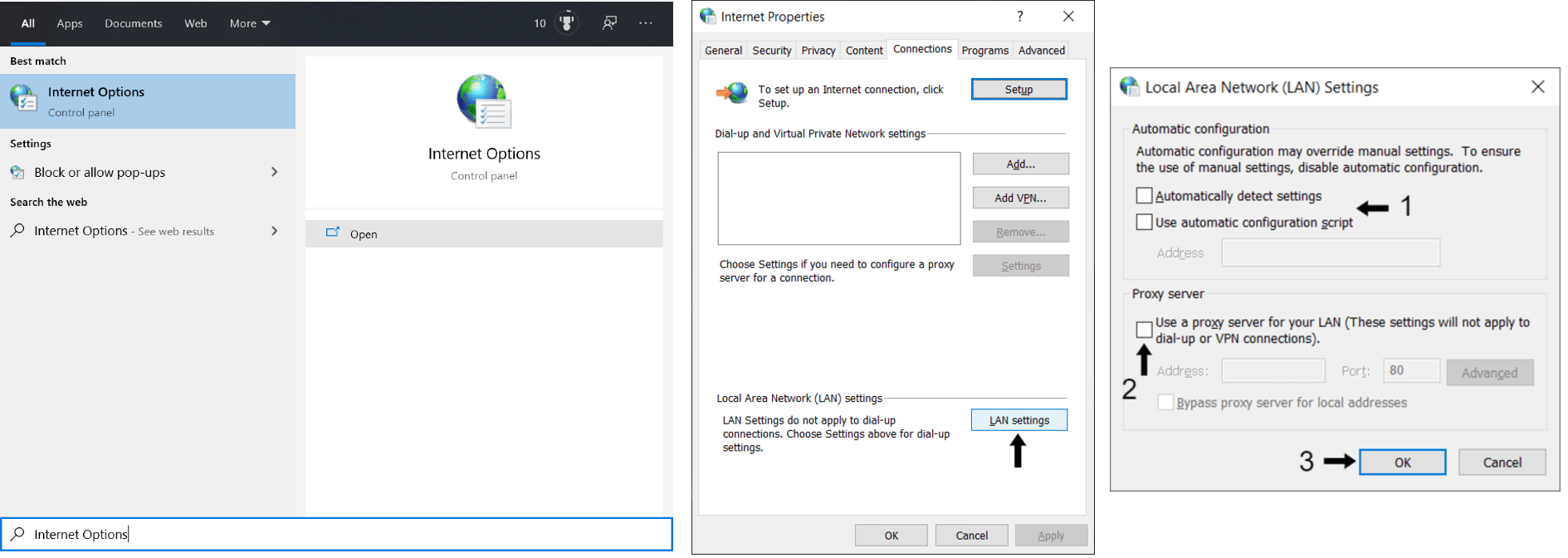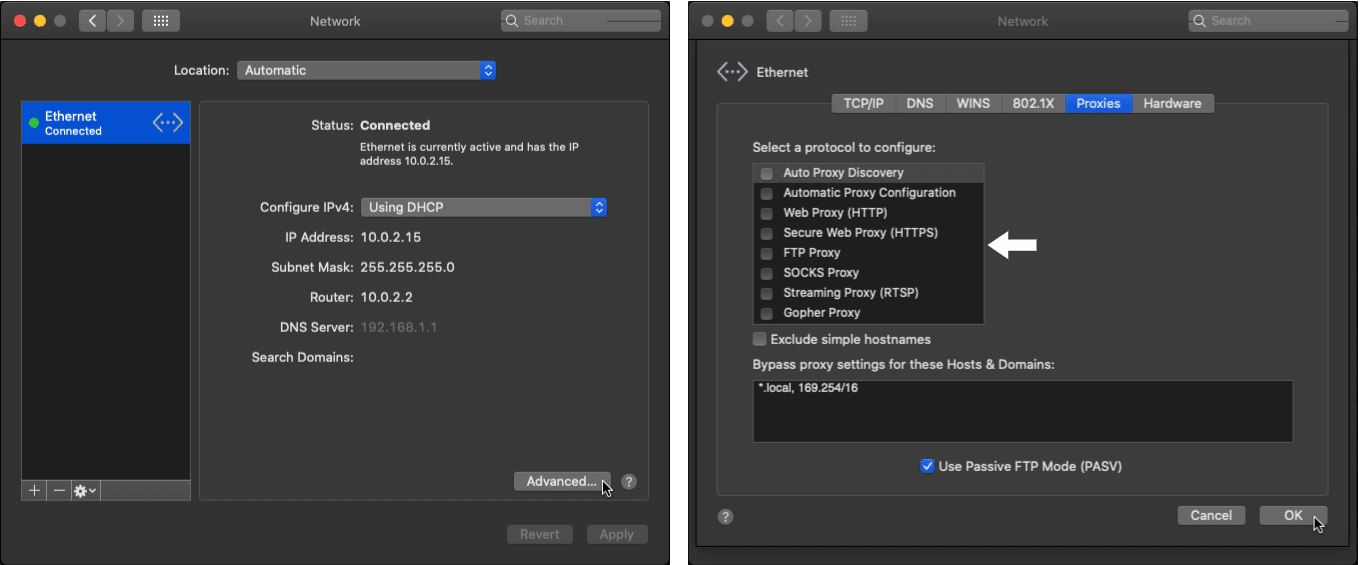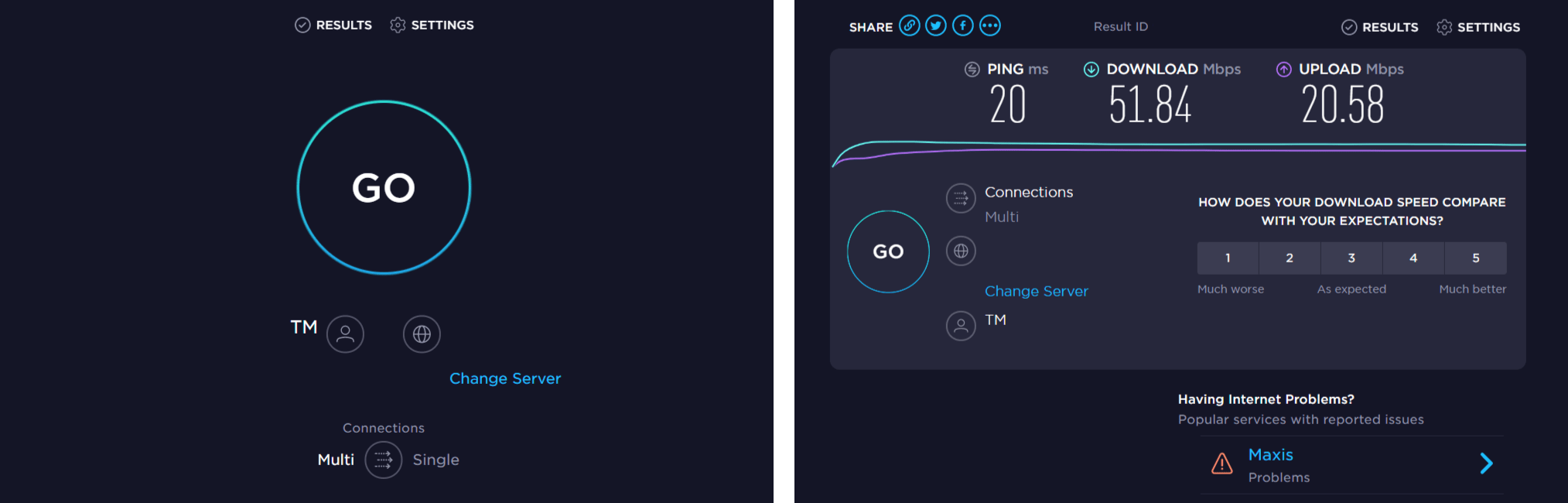Below are several troubleshooting methods to fix the Zoom unable to correct, error code 5003 issue.
Method 1. Restart the Zoom application
Error code 5003 is an issue that appears only on the Zoom desktop app. The very first thing you should do when you can’t connect to a Zoom meeting is completely exit out of the Zoom app, then restart it to try again.
Restart Zoom through the Task Manager
Open the Task Manager using one of the following ways:
Right-click on your taskbar and choose Task Manager from the context menu.
Otherwise, press the Ctrl + Alt + Esc keys on your keyboard.
If your Task Manager launched in the compact view, click on the More details option seen in the bottom left of the window.
Task Manager
Stay on the default Processes tab. Locate and right-click on the Zoom app, then select the End Task option from the context menu.
Launch the Zoom application again, and see if you can successfully connect to your meeting.
Method 2. Check the status of Zoom’s servers
check the status of Zoom’s servers
There are times when the Zoom servers are down due to increased traffic or technical difficulties. During times like these, you’re more likely to experience connectivity issues, and may not be able to attend your meetings.
To check the status of the Zoom servers, navigate to the status.zoom.us page in your web browser, and investigate the current situation of each Zoom service. If you see any issues displayed here, it’s best to wait until the servers are back to an operational state, then try connecting to your meeting again.
Method 3. Restart your device
In some cases, simply restarting your computer is able to solve Zoom’s 5003 error code. Allowing your device to refresh itself may solve some network issues, leading to a suitable connection to Zoom’s servers.
Restart your device
Click on the Start menu in your taskbar. This is displayed by a button with the Windows logo on it.
Windows start Menu
Click on the Power button.
Windows power button
Choose Restart from the context menu. Alternatively, you can choose the Shutdown option and manually power on your computer after it is powered off.
After your computer has restarted, check if you’re able to connect to your Zoom meeting without the 5003 error pops up.
This may help you,
Rachel Gomez
Как и любая проблема с доступом к интернет-ресурсам, ошибка 503 Service Unavailable («Сервис недоступен») может быть вызвана сбоями как на стороне пользователя, так и на стороне сервера, на котором находится сайт. Поэтому первое, что нужно сделать, если вы столкнулись с таким сообщением при посещении веб-ресурса, попробовать устранить сбой своими силами. Это намного проще и быстрее, чем пытаться донести информацию о возникших сложностях до владельца сайта.
Процедура устранения проблемы со стороны администратора веб-ресурса более сложная, но в большинстве случаев именно неправильные настройки на уровне хостинга или настроек сайта в панели управления CMS приводят к появлению ошибки сервера с кодом 503.
Мощный хостинг в подарок при заказе лицензии 1С-Битрикс
Выбирайте надежную CMS с регулярными обновлениями системы и профессиональной поддержкой. А мы подарим вам год мощного хостинга – специально для сайтов на 1С-Битрикс.
Заказать
Устранение ошибки 503 пользователем
Возникает резонный вопрос: почему бы просто не покинуть проблемный сайт, пусть сами разбираются со своими багами? Это решение очевидное, но не совсем верное. Во-первых, вам может быть очень необходимо посетить именно этот веб-ресурс. Во-вторых, появление сигнала об ошибке доступа может говорить о том, что с вашим браузером, программным обеспечением, компьютером или другими устройствами что-то не в порядке. И тогда это уже ваша проблема, которая может повторяться систематически и при посещении других сайтов. Рассмотрим, что можно сделать самому, чтобы исправить ошибку 503, двигаясь от простого к сложному.
- Обновите вкладку браузера. Это покажется странным, но зачастую такое простое действие приводит к положительному результату. Нажмите клавишу F5 или воспользуйтесь специальной кнопкой в меню браузера.
- Закройте и откройте браузер. Таким образом вы произведете сброс текущей сессии соединения и обновите его. При новом подключении скрипт браузера может не обнаружить ошибку 503, если она была воспринята им ошибочно.
- Стоит убедиться, что сбой не связан именно с вашим компьютером. Это особенно актуально, если ошибки соединения с веб-ресурсами повторяются регулярно и возникают с разными кодировками на других сайтах. Для этого необходимо посетить проблемную страницу с другого устройства и желательно через новое интернет-соединение.
- Зайдите на страницу, выдавшую ошибку 503, используя другой браузер. Вполне вероятно, что дефект возникает из-за некорректных настроек текущего. Если это подтвердится, стоит в них покопаться и найти источник возникновения проблемы. Самое простое, это восстановить настройки по умолчанию.
- Перезагрузка компьютера. Как и любой программный сбой на уровне операционной системы или другого программного обеспечения, он может быть исправлен автоматически при новой загрузке системы.
- Очистка кэша и удаление файлов cookies. В зависимости от настроек конкретного браузера в них может сохраняться много «лишней» информации при обмене web-данными. Операция довольно несложная, но стоит предварительно посмотреть help по данному вопросу, т.к. в каждом браузере она проводится по-разному.
- Перезагрузка сетевого оборудования. Часто сложности при соединении с интернет-ресурсами возникают из-за некорректного поведения ПО на внешних устройствах, через которые вы получаете трафик. Это может быть роутер, раздающий интернет как по кабелю, так и через Wi-Fi. Необходимо отключить соответствующую железку по питанию, т.е. полностью обесточить ее примерно на одну минуту. Если провайдер выдает вам динамический ip-адрес, то произойдет его смена, что тоже может привести к устранению появления ошибки 503.
- Смена DNS-адреса на сервере. Это решение является наиболее сложным для обычного пользователя. В большинстве интернет-соединений используется общедоступный DNS-адрес Google. Изменить его можно через «Панель управления компьютера» в «Центре управления сетями и общим доступом». Данные манипуляции довольно критичны для устойчивой работы интернета на вашем компьютере. Поэтому производить их стоит только тогда, когда вы абсолютно уверены в своей IT-подготовке.
Если ни один из вышеприведенных способов не помог, а достучаться до сайта ну очень нужно, пишите о проблеме в техподдержку данного ресурса, приложив скриншот страницы с кодом и описанием ошибки.
Ошибка 503 может отображаться в разных форматах с дополнительными информативными сообщениями. Появление страницы «503 Service Temporary Unavailable – Сервис временно недоступен» говорит о том, что проблема носит временный характер. В этом случае пользователю рекомендуется не предпринимать никаких действий и просто дождаться, когда доступ восстановится автоматически.
Решение проблем с ошибкой 503 администратором веб-ресурса
При возникновении ошибки 503 Service Unavailable в любом ее проявлении администратор web-ресурса в первую очередь должен разобраться в причине ее появления. Игнорирование данной процедуры по принципу «само пройдет» может привести к тому, что сайт понесет глобальные потери в объеме пользовательского трафика и, как следствие, конверсии. Посетители, регулярно сталкивающиеся с проблемами доступа к определенному ресурсу, очень быстро занесут его в «игнор».
В зависимости от конкретного тарифного плана хостинга каждый сайт имеет ограничения по одновременной обработке запросов, поступающих на сервер от конечных пользователей. Более простые запросы браузеров обрабатываются практически мгновенно, сложные ожидают очереди в порядке их поступления. Количество отложенных запросов лимитировано, при превышении нормы каждый следующий отклоняется. В этом случае посетитель сайта видит на экране сообщение с кодировкой error 503.
Наиболее частые причины возникновения ошибки 503 на стороне сервера
- При получении запроса от пользователя конкретная страница сайта не может установить соединение с базой данных MySQL.
- Некорректная работа плагинов и расширений из-за внутренних ошибок или конфликта между собой.
- Использование недорого хостинга и маломощного сервера приводит к тому, что оборудование не справляется с обработкой входящего трафика.
- Ресурсоемкие скрипты создают дополнительную нагрузку на сервер.
- Задействован почтовый сервис, выполняющий автоматическую рассылку сообщений в большом объеме.
- Соединение с удаленным сервером может привести к замедлению обработки запросов.
- Передача файлов большого объема при помощи PHP-скрипта.
- Значительное количество нерабочих модулей конкретной CMS.
Как видим, решение практически всех проблем, приводящих к появлению ошибки 503, достигается использованием более мощных серверов и высокоскоростного качественного хостинга. Отрицательная сторона этого способа в его затратности. Распределение пользовательского трафика неравномерно по времени, и банальный апгрейд железа не поможет полностью исключить сбои в моменты пиковых нагрузок.
Как избежать появления ошибок 503
Для начала рекомендуется провести статистический анализ через административную панель (снять логи), чтобы понять, какие процессы создают максимальную нагрузку на сервер, и произвести определенные изменения в настройках.
Уменьшение нагрузки на базу данных можно добиться следующими способами:
- Регулярное обновление CMS, которое позволяет оптимизировать работу движка, уменьшить количество багов.
- Установка защиты от ботов и парсеров, которые часто запускаются вашими конкурентами, чтобы создать дополнительную нагрузку на ресурс и тем самым вывести его частично или полностью из строя.
- Уменьшение размера и, если это возможно, количества графических файлов на сайте, а также «тяжелых» таблиц.
- Ввод ограничений на количество одновременных участников в чате.
Оптимизация работы скриптов
- Отключите все лишние плагины и дополнения, кроме тех, которые реально необходимы для бесперебойной работы сайта (кэширование, оптимизация базы данных, создание бэкапов, сжатие изображений).
- Осуществляйте передачу файлов большого объема через FTP, т.к. использование других способов передачи данных приводит к созданию отдельного процесса.
- Осуществляйте массовую почтовую рассылку в моменты отсутствия пиковой нагрузки на сайт, например, ночью или ранним утром.
- При использовании удаленного сервера минимизируйте время ответа и оптимизируйте канал соединения.
- Проверьте наличие проблемных запросов к базе MySQL в файле mysql-slow.log.
Дополнительную нагрузку на сервер, приводящую к появлению ошибки 503, могут создать DDoS-атаки. Защита от них с помощью фильтрации относится к отдельной теме обсуждения.
Следует отметить, что ошибка 503, вызванная перегрузкой серверных мощностей, может пройти сама собой, без внешнего вмешательства. Чтобы понять, произошло ли исправление ситуации, достаточно периодически перезагружать сайт.
Заключение
Ошибка 503 Service Unavailable может возникнуть на любом сайте, управляемом одной из наиболее популярных CMS – WordPress (Вордпресс), Joomla (Джумла), DLE (ДЛЕ) и любой другой, использующей базы данных MySQL. Способов ее решения много, начиная от самых простых на уровне пользователя и заканчивая довольно сложными процедурами, которые должен выполнить администратор сайта.
Буду благодарен, если вы нашли нестандартный подход к устранению сбоя с кодировкой 503 и готовы поделиться своим опытом в комментариях!
Содержание:
- 1 Коды ошибок и сообщения
- 2 Другие коды ошибок
- 2.1 Ошибка 3113: невозможно запланировать конференцию
- 2.2 Ошибка 1132: невозможно войти
- 2.3 Ошибка 105035
- 2.4 Ошибка 100000502
- 2.5 Ошибка 1054
- 2.6 Ошибка 104119
В следующей таблице описаны распространенные коды ошибок и сообщения при использовании приложений для конференции и вебинаров или установке Zoom Desktop Client.
Коды ошибок и сообщения
| Код ошибки или сообщение | Вопрос | Предлагаемое устранение неполадок |
|
Возникли проблемы с сетевым подключением к серверам Zoom. |
|
| Ошибка 2008. На конференции произошла непредвиденная ошибка. | Примененная лицензия больше не действительна для учетной записи, либо не распространяется на пользователя. | Посетите личный кабинет как владелец учетной записи или администратор и назначьте соответствующую лицензию вебинара для пользователя. |
| XmppDll.dll отсутствует на вашем компьютере | Если вы получаете сообщение об ошибке, что файл XmppDll.dll отсутствует на вашем ПК, пожалуйста, установите Zoom вручную. Если это не помогает, создайте заявку в службу поддержки. | |
|
Обновите или переустановите пакет обновления Microsoft Visual C ++ 2008 SP1. | |
| В приводе нет диска. Пожалуйста, вставьте диск в привод | Приложение Zoom ищет путь к файлу на вашем компьютере с Windows, который не существует. Обычно это происходит, когда вы присоединяетесь или покидаете собрание. | Удалите Zoom и установите последнюю версию Zoom. |
| Ошибка 0 (во время установки) |
|
|
| Ошибка 3000 (во время установки) | Zoom Installer не удалось перезаписать существующий файл из-за запущенного процесса. | Удалите Zoom и установите последнюю версию Zoom |
| Ошибка 10002 (во время установки) |
|
|
| Ошибка 10006 (во время установки) |
|
|
| Ошибка 13003 (во время установки) |
|
|
Другие коды ошибок
Ошибка 3113: невозможно запланировать конференцию
Проблема исправлена в последней версии программного обеспечения. Вам следует обновить приложение Zoom до последней версии.
Ошибка 1132: невозможно войти
1) Проверьте свой брандмауэр в Windows. Убедитесь, что вы разрешили «Зуму» использование вашего сетевого профиля.
2) Создайте совершенно нового пользователя Windows и используйте Zoom оттуда. Не рекомендуется входить в учетную запись, которая у вас была на старой учетной записи Windows — вероятнее всего, её забанили.
Ошибка 105035
Ошибка возникает при попытке предоставить общий доступ к монитору после начала конференции. Официальная поддержка предлагает следующие решения:
1) Обновитесь до последней версии.
2) Проверьте, не подписываются ли следующие файлы:
- CptControl.exe
- CptHost.exe
- CptInstall.exe
- CptService.exe
- CptShare.dll
- zzhost.dll
- zzplugin.dll
- aomhost64.exe
Начиная с версии v4.4.56616.1028 575, переименованы имена файлов:
- CptHost.exe -> zcscpthost.exe
- airhost.exe -> zcsairhost.exe
- CptService.exe -> zCSCptService.exe
Ошибка 100000502
Новый вид ошибки подключения, который появился у пользователей впервые в августе 2020 года. Неожиданная ошибка возникает в ходе конференции, при попытке создать или запланировать конференцию, не давая пользователям попасть в ZOOM. Вот что писали в официальном аккаунте Твиттера на этот счет сами разработчики:
«Спасибо за ожидание! Сейчас мы внедряем исправление этой ошибки. Сервис должен быть восстановлен для большинства пользователей, и мы продолжаем завершать внедрение для остальных участников конференции, которые также пострадали и все еще не имеют доступ к ЗУМу. Мы сожалеем о том, что произошел сбой.»
Как выяснилось, это массовая ошибка. Доступ периодически появляется, но сразу же отваливается. Клиентские программы ЗУМа также не работают.
Решение ошибки 100000502: в данном случае остается только ждать исправления ошибок, которые возникают на стороне сервера.
Ошибка 1054
Данная ошибка может быть вызвана, согласно Reddit, истекшим сроком действия вашего пароля.
Решение: войти на официальный сайт и сбросить пароль. Напишите в комментариях, если сброс пароля не помог, и мы найдем другое решение (это единственное на данный момент).
Если вы столкнулись с кодами ошибок, которые не описаны в данной статье, — просьба подробно описать проблему в комментариях, приложив ссылку на скриншот.
Ошибка 104119
При появлении ошибки 104119 поддержка рекомендует переустановить приложение, загрузив последнюю версию ПО. Если переустановка не помогла — убедитесь, что вы зарегистрированы и авторизованы. Иногда возникает проблема с самим аккаунтом, попробуйте зарегистрировать новый на другую почту.
Примеры других кодов ошибок:
- 1006028000
- 1006007000
Будущее работы меняется, и многие компании по всему миру уже переходят на новый рабочий процесс, чтобы сотрудники могли работать из дома. Zoom занимает первое место в таблице благодаря простому в использовании интерфейсу и множеству функций среди инструментов для работы из дома. Однако в целом опыт не обходится без проблем. Мы видели, как пользователи запускали случайную ошибку 5003 во время встречи.
Как и любое другое приложение, Zoom иногда страдает простоями и ошибками. Были случаи, когда несколько пользователей становились свидетелями кода ошибки 5003 каждый раз, когда они пытались присоединиться к собранию Zoom. Если вы среди них, мы решим проблему.
Это самый простой способ исправить ошибку 5003 в Zoom. Иногда в приложении возникает временная ошибка, из-за которой приложение не может подключиться к своим серверам. В этом случае перезапуск приложения позволит ему перезагрузить все свои ресурсы и, вероятно, устранить временную ошибку.
Окна
Пользователи Windows могут нажать клавишу Windows на клавиатуре и выполнить поиск диспетчера задач. В приложении диспетчера задач найдите приложение Zoom и завершите процесс для приложения.
Mac
На Mac вы можете использовать клавиши Command + пробел, чтобы открыть поиск Spotlight. Попробуйте найти Activity Monitor и откройте приложение. Найдите приложение Zoom и нажмите кнопку «Стоп» в строке меню.
Пользователи Mobile Zoom могут принудительно закрыть приложение из меню многозадачности и перезапустить приложение с нуля с помощью панели приложений.
2. Проверьте серверы Zoom.
Прежде чем переходить к какому-либо сложному решению, вы должны попробовать этот шаг. Если серверы Zoom в настоящее время не работают, вы не сможете ничего сделать со своей стороны, чтобы исправить код ошибки 5003, поскольку проблема на их стороне.
Чтобы проверить это, посетите официальный сайт Zoom , где отображается статус их серверов. На сайте убедитесь, что все его серверы работают. Кроме того, вы также можете посетить Downdetecter и проверьте, сообщают ли другие пользователи о той же проблеме или нет.
3. Проверьте подключение к Интернету.
Следующее, что вам нужно сделать, это проверить скорость вашего интернет-соединения. Поскольку код ошибки 5003 связан с проблемами подключения, подключение может быть нестабильным или слишком медленным для совершения видеозвонка.
Вы можете посетить Fast.com или используйте такие приложения, как Спидтест чтобы подтвердить текущую скорость интернета на устройстве.
4. Отключите антивирус и VPN.
Этот шаг в основном относится к ПК, поскольку именно пользователи Windows используют сторонний антивирус на своих устройствах. Обычно эти приложения не влияют на другие установленные программы.
Некоторые бесплатные VPN или антивирусные службы могут мешать работе игр и приложений, таких как Zoom. Это может быть связано с тем, что службы иногда могут ограничивать или даже прерывать подключение к Интернету для приложений, которые пытаются подключиться к Интернету.
Другой причиной может быть автоматический выбор региона VPN. Если Zoom запрещен в вашей стране и установленная VPN использует это местоположение, вы не сможете получить доступ к приложению Zoom.
Мы предлагаем вам открыть приложение VPN и антивирус, временно отключить его, а затем снова попробовать войти в комнату Zoom.
5. Отключите брандмауэр.
Убедитесь, что приложение Zoom может обойти брандмауэр на вашем ПК или Mac, чтобы использовать подключение к Интернету на устройстве.
В Windows выберите Брандмауэр Защитника Windows> Разрешить приложение через брандмауэр Защитника Windows> найдите приложение Zoom и убедитесь, что оно разрешено в вашем брандмауэре.
6. Отключите прокси-серверы.
Как и брандмауэр Windows, прокси-сервер действует как уровень безопасности между вашей системой и Интернетом. Настройки вашего прокси-сервера могут вызывать проблемы с приложением Zoom, и оно пытается предотвратить доступ к вашей сети.
В таких случаях отключите прокси-серверы в меню настроек Windows. Следуйте инструкциям ниже.
- Используйте клавиши Windows + I и откройте меню настроек Windows.
- Перейдите в Сеть и Интернет> Настройки сети> Прокси.
- Убедитесь, что опция «Использовать прокси-сервер» отключена.
Теперь снова откройте приложение Zoom и попробуйте присоединиться к собранию Zoom, чтобы проверить, возникает ли код ошибки 5003.
7. Переустановите сетевые драйверы.
Проблемы с сетевым подключением в Zoom могут возникать из-за установленных на устройстве неисправных сетевых драйверов. Следуйте инструкциям ниже, чтобы удалить их.
- Нажмите клавишу Windows и откройте Диспетчер устройств.
- В диспетчере устройств щелкните Сетевые адаптеры, чтобы развернуть его.
- Наконец, щелкните правой кнопкой мыши текущий сетевой адаптер и выберите Удалить устройство.
После удаления сетевых драйверов перезагрузите компьютер, и Windows автоматически установит наиболее подходящий драйвер для вашего сетевого устройства.
Наличие последней версии приложения Zoom также отлично подходит для эффективного решения технических проблем. Эти обновления содержат полезные исправления ошибок, которые могут предотвратить возникновение проблем с подключением из-за мешающих ошибок.
Кроме того, улучшается общая производительность приложения. Перейдите в настройки Zoom в Windows или Mac и проверьте наличие последних обновлений, доступных для установки.
Исправьте раздражающие ошибки Zoom
Ошибка зума 5003 может вызвать головную боль. Если у вас возникла та же проблема, следуйте приведенным выше советам по устранению неполадок и исправьте ошибку масштабирования. Сообщите нам, какой трюк сработал для вас, в разделе комментариев ниже.
Не удается подключиться к собранию в Zoom из-за ошибки 5003? Узнаем подробнее, по каким причинам она возникает и как исправить.
Поскольку в существующей обстановке многие практикуют социальное дистанцирование, оставаясь дома, онлайн-встречи и видеоконференции становятся все более актуальным решением поддерживать связь с близкими, а также для удаленной работы. В частности, для проведения дистанционного обучения, корпоративных видеоконференций и вебинаров многие используют платформу Zoom. Но иногда при попытке сделать видеозвонок или подсоединится к существующему собранию, этому препятствуют какие-либо незначительные ошибки. Среди них – код ошибки 5003, в сообщении которого указывается, что «не удается подключиться» и описанием подсказки для устранения неполадки. Сбой возникает только при попытке подсоединения через приложение Zoom, в браузерной версии эта проблема отсутствует.
Содержание
- 1 Причины ошибки
- 2 Отключение клиента VPN и прокси-сервера
- 3 Отключение стороннего антивируса
- 4 Сброс настройки сети
- 5 Изменение DNS
Причины ошибки
В большинстве случаев с кодом ошибки 5003 в Zoom можно столкнуться по следующим причинам:
- Подключение заблокировано брандмауэром или сторонней антивирусной программой. Поскольку эти пакеты безопасности могут разорвать связь с серверами Zoom на этапе подключения, временно их отключите.
- Доступ в интернет настроен через VPN или в системе включен прокси-сервер.
- Сбой сетевой конфигурации. Иногда ошибку удается устранить путем перезагрузки роутера и сбросом настроек сети Windows.
Отключение клиента VPN и прокси-сервера
В первую очередь проверьте, работает ли в фоновом режиме VPN-клиент. Как известно, доступ в интернет через VPN может вызвать несоответствия при установке соединения с сервером, который в результате отклонит запрос на подключение. Поэтому попробуйте его отключить через значок в системном трее или в настройках клиента, прежде чем повторить попытку.
Кроме этого, нужно проверить, включен ли прокси-сервер в системе. Для этого нажмите на Win + I, чтобы вызвать на экран системные параметры, затем перейдите в раздел «Сеть и интернет».
В меню слева выберите Прокси-сервер. Найдите в списке опцию «Использовать прокси-сервер» и отключите ее.
Выйдите из параметров и попробуйте подключиться к собранию в Zoom.
Отключение стороннего антивируса
Сторонние брандмауэры и антивирусные программы также могут заблокировать подключение к серверам Zoom, что приведет к коду ошибки 5003. Попробуйте остановить защиту в реальном времени через значок антивируса в области уведомлений или в настройках программы и повторить попытку подключения к Zoom.
Если ошибка остается, попробуйте удалить антивирус на время поиска причины, чтобы окончательно узнать, не причастен ли он к ее возникновению.
Для этого перейдите в раздел Программы и компоненты командой appwiz.cpl из окна Win + R.
В списке установленных приложений найдите антивирус, щелкните по нему правой кнопкой мыши и выберите «Удалить». Завершите эту процедуру, следуя запросам деинсталлятора.
После удаления перезагрузите компьютер и проверьте, блокируется подключение к конференции в Zoom кодом ошибки 5003. Если проблему удалось решить, нужно заменить антивирус.
Сброс настройки сети
Иногда не удается сделать видео звонок в Zoom из-за ошибочной конфигурации сети. Прежде чем сбросить настройки перезагрузите роутер. Полностью обесточьте устройство отключением от сети, затем подождите около минуты и снова включите. Если это не решило проблему, сбросьте настройки сетевого адаптера.
Откройте командную строку с помощью поискового запроса, предоставив ей доступ администратора.
В консоли запустите команду для очистки кэша распознавателя DNS: ipconfig /flushdns
После выполните команду, которая сбросит сетевые конфигурации до значений по умолчанию: netsh winsock reset
После успешного выполнения команды перезагрузите ПК.
Изменение DNS
В некоторых случаях ошибку 5003 удается решить путем добавления DNS-адресов Google.
Для этого откройте раздел «Сетевые подключения» командой ncpa.cpl из окна Win +R.
В списке щелкните правой кнопкой мыши на активном сетевом подключении и выберите Свойства.
В окне сетевых компонентов выберите протокол интернета версии 4 (TCP/IPv4) и щелкните на кнопку «Свойства».
Отметьте опцию Использовать следующие адреса DNS-серверов. Введите значения 8.8.8.8 и 8.8.4.4 соответственно в поля предпочитаемого и альтернативного DNS.
Если эти поля заполнены адресами провайдера, кликните на кнопку «Дополнительно» и добавьте их на вкладке DNS.
Сохраните изменения. Теперь снова попробуйте подключиться к собранию Zoom и проверьте, блокируется ли доступ кодом ошибки 5003.
Сегодня из-за вспышки пандемии стиль обучения и работы стал виртуальным. Большое количество пользователей с удовольствием используют Zoom каждый день, поскольку разработчики проделали замечательную работу по разработке сервера и функций. Как и другие приложения для видеоконференций, Zoom также сталкивается с некоторыми ошибками, такими как код ошибки 5003. Этот код ошибки Zoom 5003 возникает исключительно в настольных приложениях и не возникает в веб-версиях Zoom. Если вы также столкнулись с тем же кодом ошибки, вы находитесь в правильном месте! Мы предлагаем идеальное руководство, которое поможет вам исправить код ошибки Zoom 5003.
Вы можете столкнуться со следующим запросом при попытке войти в Zoom. Убедитесь, что вы подключены к Интернету и ваше подключение к Zoom не блокируется брандмауэром или прокси-сервером. В большинстве простых случаев ошибка Zoom 5003 возникает из-за какой-либо внутренней ошибки сервера, проблемы с сетью или из-за того, что Zoom не запускается на вашем ПК. Помимо этого, некоторые другие причины способствуют обсуждаемой ошибке. Они перечислены следующим образом.
- Сбой подключения к Интернету.
- Сервер отключен на техническое обслуживание или по другим причинам.
- Брандмауэр или антивирусная программа блокируют Zoom.
- Устаревший клиент Zoom и устаревшие сетевые драйверы.
- Несовместимые настройки сетевого адаптера.
- VPN/прокси-сервер несовместим с клиентом Zoom.
Предварительные проверки
Когда подключение к Интернету не соответствует требованиям Zoom, вы можете столкнуться с кодом ошибки 5003.
- Вы можете запустить Тест скорости знать оптимальный уровень скорости сети, необходимый для правильного подключения. Вы также можете предпочесть новый более быстрый интернет-пакет и купить его у своего сетевого провайдера.
- Если вы используете соединение Wi-Fi, перезагрузите маршрутизатор или перезагрузите его, если это необходимо. Переключение на проводное соединение было бы разумным выбором.
- Вы можете столкнуться с ошибкой Zoom 5003, когда серверы не работают. Любой технический сбой или интенсивный трафик могут привести к сбою сервера, что приведет к ошибке невозможности подключения Zoom. Вы можете проверить статус сервера и посмотреть в социальных сетях, сталкиваются ли другие с той же проблемой.
1. Запустите свой любимый браузер и перейдите к Статус услуги Zoom страница.
2. Проверьте, видите ли вы сообщение «Все системы работают», и если вы видите какие-либо действия по обслуживанию, у вас нет другого шанса, кроме как ждать.
3. Если серверы вернулись, попробуйте снова подключиться и проверьте, не столкнулись ли вы с ошибкой.
Вот несколько эффективных методов устранения неполадок, которые помогут вам исправить ошибку Zoom 5003. Следуйте методам в том же порядке, чтобы достичь идеальных результатов.
Способ 1: перезапустить Zoom
Перезагрузка компьютера может помочь устранить все типы временных сбоев. Многие проблемы с Интернетом и любые проблемы с памятью, возникающие из-за длительного использования устройства, можно решить, перезагрузив компьютер. В качестве альтернативы вы можете выключить компьютер и снова включить его через несколько минут. Если перезагрузка ПК не дает исправления, вы можете попробовать перезапустить Zoom, как описано ниже.
1. Запустите диспетчер задач, выполнив поиск в строке поиска Windows.
2. В окне диспетчера задач щелкните вкладку «Процессы».
3. Найдите и выберите задачи Zoom, которые выполняются в фоновом режиме, и выберите «Завершить задачу».
4. Снова перезапустите Zoom.
Способ 2. Запустите средство устранения неполадок с подключением к Интернету.
Вы можете столкнуться с ошибкой Zoom, неспособной подключиться, если есть какие-либо сбои или ошибки в сетевом соединении и его компонентах, устранение неполадок поможет вам решить эту проблему. Следуйте методу, как указано ниже:
1. Нажмите одновременно клавиши Windows + I, чтобы запустить настройки.
2. Щелкните плитку «Обновление и безопасность», как показано на рисунке.
3. Перейдите в меню «Устранение неполадок» на левой панели.
4. Выберите «Подключения к Интернету» и нажмите кнопку «Запустить средство устранения неполадок», как показано ниже.
5. Выберите вариант «Устранение неполадок при подключении к Интернету».
6. Подождите, пока средство устранения неполадок обнаружит проблемы.
7. Следуйте инструкциям на экране. После завершения процесса перезагрузите компьютер.
Способ 3: добавить Zoom в качестве надежного сайта
Иногда ваш ПК с Windows 10 может рассматривать некоторые веб-сайты как небезопасные для обеспечения конфиденциальности и безопасности. Чтобы решить эту проблему, добавьте Zoom в качестве надежного сайта на своем компьютере, как указано ниже.
1. Нажмите клавишу Windows и введите «Панель управления» и «Открыть».
2. Установите для параметра «Просмотр» значение «Крупные значки» и нажмите «Свойства обозревателя».
3. Выберите вкладку «Безопасность», щелкните значок «Надежные сайты», затем «Сайты» и нажмите «ОК».
4. В следующем окне вы можете добавить https://zoom.us/ и другие масштабируемые страницы в поле Добавить этот веб-сайт в зону: с помощью параметра Добавить.
Примечание. Не удается найти кнопку «Добавить». проверь зачем?
5. Закройте окно «Надежные сайты» и нажмите «Применить» и «ОК» в окне «Свойства обозревателя», чтобы сохранить изменения.
Способ 4: отключить VPN
Хотя VPN предпочтительнее из соображений конфиденциальности, он может чаще замедлять скорость интернета. Если вы подключены к медленному VPN-серверу, ваше соединение будет очень медленным, и вы столкнетесь с ошибкой Zoom 5003.
1. Выйдите из Zoom и убедитесь, что вы закрыли все программы Zoom из диспетчера задач.
2. Нажмите кнопку Windows и выполните поиск «Прокси» и «Открыть».
3. Здесь отключите следующие настройки.
- Автоматически определять настройки
- Использовать скрипт установки
- Используйте прокси-сервер
4. Запустите Google Chrome еще раз и попробуйте запустить Zoom без ошибок.
5. Если нет, попробуйте подключить компьютер к другой сети, например к Wi-Fi или мобильной точке доступа.
Способ 5: обновить масштаб
Использование обновленной версии приложения защитит ваше устройство от любых ошибок. В последней версии будут исправлены все ошибки и ошибки, и если вы используете старую версию Zoom, обновите ее, как указано ниже.
1. Запустите Zoom и нажмите «Профиль».
2. Выберите параметр «Проверить наличие обновлений».
3. Убедитесь, что вы получили сообщение «Вы в курсе». Если какие-либо обновления ожидают выполнения, следуйте инструкциям на экране, чтобы обновить их.
Примечание. Вы также можете включить автоматические обновления Zoom, установив флажок «Автоматически обновлять настольный клиент Zoom» в настройках.
Способ 6: отключить антивирус (временно)
Пакет антивирусной защиты — это очень необходимая программа/приложение на вашем ПК с Windows 10. Он защищает ваш компьютер от вредоносных атак и угроз. Тем не менее, некоторые программы считают некоторые приложения или сайты угрозами и блокируют их, не позволяя вам получить доступ к их функциям. Зум не исключение. Для большей безопасности добавьте Zoom в качестве исключения в антивирусную программу или временно отключите его, если это крайний случай.
Вариант I: Белый список Zoom в антивирусе
1. Перейдите в меню поиска, введите Avast и щелкните пункт «Меню» в правом верхнем углу, как показано на рисунке.
Примечание. Вы можете найти антивирус, который вы используете, в моем случае это avast.
2. Нажмите «Настройки».
3. На вкладке «Общие» перейдите на вкладку «Заблокированные и разрешенные приложения» и нажмите «РАЗРЕШИТЬ ПРИЛОЖЕНИЕ» в поле «Список разрешенных приложений».
4. Нажмите на опцию ДОБАВИТЬ, соответствующую Zoom, чтобы добавить приложение в белый список.
Примечание. Вы также можете просмотреть путь к приложению, выбрав параметр ВЫБРАТЬ ПУТЬ К ПРИЛОЖЕНИЮ.
4. Наконец, нажмите ДОБАВИТЬ, чтобы подтвердить приглашение, и теперь вы добавили свое приложение или программу в белый список Avast.
5. Если вы хотите удалить приложение/программу из белого списка Avast, нажмите на трехточечный значок в главном окне настроек. Здесь вы увидите два варианта.
-
Изменить разрешенные функции — эта опция позволит вам изменить функции, которые вы включили при добавлении программы в белый список.
-
Удалить — этот параметр удалит программу из белого списка Avast.
6. Перезагрузите компьютер и проверьте, не возникает ли ошибка снова. Тем не менее, если вы не получили никакого исправления, отключите программу на своем ПК, как указано ниже.
Вариант 2: отключить антивирус
1. Перейдите к значку антивируса на панели задач и щелкните его правой кнопкой мыши.
2. Теперь выберите параметр управления щитами Avast, и вы можете временно отключить Avast, используя следующие параметры:
- Отключить на 10 минут
- Отключить на 1 час
- Отключить до перезагрузки компьютера
- Отключить навсегда
3. Выберите нужный вариант и подтвердите запрос, отображаемый на экране.
4. Теперь вернитесь в главное окно. Здесь вы отключили все щиты от Avast. Чтобы активировать настройки, нажмите ВКЛЮЧИТЬ.
Метод 7: Белый список Масштаб в брандмауэре
Точно так же брандмауэр Защитника Windows может заблокировать приложение, что приведет к коду ошибки 5003. Вот несколько шагов, чтобы внести Zoom в белый список в брандмауэре Защитника Windows.
1. Нажмите клавишу Windows и введите Брандмауэр Защитника Windows и Открыть.
2. Во всплывающем окне нажмите Разрешить приложение или функцию через брандмауэр Защитника Windows.
3. Щелкните Изменить настройки. Наконец, проверьте, разрешен ли Zoom доступ через брандмауэр.
Вы можете использовать Разрешить другое приложение… для просмотра вашей Программы, если Zoom не существует в списке.
4. Наконец, нажмите OK, чтобы сохранить изменения. Проверьте, не исправили ли вы исправленный Zoom, который не может подключиться.
Способ 8: сброс настроек сетевого адаптера
Чтобы решить проблемы с сетевым подключением, сбросьте настройки сетевого адаптера, как указано ниже.
1. Нажмите клавишу Windows, введите cmd или командную строку и откройте ее как «Запуск от имени администратора».
2. Теперь введите следующие команды одну за другой и нажимайте клавишу Enter после каждой команды.
ipconfig /flushdns netsh winsock reset
3. Дождитесь выполнения команд и перезагрузите компьютер после завершения.
Способ 9: обновить или переустановить сетевые драйверы
Устаревшие или несовместимые сетевые драйверы на вашем ПК чаще приводят к ошибке Zoom с кодом 5003. Попробуйте обновить их до последней версии или переустановить при необходимости.
Вариант I: обновить драйверы
1. Введите «Диспетчер устройств» в строке поиска Windows и нажмите «Открыть».
2. Нажмите Сетевые адаптеры на главной панели и дважды щелкните.
3. Щелкните правой кнопкой мыши драйвер (например, Intel(R) Dual Band Wireless-AC 3168) и выберите Обновить драйвер.
4. Щелкните Поиск драйверов на моем компьютере, чтобы найти и установить драйвер вручную.
5. Нажмите кнопку «Обзор…», чтобы выбрать любой каталог, а затем нажмите «Далее».
5А. Теперь драйвера будут обновлены до последней версии, если они не обновлены.
5Б. Если они уже находятся в стадии обновления, на экране появится следующее сообщение Лучшие драйверы для вашего устройства уже установлены.
6. Щелкните Закрыть, чтобы закрыть окно.
Вариант II: переустановите драйверы
1. Запустите Диспетчер устройств и разверните Сетевые адаптеры, дважды щелкнув его, как указано в методе 11А.
2. Щелкните драйвер правой кнопкой мыши и выберите Удалить устройство.
3. На экране появится предупреждение. Установите флажок «Удалить программное обеспечение драйвера для этого устройства» и подтвердите запрос, нажав «Удалить».
4. Посетите веб-сайт производителя (например, Интел), чтобы загрузить драйвер вручную.
5. После загрузки дважды щелкните загруженный файл и следуйте приведенным инструкциям, чтобы установить его.
Способ 10: изменить DNS-адреса
Несколько пользователей сообщили, что код ошибки Zoom 5003 будет исправлен путем изменения DNS-адреса, предоставленного вашим интернет-провайдером. Вы можете использовать DNS-адрес Google для решения этой проблемы, и вот несколько инструкций по изменению DNS-адреса вашего ПК.
1. Запустите диалоговое окно «Выполнить», нажав одновременно клавиши Windows + R.
2. Введите ncpa.cpl и нажмите клавишу Enter.
3. Щелкните правой кнопкой мыши активный сетевой адаптер и выберите «Свойства».
4. Появится окно свойств Wi-Fi. Нажмите «Протокол Интернета версии 4 (TCP/IPv4)» и нажмите «Свойства».
Примечание. Вы также можете дважды щелкнуть Интернет-протокол версии 4 (TCP/IPv4), чтобы открыть окно свойств.
5. Выберите параметр Использовать следующие адреса DNS-серверов. Затем введите указанные ниже значения в поля «Предпочитаемый DNS-сервер» и «Альтернативный DNS-сервер» соответственно.
8.8.8.8
8.8.4.4
6. Выберите Подтвердить настройки при выходе и нажмите OK.
7. Закройте окно, и этот метод исправит Запрещенную ошибку 403.
Способ 11: сброс настроек локальной сети
Некоторые проблемы с сетевым подключением могут привести к тому, что Zoom не может подключиться к ошибке, и вы можете исправить их, сбросив настройки локальной сети, как описано ниже.
1. Откройте панель управления, введя его в строке поиска Windows.
2. Установите для параметра «Просмотр по» значение «Категория» и выберите «Сеть и Интернет».
3. Нажмите «Свойства обозревателя».
4. Теперь в окне свойств Интернета перейдите на вкладку Подключения и выберите Настройки локальной сети.
5. Установите флажок «Автоматически определять настройки» и убедитесь, что флажок «Использовать прокси-сервер для вашей локальной сети» не установлен (если он вам не нужен), и нажмите «ОК», чтобы сохранить изменения.
Способ 12: переустановите Zoom
Если ни один из способов вам не помог, то попробуйте по возможности переустановить ПО. Все настройки и настройки конфигурации будут обновлены при переустановке Zoom, и, следовательно, у вас больше шансов решить свою проблему.
1. Нажмите кнопку Ключ Windowsвведите Панель управления и нажмите Открыть.
2. Теперь выберите параметр «Программы и компоненты», как выделено.
3. Теперь в списке нажмите «Масштаб» и выберите «Удалить».
4. Затем подтвердите удаление во всплывающем окне. Затем перезагрузите компьютер после завершения удаления.
5. Скачайте Zoom с Официальный сайт.
6. Теперь перейдите в Мои загрузки и запустите файл ZoomInstaller.
7. Следуйте инструкциям на экране, чтобы завершить установку на ПК.
Способ 13: обратитесь в службу поддержки Zoom
Если это не поможет, попробуйте связаться с Страница поддержки Zoom и проверьте, не столкнетесь ли вы снова с ошибкой 5003. Тем не менее, если вам не удалось исправить ошибку Zoom 5003, лучше обратиться к своему интернет-провайдеру (ISP) за помощью.
***
Мы надеемся, что это руководство было полезным, и вы смогли исправить Zoom Unable to Connect Error Code 5003. Сообщите нам, какой метод сработал для вас лучше всего. Кроме того, если у вас есть какие-либо вопросы/предложения относительно этой статьи, не стесняйтесь оставлять их в разделе комментариев.
В Zoom ошибка 5003 обозначает, что компьютер не может подключиться к серверам программы. Следует разобрать основные причины, вызывающие эту неполадку, и способы ее устранения.
Что вызывает код ошибки 5003

Второй по списку проблемой, вызывающей код ошибки 5003 в Зуме, идет блокировка брандмауэром. Стороннее ПО часто не имеет разрешений на использование сети, что приходится исправлять вручную.
Также код 5003 возникает из-за блокировки Зума антивирусом. Приложение может быть определено как нежелательное программное обеспечение, из-за чего иногда даже не устанавливается.
Устранение неполадки с кодом 5003
Наиболее простой способ устранения бага – перезагрузка устройства. Особенно действенно это решение при использовании приложения на телефоне. Также ошибка на гаджете может возникать из-за выхода обновления. В этом случае нужно скачать последнюю версию софта в официальном интернет-магазине.
Если возникла проблема с подключением к интернету, следует перезагрузить маршрутизатор, сообщить о проблеме провайдеру и дождаться, когда сеть станет стабильной. Если работу программы блокирует антивирус, следует отключить его или поменять на другой.
Чтобы разрешить Зуму работу с использованием сети, нужно ввести в строке поиска «Пуск» «Брандмауэр». Открыть службу, перейти в раздел «Разрешение взаимодействия…», отыскать в списке приложение.
Если оно находится в списке, но напротив названия не стоят галочки, нужно нажать на «Изменить параметры» и отметить частную и публичную сети. Если Zoom в списке нет, следует кликнуть на «Изменить параметры», затем на «Разрешить другое приложение». В открывшемся поле ввести путь к файлу программы (или отыскать его), нажать «Добавить» и подтвердить изменения.
Проблема, как исправить ошибку 5003 в Zoom, решается в несколько кликов. Стоит проверить и настроить подключение к сети, работу брандмауэра и антивируса. Если это не помогает, необходимо написать в обратную связь разработчикам Zoom.
Ошибка 5003
So that important online meeting is going to start at any minute, but you cannot connect to Zoom rooms, or, you’re stopped by the Zoom “Unable to Connect” error with code 5003. What can you do?
No doubt, this can be nerve-wracking, especially if everyone else is waiting for you on the other side in the Zoom room. You’ll be cracking your head for workarounds to this connectivity issue to get in as soon as possible. Trust us, we’ve been there.
The connection issue may be the “Error code: 5003”, or you’ll be stuck on the connecting page for a long time, hoping to enter the video call at any minute.
Eventually, your connection might even get halted and you’ll receive the following “Unable to Connect” error message.
Therefore, in this post, we’ll show you steps for when you cannot connect to Zoom rooms and fix the Zoom error code 5003. Plus, this guide caters to whichever platform you might use, which is either Windows, Mac, Android, and iOS devices. So skim through these quick and straightforward steps and see what works best for you.
11 Fixes for the Zoom Error Code 5003 or “Unable to Connect” Error
1. Restart the Zoom Application
This should be your first go-to step to confront this issue as it’s known to solve various minor technical issues. By doing this, essentially, you’re ending the initial session with the Zoom app before reopening the app to begin a new session.
This step can prove to be effective, as in the initial session, the memory or app cache may accumulate the more you interact with the app. Most notably if you’ve tried re-entering the Zoom room multiple times just to check if that resolved the issue.
Thus, rebooting the app can clear this unnecessary built-up memory. So, you’ll have a faster user experience, free from lag interfering with your online meeting and causing connection problems.
For this, what you’ll need to do is completely close the app, wait a few seconds, before reopening it. Then, you should attempt at reconnecting with the Zoom room to check if the issue is resolved.
For Mobile (Android & iOS)
Simply exit the app by tapping the home button, then remove the app from your Recently Used Apps. After that, tap on the Zoom app, to reopen it.
For PC (Windows & macOS)
In both Windows and Macs, merely closing the application by clicking the red X button at the corner of the window won’t close the app completely. To completely close the Zoom app, for Windows PCs, from the Windows tray on the taskbar, right-click the Zoom app icon and click Exit. Following that, you can open the Zoom application.
You can also check if Zoom is completely shut down through the task manager. If Zoom is still running and appears in the task manager, right-click it, and select End Task.
For Mac Users: From the top menu bar, select the Zoom icon that is running, then from the drop-down, click Quit Zoom. After a few seconds, you can reopen the Zoom app.
2. Restart Your PC or Phone
Whether you’re on your PC, mobile device, or just about any modern tech, rebooting it is known to solve various technical issues effectively. Similar to the previous step, restarting your device can remove certain unnecessary cache, mainly system cache. Hence, significantly freeing up your RAM and speeding up your device along with its apps.
Moreover, it’s known to prevent glitches as well, so you’ll have fewer interruptions or latency during your video call.
For this, you don’t need to do any extensive reset, and a simple restart does the trick. Plus, your device should be able to do a full reset within 1 minute. So, do give this step a go, before proceeding with the rest of the steps in this guide.
For Windows: Click the Windows icon at the bottom left corner, then from the Start menu, click on the Power button, and choose Restart.
For Mac: The easiest way to prompt a restart is, click the Apple Menu, situated at the top left corner of the screen, then from the drop-down, select Restart. At the subsequent message asking “Are you sure you want to restart?”, click Restart.
For Android: Press and hold the Power button on your Android Device, then from the subsequent pop-up choose Restart.
For iPhone: The simplest way to restart is, press and hold the Power button, then slide the Power Off switch to turn off your phone. After about 1 minute, you’ll need to turn on your iPhone, so press and hold the power button till the Apple logo appears.
With that, after a quick restart of your device, your device will undoubtedly feel smoother. Thus, do open the Zoom app and check if the Zoom error code 5003 is still popping up.
3. Disable Your Antivirus and VPN
This step is mainly for PC users since it’s common for them to use third-party Antivirus or VPN software. Usually, using these software shouldn’t affect your essential apps that pose no harm to your device. In fact, using a VPN or Antivirus can ensure your device’s security during your online sessions and when browsing the net.
Nonetheless, we’ve seen reports of certain antivirus and VPN services interfering with users’ online apps such as particular games or even apps like Zoom. This may be because the services can sometimes restrict or even stop the internet connection to the apps attempting to connect online. Usually using poor-quality VPN and Antivirus software that are often offered for free can cause these connection interferences.
Therefore, we would suggest opening your VPN and Antivirus application, temporarily disabling it, then try rejoining the Zoom room. That way, if you still cannot connect to your Zoom rooms, then we can rule out your VPN or Antivirus as the cause.
Conversely, maybe consider investing in more premium antivirus and VPN options.
If you ask us, we recommend NordVPN, which is fast for our browsing needs and a daily driver, keeping us protected at all times, even during our Zoom meetings, as it leaves no interruption to our internet quality.
So, do check out NordVPN and their insanely-valued deals for a good-quality VPN subscription!
Get NordVPN with up to 68% OFF and more today!
4. Disable the Firewall (FOR PC)
According to the Zoom Help Centre, Along with using particular Antivirus software, the Firewall is also a primary cause for connectivity errors with the app, mainly the Zoom Error Code 5003. This may be because if the Firewall isn’t configured correctly, it can prevent your device from receiving certain info from the online Zoom servers. Hence, this leads to latency and connection failure.
Thus, we would recommend temporarily disabling the Firewall to determine if that resolves the issue. After that, you can allow permission to the Zoom app to bypass the Firewall.
On that note, we’ll demonstrate step-by-step how you can disable the Firewall on your Windows PC or Mac.
For Windows PC: Firstly, click the Search button at the bottom left corner of the screen, then search and open Virus & threat protection. Next, select Manage Providers, and here you can view and change the Antivirus(Step 3) and Firewall settings.
To disable the Firewall, under Windows Firewall, select Open app. Since you’re using a public WiFi, click on Public network. Following that, under Windows Defender Firewall, turn the switch off, and at the next message click Yes.
Now that the Firewall is turned off, you should check if Zoom can connect again.
For Mac: Open the Apple Menu, by clicking the Apple logo at the upper left corner, then from the drop-down, choose “System Preferences…”.
Following that, select Security/Security & Privacy, and click on the Firewall tab.
Next, click on the lock icon at the bottom left corner, and input your admin username and password to allow configurations. After that, click Turn Off Firewall.
To allow the Zoom app permission to bypass the Firewall, you can click the Advanced option for further Firewall reconfigurations.
Finally, after checking the Zoom app, do remember to turn the Firewall back on, to prevent any security breach on your PC/Mac.
5. Update the Zoom Application
Keeping the Zoom app running its latest version is seen to resolve technical issues as well effectively. This is because these updates come with useful bug fixes that may prevent interfering bugs from causing connection issues.
Besides that, updating can also improve the app’s performance; hence connection losses and latency during your online session can be averted. So, if you’ve noticed the app feeling a little sluggish when navigating through it, this may mean that the app requires updating.
With that said, the following are steps to update the Zoom app on whichever device you might be on.
For Desktop app on Windows PCs and Mac
To check for updates, click on your Profile icon at the upper right corner, and from the drop-down, select Check for Updates. If you receive the “Update Available!” message, click Update to begin installation promptly.
For Android and IOS
Simply go to the Play Store(Android) or App Store(IOS), go to the Zoom app page, and if there’s an update available the Update button will be visible, so tap on it.
Better yet, you can even choose to enable auto-updates for the app.
6. Check the Status of Zoom Servers
At times, the connectivity issue may not lie on your end. In fact, it may even be due to an error at Zoom servers preventing you from connecting. Thus, you may face issues interacting with various services such as Zoom Meetings or Zoom Chat.
However, this rarely occurs thanks to their robust servers that are always up and running. Nevertheless, it’ll only take a few seconds to inspect the server status briefly.
To check this, you can visit the Zoom Service Status page by clicking here. From here, you can view the status of all their services and whether they’re operational.
Other than that, you can also visit Down Detector to view the status of Zoom services. This is also a preferable option since you can see and compare with reports from other users as well. You can click here to visit the Zoom status page on Down Detector.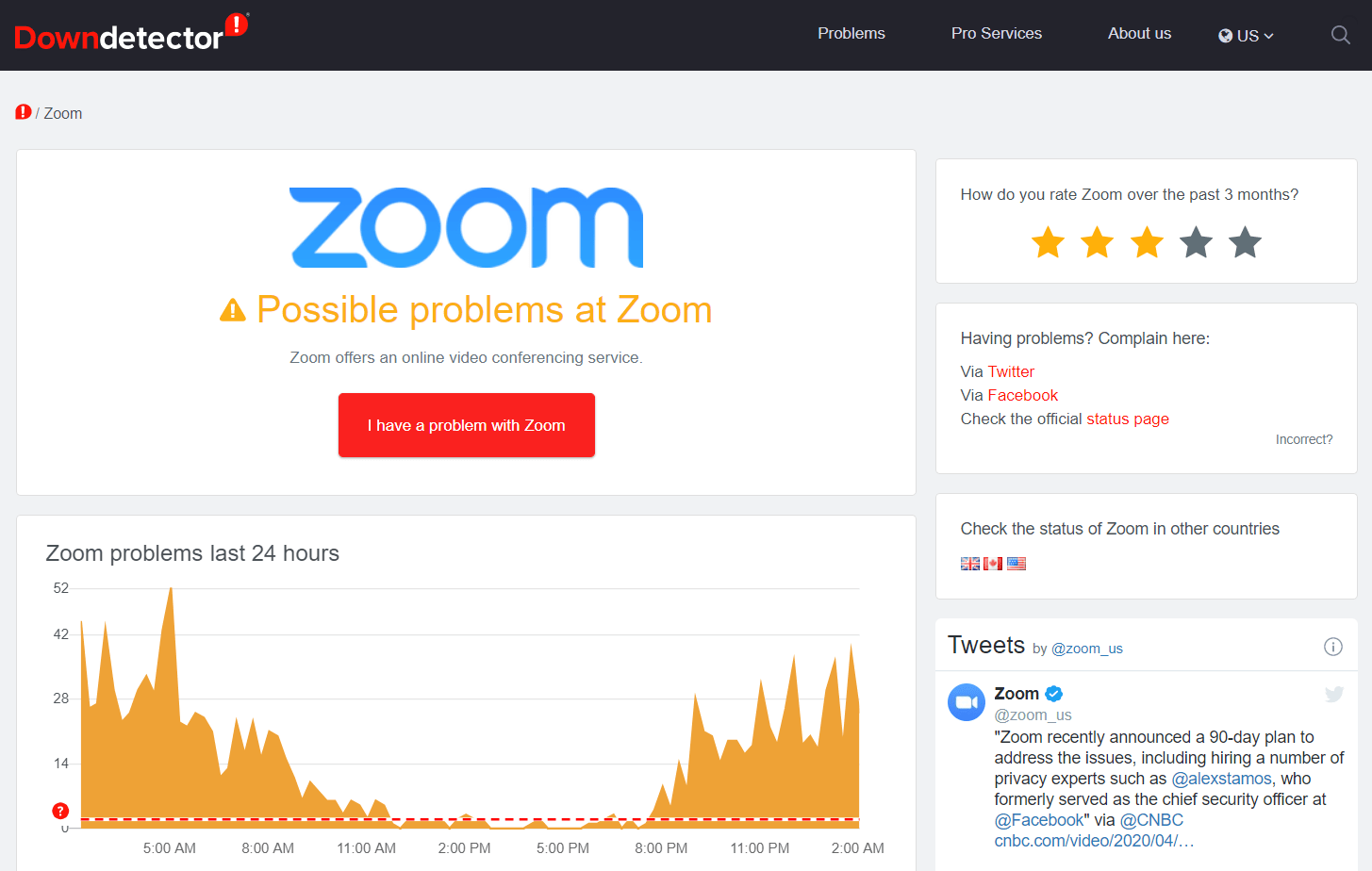
7. Use an Alternative Method to Join the Zoom Room
This is another step to fix the Zoom error code 5003, that has worked for users. For instance, if initially, you joined the room by clicking a link, instead try inputting the Meeting ID and password and vice versa.
Depending on the admin, some Zoom rooms don’t allow users entering through the one-click access link, as a safety measure. Especially considering that you’re prone to zoom-bombing and other security breaches with link access.
Thus, it’s better to join the room manually. For this, open the Zoom app, Select Join, input your Meeting ID, then click Join once more, and you may be prompted to input your password as well.
Therefore it’s just as simple to join a room whichever way you choose.
8. Wait 5 minutes, then Rejoin the Zoom Room
If many people are attempting to join a particular room at the same time, this can cause some unavoidable connection problems. You’ll be stuck on the Connecting page, and eventually, you may even be prompted with the “Unable to Connect” error message.
Thus, it’s best to wait for the servers to free up, and this should only take a few minutes. Plus, this is the only step you’re left with if you find the Zoom servers to be down or overloaded from Step 6.
In that case, we would recommend, waiting a few minutes, before restarting the Zoom app and attempting to join the room.
9. Contact the Zoom Technical Support
If you’re still unable to connect to Zoom, you can bring up the issue with the Zoom Technical Support team. That way, they can point out whether there’s an issue with your account, network, or maybe even an error on their end.
If you’re a free user like most of us, the only method to contacting their support is through submitting a support ticket. Thus, it may take up to a few hours(maybe more) for them to reply.
To submit a support ticket, go to the Zoom Help Centre page by clicking here. From here, you’ll need to sign in to your Zoom account which you were using. After that, filling up the form is fairly standard, as you just need to follow the instructions under each box.
10. Check and Disable the Proxy Settings (FOR PC)
As a bonus step, we’d suggest trying this step too, mainly because it’s one of the causes for an Error 5003 as stated on the error message. Although using a proxy has its benefits to users, such as increased security and bypassing certain restrictions, it too can potentially interfere with your connectivity. Thus, apps like Zoom may face issues connecting online to their servers with restrictions from the Proxy settings.
On that note, try temporarily disabling your Proxy settings, and see whether that manages to resolve the issue. Luckily, it’s fairly straightforward to check and deactivate these proxy settings. Plus we’ve prepared steps below for you, whether you’re on a Windows PC or a Mac.
For Windows PC
Click the Search button at the bottom left corner, then search for Internet Options and open it. After that, from the top menu, choose Connections and select LAN settings. Next, uncheck the boxes under Automatic configuration and Proxy server. Once done, click OK.
For macOS
Firstly open the Apple Menu, by clicking the apple icon, then select “System Preferences…”, and choose Network.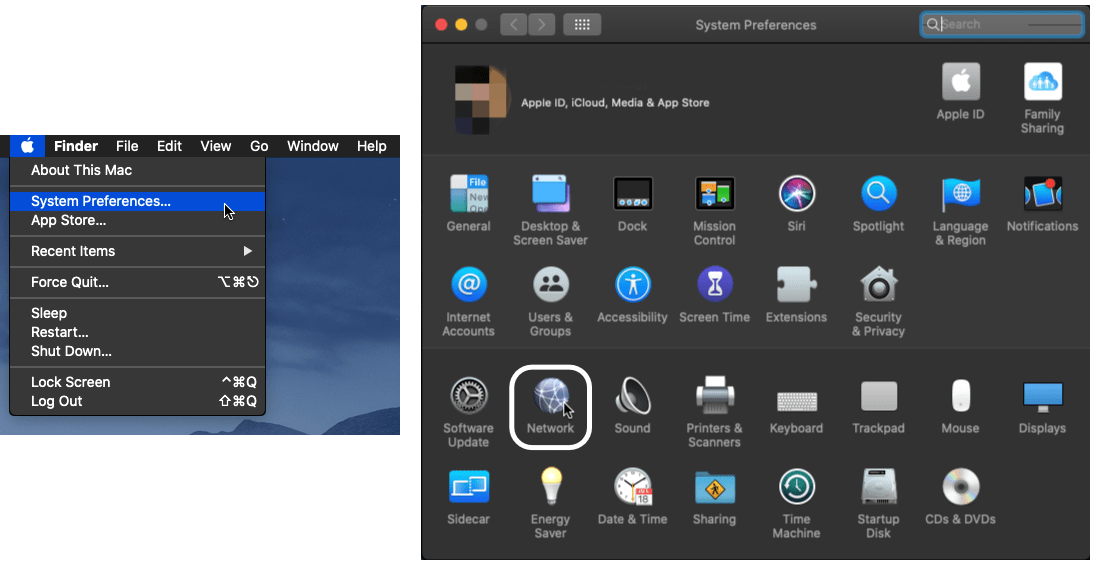
From the list of internet connections on the left, select your WiFi network that you wish to disable the proxy settings, then click “Advanced…”. Next, choose the Proxies tab, and uncheck all the boxes under “Select a protocol to configure:”. Once you’re done with that, click OK.
11. Check Your Internet Speed
Having a weak internet connection with low speeds can also result in you being disconnected from your Zoom rooms. Therefore, you can check your internet speed using apps like Speedtest by Ookla.
Preferably, you’ll need an internet connection with around 1mbps of download and upload speed for an adequate video call experience. For a more detailed list of internet requirements, you can refer to the Zoom System Requirements page under Bandwidth requirements by clicking here.
With that, if you find your internet speeds to be unsatisfactory, worry not, as there are a few minor ways for you to improve your internet speeds temporarily. Firstly, you should consider restarting your internet router which can cool down your router. Plus, this clears the built-up memory in the router that can potentially slow down the connection.
Besides that, you should also consider positioning your device in closer proximity to your internet router during online zoom meetings. This is to prevent your WiFi signals from being blocked by wireless connections and large solid objects like walls. Hence, this can increase the connection strength, and you’ll undoubtedly see a bump in your internet speeds.
If going on multiple video calls are a crucial part of your job description, consider investing in an upgraded internet plan. You can also try contacting your ISP if you aren’t receiving the speeds you’re paying for.
Conclusion
In a nutshell, nobody wants to be late to their Zoom meetings and keep their coworkers, friends, or worse their BOSS waiting. It’s like being late to a regular meeting, and that can make you look unprofessional.
With that, say goodbye to last-minute scramblings through Google and tech forums on workarounds to this connectivity issue. We’ve curated the steps you can take to fix when you’re unable to connect to Zoom or the Zoom error code 5003.
Let us know, have you ever encountered issues with connecting to Zoom rooms? Share with the rest of us how you solved the issue.
Feel free to share this post with someone whom you know is struggling with Zoom connectivity problems.
Frequently Asked Questions About the Zoom Error Code 5003 or “Unable to Connect” Error
How do I fix Zoom firewall error?
When attempting to utilise Zoom, if you receive a firewall error, this indicates that your firewall is preventing the connection. You can attempt the following methods to resolve this issue:
- Verify the firewall’s settings. Some firewalls might by default block Zoom. To check if it helps, you can try adding Zoom to the list of programmes that are allowed in your firewall settings. (Fix 4)
- Verify the antivirus settings. Some antivirus software packages could also disable Zoom. To check if it helps, you can try adding Zoom to the list of permitted programmes in your antivirus settings. (Fix 3)
- Verify whether you are using a VPN. A VPN could be interfering with your firewall if you use one. To test if it fixes the problem, try to disconnect from the VPN. (Fix 3)
- Are you connected to a work or educational network? There may be additional firewall or security settings in place if you are using Zoom on a corporate or educational network that are preventing the connection. You might need to get in touch with your network administrator or IT department.
- Look into your internet connection. Make sure your internet connection is reliable and robust. Changing your WiFi network or switching to a cable connection are both options you have. (Fix 11)
- Restart the device. Restarting your device can sometimes solve connection problems. Your computer should be turned off, given some time to pass, and then turned back on. (Fix 2)
You ought to be able to resolve the firewall error and connect to Zoom by taking these actions. If you need more help and are still having issues, you might try contacting Zoom customer service.
Why won’t Zoom connect on my laptop?
Numerous factors could be at play if Zoom on your laptop isn’t connecting. Several potential reasons include, problems with internet connectivity, firewalls and antivirus software blocks (Fix 4), VPN issues (Fix 3), incorrect permissions or settings (Fix 10), outdated Zoom applications (Fix 5), network congestion (Fix 11), and hardware issues.
Why my Zoom is not connecting to the network?
There could be a number of reasons why Zoom is not connecting to the network. Some possible causes include, internet connectivity issues (Fix 11), firewall or antivirus blocks (Fix 4), VPN conflicts (Fix 3), incorrect settings or permissions (Fix 10), outdated Zoom app (Fix 5), network congestion (Fix 11), and router problems (Fix 11).
What is the error code 503 in Zoom?
Error code 503 in Zoom indicates a service unavailable error. This may occur if Zoom’s servers are overloaded or unable to handle the request due to maintenance. A network issue or a problem with your device could also be to blame.
How to fix the error code 503 in Zoom?
Try the methods listed below to resolve this problem:
- Verify to see whether Zoom is off for maintenance. When Zoom’s servers are offline for maintenance, error code 503 may occasionally result. If there have been any developments, visit the Zoom website or social media sites to find out. (Fix 6)
- Look into your internet connection. Make sure your internet connection is reliable and robust. Changing your WiFi network or switching to a cable connection are both options you have. (Fix 11)
- Reboot your device. Restarting your device can sometimes solve connection problems. Your computer should be turned off, given some time to pass, and then turned back on. (Fix 2)
- Verify the settings for your antivirus and firewall. Your firewall or antivirus programme may occasionally prevent you from connecting to Zoom. To be sure that none of these programmes are preventing you from connecting, check their settings. (Fix 4)
- Reset your DNS. Your device’s IP address is converted from a website’s URL via your DNS, also known as the domain name system. It may be difficult to connect if your DNS isn’t functioning properly. You can attempt to reset it by choosing “Obtain DNS server address automatically” in your network settings.
You ought to be able to resolve Zoom error code 503 by using these procedures. If you need more help and are still having issues, you might try contacting Zoom customer service.