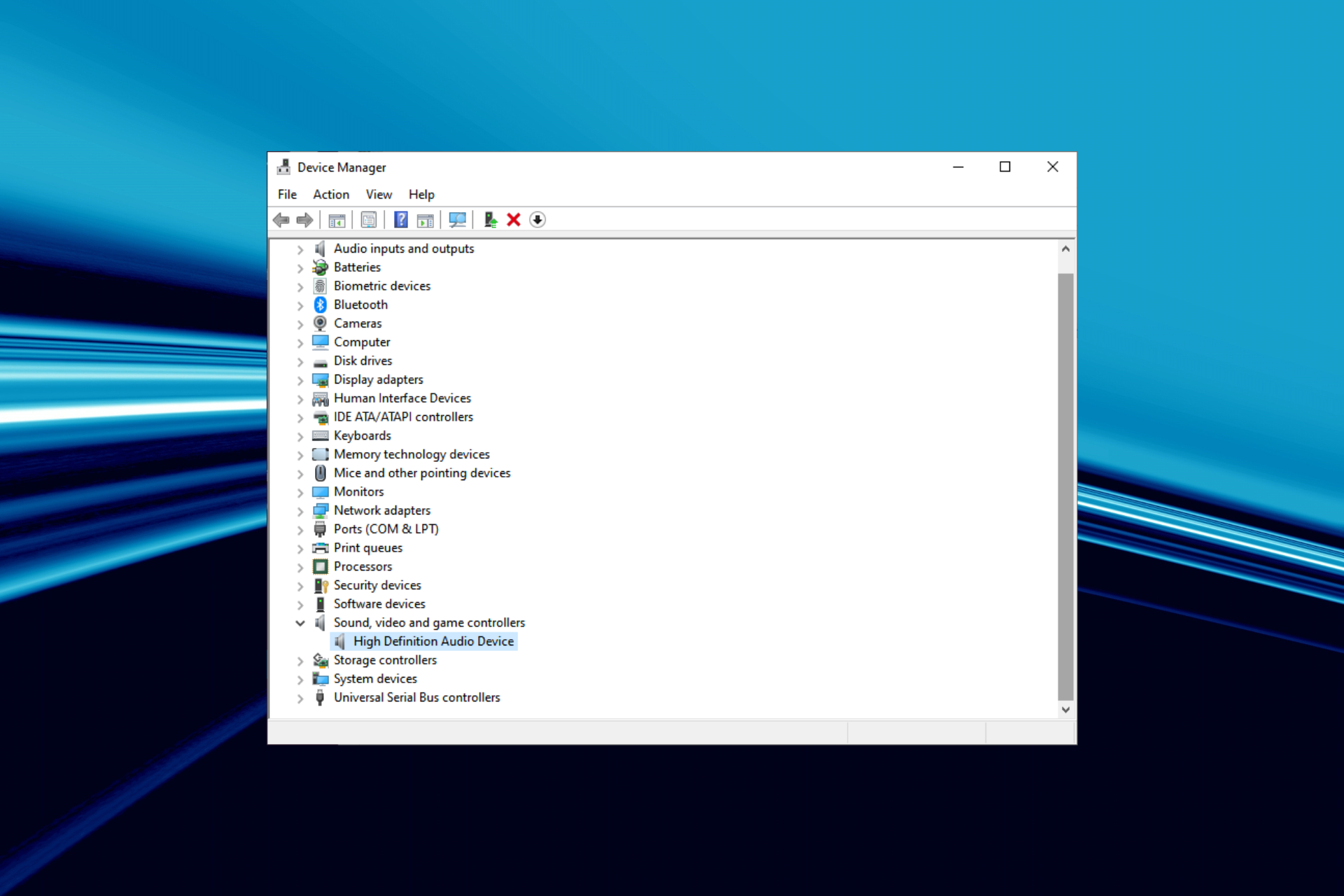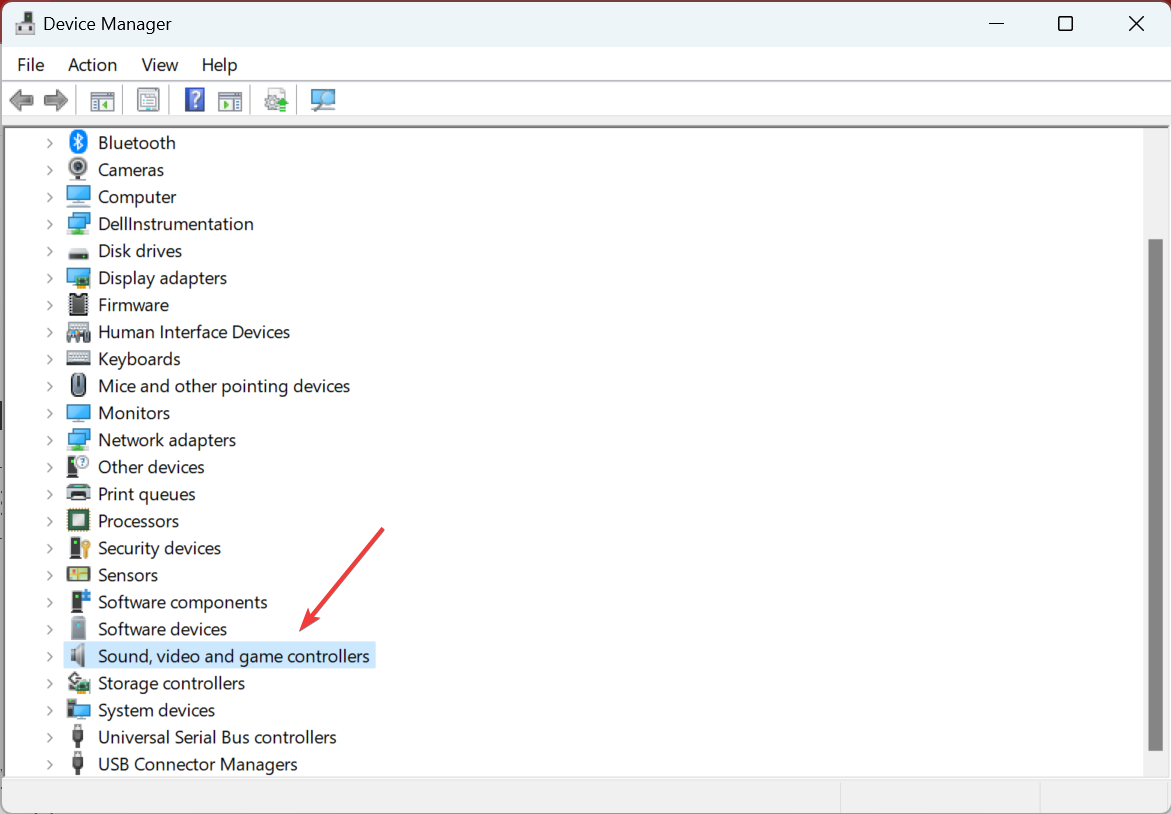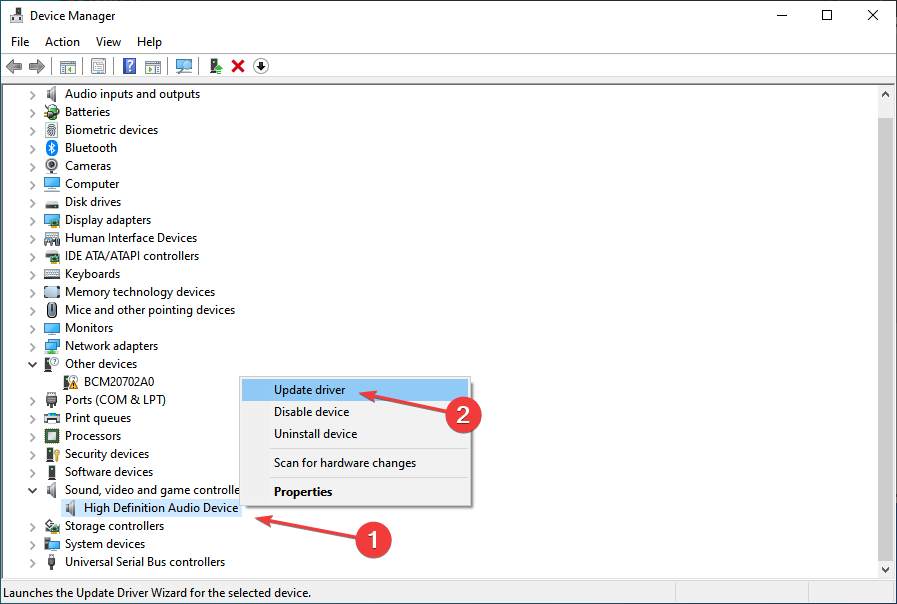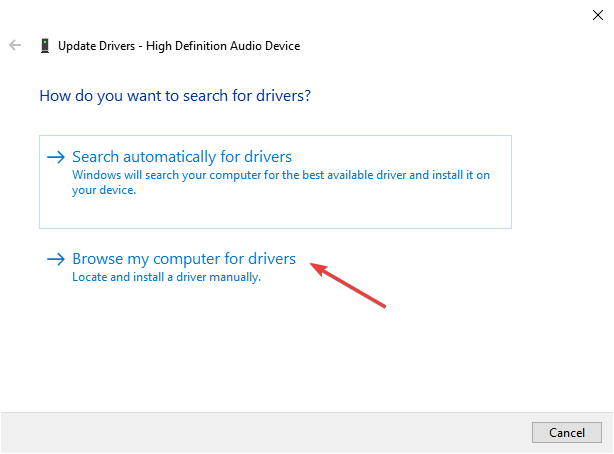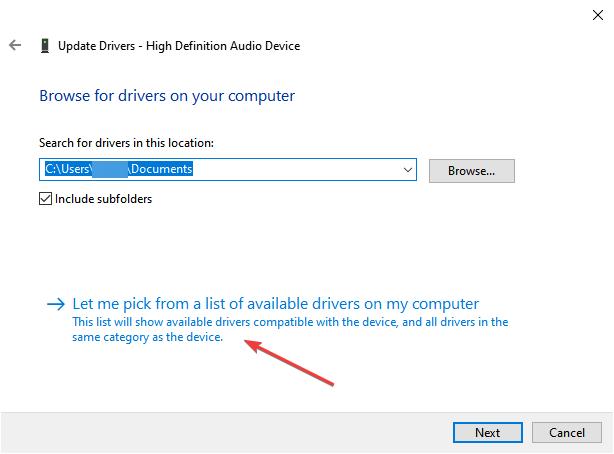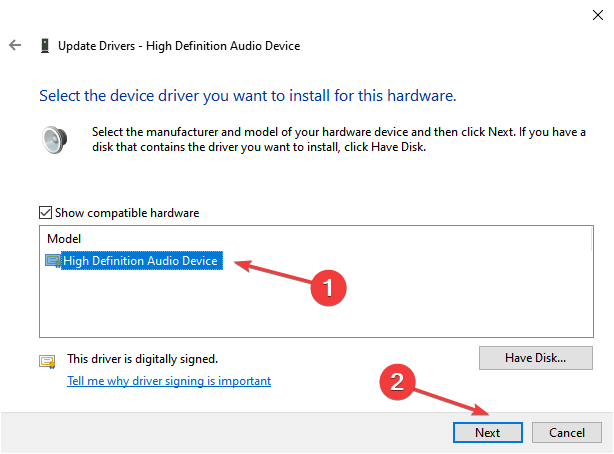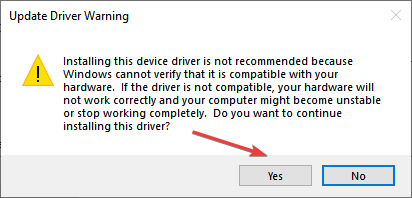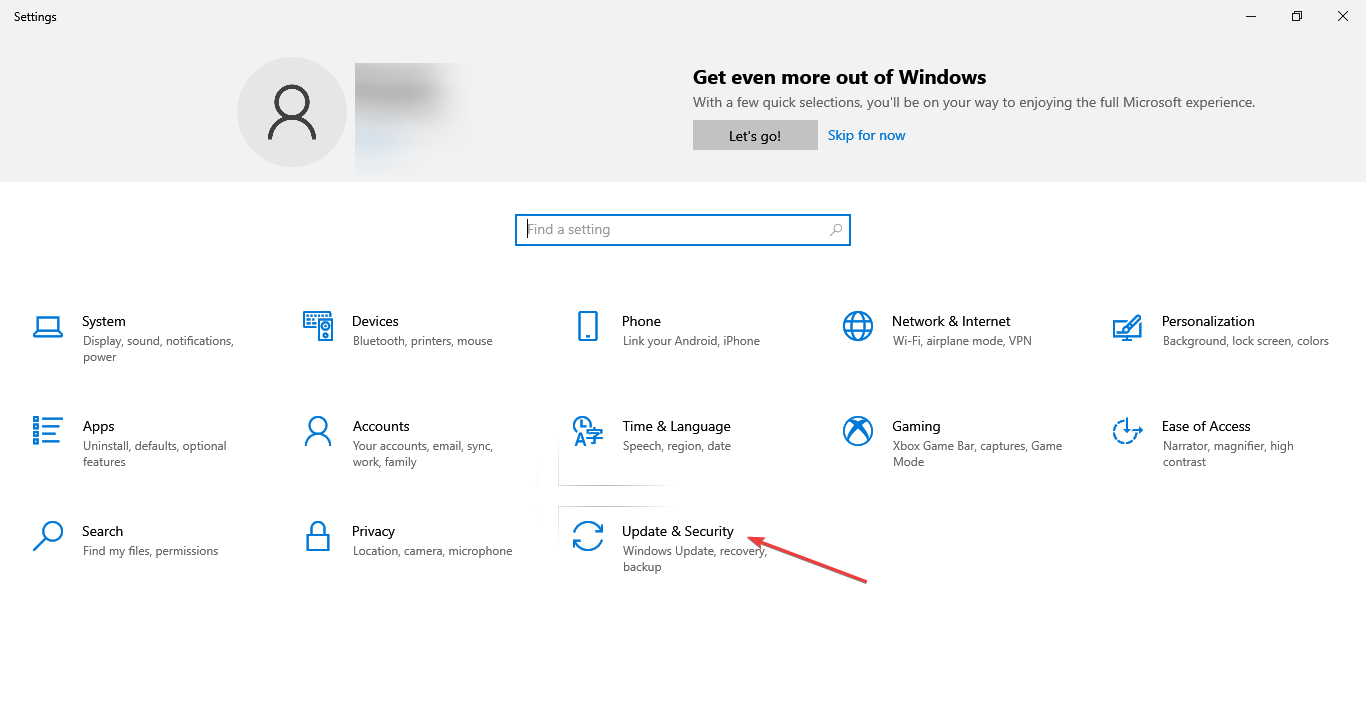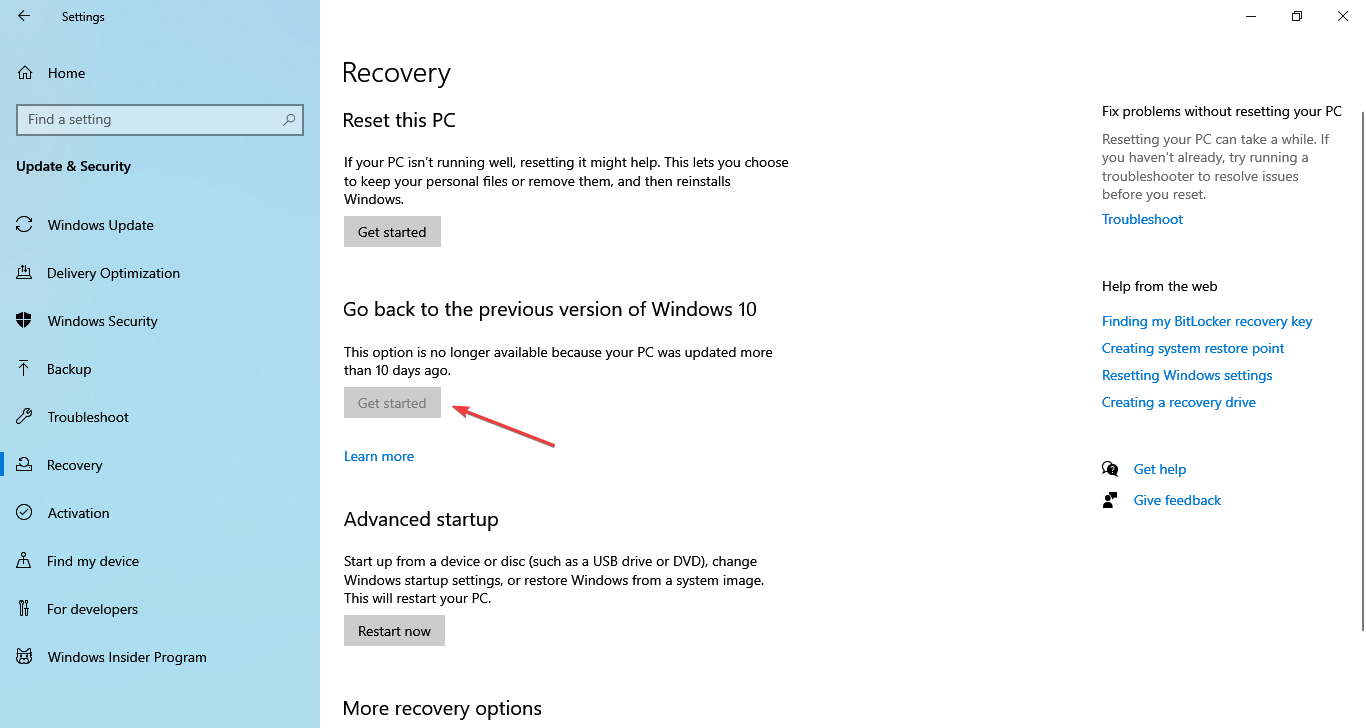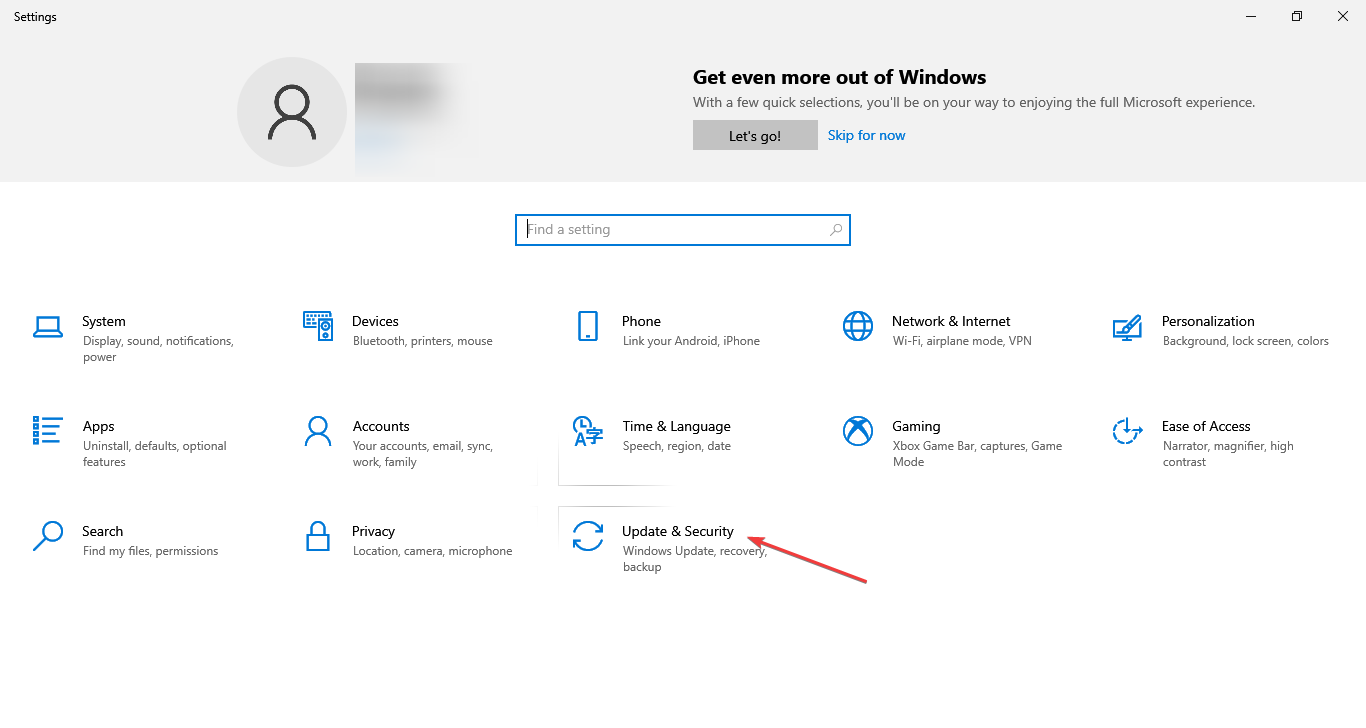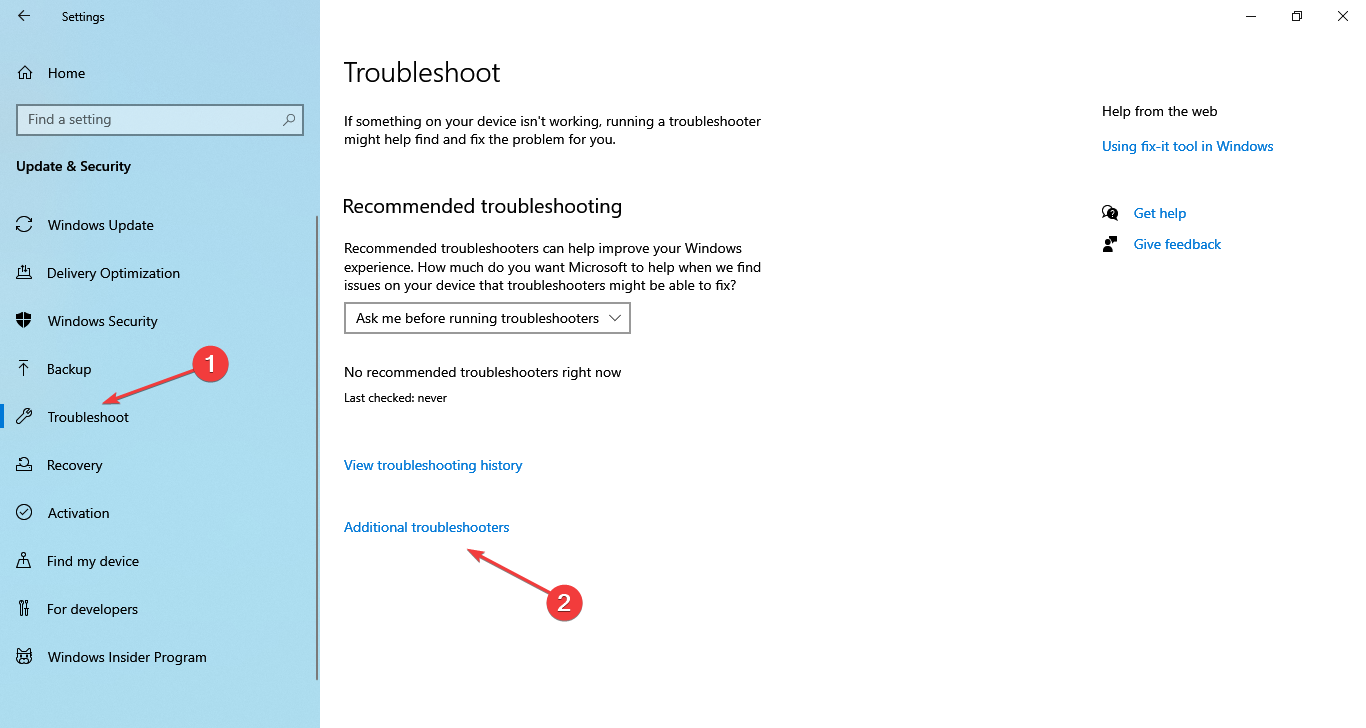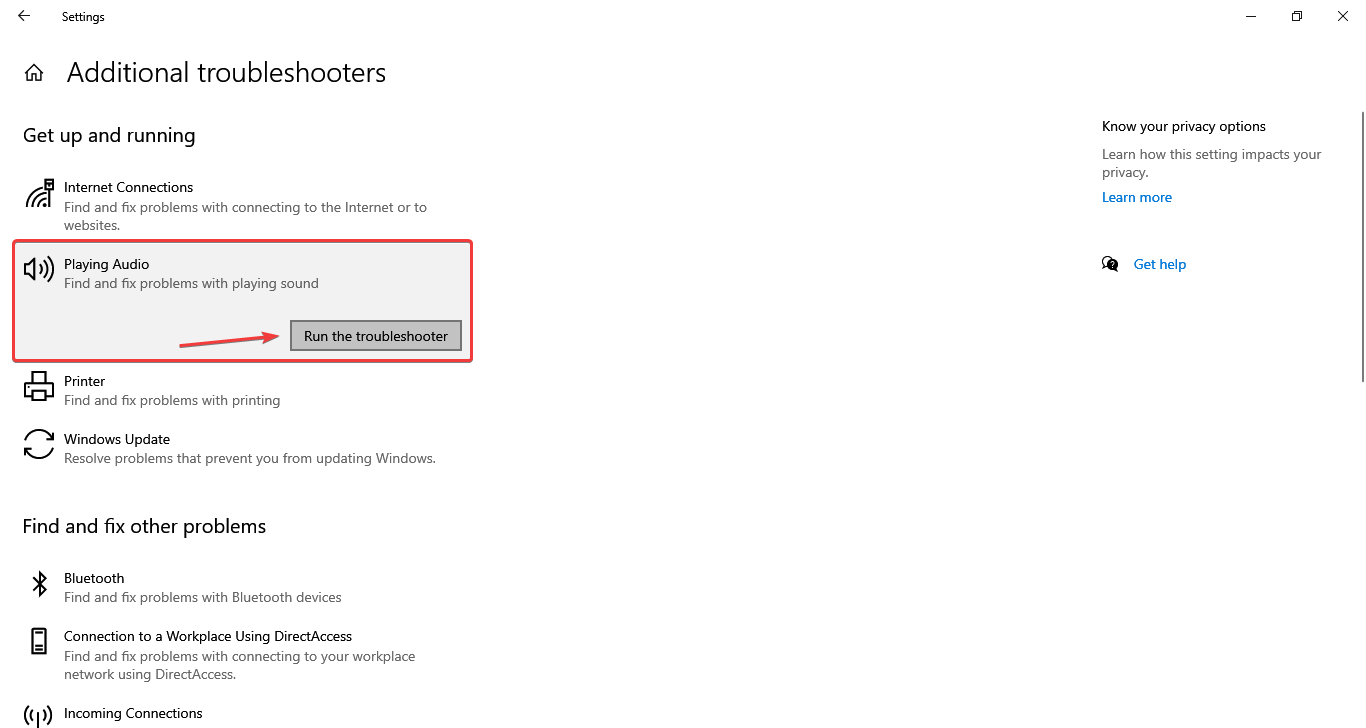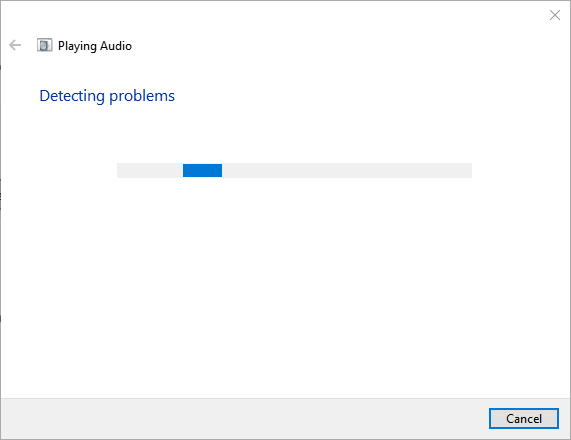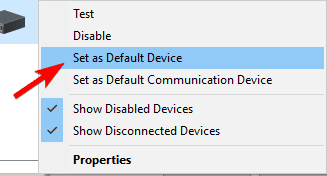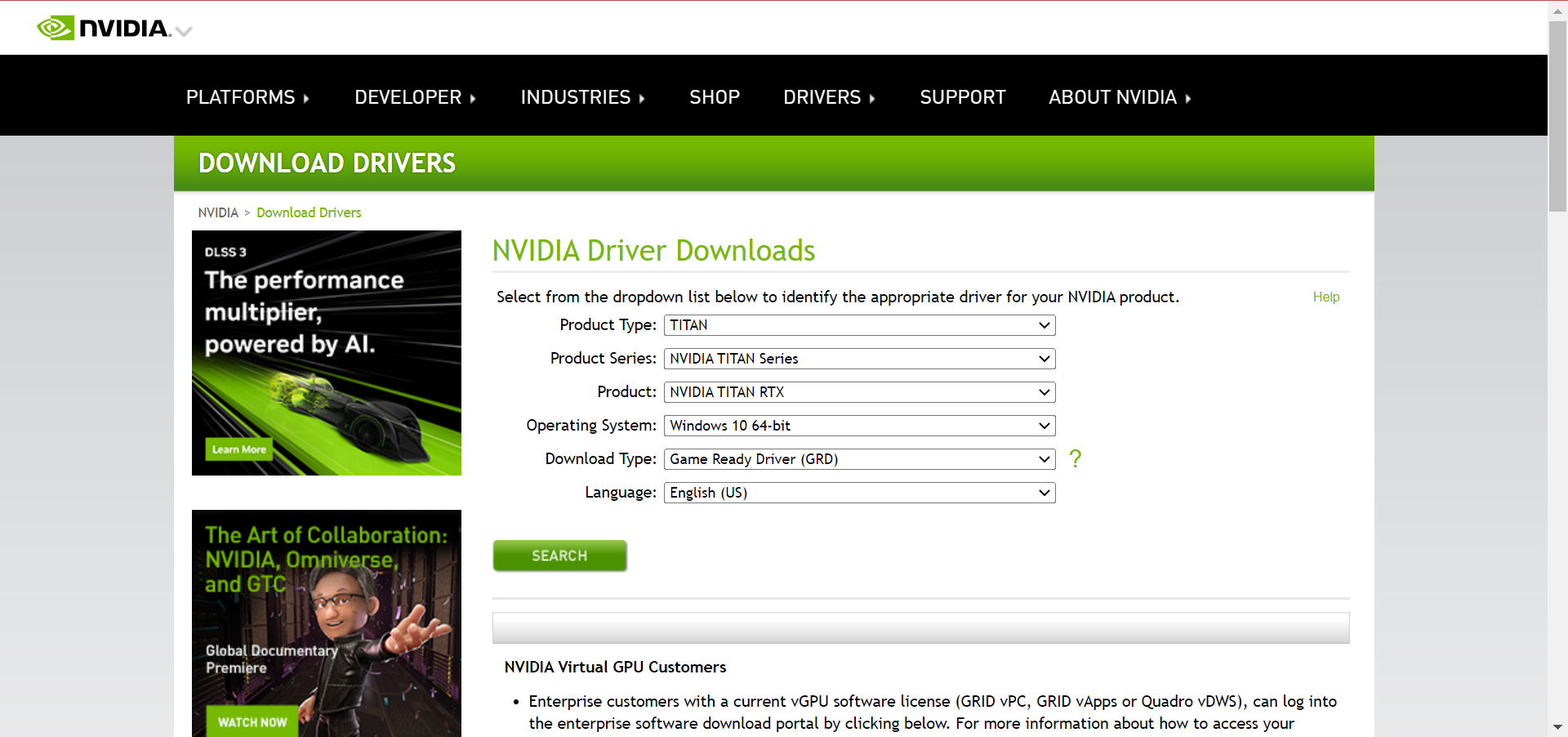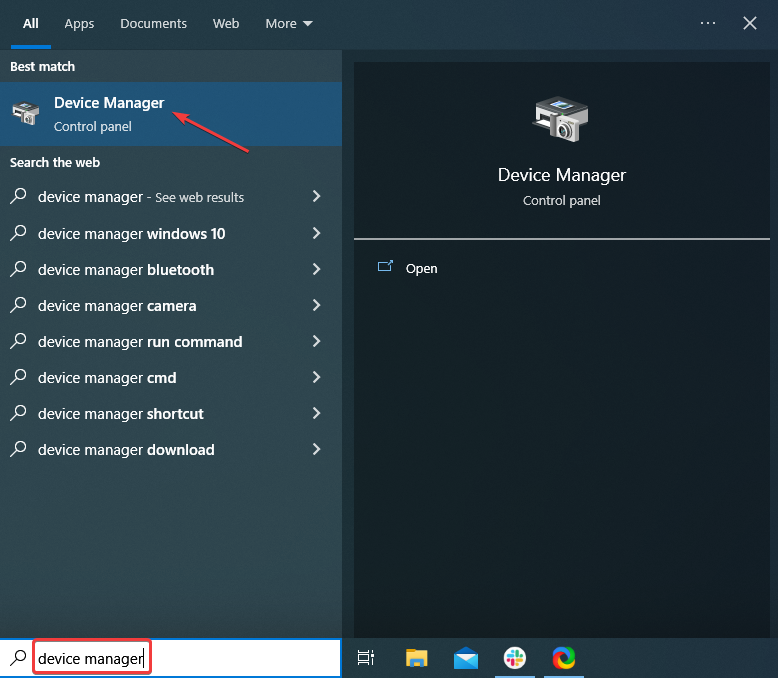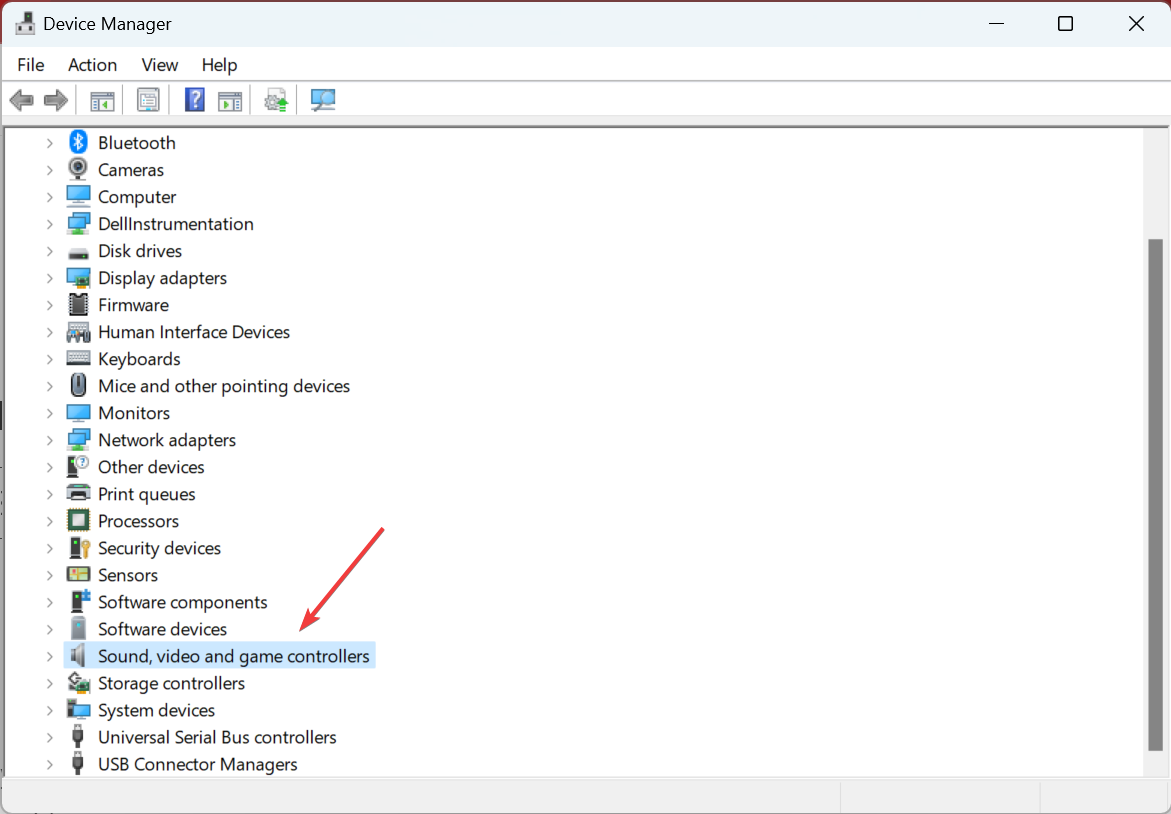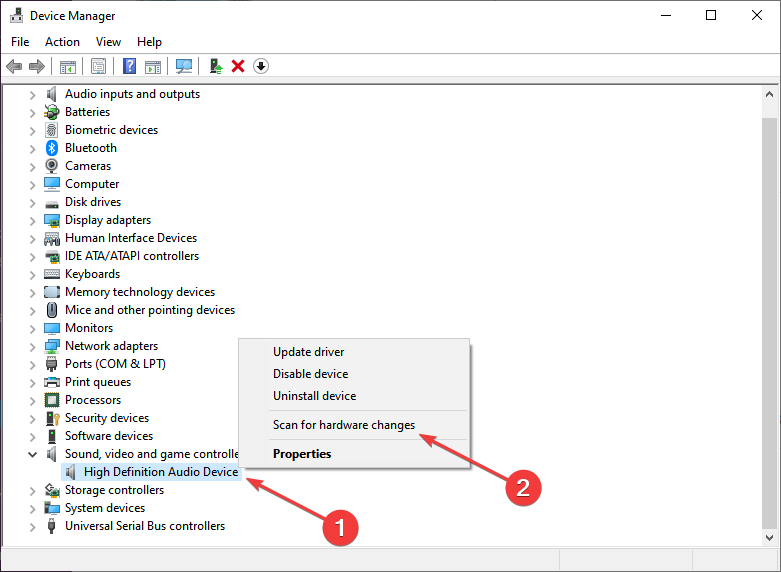Рассматриваемая проблема наиболее характерна для «зелёных» видеоадаптеров. Дело в том, что в комплекте ПО для таких устройств присутствуют также драйвера для звукового компонента, чтобы подключённый по HDMI телевизор или монитор со встроенными колонками могли воспроизводить аудио без дополнительных соединений. Иногда этот элемент софта GPU может конфликтовать с интегрированной или внешней аудиокартой компьютера, отчего и пропадает звук. Решением в такой ситуации будет полное удаление имеющегося пакета и инсталляция нового с выбором компонентов.
Подробнее: Загрузка драйверов для видеокарты NVIDIA
После этого понадобится полностью удалить имеющийся в системе служебный софт видеоадаптера. Обычные методы деинсталляции через «Диспетчер устройств» или «Программы и компоненты» тут не сработают – придётся использовать специализированные инструменты вроде приложения DDU или его альтернатив.
Здесь переключите режим просмотра на «Крупные значки» и воспользуйтесь пунктом «Система».
В этом окне щёлкните «Дополнительные параметры системы».
Отметьте вариант «Нет» и нажмите «Сохранить» для применения изменений. 

Когда оно уведомит вас об окончании инсталляции, нажмите «Закрыть».
Перезагрузите компьютер и проверьте звук – скорее всего, проблема будет решена.
Способ 2: Откат версии драйверов
Вариацией причины, упомянутой в предыдущем способе, является баг программного обеспечения – например, в его новейшей версии из-за недостатков тестирования система вывода звука оказалась «сломана», отчего ОС не может понять, какое же устройство ей следует использовать. Поэтому при столкновении с подобным стоит откатить драйвера до предыдущей версии или релиза, где проблемы точно не было.
Подробнее: Как откатить драйвера видеокарты NVIDIA / AMD
Способ 3: Проверка ПО звукового чипа
В некоторых случаях источником сбоя является всё-таки аудиокодек, а не графический адаптер – например, если звук так и не появился после переустановки или отката его драйверов. Чаще всего такое происходит из-за проблем со служебным софтом, и именно его стоит проверить в первую очередь.
- Нам понадобится вызвать «Диспетчер устройств»: нажмите комбинацию клавиш Win+R, затем введите в окно оснастки запрос devmgmt.msc и кликните «ОК».
- Откройте категорию «Звуковые, игровые и видеоустройства» и найдите там позицию, которая соответствует звуковому чипу. Первым делом убедитесь, что на его иконке нет индикатора ошибки в виде жёлтого треугольника. Если же таковой обнаружится, кликните по устройству правой кнопкой мыши (ПКМ) и выберите «Свойства».
- На вкладке «Общие» найдите блок «Состояние устройства» – здесь показаны варианты ошибок. Наиболее часто встречаются сообщения под кодами 1, 3, 10, 18, 28 – все они так или иначе связаны с драйверами для проблемного компонента.
Следовательно, для устранения сбоя ПО необходимо либо установить, либо переустановить. Воспользуйтесь инструкциями далее для решения этой задачи.
Подробнее: Как установить и переустановить драйвер звуковой карты
Способ 4: Перезапуск службы звука
Сбоить может и сама операционная система – например, из-за того же конфликта драйверов могла зависнуть служба, которая отвечает за воспроизведение аудио. Проверить это и устранить проблему можно перезапуском компонента.
- Вызовите окно «Выполнить» (см. Способ 2) и откройте «Менеджер служб» по запросу services.msc .
- После появления оснастки ознакомьтесь с перечнем и найдите позицию с именем «Средство построения конечных точек Windows Audio». Выделите её и нажмите «Перезапустить» в меню слева.
- Подождите некоторое время (до 5 минут, зависит от мощности и загруженности компьютера в данный момент) и проверьте состояние службы – она должна быть обозначена как «Выполняется».
Если это не так, воспользуйтесь специальным руководством, посвящённым этой проблеме.
Подробнее: Ошибка «Служба аудио не запущена» в Windows
Способ 5: Включение звука в BIOS
Достаточно редко виной рассматриваемой проблемы является подсистема материнской платы. Дело в том, что новейшие модели порой излишне «самостоятельные»: нередко при обнаружении альтернативного звуковыводящего устройства (чем и является современная видеокарта) «материнка» автоматически отключается встроенное решение, что порой выглядит как отсутствие звука вообще. Следовательно, для устранения этого сбоя требуется включить интегрированный аудиочип в БИОСе.
Источник
Проблема со звуком из-за видеокарты.
Здравствуйте, уважаемые форумчане! Появилась проблема, которую решаю уже целый день. Всё было нормально с компьютером, особенно со звуком.
В компьютере стоит всего одна видеокарта Nvidia GeForce GTX 550 ti, все необходимые драйверы стоят. Дома генеральную уборку делал, нашёл коробку, в которой обнаружил запылившуюся видеокарту Zotac Nvidia Geforce GTS 450 128bit 1gb. Ясен пень я её почистил аккуратно, кистью прошёлся.
В этот момент моё любопытство взяло надо мной вверх и решил я, как полный профан, не задумываясь о последствиях, установить её вместо своей родной ВК в компьютер ради проверки. Когда установил, она предстала предо мной почти такой же как и родная (4ГБ памяти). Поставил затем и родную, чтобы было 2 ВК в компьютере. После всего этого звук пропал — вместо него в наушниках такой мелкий писк слышится (на задней панели), если подключить к передней — писк слышится хорошо, до моих манипуляций с видеокартами такого не было. Включал видео и песни — звука нет.
При этом, когда поставил обе — драйвера не ставил на новую! Система сама определила новую видеокарту, видимо, из-за того, что драйвера для родной были схожи с параметрами новой — здесь я не понимаю, так что думаю, что это так.
Я сразу же снял новую, оставил прежнюю — звука нет! Переустановил Windows 7 64 bit, 7601 полностью заново — звука нет! Поставил все драйвера, которые я обычно и устанавливаю — звука нет! А в наушниках всё ещё пищит.
В настройках Realtek HD ставил по умолчанию то устройство, которое всегда и стояло — не помогло! Заходил в BIOS, менял настройки — не помогло (потом поставил в биосе всё, как было)!
Не рискую сбрасывать BIOS на заводские настройки, а то ещё чего сломаю!
Прошу помочь. Заранее спасибо!
Материнская плата: ASUS P8P67-M

Наивный вопрос — а видеокарту ставили — компьютер выключали от питания?
Что твориться в Диспетчере устройств сейчас?
А также Панель управления —> Звук

Antonio:
Я всегда, когда чем-то подобным занимаюсь (вытащить и вставить Ж/Д, вытащить ВК и почистить и т.д. и т.п.), я всегда отключаю компьютер от питания!
В диспетчере устройств в разделе «Видеоадаптеры» сейчас отображена родная прежняя видеокарта, никаких значков типа треугольников жёлтых, предупреждающих о неисправностях, нет.
В свойствах «Состояние устройства» — работает нормально. Драйвер стоит последней версии. В разделе «Ресурсы» — конфликты не обнаружены.
В «Панель управления и звук» — по умолчанию стоит динамик, который у меня всегда и стоит. С ним всё нормально. Я подключаю к задней панели системника наушники и в диспетчере Realtek HD отмечаю его как Выход на передние динамики (это всегда работало безотказно). Никаких других входов типа HDMI вообще нет. Если даже отметить подключение как Наушники, то тоже нет звука.
Даже установил последнюю версию звукового драйвера Realtek HD специально для материнской платы.
Источник
После установки видеокарты Nvidia пропал звук
Ситуация, когда после установки видеокарты пропал звук, достаточно типична для большинства видеоадаптеров, особенно для тех, которые имеют выход видеосигнала в виде DVI или HDMI разъёма. А поскольку практически все устройства подобного типа уже около 20 лет снабжаются подобными интерфейсами, то произойти подобное может с любой видеокартой.
Дело в том, что выход видеосигнала в формате DVI или HDMI предусматривает цифровой канал для вывода звука на устройство отображения. И если в качестве такого устройства используется телевизор или монитор с колонками, то одновременно с выходом изображения имеется возможность выводить и звук. То есть, можно сказать, что каждая видеокарта с подобным интерфейсом имеет встроенную звуковую карту.
Внимание! На самом деле, подобное утверждение не совсем корректно, поскольку по каналу DVI/HDMI передаётся не аналоговый звуковой сигнал, а цифровой код, который преобразуется в звук в устройстве отображения.
При установке драйверов видеоадаптера многие фирмы-производители оборудования делают так, что при этом устанавливается и драйвер устройства, которое будет перенаправлять звук по видеокабелю. При этом подобное устройство делается звуковым устройством Windows по умолчанию. И если устройство отображения (телевизор или монитор) не имеет колонок, или они отключены, то, естественно, звук на них выводиться не будет. Подобная причина является наиболее распространённой, однако, могут быть и другие.
В статье рассмотрено, что необходимо делать, если после установки видеокарты nvidia пропал звук для того, чтобы он снова появился.
Возможные причины неполадок и методы их решения
Возможных причин пропадания звука в данной ситуации может быть несколько:
- Некорректная работа драйвера звукового устройства.
- Переназначение устройства воспроизведения звука по умолчанию.
- Некорректная работа системных служб по работе со звуковым драйвером.
- Конфликт встроенной звуковой карты и звукового преобразователя видеоадаптера.
Решение вопроса восстановления звука может быть сделано одним из следующих способов:
Проверка драйвера звукового устройства
При установке новых компонентов может произойти «поломка» драйверов устройств уже установленных в системе и работающих нормально. Подобное может происходить из-за конфликта ресурсов нового устройства и уже существующих, либо из-за использования процедурами одинаковых точек входа.
Как бы то ни было, следует проверить драйвер звукового адаптера, работавшего в системе до установки видеокарты.
Делается это в диспетчере устройств; в нём необходимо открыть категорию «Звуковые, видео и игровые устройства» и посмотреть, есть ли признак ошибок на звуковом адаптере. Он отображается в виде восклицательного знака рядом с устройством, которое работает некорректно.
Если такое устройство есть, его драйвер следует обновить, после чего его работа восстановится, и звук должен появиться. Если же таких устройств нет, переходят к следующему этапу.
Устройства воспроизведения
Следует выяснить, какое устройство в настоящее время является используемым операционкой по умолчанию. Для этого необходимо в системном трее нажать на динамике правой кнопкой и выбрать «Устройства воспроизведения…».
В них нужно выбрать используемое ранее звуковое устройство и, нажав на нём правой кнопкой, сделать его устройством по умолчанию.
Важно! Иногда в списке устройств могут отображаться не все звуковые адаптеры. Для этого необходимо выбрать пункт «Отображать все устройства».
Если и это не поможет – переходят к следующему этапу.
Системные службы
Нужно запустить файл «services.msc». В открывшемся окне найти службу «Средство построение конечных точек Windows Audio» и перезапустить её. Если звук не появился, то значит файлы службы повреждены.
Их следует восстановить при помощи программы восстановления (запуск файла «sfc /scannow»). По прошествии какого-то времени служба автоматически запустится и звук появится.
Настройка звука в биос
В случае, если использовалась встроенная звуковая карта на материнке, и она была отключена в момент установки драйвера видеокарты, её следует включить. Делается это средствами BIOS.
Для этого необходимо перезагрузить компьютер и войти в системные настройки BIOS Setup. Далее в разделе вешних устройств следует включить встроенный звуковой адаптер. Он может называться, например, «On-board audio device». Для него следует установить флажок «Enadled».
Источник
Ситуация, когда после установки видеокарты пропал звук, достаточно типична для большинства видеоадаптеров, особенно для тех, которые имеют выход видеосигнала в виде DVI или HDMI разъёма. А поскольку практически все устройства подобного типа уже около 20 лет снабжаются подобными интерфейсами, то произойти подобное может с любой видеокартой.
Дело в том, что выход видеосигнала в формате DVI или HDMI предусматривает цифровой канал для вывода звука на устройство отображения. И если в качестве такого устройства используется телевизор или монитор с колонками, то одновременно с выходом изображения имеется возможность выводить и звук. То есть, можно сказать, что каждая видеокарта с подобным интерфейсом имеет встроенную звуковую карту.
Внимание! На самом деле, подобное утверждение не совсем корректно, поскольку по каналу DVI/HDMI передаётся не аналоговый звуковой сигнал, а цифровой код, который преобразуется в звук в устройстве отображения.
При установке драйверов видеоадаптера многие фирмы-производители оборудования делают так, что при этом устанавливается и драйвер устройства, которое будет перенаправлять звук по видеокабелю. При этом подобное устройство делается звуковым устройством Windows по умолчанию. И если устройство отображения (телевизор или монитор) не имеет колонок, или они отключены, то, естественно, звук на них выводиться не будет. Подобная причина является наиболее распространённой, однако, могут быть и другие.
В статье рассмотрено, что необходимо делать, если после установки видеокарты nvidia пропал звук для того, чтобы он снова появился.
Содержание
- 1 Возможные причины неполадок и методы их решения
- 1.1 Проверка драйвера звукового устройства
- 1.2 Устройства воспроизведения
- 1.3 Системные службы
- 1.4 Настройка звука в биос
Возможные причины неполадок и методы их решения
Возможных причин пропадания звука в данной ситуации может быть несколько:
- Некорректная работа драйвера звукового устройства.
- Переназначение устройства воспроизведения звука по умолчанию.
- Некорректная работа системных служб по работе со звуковым драйвером.
- Конфликт встроенной звуковой карты и звукового преобразователя видеоадаптера.
Решение вопроса восстановления звука может быть сделано одним из следующих способов:
Проверка драйвера звукового устройства
При установке новых компонентов может произойти «поломка» драйверов устройств уже установленных в системе и работающих нормально. Подобное может происходить из-за конфликта ресурсов нового устройства и уже существующих, либо из-за использования процедурами одинаковых точек входа.
Как бы то ни было, следует проверить драйвер звукового адаптера, работавшего в системе до установки видеокарты.
Делается это в диспетчере устройств; в нём необходимо открыть категорию «Звуковые, видео и игровые устройства» и посмотреть, есть ли признак ошибок на звуковом адаптере. Он отображается в виде восклицательного знака рядом с устройством, которое работает некорректно.
Если такое устройство есть, его драйвер следует обновить, после чего его работа восстановится, и звук должен появиться. Если же таких устройств нет, переходят к следующему этапу.
Устройства воспроизведения
Следует выяснить, какое устройство в настоящее время является используемым операционкой по умолчанию. Для этого необходимо в системном трее нажать на динамике правой кнопкой и выбрать «Устройства воспроизведения…».
В них нужно выбрать используемое ранее звуковое устройство и, нажав на нём правой кнопкой, сделать его устройством по умолчанию.
Важно! Иногда в списке устройств могут отображаться не все звуковые адаптеры. Для этого необходимо выбрать пункт «Отображать все устройства».
Если и это не поможет – переходят к следующему этапу.
Системные службы
Нужно запустить файл «services.msc». В открывшемся окне найти службу «Средство построение конечных точек Windows Audio» и перезапустить её. Если звук не появился, то значит файлы службы повреждены.
Их следует восстановить при помощи программы восстановления (запуск файла «sfc /scannow»). По прошествии какого-то времени служба автоматически запустится и звук появится.
Настройка звука в биос
В случае, если использовалась встроенная звуковая карта на материнке, и она была отключена в момент установки драйвера видеокарты, её следует включить. Делается это средствами BIOS.
Для этого необходимо перезагрузить компьютер и войти в системные настройки BIOS Setup. Далее в разделе вешних устройств следует включить встроенный звуковой адаптер. Он может называться, например, «On-board audio device». Для него следует установить флажок «Enadled».
Страницы: [1] 2 Далее Все Вниз
Тема: Нет звука с встроенной звуковой карты, после установки новой видеокарты (Прочитано 7656 раз)
0 Пользователей и 1 Гость просматривают эту тему.
Поставил видеокарту на ПК, Radeon rx 560 Red Dragon, вместо Radeon 7770, после чего звук перестал работать.
Но звук остался через HDMI, т.е. подключив колонки к монитору, будет звук.
Как сделать чтобы работали звук через встроенную звуковуху?
На Radeon HD 7770, у меня работал звук и с HDMI, и со встроенной звуковухи. Просто менял устройство по умолчанию. А теперь если поставить по умолчанию звук на Колонки(встроенная звуковуха), все показывает что она работает, но звука нет.
Почитал что можно сделать:
1. Удалить устройства из диспетчера устройств HDMI
2. Отключить все устройства звука HDMI
Не помогло.
Кто нибудь решал данную проблему?
выбери устройство вывода звука по умолчанию в диспетчере звуковых устройств , правой кнопкой ,ненужные отключаются там же
все показывает что она работает, но звука нет.
первым делом проверить провода и колонки. если всё в порядке, то проверить встройку в foobar2000 через ASIO драйвер, если звука после этого не будет, вероятно ей настал п-ц.
Ogr, усложняешь
Добавлено позже:
Silver_Shadow, 10 или 7 у тя ща?
Добавлено позже:
в 7 правой кнопкой по динамику возле часов — устройства воспроизведения
в 10 ————————————————звуки —вкладка «воспроизведение»
Добавлено позже:
там же и проверка есть и будет ясно что к чему
Ogr, усложняешь
читать посты по вертикали не нужно. а именно:
менял устройство по умолчанию.
выбери устройство вывода звука по умолчанию в диспетчере звуковых устройств , правой кнопкой ,ненужные отключаются там же
Пробовал не помагает
Добавлено позже:
Ogr, усложняешь
Добавлено позже:
Silver_Shadow, 10 или 7 у тя ща?Добавлено позже:
в 7 правой кнопкой по динамику возле часов — устройства воспроизведения
в 10 ————————————————звуки —вкладка «воспроизведение»Добавлено позже:
там же и проверка есть и будет ясно что к чему
И 7 есть и 10, там и там пробовал
Пробовал не помагает
Добавлено позже:И 7 есть и 10, там и там пробовал
странно …
читать посты по вертикали не нужно. а именно:
пропустил ,на мобиле еще читал 1 сооб ,на работе …
Добавлено позже:
Silver_Shadow, проверка на не HDMI вообще 0 звука? может накрутил что то …
Добавлено позже:
заскринить можешь диспетчер устройств воспроизведения ? только с галками по правой показывать откл и отсоединенные
Вот
Добавлено позже:
VX, на первом скрине как раз то, через что звук передается по HDMI.
Его я отключал и удалял. Но звук с звуковой карты встроенной все равно не работает. Может быть реально сдохла она?.
Есть вариант конечно еще раз видеокарту старую поставить и посмотреть есть ли звук.
я вот эту менюху имел ввиду
Хм, так может для начала дрова поставить на звук поставить, мало ли.
В 10 к слову устройство воспроизведения звука выбирается простейшим образом
я вот эту менюху имел ввиду
Да, пробовал, не работает
Хм, так может для начала дрова поставить на звук поставить, мало ли.
Пробовал. Тоже нет.
Я незнаю тот ли случай, но у меня примеро есть какой то мелкий баг после загрузки винды звука нет пока не тапнуть по регулятору звука. Хотя с реалтеком такого не ловил, а вот эта странная VIA так себя ведёт
Есть у меня звуковая карта внешняя еще одна, и вариант со старой видюхой, обратно вставить. Как попробую отпишусь.
Я незнаю тот ли случай, но у меня примеро есть какой то мелкий баг после загрузки винды звука нет пока не тапнуть по регулятору звука. Хотя с реалтеком такого не ловил, а вот эта странная VIA так себя ведёт
Способ выглядит не сильно правдоподобно
Silver_Shadow, ну правдоподобно или нет, а вот какого то фига ведёт себя так, я даже ради этого винду снёс, но пофиг все равно звука нет пока не тапнеш, хотя возможно не обязательно по регулятору достаточно может любой звук воспроизвести чтоб звуковуха вспомнила о своём существовании.
звука нет пока не тапнеш
было такое
как вариант частота может быть задрана выше допустимой для данного девайса …
было такое
как вариант частота может быть задрана выше допустимой для данного девайса …
По умолчанию в панели VIA стоит 48, интересу ради поэкспериментирую с 44
Драйвера для видеокарты пробовали сносить полностью (лучше через утилиты AMD Clean Uninstall Utility + DDU)? Производители видеокарт вечно кривые дрова делают.
Производители видеокарт вечно кривые дрова делают.
щито? с каких это пор производители видеокарт стали ещё и свои версии дров для них писать? 
На всякий случай надо попробовать: на материнской плате есть разъем для вывода звука на переднюю панель. Надо попробовать снять с него перемычки и поставить обратно.
На всякий случай надо попробовать: на материнской плате есть разъем для вывода звука на переднюю панель. Надо попробовать снять с него перемычки и поставить обратно.
Тоже думал об этом, надо попробовать, спасибо)
Добавлено позже:
Sharpnull, Драйвера все сносил, с разной последовательностью ставил (Сначала звук, потом видео, и наоборот) Не помогло.
Поставил дискретную звуковую карту C-Media 8738. Звук зароботал и с карты, и с HDMI.
Но со встроенной не появился. Возможно спалил? Хотя каким образом, обычная установка Видеокарты может спалить звуковуху? оО
А другие входы и микрофон не работают тоже? У меня в программе от VIA (стоит аудиокодек VIA 2021) видно какие входы заняты. Может если бы у вас похожая программа показала наличие, то какие-нибудь выводы были. И если вдруг только основной разъём испортился, то в программе можно переставить соответствие каналам.
Возможно спалил?
еще можно на чистой ос проверить. если конечно дело не в сбившихся настройках драйвера, как подсказал Sharpnull.
Подключил обратно старую видюху, звук не появился. Только шум слышен из динамиков, и пищание при подключении.
На счёт чистой ОС, проще всего записать Ubuntu на флешку и запустить без установки. Звук там должен сразу работать.
Не факт но может в биосе что отключилось?
Не факт но может в биосе что отключилось?
ну в биосе можно отключить или сменить тип hd на ac ,но откл исчезла бы из устройств
по поводу драйверов нужно смотреть на сайте мамки ,вроде как минимум 3 основных звуковухи ща встречаю (Realtek ,VIA и Conexant) ,лучше качнуть на офф ,хотя бы будет верный драйвер …
Тоже верно, значит таки умерла.
по поводу драйверов нужно смотреть на сайте мамки ,вроде как минимум 3 основных звуковухи ща встречаю (Realtek ,VIA и Conexant) ,лучше качнуть на офф ,хотя бы будет верный драйвер …
За Conexant не скажу но VIA и Realtek обычно без дров работают
P.S. Для всякого случая можно обследовать материнку на наявность вздутых конденсаторов. Не раз с таким сталкивался, то не стартовала, то узел какой некорректно работал.
Для всякого случая можно обследовать материнку на наявность вздутых конденсаторов
обычно это сказывается на работе всего пк : не стартует,глючит и тд …
За Conexant не скажу но VIA и Realtek обычно без дров работают
обычно -да ,но бывали исключения ,просто нет звука …
Добавлено позже:
некоторые звуковухи работают только при активной нагрузке ,как вариант ,могло заломить язычок-переключатель у разъема и звуковуха не видит нагрузки и прочее
Попробую завтра переустановить Windows 7, и уже реально посмотреть сгорела ли карта или нет.
К слову, кто нибудь в курсе какую хорошую звуковуху можно приобрести?
Купил я usb-аудио дешевую, и понял что это шляпа ненужная.
Страницы: [1] 2 Далее Все Вверх
Содержание
- Способ 1: Переустановка драйвера GPU (только NVIDIA)
- Способ 2: Откат версии драйверов
- Способ 3: Проверка ПО звукового чипа
- Способ 4: Перезапуск службы звука
- Способ 5: Включение звука в BIOS
- Вопросы и ответы
Способ 1: Переустановка драйвера GPU (только NVIDIA)
Рассматриваемая проблема наиболее характерна для «зелёных» видеоадаптеров. Дело в том, что в комплекте ПО для таких устройств присутствуют также драйвера для звукового компонента, чтобы подключённый по HDMI телевизор или монитор со встроенными колонками могли воспроизводить аудио без дополнительных соединений. Иногда этот элемент софта GPU может конфликтовать с интегрированной или внешней аудиокартой компьютера, отчего и пропадает звук. Решением в такой ситуации будет полное удаление имеющегося пакета и инсталляция нового с выбором компонентов.
- Первым делом загрузите последний актуальный набор программного обеспечения для вашего GPU – подробно останавливаться на этой процедуре не будем, так как на нашем сайте уже есть подходящая инструкция.
Подробнее: Загрузка драйверов для видеокарты NVIDIA
- После этого понадобится полностью удалить имеющийся в системе служебный софт видеоадаптера. Обычные методы деинсталляции через «Диспетчер устройств» или «Программы и компоненты» тут не сработают – придётся использовать специализированные инструменты вроде приложения DDU или его альтернатив.
Подробнее: Как полностью удалить драйвера видеокарты
- Дополнительно рекомендуется также отключить автоматическое определение подключённых устройств, поскольку в таком случае система самостоятельно доустановит проблемный компонент ПО, что сделает все дальнейшие действия бесполезными. Для выключения этой функции в Windows 10 откройте «Поиск», где введите запрос
панель управленияи щёлкните по нужному результату.
Здесь переключите режим просмотра на «Крупные значки» и воспользуйтесь пунктом «Система».
В этом окне щёлкните «Дополнительные параметры системы».
Выберите раздел «Оборудование» и в нём кликните «Параметры установки устройств».
Отметьте вариант «Нет» и нажмите «Сохранить» для применения изменений.
- Теперь начните установку новых драйверов видеокарты. Запустите инсталлятор, в первом окне выберите пункт «Графический драйвер NVIDIA», затем кликните «Принимаю. Продолжить».
- Здесь воспользуйтесь опцией «Выборочная установка».
- Подождите, пока средство установки произведёт необходимые операции.
Когда оно уведомит вас об окончании инсталляции, нажмите «Закрыть».
Перезагрузите компьютер и проверьте звук – скорее всего, проблема будет решена.
Способ 2: Откат версии драйверов
Вариацией причины, упомянутой в предыдущем способе, является баг программного обеспечения – например, в его новейшей версии из-за недостатков тестирования система вывода звука оказалась «сломана», отчего ОС не может понять, какое же устройство ей следует использовать. Поэтому при столкновении с подобным стоит откатить драйвера до предыдущей версии или релиза, где проблемы точно не было.
Подробнее: Как откатить драйвера видеокарты NVIDIA / AMD
Способ 3: Проверка ПО звукового чипа
В некоторых случаях источником сбоя является всё-таки аудиокодек, а не графический адаптер – например, если звук так и не появился после переустановки или отката его драйверов. Чаще всего такое происходит из-за проблем со служебным софтом, и именно его стоит проверить в первую очередь.
- Нам понадобится вызвать «Диспетчер устройств»: нажмите комбинацию клавиш Win+R, затем введите в окно оснастки запрос
devmgmt.mscи кликните «ОК». - Откройте категорию «Звуковые, игровые и видеоустройства» и найдите там позицию, которая соответствует звуковому чипу. Первым делом убедитесь, что на его иконке нет индикатора ошибки в виде жёлтого треугольника. Если же таковой обнаружится, кликните по устройству правой кнопкой мыши (ПКМ) и выберите «Свойства».
- На вкладке «Общие» найдите блок «Состояние устройства» – здесь показаны варианты ошибок. Наиболее часто встречаются сообщения под кодами 1, 3, 10, 18, 28 – все они так или иначе связаны с драйверами для проблемного компонента.
Следовательно, для устранения сбоя ПО необходимо либо установить, либо переустановить. Воспользуйтесь инструкциями далее для решения этой задачи.
Подробнее: Как установить и переустановить драйвер звуковой карты
Способ 4: Перезапуск службы звука
Сбоить может и сама операционная система – например, из-за того же конфликта драйверов могла зависнуть служба, которая отвечает за воспроизведение аудио. Проверить это и устранить проблему можно перезапуском компонента.
- Вызовите окно «Выполнить» (см. Способ 2) и откройте «Менеджер служб» по запросу
services.msc. - После появления оснастки ознакомьтесь с перечнем и найдите позицию с именем «Средство построения конечных точек Windows Audio». Выделите её и нажмите «Перезапустить» в меню слева.
- Подождите некоторое время (до 5 минут, зависит от мощности и загруженности компьютера в данный момент) и проверьте состояние службы – она должна быть обозначена как «Выполняется».
Если это не так, воспользуйтесь специальным руководством, посвящённым этой проблеме.
Подробнее: Ошибка «Служба аудио не запущена» в Windows
Способ 5: Включение звука в BIOS
Достаточно редко виной рассматриваемой проблемы является подсистема материнской платы. Дело в том, что новейшие модели порой излишне «самостоятельные»: нередко при обнаружении альтернативного звуковыводящего устройства (чем и является современная видеокарта) «материнка» автоматически отключается встроенное решение, что порой выглядит как отсутствие звука вообще. Следовательно, для устранения этого сбоя требуется включить интегрированный аудиочип в БИОСе.
Подробнее: Включение звука в BIOS
Еще статьи по данной теме:
Помогла ли Вам статья?
А ну это звук через видеокарту.
Продумал/попытался решить Вашу проблему. Вряд ли помогу. Как я и писал, всё дело в конфликте HD audio устройств на маме и на видюхе, и, в особенности, с Вашей материнкой. После установки ещё одного устройства HD audio мамка эта отказывается переключаться на встроенное аудио (см. пост #3, правой кнопкой на «Динамики» —> «Включить», всё бы так, если бы под «Динамики» было бы написано «Отключено», а не «Не подключено»)
Самый правильный вариант — поставить внешнюю не HD audio звуковуху, Sound Blaster какой-нибудь, однако, для начала я бы посоветовал сделать следующее:
Первый вариант:
— в диспетчере устройств снести все устройства, содержащие слова «High Definition Audio», перезагрузиться, драйверы должны поставиться автоматически.
Не прокатит, тогда второй вариант:
— скачать свежие (но не самые свежие, не бета-версии, а стабильно работающие) дрова для мамы, для встроенной аудиокарточки и для видекокарточки, или хотя бы убедиться, что они все есть, пусть даже и не самые свежие;
— в диспетчере устройств снести все устройства, содержащие слова «High Definition Audio» и видеокарточку тоже.
— !!! далее следует упорно отказываться от установки виндами драйверов автоматически или пусть ставит, но только в нижеуказанном порядке;
— ставим дрова на чипсет мамы — желательно, если что-то там виндовс бормочет, убедить её, что, хоть дрова стоят какие надо, но всё равно их надо переустановить;
— ставим дрова на встроенное аудио;
— : звук должен появиться;
— ставим дрова на видео, при этом лучше отбояриться от установки HD audio для видеокарточки;
— отключаем в диспетчере устройств неопознанные аудиоконтроллеры (с жёлтыми вопросительными или восклицательными знаками);
— : если удалось отбояриться, звук не пропадёт;
— не всё так радужно, винды могут уколыхать несуразными требованиями поставить дрова для HD audio для видеокарточки, придётся их поставить, однако, с риском звук опять потерять.
Вот, пока всё, что смог… Пишите, может, с появлением новых подробностей что-нибудь смогу измыслить…
Добавлено через 3 часа 24 минуты
Да, забыл написать… В случае установки внешней карточки встроенную лучше в биосе запретить.
A comprehensive guide to get things running in no time
by Ivan Jenic
Passionate about all elements related to Windows and combined with his innate curiosity, Ivan has delved deep into understanding this operating system, with a specialization in drivers and… read more
Updated on November 17, 2022
Reviewed by
Vlad Turiceanu
Passionate about technology, Windows, and everything that has a power button, he spent most of his time developing new skills and learning more about the tech world. Coming… read more
- Despite using ultra-performing hardware, many users reported no sound on Nvidia High Definition Audio Device.
- It’s usually the driver to blame, but many found misconfigured device selection and BIOS settings to be the underlying cause.
- To fix the problem, update the driver, revert to a previous version of the OS, or reconfigure the BIOS settings, amongst other solutions here.
XINSTALL BY CLICKING THE DOWNLOAD FILE
This software will repair common computer errors, protect you from file loss, malware, hardware failure and optimize your PC for maximum performance. Fix PC issues and remove viruses now in 3 easy steps:
- Download Restoro PC Repair Tool that comes with Patented Technologies (patent available here).
- Click Start Scan to find Windows issues that could be causing PC problems.
- Click Repair All to fix issues affecting your computer’s security and performance
- Restoro has been downloaded by 0 readers this month.
Although uncommon, sound issues are one of the worst you can encounter on a PC, and solving this is often time-consuming. And several users reported no sound on the Nvidia High Definition Audio, which is what we will be fixing today.
In this case, one common issue is users completely lose system sound after installing NVIDIA GPU drivers. For others, the audio device, for instance, headphones, was not recognized.
So, let’s find out why Nvidia audio is not working and its most effective solutions.
Why is my high definition audio not working?
Here are some of the reasons why Nvidia Sound is not working on your PC:
- Outdated, corrupt, or incompatible drivers installed: Issues with the driver are usually the most common reason behind the problem.
- A bug in the installed version of the driver: Oftentimes, users encounter the problem after updating the driver when there’s a bug in the current version.
- Two sound cards running into conflicts: If you have multiple sound cards, there are chances that these might conflict with each other.
- Misconfigured BIOS settings: Many users found the BIOS settings responsible for the issue.
Speaking of the issue, the solutions below should also help in the following cases:
- Nvidia HDMI audio not working – This is a relatively common problem encountered by many users eager to enjoy Nvidia with their home theater receiver. If you’re one of them, you should be able to fix it by using one of our solutions.
- No sound Nvidia High Definition audio – This also happens when using HDMI to stream audio and video to other displays. Faulty drivers and a potentially disabled onboard sound device in BIOS are often the culprits.
- No sound after Geforce update – Many users reported that their sound was gone after updating their Geforce drivers or after installing a Geforce graphics card.
- No sound after installing graphics card Windows 10 – According to users, this error can sometimes appear after installing a new graphics card. This is most likely caused by incompatible drivers.
- Nvidia video card no sound – Users reported that their sound is completely missing while using Nvidia graphics. To fix the issue, you might have to reinstall both your Nvidia and audio drivers.
How do I fix Nvidia high definition audio?
- Why is my high definition audio not working?
- How do I fix Nvidia high definition audio?
- 1. Update or reinstall audio drivers
- Update drivers automatically
- 2. Roll back to a previous Windows build
- 3. Check the BIOS settings
- 4. Run the built-in troubleshooter
- 5. Change the audio output device
- 6. Perform a clean installation of Nvidia drivers
- 7. Scan for hardware changes
Before we head to the slightly complex solutions, let’s try a few quick checks and see if it helps.
- Reconnect the audio device you are facing issues with.
- Restart the computer.
- Update to the latest version of the OS.
If these don’t work, the following methods would:
1. Update or reinstall audio drivers
The first thing you must do is check if there’s an updated version available and install it. If you can’t find one on the computer, head to the manufacturer’s official website and download it to update the audio driver manually.
1. Press Windows + R to open Run, type devmgmt.msc, and click OK.
2. Double-click on the Sound, video and game controllers entry.
3. Right-click on High Definition Audio Device, and select Update driver.
4. Click on Browse my computer for drivers.
5. Choose Let me pick from a list of available drivers on my computer.
6. If a High Definition Audio Device driver is listed, select it and click Next.
Some PC issues are hard to tackle, especially when it comes to corrupted repositories or missing Windows files. If you are having troubles fixing an error, your system may be partially broken.
We recommend installing Restoro, a tool that will scan your machine and identify what the fault is.
Click here to download and start repairing.
7. Click Yes in the confirmation prompt.
8. After the update is complete, restart the computer for the changes to come into effect.
Now, you can verify if the NVIDIA High Definition Audio Driver starts working.
Update drivers automatically
Try a third-party tool if the previous method doesn’t fix the issue. Downloading drivers manually is a process that carries the risk of getting the wrong driver installed, which may lead to severe malfunctions.
Some of the most common Windows errors and bugs are a result of old or incompatible drivers. The lack of an up-to-date system can lead to lag, system errors or even BSoDs.
To avoid these types of problems, you can use an automatic tool that will find, download, and install the right driver version on your Windows PC in just a couple of clicks, and we strongly recommend DriverFix. Here’s how to do it:
- Download and install DriverFix.
- Launch the application.
- Wait for DriverFix to detect all your faulty drivers.
- The software will now show you all the drivers that have issues, and you just need to select the ones you’d liked fixed.
- Wait for DriverFix to download and install the newest drivers.
- Restart your PC for the changes to take effect.

DriverFix
Drivers will no longer create any problems if you download and use this powerful software today.
Disclaimer: this program needs to be upgraded from the free version in order to perform some specific actions.
2. Roll back to a previous Windows build
- Press Windows + I to open Settings, and click on Update & Security.
- Select the Recovery tab from the navigation pane, and click on Get started.
- Now, follow the on-screen instructions to complete the process.
If the no sound problem on Nvidia High Definition Audio Device started after an update, you might revert to the previous build within ten days of updating.
In case the Get started button is greyed out, you can always manually uninstall Windows updates.
3. Check the BIOS settings
If the previous methods didn’t work, you can reconfigure the BIOS settings and disable the other sound cards in case there’s more than one.
Also, remember that you don’t necessarily have to disable the others. For example, if another sound card does the job, disable Nvidia High Definition Audio Device to fix the no sound problem.
4. Run the built-in troubleshooter
- Press Windows + I to open Settings, and click on Update & Security.
- Select Troubleshoot from the left, and then click on Additional troubleshooters.
- Click on the Playing Audio entry here, and then click on Run the troubleshooter button.
- Follow the on-screen instructions and make the recommended changes to fix things.
Users sometimes manage to fix things by simply running the built-in troubleshooter. If you still have no sound from Nvidia High Definition Audio, head to the following method.
- Kindle for PC Not Working: 4 Simple Ways to Fix it
- Readiris has Stopped Working: 7 Easy Fixes That you can use
- How to Fix USB Error Code 43 on Windows 10
5. Change the audio output device
- Right-click the Sound icon in the Notification area and select Playback devices.
- Next, right-click the preferred device and Set as Default Device.
- Right-click Digital Audio/Monitor/HDMI and select Disable from the menu.
- Click OK to save the changes.
Once you set your speakers as the default playback device, the issue should be resolved entirely.
6. Perform a clean installation of Nvidia drivers
- Head to Nvidia’s official website, and download the latest driver for your device.
- Double-click the setup file to run it.
- Once you get to the Installation options menu, select Custom (Advanced) and click on Next.
- Now, tick the Perform a clean installation option and click on Next.
- Follow the on-screen instructions to complete the installation process.
Many users reported that sound was missing after installing Nvidia drivers. However, you can fix that problem simply by performing a clean installation of your drivers. Several users said this solution worked for them, so feel free to try it out.
7. Scan for hardware changes
- Type Device Manager in the Search bar, and click on the relevant search result.
- Double-click on the Sound, video and game controllers entry.
- Right-click on High Definition Audio Device, and select Scan for hardware changes.
If Nvidia High Definition Audio delivers no sound after sleep, scanning for hardware changes should do the trick. First, though, this is a workaround suggested by users with this problem. The above solutions should help eliminate the underlying cause.
We expect the issue to be resolved and the audio device to work seamlessly.
Also, find out the best audio enhancer tools for Windows.
Additionally, don’t forget to share your alternative solutions or ask subject-related questions in the comments below.
Newsletter
A comprehensive guide to get things running in no time
by Ivan Jenic
Passionate about all elements related to Windows and combined with his innate curiosity, Ivan has delved deep into understanding this operating system, with a specialization in drivers and… read more
Updated on November 17, 2022
Reviewed by
Vlad Turiceanu
Passionate about technology, Windows, and everything that has a power button, he spent most of his time developing new skills and learning more about the tech world. Coming… read more
- Despite using ultra-performing hardware, many users reported no sound on Nvidia High Definition Audio Device.
- It’s usually the driver to blame, but many found misconfigured device selection and BIOS settings to be the underlying cause.
- To fix the problem, update the driver, revert to a previous version of the OS, or reconfigure the BIOS settings, amongst other solutions here.
XINSTALL BY CLICKING THE DOWNLOAD FILE
This software will repair common computer errors, protect you from file loss, malware, hardware failure and optimize your PC for maximum performance. Fix PC issues and remove viruses now in 3 easy steps:
- Download Restoro PC Repair Tool that comes with Patented Technologies (patent available here).
- Click Start Scan to find Windows issues that could be causing PC problems.
- Click Repair All to fix issues affecting your computer’s security and performance
- Restoro has been downloaded by 0 readers this month.
Although uncommon, sound issues are one of the worst you can encounter on a PC, and solving this is often time-consuming. And several users reported no sound on the Nvidia High Definition Audio, which is what we will be fixing today.
In this case, one common issue is users completely lose system sound after installing NVIDIA GPU drivers. For others, the audio device, for instance, headphones, was not recognized.
So, let’s find out why Nvidia audio is not working and its most effective solutions.
Why is my high definition audio not working?
Here are some of the reasons why Nvidia Sound is not working on your PC:
- Outdated, corrupt, or incompatible drivers installed: Issues with the driver are usually the most common reason behind the problem.
- A bug in the installed version of the driver: Oftentimes, users encounter the problem after updating the driver when there’s a bug in the current version.
- Two sound cards running into conflicts: If you have multiple sound cards, there are chances that these might conflict with each other.
- Misconfigured BIOS settings: Many users found the BIOS settings responsible for the issue.
Speaking of the issue, the solutions below should also help in the following cases:
- Nvidia HDMI audio not working – This is a relatively common problem encountered by many users eager to enjoy Nvidia with their home theater receiver. If you’re one of them, you should be able to fix it by using one of our solutions.
- No sound Nvidia High Definition audio – This also happens when using HDMI to stream audio and video to other displays. Faulty drivers and a potentially disabled onboard sound device in BIOS are often the culprits.
- No sound after Geforce update – Many users reported that their sound was gone after updating their Geforce drivers or after installing a Geforce graphics card.
- No sound after installing graphics card Windows 10 – According to users, this error can sometimes appear after installing a new graphics card. This is most likely caused by incompatible drivers.
- Nvidia video card no sound – Users reported that their sound is completely missing while using Nvidia graphics. To fix the issue, you might have to reinstall both your Nvidia and audio drivers.
How do I fix Nvidia high definition audio?
- Why is my high definition audio not working?
- How do I fix Nvidia high definition audio?
- 1. Update or reinstall audio drivers
- Update drivers automatically
- 2. Roll back to a previous Windows build
- 3. Check the BIOS settings
- 4. Run the built-in troubleshooter
- 5. Change the audio output device
- 6. Perform a clean installation of Nvidia drivers
- 7. Scan for hardware changes
Before we head to the slightly complex solutions, let’s try a few quick checks and see if it helps.
- Reconnect the audio device you are facing issues with.
- Restart the computer.
- Update to the latest version of the OS.
If these don’t work, the following methods would:
1. Update or reinstall audio drivers
The first thing you must do is check if there’s an updated version available and install it. If you can’t find one on the computer, head to the manufacturer’s official website and download it to update the audio driver manually.
1. Press Windows + R to open Run, type devmgmt.msc, and click OK.
2. Double-click on the Sound, video and game controllers entry.
3. Right-click on High Definition Audio Device, and select Update driver.
4. Click on Browse my computer for drivers.
5. Choose Let me pick from a list of available drivers on my computer.
6. If a High Definition Audio Device driver is listed, select it and click Next.
Some PC issues are hard to tackle, especially when it comes to corrupted repositories or missing Windows files. If you are having troubles fixing an error, your system may be partially broken.
We recommend installing Restoro, a tool that will scan your machine and identify what the fault is.
Click here to download and start repairing.
7. Click Yes in the confirmation prompt.
8. After the update is complete, restart the computer for the changes to come into effect.
Now, you can verify if the NVIDIA High Definition Audio Driver starts working.
Update drivers automatically
Try a third-party tool if the previous method doesn’t fix the issue. Downloading drivers manually is a process that carries the risk of getting the wrong driver installed, which may lead to severe malfunctions.
Some of the most common Windows errors and bugs are a result of old or incompatible drivers. The lack of an up-to-date system can lead to lag, system errors or even BSoDs.
To avoid these types of problems, you can use an automatic tool that will find, download, and install the right driver version on your Windows PC in just a couple of clicks, and we strongly recommend DriverFix. Here’s how to do it:
- Download and install DriverFix.
- Launch the application.
- Wait for DriverFix to detect all your faulty drivers.
- The software will now show you all the drivers that have issues, and you just need to select the ones you’d liked fixed.
- Wait for DriverFix to download and install the newest drivers.
- Restart your PC for the changes to take effect.

DriverFix
Drivers will no longer create any problems if you download and use this powerful software today.
Disclaimer: this program needs to be upgraded from the free version in order to perform some specific actions.
2. Roll back to a previous Windows build
- Press Windows + I to open Settings, and click on Update & Security.
- Select the Recovery tab from the navigation pane, and click on Get started.
- Now, follow the on-screen instructions to complete the process.
If the no sound problem on Nvidia High Definition Audio Device started after an update, you might revert to the previous build within ten days of updating.
In case the Get started button is greyed out, you can always manually uninstall Windows updates.
3. Check the BIOS settings
If the previous methods didn’t work, you can reconfigure the BIOS settings and disable the other sound cards in case there’s more than one.
Also, remember that you don’t necessarily have to disable the others. For example, if another sound card does the job, disable Nvidia High Definition Audio Device to fix the no sound problem.
4. Run the built-in troubleshooter
- Press Windows + I to open Settings, and click on Update & Security.
- Select Troubleshoot from the left, and then click on Additional troubleshooters.
- Click on the Playing Audio entry here, and then click on Run the troubleshooter button.
- Follow the on-screen instructions and make the recommended changes to fix things.
Users sometimes manage to fix things by simply running the built-in troubleshooter. If you still have no sound from Nvidia High Definition Audio, head to the following method.
- Kindle for PC Not Working: 4 Simple Ways to Fix it
- Readiris has Stopped Working: 7 Easy Fixes That you can use
- How to Fix USB Error Code 43 on Windows 10
5. Change the audio output device
- Right-click the Sound icon in the Notification area and select Playback devices.
- Next, right-click the preferred device and Set as Default Device.
- Right-click Digital Audio/Monitor/HDMI and select Disable from the menu.
- Click OK to save the changes.
Once you set your speakers as the default playback device, the issue should be resolved entirely.
6. Perform a clean installation of Nvidia drivers
- Head to Nvidia’s official website, and download the latest driver for your device.
- Double-click the setup file to run it.
- Once you get to the Installation options menu, select Custom (Advanced) and click on Next.
- Now, tick the Perform a clean installation option and click on Next.
- Follow the on-screen instructions to complete the installation process.
Many users reported that sound was missing after installing Nvidia drivers. However, you can fix that problem simply by performing a clean installation of your drivers. Several users said this solution worked for them, so feel free to try it out.
7. Scan for hardware changes
- Type Device Manager in the Search bar, and click on the relevant search result.
- Double-click on the Sound, video and game controllers entry.
- Right-click on High Definition Audio Device, and select Scan for hardware changes.
If Nvidia High Definition Audio delivers no sound after sleep, scanning for hardware changes should do the trick. First, though, this is a workaround suggested by users with this problem. The above solutions should help eliminate the underlying cause.
We expect the issue to be resolved and the audio device to work seamlessly.
Also, find out the best audio enhancer tools for Windows.
Additionally, don’t forget to share your alternative solutions or ask subject-related questions in the comments below.
Newsletter
Ситуация, когда после установки видеокарты пропал звук, довольно типична у современных пользователей ПК. Новые модели видеоадаптеров оснащаются портами DVI или HDMI. Они могут передавать не только изображение, но также и звук.
Если вы используете телевизор или монитор с колонками, есть вероятность, при установке видеокарты устанавливается драйвер, перенаправляющий выводимый сигнал, который меняет устройство воспроизведения по умолчанию.
В таком случае на компьютере уже не работает звук в наушниках или в колонках. О том, что можно сделать в подобной ситуации и как исправить подобные неполадки в Windows 7 или Вин 10 после установки новой карты, и пойдет речь в сегодняшней публикации.
Проверяем драйвер звукового устройства
В большинстве случаев звуковая карта в компьютере выполнена как отдельный модуль на материнской плате. Именно к ней подключаются наушники или акустическая система. Если нет звука, одна из причин может быть в том, что на компьютере появилась виртуальная звуковая карта, которая и стала использоваться по умолчанию.
Перейдите в Диспетчер устройств в раздел «Звуковые устройства» и проверьте, нет ли уведомления об ошибке — иконки в виде треугольника с восклицательным знаком внутри.
Если такая ошибка появилась, кликните ПКМ по названию звуковой карты и выберите опцию «Обновить драйвера».
Часто такие простые манипуляции помогают избавиться от проблемы.
Проверяем устройства воспроизведения
В Виндовс 7 Кликните ПКМ по изображению динамика в системном трее и выберите опцию «Устройства воспроизведения», а в десятке «Открыть параметры звука».
Вы попадете в меню, где в выпадающем списке нужно выбрать устройство, которое будет отвечать за вывод звукового сигнала.
Если вы не уверены, какое именно выбрать, попробуйте все по очереди.
Перезапускаем системную службу
Нажмите комбинацию Win+R и в строке поиска введите services.msc, чтобы перейти к управлению службами Windows.
Здесь нужно найти Средство построение конечных точек Windows Audio и перезапустить его.
Если звук не появится, значит, повреждены файлы службы и нужно проводить восстановление Виндовс.
Также советую почитать «Находим нужный драйвер для видеокарты AMD Radeon или Nvidia GeForce» и «Что будет при удалении драйвера от видеокарты?».
Подписывайтесь на меня в социальных сетях, чтобы вовремя получать уведомления о новых публикациях. До скорой встречи!
С уважением, автор блога Андрей Андреев.
При просмотре фильмов, сериалов, шоу и т. д. использование аудио через HDMI, кажется, стало основным продуктом. Благодаря лучшему качеству звука и другим улучшениям звука пользователи часто используют HDMI для подключения своего ПК с Windows к телевизору или внешним дисплеям. Однако иногда это также приводит к таким проблемам, как отсутствие воспроизведения звука через HDMI. Если вы тоже столкнулись с этой проблемой, вот как исправить звук HDMI, не работающий в Windows 11.
Windows 11, оснащенная множеством функций, удобна для пользователя, имеет встроенные средства устранения неполадок и гибкие настройки, которые можно легко изменить в соответствии с потребностями пользователей. Итак, давайте узнаем больше о том, как исправить отсутствие звука, поступающего через HDMI на устройстве с Windows 11, с помощью исправлений, начиная от простой двойной проверки кабеля HDMI и заканчивая проверкой звуковых драйверов и т. д.
Прежде чем приступить к устранению неполадок, всегда рекомендуется проверить подключение кабеля HDMI как к устройству ввода, так и к устройству вывода. Для этого просто отсоедините кабель HDMI от устройства Windows 11, а также от устройства вывода, а затем снова подключите его.
Затем попробуйте заменить кабель HDMI и использовать другой порт HDMI для стыковки кабеля. Если звук HDMI работает нормально, проблема устранена. Если это по-прежнему не работает, выполните указанные ниже действия по устранению неполадок.
2. Проверьте уровни громкости в Windows и на телевизоре.
В любом устройстве всегда следите за тем, чтобы звук работал. Это может показаться базовым шагом, но если звук не работает в Windows, он не будет работать и на устройстве, подключенном через HDMI. Также рекомендуется проверить настройки звука телевизора и убедиться, что все работает правильно.
Самый простой способ проверить звук — просто щелкнуть значок «Звук» на панели задач Windows и проверить уровни громкости.
3. Перезагрузите компьютер с Windows и телевизор.
Еще одно простое исправление неработающего звука HDMI — перезагрузить устройства. Перезапуск устройства с Windows помогает повысить производительность, исправить любые незначительные ошибки приложений и сделать процесс использования ОЗУ более эффективным. Вот как перезагрузить Windows.
Шаг 1: Перейдите на панель задач Windows и щелкните значок «Пуск».
Шаг 2: В меню «Пуск» нажмите кнопку питания.
Шаг 3: Здесь выберите «Перезагрузить».
Теперь ваша Windows перезагрузится.
Чтобы перезапустить телевизор, нажмите кнопку питания на пульте телевизора и выключите телевизор, затем нажмите кнопку, чтобы снова включить его. Кроме того, вы также можете нажать кнопку питания на телевизоре, чтобы выключить и снова включить телевизор.
4. Вручную выберите выход HDMI в настройках звука.
Обычно Windows автоматически подхватывает любое внешнее аудиоустройство при подключении. Однако бывают случаи, когда функция автоматического обнаружения не работает. Итак, вот шаги, как вручную переключиться со звука Windows на звук HDMI.
Шаг 1: Щелкните значок поиска на панели задач и введите Настройки звука. Теперь откройте «Настройки звука».
Шаг 2: В списке «Выберите место для воспроизведения звука» выберите устройство вывода звука.
В качестве альтернативы пользователи также могут использовать значок «Звук» на панели задач, чтобы изменить устройство воспроизведения по умолчанию. Вот как это сделать.
Шаг 1: Перейдите в системный трей и щелкните значок «Звук», чтобы открыть элементы управления громкостью.
Шаг 2: Нажмите на символ > в конце панели регулировки громкости.
Шаг 3: Нажмите на нужный выход HDMI из списка.
После выбора выходного устройства попробуйте подключиться к аудио через HDMI. Если проблема не устранена, следуйте приведенным ниже методам.
5. Установите HDMI в качестве службы воспроизведения по умолчанию.
Windows может не обнаружить HDMI из-за проблем с обнаружением служб воспроизведения по умолчанию. Следовательно, вы можете установить HDMI в качестве службы воспроизведения по умолчанию. Следуй этим шагам.
Шаг 1: Щелкните значок поиска на панели задач и введите Настройки звука. Затем откройте настройки звука.
Шаг 2: В меню настроек звука прокрутите вниз до раздела «Дополнительно» и нажмите «Дополнительные настройки звука».
Шаг 3: Здесь, на вкладке «Воспроизведение», щелкните нужный выход HDMI. Далее нажмите «Установить по умолчанию».
Теперь, когда выход HDMI подключен, Windows автоматически выберет его в качестве параметра вывода по умолчанию.
6. Включите автоматическое определение HDMI
Если автоматическое определение внешних звуковых устройств отключено, Windows может не обнаружить никаких внешних звуковых устройств. Вот как включить автоопределение для любого устройства вывода звука.
Шаг 1: Перейдите к поиску и откройте аудиоконсоль устройства. Щелкните значок, чтобы открыть аудиоконсоль.
Шаг 2: Перейдите в «Дополнительные настройки устройства».
Шаг 3: Включите переключатель для параметра «Включить обнаружение разъема, когда устройство подключено».
Windows теперь будет автоматически определять аудиовыход HDMI. Вероятно, это должно решить ваши проблемы с неработающим звуком HDMI.
7. Запустите средство устранения неполадок со звуком Windows.
Все устройства Windows поставляются со встроенными средствами устранения неполадок, помогающими диагностировать и решать любые проблемы. Вот как использовать средство устранения неполадок со звуком Windows для исправления неработающего звука HDMI.
Шаг 1: Щелкните значок поиска на панели задач и введите Настройки звука. Теперь откройте настройки звука.
Шаг 2: Прокрутите вниз до раздела «Дополнительно» и нажмите «Устройства вывода».
Шаг 3. После запуска средства устранения неполадок щелкните устройство вывода в параметрах устройства. Затем нажмите Далее.
Следуйте инструкциям и устраните неполадки устройства вывода звука Windows HDMI.
8. Проверьте наличие обновлений Windows
Иногда функции Windows могут работать неправильно из-за ошибок в предыдущей версии или из-за того, что версия просто устарела. Для решения этих проблем всегда рекомендуется регулярно загружать и устанавливать последние обновления Windows. Вот как проверить наличие обновлений Windows в Windows 11.
Шаг 1: Щелкните значок поиска на панели задач и введите Центр обновления Windows. В результатах поиска откройте настройки Центра обновления Windows.
Шаг 2: В правом верхнем углу нажмите «Проверить наличие обновлений».
Если доступно обновление, нажмите «Установить». Если нет, выполните следующие действия.
Шаг 3: Нажмите «Дополнительные параметры».
Шаг 4. Прокрутите вниз и нажмите «Необязательные обновления».
Если доступны дополнительные обновления, установите их. Когда все обновления будут загружены, при появлении запроса перезагрузите устройство, чтобы завершить установку обновлений. Это, вероятно, должно исправить звук HDMI, не работающий в Windows.
9. Проверьте звуковые драйверы в Windows 11.
Часто в Windows старые версии драйверов или поврежденные обновления драйверов могут привести к неправильному подключению звука HDMI. Следовательно, вот несколько способов решения проблем со звуковым драйвером в Windows 11.
Обновите звуковые драйверы в Windows 11
Чтобы обновить звуковые драйверы в Windows 11, выполните следующие действия.
Шаг 1: Щелкните значок поиска на панели задач и введите Диспетчер устройств. Затем откройте соответствующий вариант из результатов поиска.
Шаг 2: Прокрутите вниз и нажмите «Звуковые, видео и игровые контроллеры».
Шаг 3: Щелкните правой кнопкой мыши имя аудиодрайвера и выберите «Обновить драйвер».
Шаг 4: Здесь нажмите «Автоматический поиск драйверов». Установите обновления драйверов, если они доступны.
После обновления программного обеспечения драйвера снова подключитесь к аудио HDMI. Если по-прежнему нет звука через HDMI, выполните следующие действия.
Откатить обновления звукового драйвера в Windows 11
Если драйвер не работает должным образом, всегда можно вернуться к последнему обновлению. Выполните следующие действия, чтобы откатить обновление звукового драйвера для Windows 11.
Шаг 1: Нажмите на значок поиска на панели задач, введите Диспетчер устройстви откройте соответствующий результат.
Шаг 2: Прокрутите вниз и нажмите «Звуковые, видео и игровые контроллеры».
Шаг 3: Щелкните правой кнопкой мыши имя аудиодрайвера и выберите «Свойства».
Шаг 4: Выберите вкладку «Драйвер» вверху и нажмите «Откатить драйвер». Затем нажмите «ОК».
После отката обновлений драйвера звук HDMI должен начать работать. Если это все еще не работает, выполните шаги, перечисленные ниже.
Переустановите звуковой драйвер в Windows 11
Иногда, когда возникают проблемы с установкой последних обновлений драйверов, переустановка драйвера помогает решить эту проблему. Итак, вот как удалить и переустановить звуковой драйвер в Windows.
Шаг 1. Перейдите к значку поиска на панели задач и введите Диспетчер устройств. Нажмите, чтобы открыть соответствующий вариант из результатов поиска.
Шаг 2: Откройте «Звуковые, видео и игровые контроллеры» в диспетчере устройств.
Шаг 3: Щелкните правой кнопкой мыши имя аудиодрайвера и выберите «Удалить устройство».
Шаг 4: В окне «Удалить устройство» снова нажмите «Удалить».
После завершения удаления драйвера перезапустите Windows, чтобы установить новую версию аудиодрайвера Windows.
10. Перезапустите Windows Audio из служб
Если звуковые службы Windows не работают должным образом, их перезапуск может помешать подключению устройства HDMI. Вот шаги, чтобы перезапустить звук Windows из меню «Службы».
Шаг 1: Щелкните значок поиска на панели задач и введите Услуги. Откройте меню «Услуги» из результатов.
Шаг 2: Здесь прокрутите вниз и щелкните правой кнопкой мыши Windows Audio.
Шаг 3: В параметрах меню нажмите «Перезагрузить».
Шаг 4: Здесь нажмите Да.
Это перезапустит звуковые службы Windows.
11. Сбросить Windows
Старшим братом всех средств устранения неполадок является параметр «Сброс Windows». В идеале параметр сброса Windows удалит и переустановит все драйверы на вашем рабочем столе, тем самым решив любые проблемы, связанные с драйверами. При перезагрузке ПК доступны два основных варианта:
- Сохранить мои файлы: это программный сброс. Все установленные пользователем приложения и данные учетной записи будут удалены, а драйверы будут переустановлены, но без потери пользовательских данных, таких как файлы, папки, видео и т. д.
- Удалить все: при выборе этого параметра удаляется все. Помимо драйверов и внешних приложений, полный сброс Windows удаляет все данные, такие как файлы, программы и приложения. Его также можно считать последним средством при устранении неполадок.
Вы также можете обратиться к нашим руководствам, чтобы узнать больше о параметре «Сохранить сброс моих файлов» и о том, как сбросить Windows, чтобы начать заново.
Часто задаваемые вопросы об использовании HDMI Audio в Windows 11
1. Можно ли изменить аудиовыход HDMI обратно на звук Windows?
Да, можно изменить аудиовыход HDMI обратно на звук Windows. Просто откройте «Настройки звука» и измените «Вывод» на звук Windows.
2. При проверке обновлений Windows можно ли установить другие обновления драйверов, если они доступны?
Да, при проверке обновлений Windows рекомендуется установить любые другие доступные обновления драйверов.
3. Можно ли использовать элементы управления звуком Windows для звука HDMI?
Да, но только до определенной степени. Если звук Windows отключен, звук на выходе также может быть отключен. В дополнение к этому, убедитесь, что ваш звук Windows находится на максимуме, чтобы обеспечить лучшие результаты вывода звука.
Усильте свой звук с помощью HDMI Audio
Обычные динамики ноутбуков часто не оснащены предварительно улучшенным звуком, что делает аудио HDMI предпочтительным вариантом для получения эффекта полного погружения. Итак, отсутствие звука через HDMI было периодической проблемой на устройствах Windows. В этой статье мы рассказали о том, как исправить неработающий звук HDMI в Windows 11, чтобы улучшить взаимодействие с пользователем. И хотя традиционно устройства HDMI всегда подключались через кабель, теперь также можно использовать беспроводные разъемы HDMI для более беспроблемного опыта.
Post Views: 550