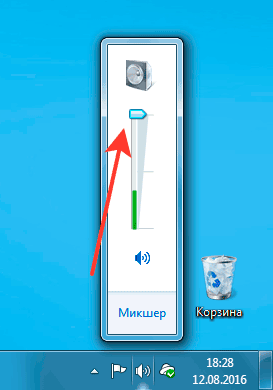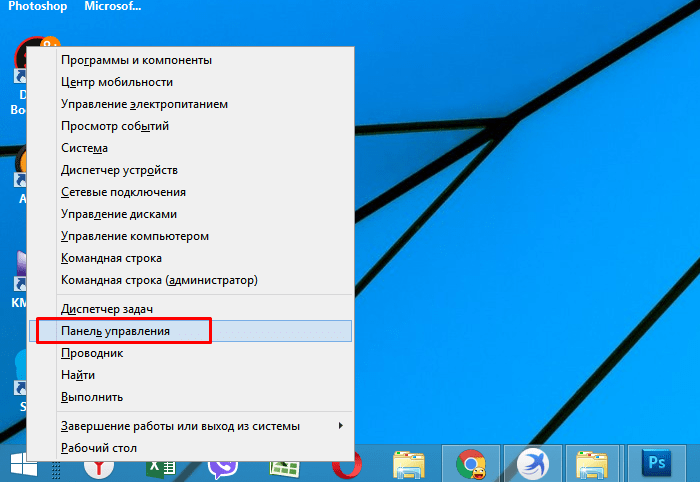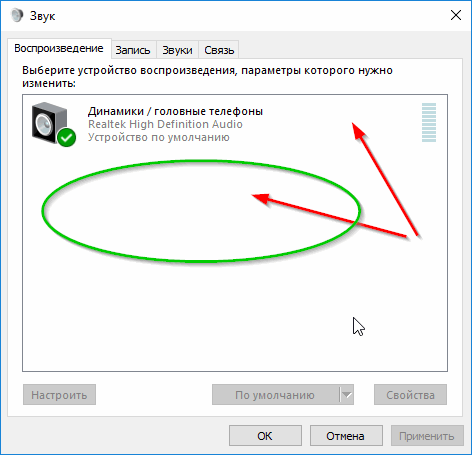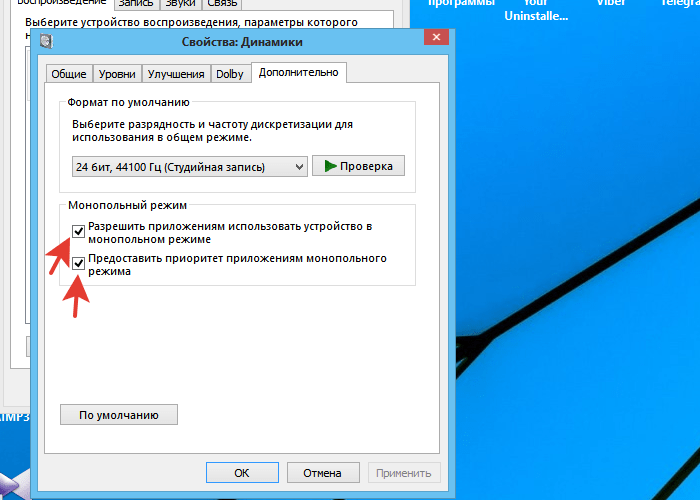Содержание
- Что делать, если наушники плохо воспроизводят звук на телефоне и ПК
- Как правильно диагностировать причину неисправности наушников
- На телефоне
- На ПК
- Наиболее частые причины неисправности
- Вышло из строя гнездо для подключения в источнике звука
- Попала вода в наушник
- Как определить и устранить место скрытого повреждения провода
- Плохой контакт провода в джеке
- Плохой контакт провода около драйвера
- Звук в наушниках как в трубе или очень тихий
- Самая распространённая причина звука «как из трубы» в наушниках — плохой контакт провода внутри джека
- Обрыв контакта внутри наушника — звук как из трубы
- Обрыв кабеля
- Внутрь наушника попала вода — что делать?
- Потерян контакт в гнезде источника звука
Что делать, если наушники плохо воспроизводят звук на телефоне и ПК
Каждый человек сталкивается с тем, что работающие наушники, выходят из строя, качество звука ухудшается. Не нужно сразу выбрасывать и приобретать новые – лучше определить причину проблемы и устранить ее. Чаще глухой звук в наушниках на телефоне возникает, если контакт нарушен или отсутствует. Механические или физические дефекты также способны приглушить звук или окончательно сломать наушники.
Как правильно диагностировать причину неисправности наушников
Восстановить работу можно, предварительно проведя диагностику и определив причину неисправности.
На телефоне
Для проверки качества воспроизведения звука выполняют подключение к телефону, включают музыку или видео и начинают проверку кабеля. Его важно осторожно прощупать, сгибая по длине – если громкость улучшится, кабель лучше починить.
Также покрутив штекер и надавив на него, стоит оценить работу гарнитуры. Появление звука свидетельствует о проблемах в этом части устройства.
Если наушники оснащены отсоединяемым проводом, доступен способ проверки работоспособности с другим кабелем. О проблемах с динамиками говорит отсутствие звучания после замены кабеля.
Если кабель не отключается, проводят анализ мультиметром. Этот прибор оценит, способна гарнитура передавать звук или нет. Для проверки выбирают режим и подключают провода. Если кабель цел, устройство выдаст сигнал, значит, проблема связана с динамиками.
Для моделей, оснащенных съемным кабелем, возможен вариант замены поврежденного элемента. Это позволит избежать затрат на устранение повреждения и восстановит звук.
На ПК
В первую очередь, рекомендуют выполнять проверку самого файла. Для этого отключают наушники и прослушивают с помощью динамиков. Иногда скачанный файл деформирован или плохо записан, поэтому слишком тихий.
Также можно зайти на компьютере в «Панель управления» и поменять настройки. Возможно, поможет увеличение громкости. В папке «Оборудование и звук» нужно найти кнопку «Управление звуковыми устройствами». После этого во вкладке «Запись» нажать «Стереомикшер» и включить высокую громкость.
Если ситуация не улучшилась, нарушение связано с физическими повреждениями. Тогда проверяют штекер или провод и заменить сломанный элемент.
Исправить ситуацию поможет чистка гнезда наушников, там иногда скапливается грязь.
Каждое электронное устройство оборудовано звуковым драйвером. Устаревшее или поврежденное программное обеспечение не позволит насладиться звуком. Чтобы проверить работу, необходимо подключить к компу исправные наушники, отсутствие звука говорит о необходимости переустановки драйвера.
На ПК проверяют родной драйвер системы Виндовс 10 или другой. Неисправность часто связана с некорректной работой драйверов наушников. Периодически ПО следует обновлять. Решить проблему можно, посетив официальный сайт производителя гарнитуры и выбрав из списка драйвер модели, скачать его. Если ситуация не улучшилась, повреждение механическое.
Наиболее частые причины неисправности
Наушники на айфон или андроид одинаково хрупкие. Если один динамик отказал, не стоит сразу разбирать гарнитуру. Следует сначала выявить причину сбоя, тщательно осмотрев гарнитуру.
Вышло из строя гнездо для подключения в источнике звука
Это редкая поломка, которая возникает, если гнездо имеет неудачную конструкцию или наушники часто подключают или отключают. В этом случае они будут играть прерывисто, с помехами, щелчками. Пользователь замечает, что устройство будет нормально звучать, если держать штекер в гнезде, но стоит отпустить его и звук опять пропадет.
Устранить поломку сложнее, так как придется выполнять перепайку гнезда с платы. Починить смогут только сотрудники сервисного центра, ведь ошибка будет стоить дороже.
Попала вода в наушник
Многие используют наушники во время тренировки, прогулки или путешествия. Из-за этого они страдают от воздействия внешних факторов, например, капель дождя, пота, перепадов температур.
Постепенно влага проникает внутрь динамиков, ухудшат состояние звуковых каналов, постепенно ослабляет клеевые крепления, разрушает материалы и контакты.
Если наушники плохо воспроизводят звук, возможно, они пострадали от воздействия воды. Кратковременный контакт не всегда приводит к непоправимым последствиям, хуже, если они упали в емкость с водой или лужу. Их необходимо немедленно извлечь и постараться вытрясти жидкость из корпуса. Также полезно протереть динамики и кабель, тщательно просушить все детали. Если работать после манипуляций гарнитура не будет, придется менять динамики.
Драйвер от воды может и не пострадать, но контакты окисляются и от короткого контакта с водой. Со временем окисленные контакты приведут к тому, что звук будет, как с трубы, станет тихим и неразборчивым.
Поэтому наушники от IPhone, Huawei и других моделей лучше слушать не там, где влажно и идет дождь. Справиться с подобной поломкой могут в сервисном центре, ведь не обойтись без профессионального оборудования. Иногда убрать дефект не получается и потребуются новые наушники.
Как определить и устранить место скрытого повреждения провода
Поиск повреждения предпочтительней выполнять опытным путем. Необходимо двигать провод и проверять появление или исчезновение звука. Процесс изучения выполняют от штекера до динамиков. На поврежденном участке кабель очищают, обрезают и припаивают.
Плохой контакт провода в джеке
Появление плоского звука в наушниках наблюдается при повреждении выхода провода из кожуха штекера. Этот элемент известен также, как джек. Он постоянно подвергается механическому воздействию, даже при выключенной и вставлено в разъем гарнитуре.
Испортиться деталь может по следующим причинам:
- Слушая музыку, люди часто помещают телефон в карман. Чтобы не повредить наушники, его рекомендуется помещать штекером вверх. Если положение другое, то на него будет давить масса устройства. Для штекеров в форме буквы «Г» такое положение менее вредное. Это связано с тем, что провод выходит сбоку. Ровный джек сразу ломается, так как прижатие провоцирует перелом медной жилы.
- Состояние может ухудшиться, если при прослушивании музыки на ходу пользователь прикрепляет наушники к одежде клипсой. Если резко повернуть голову, фиксатор рванет провод и штекер сломается.
- Пользователи часто кладут телефон в карман, не вынимая наушники. Это вызывает разбалтывание штекера и разъема телефона. При плохом контакте в наушниках появится эхо, голос будет далекий или звук исчезнет. Обнаружить поврежденный участок нелегко в связи с поломкой провода.
- Гарнитура портится во время хранения. Если оставить штекер в разъеме и обмотать провод вокруг гаджета и повторять это неоднократно, постепенно будут уничтожены даже качественные наушники. Джек и сам кабель выходят из строя повреждаясь острыми углами на перегибе. Безопасность хранения обеспечивает жесткий чехол. Провод нужно намотать на три пальца, сложить их таким способом и убрать в чехол. Это позволит избежать резких перегибов.
- Выбирая новое устройство, уже стоит позаботиться о длительном сроке хранения. Худшим вариантом считается гарнитура с прямым штекером, так как в ней быстро переломится провод возле джека. Изделие с буквой «Г», выполненное под углом в 45 градусов прослужат дольше. Если в наушниках допустим штекер только ровный, лучше купить дополнительно адаптер в форме буквы «Г».
При неправильном обращении звук постепенно будет становиться хуже. Если провод переломился, его лучше отрезать, удалить кожух джека и припаять жилы к контактам.
Плохой контакт провода около драйвера
Если в наушниках звук, как из бочки, причина в обрыве пайки провода к драйверу. Даже в дорогих изделиях со временем качество звука может измениться. Производители не всегда прочно и надежно спаивают элементы, желая сэкономить на изготовлении гарнитура и соблюдая экологические нормы европейских стран. Согласно этим нормам используются только компоненты, безопасные для окружающей среды.
Но экологически чистые материалы хрупкие и плохо держат контакт, поэтому шнур быстро обрывается. Сначала во время игры или прослушивания музыки звук будет булькать, станет приглушенным, пока наушники окончательно не выйдут из строя.
Чтобы наушники от компьютера, ноутбука или телефона прослужили дольше, не стоит подвергать их испытаниям. Нарушение качества звука или исчезновение требует консультации мастеров сервисного центра, но можно сделать ремонт и самостоятельно, сначала определив причину сбоя.
Источник
Звук в наушниках как в трубе или очень тихий
Многие люди неожиданно сталкиваются с тем, что только что отлично игравшие наушники перестают работать, звук в них становится тихим, тусклым, далёким, будто из трубы. Почему так происходит? Если вы пришли домой, сняли наушники, положили их на стол, пошли пообедали, снова подключили наушники, а они стали очень плохо звучать, ответ однозначный — физическая поломка.
Звук наушников как из трубы в большинстве случаев возникает при плохом контакте или его отсутствии. Давайте разберем все возможные проблемы:
Самая распространённая причина звука «как из трубы» в наушниках — плохой контакт провода внутри джека

Вообще, джек это самое слабое звено в любых наушниках, особенно в тех, которые вы используете в пути. Даже в домашних условиях джеки ломаются часто, а если вы используете наушники каждый день во время поездок в транспорте и на прогулках — это самая вероятная причина поломки и возникновения звука «как из трубы».
Случается так, что внешне джек выглядит абсолютно исправным, но внутри него провод мог перетереться от частых сгибов или от чрезмерной нагрузки если вы носите телефон в карманах джин и подключаете наушники к нему. Во время ходьбы джек постоянно испытывает серьезные нагрузки и провод внутри него тоже.
В подавляющем большинстве случаев джек не разборный, он либо литой, либо намертво склеен из двух пластиковых половинок и разобрать его для ремонта невозможно. Если вы владеете навыком пайки, вы можете просто купить новый джек в радиомагазине, обрезать старый и провода припаять заново. Таким образом, наушники снова станут рабочими.
Либо вы можете обратиться в сервисный центр, там вам смогут поменять джек, операция это не сложная, но вот цена может быть весьма высокой, т.к. ремонтники прекрасно понимают, что сами вы эту поломку устранить не сможете, а новые наушники покупать будет дороже.
Обрыв контакта внутри наушника — звук как из трубы

Вторая по распространённости причина — обрыв пайки провода к драйверу. Скажу откровенно, даже в дорогих наушниках не всегда используется прочная и надежная пайка. Это связано не столько с желанием производителя заработать на вас больше, когда вы после покупки пойдете за второй парой наушников, а с экологическими нормами в Европе и других странах. По этим нормам возможна лишь пайка определенными компонентами, которые наименее токсичны для окружающей среды. Но они также хуже держат контакт и более хрупкие, поэтому когда у вас оборвется шнур внутри наушников знайте, во всём виновата экология, а не коварный производитель. Хотя, конечно, экономию на производстве никто не отменял.
Опять же, если звук «как из трубы» в наушниках появился, у вас есть те же пути решения как и в случае с обрывом контакта внутри джека: отдать в ремонт, сделать самому или купить новые наушники.
Но, опять же, в зависимости от модели, у вас может не быть возможности разобрать наушники не повредив их, чтобы произвести ремонт. В любом случае я рекомендую вам проконсультироваться в сервисном центре насчёт ремонта, вдруг вам повезёт и вашу модель наушников отремонтировать будет не сложно.
Обрыв кабеля

Обрыв кабеля труднее заметить, т.к. он может произойти на любом участке и даже прощупав весь провод руками вы можете на найти обрыва — в этом всё коварство. Для исправления этой поломки вам нужно менять весь провод целиком.
При домашнем использовании такое часто происходит, если вы сидели или лежали, слушали музыку, а потом резко встали и наушники слетели с вашей головы потому что провод за что-то зацепился. Я сам один раз таким образом сломал наушники. Или, если наушники используются за компьютером и у них длинный провод, по нему часто проезжают колёсами кресла. Это очень значительная нагрузка на кабель и очень часто вызывает его поломку.
Решение такое же как в предыдущих случаях — обратитесь в сервисный центр.
Внутрь наушника попала вода — что делать?

Вода внутри наушника ни к чему хорошему не приведет. Я крайне не рекомендую использовать наушники пока вы их полностью не высушите. Даже если снаружи они будут казаться абсолютно сухими не значит, что воды нет внутри. Если вы пришли с улица, где шёл дождь или снег и заметили, что наушники стали играть тихо и тускло — немедленно отключите их от источника звука и начните сушить.
Что делать если внутрь наушника попала вода? Сушить наушники от воды можно разными способами. Например, можно положить их рядом с батареей, если она тёплая. Но нельзя класть наушники на батарею, т.к. для них это будет слишком жарко и вы рискуете повредить их. Либо, если наушники внешне сухие, можно положить их в пакетик с сухим рисом на пару суток. Рис хорошо вытягивает влагу и через несколько суток наушники могут очистится от воды.
В зависимости от материала и технологии изготовления драйвера от воды он может не пострадать, но вот контакты, скорее всего, окисляться даже от короткого контакта с водой. В первое время вы этого не заметите, но через пару месяцев окисленные контакты дадут о себе знать, звук начнет «гулять», может стать «тихим» или неразборчивым. Однажды наушники просто прекратят работать.
Поэтому я вам крайне не рекомендую слушать обычные наушники там, где очень влажно или идёт дождь, это очень рискованно. Починить подобную поломку можно лишь в сервисном центре, т.к. необходимо специальное оборудование, и только при условии, что окисление не задело слишком большую площадь. Иногда воздействие воды становится необратимым и наушники приходится выкидывать.
Потерян контакт в гнезде источника звука

Эта поломка возникает реже других, но о ней тоже нужно знать. Если гнездо оказалось неудачной конструкции или вы слишком часто подключали и отключали наушники, в нём могут испортится контакты. Звук станет прерывистым, будут возникать помехи, щелчки или будет «как из трубы». Вы заметите, что нормальный звук будет работать только в том случае, если вы держите джек в гнезде определенным способом, либо если вы будете постоянно на него давить.
В этом случае ремонт будет сложнее, т.к. нужно будет перепаивать всё гнездо с платы на которой оно было распаяно. Я крайне рекомендую вам обратится в сервисный центр с подобной поломкой, т.к. цена ошибки очень высока, а шанс сделать всё самостоятельно без должного опыта — низкий.
Источник
На чтение 6 мин. Просмотров 555 Опубликовано 28.04.2021
В этом сообщении рассматривается распространенная проблема для Galaxy S9 и S9 Plus: во время звонков Galaxy S9 Plus звучит так, как будто он находится под водой или в туннеле. Если вы столкнулись с этой проблемой на своем собственном устройстве, узнайте, как ее решить, следуя нашим рекомендациям ниже.
Содержание
- Проблема: Galaxy S9 Plus звучит так, как будто он находится под водой или в туннеле во время звонков
- Принудительный перезапуск
- Очистить кеш приложения “Телефон”
- Очистить данные приложения “Телефон”
- Очистить раздел кеша
- Сбросить настройки приложения
- Проверьте микрофон
- Заводские настройки
- Обратитесь к оператору связи или в Samsung
Проблема: Galaxy S9 Plus звучит так, как будто он находится под водой или в туннеле во время звонков
У меня S9 +. Если во время телефонного звонка мой рот не находится прямо перед говорящим, собеседник меня не слышит. Я ни на секунду не могу держать телефон плечом и т. Д. Кроме того, при использовании громкой связи часто говорят, что я говорю так, как будто я в туннеле или под водой. ПОМОЩЬ! Это сводит меня с ума!
Решение. При определении причины этой проблемы необходимо учитывать ряд переменных. Ниже приведены действия по устранению неполадок, которые вы можете выполнить.
Принудительный перезапуск
Обновление системы часто является простым способом исправить ошибки. Если вы еще не пробовали это сделать, выполните следующие действия, чтобы смоделировать эффект выдергивания батареи. В старых телефонах для очистки системы рекомендуется извлекать аккумулятор. Поскольку ваш Galaxy S9 Plus имеет несъемный аккумулятор, вы можете только имитировать эффекты физического отключения аккумулятора. Вот как это сделать:
- Нажмите и удерживайте кнопки Power + Volume Down примерно 10 секунд или пока устройство не выключится. Подождите несколько секунд, пока не появится экран режима служебной загрузки.
- На экране режима служебной загрузки выберите Обычная загрузка. Вы можете использовать кнопки громкости для переключения между доступными параметрами и нижнюю левую кнопку (под кнопками громкости) для выбора. Подождите до 90 секунд для завершения сброса.
Очистить кеш приложения “Телефон”
Если проблема возникает только во время звонков, возможно, что проблема с кешем приложения “Телефон”. Попробуйте обновить кеш, выполнив следующие действия:
- Откройте приложение “Настройки”.
- Нажмите “Приложения”.
- Нажмите “Ещё” настройки в правом верхнем углу (значок с тремя точками).
- Выберите Показать системные приложения.
- Найдите приложение “Телефон” и коснитесь его.
- Коснитесь «Хранилище».
- Коснитесь кнопки «Очистить кеш».
- Перезагрузите S9 и проверьте наличие проблемы.
Очистить данные приложения “Телефон”
Если после очистки кеша приложения “Телефон” ничего не изменится, вместо этого очистите его данные. Вот как:
- Откройте приложение “Настройки”.
- Нажмите “Приложения”.
- Нажмите “Дополнительные настройки” в правом верхнем углу. (значок с тремя точками).
- Выберите “Показать системные приложения”.
- Найдите приложение “Телефон” и коснитесь его.
- Нажмите “Хранилище”.
- Нажмите кнопку «Очистить данные».
- Перезагрузите S9 и проверьте, не возникает ли проблема.
Очистить раздел кеша
Иногда ошибки могут быть результатом поврежденного системного кеша. Чтобы этот кеш был в отличном состоянии, не забывайте время от времени очищать раздел кеша. Вот как:
- Выключите устройство..
- Нажмите и удерживайте клавишу увеличения громкости и клавишу Bixby, затем нажмите и удерживайте клавишу питания.
- Когда появится зеленый логотип Android, отпустите все клавиши (‘ Установка обновления системы »будет отображаться в течение 30–60 секунд перед отображением параметров меню восстановления системы Android).
- Несколько раз нажмите кнопку уменьшения громкости, чтобы выделить« стереть раздел кеша ».
- Нажмите кнопку питания, чтобы выбрать.
- Нажимайте кнопку уменьшения громкости, пока не будет выделено «да», и нажмите кнопку питания.
- При очистке кеша раздел завершен, выделено «Перезагрузить систему сейчас».
- Нажмите кнопку питания, чтобы перезагрузить устройство.
Сбросить настройки приложения
Работа приложений для голосовых вызовов обычно зависит от основных приложений и служб по умолчанию. Чтобы узнать, есть ли отключенное приложение по умолчанию или неправильные настройки приложения по умолчанию, вы можете сбросить все настройки приложения. Для этого выполните следующие действия:
- Откройте приложение “Настройки”.
- Нажмите “Приложения”.
- Нажмите на Дополнительные настройки в правом верхнем углу (значок с тремя точками).
- Выберите «Сбросить настройки приложения».
- Перезагрузите S9 Plus и проверьте наличие проблемы.
Проверьте микрофон
Если проблема не исчезнет, высока вероятность того, что виноват микрофон вашего телефона. Чтобы проверить, так ли это, вы можете попробовать записать свой голос и потом прослушать запись. Если ваш голос звучит плохо или вы находитесь в туннеле, значит, проблема в микрофоне.
Чтобы записать свой голос:
- Откройте приложение “Диктофон”. Это приложение Samsung, поэтому, если оно недоступно на главном экране, попробуйте найти папку Samsung.
- Нажмите красную кнопку записи и попробуйте записать себя в течение как минимум 20 секунд.
- Остановите запись.
- Сохраните запись.
- Слушайте свой голос.
Если ваш записанный голос звучит плохо, попробуйте сбросить настройки телефона до заводских. После этого снова запишите свой голос, если приложения не установлены. Если изменений нет, можно предположить, что микрофон телефона поврежден или неисправен.
ПРИМЕЧАНИЕ . Иногда вода или влага в портах микрофона могут заглушить входящий звук. Если ваш S9 Plus подвергался воздействию воды или влаги до того, как возникла эта проблема , обязательно протрите его чистой мягкой тканью и просушите на воздухе должным образом. Вода естественным образом испаряется при комнатной температуре через несколько часов, поэтому достаточно оставить телефон в комнате. Кроме того, вы можете оставить телефон сушиться, поместив его в мешок с рисом на пару дней.
Заводские настройки
Протрите телефон и вернув его настройки к значениям по умолчанию. может быть необходимым шагом для подтверждения наличия неисправности оборудования. Сброс к заводским настройкам эффективен для исправления программных ошибок, поэтому, если проблема остается после возврата всех настроек к значениям по умолчанию, вы можете предположить, что виновато плохое оборудование..
Чтобы восстановить заводские настройки S9 Plus:
- Создайте резервную копию своих данных.
- Выключите устройство .
- Нажмите и удерживайте клавишу увеличения громкости и клавишу Bixby, затем нажмите и удерживайте клавишу питания.
- Когда появится зеленый логотип Android, отпустите все клавиши ( «Установка обновления системы» будет отображаться в течение 30–60 секунд перед отображением параметров меню восстановления системы Android).
- Несколько раз нажмите кнопку уменьшения громкости, чтобы выделить «стереть данные/сброс настроек к заводским настройкам».
- Нажмите кнопку питания, чтобы выбрать.
- Нажимайте клавишу уменьшения громкости, пока не будет выделено «Да – удалить все данные пользователя».
- Нажмите Нажмите кнопку питания, чтобы выбрать и запустить общий сброс.
- Когда общий сброс будет завершен, будет выделено «Перезагрузить систему сейчас».
- Нажмите кнопку питания, чтобы перезапустить устройства.
Обратитесь к оператору связи или в Samsung
В зависимости от того, какой вариант подходит вам лучше всего, вы можете обратиться в Samsung для ремонта или к своему оператору связи для ремонта. проблемы с сетью поиск или замена телефона. Если проблема возникает только при голосовом вызове, есть вероятность, что проблема может быть связана с сетью. Обязательно сообщите своему оператору сети, чтобы он помог вам устранить неполадки.
Вопрос от пользователя
Доброго времени Александр.
Помогите пожалуйста! На моем ноутбуке не так давно началась какая-то «катавасия» — нормальный привычный звук стал полным дном (грешу на обновление Windows 10, но 100% уверенности в этом нет). Переустанавливать систему очень и очень не хотелось бы, куча программ нужных…
Громкость теперь низкая (но это пол беды), добавилось какое-то эхо — звук идет как будто из трубы или тронного зала. Иногда бывает легкое потрескивание.
Сначала подумал, что дело в наушниках, но их смена не помогла. Куда еще можно посмотреть?
Здравствуйте.
Если звук «портится» после обновления/переустановки ОС — то в подавляющем большинстве случаев проблема возникла из-за драйвера на аудио-карту (реже из-за «некорректных» настроек системы).
Как бы там ни было, ниже приведу несколько наиболее типовых проблем, с которыми чаще всего приходится сталкиваться. Разумеется, «пробежаться» по ним лучше в том порядке, в каком привожу их я… 😉
📌 Важно!
1) Если проблема со звуком возникала сразу после обновления ОС — попробуйте ее «откатить» на ту дату, когда всё работало (прим.: возможно, что Windows создала точку восстановления).
2) Если у вас вообще нет звука в наушниках — то сначала ознакомьтесь с этой инструкцией
*
Содержание статьи
- 1 Что может повлиять на качество звука: диагностика
- 1.1 Причина 1
- 1.2 Причина 2
- 1.3 Причина 3 (⚡)
- 1.4 Причина 4
- 1.5 Причина 5 (⚡)
- 1.6 Причина 6
→ Задать вопрос | дополнить
Что может повлиять на качество звука: диагностика
Причина 1
Первый совет банален: внимательно осмотрите проблемные наушники (колонки*), которые вы подключаете к компьютеру (телефону). В целях диагностики желательно подключить их к другому (нормально-работающему) устройству и проверить, всё ли с ними в порядке!
Кстати, если говорим о наушниках — то у них «больные» места (перегибы) возле штекера и динамиков (см. фото ниже 👇). В этих местах медные жилки внутри провода часто «ломаются» и звук либо пропадает, либо ухудшается.
Фото наушников и штекера (возле штекера провод поврежден)
*
📌 В помощь!
Как починить наушник(и), если один из них не работает / то есть звук, то пропадает (в домашних условиях)
*
Причина 2
Второй момент (о котором просто не могу не сказать при «плохом» звуке) — это качество самих аудио-файлов, которые вы прослушиваете. В ряде случаев из-за низкого битрейта (скорости потока 👇) — хорошего звучания добиться в принципе нельзя! Т.е. проблемы со «звуком» как таковой нет — есть проблема с качеством того, что вы воспроизводите!
Совет: проверьте работу своих наушников и устройств при воспроизведении медиа-файлов из разных источников — Spotify, YouTube и т.д.
*
Кстати, чтобы узнать битрейт текущего аудио- или видео-файла — нажмите по нему правой кнопкой мыши и откройте его свойства. Во вкладке подробно можно узнать частоту, каналы, скорость потока и пр. параметры.
Свойства аудио- видео-файла
Обратите внимание, что при работе с аудио- видео-файлами в различных редакторах (Movavi, например) есть возможность самостоятельно выбирать формат и качество (от этого зависит размер файла).
Если плохое звучание наблюдается только у собственных аудио-/видео-записей — обязательно проверьте настройки той программы, при помощи которой ведётся запись и редактировка файла.
Movavi видеоредактор — выбор качества звука
*
Причина 3 (⚡)
Как уже говорил выше, наиболее часто после обновления (переустановки) Windows, проблема со звуком возникает из-за драйвера:
- либо сбиваются настройки в его панели управления;
- либо Windows ставит самостоятельно «не родной» аудио-драйвер (который и работает «из рук вон плохо»).
*
👉 Поэтому, первый совет здесь — откройте панель управления аудио-драйвером (чаще всего это какой-нибудь «Realtek HD»…). Обычно, значок на его панель управления можно найти в трее (👇), либо в меню ПУСК, либо настройках ОС.
Значок звука от аудио-драйвера
*
Если «искомого» значка нет и вы не можете открыть настройки аудио-карты — вероятно, вам на нее необходимо обновить драйвер (загрузив его в с офиц. сайта). Ссылка на статью ниже в помощь!
📌 В помощь!
Нет значка от панели управления звуком! Как войти в панель управления Realtek, а то никак не могу настроить звук.
*
Обратите внимание на скриншот ниже — в панели управления звуком есть возможность установки эффекта звучания. Разумеется, среди эффектов есть разные стили:
- канализационная труба;
- ванная комната;
- большая аудитория и т.д.
Попробуйте «поиграться» с ними + задействуйте различные фильтры.
Звуковой эффект — настройка аудио-драйвера
Диспетчер звука Realtek HD // Еще один пример
👉 Кстати, также хочу порекомендовать один момент тем, у кого диспетчер Realtek — во вкладке «Микрофон» включите подавление шума и эхо. Это помогает сделать звук чуточку лучше (полезно, если фонит микрофон).
Диспетчер Realtek — подавлять эхо
*
Причина 4
Что касается эффектов и эквалайзеров (о которых чуть выше уже затрагивали тему) — то здесь также нельзя не упомянуть настройки проигрывателя (ведь в них тоже это задается!). Например, в Winamp есть множество пресетов, и некоторые из них звучат далеко не идеально…
Посыл здесь простой: попробуйте другой проигрыватель + измените настройки по умолчанию (возможно, что, слегка подстроив фильтры — звук станет намного лучше и чище!).
📌 В помощь!
10 лучших проигрывателей для Windows ♫ (для MP3, FLAC и др. музыки)
Эквалайзер в Winamp
*
Причина 5 (⚡)
В этом пункте я порекомендую проверить ряд параметров звука в Windows (в некоторых случаях из-за некорректных настроек реестра — звук идет существенно хуже, чем мог бы быть! Встречался уже с этим на нескольких ноутбуках!).
И так, сначала нажмите сочетание Win+R, и используйте команду mmsys.cpl в окне «Выполнить».
Далее откройте свойства наушников (громкоговорителя 👇) и проверьте вкладки: «Дополнительно»; «Пространственный звук»; «Уровни»; «Улучшения» и пр. Попробуйте отрегулировать громкость и вкл. фильтры (какие именно будут у вас — зависит от ПО и «железа»).
📌 В помощь!
Как настроить звук на компьютере (с ОС Windows 10/11) ✔
Устройство воспроизведения по умолчанию
Пространственный звук
*
Теперь, что касается электропитания и реестра.
В некоторых моделях ноутбуков (я пока встречал у HP, Dell, Lenovo) может быть «беда» с совместимостью драйверов с ОС Windows 10 (это связано с электропитанием). Из-за чего при воспроизведении любого аудио- и видео-файла (в т.ч. и онлайн) — слышны «потрескивания», звук отстает, и пр.
Чтобы исправить этот момент — необходимо вручную отредактировать реестр (делается это не сложно!). Заметка ниже расскажет, как это исправить. 👇
📌 В помощь!
Как исправить некорректные настройки электропитания с помощью изменения параметров в реестре.
Настройки электропитания (реестр) // пример, где будем «копаться»
*
Причина 6
Есть небольшая вероятность, что проблемы со звуком могут быть связаны с неисправностью аудио-карты (например, она могла «пострадать» из-за скачка в электросети, аварийного откл. электричества, во время молнии и т.д.).
Вообще, наиболее быстрый способ перепроверить это (а возможно и вовсе решить проблему) — попробовать подключить к ноутбуку (ПК) внешнюю аудио-карту. Благо, что многие из них сейчас размером не больше флешки! 👇 И скажу вам, что даже такая «небольшая штука» способна обеспечить звук не хуже многих встроенных звуковых карт.
Приобрести подобные аудио-карты (как у меня на фото ниже 👇) 👉 можно в обычных комп. магазинах (в т.ч. и под заказ). Цена вопроса: ∼150-1000 руб.
Аудио-карта
*
PS
Если все вышеприведенное не дало результатов — рекомендую также ознакомиться с одной моей давней заметкой о «шумах» (ссылка ниже). Это, конечно, не относится напрямую к текущей проблеме, но всё же… ряд моментов и там и здесь пересекается, и возможно те рекомендации будут полезны!
*
📌 В помощь!
Шипение, шум, треск и другой посторонний звук в колонках и наушниках — как найти и устранить причину?
*
Иные решения проблемы и дополнения по теме — приветствуются!
Успехов!
👋
Первая публикация: 2.08.2021
Корректировка: 10.06.2022


Полезный софт:
-
- Видео-Монтаж
Отличное ПО для создания своих первых видеороликов (все действия идут по шагам!).
Видео сделает даже новичок!
-
- Ускоритель компьютера
Программа для очистки Windows от «мусора» (удаляет временные файлы, ускоряет систему, оптимизирует реестр).
Содержание
- Почему звук на моем ноутбуке искажается?
- Как исправить искаженный звук на моем ноутбуке?
- Почему у меня искажается звук?
- Как избавиться от искажения звука?
- Почему у меня такое плохое качество звука?
- Почему мой звук странно звучит в Zoom?
- Почему мой звук звучит как под водой?
- Как звучит отсечение звука?
- Как улучшить качество звука в Windows 10?
- Как исправить звук зума?
- Насколько хорош Realtek High Definition Audio?
- Почему хрипит, заикается, трещит, искажается звук на ноутбуке
- Какие действия предпринять при возникновении проблемы
- Как отключить звуковые эффекты и ненужные средства
- Как изменить настройки связи в аудио параметрах Windows 10
- Неправильный формат воспроизведения в Windows 10
- Видео, как устранить проблемы с хрипением звука
- Решение проблемы с помощью обновления драйверов
- Искажение звука в режиме монополии
- Программы для улучшения звука
- Видео, как исправить плохой звук на ноутбуке
- Заключение
- Почему хрипит, заикается, трещит, искажается звук на ноутбуке
- Какие действия предпринимать в случае проблем со звуком
- Методы отключения аудио эффектов и дополнительных звуковых средств
- Специфика изменения параметров связи в аудио параметрах Windows 10
- Неверный формат воспроизведения как результат проблем со звуком Windows 10
- Видео – хрипит звук, проблемы со звуком на Windows 10
- Решение проблемы с треском звука посредством обновления драйверов
- Шипит и трещит звук в режиме монополии
- Обзор программ улучшения звука
- Видео – исправляем плохой звук на ноутбуке
- Заключение
- Как исправить искаженный звук в Windows 10 за 7 простых шагов
- Как исправить искажения звука, статические и плохое качество звука в Windows 10
- Решение 1 – переустановите драйверы
- Решение 2 – Обновление драйверов
- Решение 3 – Запустите средство устранения неполадок Windows Audio
- Решение 4 – Проверьте оборудование
- Решение 5. Отключите опцию «Разрешить приложениям получать исключительный контроль над этим устройством».
- Решение 6. Отключите звуковые эффекты для устройства воспроизведения по умолчанию и измените формат по умолчанию
- Решение 7 – Сброс Windows 10
- Заворачивать
- Решение проблем с динамиками на ноутбуке
- Исправление проблем с динамиками лэптопа
- Способ 1: Обновление или переустановка драйвера
- Способ 2: Настройки системы
- Способ 3: Чистка динамиков
- Способ 4: Замена динамиков
- Заключение
Почему звук на моем ноутбуке искажается?
Если громкость вашей системы слишком высокая, любой воспроизводимый вами звук может казаться царапающим или искаженным. Если вам пришлось установить высокий уровень громкости для прослушивания тихого видео или аудиофайла, но вы не изменили его обратно, попробуйте уменьшить громкость.
Как исправить искаженный звук на моем ноутбуке?
Как исправить искаженный звук в Windows 10?
Почему у меня искажается звук?
Искажение звука может происходить по ряду причин. К распространенным причинам относятся: микрофон или источник звука, например компьютер, перегружены звуком. Например, микрофон не может справиться с уровнем громкости, который он определяет, и, таким образом, искажает звук, который он отправляет в звуковую систему.
Как избавиться от искажения звука?
Вот три способа убрать шум:
Почему у меня такое плохое качество звука?
Низкая производительность сети, нехватка памяти или высокая загрузка ЦП часто приводят к ухудшению качества звука, задержке или автоматическому воспроизведению звука. Попробуйте закрыть все приложения, которые вы не используете, чтобы освободить пропускную способность. Если вы используете коммутируемое подключение к Интернету с VoIP, это может привести к снижению производительности.
Почему мой звук странно звучит в Zoom?
Во время собрания Live Zoom или во время записи собрания Zoom (локального или облачного) звук у меня искажается. … Эти звуки фильтруются, чтобы улучшить работу Zoom Meeting. По умолчанию Zoom автоматически включает уменьшение фонового шума.
Почему мой звук звучит как под водой?
Если звонящий звучит так, как будто он находится под водой, сеть, скорее всего, не может обеспечить достаточную скорость Интернета, или имеется неисправное сетевое оборудование или слабое соединение. Общие симптомы приглушенного звука включают: входящий звук приглушен или как будто вызывающий абонент находится в туннеле. Входящий или исходящий звук прерывается.
Как звучит отсечение звука?
Вы узнаете, когда у вас будет серьезное обрезание, потому что вы его услышите. Похоже, звук начинает «распадаться», что является легким искажением. Чем он серьезнее, тем сильнее искажается музыка, пока она не станет неузнаваемой в океане шума и громкости.
Как улучшить качество звука в Windows 10?
Чтобы получить доступ к настройкам звука, щелкните правой кнопкой мыши значок громкости на панели задач и выберите «Звуки». Дважды щелкните параметр «Динамики» в разделе «Воспроизведение», чтобы открыть свойства динамиков. Теперь перейдите на вкладку «Улучшения» и установите флажок «Выравнивание громкости».
Как исправить звук зума?
Устранение проблем с микрофоном
Насколько хорош Realtek High Definition Audio?
Да. Звуковые карты Realtek, встроенные в материнские платы, являются хорошими звуковыми картами, особенно Realtek 892 и 887, особенно используемые с твердотельными конденсаторами на материнской плате. … Но стоит сказать, что Asus Xonar DX или Sound Blaster Z даст вам лучший звук, с более динамичными басами, голос более четким.
Источник
Почему хрипит, заикается, трещит, искажается звук на ноутбуке
Ноутбук является многофункциональной техникой. Раньше его в основном использовали для работы. Сегодня же такая техника полноценно заменяет стационарные персональные компьютеры. Достоинство ноутбуков заключается в том, что они мобильны и не занимают много места. Но, что касается функциональности, то они ничем не уступают ПК.
Но, как и с другой техникой, они со временем ломаются. Так, если хрипит звук на ноутбуке, то это создает немало проблем при прослушивании аудио файлов или просмотре фильма. При возникновении такой неполадки, необходимо определить первопричину и подойти к ее решению. Итак, как исправить неполадки?
Какие действия предпринять при возникновении проблемы
Если при воспроизведении видео возникли какие-либо проблемы с ноутбуком, то необходимо незамедлительно заняться его ремонтом. Это позволит в дальнейшем предотвратить возникновение более серьезных неполадок. Это касается не только звука, но и изображения, и других функций. На начальном этапе необходимо установить первопричину этого. Специалисты рекомендуют отключить все дополнительные гаджеты, которые способны создавать помехи. При этом некоторая вспомогательная техника способна, наоборот, их устранить.
Как отключить звуковые эффекты и ненужные средства
Если стал хрипеть звук на Windows 10 не является новинкой как для пользователей, так и для специалистов. Причиной такого отклонения могут стать различные элементы и эффекты для передачи аудио. Именно от них нужно избавиться в первую очередь.
Исправление ошибки осуществляется в такой последовательности:
Важно! После выполнения всех действий нужно сохранить корректировки. Если этого не сделать, то метод не даст никакого результата.
Как изменить настройки связи в аудио параметрах Windows 10
Немаловажно устранить шипение и треск, которые могут издавать источники воспроизведения аудио. Они полностью отключаются.
Если трещит звук, нужно сделать несколько простых движений:
Все изменения сохраняются. Если после этого пропадает звук на ноутбуке, то стоит воспользоваться другими методами устранения неисправностей аудио передачи.
Неправильный формат воспроизведения в Windows 10
Иногда неполадки с ноутбуком возникает в результате использования устарелых звуковых плат. Если хрипят динамики, необходимо зайти в настройки воспроизведения и выполнить определенные действия:
Данный метод является универсальным и подходит практически для любой модели ноутбука, в которой установлены старые звуковые платы. Это связано с тем, что на них установлена одинаковая поддержка. Программное обеспечение легко поддается корректированию. Главное правильно подобрать нужные команды. И не стоит забывать, что все изменения необходимо сохранять. В ином случае вся проделанная работа будет насмарку.
Оставьте заявку, и получите скидку на ремонт 15%!
Видео, как устранить проблемы с хрипением звука
Если искажается звук на ноутбуке, можно воспользоваться специальными видео. В них наглядно показано, какие действия нужно проводить для достижения желаемого результата. Если звук стал хрипеть на операционной системе Windows 10, то существует несколько путей решения проблемы. В первую очередь стоит заменить драйвера.
Если смена программного обеспечения не дало результата и проблема со звуком еще есть, то стоит зайти в «Звуковые устройства» и выполнить ряд действий:
Такой вариант может помочь, но только на время. Все зависит от первопричины возникновения помех в передаче звука. Если хрипит звук на компьютере, то возможно неполадка с самими динамиками.
Решение проблемы с помощью обновления драйверов
Нередко неисправности в аудио системе возникают после переустановки операционной системы Windows 7. После перепрошивке потребуется установка соответствующего программного обеспечения. Если звук заикается, понадобятся специальные драйвера.
Их установка проводится в такой последовательности:
Если причиной того, что звук заикается, является установка новой операционной системы, то достаточно просто выбрать драйвер из предложенного списка. Пройдя далее, происходит определение инструмента с необходимой поддержкой. После выполнения всех действий выполнится перезагрузка компьютера. Это необходимо для сохранения и введения всех изменений в действие. Если после пуска проблемы со звуком на ноутбуке не исчезнут, то стоит воспользоваться другими методами.
Важно! При переустановке программного обеспечения лучше воспользоваться драйверами с официального сайта производителя. Это позволит подобрать действительно подходящую прошивку.
Искажение звука в режиме монополии
Даже установка нужных драйверов на ноутбуки MSI может не устранить проблему. В таких случаях рекомендовано тщательно изучить режим монополии. По ошибке он может быть включен, что объясняет возникновение проблемы со звуком на ноутбуке.
Чтобы проверить, не работает ли «Режим монополии», необходимо выполнить ряд следующих действий:
Подтвердить все изменения и проверить состояние звука. Если дальше искажается звук на ноутбуке, то действия могли быть проведены неверно. Делать нужно все в соответствии указанной инструкции.
Программы для улучшения звука
Если заикается звука на ноутбуке, то есть смысл задуматься над использованием специальных программ, направленных на улучшение звучания.
Среди популярных выделяют:
Чтобы воспользоваться таким программным обеспечением, необходимо зайти на официальный сайт разработчика и выбрать продукт. Важно правильно подобрать программу под соответствующую операционную системы. После этого выполнить скачивание и установить ее на компьютер. При необходимости проводится регистрация на сайте с указанием электронной почты. После установки программы производится перезагрузка. Звук на компьютере Windows должен стать более качественным.
Видео, как исправить плохой звук на ноутбуке
Для устранения неисправностей аудио системы используют специальные тематические видео, в которых указано все доступные варианты и методы. Важно в точности следовать всем указаниям и не забывать сохранять изменения. В видеоматериалах можно узнать основные причины, почему хрипит динамик на ноутбуке. Установка программ и драйверов, а также изменение настроек способно помочь только при условии, что все элементы системы находятся в работоспособном состоянии. При неполадке динамиков потребуется воспользоваться услугами сервисного центра.
Заключение
Современные ноутбуки пользуются большой популярностью среди потребителей. Они отличаются своей надежностью и удобностью в работе. Но, даже с качественной техникой могут возникнуть проблемы. Одной из таких является нарушение воспроизведения видео и звука. Обладая определенной информацией, устранение таких отклонений не составит труда. Исключением является повреждение структурных элементов ноутбука. Установка программ и драйверов не даст никакого результата. Единственный выход – обращение в сервисный центр.
Источник
Почему хрипит, заикается, трещит, искажается звук на ноутбуке
Чистое звучание при использовании ноутбука является важным элементом, так как он обеспечивает возможность просматривать фильмы, передачи, слушать музыку. Если появляется шипение или хрип, это указывает на серьезную проблему со звуком на любом ноутбуке, с которой можно бороться в несколько способов.
Какие действия предпринимать в случае проблем со звуком
Почему хрипит звук
Если появились проблемы со звуком, нужно изначально их проанализировать. Следует устранить все возможные причины такого хрипа, например, отключить и включить колонки или подключить технику к сторонним гаджетам.
Методы отключения аудио эффектов и дополнительных звуковых средств
При наличии раздражающих звуков важно избавиться от элементов, которые могут стать причиной появления помех – эффекты для передачи аудио. Совершается такой процесс следующим способом:
Специфика изменения параметров связи в аудио параметрах Windows 10
Регулировка звука посредством панели управления
Также важно исключить момент с появлением шипения с источников аудио эффекта, нужно их отключить. Для этого выполняется несколько несложных шагов:
Когда изменения сохранятся можно проверить результат работы, если хрипящий звук на ноутбуке не исчезнет, нужно испробовать другой вариант.
Неверный формат воспроизведения как результат проблем со звуком Windows 10
Вкладка воспроизведения звука
Если в ноутбуке встроенная устаревшая звуковая плата, тогда требуется выполнить несколько действий для устранения проблем. С целью перехода в настройки воспроизводительного формата следует:
Важно! Такой процесс можно выполнить на любом устройстве со старой звуковой платой, так как поддержка соответствующей программы существует практически на каждой.
Видео – хрипит звук, проблемы со звуком на Windows 10
Если звуковые ноты стали хрипеть на Windows 10, необходимо заменить драйвера или применить окно за «Звуковыми устройствами».
При переходе в панель необходимо выбрать:
Важно! Такие действия помогают, но не всегда на длительный период.
Решение проблемы с треском звука посредством обновления драйверов
После установки новой операционной системы нередко трещит звук, это значит, что для качественного его воспроизведения необходимы соответствующие драйвера. Чтобы решить проблему, следует соблюсти следующую последовательность действий:
Шипит и трещит звук в режиме монополии
Проверка раздела монопольного режима
Иногда даже после использования необходимых драйверов с официального сайта производителя пропадает звук на ноутбуке. Чтобы разобраться в такой проблеме, изначально следует исследовать соответствующий раздел «Режим монополии» и изучить, не дано ли разрешение на его применение.
Для выполнения проверки следует:
Обзор программ улучшения звука
Работа с программами
Кроме самостоятельных действий можно использовать для исправления искажения звуковых данных разработанные программы, обеспечивающие прекрасное аудиозвучание.
Среди самых популярных можно выделить несколько:
Для установки утилиты нужно выполнить следующие действия:
Для создания программы требуется:
Чтобы работать с утилитой, следует выполнить следующие действия:
Правила применения программы
Важно! Перечисленные программы можно использовать в качестве монтажного оборудования, например, настраивать басы, изменять звуковые эффекты, обрезать дорожки.
Видео – исправляем плохой звук на ноутбуке
В данном видеоматериале можно наглядно просмотреть и прослушать все особенности описанных способов и результаты использования новых драйверов или программ. Приведенный автором пример доступно применять для усиления звука, избавления от неточностей и недосказанных фраз.
Все делается крайне быстро, если проблема только в корректировке формата или установке драйверов, то есть в исправлении настроек ОС.
Заключение
Разбираясь с причиной, почему заикается звук, владелец техники обязан изначально определить устройство, искажающее тональность и четкость. Учесть все последние операции, выполняемые на ноутбуке. Использовать установку новых драйверов или отрегулировать формат настроек. Также можно применить программы, которые в автоматическом режиме отрегулируют процесс и обеспечат технику более глубоким и тональным звучанием.
Источник
Как исправить искаженный звук в Windows 10 за 7 простых шагов
Microsoft представляет Windows 10 как прекрасное улучшение по сравнению со старыми версиями Windows. И это действительно обновление во многих областях, но иногда не хватает основ. Чтобы быть точным, многие пользователи, которые обновились с Windows 7 или 8, сообщили о проблемах со звуком, которые включают искажение звука, статическое, низкое качество и многие другие проблемы.
Нет необходимости говорить, что эти проблемы со звуком возникали только в Windows 10 и что, как утверждается, все работало хорошо в предварительно обновленной системе. К счастью, как бы ни была сложна проблема, всегда есть серебряная подкладка, вам просто нужен правильный подход.
Для этой цели мы привлекли 7 решений, которые должны избавить вас от проблем и помочь вам восстановить правильное звучание в Windows 10. Обязательно ознакомьтесь с ними ниже.
Как исправить искажения звука, статические и плохое качество звука в Windows 10
Решение 1 – переустановите драйверы
В тех случаях, когда вы на 100% уверены в функциональности оборудования, первое, что вам следует изучить, – это драйвер звука. Есть некоторые драйверы, которые будут отлично работать в их общей форме, и они предоставляются Центром обновления Windows. С другой стороны, существуют графические и звуковые драйверы, которые могут создать много проблем, если вы решите отказаться от ручного подхода. Центр обновления Windows также установит их. Но не позволяйте этому обмануть вас, думая, что их будет достаточно.
Теперь они могут оказаться подходящими для некоторых пользователей. Но, если они этого не делают, вы будете знать, с чего начать устранение неполадок. Следуйте приведенным ниже инструкциям, чтобы загрузить и установить звуковые драйверы от производителя OEM:
Если этого недостаточно, чтобы решить проблему, перейдите к следующему шагу.
Решение 2 – Обновление драйверов
Это следующее решение несколько противоречиво, но опять же, это Windows, о которой мы говорим. А именно, некоторые пользователи сообщили, что ручной подход приводил к проблемам со звуком и искажению воспроизведения звука. То, что они сделали, – это чаще всего не то, что нужно делать, но, когда дела приобретают особый характер, нам нужно изменить подход, чтобы решить эту проблему.
И подход так же прост, как они приходят. Эти шаги должны показать вам, что делать дальше:
Решение 3 – Запустите средство устранения неполадок Windows Audio
В то время как мы находимся в этом, указанный Аудио Устранение неполадок может также пригодиться. Драйверы могут работать нормально, а вывод звука может вызывать неутешительные ощущения при заикании, искажении или низком качестве. Средство устранения неполадок Windows Audio должно, по крайней мере, дать представление о зачинщиках проблемы. При благоприятном сценарии это может решить и проблемы.
Если вы не уверены, где найти средство устранения неполадок со звуком, выполните следующие действия:
ЧИТАЙТЕ ТАКЖЕ: 10 лучших водонепроницаемых беспроводных колонок для безопасного звучания
Решение 4 – Проверьте оборудование
Теперь, какова вероятность того, что что-то пошло не так с аппаратным обеспечением сразу после того, как вы обновили свою ОС? Мы бы сказали минимально. Но, поскольку устранение неполадок в Windows связано с подробным, тщательным подходом и пошаговой системой устранения, вам необходимо все проверить. Так, на всякий случай.
Итак, убедитесь, что все правильно подключено в зависимости от типа звуковой системы, которую вы используете. В основном, проверьте двойные динамики и трижды проверьте звуковую карту. Лучший способ сделать это – подключить динамики к альтернативному устройству и убедиться в этом. Если проблема присутствует только на текущем устройстве, выполните следующие действия.
Если вам необходимо заменить звуковую карту, ознакомьтесь с этим списком лучших звуковых карт для использования в Windows 10.
Решение 5. Отключите опцию «Разрешить приложениям получать исключительный контроль над этим устройством».
Теперь перейдем к системным параметрам, которые могут и будут иногда влиять на воспроизведение и вызывать проблемы. Первый вариант, который вы должны рассмотреть, чтобы отключить это «Разрешить приложениям получить эксклюзивный контроль над этим устройством». Это позволяет отдельным приложениям (как сторонним, так и системным) управлять устройством и отменять настройки звука по умолчанию.
Теоретически это здорово по разным причинам. Тем не менее, на практике, позволяя приложениям вступать во владение, когда это необходимо, может возникнуть проблема Для некоторых это может работать просто отлично, но у других могут быть проблемы. Это неоднозначность Windows 10 для вас.
Таким образом, выполните следующие действия, чтобы отключить его, и мы переместимся оттуда:
Тем не менее, если вы все еще не можете услышать свою любимую песню или даже системные звуки без металлического звука, давайте отключим и другую опцию.
Решение 6. Отключите звуковые эффекты для устройства воспроизведения по умолчанию и измените формат по умолчанию
Кроме того, есть еще кое-что, что вы можете отключить и настроить, чтобы избежать раздражающего искажения. Во-первых, звуковые эффекты. Они в основном регулируются драйвером Realtek и по умолчанию отключены в настройках системы. Тем не менее, ваша самая безопасная ставка – полностью отключить их от системы Sound Enhancements. Это можно сделать, выполнив следующие действия:
Более того, некоторым пользователям удалось решить эту проблему, просто переключившись на другой звуковой формат в настройках устройства воспроизведения. Единственная проблема этого решения заключается в том, что вам нужно будет проверять несколько форматов, пока вы, так сказать, не нажмете нужную ноту. Следуйте приведенным ниже инструкциям, чтобы изменить формат звука по умолчанию на вашем компьютере:
Решение 7 – Сброс Windows 10
Наконец, если ни один из предыдущих шагов не сработал в вашу пользу, пришло время задействовать большие пушки. А именно, если вы обновились до Windows 10 вместо чистой переустановки – могут возникнуть определенные проблемы. Опять же, Windows 10 более 7 или 8.1 может работать как очарование для некоторых пользователей. С другой стороны, другим будет трудно справиться с множеством проблем.
В любом случае, Windows 10 может не хватать некоторых вещей, но варианты устранения неполадок и восстановления становятся в изобилии. С опцией «Сбросить этот ПК» вы не сможете выполнить чистую переустановку, но система, тем не менее, будет обновлена.
Если вы не уверены, как это сделать, обязательно следуйте приведенным ниже инструкциям, и мы должны быть готовы к этому:
Эта процедура напоминает сброс настроек к заводским настройкам на смартфонах и аналогичных устройствах, и она очень удобна. С другой стороны, если вы все еще застряли с искажением, переустановка может быть вашим единственным решением. В этом случае мы советуем вам проверить эту статью и подробно рассказать о процедуре переустановки.
Заворачивать
Седьмой шаг должен завершить список. Если у вас есть какие-либо вопросы, альтернативные решения или предложения в отношении проблемы искажения звука, которую мы рассмотрели сегодня, не стесняйтесь поделиться ими с нами и нашими читателями в разделе комментариев ниже.
Источник
Решение проблем с динамиками на ноутбуке
Практически любой современный ноутбук по умолчанию оснащен динамиками, способными при необходимости заменить наушники или внешние колонки. И хотя они отличаются весьма высокими показателями надежности, в процессе продолжительной эксплуатации могут появляться помехи. В рамках статьи мы расскажем о некоторых причинах возникновения данной проблемы и методах ее устранения.
Исправление проблем с динамиками лэптопа
До перехода к изучению основной инструкции вам следует выполнить проверку путем подключения внешних устройств. Если в колонках или наушниках звук воспроизводится нормально, первые два способа можно пропустить.
Способ 1: Обновление или переустановка драйвера
Подавляющее большинство проблем со звуком, включая различные хрипы и прочие искажения, спровоцированы отсутствием или неправильной работой драйверов. В данном случае устранение неисправностей не вызовет затруднений.
Перейдите по представленной нами ссылке и, предварительно выяснив наименование модели звуковой карты, скачайте подходящий драйвер.
Примечание: Чаще всего достаточно скачать универсальное ПО с официального сайта.
Если после установки в работе драйвера наблюдают сбои, его можно переустановить. При этом перед повторной инсталляцией сперва потребуется выполнить удаление ПО и перезагрузку лэптопа.
Процесс поиска, установки или переустановки звуковых драйверов можно выполнить в автоматическом режиме, воспользовавшись одной из специальных программ. Наиболее удобными в работе являются DriverMax и DriverPack Solution.
В некоторых случаях проблема может заключаться в неправильной работе программы, используемой для воспроизведения звука. Избавиться от искажений можно путем сброса или изменения настроек. Иногда также требуется полная ее переустановка.
Способ 2: Настройки системы
За правильный вывод звука динамиками ноутбука отвечают не только драйвер и настройки используемого софта, но и системные параметры. Изменены они могут быть по-разному в зависимости от установленного драйвера.
Вариант 1: Realtek
Примечание: Настройки применяются автоматически даже без нажатия указанной кнопки.
Для проверки динамиков перезагрузка системы не требуется.
Вариант 2: Система
Нами также была более детально рассмотрена тема неполадок со звуком в различных операционных системах. Рекомендации полностью применимы как к ноутбуку, так и ПК.
Способ 3: Чистка динамиков
Несмотря на довольно хорошую защиту внутренних компонентов лэптопа от различного мусора, динамики могут со временем загрязняться. Это же в свою очередь приводит к проблемам, выражающимся в тихом звучании или искажениях.
Примечание: При наличии гарантии лучше всего обратиться за помощью в сервисный центр.
Шаг 1: Открытие ноутбука
В большинстве случае процесс открытия ноутбука сводится к одинаковым действиям вне зависимости от производителя и модели. Данную процедуру мы детально рассмотрели в одной из статей на нашем сайте.
Иногда встречаются лэптопы, не требующие полной разборки, в то время как с другими может возникнуть немало сложностей.
Шаг 2: Чистка динамиков
Данная процедура является индивидуальной для отдельных случаев.
Способ 4: Замена динамиков
В отличие от предыдущих разделов настоящей статьи, проблема с выходом динамиков из строя является наименее распространенной. Однако если предложенные нами рекомендации не принесли должного результата, неполадки все же могут быть устранены путем аппаратной замены.
Шаг 1: Выбор динамиков
Рассматриваемые компоненты имеют формат миниатюрных колонок в пластиковом корпусе. Внешний вид подобных устройств может отличаться в зависимости от модели и производителя лэптопа.
Чтобы заменить данные компоненты, прежде всего нужно приобрести новые. По большей части следует акцентировать внимание на внешнем виде и производителе, так как многие модели ноутбуков оснащаются похожими динамиками. Обзавестись подходящими устройствами можно в некоторых магазинах, что особенно относится к интернет-ресурсам.
Разобравшись с данным этапом, откройте ноутбук, руководствуясь соответствующей инструкцией из прошлого способа.
Шаг 2: Замена динамиков
На этом данная инструкция подходит к концу и мы надеемся, что у вас получилось избавиться от искажений звука на ноутбуке.
Заключение
После прочтения данной статьи у вас должны были решиться все возникающие проблемы с искажениями звука, выводимого динамиками лэптопа. За ответами на вопросы относительно рассмотренной темы вы можете обратиться к нам в комментариях.
Помимо этой статьи, на сайте еще 12350 инструкций.
Добавьте сайт Lumpics.ru в закладки (CTRL+D) и мы точно еще пригодимся вам.
Отблагодарите автора, поделитесь статьей в социальных сетях.
Источник
На чтение 8 мин. Просмотров 17.6k. Опубликовано 03.09.2019
Microsoft представляет Windows 10 как прекрасное улучшение по сравнению со старыми версиями Windows. И это действительно обновление во многих областях, но иногда не хватает основ. Чтобы быть точным, многие пользователи, которые обновились с Windows 7 или 8, сообщили о проблемах со звуком, которые включают искажение звука, статическое, низкое качество и многие другие проблемы.
Нет необходимости говорить, что эти проблемы со звуком возникали только в Windows 10 и что, как утверждается, все работало хорошо в предварительно обновленной системе. К счастью, как бы ни была сложна проблема, всегда есть серебряная подкладка, вам просто нужен правильный подход.
Для этой цели мы привлекли 7 решений, которые должны избавить вас от проблем и помочь вам восстановить правильное звучание в Windows 10. Обязательно ознакомьтесь с ними ниже.
Содержание
- Как исправить искажения звука, статические и плохое качество звука в Windows 10
- Решение 1 – переустановите драйверы
- Решение 2 – Обновление драйверов
- Решение 3 – Запустите средство устранения неполадок Windows Audio
- Решение 4 – Проверьте оборудование
- Решение 5. Отключите опцию «Разрешить приложениям получать исключительный контроль над этим устройством».
- Решение 6. Отключите звуковые эффекты для устройства воспроизведения по умолчанию и измените формат по умолчанию
- Решение 7 – Сброс Windows 10
- Заворачивать
Как исправить искажения звука, статические и плохое качество звука в Windows 10
- Переустановите драйверы
- Откатить драйверы
- Запустите средство устранения неполадок Windows Audio
- Осмотрите оборудование
- Отключите опцию «Разрешить приложениям получать эксклюзивный контроль над этим устройством»
- Отключите звуковые эффекты для устройства воспроизведения по умолчанию и измените формат по умолчанию
- Сбросить Windows 10
Решение 1 – переустановите драйверы
В тех случаях, когда вы на 100% уверены в функциональности оборудования, первое, что вам следует изучить, – это драйвер звука. Есть некоторые драйверы, которые будут отлично работать в их общей форме, и они предоставляются Центром обновления Windows. С другой стороны, существуют графические и звуковые драйверы, которые могут создать много проблем, если вы решите отказаться от ручного подхода. Центр обновления Windows также установит их. Но не позволяйте этому обмануть вас, думая, что их будет достаточно.
Теперь они могут оказаться подходящими для некоторых пользователей. Но, если они этого не делают, вы будете знать, с чего начать устранение неполадок. Следуйте приведенным ниже инструкциям, чтобы загрузить и установить звуковые драйверы от производителя OEM:
- Нажмите правой кнопкой мыши кнопку Пуск и выберите Диспетчер устройств .
- Перейдите на Контроллеры звука, видео и игр .
- Нажмите правой кнопкой мыши на звуковое устройство и откройте Свойства .
- Откройте вкладку “Подробности” .
- Выберите HardwareId в раскрывающемся меню.
-
Скопируйте первое значение подписи драйверов, вставьте ее в браузер по вашему выбору и Google.
- Откройте официальный сайт и загрузите соответствующий звуковой драйвер.
- Установите его и перезагрузите компьютер.
Если этого недостаточно, чтобы решить проблему, перейдите к следующему шагу.
Решение 2 – Обновление драйверов
Это следующее решение несколько противоречиво, но опять же, это Windows, о которой мы говорим. А именно, некоторые пользователи сообщили, что ручной подход приводил к проблемам со звуком и искажению воспроизведения звука. То, что они сделали, – это чаще всего не то, что нужно делать, но, когда дела приобретают особый характер, нам нужно изменить подход, чтобы решить эту проблему.
И подход так же прост, как они приходят. Эти шаги должны показать вам, что делать дальше:
- Во-первых, нажмите правой кнопкой мыши Пуск и в меню Опытный пользователь запустите Диспетчер устройств .
- Прокрутите вниз до Контроллеров звука, видео и игр.
-
Нажмите правой кнопкой мыши на звуковое устройство и выберите Удалить устройство .
- После завершения процесса удаления перезагрузите компьютер.
- Снова откройте Диспетчер устройств .
-
Нажмите на значок «Поиск изменений оборудования» .
- Windows должна автоматически установить свежие звуковые драйверы.
- Перезагрузите компьютер снова и ищите улучшения.
Решение 3 – Запустите средство устранения неполадок Windows Audio
В то время как мы находимся в этом, указанный Аудио Устранение неполадок может также пригодиться. Драйверы могут работать нормально, а вывод звука может вызывать неутешительные ощущения при заикании, искажении или низком качестве. Средство устранения неполадок Windows Audio должно, по крайней мере, дать представление о зачинщиках проблемы. При благоприятном сценарии это может решить и проблемы.
Если вы не уверены, где найти средство устранения неполадок со звуком, выполните следующие действия:
- Откройте Пуск и нажмите значок в виде шестеренки, чтобы открыть приложение Настройки .
- Выберите Обновление и безопасность .
- Выберите Устранение неполадок на левой панели.
-
Нажмите на Воспроизведение аудио , чтобы развернуть его.
-
Нажмите кнопку Запустить средство устранения неполадок и следуйте дальнейшим инструкциям.
ЧИТАЙТЕ ТАКЖЕ: 10 лучших водонепроницаемых беспроводных колонок для безопасного звучания
Решение 4 – Проверьте оборудование
Теперь, какова вероятность того, что что-то пошло не так с аппаратным обеспечением сразу после того, как вы обновили свою ОС? Мы бы сказали минимально. Но, поскольку устранение неполадок в Windows связано с подробным, тщательным подходом и пошаговой системой устранения, вам необходимо все проверить. Так, на всякий случай.
Итак, убедитесь, что все правильно подключено в зависимости от типа звуковой системы, которую вы используете. В основном, проверьте двойные динамики и трижды проверьте звуковую карту. Лучший способ сделать это – подключить динамики к альтернативному устройству и убедиться в этом. Если проблема присутствует только на текущем устройстве, выполните следующие действия.
Если вам необходимо заменить звуковую карту, ознакомьтесь с этим списком лучших звуковых карт для использования в Windows 10.
Решение 5. Отключите опцию «Разрешить приложениям получать исключительный контроль над этим устройством».
Теперь перейдем к системным параметрам, которые могут и будут иногда влиять на воспроизведение и вызывать проблемы. Первый вариант, который вы должны рассмотреть, чтобы отключить это «Разрешить приложениям получить эксклюзивный контроль над этим устройством». Это позволяет отдельным приложениям (как сторонним, так и системным) управлять устройством и отменять настройки звука по умолчанию.
Теоретически это здорово по разным причинам. Тем не менее, на практике, позволяя приложениям вступать во владение, когда это необходимо, может возникнуть проблема Для некоторых это может работать просто отлично, но у других могут быть проблемы. Это неоднозначность Windows 10 для вас.
Таким образом, выполните следующие действия, чтобы отключить его, и мы переместимся оттуда:
- Нажмите правой кнопкой мыши на значок звука в области уведомлений и откройте Устройства воспроизведения .
- Нажмите правой кнопкой мыши на устройстве воспроизведения по умолчанию и откройте Свойства .
- Выберите вкладку Дополнительно .
-
В разделе Эксклюзивный режим отключите « Разрешить приложениям получать эксклюзивный контроль над этим устройством », сняв флажок.
- Сохраняйте изменения и ищите улучшения звука.
Тем не менее, если вы все еще не можете услышать свою любимую песню или даже системные звуки без металлического звука, давайте отключим и другую опцию.
Решение 6. Отключите звуковые эффекты для устройства воспроизведения по умолчанию и измените формат по умолчанию
Кроме того, есть еще кое-что, что вы можете отключить и настроить, чтобы избежать раздражающего искажения. Во-первых, звуковые эффекты. Они в основном регулируются драйвером Realtek и по умолчанию отключены в настройках системы. Тем не менее, ваша самая безопасная ставка – полностью отключить их от системы Sound Enhancements. Это можно сделать, выполнив следующие действия:
- Нажмите правой кнопкой мыши на значок звука в области уведомлений и откройте Устройства воспроизведения .
- Нажмите правой кнопкой мыши на устройстве воспроизведения по умолчанию и откройте Свойства .
- Откройте вкладку «Улучшения».
-
Установите флажок « Отключить все звуковые эффекты » и подтвердите изменения.
Более того, некоторым пользователям удалось решить эту проблему, просто переключившись на другой звуковой формат в настройках устройства воспроизведения. Единственная проблема этого решения заключается в том, что вам нужно будет проверять несколько форматов, пока вы, так сказать, не нажмете нужную ноту. Следуйте приведенным ниже инструкциям, чтобы изменить формат звука по умолчанию на вашем компьютере:
- Снова щелкните правой кнопкой мыши значок звука и откройте Устройства воспроизведения .
- Щелкните правой кнопкой мыши Устройство воспроизведения по умолчанию и откройте Свойства .
- Выберите вкладку Дополнительно .
-
Переключитесь между различными форматами , нажмите кнопку Тест и найдите улучшения звука.
- Если вам удастся найти подходящий формат, который работает без искажений, обязательно сохраните изменения.
Решение 7 – Сброс Windows 10
Наконец, если ни один из предыдущих шагов не сработал в вашу пользу, пришло время задействовать большие пушки. А именно, если вы обновились до Windows 10 вместо чистой переустановки – могут возникнуть определенные проблемы. Опять же, Windows 10 более 7 или 8.1 может работать как очарование для некоторых пользователей. С другой стороны, другим будет трудно справиться с множеством проблем.
В любом случае, Windows 10 может не хватать некоторых вещей, но варианты устранения неполадок и восстановления становятся в изобилии. С опцией «Сбросить этот ПК» вы не сможете выполнить чистую переустановку, но система, тем не менее, будет обновлена.
Если вы не уверены, как это сделать, обязательно следуйте приведенным ниже инструкциям, и мы должны быть готовы к этому:
- Во-первых, необходимо создать резервную копию данных в другом разделе или облачном хранилище .
- После этого нажмите клавишу Windows + I , чтобы открыть приложение Настройки .
- Откройте раздел Обновление и безопасность .
-
Выберите Восстановление на левой панели.
- Нажмите кнопку Начало работы в разделе Сбросить настройки компьютера .
-
Выберите Удалить все и нажмите Далее .
- После окончания процедуры ваши проблемы со звуком должны исчезнуть.
Эта процедура напоминает сброс настроек к заводским настройкам на смартфонах и аналогичных устройствах, и она очень удобна. С другой стороны, если вы все еще застряли с искажением, переустановка может быть вашим единственным решением. В этом случае мы советуем вам проверить эту статью и подробно рассказать о процедуре переустановки.
Заворачивать
Седьмой шаг должен завершить список. Если у вас есть какие-либо вопросы, альтернативные решения или предложения в отношении проблемы искажения звука, которую мы рассмотрели сегодня, не стесняйтесь поделиться ими с нами и нашими читателями в разделе комментариев ниже.
Примечание редактора . Этот пост был первоначально опубликован в октябре 2017 года и с тех пор был полностью переработан и обновлен для обеспечения свежести, точности и полноты.