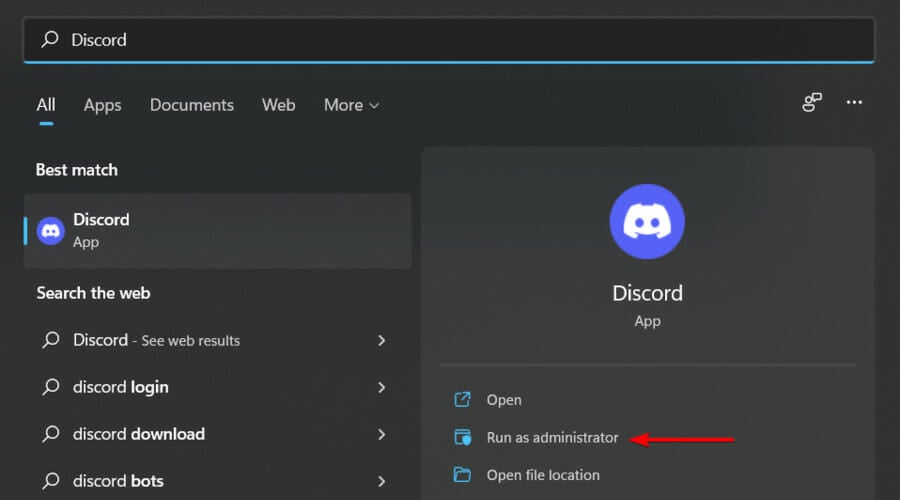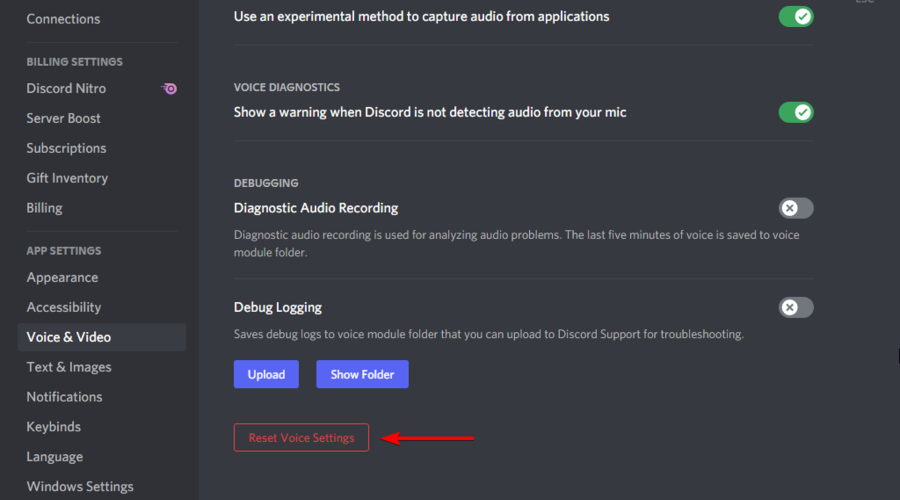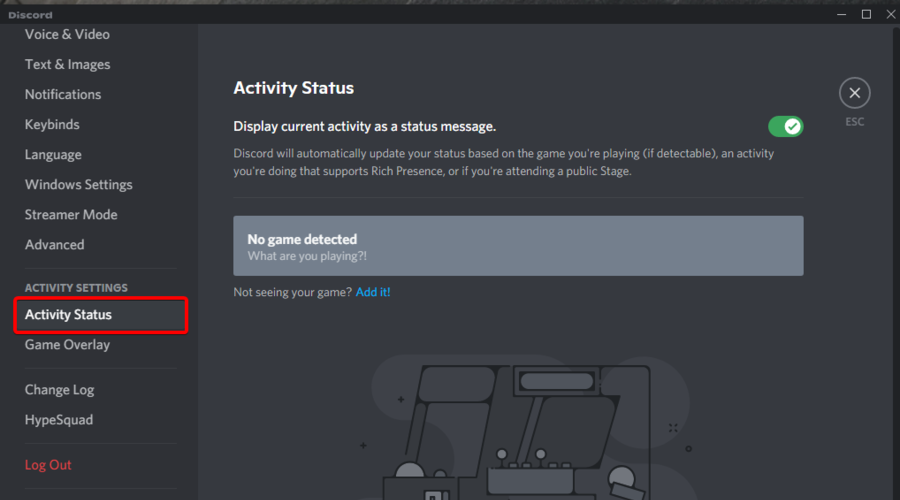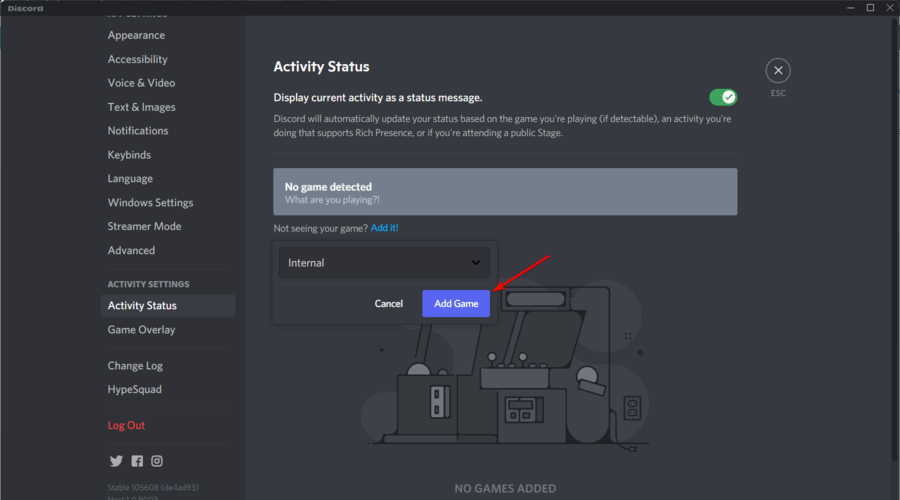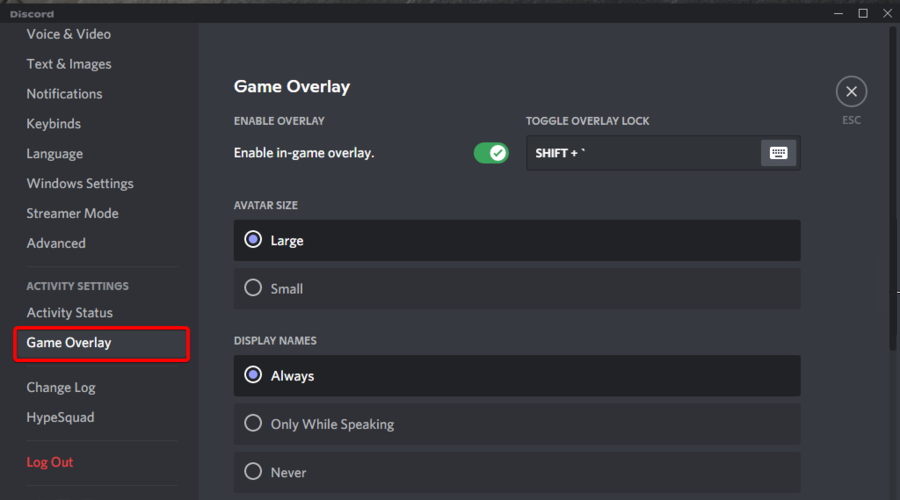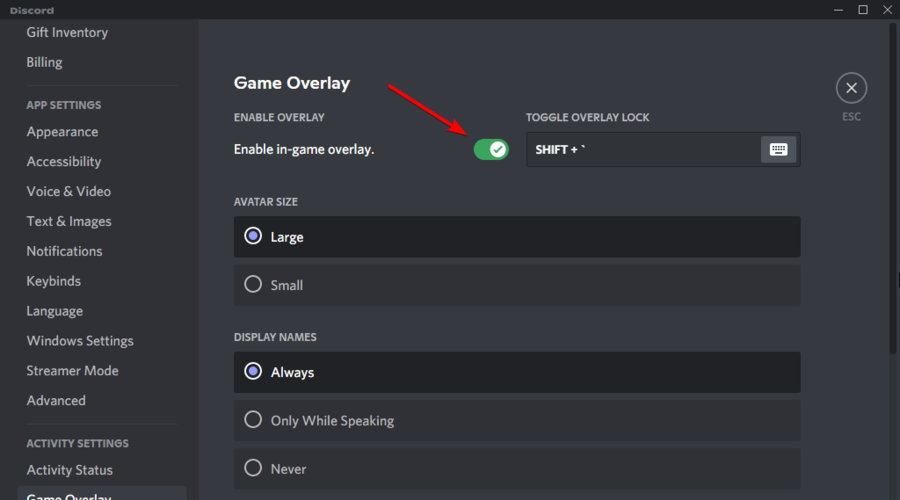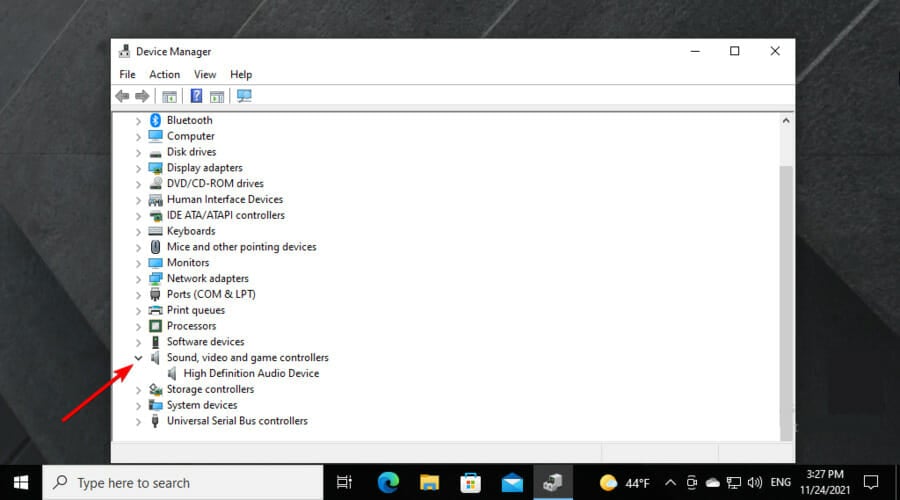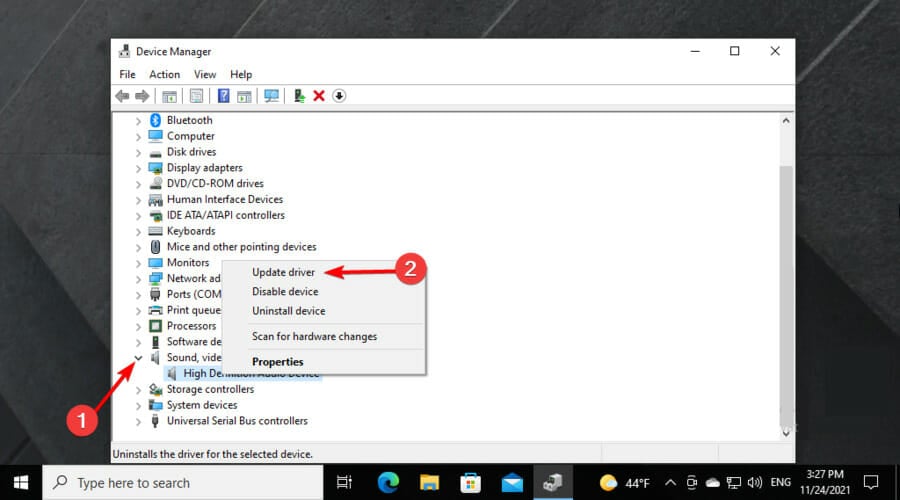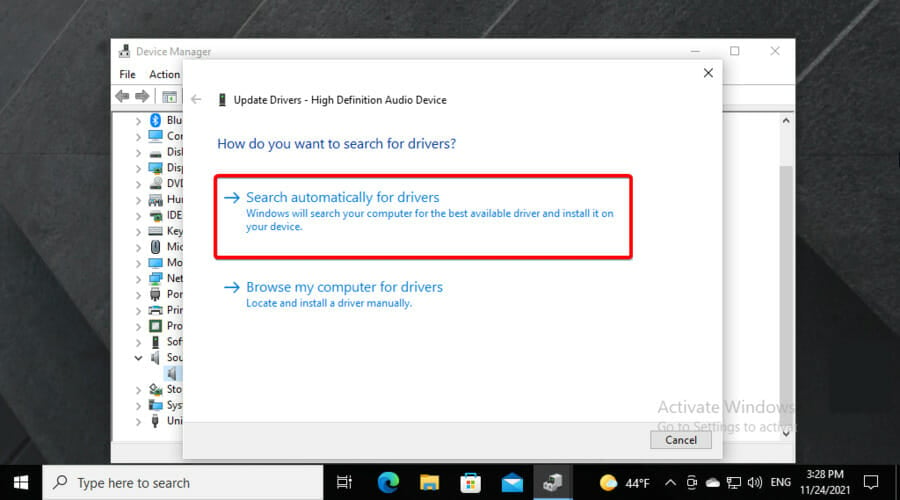В настоящее время Discord является одним из наиболее широко используемых геймерами приложений VOIP для общения с другими игроками во время игрового сеанса. Discord представил функцию совместного использования экрана, которая позволяет пользователям делиться своими экранами со своими друзьями. Они могут делиться играми, а также другими приложениями в своей системе. Было несколько отчетов пользователей, указывающих на то, что функция звука внутри демонстрации экрана не работает.
Существуют различные причины, по которым звук не работает в режиме общего доступа к экрану Discord, и каждая из них может быть неприменима ко всем, поскольку Конфигурация каждого компьютера отличается. Некоторые причины могут заключаться в том, что функция звука находится на начальной стадии и нестабильна, или аудиодрайверы в вашей системе могут быть повреждены и не работают должным образом, или в Discord нет административный доступ или некоторые приложения, мешающие работе Discord. В этой статье вы можете найти решения для устранения этой проблемы с неработающим звуком Discord Screen Share.
Обходные пути
1. Сначала проверьте статус сервера Discord . Если случаются перебои в работе, это может быть связано с техническим обслуживанием или проблемой на стороне Discord. В этом случае вам нужно подождать, пока он не разрешится.
2. Перезагрузите систему и проверьте, сохраняется ли проблема. Перезагрузка всегда дает системе чистый и свежий старт.
3. Убедитесь, что Discord обновлен до последней версии , прежде чем пробовать исправления, указанные ниже.
a. Найдите значок Discord на панели задач.
б. Щелкните его правой кнопкой мыши и выберите Проверить наличие обновлений . Посмотрите, решена ли проблема.
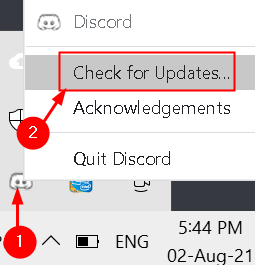
4. Если у вас возникла проблема со звуком при демонстрации экрана в браузере , попробуйте выполнить следующие действия:
a. Завершите сеанс демонстрации экрана и обновите Discord , нажав Ctrl + R .
б. Закройте и снова откройте браузер. Сначала попробуйте воспроизвести звук в браузере.
c. Включите демонстрацию экрана и посмотрите, работает ли звук.
d. Если описанные выше действия не помогли, рекомендуется использовать другой браузер , например Opera , поскольку Discord поддерживает Opera. Discord постоянно обновляется в Opera, и пользователи сообщают, что это им помогло.
Исправление 1-Выберите правильный вариант совместного использования экрана
1. Нажмите Экран внизу, чтобы выбрать, чем вы собираетесь поделиться.
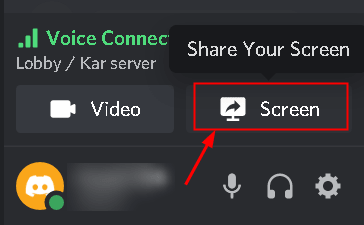
2. Перейдите на вкладку Экраны .
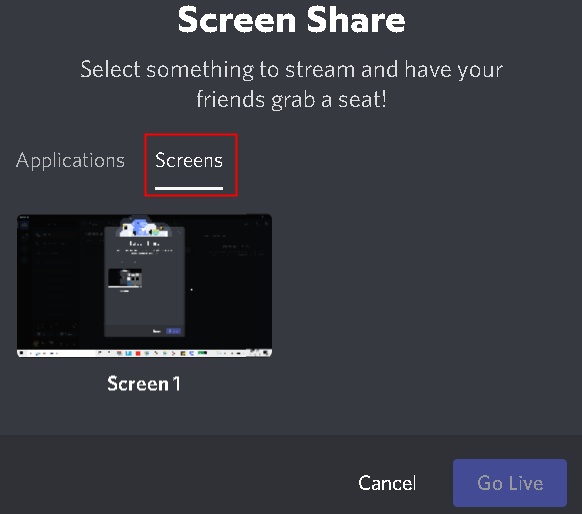
Он показывает ваши мониторы и может не передавать ваш звук во время демонстрации экрана.
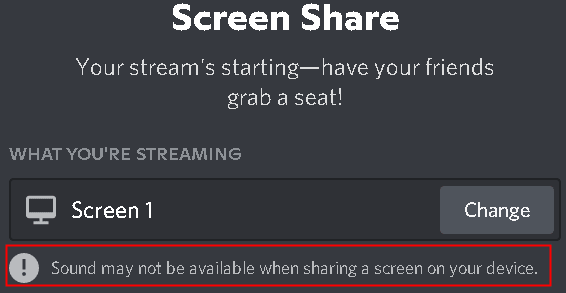
3. Перейдите на вкладку Приложения , чтобы выбрать приложение, которым вы хотите поделиться, а не экраны.
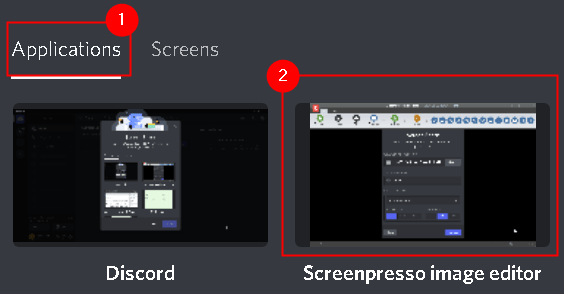
4. Нажмите Go Live , чтобы начать демонстрацию экрана. Это должно работать и позволять передавать звук во время сеанса демонстрации экрана.
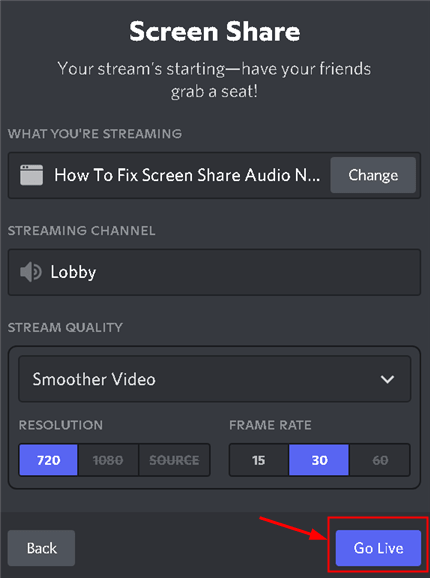
Если проблема сохраняется даже после выбора правильного экрана для совместного использования, ознакомьтесь с исправлением ниже.
Исправление 2-Включить экспериментальный метод для захвата звука
1. Откройте Discord Настройки пользователя в левом нижнем углу.

2. Перейдите на вкладку Голос и видео в разделе Настройки приложения на левой боковой панели.
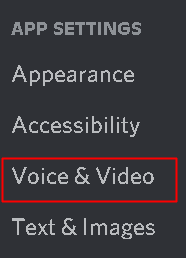
3. Прокрутите вниз, пока не увидите Общий доступ к экрану .
4. Убедитесь, что параметр Использовать экспериментальный метод для захвата звука из приложений включен .

Проверить, устраняет проблему со звуком при демонстрации экрана.
Обычно Discord может автоматически определять активность, которую вы выполняете, но бывают случаи, когда этого не происходит. случаться. В этом случае приложение не сможет определить, когда вы разделяете экран между играми и приложениями.
1. Запустите Discord. Нажмите внизу Пользователь Настройки (значок шестеренки) .

2. На левой панели навигации нажмите Статус активности в разделе Настройки активности .
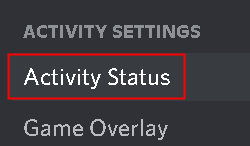
3. Справа выберите Статус активности
4. Нажмите Добавить , чтобы добавить приложение, в котором звук не работает должным образом при демонстрации экрана.
5. Выберите приложение, которое вы собираетесь транслировать и выдает проблемы со звуком.
6. Нажмите кнопку Добавить игру . После добавления приложения вы можете легко сосредоточиться на нем. Убедитесь, что вы не используете Discord от имени администратора.

7. Проверьте, устранена ли проблема со звуком.
8. Если нет, то включите функцию наложения в Discord для этой игры/приложения и проверьте, решает ли оно эту проблему.
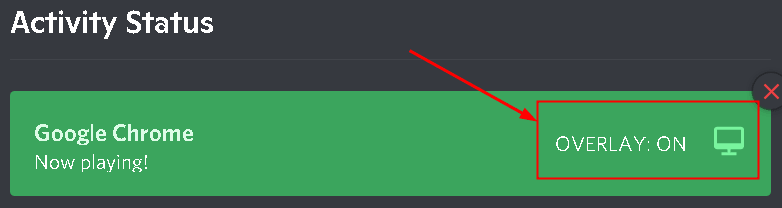
Исправление 4-Используйте Push to Talk
Discord может автоматически определять, когда есть звуковая активность, и передавать ее через Интернет. Однако в некоторых случаях этого не происходит. Наилучший вариант-остановить автоматическое определение звуковой активности и переключиться в режим PTT. Здесь вам нужно вручную нажать определенную клавишу (указанную в настройках приложения), чтобы захватить звук и передать его.
1. Запустите Discord. Нажмите значок Настройки пользователя в левом нижнем углу.

2. Перейдите в раздел Настройки голоса и видео на левой панели навигации.
3. Перейдите в раздел Режим ввода справа и установите флажок Нажать и говори , чтобы включить его.
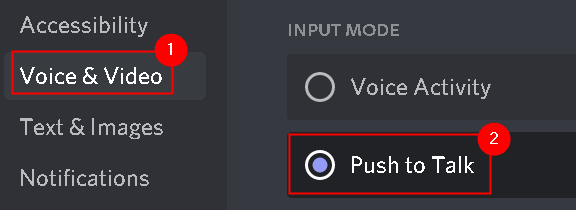
4. На левой панели нажмите вкладку Привязки клавиш .
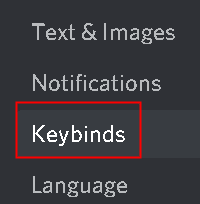
5. Нажмите кнопку Добавить привязку клавиш в правом верхнем углу.

6. В разделе Действие убедитесь, что вы используете PTT .
7. Нажмите кнопку Записать привязку клавиш и нажмите клавишу , которую хотите использовать в качестве PTT-переключателя .

8. Нажмите Остановить запись , чтобы сохранить настройки.
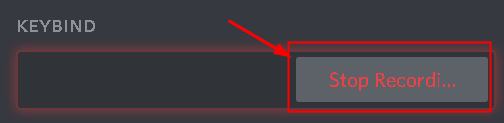
9. Вернитесь на вкладку Голос и видео . При предыдущей настройке push to talk вы увидите ползунок с названием Push to Talk Release Delay . Этот ползунок изменяет время, затрачиваемое Discord на отключение голосового сигнала после того, как вы отпустите кнопку «нажми и говори».
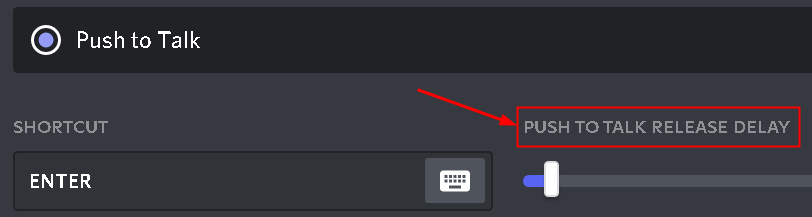
Теперь проверьте, решена ли проблема со звуком совместного использования экрана.
Исправление 5-Предоставьте доступ администратора
Предоставление административного доступа Discord позволяет ему использовать ресурсы компьютера, к которым он не мог получить доступ из-за текущего уровня доступа.
1. Найдите исполняемый файл Discord на рабочем столе или в месте его установки. Расположение установки по умолчанию: C: Users USERNAME AppData Local Discord .
2. Щелкните правой кнопкой мыши исполняемый файл Discord и выберите Свойства .
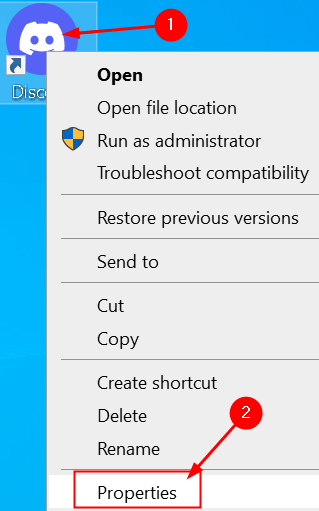
3. Перейдите на вкладку Совместимость .
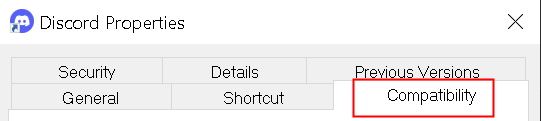
4. Установите флажок рядом с Запускать эту программу от имени администратора .
5. Нажмите Применить , чтобы сохранить изменения, а затем нажмите ОК .
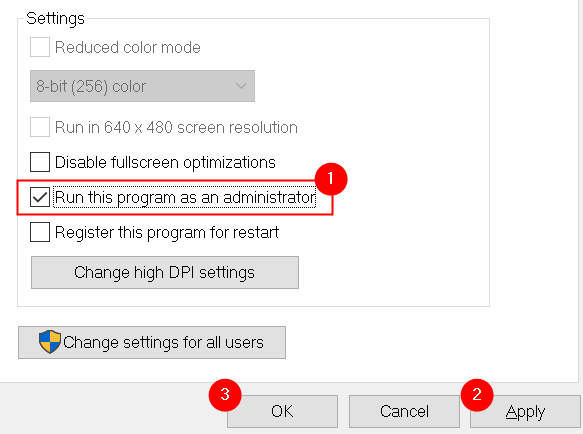
6. Теперь попробуйте запустить Discord и проверьте, устранена ли проблема.
Исправление 6-Сброс настроек голоса в Discord
Иногда неправильные настройки голоса в Discord могут вызывать такие ошибки. Если вы недавно внесли какие-либо изменения в настройки Discord, и после этого звук не работает, сброс настроек голоса может помочь решить проблему.
1. Запустите Discord и нажмите значок Настройки .

2. Выберите Голос и видео .
3. Прокрутите вниз на правой панели и нажмите Сбросить настройки голоса .
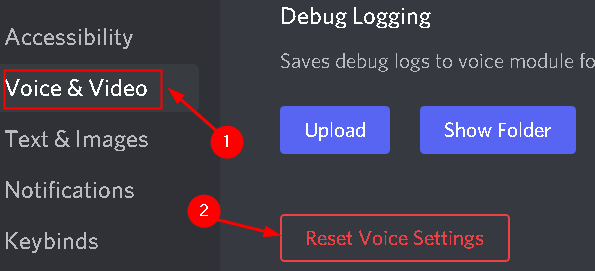
4. Нажмите Хорошо .
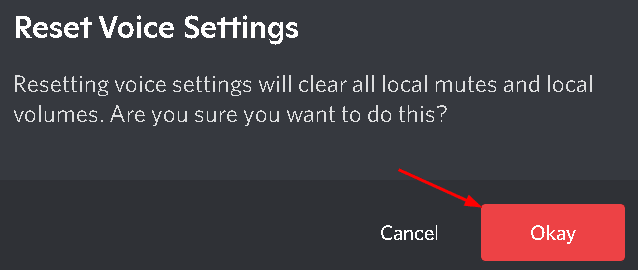
5. Попробуйте поделиться своим экраном и проверьте, работает ли сейчас звук.
Исправление 7. Используйте устаревшую аудиоподсистему Discord
Обычно проблемы со звуком возникают из-за несовместимости вашего оборудования с последней аудиоподсистемой Discord. Пользователи заметили, что переход на устаревшую аудиоподсистему в Discord помог им решить эту проблему.
1. Откройте Discord. Нажмите значок Настройки в левом нижнем углу.

2. Перейдите на вкладку Голос и видео .
3. В разделе Подсистема аудио выберите вариант Устаревшие .
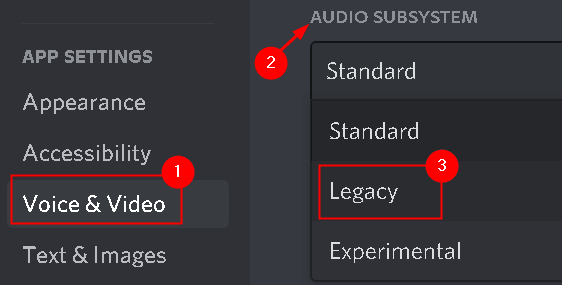
4. Нажмите ОК , чтобы сохранить изменения.
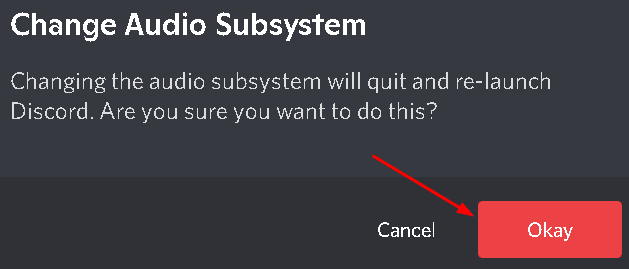
5. Теперь проверьте, работает ли звук с помощью утилиты демонстрации экрана.
Исправление 8-Переустановите аудиодрайверы
В некоторых случаях из-за поврежденных или устаревших драйверов приложение не могло правильно передавать звук во время демонстрации экрана.
1. Нажмите Windows + R и введите devmgmt.msc в диалоговом окне Выполнить .
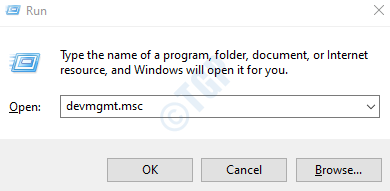
2. В Диспетчере устройств разверните категорию Аудиовходы и выходы .
3. Щелкните правой кнопкой мыши на аудиоустройстве и выберите Удалить устройство .
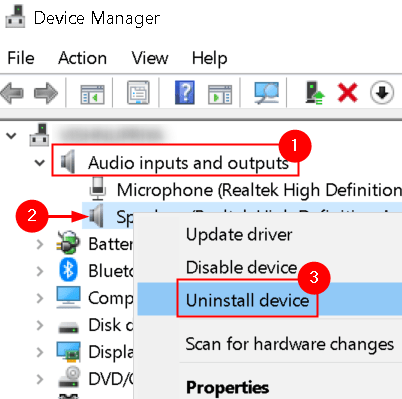
4. Нажмите кнопку Удалить , чтобы подтвердить процесс удаления.
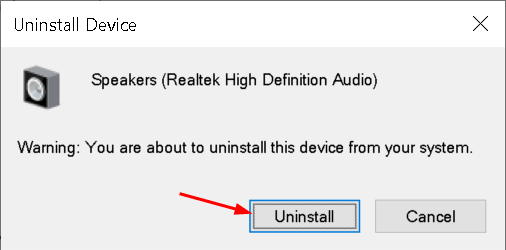
5. Теперь нажмите меню Действие и выберите Сканировать на предмет изменений оборудования . Теперь компьютер просканирует любое оборудование, которое не установлено, и найдет звуковой модуль. Он автоматически установит драйверы по умолчанию.

6. Перезагрузите компьютер. Попробуйте использовать утилиту общего доступа к экрану и проверьте, решена ли проблема.
7. Если проблема не устранена , перейдите к своему аудиоустройству в диспетчере устройств, используя пункты 1 и 2 выше.
8. Щелкните его правой кнопкой мыши и выберите Обновить драйвер .

9. Выберите вариант Автоматический поиск драйверов . Если есть какое-либо обновление для существующего драйвера, следуйте инструкциям на экране, чтобы установить его.
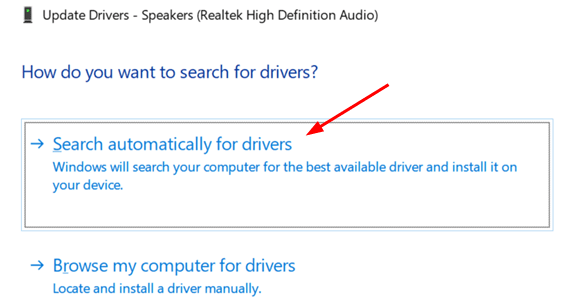
10. Проверьте, работает ли звук в утилите демонстрации экрана.
Если проблема все еще не устранена, перейдите на веб-сайт производителя и загрузите последние версии драйверов. Установите исполняемый файл, и в вашей системе будут установлены последние версии драйверов.
Исправление 9-Очистить кэш Discord/перемещаемые данные
Discord использует кеш и перемещаемые данные для своих операций, чтобы спасти пользователя данные о предпочтениях и временных операциях. Поврежденный кеш Discord/временные файлы могут вызвать эту проблему во время демонстрации экрана.
1. Закройте Discord. Одновременно нажмите клавиши Ctrl + Shift + Esc , чтобы открыть Диспетчер задач .
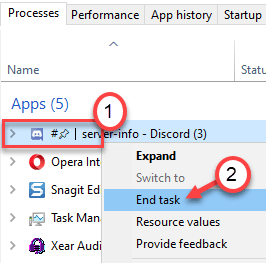
2. Найдите процесс Discord . Щелкните его правой кнопкой мыши и выберите Завершить задачу . Сделайте это для всех запущенных процессов Discord.
3. Откройте Выполнить (клавиша Windows + R) и введите % appdata% .
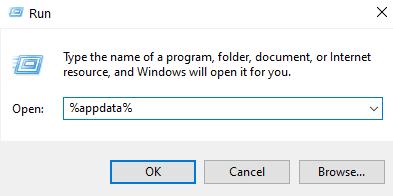
4. В папке Роуминг в AppData найдите папку Discord .
5. Выберите его и нажмите Shift + Delete , чтобы полностью удалить его из системы.
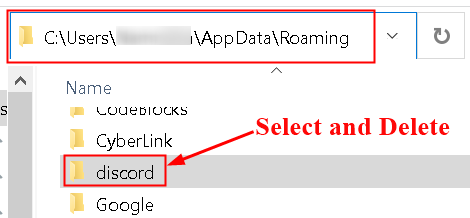
5. Перезагрузите вашу систему. Запустите Discord и проверьте, устранен ли звук, не работающий во время демонстрации экрана.
Исправление 10-Проверьте настройки звука системы
1. Нажмите Windows + S , введите Настройки конфиденциальности микрофона в поле поиска и выберите соответствующий вариант в результатах поиска.
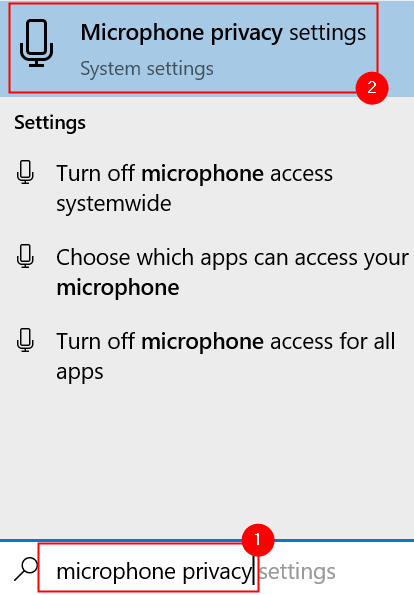
2. Убедитесь, что параметр Разрешить приложениям доступ к вашему микрофону включен .
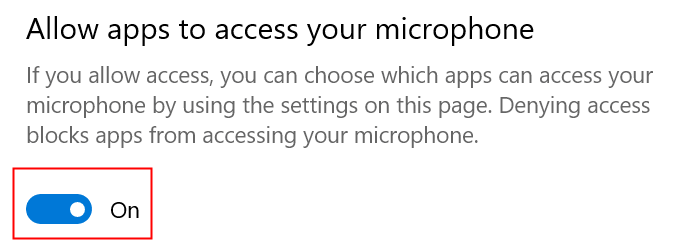
3. Прокрутите вниз дальше, и вы увидите список приложений, у которых есть доступ к микрофону. Убедитесь, что для Discord включен доступ .
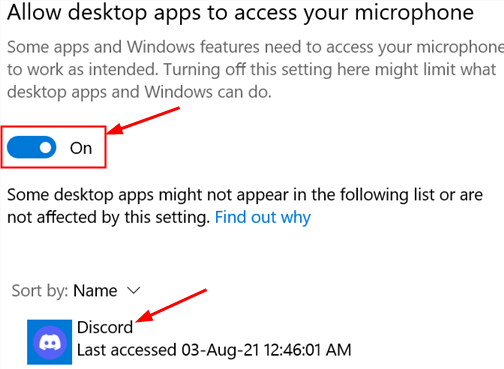
4. Попробуйте снова запустить Discord и проверьте, решена ли проблема.
Если проблема не исчезла , выполните следующие действия, чтобы включить правильное записывающее устройство.
1. Щелкните правой кнопкой мыши значок Динамик и выберите Звуки .

2. Перейдите на вкладку Запись и выберите правильное записывающее устройство .
3. Если выбрано неправильное устройство, щелкните правой кнопкой мыши на правильном устройстве и выберите Включить .
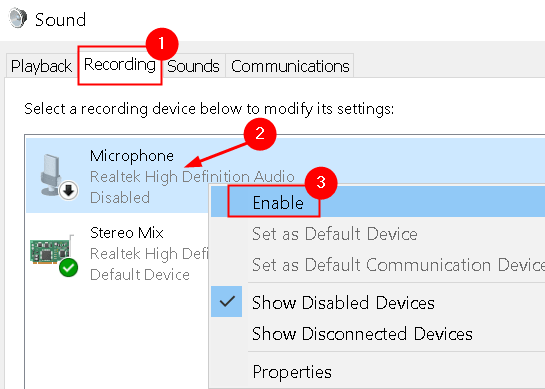
4. R щелкните правой кнопкой мыши на нужном устройстве и выберите Установить как устройство по умолчанию .
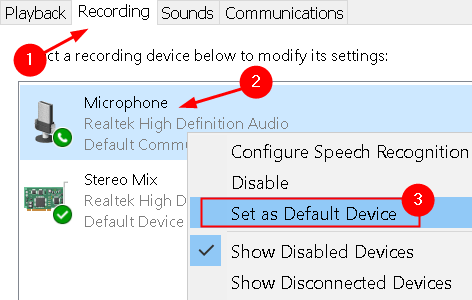
5. Сохраните изменения и выйдите. Перезагрузите систему и проверьте, решена ли проблема.
Исправление 11-переустановите Discord
Утилита демонстрации экрана со звуком-это бета-функция, которая не работает. t был тщательно протестирован разработчиками, где все случаи учтены и исправлены. В настоящее время эта утилита доступна только в клиенте Canary, но скоро будет включена в стабильную версию. Если все вышеперечисленные исправления не помогли вам, вам нужно либо дождаться стабильной версии, либо переустановить все приложение.
1. Нажмите Windows + R , чтобы открыть Выполнить . Введите appwiz.cpl , чтобы открыть Программы и компоненты .
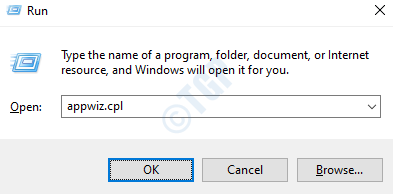
2. Найдите Discord . Щелкните его правой кнопкой мыши и выберите Удалить .

3. Перезагрузите компьютер после удаления.
4. Перейдите на официальный сайт Discord и загрузите клиент.
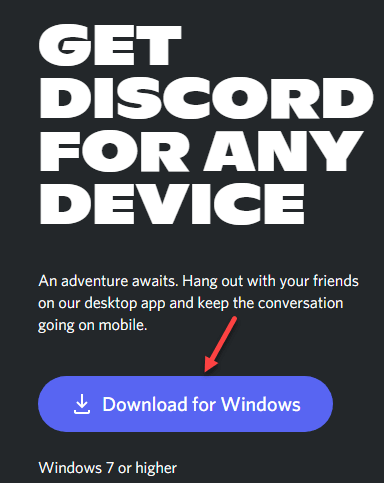
5. Дважды щелкните на исполняемом файле и следуйте инструкциям на экране, чтобы установить приложение.
6. После завершения установки запустите Discord и проверьте, сохраняется ли проблема со звуком при демонстрации экрана.
Исправление 12-Избегайте полноэкранного режима
Было обнаружено, что утилита демонстрации экрана работала со сбоями, когда приложение/игра пользователя находились в полноэкранном режиме . Это конфликтует с Discord в отношении разрешений и доступа к игре, а также мешает передаче звука. Поэтому было рекомендовано попробовать использовать игру/приложение в свернутом режиме . Перезагрузите систему, прежде чем пробовать это решение.
Внутри игры эти настройки можно легко изменить, установив для параметра видео оконный режим , тогда как в приложения , вы можете легко отрегулировать стороны .
Исправление 13-Проверьте уязвимое приложение
Было несколько случаев, когда пострадавшее приложение либо несовместимо с разделением экрана Discord со звуком, либо вызывало различные ошибки и проблемы. Одним из таких примеров является Mozilla Firefox .
Эти приложения используют несколько процессов , поэтому они не работают должным образом. Процесс, которому принадлежат графические окна,-это не тот процесс, который производит звук. Discord извлекает звук из окна, которое создает графическое окно, поэтому совместное использование экрана со звуком для них не работает. В этом случае вам нужно дождаться надлежащего исправления этой проблемы или использовать другие альтернативы.
Спасибо за чтение.
Теперь вы должны иметь возможность использовать утилиту демонстрации экрана с рабочий звук в Discord. Прокомментируйте и дайте нам знать, какое исправление сработало для вас.
Инженер-программист превратился в преподавателя с большим опытом преподавания в университетах. В настоящее время работаю над тем, чтобы развить свою страсть к писательству.
Нет звука при демонстрации экрана в Дискорде? Исправляем проблему!
Нет звука при демонстрации экрана в Дискорде, не получается транслировать голосовое сопровождение? Не отчаивайтесь, эту проблему можно решить средствами, доступными любому пользователю! Расскажем, что необходимо сделать – подробно читайте наш обзор.
Забыли включить опцию
Сначала расскажем о том, как включить звук в демонстрации экрана Дискорд. Частенько причиной возникновения проблемы становится банальная невнимательность пользователя или незнание основных настроек. Это легко исправляется – делаем следующее:
- Откройте канал в Дискорде и нажмите на кнопку камеры;
- Щелкните на изображение собеседника в нижней части экрана (включить демонстрацию);
- Выберите тип отображения – полный размер или вид окна;
- Откроется окно параметров – найдите значок «Sound» и активируйте тумблер напротив.
Готово! Теперь вы можете переходить к общению и не думать о том, что в демонстрации экрана Discord не работает звук. Невнимательность не является единственной возможной причиной возникновения проблемы – следуем дальше.
Настройка микрофона
Еще одна причина, по которой не слышно звук в демонстрации экрана Дискорд – неполадки с микрофоном. Эту неприятность вы тоже сможете исправить самостоятельно, нужно приложить небольшие усилия.
- Откройте Дискорд и кликните на настройки в нижней части страницы;
- На левой панели выберите вкладку «Голос и видео» ;
- Найдите раздел «Устройство ввода» и откройте его;
- Убедитесь, что там стоит правильный микрофон;
- Перейдите к разделу «Режим ввода» и поставьте нужное значение – активация по голосу или активация в режиме рации (только по нажатию горячей клавиши);
- Здесь же можно протестировать оборудование;
- Сохраните внесенные изменения.
Иногда пользователи забывают о включенном режиме рации и пытаются начать говорить без нажатия кнопки запуска.
Отметим, иногда в Discord нет звука в демонстрации экрана из-за банальных технических трудностей на серверах разработчика. От сбоев никто не застрахован! Просто попробуйте перезагрузить приложение и повторите попытку.
Другие проблемы со звуком в приложении можно посмотреть здесь: https://discordgid.ru/net-zvuka/
Важно! Если вы пользуетесь веб-версией программы, возможно, стоит сменить браузер и попробовать еще раз.
Подробно ответили на вопрос, почему нет звука в демонстрации экрана Дискорд – теперь сможете решить проблему самостоятельно и быстро! С нашими советами вы точно справитесь с неполадками и восстановите голосовую трансляцию, чтобы делиться играми, фильмами или другой информацией с собеседниками.
[Решено] Не работает звук в Discord Screen Share | 2021 советы
Если у вас возникают проблемы со звуком в Discord при потоковой передаче с экрана, вот как легко исправить проблемы со звуком в Discord.
8 исправлений, которые стоит попробовать:
Возможно, вам не придется пробовать их все. Просто двигайтесь вниз по списку, пока не найдете тот, который работает.
- Перезагрузите компьютер
- Обновить Discord
- Обновить аудиодрайвер
- Очистить кеш Discord
- Временно отключите антивирус
- Сбросьте настройки голоса в Discord
- Добавьте программу, которой хотите поделиться, в Discord
- Переустановите Discord
Исправление 1. Перезагрузите компьютер
Некоторые программы, запущенные на вашем компьютере, могут конфликтовать с Discord, вызывая у вас проблемы со звуком. Чтобы узнать, является ли это основной проблемой, перезагрузите компьютер, чтобы стереть текущее состояние программного обеспечения.
Перезапустите Discord после перезагрузки. Если вы по-прежнему не слышите звук во время демонстрации экрана, попробуйте следующее исправление.
Исправление 2: Обновите Discord
Разработчики Discord регулярно выпускают обновления для исправления ошибки. Если во время демонстрации экрана Discord у вас вообще нет звука, возможно, недавнее обновление помешало правильной работе Discord, и для его исправления требуется новое обновление.
Следуйте инструкциям, чтобы проверить наличие обновлений Discord:
1) На клавиатуре нажмите Windows логотип и одновременно R , чтобы открыть диалоговое окно «Выполнить»
2) Введите % localappdata% и нажмите OK .
3) Дважды щелкните Discord .
4) Дважды щелкните Update.exe и дождитесь завершения процесса обновления.
5) Перезапустите Discord, чтобы проверить свою проблему.
Если звук по-прежнему отсутствует при потоковой передаче, перейдите к следующему исправлению ниже.
Исправление 3: обновите аудиодрайвер
Одна из наиболее частых причин отсутствия звука в Discord во время демонстрации экрана — это отсутствующий или устаревший аудиодрайвер.
Вы можете обновлять драйверы устройств вручную, если хотите делать это по одному. Но на это нужно время. Или вы можете обновить их все за пару кликов с помощью Driver Easy .
Driver Easy автоматически распознает вашу систему и найдет для нее правильные драйверы. Вам не нужно точно знать, в какой системе работает ваш компьютер, вам не нужно рисковать загрузкой и установкой неправильного драйвера, и вам не нужно беспокоиться об ошибке при установке.
Вы можете автоматически обновлять драйверы с помощью БЕСПЛАТНОЙ или Pro версии Driver Easy. Но с версией Pro требуется всего 2 клика (и вы получаете полную поддержку и 30-дневную гарантию возврата денег):
1) Загрузите и установите драйвер Легко.
2) Запустите Driver Easy и нажмите кнопку Сканировать сейчас . Затем Driver Easy просканирует ваш компьютер и обнаружит все проблемные драйверы.
3) Нажмите кнопку Обновить рядом с аудиодрайвером, чтобы автоматически загрузить правильную версию этого драйвера, после чего вы можете установить ее вручную (вы можете сделать это с помощью БЕСПЛАТНОЙ версии).
Или нажмите Обновить все , чтобы автоматически загрузить и установить правильную версию всех драйверов, которые отсутствуют или устарели. в вашей системе (для этого требуется версия Pro — вам будет предложено выполнить обновление, когда вы нажмете «Обновить все»).
4) Проверьте, правильно ли работает Discord.
Если звук не возвращается, попробуйте следующий метод, описанный ниже.
Исправление 4: очистить данные роуминга Discord
Неправильные настройки учетной записи и временные файлы Discord также могут привести к сбою звука при запуске Discord. Попробуйте очистить данные Discord Roaming, чтобы увидеть, решит ли это вашу проблему:
1) полностью выйдите из Discord.
2) На клавиатуре нажмите клавишу с логотипом Windows и введите % appdata% . Затем нажмите клавишу Enter .
3) Щелкните правой кнопкой мыши Discord , затем выберите Удалить .
4) Перезапустите Discord, чтобы проверить свою проблему.
Если звук по-прежнему отсутствует во время потоковой передачи, прочтите и попробуйте исправить, описанное ниже.
Исправление 5: временно отключите антивирус
Если во время потоковой передачи в Discord звук отсутствует, маловероятно, что основной проблемой является ваш антивирус, но вам следует исключить такую возможность. Временно отключите антивирусную программу и проверьте, сохраняется ли проблема. (Обратитесь к документации по антивирусу для получения инструкций по его отключению.. )
Если Discord работает правильно после отключения антивирусного программного обеспечения, обратитесь к поставщику вашего антивирусного программного обеспечения и попросите совета, или установите другое антивирусное решение.
Исправление 6. Сброс настроек голоса в Discord
Неправильные настройки голоса в Discord могут вызвать подобные ошибки. Если вы недавно изменили настройки Discord, и после этого звук не работает. Попробуйте сбросить настройки голоса по умолчанию, чтобы увидеть, решит ли это проблему. Вот как:
1) Запустите Discord, а затем щелкните значок Настройки .
2) Нажмите Голос и видео , затем Сбросить настройки голоса .
3) Нажмите ОК .
4) Попробуйте снова показать свой экран, чтобы проверить свою проблему.
Если при демонстрации экрана по-прежнему нет звука, попробуйте следующее исправление.
Исправление 7: Добавьте программу, которой вы хотите поделиться, в Discord
Чтобы правильно поделиться своим экраном, убедитесь, что программа, которую вы хотите транслировать, добавлена в Discord . Если вы еще этого не сделали, следуйте инструкциям ниже:
1) Запустите Discord и программу, которой хотите поделиться.
2) Щелкните значок Настройки .
3) Откройте вкладку Игровая активность , а затем нажмите Добавить.
4) Щелкните поле, чтобы открыть раскрывающееся меню , а затем выберите программу, которой хотите поделиться.
5) Нажмите Добавить игру .
6) Убедитесь, что вы включили переключатель рядом с
Если вы по-прежнему сталкиваетесь с ошибкой Discord screen-share no audio, попробуйте исправить это ниже.
Исправление 8: переустановите Discord
Если ни одно из вышеперечисленных исправлений не помогло вам, ваша проблема может быть вызвана поврежденными или поврежденными файлами Discord. В этом случае переустановка Discord, скорее всего, решит вашу проблему. Следуйте инструкциям ниже:
1) На клавиатуре нажмите клавишу с логотипом Windows . Затем введите control и нажмите Панель управления .
2) В разделе Просмотр по щелкните Категория , а затем выберите Удалить программу .
3) Щелкните правой кнопкой мыши Discord и выберите Удалить .
4) Загрузите Discord . Затем откройте загруженный файл и следуйте инструкциям на экране, чтобы переустановить Discord.
5) Перезапустите Discord, чтобы проверить, вернулся ли звук.
Надеюсь, одно из указанных выше исправлений помогло решить вашу проблему. Пожалуйста не стесняйтесь оставлять комментарии ниже, если у вас есть какие-либо вопросы и предложения.
Как в Дискорде включить демонстрацию экрана со звуком?
Отсутствует звук в Discord – как исправить ситуацию
Множество игроков пользуются мессенджером Discord. Он хорошо зарекомендовал себя в сфере общения между геймерами. Удобно демонстрировать весь процесс игры в прямом эфире. Функция Go Live достаточно популярна среди любителей игр и живого обсуждения.
Нет звука при демонстрации экрана Discord – что делать?
Геймеры – это основной поток пользователей Дискорда. Go Live- та самая опция, позволяющая активировать демонстрацию экрана в процессе видеозвонка. Если операционная система вашего ПК не поддерживает версию Windows 10 или macOS 10.13, то данная способность программы будет вам не доступна.
Для стационарного компьютера
Прежде чем включить демонстрацию экрана убедитесь, что мессенджер подготовлен.
О какой подготовке идет речь:
- Заходите в приложение. Нажимайте на иконку в виде шестерёнки.
- Перейдя в настройки увидите строчку «Режим стримера».
- Нажимаем появляется окошко «Включить режим стримера».
- В конце строчки в верхнем углу есть переключатель. Там должна стоять галочка.
Если эта кнопка не активирована, демонстрация экрана работать не будет. Теперь можно создать общую беседу не более чем на 10 человек, и запустить видеосвязь. От большой загруженности чата качество видео будет проседать.
Следующие шаги после настройки видео картинки:
- На экране увидите окно с дополнительными параметрами демонстрации экрана.
- В этом меню изображен монитор со стрелочкой называется «Video/ Screenshare Swap».
- Нажимайте именно на него.
- Открывается выбор того что можно транслировать.
Есть два типа демонстрации экрана:
- Во весь экран- собеседник будет видеть весь ваш монитор.
- Окно – режим при котором доступен обзор выбранной зоны монитора.
- Лучше оконный режим. Так собеседник не будет видеть ни чего лишнего. Только то что вы допускаете.
Для мобильных платформ Андроид и iOS
- Ваше устройство должно быть обновлено до последней версии операционки. На Android 10 и новее трансляции возможны, на IOS12 и IPad нет такой функции, но вопрос решается разработчиками.
- Через администраторов запрашиваете активирование «Видео» в мессенджере.
- Позаботьтесь о том, чтоб собеседник не увидел ни чего личного на вашем гаджете.
Когда все условия уточнены, переходим к демонстрации экрана. Если вы совершаете голосовой звонок и потребовалось включить экран нужно провести пальцем с низу в верх и кликнуть на нужную кнопку. Если это видео звонок, демонстрация включается с помощью элементов в низу экрана.
Устройство запросит вашу готовность и предоставляет кнопку «Start» далее идет отсчет и картинка.
Завершить демонстрацию можно по-разному:
- «Остановить» в самом чате.
- Прожать кнопку демонстрации экрана.
- «Остановить трансляцию» в меню сообщений.
Хотите посмотреть трансляцию товарища кликните «Присоединиться».
Выключение демонстрации экрана, в момент стрима
Нужно остановить показ игры следует отменить «оверлей». Отключите и поставьте нужные параметры
Решение проблем с неработающим экраном демонстрации в Discord
Все проблемы требуют особого подхода и полного разбора ситуации. Причинами может быть, как сбой в программе, таи не корректное использования юзером. Следует изучить возможные перебои в работе Discord. И разобраться в том, как в дискорде включить демонстрацию экрана со звуком в браузере.
Отсутствие звука
Отсутствие звука в трансляции имеет несколько причин. Самая очевидная, забыли включить опцию. Если вы попросту не знаете, как это сделать следите за каждым шагом:
- Наводим курсор в область окна с трансляцией на иконку с камерой.
- Находим переключатель звука в параметрах активности. Если он отключен переводим ползунок в активное положение. Выглядит так «Sound».
Если к ПК подключен внешняя акустическая система, проверьте правильность подключения запустив, например, какую-нибудь песню.
В случае, когда все манипуляции не действуют, переходим к следующему шагу:
- В программе нажимаем на значок в виде шестеренки, находим «голос и видео».
- Далее «устройство ввода» открыть. Проверяете что название вашего устройства записано точно.
- «Режим рации» позволит установить активацию микрофона по голосу.
- Сохраните изменения.
На мониторе ничего не отображается
Чтоб дискорд работал без сбоев следует следить за следующими пунктами.
- Всегда вовремя обновляйте приложение.
- Кэш должен подчищаться.
- В том случае если происходит трансляция советуем перейти в «внешний вид», «расширение» и подключите «аппаратное ускорение».
- Проверьте не потребляет ли оперативную память тяжелые программы.
Что делать если ничего не помогает
Самое радикальное решение — это перезагрузить приложение или скачать заново. Есть вариант и попроще просто обратитесь в техподдержку программы.
Содержание
- Что делать, если нет звука в Discord при разговоре или демонстрации экрана?
- Почему нет звука в Discord?
- Способы исправления проблем со звуком в Discord
- Способ 1: выставляем корректное устройство воспроизведения звука
- Способ 2: изменяем роли участников
- Способ 3: чистим кэш Discord
- Способ 4: сбрасываем настройки Discord
- Способ 5: выбираем программу, откуда будут захватываться звуки
- Способ 6: проверяем настройки звука в аудиодрайвере
- Способ 7: выбираем в качестве звукового устройства микшер
- Как исправить неработающий звук Discord в Windows 10?
- Как исправить неработающий звук в Discord?
- 1: Вернитесь к устаревшей аудиоподсистеме
- 2: Установите свое голосовое устройство в качестве устройства связи по умолчанию
- 3: Используйте правильный вывод / ввод звука
- 4: Обновить Discord
- 5: Используйте веб-версию
- 6: Изменить регион сервера
- 7: Увеличьте громкость Discord с помощью микшера громкости
- Как включить звук при демонстрации экрана в Дискорд Онлайн
- Как в Дискорд включить звук в демонстрации экрана: пошаговая инструкция
- Как исправить проблему отсутствия звука в Discord при демонстрации экрана
- Как включить звук в стриме в Дискорд Онлайн
- Как включить звук в стриме в Дискорде: пошаговая инструкция
- Почему отсутствует звук при запуске стримов в Discord: проблемы и решения
- Почему звук в Дискорде не работает — как включить и устранить неисправности
- Как в Дискорде включить демонстрацию экрана со звуком
- Для ПК
- Для телефона Андроид и iОС
- Как отключить показ того, во что играешь вовремя стрима
- Возможные проблемы и их решение, если демонстрация экрана в Дискорде не работает
- Нет звука
- Черный экран
- Если все-таки не заработало
Что делать, если нет звука в Discord при разговоре или демонстрации экрана?
В Discord довольно много разных проблем со звуком, как во время командного общения, так и при демонстрации экрана. Чаще всего он просто отсутствует, но бывает, что аудио начинает пропадать и появляться, сильно шипит. Это полное руководство по устранению различных неполадок в данной области. Поможем включить звук в Discord при различных проблемах.
Почему нет звука в Discord?
Преимущественно отсутствует звук не по причинам поломки самой программы или операционной системы, а из-за неправильной настройки Discord. Также часто неисправность вызывает некорректное подключение аудиоустройств или проблемы в их настройках.
Способы исправления проблем со звуком в Discord
Первым делом стоит попробовать несколько простых действий, несмотря на банальность, они очень часто срабатывают. Сначала рекомендуем перезагрузить компьютер и обновить Discord. Плюс еще желательно выключить антивирус на время поиска проблемы. Еще одно полезное действие – обновление аудиодрайверов, так как часто они могут повреждаться или внутри слетают параметры при подключении аудиоустройств. Также важно проверить, что штекер наушников или колонок плотно сидит в разъеме на корпусе, а сам порт не расшатан.
Важно! Разработчики рекомендуют обновить Windows до последней версии, иначе они предупреждают, что звук может не работать во время трансляции.
Способ 1: выставляем корректное устройство воспроизведения звука
В настройках Discord важно выставить правильное устройство звукозаписи и воспроизведения звука.
Как транслировать звук в Discord:
Еще важно проверить, что вы не поставили заглушку какому-то пользователю чата. Рядом с ним не должно быть иконки перечеркнутого микрофона с надписью «Server Muted». Если она есть, нажимаем один раз и разблокируем канал.
Важно! Возможно, вы просто находитесь в режиме «Рации». Он подразумевает начало записи голоса при нажатии определенной комбинации кнопок. Не зная ее, не получится передать звук. Лучше выставить вариант «Активация по голосу».
Способ 2: изменяем роли участников
Если нет звука в демонстрации Discord от всех или некоторых пользователей, может быть у них заблокирована возможность передавать звук. Это может изменить владелец канала для конкретной группы пользователей.
Как сделать звук в Discord:
Способ 3: чистим кэш Discord
Удалить временные данные можем вручную, поэтому если не работает звук в Discord, данный способ точно следует попробовать.
Полезно! Возможно, для этого потребуется дополнительно закрыть программу.
Способ 4: сбрасываем настройки Discord
Если пропадает звук в Discord или всячески лагает, можем сбросить его настройки в программе к изначальному состоянию.
Способ 5: выбираем программу, откуда будут захватываться звуки
Если нужно в режиме стримера передавать звуки с игры, это нужно настроить отдельно. Помимо того, что при запуске трансляции можно демонстрировать окна или экраны и выбирать здесь программу, дополнительно важно настроить активности.
Способ 6: проверяем настройки звука в аудиодрайвере
У большинства пользователей Windows на компьютере установлен «Диспетчер Realtek HD», в нем устройства должны быть правильно восприняты системой. Их роли можно переключать здесь же. Каждому разъему на компьютере присваивается свое значение, которое может не сопоставляться с его реальной ролью. Например, наушники могут расцениваться как колонки, или гарнитура – в качестве микрофона.
Руководство по исправлению проблемы:
Способ 7: выбираем в качестве звукового устройства микшер
Обходной вариант исправления, который может сработать, если колонки не воспроизводят звук.
Еще можно ориентироваться на уровни громкости, которые прыгают рядом с устройством. То, рядом с которым меняется громкость при проигрывании музыки или голоса с Discord, его и нужно выставлять в качестве девайса по умолчанию.
Теперь звук должен появиться, ведь мы сделали все, чтобы в Discord правильно работали динамики и микрофон.
Источник
Как исправить неработающий звук Discord в Windows 10?
Discord — популярный способ общения компьютерных геймеров друг с другом посредством голосового и текстового чатов. Когда вы его используете, вы можете столкнуться с проблемой неработающего звука Discord. Вы никого не слышите в Discord. Другие могут вас не слышать.
Почему в Discord нет звука? Вот несколько основных причин:
Эту проблему легко решить. В этом посте мы покажем вам несколько эффективных и простых методов.
Как исправить неработающий звук в Discord?
1: Вернитесь к устаревшей аудиоподсистеме
Возможно, ваше оборудование несовместимо с последней аудиоподсистемой Discord. Вы можете вернуться к устаревшей аудиосистеме, чтобы попробовать.
Затем вы можете проверить, может ли ваш звук Discord нормально работать. Если нет, вы можете попробовать следующее решение.
2: Установите свое голосовое устройство в качестве устройства связи по умолчанию
Если ваше голосовое устройство не установлено в качестве устройства связи по умолчанию, в Discord могут возникнуть проблемы со звуком. Вот что вам следует сделать:
3: Используйте правильный вывод / ввод звука
4: Обновить Discord
Если в вашем Discord есть ошибка, из-за которой звук Discord не работает, вы можете обновить Discord, чтобы попробовать:
5: Используйте веб-версию
Если вы используете приложение Discord и описанные выше методы не могут вам помочь, вы можете использовать веб-версию.
6: Изменить регион сервера
После этих шагов вы можете проверить, можете ли вы использовать Discord как обычно.
7: Увеличьте громкость Discord с помощью микшера громкости
Windows 10 Volume Mixer можно использовать для управления громкостью всех приложений. Вы можете использовать его, чтобы проверить, отключен ли звук в Discord.
Источник
Как включить звук при демонстрации экрана в Дискорд Онлайн
Популярный мессенджер Discord изначально был заявлен, как узкоспециализированный проект. Но его популярность подвигла разработчиков добавить дополнительный функционал, и сейчас в нем предусмотрены текстовые, голосовые и видеочаты. А еще здесь можно показывать содержимое вашего экрана Дискорд. Как включить звук при демонстрации экрана, им образом подготовит приложение к работе, и как устранить неполадки с аудиотрансляцией.
Как в Дискорд включить звук в демонстрации экрана: пошаговая инструкция
Видеотрансляции в Discord пользуются большой популярностью. Наглядные примеры всегда проще воспринимаются пользователями. Перед запуском экрана, необходимо провести предварительные настройки в профили, без которых невозможно использовать данный функционал. Следуйте готовой инструкции:
Основной параметр настроен, и можно переходить в чат. Сделать это нужно по видеосвязи. Поэтому кликните на пиктограмму видеокамеры, которую можно отыскать в верхней части экрана. Теперь выполните такие действия:
Обратите внимание! Кнопка Video/Screenshare Swap позволяет переключаться между самим видеочатом и демонстрацией трансляции с экрана.
Как исправить проблему отсутствия звука в Discord при демонстрации экрана
Когда вы демонстрируете экран, могут возникать различные проблемы. Как и любое приложение Дискорд не лишен недостатков. Впрочем, чаще всего проблема не в программе, а в неверных пользовательских действиях. И у вас могут пропадать изображение, или отсутствовать звуковой канал.
Если при демонстрации экрана в Дискорд нет звука, то первым делом проверьте – включен ли он. Чтобы это выполнить, наведите курсор на любую область транслируемого окна, откроется переключатель звука «Sound». В случае его неактивного состояния, просто включите его, и звук должен вернуться.
Используя внешнюю акустику, проверьте подключена она. Можно запустить любой трек с компьютера, после чего звуковой сигнал начнет поступать. Такая проверка должна быть проведена в первую очередь, именно она позволяет с точностью диагностировать проблематику.
Но если при такой проверке, и включении кнопки на экране, звуковая трансляция отсутствует по-прежнему, действует иначе. Выполните такие действия:
Если нет проблем с вашим компьютером, то такой вариант быстро устранит проблему. Звук при демонстрации экрана Discord начнет работать в нормальном режиме.
Источник
Как включить звук в стриме в Дискорд Онлайн
Комфортно стримить в Discord можно при передаче другим пользователям различных звуковых дорожек, а также отключать их в нужный момент. Настройки достаточно удобные, однако некоторые пользователи все еще путаются в этом вопросе. Как следствие сталкиваются с ситуациями, когда звуковое сопровождение исчезает, или вообще отсутствуют системные сигналы. Рассказываем, как включить звук в стриме в Дискорде, есть ли отличие их активации для разных версий, и в чем причины отсутствия звукового сопровождения.
Как включить звук в стриме в Дискорде: пошаговая инструкция
Мессенджер может быть установлен на разных устройствах, а соответственно имеет несколько отличающую конфигурацию. Тем не менее, принцип подключения звукового канала во всех версиях, будь то смартфон, или компьютер, везде идентичен. Поэтому инструкция, как включить звук в стриме в Дискорде будет единой:
Обратите внимание! В Дискорде все параметры по настройке звука собраны в одном разделе, это позволяет быстро задать требуемые характеристики.
Есть еще одна возможность звуковых настроек. Ее можно реализовать в том же разделе «Голос и видео». Это передача системных звуков в Discord, алгоритм практически тот же:
Включение и отключение системных звуков происходит изменением положением ползунка в настройках Дискорда. Еще здесь есть возможность проводить точечную регулировку, выбирая промежуточные положения.
Почему отсутствует звук при запуске стримов в Discord: проблемы и решения
Тестируя функцию стимера в мессенджере, можно столкнуться с проблемой отсутствия звукового сопровождения. Но чаще всего подобное случается из-за невнимательности пользователей. Одни пропускают необходимые настройки, другие вообще не знают, что требуется настроить оборудование или программу.
Выделим основные причины отсутствия звука, и их устранение:
Источник
Почему звук в Дискорде не работает — как включить и устранить неисправности
Продолжающий набирать популярность мессенджер Discord по-прежнему остается излюбленной площадкой для общения геймеров. Лучший способ обсудить нюансы игры и показать свое мастерство заключается в демонстрации игрового процесса в режиме реального времени. Именно поэтому функция Go Live так востребована среди игроков сегодня.
Как в Дискорде включить демонстрацию экрана со звуком
То, что пользователи называют демонстрацией экрана отдельного приложения или всего мессенджера во время совершения видеозвонка, в Дискорде обозначается функцией Go Live. На сегодняшний момент демонстрации окон со звуком возможны на Windows10 или macOS 10.13 и более поздних версиях. На Linux такая функция недоступна.
Для ПК
Запустить демонстрацию экрана в Дискорде без предварительной подготовки не получится.
Выполняется она следующим образом:
Discord — самый популярный среди геймеров и стримеров мессенджер. Обладающий широким функционалом, он довольно прост в настройках и эксплуатации
Важно помнить, что демонстрация экрана в Discord возможна только при активации данной функции. Далее необходимо запустить сеанс видеосвязи.
Для этого можно выбрать одного или нескольких собеседников, предварительно создав с ними групповой чат.
Количество человек в такой группе должно быть не более десяти при достаточно широком интернет-канале. В противном случае картинка будет постоянно подвисать.
После установки видеосвязи выполняем следующие действия:
Та же самая кнопка позволит переключаться между показом экрана и изображением видеочата.
Существует два режима демонстрации экрана: полноэкранный или окно определенной области. В первом случае вы передаете собеседнику все изображение на мониторе, включая нижние и боковые панели, тогда как во втором – только окно конкретного приложения. Такой вариант экономит трафик и показывает собеседникам только то, что хочет показать пользователь.
Демонстрация экрана — одна из самых популярных опций в Discord, позволяющая вести онлайн-стриминги и комментировать прохождение игр
Для телефона Андроид и iОС
Прежде, чем начать демонстрацию экрана со смартфона, необходимо выполнить некоторые действия.
Речь идет о следующем пошаговом алгоритме:
Делается это через администраторов в категории «Права голосового канала».
Запустить демонстрацию экрана можно во время голосового или видеозвонка. В первом случае, нужно провести по экрану устройства пальцем вверх и нажать на появившийся значок демонстрации.
Во время видеозвонка этот значок будет расположен на нижней панели инструментов управления. Если его не видно, следует провести пальцем вверх по экрану и «подтянуть» панель управления до тех пор, пока он не появится.
Демонстрация экрана запускается не только с десктопной, но и с мобильной версии мессенджера. Для этого достаточно просто провести по дисплею пальцем вверх, кликнув по соответствующему значку
После нажатия на значок демонстрации экрана всплывет диалоговое окно с вопросом о готовности к началу показа. Нажимаете «Start» и приложение запускает обратный отсчет до 3-х, после чего собеседники увидят экран вашего устройства, а вы получите уведомление о доступе.
При этом общение в видеочате можно продолжать, переключаясь с помощью значка «Видео».
Остановить трансляцию можно несколькими способами:
Чтобы посмотреть демонстрацию экрана своего друга, достаточно выбрать команду «Присоединиться», как только вы увидите всплывающий значок просмотра его видео.
Как отключить показ того, во что играешь вовремя стрима
После того, как началась демонстрация экрана или запустилась функция Go Live, вы должны увидеть небольшое окно – «картинку в картинке». Если навести на нее курсор, то можно изменить настройки показа или полностью отключить его.
Возможные проблемы и их решение, если демонстрация экрана в Дискорде не работает
Не всегда проблемы с демонстрацией экрана связаны со сбоями в работе Дискорда. Возможно, самим пользователем были допущены ошибки при запуске функции Go Live. И каждый конкретный случай требует индивидуального подхода.
Нет звука
Такая проблема, обычно, возникает по двум причинам: не включена соответствующая опция или имеют место неполадки с микрофоном.
В первом случае необходимо:
Неполадки с микрофоном также можно устранить самостоятельно.
Алгоритм действий будет следующим:
Как и у любых других мессенджеров в работе Discord случаются различные сбои, вроде неполадок с видео и звуком. К слову, последние довольно легко исправляются
Черный экран
Если во время демонстрации экран остается черным, это может свидетельствовать сразу о нескольких проблемах, начиная с некорректных настроек и заканчивая сбоем драйвера видеокарты компьютера.
Устранить эти неполадки можно несколькими способами:
Поэтому запустить процедуру обновления в ручном режиме будет не лишним.
И что немаловажно – такую функцию следует задействовать только на достаточно мощных ПК.
Если все-таки не заработало
В случае, когда все перечисленные меры оказались безрезультатными, стоит прибегнуть к радикальному, но очень действенному способу – удалить и установить приложение заново. Если же вам доводится использовать устройство, работающее на старых версиях ОС, то описанный выше способ окажется неэффективным.
Если же вам так и не удалось устранить неполадку, то всегда можно переустановить мессенджер, разом решив все проблемы
Discord может похвастаться оперативная служба техподдержки, и, если вы самостоятельно не можете справиться с какой-либо проблемой, то обязательно стоит прибегнуть к ее помощи.
Источник
Стримы стали популярными недавно, но количество их фанатов уже исчисляется миллионами. Юзеры используют разные площадки для трансляций, но самой популярной считается Дискорд. Это мессенджер, в котором можно показывать экран с прохождением игры, получением наград, распаковкой новых игр. Но программа часто лагает, поэтому разбираемся, как можно включить звук при демонстрации экрана на стриме в Дискорде. Рассмотрим, почему он отключается и какие настройки на это влияют.
Зарабатываете на стриминге? Привяжите платежные ссылки через конструктор https://hipolink.net/ru Хиполинк и принимайте донаты на любой сервис! Можно создать единую мультиссылку с несколькими способами для оплаты на карты, электронные кошельки, Paypal. Пользователи охотнее донатят, когда им предоставляется широкий выбор метода оплаты. Выйдите на новый уровень заработка в Дискорде!
Как подключить звук при трансляции
Обычно при запуске Дискорд стрима видео и аудио сопровождение включается автоматически. Но иногда случаются сбои: не включается звук или не слышно собеседника. Это мешает делать качественные стримы, уменьшает количество фанов и негативно сказывается на заработке и популярности автора. Чтобы включить аудио при стриме, нужно выполнить несколько действий и проверить корректность выставленных настроек.
Иногда помогает перезагрузить ПК и перезапустить Дискорд. Это помогает сбросить настройки звуковой карты компьютера и при повторном включении все работает.
Частые проблемы Discord
Дискорд имеет ряд настроек, которые важно регулярно выставлять вручную. По неизвестным причинам они сбываются и мешают корректной работе при стриме. Для этого не нужно быть продвинутым программистом, достаточно следовать нашим инструкциям. Даже если кажется, что все настроено корректно, стоит перепроверить. Функция Go Live является относительно новой, до конца не изученной, поэтому с ней часто случаются неполадки.
Важно помнить, что запуск стрима в Дискорде со звуком и без сбоев возможен только на Windows 8/10. Для компьютеров на операционной системе IOS нет возможности скачать программу.
Опция для включения звука не подключена
Автоматически стрим в Дискорде включается без аудио, это пугает неопытных пользователей. Пошаговая инструкция по включению:
— Авторизуйтесь в Дискорд.
— Запустите демонстрацию экрана.
— В открывшемся окне укажите «Включить звук».
— Начните стрим.
Неправильно выставлены настройки микрофона
Для качественного и четкого звука рекомендуется использовать отдельный микрофон (допускается встроенный в наушники). Как включить настройки:
— Запустите Дискорд, авторизуйтесь.
— Откройте «Настройки» (кнопка справа от айди юзера и ника в приложении).
— Тапните «Голос и видео».
— Выберите «Устройство ввода».
— Найти «Default».
— Проверить, правильно ли выбран микрофон.
— Установите активирование микрофона — постоянное или только при нажатии специальной комбинации клавиш.
— Проверьте работоспособность микрофона и его чувствительность.
— Сохраните выставленные настройки.
Это помогает включить звук при стриме в Discord за пару кликов.
Как включить трансляцию музыки Discord
Если стрим задуман без голосового сопровождения, рекомендуется включить музыку. Это разнообразит трансляцию, сделает ее более динамичной. Для запуска музыкальных треков в стриме придется скачать дополнительную утилиту — Virtual Audio Cable. Она доступна на официальном сайте, без вирусов и вредоносных ПО. Это дополнение специально для запуска музыки. Как им пользоваться:
— Установите программу для Дискорд.
— Кликните «Set» в левом верхнем углу.
— Создайте канал, придумайте оригинальное название.
— В панели управления или параметрах ПК настройте звук.
— Поменяйте устройство ввода в Дискорде (установите VAC).
Важно скачать правильную утилиту в соответствии с параметрами компьютера. Серия ОС, количество бит (32/64). На некоторых ПК после установки дополнения падает качество аудио/видео. Это особенность программы, при неполадках рекомендуется ее удалить.
Чтобы не использовать дополнительные сервисы, включите музыки на ПК и запустите стрим. Треки будут воспроизводиться с микрофона.
Как стримить с системными звуками
Стримы игр в Дискорд часто проводятся без комментариев, только с диалогами персонажей, музыкальными дорожки, выстрелами. При запуске стримов системные звуки не всегда подключаются. Как их включить вручную:
— Авторизуйтесь в Discord.
— Откройте «Настройки».
— Выберите «Звуки и видео».
— Найдите вкладку «Качество обслуживания».
— Переместите ползунок вправо в строке «Приглушение приложений».
Регулировка громкости в Дискорде
Если при стриме игровые звуки или комментарии автора слышно слишком тихо или громко, выполните следующие шаги:
— Откройте «Настройки» Дискорда.
— Включите «Голос и видео».
— Найдите вкладку «Громкость звука».
— Отрегулируйте опцию.
Для проверки воспользуйтесь функцией «Проверка микрофона» в Дискорд.
Не слышно собеседника
Предыдущие способы подходят, если вас не слышно при запуске трансляции в Дискорде. Но случается, что не слышно собеседника. Если остальные зрители хорошо слышат, проблема в вашем ПК. Для исправления неполадки в настройках нужно проверить, на какое устройство выводится звук. Это могут быть наушники или неисправная колонка. Включите вывод аудио на другой выход.
Если способ не помог, рекомендуется проверить наличие обновлений на драйверах звуковой карты. Также Windows не 8/10 не будет поддерживать корректную работу программы. Если версия операционки подходит, а драйвера и карта в порядке, перезагрузите ПК.
В крайнем случае попросите стримера перезапустить Дискорд трансляцию.
Если ни один из способов не помог, удалите Дискорд и скачайте заново. Выставьте все указанные выше настройки, проверьте исправность звука.
Если ни один из способов не помог, удалите Дискорд и скачайте заново. Выставьте все указанные выше настройки, проверьте исправность звука.
Привязка платежной ссылки через Хиполинк
Чтобы зарабатывать на стриме в Дискорде приличные суммы, важно предоставить зрителям как можно больше способов оплаты. В стримах неудобно вставлять множество ссылок на разные ресурсы. Рекомендуется создать единую ссылку для оплаты, в которую будут включены несколько методов. Сделать это легко с конструктором Хиполинк. Пошаговая инструкция:
1. Зарегистрируйтесь на https://hipolink.net/ru Хиполинк (услуга доступна при подписке на план Business).
2. Откройте «Конструктор».
3. Перейдите ко вкладке «Ссылки».
4. Вставьте линки на методы оплаты.
5. Подпишите каждый ярко и оригинально.
6. Сохраните результат.
Опубликуйте созданный мультилинк в чате стрима. Пользователям Дискорда при клике открывается отдельное окно с перечислением доступных методов и прямой ссылкой. При переходе легко совершить оплату и вернуться в стрим.
Если у вас нет звука при совместном использовании экрана с Discord, не беспокойтесь. Ты не одинок! Многие пользователи Discord сообщили именно об этой проблеме. Хорошей новостью является то, что доступно довольно много известных исправлений.
Но прежде чем мы пойдем дальше, проверьте, слышите ли вы звук из других приложений или веб-сайтов, таких как YouTube. Если во всех других ваших приложениях есть звук, читайте дальше, чтобы узнать, как исправить проблемы со звуком в Discord…
Оглавление
- Исправление 1: проверьте статус сервера Discord
- Исправление 2: перезагрузите компьютер
- Исправление 3: сброс настроек голоса Discord
- Исправление 4: используйте аудиоподсистему Discord Legacy
- Исправление 5: добавьте программу в Discord
- Исправление 6: обновите аудиодрайвер
- Исправление 7: очистить данные роуминга Discord
- Исправление 8: обновить Discord
- Исправление 9: временно отключите антивирус
- Исправление 10: восстановление поврежденных системных файлов
- Исправление 11: переустановите Discord
Возможно, вам не придется пробовать их все. Просто идите вниз по списку, пока не найдете тот, который работает.
Исправление 1: проверьте статус сервера Discord
Когда что-то пошло не так с Discord, первое, что вам нужно проверить, это статус сервера для Discord . Вы также можете следить @Discordapp в Твиттере, чтобы узнать, есть ли какие-либо текущие проблемы.
Если вы видите сбои, это может быть связано с техническим обслуживанием или проблемой на стороне Discord. Просто подождите, пока разработчик решит эту проблему в этом случае.
Если все серверы отображаются, вероятно, происходит что-то еще. Читайте дальше и попробуйте следующее исправление ниже.
Исправление 2: перезагрузите компьютер
Некоторые программы или прогрессы, запущенные на вашем компьютере, могут конфликтовать с Discord, вызывая проблемы со звуком при потоковой передаче. Если это проблема для вас, перезагрузите компьютер, и Discord должен решить ее.
Перезагрузка сотрет текущее состояние программного обеспечения и даст вашей системе чистый лист и новый старт.
Если вы по-прежнему не слышите звук во время совместного использования экрана, попробуйте следующее исправление.
Исправление 3: сброс настроек голоса Discord
Неправильные настройки голоса Discord могут вызвать подобные ошибки. Если вы недавно изменили настройки разногласий, и после этого звук не работает. Попробуйте сбросить настройки голоса на значения по умолчанию, чтобы посмотреть, решит ли это проблему. Вот как:
один) Запустите Discord и нажмите кнопку Значок настроек .

два) Нажмите Голос и видео , тогда Сбросить настройки голоса .

3) Нажмите Хорошо .

4) Попробуйте снова поделиться своим экраном, чтобы проверить свою проблему.
Если при демонстрации экрана по-прежнему нет звука, попробуйте следующее исправление.
Исправление 4: используйте аудиоподсистему Discord Legacy
Проблемы со звуком возникают, когда ваше оборудование несовместимо с последней аудиоподсистемой Discord. В этом случае переключение на устаревшую аудиоподсистему исправит ситуацию. Вот как:
один) Запустите Дискорд.
два) Нажмите на Значок настроек .
3) Нажмите Аудио видео . Затем, под АУДИО ПОДСИСТЕМА , Выбрать Наследие .

4) Нажмите «ОК», чтобы сохранить изменение.

Проверьте, работает ли сейчас звук. Если нет, попробуйте следующее исправление, указанное ниже.
Исправление 5: добавьте программу в Discord
Чтобы правильно поделиться своим экраном, убедитесь, что программа, которую вы хотите транслировать, добавлена в Discord. Если вы еще этого не сделали, следуйте инструкциям ниже:
один) Запустите Discord и программу, которой хотите поделиться.
два) Нажмите на Значок настроек .

3) Нажмите на Статус игры вкладку, а затем щелкните Добавьте это.

4) Щелкните поле, чтобы открыть раскрывающееся меню, а затем выберите программу, которой хотите поделиться.

5) Нажмите Добавить игру .

6) Убедитесь, что вы включили переключатель рядом с НАКЛАДКА.

Если вы по-прежнему сталкиваетесь с ошибкой Discord «Поделиться экраном без звука», попробуйте исправить это ниже.
Исправление 6: обновите аудиодрайвер
Одной из наиболее распространенных причин проблем со звуком является отсутствие или устаревший аудиодрайвер. Чтобы ваша звуковая карта работала с новыми программами и приложениями операционных систем, вы должны убедиться, что ваш звуковой драйвер обновлен.
Вы можете обновить драйверы устройства вручную, зайдя на веб-сайт производителя вашей звуковой карты и выполнив поиск последней версии драйвера именно для вашего модуля. Как только вы найдете нужный драйвер, просто скачайте файл и установите его. Если у вас нет времени, терпения или навыков работы с компьютером, чтобы обновить драйвер вручную, вы можете сделать это автоматически с помощью Драйвер Легкий .
Driver Easy автоматически распознает вашу систему и найдет для нее правильные драйверы. Вам не нужно точно знать, какая система работает на вашем компьютере, вам не нужно рисковать загрузкой и установкой не того драйвера, и вам не нужно беспокоиться об ошибке при установке.
1) Скачать и установите драйвер Easy.
два) Запустите Driver Easy и нажмите кнопку Сканировать сейчас кнопка. Затем Driver Easy просканирует ваш компьютер и обнаружит проблемные драйверы.

3) Нажмите на Кнопка обновления рядом с аудио драйвером, чтобы автоматически загрузить правильную версию этого драйвера, затем вы можете установить его вручную (вы можете сделать это с БЕСПЛАТНОЙ версией).
Или нажмите Обновить все для автоматической загрузки и установки правильной версии все драйверы, которые отсутствуют или устарели в вашей системе (для этого требуется Про версия – который поставляется с полной поддержкой и 30-дневной гарантией возврата денег).

Если вам нужна помощь, обращайтесь Служба поддержки Driver Easy в support@drivereasy.com .
4) Проверьте, правильно ли работает Discord.
Если звук не возвращается, попробуйте следующий способ, описанный ниже.
Исправление 7: очистить данные роуминга Discord
Неправильные настройки учетной записи и временные файлы Discord также могут привести к сбою звука при запуске Discord. Попробуйте очистить данные Discord Roaming, чтобы увидеть, решит ли это вашу проблему:
один) Полностью выйдите из Дискорда.
два) На клавиатуре нажмите кнопку Windows logo key и введите %данные приложения% . Затем нажмите кнопку Входить ключ.

3) Щелкните правой кнопкой мыши Раздор , затем выберите Удалить .

4) Перезапустите Discord, чтобы проверить проблему.
Если звук по-прежнему отсутствует во время потоковой передачи, читайте дальше и попробуйте исправить это ниже.
Исправление 8: обновить Discord
Разработчики Discord выпускают регулярные обновления для исправления ошибок. Если у вас вообще нет звука во время совместного использования экрана Discord, возможно, недавнее обновление помешало правильной работе Discord, и для исправления требуется новое обновление.
Следуйте инструкциям, чтобы проверить наличие обновлений Discord:
один) На клавиатуре нажмите кнопку Логотип Windows ключ и р в то же время, чтобы открыть диалоговое окно «Выполнить»

два) Тип % локальные данные приложения% и нажмите В ПОРЯДКЕ .

3) Двойной щелчок Раздор .

4) Двойной щелчок Обновление.exe и дождитесь завершения процесса обновления.

5) Перезапустите Discord, чтобы проверить проблему.
Если звук по-прежнему отсутствует при потоковой передаче, перейдите к следующему исправлению ниже.
Исправление 9: временно отключите антивирус
Если во время потоковой передачи в Discord вообще нет звука, маловероятно, что основной проблемой является ваш антивирус, но вы должны исключить такую возможность. Временно отключите антивирусную программу и проверьте, сохраняется ли проблема. (Обратитесь к документации вашего антивируса для получения инструкций по его отключению.)
Если Discord работает правильно после отключения антивирусного программного обеспечения, обратитесь к поставщику антивирусного программного обеспечения и попросите у него совета или установите другое антивирусное решение.
Будьте особенно осторожны с тем, какие сайты вы посещаете, какие электронные письма открываете и какие файлы загружаете, когда ваш антивирус отключен.
Исправление 10: восстановление поврежденных системных файлов
Поврежденные или отсутствующие системные файлы также могут вызывать проблемы со звуком. Чтобы узнать, связана ли ваша проблема с системой, вы можете отсканировать общее состояние вашего устройства с помощью профессионального инструмента восстановления Windows. я восстанавливаю .
Restoro проанализирует ваш компьютер и автоматически восстановит неисправные компоненты системы, не затрагивая ваши личные данные. Вот как использовать я восстанавливаю чтобы исправить проблемы, которые могут помешать правильной работе Discord:
один) Скачать и установить Ресторо.
2) Откройте Restoro и запустите бесплатное сканирование на вашем ПК.
3) Подождите, пока Restoro просканирует ваш компьютер. Это может занять несколько минут, после чего вы получите подробный отчет о состоянии вашего ПК.

4) Нажмите НАЧАТЬ РЕМОНТ для запуска процесса ремонта. Для этого требуется полная версия, которая поставляется с 60-дневная гарантия возврата денег . Таким образом, вы можете запросить возврат средств, если Restoro не решит проблему для вас в течение 60 дней с момента покупки.

5) Перезапустите Discord, чтобы посмотреть, вернулся ли звук.
Исправление 11: переустановите Discord
Поврежденные или поврежденные файлы Discord также могут привести к сбою приложения. В этом случае переустановка Discord, скорее всего, решит вашу проблему. Следуйте инструкциям ниже:
один) На клавиатуре нажмите кнопку Логотип Windows ключ. Затем введите контроль и нажмите Приборная доска .

два) Под Просмотр по , нажмите Категория , а затем выберите Удалить программу .

3) Щелкните правой кнопкой мыши Раздор и нажмите Удалить .

4) Скачать Раздор . Затем откройте загруженный файл и следуйте инструкциям на экране, чтобы переустановить Discord.
Надеемся, что одно из приведенных выше исправлений помогло решить вашу проблему. Пожалуйста, не стесняйтесь оставлять комментарии ниже, если у вас есть какие-либо вопросы и предложения.
- Аудио
- разлад
- Стим
- Windows 10
- Windows 7
- Windows 8

Discord
Проблемы
Нет звука при демонстрации экрана в Дискорде? Исправляем проблему!
Нет звука при демонстрации экрана в Дискорде, не получается транслировать голосовое сопровождение? Не отчаивайтесь, эту проблему можно решить средствами, доступными любому пользователю! Расскажем, что необходимо сделать – подробно читайте наш обзор.
Забыли включить опцию
Сначала расскажем о том, как включить звук в демонстрации экрана Дискорд. Частенько причиной возникновения проблемы становится банальная невнимательность пользователя или незнание основных настроек. Это легко исправляется – делаем следующее:
- Откройте канал в Дискорде и нажмите на кнопку камеры;
- Щелкните на изображение собеседника в нижней части экрана (включить демонстрацию);
- Выберите тип отображения – полный размер или вид окна;
- Откроется окно параметров – найдите значок «Sound» и активируйте тумблер напротив.
Готово! Теперь вы можете переходить к общению и не думать о том, что в демонстрации экрана Discord не работает звук. Невнимательность не является единственной возможной причиной возникновения проблемы – следуем дальше.
Настройка микрофона
Еще одна причина, по которой не слышно звук в демонстрации экрана Дискорд – неполадки с микрофоном. Эту неприятность вы тоже сможете исправить самостоятельно, нужно приложить небольшие усилия.
- Откройте Дискорд и кликните на настройки в нижней части страницы;
- На левой панели выберите вкладку «Голос и видео»;
- Найдите раздел «Устройство ввода» и откройте его;
- Убедитесь, что там стоит правильный микрофон;
- Перейдите к разделу «Режим ввода» и поставьте нужное значение – активация по голосу или активация в режиме рации (только по нажатию горячей клавиши);
- Здесь же можно протестировать оборудование;
- Сохраните внесенные изменения.
Иногда пользователи забывают о включенном режиме рации и пытаются начать говорить без нажатия кнопки запуска.
Отметим, иногда в Discord нет звука в демонстрации экрана из-за банальных технических трудностей на серверах разработчика. От сбоев никто не застрахован! Просто попробуйте перезагрузить приложение и повторите попытку.
Другие проблемы со звуком в приложении можно посмотреть здесь: https://discordgid.ru/net-zvuka/
Важно! Если вы пользуетесь веб-версией программы, возможно, стоит сменить браузер и попробовать еще раз.
Подробно ответили на вопрос, почему нет звука в демонстрации экрана Дискорд – теперь сможете решить проблему самостоятельно и быстро! С нашими советами вы точно справитесь с неполадками и восстановите голосовую трансляцию, чтобы делиться играми, фильмами или другой информацией с собеседниками.
Функция Discord Screen Sharing позволяет пользователям делиться своими экранами со своими друзьями. Геймеры на ПК могут делиться играми, а также другими приложениями на своих компьютерах с Windows 11 и Windows 10. Некоторые пользователи Discord сообщали о том, что Discord Screen Share Audio не работает. В этом посте мы предлагаем наиболее подходящие решения этой проблемы.
Почему нет звука, когда я показываю свой экран в Discord?
Наиболее вероятной причиной отсутствия звука при демонстрации экрана в Discord на ПК с Windows является поврежденный кеш Discord и кеш временных файлов. Чтобы быстро решить проблему, вы можете попробовать удалить файлы кеша, а затем перезагрузить устройство.
Почему у меня звук в Discord не работает?
Если у вас возникла проблема с неработающим звуком Discord на игровой установке с Windows 11/10, это обычно связано с неправильными настройками звука или тем, что ваше аудиоустройство не выбрано в качестве устройства по умолчанию. Кроме того, проблема может быть вызвана неудачным обновлением Discord или ошибкой в приложении Discord. Эти проблемы легко исправить.
Если вы столкнулись с этим Discord Screen Share Audio не работает проблему, вы можете попробовать наши рекомендуемые решения ниже в произвольном порядке и посмотреть, поможет ли это решить проблему.
- Настройте правильный параметр совместного использования экрана
- Включить экспериментальный метод
- Добавьте свою активность в Discord вручную
- Используйте Push to Talk
- Запустите Discord с правами администратора
- Сбросить настройки голоса в Discord
- Использовать подсистему Discord Legacy Audio
- Обновите / переустановите аудиодрайверы
- Очистить папку кеша Discord
- Проверьте настройки звука на ПК
- Запустить Discord в оконном режиме
- Удалите и переустановите Discord
Давайте посмотрим на описание процесса, связанного с каждым из перечисленных решений.
Прежде чем приступить к поиску решений, проверьте статус сервера Discord на странице discordstatus.com. Если есть сбои, это означает, что сервер находится на обслуживании или возникла проблема на стороне Discord. В этом случае вам нужно подождать, пока он не будет решен и серверы вернутся в оперативный режим. Также перезагрузите компьютер с Windows и убедитесь, что Discord обновлен до последней версии, щелкнув правой кнопкой мыши значок Discord на панели задач на панели задач и выбрав Проверить наличие обновлений.
Если у вас возникла эта проблема во время демонстрации экрана в браузере, вы можете завершить сеанс демонстрации экрана, а затем нажмите комбинацию клавиш Ctrl + R, чтобы обновить Discord, выйдите и перезапустите браузер и посмотрите, работает ли воспроизведение звука в браузере, затем включите совместное использование экрана и посмотрите, работает ли звук. Если эти действия в текущем браузере не помогли, попробуйте другой браузер.
1]Настройте правильный параметр совместного использования экрана
Сделайте следующее:
- Внизу приложения / игры, которой вы хотите поделиться, нажмите Экран.
- Перейдите на вкладку Screens.
- Перейдите на вкладку «Приложения», чтобы выбрать приложение, которым вы хотите поделиться.
- Нажмите Go Live, чтобы начать демонстрацию экрана.
2]Включить экспериментальный метод
Чтобы включить экспериментальный метод захвата звука в Discord на ПК с Windows, выполните следующие действия:
- Откройте приложение Discord на вашем компьютере с Windows.
- Щелкните значок шестеренки (зубчатого колеса), чтобы открыть настройки.
- В окне «Настройки» нажмите «Настройки голоса и видео» на левой панели.
- Прокрутите вниз до раздела Screen Share и переключите кнопку для параметра Использовать экспериментальный метод для захвата звука из приложений в НА.
- Выйдите из настроек Discord.
Проверьте, есть ли Discord Screen Share Audio не работает вопрос решен; иначе вы можете перейти к следующему решению.
3]Вручную добавьте свою активность в Discord
Приложение Discord может автоматически определять ваш текущий. В случае, если приложение не может определить, когда вы разделяете экран между играми и приложениями, вы столкнетесь с этой проблемой. В этом случае, чтобы решить проблему, вы можете вручную добавить свою активность в приложение Discord. Вот как:
- Откройте приложение Discord на вашем компьютере с Windows.
- Щелкните значок шестеренки (зубчатого колеса), чтобы открыть настройки.
- В окне «Настройки» нажмите «Настройки статуса активности» на левой панели под Настройки активности раздел.
- Перейдите в Статус активности на правой панели.
- Нажмите «Добавить» и выберите приложение, в котором звук не работает должным образом при демонстрации экрана.
- Нажмите кнопку «Добавить игру», чтобы добавить приложение.
Теперь проверьте, решена ли проблема. Если нет, то включите функцию наложения Discord для этой игры / приложения и посмотрите, поможет ли это.
4]Используйте Push to Talk
Это решение требует, чтобы вы остановили автоматическое обнаружение звуковой активности и переключились на PTT в Discord. Вот как:
- Откройте приложение Discord на вашем компьютере с Windows.
- Щелкните значок шестеренки (зубчатого колеса), чтобы открыть настройки.
- В окне «Настройки» нажмите «Настройки голоса и видео» на левой панели.
- Перейдите в раздел Режим ввода на правой панели.
- Отметьте опцию Push to Talk, чтобы включить ее.
- На левой панели щелкните вкладку «Связки клавиш».
- Убедитесь, что в разделе «Действие» вы используете Push to Talk.
- Нажмите кнопку привязки клавиш «Запись» и нажмите клавишу, которую хотите использовать в качестве переключателя «нажми и говори».
- Нажмите «Остановить запись», чтобы сохранить свои настройки.
- Вернитесь на вкладку «Голос и видео».
Теперь вы увидите ползунок с названием «Push to Talk Release Delay». Проверьте, решена ли проблема. В противном случае попробуйте следующее решение.
5]Запустите Discord с правами администратора
Это решение требует, чтобы вы запустили приложение Discord с правами администратора. Если ваша установка Discord находится на системном диске, для выполнения некоторых функций на устройстве хранения могут потребоваться дополнительные права администратора компьютера.
6]Сбросить настройки голоса в Discord
Неправильные настройки голоса в Discord могут вызвать эту проблему. В этом случае сброс настроек голоса может помочь решить проблему, если вы выполнили некоторые настройки вручную в приложении Discord.
Чтобы сбросить настройки голоса в Discord на ПК с Windows 11/10, сделайте следующее:
- Откройте приложение Discord на вашем компьютере с Windows.
- Щелкните значок шестеренки (зубчатого колеса), чтобы открыть настройки.
- В окне «Настройки» нажмите «Настройки голоса и видео» на левой панели.
- Прокрутите вниз на правой панели и нажмите «Сбросить настройки голоса».
- Нажмите ОК в появившемся запросе.
- Выйдите из настроек Discord.
7]Используйте Discord Legacy Audio Subsystem
У вас могут возникнуть проблемы со звуком в Discord на вашем ПК из-за несовместимости вашего оборудования с последней аудиоподсистемой Discord. В этом случае переключение на устаревшую аудиоподсистему в Discord может решить проблему.
Сделайте следующее:
- Откройте приложение Discord на вашем компьютере с Windows.
- Щелкните значок шестеренки (зубчатого колеса), чтобы открыть настройки.
- В окне «Настройки» нажмите «Настройки голоса и видео» на левой панели.
- В разделе «Аудиоподсистема» выберите вариант «Наследие».
- Нажмите ОК в появившемся запросе.
- Выйдите из настроек Discord.
8]Обновите / переустановите аудиодрайверы
Это решение требует, чтобы вы удалили аудиодрайвер, а затем переустановили драйверы на вашем ПК с Windows. Если это не помогает, вы можете обновить свои аудиодрайверы и посмотреть, поможет ли это. В противном случае вы можете загрузить и установить более раннюю версию аудиодрайвера или попробовать следующее решение.
9]Очистить папку кеша Discord
Чтобы очистить папку кэша Discord на ПК с Windows, сделайте следующее:
%данные приложения%
- В этом месте найдите (возможно, вам потребуется показать скрытые файлы / папки) папку Discord.
- Выберите папку Discord и нажмите УДАЛИТЬ на клавиатуре.
- Далее запустите % localappdata% и также удалите папку Discord в этом месте.
- Закройте и перезапустите приложение Discord.
Посмотрите, решена ли проблема; в противном случае попробуйте следующее решение.
10]Проверьте настройки звука на ПК.
Сделайте следующее:
- Нажмите клавишу Windows + I, чтобы открыть Настройки.
- В меню «Настройки» выберите «Конфиденциальность».
- Прокрутите вниз и щелкните Микрофон на левой панели.
- Убедитесь, что параметр Разрешить приложениям доступ к вашему микрофону включен.
- Прокрутите вниз до пункта Выберите, какие приложения Microsoft Store могут получить доступ к вашему микрофону, и убедитесь, что Discord включен.
- Закройте приложение «Настройки».
Посмотрите, решена ли проблема. Если нет, откройте настройки звука на ПК с Windows и выберите и установите правильное устройство ввода (микрофон) по умолчанию.
11]Запускать Discord в оконном режиме
Скорее всего, вы столкнетесь с этой проблемой, если приложение / игра находится в полноэкранном режиме. В этом случае перезагрузите компьютер и попробуйте запустить игру / приложение в свернутом / оконном режиме. Если это решит проблему — хорошо; в противном случае попробуйте следующее решение.
12]Удалите и переустановите Discord
Если ни одно из решений пока не помогло, вы можете удалить приложение Discord (желательно использовать программу удаления стороннего программного обеспечения), очистить содержимое папки Discord AppData, перезагрузить компьютер, а затем загрузить и переустановить последнюю версию приложения Discord. на вашем ПК с Windows 10/11.
Надеюсь это поможет!
Как исправить качество звука в Discord?
Если у вас возникли проблемы с качеством звука Discord на вашем ПК, есть несколько исправлений, которые вы можете попробовать улучшить качество звука Discord, включая изменение битрейта, покупку лучшего микрофона для Discord.
.
Discord — программа, пользующаяся большой популярностью среди геймеров (и даже среди людей других профессий). Вы можете использовать Discord для отправки текстовых сообщений, голосовых вызовов, голосовых сообщений, групповых видеозвонков и даже совместного использования экрана вашего ПК в группе или с одним человеком.
Черт возьми, если вы хотите, вы можете даже транслировать игру или даже фильм в прямом эфире на своем частном сервере. Хотя совместное использование экрана может быть отличным, может быть несколько проблем, в первую очередь отсутствие звука во время демонстрации экрана. Это руководство покажет вам, как исправить проблему Discord Screen Share No Audio.
Совместное использование экрана в Discord можно использовать по многим причинам: учитель может что-то объяснять своим ученикам или кто-то смотрит игровую трансляцию своего друга. В таких случаях важную роль играет звук. Если у вас есть только видеовыход, но нет звука, человеку нелегко узнать, что еще происходит на общем экране. Что-то может раздражать, и в конечном итоге вы можете потерять интерес к просмотру ленты общего доступа к экрану. Но у каждой проблемы есть исправление, поэтому прочтите, чтобы узнать, как решить проблему Discord Screen Share No Audio.
Причины отсутствия звука в Discord Screen Share
Для каждой проблемы всегда есть несколько причин, и то же самое можно сказать и в этой ситуации. Во-первых, давайте рассмотрим некоторые причины, по которым не может быть звука на совместном доступе к экрану в Discord.
Устаревшая версия Discord
Если вы используете старую версию приложения Discord и не обновлялись вечно, велики шансы, что вы все еще сталкиваетесь со звуковой ошибкой, которая была исправлена в новых обновлениях Discord.
Проблемы с системными аудиодрайверами
Хотя первая причина не всегда может быть основной, известно, что именно эта причина является причиной отсутствия звука в Discord Screen Share. Драйверы могут быть повреждены по разным причинам. Возможно, это не идеально работает с Discord или другими приложениями в этом отношении. Поврежденный драйвер ухудшает качество звука. Вы можете слышать искаженный звук или его отсутствие при демонстрации экрана Discord.
Административные привилегии
Простая отправка текстов, гифок и голосовых сообщений не потребует от Discord использования всей вашей системы, но Screen Share в этом нуждается. Таким образом, если у него нет прав администратора, вы не сможете получать аудио- и даже видеопоток, отправленный через Screen Share.
Тех. поддержка
Иногда может быть несколько используемых вами приложений, которые могут не поддерживать обмен аудио через Discord. В таких случаях вам может быть лучше поискать альтернативное программное обеспечение или, в этом отношении, даже поискать альтернативу Discord, которая может поддерживать программное обеспечение, которое вы хотите показывать на общем экране.
Теперь, когда вы знаете несколько причин, по которым у Discord Screen Share нет проблем со звуком, давайте рассмотрим несколько методов, которые вы можете использовать для решения этой проблемы.
Способы исправить Discord Screen Share No Sound
Давайте рассмотрим несколько методов, которые вы можете использовать для решения проблемы со звуком. По крайней мере, один из этих методов устранения неполадок должен решительно исправить это и вернуть звук во время демонстрации экрана.
1. Перезагрузите компьютер.
Как и в случае со всем, что связано с проблемами, первое и лучшее, что вы хотели бы сделать, — это перезагрузить систему. Вы знаете, что может быть сбой или ошибка, которая только что возникла и не позволяет аудио проходить во время демонстрации экрана Discord. Перезапуск должен исправить ситуацию, и вы должны быть готовы вернуться к совместному использованию экрана со звуком через Discord.
2. Принудительно закрыть Discord
Если в вашей системе запущены другие программы и перезапускать ее невозможно, вы можете просто принудительно закрыть Discord. Для этого щелкните правой кнопкой мыши на панели задач и выберите Диспетчер задач. Выберите вкладку «Процессы», найдите Discord, щелкните его правой кнопкой мыши и выберите «Завершить задачу». Теперь откройте Discord и проверьте, это должно помочь в решении проблемы со звуком.
3. Включите административные привилегии.
Как только Discord получит права администратора, только тогда он сможет использовать звук через Discord Screen Share. Вот как вы можете это сделать.
- Откройте проводник и выберите диск, на котором установлен Discord.
- Перейдите в каталог, в котором установлен Discord.
- Выберите приложение Discord.exe, щелкните его правой кнопкой мыши и выберите в контекстном меню пункт «Свойства».
- Перейдите на вкладку «Совместимость» и выберите «Запустить эту программу от имени администратора».
- С разрешениями, предоставленными Discord, ваша демонстрация экрана должна теперь воспроизводить звук.
4. Включение или отключение экспериментальной функции.
В Discord есть экспериментальная функция, которая используется для записи звука во время демонстрации экрана. Возможно, если у вас включена или отключена опция, звук может не записываться. Вы всегда можете проверить, включена ли у вас функция или нет.
- Откройте Discord, а затем щелкните значок шестеренки, чтобы открыть настройки пользователя.
- Прокрутите левую сторону, пока не найдете ярлык «Настройки приложения».
- В разделе «Настройки приложения» выберите «Голос и видео».
- Теперь в правой части Discord прокрутите вниз, пока не найдете заголовок Screen Share.
- Посмотрите на второй вариант, который гласит: «Использовать экспериментальный метод для захвата звука из приложений».
- Вы можете включить или отключить его, а затем проверить, работает ли ваш звук во время демонстрации экрана Discord.
5. Добавьте программы или игры в Discord Activity.
Это позволит Discord узнать, какую программу вы запускаете, и в зависимости от этого она настроится сама, а затем сразу же позволит вам поделиться программой на экране. Вот как вы можете добавить программу или игру в статус активности Discord.
- В Discord выберите Настройки пользователя.
- Прокрутите левый список, пока не найдете Настройки активности.
- Под ним выберите Статус активности.
- Справа вы увидите текст «Не видите свою игру? Добавьте это! »
- Нажмите на Добавить! И добавьте программы, которые вы хотите показать через Discord.
- Убедитесь, что игра или программа запущены и работают, так как вы можете добавить в список активные в данный момент программы.
6. Проверьте наличие проблем с приложением.
Если у вас может быть общий доступ к экрану из Mozilla Firefox, вы не сможете записывать звук. В этом случае вы можете использовать другие браузеры, такие как Google Chrome, Opera или даже Opera GX, если на то пошло. Кроме того, если вы используете другие программы и звук не записывается, посмотрите, есть ли у этих программ альтернативы. Если они делают и отлично работают, позволяя Discord захватывать звук, то у вас все в порядке.
7. Включите Push to Talk.
Если вы уже используете Push to Talk в Discord, хорошо. Если вы не знакомы с тем, что это такое, то, по сути, push to talk — это настройка, которая позволяет вам вручную нажимать кнопку клавиатуры и позволяет микрофону записывать звук. Вот как включить Push to Talk в Discord
- Оказавшись в Discord, откройте настройки пользователя.
- Прокрутите влево, пока не найдете Настройки приложения.
- Теперь под этим выберите «Голос и видео».
- Справа вы увидите метку режима ввода.
- Просто нажмите на опцию Push to Talk, и все.
- Затем вы можете настроить кнопку быстрого доступа для включения PTT, а также настроить задержку отпускания кнопок.
8. Избегайте полноэкранного режима.
Просмотр или демонстрация контента в полноэкранном режиме дает больше удовольствия как вам, так и зрителю. Однако по какой-то причине, когда вы используете приложение, которое хотите показать в полноэкранном режиме, звук просто отказывается фиксироваться Discord. Ну так что ты делаешь? Что ж, вам, возможно, придется настроить окно приложений таким образом, чтобы оно было идеально видно вашим зрителям и не приближалось к полноэкранному размеру.
9. Проверьте настройки микрофона.
С Windows 10 вы можете контролировать, какое приложение или программа будет иметь доступ к вашему микрофону. Теперь возможно, что разрешения микрофона для Discord были отключены или отключены. Вы можете проверить, отключена ли она, выполнив следующие действия:
- Откройте меню «Пуск» и введите «Настройки конфиденциальности микрофона».
- Когда он появится, просто выберите его, чтобы открыть настройки конфиденциальности.
- Обязательно сначала разрешите доступ к микрофону.
- Затем выберите Discord из списка и установите переключатель рядом с ним в положение «Вкл.».
- Если доступ к микрофону включен для Discord, вы сможете записывать звук во время совместного использования экрана через Discord.
10. Обновите аудиодрайверы.
Аудиодрайверы — это то, что помогает вашей системе иметь как аудиовход, так и выход. Теперь эти драйверы могут устареть, поскольку новые будут иметь лучшую поддержку и функции для ОС, а также для программы. Кроме того, драйверы могут быть повреждены, поэтому лучше переустановить или обновить до последней версии, чтобы аудиовходы и выходы работали безупречно. Чтобы обновить или переустановить аудиодрайверы, выполните следующие действия.
- Откройте меню «Пуск», введите «Диспетчер устройств» и откройте его.
- Прокрутите, пока не найдете Аудиовходы и Выходы.
- Теперь выберите аудиодрайвер, установленный в вашей системе.
- Щелкните его правой кнопкой мыши и выберите «Обновить», чтобы проверить наличие доступных обновлений. Если они есть, драйверы загрузятся и попросят вас перезагрузить систему, чтобы завершить процесс установки.
- Если вы чувствуете, что драйвер необходимо переустановить, просто щелкните его правой кнопкой мыши и выберите «Удалить».
- Теперь, когда аудиодрайверы удалены, вам придется перезагрузить компьютер и снова открыть Диспетчер устройств.
- Теперь щелкните экран правой кнопкой мыши и выберите «Сканировать на предмет изменений оборудования».
- Теперь система обнаружит звуковое оборудование и подготовится к установке звуковых драйверов.
- Как только это будет сделано, потребуется перезагрузка, и теперь вы можете проверить, записывается ли звук во время демонстрации экрана.
11. Очистить кеш Discord
Иногда файлы кеша могут быть повреждены, и это может снизить производительность программ, а также пользовательские данные. Вы можете продолжить и удалить файлы кеша для Discord. Не волнуйтесь, никакие ваши личные данные не будут удалены. Очистка файлов кеша — обычное дело, а также решение многих проблем, с которыми могут столкнуться программы. Чтобы очистить файлы кеша Discord, выполните следующие действия.
- На рабочем столе нажмите Windows и клавишу R, чтобы открыть диалоговое окно «Выполнить».
- Введите % appdata%
- Прокрутите и найдите папку Discord.
- Выберите папку и нажмите клавишу «Удалить» или щелкните правой кнопкой мыши и выберите «Удалить».
- Теперь вы очистили кеш Discord.
- Просто снова откройте Discord и проверьте его. Функция захвата звука должна работать при попытке демонстрации экрана программы.
12. Проверьте уровни звука программы.
Это важно. В какой-то момент вы могли уменьшить или оставить уровень звука программы, чтобы отключить или понизить его. Проверьте уровни звука и убедитесь, что они в полном порядке с 50% или даже больше. Это распространенная ошибка, которую совершают многие люди, и об уровнях звука легко забыть.
13. Переустановите Discord.
Да, переустановка программы и повторная установка последней версии иногда может сама решить большинство проблем, с которыми вы можете столкнуться. Да, это работает как по волшебству и, как правило, остается до последнего при попытке диагностировать любую проблему, которую предлагает программа. Вот как вы можете удалить Discord.
- Откройте меню «Пуск» и введите «Панель управления».
- Когда откроется Панель управления, выберите Удалить программы.
- Найдите Discord в списке установленных программ.
- Выберите его и щелкните правой кнопкой мыши, чтобы удалить программу.
- Discord будет удален из вашей системы.
- Теперь перейдите на страницу загрузки Discord, загрузите и установите программу.
- При новой установке Discord проблема с захватом звука должна быть исправлена, пока вы используете программу для демонстрации экрана через Discord.
Заключение
Мы надеемся, что хотя бы один из вышеперечисленных методов сработал для вас, чтобы обеспечить воспроизведение звука во время демонстрации экрана в Discord. Да, это может раздражать, когда что-то не работает, но для каждой проблемы есть решение.
Руководства по Discord:
- Как получить 3 месяца бесплатной подписки YouTube Premium с Discord Nitro
- Что такое нити Discord и как их использовать
- Discord TTS — Как включить TTS и список смешных TTS в Discord
by Milan Stanojevic
Milan has been enthusiastic about technology ever since his childhood days, and this led him to take interest in all PC-related technologies. He’s a PC enthusiast and he… read more
Updated on September 29, 2022
- Discord has its own screen sharing feature, but many users reported that Discord screen share has no audio.
- This issue is probably caused by a bug and will be most likely fixed in an update.
- To get rid of this issue, make sure that the Overlay feature is properly enabled.
- If the Discord screen share volume is low, be sure to check or reset your settings.
- CPU, RAM and Network limiter with hot tab killer
- Integrated with Twitch, Discord, Instagram, Twitter and Messengers directly
- Built-in sound controls and custom music
- Custom color themes by Razer Chroma and force dark pages
- Free VPN and Ad blocker
- Download Opera GX
Discord offers a wide array of features, including screen sharing, but several users reported that Discord screen share has no audio.
This can be an issue, especially if you’re sharing multimedia, but there’s a way to fix this problem, and today we’re going to show you how to do it.
In case you’re wondering why is Discord screen shares audio quiet, you should know that a bug probably occurred in your app. Fortunately, it is extremely easy to fix it and you’re going to discover how.
If you notice that there is no sound when you screen share on Discord, it might be due to a corrupted cache/temporary files. We also compiled some easy fixes for this. Remember that some of them might also work if Discord audio keeps cutting out.
In addition, do not forget that there might be some issues with your audio drivers. Because these are the most relevant components in using the Discord screen share audio, make sure you always keep them up to date.
Now, let’s discover what you can do, so make sure you read this guide completely.
1. Update Discord
- Use the following keyboard shortcut, then type Discord: Windows + S.
- Right-click on the first result and select Run as Administrator.
- Allow the program to make changes to your computer.
NOTE
Keep in mind that Discord will automatically update itself if the program is run as administrator.
The Discord devs are constantly updating the app, so most of the time when you encounter a problem, it will get fixed in the next update.
If there’s no audio while using Discord screen share, make sure that you update Discord to the latest version.
How to keep Discord running without problems?
Some PC issues are hard to tackle, especially when it comes to corrupted repositories or missing Windows files. If you are having troubles fixing an error, your system may be partially broken.
We recommend installing Restoro, a tool that will scan your machine and identify what the fault is.
Click here to download and start repairing.
Discord is now the only free messaging tool that keeps you connected to all your gaming communication channels. To be safe from getting connection, server or simply login errors, you could use Opera GX, the only gaming browser with Discord integration and optimization.
Opera GX keeps you logged in, so you won’t have any authentication issues. Moreover, if you do, you may always change access servers by using Opera’s free built-in VPN feature. Last, but not least, you can choose how many resources shall each tab consume so you could have all PC’s power focused on your main activities like gaming, trading, editing, etc.

Opera GX
Get the best Discord experience on Opera GX starting now!
2. Reset voice settings
- Hit the Windows key, type Discord, then open the first result.
- Click on the Settings icon (marked as a gear in the bottom of the window).
- Click on Voice & Video.
- In the right window pane, scroll down, then click on Reset Voice Settings.
- Click Okay on the window that pops up.
Few users reported that they fixed Discord screen share no audio issue simply by resetting their voice settings, so be sure to try it.
3. Add shared program to Discord
- Double-click on your desktop Discord icon, or hit the Windows key, type Discord and click on the first result.
- Navigate to User Settings.
- From the left window pane, select the Activity Status tab.
- In the right window pane, click on Add it.
- Click on the drop-down menu and select the program you want.
- Then click Add Game.
- Make sure you have Overlay toggled on. So, navigate to Game Overlay.
- Now, make sure that the Game Overlay button is set On.
After making these changes, check if Discord screen share still has no audio.
4. Update the audio drivers
- Hit the Windows key, type Device Manager, then open the first result.
- Expand the Sound, video and game controllers section.
- Right-click on the audio driver, then choose to Update driver.
- Select Search automatically for drivers.
- Then, you’ll be notified if there are any drivers to update.
5. Reinstall Discord
- Use the following keyboard shortcut, then type Control Panel: Windows + S.
- Under View By select Category.
- Then select Uninstall a program.
- Find Discord, right-click on it, and select Uninstall.
- Download Discord from their official site.
- Click on the setup wizard and follow the on-screen instructions.
Not only that the Discord screen share might have no audio/audio quiet, but it can also not work at all. From what users say, sometimes Discord’s screen share displays a blank screen instead of the game.
Some of the most common reasons for this problem are missing permissions, poor connections, or temporary bugs. Fortunately, we compiled a list of useful solutions.
In case Discord screen share is not working, do not hesitate to check what can you do to easily fix it.
These are some easy solutions to fix your audio problems during screen-sharing on Discord, so you and your friends can get back to watching your favorite streams or movies together.
If you have any feedback or information related to the article, feel free to leave it in the comment section below.