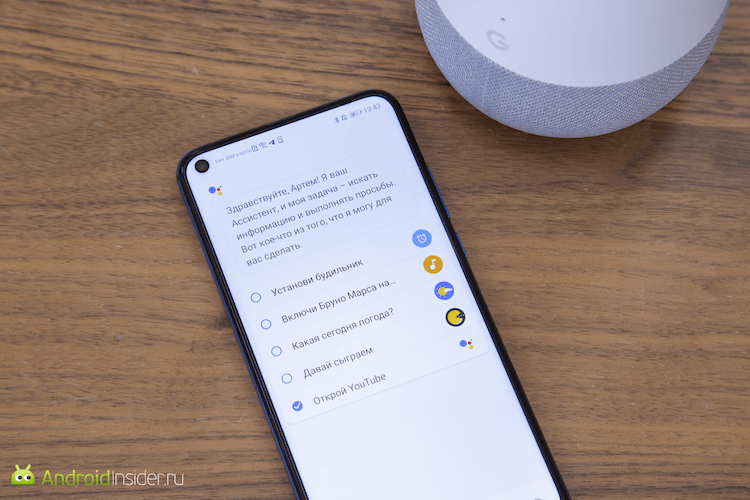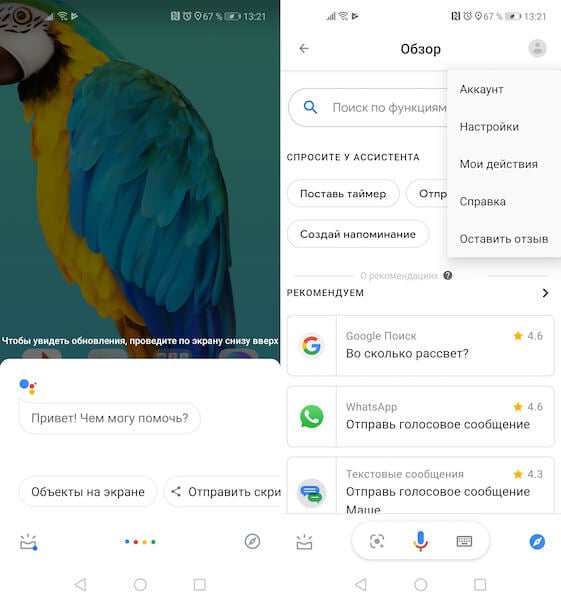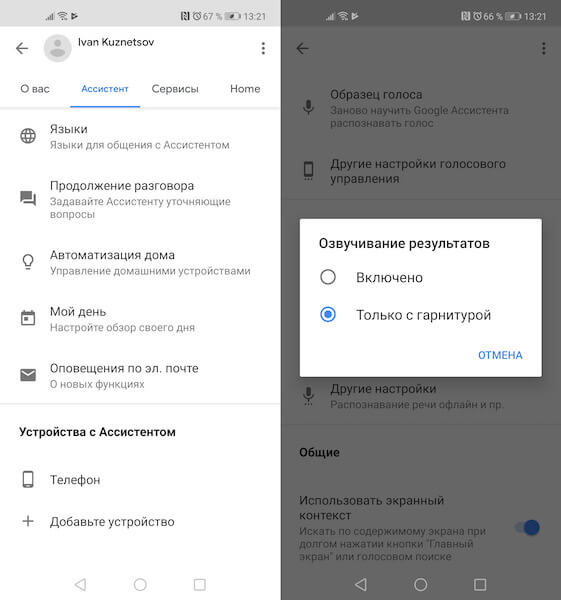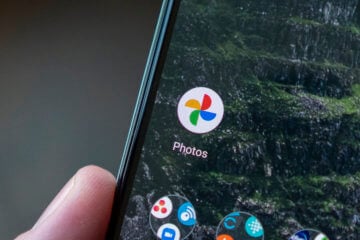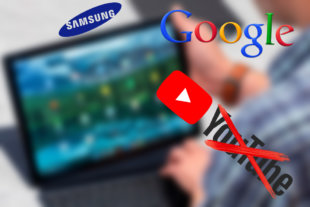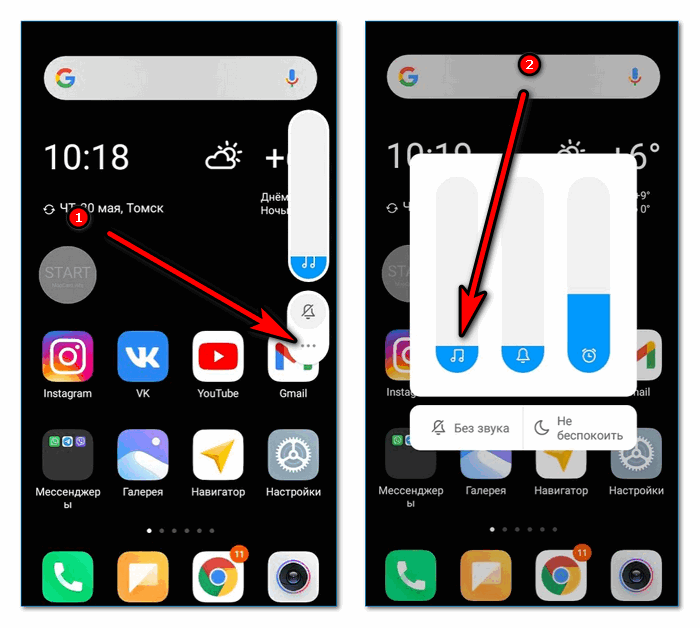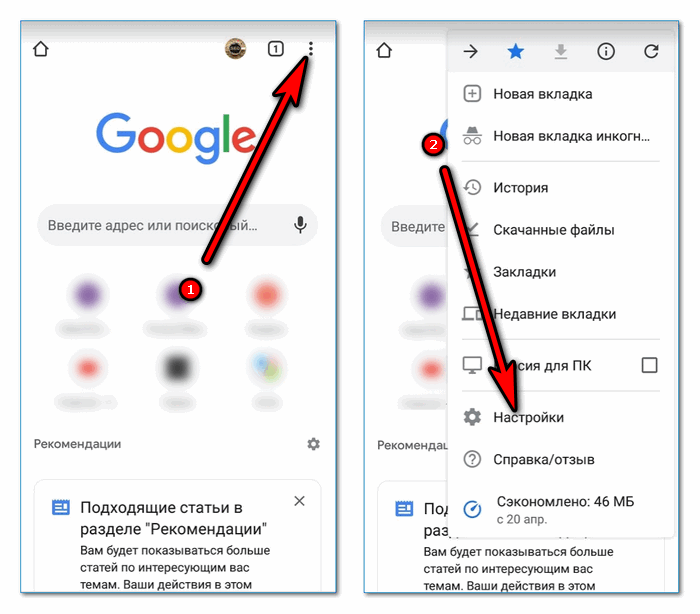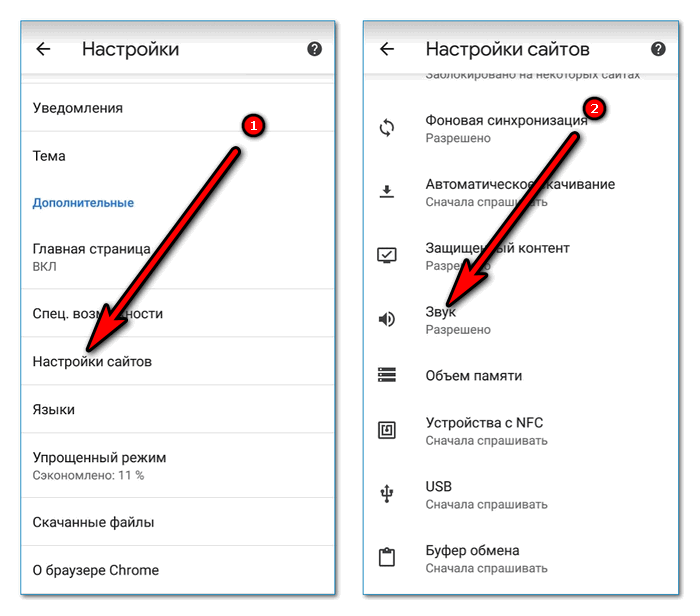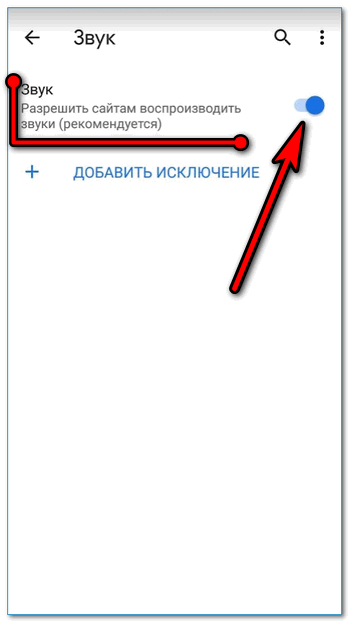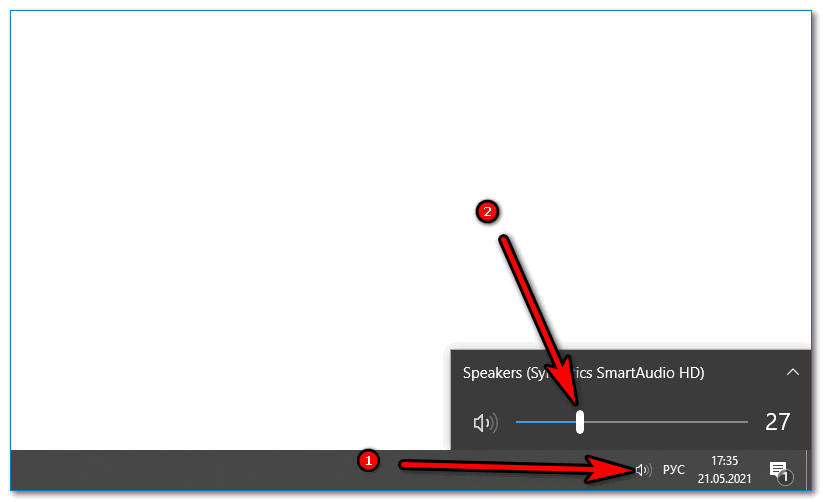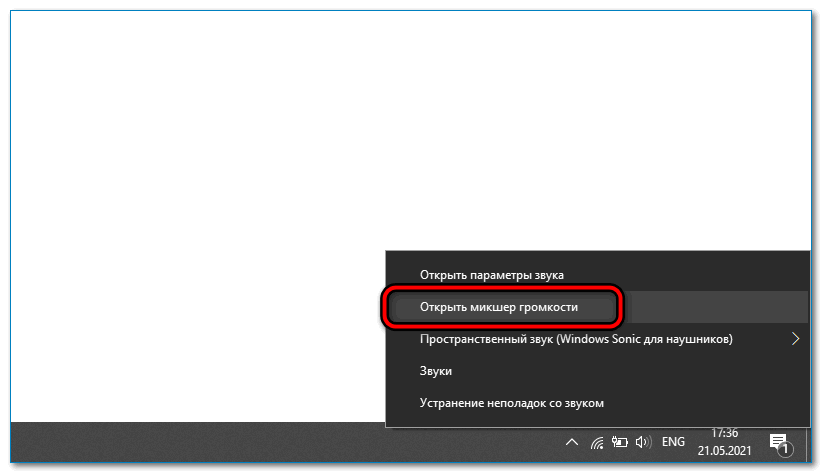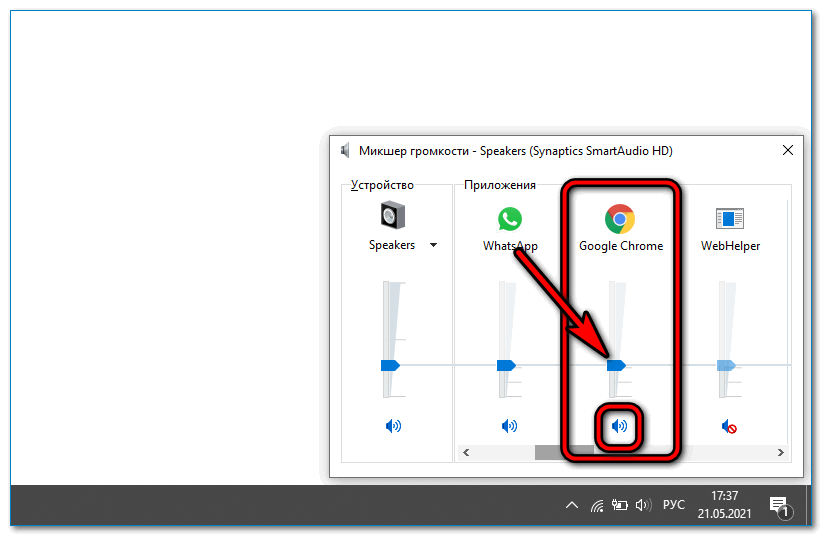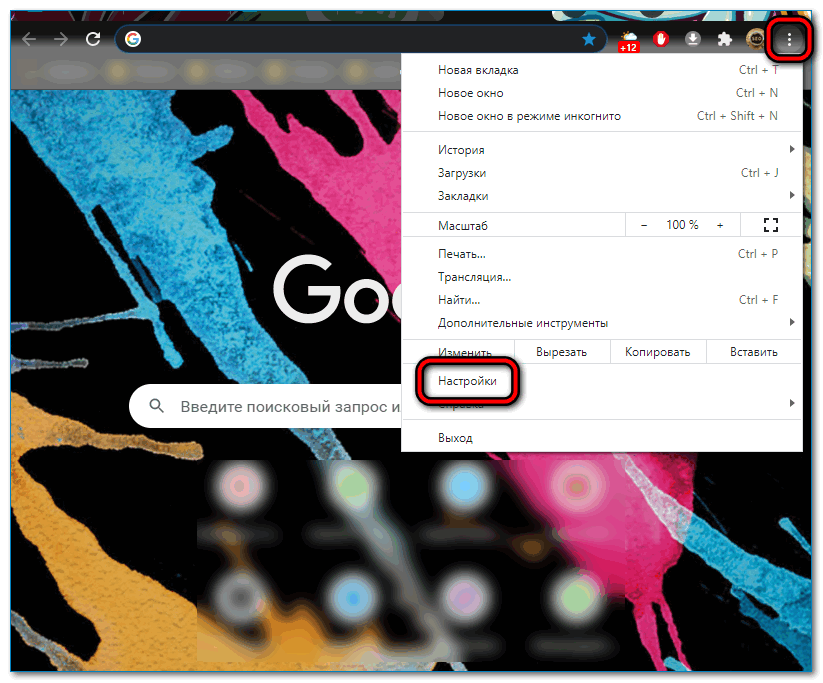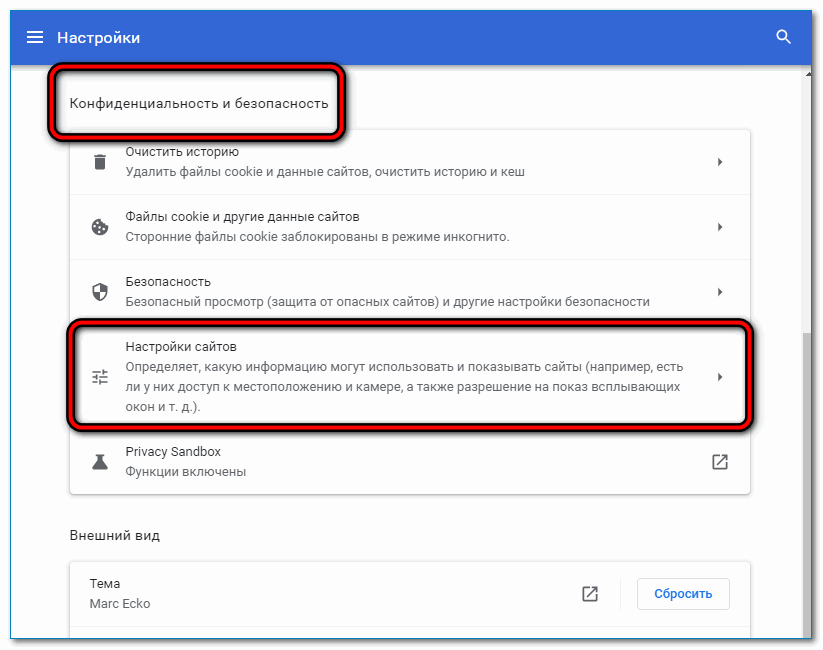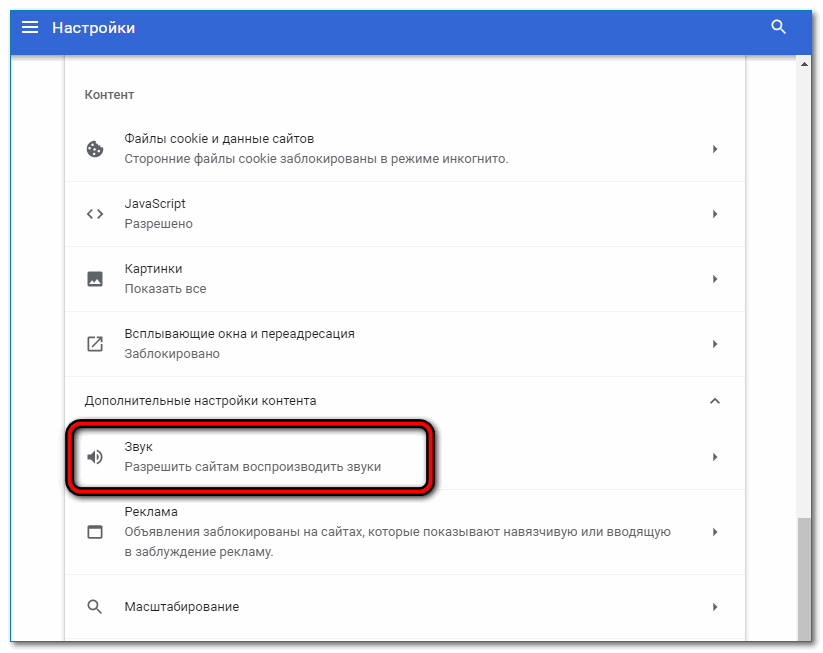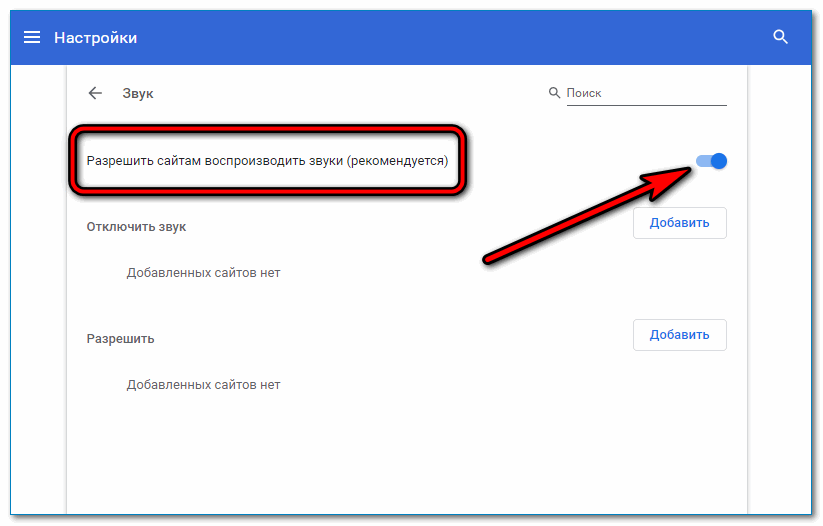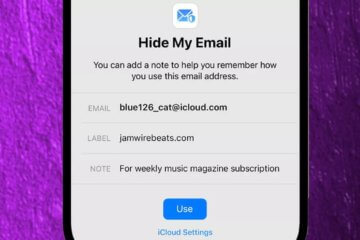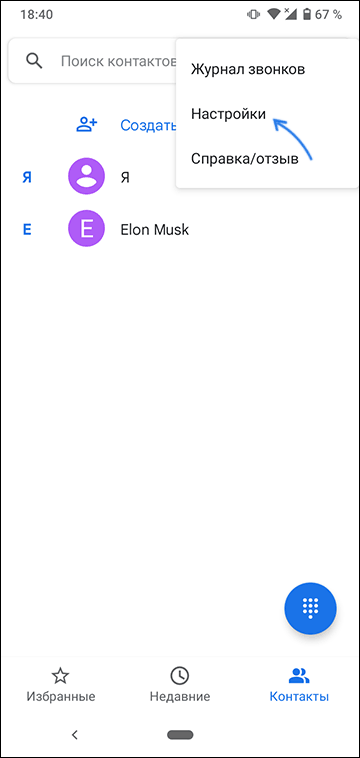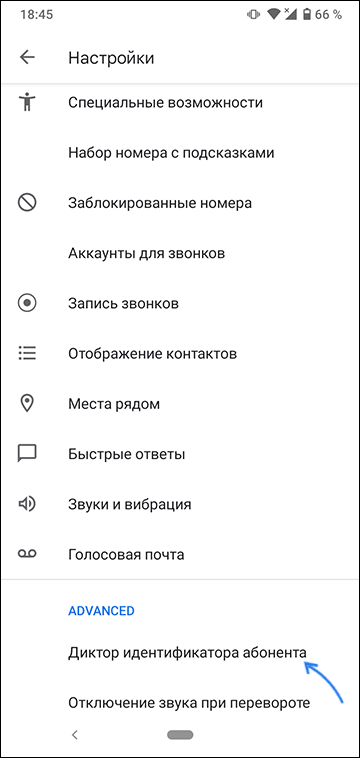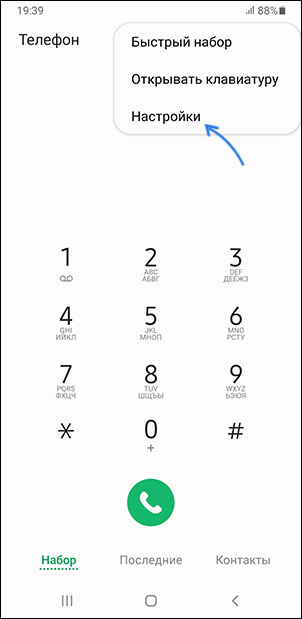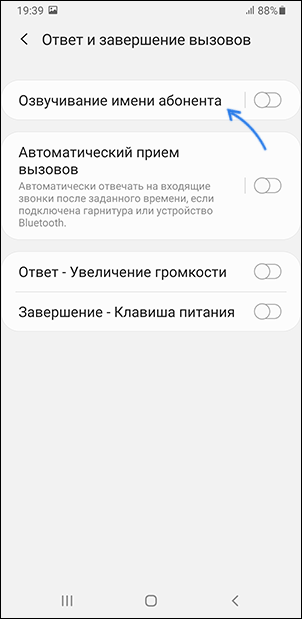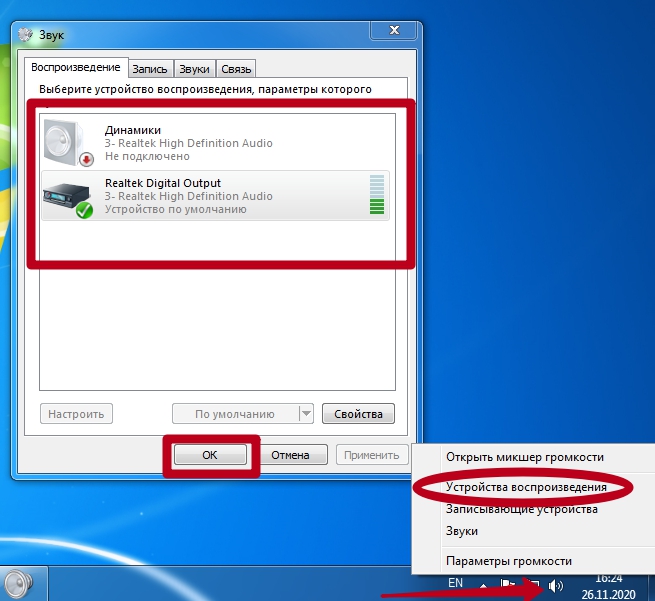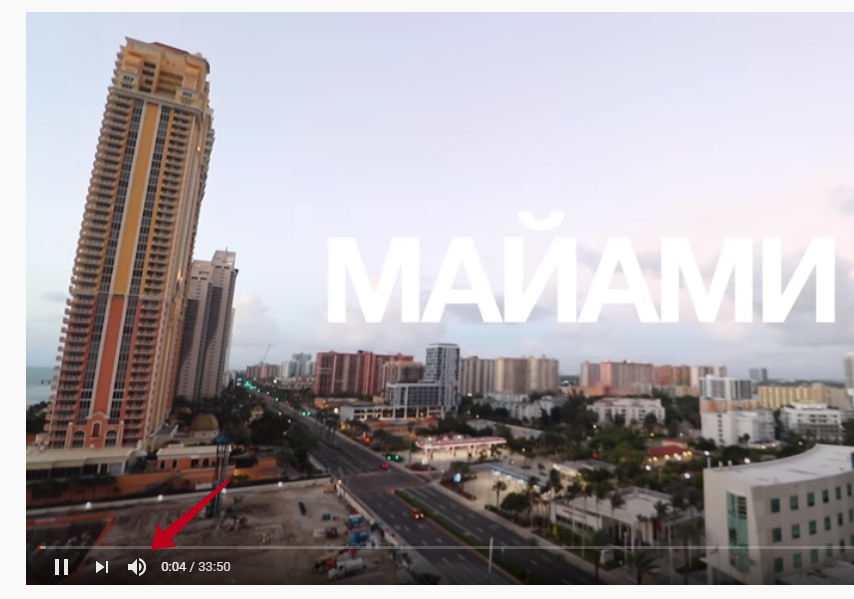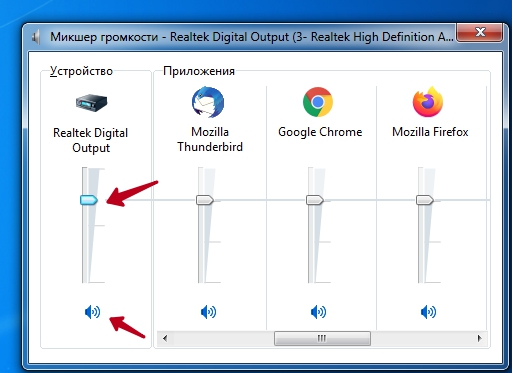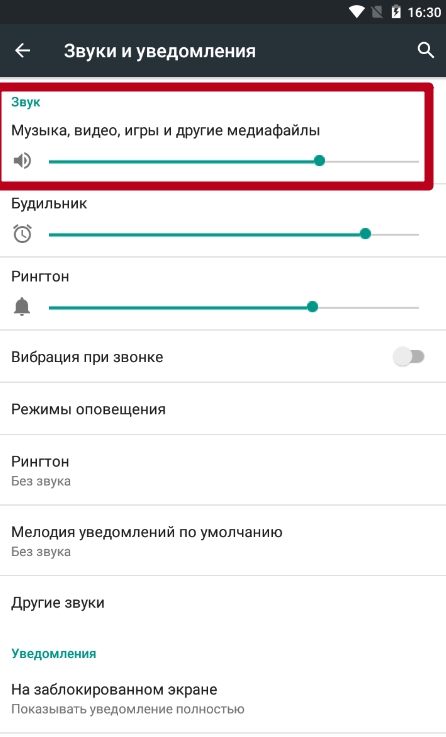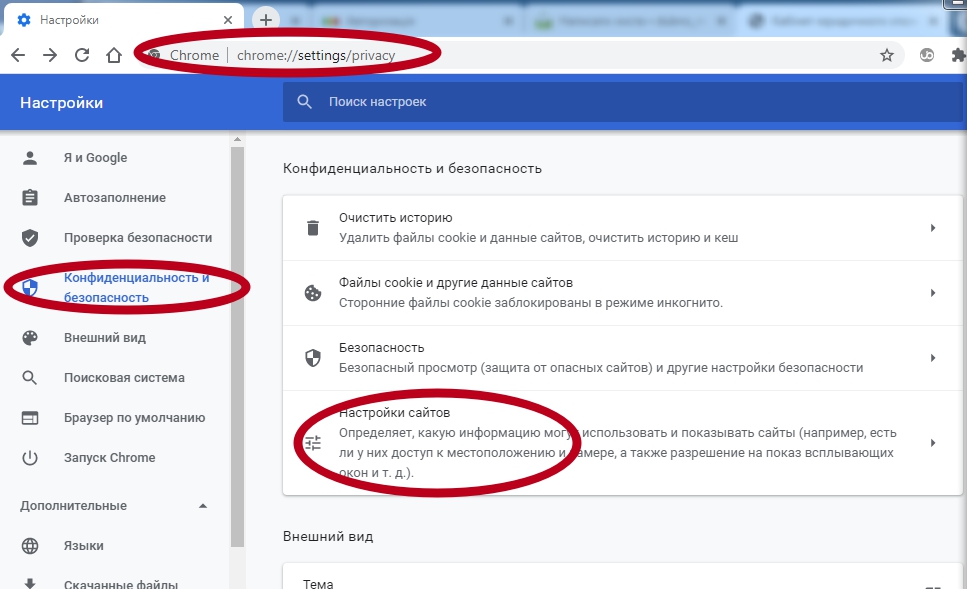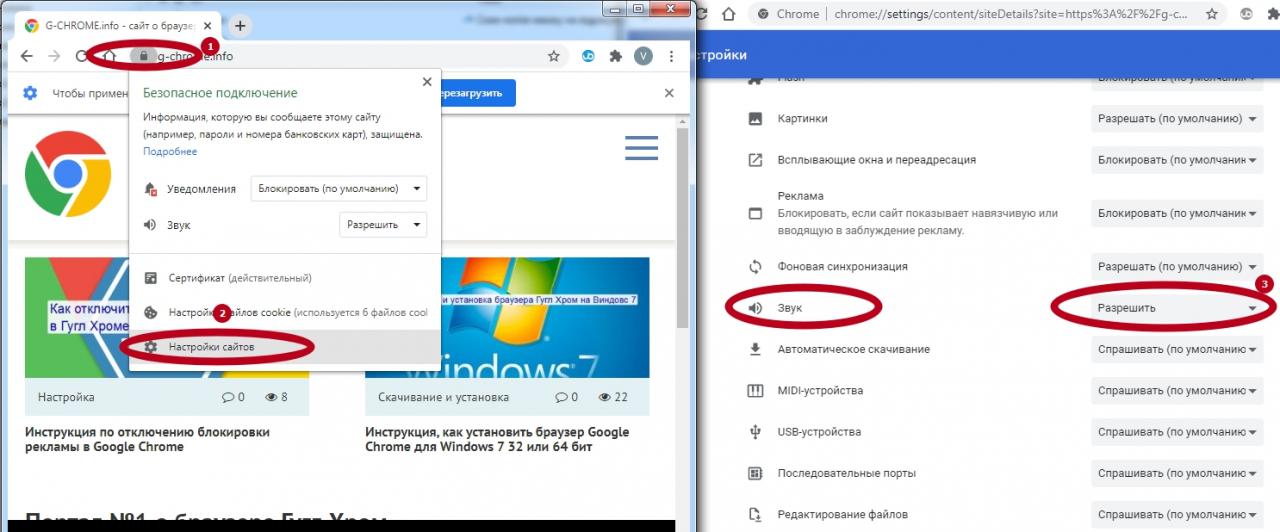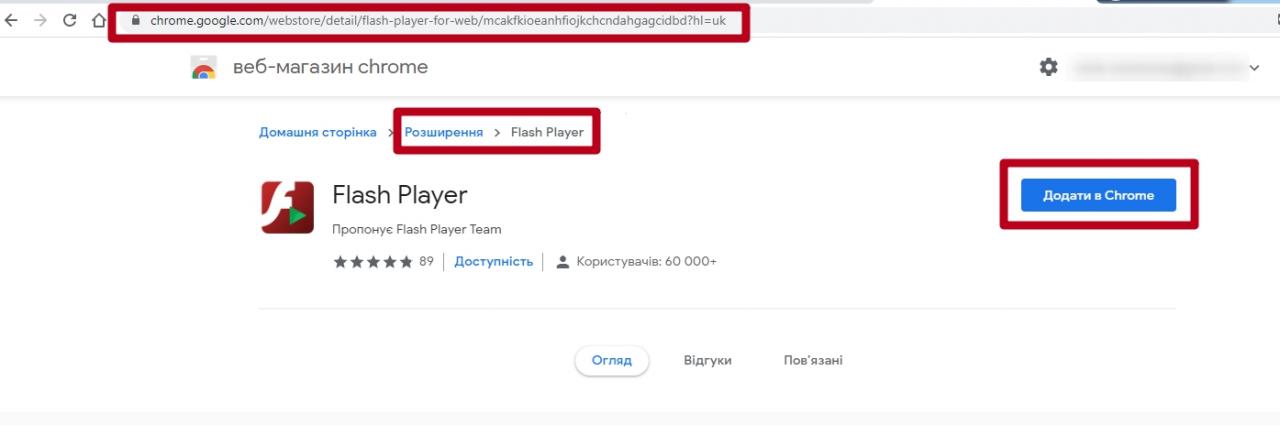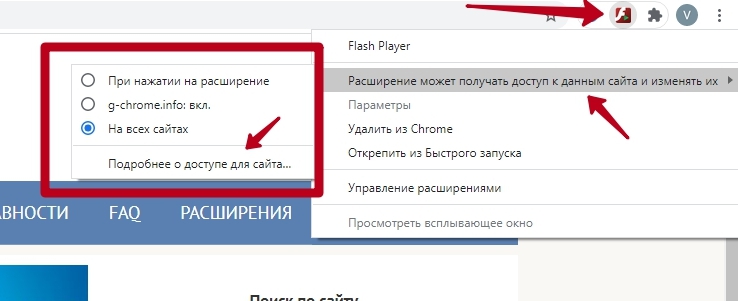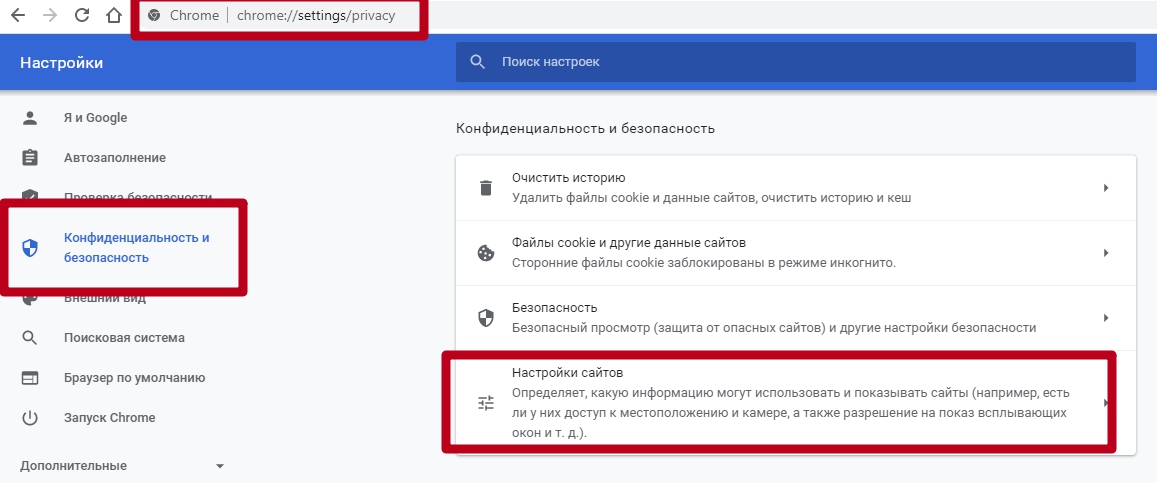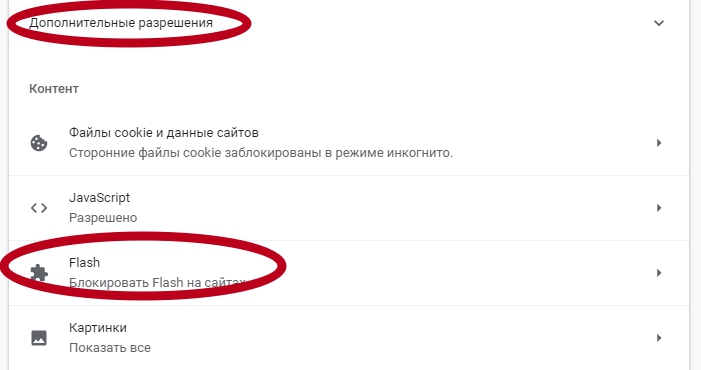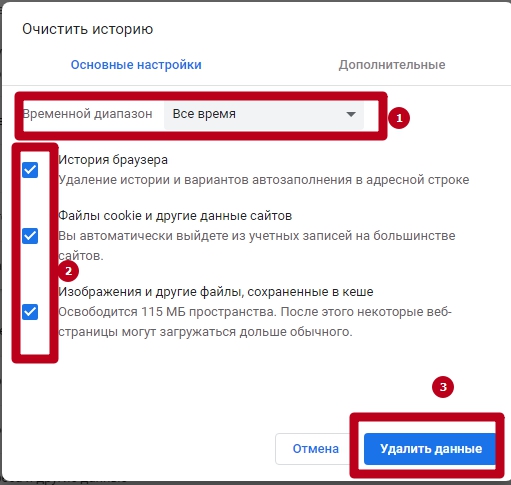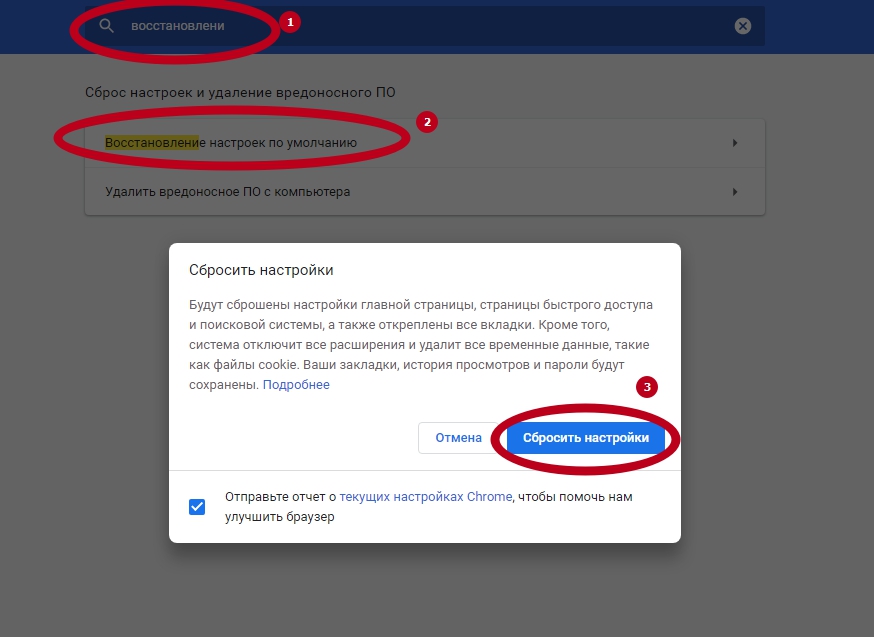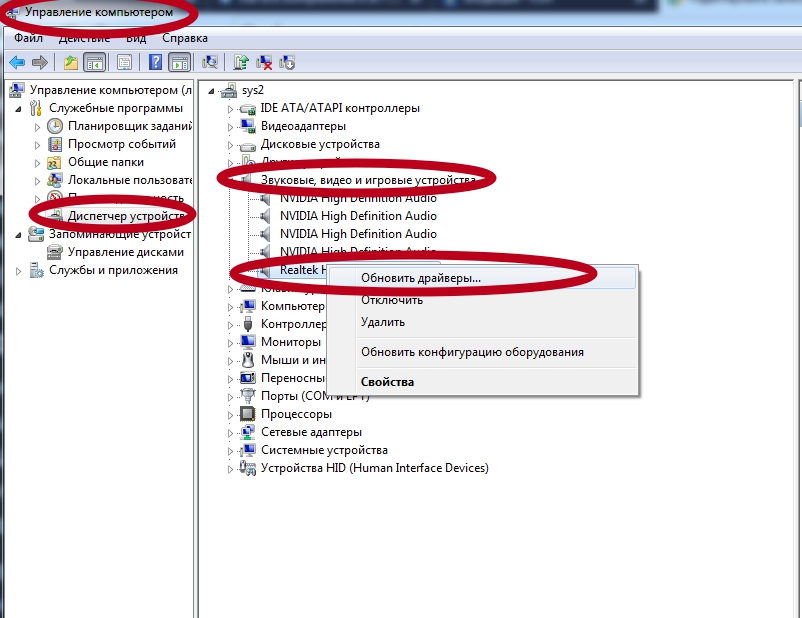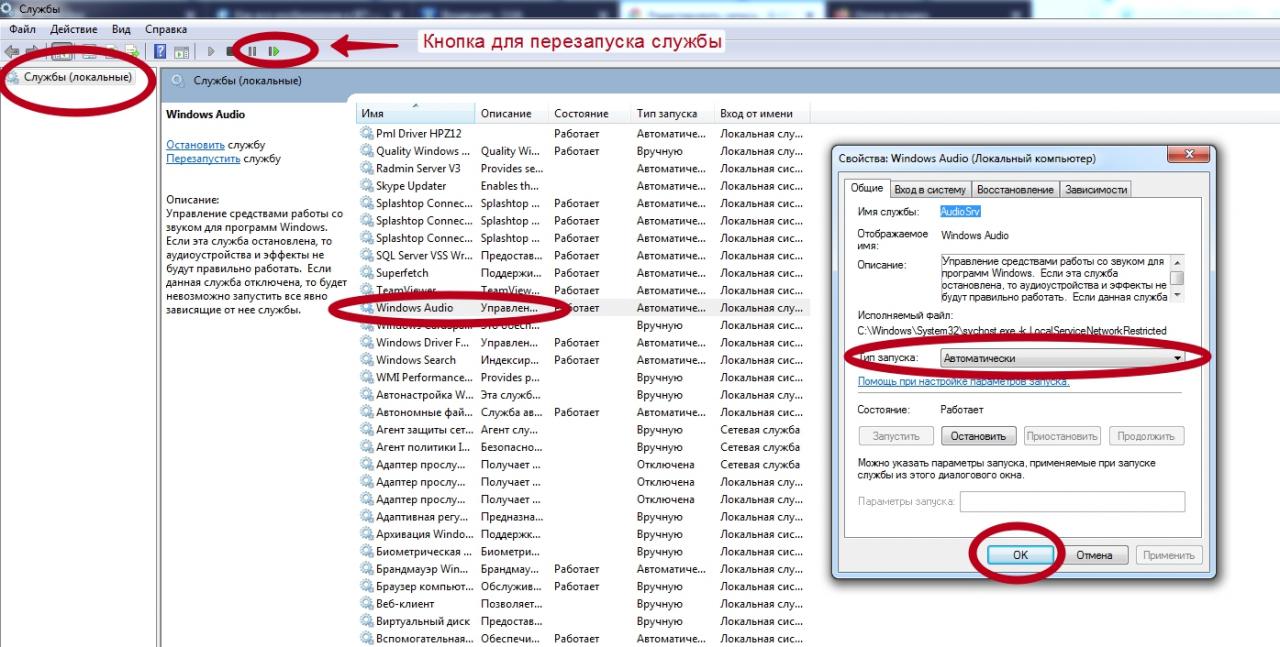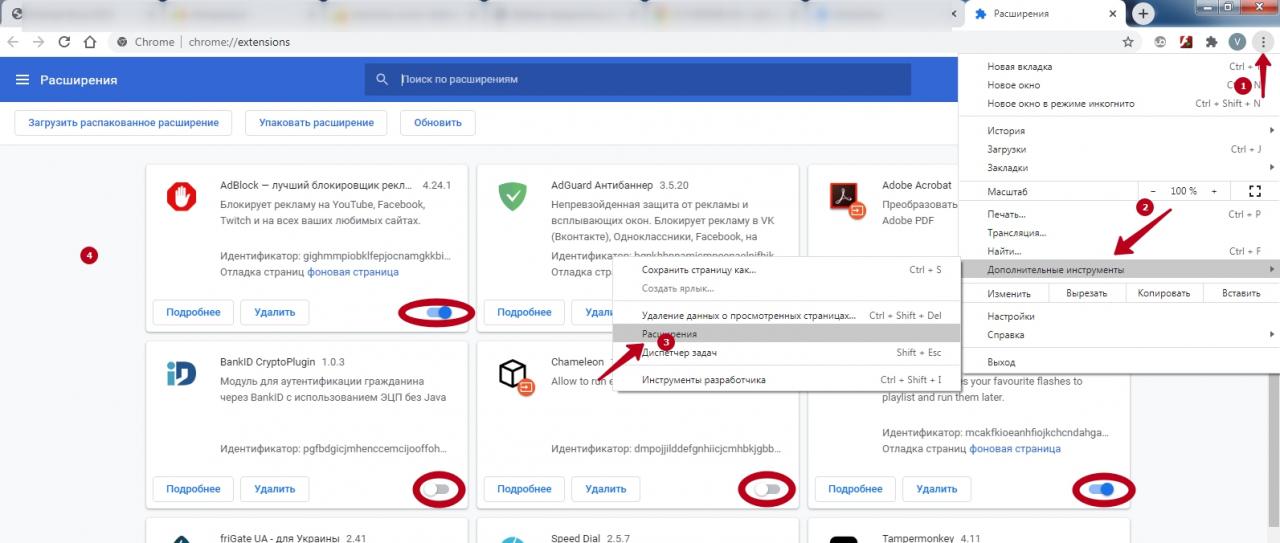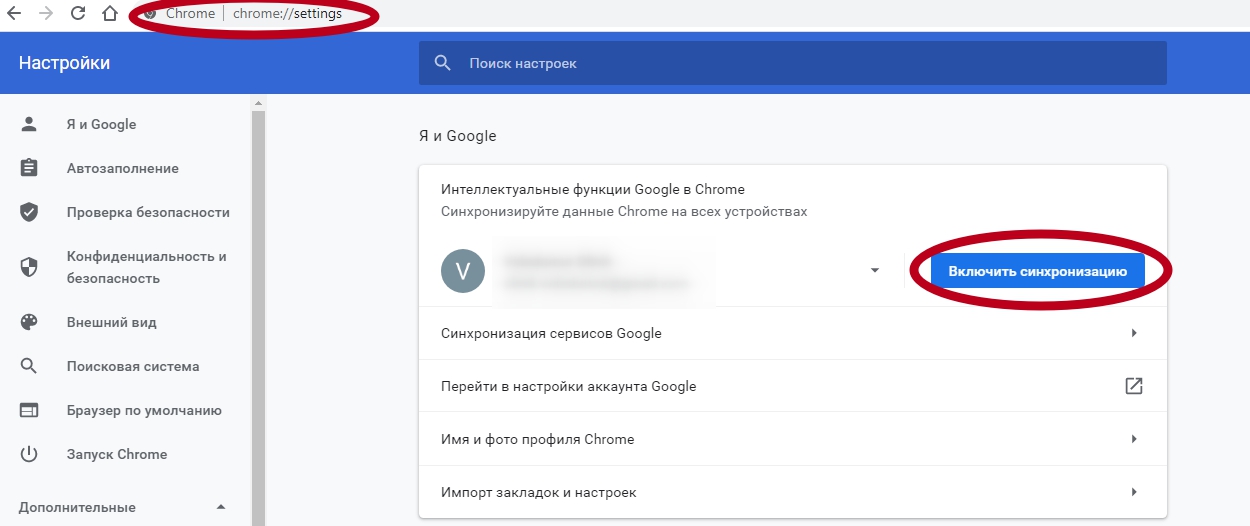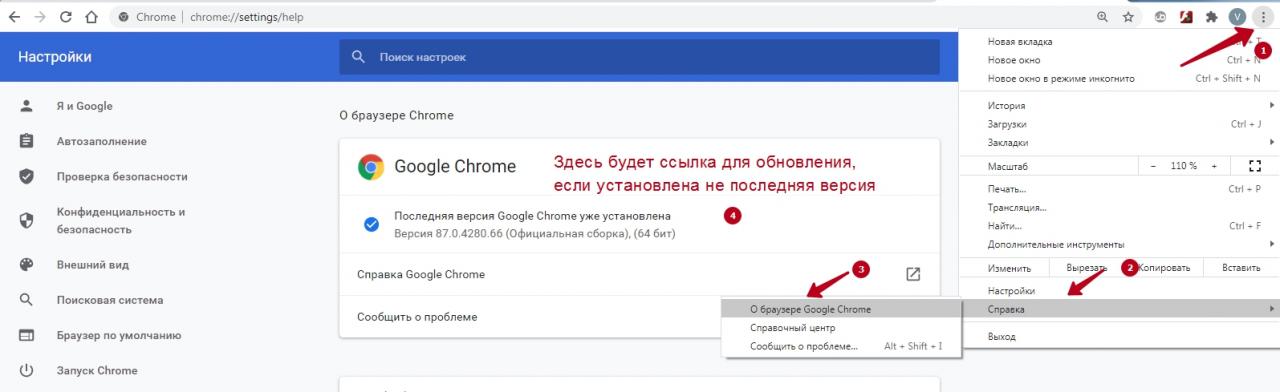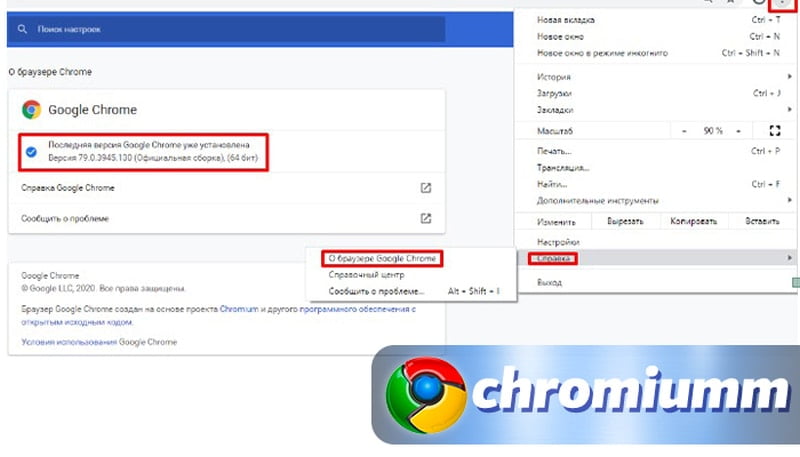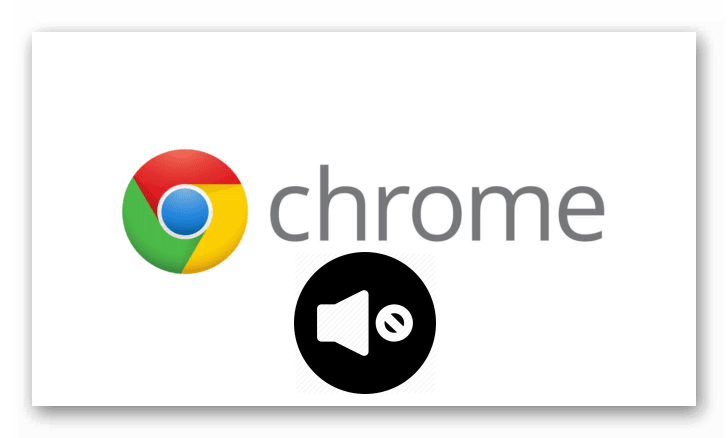Как отключить звук Google Assistant на Android
Google Assistant – один из лучших голосовых ассистентов. Сказываются обширные языковые познания и практически полное отсутствие проблем с распознаванием человеческой речи. Тем не менее, кое в чём он по-прежнему отстаёт от конкурентов. Например, на мой взгляд, Google Assistant явно не хватает функции ответа шёпотом, которая есть у Alexa. Она может прийтись весьма кстати, если нужно о чём-то спросить ассистента и при этом не потревожить окружающих. Но, как оказалось, Google придумала похожее решение, о котором мы сегодня и поговорим.
А вы знали, что Google Assistant — единственный голосовой ассистент с ночной темой?
Нет, к сожалению, Google не добавила в Google Assistant разговора шёпотом, но зато позволила вообще отключить звук помощника. В результате все ответы, которые он будет вам давать, будут появляться на экране смартфона в письменном виде и не будут дублироваться голосом.
Как перевести Google Assistant в тихий режим
- Чтобы включить тихий режим в Google Asisstant, вызовите его фразой «Окей, Google» или удержанием кнопки главного экрана на своём смартфоне;
Google Assistant — самый дружелюбный ассистент
- После того как на экране появится интерфейсное окно ассистента, нажмите на значок компаса в правом нижнем углу;
- В правом верхнем углу экрана нажмите на значок своего профиля и выберите «Настройки»;
Как заставить Google Assistant замолчать
- Во вкладке «Ассистент» выберите «Телефон» — «Озвучивание результатов» и включите параметр «Только с гарнитурой».
Безусловно, это всё ещё не шёпот, который я так ценю в Alexa. На его реализацию Google пришлось бы потратить не один месяц и не одну тысячу долларов, поскольку все слова и выражения, вероятно, пришлось бы перезаписать по новой. С другой стороны, то, что Google вообще внедрила в Google Assistant тихий режим, уже дорогого стоит.
Подпишись на наш канал в Яндекс.Дзен. Именно его бы ты читал в идеальном мире.
Возможность отключить ответы на запросы может пригодиться во многих ситуациях от совещаний, когда нельзя, чтобы ассистент громогласно заявил о чём-нибудь на всю переговорную, до поездок на общественном транспорте, когда не хочется привлекать к себе внимание остальных пассажиров. А вы знали о такой возможности? Ответы оставляйте в комментариях или нашем Telegram-чате.
Новости, статьи и анонсы публикаций
Свободное общение и обсуждение материалов
Несмотря на то что обычно Google сначала проводила конференцию Google I/O, на которой презентовала новую версию Android, и только потом выпускала бета-версию обновления для открытого тестирования, в этом году она поступила иначе. Компания взяла и по-тихому представила Android 13 Beta 1 аж за две недели до проведения официальной презентации. С чем именно связано такое решение, сказать сложно. Но коль скоро это произошло, мы не можем этого игнорировать, а значит, необходимо разобраться, что нового нам несёт этот апдейт, кому он уже доступен и как его установить на своё устройство.
Несмотря на обилие TWS-наушников, которые доступны на рынке, многие, включая пользователей Android, продолжают мечтать об AirPods. Не только и не столько потому, что их выпускает Apple, а потому что «подсы» имеют такие функции, которых нет у других наушников. Чего только стоит поиск через «Локатор», позволяющий отыскать их в случае потери даже по отдельности, если они не были помещены в зарядный футляр. Я уже не говорю об удобстве управления и причастности к большому бренду, которую ты обретаешь, покупая AirPods. Но, чтобы получить всё это, нет нужды тратиться так сильно.
Мы часто советуем вам отключить некоторые функции в смартфоне, чтобы он быстрее работал, расходовал меньше энергии или был не таким уязвимым перед взломами и вредноносными программами. Другое дело — важные функции, которые ни в коем случае нельзя отключать. Они влияют не только на работоспособность устройства, но и на вашу безопасность, а также на хранение данных в смартфоне. В смартфонах есть большое количество настроек, которые делают устройство безопаснее даже в случае потери. Рассказываем, какие настройки лучше никогда не отключать или активировать, если они до этого были отключены.
Как исправить — Звук уведомления об обмене текстовыми сообщениями не работает на Android
Android — это платформа с открытым исходным кодом, которая является наиболее часто используемой и, вероятно, самой предпочтительной операционной системой на смартфонах. За прошедшие годы мы стали свидетелями множества изменений и новых функций, добавленных в ОС, что сделало ее более продуктивной.
Однако есть некоторые проблемы, которые, независимо от того, сколько обновлений было внесено в ОС, все еще сохраняются, и одна из таких проблем — неработающий звук уведомления текстового сообщения.
И эта проблема существует независимо от того, является ли проблема со стороны Google или это одна из тех досадных ошибок, которые совершает сам пользователь.
И если вы все еще сталкиваетесь с этой проблемой на своем телефоне и хотите ее решить, тогда вы находитесь в нужном месте, как и в этом посте, мы расскажем вам, как исправить звук уведомления об обмене текстовыми сообщениями, не работающий на смартфоне Android.
Некоторые простые настройки помогут вам получать звуки уведомлений и никогда не пропускать обновления. Итак, давайте сразу перейдем к самой статье:
Следуйте различным методам ниже, чтобы исправить звук уведомления о текстовых сообщениях, не работающий на телефоне Android:
Перезагрузите телефон
Иногда лучше делать базовые вещи, чем заглядывать в сложные, и то же самое касается этой проблемы. Есть определенные ситуации, когда простая перезагрузка может решить проблему. Попробуйте перезагрузить устройство Android и посмотрите, решит ли это проблему с уведомлением или нет.
Проверить уровень громкости
В настоящее время Android предоставляет разные уровни звука, которые вы можете установить для уведомлений, звонков и мультимедиа. Возможно, вы случайно установили нулевой уровень звука уведомления, который вызывает эту проблему.
Чтобы проверить, нажмите клавишу громкости и нажмите на стрелку или кнопку «плюс» на панели громкости, чтобы развернуть параметр громкости и посмотреть, больше ли громкость уведомлений нуля или нет.
Проверьте подключенную Bluetooth-гарнитуру
Возможно, вы подключили Bluetooth-гарнитуру к своему телефону и забыли ее выключить, из-за чего звук уведомления отправляется на Bluetooth-гарнитуру. Проверьте настройки Bluetooth и отключите, если какое-либо устройство Bluetooth подключено или нет.
Проверьте отключенные контакты
Некоторые приложения для обмена сообщениями позволяют отключать звук контактов по отдельности, что позволяет игнорировать их уведомления, если это не важно. Это также может быть одной из причин, по которой вы отключили уведомление для неправильного контакта.
Чтобы включить звук уведомления для контакта, коснитесь приложения для обмена сообщениями и нажмите «Включить звук» или аналогичного параметра.
Проверьте настройки уведомлений
В новых версиях Android настройки уведомлений теперь скрыты под слоями настроек, и немного сложно переключить базовые настройки уведомлений. Чтобы проверить, включено ли уведомление для приложения, нажмите и удерживайте приложение и коснитесь информации о приложении.
Затем прокрутите вниз и нажмите кнопку «Настройки уведомлений» и проверьте, включена ли она для конкретного приложения или нет. Вы также получите различные другие параметры, такие как всплывающее окно, звуковой сигнал, вибрацию и т. д. Которые вы можете настроить соответствующим образом.
Проверить оптимизацию батареи
Иногда по умолчанию приложение для обмена сообщениями добавляется в список приложений, которые необходимо оптимизировать, когда включена оптимизация батареи. Чтобы удалить приложение из списка приложений при оптимизации заряда батареи, вам нужно перейти в «Настройки» >> «Батарея»> «Оптимизация батареи» и снять флажок с того приложения, для которого вы не получаете уведомления.
Очистить кэш
Это довольно простой шаг, который может сработать. Перейдите в Настройки >> Диспетчер приложений >> Приложение для обмена сообщениями >> Разрешение приложения .
Теперь в хранилище очистите кеш и данные приложения, чтобы удалить все старые данные или поврежденные файлы, которые могут вызывать эту проблему.
Итак, вот это с моей стороны в этом посте. Надеюсь, вам понравился этот пост, и вы смогли решить проблему с уведомлениями в вашем приложении для обмена сообщениями.
Эти исправления можно применить к любому приложению обмена сообщениями, даже к приложению обмена сообщениями по умолчанию. Сообщите нам в комментариях ниже, смогли ли вы решить проблему или нет.
Что значит звук отключен приложением google
Как отключить звук Google Assistant на Android
Как перевести Google Assistant в тихий режим
- Чтобы включить тихий режим в Google Asisstant, вызовите его фразой «Окей, Google» или удержанием кнопки главного экрана на своём смартфоне;
- После того как на экране появится интерфейсное окно ассистента, нажмите на значок компаса в правом нижнем углу;
- В правом верхнем углу экрана нажмите на значок своего профиля и выберите «Настройки»;
- Во вкладке «Ассистент» выберите «Телефон» — «Озвучивание результатов» и включите параметр «Только с гарнитурой».
Нет звука в браузере Google Chrome
- мультимедиа;
- уведомления;
- будильник.
- Нажмите на клавишу прибавления уровня сигналов.
- Тапните по клавише с дополнительными настройками.
- В меню найдите уровень громкости мультимедиа, обычно он обозначен иконкой в форме ноты.
- Потяните ползунок вверх.
- Откройте Хром.
- Нажмите на кнопку с точками сверху справа.
- Выберите пункт «Настройки».
- Пролистайте меню внизу, тапните по пункту «Настройки сайтов».
- Найдите параметр «Звук» и нажмите на него.
- Включите опцию с помощью переключателя справа. Проверьте, что нужный сайт не добавлен в исключения.
- Запустите обозреватель и сверните его.
- Нажмите на динамик снизу справа левой кнопкой мыши и прибавьте общую громкость компьютера.
- Кликните по динамику правой кнопкой мыши, выберите «Открыть микшер громкости».
- Найдите Chrome на панели, проверьте, что динамик не перечеркнут, прибавьте уровень с помощью ползунка.
- Откройте настройки обозревателя. Для этого нажмите на три точки сверху справа и выберите нужный пункт в меню.
- Кликните по разделу «Конфиденциальность и безопасность», нажмите на «Настройки сайтов».
- В разделе с дополнительными настройками контента кликните по строке «Звук».
- Включите опцию с помощью переключателя справа. Он должен окраситься в синий цвет.
Google Chrome — один из самых популярных браузеров, но это не делает его невосприимчивым к проблемам. И одна из распространенных проблем, с которой сталкиваются многие, — неработающий звук Chrome.
Это может показаться слишком пустяком, но также может быть очень неприятно, когда все другие приложения на вашем устройстве воспроизводят звук, кроме Chrome.
Некоторым пользователям не повезло, у них возникла такая же проблема со звуком при использовании режима инкогнито в Chrome.
Тем не менее, решение столь же просто иметь дело. Вот что вам нужно сделать, если в Chrome нет звука на вашем компьютере.
Почему я ничего не слышу в Google Chrome?
Есть несколько причин, по которым звук в Chrome может не работать. Хотя это может быть связано с браузером Chrome, это также может быть вызвано более общими факторами, такими как отключенные приложения или устройства, или проблемы с оборудованием вашего компьютера.
Многие пользователи быстро обнаруживают, что конкретная вкладка отключена; в таких случаях будет достаточно простого включения звука. В любом случае, мы поделимся решениями, которые помогут вам в кратчайшие сроки добиться успеха.
Где находятся настройки Google Chrome?
Вы сможете найти все свои настройки Chrome, перейдя на страницу настроек по этому пути:
chrome://settings/
Кроме того, вы можете включить звук для отдельных веб-сайтов, перейдя по указанному ниже адресу:
chrome://settings/content/sound
Быстрая подсказка:
Вы ищете быстрый и простой обходной путь? Почему бы не попробовать наш браузер Opera? Он также основан на Chromium, что означает, что у них много общего. Таким образом, он имеет те же стандартные функции плюс кучу других.
Он быстрее, чем Chrome, и не потребляет столько оперативной памяти. Переключение на Opera по-прежнему будет работать, если у вашего Chrome нет звука на компьютере Mac, потому что Opera — эффективная альтернатива браузеру MacOS.
Как исправить отсутствие звука в Google Chrome?
Прежде чем перейти к немного сложным решениям, попробуйте эти быстрые:
- Перезагрузите компьютер.
- Если у вас установлен антивирус QuickHeal, отключите настройки песочницы браузера или понизьте уровень, так как было обнаружено, что он конфликтует с работой браузеров.
В случае, если они не работают, перечисленные ниже будут.
1. Проверьте громкость динамика и микшера
- Щелкните правой кнопкой мыши значок динамика на панели задач в правом нижнем углу панели задач.
- Выберите параметр «Открыть микшер громкости».
- Убедитесь, что громкость в разделе «Система» не отключена, переместив ее вправо на 100%, чтобы быть в безопасности.
- В разделе «Приложения» убедитесь, что параметр Google Chrome не отключен, установив его на 100%, чтобы быть в безопасности.
Обратите внимание, что это решение будет работать для Chrome, если в Windows 10/11 нет звука. Сначала проверьте, может ли Chrome воспроизводить звук. Если нет, перейдите к следующему шагу.
2. Удалите вредоносное или другое нежелательное программное обеспечение.
- Вставьте адрес ниже в адресную строку и нажмите Enter , чтобы открыть настройки Chrome.
chrome://settings/ - На левой панели нажмите «Сброс и очистка».
- Выберите опцию Очистить компьютер.
- Нажмите «Найти».
- Если Chrome попросит удалить нежелательное программное обеспечение, нажмите «Удалить». Вас могут попросить перезагрузить компьютер.
Проверьте, решена ли проблема.
3. Отключить расширения
- Скопируйте и вставьте страницу расширений в адресную строку и нажмите Enter .
chrome://extensions - Вам будет предоставлен список расширений, встроенных в ваш браузер Chrome.
- Если вы установили какое-либо расширение до того, как заметили проблему со звуком, переключите переключатель, чтобы отключить его. Например, расширение Pepper Flash было распространенной причиной потери звука в Chrome.
Было бы неплохо удалить все остальные расширения и переустановить их, проверяя, есть ли у вас звук после каждой установки.
Чтобы убедиться, что проблема вызвана каким-то расширением, откройте Chrome в режиме инкогнито. Для этого нажмите Ctrl + Shift + N в Chrome или щелкните многоточие и выберите «Новое окно в режиме инкогнито» в появившемся меню.
Проверьте, есть ли у вас звук. Если да, то проблема может быть связана с расширением.
4. Очистить кеш и куки
- В браузере Chrome нажмите на три вертикальные точки в правом верхнем углу.
- Выберите «Дополнительные инструменты», затем «Очистить данные браузера».
- В появившемся окне «Очистить данные просмотра» у вас есть возможность установить временную шкалу, по которой данные будут очищены. Выберите Все время для тщательной очистки.
- Нажмите «Очистить данные».
- Также есть вкладка «Дополнительно», на которой вы можете проверить наличие дополнительных параметров.
- Перезагрузите компьютер, проверьте, решена ли проблема со звуком, или ознакомьтесь с другими шагами.
Это должно работать для большинства проблем со звуком в браузерах. Например, пользователи, которые столкнулись с проблемами со звуком в Chrome на YouTube или при воспроизведении других видео или потоков, считают очистку кеша полезным решением.
5. Сбросьте настройки Chrome
- Нажмите на три вертикальные точки в правом верхнем углу браузера Chrome.
- Выберите Настройки.
- На левой панели нажмите «Сброс и очистка».
- Нажмите «Восстановить настройки по умолчанию».
- Нажмите Сбросить настройки внизу.
- Будет окно подтверждения. Нажмите на вкладку «Сброс», чтобы процесс начался.
6. Обновите Chrome
- Нажмите на три вертикальные точки в правом верхнем углу браузера Chrome, наведите курсор на «Справка» и выберите «О Google Chrome».
- Chrome автоматически проверит, загрузит и установит все доступные обновления.
- Перезапустите, когда будет предложено завершить процесс установки.
7. Удалите и переустановите Chrome
Удаление Chrome:
- Начните с закрытия всех экземпляров Chrome, которые уже запущены на вашем устройстве.
- Затем щелкните меню «Пуск» и выберите приложение «Настройки».
- На левой панели выберите «Приложения», затем выберите «Приложения и функции» на правой панели.
- Прокрутите вниз до Google Chrome, нажмите на три вертикальные точки и нажмите «Удалить».
- Нажмите «Удалить» еще раз, чтобы процесс начался.
- Затем откройте другой браузер, перейдите на официальный сайт Chrome и нажмите кнопку «Загрузить Chrome».
- Нажмите на загруженный файл и следуйте указаниям мастера, чтобы переустановить Chrome.
Вот и все. После завершения установки появится новое окно Chrome. Это должно устранить все проблемы с Chrome, в том числе неработающий звук.
Что делать, если в Chrome нет звука после первого видео?
Несколько пользователей жаловались на этот вариант проблемы со звуком в Chrome. В этом случае вы можете попробовать просто перезапустить браузер Chrome.
Если это не помогло, следует очистить кеш браузера, а если проблема не устранена, переустановить браузер.
Вот оно. Если у вас есть проблемы с тем, что Chrome не воспроизводит звук, любое из вышеперечисленных решений должно помочь это исправить.
Сообщите нам, какое из этих решений оказало наибольшее влияние на восстановление вашего звука.
Как исправить — Звук уведомления об обмене текстовыми сообщениями не работает на Android
Android — это платформа с открытым исходным кодом, которая является наиболее часто используемой и, вероятно, самой предпочтительной операционной системой на смартфонах. За прошедшие годы мы стали свидетелями множества изменений и новых функций, добавленных в ОС, что сделало ее более продуктивной.
Однако есть некоторые проблемы, которые, независимо от того, сколько обновлений было внесено в ОС, все еще сохраняются, и одна из таких проблем — неработающий звук уведомления текстового сообщения.
И эта проблема существует независимо от того, является ли проблема со стороны Google или это одна из тех досадных ошибок, которые совершает сам пользователь.
И если вы все еще сталкиваетесь с этой проблемой на своем телефоне и хотите ее решить, тогда вы находитесь в нужном месте, как и в этом посте, мы расскажем вам, как исправить звук уведомления об обмене текстовыми сообщениями, не работающий на смартфоне Android.
Некоторые простые настройки помогут вам получать звуки уведомлений и никогда не пропускать обновления. Итак, давайте сразу перейдем к самой статье:
Следуйте различным методам ниже, чтобы исправить звук уведомления о текстовых сообщениях, не работающий на телефоне Android:
Перезагрузите телефон
Иногда лучше делать базовые вещи, чем заглядывать в сложные, и то же самое касается этой проблемы. Есть определенные ситуации, когда простая перезагрузка может решить проблему. Попробуйте перезагрузить устройство Android и посмотрите, решит ли это проблему с уведомлением или нет.
Проверить уровень громкости
В настоящее время Android предоставляет разные уровни звука, которые вы можете установить для уведомлений, звонков и мультимедиа. Возможно, вы случайно установили нулевой уровень звука уведомления, который вызывает эту проблему.
Чтобы проверить, нажмите клавишу громкости и нажмите на стрелку или кнопку «плюс» на панели громкости, чтобы развернуть параметр громкости и посмотреть, больше ли громкость уведомлений нуля или нет.
Проверьте подключенную Bluetooth-гарнитуру
Возможно, вы подключили Bluetooth-гарнитуру к своему телефону и забыли ее выключить, из-за чего звук уведомления отправляется на Bluetooth-гарнитуру. Проверьте настройки Bluetooth и отключите, если какое-либо устройство Bluetooth подключено или нет.
Проверьте отключенные контакты
Некоторые приложения для обмена сообщениями позволяют отключать звук контактов по отдельности, что позволяет игнорировать их уведомления, если это не важно. Это также может быть одной из причин, по которой вы отключили уведомление для неправильного контакта.
Чтобы включить звук уведомления для контакта, коснитесь приложения для обмена сообщениями и нажмите «Включить звук» или аналогичного параметра.
Проверьте настройки уведомлений
В новых версиях Android настройки уведомлений теперь скрыты под слоями настроек, и немного сложно переключить базовые настройки уведомлений. Чтобы проверить, включено ли уведомление для приложения, нажмите и удерживайте приложение и коснитесь информации о приложении.
Затем прокрутите вниз и нажмите кнопку «Настройки уведомлений» и проверьте, включена ли она для конкретного приложения или нет. Вы также получите различные другие параметры, такие как всплывающее окно, звуковой сигнал, вибрацию и т. д. Которые вы можете настроить соответствующим образом.
Проверить оптимизацию батареи
Иногда по умолчанию приложение для обмена сообщениями добавляется в список приложений, которые необходимо оптимизировать, когда включена оптимизация батареи. Чтобы удалить приложение из списка приложений при оптимизации заряда батареи, вам нужно перейти в «Настройки» >> «Батарея»> «Оптимизация батареи» и снять флажок с того приложения, для которого вы не получаете уведомления.
Очистить кэш
Это довольно простой шаг, который может сработать. Перейдите в Настройки >> Диспетчер приложений >> Приложение для обмена сообщениями >> Разрешение приложения .
Теперь в хранилище очистите кеш и данные приложения, чтобы удалить все старые данные или поврежденные файлы, которые могут вызывать эту проблему.
Итак, вот это с моей стороны в этом посте. Надеюсь, вам понравился этот пост, и вы смогли решить проблему с уведомлениями в вашем приложении для обмена сообщениями.
Эти исправления можно применить к любому приложению обмена сообщениями, даже к приложению обмена сообщениями по умолчанию. Сообщите нам в комментариях ниже, смогли ли вы решить проблему или нет.
Как отключить звук Google Assistant на Android
Google Assistant – один из лучших голосовых ассистентов. Сказываются обширные языковые познания и практически полное отсутствие проблем с распознаванием человеческой речи. Тем не менее, кое в чём он по-прежнему отстаёт от конкурентов. Например, на мой взгляд, Google Assistant явно не хватает функции ответа шёпотом, которая есть у Alexa. Она может прийтись весьма кстати, если нужно о чём-то спросить ассистента и при этом не потревожить окружающих. Но, как оказалось, Google придумала похожее решение, о котором мы сегодня и поговорим.
А вы знали, что Google Assistant — единственный голосовой ассистент с ночной темой?
Нет, к сожалению, Google не добавила в Google Assistant разговора шёпотом, но зато позволила вообще отключить звук помощника. В результате все ответы, которые он будет вам давать, будут появляться на экране смартфона в письменном виде и не будут дублироваться голосом.
Как перевести Google Assistant в тихий режим
- Чтобы включить тихий режим в Google Asisstant, вызовите его фразой «Окей, Google» или удержанием кнопки главного экрана на своём смартфоне;
Google Assistant — самый дружелюбный ассистент
- После того как на экране появится интерфейсное окно ассистента, нажмите на значок компаса в правом нижнем углу;
- В правом верхнем углу экрана нажмите на значок своего профиля и выберите «Настройки»;
Как заставить Google Assistant замолчать
- Во вкладке «Ассистент» выберите «Телефон» — «Озвучивание результатов» и включите параметр «Только с гарнитурой».
Безусловно, это всё ещё не шёпот, который я так ценю в Alexa. На его реализацию Google пришлось бы потратить не один месяц и не одну тысячу долларов, поскольку все слова и выражения, вероятно, пришлось бы перезаписать по новой. С другой стороны, то, что Google вообще внедрила в Google Assistant тихий режим, уже дорогого стоит.
Подпишись на наш канал в Яндекс.Дзен. Именно его бы ты читал в идеальном мире.
Возможность отключить ответы на запросы может пригодиться во многих ситуациях от совещаний, когда нельзя, чтобы ассистент громогласно заявил о чём-нибудь на всю переговорную, до поездок на общественном транспорте, когда не хочется привлекать к себе внимание остальных пассажиров. А вы знали о такой возможности? Ответы оставляйте в комментариях или нашем Telegram-чате.
Новости, статьи и анонсы публикаций
Свободное общение и обсуждение материалов
Когда вы думаете об Android 12, что приходит на ум в первую очередь? Для многих людей, вероятно, это смелый новый стиль, который продвигает Google, известный как Material You. Но Android 12 — это гораздо больше, чем серьезные внешние изменения. Google улучшила конфиденциальность, добавила новые удобные функции и учла самые разные требования пользователей, которых за последнее время накопилось немало. Поэтому мы решили собрать в одной статье самые интересные нововведения 12-ой версии ”зеленого робота”. Конечно, это не все, что есть, но как минимум это самые заметные и знаковые изменения.
Вместе с iOS 15 на конференции WWDC 2021 компания Apple представила новый сервис iCloud+. Его анонс прошёл мимо многих пользователей, но продукт реально получился очень крутым. Его предназначение состоит в том, чтобы предоставить подписчикам облачного хранилища дополнительные защитные инструменты: шифрование трафика (по сути, VPN), безлимит для видео с камер HomeKit и, самое главное, сокрытие адреса электронной почты. Жаль, для Android ничего такого нет. Или есть?
Несмотря на то что я терпеть не могу кастомизацию и перепрошивки, мне всегда очень нравилось возиться с экспериментальными функциями тех или иных приложений. Особенно оттянуться удавалось на Google Chrome, в котором постоянно появлялись скрытые нововведения, которые было нужно принудительно активировать в меню флагов. На выходе я получал тот же самый браузер, но с чуть более расширенной функциональностью, которая позволяла пользоваться им с чуть большим удобством. Как говорится, мелочь, а приятно. Поэтому я сильно обрадовался, когда узнал, что и в YouTube есть такие же скрытые функции, которые можно принудительно активировать.
Как сделать чтобы Android телефон говорил кто звонит

Ниже, в подробной инструкции для начинающих о том, как включить функцию озвучивания имени того, кто вам звонит — сначала на чистом Android, а затем — на телефонах Samsung. На близкую тему: Как включить вспышку при звонке на Android.
Как включить озвучивание звонящего на чистой системе Android или любой другой с последними версиями приложения «Телефон» от Google
Всё что потребуется, чтобы телефон говорил, кто вам звонит — даже не оригинальная и чистая система Android, а использование оригинального и обновлённого приложения «Телефон» от Google в качестве приложения для звонков по умолчанию. Шаги по включению будут следующими:
- В приложении «Телефон» нажмите по кнопке меню и перейдите в настройки.
- Пролистайте список настроек вниз и откройте пункт «Диктор идентификатора абонента».
- Нажмите по пункту «Объявление о том, кто звонит».
- Укажите, всегда ли следует озвучивать, кто звонит или только при использовании гарнитуры (наушников).
На этом всё. Если же вам наоборот требуется отключить эту функцию — просто выберите пункт «Никогда».
Примечание: при написании этого материала я столкнулся с тем, что приложение «Телефон» было не обновлено, а после обновления через Play Маркет функция не появилась. Решением оказалось полное закрытие приложения и его повторный запуск.
Как сделать, чтобы телефон Samsung сообщал кто звонит при вызове
На смартфонах Samsung Galaxy весь процесс включения функции озвучивания звонящих примерно тот же самый:
- Откройте приложение «Телефон», нажмите по кнопке меню и перейдите в «Настройки».
- Откройте пункт «Ответ и завершение вызовов».
- Включите опцию «Озвучивание имени абонента».
Готово, нужная функция включена, отключить её можно здесь же.
Видео
На других смартфонах с другими приложениями, используемыми для звонков, функция может отсутствовать или включаться слегка иначе: но в большинстве случаев нужную настройку можно найти где-то в параметрах приложения-номеронабирателя.
А вдруг и это будет интересно:
20.08.2021 в 21:38
Постоянные глюки от обновления к обновлению. Приложение, которое реализует основную функцию устройства работает абсолютно нестабильно.. Периодически не отображается кто же звонит, иногда вообще нет возможности ответить на звонок — просто пустой экран. Это ж надо было вместо идеальной звонилки от MIU…
Пользователь Google
12 августа 2021 г.
Неудобное, отвратительное приложение, в контактах одна информация в этом приложении другая. Не все контакты отображаются, бред какой-то. Чтобы найти нужный контакт нужно зайти не сразу в телефон, а искать его в контактах. Удалите. Верните звонилку
Очень много плохих отзывов об этом приложения от гугл
21.08.2021 в 08:54
В Xiaomi MI A1 такой опции нету.
21.08.2021 в 12:11
В ZTE только режим телетайпа, хотел бы узнать, что это такое.
22.08.2021 в 11:24
На ZTE вроде бы оригинальное приложение «Телефон» и, если я прав, убедитесь, что обновлено и перезапустите его (или перезагрузите телефон) — может и озвучка появится.
Про телетайп: функция для передачи текста при «голосовом» соединении
21.08.2021 в 12:32
На Android 4.1.2 будет работать? Спасибо!
22.08.2021 в 11:24
Думаю, нет. У меня не осталось устройств на этой системе, но предполагаю, что последнее приложение Google Телефон туда просто не получится установить.
источники:
http://androidinsider.ru/polezno-znat/kak-otklyuchit-zvuk-google-assistant-na-android.html
http://remontka.pro/caller-announcement-android-enable/
При прослушивании музыкальных композиций, просмотре роликов или фильмов, запуске «браузерных» игр может оказаться, что в Гугл Хром нет звука — он внезапно пропал. Естественно, никого не устраивает, что аудио не работает, и проблему нужно устранять. Насчитывается более десятка причин, по которым такое происходит и еще больше способов их устранения. Рассмотрим, как включить проигрывание в браузере на телефоне или ПК. А также приведем рекомендации по восстановлению работоспособности и настройке мультимедийных функций интернет-обозревателя.
Какое устройство для вывода звука Вы используете?
Содержание статьи:
- 1 Причины, по которым звук пропадает
- 2 Определяем “виновника” проблемы
- 3 Как включить?
- 3.1 Звук просто отключен
- 3.1.1 В микшере компьютера
- 3.1.2 В плеере Ютуб или другом
- 3.2 Регулировка громкости
- 3.2.1 На ПК
- 3.2.2 На телефоне
- 3.3 Проверка оборудования воспроизведения: кабеля, порты и разъемы
- 3.4 Настройка разрешения проигрывания в браузере
- 3.5 Обновляем Flash Player
- 3.5.1 Инструкция
- 3.5.2 Проверяем настройки
- 3.5.3 Пробуем отключить для проверки решения неисправности с аудио
- 3.6 Чистим кэш, историю и другие временные данные браузера
- 3.6.1 Что это
- 3.6.2 Как очистить: порядок действий
- 3.7 Возврат к заводским установкам
- 3.7.1 Минусы способа
- 3.7.2 Порядок действий
- 3.8 Обновление драйверов звуковой карты
- 3.9 Отключена служба Windows Audio
- 3.10 Особенности смартфонов
- 3.1 Звук просто отключен
- 4 Если ничего не помогло
- 4.1 Расширения блокируют аудиовоспроизведение
- 4.2 Проблемы с синхронизацией
- 4.3 Вирусы в системе Windows
- 4.4 Старая версия браузера
- 5 Повреждение или отсутствие системных файлов
Причины, по которым звук пропадает
Среди факторов, вызывающих тишину в колонках или наушниках можно выделить основные:
- Уровень громкости в операционной системе или для веб-браузера установлен на нуле или нескольких процентах.
- Хрому не разрешено воспроизводить аудио.
- Проблемы с кэшем браузера.
- Во вкладке отключен звук.
- У приложения нет доступа к Flash-содержимому.
- Проблема со звуковым драйвером или он вовсе отключен.
- Не работает служба Windows Audio.
- Расширение (дополнение) для браузера Google Chrome препятствует проигрыванию мультимедийного контента.
- Аппаратные неполадки (не работает устройство воспроизведения или оно отключено).
Если также Гугл Хром не воспроизводит видео — подробная инструкция.
Определяем “виновника” проблемы
Рассмотрим способы вернуть звук браузера. Прежде всего попробуйте перезагрузить (обновить) страницу, если не поможет, зажмите «Ctrl + F5» для ее повторной загрузки с предварительной очисткой кэша для текущего сайта.
- Если не работает звук только в браузере Хроме, то одно из первых действий при исчезновении аудио в интернет-обозревателе – проверка звучания других приложений. Переключитесь на видео или музыкальный проигрыватель, запустите иной обозреватель, чтобы определить, причина отсутствия звука касается только Хрома или она системная. Так круг «подозреваемых» резко сократится.
- На определенных сайтах. Следует перейдите на пару иных ресурсов с мультимедийным содержимым (Яндекс.Музыка, Youtube) и запустите воспроизведение аудио или видеоролика. Если все в порядке, значит «виновен» сам ресурс или сервер, на котором он расположен и работает.
- Колонки или наушники “не дают” звук в других программах. Если при запуске аудиопотока колонки либо наушники ничего не издают, то виновен в проблеме не браузер. Скорее она касается операционной системы (программное решение) или аппаратуры. Возможно не подключено устройство воспроизведения, поврежден кабель к наушникам.
Как включить?
Звук просто отключен
Уровень звучания браузера или в Windows может быть нулевым или слишком низким для восприятия или отключенным в настройках текущей вкладке. В контекстном меню вкладок есть опция «Отключить звук на сайте», который заблокирует воспроизведение аудиопотоков с данного ресурса до разрешения пользователем.
В микшере компьютера
Настройки Виндовс позволяют отдельно управлять каждым источником звука, не исключение и интернет-обозреватель. Встроенный микшер может изменять громкость каждого источника звучания, возможно, для браузера Хром она установлена на нулевом уровне. Для проверки предположения и повышения интенсивности звучания:
- Кликните левой клавишей мыши по пиктограмме динамиков в трее (где часы) и выполните команду «Открыть громкость».
- Наведите курсор на иконку Google Chrome и крутите колесико вверх (от себя), воспользуйтесь кнопками курсорного блока вверх-вниз или перетащите ползунок в нужное положение.
Проверьте, на это ли устройство воспроизведения звуковая карта «отправляет» аудиоданные:
- Кликните по значку динамика в трее правой клавишей и выберите правильное устройство воспроизведения.
- Если такого пункта нет, выберите «Открыть параметры звука».
- В первом выпадающем списке выберите нужное устройство и перезапустите браузер Гугл Хром.
В плеере Ютуб или другом
Проверьте уровень громкости звука в настройках проигрывателя (Youtube), используемом для воспроизведения видео- или аудиоконтента. Возможно, в плеере отключено воспроизведение аудио. Обычно это отображается на самом видеоряде соответствующей иконкой или на панели инструментов.
Иногда для управления звуком во встроенном плеере его придется развернуть, если тот работает в небольшом окошке.
Регулировка громкости
На ПК
Управлять громкостью звука на ПК можно рядом способов: с помощью мультимедийных клавиш на клавиатуре, ползунком в трее, через настройки сторонних приложений. Либо непосредственно регулятором на колонках или наушниках.
На телефоне
На смартфоне аудио может не воспроизводиться в беззвучном режиме.
- Звук “Медиа”. На телефоне множество аудиоканалов, и громкость звука каждого настраивается индивидуально. Откройте настройки, перейдите в раздел «Звуки и вибрация» – «Громкость» и перетащите ползунок «Медиа» правее. Обратите внимание на положение бегунка «Система» или выполните эту настройку другим способом, как указано на скриншоте.
- Беззвучный режим. Выключите беззвучный режим, например, через шторку или меню, которое вызывается кнопкой выключения смартфона или планшета. Спасет и банальное повышение уровня громкости кнопками на боковинах смартфона.
Проверка оборудования воспроизведения: кабеля, порты и разъемы
Звук может не воспроизводиться на компьютере или телефоне из-за проблем на физическом (аппаратном) уровне (если его нет не только в браузере Гугл Хром).
- Проверьте наушники или колонки на другом гаджете, чтобы выяснить, не работает устройство воспроизведения или виновен ПК (смартфон).
- Убедитесь, что наушники подключены к правильному порту – окрашен в зеленый цвет, и он рабочий. Убедиться в его работоспособности поможет накрутка громкости в колонках – при повышении уровня шипение усиливается.
- Возможно, поврежден провод, чаще всего в месте перехода в коннектор (разъем) – из-за перегибов он ломается возле пульта управления или самих наушников.
- Отключите и заново подключите устройство воспроизведения, посмотрите, нет ли в разъеме посторонних предметов, не окислен ли он. При наличии окислов избавьтесь от них, например, зубочисткой.
Если визуально разрыв не заметен, воспользуйтесь тестером.
Настройка разрешения проигрывания в браузере
В Google Chrome присутствует пара вариантов запрета на воспроизведение звука: для отдельного сайта и глобальный, когда Chrome аудио не проигрывает вообще. Чтобы разрешить:
- Откройте выпадающее главное меню браузера: нажмите на кнопку с точками или зажмите клавиши «Alt + F» и выберите соответствующий пункт.
- Перейдите по разделам: «Дополнительные» – «Конфиденциальность и безопасность» – «Настройки сайта».
- Опуститесь вниз и кликните по разделу «Звук», перенесите переключатель настройки разрешения в положение «Включено».
Для конкретного сайта включить можно через индивидуальное изменение свойств.
Обновляем Flash Player
На старых сайтах для воспроизведения анимации и звука, созданных с помощью технологии Flash, без этого инструмента мультимедиа не проигрывается. Google давно отказались от интеграции движка Flash в браузер Гугл Хром, как устаревшего и уязвимого.
Инструкция
Для выхода из ситуации воспользуйтесь расширением Flash Player.
- Перейдите в магазин расширения для программы и отыщите дополнение.
- Перейдите на его страницу и нажмите «Установить».
- Подтвердите инсталляцию и дождитесь завершения процедуры.
- Перезагрузите страницу с проблемным контентом.
Проверяем настройки
По умолчанию расширение сконфигурировано оптимально, но его можно настроить на свой «вкус».
- Кликните правой клавишей по его иконке правее от поисковой строки и выберите «Управление расширениями».
- При необходимости измените правила доступа к сайтам (при нажатии, на всех или указанных ресурсах) и разрешите эксплуатацию в режиме невидимки.
Пробуем отключить для проверки решения неисправности с аудио
Для отключения технологии Flash зайдите в настройки обозревателя.
- В разделе «Дополнительно» посетите «Конфиденциальность и безопасность».
- Нажмите «Настройки сайтов» и перейдите в «Flash».
- Перенесите ползунок в положение «Отключено» – окрасится в серый цвет.
- Перезапустите программу для применения изменений.
В Google заявили, что с декабря 2020 года поддержка Flash для Chrome прекратится, поэтому раздела в настройках можете уже и не обнаружить.
Чистим кэш, историю и другие временные данные браузера
Очистка кэша браузера решает ряд проблем с воспроизведением контента и звука на страницах и работой веб-приложений.
Что это
В кэше интернет-обозревателя содержатся фрагменты данных (файлов), которые отображаются (воспроизводятся) на дисплее компьютера. После первого посещения страницы часть информации с нее попадает в кэш для ускорения следующих загрузок. Иногда он становится источником неполадок: страница не грузится или на ней отображается устаревший контент.
Как очистить: порядок действий
В Chrome кэш удаляется несколькими способами, в том числе и через сторонние приложения.
- Зажмите клавиши «Ctrl + H» и кликните «Очистить историю».
- Временной интервал выберите «Все время», отметьте флажком последний пункт «Изображения и другие файлы…».
- Нажмите «Удалить данные» и перезагрузите интересующую страницу.
Все варианты удалить кэш в Гугл Хром : полностью, частично, программами, расширениями.
Возврат к заводским установкам
Если все равно нет звука, стоит подумать о сбросе настроек браузера – удаления из него вашего профиля.
Минусы способа
Прибегать к сбросу настроек стоит после их синхронизации или создания резервной копии. Из-за неправильных действий могут исчезнуть большинство личных данных: темы, расширения с параметрами конфигурации, поисковые системы, настройки сайтов. Останутся только сохраненные пароли, история навигации и закладки.
Порядок действий
Для сброса:
- Откройте настройки программы через главное меню (вызывается Alt + F).
- В разделе «Дополнительные» жмите по подразделу «Сброс настроек и удаление…».
- Кликните по пункту «Восстановление настроек по умолчанию».
- В появившемся диалоге внимательно ознакомьтесь с условиями и нажмите «Сбросить…».
Обновление драйверов звуковой карты
Звуковой драйвер устанавливается вместе с Windows, но ему свойственно устаревать. Зайдите на сайт поддержки своей звуковой платы, загрузите оттуда свежий звуковой драйвер и переустановите его.
А также эту процедуру проще будет выполнить через диспетчер устройств.
Отключена служба Windows Audio
Вследствие самостоятельной оптимизации ОС пользователь может отключить службу Windows Audio, отвечающую за звуковой движок.
- Зажмите Win + R и выполните «services.msc».
- Просмотрите состояние данного сервиса. Если «выполняется», закрывайте окно и переходите к следующим разделам, если строка пуста, то служба остановлена.
- Дважды щелкните по ней для вызова свойств.
- Укажите «Автоматический» способ запуска с помощью выпадающего списка.
- Примените настройки, но окно не закрывайте.
- Нажмите «Запустить» и закрывайте все окна.
Особенности смартфонов
Решить проблему со звуком в мобильном Хроме помогают приемы, применяемые к компьютеру.
На Андроид дополнительно можно включить режим «Инкогнито» или перезагрузить устройство. Если звука нет в фоне в «Яндекс Музыки», то зайдите в параметры Chrome через «Настройки» – «Приложения», в разделе «Батарея» – «Оптимизация батареи» измените значение на «Все». А также попробуйте скачать и установить более свежую версию Google Chrome для Android.
Для мобильных устройств от Apple решения те, что и для гаджетов на Android. Плюс попробуйте снять ограничения на расход батареи при работе браузера в фоне.
Если ничего не помогло
Не всегда предложенные шаги возвращают звук в Chrome.
Расширения блокируют аудиовоспроизведение
Попробуйте запустить браузер, предварительно отключив все расширения. Делается это в главном меню приложения. Вызовите его, выберите «Дополнительные инструменты», а в выпадающем меню кликните «Расширения». Отключите каждое их них вручную — щелкайте по ползункам справа внизу, чтобы те становились серыми. После решения проблемы, или когда убедитесь, что дополнения невиновны, аналогично задействуйте их.
Проблемы с синхронизацией
Временно отключите синхронизацию с Google в настройках программы. Зайдите в настройки приложения через главное меню и на главной странице нажмите “Отключить”. После можете включить ее обратно одноименной кнопкой. Иногда такие действия выручают, если профиль синхронизируется с несколькими устройствами.
Вирусы в системе Windows
Установите антивирусную программу и проверьте компьютер на вирусы. Если антивирусом не пользуетесь, загрузите портативную версию приложения. Оптимальный вариант – просканировать компьютер с загрузочной флешки с антивирусной утилитой.
Старая версия браузера
Устаревшая версия Хрома не умеет работать с новыми технологиями, которые развиваются ежедневно. Обновите приложение. Для этого откройте главное меню (кликните по кнопке с тремя точками справа вверху) и нажмите «Обновить Google Chrome», после скачивания файлов – «Перезапустить». Если этих кнопок нет или в окне информация об ошибке, то загрузите онлайн-установщик с официального сайта и запустите его. Старую версию предварительно можете удалить (необязательно).
Альтернативы, если обновление не происходит или такой вариант не приемлем в Вашей ситуации:
- Старая, но более новая версия Хром.
- Google Chrome Portable — портативный вариант браузера.
Повреждение или отсутствие системных файлов
Если какие-либо системные файлы отсутствую, повреждены или устарели, то вполне могут быть причиной отсутствия звука. В таких случаях нужно обновить операционную систему и переустановить браузер. Хром предварительно следует полностью удалить со своего компьютера.
Содержание
- Устранение проблем со звуком на Android
- Способ 1: Увеличение уровня громкости
- Способ 2: Отключение «Тихого» режима
- Способ 3: Сторонние приложения
- Способ 4: Использование наушников
- Способ 5: Механические неполадки
- Вопросы и ответы
Совершенно любой смартфон позволяет проигрывать различные звуки, многие из которых предусмотрены системой специально для уведомлений. Однако при некоторых обстоятельствах могут возникать проблемы с их воспроизведением. В ходе сегодняшней инструкции мы расскажем о нескольких причинах и методах устранения подобного явления.
Устранение проблем со звуком на Android
Рассматриваемая неполадка на Андроид-устройствах может быть связана с несколькими факторами, начиная от низкого уровня громкости и заканчивая механическими повреждениями смартфона. Чтобы упростить навигацию по данной статье, стоит заранее учесть, если звуки пропали вследствие падения и попросту нарушения физической целостности телефона, достаточно будет ознакомиться с последним способом. Во всех остальных случаях лучше всего ознакомиться с каждым представленным вариантом.
Читайте также: Что делать, если не включается телефон
Способ 1: Увеличение уровня громкости
Очевидной ситуацией, когда на устройстве отсутствует звук, является низкий уровень громкости динамиков, остающийся таким даже при подключении наушников. Исправить проблему вы можете путем использования кнопки увеличения громкости на корпусе устройства, располагающуюся в разных местах в зависимости от модели и производителя.
При отсутствии результата, попробуйте воспользоваться ползунком громкости в системных настройках телефона, выставив максимально возможное значение. Этого должно быть вполне достаточно для появления звуков.
Подробнее: Как увеличить звук на Android
Способ 2: Отключение «Тихого» режима
Еще одной причиной пропажи звуков может активация «Тихого» режима, напрямую влияющего на уровень громкости преимущественно системных звуков и будильника. В таком случае, скорее всего, сложностей с воспроизведением музыки не будет, однако уведомления останутся без привычного звукового сопровождения.
- Проще всего деактивировать «Тихий» режим через панель уведомлений, доступную на любом устройстве вне зависимости от версии ОС, но не всегда предлагающую нужную опцию. У Андроид пятой и выше версии разверните шторку и нажмите по значку «Не беспокоить» на панели быстрого доступа.
- Дальше нужно изменить положение ползунка «Не беспокоить», и на этом процедура завершена.

Читайте также: Отключение уведомлений на Android
Android 5.1+
- Перейдите в стандартное приложение «Настройки» и в разделе «Устройство» откройте страницу «Звук». Имеющиеся здесь параметры практически полностью повторяют показанное нами ранее.
- Измените состояние ползунка в разделе «Музыка, видео, игры и другие медиафайлы» в соответствии с личными предпочтениями. В результате должны будут появиться все доступные в системе звуки. Если же описанных действий оказалось недостаточно, обязательно обратите внимание на изменение настроек через шторку.
- Кроме прочего, откройте раздел «Другие» звуки и установите галочки рядом с представленными пунктами. Это позволит включить, например, звуки при нажатии по экрану и уведомление о низком заряде аккумулятора.

Android 4.4
- На телефоне с четвертой версией Андроид настройки звука хоть и отличаются, все же большая часть требуемых действий идентична. Для начала откройте «Настройки» и в блоке «Устройство» выберите пункт «Звук».
- Дальше тапните по строке «Громкость» и по очереди с помощью представленных ползунков установите максимально допустимое значение. Особое внимание уделите варианту «Музыка, видео, игры и другие медиафайлы», так как именно данная опция влияет на «Тихий» режим.
- В качестве дополнения измените значение в блоке «Рингтон» и установите галочки рядом со вспомогательными опциями в разделе «Системные уведомления».

Способ 3: Сторонние приложения
Для платформы Android, как известно, было выпущено огромное количество приложений для разных целей. Работа подобного ПО вполне может являться причиной пропажи звуков на устройстве, особенно если в процессе обработки произошли те или иные ошибки. Избавиться от проблемы в таком случае проще всего путем удаления программы, напрямую влияющей на звуки в системе.
Подробнее: Как удалить приложение на Android
Еще одним решением в той же ситуации может стать изменение внутренних параметров приложения, так или иначе связанных с уровнем громкости. То же самое относится к музыкальным и видеоплеерам, звуки которых зависят не только от параметров смартфона, но и от программы.
Читайте также: Эквалайзеры, видеоплееры и музыкальные проигрыватели для Android
Способ 4: Использование наушников
При отсутствии положительных результатов от представленных нами способов, вероятно, проблема кроется в динамике устройства. Один из вариантов устранения подобной неполадки заключается в использовании наушников, после подключения которых звуки должны будут вернуться. В том числе можете попробовать Bluetooth-гарнитуру, не зависящую от разъема на корпусе.
Подробнее: Подключение Bluetooth-наушников на Android
Способ 5: Механические неполадки
Наиболее сложный вариант проблемы сводится к механическим неполадкам смартфона, например, вследствие падения или попадания воды в зону с динамиком. Для начала необходимо установить одно из специальных приложений и проверить работу компонентов. В нашем случае будет продемонстрирована программа TestM, но существуют и другие варианты.
Скачать TestM из Google Play Маркета
- Скачайте и запустите приложение с официальной страницы в магазине. После этого с помощью панели «Выберите категорию» нажмите по значку с подписью «Звук».
- На следующем этапе будет представлено несколько доступных для проверки вариантов. Нажмите по одной из конкретных иконок или воспользуйтесь кнопкой «Проверить группу» для более полной диагностики. Вне зависимости от варианта дальше нужно нажать «Начать».
- Следуйте стандартным подсказкам приложения, вроде прослушивания чисел с последующим вводом.
По необходимости повторите тот же набор действий для каждого компонента. В результате вы сможете проверить любой звук на устройстве.

Оптимальным решением в случае обнаружения неполадок является обращение к специалистам для дополнительной диагностики и замены поврежденного компонента. Если у вас есть нужные навыки, можете самостоятельно заменить динамик. При этом без должного опыта лучше не предпринимать подобных действий, иначе наверняка возникнут более серьезные проблемы.
Содержание
- Нет звука в Google Chrome? Исправить это с помощью нескольких простых советов и хитростей
- Исправить проблемы со звуком в Google Chrome
- 1. Проверьте громкость динамика и микшер
- 2. Отключить расширения
- 3. Очистить кеш и куки
- 4. Удалите вредоносное или другое нежелательное программное обеспечение
- 5. Сброс настроек Chrome
- 6. Обновление Chrome
- 7. Удалите и переустановите Chrome
- Пропал звук в браузере Гугл Хром – что делать?
- Причины почему пропал звук в браузере Google Chrome
- Нет звука в Хроме – популярные причины появления проблемы
- Как исправить отсутствие звука в браузере
- Не работает звук в браузере Google Chrome
- Причины возникновения
- Регулировка громкости
- Отключаем Флеш Плеер
- Очистка истории и кэша
- Восстановление настроек
- Проверка оборудования
- Подведем итоги
- Пропал звук в браузере Гугл Хром
- Причины
- Решение
- Отрегулировать громкость на устройстве
- Проверить настройки самой программы
- Обновить флэш-плеер
- Отключить модуль флэш
- Чистим кэш
- Проверяем оборудование
- Восстановление настроек
- Ещё по теме
- Нет звука в браузере : 12 комментариев
- Почему пропал звук в Google Chrome и как это исправить
- Почему нет звука в браузере Гугл Хром
- Как диагностировать природу исчезновения звука
- Что делать если нет звука в Гугл Хром
- Способ 1: проверяем настройки громкости в плеере видео или аудио
- Способ 2: используем микшер громкости
- Способ 3: разрешаем сайту воспроизводить звук
- Способ 4: устанавливаем/обновляем звуковые драйвера
- Способ 5: убираем временные данные, способные влиять на браузер
- Способ 6: переустанавливаем браузер
- Способ 7: диагностируем неполадки оборудования
Нет звука в Google Chrome? Исправить это с помощью нескольких простых советов и хитростей
Это может показаться слишком мелкой проблемой, но это также может быть самым неприятным; более того, когда все другие приложения на вашем устройстве воспроизводят звук, кроме Chrome. Тем не менее, решение одинаково легко и просто иметь дело с.
Вот что вам нужно делать, когда у вас нет звука в браузере Chrome.
Исправить проблемы со звуком в Google Chrome
1. Проверьте громкость динамика и микшер
Давайте начнем с самого основного шага – с того, что ваш динамик не отключен для Chrome. Вот шаги:
Проверьте, может ли Chrome воспроизводить звук. Если нет, перейдите к следующему шагу.
2. Отключить расширения

Если это решит проблему, это нормально. Если нет, то вам нужно еще кое-что сделать.
3. Очистить кеш и куки
Перезагрузите компьютер и проверьте, устранена ли проблема со звуком, или прочитайте другие шаги.
4. Удалите вредоносное или другое нежелательное программное обеспечение

Проверьте, была ли проблема решена.
– Купите сейчас Cyberghost (77% флэш-продаж)
5. Сброс настроек Chrome
Это восстановит ваши настройки Chrome, если какое-либо расширение или приложение изменили их без вашего разрешения. Вот как:
6. Обновление Chrome

Кроме того, Chrome автоматически получает обновления в большинстве случаев, хотя, если вы не закрывали браузер некоторое время, обновление могло зависнуть. Вот как вы можете обновить Chrome вручную:
7. Удалите и переустановите Chrome
Вы также можете попробовать удалить браузер Chrome, а затем заново установить его. Это решает большинство проблем, связанных с браузером, и стоит попробовать, если ничего не помогает. Вот шаги:

Источник
Пропал звук в браузере Гугл Хром – что делать?
Если нет звука в браузере Гугл Хром — это очень неприятно. Значит, нельзя ни слушать музыку, ни смотреть видео. Проблему можно решить! Главное, знать, что делать!
Причины почему пропал звук в браузере Google Chrome
Первое, что стоит сделать, если нет звука в Гугл Хром — уточнить, когда было последнее обновление этой программы. Информацию можно найти, пройдя в меню настроек по категориям: «Справка» – «О браузере…». Если есть запись о наличии новой версии, стоит инициировать обновление. Меню открывается, если нажать кнопку с 3 точками (расположена справа вверху).
Нет звука в Хроме – популярные причины появления проблемы
Если нет звука в браузере Гугл Хром, это может быть из-за того, что аудио просто заблокировано. Тогда звучание восстанавливается через параметры утилиты. Понять, почему конкретно возникли проблемы, можно только опытным путем. Нужно последовательно проверить корректность функционирования и регулировки:
Как исправить отсутствие звука в браузере
Если нет звука при работе в Гугл Хром то, что делать: проверить его параметры, воспользовавшись соответствующим меню. Чтобы исправить ситуацию, нужно:
Возможно, если нет звука в браузере Гугл Хром на каком-то конкретном сайте, был установлен запрет на воспроизведение аудио с этого ресурса. Тогда следует прожать кнопочку с 3 точками, расположенную в той же строке, что и название портала, и выбрать «Разрешить».
Источник
Не работает звук в браузере Google Chrome
Представьте, вы слушаете любимый трек, и тут звук пропадает, а оперативно восстановить его не получается. Согласитесь, не самая приятная ситуация. К сожалению, предусмотреть профилактические мероприятия здесь не получится. Поэтому сегодня мы поговорим о том, почему нет звука в браузере Гугл Хром. Также в процессе повествование посмотрим на несколько эффективных способов решения неполадки.
Причины возникновения
Сложно однозначно сказать, почему возникает вышеназванная проблема. Однако опытные пользователи Сети, путем проб и ошибок, выделили несколько вероятных факторов, влияющих на «работоспособность» звука в браузере Хром. Вашему вниманию кратенький маркированный списочек:
Конечно, алгоритм действий для каждого варианта свой, однако ниже мы приведем перечень манипуляций, которые помогут решить проблему с пропажей звука в Хроме.
Для удобства восприятия разобьем дальнейшее повествования на несколько логических блоков.
Регулировка громкости
Для начала вам стоит проверить, какой уровень громкости выставлен на компьютере. Если он выкручен на минимум, то никакого звука, разумеется, не будет.
Отключаем Флеш Плеер
В свете конфликтной ситуации между Flash Player и HTML5 часто возникают конфронтации при загрузке музыки или видео. А отсутствие звука – это отголоски невидимой борьбы между двумя плеерами.
Чтобы нивелировать этот, возможный, отросток проблемы достаточно:
Если проблема и не думает убираться восвояси, двигаемся дальше.
Очистка истории и кэша
На очереди до безобразия простая манипуляция, которая поможет избавиться от многих проблем с работоспособностью Google Chrome.
Итак, пошаговая инструкция по претворению задуманного в жизнь представлена ниже:
Остается только «ребутнуть» нашу программу и проверить работоспособность звука при воспроизведении медиафайлов. Если положительный результат не достигнут, пора серьезно задуматься.
Восстановление настроек
Неприятная ситуация с отсутствие звука может исчезнуть навсегда после отката пользовательских настроек до «заводских». Для этого:
После этого рекомендуем перезагрузить компьютер и проверить наличие злокозненной проблемы. Если все вышеприведенные манипуляции не принесли результата, то нужно серьезно задуматься.
Проверка оборудования
Все программные способы себя исчерпали, а звука все нет? В такой ситуации логично предположить, что воспроизводящее устройство вышло из строя.
Банальный способ это проверить – запустить другой браузер или встроенный плеер на компьютере/телефоне. Если звук отсутствует только в Хроме, то попробуйте переустановить его.
Давящая тишина из динамика во время этого теста значительно приближает ваш поход в сервисный центр.
Подведем итоги
Существует масса причин, которые мешают звуку комфортно себя чувствовать в браузере Google Chrome. Выше мы привели несколько наиболее эффективных способов решения проблемы, а их комплексное использование 100% возымеет положительный результат.
Источник
Пропал звук в браузере Гугл Хром
Мы используем интернет-браузер для самых разных целей, одни из самых популярных – просмотр видео и прослушивание музыки. Нет звука в браузере Гугл Хром – проблема очень неприятная, ведь при ее возникновении мы не можем использовать возможности сети на все 100%.
Причины
Почему не работает звук в браузере Google Chrome? Причины могут заключаться в следующем:
Подробнее о том, что делать, если не работает звук в Хроме на YouTube читайте в другой статье на сайте.
Решение
Случается, что браузер не работает или работает неправильно, но что же делать, если нет звука в браузере Гугл Хром? Давай разбираться.
Отрегулировать громкость на устройстве
Первое, что нужно сделать, если пропал звук в браузере Гугл Хром – проверить, как этот параметр работает на устройстве.
На мобильном устройстве действуем по тому же принципу.
Кроме того, в микшере может быть отключен звуковой параметр именно для этой программы – этот пункт тоже очень важно проверить
Проверить настройки самой программы
Если нету звука в браузере Google Сhrome, а на компьютере есть, проверяем настройки первого. С проблемой, о которой мы сегодня говорим, часто сталкиваются пользователи, у которых установлено расширение «Панель инструментов». Как настроить звук в браузере Гугл Хром в этой ситуации?
Обновить флэш-плеер
Звучание мультимедиа файлов в интернет-браузере воспроизводится, как правило, с помощью флэш-плеера, а он, бывает, дает сбой из-за несвоевременно установленных обновлений. Как включить звук в браузере Google Сhrome, если причина именно во флэш-плеере? Решаем проблему следующим образом:
Переустановить сам флэш-плеер невозможно, так как этот компонент интегрирован в Хром.
Отключить модуль флэш
Как исправить ситуацию, если проблема заключается в плагине Flash? Отключаем его:
Чистим кэш
Многие проблемы, которые возникают при работе с интернет-браузером, решаются простой чисткой кэша.
Проверяем оборудование

Восстановление настроек
В этой неприятной ситуации иногда помогает откат настроек интернет-браузера.
Способ достаточно радикальный, так как в этом случае слетят все сохраненные закладки и пароли.
Ещё по теме
Нет звука в браузере : 12 комментариев
гугл хром звук на воспроизведение показывает вык включаешь и он тудже отключается что делать кеш чистили настройки обновляли с бубном прыгали..
Полностью исчез звук в Гугл Хром. Пытался самостоятельно разобраться, проверил все на компьютере, колонки протестировал – и ничего. Было у кого такое?
У меня была похожая ситуация – оказалось, слетели настройки расширения «Панель управления Хром». Открой настройки и посмотри, не стоит ли отметка в пункте «Отключить звук на всех вкладках». Если стоит – просто поправь на «Включено»
Подскажите, как отключить звук на вкладке в Гоогл Хром? Конкретно, на одной вкладке, не на всех?
Здравствуй. Установи расширение «Панель инструментов Хром», открой настройки и выставь параметр «Отключить звук на этой вкладке».
Посоветуйте хорошее расширение для увеличения звука в Хром. Сама по себе громкость в этой программе что-то не очень
Честно говоря, не могу припомнить похожее расширение. Да и проблему вашу можно решить по другому – просто добавь громкости в микшере на компьютере. Если тихо работает только Хром, дело, скорее всего, в этом
Всем здравствуйте! У меня в Гогле Хроме пропал звук на видео на Windows 7? Первый раз такое происходит! Было у кого?
Попробуй отключить модуль флеш. В адресной строке браузера пропишите chrome://plugins. Откроется список модулей, тебе нужно отключить Shockwave Flash
У меня звук очень тихий в Гугл Хром, а в других браузерах все в порядке. Что случилось, никто не подскажет?
Очень похоже на то, что громкость убавлена в микшере, именно для этого браузера. Щелкни динамик в правом нижнем углу экрана, откройте вкладку «Микшер» и прибавь звук
Источник
Почему пропал звук в Google Chrome и как это исправить
Человек воспринимает большую часть материала из интернета посредством зрения, но для получения более полного опыта нужно аудио-сопровождение. Вот только получить его удается не всегда, так как у некоторых пользователей нет звука в браузере Гугл Хром, из-за чего приходится смотреть немое кино и исчезает возможность прослушивать музыку. Мириться с проблемой не следует, ведь обычно ее можно исправить, и сделать это реально всего за несколько минут драгоценного времени. Эта статья-инструкция посвящается тем, кто не готов терпеть проблемы с аудио.
Почему нет звука в браузере Гугл Хром
Полную тишину или очень низкую громкость звука могут вызывать разнообразные причины, к которым относятся:
Скорее всего нет звука в Google Chrome из-за программных сбоев, которые всегда реально исправить, а обычно с минимальными усилиями. До переустановки Windows дело дойти не должно. Правда, в случае со сбоем на сайте на стороне сервера, ничего поделать не получится. Повлиять на ситуацию могут только администраторы веб-портала.
Как диагностировать природу исчезновения звука
Предлагаем сузить спектр потенциальных проблем для конкретного случая. Это поможет сократить количество способов исправления.
На что обращать внимание:
Что делать если нет звука в Гугл Хром
Сильно расстраивает ситуация, когда пропал звук в браузере Гугл Хром, лишая пользователя возможности в полной мере насладиться музыкой или видео. Мы предлагаем рабочие исправления проблемы, начиная от самых простых и заканчивая самыми маловероятными, сложными методиками.
Способ 1: проверяем настройки громкости в плеере видео или аудио
Основная причина, почему в браузере Гугл Хром тихий звук или он абсолютно отсутствует – слишком низкая громкость или установлен режим «mute» в веб-проигрывателе. Беззвучный режим может быть установлен в нескольких местах:
Способ 2: используем микшер громкости
Во всех версиях Windows есть общий регулятор громкости и микшер. Аналогичный инструмент есть и на смартфонах, но в них используются кнопки на боковой грани. Если отключить аудио в Виндовс или установить низкую громкость, услышать что-либо из любых программ не получится.
Что делать, если пропал звук в Гугл Хром:
Таким образом мы поправили все глобальные настройки аудио, которые могут мешать.
Способ 3: разрешаем сайту воспроизводить звук
В Google Chrome есть 2 варианта независимых настроек звука: для конкретного сайта и глобальный параметр. Чтобы воспроизведение началось, желательно установить оба разрешения.
Делается это просто:
Способ 4: устанавливаем/обновляем звуковые драйвера
В Windows 8 и выше драйвера на звук должны устанавливаться автоматически. В предыдущих версиях операционной системы они инсталлируются отдельно. Да и в новых Виндовс бывают проблемы с установкой драйверов или они устарели (давно не обновлялись). Загрузить нужный пакет ПО можем по запросу «звуковые драйвера для…» конкретной версии системы.
Способ 5: убираем временные данные, способные влиять на браузер
Не совсем очевидная причина, почему в Гугл Хром нет звука – это сбой из-за временных данных. Кэш, куки негативно отразились на работоспособности сайта или всего браузера. Их чистка может помочь.
Подробное руководство, как наладить звук:
Способ 6: переустанавливаем браузер
Это метод крайний случай, когда ничего не помогает, что может свидетельствовать о проблемах веб-обозревателя Chrome. Со всеми неполадками браузера позволяет справиться переустановка (или сброс к заводскому состоянию).
Лучший метод переустановки Хрома:
Способ 7: диагностируем неполадки оборудования
Бывает, что дело не в браузере или системе, соответственно, все вышеперечисленные методы не помогают. Если исчез звук после установки нового оборудования, падения колонок (наушников) или переключения между разъемами, проблема может быть в аппаратном обеспечении.
Несколько советов по определению неполадок:
Если в Гугл Хроме нет звука в видео, но есть желание его вернуть, читатель попал по адресу. Мы разобрали все актуальные способы возвращения аудио в браузер от Гугла. Практически все методы подразумевают ручное исправление трудностей. Только неполадки с оборудованием и серверные проблемы не всегда реально устранить.
Источник
Обновлено: 09.02.2023
Причины отсутствия звука на телефонах Хонор
Причины отсутствия звука на Хоноре могут иметь как программную, так и аппаратную природу. И порой довольно сложно определить сразу, что именно является виновником дисфункции.
Обычно среди наиболее распространённых причин пропадания звука можно выделить следующие:
- Наблюдаются случайный сбой в работе телефона Хонор;
- Звук случайно отключен самим пользователем (в настройках или активирован режим «Не беспокоить»);
Одна из причин проблемы — аудиоплеер на вашем телефоне
Проверьте настройки вашего телефона, если звук совсем пропал
Первым делом убедитесь, что звук не отключён в настройках вашего телефона Хонор. Вы могли случайно выключить его, или намеренно отключить и забыть. Перейдите в настройки звука вашего телефона, и убедитесь, что все ползунки звука стоят по максимуму.
Также проверьте, не активировали ли вы в настройках вашего смартфона режим «Не беспокоить».
Отключите Блютуз для исправления отсутствия звука на телефоне Хонор
В некоторых случаях причина, по которой нет звука на телефоне Хонор, связана с активированной функцией блютуз. Вследствие чего телефон подключен к беспроводным наушникам, и подаёт звук именно туда. Если блютуз в вашем телефоне включён, отключите его.
Затем воспроизведите звук или запустите видео для проверки. Если не помогло – идём дальше.
Выполните принудительную перезагрузку телефона
Восстановить звук на Хоноре может помочь принудительная перезагрузка вашего телефона. Вместо традиционной перезагрузки выполните принудительную, зажав кнопку питания на 10-15 секунд. После перезагрузки системы проверьте звук на смартфоне.
Также может помочь перезагрузка Хонор с подключенными к нему в аудиоразъём внешними наушниками. Иногда смартфон некорректно воспринимают отключение наушников, и продолжает считать отключенные наушники подключёнными и подавать на них звук. В этом случае рекомендуем выключить телефон, подключить к ним через разъём 3,5 наушники, а потом, когда телефон загрузится, отключить их.
Закройте проблемное приложение и проверьте звук снова
Если на вашем телефоне Хонор отсутствует звук только при использовании одного определённого приложения, тогда, возможно, проблема может быть связана с ошибкой в данном приложении. Попробуйте удалить кэш данного приложения, и после этого проверьте работу программы.
Для этого понадобится выполнить следующее:
- Перейдите в настройки вашего Honor;
- Там откройте Диспетчер приложений;
- Выберите соответствующее приложение и тапните на него;
- Войдя в его настройки нажмите на «Память»;
- Войдя в его настройки нажмите на «Очистить кэш».
Если после очистки кэша ничего не произойдёт, удалите данные такого приложения. Это обновит приложение, так как его настройки будут возвращены к стартовому состоянию.
Крайним шагом в этом случае будет переустановка приложения. Удалите приложение из телефона стандартным образом. Перезагрузите гаджет, а затем вновь установите данное приложение из цифрового магазина.
Установите необходимые системные обновления
В редких случаях проблемы со звуком в системе могут быть связаны с отсутствием на телефоне важных системных обновлений. Будет необходимо установить данные обновления:
- Для чего перейдите в настройки телефона.
- Выберите там «Система».
- Далее «Обновление системы», и коснитесь опции проверки обновлений.
Удалите проблемное приложение
Также вы можете загрузить ваш телефон Хонор в безопасном режиме. В таком режиме ни одно стороннее приложение не работает.
- Выключите ваш Хонор;
- Одновременно зажмите две клавиши – громкость вверх и кнопка питания;
- Когда появится логотип Хонор – отпустите клавиши;
- Откроется меню. С помощью клавиши «Громкость вверх» выберите пункт «Safe Mode» и нажмите на кнопку питания;
Если звук есть, значит причиной по которой пропадает звук является одно из сторонних приложений, установленных вами на ваш телефон. Останется методом пошагового отключения (удаления) таких приложений (начните с самых последних, установленных вами) определить виновника и удалить его с устройства.
Для выхода из безопасного режиме перезагрузите телефон обычным образом.
Подробнее:
Очистите динамики телефона
Динамики загрязняются, забиваются грязью или пылью, потому небольшая чистка может сделать звук более чётким. Прежде чем чистить динамик, выключите смартфон, и изымите аккумулятор. Для эффективной продувки динамика используйте баллончик со сжатым воздухом.
После продувки вы увидите немного ворса и другой схожий мусор. Вы можете продуть динамик без необходимости открытия корпуса. При этом не пытайтесь чистить динамик, если вы не знакомы с аппаратным обеспечением смартфона, или ваше устройство находится на гарантии.
Выполните сброс вашего телефона Хонор
Если не один из способов не помог, вы можете сбросить ваш телефон Хонор до заводских настроек, восстановив его базовый функционал. Помните при этом, что все ваши файлы на телефоне вследствие этого будут удалены. Потому перед сбросом телефона рекомендуем сделать копии (бекап) важных файлов из вашего телефона на другой надёжный носитель.
Перепрошейте ваш Хонор стоковой прошивкой
Если на вашем Хоноре вы ранее использовали кастомную (модифицированную) прошивку, рекомендуем возвратиться на стандартную стоковую. В некоторых случаях именно погрешности кастомных прошивок рождают множество различных проблем, и звуковую в том числе.
Заключение
В нашем материале мы рассмотрели популярные способы действий в ситуации, когда пропадает звук на смартфоне Honor. Поскольку причиной проблемы могут выступать факторы программного и аппаратного толка. Рекомендуем выполнить весь комплекс действий, пока не найдёте способ, решающий проблему именно в вашем случае. Если же ничего из указанного не помогло, тогда обратитесь с вашим устройством в сервисный центр. Вполне возможно, что поломка имеет сугубо аппаратный характер, и ваш телефон нуждается в основательном ремонте.
Совершенно любой смартфон позволяет проигрывать различные звуки, многие из которых предусмотрены системой специально для уведомлений. Однако при некоторых обстоятельствах могут возникать проблемы с их воспроизведением. В ходе сегодняшней инструкции мы расскажем о нескольких причинах и методах устранения подобного явления.
Устранение проблем со звуком на Android
Рассматриваемая неполадка на Андроид-устройствах может быть связана с несколькими факторами, начиная от низкого уровня громкости и заканчивая механическими повреждениями смартфона. Чтобы упростить навигацию по данной статье, стоит заранее учесть, если звуки пропали вследствие падения и попросту нарушения физической целостности телефона, достаточно будет ознакомиться с последним способом. Во всех остальных случаях лучше всего ознакомиться с каждым представленным вариантом.
Способ 1: Увеличение уровня громкости
При отсутствии результата, попробуйте воспользоваться ползунком громкости в системных настройках телефона, выставив максимально возможное значение. Этого должно быть вполне достаточно для появления звуков.
Способ 2: Отключение «Тихого» режима
Еще одной причиной пропажи звуков может активация «Тихого» режима, напрямую влияющего на уровень громкости преимущественно системных звуков и будильника. В таком случае, скорее всего, сложностей с воспроизведением музыки не будет, однако уведомления останутся без привычного звукового сопровождения.
-
Проще всего деактивировать «Тихий» режим через панель уведомлений, доступную на любом устройстве вне зависимости от версии ОС, но не всегда предлагающую нужную опцию. У Андроид пятой и выше версии разверните шторку и нажмите по значку «Не беспокоить» на панели быстрого доступа.
Android 5.1+
-
Перейдите в стандартное приложение «Настройки» и в разделе «Устройство» откройте страницу «Звук». Имеющиеся здесь параметры практически полностью повторяют показанное нами ранее.
Android 4.4
-
На телефоне с четвертой версией Андроид настройки звука хоть и отличаются, все же большая часть требуемых действий идентична. Для начала откройте «Настройки» и в блоке «Устройство» выберите пункт «Звук».
Способ 3: Сторонние приложения
Для платформы Android, как известно, было выпущено огромное количество приложений для разных целей. Работа подобного ПО вполне может являться причиной пропажи звуков на устройстве, особенно если в процессе обработки произошли те или иные ошибки. Избавиться от проблемы в таком случае проще всего путем удаления программы, напрямую влияющей на звуки в системе.
Еще одним решением в той же ситуации может стать изменение внутренних параметров приложения, так или иначе связанных с уровнем громкости. То же самое относится к музыкальным и видеоплеерам, звуки которых зависят не только от параметров смартфона, но и от программы.
Способ 4: Использование наушников
При отсутствии положительных результатов от представленных нами способов, вероятно, проблема кроется в динамике устройства. Один из вариантов устранения подобной неполадки заключается в использовании наушников, после подключения которых звуки должны будут вернуться. В том числе можете попробовать Bluetooth-гарнитуру, не зависящую от разъема на корпусе.
Способ 5: Механические неполадки
Наиболее сложный вариант проблемы сводится к механическим неполадкам смартфона, например, вследствие падения или попадания воды в зону с динамиком. Для начала необходимо установить одно из специальных приложений и проверить работу компонентов. В нашем случае будет продемонстрирована программа TestM, но существуют и другие варианты.
-
Скачайте и запустите приложение с официальной страницы в магазине. После этого с помощью панели «Выберите категорию» нажмите по значку с подписью «Звук».
Оптимальным решением в случае обнаружения неполадок является обращение к специалистам для дополнительной диагностики и замены поврежденного компонента. Если у вас есть нужные навыки, можете самостоятельно заменить динамик. При этом без должного опыта лучше не предпринимать подобных действий, иначе наверняка возникнут более серьезные проблемы.
Мы рады, что смогли помочь Вам в решении проблемы.
Отблагодарите автора, поделитесь статьей в социальных сетях.
Опишите, что у вас не получилось. Наши специалисты постараются ответить максимально быстро.
Пропал звук на телефоне Андроид что делать. Смартфоны на базе ОС Андроид, как и любая другая техника, подвержены поломкам. Если у вас пропал звук на Андроиде, не стоит сразу сдавать устройство в сервисный центр, потому как во многих случаях такую проблему можно решить самостоятельно.
Пропал звук на телефоне Андроид что делать?
Если пропал звук на Андроиде, для начала нужно попробовать вернуть его самостоятельно. Но стоит отметить, что если телефон действительно сломан, то без сервисного центра не обойтись.
По каким причинам пропадает звук на смартфоне:
- Изменение настроек звука или режима телефона
- Сбой программного обеспечения
- Поломка устройства
В первую очередь заходим в настройки звука. Тут есть несколько ползунков для изменения уровня громкости, при помощи которых можно отдельно настроить звук для входящих звонков и уведомлений, медиафайлов и будильника. Смещённый влево ползунок полностью выключает звук, а перетаскивая его вправо можно увеличить громкость до необходимого уровня.
Таким образом, если у вас пропал звук в видео , то его можно включить с помощью ползунка «Медиафайлы». Это самый простой случай, но иногда звук пропадает из-за сторонних приложений или сбоя системы.
Пропал звук на Андроиде и не включается в настройках
Звук может пропасть из-за конфликта системы со сторонним приложением. Попробуйте отключить или удалить приложение , после установки которого начались проблемы со звуком, и перезагрузить устройство.
Более сложный вариант — запустить Безопасный режим и проверить, работает ли звук без сторонних приложений. Если в безопасном режиме звук работает, значит точно всему виной одно из приложений. Останется только определить, какое именно, и удалить его.
Если эти варианты не принесли желаемого результата, нужно сделать сброс устройства к заводским настройкам . Все данные при этом удалятся, так что не забудьте сделать резервную копию .
При прослушивании музыкальных композиций, просмотре роликов или фильмов, запуске «браузерных» игр может оказаться, что в Гугл Хром нет звука — он внезапно пропал. Естественно, никого не устраивает, что аудио не работает, и проблему нужно устранять. Насчитывается более десятка причин, по которым такое происходит и еще больше способов их устранения. Рассмотрим, как включить проигрывание в браузере на телефоне или ПК. А также приведем рекомендации по восстановлению работоспособности и настройке мультимедийных функций интернет-обозревателя.
- 1 Причины, по которым звук пропадает
- 2 Определяем “виновника” проблемы
- 3 Как включить?
- 3.1 Звук просто отключен
- 3.1.1 В микшере компьютера
- 3.1.2 В плеере Ютуб или другом
- 3.2.1 На ПК
- 3.2.2 На телефоне
- 3.5.1 Инструкция
- 3.5.2 Проверяем настройки
- 3.5.3 Пробуем отключить для проверки решения неисправности с аудио
- 3.6.1 Что это
- 3.6.2 Как очистить: порядок действий
- 3.7.1 Минусы способа
- 3.7.2 Порядок действий
- 4.1 Расширения блокируют аудиовоспроизведение
- 4.2 Проблемы с синхронизацией
- 4.3 Вирусы в системе Windows
- 4.4 Старая версия браузера
Причины, по которым звук пропадает
Среди факторов, вызывающих тишину в колонках или наушниках можно выделить основные:
- Уровень громкости в операционной системе или для веб-браузера установлен на нуле или нескольких процентах.
- Хрому не разрешено воспроизводить аудио.
- Проблемы с кэшем браузера.
- Во вкладке отключен звук.
- У приложения нет доступа к Flash-содержимому.
- Проблема со звуковым драйвером или он вовсе отключен.
- Не работает служба Windows Audio.
- Расширение (дополнение) для браузера Google Chrome препятствует проигрыванию мультимедийного контента.
- Аппаратные неполадки (не работает устройство воспроизведения или оно отключено).
Определяем “виновника” проблемы
Рассмотрим способы вернуть звук браузера. Прежде всего попробуйте перезагрузить (обновить) страницу, если не поможет, зажмите «Ctrl + F5» для ее повторной загрузки с предварительной очисткой кэша для текущего сайта.
- Если не работает звук только в браузере Хроме, то одно из первых действий при исчезновении аудио в интернет-обозревателе – проверка звучания других приложений. Переключитесь на видео или музыкальный проигрыватель, запустите иной обозреватель, чтобы определить, причина отсутствия звука касается только Хрома или она системная. Так круг «подозреваемых» резко сократится.
- На определенных сайтах. Следует перейдите на пару иных ресурсов с мультимедийным содержимым (Яндекс.Музыка, Youtube) и запустите воспроизведение аудио или видеоролика. Если все в порядке, значит «виновен» сам ресурс или сервер, на котором он расположен и работает.
- Колонки или наушники “не дают” звук в других программах. Если при запуске аудиопотока колонки либо наушники ничего не издают, то виновен в проблеме не браузер. Скорее она касается операционной системы (программное решение) или аппаратуры. Возможно не подключено устройство воспроизведения, поврежден кабель к наушникам.
Как включить?
Звук просто отключен
Уровень звучания браузера или в Windows может быть нулевым или слишком низким для восприятия или отключенным в настройках текущей вкладке. В контекстном меню вкладок есть опция «Отключить звук на сайте», который заблокирует воспроизведение аудиопотоков с данного ресурса до разрешения пользователем.
В микшере компьютера
Настройки Виндовс позволяют отдельно управлять каждым источником звука, не исключение и интернет-обозреватель. Встроенный микшер может изменять громкость каждого источника звучания, возможно, для браузера Хром она установлена на нулевом уровне. Для проверки предположения и повышения интенсивности звучания:
- Кликните левой клавишей мыши по пиктограмме динамиков в трее (где часы) и выполните команду «Открыть громкость».
- Наведите курсор на иконку Google Chrome и крутите колесико вверх (от себя), воспользуйтесь кнопками курсорного блока вверх-вниз или перетащите ползунок в нужное положение.
Проверьте, на это ли устройство воспроизведения звуковая карта «отправляет» аудиоданные:
- Кликните по значку динамика в трее правой клавишей и выберите правильное устройство воспроизведения.
- Если такого пункта нет, выберите «Открыть параметры звука».
- В первом выпадающем списке выберите нужное устройство и перезапустите браузер Гугл Хром.
В плеере Ютуб или другом
Проверьте уровень громкости звука в настройках проигрывателя (Youtube), используемом для воспроизведения видео- или аудиоконтента. Возможно, в плеере отключено воспроизведение аудио. Обычно это отображается на самом видеоряде соответствующей иконкой или на панели инструментов.
Иногда для управления звуком во встроенном плеере его придется развернуть, если тот работает в небольшом окошке.
Регулировка громкости
На ПК
Управлять громкостью звука на ПК можно рядом способов: с помощью мультимедийных клавиш на клавиатуре, ползунком в трее, через настройки сторонних приложений. Либо непосредственно регулятором на колонках или наушниках.
На телефоне
На смартфоне аудио может не воспроизводиться в беззвучном режиме.
- Звук “Медиа”. На телефоне множество аудиоканалов, и громкость звука каждого настраивается индивидуально. Откройте настройки, перейдите в раздел «Звуки и вибрация» – «Громкость» и перетащите ползунок «Медиа» правее. Обратите внимание на положение бегунка «Система» или выполните эту настройку другим способом, как указано на скриншоте.
- Беззвучный режим. Выключите беззвучный режим, например, через шторку или меню, которое вызывается кнопкой выключения смартфона или планшета. Спасет и банальное повышение уровня громкости кнопками на боковинах смартфона.
Проверка оборудования воспроизведения: кабеля, порты и разъемы
Звук может не воспроизводиться на компьютере или телефоне из-за проблем на физическом (аппаратном) уровне (если его нет не только в браузере Гугл Хром).
- Проверьте наушники или колонки на другом гаджете, чтобы выяснить, не работает устройство воспроизведения или виновен ПК (смартфон).
- Убедитесь, что наушники подключены к правильному порту – окрашен в зеленый цвет, и он рабочий. Убедиться в его работоспособности поможет накрутка громкости в колонках – при повышении уровня шипение усиливается.
- Возможно, поврежден провод, чаще всего в месте перехода в коннектор (разъем) – из-за перегибов он ломается возле пульта управления или самих наушников.
- Отключите и заново подключите устройство воспроизведения, посмотрите, нет ли в разъеме посторонних предметов, не окислен ли он. При наличии окислов избавьтесь от них, например, зубочисткой.
Если визуально разрыв не заметен, воспользуйтесь тестером.
Настройка разрешения проигрывания в браузере
В Google Chrome присутствует пара вариантов запрета на воспроизведение звука: для отдельного сайта и глобальный, когда Chrome аудио не проигрывает вообще. Чтобы разрешить:
- Откройте выпадающее главное меню браузера: нажмите на кнопку с точками или зажмите клавиши «Alt + F» и выберите соответствующий пункт.
- Перейдите по разделам: «Дополнительные» – «Конфиденциальность и безопасность» – «Настройки сайта».
- Опуститесь вниз и кликните по разделу «Звук», перенесите переключатель настройки разрешения в положение «Включено».
Для конкретного сайта включить можно через индивидуальное изменение свойств.
Обновляем Flash Player
На старых сайтах для воспроизведения анимации и звука, созданных с помощью технологии Flash, без этого инструмента мультимедиа не проигрывается. Google давно отказались от интеграции движка Flash в браузер Гугл Хром, как устаревшего и уязвимого.
Инструкция
Для выхода из ситуации воспользуйтесь расширением Flash Player.
- Перейдите в магазин расширения для программы и отыщите дополнение.
- Перейдите на его страницу и нажмите «Установить».
- Подтвердите инсталляцию и дождитесь завершения процедуры.
- Перезагрузите страницу с проблемным контентом.
Проверяем настройки
По умолчанию расширение сконфигурировано оптимально, но его можно настроить на свой «вкус».
- Кликните правой клавишей по его иконке правее от поисковой строки и выберите «Управление расширениями».
- При необходимости измените правила доступа к сайтам (при нажатии, на всех или указанных ресурсах) и разрешите эксплуатацию в режиме невидимки.
Пробуем отключить для проверки решения неисправности с аудио
Для отключения технологии Flash зайдите в настройки обозревателя.
В Google заявили, что с декабря 2020 года поддержка Flash для Chrome прекратится, поэтому раздела в настройках можете уже и не обнаружить.
Чистим кэш, историю и другие временные данные браузера
Очистка кэша браузера решает ряд проблем с воспроизведением контента и звука на страницах и работой веб-приложений.
Что это
В кэше интернет-обозревателя содержатся фрагменты данных (файлов), которые отображаются (воспроизводятся) на дисплее компьютера. После первого посещения страницы часть информации с нее попадает в кэш для ускорения следующих загрузок. Иногда он становится источником неполадок: страница не грузится или на ней отображается устаревший контент.
Как очистить: порядок действий
В Chrome кэш удаляется несколькими способами, в том числе и через сторонние приложения.
- Зажмите клавиши «Ctrl + H» и кликните «Очистить историю».
- Временной интервал выберите «Все время», отметьте флажком последний пункт «Изображения и другие файлы…».
- Нажмите «Удалить данные» и перезагрузите интересующую страницу.
Все варианты удалить кэш в Гугл Хром : полностью, частично, программами, расширениями.
Возврат к заводским установкам
Если все равно нет звука, стоит подумать о сбросе настроек браузера – удаления из него вашего профиля.
Минусы способа
Прибегать к сбросу настроек стоит после их синхронизации или создания резервной копии. Из-за неправильных действий могут исчезнуть большинство личных данных: темы, расширения с параметрами конфигурации, поисковые системы, настройки сайтов. Останутся только сохраненные пароли, история навигации и закладки.
Порядок действий
- Откройте настройки программы через главное меню (вызывается Alt + F).
- В разделе «Дополнительные» жмите по подразделу «Сброс настроек и удаление…».
- Кликните по пункту «Восстановление настроек по умолчанию».
- В появившемся диалоге внимательно ознакомьтесь с условиями и нажмите «Сбросить…».
Обновление драйверов звуковой карты
Звуковой драйвер устанавливается вместе с Windows, но ему свойственно устаревать. Зайдите на сайт поддержки своей звуковой платы, загрузите оттуда свежий звуковой драйвер и переустановите его.
А также эту процедуру проще будет выполнить через диспетчер устройств.
Отключена служба Windows Audio
Вследствие самостоятельной оптимизации ОС пользователь может отключить службу Windows Audio, отвечающую за звуковой движок.
- Зажмите Win + R и выполните «services.msc».
- Просмотрите состояние данного сервиса. Если «выполняется», закрывайте окно и переходите к следующим разделам, если строка пуста, то служба остановлена.
- Дважды щелкните по ней для вызова свойств.
- Укажите «Автоматический» способ запуска с помощью выпадающего списка.
- Примените настройки, но окно не закрывайте.
- Нажмите «Запустить» и закрывайте все окна.
Особенности смартфонов
Решить проблему со звуком в мобильном Хроме помогают приемы, применяемые к компьютеру.
На Андроид дополнительно можно включить режим «Инкогнито» или перезагрузить устройство. Если звука нет в фоне в «Яндекс Музыки», то зайдите в параметры Chrome через «Настройки» – «Приложения», в разделе «Батарея» – «Оптимизация батареи» измените значение на «Все». А также попробуйте скачать и установить более свежую версию Google Chrome для Android.
Для мобильных устройств от Apple решения те, что и для гаджетов на Android. Плюс попробуйте снять ограничения на расход батареи при работе браузера в фоне.
Если ничего не помогло
Не всегда предложенные шаги возвращают звук в Chrome.
Расширения блокируют аудиовоспроизведение
Попробуйте запустить браузер, предварительно отключив все расширения. Делается это в главном меню приложения. Вызовите его, выберите «Дополнительные инструменты», а в выпадающем меню кликните «Расширения». Отключите каждое их них вручную — щелкайте по ползункам справа внизу, чтобы те становились серыми. После решения проблемы, или когда убедитесь, что дополнения невиновны, аналогично задействуйте их.
Проблемы с синхронизацией
Временно отключите синхронизацию с Google в настройках программы. Зайдите в настройки приложения через главное меню и на главной странице нажмите “Отключить”. После можете включить ее обратно одноименной кнопкой. Иногда такие действия выручают, если профиль синхронизируется с несколькими устройствами.
Вирусы в системе Windows
Установите антивирусную программу и проверьте компьютер на вирусы. Если антивирусом не пользуетесь, загрузите портативную версию приложения. Оптимальный вариант – просканировать компьютер с загрузочной флешки с антивирусной утилитой.
Старая версия браузера
Устаревшая версия Хрома не умеет работать с новыми технологиями, которые развиваются ежедневно. Обновите приложение. Для этого откройте главное меню (кликните по кнопке с тремя точками справа вверху) и нажмите «Обновить Google Chrome», после скачивания файлов – «Перезапустить». Если этих кнопок нет или в окне информация об ошибке, то загрузите онлайн-установщик с официального сайта и запустите его. Старую версию предварительно можете удалить (необязательно).
-
, но более новая версия Хром. — портативный вариант браузера.
Повреждение или отсутствие системных файлов
Если какие-либо системные файлы отсутствую, повреждены или устарели, то вполне могут быть причиной отсутствия звука. В таких случаях нужно обновить операционную систему и переустановить браузер. Хром предварительно следует полностью удалить со своего компьютера.
Читайте также:
- Приложению ворд не удалось открыть шаблон данного документа
- Как установить приложение настройки
- Whatsapp выйти со всех устройств
- В приложении trebuchet произошла ошибка как исправить
- Приложение soundcore не видит наушники
- 3.1 Звук просто отключен